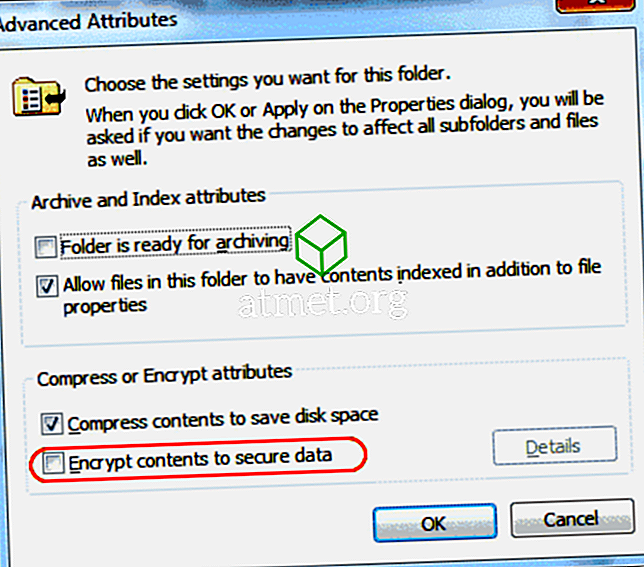Ошибка 1321 — Что это?
Ошибка 1321 — ошибка ПК с Windows. Это происходит, когда вы пытаетесь установить пакет Microsoft Office или программу на свой компьютер. Установочная программа перестает отвечать, и сообщение об ошибке отображается на экране компьютера в следующем формате:
Ошибка 1321. Программа установки не может изменить файл имя_файла. Убедитесь, что файл существует в вашей системе и что у вас достаточно прав для его обновления ».
При возникновении этой ошибки вы не можете откатить установку пакета Office или использовать опцию «Установка и удаление программ», чтобы удалить установленную программу.
Решения
 Причины ошибок
Причины ошибок
Распространенные причины возникновения ошибки 1321:
- Шифрование содержимого для защиты данных включено в настройках папки, в которую вы пытаетесь установить пакет / программу Office.
- ПК, зараженный вирусами
- Плохие записи в реестре
Дополнительная информация и ручной ремонт
Хорошей новостью является то, что этот код ошибки не является фатальным и, кроме того, его также легко устранить. Вот несколько простых способов сделать это самостоятельно, чтобы исправить эту ошибку в вашей системе за несколько минут:
Способ 1: отключить шифрование содержимого для защиты данных
Чтобы устранить этот код ошибки, убедитесь, что зашифрованное содержимое для защиты настроек данных не включено. Для этого просто щелкните правой кнопкой мыши папку, в которую вы хотите установить MS Office Suite или программа. Теперь щелкните свойства, а затем вкладку Общие. Теперь перейдите к опции Advanced.
В диалоговом окне «Дополнительные атрибуты» убедитесь, что флажок «Зашифровать содержимое для защиты данных» в разделе «Сжать или зашифровать атрибуты» отключен. Если это не так, снимите флажок, чтобы отключить.
Способ 2: удалить вирусы
Вирусное заражение также может вызвать ошибку 1321. Если это является причиной, просто установите и запустите мощный антивирус в вашей системе. Антивирус обнаруживает все типы вредоносных вирусов, таких как вредоносное ПО, рекламное ПО, шпионское ПО и трояны, Удалите их, чтобы решить проблему.
Способ 3: Загрузите Restoro.
Если проблема связана с неправильными записями реестра, рекомендуется загрузить Restoro на свой компьютер. Это удобный и мощный PC Fixer, развернутый с очистителем реестра.
Очиститель реестра сканирует весь ваш компьютер и вытирает все плохие записи, загромождая и повреждая реестр в считанные секунды.
Открыть чтобы загрузить Restoro и устранить код ошибки 1321 сегодня.
Вам нужна помощь с вашим устройством?
Наша команда экспертов может помочь
Специалисты Troubleshoot.Tech всегда готовы помочь вам!
Замените поврежденные файлы
Восстановить производительность
Удалить вредоносные программы
ПОЛУЧИТЬ ПОМОЩЬ
Специалисты Troubleshoot.Tech работают со всеми версиями Microsoft Windows, включая Windows 11, с Android, Mac и другими.
Поделиться этой статьей:
Вас также может заинтересовать
Ошибка 651 — Что это?
Вы пользователь ПК с Windows 7? Вы испытываете 651 Ошибка? Если да, то читайте дальше. Мы обсудим, что это за ошибка, причины и простые решения, которые помогут вам решить эту проблему немедленно. Ошибка 651 — распространенная ошибка Windows 7. Эта ошибка возникает при попытке подключения с использованием соединений PPPoE. Сообщение об ошибке отображается в следующем формате:
«Ошибка 651: модем (или другое подключенное устройство) сообщил об ошибке».
Решения
 Причины ошибок
Причины ошибок
Код ошибки 651 возникает по нескольким причинам. Тем не менее, некоторые из наиболее распространенных причин ошибок включают в себя:
- Файл raspppoe.sys сохранен в неправильном месте
- Проблемы с настройкой IP
- Проблемы с реестром
Дополнительная информация и ручной ремонт
Вот некоторые из лучших и простых решений для немедленного устранения кода ошибки 651 в вашей системе. Эти решения настолько просты в исполнении, что вам не нужно никаких технических знаний или знаний, чтобы начать. Итак, поехали!
Решение 1. Сброс настроек TCP / IP
Вот что вам нужно сделать, чтобы сбросить настройки TCP/IP на вашем ПК. Просто замените драйвер RAS PPPoE. Сначала откройте командную строку, затем введите в ней следующую команду: TAKEOWN /F»C:Windowssystem32driversraspppoe.sys» ICACLS «C:Windowssystem32driversraspppoe.sys» /grant administrators:F. После этого нажмите Enter, чтобы продолжить. Теперь закройте командную строку и перейдите в папку C:Windowssystem32drivers, здесь переименуйте файл raspppoe.sys в raspppoe2.sys. Теперь щелкните правой кнопкой мыши ссылку, чтобы сохранить ссылку как Vista RAS PPPoE Driver, и сохраните ее в папке C:Windowssystem32drivers. После завершения этого процесса, чтобы активировать внесенные изменения, перезагрузите компьютер. Скорее всего, это устранит код ошибки 651 в вашей системе.
Решение 2. Попробуйте выключить и включить модем и маршрутизатор
Это еще один способ устранить ошибку 651. Однако, прежде чем вы попробуете это решение, рекомендуется сохранить всю вашу работу в вашей системе, закрыть все открытые приложения, а затем выключить компьютер. После этого сначала выключите маршрутизатор и подождите около 2 минут. Затем выключите и модем. Теперь отсоедините все кабели Ethernet, подключенные к вашему модему, маршрутизатору и вашей системе. Снова соедините их и убедитесь, что соединения не ослаблены. После повторного подключения кабелей перезагрузите компьютер и сначала включите модем. После инициализации модема включите маршрутизатор. Посмотрите, работает ли эта процедура. Если да, то отлично, что проблема решена. Однако если ошибка сохраняется, то это указывает на более глубокие проблемы. Сообщение об ошибке возникает из-за проблем с реестром.
Решение 3: очистить и восстановить реестр
Иногда основной причиной ошибки 651 является поврежденный и поврежденный реестр. Реестр — это база данных, в которой операционная система хранит всю информацию, связанную с установленными программами и действиями, выполняемыми на вашем ПК. Проблемы с реестром обычно возникают из-за плохого обслуживания ПК. Когда вы не чистите реестр, ненужные и устаревшие файлы накапливаются и занимают много места. Он повреждает реестр и файлы DLL. Это часто приводит к фрагментации диска, и файлы сохраняются сегментами в разных местах. Это также снижает производительность вашего ПК. Это также может быть причиной того, что файл raspppoe.sys сохраняется в неправильном месте. Хотя вы можете восстановить реестр вручную, но это может быть сложно для вас, особенно если вы не являетесь технически грамотным специалистом. И кроме того, это также немного трудоемко.
Restoro — первоклассный очиститель реестра
Поэтому, чтобы устранить такие ошибки, как 651, вызванные проблемами реестра в вашей системе, за считанные секунды, рекомендуется загрузить Restoro. Restoro — передовой и многофункциональный PC Fixer. Он развертывается с помощью мощного интуитивно понятного алгоритма и множества высокофункциональных утилит, предназначенных для устранения практически всех типов ошибок ПК. Он включает в себя такие утилиты, как очиститель реестра, антивирус и оптимизатор системы. Функция очистки реестра сканирует все типы проблем и ошибок реестра и мгновенно устраняет их. Он стирает ненужные и избыточные файлы, такие как файлы cookie, историю Интернета, ненужные файлы и неверные/недействительные записи в реестре. Очищает реестр освобождая место. Кроме того, он также восстанавливает поврежденные файлы и восстанавливает реестр в нормальное состояние.
Особенности Restoro
Другие функции включают в себя антивирус, который удаляет все типы вредоносных программ, скрывающихся на вашем компьютере, включая вирусы, трояны, шпионское, вредоносное и рекламное ПО. Функция системного оптимизатора гарантирует, что ваш компьютер всегда будет работать на оптимальном уровне. Restoro безопасен и не содержит ошибок. Его удобный интерфейс и простая навигация позволяют пользователям без труда работать с ним. Кроме того, совместимость не является проблемой с этим программным обеспечением. Вы можете скачать его на любую версию Windows.
Открыть чтобы загрузить Restoro и исправить ошибку 651 на вашем компьютере уже сегодня!
Узнать больше
Одной из самых полезных утилит на компьютере с Windows 10 является Проводник Windows. Это, несомненно, один из файловых менеджеров с множеством функций на всех платформах. Тем не менее, это не без проблем, и одна из наиболее распространенных проблем, с которой сталкивается большинство пользователей, — это когда вы пытаетесь открыть папку или место в проводнике, и он отображает сообщение «Работа над этим…», когда он пытается загрузить содержимое этого места или папки. Проблемы такого рода в основном возникают на компьютерах с жесткими дисками, хотя это не означает, что они не могут возникнуть на других компьютерах с твердотельными дисками. Итак, если Проводник на вашем компьютере с Windows 10 продолжает зависать на сообщении «Работа над этим…» вместе с зеленой полосой анимации, которая движется очень медленно при загрузке содержимого папки, то лучше всего, если вы будете следовать параметрам, приведенным ниже. чтобы решить эту проблему.
Вариант 1. Попробуйте удалить содержимое папки «Автоматические назначения».
- Нажмите клавиши Win + R на клавиатуре, чтобы открыть утилиту «Выполнить».
- Затем введите «% AppData% MicrosoftWindowsRecentAutomaticDestination» и нажмите Enter, чтобы открыть это местоположение.
- Оттуда выберите все файлы и нажмите комбинацию клавиш Shift + Delete.
- После этого вы получите приглашение, которое спросит вас, хотите ли вы удалить все файлы навсегда, просто нажмите «Да». Это удалит весь кэш быстрого доступа.
- Теперь проверьте, можете ли вы теперь открыть папку или папку без сообщения «Работа над ней…».
Вариант 2. Попытайтесь восстановить поисковый индекс.
- Сначала откройте параметры индексирования с помощью панели поиска.
- Затем нажмите на соответствующий список, например, папку «Пользователи».
- После этого нажмите кнопку «Дополнительно». Откроется миниатюрное окно и оттуда перейдите на вкладку «Параметры индекса».
- Затем нажмите «Восстановить» в разделе «Устранение неполадок».
- Теперь нажмите кнопку ОК после завершения восстановления. Это должно перестроить поисковый индекс для всех файлов и, таким образом, исправить зафиксированный в сообщении «Работа над ним…» проводник.
Вариант 3. Попробуйте оптимизировать папку для общих элементов.
Возможно, вы также захотите попробовать оптимизировать папку для общих элементов, поскольку это поможет проводнику файлов быстрее загружать содержимое.
- Просто щелкните правой кнопкой мыши на папке, которая требует времени для загрузки содержимого в нем и показывает сообщение «Работа над этим …».
- После этого нажмите «Свойства», чтобы открыть мини-окно «Свойства».
- Оттуда перейдите на вкладку «Настройка» и нажмите в раскрывающемся меню «Оптимизировать эту папку для» в разделе «Какую папку вы хотите?» раздел, а затем выберите Общие элементы.
- Затем установите флажок с надписью «Также примените этот шаблон ко всем подпапкам» и нажмите кнопку «ОК», чтобы сохранить изменения.
- Перезапустите проводник и проверьте, исправлена ли проблема.
Вариант 4. Попробуйте выполнить восстановление системы.
Запуск восстановления системы также может помочь вам решить любую проблему, вызывающую сообщение «Работа над ней…». Вы можете сделать эту опцию либо загрузкой в безопасном режиме, либо восстановлением системы. Если вы уже находитесь в разделе «Дополнительные параметры запуска», просто выберите «Восстановление системы» и перейдите к следующим шагам. И если вы только что загрузили свой компьютер в безопасном режиме, следуйте инструкциям ниже.
- Нажмите клавиши Win + R, чтобы открыть диалоговое окно «Выполнить».
- После этого введите «sysdm.cpl» в поле и нажмите «Ввод».
- Затем перейдите на вкладку «Защита системы» и нажмите кнопку «Восстановление системы». Откроется новое окно, в котором вы должны выбрать предпочитаемую точку восстановления системы.
- После этого следуйте инструкциям на экране, чтобы завершить процесс, а затем перезагрузите компьютер и проверьте, устранена ли проблема.
Узнать больше
Код ошибки 28 — Что это?
Код ошибки 28 является ошибкой драйвера. Это один из многих кодов ошибок диспетчера устройств. Когда эта ошибка возникает на вашем компьютере, отображается следующее сообщение:
«Драйверы для этого устройства не установлены. (Код 28) »
Вы можете столкнуться с другим сообщением об ошибке устройства драйвера: код ошибки 41.
Причины ошибок
Ошибка 28 возникает из-за неудачной установки драйвера устройства. Обычно это происходит, когда вы пытаетесь обновить новые версии дисков в вашей системе. Рекомендуется сразу исправить эту ошибку, так как она может помешать вам использовать определенное оборудование. Например, если ошибка 28 возникает из-за неудачной установки драйвера USB, то, если ее не исправить и не устранить, она может помешать вам использовать аппаратные устройства. Неудачная установка драйвера означает, что вы либо установили его неправильно, либо на вашем компьютере возникли проблемы с реестром. Если это реестр, вы должны исправить его без промедления, потому что он может подвергнуть ваш компьютер серьезным угрозам, таким как сбой и сбой системы. Чтобы избежать таких неудобств, отремонтируйте его.
Дополнительная информация и ручной ремонт
Когда дело доходит до исправления кода ошибки 28, вот что вы можете сделать: Просто зайдите в панель управления и нажмите кнопку Диспетчер устройств опции:
- В области сведений со списком устройств найдите устройство, для которого вы хотите переустановить программное обеспечение драйвера.
- Дважды щелкните по нему, чтобы открыть диалоговое окно свойств.
- Теперь нажмите на вкладку драйвера, а затем нажмите обновить драйвер.
После обновления попробуйте снова использовать это устройство, если оно не работает и на экране компьютера отображается код ошибки 28, то это означает, что основной причиной является реестр.
Узнать больше
Из последних новостей Microsoft заключила сделку о покупке Activision Blizzard за 67.8 млрд долларов. Теперь такие франшизы, как Warcraft, Starcraft, Overwatch, Call of duty, Diablo, теперь являются собственностью Microsoft, и я уверен, что некоторые из этих игр мы можем рассчитывать на включение в Xbox Game Pass.

Узнать больше
MyScrapNook — это расширение браузера для Google Chrome, которое позволяет пользователям легко находить шаблоны, макеты и графику для вырезок. Это расширение требует использования Adobe Flash Player и не работает со встроенным флэш-плеером Chrome.
После установки MyScrapNook изменит вашу домашнюю страницу и поисковую систему по умолчанию на MyWebSearch.com. Он также будет добавлять нежелательную рекламу и рекламные ссылки в ваши поисковые запросы. Это расширение было отмечено несколькими антивирусными приложениями как угонщик браузера, и его рекомендуется удалить с вашего ПК.
От автора:
БЕСПЛАТНЫЕ шаблоны, макеты и графика для скрапбукинга!
Проявите творческий подход с тоннами бесплатных функций скрапбукинга.
С MyScrapNook вы можете создавать красивые индивидуальные альбомы с вырезками — всего за несколько кликов. Позвольте нам помочь вам запечатлеть воспоминания с помощью БЕСПЛАТНЫХ шаблонов альбомов.
Расширение MyScrapNook предлагает удобный веб-поиск и функции со страницы Chrome New Tab.
О браузере угонщиков
Взлом браузера — это распространенный тип интернет-мошенничества, при котором настройки вашего браузера изменяются, чтобы заставить его делать то, чего вы не собираетесь. По сути, почти все угонщики браузеров созданы в маркетинговых или рекламных целях. Обычно они используются для принуждения посетителей к заранее определенным сайтам, манипулирования веб-трафиком для получения дохода от рекламы. Многие люди считают такие веб-сайты законными и безвредными, но это не так. Почти все угонщики браузера представляют собой существующую угрозу вашей онлайн-безопасности, и важно отнести их к категории угроз конфиденциальности. Угонщики браузера могут даже позволить другим вредоносным программам без вашего ведома нанести дальнейший ущерб вашему компьютеру.
Как узнать, что веб-браузер взломан?
Есть множество признаков взлома браузера. Ниже приведены некоторые из них: изменена домашняя страница браузера; закладка и новая вкладка также изменены; поисковая система по умолчанию была изменена, а настройки безопасности вашего браузера были отключены без вашего ведома; вы заметили много панелей инструментов в веб-браузере; появляется множество всплывающих окон и / или блокировщик всплывающих окон в вашем браузере отключен; ваш браузер работает медленно, глючит, часто дает сбой; Вы не можете получить доступ к определенным веб-сайтам, особенно к антивирусным сайтам.
Как именно браузер угонщик заражает ПК
Существует несколько способов заражения вашего компьютера угонщиком браузера. Как правило, они поступают по электронной почте со спамом, через веб-сайты для обмена файлами или путем загрузки с диска. Они также поступают из дополнительных приложений, также известных как вспомогательные объекты браузера (BHO), расширений веб-браузера или панелей инструментов. Кроме того, некоторые бесплатные и условно-бесплатные программы могут поместить угонщик на ваш компьютер с помощью метода «связывания». Примером некоторых печально известных угонщиков браузеров являются Anyprotect, Conduit, Babylon, SweetPage, DefaultTab, Delta Search и RocketTab, однако их имена постоянно меняются. Угонщики браузера могут значительно прервать работу пользователя в Интернете, отслеживать веб-сайты, посещаемые пользователями, и красть конфиденциальную информацию, вызывать проблемы при подключении к сети, а затем, наконец, создавать проблемы со стабильностью, вызывая зависание приложений и системы.
Удаление угонщиков браузера
Некоторые угонщики можно удалить, удалив бесплатное программное обеспечение, с которым они поставлялись, или удалив любое расширение, которое вы недавно добавили в свой браузер. Иногда обнаружение и удаление вредоносного компонента может оказаться сложной задачей, поскольку связанный с ним файл может выполняться как часть процесса операционной системы. И нельзя отрицать тот факт, что ручные исправления и методы удаления, безусловно, могут быть сложной задачей для пользователя-любителя компьютера. Кроме того, существует множество рисков, связанных с работой с файлами системного реестра. Эксперты всегда рекомендуют пользователям избавиться от любого вредоносного программного обеспечения, включая угонщик браузера, с помощью автоматического инструмента удаления вредоносных программ, который проще, безопаснее и быстрее, чем процесс удаления вручную. Если вы хотите эффективно устранять постоянных угонщиков, установите отмеченное наградами антивирусное программное обеспечение Safebytes Anti-Malware с самым высоким рейтингом. Вместе с антивирусным инструментом оптимизатор системы, такой как Total System Care от SafeBytes, поможет вам автоматически удалить все связанные файлы и изменения в реестре компьютера.
Узнайте, как установить Safebytes Anti-Malware на зараженный компьютер
Все вредоносные программы плохи, и степень ущерба может сильно различаться в зависимости от типа заражения. Некоторые вредоносные программы находятся между вашим компьютером и подключением к Интернету и блокируют несколько или все интернет-сайты, которые вы хотите посетить. Это также может помешать вам установить что-либо на свой компьютер, особенно антивирусную программу. Если вы читаете это, возможно, вы заразились вредоносным ПО, которое не позволяет установить программное обеспечение безопасности, такое как Safebytes Anti-Malware. Есть несколько шагов, которые вы можете предпринять, чтобы обойти эту проблему.
Загрузите программное обеспечение в безопасном режиме с поддержкой сети
Если вредоносная программа настроена на запуск при запуске Windows, загрузка в безопасном режиме должна предотвратить ее. Поскольку в «безопасном режиме» запускается только самый минимум программ и служб, причины для возникновения проблем возникают редко. Вот шаги, которые необходимо выполнить, чтобы загрузиться в безопасном режиме на компьютерах с Windows XP, Vista или 7 (перейдите на сайт Microsoft для получения инструкций на компьютерах с Windows 8 и 10).
1) Нажмите клавишу F8 несколько раз, как только ваш компьютер загрузится, однако до того, как появится большой логотип Windows или черный экран с белым текстом. Это вызовет меню «Дополнительные параметры загрузки».
2) Выберите Safe Mode with Networking с помощью клавиш со стрелками и нажмите ENTER.
3) Как только этот режим загрузится, у вас должен появиться интернет. Теперь используйте ваш браузер для загрузки и установки Safebytes Anti-malware.
4) Сразу после установки запустите полное сканирование и позвольте программе удалить найденные угрозы.
Переключиться на другой интернет-браузер
Вредоносный код может использовать уязвимости в определенном браузере и блокировать доступ ко всем сайтам антивирусного программного обеспечения. Если вам кажется, что к Internet Explorer прикреплен вирус, переключитесь на другой браузер со встроенными функциями безопасности, например Firefox или Chrome, чтобы загрузить свою любимую антивирусную программу Safebytes.
Установите и запустите антивирусное ПО с вашей флешки
Другое решение — хранить и запускать антивирусную программу полностью с USB-накопителя. Соблюдайте эти шаги, чтобы запустить антивирус на зараженном компьютере.
1) Используйте другой безвирусный компьютер для загрузки Safebytes Anti-Malware.
2) Подключите USB-накопитель к USB-порту незараженного компьютера.
3) Дважды щелкните загруженный файл, чтобы открыть мастер установки.
4) Выберите флэш-накопитель в качестве места, когда мастер спросит вас, куда вы хотите установить программное обеспечение. Следуйте инструкциям по активации.
5) Перенесите USB-накопитель с незараженного компьютера на зараженный ПК.
6) Дважды щелкните файл EXE, чтобы запустить программу Safebytes с флешки.
7) Нажмите кнопку «Сканировать», чтобы запустить полное сканирование системы и автоматически удалить вирусы.
Обнаружение и уничтожение вирусов с помощью SafeBytes Anti-Malware
Хотите загрузить лучшую антивирусную программу для своего рабочего стола? На рынке можно найти множество приложений, которые доступны в бесплатных и платных версиях для компьютеров с Windows. Некоторые из них действительно стоят ваших денег, но большинство — нет. Вы должны быть очень осторожны, чтобы не выбрать неправильный продукт, особенно если вы покупаете платное программное обеспечение. Одним из наиболее рекомендуемых отраслевыми экспертами программ является SafeBytes Anti-Malware, популярное приложение для обеспечения безопасности компьютеров под управлением Windows. Антивредоносное ПО SafeBytes — это надежный инструмент, который не только полностью защищает вашу компьютерную систему, но и очень удобен в использовании для людей всех уровней способностей. После того, как вы установили эту программу, превосходная система защиты SafeBytes гарантирует, что никакие вирусы или вредоносные программы не смогут проникнуть через ваш персональный компьютер.
Есть много замечательных функций, которые вы получите с этим конкретным продуктом безопасности. Вот несколько популярных функций, найденных в этой компьютерной программе:
Защита от вредоносного ПО: Благодаря признанному критиками ядру вредоносных программ SafeBytes предлагает многоуровневую защиту, предназначенную для обнаружения и устранения угроз, которые скрыты глубоко внутри операционной системы вашего компьютера.
Живая защита: SafeBytes обеспечивает круглосуточную защиту вашего ПК, ограничивая вторжение вредоносных программ в режиме реального времени. Это программное обеспечение всегда отслеживает ваш компьютер на предмет любых подозрительных действий и постоянно обновляется, чтобы быть в курсе постоянно меняющейся ситуации с угрозами.
Особенности «Быстрого сканирования»: Эта программа оснащена одним из самых быстрых и эффективных механизмов поиска вирусов в отрасли. Сканирование очень точное и занимает короткое время.
Безопасный просмотр веб-страниц: SafeBytes проверяет ссылки, представленные на веб-странице, на предмет возможных угроз и сообщает вам, безопасен ли сайт для просмотра или нет, с помощью своей уникальной системы ранжирования безопасности.
Легкий: Эта программа не «тяжелая» для ресурсов компьютера, поэтому вы не увидите никаких проблем с производительностью, когда SafeBytes работает в фоновом режиме.
Премиум-поддержка 24/7: Вы можете получить высокий уровень поддержки 24/7, если используете их платную версию. SafeBytes создала прекрасное решение для защиты от вредоносных программ, которое поможет вам справиться с последними угрозами вредоносного ПО и вирусными атаками. Проблема с вредоносным ПО уйдет в прошлое, как только вы воспользуетесь этим инструментом. Если вы ищете самый лучший инструмент для удаления вредоносных программ и не возражаете заплатить за него несколько долларов, выберите SafeBytes Anti-Malware.
Технические детали и удаление вручную (для опытных пользователей)
Если вы хотите удалить MyScrapNook вручную без использования автоматизированного инструмента, возможно, это можно сделать, удалив приложение из меню «Установка и удаление программ» Microsoft Windows или, в случае подключаемых модулей браузера, перейдите к диспетчер дополнений/расширений браузера и его удаление. Также рекомендуется сбросить настройки браузера до состояния по умолчанию. Если вы решите вручную удалить системные файлы и записи реестра Windows, используйте следующий список, чтобы убедиться, что вы точно знаете, какие файлы нужно удалить, прежде чем выполнять какие-либо действия. Имейте в виду, что это предназначено только для профессиональных пользователей и может быть сложным, так как неправильное удаление файла может привести к дополнительным ошибкам ПК. Кроме того, некоторые вредоносные программы продолжают реплицироваться, что затрудняет их удаление. Рекомендуется делать это в безопасном режиме.
Папки:
%LOCALAPPDATTA%GoogleChromeUser DataDefaultExtensionslbapdklahcjljfincdglncfpdgfhckcf %LOCALAPPDATTA%GoogleChromeUser DataDefaultLocal Extension Settingslbapdklahcjljfincdglncfpdgfhckcf %LOCALAPPDATTA%GoogleChromeUser DataDefaultSync Extension Settings lbapdklahcjljfincdglncfpdgfhckcf %LOCALAPPDATTA%My Scrap NookTooltab
Реестр:
key My Scrap Nook в HKEY_CURRENT_USERSoftware key My Scrap NookTooltab Удаление Internet Explorer в HKEY_CURRENT_USERSoftwareMicrosoftWindowsCurrentVersionUninstall
Узнать больше
HPQTRA08.exe — Что это?
HPQTRA08.exe (Hewlett Packard Tray 08) является задачей Hewlett Packard Digital Imaging Monitor. Он устанавливается вместе с драйверами таких продуктов HP, как принтеры PhotoSmart.
Он непрерывно отслеживает и отображает состояние соединения с любым узнаваемым продуктом HP.
Проще говоря, HPQTRA08.exe — это исполняемый файл EXE, который содержит пошаговые инструкции, которым компьютер следует для выполнения функции.
Код ошибки HPQTRA08.exe отображается в любом из следующих форматов:
- «Ошибка приложения Hpqtra08.exe.»
- «Не удается найти hpqtra08.exe».
- «Hpqtra08.exe не найден».
- «Ошибка запуска программы: hpqtra08.exe».
- «Hpqtra08.exe не является допустимым приложением Win32».
- «Hpqtra08.exe не удалось».
- «Неверный путь к приложению: hpqtra08.exe».
- «Hpqtra08.exe столкнулся с проблемой и должен быть закрыт. Приносим извинения за неудобства.»
- «Hpqtra08.exe не запущен».
Решения
 Причины ошибок
Причины ошибок
Код ошибки HPQTRA08.exe может возникать по нескольким причинам. Однако некоторые из наиболее распространенных причин включают:
- Поврежденные ключи реестра Windows
- Вирусные инфекции
- Удаленный, поврежденный или поврежденный файл HPQTRA08.exe
- Конфликт файла HPQTRA08.exe
- Поврежденная или неполная установка Hp Digital Imaging
Желательно немедленно исправить код ошибки HPQTRA08.exe на вашем компьютере. Задержки могут привести к серьезным проблемам, особенно если основная причина ошибки связана с повреждением реестра.
Дополнительная информация и ручной ремонт
Чтобы устранить эту ошибку на вашем компьютере, вам не нужно нанимать профессионала и платить за ремонт сотни долларов. Просто попробуйте методы DIY, перечисленные ниже, чтобы сразу решить проблему.
Способ 1. Загрузите и установите файл HPQTRA08.exe
Если причина ошибки связана с удаленным, поврежденным или поврежденным файлом HPQTRA08.exe, лучший способ решить проблему — установить файл HPQTRA08.exe на ваш компьютер.
Однако сначала убедитесь, что сайт, с которого вы хотите загрузить файл, является надежным и надежным.
Загружая с ненадежного веб-сайта, вы можете подвергнуть свой компьютер потенциальным вредоносным программам и подвергнуть риску свою безопасность данных.
Способ 2 — удалить все вирусы
Иногда вирусы и вредоносные программы имеют тенденцию маскироваться в виде EXE-файлов, таких как файл HPQTRA08.exe.
В такой ситуации просканируйте весь компьютер на наличие вирусов и вредоносных программ с помощью мощного антивируса. Удалите все обнаруженные вредоносные программы, чтобы устранить проблему.
Способ 3 — очистить и восстановить реестр
В реестре сохраняются все действия и информация, связанные с ПК, включая важные и устаревшие файлы, такие как файлы cookie, неправильные записи реестра, недействительные ключи, историю Интернета и ненужные файлы.
Если эти файлы не удаляются из реестра часто, они накапливаются в реестре и повреждаются, вызывая появление кодов ошибок. Код ошибки HPQTRA08.exe генерируется, когда поврежденные ключи реестра Windows связаны с файлом HPQTRA08.exe.
Чтобы решить эту проблему, очистите реестр и исправьте его. Хотя это можно сделать вручную, это может занять много времени и проблем, особенно если вы технически не здоровы, поэтому рекомендуется загрузить Restoro.
Открыть чтобы загрузить Restoro и устранить ошибку HPQTRA08.exe.
Способ 4 — найти и установить драйвер
Как было указано, вам может потребоваться переустановить драйвер принтера снова. С помощью ДрайверFIXвы сможете автоматически обновлять компьютерную систему и устанавливать драйверы, необходимые для нормальной работы компьютера.
Узнать больше
Всем привет и добро пожаловать в наш блог с полезными советами и приемами, а также со статьями по решению проблем. На этот раз мы делаем что-то другое, вместо того, чтобы решать проблемы, на этот раз мы сосредотачиваемся на некоторых советах по качеству жизни, таких как сочетания клавиш в Windows 10.
| Клавиши быстрого доступа | Описание |
| Windows Key | Открывает / закрывает меню Пуск. |
| Клавиша Windows + стрелка вверх | Разворачивает выбранное окно. |
| Клавиша Windows + стрелка вниз | Уменьшает размер окна. (Восстановить.) |
| Клавиша Windows + M | Сворачивает все открытые окна. |
| Клавиша Windows + Shift + M | Открывает свернутые окна. |
| Клавиша Windows + вкладка | Показывает представление задач. |
| Windows Key + L | Блокирует экран. |
| Клавиша Windows + A | Открывает Центр поддержки. |
| Клавиша Windows + V | Открывает историю буфера обмена. |
| Windows Key + I | Открывает меню настроек. |
| Клавиша Windows + F | Открывает центр отзывов. |
| Клавиша Windows + H | Открывает панель инструментов диктовки. |
| Клавиша Windows + P | Открывает настройки проекции. |
| Ключ Windows +. (Клавиша Windows +;) | Открывает панель смайлов. |
| Клавиша Windows + C | Открывает Кортану в режиме прослушивания. |
| Клавиша Windows + C (Клавиша Windows + Q) | Открывает Windows Search. |
| Клавиша Windows + G | Открывает игровую панель Xbox. |
| Windows Key + X | Открывает дополнительное меню «Пуск». |
| Клавиша Windows + | Открывает приложение на панели задач относительно ввода числа. Например, если Chrome является четвертым приложением на панели задач, нажатие клавиши Windows + 4 откроет Chrome. |
| Клавиша Windows + Alt + | Открывает контекстное меню для приложения на панели задач относительно ввода числа. Например, если Chrome является четвертым приложением на панели задач, сочетание клавиш Windows + Alt + 4 откроет контекстное меню Chrome. |
| Клавиша Windows + D | Показывает / скрывает открытые приложения на рабочем столе. |
| Windows Key + E | Открывает проводник. |
| Клавиша Windows + U | Открывает легкость доступа в меню настроек. |
| Экран Windows + Печать | Делает снимок экрана рабочего стола. |
| Клавиша Windows + Control + F | Открывает окно «Найти компьютеры». |
| Клавиша Windows + Control + D | Создает виртуальный рабочий стол. |
| Клавиша Windows + Control + стрелка влево | Переключает на виртуальный рабочий стол слева. |
| Клавиша Windows + Control + стрелка вправо | Переключает на виртуальный рабочий стол справа. |
| Клавиша Windows + Control + F4 | Закрывает активный виртуальный рабочий стол. |
| Клавиша Windows + пробел | Переключение между установленными языками (для написания текста). |
Узнать больше
В наши дни бесплатное облачное хранилище больше не является чем-то эксклюзивным, и многие компании предлагают его бесплатно в надежде, что вы купите премиум-план. Среди множества начальных и бесплатных вариантов, конечно, есть более щедрые и привлекательные, предлагающие большее количество свободного места и даже некоторые другие услуги.

В этой статье мы рассмотрим и порекомендуем одни из лучших, на наш взгляд.
Google Диск
Первым в списке, конечно же, Google с его гугл-диском. С потрясающими 15 ГБ бесплатного хранилища, которые только что были предоставлены любому, кто создает учетную запись Google, это должно было быть первой рекомендацией. Кроме того, поскольку для работы с Google Диском требуется учетная запись Google, вам бесплатно будут предоставлены все инструменты Google Office, а также служба Gmail. Полностью бесплатные 15 ГБ у вас под рукой, если вы не возражаете против политики отслеживания Google.
Майкрософт один диск
Другая компания в списке, у которой всего 5 ГБ памяти, кажется небольшой по сравнению с Google, эта запись была просто включена, потому что Google Microsoft также предлагает вам Office 365 WEB бесплатно со скайпом вместе с их Hotmail. В общем, еще один полный пакет приложений с некоторым бесплатным хранилищем, для которого также требуется только учетная запись.
АйсДрайв
С бесплатным предложением 10 ГБ это простая рекомендация. IceDrive — это компания, занимающаяся облачным хранилищем, которая не предлагает ничего из приложений для повышения производительности, но имеет несколько замечательных функций в своем облачном решении, таких как возможность просматривать зашифрованные файлы в вашем облаке. Все, что вам нужно сделать, чтобы получить эти 10 ГБ хранилища, — это создать бесплатную учетную запись.
MEGA
MEGA с потрясающими 20 ГБ бесплатного хранилища, безусловно, дает больше всего места бесплатно. К сожалению, несколько лет назад он был взломан, а файлы и информация о пользователях просочились, по этой причине он находится в нашем последнем месте рекомендации, но если вы не беспокоитесь об их безопасности и планируете просто использовать это как временную службу обмена файлами с эта сумма, я уверен, удовлетворит ваши потребности.
Узнать больше
Код ошибки 0x8007007e — Что это?
Код ошибки 0x8007007e возникает в Windows 8 или 8.1, когда пользователи пытаются, но не могут успешно использовать Центр обновления Windows. В этом случае пользователи Windows 8 или 8.1 не смогут получить доступ к обновлениям или определенным веб-страницам. Эта ошибка проявляется в следующих общих симптомах:
- Невозможность выполнить задачи через Центр обновления Windows
- Окно сообщения с кодом ошибки 0x8007007e сообщение
Решения
 Причины ошибок
Причины ошибок
Код ошибки 0x8007007e обычно вызывается неисправностью в вашей системе. Эта неисправность может быть вызвана несколькими проблемами, такими как вредоносное ПО на вашем устройстве, или случайным удалением записи реестра или системного файла.
Дополнительная информация и ручной ремонт
Чтобы исправить проблемы, связанные с кодом ошибки 0x8007007e в Windows 8.1, пользователям может потребоваться использовать один или несколько методов ручного восстановления. Пользователям не обязательно понадобятся технические навыки для выполнения этой задачи. Однако если вы не уверены в своих навыках или не можете решить проблему после выполнения указанных ниже задач, обратитесь к специалисту по ремонту Windows или воспользуйтесь автоматизированный инструмент.
Способ первый: проверка системных файлов
Проверка системных файлов (SFC) позволяет пользователям проверять свою систему на наличие поврежденных или отсутствующих системных файлов. Вам нужно будет использовать командную строку. Чтобы получить доступ к средству проверки системных файлов в Windows 8 или 8.1, следуйте приведенным ниже инструкциям.
- Шаг первый: коснитесь или используйте мышь, чтобы щелкнуть Найти
- Шаг второй: Тип Командная строка в поле поиска
- Шаг третий: выберите Командная строка, А затем нажмите Запуск от имени администратора
- Шаг четвертый: Введите пароль, если командная строка предложит это сделать, или просто нажмите Разрешить
Независимо от того, используете ли вы операционную систему Windows 8 или 8.1 на вашем компьютере, System File Checker начнет находить и восстанавливать отсутствующие или поврежденные системные файлы. Однако, если вы не можете успешно выполнить задачу через командную строку, повторите шаги, описанные выше. Вы также можете обратиться за помощью к профессионалу или просто перейти к следующему ручному способу ремонта, указанному ниже.
Способ второй: выполнить чистую загрузку
Чистая загрузка поможет пользователям определить, вызван ли код ошибки 0x8007007e в Windows 8.1 проблемой, связанной с запуском программ. Проблемы могут возникнуть, когда между программами, которые работают в фоновом режиме, пользователи сталкиваются с конфликтом при включении устройства. Чтобы запустить чистую загрузку, выполните следующие действия:
- Шаг первый: нажмите кнопку «Пуск» и введите MSCONFIG в окне поиска
- Шаг второй: Нажмите Услуги таб
- Шаг третий: Нажмите Скрыть все службы Microsoft затем выберите Отключить все
- Шаг четвертый: Нажмите Вкладка «Запуск»
- Шаг пятый: выберите Отключить все, затем OK
- Шаг шестой: Перезагрузите компьютер и проверьте, можете ли вы теперь обновить систему.
Если чистая загрузка прошла успешно, вы сможете успешно обновить систему без получения кода ошибки 0x8007007e. Однако, если код ошибки появляется снова при попытке доступа к обновлениям или веб-страницам, перейдите к следующему способу ручного восстановления, описанному ниже.
Способ третий: сканирование на наличие вредоносных программ
Поскольку код ошибки 0x8007007e в Windows 8 или 8.1 может быть вызван проблемами, связанными с вредоносным ПО, пользователям важно проверить свою систему с помощью мощного антивирусного или антивирусного программного обеспечения. Если у вас его нет в вашей системе, вам нужно будет как можно скорее загрузить такое программное обеспечение.
Как только у вас будет программное обеспечение на вашем компьютере, запустите сканирование, чтобы проверить, не заражен ли ваш компьютер. Если на вашем устройстве действительно установлено вредоносное ПО, удалите его с помощью средства защиты от вредоносного ПО.
Способ четвертый: запустить инструмент восстановления системы
Другой эффективный метод ручного восстановления относится к восстановлению системы. Этот инструмент позволяет пользователям Windows восстановить свой компьютер до более раннего периода времени, в течение которого код ошибки отсутствовал. Если все сделано правильно, он может эффективно устранить код ошибки 0x8007007e. Однако перед запуском этого инструмента убедитесь, что вы выбрали время, в которое присутствуют все важные файлы и программы, чтобы не потерять их.
Метод пятый: используйте автоматический инструмент
Если вы хотите всегда иметь в своем распоряжении утилиту для исправления этих Windows 8 и других связанных с ними проблем, когда они возникают, Загрузить и установить мощный автоматизированный инструмент.
Узнать больше
По умолчанию в Windows 11 в проводнике после выбора файла рядом с ним слева появляется небольшой флажок, который визуально указывает на то, что файл выбран. Пользователи более старшего возраста помнят эту функцию из старой Windows Vista, и сама функция отлично подходит, если вы используете какое-то сенсорное устройство и вам нужно выбрать несколько файлов.

Снятие флажков
- Откройте проводник (если у вас нет значка на панели задач, щелкните правой кнопкой мыши кнопку «Пуск» и выберите в меню «Проводник»).
- Нажмите на Вид на верхней панели инструментов
- Выберите Показать
- Снимите галочку с Флажки для предметов
Это все, что нужно сделать, после того, как флажок будет снят, все флажки из проводника исчезнут. Если вы хотите снова включить ящики, просто следуйте инструкциям и установите флажок рядом с флажками элементов.
Узнать больше
Авторское право © 2023, ErrorTools, Все права защищены
Товарный знак: логотипы Microsoft Windows являются зарегистрированными товарными знаками Microsoft. Отказ от ответственности: ErrorTools.com не имеет отношения к Microsoft и не претендует на прямую связь.
Информация на этой странице предоставлена исключительно в информационных целях.
Некоторые пользователи могут получить сообщение « Ошибка 1321. Программа установки не может изменить файл » при попытке установить Microsoft Office 2016 или 2013 в Microsoft Windows. Чтобы решить эту проблему, попробуйте эти шаги.
- Используйте « Проводник » для навигации и щелкните правой кнопкой мыши папку, в которую вы устанавливаете Office. (например, C: Program Files Microsoft Office)
- Выберите « Свойства ».
- Снимите флажок « Только для чтения ».
- Выберите кнопку « Дополнительно ».
- В разделе « Расширенные атрибуты » убедитесь, что флажок « Шифровать содержимое для защиты данных » не установлен.
- Выберите « ОК ».
- Выберите вкладку « Безопасность ».
- Выберите кнопку « Редактировать ».
- Если « Все » отсутствует в списке, выберите « Добавить », затем введите « Все », чтобы добавить группу « Все » в список.
- Выберите « ОК ».
- Выбрав « Все », установите флажок « Разрешить » в строке « Полный доступ ».
- Выберите « OK », затем « OK » снова.
- Перейдите к « C: ProgramData Microsoft «.
- Щелкните правой кнопкой мыши папку « Офис », затем выберите « Свойства ».
- Повторите шаги с 3 по 12 для папки « Office » так же, как вы делали папку «Microsoft Office».
Закройте все открытые окна и попробуйте снова установить Microsoft Office. Надеюсь, он устанавливается без помех.
Этот урок исправил для вас вещи? Поделитесь своим опытом в разделе комментариев.
На чтение 5 мин. Просмотров 36 Опубликовано 10.08.2022
Краткий ответ
Есть несколько вещей, которые вы можете сделать, чтобы попытаться исправить ошибку 1321 при установке Office 2016 или 2013. Во-первых, убедитесь, что у вас установлена последняя версия установки Office. файлы. Если у вас есть установочные файлы Office 2016 или 2013 из предыдущей версии Office, вам может потребоваться удалить старую версию Office, а затем установить последнюю версию. Во-вторых, проверьте, установлены ли на вашем компьютере последние обновления безопасности. обновления.
Исправить “Ошибка 1321” при установке Office 2016 или 2013
Код ошибки MS Office 1335 на телугу
Как исправить проблемы с установкой Microsoft Office?
Есть несколько вещей, которые вы можете сделать, чтобы попытаться исправить проблемы с установкой Microsoft Office:
Попробуйте переустановить Microsoft Office. Это наиболее распространенное решение проблем с установкой.
Попробуйте использовать разные версии Microsoft Office. Некоторые установки могут работать лучше с определенной версией Microsoft Office, чем с другой.
Попробуйте использовать разные версии Windows. Некоторые установки могут работать лучше с определенной версией Windows, чем с другой.
Как исправить ошибку 25004 в Office 2013?
Ошибка 25004, скорее всего, вызвана отсутствием или повреждением установочного файла Office 2013. Вы можете попытаться исправить ошибку, переустановив Office 2013. Если это не сработает, вам может потребоваться восстановить установку.
Как исправить ошибку 1935 в Office 2013?
На этот вопрос нет универсального ответа, поскольку ошибка 1935 может различаться в зависимости от конкретной проблемы, с которой вы столкнулись. Тем не менее, некоторые общие советы, которые могут помочь, включают:
Убедитесь, что все установленные обновления обновлены. Сюда входят как обновления Microsoft, так и обновления от вашего поставщика программного обеспечения.
Попробуйте переустановить Office 2013. Иногда это может решить распространенные проблемы установки.
Как исправить ошибку Microsoft Office код?
Есть несколько вещей, которые вы можете сделать, если вы получаете код ошибки при попытке открыть или работать с файлами Microsoft Office. Во-первых, убедитесь, что файл действительно находится в правильном месте на вашем компьютере. Если это не так, вы можете попробовать переместить его. Если это все еще не работает, вы можете попробовать обновить программное обеспечение. Наконец, если ничего не помогает, вы можете обратиться за помощью в службу поддержки Microsoft.
Как исправить ошибку 25004?
Ошибка 25004 — это общая ошибка, которая может возникнуть при попытке подключения к сайту SharePoint.
Как исправить ошибку 1935 в Office 2016?
Есть несколько способов исправить ошибку 1935 в Office 2016. Один из них — переустановить приложение. Другой способ — попробовать восстановить приложение..
Как избавиться от ошибки 1935?
На этот вопрос нет универсального ответа, так как лучший способ избавиться от ошибки 1935 может различаться в зависимости от вашей конкретной ситуации. Тем не менее, некоторые общие советы, которые могут помочь, включают в себя: очистку кеша браузера и файлов cookie, перезагрузку компьютера и использование другого браузера.
Как исправить ошибку 1935 ошибка произошла во время установка сборки?
Есть несколько вещей, которые вы можете сделать, чтобы попытаться исправить ошибку 1935. Для начала убедитесь, что у вас установлена последняя версия сборки. Если не поможет, можно попробовать удалить и переустановить сборку. Если это по-прежнему не работает, вам может потребоваться обратиться к производителю компьютерного оборудования, чтобы получить помощь в устранении проблемы.
Как исправить ошибку 1935 при установке Microsoft Офис 2007?
Есть несколько способов исправить ошибку 1935 при установке Microsoft Office 2007:
Убедитесь, что на вашем компьютере установлены последние версии драйверов.
Попробуйте переустановить Microsoft Office 2007.
Попробуйте удалить и переустановить Microsoft Office 2007.
Как исправить ошибку 1905?
Есть несколько вещей, которые вы можете попытаться исправить с ошибкой 1905. Во-первых, убедитесь, что ваше антивирусное программное обеспечение обновлено. Это поможет защитить ваш компьютер от вредоносных программ и другого вредоносного программного обеспечения. Кроме того, убедитесь, что на вашем компьютере установлены последние обновления. Если у вас все еще возникают проблемы, вы можете попробовать сбросить часы вашего компьютера. Наконец, если все эти решения не помогли, вам может потребоваться обратиться за помощью к производителю вашего компьютера.
Как установить Microsoft Office в Windows 7?
Microsoft Office 2007 — это последняя и самая последняя версия Microsoft Office. Чтобы установить Microsoft Office 2007 на свой компьютер, вам необходимо загрузить программу установки с веб-сайта Microsoft и следовать прилагаемым к ней инструкциям.
Как исправить ошибку 1935 в Windows 8 ?
Есть несколько способов исправить ошибку 1935 в Windows 8:
Убедитесь, что на вашем компьютере установлены последние обновления. Сюда входят как обновления Windows, так и любые обновления программного обеспечения, которые вы могли пропустить.
Попробуйте очистить кэш и историю компьютера. Это можно сделать, перейдя в меню “Пуск”, нажав “Настройки”, а затем нажав “ПК и устройства”. В разделе “История” нажмите “Удалить историю”.
Можно ли установить Office 2013 в Windows 7?
К сожалению, вы не можете установить Office 2013 в Windows 7. Office 2013 доступен только для Windows 8 и 8.1..
Можно ли установить MS Office 2016 на Windows 7?
Да, вы можете установить MS Office 2016 в Windows 7. Однако следует учитывать некоторые ограничения. Например, вы не сможете использовать весь спектр функций, доступных в более новых версиях программного обеспечения. Кроме того, у вас могут возникнуть проблемы с совместимостью.
Поддерживается ли Office 2013?
Да, Office 2013 по-прежнему поддерживается. Однако Microsoft объявила о прекращении поддержки Office 2013 в 2020 году.
Некоторые пользователи могут получить «Ошибка 1321. Программа установки не может изменить файл»При попытке установить Microsoft Office 2016 или 2013 в Microsoft Windows. Чтобы решить эту проблему, попробуйте следующие шаги.
- Использовать «Проводник», Чтобы перейти к папке, в которую вы устанавливаете Office, и щелкнуть ее правой кнопкой мыши. (например, C: Program Files Microsoft Office)
- Выбирать «Характеристики“.
- Снимите флажок «Только чтение» коробка.
- Выберите «Передовой» кнопка.
- В «Расширенные атрибуты«, Убедитесь, что«Шифровать содержимое для защиты данных»Флажок не установлен.
- Выбирать «Ok“.
- Выбрать «Безопасность”Таб.
- Выберите «Редактировать» кнопка.
- Если «Все«Нет в списке, выберите»Добавлять«, Затем введите«Все«Добавить»Все»В список.
- Выбирать «Ok“.
- С участием «Все«Выбрано, отметьте»РазрешатьПоле на поле «Полный контроль» линия.
- Выбирать «Ok«, тогда «Ok» опять таки.
- Перейдите к «C: ProgramData Microsoft“.
- Щелкните правой кнопкой мыши значок «Офис», Затем выберите«Характеристики“.
- Повторите шаги с 3 по 12 для «Офис»Так же, как вы делали папку« Microsoft Office ».
Закройте все открытые окна и попробуйте снова установить Microsoft Office. Надеюсь, он устанавливается без сбоев.
Это руководство помогло вам что-то исправить? Поделитесь своим опытом в разделе комментариев.
- Remove From My Forums
-
Question
-
Hi,
I am trying to install Microsoft Office 2010 Professional Plus on my windows 7 64bit computer but I receive the following error:
Error 1321. Setup cannot modify the file C:Windows/Fonts/FRABK.TTF. Verify that the file exists in your system and that you have sufficient permissions to update it.
I looked in the fonts folder and the font does exist. Also I made sure the encrypts contents to secure data was unchecked for all folders applying to this installation.
I do not know why this error keeps showing. please help!!
Answers
-
Hi,
This is known issue when you received the error code Error 132: Setup cannot modify the file <var>file_name</var>. Verify that the file exists in your system and that you have sufficient permissions to update it.
Please read the following Microsoft article to solve the issue. Thanks.
http://support.microsoft.com/kb/925755
Tony Chen
TechNet Community Support
-
Marked as answer by
Monday, December 26, 2011 3:49 PM
-
Marked as answer by