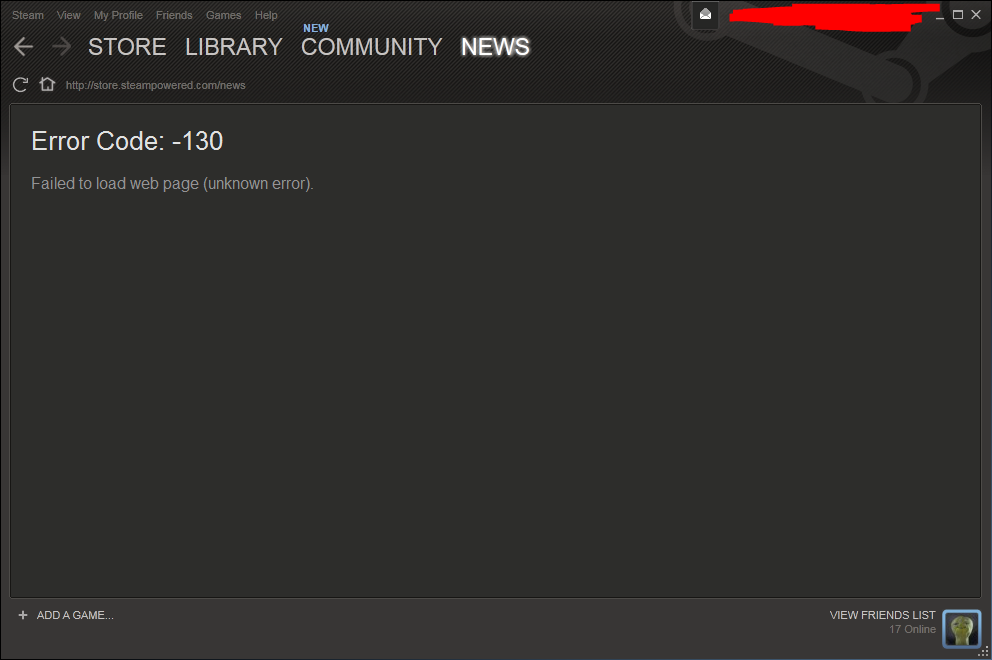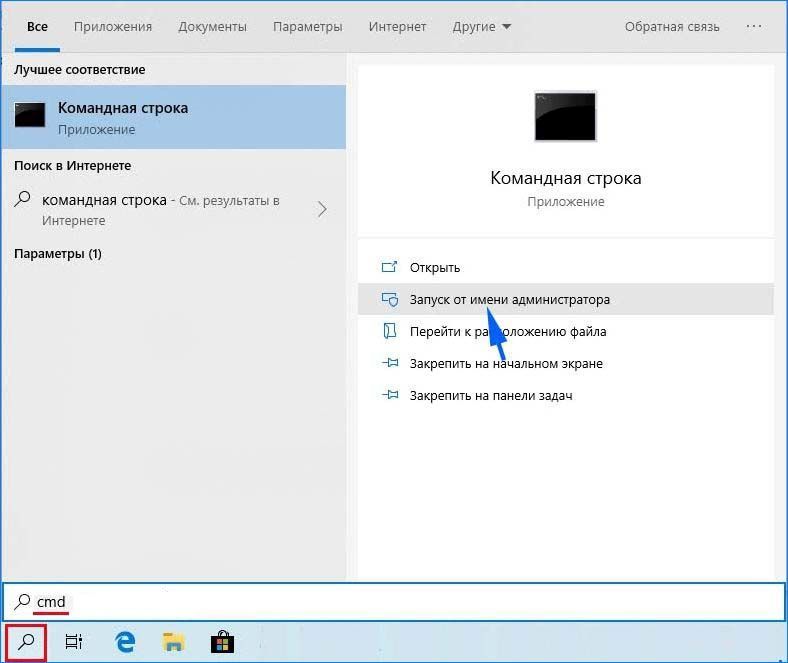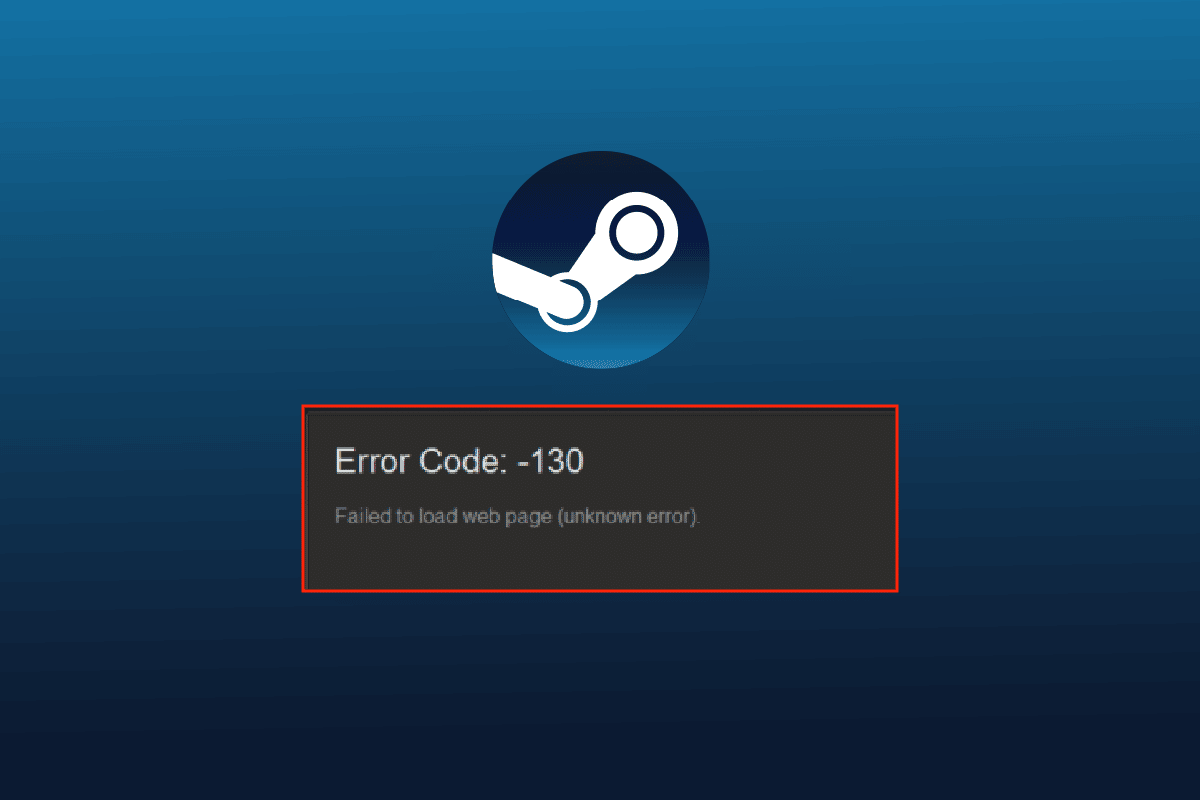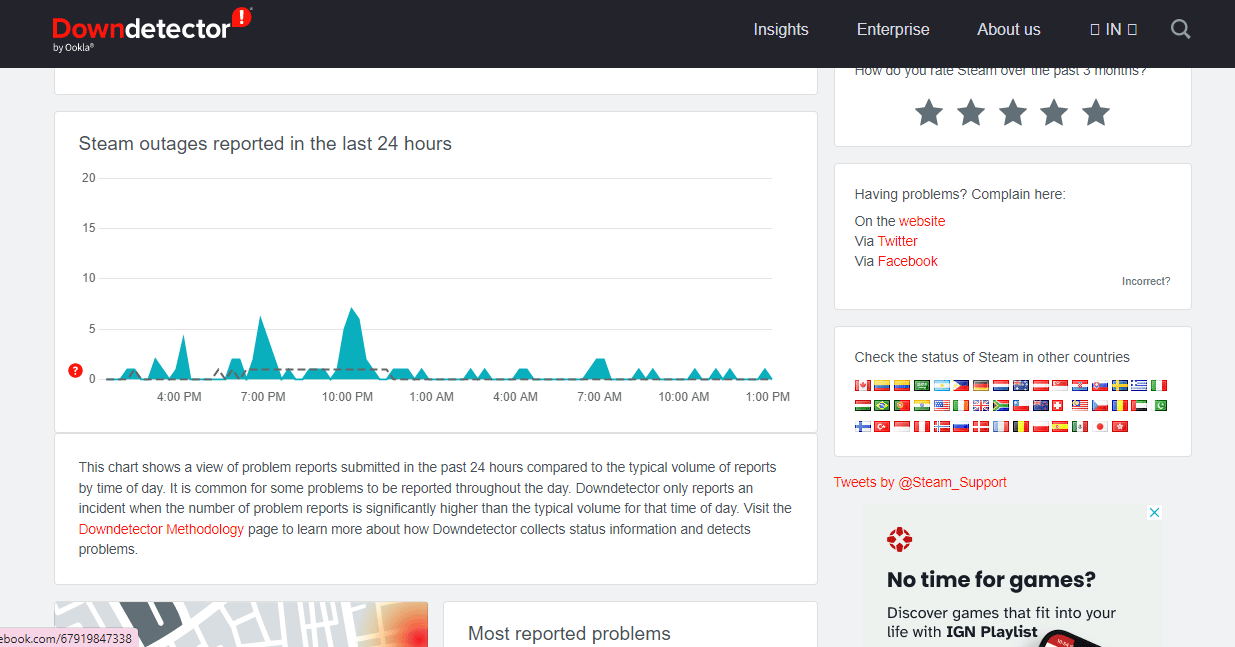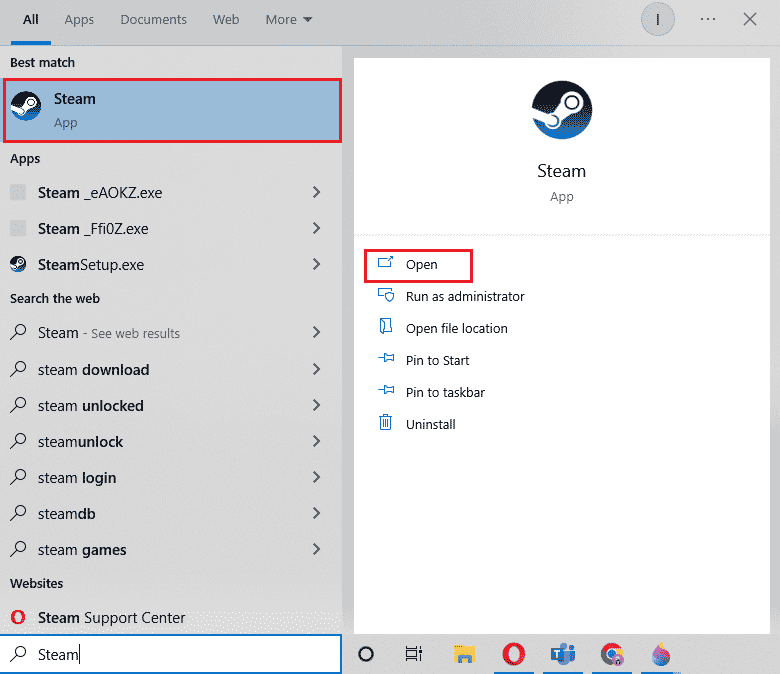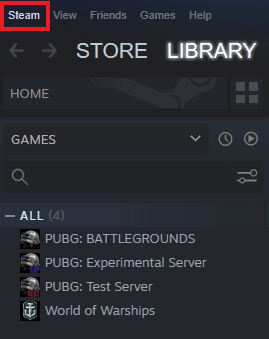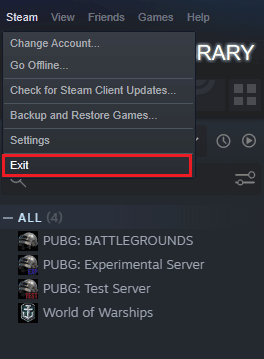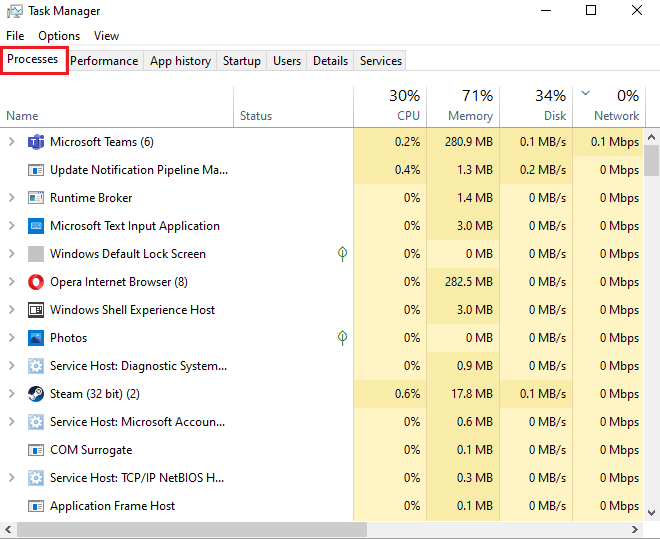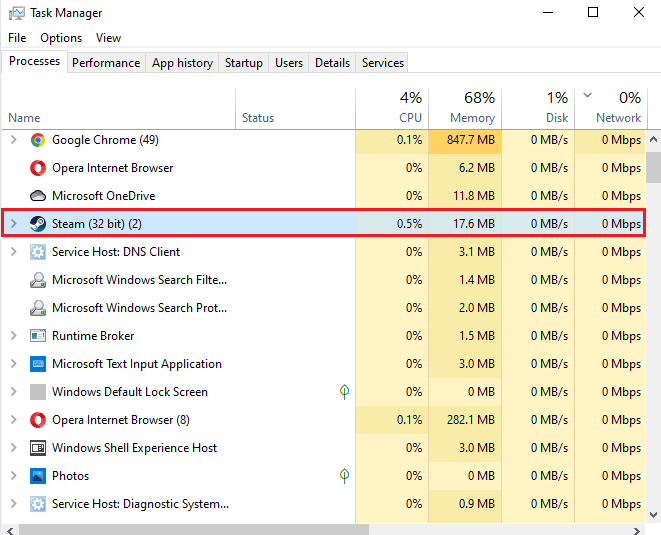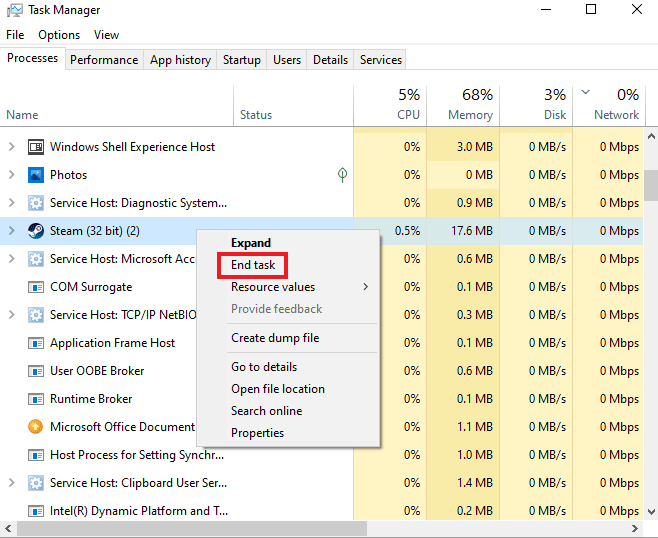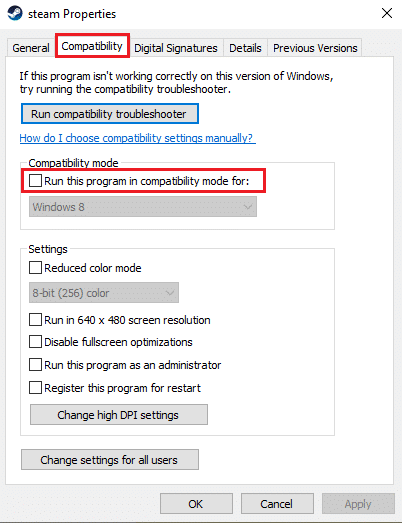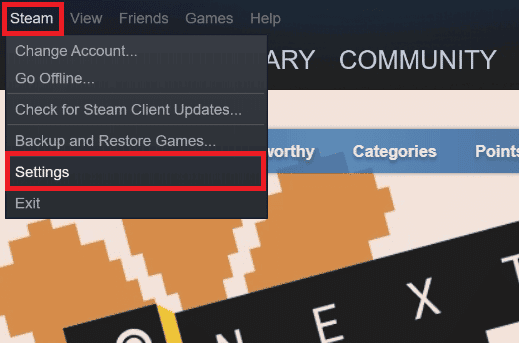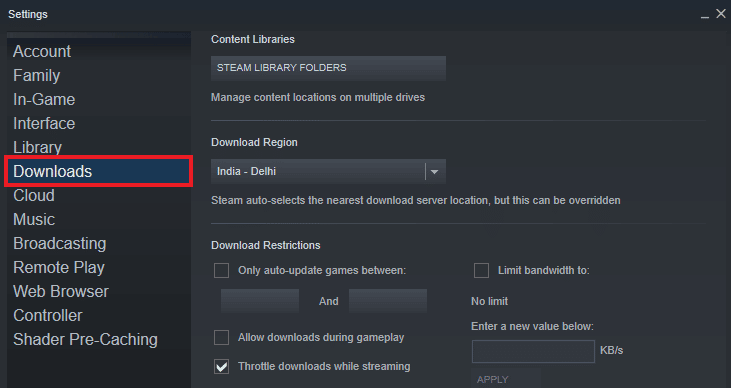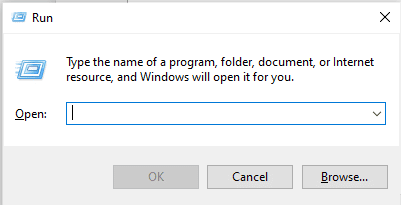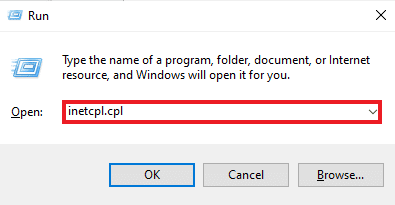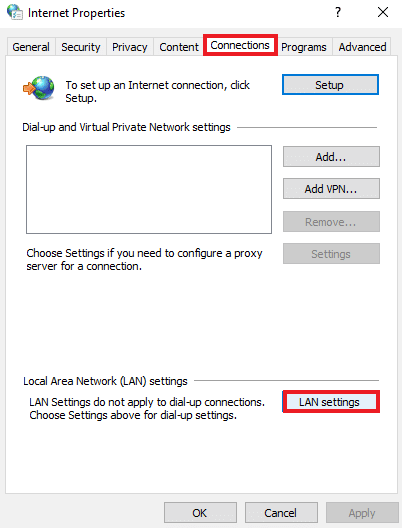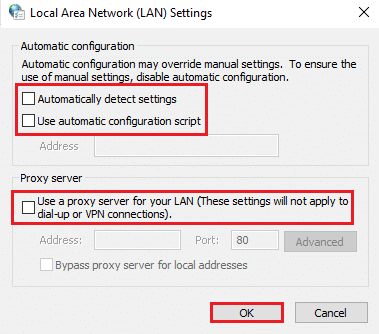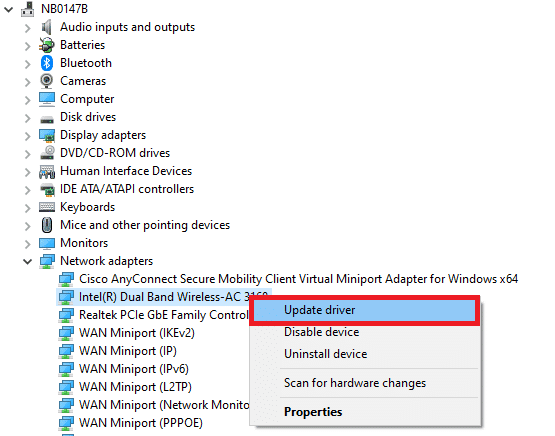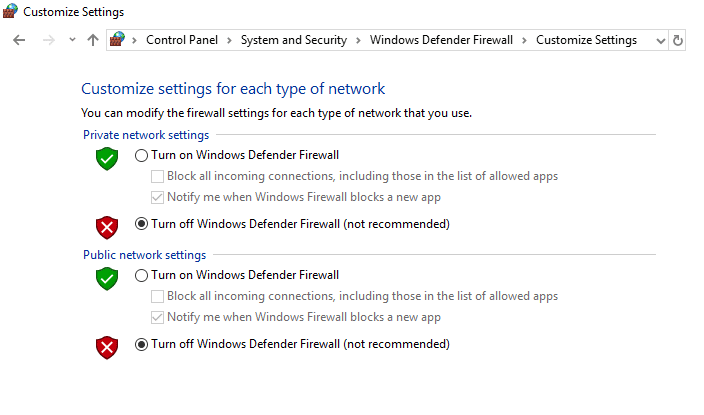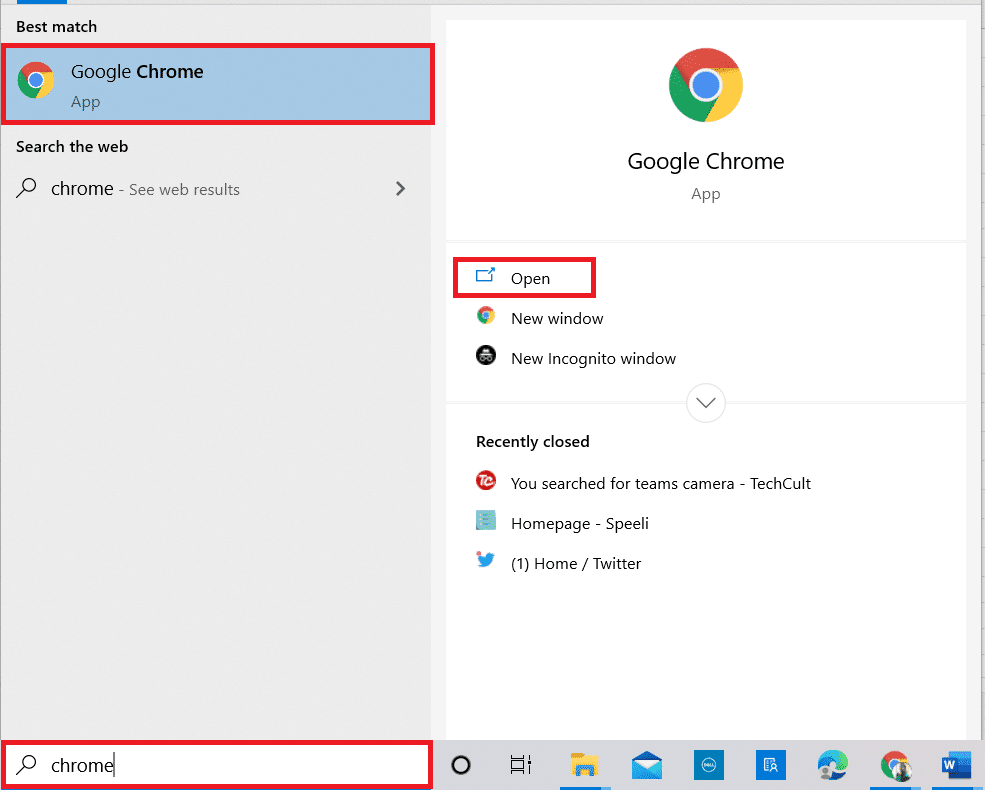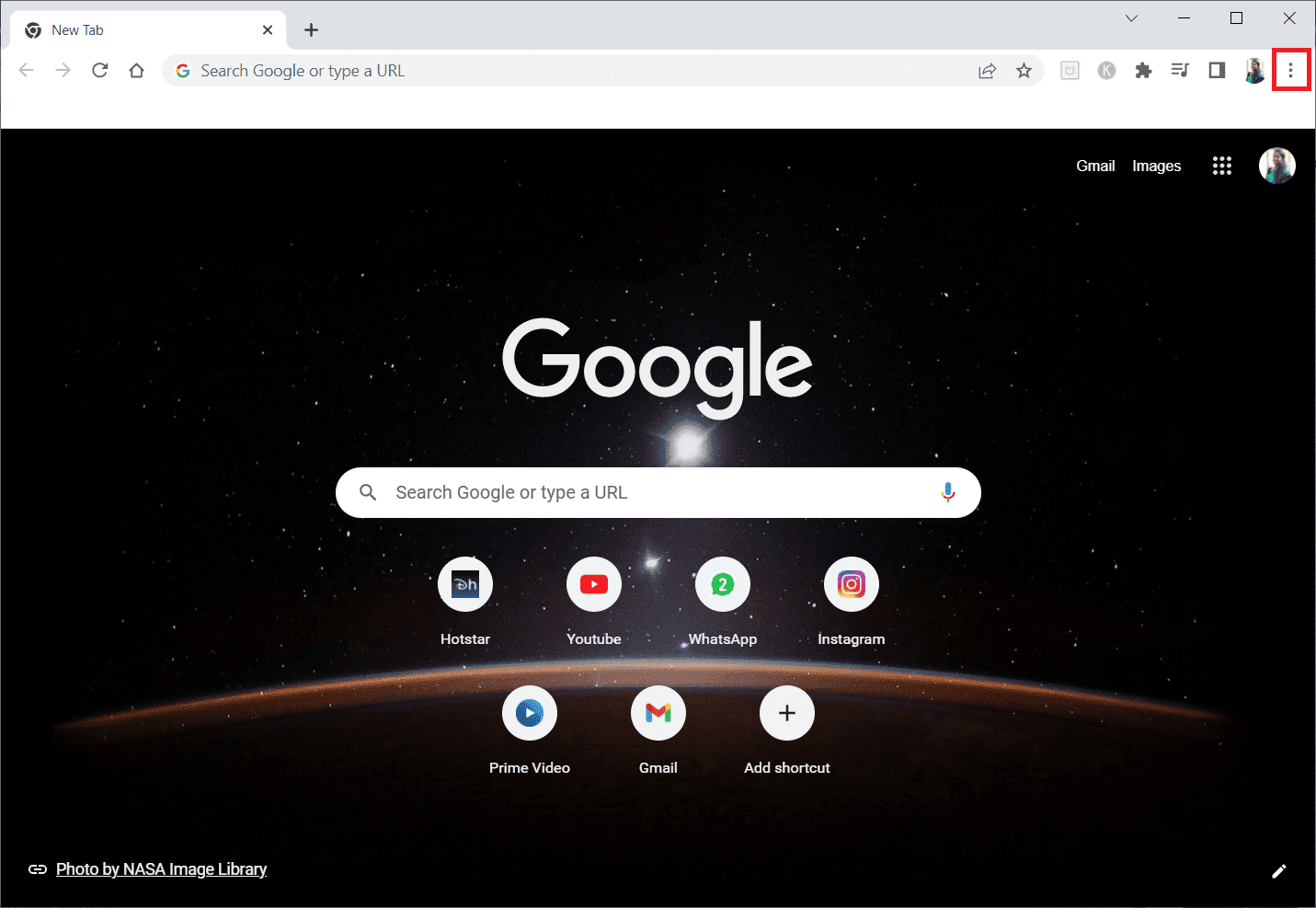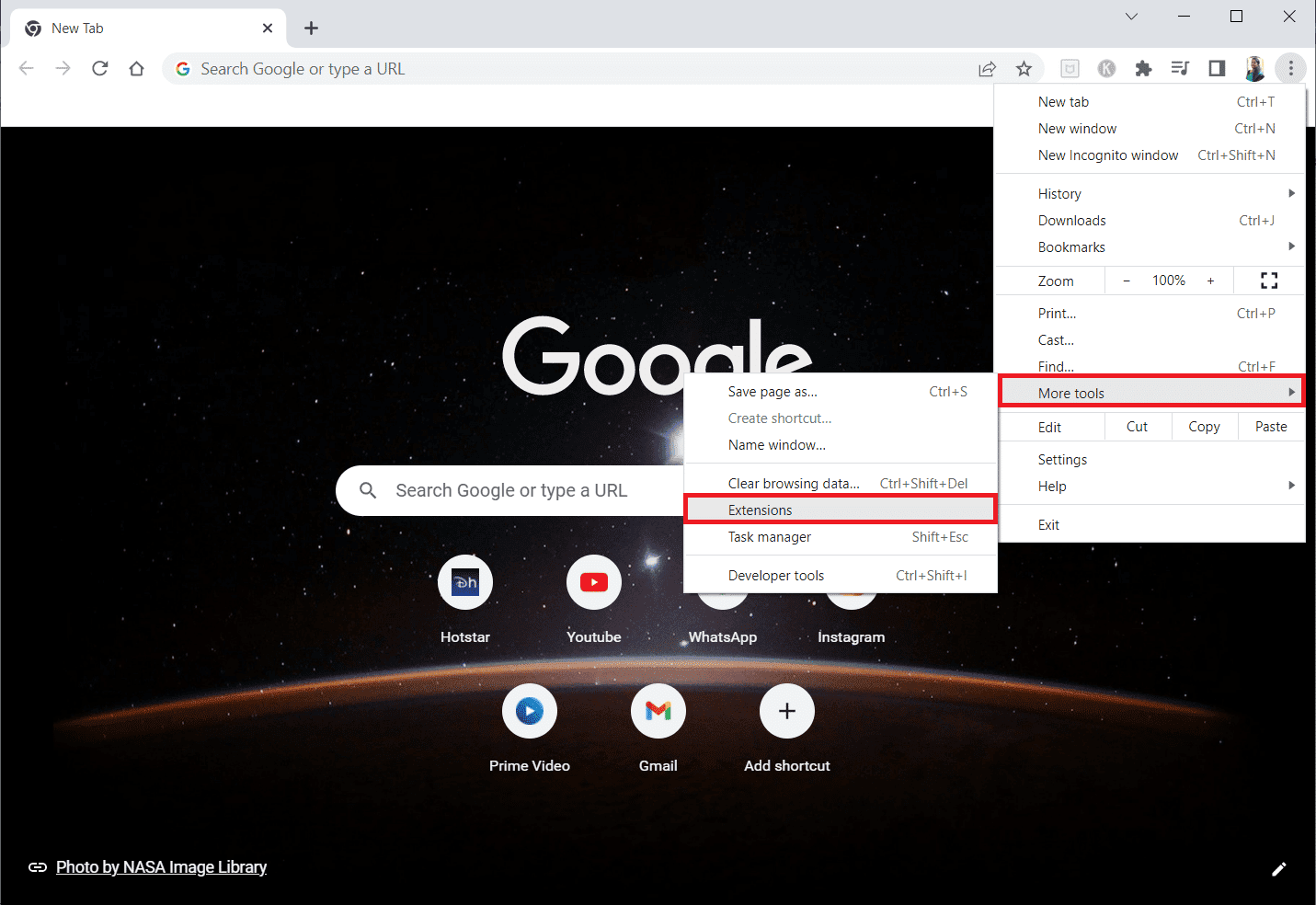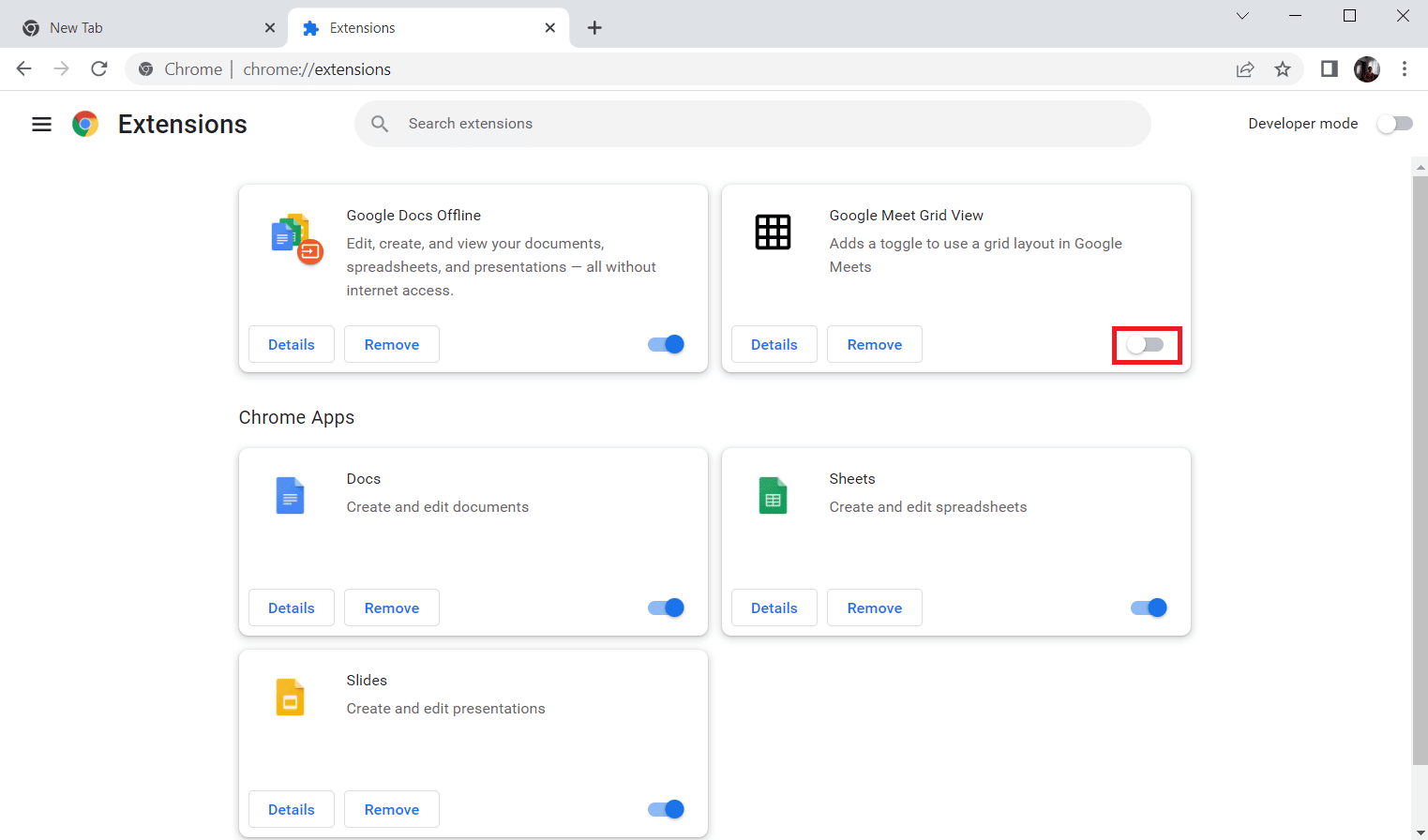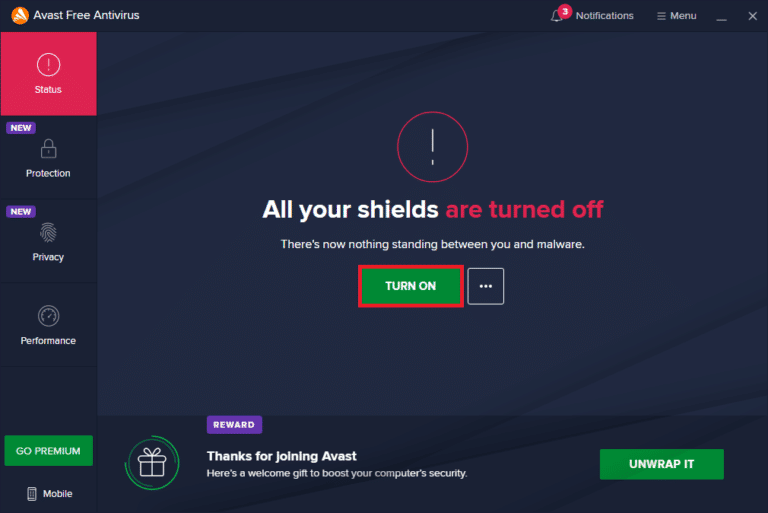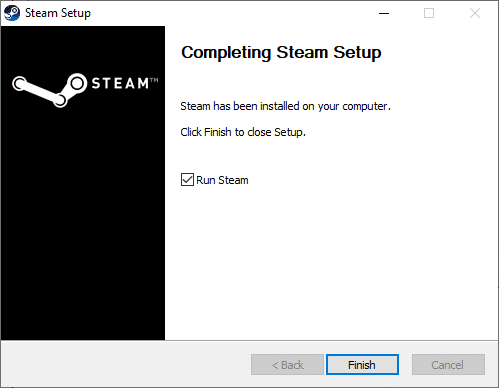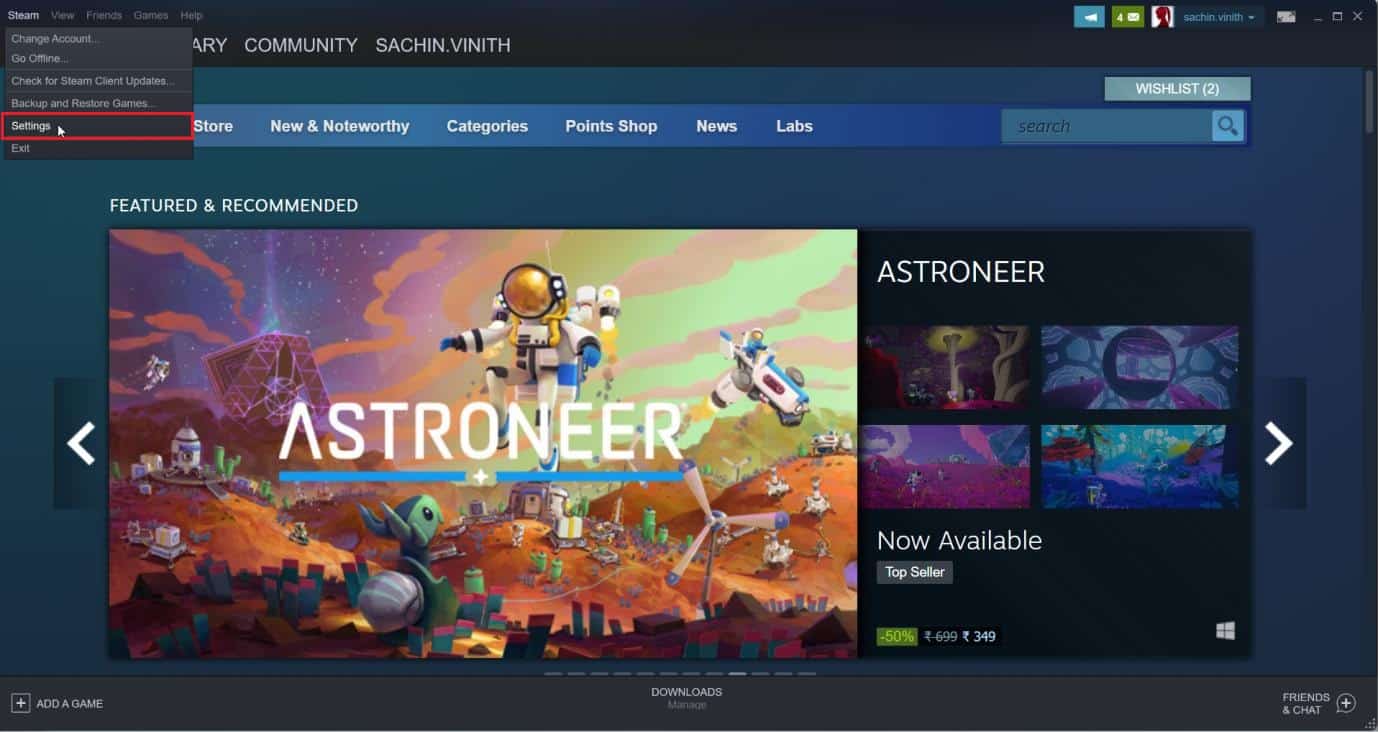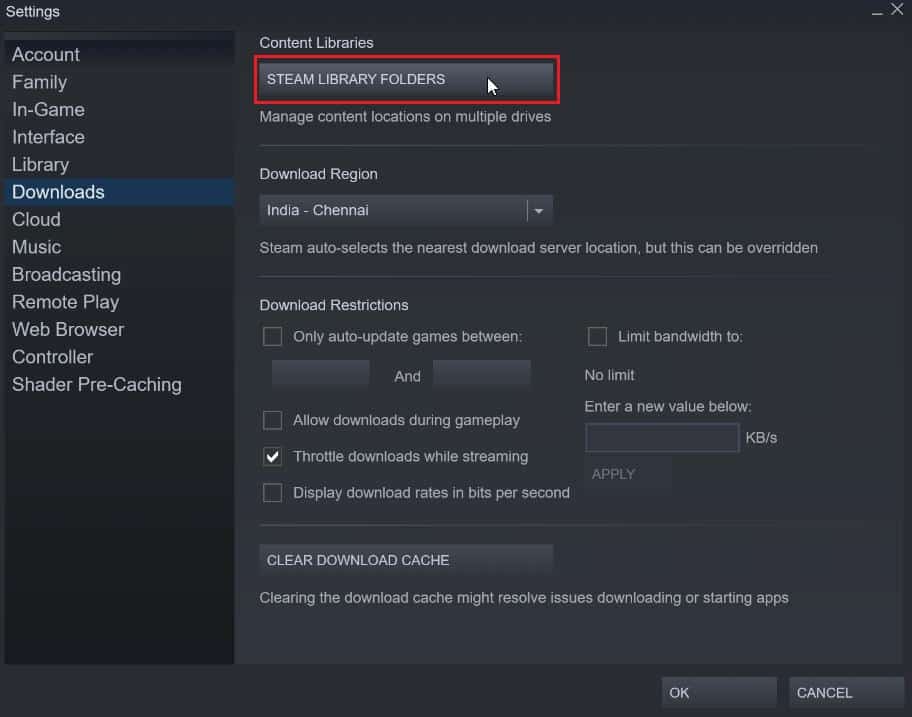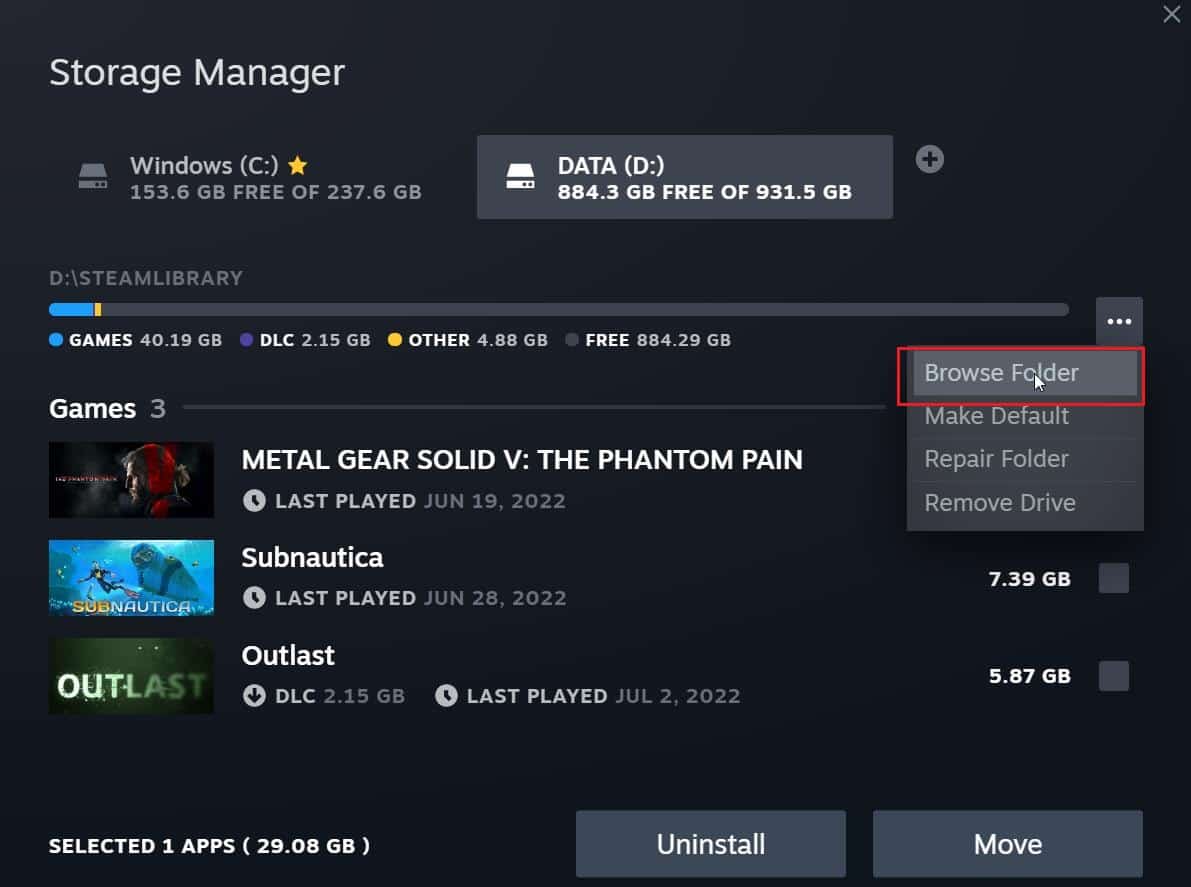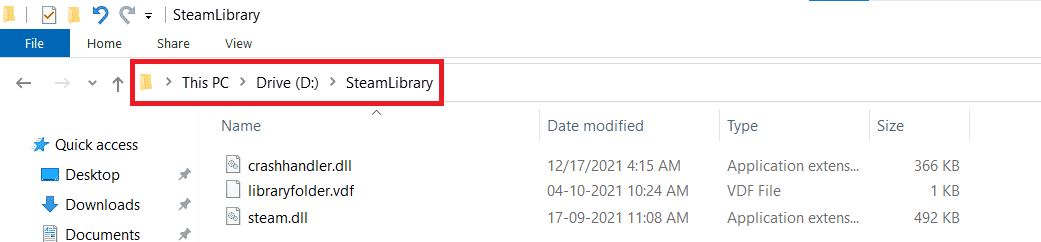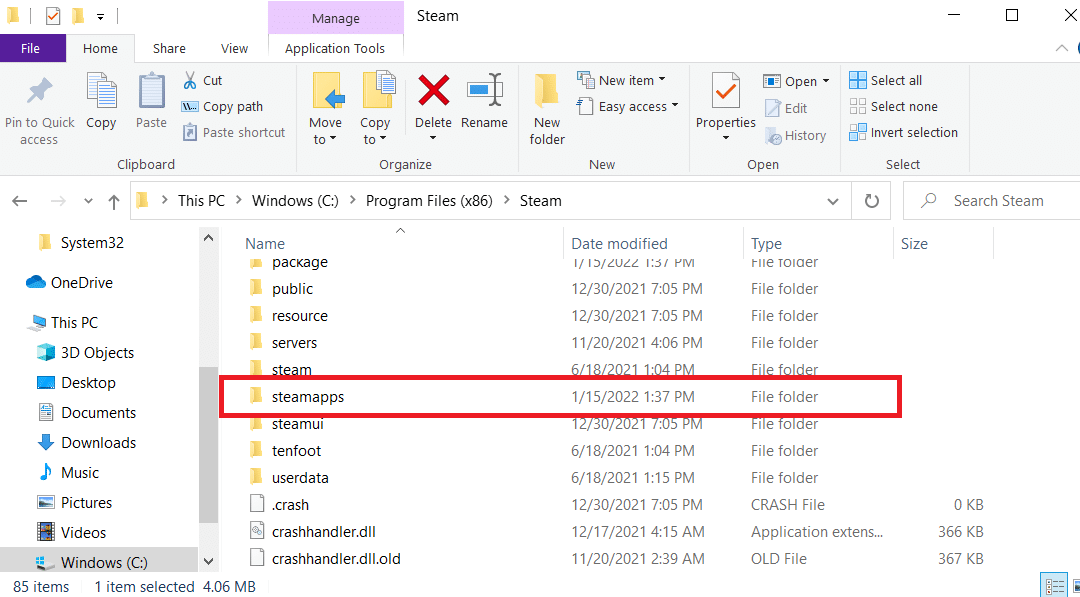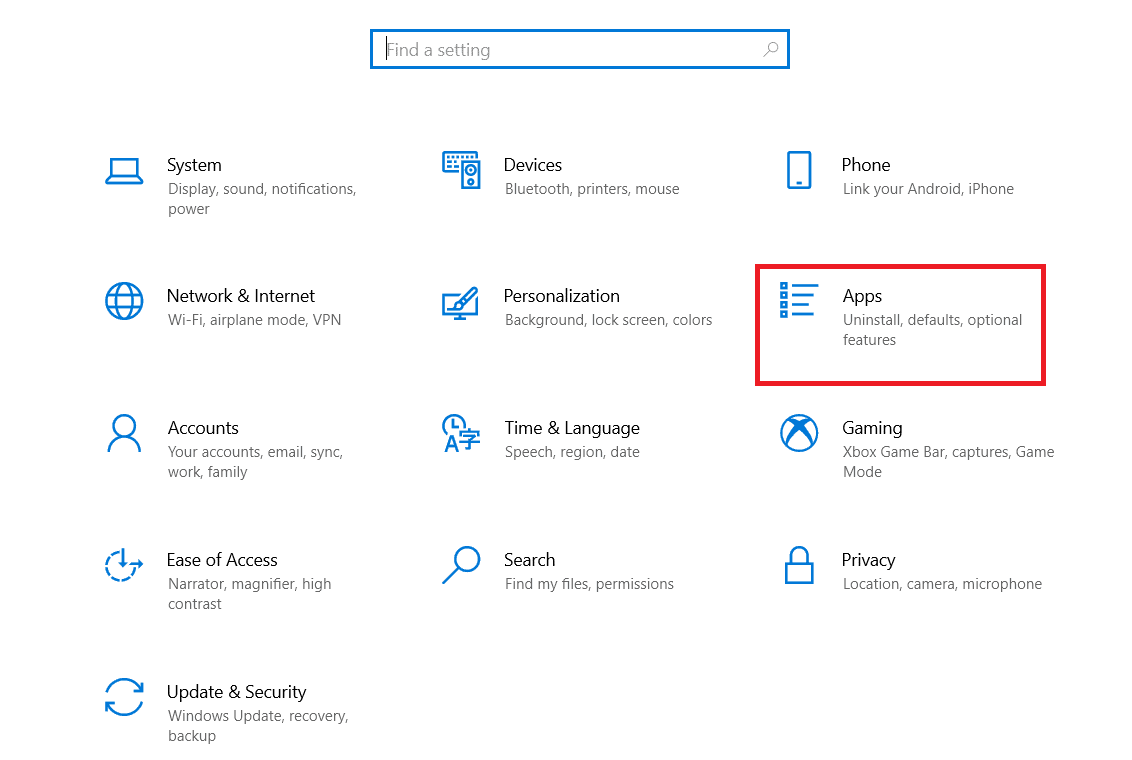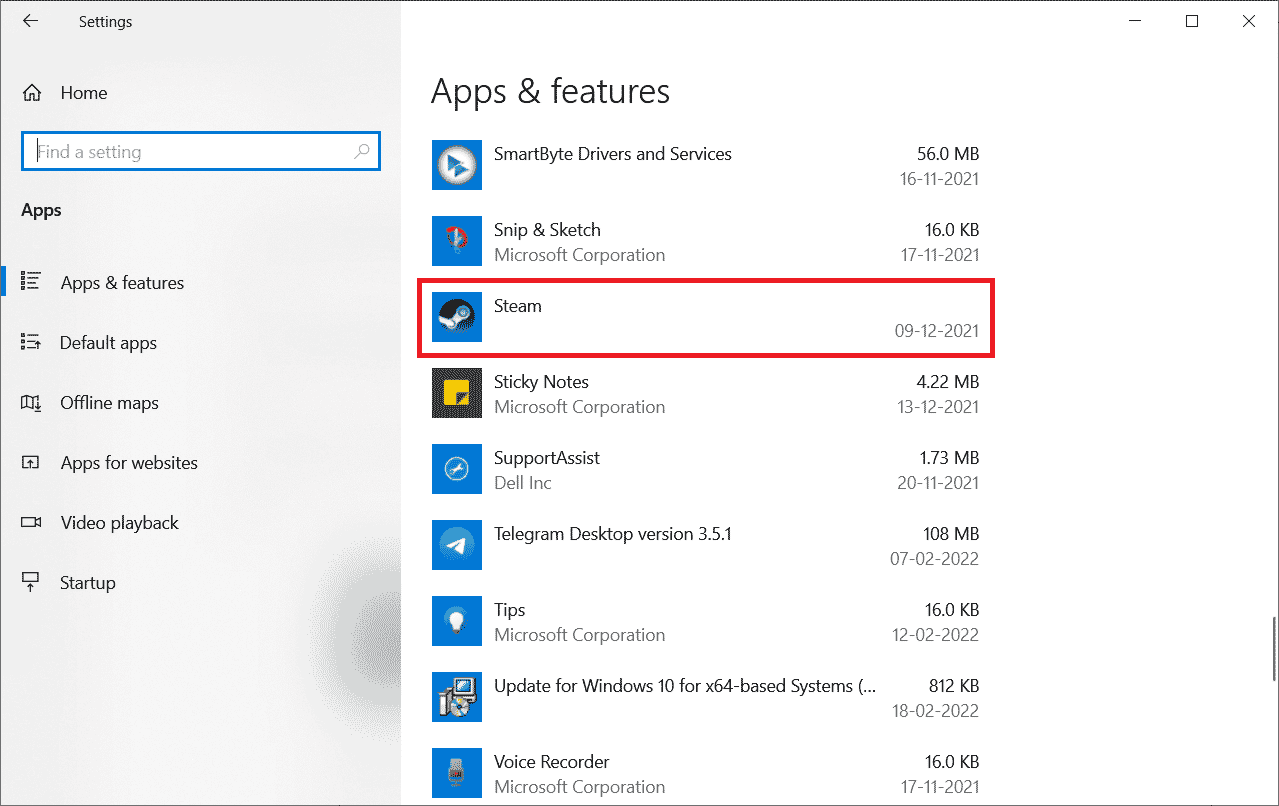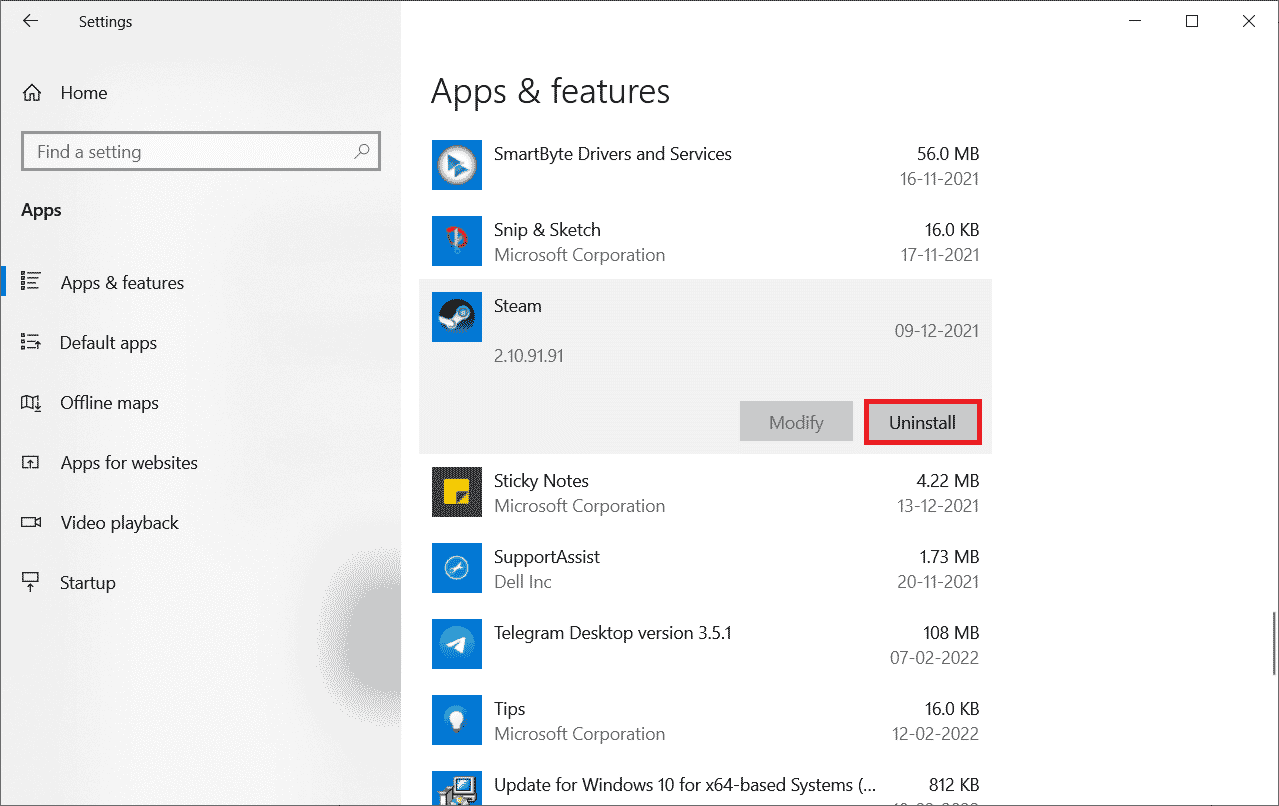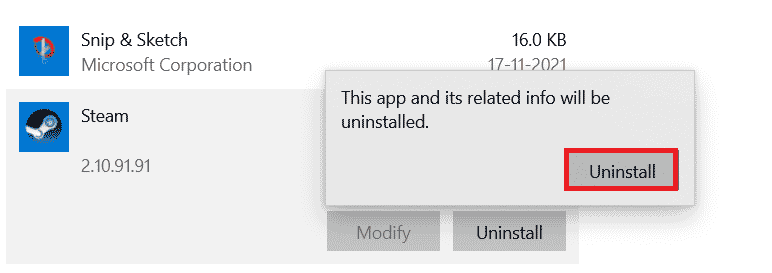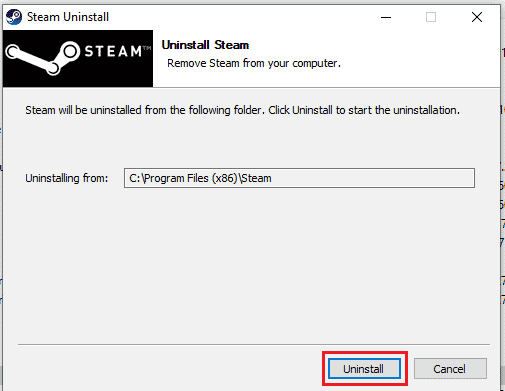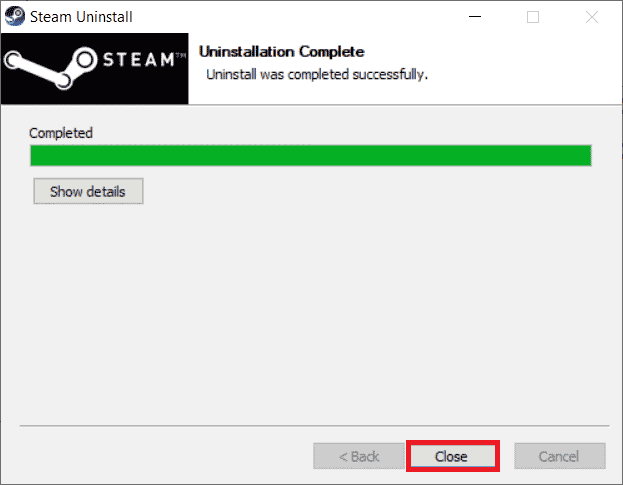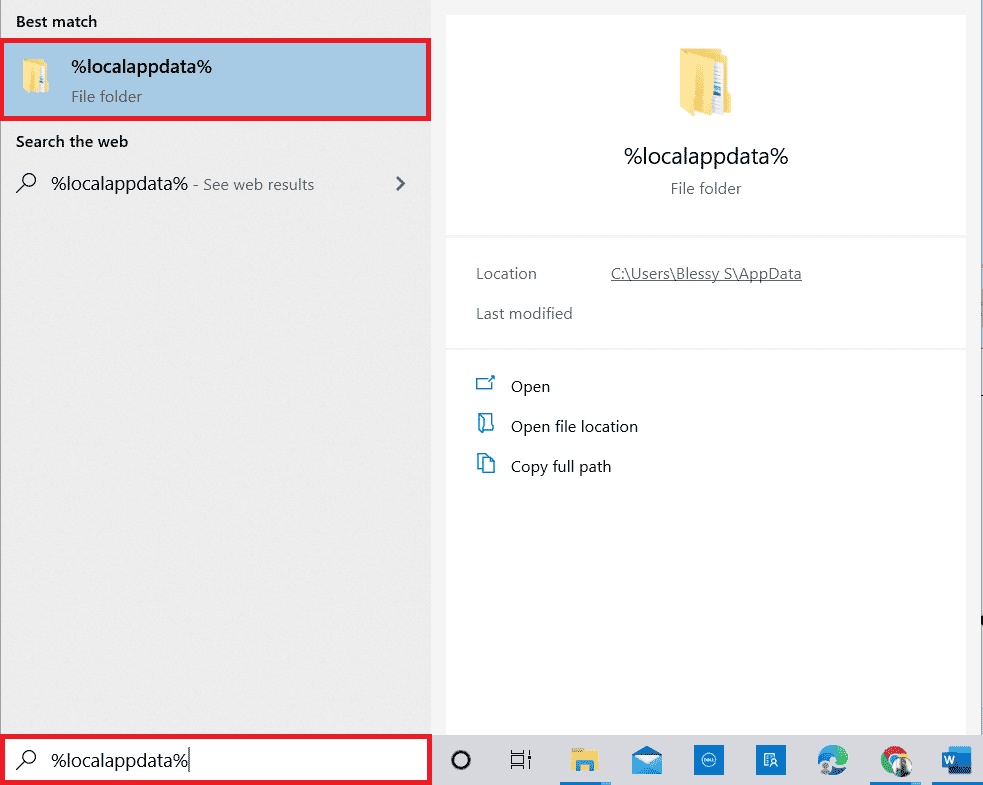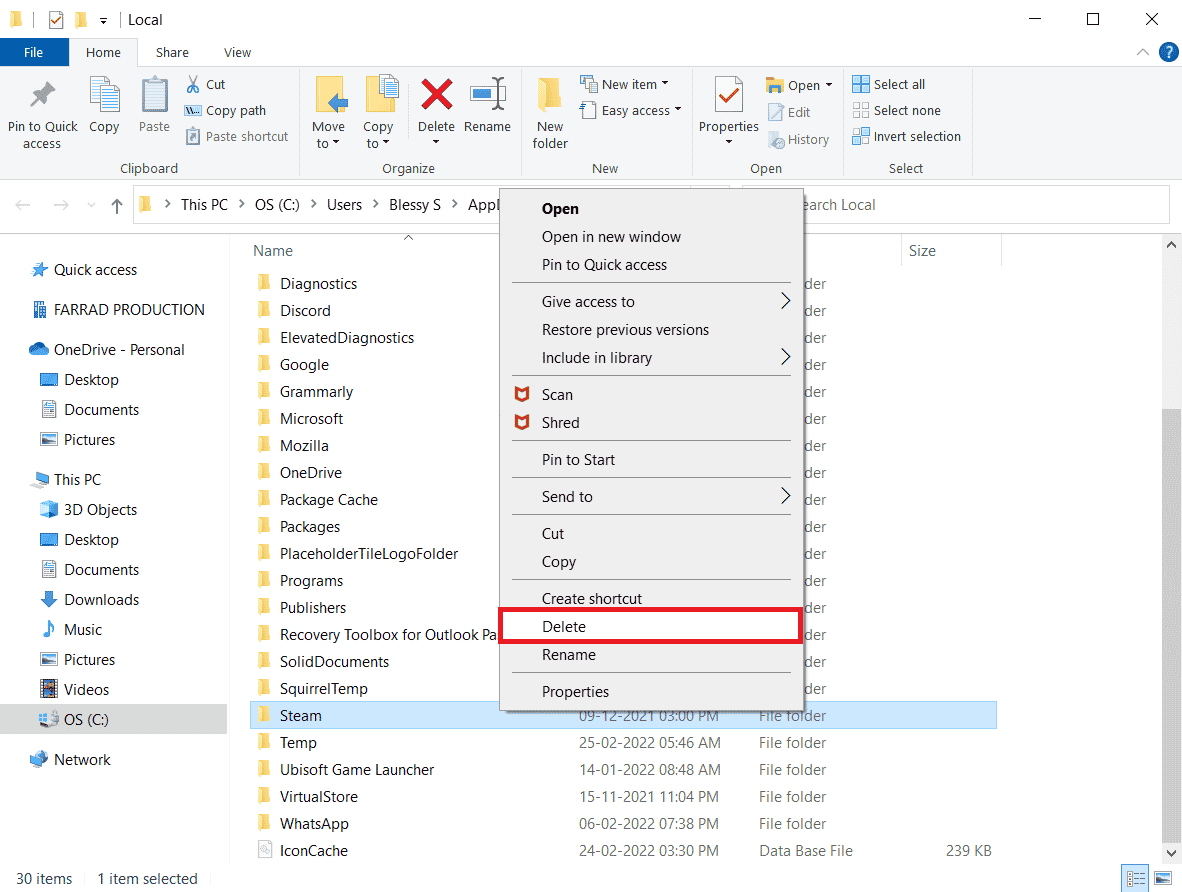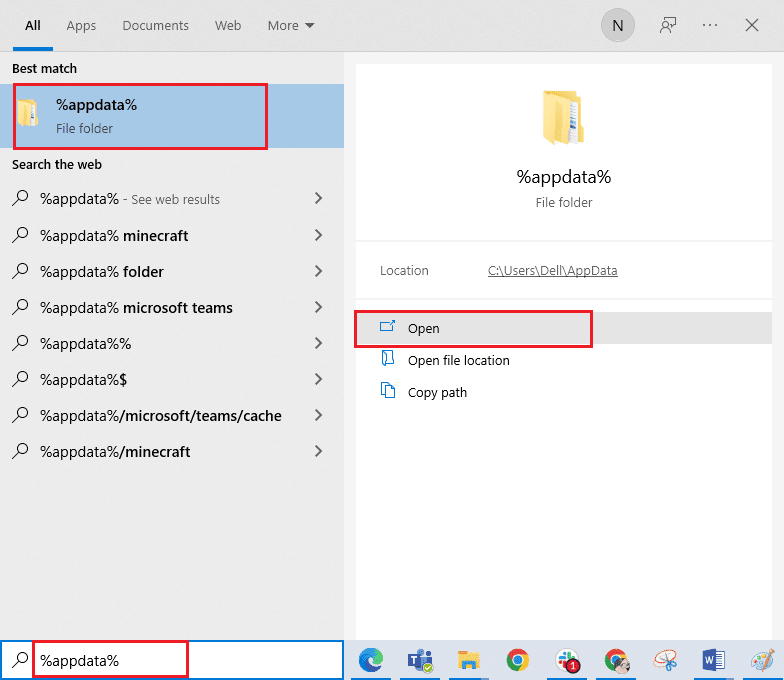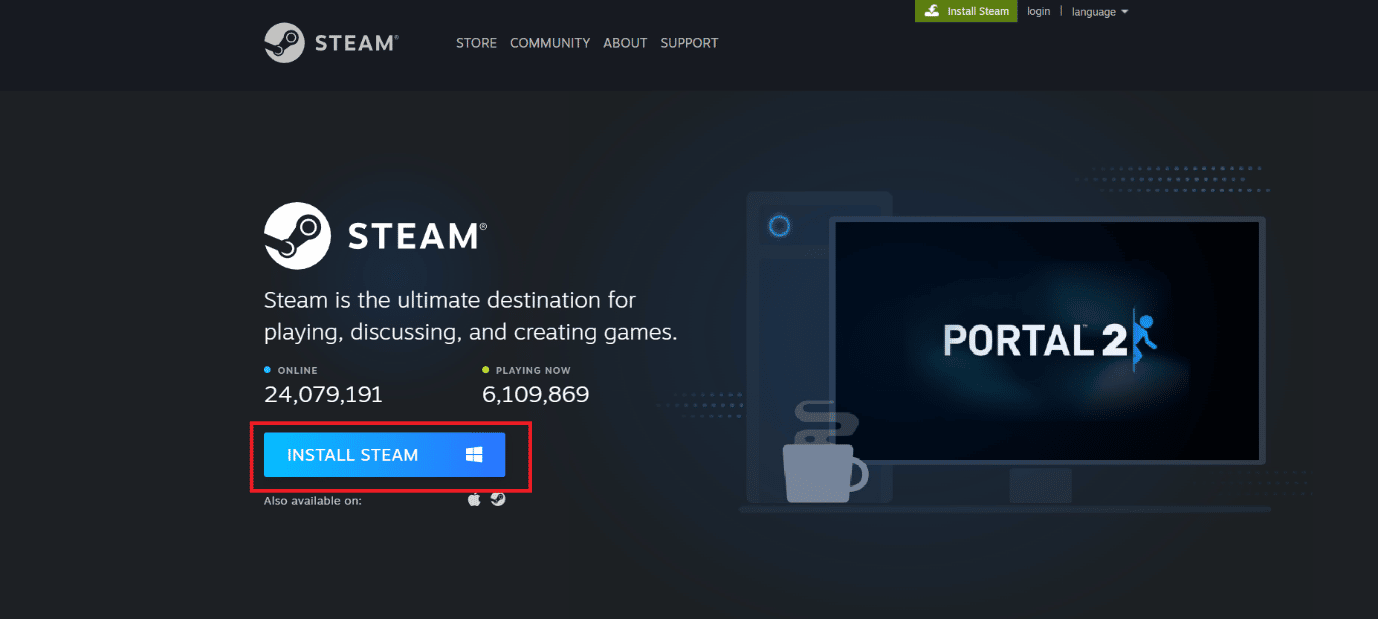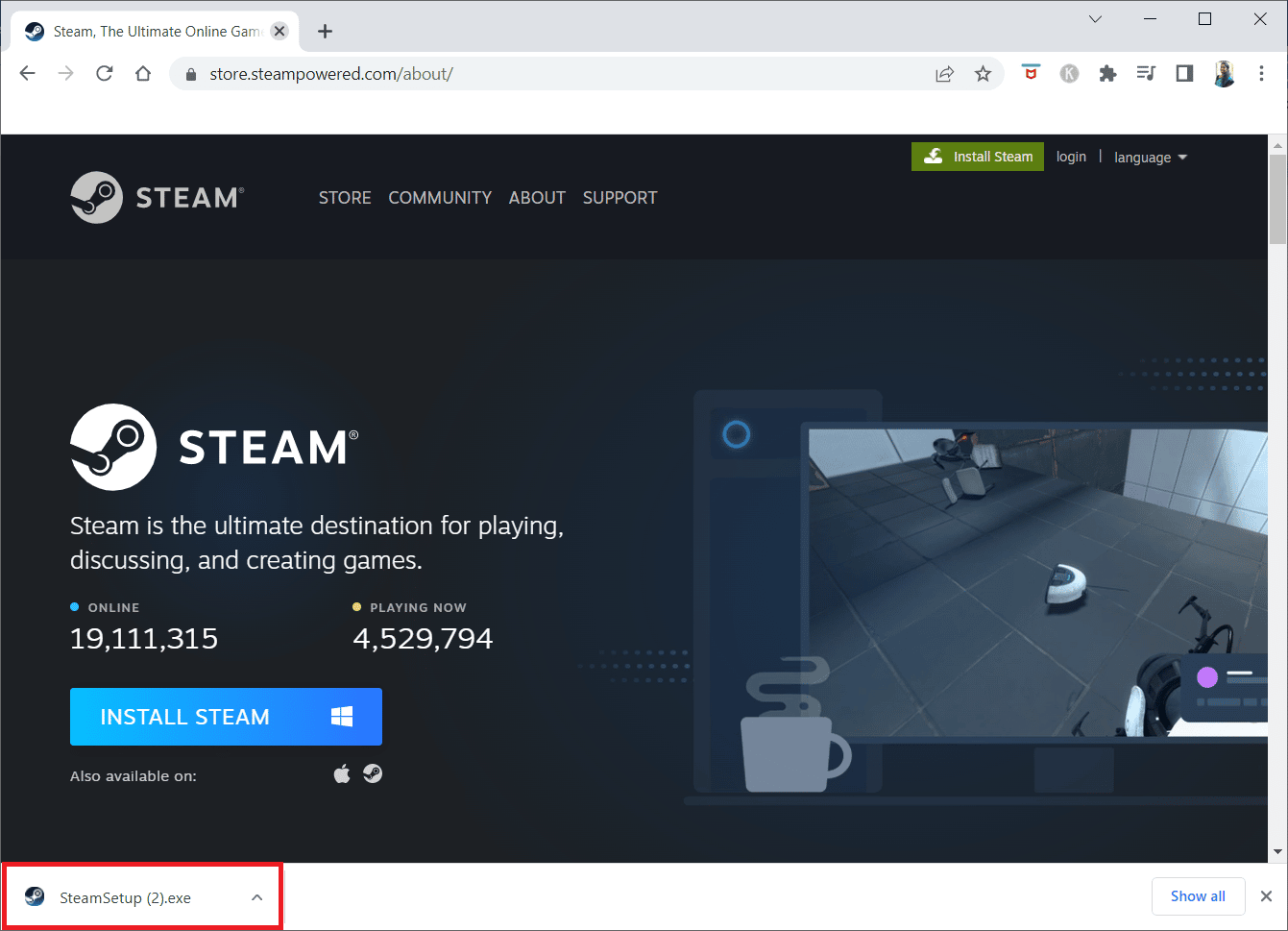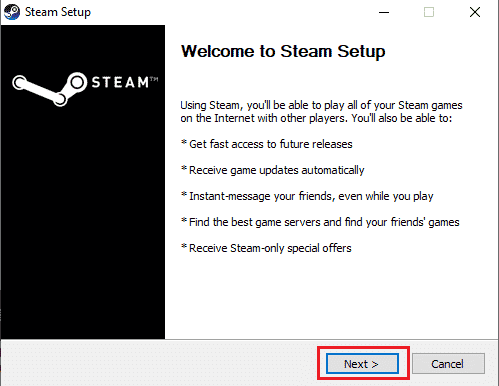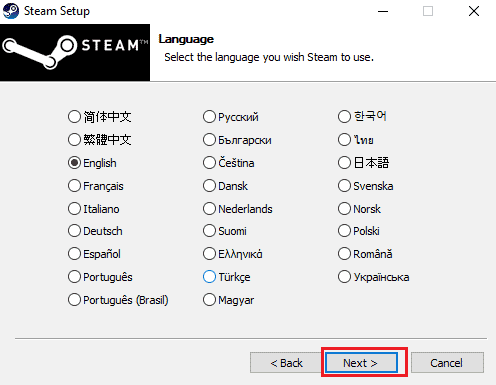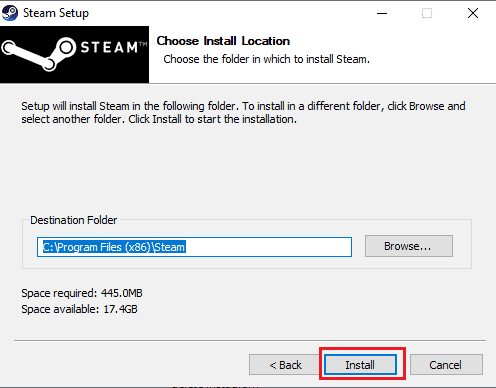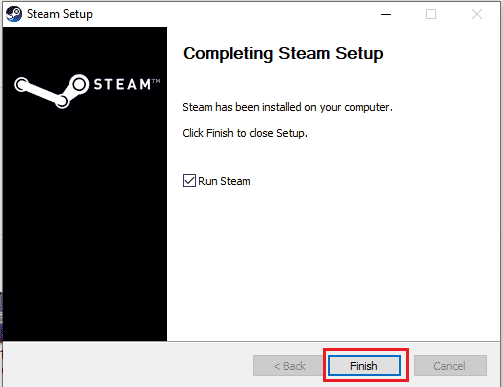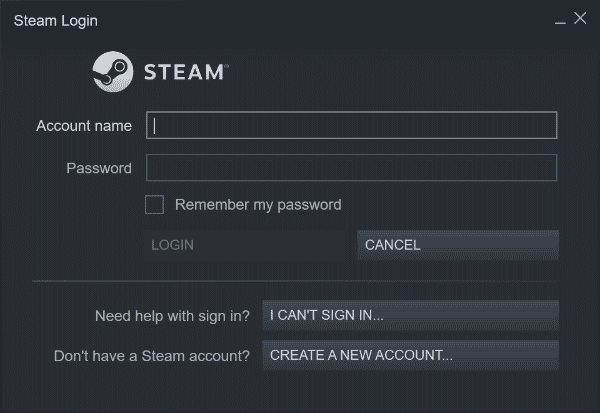В этой статье мы разберем очередную номерную ошибку в сервисе цифровой дистрибуции Steam – 130. Хочется сразу указать, что данная ошибка решается невероятно просто и на это уходит всего один способ, который помогает в 99.9% случаев.
Прежде чем мы перейдем к решению проблемы, давайте обратим свое внимание на тексте, который предоставляется вам на экране ошибки:
Код ошибки:130
Не удалось загрузить веб-страницу(неизвестная ошибка)
Также как при появлении похожих ошибок, ошибка 130 в Steam блокирует вам доступ к Магазину и функциям Сообщества. Единственное, что вы можете делать, так это пользоваться своей Библиотекой игр и даже загружать их. В общем, из сказанного становиться понятно, что что-то препятствует соединению, в чем мы разберемся чуть дальше.
Итак, теперь давайте перейдем непосредственно к способу решения ошибки 130 в Steam. Чтобы исправить эту неурядицу, вам нужно будет немного изменить настройки вашего интернета, а именно убрать Прокси-сервер для Локальных подключений. В общем, сделайте следующее:
- Нажмите комбинацию клавиш Win+R и впишите inetcpl.cpl.
- Перед вами откроется окно с именем “Свойства: Интернет”. Перейдите во вкладку “Подключения”.
- Нажмите на кнопку “Настройка сети”, которая будет находиться в разделе “Настройка локальной сети”.
- Уберите галочку с опции “Использовать прокси-сервер для локальных подключений(не применяется для коммутируемых или VPN-подключений)”.
- Затем нажмите “Ок” и “Применить”.
- И напоследок, перезагрузите свой компьютер.
Как только ваш компьютер полностью загрузится, снова зайдите в клиент и проверьте наличие ошибки. Как уже говорилось выше, проблема должна будет исчезнуть с довольно большой вероятностью.
Однако, если этого не произошло, то за проблемой в виде ошибки в Steam может крыться что-то иное. Вот небольшой список советов, что вы можете сделать в этом случае:
- Проверьте настройки своего Интернет-подключения. Возможно, что они были изменены, что и привело к появлению ошибки. Также проверьте скорость своего подключения в данный момент. При довольно низкой скорости соединения как раз таки и можно наблюдать ошибку 130.
- Возможно, что соединение блокирует проникший на ваш компьютер Вирус. Проверьте свою систему с помощью любого более-менее сносного антивируса, можно даже бесплатного. При нахождении чего-то подозрительного сканером – удалите это. Затем снова зайдите в Steam и проверьте, была ли исправлена проблема.
- Также есть вероятность, что Steam испытывает в данный момент небольшие трудности в работе серверов. Например, такое может происходить под наплывом огромного количества запросов на сервис. Также случаются, благо довольно редко, DDoS атаки на сервера, что и приводит невозможности пользоваться сетевым аспектом клиента Steam. Если причина в этом, то просто подождите пару тройку часов и все должно вернуться в норму.
- Убедитесь, что ничего не мешает работе клиенту Steam, например, загрузки в торрент-клиенте или что-то подобного, что может занимать ваш канал. Если у вас довольно медленное подключение, то лучше все делать по очереди, а не распылятся.
- Если же вы все еще испытываете трудность с этой ошибкой, то с этой проблемой лучше всего обратиться к вашему провайдеру, так как трудности скорее всего именно у него.
Код ошибки 130 возникает в ситуациях, когда Steam пытается загрузить запрашиваемую пользователем страницу, но по какой-то причине не может получить ее с серверов игровой платформы. Она может произойти как при обращении к странице новостей об обновлении, так и при открытии Магазина. В большинстве случаев причиной является отсутствие доступа в интернет, но также она может возникнуть в результате других сбоев.
Чем вызвана ошибка?
Клиенту не удается подключиться к внешним серверам Steam по следующим причинам:
- Подключение заблокировано сторонними приложениями, например антивирусными программами или брандмауэром.
- Повреждены компоненты Steam, которые требуются для установки подключения.
- Повреждены данные DNS кэша.
- Низкая скорость работы интернет или подключению препятствует загрузка в торрент-клиенте.
Перезагрузка клиента
В первую очередь попробуйте перезагрузить клиента, возможно, он был загружен с ошибками. Для этого перейдите в меню Steam и кликните на Выход.
После закрытия, откройте Диспетчер задач, нажатием на Ctrl + Shift + Esc и перейдите на вкладку Процессы. Проверьте, нет ли запущенных процессов Steam. Если обнаружите один из его процессов, дождитесь его завершения. После этого запустите клиента и повторите то действие, которое вызывало сбой при подключении с кодом 130.
Отключение антивируса
Стороннее программное обеспечение, особенно антивирусные программы, часто вмешиваются в работу клиента, в некоторых случаях препятствуют установке соединения с серверами игровой платформы.
Поэтому если столкнулись с кодом ошибки 130 в Steam, временно отключите защиту в реальном времени. Таким образом, можно проверить их причастность к этой проблеме. В некоторых случаях, пользователям удавалось устранить ошибку после полного удаления антивируса и замены его другим.
Переустановка клиента
Ошибку 130 можно устранить путем переустановки Steam, когда все поврежденные файлы текущей установки будут заменены новыми, полностью функциональными.
Полностью закройте клиента кнопкой Выход из меню Steam.
Откройте окно «Выполнить» нажатием на Windows + R и впишите C:Steamuninstall.exe. Если приложение установлено по другому пути, замените «C» на соответствующую букву диска. Подтвердите на «ОК», чтобы запустить удаление клиента.
После полного удаления загрузите установщик Стим. Запустите загруженный файл и следуйте инструкциям на экране до завершения установки.
После переустановки проверьте, устранен ли код ошибки 130.
Очистка кэша DNS
Очистка кэша заставит клиента запрашивать IP каждого URL адреса, к котором он пытается подключиться, вместо того, чтобы ссылаться на собственную библиотеку URL-адресов и связанных IP. Таким образом, даже когда компьютер имел неправильные IP, после очистки кэша DNS, приложение будет вынужденно запрашивать их, и сохранять правильные. Это решение эффективно в тех случаях, когда пользователь сталкивается с кодом ошибки 130 на определенных страницах Стим.
В поле системного поиска наберите cmd, после отображения результата запустите его от имени администратора.
Выполните в консоли команду:
ipconfig /flushdns
После успешного выполнения команды закройте командную строку и перезагрузите компьютер. Повторите то действие, которое вызывало сбой с кодом 130.
Код ошибки 130 возникает в ситуациях, когда Steam пытается загрузить запрашиваемую пользователем страницу, но по какой-то причине не может получить ее с серверов игровой платформы. Она может произойти как при обращении к странице новостей об обновлении, так и при открытии Магазина. В большинстве случаев причиной является отсутствие доступа в интернет, но также она может возникнуть в результате других сбоев.
Содержание
- 1 Чем вызвана ошибка?
- 2 Перезагрузка клиента
- 3 Отключение антивируса
- 4 Переустановка клиента
- 5 Очистка кэша DNS
Чем вызвана ошибка?
Клиенту не удается подключиться к внешним серверам Steam по следующим причинам:
- Подключение заблокировано сторонними приложениями, например антивирусными программами или брандмауэром.
- Повреждены компоненты Steam, которые требуются для установки подключения.
- Повреждены данные DNS кэша.
- Низкая скорость работы интернет или подключению препятствует загрузка в торрент-клиенте.
Перезагрузка клиента
В первую очередь попробуйте перезагрузить клиента, возможно, он был загружен с ошибками. Для этого перейдите в меню Steam и кликните на Выход.
После закрытия, откройте Диспетчер задач, нажатием на Ctrl + Shift + Esc и перейдите на вкладку Процессы. Проверьте, нет ли запущенных процессов Steam. Если обнаружите один из его процессов, дождитесь его завершения. После этого запустите клиента и повторите то действие, которое вызывало сбой при подключении с кодом 130.
Отключение антивируса
Стороннее программное обеспечение, особенно антивирусные программы, часто вмешиваются в работу клиента, в некоторых случаях препятствуют установке соединения с серверами игровой платформы.
Поэтому если столкнулись с кодом ошибки 130 в Steam, временно отключите защиту в реальном времени. Таким образом, можно проверить их причастность к этой проблеме. В некоторых случаях, пользователям удавалось устранить ошибку после полного удаления антивируса и замены его другим.
Переустановка клиента
Ошибку 130 можно устранить путем переустановки Steam, когда все поврежденные файлы текущей установки будут заменены новыми, полностью функциональными.
Полностью закройте клиента кнопкой Выход из меню Steam.
Откройте окно «Выполнить» нажатием на Windows + R и впишите C:Steamuninstall.exe. Если приложение установлено по другому пути, замените «C» на соответствующую букву диска. Подтвердите на «ОК», чтобы запустить удаление клиента.
После полного удаления загрузите установщик Стим. Запустите загруженный файл и следуйте инструкциям на экране до завершения установки.
После переустановки проверьте, устранен ли код ошибки 130.
Очистка кэша DNS
Очистка кэша заставит клиента запрашивать IP каждого URL адреса, к котором он пытается подключиться, вместо того, чтобы ссылаться на собственную библиотеку URL-адресов и связанных IP. Таким образом, даже когда компьютер имел неправильные IP, после очистки кэша DNS, приложение будет вынужденно запрашивать их, и сохранять правильные. Это решение эффективно в тех случаях, когда пользователь сталкивается с кодом ошибки 130 на определенных страницах Стим.
В поле системного поиска наберите cmd, после отображения результата запустите его от имени администратора.
Выполните в консоли команду:
ipconfig /flushdns
После успешного выполнения команды закройте командную строку и перезагрузите компьютер. Повторите то действие, которое вызывало сбой с кодом 130.
В этой статье мы разберем очередную номерную ошибку в сервисе цифровой дистрибуции Steam – 130. Хочется сразу указать, что данная ошибка решается невероятно просто и на это уходит всего один способ, который помогает в 99.9% случаев.
Прежде чем мы перейдем к решению проблемы, давайте обратим свое внимание на тексте, который предоставляется вам на экране ошибки:
Код ошибки:130
Не удалось загрузить веб-страницу(неизвестная ошибка)
Также как при появлении похожих ошибок, ошибка 130 в Steam блокирует вам доступ к Магазину и функциям Сообщества. Единственное, что вы можете делать, так это пользоваться своей Библиотекой игр и даже загружать их. В общем, из сказанного становиться понятно, что что-то препятствует соединению, в чем мы разберемся чуть дальше.
Итак, теперь давайте перейдем непосредственно к способу решения ошибки 130 в Steam. Чтобы исправить эту неурядицу, вам нужно будет немного изменить настройки вашего интернета, а именно убрать Прокси-сервер для Локальных подключений. В общем, сделайте следующее:
- Нажмите комбинацию клавиш Win+R и впишите inetcpl.cpl.
- Перед вами откроется окно с именем “Свойства: Интернет”. Перейдите во вкладку “Подключения”.
- Нажмите на кнопку “Настройка сети”, которая будет находиться в разделе “Настройка локальной сети”.
- Уберите галочку с опции “Использовать прокси-сервер для локальных подключений(не применяется для коммутируемых или VPN-подключений)”.
- Затем нажмите “Ок” и “Применить”.
- И напоследок, перезагрузите свой компьютер.
Как только ваш компьютер полностью загрузится, снова зайдите в клиент и проверьте наличие ошибки. Как уже говорилось выше, проблема должна будет исчезнуть с довольно большой вероятностью.
Однако, если этого не произошло, то за проблемой в виде ошибки в Steam может крыться что-то иное. Вот небольшой список советов, что вы можете сделать в этом случае:
- Проверьте настройки своего Интернет-подключения. Возможно, что они были изменены, что и привело к появлению ошибки. Также проверьте скорость своего подключения в данный момент. При довольно низкой скорости соединения как раз таки и можно наблюдать ошибку 130.
- Возможно, что соединение блокирует проникший на ваш компьютер Вирус. Проверьте свою систему с помощью любого более-менее сносного антивируса, можно даже бесплатного. При нахождении чего-то подозрительного сканером – удалите это. Затем снова зайдите в Steam и проверьте, была ли исправлена проблема.
- Также есть вероятность, что Steam испытывает в данный момент небольшие трудности в работе серверов. Например, такое может происходить под наплывом огромного количества запросов на сервис. Также случаются, благо довольно редко, DDoS атаки на сервера, что и приводит невозможности пользоваться сетевым аспектом клиента Steam. Если причина в этом, то просто подождите пару тройку часов и все должно вернуться в норму.
- Убедитесь, что ничего не мешает работе клиенту Steam, например, загрузки в торрент-клиенте или что-то подобного, что может занимать ваш канал. Если у вас довольно медленное подключение, то лучше все делать по очереди, а не распылятся.
- Если же вы все еще испытываете трудность с этой ошибкой, то с этой проблемой лучше всего обратиться к вашему провайдеру, так как трудности скорее всего именно у него.
Код ошибки 130 возникает в ситуациях, когда Steam пытается загрузить запрашиваемую пользователем страницу, но по какой-то причине не может получить ее с серверов игровой платформы. Она может произойти как при обращении к странице новостей об обновлении, так и при открытии Магазина. В большинстве случаев причиной является отсутствие доступа в интернет, но также она может возникнуть в результате других сбоев.
Чем вызвана ошибка?
Клиенту не удается подключиться к внешним серверам Steam по следующим причинам:
Перезагрузка клиента
В первую очередь попробуйте перезагрузить клиента, возможно, он был загружен с ошибками. Для этого перейдите в меню Steam и кликните на Выход.
После закрытия, откройте Диспетчер задач, нажатием на Ctrl + Shift + Esc и перейдите на вкладку Процессы. Проверьте, нет ли запущенных процессов Steam. Если обнаружите один из его процессов, дождитесь его завершения. После этого запустите клиента и повторите то действие, которое вызывало сбой при подключении с кодом 130.
Отключение антивируса
Стороннее программное обеспечение, особенно антивирусные программы, часто вмешиваются в работу клиента, в некоторых случаях препятствуют установке соединения с серверами игровой платформы.
Поэтому если столкнулись с кодом ошибки 130 в Steam, временно отключите защиту в реальном времени. Таким образом, можно проверить их причастность к этой проблеме. В некоторых случаях, пользователям удавалось устранить ошибку после полного удаления антивируса и замены его другим.
Переустановка клиента
Ошибку 130 можно устранить путем переустановки Steam, когда все поврежденные файлы текущей установки будут заменены новыми, полностью функциональными.
Полностью закройте клиента кнопкой Выход из меню Steam.
После полного удаления загрузите установщик Стим. Запустите загруженный файл и следуйте инструкциям на экране до завершения установки.
После переустановки проверьте, устранен ли код ошибки 130.
Очистка кэша DNS
Очистка кэша заставит клиента запрашивать IP каждого URL адреса, к котором он пытается подключиться, вместо того, чтобы ссылаться на собственную библиотеку URL-адресов и связанных IP. Таким образом, даже когда компьютер имел неправильные IP, после очистки кэша DNS, приложение будет вынужденно запрашивать их, и сохранять правильные. Это решение эффективно в тех случаях, когда пользователь сталкивается с кодом ошибки 130 на определенных страницах Стим.
Выполните в консоли команду:
После успешного выполнения команды закройте командную строку и перезагрузите компьютер. Повторите то действие, которое вызывало сбой с кодом 130.
Ошибка P0130 — что значит, симптомы, причины, диагностика, устранение
Ошибка P0130 — неисправность цепи датчика кислорода, банк 1, датчик 1.
Что означает код P0130?
Этот диагностический код неисправности (Diagnostic Trouble Code — DTC) является общим кодом трансмиссии. Это означает, что он применяется ко всем транспортным средствам, оборудованным OBD-II. Хотя общие и конкретные шаги ремонта могут отличаться в зависимости от марки / модели.
Банк 1 — это всегда блок, который содержит цилиндр №1. Датчик 1 — всегда верхний ДК, расположенный перед катализатором.
Датчик кислорода (ДК) выдаёт напряжение, основанное на содержании кислорода в выхлопе. Напряжение варьируется между 0,1 и 0,9 вольтами. 0,1 обозначает бедную смесь, 0.9 — богатую.
Блок управления двигателем (ЭБУ) постоянно контролирует это напряжение, находясь в замкнутой цепи. Это нужно, чтобы определить, сколько топлива впрыснуть. Если ЭБУ определяет, что напряжение ДК было слишком низким (меньше 0,4 вольта) слишком долго (более 20 секунд — время зависит от модели), устанавливается код P0130.
Симптомы неисправности P0130
В зависимости от того, является ли проблема прерывистой или нет, могут отсутствовать другие симптомы, кроме индикатора неисправности CHECK ENGINE. Если проблема постоянная, то симптомы могут быть следующими:
Причины P0130
Обычно причиной P0130 является плохой ДК, однако это не всегда так. Если ваши датчики кислорода не менялись, и они старые, есть большая вероятность, что проблемой является датчик. Но это может быть вызвано любым из следующих факторов:
Поиск неисправности
Используя диагностический сканер или адаптер, определите, правильно ли переключается датчик 1 в блоке цилиндров 1. Он должен быстро переключаться между бедным и богатым состоянием, равномерно.
Шаг 1
Если это так, неисправность, вероятно, непостоянная. Вы должны проверить проводку на наличие видимых повреждений. Затем пошевелите разъём и проводку, наблюдая за напряжением датчика кислорода. Если сигнал меняется, закрепите соответствующую часть жгута проводов в том месте, где возникает проблема.
Шаг 2
Если ДК не переключается должным образом, попробуйте определить, правильно ли датчик показывает выхлоп или нет. Сделать это можно, на короткое время сняв подачу вакуума с регулятора давления топлива. Датчик кислорода должен показать богатую смесь, реагируя на добавление дополнительного топлива.
Восстановите прежнее состояние регулятора топлива. Затем создайте состояние бедной смеси, отсоединив линию подачи вакуума от впускного коллектора. Датчик кислорода должен показать бедную смесь, реагируя на увеличение воздуха.
Если датчик работает должным образом, то с ним может быть всё в порядке, а проблема может заключаться в отверстиях в выхлопе или неучтенной утечке вакуума в двигателе.
Неизмеренный подсос воздуха в двигателе почти всегда сопровождается кодами ошибок бедной смеси.
Если в выхлопе есть отверстия, возможно, что датчик O2 неправильно истолковывает выхлоп из-за избыточного количества кислорода, поступающего через них.
Шаг 3
Возможно ДК просто не переключается или работает медленно, заторможенно. Отсоедините разъём датчика. С помощью мультиметра убедитесь, что на него приходит 5 вольт опорного напряжения.
Затем проверьте наличие напряжения 12 В в цепи нагревателя датчика кислорода. Также проверьте целостность цепи заземления.
Источники:
https://compuals. ru/error/130-v-steam
https://elm3.ru/diagnostika/oshibka-p0130
В этом посте представлены решения для исправления кода ошибки 130 программы запуска Rockstar Games. Программа запуска Rockstar Games — это приложение для Windows, которое позволяет пользователям получать доступ и устанавливать все игры Rockstar для ПК в одном месте. Но, несмотря на то, что это относительно новое приложение, оно иногда сталкивается с ошибками и ошибками. В последнее время многие пользователи жалуются на код ошибки 130 в Rockstar Games Launcher. К счастью, вы можете выполнить несколько простых шагов, чтобы решить эту проблему. Полное сообщение об ошибке гласит:
Произошла ошибка при запуске вспомогательного процесса Steam (Код: 130). Попробуйте переустановить Rockstar Games Launcher или посетите https://support.rockstargames.com для получения дополнительной информации.
Сторонние приложения, установленные на вашем устройстве, могут быть причиной кода ошибки Rockstar Games Launcher 130. Выполните чистую загрузку вашего ПК, чтобы запретить все сторонние приложения. Если ошибка не появляется в состоянии чистой загрузки, вам может потребоваться вручную включить один процесс за другим и посмотреть, кто виноват.
Исправить код ошибки Rockstar Games Launcher 130
Чтобы исправить код ошибки Rockstar Games Launcher 130, вам необходимо выполнить следующие рекомендации:
- Включить ошибки Rockstar Game с помощью службы библиотеки
- Запустите приложение от имени администратора в режиме совместимости.
- Запустите Rockstar Games Launcher в режиме чистой загрузки
- Обновите графические драйверы
- Переустановите приложение
Теперь давайте посмотрим на них подробно.
1]Перезапустите службу библиотеки игр Rockstar.
Прежде чем приступить к методам устранения неполадок, перезапустите службу Rockstar Game Library. Перезапуск службы может помочь исправить любые ошибки в Rockstar Games Launcher. Вот как вы можете это сделать:
- Нажмите клавишу Windows + R, чтобы открыть диалоговое окно «Выполнить».
- Тип services.msc и нажмите Enter.
- Прокрутите вниз и найдите службу библиотеки игр Rockstar.
- Щелкните правой кнопкой мыши службу и выберите «Перезапустить».
2]Запустите приложение от имени администратора в режиме совместимости.
Возможно, ошибка продолжает возникать из-за отсутствия разрешений. Запуск игры от имени администратора и в режиме совместимости может помочь исправить это. Вот как это сделать:
- Щелкните правой кнопкой мыши ярлык Rockstar Games Launcher.exe на вашем устройстве.
- Щелкните Свойства.
- Перейдите на вкладку «Совместимость».
- Установите флажок Запустить эту программу в режиме совместимости и выберите Windows 8 в раскрывающемся списке ниже.
- Теперь установите флажок «Запустить эту программу от имени администратора».
- Нажмите OK, чтобы сохранить изменения.
3]Запустите Rockstar Games Launcher в режиме чистой загрузки.
Сторонние приложения, установленные на вашем устройстве, могут быть причиной кода ошибки Rockstar Games Launcher 130. Выполните чистую загрузку вашего ПК, чтобы запретить все сторонние приложения. Если ошибка не появляется в состоянии чистой загрузки, вам может потребоваться вручную включить один процесс за другим и посмотреть, кто виноват. Как только вы определили его, отключите или удалите программное обеспечение.
4]Обновите графические драйверы
Для эффективного запуска игр необходим определенный объем графической памяти. Устаревшие графические драйверы могут привести к сбоям в работе Rockstar Games Launcher. Вот как вы можете обновить графические драйверы.
Вы также можете посетить веб-сайт производителя вашего компьютера, чтобы загрузить и установить драйверы. Вы также можете использовать бесплатное программное обеспечение или инструменты для обновления драйверов, такие как NV Updater, AMD Driver Autodetect, Intel Driver Update Utility или Dell Update, для обновления драйверов устройств.
5]Переустановите приложение
Если ни один из этих шагов не помог вам, рассмотрите возможность переустановки Rockstar Games Launcher. Известно, что это помогает большинству геймеров избавиться от этой ошибки.
Исправлено: код ошибки Rockstar Games Launcher 7002.1 с GTA 5 и RDR 2
Почему мой лаунчер Rockstar не подключается?
Возможно, ошибка продолжает возникать из-за отсутствия разрешений. Запуск игры от имени администратора и в режиме совместимости может помочь исправить это.
| Номер ошибки: | Ошибка -130 | |
| Название ошибки: | Steam Error -130 | |
| Описание ошибки: | Ошибка -130: Возникла ошибка в приложении Steam. Приложение будет закрыто. Приносим извинения за неудобства. | |
| Разработчик: | Valve Corporation | |
| Программное обеспечение: | Steam | |
| Относится к: | Windows XP, Vista, 7, 8, 10, 11 |
«Steam Error -130» Введение
«Steam Error -130» часто называется ошибкой во время выполнения (ошибка). Когда дело доходит до Steam, инженеры программного обеспечения используют арсенал инструментов, чтобы попытаться сорвать эти ошибки как можно лучше. К сожалению, инженеры являются людьми и часто могут делать ошибки во время тестирования, отсутствует ошибка -130.
Пользователи Steam могут столкнуться с сообщением об ошибке после выполнения программы, например «Steam Error -130». После того, как об ошибке будет сообщено, Valve Corporation отреагирует и быстро исследует ошибки -130 проблемы. Разработчик сможет исправить свой исходный код и выпустить обновление на рынке. Таким образом при выполнении обновления программного обеспечения Steam, он будет содержать исправление для устранения проблем, таких как ошибка -130.
Как триггеры Runtime Error -130 и что это такое?
Ошибки выполнения при запуске Steam — это когда вы, скорее всего, столкнетесь с «Steam Error -130». Мы рассмотрим основные причины ошибки -130 ошибок:
Ошибка -130 Crash — это очень популярная ошибка выполнения ошибки -130, которая приводит к завершению работы всей программы. Это возникает, когда Steam не реагирует на ввод должным образом или не знает, какой вывод требуется взамен.
Утечка памяти «Steam Error -130» — ошибка -130 утечка памяти приводит к тому, что Steam использует все больше памяти, что делает ваш компьютер запуск медленнее и замедляет вывод системы. Критическими проблемами, связанными с этим, могут быть отсутствие девыделения памяти или подключение к плохому коду, такому как бесконечные циклы.
Ошибка -130 Logic Error — «логическая ошибка», как говорят, генерируется, когда программное обеспечение получает правильный ввод, но генерирует неверный вывод. Это происходит, когда исходный код Valve Corporation вызывает недостаток в обработке информации.
Повреждение, отсутствие или удаление файлов Steam Error -130 может привести к ошибкам Steam. Как правило, самый лучший и простой способ устранения ошибок, связанных с файлами Valve Corporation, является замена файлов. Помимо прочего, в качестве общей меры по профилактике и очистке мы рекомендуем использовать очиститель реестра для очистки любых недопустимых записей файлов, расширений файлов Valve Corporation или разделов реестра, что позволит предотвратить появление связанных с ними сообщений об ошибках.
Распространенные сообщения об ошибках в Steam Error -130
Частичный список ошибок Steam Error -130 Steam:
- «Ошибка приложения Steam Error -130.»
- «Недопустимый файл Steam Error -130. «
- «Steam Error -130 столкнулся с проблемой и закроется. «
- «Не удается найти Steam Error -130»
- «Steam Error -130 не может быть найден. «
- «Ошибка запуска программы: Steam Error -130.»
- «Не удается запустить Steam Error -130. «
- «Steam Error -130 выйти. «
- «Неверный путь к программе: Steam Error -130. «
Эти сообщения об ошибках Valve Corporation могут появляться во время установки программы, в то время как программа, связанная с Steam Error -130 (например, Steam) работает, во время запуска или завершения работы Windows, или даже во время установки операционной системы Windows. Запись ошибок Steam Error -130 внутри Steam имеет решающее значение для обнаружения неисправностей электронной Windows и ретрансляции обратно в Valve Corporation для параметров ремонта.
Причины ошибок в файле Steam Error -130
Эти проблемы Steam Error -130 создаются отсутствующими или поврежденными файлами Steam Error -130, недопустимыми записями реестра Steam или вредоносным программным обеспечением.
Точнее, ошибки Steam Error -130, созданные из:
- Недопустимые разделы реестра Steam Error -130/повреждены.
- Вирус или вредоносное ПО, повреждающее Steam Error -130.
- Steam Error -130 ошибочно удален или злонамеренно программным обеспечением, не связанным с приложением Steam.
- Steam Error -130 конфликтует с другой программой (общим файлом).
- Steam/Steam Error -130 поврежден от неполной загрузки или установки.
Продукт Solvusoft
Загрузка
WinThruster 2022 — Проверьте свой компьютер на наличие ошибок.
Совместима с Windows 2000, XP, Vista, 7, 8, 10 и 11
Установить необязательные продукты — WinThruster (Solvusoft) | Лицензия | Политика защиты личных сведений | Условия | Удаление
Здравствуйте
Переустановите Steam, Rockstar games launcher по стандартному пути, как указано выше, сделайте полную проверку файлов GTA V, войдите в GTA online, попробуйте снова.
Убедитесь, что Ваша Windows 10, 11 обновлена до актуальной версии — 21Н1 и выше, при этом не является пиратской «сборкой»
Убедитесь, что при запуске игры, Вы запускаете только updater.exe от имени администратора, при этом все остальные лаунчеры закрыты, и не имеют в свойствах ярлыков запуск от имени администратора. RAGEMP должен самостоятельно запустить все лаунчеры.
Удалите стороннее антивирусное ПО (Kaspersky, Avast, Iobit, Eset, Malvarebytes и т.п.), сторонние файрволы, Adguard, Wallpaper engine, Lightshot, MSI Afterburner, MSI Mystic light и аналогичные, для управления подсветкой и блокировки рекламы. Добавьте папки с GTAV и RAGEMP в исключения защитника Windows. Отключите защиту в реальном времени. Отключите, либо удалите ПО от Razer если установлено. Также Process Lasso и Park Control, Memreduct, Advanced system care и подобные. Также отключите Xbox game bar и его оверлей, повтор xbox, оверлей дискорд, удалите betterdiscord, отключите оверлей стим и прочие оверлеи, кроме geforce experience/AMD Relive
Завершите процессы античитов других игр, либо удалите данные игры.
Убедитесь, что наш лаунчер и мультиплеер RAGE установлены адекватно, например в c:GamesRAGEMP, а не в папку с игрой, документы, onedrive, на рабочий стол и т.п. При этом в настройках нашего лаунчера, не должен быть указан путь до GTA V.
Скачайте данный файл, распакуйте, и скопируйте его в папку RAGEMP/EasyAntiCheat, после чего запустите его.
https://dropmefiles.com/YPgkb Пароль указан на сайте, при загрузке.
В папке RAGEMP, удалите ragemp_v, config.xml, multiplayer.dll, multiplayerL.dll, запустите updater.exe от имени администратора, EACLauncher.exe от имени администратора, дождитесь полного запуска, затем кликайте на нужный сервер.
Удалите, затем снова установите Rockstar games launcher на диск С: по стандартному пути установки (Должно получиться C:Program FilesRockstar GamesLauncher), сделайте полную проверку файлов GTA V. Если использовали модификаций (Redux, reshade, ENB, «замененки», проверка файлов может не помочь)
GTA V, разумеется, должна быть чистой, без модификаций, не иметь файла commandline в папке с игрой.
Переустановите драйверы видеокарты начисто, удалив их через утилиту DDU в безопасном режиме — Display Driver Uninstaller Download version 18.0.4.8 (guru3d.com)
Далее установите с сайта Nvidia, либо AMD, Driver booster и подобное ПО использовать нельзя.
Выполните восстановление целостности Вашей Windows 10 (Для Windows 11 аналогично), с помощью DISM — DISM /Online /Cleanup-Image /RestoreHealth, как указано в данной теме — https://forum.gta5rp.com/threads/faq-proverka-celostnosti-windows-10.248742/
Не забудьте перезагрузить ПК. Проверьте обновления системы, актуальная версия — 21Н1 и выше. Если результата нет, остается радикальный метод — переустановка Windows, используя образ с сайта Microsoft. Использовать пиратские сборки, корпоративную версию Windows не следует.
Дополнительных вариантов предложить не сможем.
Код ошибки -7 и код ошибки -130 появляются всякий раз, когда клиент Steam пытается загрузить веб-страницу для вас, но по какой-либо причине не может получить ее с серверов Steam. Полное сообщение об ошибке эти коды ошибок сопровождаются чтением:
Код ошибки: -7 или код ошибки: -130
Не удалось загрузить веб-страницу (неизвестная ошибка)
Не удалось загрузить веб-страницу (неизвестная ошибка)
Коды ошибок -7 и -130 могут привести к появлению уродливых голов на любых страницах в клиенте Steam, начиная с совершенно несущественной страницы «Обновление новостей» и заканчивая важнейшей страницей инвентаризации и всем, что между ними. Именно когда эта проблема попадает на более важные страницы Steam, такие как Store, где она в конечном итоге не позволяет людям искать игры для покупки, она действительно становится проблемой, которую необходимо решать. Наиболее распространенная причина этой ошибки — отсутствие доступа к Интернету, но если у вас есть работающее подключение к Интернету, могут быть и другие причины.
Что вызывает код ошибки -7 и код ошибки -130 в клиенте Steam?
- Какая-то временная проблема с вашим клиентом Steam, мешающая ему подключаться к серверам Steam.
- Стороннее программное обеспечение, такое как антивирусные программы или брандмауэры (стандартные или иные), блокирует подключение клиента Steam к серверам Steam и не позволяет ему получать с них веб-страницы.
- Поврежденные или иным образом поврежденные файлы, необходимые клиенту Steam для эффективной связи с серверами Steam.
- Ваш компьютер каким-то образом связывает неправильный IP-адрес с URL-адресом веб-страницы Steam в своем DNS-кэше, в результате чего клиент Steam не может разрешить этот URL-адрес и извлечь веб-страницу, которая существует по URL-адресу.
- Временная проблема, которая, скорее всего, существует в вашем интернет-соединении и делает невозможным связь клиента Steam с веб-страницами и получение их с некоторых или всех серверов Steam.
1. Перезапустите клиент Steam
Если существует какая-либо проблема с клиентом Steam, из-за которой программа временно не может подключиться к серверам Steam или получить веб-страницы по определенным URL-адресам, перезапуск клиента Steam может помочь решить ее. Чтобы перезапустить клиент Steam, вам необходимо:
- В правом верхнем углу окна Steam нажмите Steam.
- В появившемся контекстном меню нажмите «Выход».Нажмите на Steam> Выход
- Дождитесь, пока клиент Steam выполнит свои ритуалы закрытия, и закройте себя.
- Когда Steam закроется, нажмите Ctrl + Shift + Esc, чтобы открыть диспетчер задач, перейдите на вкладку «Процессы» и убедитесь, что процессы Steam не запущены. Если запущен хотя бы один процесс Steam, Steam все еще находится в процессе выключения. Если процессы Steam не запущены, вы можете продолжить.
- Запустите Steam и проверьте, была ли проблема решена.
2. Отключите все антивирусные программы
Стороннее программное обеспечение, особенно антивирусные программы, часто может связываться с клиентом Steam и его способностью эффективно взаимодействовать с серверами Steam. Если на вашем компьютере установлены и включены какие-либо антивирусные программы, вы должны отключить их, чтобы увидеть, являются ли они причиной появления кодов ошибок -7 и -130 в клиенте Steam. Или, что еще лучше, вы можете полностью удалить антивирусные программы, которые у вас есть на вашем компьютере, и посмотреть, облегчит ли это эту проблему.
3. Переустановите Steam
Переустановка клиента Steam сделает так, что Steam снова запустится на вашем компьютере, и все поврежденные или поврежденные файлы будут заменены новыми, полностью функциональными.
- В правом верхнем углу окна Steam нажмите Steam.
- В появившемся контекстном меню нажмите «Выход».Нажмите на Steam> Выход
- Дождитесь, пока клиент Steam выполнит свои ритуалы закрытия, и закройте себя.
- Нажмите клавишу с логотипом Windows + R, чтобы открыть диалоговое окно «Выполнить».Нажмите клавишу с логотипом Windows + R
- Введите в диалоговом окне «Выполнить» следующее, заменив X: полным путем к каталогу, в котором находится папка Steam на вашем компьютере:
X: Steam uninstall.exe - Нажмите Enter, чтобы запустить деинсталлятор для клиента Steam.
- Следуйте инструкциям на экране и инструкциям по удалению клиента Steam с вашего компьютера.
- Как только клиент Steam был успешно удален с вашего компьютера, скачать установщик для клиента Steam,Скачайте установщик для клиента Steam
- Когда установщик был загружен, перейдите в каталог, в котором он был сохранен, запустите его и следуйте инструкциям на экране для установки клиента Steam.
- Как только Steam будет переустановлен, запустите его и проверьте, сохраняются ли коды ошибок -7 и -130.
4. Очистите локальный кэш DNS вашего компьютера.
Когда вы очищаете локальный кэш DNS вашего компьютера, вы заставляете его запрашивать IP-адрес для каждого URL, к которому он пытается подключиться, вместо того, чтобы полагаться на собственную библиотеку URL-адресов и связанных IP-адресов. Таким образом, даже если ваш компьютер каким-то образом имел неправильные IP-адреса, связанные с некоторыми или всеми URL-адресами Steam, при попытке посетить их после очистки кеша DNS ваш компьютер будет вынужден запросить и затем сохранить правильные IP-адреса. Это решение особенно эффективно в тех случаях, когда уязвимый пользователь видит только коды ошибок -7 и -130 на определенных страницах в клиенте Steam. Чтобы очистить локальный кэш DNS вашего компьютера, вам необходимо:
- Нажмите клавишу с логотипом Windows + R, чтобы открыть диалоговое окно «Выполнить».Нажмите клавишу с логотипом Windows + R
- Введите cmd в диалоговом окне «Выполнить» и нажмите Enter, чтобы запустить новый экземпляр командной строки.Введите «cmd» в диалоговом окне «Выполнить»
- Введите в командной строке следующее и нажмите Enter:
ipconfig / flushdnsВведите «ipconfig / flushdns» в командной строке - Подождите, пока команда не будет полностью выполнена.
- Запустите клиент Steam и убедитесь, что проблема решена.
5. Переждать шторм (или связаться с вашим провайдером!)
Если ничего не помогает, есть большая вероятность, что с вашим интернет-соединением просто что-то не так, что мешает клиенту Steam связываться и получать веб-страницы с серверов Steam. Если это действительно так, у вас может не быть другого выбора, кроме как дождаться, пока пройдет этот шторм, и решить основную проблему вашим поставщиком интернет-услуг. Тем временем вы можете и должны связаться со своим интернет-провайдером и зарегистрировать жалобу на проблему, с которой вы столкнулись, чтобы убедиться, что они хотя бы знают об этом и активно пытаются решить ее. Обязательно проинформируйте своего интернет-провайдера об особенностях этой проблемы, чтобы помочь им лучше диагностировать и устранить ее причину.
Steam — это популярная онлайн-платформа потоковой передачи видеоигр от Valve. Не только стримить, но и покупать, создавать, играть, а также обсуждать игры в Steam. Это отличный магазин игр для ПК, который можно загрузить и использовать бесплатно. Среди всех этих замечательных функций в Steam пользователи иногда могут сталкиваться с ошибками в Steam. Одной из таких проблем, которая часто встречается в Steam, является код ошибки 130, не удалось загрузить веб-страницу, неизвестная ошибка. При запуске Steam с помощью браузера на ПК или ноутбуке с Windows игроки могут столкнуться с ошибкой 130. Хотя это часто встречается, избавиться от нее не так уж сложно. Если вы столкнулись с проблемой, то вы пришли в нужное место. У нас есть для вас отличное руководство, которое познакомит вас с тем, что такое ошибка 130, причины, которые обычно вызывают ее, и способы ее устранения.
Ошибка 130 в Steam возникает при просмотре платформы через сторонний браузер. Эта ошибка обычно устраняется сама по себе, но иногда она сохраняется в течение длительного времени, что приводит к повреждению кеша браузера.
В чем причина невозможности загрузки веб-страницы?
Существует несколько причин, по которым возникает ошибка 130 при запуске Steam с помощью браузера на рабочем столе. Несколько причин, вызывающих проблему, упомянуты ниже:
- Слабая сила подключения к интернету
- Проблема с серверами Steam
- Сторонние антивирусные программы
- Поврежденные или поврежденные файлы Steam
- Проблема с кешем DNS
- Проблемы с сетевым адаптером
- Неправильно установлен Steam
Помимо причин, упомянутых выше, могут быть и другие проблемы со стороны Steam, но все эти проблемы можно легко устранить, как указано в приведенных ниже методах. Пройдитесь по исправлениям и посмотрите, какое из них вам пригодится.
Способ 1: проверить сервер Steam
Первый способ, с которого нужно начать, — это проверить статус сервера Steam, так как он может быть низким и может быть причиной того, что код ошибки 130 не удалось загрузить веб-страницу. Неизвестная ошибка. Обычно технические ошибки могут привести к отключению серверов и, следовательно, к ошибке. Поэтому, прежде чем приступать к другим исправлениям, Даундетектор.
Способ 2: перезапустить Steam
Иногда простой шаг может быть чрезвычайно полезен для устранения ошибок в Steam. Одним из таких методов является перезапуск Steam, который может помочь вам решить проблемы с невозможностью загрузки на платформе. Вы можете перезапустить приложение, выполнив следующие шаги:
1. Нажмите клавишу Windows, введите Steam и нажмите «Открыть».
2. Нажмите на вкладку Steam.
3. Выберите «Выход» в раскрывающемся меню.
4. После закрытия Steam нажмите одновременно клавиши Ctrl + Shift + Esc, чтобы открыть диспетчер задач.
5. Здесь перейдите на вкладку «Процессы».
6. Найдите и щелкните правой кнопкой мыши процесс Steam.
7. Выберите параметр Завершить задачу.
Как только Steam будет правильно закрыт, снова нажмите на программу, чтобы открыть ее.
Способ 3: Запустите Steam в режиме совместимости
Если вы не используете Steam в режиме совместимости на своем компьютере, он может столкнуться с кодом ошибки 130, не удалось загрузить веб-страницу, неизвестная ошибка, когда вы пытаетесь запустить его. Включите режим совместимости для вашей Windows, используя наше подробное руководство по теме «Изменение режима совместимости для приложений в Windows 10».
Способ 4: очистить файлы кеша
Папки кеша на вашем ПК хранят временные файлы игр или программ в библиотеке. Эти файлы кэша могут со временем повреждаться и вызывать проблемы при запуске Steam. Таким образом, очистка кеша Steam полезна для решения проблемы невозможности загрузки веб-страницы, которую вы можете сделать, выполнив следующие действия:
1. Откройте приложение Steam и перейдите на вкладку Steam.
2. Выберите «Настройки» в меню.
3. Откройте «Загрузки» в боковом меню и нажмите «ОЧИСТИТЬ КЭШ ЗАГРУЗКИ».
Теперь, когда кеш приложения очищен, вы можете снова запустить Steam и проверить, решена ли ошибка с кодом ошибки 130, не удалось загрузить веб-страницу.
Способ 5: настроить параметры прокси-сервера
Если вы все еще боретесь с ошибкой 130 в Steam, возможно, вам нужно настроить некоторые параметры прокси-сервера, чтобы решить эту проблему. Неправильные конфигурации прокси можно исправить, выполнив следующие действия:
1. Во-первых, откройте диалоговое окно «Выполнить», одновременно нажав клавиши Windows + R.
2. Теперь введите в поле inetcpl.cpl и нажмите клавишу Enter.
3. Далее во вкладке «Подключения» нажмите «Настройки локальной сети».
4. Снимите все флажки в окне LAN и нажмите OK.
После настройки прокси-сервера перезагрузите компьютер и запустите Steam, чтобы проверить, сохраняется ли ошибка.
Способ 6: обновить драйвер сетевого адаптера
Драйверы сетевого адаптера необходимы для подключения компьютера к надежной сети. Если эти драйверы устарели, они могут привести к таким проблемам, как код 130 в Steam, когда вы попытаетесь открыть его. Поэтому важно регулярно обновлять сетевые драйверы на вашем ПК, чтобы избежать проблем с подключением. Вы можете ознакомиться с нашим руководством «Как обновить драйверы сетевого адаптера в Windows 10» и завершить процесс обновления драйверов.
Способ 7: отключить брандмауэр Защитника Windows (не рекомендуется)
Не только стороннее антивирусное программное обеспечение в вашей системе, но и встроенный брандмауэр Защитника Windows на вашем ПК также может мешать работе Steam и вызывать проблему с невозможностью загрузки веб-страницы. Поэтому необходимо отключить брандмауэр, чтобы обеспечить правильную и беспрепятственную работу Steam. Ознакомьтесь с нашим руководством по отключению брандмауэра Windows 10 и выполните пошаговые инструкции в своей системе, чтобы Steam работал правильно.
Способ 8: отключить расширения
Расширения помогают настроить веб-браузер. Существует множество расширений, предоставляемых браузером, включая файлы cookie, блокировку рекламы, пользовательский интерфейс и т. д. Эти расширения, если они включены в вашем браузере, могут быть одной из причин, по которой вы сталкиваетесь с кодом ошибки 130, не удалось загрузить веб-страницу неизвестно. ошибка. Итак, отключите расширения Google Chrome на своем ПК, выполнив следующие действия:
1. Нажмите клавишу Windows, введите Google Chrome и нажмите «Открыть».
2. Откройте Google Chrome и нажмите на три вертикальные точки, как в предыдущем методе.
3. Нажмите «Дополнительные инструменты», а затем выберите «Расширения».
4. Отключите переключатель для неиспользуемых расширений. Здесь в качестве примера взят Google Meet Grid View.
Примечание. Если веб-расширение не является обязательным, вы можете удалить его, нажав кнопку «Удалить».
После выполнения шагов перезапустите браузер и запустите Steam, чтобы проверить, устранена ли ошибка.
Способ 9: временно отключить антивирусное программное обеспечение (если применимо)
Следующий способ устранения кода 130 — отключить антивирусное программное обеспечение на вашем компьютере. Возможно, программы безопасности в вашей системе мешают установленным приложениям. В этом случае следует отключить или удалить антивирусную программу. Для этого ознакомьтесь с нашим руководством «Как временно отключить антивирус в Windows 10».
Способ 10: восстановить Steam
Если вышеуказанные способы не дали вам положительных результатов в устранении ошибки, то попробуйте восстановить клиент Steam. Steam — отличная платформа для доступа к играм для ПК, но есть несколько проблем, таких как ошибка 130, которые можно исправить только в процессе восстановления. Итак, вы можете проверить 5 способов восстановления клиента Steam на своем ПК, чтобы избавиться от ошибки.
Способ 11: переустановите Steam
Последний способ, который может вам помочь при ошибке 130, — это переустановка клиента Steam. Несмотря на то, что переустановка приложения помогает в сортировке этого кода ошибки 130, не удалось загрузить веб-страницу, неизвестная ошибка, важно создать резервную копию всех данных, которые вы сохранили в приложении, поскольку выполнение этого метода может удалить его.
1. Откройте Steam и нажмите Steam в левом верхнем углу. Здесь выберите пункт «Настройки» в меню.
2. На вкладке «Загрузки» нажмите «ПАПКИ БИБЛИОТЕКИ STEAM», чтобы открыть диспетчер хранилища.
3. Выберите локальный диск, на котором установлены игры. Здесь мы выбрали локальный диск (d).
Примечание. Местом установки игр Steam по умолчанию является Локальный диск (c).
4. Нажмите на три точки и выберите «Обзор папки», чтобы открыть папку steamapps.
5. Нажмите на SteamLibrary, как показано ниже, чтобы вернуться.
Примечание. Если вы не смогли найти SteamLibrary в адресной строке, перейдите в предыдущую папку и найдите папку SteamLibrary.
6. Скопируйте папку steamapps, одновременно нажав клавиши Ctrl + C.
7. Вставьте папку steamapps в другое место для резервного копирования, нажав одновременно клавиши Ctrl + V.
8. Нажмите одновременно клавиши Windows + I, чтобы открыть «Настройки».
9. Нажмите «Настройки приложений».
10. Выберите приложение Steam.
11. Нажмите «Удалить».
12. Снова нажмите «Удалить», чтобы подтвердить всплывающее окно.
13. Нажмите Да в подсказке.
14. Нажмите «Удалить», чтобы подтвердить удаление.
15. Нажмите «Закрыть», когда приложение будет полностью удалено из системы.
16. Нажмите «Пуск», введите %localappdata% и нажмите клавишу Enter.
17. Теперь щелкните правой кнопкой мыши папку Steam и удалите ее.
18. Снова нажмите клавишу Windows. Введите %appdata% и нажмите «Открыть».
19. Удалите папку Steam, как это было сделано ранее.
20. Затем перезагрузите компьютер и переустановите Steam, чтобы исправить код ошибки 130, не удалось загрузить веб-страницу, неизвестная ошибка.
21. Посетите Официальный сайт Steam и нажмите «УСТАНОВИТЬ STEAM», чтобы получить исполняемый файл установки Steam.
22. Нажмите на установленный исполняемый файл, чтобы установить приложение и исправить ошибку невозможности инициализации Steam API.
23. Нажмите Да в подсказке.
24. В мастере установки нажмите Далее.
25. Выберите нужный язык и нажмите Далее.
26. Затем нажмите «Установить».
Примечание. Если вы не хотите, чтобы приложение устанавливалось в упомянутую папку по умолчанию, выберите нужную папку назначения, нажав кнопку «Обзор».
27. Дождитесь установки клиента Steam и нажмите «Готово».
28. После завершения установки войдите в систему, используя свои учетные данные Steam.
29. Вставьте папку steamapps в папку по умолчанию.
C:Program Files (x86)SteamSteamLibrary
Примечание. Местоположение может меняться в зависимости от того, откуда вы загружаете игры.
Часто задаваемые вопросы (FAQ)
Q1. Что делать, если вы не можете подключиться к серверам Steam?
Ответ Если вы не можете подключиться к серверам Steam, проверьте, не блокирует ли антивирусное программное обеспечение вашей системы приложение. Если это так, то временно отключите программное обеспечение на вашем ПК.
Q2. Что делать, если Steam не работает?
Ответ Если Steam перестал работать в вашей системе, то закройте приложение и попробуйте перезагрузить ПК. Перезапустите Steam, а затем проверьте, решена ли проблема простым перезапуском.
Q3. Что даст переустановка Steam?
Ответ Переустановка Steam удаляет все установленные игры из приложения и другие сохраненные данные. Поэтому перед переустановкой приложения обязательно сделайте резервную копию всех данных.
Q4. Могу ли я запустить Steam на Windows 11?
Ответ Да, Steam может работать в Windows 11 и других операционных системах Windows, если соблюдены системные требования для запуска Steam.
Q5. Что происходит при перезапуске Steam?
Ответ Перезапуск Steam означает обновление приложения в случае, если файлы на платформе отсутствуют или повреждены.
***
Мы надеемся, что наше руководство было полезно для устранения ошибки с кодом 130, не удалось загрузить веб-страницу, неизвестная ошибка, и один из нескольких методов, упомянутых выше, полностью помог вам в этом. Дайте нам знать, какое из исправлений сработало для вас. Оставьте свои ценные предложения и вопросы об ошибке 130 в разделе комментариев ниже.
Если при посещении веб-сайта появляется сообщение об ошибке Ошибка 130 (net :: ERR_PROXY_CONNECTION_FAILED) Не удалось подключиться к прокси-серверу или Невозможно подключиться к прокси-серверу , то это потому, что ваш прокси-сервер Сервер вызывает проблему. Либо прокси-соединение на вашем компьютере является недопустимым, либо, если прокси-сервер используется веб-сайтом, настроен неправильно. В этом посте мы расскажем, как можно исправить этот код ошибки 130.
Не удается подключиться к прокси-серверу
1] Удалить или перенастроить прокси-сервер

- Нажмите клавишу Windows + R, затем введите « inetcpl.cpl » и нажмите клавишу ВВОД, чтобы открыть Свойства обозревателя.
- Затем перейдите на вкладку Подключения и выберите настройки локальной сети.
- Снимите флажок Использовать прокси-сервер для вашей локальной сети и убедитесь, что установлен флажок « Автоматически определять настройки ».
- Нажмите Ok, затем Apply и перезагрузите компьютер.
Если вы используете стороннюю прокси-службу, обязательно отключите ее.
Если вы являетесь владельцем веб-сайта, который использует программное обеспечение Proxy для своего веб-сайта, обязательно проверьте конфигурацию программного обеспечения.
2] Сброс DNS, сброс Winsock и сброс TCP/IP
Иногда веб-сайты не разрешаются, потому что DNS на вашем ПК все еще помнит старый IP. Поэтому не забудьте очистить DNS, сбросить Winsock и сбросить TCP/IP.

Вы также можете использовать нашу бесплатную программу FixWin для выполнения этих трех операций одним щелчком мыши.
3] Запустите средство устранения неполадок сети .
Посмотрите, может ли какой-либо из этих 5 сетевых устранения неполадок помочь вам решить проблему.
4] Используйте общедоступный DNS Google
Если это не помогает, используйте Google Public DNS и посмотрите, подходит ли вам это. Вам необходимо явно изменить настройки DNS в вашей операционной системе, используя IP-адреса DNS. Всякий раз, когда вы вводите доменное имя в браузер, известно, что DNS будет искать IP-адрес доменного имени и возвращать вам результат.

- Прежде всего, щелкните правой кнопкой мыши значок сети на панели задач и выберите Центр управления сетями и общим доступом.
- Выберите «Изменить настройки адаптера».
- Поиск сетевого подключения, используемого для подключения к Интернету; опция может быть либо «Подключение по локальной сети», либо «Беспроводное подключение».
- Щелкните правой кнопкой мыши и выберите «Свойства».
- Выберите новое окно, чтобы выбрать «Протокол Интернета 4 (TCP/IPv4)», а затем нажмите кнопку «Свойства».
- Установите флажок «Использовать следующие адреса DNS-серверов» в новом окне.
- Введите 8.8.8.8 и 8.8.4.4 .
- Наконец, нажмите OK и выйдите.
Мы надеемся, что один из этих советов поможет вам избавиться от ошибки.