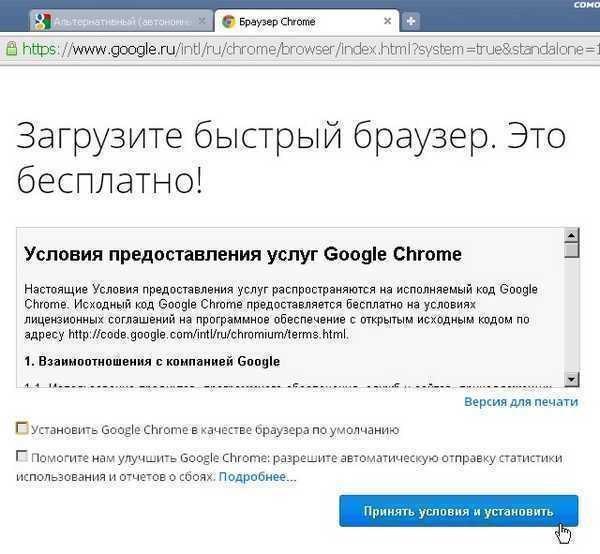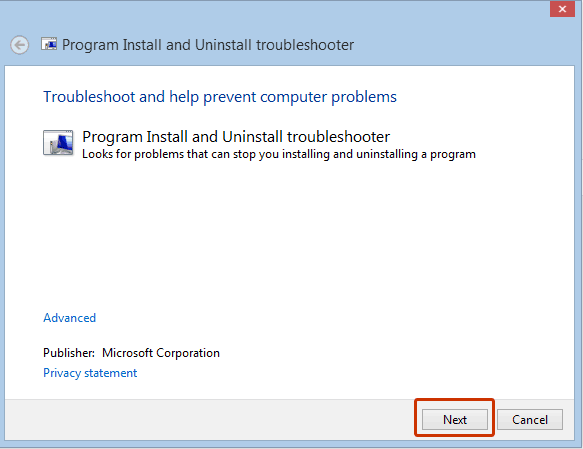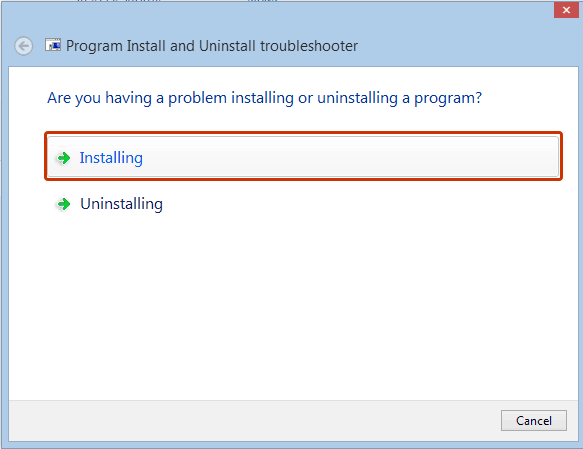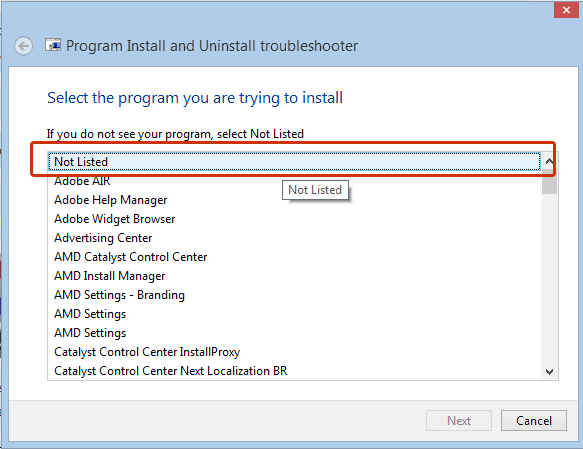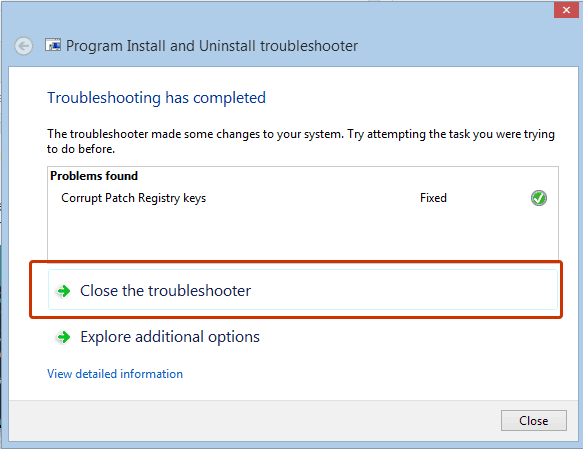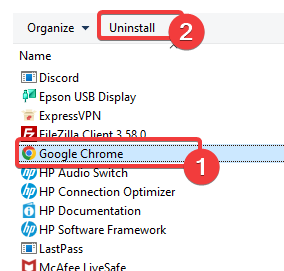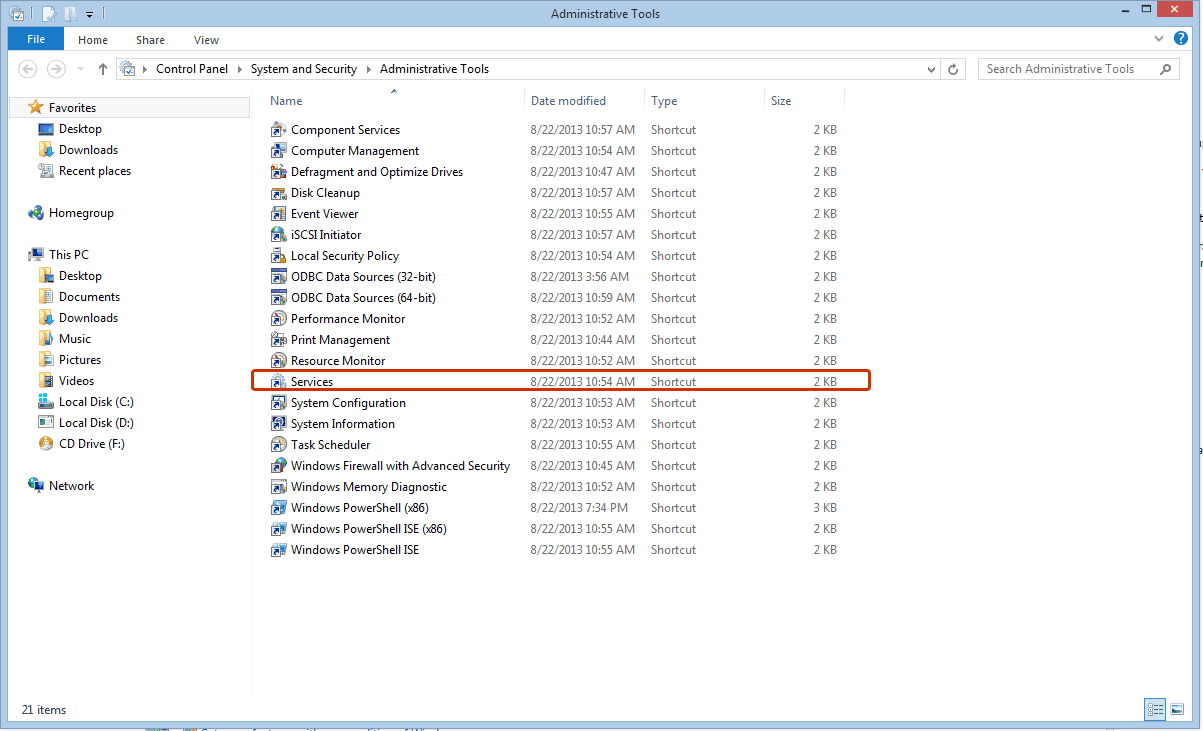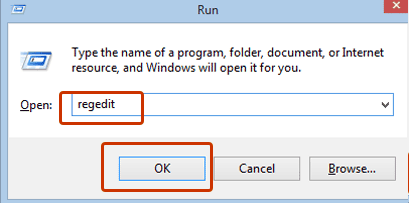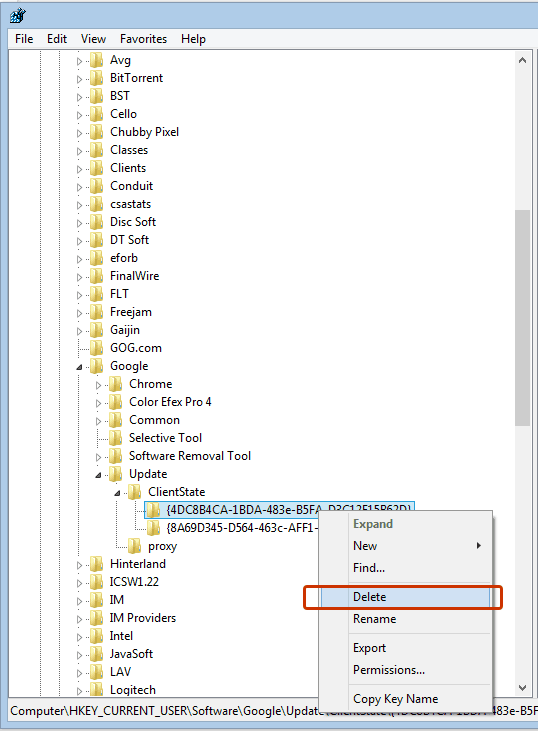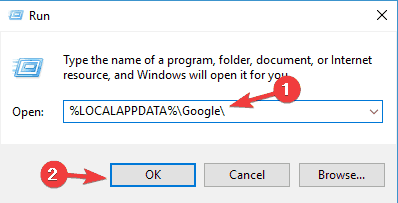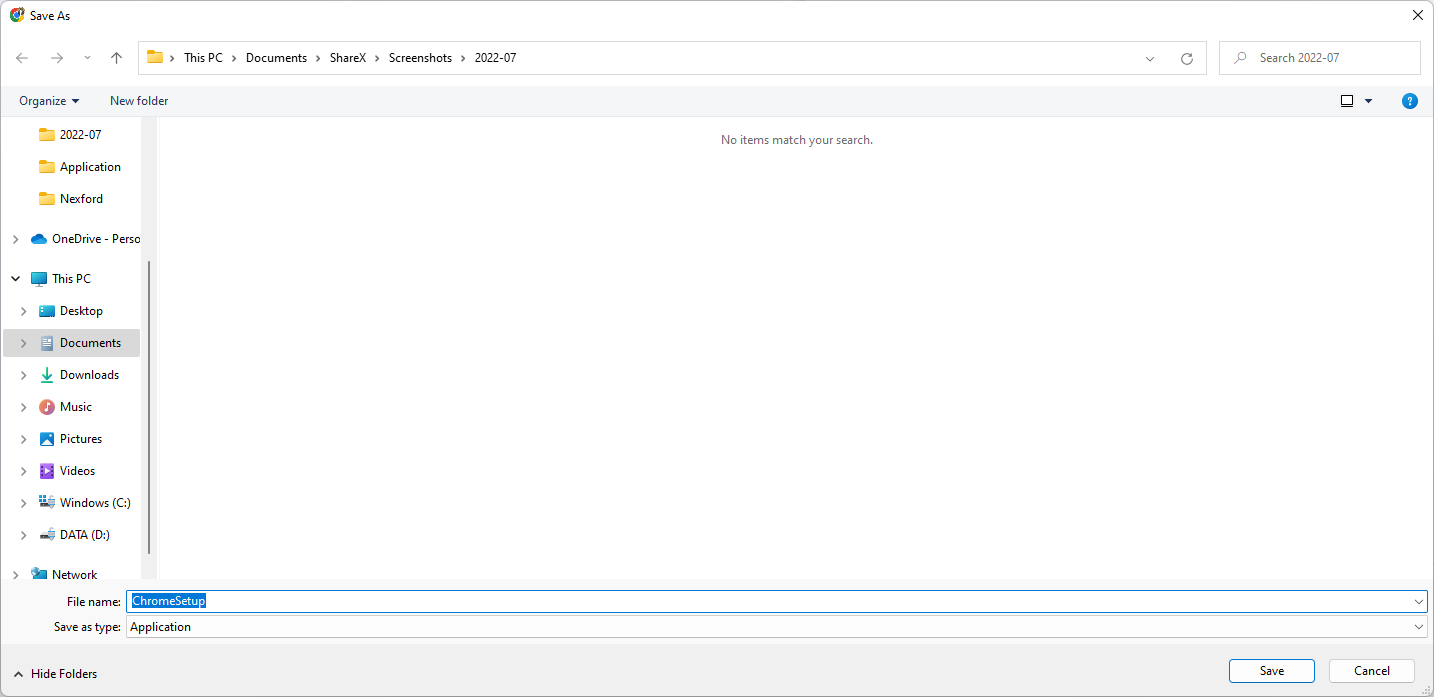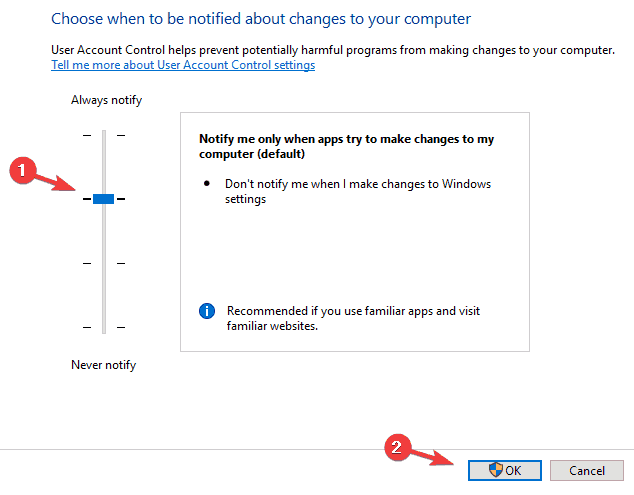Проблемы
«Произошла ошибка при переносе данных:-115» Эта ошибка возникает, когда процесс установки достигает 96% завершения при установке клиента FAT на рабочей станции.
Причина
Использован комплект спецификаций FrxDemo. F32, и в папке SysData открыт файл FrxDemo. ldb. Программа установки перезапишет спецификацию Demo, установленную во время установки, и так как файл был использован, программа не смогла его заменить.
Решение
При установке клиента FAT на рабочей станции все пользователи должны быть в FRx. После выхода из базы данных FrxDemo. F32 файл. ldb закроется, а установка продолжится успешно.
Ссылки
Нужна дополнительная помощь?
Нужны дополнительные параметры?
Изучите преимущества подписки, просмотрите учебные курсы, узнайте, как защитить свое устройство и т. д.
В сообществах можно задавать вопросы и отвечать на них, отправлять отзывы и консультироваться с экспертами разных профилей.
Ошибка 115 — Что это?
Ошибка 115 — это тип избыточной ошибки выполнения GameGuard. Если на вашем компьютере установлен GameGuard, вы, скорее всего, столкнетесь с этим кодом ошибки.
GameGuard — это, по сути, набор инструментов для борьбы с мошенничеством для роботов, разработанный INCA Internet.
Он устанавливается для блокировки потенциально вредоносных приложений и распространенных методов обмана в многопользовательских ролевых онлайн-играх. Но в то же время это программное обеспечение печально известно всплывающими окнами с ошибками.
Ошибка 115 отображается на экране Windows, когда игра была выполнена несколько раз или вы оставили игру запущенной без выхода из системы. Ошибка 115 отображается в следующем формате:
Ошибка выполнения GameGuard: 115
«Существует несколько событий выполнения игры, или GameGuard уже запущен. Закройте игру и попробуйте снова.
Решения
 Причины ошибок
Причины ошибок
Ошибка 115 может появиться на экране Windows по нескольким причинам. К ним относятся:
- Несколько исполнений игры
- Антивирус Конфликт
- Конфликт межсетевого экрана
- Реестр перегружен плохими и недействительными записями
Эта ошибка может причинить вам много неудобств, если вы любите играть в многопользовательские ролевые игры через Интернет, такие как Blood Feud, 9Dragons, Phantasy Star Universe и Alliance of Valiant Arms.
Чтобы избежать таких неудобств, желательно немедленно исправить эту ошибку.
Дополнительная информация и ручной ремонт
Вот несколько простых самостоятельных методов устранения ошибки 115 на вашем компьютере. Эти методы не требуют технических знаний.
Способ 1 — завершить игру, которая уже запущена в вашей системе
Чтобы решить эту проблему, нажмите Ctrl + Shift + Esc, чтобы запустить диспетчер задач. Здесь вы найдете список приложений, запущенных в вашей системе. Закройте игровое приложение, чтобы устранить ошибку 115. Если это не сработает, перезагрузите компьютер.
Способ 2 — временно отключить антивирусные программы или брандмауэр
Иногда эта ошибка может появляться на экране вашего компьютера из-за конфликта антивируса или брандмауэра.
Эти программы часто блокируют игровые приложения и программное обеспечение, как GameGuard и из-за этого вы не можете играть в онлайн-игры на своей системе. Чтобы решить эту проблему, попробуйте временно отключить эти программы на своем ПК.
Способ 3 — очистить и восстановить реестр
Ошибка 115 также может возникать из-за проблемы с реестром в Symantec. Для запуска игры выполните следующие действия:
- Перейдите в меню «Пуск», найдите «Выполнить» и напишите Regedit.
- Найдите HKEY_LOCAL_MACHINE. Чтобы продолжить, перейдите в СИСТЕМУ, затем в CurrentControlSet, а затем в Сервисы.
- Найдите в списке SysPlant и щелкните по нему. Затем найдите слово «Пуск», щелкните правой кнопкой мыши «Пуск» и выберите «Переименовать».
- Переименуйте «start» в «DWORD: 00000004», затем закройте Regedit и перезагрузите компьютер, чтобы активировать изменения.
Способ 4 — Загрузите и запустите Total System Care.
Этот процесс может быть немного сложным и потребовать немного времени. Поэтому рекомендуется скачать Restoro.
Это передовой и простой в использовании PC Fixer, развернутый вместе с мощным очистителем реестра. Он удаляет все ненужные файлы, загромождающие реестр, такие как плохие и недействительные записи реестра.
Он исправляет поврежденный реестр и позволяет ему вернуться к нормальному функционированию.
Открыть скачать Ресторо.
Вам нужна помощь с вашим устройством?
Наша команда экспертов может помочь
Специалисты Troubleshoot.Tech всегда готовы помочь вам!
Замените поврежденные файлы
Восстановить производительность
Удалить вредоносные программы
ПОЛУЧИТЬ ПОМОЩЬ
Специалисты Troubleshoot.Tech работают со всеми версиями Microsoft Windows, включая Windows 11, с Android, Mac и другими.
Поделиться этой статьей:
Вас также может заинтересовать
Бывают случаи, когда вы можете столкнуться с ошибкой «Что-то пошло не так, нам не удалось запустить вашу программу» при открытии любой программы Office. Это может быть связано с проблемой с файлом Office, и любое открытое приложение Office выдает одно и то же сообщение об ошибке. Это относится к выпускам Office 2019/2016, Office 365 для дома, Office для бизнеса, а также к выпускам Business. В этом посте вы узнаете, что можно сделать, чтобы устранить эту ошибку. Есть несколько возможных исправлений для этой ошибки. Возможно, вам придется только перезагрузить компьютер, или вам может потребоваться восстановить Office из приложений и компонентов, или вы также можете удалить и снова установить его. Для получения более подробной информации следуйте каждому из предложенных ниже вариантов.
Вариант 1. Перезагрузите компьютер.
Возможно, вам не удастся запустить какое-либо приложение Office из-за зависания какого-либо фонового процесса или из-за сбоя в системе. Таким образом, первое, что вы можете сделать для устранения ошибки, — это просто перезагрузить компьютер. После перезагрузки компьютера снова откройте приложение Office или попробуйте снова войти в систему, используя свою учетную запись Microsoft, подключенную к Office. Если вы не совсем уверены, какую учетную запись использовали, вы можете выполнить следующие действия:
- Откройте любое приложение Office.
- Затем нажмите «Файл» и найдите свое имя в правом верхнем углу.
- Теперь щелкните по нему. Отобразится адрес электронной почты или учетная запись Microsoft, связанная с Office.
Вариант 2. Попробуйте восстановить Office из приложений и компонентов.
Поскольку Windows 10 предлагает некоторые функции восстановления, которые могут заменить некоторые из основных файлов исходными файлами, вы можете воспользоваться этой функцией, чтобы исправить ошибку «Что-то пошло не так, нам не удалось запустить вашу программу» при открытии любого приложения Office. .
- Откройте настройки Windows и нажмите «Приложения и функции».
- Затем прокрутите вниз, пока не увидите вариант установки Microsoft Office. Выберите его и нажмите «Изменить».
- Это откроет окно и оттуда выберите Quick Repair или Online Repair и нажмите на кнопку Repair.
Примечание: Когда вы решите восстановить, вам могут быть предложены два варианта, которые зависят от того, как был установлен Microsoft Office. Например, он был установлен через веб-установщик или автономный установщик (на основе MSI). В веб-установщике выберите «Восстановление через Интернет»> «Восстановить», когда вам будет предложено восстановить Office. Находясь в MSI-системе, вы должны выбрать «Восстановить» в разделе «Изменить установку», а затем нажать «Продолжить». Процесс восстановления гарантирует, что данные приложения останутся нетронутыми.
Вариант 3. Попробуйте удалить и переустановить Office.
Если ни один из двух указанных выше вариантов не помог, вы можете удалить Office и переустановить его. Все, что вам нужно сделать, это загрузить инструмент удаления Microsoft Office с официального сайта Microsoft и запустить его. Это удалит любую незавершенную установку Office, а также ненужные файлы. Это также избавит вас от всех приложений и настроек Office на вашем компьютере.
Узнать больше
Конвертеры, разработанные в настоящее время Mindspark Interactive, являются расширением браузера для Google Chrome и рекламируются на их веб-сайте как очень полезный инструмент для преобразования файлов PDF и Doc вместе со словарем и другими полезными инструментами. Хотя это может вам понравиться, расширение захватывает вашу страницу новой вкладки, изменяя ее на Search.MyWay.com
В активном состоянии это расширение отслеживает активность пользователя в Интернете, записывает посещенные веб-сайты, переходы по ссылкам, приобретенные продукты и другую информацию о просмотре. Эта информация позже пересылается или продается в рекламную сеть Mindsparks, чтобы лучше показывать таргетированную рекламу для пользователей.
Работа в Интернете с помощью ConvertersNow приведет к отображению дополнительной рекламы, спонсируемого контента, а иногда даже всплывающей рекламы, внедренной на различные страницы или веб-сайты во время сеансов просмотра. CovertersNow был помечен несколькими антивирусными программами как угонщик браузера и помечен для удаления.
О браузере угонщиков
Взлом браузера на самом деле представляет собой тип нежелательного программного обеспечения, обычно надстройки или расширения браузера, которое затем вызывает изменения в настройках веб-браузера. Существует множество причин, по которым вы можете столкнуться с захватом веб-браузера; однако коммерческая, рекламная и маркетинговая деятельность являются основными целями их создания. Обычно идея состоит в том, чтобы заставить пользователей посещать определенные веб-сайты, которые стремятся улучшить посещаемость своего сайта и получить более высокий доход от рекламы. Хотя это может показаться безобидным, эти инструменты были созданы злобными людьми, которые всегда пытаются использовать вас в своих интересах, чтобы легко заработать деньги на вашей наивности и отвлечении. Злоумышленники также могут позволить другим вредоносным программам без вашего ведома еще больше повредить ваш компьютер.
Как вы можете распознать угон браузера
Признаки взлома интернет-браузера включают: домашняя страница вашего соответствующего веб-браузера внезапно изменяется; ваш браузер постоянно перенаправляется на порнографические сайты; веб-движок по умолчанию изменен; вы обнаруживаете новые панели инструментов, которых раньше не видели; непреодолимые шквалы всплывающей рекламы появляются на экране вашего компьютера; ваш веб-браузер начинает медленно работать или выдает частые сбои; Невозможность перехода к определенным сайтам, особенно сайтам защиты от вредоносных программ, а также другим сайтам с программным обеспечением безопасности.
Так как же компьютер заразиться угонщиком браузера
Угонщики браузеров могут использовать загрузку с диска, сети обмена файлами или даже вложение электронной почты, чтобы добраться до целевой компьютерной системы. Многие взломы веб-браузеров происходят из дополнительных приложений, т. е. вспомогательных объектов браузера (BHO), панелей инструментов или подключаемых модулей, добавляемых в браузеры для предоставления дополнительных функций. Кроме того, некоторые бесплатные и условно-бесплатные программы могут поместить угонщик внутрь вашего компьютера с помощью метода «связывания». Одними из самых известных угонщиков являются ConvertersNow, Conduit Search, Babylon Toolbar, OneWebSearch, Sweet Page и CoolWebSearch. Угонщики браузера могут записывать нажатия клавиш пользователя для сбора потенциально важной информации, что может привести к проблемам с конфиденциальностью, вызвать нестабильность в системах, резко нарушить работу пользователя в Интернете и, в конечном итоге, замедлить работу ПК до такой степени, что он станет непригодным для использования.
Удаление
Некоторые угонщики могут быть удалены путем удаления бесплатного программного обеспечения, с которым они были включены, или путем удаления любого расширения, которое вы недавно добавили на свой компьютер. Сказав это, большинство угонщиков довольно живучи и нуждаются в специальных приложениях, чтобы искоренить их. Кроме того, ручное удаление требует глубоких знаний системы и поэтому может быть очень сложной задачей для начинающих пользователей компьютеров. Вы можете выбрать автоматическое удаление угонщиков браузера, просто установив и запустив эффективное антивирусное программное обеспечение. Если вы хотите быстро и эффективно устранить постоянных угонщиков, установите отмеченный наградами инструмент защиты от вредоносного ПО Safebytes Anti-Malware.
Что делать, если вы не можете установить антивирус?
Вредоносное ПО может нанести несколько видов повреждений вычислительным устройствам, сетям и данным. Некоторые вредоносные программы делают все возможное, чтобы помешать вам установить что-либо в вашей компьютерной системе, особенно антивирусное программное обеспечение. Если вы читаете эту статью сейчас, возможно, вы уже поняли, что заражение вредоносным ПО является причиной заблокированного веб-трафика. Итак, что делать, если вы хотите загрузить и установить программу защиты от вредоносных программ, такую как Safebytes? Хотя подобную проблему будет сложнее обойти, вы можете предпринять некоторые действия.
Установить в безопасном режиме
Если вредоносная программа настроена на немедленную загрузку при запуске Windows, переход в безопасный режим может заблокировать попытку. Поскольку в безопасном режиме запускаются только минимальные приложения и службы, проблемы возникают редко. Чтобы удалить вредоносное ПО в безопасном режиме, вам нужно будет сделать следующее.
1) При включении / запуске нажимайте клавишу F8 с интервалом в 1 секунду. Это должно вызвать меню Advanced Boot Options.
2) С помощью клавиш со стрелками выберите Безопасный режим с сетевым подключением и нажмите ENTER.
3) Когда этот режим загрузится, у вас будет подключение к Интернету. Теперь используйте свой веб-браузер, чтобы загрузить и установить Safebytes.
4) После установки выполните полное сканирование и дайте программе удалить все найденные угрозы.
Загрузите программное обеспечение безопасности с помощью другого интернет-браузера
Некоторые вирусы могут быть нацелены на уязвимости определенного браузера, препятствующие процессу загрузки. Если вы не можете загрузить программное обеспечение безопасности с помощью Internet Explorer, это означает, что вредоносное ПО может быть нацелено на уязвимости IE. Здесь вы должны переключиться на другой веб-браузер, например Chrome или Firefox, чтобы загрузить приложение Safebytes.
Создать портативный USB-антивирус для удаления вирусов
Другой способ — загрузить и перенести программу защиты от вредоносных программ с чистого компьютера, чтобы запустить сканирование на зараженном компьютере. Попробуйте эти простые шаги, чтобы очистить зараженный компьютер с помощью портативного средства защиты от вредоносных программ.
1) Загрузите Safebytes Anti-Malware или Microsoft Windows Defender Offline на чистый компьютер.
2) Вставьте перьевой диск в тот же компьютер.
3) Дважды щелкните загруженный файл, чтобы запустить мастер установки.
4) Выберите букву диска USB-накопителя в качестве местоположения, когда мастер спросит вас, где вы хотите установить антивирус. Следуйте инструкциям для завершения процесса установки.
5) Теперь подключите флешку к зараженной системе.
6) Дважды щелкните EXE-файл, чтобы открыть инструмент Safebytes с флэш-накопителя.
7) Просто нажмите «Сканировать сейчас», чтобы запустить полное сканирование зараженного компьютера на наличие вредоносных программ.
Преимущества и особенности SafeBytes Security Suite
Чтобы защитить свой персональный компьютер от различных интернет-угроз, важно установить на него антивирусную программу. Но с бесчисленным количеством компаний, занимающихся защитой от вредоносных программ, в наши дни трудно решить, какую из них вы должны купить для своего персонального компьютера. Некоторые из них хорошо справляются с устранением вредоносных программ, в то время как многие сами разрушат ваш компьютер. Вам нужно выбрать инструмент, который имеет хорошую репутацию и обнаруживает не только компьютерные вирусы, но и другие виды вредоносных программ. При рассмотрении надежных программ, Safebytes Anti-Malware, несомненно, является наиболее рекомендуемой. Safebytes — одна из хорошо зарекомендовавших себя фирм, предлагающих решения для ПК, которые предлагают комплексную программу защиты от вредоносных программ. Используя свою выдающуюся систему защиты, эта утилита автоматически обнаружит и устранит большинство угроз безопасности, включая вирусы, рекламное ПО, программы-угонщики браузера, ПНП, трояны, черви и программы-вымогатели.
Есть много удивительных функций, которые вы получите с этим конкретным продуктом безопасности. Ниже перечислены некоторые из выделенных функций, включенных в продукт.
Защита от вредоносного ПО: Используя признанный критиками движок защиты от вредоносных программ, SafeBytes предлагает многоуровневую защиту, которая предназначена для обнаружения и устранения угроз, которые скрыты глубоко в вашем ПК.
Живая защита: SafeBytes обеспечивает активный контроль и защиту в реальном времени от всех известных компьютерных вирусов и вредоносных программ. Он будет постоянно контролировать ваш компьютер на предмет активности хакеров, а также предоставляет конечным пользователям расширенную защиту с помощью брандмауэра.
Безопасный просмотр: Благодаря уникальной оценке безопасности SafeBytes уведомляет вас о том, безопасен ли веб-сайт или нет. Это гарантирует, что вы всегда будете уверены в своей безопасности при просмотре веб-страниц.
Высокоскоростной модуль сканирования вредоносных программ: Очень быстрый механизм сканирования вредоносных программ SafeBytes сокращает время сканирования и продлевает срок службы батареи. В то же время он эффективно обнаруживает и удаляет зараженные файлы или любые интернет-угрозы.
Легкий вес: SafeBytes — легкое приложение. Он потребляет очень мало вычислительной мощности, поскольку работает в фоновом режиме, поэтому вы не заметите никаких проблем с производительностью компьютера.
24/7 онлайн-техническая поддержка: Вы можете получить высокий уровень поддержки 24/7, если используете их платное программное обеспечение. В заключение, SafeBytes Anti-Malware отлично подходит для защиты вашего компьютера от всех видов вредоносных программ. Нет никаких сомнений в том, что ваша компьютерная система будет защищена в режиме реального времени, как только вы начнете использовать эту программу. Для максимальной защиты и наилучшего соотношения цены и качества вы не найдете ничего лучше, чем SafeBytes Anti-Malware.
Технические детали и удаление вручную (для опытных пользователей)
Если вы хотите удалить ConvertersNow вручную, а не с помощью автоматизированного инструмента, вы можете выполнить следующие действия: Перейдите в панель управления Windows, щелкните «Установка и удаление программ» и выберите программу-нарушитель, чтобы Удалить. В случае подозрительных версий расширений веб-браузера вы можете легко избавиться от них с помощью диспетчера расширений вашего браузера. Также рекомендуется восстановить заводские настройки веб-браузера до состояния по умолчанию, чтобы исправить поврежденные настройки. Если вы решили вручную удалить системные файлы и записи реестра Windows, используйте следующий контрольный список, чтобы убедиться, что вы точно знаете, какие файлы нужно удалить, прежде чем выполнять какие-либо действия. Но имейте в виду, что это часто сложная задача, и только компьютерные профессионалы могут выполнить ее безопасно. Кроме того, некоторые вредоносные программы способны защитить от его удаления. Рекомендуется выполнять этот процесс удаления вредоносных программ в безопасном режиме.
файлы:
%UserProfile%Local SettingsApplication DataConvertersNowTooltab %LOCALAPPDATA%GoogleChromeUser DataDefaultSync Extension Settingsjbfdncemokhjnhoiohfdjahheefaiaec %UserProfile%Local SettingsApplication DataGoogleChromeUser DataDefaultSync Extension Settingsjbfdncemokhjnhoiohfdjahheefaiaec %LOCALAPPDATA%GoogleChromeUser DataDefaultLocal Extension Settingsjbfdncemokhjnhoiohfdjahheefaiaec %UserProfile%Local SettingsApplication DataGoogleChromeUser DataDefaultLocal Extension SettingsjbfdncemokhjnhoiohfdjahheefaiaecPD %LOCALAP ChromeUser DataDefaultExtensionsjbfdncemokhjnhoiohfdjahheefaiaec %UserProfile%Local SettingsApplication DataGoogleChromeUser DataDefaultExtensionsjbfdncemokhjnhoiohfdjahheefaiaec
Реестр:
HKEY_LOCAL_MACHINE Software Wow6432node Convertersnow hkey_local_machine Программное обеспечение convertersnow hkey_local_machine Программное обеспечение Google Chrome prefterenceMacs default extensions.settings, значение: jbfdncemokhjnhoiohfdjahheefaiaec hkey_local_machine Программное обеспечение Microsoft Internet Explorer Domstorage Convertersnow.dl.tb.ask. com HKEY_LOCAL_MACHINESoftwareMicrosoftInternet ExplorerDOMStorageconvertersnow.dl.myway.com HKEY_LOCAL_MACHINESoftware[APPLICATION]MicrosoftWindowsCurrentVersionUninstall..Uninstaller ConvertersNowTooltab Удалить Internet Explorer
Узнать больше
AMD и ATI Technologies ULC подали жалобу в Комиссию по международной торговле США против Realtek Semiconductor и TCL Industries Holdings, утверждая, что они нарушили пять патентов.
Жалоба автоматически вызвала расследование со стороны USITC, которая ответила, что они изучат некоторые графические системы, их компоненты и цифровые телевизоры с компонентами от тайваньской Realtek и китайско-гонконгской TCL Industries Holdings (и ее дочерних компаний). .
AMD и ATI добиваются запретительного приказа и распоряжения о прекращении и воздержании от продажи продуктов. Официально расследование началось XNUMX июля. AMD и ATI утверждают, что Mediatek и TLC Industries нарушили пять патентов на различные технологии, используемые в графических картах.
Патенты ATI включают методы распаковки текстур, архитектуру обработки графики с унифицированным шейдером и многопоточную систему обработки графики (патенты 7,742,053 1 9 пункта 8,760,454-2, 11 11,184,628 7 пункта 12-8,468,547 и 16 21 8,854,381 пункта 15-20). Патенты AMD охватывают метод и систему синхронизации данных и событий волнового фронта потока. Патент распространяется на процессор, который обеспечивает асинхронную диспетчеризацию задач (патенты XNUMX XNUMX XNUMX пунктов XNUMX–XNUMX и XNUMX XNUMX XNUMX пунктов XNUMX–XNUMX).
Это не первый раз, когда AMD и ATI запрашивают расследование USITC, в 2017 году они были нацелены на LG, Vizio, Mediatek и Sigma Designs. Предыдущее расследование было завершено мировым соглашением между сторонами, как будет проходить это, мы увидим и будем держать вас в курсе по мере продвижения вперед.
Узнать больше
Как вы знаете, панель задач является одной из неотъемлемых частей рабочего стола Windows, и она присутствует с момента выпуска Windows 1.0 и вплоть до сегодняшнего дня в Windows 10. С тех пор Microsoft изменила панель задач, придав ей новый дизайн, который делает это дом для новых функций, таких как поиск Windows, представление задач и многие другие. Однако бывают случаи, когда панель задач исчезла или перестала отвечать. Если вы столкнулись с одним из этих сценариев, читайте дальше, так как этот пост расскажет вам, что вы можете сделать, чтобы решить проблему. Вот несколько советов, которые вы можете проверить, чтобы решить проблему с панелью задач в Windows 10, но прежде чем продолжить, убедитесь, что вы сначала создали точку восстановления системы. Для этого выполните следующие действия:
- В Начальном поиске введите «создать точку восстановления» и нажмите «Свойства системы».
- Затем выберите основной системный диск в разделе «Параметры защиты» и нажмите кнопку «Настроить».
- После этого выберите опцию «Включить защиту системы», а затем нажмите кнопки «Применить» и «ОК», чтобы сохранить внесенные изменения.
Создав точку восстановления системы, обратитесь к приведенным ниже инструкциям по устранению неполадок, чтобы исправить панель задач в Windows 10.
Вариант 1. Попробуйте перезапустить процесс Explorer.
Это может показаться очень простым, но на самом деле это проверенный метод решения проблемы панели задач. Поэтому, если что-то застрянет в системном трее или на панели задач, вы всегда можете это исправить, перезапустив explorer.exe. Как? Обратитесь к этим шагам:
- Сначала щелкните правой кнопкой мыши на панели задач и выберите Диспетчер задач.
- После открытия диспетчера задач перейдите на вкладку Процессы и найдите процесс с именем «Проводник Windows».
- Затем щелкните этот процесс правой кнопкой мыши и выберите параметр «Перезагрузить». После этого вы должны увидеть панель задач, так как при этом будет перезагружена вся оболочка Windows.
Вариант 2. Показать панель задач с помощью приложения «Настройки»
Вполне возможно, что панель задач может быть скрыта, поэтому вы можете попытаться показать ее с помощью приложения «Настройки».
- Нажмите клавиши Win + I, чтобы открыть Настройки.
- После этого перейдите в Персонализация> Панель задач.
- В главном разделе убедитесь, что параметр «Автоматически скрывать задачу в режиме рабочего стола» переключен в положение «Выключено». Однако, если он уже выключен, перейдите к следующим параметрам ниже.
Вариант 3. Убедитесь, что вы не находитесь в режиме планшета.
Поскольку Windows 10 предназначена для работы как на настольных, так и на мобильных устройствах, возможно, ваш компьютер переключился в режим планшета, что объясняет, почему вы не видите панель задач. Чтобы проверить, действительно ли ваш компьютер находится в режиме планшета, выполните следующие действия.
- Перейдите в меню «Пуск» и выберите «Настройки».
- Затем выберите параметр «Система» и на левой панели выберите «Режим планшета».
- Оттуда убедитесь, что кнопки рядом с параметрами, указанными ниже, установлены в положение выключения:
- Скрыть значки приложений на панели задач в режиме планшета
- Автоматически скрывать панель задач в режиме планшета
Вариант 4. Попробуйте проверить настройки проецирования.
Вы также можете проверить настройки проекции, поскольку это может быть причиной исчезновения панели задач.
- Нажмите клавиши Win + P, чтобы открыть настройки проекции Windows.
- Затем убедитесь, что вы выбрали опцию «Только экран компьютера», а затем проверьте, появилась ли ваша панель задач или нет.
Узнать больше
Corsair хорошо известна своими модулями оперативной памяти для ПК, но затем она расширилась до периферийных устройств для ПК и даже продала несколько готовых компьютеров в последние несколько лет. Новое расширение Corsair теперь включает линейку ноутбуков, начиная с их нового игрового ноутбука Voyager.
Ноутбук Voyager оснащен механической клавиатурой и сенсорной панелью, похожей на MacBook, для набора текста и указывания. Он оснащен 16-дюймовым экраном QHD+ с частотой 240 Гц, который работает на графическом процессоре Radeon 6800M. Также внутри скрывается 16-поточный процессор AMD Ryzen 9 6900HS, поддержка Wi-Fi 6E, звук Dolby Atmos и веб-камера Full HD 1080p.
Клавиатура имеет низкопрофильные механические переключатели Cherry MX с подсветкой RGB для каждой клавиши, а над ней находится то, что Corsair называет макробаром, с 10 кнопками быстрого доступа и небольшим ЖК-дисплеем в центре.
Corsair также включает несколько функций, которые связаны с другими продуктами. Во многих клавиатурах, мышах и других аксессуарах компании используется беспроводной USB-адаптер Slipstream, встроенный в ноутбук Voyager. Панель макросов также настраивается с использованием того же программного обеспечения, которое используется для Elgato Stream Deck, популярного продукта, продаваемого Corsair.
Узнать больше

Это все еще эмуляция
Во что бы вы ни хотели верить, это все еще эмуляция, а приложения для Android в конце концов остаются приложениями для Android, работающими в эмулируемой среде. На этот раз нам не понадобится стороннее программное обеспечение для эмуляции, работающее внутри Windows, у нас будут сторонние службы эмуляции, работающие внутри Windows. Intel объединилась с Microsoft, чтобы интегрировать алгоритмы моста Intel для запуска приложений Android, а это означает, что да, у нас есть службы эмуляции, работающие для запуска приложения. Проблема с таким подходом заключается в том, что программное обеспечение для эмуляции работает и потребляет системные ресурсы только тогда, когда мы его запускаем, этот вид службы всегда работает и всегда потребляет ресурсы, и для тех, кто вообще не заботится о приложениях для Android, это это просто пустая трата ресурсов.
Android магазин
Магазин — это еще одна проблема, вместо магазина Google Play у нас будет магазин приложений Amazon, интегрированный в новый магазин Microsoft. Это означает, что любой вид, например, информации о ходе игры или входе в систему из магазина Google, не может быть перенесен в Windows 11. Добавьте к этой информации, что в магазине приложений Amazon есть множество отсутствующих приложений, таких как SLACK, TRELLO, BitWarden и т. д., и мы могли бы есть серьезный вопрос здесь об использовании этой функции.
Приложения Android, не использующие сервисы Android
Даже если вы не обращаете внимания на то, что это все еще эмуляция и что она доступна в магазине приложений Amazon, все еще есть опасения, что приложения не используют службы Google для своей работы. Многие приложения для Android полагаются на службы Google, такие как определение местоположения или оптимизация использования ресурсов на устройстве, обработка покупок в приложении и т. д., которых нет в этой системе. Uber является ярким примером, который использует службу определения местоположения Google для определения вашего местоположения, а его картографические данные с этим приложением бесполезны. Другие, такие как Guardian, даже выводят всплывающее сообщение о том, что для работы требуется сервис Google Play.
Приложения для Android без системы Eero
Система Amazon Eero для расширенного доступа в Интернет еще даже не доступна в собственном магазине приложений, что приводит к отсутствию некоторых ключевых игроков, таких как Bank of America, Chase mobile, Bueller и т. д. И по всем направлениям приложения, которые присутствуют в Amazon Магазин приложений часто так же хорош, как и заброшенный. Многие игры представляют собой многочисленные версии своих современных аналогов в Play Store, и многие программы, с которыми вы сталкиваетесь в среде Amazon, явно не обновлялись годами.
Заключение
Многие новые функции Windows 11 — это качественные функции, которые я лично считаю хорошими, но, хотя эта кажется инновационной и хорошей, я просто не могу ее поддерживать. Приложения для Android уже были внутри Windows с программным обеспечением для эмуляции, которое использовало сервисы Google и работало нормально, на мой взгляд, в этом не было необходимости.
Узнать больше
Бывают случаи, когда вам необходимо подключиться к другому ПК с Windows 10 через удаленное подключение с другого ПК с Windows 10. Однако, когда вы столкнулись с ошибкой, говорящей: «Возможно, срок действия вашего пароля истек или удаленный компьютер может не принимать пустые пароли» при этом, читайте дальше, так как этот пост расскажет вам, как вы можете это исправить. Вот полное содержание сообщения об ошибке:
«Возможно, срок действия вашего пароля истек, или удаленный ПК может не принимать пустые пароли. Попробуйте подключиться снова. Если это продолжается, обратитесь к администратору или в службу технической поддержки ».
Какова точная причина сообщения об ошибке, неизвестно, так как в нем может быть несколько факторов. Тем не менее, существуют различные возможные исправления, которые вы можете попытаться исправить. Вы можете попробовать проверить, не истек ли ваш пароль, или устранить неполадки в сети. Вы также можете использовать приложение удаленного рабочего стола, настроить параметры брандмауэра или перезапустить службу удаленного рабочего стола. Для более подробной информации, обратитесь к каждому из приведенных ниже вариантов. Но прежде чем продолжить, убедитесь, что у вас есть кто-то, кто поможет вам с другой стороны, чтобы помочь вам решить проблему.
Вариант 1. Попробуйте проверить, не истек ли срок действия пароля.
Первое, что вы можете сделать, чтобы решить проблему, — это проверить, не истек ли срок действия пароля, поскольку это может быть причиной возникновения этой проблемы. Вы должны убедиться, что используете учетную запись пользователя, которая находится на удаленном компьютере, а затем проверить, не истек ли еще пароль учетной записи пользователя. А если ваш компьютер недоступен, вы можете просто попросить кого-нибудь подтвердить пароль для вас.
Вариант 2. Попробуйте устранить проблемы с сетью.
Для устранения проблем, связанных с сетью, которые могут вызывать ошибку, необходимо запустить средство устранения неполадок с сетью. Чтобы начать, обратитесь к этим шагам:
- Откройте панель поиска на своем компьютере и введите «устранение неполадок», чтобы открыть параметры устранения неполадок.
- Затем прокрутите вниз и выберите параметр «Сетевой адаптер» на правой панели.
- Затем нажмите кнопку «Выполнить устранение неполадок».
- После этого ваш компьютер проверит все возможные ошибки и, если возможно, определит причину проблемы.
- Перезагрузите компьютер.
Вариант 3. Попробуйте использовать программное обеспечение для удаленного рабочего стола.
Ряд пользователей сообщили, что проблема возникла, когда они использовали универсальное приложение для удаленного рабочего стола, и они смогли исправить ее, переключившись на приложение удаленного рабочего стола. Таким образом, вы можете попробовать переключиться на программное обеспечение удаленного рабочего стола и посмотреть, решит ли оно проблему или нет.
Вариант 4 — Попробуйте настроить параметры брандмауэра
Вы также можете настроить параметры брандмауэра, так как он также может помочь в устранении проблемы. Возможно, что брандмауэр блокирует входящее соединение на удаленном компьютере. Чтобы проверить, является ли межсетевой экран виновником или нет, выполните следующие действия.
- Перейдите в «Безопасность Windows», а затем в «Брандмауэр и сетевое приложение».
- Далее нажмите на ссылку «Дополнительные настройки». Откроется классическое приложение Windows Defender Firewall и Advanced Security.
- Оттуда найдите правило с именем «Удаленный рабочий стол — Режим пользователя (TCP-In)» в разделе «Входящие правила» и проверьте, было ли оно отключено или нет.
- Если правило отключено, вы должны включить его.
- После этого проверьте, исправлена ли ошибка.
Вариант 5. Попробуйте перезапустить службу удаленного рабочего стола.
Если ни один из четырех приведенных выше вариантов не работает, возможно, вы захотите перезапустить службу удаленного рабочего стола, поскольку это может помочь вам в устранении проблемы. Для этого выполните следующие действия:
- Нажмите клавиши Win + R, чтобы открыть диалоговое окно «Выполнить», введите «services.msc» в поле и нажмите клавишу «Ввод», чтобы открыть диспетчер служб Windows.
- Затем в списке служб найдите Службу удаленного рабочего стола и щелкните ее правой кнопкой мыши, а затем выберите параметр «Перезагрузить».
- После этого проверьте, не удалось ли исправить ошибку «Возможно, срок действия вашего пароля истек или удаленный компьютер может не принимать пустые пароли» или нет.
Узнать больше
NDIS или Спецификация интерфейса сетевого драйвера — это программный интерфейс для карт сетевого интерфейса, который помогает правильному функционированию системного драйвера в компьютерной сети. NDIS помогает компьютерной системе взаимодействовать с другими подключенными устройствами и аппаратными компонентами в компьютерной сети. В связи с этим файл ndis.sys является важным системным файлом, разработанным Microsoft для операционной системы Windows. Как вы знаете, файлы sys или системные файлы являются важными частями операционной системы Windows, а также хранилищем настроек системного драйвера, используемых Windows для связи с подключенным оборудованием и устройствами. Файлы ndis.sys в основном хранятся в папке драйверов по адресу C:/Windows/System32/drivers, и, как уже упоминалось, эти файлы необходимы для правильной работы системы. Хотя пока неизвестно, влияет ли наличие системного файла ndis.sys на нормальное функционирование ОС Windows, некоторые пользователи Windows 10 сообщали, что сталкивались с ошибками синего экрана ndis.sys на своих ПК. Ошибки Blue Screen of Death или Stop-ошибки обычно возникают при открытии программы или функции. Кроме того, это также может произойти, когда драйвер загружается во время запуска системы или во время завершения работы системы. Пока неясно, что на самом деле вызывает ошибку синего экрана ndis.sys. Однако, как и другие стоп-ошибки, она может возникать из-за поврежденных файлов, неправильно настроенных драйверов устройств, плохих драйверов, поврежденного реестра Windows, отсутствующих или поврежденных системных файлов и вредоносных программ. Помимо вышеупомянутых причин, ошибка синего экрана ndis.sys также может возникнуть, если ваш жесткий диск поврежден или повреждена оперативная память. В таких случаях многие пользователи обычно отключают файл ndis.sys. Однако на самом деле это не решит проблему, так как файл необходим для нормального функционирования операционной системы, и даже если вы отключите файл, это довольно бесполезно, так как файл начнется заново. Кроме того, вы можете временно отключить программы безопасности, брандмауэры и антивирусные программы, чтобы проверить, не являются ли эти программы причиной ошибки. И если вы определили, что ни одна из программ безопасности, брандмауэров и антивирусных программ не виновата, обратитесь к приведенным ниже параметрам, которые могут помочь вам устранить ошибку «синий экран смерти» DRIVER_IRQL_NOT_LESS_OR_EQUAL или ndis.sys.
Вариант 1. Попробуйте обновить или переустановить драйвер устройства ПК.
Синий экран Ndis.sys может возникнуть, когда драйвер устройства на вашем компьютере устарел или поврежден. Таким образом, вы должны обновить или переустановить его, чтобы исправить проблему.
- Нажмите клавиши Win + R, чтобы запустить Run.
- Введите devmgmt.MSC в поле и нажмите Enter или нажмите OK, чтобы открыть диспетчер устройств.
- После этого отобразится список драйверов устройств. Если вы видите красный или желтый знак, который отображается напротив драйвера, щелкните правой кнопкой мыши на имени драйвера и выберите «Обновить драйвер» или «Удалить». И если вы обнаружите какое-либо «Неизвестное устройство», вам также необходимо обновить его.
- Выберите «Автоматически искать обновленное программное обеспечение драйвера» и затем следуйте инструкциям для завершения процесса.
- Перезагрузите компьютер.
Вариант 2 — откат сетевых драйверов
Если вы недавно обновили программное обеспечение драйвера и неожиданно получили эту ошибку BSOD, возможно, вам придется откатить драйвер устройства — другими словами, вернуться к предыдущей рабочей версии. Для этого выполните следующие действия:
- Нажмите клавиши Win + R, чтобы открыть окно «Выполнить», а затем введите «devmgmt.MSC”И нажмите Enter, чтобы открыть окно диспетчера устройств.
- Под Диспетчером устройств вы увидите список драйверов. Оттуда найдите сетевые адаптеры и разверните их.
- Затем выберите записи драйвера, которые помечены соответствующим образом, кроме всего, в контексте минипорта WAN.
- Затем выберите каждый из них и дважды щелкните, чтобы открыть новое мини-окно.
- После этого убедитесь, что вы находитесь на вкладке «Драйвер», а если нет, просто перейдите к ней и нажмите кнопку «Откатить драйвер», чтобы вернуться к предыдущей версии сетевых адаптеров.
- Теперь перезагрузите компьютер, чтобы успешно применить сделанные изменения.
Вариант 3. Попробуйте запустить средство проверки системных файлов.
Сканирование SFC или System File Checker может обнаружить и автоматически восстановить поврежденные системные файлы, которые могли вызвать ошибку ndis.sys «синий экран смерти». SFC — это встроенная командная утилита, которая помогает восстанавливать как поврежденные, так и отсутствующие файлы. Он заменяет плохие и поврежденные системные файлы хорошими системными файлами. Чтобы запустить команду SFC, выполните действия, указанные ниже.
- Нажмите Win + R, чтобы запустить Run.
- Введите CMD в поле и нажмите Enter.
- После открытия командной строки введите ПФС / SCANNOW и нажмите Enter.
Команда запустит сканирование системы, которое займет несколько секунд, прежде чем завершится. Как только это будет сделано, вы можете получить следующие результаты:
- Защита ресурсов Windows не обнаружила нарушений целостности.
- Защита ресурсов Windows обнаружила поврежденные файлы и успешно восстановила их.
- Windows Resource Protection обнаружила поврежденные файлы, но не смогла исправить некоторые из них.
Вариант 4. Попробуйте запустить утилиту CHKDSK.
Запуск утилиты CHKDSK также может помочь устранить ошибку BSOD Netwtw04.sys. Если на вашем жестком диске имеются проблемы с целостностью, обновление действительно завершится сбоем, так как система будет считать, что она неработоспособна, и именно здесь появляется утилита CHKDSK. Утилита CHKDSK исправляет ошибки жесткого диска, которые могут вызывать проблему.
- Откройте командную строку с правами администратора.
- После открытия командной строки выполните следующую команду и нажмите Enter:
CHKDSK / F / R
- Дождитесь завершения процесса и перезагрузите компьютер.
Вариант 5 — Запустите DISM Tool
Инструмент DISM — это еще один инструмент командной строки в операционной системе Windows, который может помочь пользователям исправить различные поврежденные системные файлы. Чтобы использовать его, выполните следующие действия:
- Откройте командную строку от имени администратора.
- Затем введите эту команду: DISM / Online / Cleanup-Image / RestoreHealth
- Введенная вами команда DISM восстановит поврежденный образ системы. Не закрывайте окно, если процесс занимает некоторое время, поскольку, вероятно, он займет несколько минут.
- Перезагрузите компьютер.
Вариант 6. Выполните восстановление системы
Выполнение восстановления системы на вашем компьютере также может помочь вам исправить ошибку «Синий экран смерти» ndis.sys. Вы можете сделать эту опцию либо загрузкой в безопасном режиме, либо восстановлением системы. Если вы уже находитесь в разделе «Дополнительные параметры запуска», просто выберите «Восстановление системы» и перейдите к следующим шагам. И если вы только что загрузили свой компьютер в безопасном режиме, следуйте инструкциям ниже.
- Нажмите клавиши Win + R, чтобы открыть диалоговое окно «Выполнить».
- После этого введите «sysdm.cpl» в поле и нажмите «Ввод».
- Затем перейдите на вкладку «Защита системы» и нажмите кнопку «Восстановление системы». Откроется новое окно, в котором вы должны выбрать предпочитаемую точку восстановления системы.
- После этого следуйте инструкциям на экране, чтобы завершить процесс, а затем перезагрузите компьютер и проверьте, устранена ли проблема.
Узнать больше
Код ошибки 0xC1900101, 0x30018? — Что это такое?
Пользователи при обновлении до Windows 10 с Windows 7 или Windows 8 / 8.1 или при обновлении до новой версии, сборки, пакета обновления или крупного обновления Windows 10 могут столкнуться с кодом ошибки 0xC1900101, 0x30018. Установка Windows 10 завершается сбоем, останавливается или зависает. В процессе установки он достигает определенного максимального предела (обычно 6% или 32%), затем возвращается к предыдущей версии операционной системы и отображает следующее сообщение:
Нам не удалось установить Windows 10. Мы вернули ваш компьютер в прежнее состояние, прежде чем вы начали установку Windows 10.
0xC1900101 — 0x30018 Сбой установки на этапе FIRST_BOOT с ошибкой во время операции SYSPREP.
Решения
 Причины ошибок
Причины ошибок
При попытке исправить код ошибки 0xC1900101-0x30018 очень важно знать, что вызывает эту проблему. Наиболее вероятные причины этой ошибки:
- Несовместимое оборудование или драйвер
- Несовместимые программы безопасности или антивирус или несовместимое программное обеспечение
- Возможно, драйвер устройства перестал отвечать на файл setup.exe во время процесса установки.
В некоторых случаях вы можете открыть другие сообщения об ошибках при попытке обновления до Windows 10, в том числе код ошибки 8007002c.
Дополнительная информация и ручной ремонт
При устранении проблем, связанных с кодами ошибок, лучше всего использовать методы ручного ремонта. Использование этих методов помогает пользователям точно определить основные причины проблемы и постоянно применять решения для устранения проблем. Хотя большинство методов ручного восстановления может выполнить каждый пользователь Windows, даже не имеющий технических навыков, в некоторых случаях требуется помощь специалиста по Windows. Если вы не готовы столкнуться с рисками при самостоятельном внедрении ручных методов, подумайте о том, чтобы обратиться за помощью к профессиональному специалисту по Windows, или вы можете использовать мощный автоматизированный инструмент.
Исправляя код ошибки 0xC1900101-0x30018, вы можете повторить те же шаги, что и для 0xc000021a (метод первый), или вы можете попробовать сделать следующее:
- Отключите или удалите антивирусную программу перед обновлением системы.
- Убедитесь, что имя машины простое (не менее 8 символов) без специальных символов, таких как дефисы или тире.
- Перезагрузите устройство несколько раз, затем повторите попытку.
- Отключите общие USB-устройства, такие как устройство чтения смарт-карт.
- Если вы используете жесткий диск SCSI, убедитесь, что у вас есть доступные драйверы, которые вы можете использовать для хранения, такие как флэш-накопитель, и убедитесь, что он подключен. Во время установки Windows 10 выберите Пользовательский расширенный вариант и использовать Загрузить драйвер команда, чтобы иметь возможность загрузить подходящий драйвер для диска SCSI. Если это не удается, попробуйте переключиться на жесткий диск на основе IDE.
- Теперь вы можете выполнить чистую загрузку. Перезагрузите устройство и повторите попытку.
- Если вы используете файл .ISO для обновления системы, вам необходимо сначала отключиться от Интернета, прежде чем приступить к настройке. Если вы подключены к Wi-Fi или Ethernet (LAN), обязательно отключите оба подключения, после чего вы можете продолжить настройку снова.
- Если вы выполняете обновление через Центр обновления Windows, когда загрузка достигнет 100%, отключитесь от Интернета и продолжите установку.
ПРИМЕЧАНИЕ: Если это не удается, если возможно, вы можете попробовать использовать файл .ISO при обновлении.
- Переключитесь на локальную учетную запись, если устройство подключено к домену.
- Отключите все внешние устройства, подключенные к компьютеру, такие как игровые контроллеры, принтеры или USB-ключи.
Если вы используете Windows Обновление при установке Windows 10, вы можете реализовать следующее:
- Откройте приложение Окно командной строки путем нажатия Windows Key + X. Выбирать Командная строка (Администратор) из меню.
- Остановить BITS, криптографический, установщик MSI, Центр обновления Windows Services, Для этого введите или скопируйте и вставьте следующие команды по одной:
ПРИМЕЧАНИЕ: Не забывайте нажимать Enter после каждой команды.
net stop wuauserv
net stop cryptSvc
чистые стоповые бит
net stop msiserver
- Переименуйте Кошка2 и SoftwareDistribution Для этого введите или скопируйте и вставьте следующие команды по одной:
ПРИМЕЧАНИЕ: Не забывайте нажимать Enter после каждой команды.
Ren
C: WindowsSoftwareDistribution SoftwareDistribution.old
Ren
C: WindowsSystem32catroot2 Catroot2.old
- Перезапустите BITS, криптографический, установщик MSI, Центр обновления Windows Services, Для этого введите или скопируйте и вставьте следующие команды по одной:
ПРИМЕЧАНИЕ: Не забывайте нажимать Enter после каждой команды.
net start wuauserv
net start cryptSvc
чистые стартовые биты
net start msiserver
- Тип Выход в командной строке, затем закройте окно командной строки и перезагрузите компьютер.
Не можете смириться с долгим и техническим ручным процессом ремонта? Вы все еще можете исправить эту ошибку, загрузив и установив мощный автоматизированный инструмент это, безусловно, сделает работу в один миг!
Узнать больше
Как вы знаете, Проводник Windows — довольно отзывчивая программа и содержит множество функций. Это позволяет вам выполнять различные настройки, изменяя настройки или изменяя значение ключа реестра или модификацию групповой политики. В любом случае вы узнаете, как включить или отключить строку состояния в проводнике на компьютере с Windows 10. Строка состояния расположена в нижней части проводника и показывает, сколько элементов находится в папке и сколько элементов вы выбрали. Кроме того, он также показывает вам информацию о каждом элементе и может отображать элементы с помощью больших эскизов всего одним щелчком мыши. Чтобы включить или отключить строку состояния в проводнике, вы можете использовать два приведенных ниже параметра в качестве справки. Вы можете использовать параметры папки или редактор реестра.
Вариант 1. Включение или отключение строки состояния с помощью параметров папки
- Нажмите клавиши Win + E на клавиатуре, чтобы открыть проводник.
- Затем нажмите клавиши Alt + F и выберите «Параметры».
- Оттуда убедитесь, что вы находитесь на вкладке «Вид» и ищите опцию «Показать строку состояния» в списке, который заполняется.
- После этого проверьте, включена ли опция Показать строку состояния. Предполагается, что он включен по умолчанию, поэтому, если он включен и вы хотите его отключить, просто снимите флажок, в противном случае оставьте его как есть.
- Теперь нажмите Apply и затем OK, чтобы сохранить сделанные изменения
Вариант 2 — включить или отключить строку состояния через редактор реестра
- Нажмите клавиши Win + R, чтобы открыть диалоговое окно «Выполнить».
- Затем введите «Regedit» в поле и нажмите Enter, чтобы открыть редактор реестра.
- Затем перейдите к этому разделу реестра: HKEY_CURRENT_USERSoftwareMicrosoftWindowsCurrentVersionExplorerAdvanced
- Затем щелкните правой кнопкой мыши на Advanced и выберите New> DWORD (32-bit) Value, а затем введите «ShowStatusBar» в качестве имени вновь созданного DWORD.
- Теперь дважды щелкните новый DWORD и измените его значение на «0», если вы хотите отключить строку состояния, и «1», если вы хотите включить его.
- Затем закройте редактор реестра и перезагрузите компьютер, чтобы применить сделанные изменения.
Узнать больше
Авторское право © 2023, ErrorTools, Все права защищены
Товарный знак: логотипы Microsoft Windows являются зарегистрированными товарными знаками Microsoft. Отказ от ответственности: ErrorTools.com не имеет отношения к Microsoft и не претендует на прямую связь.
Информация на этой странице предоставлена исключительно в информационных целях.
Ошибка 115 — это тип избыточной ошибки выполнения GameGuard. Если на вашем компьютере установлен GameGuard, вы, скорее всего, столкнетесь с этим кодом ошибки.
GameGuard — это, по сути, набор инструментов для борьбы с мошенничеством для роботов, разработанный INCA Internet.
Он устанавливается для блокировки потенциально вредоносных приложений и распространенных методов обмана в многопользовательских ролевых онлайн-играх. Но в то же время это программное обеспечение печально известно всплывающими окнами с ошибками.
Ошибка 115 отображается на экране Windows, когда игра была выполнена несколько раз или вы оставили игру запущенной без выхода из системы. Ошибка 115 отображается в следующем формате:
Ошибка выполнения GameGuard: 115
«Существует несколько событий выполнения игры, или GameGuard уже запущен. Закройте игру и попробуйте снова.
Решения
 Причины ошибок
Причины ошибок
Ошибка 115 может появиться на экране Windows по нескольким причинам. К ним относятся:
- Несколько исполнений игры
- Антивирус Конфликт
- Конфликт межсетевого экрана
- Реестр перегружен плохими и недействительными записями
Эта ошибка может причинить вам много неудобств, если вы любите играть в многопользовательские ролевые игры через Интернет, такие как Blood Feud, 9Dragons, Phantasy Star Universe и Alliance of Valiant Arms.
Чтобы избежать таких неудобств, желательно немедленно исправить эту ошибку.
Дополнительная информация и ручной ремонт
Вот несколько простых самостоятельных методов устранения ошибки 115 на вашем компьютере. Эти методы не требуют технических знаний.
Способ 1 — завершить игру, которая уже запущена в вашей системе
Чтобы решить эту проблему, нажмите Ctrl + Shift + Esc, чтобы запустить диспетчер задач. Здесь вы найдете список приложений, запущенных в вашей системе. Закройте игровое приложение, чтобы устранить ошибку 115. Если это не сработает, перезагрузите компьютер.
Способ 2 — временно отключить антивирусные программы или брандмауэр
Иногда эта ошибка может появляться на экране вашего компьютера из-за конфликта антивируса или брандмауэра.
Эти программы часто блокируют игровые приложения и программное обеспечение, как GameGuard и из-за этого вы не можете играть в онлайн-игры на своей системе. Чтобы решить эту проблему, попробуйте временно отключить эти программы на своем ПК.
Способ 3 — очистить и восстановить реестр
Ошибка 115 также может возникать из-за проблемы с реестром в Symantec. Для запуска игры выполните следующие действия:
- Перейдите в меню «Пуск», найдите «Выполнить» и напишите Regedit.
- Найдите HKEY_LOCAL_MACHINE. Чтобы продолжить, перейдите в СИСТЕМУ, затем в CurrentControlSet, а затем в Сервисы.
- Найдите в списке SysPlant и щелкните по нему. Затем найдите слово «Пуск», щелкните правой кнопкой мыши «Пуск» и выберите «Переименовать».
- Переименуйте «start» в «DWORD: 00000004», затем закройте Regedit и перезагрузите компьютер, чтобы активировать изменения.
Способ 4 — Загрузите и запустите Total System Care.
Этот процесс может быть немного сложным и потребовать немного времени. Поэтому рекомендуется скачать Restoro.
Это передовой и простой в использовании PC Fixer, развернутый вместе с мощным очистителем реестра. Он удаляет все ненужные файлы, загромождающие реестр, такие как плохие и недействительные записи реестра.
Он исправляет поврежденный реестр и позволяет ему вернуться к нормальному функционированию.
Открыть скачать Ресторо.
Расширенный ремонт системы Pro
Автоматизированное решение для ремонта ПК в один клик
С Advanced System Repair Pro вы можете легко
Замените поврежденные файлы
Восстановить производительность
Удалить вредоносные программы
СКАЧАТЬ
Advanced System Repair Pro совместим со всеми версиями Microsoft Windows, включая Windows 11.
Поделиться этой статьей:
Вас также может заинтересовать
Панель инструментов EasyDocMerge — это угонщик браузера для Google Chrome. Обычно такие расширения браузера устанавливаются без вашего ведома. Эти типы угонщиков браузера часто являются причиной многих проблем при работе в Интернете. Наиболее частыми проблемами являются нежелательные всплывающие окна, подчеркнутые слова, дополнительная реклама, спонсорские ссылки, которые служат для генерации веб-трафика и получения доходов от рекламных сетей путем сбора данных о просмотрах пользователей и их отправки обратно в рекламную сеть Mindspark.
После установки это расширение захватит вашу домашнюю страницу, установив для нее MyWay.com, а также изменит вашу новую вкладку на EasyDocMerge (на основе MyWay.com Search).
О браузере угонщиков
Взлом браузера — это форма нежелательной программы, обычно надстройки или расширения веб-браузера, которая затем вызывает изменения в настройках браузера. Вредоносная программа-угонщик браузера разрабатывается по разным причинам. Он перенаправляет вас на спонсируемые интернет-сайты и вставляет рекламные объявления в ваш браузер, которые помогают его создателю получать прибыль. Многие люди думают, что угонщик браузера — это всего лишь безобидный веб-сайт, но это не так. Почти каждый угонщик браузера представляет собой существующую угрозу вашей безопасности в Интернете, и важно отнести их к категории угроз конфиденциальности. Они не просто портят ваши браузеры, но злоумышленники могут даже изменять реестр компьютера, делая ваш компьютер уязвимым для различных других типов атак.
Основные признаки того, что ваш веб-браузер был угнан
Существуют различные признаки взлома веб-браузера: неожиданно изменяется домашняя страница веб-браузера; на ваши любимые страницы добавляются новые закладки, указывающие на порносайты; изменяются основные настройки веб-браузера, а нежелательные или небезопасные ресурсы добавляются в список надежных сайтов; вы увидите множество панелей инструментов в своем веб-браузере; вы видите много всплывающих окон на экране компьютера; ваш веб-браузер стал нестабильным или начал медленно работать; Невозможность перехода к определенным сайтам, особенно сайтам защиты от вредоносных программ и другим программам компьютерной безопасности.
Как они заражают компьютеры
Угонщики браузеров заражают компьютерные системы различными способами, в том числе через общий доступ к файлам, загрузку с диска или зараженное вложение электронной почты. Они также могут исходить от любого BHO, расширения, надстройки, панели инструментов или подключаемого модуля со злым умыслом. Угонщик браузера также может поставляться в комплекте с некоторым бесплатным программным обеспечением, которое вы непреднамеренно загружаете на свой компьютер, ставя под угрозу вашу интернет-безопасность. Типичными примерами угонщиков браузера являются CoolWebSearch, Conduit, Coupon Server, OneWebSearch, RocketTab, Searchult.com, Snap.do и Delta Search. Угонщики браузера могут записывать нажатия клавиш пользователя для сбора потенциально важной информации, которая приводит к проблемам с конфиденциальностью, вызывает нестабильность на компьютерах, резко нарушает работу пользователя в Интернете и, наконец, замедляет работу системы до такой степени, что она становится непригодной для использования.
Удаление
Определенный взлом браузера можно просто отменить, обнаружив и удалив соответствующее вредоносное ПО с панели управления. В некоторых случаях выявление и устранение вредоносного компонента может оказаться сложной задачей, поскольку связанный с ним файл может выполняться как часть процесса операционной системы. Вам следует рассмотреть возможность внесения исправлений вручную, только если вы технически подкованы, поскольку потенциальные риски связаны с изменением системного реестра и файла HOSTS. Установка и запуск антивирусных программ на пораженном компьютере может автоматически стереть угонщики браузера и другие вредоносные приложения. Safebytes Anti-Malware содержит современный механизм защиты от вредоносных программ, который поможет вам в первую очередь предотвратить взлом браузера и устранить любые ранее существовавшие проблемы.
Что вы можете сделать, если вирус запрещает вам скачивать или устанавливать что-либо?
Практически все вредоносные программы плохи, но одни виды вредоносных программ наносят намного больший ущерб вашему компьютеру, чем другие. Некоторые вредоносные программы находятся между вашим компьютером и подключением к Интернету и блокируют несколько или все интернет-сайты, которые вы хотели бы посетить. Это также предотвратит добавление чего-либо на свой компьютер, особенно антивирусного программного обеспечения. Если вы читаете это сейчас, возможно, вы уже поняли, что настоящая причина заблокированного подключения к Интернету — заражение вредоносным ПО. Итак, как действовать, если вам нужно установить антивирусное приложение, такое как Safebytes? Хотя эту проблему сложно обойти, есть несколько шагов, которые вы можете предпринять.
Уничтожить вирусы в безопасном режиме
Если какой-либо вирус настроен на автоматический запуск при запуске Microsoft Windows, переход в безопасный режим может заблокировать эту попытку. При загрузке ноутбука или компьютера в безопасном режиме загружаются только минимально необходимые программы и службы. Вам нужно будет сделать следующее, чтобы устранить вредоносные программы в безопасном режиме.
1) При включении / запуске нажимайте клавишу F8 с интервалом в 1 секунду. Это должно вызвать меню Advanced Boot Options.
2) Выберите Safe Mode with Networking с помощью клавиш со стрелками и нажмите ENTER.
3) Когда этот режим загружается, у вас должен быть интернет. Теперь используйте ваш браузер и перейдите по адресу https://safebytes.com/products/anti-malware/, чтобы загрузить и установить Safebytes Anti-Malware.
4) После установки программного обеспечения разрешите запуск диагностического сканирования для автоматического устранения вирусов и других угроз.
Получить программу безопасности с помощью альтернативного веб-браузера
Некоторые вредоносные программы могут быть нацелены на уязвимости определенного веб-браузера, препятствующие процессу загрузки. Лучший способ избежать этой проблемы — выбрать веб-браузер, известный своими функциями безопасности. Firefox имеет встроенную защиту от фишинга и вредоносного ПО, чтобы обеспечить вашу безопасность в сети.
Запустите антивирусное ПО с вашего USB-накопителя
Чтобы эффективно избавиться от вредоносных программ, вам нужно подойти к проблеме запуска антивирусного программного обеспечения на зараженном компьютере под другим углом. Выполните эти шаги, чтобы запустить антивирус на зараженном компьютере.
1) На компьютере без вирусов загрузите и установите Safebytes Anti-Malware.
2) Подключите флешку к чистому компьютеру.
3) Дважды щелкните значок «Настройка» антивирусной программы, чтобы запустить мастер установки.
4) Выберите флешку в качестве места назначения для сохранения файла. Следуйте инструкциям на экране, чтобы завершить процесс установки.
5) Снимите перьевой привод. Теперь вы можете использовать этот портативный антивирус на зараженной компьютерной системе.
6) Дважды щелкните по файлу EXE антивирусной программы на USB-накопителе.
7) Просто нажмите «Сканировать сейчас», чтобы запустить полное сканирование зараженного компьютера на вирусы.
Защитите свой компьютер от вирусов и вредоносных программ с помощью SafeBytes Security Suite
Сегодня антивирусная программа может защитить ваш ноутбук или компьютер от различных типов интернет-угроз. Но как выбрать лучшее из бесчисленного множества доступных программ для защиты от вредоносных программ? Как вы, возможно, знаете, существует несколько компаний и инструментов для защиты от вредоносных программ, которые вам следует рассмотреть. Некоторые из них действительно стоят ваших денег, но многие — нет. Вам нужно выбрать надежный, практичный и хорошо зарекомендовавший себя в плане защиты источников вредоносных программ. Среди немногих хороших приложений SafeBytes Anti-Malware является настоятельно рекомендуемой программой для пользователей, заботящихся о безопасности. Антивредоносное ПО SafeBytes — это мощное и высокоэффективное защитное приложение, созданное для помощи конечным пользователям с любым уровнем компьютерной грамотности в обнаружении и удалении вредоносных угроз с их компьютеров. После того, как вы установили это программное обеспечение, сложная система защиты SafeByte гарантирует, что никакие вирусы или вредоносное программное обеспечение не смогут проникнуть в ваш персональный компьютер.
SafeBytes имеет фантастические возможности по сравнению с различными другими программами защиты от вредоносных программ. Ниже перечислены некоторые из замечательных функций, включенных в программное обеспечение.
Активная защита в реальном времени: SafeBytes обеспечивает круглосуточную защиту вашего персонального компьютера, мгновенно ограничивая вторжение вредоносных программ. Он будет постоянно проверять ваш компьютер на предмет подозрительной активности и защищает ваш компьютер от несанкционированного доступа.
Защита от вредоносных программ: Safebytes создан на основе лучшего антивирусного движка в отрасли. Эти механизмы могут выявлять угрозы и избавляться от них даже на начальных этапах эпидемии вредоносного ПО.
Особенности «Быстрого сканирования»: Высокоскоростной механизм сканирования вредоносных программ SafeBytes сводит к минимуму время сканирования и продлевает срок службы батареи. Одновременно он эффективно найдет и избавится от зараженных файлов или любых интернет-угроз.
Веб-защита: SafeBytes проверяет и присваивает уникальный рейтинг безопасности каждому посещаемому вами веб-сайту и блокирует доступ к веб-страницам, которые считаются фишинговыми, тем самым защищая вас от кражи личных данных или заведомо содержащих вредоносное ПО.
Низкое использование ЦП: SafeBytes — легкое приложение. Он потребляет очень мало вычислительной мощности, поскольку работает в фоновом режиме, поэтому вы можете использовать свой компьютер под управлением Windows по своему усмотрению.
Премиум-поддержка 24/7: Профессиональные мастера к вашим услугам 24/7! Они немедленно исправят любые технические проблемы, с которыми вы можете столкнуться в своем программном обеспечении безопасности. Проще говоря, SafeBytes сформулировал эффективное решение для защиты от вредоносных программ, предназначенное для защиты вашего компьютера от различных вредоносных программ. Проблема с вредоносным ПО уйдет в прошлое, как только вы начнете использовать это программное обеспечение. Для максимальной защиты и наилучшего соотношения цены и качества вы не найдете ничего лучше, чем SafeBytes Anti-Malware.
Технические детали и удаление вручную (для опытных пользователей)
Если вы хотите вручную удалить EasyDocMerge без использования автоматизированного инструмента, это можно сделать, удалив приложение из меню «Установка и удаление программ» Microsoft Windows или, в случае подключаемых модулей браузера, перейдя в браузеры AddOn/Extension. диспетчера и удалить его. Вы, вероятно, также захотите полностью сбросить настройки браузера по умолчанию. Чтобы быть уверенным в полном удалении, найдите следующие записи реестра на своем компьютере и удалите их или сбросьте значения соответствующим образом. Однако это сложная задача, и только компьютерные специалисты могут ее безопасно выполнить. Более того, некоторые вредоносные программы способны защитить от его удаления. Настоятельно рекомендуется выполнять процесс удаления в безопасном режиме Windows.
файлы:
%UserProfile%Local SettingsApplication DataEasyDocMergeTooltab %LOCALAPPDATA%GoogleChromeUser DataDefaultExtensionsmabloidgodmbnmnhoenmhlcjkfelomgp %UserProfile%Local SettingsApplication DataGoogleChromeUser DataDefaultExtensionsmabloidgodmbnmnhoenmhlcjkfelomgp % PROGRAMFILES(x86)%EasyDocMerge_ex %PROGRAMFILES%EasyDocMerge_ex %USERPROFILE%Application DataEasyDocMerge_ex %USERPROFILE%AppDataLocalLowEasyDocMerge_ex %UserProfile%Local SettingsApplication DataEasyDocMerge_ex
Реестр:
HKEY_CURRENT_USERSoftwareAppDataLowSoftwareEasyDocMerge_ex
HKEY_CURRENT_USERSoftwareEasyDocMerge_ex
HKEY_LOCAL_MACHINESOFTWAREWow6432NodeMicrosoftInternet ExplorerLow RightsElevationPolicy5e3ee57e-7d53-458f-a124-16aab06de2d6
HKEY_LOCAL_MACHINESOFTWAREWow6432NodeMicrosoftInternet ExplorerLow RightsElevationPolicy64366ff9-336f-4002-a665-406a1d259cd3
HKEY_LOCAL_MACHINESOFTWAREWow6432NodeMicrosoftInternet ExplorerLow RightsElevationPolicy87008eb3-6282-4075-9889-62f381451926
HKEY_LOCAL_MACHINESOFTWAREWow6432NodeMicrosoftInternet ExplorerLow RightsElevationPolicy96107269-cd2e-4175-a61a-5c2e8540e8a5
HKEY_LOCAL_MACHINESOFTWAREMicrosoftInternet ExplorerLow RightsElevationPolicy2741d16e-6298-4345-8988-7979ffd45266
HKEY_LOCAL_MACHINESOFTWAREMicrosoftInternet ExplorerLow RightsElevationPolicy5e3ee57e-7d53-458f-a124-16aab06de2d6
HKEY_LOCAL_MACHINESOFTWAREMicrosoftInternet ExplorerLow RightsElevationPolicy64366ff9-336f-4002-a665-406a1d259cd3
HKEY_LOCAL_MACHINESOFTWAREMicrosoftInternet ExplorerLow RightsElevationPolicy87008eb3-6282-4075-9889-62f381451926
HKEY_CURRENT_USERSoftwareMicrosoftInternet ExplorerDOMStorageeasydocmerge.dl.tb.ask.com
HKEY_CURRENT_USERSoftwareMicrosoftInternet ExplorerSearchScopes8bf0dd5e-ea06-48db-97a4-df286e054079
HKEY_CURRENT_USERSoftwareMicrosoftInternet ExplorerApproved Extensions, value: 389672DB-CD13-4CF2-AED1-3170BC0DD6EC
HKEY_LOCAL_MACHINESOFTWAREWow6432NodeMicrosoftInternet ExplorerSearchScopes8bf0dd5e-ea06-48db-97a4-df286e054079
HKEY_CURRENT_USERSoftwareEasyDocMerge
HKEY_CURRENT_USERSoftwareMicrosoftInternet ExplorerLowRegistryDOMStorageeasydocmerge.dl.myway.com
Узнать больше
IRQL_NOT_LESS_OR_EQUAL — Что это?
Ошибка IRQL_NOT_LESS_OR_EQUAL является типом ошибки «синий экран смерти» (BSoD). Это типичная ошибка ПК с Windows, которая возникает даже в последних версиях Windows. Ошибка IRQL_NOT_LESS_OR_EQUAL возникает на экране компьютера, когда адрес памяти вызывает несанкционированный доступ. Это приводит к приостановке сеанса входа в систему. Экран компьютера становится синим.
Решения
 Причины ошибок
Причины ошибок
Ошибка IRQL_NOT_LESS_OR_EQUAL происходит по нескольким причинам. Однако наиболее распространенные причины появления этого кода ошибки:
- Несовместимые драйверы устройств
- Плохая установка драйвера устройства
- Неисправное оборудование
- Фрагментация диска
- Проблемы с реестром
- Вирусы и вредоносные атаки
Синий экран кодов ошибок смерти, таких как IRQL_NOT_LESS_OR_EQUAL, является критическим. Если этот код ошибки не будет устранен своевременно, он может представлять серьезную угрозу для вашего ПК. Это может привести к сбою и сбою системы, из-за чего вы также можете потерять ценные данные, хранящиеся в вашей системе. Как исправить код ошибки IRQL_NOT_LESS_OR_EQUAL?
Дополнительная информация и ручной ремонт
Вот некоторые из лучших и простых методов DIY для устранения этого кода ошибки на вашем ПК:
1. Откат драйверов
Если основной причиной ошибки IRQL_NOT_LESS_OR_EQUAL является неправильная установка драйвера, попробуйте этот метод для решения проблемы. Это можно сделать, просто щелкнув меню «Пуск». Как только вы нажмете на него, перейти к панели управления, затем дважды щелкните значок системы и найдите окно «Свойства системы». После этого нажмите вкладку «Оборудование», а затем кнопку «Диспетчер устройств». Теперь найдите устройство, которое вы недавно установили. Дважды щелкните недавно установленный драйвер устройства, щелкните вкладку драйвера, а затем кнопку отката драйвера. Это займет некоторое время, поэтому дождитесь завершения процесса. После этого перезагрузите систему.
2. Запустите диагностику оборудования
Ошибка IRQL также может быть вызвана неисправным оборудованием. Чтобы определить, какое оборудование вызывает ошибку, вам необходимо запустить диагностику оборудования.
- Для этого перейдите в меню «Пуск», введите «Диагностика памяти» в строке поиска.
- Теперь откройте этот инструмент и нажмите «Диагностика проблем с памятью». Когда вы щелкнете по нему, он попросит вас выполнить проверку, либо немедленно перезагрузив компьютер, либо при следующем перезапуске.
- Выберите ближайший, чтобы начать. Система выполнит сканирование в памяти и покажет вам список проблемных ошибок, обнаруженных во время сканирования. Чтобы устранить эту ошибку, все, что вам нужно сделать, это заменить часть неисправного оборудования.
Тем не менее, если неисправное оборудование не обнаружено, это означает, что ошибка связана с памятью. Если да, попробуйте способ 3 для решения.
3. Отключить кеширование памяти
Чтобы исправить ошибку IRQL_NOT_LESS_OR_EQUAL, попробуйте отключение кеширования памяти вариант. Это называется кэшированием памяти BIOS. Это можно сделать, перезагрузив компьютер и нажав клавиши настройки BIOS, чтобы открыть экран настроек. В основном это клавиша F2, однако на некоторых компьютерах она может отличаться, так как материнские платы разных производителей имеют свои соответствующие клавиши. После того, как вы войдете в настройки BIOS, найдите параметры, в которых указаны параметры памяти. Получите доступ к этим параметрам и отключите функцию кэширования памяти.
4. Сканировать ваш компьютер на наличие вредоносных программ
Как упоминалось выше, это сообщение об ошибке также может быть вызвано вторжением вредоносного программного обеспечения, такого как вредоносные программы, вирусы и программы-шпионы. Чтобы обнаружить и удалить их с вашего ПК, скачайте антивирус и выполните сканирование системы. Удалите обнаруженные вирусы и вредоносные программы для решения. Обратите внимание, установка антивируса может снизить скорость вашего ПК.
5. Восстановление реестра и фрагментированного диска
Из-за плохого обслуживания ПК у вас могут возникнуть проблемы с реестром. В реестре хранятся все действия, выполняемые на ПК, включая ненужные фрагменты информации, такие как ненужные файлы, история Интернета, временные файлы, файлы cookie и другие мухи. Такие файлы занимают много места на диске. Когда на устройстве хранения мало места, новые данные сохраняются фрагментами. Это называется фрагментацией диска. Когда этот файл становится фрагментированным, требуется время, чтобы переупорядочить данные и воссоединить их, чтобы запустить фрагментированный файл на вашем ПК. Если это не решено, это приводит к проблемам с реестром и, таким образом, к генерации различных кодов ошибок ПК, включая ошибки IRQL_NOT_LESS_OR_EQUAL. Лучший способ очистить реестр и восстановить фрагментированный диск — это скачать Ресторо.
Это продвинутый и многофункциональный PC Fixer. В него встроено несколько утилит восстановления системы, в том числе мощный очиститель реестра, который за считанные секунды обнаруживает все проблемы с реестром, удаляет и стирает ненужные файлы, загромождающие реестр, очищает и восстанавливает реестр и поврежденные файлы. Другие утилиты включают антивирус, обнаруживающий ошибки конфиденциальности и все типы вредоносных программ, заражающих вашу систему. Он также функционирует как системный оптимизатор, что означает, что, запуская это программное обеспечение на своем ПК, вы не поставите под угрозу производительность вашей системы. Утилита оптимизатора системы повышает скорость вашего ПК. Этот инструмент безопасен и эффективен. Он имеет удобный интерфейс и совместим со всеми версиями Windows.
Открыть чтобы загрузить Restoro и сразу исправить код ошибки IRQL_NOT_LESS_OR_EQUAL.
Узнать больше
Установка Windows 10 немного сложна, поэтому на этом пути редко возникают ошибки. Одной из таких ошибок, с которой вы можете столкнуться при запуске программы установки Windows, является код ошибки 0x80070006. Если вы пытаетесь исправить эту ошибку, вы попали в нужное место, так как этот пост расскажет вам, как это сделать. Когда вы получите код ошибки 0x80070006, вы увидите следующее сообщение об ошибке:
«Windows не может установить необходимые файлы. Проблемы с сетью могут препятствовать доступу Windows к файлу. Убедитесь, что компьютер подключен к сети, и перезапустите установку. Код ошибки: 0x80070006. »
Как указано в сообщении об ошибке, такая ошибка в программе установки Windows возникает из-за нестабильного или ненадежного сетевого подключения. Такие проблемы также могут быть вызваны сетевым оборудованием, которое включает сетевые адаптеры и сетевые маршрутизаторы. Чтобы исправить эту ошибку, вам необходимо проверить подключение к Интернету и маршрутизатор или запустить встроенное средство устранения неполадок сети. Вы также можете попробовать использовать другой USB-порт или воссоздать загрузочный USB-накопитель, а также получить новый файл образа Windows.
Вариант 1. Попробуйте проверить подключение к Интернету и маршрутизатор.
Как уже упоминалось, эта ошибка установки Windows 10 может быть связана с нестабильным подключением к Интернету. Чтобы это исправить, первое, что вам нужно сделать, это проверить состояние вашего интернет-соединения и посмотреть, стабильно ли оно и достаточно ли оно для запуска установки. Если он медленный, то неудивительно, что процесс установки не удался. Чтобы это исправить, вы можете попытаться перезагрузить маршрутизатор с его панели администратора или просто выключить его вручную, а затем снова включить через пару секунд. Кроме того, вы также должны проверить, правильно ли он подключен.
Вариант 2. Попробуйте запустить средство устранения неполадок сетевого адаптера.
Следующее, что вы можете сделать, это запустить средство устранения неполадок сетевого адаптера. Это встроенное средство устранения неполадок может помочь решить любые проблемы с сетью. Он может сбросить адаптеры, удалить кэшированные настройки и многое другое. Чтобы запустить его, выполните следующие действия:
- Перейдите в «Настройки»> «Обновление и безопасность» и выберите «Устранение неполадок».
- Затем прокрутите вниз и выберите параметр «Сетевой адаптер» на правой панели.
- Затем нажмите кнопку «Выполнить устранение неполадок».
- После этого ваш компьютер проверит все возможные ошибки и, если возможно, определит причину проблемы.
Вариант 3. Попробуйте использовать другой порт USB.
Возможно, вы захотите проверить целостность USB-порта, к которому подключено устройство, если вы используете загрузочный USB-накопитель для запуска установки для Windows 10. Все, что вам нужно сделать, — это переключить USB-порт или попробовать использовать другое загрузочное USB-устройство. и посмотрим, решит ли это проблему.
Вариант 4. Попробуйте воссоздать установочный USB-накопитель Windows 10.
Воссоздание установочного USB 10 для Windows 10 может помочь в устранении проблемы. Для этого вы можете использовать USB-накопитель, но убедитесь, что он имеет высокую скорость чтения-записи. Следуйте приведенным ниже инструкциям, чтобы восстановить USB XNUMX для установки Windows ».
- Нажмите ссылке а затем нажмите кнопку Загрузить инструмент сейчас.
- Затем нажмите «Использовать инструмент для создания установочного носителя (USB-накопитель, DVD или файл ISO)…» и следуйте приведенным ниже инструкциям на экране.
- Теперь выберите вариант файла ISO на шаге 5.
- После этого у вас должен появиться файл ISO.
- Затем перейдите в папку, в которую вы загрузили файл ISO.
- Затем щелкните правой кнопкой мыши ISO-файл Windows 10 и выберите параметр «Открыть с помощью», а затем выберите «Проводник».
- Теперь нажмите «setup.exe» и следуйте инструкциям, появляющимся на экране. При появлении запроса вы должны выбрать «Ничего» (чистая установка) или «Сохранить только личные файлы». Обратите внимание, что вы не должны выбирать «Сохранять личные файлы, приложения и настройки Windows, так как это на самом деле не работает.
Вариант 5. Попробуйте получить новый файл образа Windows.
Если ни один из четырех указанных выше вариантов не помог, вы можете получить более новый установочный образ с помощью инструмента создания Windows Media. После этого создайте загрузочный USB-накопитель и после завершения попробуйте снова запустить установку Windows 10.
Узнать больше
Если вы используете браузер Google Chrome и вдруг заметили постоянное мерцание после обновления компьютера с Windows 10, читайте дальше, так как этот пост поможет вам решить проблему. Многие пользователи сообщали об этой проблеме мерцания экрана в Chrome после обновления своих устройств до последней сборки Windows 10. Самое странное в этой проблеме то, что она влияет только на браузер Google Chrome, и когда это происходит, браузер Chrome начинает мигать или мерцать. По словам пользователей, столкнувшихся с проблемой в Chrome, ситуация усугубляется, когда они пытаются воспроизвести видео на YouTube или других потоковых сайтах. Чтобы решить эту проблему, многие пользователи пытались использовать Chrome в режиме инкогнито, очищали кеш браузера, а также файлы cookie. Они даже пытались сбросить настройки браузера и переустановить Chrome, но, похоже, ничего не работает. Не беспокойтесь, так как есть еще другие варианты, которые вы можете попытаться решить, и они простые, поэтому у вас не возникнет проблем с их выполнением. Проблема мерцания экрана в Chrome, по-видимому, связана с настройками фона и цвета Windows, а также с несовместимыми драйверами дисплея. Вот почему рекомендуется обновить драйверы видеокарты и браузер Chrome, чтобы предотвратить повторение той же проблемы. Чтобы приступить к устранению проблемы мерцания экрана в Chrome, обратитесь к следующим параметрам.
Вариант 1. Попробуйте изменить настройки фона и цветов.
- Нажмите клавиши Win + I, чтобы открыть приложение «Настройки».
- В меню «Настройки» перейдите в «Персонализация», чтобы загрузить настройки фона, и если это окно не появляется, просто выберите параметр «Фон» на левой боковой панели.
- Затем выберите сплошной цвет в качестве нового фона из выпадающего меню.
- После этого проверьте, устранена ли проблема. Это следует исправить, особенно если мерцание экрана вызывает автоматическое переключение фона в Windows.
- Выбрав «Сплошной цвет» в качестве фона, перейдите на вкладку «Цвета» в разделе «Персонализация». Откроется новое окно, и оттуда установите флажок «Автоматически выбирать цвет акцента на моем фоне».
- Теперь закройте приложение «Настройки» и снова откройте Chrome.
Вариант 2. Попробуйте обновить или откатить графический драйвер.
Вы можете попробовать обновить драйвер видеокарты с помощью диспетчера устройств на своем компьютере, чтобы решить проблему с пустыми диалоговыми окнами, или вы также можете перейти непосредственно на веб-сайт производителей видеокарт, таких как NVIDIA, Intel или AMD, и перейти в раздел под названием Затем драйверы проверяют, есть ли новое доступное обновление — если оно есть, загрузите и установите его. Чтобы обновить графический драйвер через диспетчер устройств, выполните следующие действия:
- Сначала загрузите компьютер в безопасном режиме.
- После этого нажмите клавиши Win + R, чтобы запустить Run.
- Введите devmgmt.MSC в поле и нажмите Enter или нажмите OK, чтобы открыть диспетчер устройств.
- После этого отобразится список драйверов устройств. Оттуда найдите адаптеры дисплея и щелкните по ним.
- После этого щелкните правой кнопкой мыши каждую запись в разделе «Видеоадаптеры» и выберите в меню пункт «Удалить устройство».
- Теперь перезагрузите компьютер.
- После перезагрузки компьютера перейдите в приложение «Настройки» и проверьте наличие обновлений в разделе «Центр обновления Windows».
Примечание: Если обновление графического драйвера не устранило проблему, вы также можете попробовать вернуться к предыдущей версии и посмотреть, поможет ли это.
Вариант 3 — Попробуйте отключить аппаратное ускорение
Для повышения производительности Google Chrome по умолчанию использует аппаратное ускорение. К сожалению, есть только некоторые случаи, когда ваше оборудование, в частности графический процессор, может не справиться с требованиями, что приводит к проблеме черного экрана. И если это ваш случай, вы должны попробовать отключить аппаратное ускорение на панели настроек браузера Google Chrome. Для этого выполните следующие действия.
- Откройте страницу настроек Google Chrome.
- Нажмите на кнопку «Дополнительно», чтобы получить больше возможностей.
- Найдите параметр «Использовать аппаратное ускорение, когда оно доступно», а затем отключите его, переключая кнопку влево.
- После этого проверьте, устранена ли проблема мерцания экрана в Chrome.
Вариант 4. Попробуйте отключить «Плавную прокрутку» в Chrome.
Отключение «Плавной прокрутки» в Chrome также может помочь вам решить проблему. Для этого выполните следующие действия:
- Откройте Chrome, введите «chrome: // flags» и нажмите Enter.
- Далее ищите флаг с названием «Плавная прокрутка». Вы можете прокручивать страницу вниз, пока не найдете ее или не выполнить поиск в строке флага поиска. Обратите внимание, что плавная прокрутка включена по умолчанию в новых версиях Chrome.
- После этого выберите раскрывающееся меню и выберите «Отключено».
- Затем нажмите кнопку «Перезапустить сейчас».
Узнать больше
Одна из проблем с внешними запоминающими устройствами заключается в том, что их немедленное отключение без использования функции «Безопасное извлечение устройства» небезопасно и может привести к повреждению данных и потере данных. Однако в некоторых случаях, даже если вы используете функцию «Безопасное извлечение устройства», вы можете получить сообщение об ошибке:
«Windows не может остановить ваше устройство« Общий том », потому что программа все еще использует его. Закройте все программы, которые могут использовать устройство, а затем повторите попытку позже ».
Возможно, система все еще использует внешнее устройство — например, операция копирования все еще может выполняться, или Windows все еще индексирует содержимое диска в фоновом режиме, или также может быть, что диск не настроен для быть быстро удалены. Чтобы исправить эту ошибку, вы можете попробовать несколько советов. Вы можете попробовать закрыть все открытые программы и окна файлового менеджера, а также настроить политику удаления устройств или изменить его файловую систему на FAT32. Кроме того, вы также можете попытаться изменить букву диска или использовать утилиту DISKPART, чтобы перевести диск в автономный режим, или просто управлять процессом перегрузки, который не позволяет безопасно удалить его. Следуйте каждому из приведенных ниже возможных исправлений, чтобы устранить ошибку при использовании функции безопасного извлечения оборудования.
Вариант 1. Закройте все открытые программы и окна проводника.
Первое, что вам нужно сделать, чтобы устранить ошибку, это закрыть все открытые программы, а также окна проводника. Это связано с тем, что есть некоторые программы и экземпляры File Explorer, которые могут использовать внешнее устройство в фоновом режиме, что объясняет, почему вы получаете сообщение об ошибке при попытке безопасного удаления вашего устройства.
Вариант 2. Попробуйте настроить политику удаления устройств.
Следующее, что вы можете сделать, это настроить политику удаления устройств. Как? Обратитесь к этим шагам:
- Откройте проводник и щелкните правой кнопкой мыши диск, на котором возникла ошибка.
- Далее выберите Свойства из контекстного меню.
- После этого перейдите на вкладку «Оборудование» и выберите диск, на котором вы получили ошибку, в разделе «Все диски».
- Затем выберите «Свойства» в разделе «Свойства устройства». Откроется новое мини-окно, а затем выберите «Изменить настройки» в нижней части окна.
- Теперь перейдите на вкладку «Политики» и выберите «Быстрое удаление (по умолчанию)» в разделе «Политика удаления».
- Нажмите кнопки ОК и Применить, чтобы сохранить внесенные изменения, а затем посмотрите, исправлена ли ошибка.
Вариант 3 — Попытайтесь управлять процессом заглатывания
Вы также можете попробовать управлять процессом обработки, чтобы избавиться от ошибки.
- Нажмите комбинацию клавиш Ctrl + Shift + Esc, чтобы открыть диспетчер задач.
- Затем найдите запущенные процессы и программы, которые загружают ваше запоминающее устройство USB. Если есть программа, которая использует ваше устройство, она будет перегружаться на каком-либо диске или процессоре во время передачи данных и взаимодействия с устройством, поэтому вы получаете сообщение об ошибке при безопасном удалении устройства.
- Затем выберите соответствующие обработанные и щелкните правой кнопкой мыши каждый из них, а затем выберите параметр «Завершить задачу» или «Завершить процесс». Вы также можете перезапустить процесс Explorer.exe и посмотреть, поможет ли это.
Вариант 4 — Попробуйте изменить буквы дисков
- Нажмите клавиши Win + R, чтобы открыть утилиту «Выполнить», затем введите «diskmgmt.msc» в поле и нажмите «ОК» или «Ввод», чтобы открыть «Управление дисками».
- Затем найдите свое запоминающее устройство USB, используя присвоенную ему букву диска. Щелкните устройство правой кнопкой мыши и выберите параметр «Изменить букву диска и пути…».
- Откроется мини-окно, а затем выберите букву диска, который вы хотите изменить, и нажмите кнопку «Изменить».
- После этого появится другое маленькое окно, в котором вам нужно будет выбрать новую букву диска из выпадающего меню.
- Нажмите OK, и если вы получили предупреждение, просто нажмите Да.
- Теперь перезагрузите компьютер.
Вариант 5. Попробуйте использовать утилиту DISKPART, чтобы перевести диск в автономный режим.
Следующее, что вы можете попытаться решить, это использовать DISKPART. Обратитесь к приведенным ниже шагам, чтобы сделать это.
- Нажмите клавиши Win + R, чтобы запустить «Выполнить», затем введите «cmd» в поле и нажмите «Ввод» или нажмите «ОК», чтобы открыть командную строку с повышенными правами.
- Затем введите и введите эту команду для ее выполнения: DiskPart
- Введенная вами команда запустит утилиту DISKPART. После этого введите и введите следующую вторую команду: Список дисков
- Затем введите и введите эту третью команду: объем списка
- Команды, которые вы только что выполнили, помогут вам либо в списке всех подключенных дисков, либо во всех разделах на этих дисках, и оттуда вам нужно выбрать одну команду в зависимости от введенной вами команды «list». Вы можете выполнить любую из двух следующих команд:
- выберите диск #
- выберите громкость
- После этого он выберет диск или раздел, который вы хотите выбрать.
- Теперь введите одну из следующих команд:
- автономный диск # автономный том #
- Введенная вами команда пометит выбранный диск как автономный. После этого попробуйте безопасно извлечь USB-накопитель. Просто помните, что когда вы снова подключаете его, вы должны выполнить тот же метод, за исключением последней заданной команды, так как на этот раз вам нужно будет ввести любую из этих команд, чтобы снова подключить USB-устройство хранения данных:
- онлайн диск
- онлайн том #
Вариант 6 — Попробуйте сменить файловую систему на FAT32
Если вы продолжаете получать эту ошибку на определенном USB-устройстве, вам, возможно, придется отформатировать диск и изменить его файловую систему на FAT32. Убедитесь, что вы скопировали его содержимое в другое место, прежде чем форматировать диск. Имейте в виду, что форматирование диска удалит все содержимое вашего диска.
- Откройте проводник и щелкните правой кнопкой мыши диск, на котором возникла ошибка, а затем выберите «Форматировать» в контекстном меню.
- Затем в открывшемся мини-окне выберите опцию FAT32 (по умолчанию) из раскрывающегося меню в разделе «Файловая система».
- Теперь установите флажок «Быстрое форматирование», а затем нажмите кнопку «Пуск», чтобы начать форматирование диска.
Узнать больше
Что такое ошибка Chkdsk?
CHKDSK (Проверить диск) — это встроенная служебная программа Microsoft Windows O / S.
Этот инструмент предназначен для проверки целостности данных, хранящихся на жестком диске. В дополнение к этому, он устраняет и находит ошибки, которые могут повредить и повредить хранимые данные в вашей системе и повлиять на производительность вашего ПК.
Этот инструмент предназначен для сохранения вашего Windows ПК База данных чистая.
Однако у этого инструмента есть определенные ограничения. Это предотвращает повреждение жесткого диска, но если он будет поврежден и поврежден, этот инструмент не годится. Не удается проверить и восстановить диск. В результате вы можете столкнуться с всплывающими сообщениями об ошибках Chkdsk.
В таком случае не рекомендуется запускать неправильно работающую утилиту Chkdsk на вашем ПК, так как это может повредить вашу систему без возможности восстановления и потерять все ваши ценные данные, сохраненные в вашей системе.
Решения
 Причины ошибок
Причины ошибок
Ошибки Chkdsk вызываются несколькими причинами:
- Вирусы
- Сбой жесткого диска
- Повреждение реестра из-за перегрузки данных
- Плохое обслуживание ПК
Ошибки Chkdsk могут привести к зависанию и зависанию ПК, а также к потере данных, как мы обсуждали выше.
Дополнительная информация и ручной ремонт
Чтобы избежать серьезных повреждений, которые код ошибки Chkdsk может нанести вашей системе, рекомендуется исправить это. Вы можете нанять профессионала или установить Restoro. Последнее — не только лучший способ, но и способ сэкономить время и деньги. Это быстро, удобно, и вы можете скачать его бесплатно, тем самым сэкономив сотни долларов, которые вы бы заплатили за профессиональные услуги.
Зачем использовать Ресторо?
Restoro — это продвинутый инструмент для ремонта ПК, в который встроено множество функций, таких как реестра очиститель, антивирус, оптимизатор системы и сканер ошибок Active X и классов. Он помогает устранять практически все типы и виды ошибок, связанных с ПК, включая самые известные, такие как ошибки Chkdsk.
Он имеет автоматический и интуитивно понятный интерфейс, плавно интегрированный с новейшими технологиями, что позволяет этому программному обеспечению сканировать весь ваш компьютер и обнаруживать ошибки за секунды.
С помощью своего суперфункционального очистителя реестра Restoro обнаруживает ошибки реестра, вызывающие ошибки Chkdsk в вашей системе. Он очищает все ненужные файлы, такие как ненужные файлы, плохие и недействительные записи реестра и интернет-файлы, которые хранятся на вашем жестком диске и занимают много места. Он убирает беспорядок, освобождает место на диске и восстанавливает поврежденный реестр.
It повышает скорость вашей системы и обеспечивает бесперебойную работу программ на вашем ПК, отсутствие зависаний или зависаний системы.
Детектор ошибок конфиденциальности действует как мощный антивирус. С помощью этой функции Restoro идентифицирует и сканирует на наличие вирусов и вредоносных программ, заражающих вашу систему. Они сразу же удаляются.
Restoro на 100% безопасен и эффективен. Он имеет функцию резервного копирования, которая позволяет пользователям создавать резервные копии. Это сделано в целях безопасности. Если вы потеряете свои данные во время исправления ошибки Chkdsk, вы всегда можете восстановить потерянные файлы без каких-либо проблем.
С некоторыми очистителями реестра и инструментами восстановления вам часто приходится сталкиваться с проблемами совместимости, но не с этим ПК Fixer.
Restoro совместим со всеми версиями Windows. Он прост и очень удобен в использовании. От новичков, от среднего до опытного, пользователи всех уровней могут легко использовать его.
Вот шаги, чтобы начать:
- Открыть установить Restoro на свой компьютер
- После завершения установки запустите исправление для сканирования. У вас есть возможность сканировать некоторые части ПК или весь компьютер.
- Сканирование займет несколько секунд
- После завершения сканирования Restoro отобразит результаты сканирования. Это представлено в подробном отчете с указанием найденных ошибок, включая ошибку Chkdsk и ошибки, связанные к нему.
- После этого все, что вам нужно сделать, это нажать кнопку восстановления, чтобы быстро устранить ошибки.
- После устранения ошибки попробуйте снова запустить утилиту Chkdsk.
Узнать больше
Зачем объединять жесткие диски с дисковыми пространствами? Хорошо, я признаю это, я современный цифровой хомяк, когда дело доходит до цифровых товаров. Мне нравится собирать вещи, и больше всего мне нравится иметь все это на кончиках пальцев. И как сами цифровые товары увеличиваются в размерах (фильмы на Blu-ray весят примерно по 50 Гб каждый), так и коллекция растет в размерах, один жесткий диск начинает полностью устаревать, когда дело доходит до хранения. Иногда нам понадобится большое хранилище для таких личных коллекций, иногда оно понадобится нам по рабочим причинам. Какой бы ни была ваша причина, Windows 10 предлагает нам решение с помощью дисковых пространств. Пространства хранения являются неотъемлемой частью Windows и предназначены для предоставления вам среды RAID без контроллера RAID. Конечно, объединение нескольких жёстких дисков с помощью темпов хранения вместо RAID будет не таким быстрым и стабильным, но для домашнего использования хранения большого объёма данных вполне достаточно. С дисковыми пространствами у вас также будет возможность уменьшить пространство для повышения безопасности от потери данных, если по какой-либо причине один из ваших жестких дисков выйдет из строя.
Как создать место для хранения
Чтобы создать место для хранения в Windows, нажмите ⊞ ОКНА + R , чтобы открыть диалоговое окно запуска.






Типы складских помещений
Одна вещь, на которой я хотел бы сосредоточиться здесь, это тип устойчивости, когда вы развернете раскрывающееся меню типа устойчивости, вы увидите внутри 4 варианта. Простое, двустороннее зеркало, трехстороннее зеркало и четность.
Простой: Если вы выберете «Простой» в качестве варианта, у вас будет максимальное пространство на жестком диске, но не будет никакой отказоустойчивости, а это означает, что в случае выхода из строя какого-либо из ваших жестких дисков вы полностью потеряете данные с этого диска.
Двустороннее зеркало: Этот вариант сохранит ваши данные, если один из ваших дисков выйдет из строя, но вам понадобится как минимум 2 диска, а пространство для хранения будет ограничено, так как некоторые из них будут безопасным вариантом резервного копирования на случай сбоя диска. Однако, если один из ваших дисков выходит из строя, вы можете заменить его через секунду и продолжать работать, поскольку ничего не произошло.
Трехстороннее зеркало: Этот вариант, аналогичный предыдущему, предложит вам безопасное хранение данных от сбоя жесткого диска. эта опция сохранит ваши данные, даже если 2 жестких диска выйдут из строя, но для выбора этой опции потребуется подключить 5 из них.
Четность: Возможно, это самый популярный вариант среди людей, которые хотят объединить 2 или 3 диска, но не хотят терять слишком много места из-за варианта двустороннего зеркала. Он предлагает некоторую защиту и не занимает столько места, как двусторонний, скажем так, это своего рода беспроигрышная ситуация.
Заключение
Я лично иду по простому и имею важную резервную копию на оптических приводах, но только по той причине, что я мог использовать больше места, знаю, что этот способ требует от меня всегда иметь резервную копию на оптическом носителе и что мне нужно будет восстановить все ее обратно если выйдет из строя хотя бы один жесткий диск, что может занять время. Но если этот способ вас устраивает, дерзайте, у вас будет больше места для использования.
Узнать больше
FromDocToPDF Toolbar — это расширение для браузера, опубликованное Mindspark InteractiveNetwork, которое обычно поставляется в комплекте с другими потенциально нежелательными программами. Панель инструментов в значительной степени распространяется через рекламные сети.
Эта панель инструментов автоматически устанавливает в качестве поисковой системы по умолчанию MyWebSearch, а также устанавливает новую вкладку на страницу приветствия DocToPDF. На этой панели инструментов отображаются задачи регистрации при запуске, которые позволяют ему запускаться автоматически с Windows, она собирает трафик веб-сайта, клики, данные и личную информацию и отправляет их в свою рекламную сеть. Несколько антивирусных программ определили FromDocToPDF как угонщик браузера и поэтому потенциально нежелательны и рекомендуются для дополнительного удаления.
О браузере угонщиков
Взлом браузера на самом деле является формой нежелательного программного обеспечения, обычно надстройки или расширения веб-браузера, которое вызывает изменения в настройках веб-браузера. Вредоносные программы-угонщики браузеров разрабатываются по многим причинам. Часто злоумышленники принудительно заходят на сайты по своему усмотрению либо для увеличения трафика, приносящего более высокие доходы от рекламы, либо для получения комиссии за каждого посетившего их пользователя. Хотя это может показаться наивным, эти инструменты были созданы злобными людьми, которые всегда пытаются использовать вас в полной мере, чтобы заработать на вашей наивности и отвлечении. Кроме того, злоумышленники могут сделать всю зараженную систему уязвимой — другие опасные вредоносные программы и вирусы воспользуются этой возможностью, чтобы легко проникнуть в вашу компьютерную систему.
Ключевые признаки того, что ваш веб-браузер был взломан
Есть несколько признаков, которые могут указывать на захват браузера: изменена домашняя страница; Вы видите новые нежелательные избранные или закладки, добавленные, как правило, направлены на веб-сайты объявлений заполненного или порно; поисковая система по умолчанию изменена, а настройки безопасности вашего браузера были отключены без вашего ведома; в ваш браузер добавляются новые ненужные панели инструментов; ваш браузер будет постоянно показывать всплывающую рекламу; ваш веб-браузер начинает медленно работать или выдает частые ошибки; Вы не можете получить доступ к определенным сайтам, в частности к сайтам защиты от вредоносных программ.
Как именно браузер угонщик заражает ПК
Угонщик браузера может быть установлен на ваш компьютер, когда вы посещаете зараженный веб-сайт, нажимаете на вложение электронной почты или загружаете что-либо с веб-сайта для обмена файлами. Многие взломы браузера происходят из дополнительных приложений, т. е. вспомогательных объектов браузера (BHO), панелей инструментов или подключаемых модулей, добавляемых в браузеры для придания им дополнительных функций. Угонщик браузера также может поставляться в комплекте с некоторым бесплатным программным обеспечением, которое вы неосознанно загружаете и устанавливаете, ставя под угрозу безопасность вашего ПК. Типичными примерами угонщиков браузера являются CoolWebSearch, Conduit, OneWebSearch, Coupon Server, RocketTab, Delta Search, Searchult.com и Snap.do. Присутствие любого угонщика браузера в вашей системе может значительно ухудшить работу в Интернете, отслеживать ваши действия в Интернете, что приводит к серьезным проблемам с конфиденциальностью, снижает общую эффективность системы, а также приводит к нестабильности программного обеспечения.
Советы о том, как избавиться от угонщиков браузера
Определенный захват браузера можно просто остановить, обнаружив и удалив соответствующее вредоносное приложение через панель управления. Однако большинство угонщиков будет труднее найти или устранить, поскольку они могут подключиться к некоторым важным компьютерным файлам, которые позволяют ему работать как необходимый процесс операционной системы. Начинающим пользователям компьютеров никогда не следует пытаться выполнить удаление вручную, так как для исправления ошибок в системном реестре и файле HOSTS требуются всесторонние знания системы.
Как избавиться от вируса, который блокирует сайты или предотвращает загрузку
Вредоносные программы могут нанести любой ущерб, если они вторгнутся в ваш компьютер, начиная от кражи ваших личных данных и заканчивая удалением файлов данных на вашем компьютере. Некоторые вредоносные программы находятся между вашим компьютером и подключением к Интернету и блокируют несколько или все веб-сайты, которые вы хотели бы проверить. Это также может помешать вам установить что-либо на свой компьютер, особенно антивирусное программное обеспечение. Если вы читаете это сейчас, возможно, вы уже поняли, что вирусная инфекция является причиной заблокированного сетевого трафика. Итак, что делать, если вы хотите загрузить и установить антивирусное программное обеспечение, такое как Safebytes? Хотя эту проблему будет сложнее обойти, вы можете предпринять некоторые действия.
Загрузите антивирус в безопасном режиме с поддержкой сети
Если вредоносная программа настроена на загрузку при запуске Windows, загрузка в безопасном режиме должна предотвратить ее. Поскольку в «безопасном режиме» запускается всего лишь минимум программ и сервисов, редко возникают какие-либо причины для конфликтов. Чтобы избавиться от вредоносных программ в безопасном режиме, вам нужно будет сделать следующее.
1) При включении / пуске нажмите кнопку F8 с интервалом в 1 секунду. Это должно вызвать меню Advanced Boot Options.
2) Выберите Safe Mode with Networking с помощью клавиш со стрелками и нажмите Enter.
3) Когда вы перейдете в этот режим, вы должны снова получить доступ к Интернету. Теперь используйте ваш веб-браузер в обычном режиме и перейдите по адресу https://safebytes.com/products/anti-malware/, чтобы загрузить Safebytes Anti-Malware.
4) После установки приложения разрешите запуск сканирования для автоматического устранения троянов и других угроз.
Переключиться на другой интернет-браузер
Некоторые вредоносные программы нацелены только на определенные веб-браузеры. Если это ваша ситуация, используйте другой интернет-браузер, так как он может обойти вредоносное ПО. Если вы не можете загрузить антивирусное программное обеспечение с помощью Internet Explorer, это означает, что вирус нацелен на уязвимости IE. Здесь вам нужно переключиться на другой веб-браузер, такой как Chrome или Firefox, чтобы загрузить программное обеспечение Safebytes.
Создать портативный USB-антивирус для удаления вирусов
Другое решение — создать переносную антивирусную программу на USB-накопителе. Чтобы запустить антивирусное ПО с помощью флешки, выполните следующие простые действия:
1) Загрузите Safebytes Anti-Malware или MS Windows Defender Offline на чистую компьютерную систему.
2) Подключите USB-накопитель к незараженному компьютеру.
3) Дважды щелкните загруженный файл, чтобы открыть мастер установки.
4) Выберите USB-накопитель в качестве места, когда мастер спросит вас, где именно вы собираетесь установить приложение. Следуйте инструкциям на экране, чтобы завершить процесс установки.
5) Перенесите флешку с незараженного компьютера на зараженный компьютер.
6) Дважды щелкните значок Safebytes Anti-malware на флэш-накопителе, чтобы запустить программу.
7) Нажмите «Сканировать сейчас», чтобы запустить сканирование зараженного компьютера на вирусы.
Обеспечьте безопасность вашего ПК, установив SafeBytes Anti-Malware Software
Если вы планируете приобрести антивирусное ПО для своего ноутбука или компьютера, вам следует рассмотреть множество брендов и пакетов. Некоторые из них хорошо справляются с устранением угроз, а некоторые сами наносят вред вашему компьютеру. Вы должны искать продукт, который заработал хорошую репутацию и обнаруживает не только компьютерные вирусы, но и другие виды вредоносных программ. Одной из рекомендуемых программ является SafeBytes Anti-Malware. SafeBytes имеет превосходный послужной список высококачественных услуг, и клиенты очень довольны этим. SafeBytes — это мощное приложение для защиты от вредоносных программ, работающее в режиме реального времени, которое предназначено для того, чтобы помочь обычному пользователю защитить свой компьютер от вредоносных интернет-угроз. Благодаря своей передовой технологии это программное обеспечение позволит вам удалить несколько типов вредоносных программ, включая вирусы, трояны, ПНП, червей, программы-вымогатели, рекламное ПО и программы-угонщики браузера. Антивредоносное ПО SafeBytes поставляется с множеством расширенных функций, которые отличают его от всех остальных. Ниже рассмотрим некоторые из них:
Живая защита: SafeBytes обеспечивает активный контроль и защиту в реальном времени от всех известных вирусов и вредоносных программ. Он будет постоянно контролировать ваш ноутбук или компьютер на предмет хакерской активности, а также предоставляет пользователям превосходную защиту с помощью брандмауэра.
Защита от вредоносных программ мирового класса: Созданное на основе широко известного антивирусного движка, это приложение для удаления вредоносных программ может находить и удалять многие устойчивые вредоносные угрозы, такие как угонщики браузеров, ПНП и программы-вымогатели, которые могут пропустить другие распространенные антивирусные приложения.
Быстрое многопоточное сканирование: Очень быстрый механизм сканирования вредоносных программ SafeBytes сокращает время сканирования и продлевает срок службы батареи. В то же время он эффективно выявляет и устраняет зараженные компьютерные файлы или любые онлайн-угрозы.
Веб-защита: Safebytes присваивает всем сайтам уникальный рейтинг безопасности, который помогает вам понять, безопасен ли веб-сайт, который вы собираетесь посетить, для просмотра или известен ли он как фишинговый.
Легкий вес: SafeBytes — это легкое и простое в использовании решение для защиты от вирусов и вредоносных программ. Поскольку оно использует очень мало ресурсов компьютера, это приложение оставляет мощность компьютера именно там, где оно и должно быть: с вами.
Круглосуточная поддержка экспертов в режиме реального времени: Вы можете получить круглосуточную техническую поддержку, чтобы немедленно решить любую проблему с вашим программным обеспечением безопасности.
Технические детали и удаление вручную (для опытных пользователей)
Если вы хотите вручную удалить FromDocToPDF без использования автоматизированного инструмента, это можно сделать, удалив программу из меню «Установка и удаление программ» Windows или, в случае расширений браузера, перейдя в диспетчер дополнений и расширений браузера. и удаление его. Вероятно, вы также захотите сбросить настройки браузера. Чтобы обеспечить полное удаление, вручную проверьте жесткий диск и реестр на наличие всего следующего и удалите или сбросьте значения соответственно. Обратите внимание, что это предназначено только для опытных пользователей и может быть затруднено из-за неправильного удаления файла, вызывающего дополнительные ошибки ПК. Кроме того, некоторые вредоносные программы способны воспроизводить или предотвращать удаление. Рекомендуется делать это в безопасном режиме.
Следующие файлы, папки и записи реестра создаются или изменяются FromDocToPDF
файлы:
C:Users%USERAppDataLocalGoogleChromeПользовательские данныеDefaultLocal Storagehttp_fromdoctopdf.dl.tb.ask.com_0.localstorage C:Users%USERAppDataLocalGoogleChromeUser DataDefaultLocal Storagehttp_fromdoctopdf.dl.tb.ask.com_0.localstorage-journal C:Users%USERAppDataLocalGoogleChromeUser DataDefaultLocal Storagehttp_fromdoctopdf.dl_0.myway.com.com localstorage C:Users%USERAppDataLocalGoogleChromeUser DataDefaultLocal Storagehttp_fromdoctopdf.dl.myway.com_0.localstorage-journal
Реестр:
HKEY_CURRENT_USERSoftwareFromDocToPDF..Деинсталлятор HolidayPhotoEditTooltab Удаление Internet Explorer
Узнать больше
Мы склонны перемещать и копировать тонны файлов на наших компьютерах, и в большинстве случаев процесс копирования или перемещения файлов, особенно если файл имеет размер 1 ГБ или больше, обычно занимает довольно много времени. Это может быть вызвано некоторыми проблемами, из-за которых вы сталкиваетесь с медленной скоростью копирования или перемещения. Так что, если вы столкнулись с этой проблемой на своем компьютере с Windows 10, читайте дальше, поскольку в этом посте вы найдете несколько решений, которые вы можете попробовать увеличить скорость копирования или перемещения файлов. Следуйте приведенным ниже инструкциям.
Вариант 1 — Попробуйте поменять порт USB
Возможно, вы захотите изменить порт USB, поскольку современные компьютеры имеют множество портов USB. Поэтому, если ваш USB-накопитель поддерживает USB 3.0 или 3.1, убедитесь, что вы подключаете его к портам USB 3.0 или 3.1. Если вы не уверены, какой порт, просто имейте в виду, что порт USB 3 обычно синий, или вы также можете использовать документацию или руководство к вашему компьютеру в качестве справочного материала, чтобы найти его. Это может показаться пустяком, но изменение USB-порта может на самом деле значительно улучшить скорость копирования или перемещения, поэтому это должно быть первое, что вы можете попытаться ускорить процесс копирования или перемещения файлов.
Вариант 2 — Обновите драйверы USB-контроллера
- Сначала нажмите кнопку «Пуск» и введите «диспетчер устройств».
- Затем нажмите «Диспетчер устройств» в результатах поиска, чтобы открыть его.
- Оттуда найдите параметр «Контроллеры универсальной последовательной шины», затем щелкните правой кнопкой мыши каждый из драйверов USB и выберите в меню «Обновить драйвер».
- Перезагрузите компьютер и нажмите «Автоматически искать обновленное программное обеспечение драйвера».
У вас также есть возможность обновить материнскую плату и драйвер USB с официального сайта производителя.
Вариант 3. Проверьте наличие ошибок на жестком диске.
- На рабочем столе щелкните правой кнопкой мыши значок «Этот компьютер» или компьютер и выберите «Управление», чтобы открыть «Управление дисками». Здесь вы можете проверить состояние вашего диска.
- Затем нажмите «Управление дисками» на левой боковой панели.
- Оттуда, проверьте состояние ваших дисков. Если он показывает, что все ваши разделы исправны, это означает, что все хорошо и что проблема может быть связана с некоторыми физическими проблемами на вашем жестком диске.
Возможно, вы также захотите запустить утилиту CHKDSK, чтобы помочь вам решить любые проблемы с вашим жестким диском. Если на вашем жестком диске есть проблемы с целостностью, обновление действительно завершится сбоем, так как система будет считать, что она неработоспособна, и именно здесь появляется утилита CHKDSK. Утилита CHKDSK исправляет ошибки жесткого диска, которые могут вызывать проблему.
- Откройте командную строку с правами администратора.
- После открытия командной строки выполните следующую команду и нажмите Enter:
CHKDSK / F / R
- Дождитесь завершения процесса и перезагрузите компьютер.
Вариант 4. Попробуйте отключить автонастройку Windows.
Отключение автонастройки Windows также может помочь в увеличении количества копий или перемещений файлов на вашем компьютере. Говорят, что эта функция улучшает производительность программ, которые получают данные TCP по сети, динамически регулируя размер приемного буфера, пропускную способность и задержку канала. Таким образом, если вы пытаетесь скопировать некоторые данные по сети, то здесь играет роль функция автонастройки. А в некоторых случаях полное отключение этой функции приводило к гораздо более высокой скорости копирования по сети.
Вариант 5. Попробуйте изменить политику удаления USB.
- Сначала подключите USB-накопитель или внешнее устройство к компьютеру, а затем откройте «Этот компьютер».
- Затем щелкните правой кнопкой мыши свое устройство и выберите «Свойства».
- После этого перейдите на вкладку оборудования и выберите носитель, который вы хотите улучшить, а затем нажмите кнопку Свойства.
- Оттуда вы можете выбрать опцию Лучшая производительность, если хотите, чтобы ваше устройство имело лучшую производительность. Как только вы выберете этот параметр, он включит кэширование записи на вашем компьютере с Windows 10, но вам нужно использовать параметр «Безопасное извлечение оборудования» из области уведомлений, чтобы безопасно отключить устройство, иначе это может привести к повреждению данных.
Вариант 6. Отформатируйте диск
- Чтобы начать форматирование диска, нажмите клавиши Win + E, а затем перейдите на страницу доступа к диску.
- Затем щелкните диск правой кнопкой мыши и выберите «Форматировать».
- После этого снимите флажок «Быстрое форматирование», а затем правильно отформатируйте диск.
- Теперь, когда процесс форматирования завершен, отключите диск и подключите его снова.
- Проверьте, исправлена ли уже ошибка. Если диск не инициализирован, нажмите клавиши Win + R и нажмите Enter.
- После открытия диалогового окна «Выполнить» введите «diskmgmt.msc» и нажмите Enter, чтобы открыть «Управление дисками».
- Оттуда щелкните правой кнопкой мыши том диска и выберите инициализировать диск.
- Затем выберите правильный тип раздела и продолжите.
Узнать больше
Одной из наиболее критических ошибок в вашей операционной системе Windows является ошибка «Расширенные атрибуты несовместимы». Эта ошибка означает, что ваша операционная система была повреждена, и она может вызвать множество неприятных проблем, таких как, например, временные задержки, случайные сбои и даже зависание системы при запуске нескольких приложений. У этой ошибки много причин, от реестра до ошибочных установок приложений, а иногда даже от проблем с оборудованием, таких как плохая оперативная память или плохой жесткий диск. В основном проблема связана с поврежденными файлами внутри Windows, и чаще всего люди думают, что перезагрузка ПК или полная переустановка — единственный способ решить эту проблему. Хотя переустановка системы или перезагрузка ПК решит эту ошибку, наверняка есть другие менее трудоемкие способы исправить эту ошибку.

Ошибка исправления несоответствующих расширенных атрибутов
Запуск сканирования SFC
- Нажмите ⊞ ОКНА + X открыть скрытое меню
- Нажмите на командная строка (администратор)
- В командной строке введите SFC / scannow и нажмите ENTER
- Дождитесь завершения операции
- Перезагрузите компьютер
Используйте инструмент восстановления образа системы
- Нажмите ⊞ ОКНА + X открыть скрытое меню
- Нажмите на командная строка (администратор)
- В командной строке введите Dism / Online / Очистка-изображение / RestoreHealth и нажмите ENTER
- Дождитесь завершения операции
- Перезагрузите компьютер
Измените все учетные записи пользователей на администратора
- Нажмите ⊞ ОКНА + R открыть диалог запуска
- Введите netplwiz и нажмите ENTER
- Выберите первую учетную запись пользователя и нажмите Свойства
- Нажмите на Членство в группах таб
- Выберите Другое из вариантов
- Выберите администратор (если все учетные записи уже являются администраторами, измените все на пользователей)
- Повторите процесс для всех остальных учетных записей
- Нажмите ОК, чтобы сохранить настройки.
Изменить звуковую схему Windows на значение по умолчанию
- Щелкните правой кнопкой мыши по значку значок звука в Панель задач
- Нажмите на Варианты звука
- Перейдите в Звуки таб
- In Звуковая схема нажмите и выберите Windows по умолчанию
- Под События программы укажите Контроль учетных записей Windows
- Щелкните раскрывающееся меню и выберите Ничто
- Нажмите на Применить
- Нажмите ОК.
Понизьте версию звукового драйвера
- Нажмите ⊞ ОКНА + X открыть скрытое меню
- Нажмите на Диспетчер устройств
- Найти Аудио драйвер и щелкните его правой кнопкой мыши
- Нажмите на Удалить а затем ОК
- Перезагрузите свою систему
Восстановить систему
Если ни одно из предложенных решений не помогло, выполните восстановление системы до последней точки, где все работало нормально.
Сброс PC
Если даже восстановление системы не решило проблему или у вас нет действительной точки времени восстановления системы, выполните Сброс этого компьютера, и, надеюсь, ошибка будет окончательно исправлена.
Заключение
Если все предоставленные методы не смогли исправить эту ошибку, которая проверяет ваше оборудование, на вашем компьютере могут быть неисправные компоненты, если после полного сброса ПК ошибка не исчезнет.
Узнать больше
Авторское право © 2022, ErrorTools, Все права защищены
Товарные знаки: логотипы Microsoft Windows являются зарегистрированными товарными знаками Microsoft. Отказ от ответственности: ErrorTools.com не аффилирован с Microsoft и не претендует на прямую аффилированность.
Информация на этой странице предоставлена исключительно в информационных целях.
Ремонт вашего ПК одним щелчком мыши
Имейте в виду, что наше программное обеспечение необходимо установить на ПК с ОС Windows. Откройте этот веб-сайт на настольном ПК и загрузите программное обеспечение для простого и быстрого устранения ваших проблем.
| Номер ошибки: | Ошибка 115 | |
| Название ошибки: | Adobe Photoshop Error 115 | |
| Описание ошибки: | Ошибка 115: Возникла ошибка в приложении Adobe Photoshop. Приложение будет закрыто. Приносим извинения за неудобства. | |
| Разработчик: | Adobe Systems Inc. | |
| Программное обеспечение: | Adobe Photoshop | |
| Относится к: | Windows XP, Vista, 7, 8, 10, 11 |
«Adobe Photoshop Error 115» Введение
Люди часто предпочитают ссылаться на «Adobe Photoshop Error 115» как на «ошибку времени выполнения», также известную как программная ошибка. Разработчики программного обеспечения, такие как Adobe Systems Inc., обычно принимают Adobe Photoshop через несколько уровней отладки, чтобы сорвать эти ошибки перед выпуском для общественности. Поскольку разработчики программного обеспечения пытаются предотвратить это, некоторые незначительные ошибки, такие как ошибка 115, возможно, не были найдены на этом этапе.
Ошибка 115, рассматриваемая как «Adobe Photoshop Error 115», может возникнуть пользователями Adobe Photoshop в результате нормального использования программы. Во время возникновения ошибки 115 конечный пользователь может сообщить о проблеме в Adobe Systems Inc.. Затем они исправляют дефектные области кода и сделают обновление доступным для загрузки. Таким образом, когда ваш компьютер выполняет обновления, как это, это, как правило, чтобы исправить проблемы ошибки 115 и другие ошибки внутри Adobe Photoshop.
Вполне вероятно, что при загрузке Adobe Photoshop вы столкнетесь с «Adobe Photoshop Error 115». Это три основных триггера для ошибок во время выполнения, таких как ошибка 115:
Ошибка 115 Crash — это распространенная ошибка 115 во время выполнения ошибки, которая приводит к полному завершению работы программы. Если данный ввод недействителен или не соответствует ожидаемому формату, Adobe Photoshop (или OS) завершается неудачей.
Утечка памяти «Adobe Photoshop Error 115» — когда происходит утечка памяти Adobe Photoshop, это приведет к вялой работе операционной системы из-за нехватки системных ресурсов. Потенциальным фактором ошибки является код Adobe Systems Inc., так как ошибка предотвращает завершение программы.
Ошибка 115 Logic Error — Логическая ошибка возникает, когда ПК производит неправильный вывод, даже когда пользователь вводит правильный вход. Это связано с ошибками в исходном коде Adobe Systems Inc., обрабатывающих ввод неправильно.
Adobe Systems Inc. проблемы файла Adobe Photoshop Error 115 в большинстве случаев связаны с повреждением, отсутствием или заражением файлов Adobe Photoshop. Как правило, любую проблему, связанную с файлом Adobe Systems Inc., можно решить посредством замены файла на новую копию. В качестве последней меры мы рекомендуем использовать очиститель реестра для исправления всех недопустимых Adobe Photoshop Error 115, расширений файлов Adobe Systems Inc. и других ссылок на пути к файлам, по причине которых может возникать сообщение об ошибке.
Типичные ошибки Adobe Photoshop Error 115
Частичный список ошибок Adobe Photoshop Error 115 Adobe Photoshop:
- «Ошибка программы Adobe Photoshop Error 115. «
- «Ошибка программного обеспечения Win32: Adobe Photoshop Error 115»
- «Возникла ошибка в приложении Adobe Photoshop Error 115. Приложение будет закрыто. Приносим извинения за неудобства.»
- «К сожалению, мы не можем найти Adobe Photoshop Error 115. «
- «Adobe Photoshop Error 115 не найден.»
- «Ошибка запуска программы: Adobe Photoshop Error 115.»
- «Не удается запустить Adobe Photoshop Error 115. «
- «Отказ Adobe Photoshop Error 115.»
- «Неверный путь к программе: Adobe Photoshop Error 115. «
Эти сообщения об ошибках Adobe Systems Inc. могут появляться во время установки программы, в то время как программа, связанная с Adobe Photoshop Error 115 (например, Adobe Photoshop) работает, во время запуска или завершения работы Windows, или даже во время установки операционной системы Windows. При появлении ошибки Adobe Photoshop Error 115 запишите вхождения для устранения неполадок Adobe Photoshop и чтобы HelpAdobe Systems Inc. найти причину.
Эпицентры Adobe Photoshop Error 115 Головные боли
Эти проблемы Adobe Photoshop Error 115 создаются отсутствующими или поврежденными файлами Adobe Photoshop Error 115, недопустимыми записями реестра Adobe Photoshop или вредоносным программным обеспечением.
Точнее, ошибки Adobe Photoshop Error 115, созданные из:
- Недопустимые разделы реестра Adobe Photoshop Error 115/повреждены.
- Вирус или вредоносное ПО, повреждающее Adobe Photoshop Error 115.
- Другая программа (не связанная с Adobe Photoshop) удалила Adobe Photoshop Error 115 злонамеренно или по ошибке.
- Другое программное приложение, конфликтующее с Adobe Photoshop Error 115.
- Adobe Photoshop (Adobe Photoshop Error 115) поврежден во время загрузки или установки.
Продукт Solvusoft
Загрузка
WinThruster 2022 — Проверьте свой компьютер на наличие ошибок.
Совместима с Windows 2000, XP, Vista, 7, 8, 10 и 11
Установить необязательные продукты — WinThruster (Solvusoft) | Лицензия | Политика защиты личных сведений | Условия | Удаление
Соглашение о конфиденциальности
и обработке персональных данных
1.Общие положения
1.1.Настоящее соглашение о конфиденциальности и обработке персональных данных (далее – Соглашение) принято свободно и своей волей, действует в отношении всей информации, которую ООО «Инсейлс Рус» и/или его аффилированные лица, включая все лица, входящие в одну группу с ООО «Инсейлс Рус» (в том числе ООО «ЕКАМ сервис»), могут получить о Пользователе во время использования им любого из сайтов, сервисов, служб, программ для ЭВМ, продуктов или услуг ООО «Инсейлс Рус» (далее – Сервисы) и в ходе исполнения ООО «Инсейлс Рус» любых соглашений и договоров с Пользователем. Согласие Пользователя с Соглашением, выраженное им в рамках отношений с одним из перечисленных лиц, распространяется на все остальные перечисленные лица.
1.2.Использование Сервисов означает согласие Пользователя с настоящим Соглашением и указанными в нем условиями; в случае несогласия с этими условиями Пользователь должен воздержаться от использования Сервисов.
1.3.Сторонами (далее – «Стороны) настоящего Соглашения являются:
«Инсейлс» – Общество с ограниченной ответственностью «Инсейлс Рус», ОГРН 1117746506514, ИНН 7714843760, КПП 771401001, зарегистрированное по адресу: 125319, г.Москва, ул.Академика Ильюшина, д.4, корп.1, офис 11 (далее — «Инсейлс»), с одной стороны, и
«Пользователь» –
либо физическое лицо, обладающее дееспособностью и признаваемое участником гражданских правоотношений в соответствии с законодательством Российской Федерации;
либо юридическое лицо, зарегистрированное в соответствии с законодательством государства, резидентом которого является такое лицо;
либо индивидуальный предприниматель, зарегистрированный в соответствии с законодательством государства, резидентом которого является такое лицо;
которое приняло условия настоящего Соглашения.
1.4.Для целей настоящего Соглашения Стороны определили, что конфиденциальная информация – это сведения любого характера (производственные, технические, экономические, организационные и другие), в том числе о результатах интеллектуальной деятельности, а также сведения о способах осуществления профессиональной деятельности (включая, но не ограничиваясь: информацию о продукции, работах и услугах; сведения о технологиях и научно-исследовательских работах; данные о технических системах и оборудовании, включая элементы программного обеспечения; деловые прогнозы и сведения о предполагаемых покупках; требования и спецификации конкретных партнеров и потенциальных партнеров; информацию, относящуюся к интеллектуальной собственности, а также планы и технологии, относящиеся ко всему перечисленному выше), сообщаемые одной стороной другой стороне в письменной и/или электронной форме, явно обозначенные Стороной как ее конфиденциальная информация.
1.5.Целью настоящего Соглашения является защита конфиденциальной информации, которой Стороны будут обмениваться в ходе переговоров, заключения договоров и исполнения обязательств, а равно любого иного взаимодействия (включая, но не ограничиваясь, консультирование, запрос и предоставление информации, и выполнение иных поручений).
2.Обязанности Сторон
2.1.Стороны соглашаются сохранять в тайне всю конфиденциальную информацию, полученную одной Стороной от другой Стороны при взаимодействии Сторон, не раскрывать, не разглашать, не обнародовать или иным способом не предоставлять такую информацию какой-либо третьей стороне без предварительного письменного разрешения другой Стороны, за исключением случаев, указанных в действующем законодательстве, когда предоставление такой информации является обязанностью Сторон.
2.2.Каждая из Сторон предпримет все необходимые меры для защиты конфиденциальной информации как минимум с применением тех же мер, которые Сторона применяет для защиты собственной конфиденциальной информации. Доступ к конфиденциальной информации предоставляется только тем сотрудникам каждой из Сторон, которым он обоснованно необходим для выполнения служебных обязанностей по исполнению настоящего Соглашения.
2.3.Обязательство по сохранению в тайне конфиденциальной информации действительно в пределах срока действия настоящего Соглашения, лицензионного договора на программы для ЭВМ от 01.12.2016г., договора присоединения к лицензионному договору на программы для ЭВМ, агентских и иных договоров и в течение пяти лет после прекращения их действия, если Сторонами отдельно не будет оговорено иное.
2.4.Не будут считаться нарушением настоящего Соглашения следующие случаи:
(а)если предоставленная информация стала общедоступной без нарушения обязательств одной из Сторон;
(б)если предоставленная информация стала известна Стороне в результате ее собственных исследований, систематических наблюдений или иной деятельности, осуществленной без использования конфиденциальной информации, полученной от другой Стороны;
(в)если предоставленная информация правомерно получена от третьей стороны без обязательства о сохранении ее в тайне до ее предоставления одной из Сторон;
(г)если информация предоставлена по письменному запросу органа государственной власти, иного государственного органа, или органа местного самоуправления в целях выполнения их функций и ее раскрытие этим органам обязательно для Стороны. При этом Сторона должна незамедлительно известить другую Сторону о поступившем запросе;
(д)если информация предоставлена третьему лицу с согласия той Стороны, информация о которой передается.
2.5.Инсейлс не проверяет достоверность информации, предоставляемой Пользователем, и не имеет возможности оценивать его дееспособность.
2.6.Информация, которую Пользователь предоставляет Инсейлс при регистрации в Сервисах, не является персональными данными, как они определены в Федеральном законе РФ №152-ФЗ от 27.07.2006г. «О персональных данных».
2.7.Инсейлс имеет право вносить изменения в настоящее Соглашение. При внесении изменений в актуальной редакции указывается дата последнего обновления. Новая редакция Соглашения вступает в силу с момента ее размещения, если иное не предусмотрено новой редакцией Соглашения.
2.8.Принимая данное Соглашение Пользователь осознает и соглашается с тем, что Инсейлс может отправлять Пользователю персонализированные сообщения и информацию (включая, но не ограничиваясь) для повышения качества Сервисов, для разработки новых продуктов, для создания и отправки Пользователю персональных предложений, для информирования Пользователя об изменениях в Тарифных планах и обновлениях, для направления Пользователю маркетинговых материалов по тематике Сервисов, для защиты Сервисов и Пользователей и в других целях.
Пользователь имеет право отказаться от получения вышеуказанной информации, сообщив об этом письменно на адрес электронной почты Инсейлс — contact@ekam.ru.
2.9.Принимая данное Соглашение, Пользователь осознает и соглашается с тем, что Сервисами Инсейлс для обеспечения работоспособности Сервисов в целом или их отдельных функций в частности могут использоваться файлы cookie, счетчики, иные технологии и Пользователь не имеет претензий к Инсейлс в связи с этим.
2.10.Пользователь осознает, что оборудование и программное обеспечение, используемые им для посещения сайтов в сети интернет могут обладать функцией запрещения операций с файлами cookie (для любых сайтов или для определенных сайтов), а также удаления ранее полученных файлов cookie.
Инсейлс вправе установить, что предоставление определенного Сервиса возможно лишь при условии, что прием и получение файлов cookie разрешены Пользователем.
2.11.Пользователь самостоятельно несет ответственность за безопасность выбранных им средств для доступа к учетной записи, а также самостоятельно обеспечивает их конфиденциальность. Пользователь самостоятельно несет ответственность за все действия (а также их последствия) в рамках или с использованием Сервисов под учетной записью Пользователя, включая случаи добровольной передачи Пользователем данных для доступа к учетной записи Пользователя третьим лицам на любых условиях (в том числе по договорам или соглашениям). При этом все действия в рамках или с использованием Сервисов под учетной записью Пользователя считаются произведенными самим Пользователем, за исключением случаев, когда Пользователь уведомил Инсейлс о несанкционированном доступе к Сервисам с использованием учетной записи Пользователя и/или о любом нарушении (подозрениях о нарушении) конфиденциальности своих средств доступа к учетной записи.
2.12.Пользователь обязан немедленно уведомить Инсейлс о любом случае несанкционированного (не разрешенного Пользователем) доступа к Сервисам с использованием учетной записи Пользователя и/или о любом нарушении (подозрениях о нарушении) конфиденциальности своих средств доступа к учетной записи. В целях безопасности, Пользователь обязан самостоятельно осуществлять безопасное завершение работы под своей учетной записью по окончании каждой сессии работы с Сервисами. Инсейлс не отвечает за возможную потерю или порчу данных, а также другие последствия любого характера, которые могут произойти из-за нарушения Пользователем положений этой части Соглашения.
3.Ответственность Сторон
3.1.Сторона, нарушившая предусмотренные Соглашением обязательства в отношении охраны конфиденциальной информации, переданной по Соглашению, обязана возместить по требованию пострадавшей Стороны реальный ущерб, причиненный таким нарушением условий Соглашения в соответствии с действующим законодательством Российской Федерации.
3.2.Возмещение ущерба не прекращают обязанности нарушившей Стороны по надлежащему исполнению обязательств по Соглашению.
4.Иные положения
4.1.Все уведомления, запросы, требования и иная корреспонденция в рамках настоящего Соглашения, в том числе включающие конфиденциальную информацию, должны оформляться в письменной форме и вручаться лично или через курьера, или направляться по электронной почте адресам, указанным в лицензионном договоре на программы для ЭВМ от 01.12.2016г., договоре присоединения к лицензионному договору на программы для ЭВМ и в настоящем Соглашении или другим адресам, которые могут быть в дальнейшем письменно указаны Стороной.
4.2.Если одно или несколько положений (условий) настоящего Соглашения являются либо становятся недействительными, то это не может служить причиной для прекращения действия других положений (условий).
4.3.К настоящему Соглашению и отношениям между Пользователем и Инсейлс, возникающим в связи с применением Соглашения, подлежит применению право Российской Федерации.
4.3.Все предложения или вопросы по поводу настоящего Соглашения Пользователь вправе направлять в Службу поддержки пользователей Инсейлс www.ekam.ru либо по почтовому адресу: 107078, г. Москва, ул. Новорязанская, 18, стр.11-12 БЦ «Stendhal» ООО «Инсейлс Рус».
Дата публикации: 01.12.2016г.
Полное наименование на русском языке:
Общество с ограниченной ответственностью «Инсейлс Рус»
Сокращенное наименование на русском языке:
ООО «Инсейлс Рус»
Наименование на английском языке:
InSales Rus Limited Liability Company (InSales Rus LLC)
Юридический адрес:
125319, г. Москва, ул. Академика Ильюшина, д. 4, корп.1, офис 11
Почтовый адрес:
107078, г. Москва, ул. Новорязанская, 18, стр.11-12, БЦ «Stendhal»
ИНН: 7714843760 КПП: 771401001
Банковские реквизиты:
Р/с 40702810600001004854
В ИНГ БАНК (ЕВРАЗИЯ) АО, г.Москва,
к/с 30101810500000000222, БИК 044525222
Электронная почта: contact@ekam.ru
Контактный телефон: +7(495)133-20-43
Почему у некоторых пользователей не устанавливается Хром? Причины могут быть самыми разными. Все зависит от типа ошибок, которые выдает браузер при попытке установки. И в данном материале мы рассмотрим самые распространенные из них.
Содержание
- Решение
- Код ошибки 0x80070057
- Код ошибки 0xa0430721
- Ошибка 112
- Избавляемся от вирусов
- Заключение
Решение
Перед тем, как выполнять какие-то процедуры с браузером и операционной системой нужно сначала проверить стабильность Интернет-соединения. Установщик скачивает нужные файлы из Сети. И ели соединения нет, то могут появляться ошибки.
Также стоит убедиться, что на диске достаточно места. Иначе в процессе установки тоже могут появляться различные неприятные сообщения. Лучше перестраховаться и очистить немного места на системном разделе предварительно.
Если же у вас все работает и места предостаточно, а ошибки все равно сыплются, то это определенно проблемы с операционной системой. И их нужно как-то решать. Сейчас рассмотрим самые распространенные ошибки и расскажем, как от них избавиться.
Код ошибки 0x80070057
Самое распространенное сообщение, которое пользователь видит при неудачной установке – это «Не удалось выполнить установку, код ошибки 0x80070057». Chrome не может себя установить по той простой причине, что в системе остались файлы от старой версии браузера.
Такое случается сплошь и рядом потому, что инструмент «Программы и компоненты» не всегда корректно удаляет приложения. И их останки лежат мертвым грузом в реестре. Сейчас мы будем избавляться от таких вот сюрпризов. Вот инструкция.
- Нажимаем на клавиатуре Win + R и запускаем системный инструмент под названием «Выполнить».
- В строке поиска вводим regedit и нажимаем «ОК» или Enter.
- Запустится редактор реестра. Теперь необходимо нажать Ctrl + F. Это действие запустит поисковой механизм реестра.
- Отмечаем только «Имена разделов», остальные пункты следует отключить.
- Теперь в строке поиска вводим chrome и нажимаем на кнопку «Найти далее».
- Если в реестре есть какие-то остатки от старой версии, то поиск их найдет.
- Удаляем все то, что было найдено.
- Перезагружаем компьютер.
Пробовать заново устанавливать Гугл Хром можно только после рестарта, ибо все изменения будут учтены только при следующей загрузке. Если проблема была только в этом, то установка должна пройти успешно. Если же нет, то стоит прочесть следующую главу.
Код ошибки 0xa0430721
Иногда при установке пользователи получают вот такое сообщение: «Chrome не удалось выполнить установку, код ошибки 0xa0430721». Это значит, что в операционной системе не хватает каких-то файлов, необходимых для установки веб-обозревателя.
И речь идет вовсе не об обновлениях. Просто какие-то системные файлы были повреждены в результате деятельности вредоносного ПО или по какой-либо другой причине. Поэтому их нужно восстановить. Делать это мы будем при помощи командной строки. Вот подробная инструкция:
- Открываем меню «Пуск» и переходим в папку «Служебные – Windows».
- Находим там нужный инструмент, щелкаем на него ПКМ и выбираем опцию расширенного запуска.
- В открывшейся консоли вписываем sfc.exe /scannow и нажимаем кнопку Enter.
Начнется анализ файлов системы и их восстановление. Данная процедура займет довольно продолжительное время. По завершении командная строка выдаст соответствующее сообщение. После этого обязательно нужно перезагрузить компьютер и только потом приступать к установке.
Ошибка 112
Когда перед пользователем появляется «Ошибка установщика 112 Chrome», то это означает, что по какой-то причине инсталлятор не может подключиться к интернету. Однако мы проверили стабильность соединения. В чем же тогда дело?
А дело в том, что установку может блокировать Брандмауэр Windows либо сторонний антивирусный продукт. Для того, чтобы нормально установить браузер придется отключить все эти компоненты. А о том, как это сделать расскажет инструкция. Начнем с брандмауэра.
- Запускаем меню «Пуск», переходим в папку «Служебные – Windows» и щелкаем там пункт «Панель управления».
- В самой панели сначала кликаем по пункту «Администрирование».
- В открывшемся каталоге запускаем ярлык «Службы».
- Появится список служб. Нужно найти «Брандмауэр Windows» (Брандмауэр Защитника Windows) и кликнуть по нему два раза.
- В следующем окошке необходимо нажать на кнопку «Остановить» и затем выставить тип запуска «Отключено».
- Последовательно нажимаем на кнопки «Применить» и «ОК».
Как видите, мы не стали долго мучиться с настройками сетевого экрана, а просто отключили всю службу. Так намного проще и быстрее. Теперь отключим стороннее ПО для защиты. Рассмотрим данный процесс на примере ESET Smart Security. Вот алгоритм действий.
- В системном трее ищем иконку антивируса и кликаем по ней правой кнопкой мыши.
- В появившемся диалоговом окне с перечнем действий выбираем «Временно отключить защиту».
- Появится окно с выбором временного промежутка отключения. Выставляем 30 минут и жмем на кнопку «ОК».
- Далее снова кликаем по значку антивируса. Только теперь выбираем «Временно отключить файервол».
- В кошке с выбором времени тоже проставляем 30 минут и жмем «ОК».
Вот теперь вся защита отключена. Можно пробовать устанавливать Google Chrome по стандартному сценарию. Больше ошибок не должно появляться. Не забудьте только после завершения установки вернуть все параметры защиты в исходное состояние.
Избавляемся от вирусов
Если причиной того, что Гугл Хром не устанавливался было повреждение системных файлов, то вполне вероятно, что на компьютере полно вирусов. И если все оставить так, как есть, то скоро появятся более серьезные проблемы. Поэтому от вредоносных объектов лучше избавиться.
Отлично для этих целей подходит продукт от компании ESET под названием Smart Security. Данное приложение способно быстро искать и устранять все угрозы, которые присутствуют в операционной системе. Причем не особо нагружая компьютер. Разумеется, с задачей справится и другой антивирус.
Инструкция по использованию:
- Запустите главное окошко утилиты ESET.
- В левом столбце выбираем пункт «Сканирование ПК».
- Далее, запускаем опцию для выборочной проверки.
- Отмечаем раздел «Этот компьютер».
- Запускаем процесс сканирования.
Программа сама найдет и уничтожит все возможные угрозы. От пользователя больше ничего не требуется. После поиска вирусов желательно перезагрузить компьютер. Только после этого можно продолжать установку приложений.
Заключение
Теперь стоит подвести итоги и обобщить всю полученную информацию. Выше мы рассмотрели самые частые ошибки, возникающие при установке популярного веб-обозревателя Google Chrome. Как правило, все они связаны с операционной системой, установленной на компьютере.
Все вышеперечисленные способы решения проблем проверены в реальных условиях. Они стопроцентно работают. Только нужно все выполнять в строгом соответствии с инструкцией. И тогда у вас точно все получится.
Содержание
- Причины ошибок установки Google Chrome
- Перебои с интернетом
- Недостаточно места на диске
- Некорректное удаление предыдущей версии
- Антивирусное программное обеспечение
- Недостаточно прав
- Как удалить Google Chrome
- Скачайте Chrome ещё раз
- Альтернативные методы
- Как установить Chrome в офлайн-режиме (для Windows)
- Полноценные офлайн-установщики, которые не требуют соединения с интернетом
Не получается установить Chrome на компьютер? Вероятно, вы видите одну из следующих ошибок:
- Ошибка 4: на компьютере уже установлена более новая версия Chrome.
- Ошибки 7, 12, 13, 35, 57, 102, 103: выполнить установку не удалось по неизвестным причинам.
- Ошибка 31: не удалось повторно установить Chrome.
Воспользуйтесь приведенными ниже советами.
Причин для ошибок во время установки Google Chrome может быть очень много. Я напишу те, с которыми столкнулся сам.
Как известно, Google Chrome рассчитан на установку по сети, посредством интернета. Поэтому, перед инсталляцией, сначала скачивается небольшой файлик размером 549,6 Кб. После чего он запускает установщик Google Chrome.
У этого метода есть свои преимущества и недостатки. Положительным моментом является автоматическое обновление программы, а недостатком — проблематичность установки если канал интернета нестабилен.
Перебои с интернетом
В случае обрыва соединения, процесс установки придется возобновить с исходной точки. В таком случае инсталлер Google Chrome сообщит вам об ошибке 0x80072ee2.
Недостаточно места на диске
Так я несколько раз пытался скачать инсталлер, но частые сбои интернета не позволяли мне этого сделать.
В очередной попытке установить Google Chrome у меня появилась новая ошибка 0x80070070. Но подробной информацией о значении этой ошибки, инсталлятор Google Chrome почему-то не выдал. Я набрал в поиске этот код ошибки и в результатах поиска обнаружил вот что:
0x80070070 == ERROR_DISK_FULL
Удалите ненужные файлы (временные файлы, кеш браузера, а также неиспользуемые программы и документы), чтобы освободить место. Затем снова скачайте Chrome по ссылке google.com/chrome и попробуйте установить его ещё раз.
Я проверил сколько места у меня на диске С: оставалось всего несколько мегабайт! Я освободил 1 Гигабайт и повторил попытку установки Google Chrome. На этот раз установка прошла успешно. И это надо было столько мучаться!
Некорректное удаление предыдущей версии
У Гугл Хрома нет привычного деинсталлятора, поэтому непосредственное удаление папки с программой будет препятствовать повторной установке. Потому что после удаления программы в реестре остаются записи, связанные с Google Chrome. В этом случае вы должны вручную найти и удалить такие записи реестра или воспользоваться замечательной бесплатной программкой CCleaner, которая автоматически удаляет лишний мусор и исправляет ошибки в реестре.
Как чистить реестр вручную
- Удалите Chrome.
- Запустите редактор реестра(нажмите Win+R и наберите regedit).
- Нажмите Ctrl+F и наберите chrome.
- В найденных записях нажимайте правую кнопку и выбирайте пункт удалить.
- После этого нажмите F3 и удалите следующую запись.
- Продолжайте, пока не удалите все записи.
Антивирусное программное обеспечение
Некоторые антивирусные программы могут мешать установке Google Chrome. Чтобы проверить, не связана ли проблема с этим, временно отключите его. Затем снова скачайте Chrome по ссылке google.com/chrome и попробуйте установить его ещё раз. По окончании не забудьте включить антивирусное приложение.
Chrome все равно не устанавливается? Попробуйте обновить антивирусное программное обеспечение.
Недостаточно прав
Ошибка 0х80072ее7 означает, что для установки Гугл Хром необходимо зайти под учеткой администратора (актуально для Windows XP). Для Windows 7 запустить файл надо из контекстного меню (кликнуть правой кнопкой мышки) и выбрать пункт «Запуск от имени администратора».
Как удалить Google Chrome
Чтобы удалить браузер Chrome, следуйте инструкциям ниже.
Windows XP
- Закройте все окна и вкладки Chrome.
- Нажмите Пуск → Панель управления.
- Выберите Установка и удаление программ.
- Дважды нажмите на Google Chrome.
- Выберите Удалить.
- В диалоговом окне выберите Удалить. Чтобы очистить данные своего профиля, а именно настройки браузера, закладки и историю, установите флажок «Также удалить данные о работе в браузере».
Windows Vista / Windows 7 / Windows 8
- Закройте все окна и вкладки Chrome.
- Нажмите Пуск → Панель управления.
- Выберите Программы и компоненты.
- Дважды нажмите на Google Chrome.
- В диалоговом окне выберите Удалить. Чтобы стереть данные своего профиля, а именно настройки браузера, закладки и историю, установите флажок «Также удалить данные о работе в браузере».
В крайнем случае удалите папки вручную:
- Google, которая находится в C:Program Files (x86)
- Application, которая находится в C:UsersИмя ПользователяAppDataLocalGoogleChrome
Скачайте Chrome ещё раз
Возможно, вы случайно удалили мастер установки — программу, которая помогает обновлять и устанавливать Chrome. Убедитесь, что ваш компьютер отвечает системным требованиям, снова скачайте Chrome по ссылке google.com/chrome и попробуйте установить его ещё раз.
Альтернативные методы
Попробуйте воспользоваться альтернативным (автономным) установочным файлом Google Chrome (для Windows).
Как установить Chrome в офлайн-режиме (для Windows)
Не получается установить Chrome на компьютер Windows? Попробуйте следующее.
- Скачайте альтернативный установочный файл Google Chrome.
- Чтобы скачать Chrome для одного аккаунта, перейдите по этой ссылке.
- Скачать Chrome для всех аккаунтов можно здесь.
- Откройте файл и следуйте инструкциям.
Открылась стандартная страница загрузки? Все в порядке – благодаря специальным тегам Гугл знает, какой именно файл нужно скачать. Скачанный файл можно сохранить на другом компьютере.
Полноценные офлайн-установщики, которые не требуют соединения с интернетом
Есть вдруг не помогло, попробуйте сборки Хрома //download.my-chrome.ru/ Если вы не знаете, какую версию скачать, то мы вам советуем выбрать стабильную 32-битную.
Чем эти сборки лучше, чем ссылки с google.com/chrome? Начиная с 2009 года собирают те ссылки, которые трудно найти на гугловской странице, но которые так часто нужны пользователям. Эти ссылки загрузят полноценные офлайн-установщики, которые не будут требовать соединения с интернетом при установке (кроме Canary). Можно выбрать между 32 и 64-битными сборками. Эти сборки по умолчанию устанавливают браузер Хром в привычную папку Program Files, не отправляют статистику использования в Google и не устанавливаются по умолчанию.
Чтобы избавиться от проблемы, когда не устанавливается Гугл Хром на Виндовс 7 или 10, сначала нужно выяснить, почему это происходит. А также важно знать, что делать в первую очередь, чтобы еще больше не навредить своему персональному компьютеру или ноутбуку. Об этом и об устранении ошибок 0xa0430721, 0×80070057 и других при установке браузера эта статья.
Раньше у Вас были подобные проблемы при установке браузера?
Если код Вашей ошибки другой, то можете сделать скриншот и выложить его в комментарии, чтобы мы могли подсказать индивидуальное решение проблемы.
Содержание статьи:
- 1 Почему возникают проблемы с установкой: возможные причины и их решения
- 1.1 ПК пользователя не соответствует системным требованиям
- 1.2 Система заражена вирусами: удаление вредоносных файлов
- 1.3 Нестабильная интернет-связь
- 1.4 Недостаточно места на ПК
- 1.5 Неправильно выбрана разрядность установочного пакета
- 1.6 Неполное удаление старой версии
- 1.7 Антивирус блокирует работу инсталлятора: отключение на некоторое время
- 1.8 Останавливаем службу Брандмауэр Windows
- 1.9 Неправильная работа GoogleCrashHandler.exe
- 1.10 Удаляем ключ обновления в реестре
- 1.11 У Вашего пользователя нет прав на установку программ
- 1.12 Восстановление: файлов, системы, ОС
- 1.13 Воспользуйтесь стандартным приложением от Microsoft
- 1.14 Включен S режим на Windows 10
- 2 Полное удаление Google Chrome
- 2.1 Виндовс XP
- 2.2 Windows 7, 8, 10
- 2.3 Ручное удаление папки с файлами
- 3 Скачивание и установка свежей версии
- 4 Конкретные ошибки
- 4.1 0x80072ee2
- 4.2 0×80070070
- 4.3 Ошибка «Не удалось выполнить установку»
- 4.4 0×80070057
- 4.5 0×80072ее7
- 4.6 Ошибки 4, 7, 12, 13, 31, 35, 57, 102 и 103
- 4.7 0xa0430721
- 4.8 Ошибки 1603 и 0×00000643
Почему возникают проблемы с установкой: возможные причины и их решения
ПК пользователя не соответствует системным требованиям
Одна из вероятных причин неудачи при попытках установить Гугл Хром – несоответствие параметров компьютера требованиям для инсталляции. Если Вы не уверены, что они подходят, лучше проверьте еще раз.
Требования частоты процессора и объема памяти:
- Виндовс — 7 и выше, процессор Intel Pentium 4 и последующие версии, обязательно с поддержкой SSE3, 2ГБ оперативной памяти.
- Линукс — ОС Ubuntu 14.04 x64, Debian 8, openSUSE 13.3, Fedora Linux 24, их более поздние версии. А также требуется процессор Intel Pentium 4 и следующие модели с поддержкой SSE2.
- МАК — ОС MacOS X Yosemite 10.10 и последующие версии.
Система заражена вирусами: удаление вредоносных файлов
Неудачи при инсталляции Google Chrome – веская причина проверить свой компьютер на наличие вирусов и прочего вредоносного ПО. Откройте Ваш антивирус и проведите глубокое сканирование. Если программа обнаружит вирусы, их нужно вылечить или удалить. После этого перезагрузите компьютер, затем попробуйте снова установить приложение.
Если штатный антивирус не установлен, то воспользуйтесь утилитой Cure It или аналогичной от компании «Касперский».
Нестабильная интернет-связь
- Убедитесь, что интернет оплачен и выход в сеть есть без ограничений.
- Проверьте скорость открытия или скачивания других файлов.
- Выключите на 15-30 секунд модем или роутер и снова включите его.
- Как альтернативу можно использовать скачивание оффлайн установщика.
Недостаточно места на ПК
Неполадка с таким кодом сообщает о недостаточном количестве свободного места на жестком диске. Стоит почистить весь мусор (временные файлы, данные кэша, редко используемые программы), а после этого начать установку браузера заново. Рекомендуем применить программы Ccleaner и WinDirStat или штатной утилитой Windows.
Но также можно удалить ненужные программы в панели управления.
Неправильно выбрана разрядность установочного пакета
Разрядность Google Chrome должна соответствовать разрядности системы ПК. Это проверяется просто, нужно:
- Вызвать меню «Пуск».
- Выбрать в «Панели управления» опцию «Система».
- Напротив строки «Тип системы» будет показано, какую разрядность имеет ПК – х32 или х64. Если эта строка отсутствует, значит, по умолчанию стоит х32 разрядность.
- Посмотреть на сайте, с которого закачиваете браузер, информацию об этой версии. Если разрядности системы и Хрома не совпадают, выберите «Скачать для другой платформы» и найдите подходящую версию программы.
Неполное удаление старой версии
Возможно прежняя версия браузера была удалена некорректно или не полностью. Обычный деинсталлятор все равно оставляет какие-то сведения в реестре или другой мусор. Чтобы это не мешало инсталляции новой версии приложения, нужно проделать следующее.
Подробная инструкция по удалению Хрома с Вашего ПК.
Чистка реестра:
- Зажать одновременно кнопки Win и R.
- В выскочившем окне в поисковике написать «regedit», нажать ОК.
- Нажать комбинацию Ctrl+F, которая активирует механизм поиска.
- В строке вводите «chrome».
- Из 4 пунктов «Просматривать при поиске» оставляете галочку лишь напротив «Имена разделов».
- Жмете «Найти далее».
- Любые остатки прежних версий Хром, найденные поиском, удаляете, после чего нужно перезагрузить компьютер.
Рекомендуем применять программу Ccleaner, которая все сделает быстрее и в автоматическом режиме.
Перезагрузка обязательна для того, чтобы изменения вступили в силу.
Антивирус блокирует работу инсталлятора: отключение на некоторое время
Иногда помехой нормальной установке браузера служат антивирусы. Проверить, не в этом ли причина, очень просто. Отключите на время антивирус, а потом попробуйте запустить установку еще раз. Если это не даст результат, можете обновить антивирусное приложение. Отключение «Защитника» в Виндовс 10 показано на скриншоте ниже.
Останавливаем службу Брандмауэр Windows
На время инсталляции Хрома рекомендуется деактивировать сетевой экран системы. Его еще называют «Брандмауэр». Это делается так:
- Заходите в меню «Пуск».
- Выбираете «Панель управления» — «Система и безопасность».
- Кликаете «Брандмауэр Windows».
- На панели слева выбираете «Включение и отключение брандмауэра».
- Выбираете «Отключить брандмауэр Windows (не рекомендуется)», кликаете ОК.
Неправильная работа GoogleCrashHandler.exe
Проблема может исходить от файла GoogleCrashHandler.exe. Важной роли он не играет, а вот вред причинить способен. Файл связан с системой обновления сервисов Google, но антивирусные программы нередко сканируют его как потенциально опасный. Можно удалить этот файл с ПК.
Удаляем ключ обновления в реестре
Применяем такой алгоритм:
- Создайте контрольную точку восстановления через меню «Панель управления» — «Система».
- В поиске наберите «regedit», кликните «Ввод».
- Переходите по «маршруту» HKEY_LOCAL_MACHINESOFTWAREMicrosoftWindows NTCurrentVersion, а лучше использовать поиск по реестру.
- Удаляете найденный ключ GoogleUpdate.exe и все другие ключи с упоминанием об обновлении Хрома.
- Перезагружаете компьютер, еще раз скачиваете установочный файл браузера, инсталлируем «с нуля».
У Вашего пользователя нет прав на установку программ
Если выскакивает окошко с ошибкой , это значит, что для инсталляции веб-браузера Вам нужно зайти от имени администратора. Это делается просто: правой кнопкой кликаете на файл установщика и выбираете «Запуск от имени администратора».
Восстановление: файлов, системы, ОС
Для процедуры по системным файлам последовательность восстановления такая:
- Зайти в меню «Пуск», выбрать «Стандартные».
- Найти «Командная строка», клацнуть по ней «ПКМ», выбрать «Запуск от имени администратора».
- Выскочит окно со строкой. Туда вписываете sfc.exe /scannow, затем нажимаете «Энтер».
- Появится черный экран, оповещающий, что состоялся запуск сканирования системы. Оно может занять какое-то время.
Дальше надо ждать. Когда процедура окончится, появится сообщение. После этого перезагружаете свой ПК и пробуете установить браузер заново.
Другой способ – восстановление системы с контрольной точки:
- В меню «Пуск» в поиске напишите «Восстановление системы».
- Когда выскочит нужный ярлык, кликните по нему.
- Нажмите «Далее».
- Обращайте внимание на подсказки программы.
- Найдите последнюю сохраненную точку восстановления.
- Начните процесс загрузки резервных данных.
- После завершения нужно сделать перезагрузку компьютера, затем попытаться вновь инсталлировать веб-браузер.
Чтобы установить последние обновления ОС:
- Заходите в меню «Пуск».
- «Панель управления», «Система и безопасность».
- Найти «Центр обновления Windows», проверить доступные обновления, поставить все, что предлагается.
- Перезагрузить компьютер, чтобы обновленная операционная система активировалась.
Воспользуйтесь стандартным приложением от Microsoft
- Найдите через поиск файл «MicrosoftProgram Install and Uninstall meta diagcab» или скачайте его.
- Кликнув по этому файлу правой клавишей мыши, активируйте опцию «Запуск от имени администратора».
Дальше пойдет сканирование и «выяснение» проблем. В завершение программа предложит возможные варианты решений.
Включен S режим на Windows 10
Мешать установке Хром на Виндовс 10 может включенный S режим, обеспечивающий безопасность компьютера. Проверить, активен ли он, можно через «Панель управления» — «Система». Отключается S режим в параметрах системы во вкладке «Обновление и безопасность».
Полное удаление Google Chrome
Для полного удаления веб-обозревателя следуйте алгоритму.
Виндовс XP
Нужно:
- Полностью закрыть Хром.
- Пройти по маршруту «Пуск» — «Панель управления» — «Программы и компоненты».
- Выбрать «Google Chrome», нажать «Удалить».
- Для того чтобы не накапливался лишний «мусор», выставьте галочку напротив «Удалить данные о работе в браузере».
Windows 7, 8, 10
Тут алгоритм идентичный. Единственное отличие – в «Панели управления» выбираете «Установка и удаление программ».
Ручное удаление папки с файлами
Можно также удалить браузер вручную. Для этого в теке Program Files (x86) на диске C удаляете папку Google, а из папки по адресу C: Пользователи Имя пользователяAppDataLocalGoogleChrome убираете Application. Узнать свое имя пользователя можно через команду в cmd.
Скачивание и установка свежей версии
- Онлайн — скачайте веб-браузер Хром с сайта Google для Виндовс 7 или 10, затем поставьте новую версию. Предварительно еще раз проверьте, подходят ли системные параметры Вашего ПК для задачи.
- Оффлайн — можно инсталлировать Хром без подключения к Интернету. Для этого воспользуйтесь альтернативными инсталляторами. Их также можно сохранять на другое устройство.
Конкретные ошибки
Здесь мы рассказывали что делать, как исправить и в чем причина зависания Хрома сразу после первого запуска. А в последнее время (судя из количества вопросов на нашу почту) частой стала ошибка «Опаньки» при загрузке страниц в браузере. Ей мы уделили отдельное внимание.
0x80072ee2
Когда выскакивает окошко с этой ошибкой, это указывает на плохое соединение с Интернетом.
0×80070070
Недостаточно места на дисках компьютера. Решение простое — почистить винчестер ПК.
Ошибка «Не удалось выполнить установку»
Если выскакивает такое окно, попробуйте один из двух способов:
- Сканировать компьютер программой ADWCleaner, поставив галочку возле сброса групповых политик ОС.
- Войти в ОС на правах администратора, вручную сбросить или удалить групповые политики.
0×80070057
Может уточнятся уведомлением «Не удалось выполнить установку, код ошибки». Скорее-всего у Вас не полностью удаленна старая версия браузера. А потому нужно это сделать правильно.
0×80072ее7
У пользователя нет прав на установку. Высока вероятность, что Вы работаете под «учеткой» гостя. Нужно запустить файл инсталляции от имени администратора.
Ошибки 4, 7, 12, 13, 31, 35, 57, 102 и 103
Необходимо удалить ключ обновления в реестре и запустить процесс наново.
0xa0430721
Ошибка с кодом 0ха0430721 свидетельствует об отсутствии каких-то системных файлов в ОС для нормальной установки браузера Гугл Хром. Возможно, они были «атакованы» вирусами или случайно удалены. В первую очередь, речь о expand.exe. Эти файлы необходимо восстановить, иначе обозреватель не инсталлируется. Рекомендуем применить штатную утилиту «scannow».
Ошибки 1603 и 0×00000643
Причин появления неполадок с такими кодами несколько:
- Chrome уже инсталлирован на этом ПК.
- Неверная или зашифрованная папка для сохранения.
- Вы пытаетесь установить приложение на съемный носитель.
- Учетная запись системы не имеет прав доступа к нужной папке.Для устранения используйте специальную утилиту от Майкрософт.
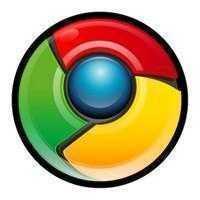
Google хитрая контора и просто так никому свои фалы не раздаёт. Ссылки на загрузку файла для автономной установки браузера Google Chrome, т.е. без наличия сети Интернет, можно найти на этой странице.
Сам файл ChromeStandaloneSetup.exe доступен по прямой ссылке https://dl.google.com/update2/installers/ChromeStandaloneSetup.exe, но в таком случае мы всегда получим битый файл и ошибку «Установщик Google: Неизвестная ошибка установщика» соответственно.
Для того, чтобы получить правильный автономный файл установки браузера Google Chrome мы должны загрузить его исключительно только по той ссылке, которая будет выдана после соглашения с условиями и нажатия на «Принять условия и установить»:
На попытки загрузить ChromeStandaloneSetup.exe по прямой ссылке Google всегда будет выдавать кривой установочный файл!
Об авторе
Автор: Арсений Яковлевич
Ещё статьи автора
- Мобильные приложения для «Москвичей-стукачей»
- ВОЗ предложила отказаться от наличных денег
- Фейсбук поддерживает фашизм на Украине
- Будущие процессорные архитектуры ARM могут по производительности обойти мобильные чипы Intel
- Bitfi грозит взломщикам криптовалютного кошелька
Если вы получили сообщение об ошибке при попытке скачать и установить Google Chrome, воспользуйтесь инструкциями из этой статьи.
Как исправить большинство ошибок при установке
- Проверьте подключение к Интернету. Если оно прерывается, узнайте, как исправить проблемы с подключением.
- Проверьте, соответствует ли устройство системным требованиям.
- Ещё раз скачайте установочный файл с google.com/chrome и заново установите Chrome.
- Если проблему решить не удалось, используйте офлайн-установщик:
- для компьютеров с несколькими пользователями
- для компьютеров с одним пользователем
Как устранить определенные виды ошибок
Не удается подключиться к Интернету в Windows
Проблема связана с брандмауэром, антивирусным ПО или прокси-сервером
Внесите брандмауэр, антивирусное ПО или прокси-сервер в список исключений системы безопасности. Если вы используете брандмауэр Windows, выполните следующие действия:
- На компьютере с ОС Windows откройте меню «Пуск» (
или
).
- Откройте панель управления.
- В поле «Поиск в панели управления» введите Брандмауэр.
- Выберите Разрешение запуска программы через брандмауэр Windows.
- Нажмите Изменить параметры.
- Выберите Разрешить другое приложение…
Обзор…
- В верхней части окна введите %ProgramFiles(x86)%GoogleUpdate.
- Выберите папку с самым большим числом в названии.
- Выберите GoogleUpdate.exe
Добавить.
Если вы работаете с другим брандмауэром, узнайте, как добавить его в список исключений, на сайте компании-разработчика.
Прокси-сервер не поддерживается
Убедитесь, что вы работаете с одним из поддерживаемых прокси-серверов. К ним относятся:
- Прокси-серверы, в которых используется механизм взаимной аутентификации, в том числе протоколы Kerberos и NTLM.
- Прокси-серверы, в которых используется «интегрированная аутентификация» (если у пользователя есть соответствующие разрешения).
Не запускается фоновая интеллектуальная служба передачи (BITS)
Убедитесь, что служба BITS включена:
- На компьютере с ОС Windows откройте меню «Пуск» (
или
).
- Нажмите Панель управления
Система и безопасность
Администрирование
Службы.
- Нажмите правой кнопкой мыши на пункт Фоновая интеллектуальная служба передачи (BITS).
- Выберите Свойства.
- Откройте вкладку «Общие». Убедитесь, что для параметра «Тип запуска» установлено значение Автоматически (отложенный запуск), Автоматически или Вручную.
Если проблема по-прежнему не решена, проверьте, есть ли у вас права на редактирование следующей папки: C:Documents and SettingsAll UsersApplication DataMicrosoftNetworkDownloader.
Чтобы получить права на редактирование:
- Нажмите на папку правой кнопкой мыши.
- Выберите Свойства.
- В разделе «Общие» включите Только для чтения.
- Нажмите ОК.
Если установить этот флажок нельзя, обратитесь к системному администратору.
Не удается установить Chrome, потому что вы находитесь в S-режиме
- Выйдите из S-режима. Чтобы узнать больше об S-режиме и установке Chrome, прочитайте эту статью службы поддержки Майкрософт.
- Загрузите установочный файл для Chrome.
- При появлении запроса нажмите Запустить или Сохранить файл.
- Чтобы запустить сохраненный установочный файл, дважды нажмите на него.
- Запустите Chrome.
- Windows 7. Когда установка завершится, окно Chrome откроется автоматически.
- Windows 8 и 8.1. В открывшемся диалоговом окне нажмите «Далее», чтобы выбрать браузер по умолчанию.
- Windows 10. Когда установка завершится, окно Chrome откроется автоматически. При желании сделайте Chrome браузером по умолчанию.
У вас нет прав администратора в Windows
Вот как проверить, есть ли у вас нужные права:
- На компьютере с ОС Windows откройте меню «Пуск» (
или
).
- Нажмите Выполнить.
- Введите
control userpasswords2. - Нажмите ОК.
- Посмотрите, есть ли ваше имя пользователя в группе администраторов.
Чтобы изменить свои права доступа, обратитесь к системному администратору.
Ошибки 4, 7, 12, 13, 31, 35, 57, 102 и 103
Не получается установить Chrome на компьютер? Вероятно, вы видите одну из следующих ошибок:
- Ошибка 4: на компьютере уже установлена более новая версия Chrome.
- Ошибки 7, 12, 13, 35, 57, 102, 103: выполнить установку не удалось по неизвестным причинам.
- Ошибка 31: не удалось повторно установить Chrome.
Воспользуйтесь приведенными ниже советами.
Шаг 1. Проверьте, достаточно ли на компьютере свободного места
Если на жестком диске вашего компьютера недостаточно места, вы не сможете установить Chrome.
- Удалите ненужные файлы (временные файлы, кеш браузера, а также программы и документы, которыми вы не пользуетесь).
- Скачайте Chrome со страницы google.com/chrome.
- Установите браузер.
Шаг 2. Отключите антивирусное программное обеспечение
Некоторые антивирусные приложения могут мешать установке Google Chrome.
- Отключите антивирусное ПО.
- Скачайте Chrome со страницы google.com/chrome.
- Установите браузер.
- Включите антивирус.
Chrome все равно не устанавливается? Попробуйте обновить антивирусное программное обеспечение.
Шаг 3. Скачайте Chrome ещё раз
Скачайте установочный файл со страницы google.com/chrome. Установите браузер.
Если у вас не получается это сделать, обратитесь к системному администратору.
Не удалось выполнить установку
Если во время установки или обновления приложения появляется сообщение об ошибке, выполните одно из этих действий:
- Посетите Справочный форум Google Chrome и попросите других пользователей вам помочь.
- Поищите сведения об этой ошибке в Интернете.
Ничего не помогло? Вы найдете дополнительную информацию здесь: справочный форум Chrome. Подробнее о том, как решить проблемы при обновлении Chrome…
Эта информация оказалась полезной?
Как можно улучшить эту статью?
by Madalina Dinita
Madalina has been a Windows fan ever since she got her hands on her first Windows XP computer. She is interested in all things technology, especially emerging technologies… read more
Published on June 28, 2022
Fact checked by
Alex Serban
After moving away from the corporate work-style, Alex has found rewards in a lifestyle of constant analysis, team coordination and pestering his colleagues. Holding an MCSA Windows Server… read more
- Despite its tremendous popularity, Google Chrome not installing on Windows 10 and 11 has been around for years.
- You may need to go for a different browser if you cannot install Google Chrome or try some future versions of Chrome.
- If you still cannot download Chrome on Windows, you might want to check the services, Registry, and antivirus as well.
- Easy migration: use the Opera assistant to transfer exiting data, such as bookmarks, passwords, etc.
- Optimize resource usage: your RAM memory is used more efficiently than Chrome does
- Enhanced privacy: free and unlimited VPN integrated
- No ads: built-in Ad Blocker speeds up loading of pages and protects against data-mining
- Download Opera
Since its introduction to the market in 2008, many complained about Google Chrome not installing Windows 10 issues.
Google Chrome has won the trust of millions of users thanks to its impressive speed and resources. This performance is due to Google’s initiative to improve its in-house browser. But what do you do if you cannot install Google Chrome on Windows 10 or 11?
Some users claim the browser uses too much RAM, but the amount of memory used by Chrome doesn’t influence the computers’ processing speed as long as you open a reasonable number of tabs.
Nevertheless, older PCs will be affected, so we recommend any of the best browsers for old and slow PCs.
Why can’t I install Chrome on Windows 10/11?
There have been many cases where users reported that they could not download Chrome on Windows 10 and 11. Most cases have been due to:
- Compatibility issues with an antivirus
- Problems with registry entries
- Another installation is running
Also, note that there are variations to this installation problem. Here are the most common ones:
- Google Chrome installation failed due to unspecified error, error code 0xa043 – If you encounter any of these issues, be sure to disable or uninstall your antivirus and check if that solves the problem.
- Can’t install Google Chrome – This might be related to your registry, so be sure to remove Chrome entries and try to install it again.
- Chrome setup not running – This can happen because the User Account Control feature is disabled, so be sure to enable it and check if that solves the problem.
- Google Chrome install failed to start, not working – You might be able to solve this problem simply by removing all earlier versions of Chrome from your PC.
Is Windows 10/11 blocking Google Chrome?
Typically, the operating system will not impede Chrome from installing, but certain anomalies may make the browser incompatible with the OS.
Besides these rare cases, Google Chrome and your Windows OS are compatible.
If you can’t install Chrome on Windows 10, here are some useful solutions for you to try out.
Quick Tip:
Here’s how we see it: Why lose precious time dealing with Google Chrome not installing Windows 10 issues when you can get more, better and faster?
If you enjoy the Chromium touch but want to get more out of your browser, Opera is a solid alternative to your current browser. While it is based on Chromium, it runs miles around Chrome.

Opera
Easy to install, fast, and simple to use, here’s your best bet when it comes to browsing.
How do I fix Google Chrome not installing?
1. Use Uninstall troubleshooter
- Download and launch the software.
- Click on Next to start troubleshooting the problems.
- Select Installing if you cannot install the Chrome browser.
- Check if Google Chrome appears on that list, otherwise select Not Listed.
- After the processing stage, you will see a notification about the problems which have been solved.
- You can click on Explore additional options if you are curious about other program features.
- If you consider you finished the job, click on Close the troubleshooter.
These are newer errors, but they can easily be fixed thanks to free software that Microsoft rolled out to its users. You can download the Install and Uninstall Troubleshooter from Microsoft’s website.
If you cannot download Chrome on Windows 10, run this program, and the system should allow you to install the browser. You can also explore more awesome troubleshooting tools for a more generous selection.
2. Check your antivirus
According to users, Chrome not installing in Windows 10 and 11 might be triggered by your antivirus. So, we advise you to try disabling certain antivirus features and check if that solves it.
If you still cannot install Google Chrome on Windows, you might want to try disabling your antivirus altogether.
We suggest you go for a top contender with high detection rates, real-time protection against known and emerging threats, and obviously, a light infrastructure that will not interfere with your system’s components.
For this purpose, we recommend ESET Internet Security.
Once your new antivirus is up and running, Google Chrome not installing in Windows 10 and 11 should not be a problem anymore.
3. Uninstall all previous versions of Chrome
- Open the Run dialog by using the hotkeys Windows + R.
- Type Control Panel and hit Enter.
- Select the Uninstall a program option.
- Click on Google Chrome, then click the Uninstall option.
- Follow the wizard to complete the uninstallation.
If you store older Chrome versions on your PC, it can lead to Google Chrome not installing Windows 10 and 11 issues. Thus, if you cannot install Google Chrome on Windows, be sure to remove any old versions of Chrome and try to install it again.
Some PC issues are hard to tackle, especially when it comes to corrupted repositories or missing Windows files. If you are having troubles fixing an error, your system may be partially broken.
We recommend installing Restoro, a tool that will scan your machine and identify what the fault is.
Click here to download and start repairing.
There are several ways to do that, but the fastest method is to use uninstaller software. It’s a special application that can remove any program from your PC.
In addition to removing older versions of Chrome, these tools will remove all files and registry entries associated with an application. This is great since, most likely, this was causing Chrome not to install in Windows 10 and 11.
Any of the best uninstaller software on Windows will get the job done.
Note that users have complained that the installation failed because another installation of a Google application is in progress. Hence you must not attempt installing two programs at once after an uninstallation.
4. Check if the necessary services are running
- Go to Start > Control Panel > System and Security > Administrative Tools > Services.
- Open Background Intelligent Transfer Service. This will open a window with settings and service details.
- Change the Startup type to Automatic and ensure the Service status is Running.
BITS is a system service that facilitates the asynchronous, prioritized, and throttled transfer of files between machines using idle network bandwidth.
In other words, this system allows you to install different programs from other devices and the Internet.
5. Modify your registry
- Go to Start > Run.
- In the Run tab, write regedit and click OK.
- From the Registry Editor menu select
HKEY_CURRENT_USERGoogleUpdateClientState
Once you delete the {4DC8B4CA-1BDA-483e-B5FA-D3C12E15B62D} folder, you can close the Registry Editor tab and try to install the browser one more time.
Several users recommend completely deleting any Chrome registry entries before you try installing it. To do that, find these keys in your registry and remove them:
-
HKEY_CURRENT_USERSoftwareGoogle -
HKEY_LOCAL_MACHINESoftwareGoogle -
HKEY_LOCAL_MACHINESoftwareWow6432NodeGoogle
Once you remove those keys, check if the Chrome not installing in Windows 10 is resolved.
6. Delete Google Update directory
- Press Windows Key + R and enter the value below:
%LOCALAPPDATA%Google - Now press Enter or click OK.
- You should see the Update directory available. Delete this directory.
If you cannot download Chrome on Windows 10, removing the Update directory should help. However, some users reported that they don’t have an Update directory on their PC. If that’s the case, you should skip this solution and try something else.
7. Consider using Beta or Canary versions of Chrome
- Download the Beta or the Canary versions by clicking the Download Chrome Beta or Download Chrome Canary buttons.
- Save the downloaded file and double-click on it to start the installation.
- Follow the wizard to complete the installation.
If you cannot install Google Chrome on Windows 10, you might be able to fix this issue simply by switching to a Beta or Canary version.
In case you’re unfamiliar, these are experimental versions of Chrome that usually include upcoming features and bug fixes. Therefore, try installing the Beta version if Chrome won’t install on Windows 10 or 11.
It’s worth mentioning that both Beta and Canary might not be the most stable versions, so be prepared to experience certain issues along the road.
These versions are often recommended if Chrome setup is not opening or if Google Chrome installation failed due to an unspecified error and would not be installed after multiple trials. Also, it is beneficial if you are unable to download Chrome.
8. Use the offline installer
The issue might be related to your setup file if you’re having Chrome installation problems. As you know, Chrome setup will download the necessary files during the installation process; however, sometimes, that can lead to certain issues.
Many users reported that they managed to circumvent Chrome not installing in Windows 10 problems simply by using the offline installer.
It won’t download any files from the Internet; instead, all the necessary setup files will be stored on your PC. Many users reported that using the offline installer solved the problem, so be sure to try it.
9. Turn on User Account Control
- Press Windows Key + S and enter user account control; select Change User Account Control settings.
- Move the slider to the default position and click OK to save changes.
Google Chrome stopped working on Windows 10
We have done an extensive dive into the installation issue. Some of the solutions are also useful when the browser stops working.
We recommend you start with a simple browser restart; if it is ineffective, you may try a complete reinstallation of the browser.
According to users, sometimes you cannot download Chrome on Windows 10 and 11 because your User Account Control is disabled. User Account Control is a security feature, but since its notifications can be a bit intrusive, many users choose to turn it off.
However, this can sometimes prevent specific applications from installing, and to fix the issue, you need to enable User Account Control again. After turning UAC back on, check if Google Chrome is still not installing on Windows 10 and 11.
As you can see, this can be an annoying situation, but we hope that you solve it using some of our solutions.
Newsletter
The Problem
When mounting a remote CIFS shared volume, the following error is shown and the volume is not mounted:
# mount /<SHARED_VOLUME_MOUNTPOINT>
mount: mount //<IP-ADDRESS>/<SHARENAME> on /<SHARED_VOLUME_MOUNTPOINT> failed: Operation now in progress
It can be seen in the /var/log/messages file that the mount process fails with error 115:
kernel:err: CIFS VFS: Error connecting to socket. Aborting operation.
kernel:err: CIFS VFS: cifs_mount failed w/return code = -115
The Solution
CIFS error 115 most common cause is that the server is not accepting communications from the client in all needed ports.
Server is the CIFS server hosting the share and client is the instance where it is being mounted.
To effectively mount a remote CIFS share, configure the remote server network to accept incoming connections from the client IP address. This includes the server’s internal firewall and any in-between firewalls betwwen the server and client, including the OCI security lists for the appropriate subnet configured to allow incoming connections from the client(s) IP address(es).
The CIFS server ports that have to be network enabled to accept traffic from the client are:
- Browsing datagram responses of NetBIOS over TCP/IP: 138/UDP
- Browsing requests of NetBIOS over TCP/IP: 137/UDP
- Client/Server Communication: 135/TCP
- Common Internet File System (CIFS): 445/UDP and 139,44/TCP
For OCI, for the subnet of the server’s IP address, ensure security rules for both ingress and egress exist, allowing traffic between the client IP and server IP for ports 135, 137, 138, 139, 44 and 445 — both TCP and UDP for simplicity.
| Номер ошибки: | Ошибка 115 | |
| Название ошибки: | Peachtree Error Code 115 | |
| Описание ошибки: | Ошибка 115: Возникла ошибка в приложении Peachtree Complete Accounting. Приложение будет закрыто. Приносим извинения за неудобства. | |
| Разработчик: | Sage Software, Inc. | |
| Программное обеспечение: | Peachtree Complete Accounting | |
| Относится к: | Windows XP, Vista, 7, 8, 10, 11 |
Определение «Peachtree Error Code 115»
Обычно люди ссылаются на «Peachtree Error Code 115» как на ошибку времени выполнения (ошибку). Разработчики программного обеспечения пытаются обеспечить, чтобы программное обеспечение было свободным от этих сбоев, пока оно не будет публично выпущено. Ошибки, такие как ошибка 115, иногда удаляются из отчетов, оставляя проблему остается нерешенной в программном обеспечении.
Пользователи Peachtree Complete Accounting могут столкнуться с сообщением об ошибке после выполнения программы, например «Peachtree Error Code 115». Если возникает ошибка 115, разработчикам будет сообщено об этой проблеме через уведомления об ошибках, которые встроены в Peachtree Complete Accounting. Затем программисты могут исправить эти ошибки в коде и включить исправление, которое можно загрузить с их веб-сайта. Чтобы исправить любые документированные ошибки (например, ошибку 115) в системе, разработчик может использовать комплект обновления Peachtree Complete Accounting.
Что запускает ошибку времени выполнения 115?
В большинстве случаев вы увидите «Peachtree Error Code 115» во время загрузки Peachtree Complete Accounting. Мы можем определить, что ошибки во время выполнения ошибки 115 происходят из:
Ошибка 115 Crash — Ошибка 115 остановит компьютер от выполнения обычной программной операции. Когда Peachtree Complete Accounting не может обеспечить достаточный вывод для данного ввода или действительно не знает, что выводить, он часто путает систему таким образом.
Утечка памяти «Peachtree Error Code 115» — этот тип утечки памяти приводит к тому, что Peachtree Complete Accounting продолжает использовать растущие объемы памяти, снижая общую производительность системы. Возможные провокации включают отсутствие девыделения памяти и ссылку на плохой код, такой как бесконечные циклы.
Ошибка 115 Logic Error — логическая ошибка возникает, когда компьютер генерирует неправильный вывод, даже если пользователь предоставляет правильный ввод. Это происходит, когда исходный код Sage Software, Inc. вызывает недостаток в обработке информации.
Как правило, такие Sage Software, Inc. ошибки возникают из-за повреждённых или отсутствующих файлов Peachtree Error Code 115, а иногда — в результате заражения вредоносным ПО в настоящем или прошлом, что оказало влияние на Peachtree Complete Accounting. Возникновение подобных проблем является раздражающим фактором, однако их легко устранить, заменив файл Sage Software, Inc., из-за которого возникает проблема. Кроме того, некоторые ошибки Peachtree Error Code 115 могут возникать по причине наличия неправильных ссылок на реестр. По этой причине для очистки недействительных записей рекомендуется выполнить сканирование реестра.
Типичные ошибки Peachtree Error Code 115
Типичные ошибки Peachtree Error Code 115, возникающие в Peachtree Complete Accounting для Windows:
- «Ошибка Peachtree Error Code 115. «
- «Недопустимая программа Win32: Peachtree Error Code 115»
- «Peachtree Error Code 115 должен быть закрыт. «
- «Peachtree Error Code 115 не может быть найден. «
- «Peachtree Error Code 115 не может быть найден. «
- «Проблема при запуске приложения: Peachtree Error Code 115. «
- «Peachtree Error Code 115 не работает. «
- «Отказ Peachtree Error Code 115.»
- «Peachtree Error Code 115: путь приложения является ошибкой. «
Проблемы Peachtree Error Code 115 с участием Peachtree Complete Accountings возникают во время установки, при запуске или завершении работы программного обеспечения, связанного с Peachtree Error Code 115, или во время процесса установки Windows. Важно отметить, когда возникают проблемы Peachtree Error Code 115, так как это помогает устранять проблемы Peachtree Complete Accounting (и сообщать в Sage Software, Inc.).
Создатели Peachtree Error Code 115 Трудности
Эти проблемы Peachtree Error Code 115 создаются отсутствующими или поврежденными файлами Peachtree Error Code 115, недопустимыми записями реестра Peachtree Complete Accounting или вредоносным программным обеспечением.
Особенно ошибки Peachtree Error Code 115 проистекают из:
- Недопустимые разделы реестра Peachtree Error Code 115/повреждены.
- Зазаражение вредоносными программами повредил файл Peachtree Error Code 115.
- Вредоносное удаление (или ошибка) Peachtree Error Code 115 другим приложением (не Peachtree Complete Accounting).
- Другое приложение, конфликтующее с Peachtree Error Code 115 или другими общими ссылками.
- Peachtree Complete Accounting (Peachtree Error Code 115) поврежден во время загрузки или установки.
Продукт Solvusoft
Загрузка
WinThruster 2023 — Проверьте свой компьютер на наличие ошибок.
Совместима с Windows 2000, XP, Vista, 7, 8, 10 и 11
Установить необязательные продукты — WinThruster (Solvusoft) | Лицензия | Политика защиты личных сведений | Условия | Удаление