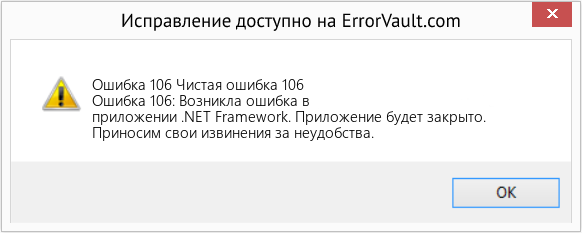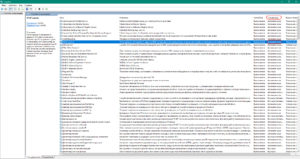- Форум
- Компьютеры
расширенный поиск
поиск по пользователям
Создать тему
Разделы

Черный бриллиант
автор
мама
Екатеринбург
С недавнего времени комп перестал грузить информацию с дисков.Выдает вот такую надпись.Что это и куда бежать?Я что-то удалила нужное или заимела ненужное?

Paper
просто посетитель
Екатеринбург
Ошибка 106 возникает когда инфомрмацию не возможно прочитать с носителя.
Отсюда варианты- не поврежден ли носитель и исправен ли привод.

Черный бриллиант
автор
мама
Екатеринбург
Paper
Отсюда варианты- не поврежден ли носитель и исправен ли привод.
Носители разные, результат один,дааа, плохо дело….Спасибо.
Все разделы
Вы не авторизованы и не можете оставлять сообщения.
Чтобы авторизоваться, нажмите на эту ссылку (после входа Вы вернетесь на эту же страницу).
- Форум
- Компьютеры
В этой статье представлена ошибка с номером Ошибка 106, известная как Чистая ошибка 106, описанная как Ошибка 106: Возникла ошибка в приложении .NET Framework. Приложение будет закрыто. Приносим свои извинения за неудобства.
О программе Runtime Ошибка 106
Время выполнения Ошибка 106 происходит, когда .NET Framework дает сбой или падает во время запуска, отсюда и название. Это не обязательно означает, что код был каким-то образом поврежден, просто он не сработал во время выполнения. Такая ошибка появляется на экране в виде раздражающего уведомления, если ее не устранить. Вот симптомы, причины и способы устранения проблемы.
Определения (Бета)
Здесь мы приводим некоторые определения слов, содержащихся в вашей ошибке, в попытке помочь вам понять вашу проблему. Эта работа продолжается, поэтому иногда мы можем неправильно определить слово, так что не стесняйтесь пропустить этот раздел!
- Framework . Платформа — это существующая библиотека или набор библиотек, которые обеспечивают всеобъемлющую структуру приложения, чтобы разработчик мог сосредоточиться в первую очередь на деталях реализации своего приложения.
Симптомы Ошибка 106 — Чистая ошибка 106
Ошибки времени выполнения происходят без предупреждения. Сообщение об ошибке может появиться на экране при любом запуске %программы%. Фактически, сообщение об ошибке или другое диалоговое окно может появляться снова и снова, если не принять меры на ранней стадии.
Возможны случаи удаления файлов или появления новых файлов. Хотя этот симптом в основном связан с заражением вирусом, его можно отнести к симптомам ошибки времени выполнения, поскольку заражение вирусом является одной из причин ошибки времени выполнения. Пользователь также может столкнуться с внезапным падением скорости интернет-соединения, но, опять же, это не всегда так.
(Только для примера)
Причины Чистая ошибка 106 — Ошибка 106
При разработке программного обеспечения программисты составляют код, предвидя возникновение ошибок. Однако идеальных проектов не бывает, поскольку ошибки можно ожидать даже при самом лучшем дизайне программы. Глюки могут произойти во время выполнения программы, если определенная ошибка не была обнаружена и устранена во время проектирования и тестирования.
Ошибки во время выполнения обычно вызваны несовместимостью программ, запущенных в одно и то же время. Они также могут возникать из-за проблем с памятью, плохого графического драйвера или заражения вирусом. Каким бы ни был случай, проблему необходимо решить немедленно, чтобы избежать дальнейших проблем. Ниже приведены способы устранения ошибки.
Методы исправления
Ошибки времени выполнения могут быть раздражающими и постоянными, но это не совсем безнадежно, существует возможность ремонта. Вот способы сделать это.
Если метод ремонта вам подошел, пожалуйста, нажмите кнопку upvote слева от ответа, это позволит другим пользователям узнать, какой метод ремонта на данный момент работает лучше всего.
Обратите внимание: ни ErrorVault.com, ни его авторы не несут ответственности за результаты действий, предпринятых при использовании любого из методов ремонта, перечисленных на этой странице — вы выполняете эти шаги на свой страх и риск.
Метод 1 — Закройте конфликтующие программы
Когда вы получаете ошибку во время выполнения, имейте в виду, что это происходит из-за программ, которые конфликтуют друг с другом. Первое, что вы можете сделать, чтобы решить проблему, — это остановить эти конфликтующие программы.
- Откройте диспетчер задач, одновременно нажав Ctrl-Alt-Del. Это позволит вам увидеть список запущенных в данный момент программ.
- Перейдите на вкладку «Процессы» и остановите программы одну за другой, выделив каждую программу и нажав кнопку «Завершить процесс».
- Вам нужно будет следить за тем, будет ли сообщение об ошибке появляться каждый раз при остановке процесса.
- Как только вы определите, какая программа вызывает ошибку, вы можете перейти к следующему этапу устранения неполадок, переустановив приложение.
Метод 2 — Обновите / переустановите конфликтующие программы
Использование панели управления
- В Windows 7 нажмите кнопку «Пуск», затем нажмите «Панель управления», затем «Удалить программу».
- В Windows 8 нажмите кнопку «Пуск», затем прокрутите вниз и нажмите «Дополнительные настройки», затем нажмите «Панель управления»> «Удалить программу».
- Для Windows 10 просто введите «Панель управления» в поле поиска и щелкните результат, затем нажмите «Удалить программу».
- В разделе «Программы и компоненты» щелкните проблемную программу и нажмите «Обновить» или «Удалить».
- Если вы выбрали обновление, вам просто нужно будет следовать подсказке, чтобы завершить процесс, однако, если вы выбрали «Удалить», вы будете следовать подсказке, чтобы удалить, а затем повторно загрузить или использовать установочный диск приложения для переустановки. программа.
Использование других методов
- В Windows 7 список всех установленных программ можно найти, нажав кнопку «Пуск» и наведя указатель мыши на список, отображаемый на вкладке. Вы можете увидеть в этом списке утилиту для удаления программы. Вы можете продолжить и удалить с помощью утилит, доступных на этой вкладке.
- В Windows 10 вы можете нажать «Пуск», затем «Настройка», а затем — «Приложения».
- Прокрутите вниз, чтобы увидеть список приложений и функций, установленных на вашем компьютере.
- Щелкните программу, которая вызывает ошибку времени выполнения, затем вы можете удалить ее или щелкнуть Дополнительные параметры, чтобы сбросить приложение.
Метод 3 — Обновите программу защиты от вирусов или загрузите и установите последнюю версию Центра обновления Windows.
Заражение вирусом, вызывающее ошибку выполнения на вашем компьютере, необходимо немедленно предотвратить, поместить в карантин или удалить. Убедитесь, что вы обновили свою антивирусную программу и выполнили тщательное сканирование компьютера или запустите Центр обновления Windows, чтобы получить последние определения вирусов и исправить их.
Метод 4 — Переустановите библиотеки времени выполнения
Вы можете получить сообщение об ошибке из-за обновления, такого как пакет MS Visual C ++, который может быть установлен неправильно или полностью. Что вы можете сделать, так это удалить текущий пакет и установить новую копию.
- Удалите пакет, выбрав «Программы и компоненты», найдите и выделите распространяемый пакет Microsoft Visual C ++.
- Нажмите «Удалить» в верхней части списка и, когда это будет сделано, перезагрузите компьютер.
- Загрузите последний распространяемый пакет от Microsoft и установите его.
Метод 5 — Запустить очистку диска
Вы также можете столкнуться с ошибкой выполнения из-за очень нехватки свободного места на вашем компьютере.
- Вам следует подумать о резервном копировании файлов и освобождении места на жестком диске.
- Вы также можете очистить кеш и перезагрузить компьютер.
- Вы также можете запустить очистку диска, открыть окно проводника и щелкнуть правой кнопкой мыши по основному каталогу (обычно это C
- Щелкните «Свойства», а затем — «Очистка диска».
Метод 6 — Переустановите графический драйвер
Если ошибка связана с плохим графическим драйвером, вы можете сделать следующее:
- Откройте диспетчер устройств и найдите драйвер видеокарты.
- Щелкните правой кнопкой мыши драйвер видеокарты, затем нажмите «Удалить», затем перезагрузите компьютер.
Метод 7 — Ошибка выполнения, связанная с IE
Если полученная ошибка связана с Internet Explorer, вы можете сделать следующее:
- Сбросьте настройки браузера.
- В Windows 7 вы можете нажать «Пуск», перейти в «Панель управления» и нажать «Свойства обозревателя» слева. Затем вы можете перейти на вкладку «Дополнительно» и нажать кнопку «Сброс».
- Для Windows 8 и 10 вы можете нажать «Поиск» и ввести «Свойства обозревателя», затем перейти на вкладку «Дополнительно» и нажать «Сброс».
- Отключить отладку скриптов и уведомления об ошибках.
- В том же окне «Свойства обозревателя» можно перейти на вкладку «Дополнительно» и найти пункт «Отключить отладку сценария».
- Установите флажок в переключателе.
- Одновременно снимите флажок «Отображать уведомление о каждой ошибке сценария», затем нажмите «Применить» и «ОК», затем перезагрузите компьютер.
Если эти быстрые исправления не работают, вы всегда можете сделать резервную копию файлов и запустить восстановление на вашем компьютере. Однако вы можете сделать это позже, когда перечисленные здесь решения не сработают.
Другие языки:
How to fix Error 106 (Net Error 106) — Error 106: .NET Framework has encountered a problem and needs to close. We are sorry for the inconvenience.
Wie beheben Fehler 106 (Nettofehler 106) — Fehler 106: .NET Framework hat ein Problem festgestellt und muss geschlossen werden. Wir entschuldigen uns für die Unannehmlichkeiten.
Come fissare Errore 106 (Errore netto 106) — Errore 106: .NET Framework ha riscontrato un problema e deve essere chiuso. Ci scusiamo per l’inconveniente.
Hoe maak je Fout 106 (Netfout 106) — Fout 106: .NET Framework heeft een probleem ondervonden en moet worden afgesloten. Excuses voor het ongemak.
Comment réparer Erreur 106 (Erreur nette 106) — Erreur 106 : .NET Framework a rencontré un problème et doit être fermé. Nous sommes désolés du dérangement.
어떻게 고치는 지 오류 106 (순 오류 106) — 오류 106: .NET Framework에 문제가 발생해 닫아야 합니다. 불편을 끼쳐드려 죄송합니다.
Como corrigir o Erro 106 (Erro de rede 106) — Erro 106: O .NET Framework encontrou um problema e precisa fechar. Lamentamos o inconveniente.
Hur man åtgärdar Fel 106 (Nätfel 106) — Fel 106: .NET Framework har stött på ett problem och måste avslutas. Vi är ledsna för besväret.
Jak naprawić Błąd 106 (Błąd sieci 106) — Błąd 106: .NET Framework napotkał problem i musi zostać zamknięty. Przepraszamy za niedogodności.
Cómo arreglar Error 106 (Error neto 106) — Error 106: .NET Framework ha detectado un problema y debe cerrarse. Lamentamos las molestias.
(Только для примера)
Причины Чистая ошибка 106 — Ошибка 106
При разработке программного обеспечения программисты составляют код, предвидя возникновение ошибок. Однако идеальных проектов не бывает, поскольку ошибки можно ожидать даже при самом лучшем дизайне программы. Глюки могут произойти во время выполнения программы, если определенная ошибка не была обнаружена и устранена во время проектирования и тестирования.
Ошибки во время выполнения обычно вызваны несовместимостью программ, запущенных в одно и то же время. Они также могут возникать из-за проблем с памятью, плохого графического драйвера или заражения вирусом. Каким бы ни был случай, проблему необходимо решить немедленно, чтобы избежать дальнейших проблем. Ниже приведены способы устранения ошибки.
Методы исправления
Ошибки времени выполнения могут быть раздражающими и постоянными, но это не совсем безнадежно, существует возможность ремонта. Вот способы сделать это.
Если метод ремонта вам подошел, пожалуйста, нажмите кнопку upvote слева от ответа, это позволит другим пользователям узнать, какой метод ремонта на данный момент работает лучше всего.
Обратите внимание: ни ErrorVault.com, ни его авторы не несут ответственности за результаты действий, предпринятых при использовании любого из методов ремонта, перечисленных на этой странице — вы выполняете эти шаги на свой страх и риск.
Метод 1 — Закройте конфликтующие программы
Когда вы получаете ошибку во время выполнения, имейте в виду, что это происходит из-за программ, которые конфликтуют друг с другом. Первое, что вы можете сделать, чтобы решить проблему, — это остановить эти конфликтующие программы.
- Откройте диспетчер задач, одновременно нажав Ctrl-Alt-Del. Это позволит вам увидеть список запущенных в данный момент программ.
- Перейдите на вкладку «Процессы» и остановите программы одну за другой, выделив каждую программу и нажав кнопку «Завершить процесс».
- Вам нужно будет следить за тем, будет ли сообщение об ошибке появляться каждый раз при остановке процесса.
- Как только вы определите, какая программа вызывает ошибку, вы можете перейти к следующему этапу устранения неполадок, переустановив приложение.
Метод 2 — Обновите / переустановите конфликтующие программы
Использование панели управления
- В Windows 7 нажмите кнопку «Пуск», затем нажмите «Панель управления», затем «Удалить программу».
- В Windows 8 нажмите кнопку «Пуск», затем прокрутите вниз и нажмите «Дополнительные настройки», затем нажмите «Панель управления»> «Удалить программу».
- Для Windows 10 просто введите «Панель управления» в поле поиска и щелкните результат, затем нажмите «Удалить программу».
- В разделе «Программы и компоненты» щелкните проблемную программу и нажмите «Обновить» или «Удалить».
- Если вы выбрали обновление, вам просто нужно будет следовать подсказке, чтобы завершить процесс, однако, если вы выбрали «Удалить», вы будете следовать подсказке, чтобы удалить, а затем повторно загрузить или использовать установочный диск приложения для переустановки. программа.
Использование других методов
- В Windows 7 список всех установленных программ можно найти, нажав кнопку «Пуск» и наведя указатель мыши на список, отображаемый на вкладке. Вы можете увидеть в этом списке утилиту для удаления программы. Вы можете продолжить и удалить с помощью утилит, доступных на этой вкладке.
- В Windows 10 вы можете нажать «Пуск», затем «Настройка», а затем — «Приложения».
- Прокрутите вниз, чтобы увидеть список приложений и функций, установленных на вашем компьютере.
- Щелкните программу, которая вызывает ошибку времени выполнения, затем вы можете удалить ее или щелкнуть Дополнительные параметры, чтобы сбросить приложение.
Метод 3 — Обновите программу защиты от вирусов или загрузите и установите последнюю версию Центра обновления Windows.
Заражение вирусом, вызывающее ошибку выполнения на вашем компьютере, необходимо немедленно предотвратить, поместить в карантин или удалить. Убедитесь, что вы обновили свою антивирусную программу и выполнили тщательное сканирование компьютера или запустите Центр обновления Windows, чтобы получить последние определения вирусов и исправить их.
Метод 4 — Переустановите библиотеки времени выполнения
Вы можете получить сообщение об ошибке из-за обновления, такого как пакет MS Visual C ++, который может быть установлен неправильно или полностью. Что вы можете сделать, так это удалить текущий пакет и установить новую копию.
- Удалите пакет, выбрав «Программы и компоненты», найдите и выделите распространяемый пакет Microsoft Visual C ++.
- Нажмите «Удалить» в верхней части списка и, когда это будет сделано, перезагрузите компьютер.
- Загрузите последний распространяемый пакет от Microsoft и установите его.
Метод 5 — Запустить очистку диска
Вы также можете столкнуться с ошибкой выполнения из-за очень нехватки свободного места на вашем компьютере.
- Вам следует подумать о резервном копировании файлов и освобождении места на жестком диске.
- Вы также можете очистить кеш и перезагрузить компьютер.
- Вы также можете запустить очистку диска, открыть окно проводника и щелкнуть правой кнопкой мыши по основному каталогу (обычно это C
- Щелкните «Свойства», а затем — «Очистка диска».
Метод 6 — Переустановите графический драйвер
Если ошибка связана с плохим графическим драйвером, вы можете сделать следующее:
- Откройте диспетчер устройств и найдите драйвер видеокарты.
- Щелкните правой кнопкой мыши драйвер видеокарты, затем нажмите «Удалить», затем перезагрузите компьютер.
Метод 7 — Ошибка выполнения, связанная с IE
Если полученная ошибка связана с Internet Explorer, вы можете сделать следующее:
- Сбросьте настройки браузера.
- В Windows 7 вы можете нажать «Пуск», перейти в «Панель управления» и нажать «Свойства обозревателя» слева. Затем вы можете перейти на вкладку «Дополнительно» и нажать кнопку «Сброс».
- Для Windows 8 и 10 вы можете нажать «Поиск» и ввести «Свойства обозревателя», затем перейти на вкладку «Дополнительно» и нажать «Сброс».
- Отключить отладку скриптов и уведомления об ошибках.
- В том же окне «Свойства обозревателя» можно перейти на вкладку «Дополнительно» и найти пункт «Отключить отладку сценария».
- Установите флажок в переключателе.
- Одновременно снимите флажок «Отображать уведомление о каждой ошибке сценария», затем нажмите «Применить» и «ОК», затем перезагрузите компьютер.
Если эти быстрые исправления не работают, вы всегда можете сделать резервную копию файлов и запустить восстановление на вашем компьютере. Однако вы можете сделать это позже, когда перечисленные здесь решения не сработают.
Другие языки:
How to fix Error 106 (Net Error 106) — Error 106: .NET Framework has encountered a problem and needs to close. We are sorry for the inconvenience.
Wie beheben Fehler 106 (Nettofehler 106) — Fehler 106: .NET Framework hat ein Problem festgestellt und muss geschlossen werden. Wir entschuldigen uns für die Unannehmlichkeiten.
Come fissare Errore 106 (Errore netto 106) — Errore 106: .NET Framework ha riscontrato un problema e deve essere chiuso. Ci scusiamo per l’inconveniente.
Hoe maak je Fout 106 (Netfout 106) — Fout 106: .NET Framework heeft een probleem ondervonden en moet worden afgesloten. Excuses voor het ongemak.
Comment réparer Erreur 106 (Erreur nette 106) — Erreur 106 : .NET Framework a rencontré un problème et doit être fermé. Nous sommes désolés du dérangement.
어떻게 고치는 지 오류 106 (순 오류 106) — 오류 106: .NET Framework에 문제가 발생해 닫아야 합니다. 불편을 끼쳐드려 죄송합니다.
Como corrigir o Erro 106 (Erro de rede 106) — Erro 106: O .NET Framework encontrou um problema e precisa fechar. Lamentamos o inconveniente.
Hur man åtgärdar Fel 106 (Nätfel 106) — Fel 106: .NET Framework har stött på ett problem och måste avslutas. Vi är ledsna för besväret.
Jak naprawić Błąd 106 (Błąd sieci 106) — Błąd 106: .NET Framework napotkał problem i musi zostać zamknięty. Przepraszamy za niedogodności.
Cómo arreglar Error 106 (Error neto 106) — Error 106: .NET Framework ha detectado un problema y debe cerrarse. Lamentamos las molestias.
Об авторе: Фил Харт является участником сообщества Microsoft с 2010 года. С текущим количеством баллов более 100 000 он внес более 3000 ответов на форумах Microsoft Support и создал почти 200 новых справочных статей в Technet Wiki.
Следуйте за нами:
Рекомендуемый инструмент для ремонта:
Этот инструмент восстановления может устранить такие распространенные проблемы компьютера, как синие экраны, сбои и замораживание, отсутствующие DLL-файлы, а также устранить повреждения от вредоносных программ/вирусов и многое другое путем замены поврежденных и отсутствующих системных файлов.
ШАГ 1:
Нажмите здесь, чтобы скачать и установите средство восстановления Windows.
ШАГ 2:
Нажмите на Start Scan и позвольте ему проанализировать ваше устройство.
ШАГ 3:
Нажмите на Repair All, чтобы устранить все обнаруженные проблемы.
СКАЧАТЬ СЕЙЧАС
Совместимость
Требования
1 Ghz CPU, 512 MB RAM, 40 GB HDD
Эта загрузка предлагает неограниченное бесплатное сканирование ПК с Windows. Полное восстановление системы начинается от $19,95.
ID статьи: ACX08652RU
Применяется к: Windows 10, Windows 8.1, Windows 7, Windows Vista, Windows XP, Windows 2000
Совет по увеличению скорости #29
Увеличение скорости вашего интернета:
Если у вас более медленная скорость интернета, чем то, что вам нравилось раньше, пришло время увеличить и увеличить эту скорость, не обновляя свой тарифный план. Низкая скорость интернета может быть объяснена рядом факторов, касающихся операционной системы вашего компьютера, сетевых инструментов и устройств.
Нажмите здесь, чтобы узнать о другом способе ускорения работы ПК под управлением Windows
Ошибка 106 — это распространенная ошибка пользователей Windows 7. Генерирование в результате неправильной настройки, повреждения или повреждения системных файлов на компьютере, это не является критической ошибкой.
Тем не менее устранение этой ошибки важно для предотвращения нежелательных неудобств. По сути, ошибка 106 является одним из кодов ошибок, используемых Windows и другими совместимыми поставщиками драйверов и программного обеспечения.
106 в этой ошибке по существу является адресом памяти или местом, где находятся инструкции, когда ошибка была сгенерирована.
Решения
Этот инструмент восстановления может устранить такие распространенные проблемы компьютера, как синие экраны, сбои и замораживание, отсутствующие DLL-файлы, а также устранить повреждения от вредоносных программ/вирусов и многое другое путем замены поврежденных и отсутствующих системных файлов.
ШАГ 1:
Нажмите здесь, чтобы скачать и установите средство восстановления Windows.
ШАГ 2:
Нажмите на Start Scan и позвольте ему проанализировать ваше устройство.
ШАГ 3:
Нажмите на Repair All, чтобы устранить все обнаруженные проблемы.
СКАЧАТЬ СЕЙЧАС
Совместимость
Требования
1 Ghz CPU, 512 MB RAM, 40 GB HDD
Эта загрузка предлагает неограниченное бесплатное сканирование ПК с Windows. Полное восстановление системы начинается от $19,95.
ID статьи: ACX08652RU
Применяется к: Windows 10, Windows 8.1, Windows 7, Windows Vista, Windows XP, Windows 2000
Совет по увеличению скорости #29
Увеличение скорости вашего интернета:
Если у вас более медленная скорость интернета, чем то, что вам нравилось раньше, пришло время увеличить и увеличить эту скорость, не обновляя свой тарифный план. Низкая скорость интернета может быть объяснена рядом факторов, касающихся операционной системы вашего компьютера, сетевых инструментов и устройств.
Нажмите здесь, чтобы узнать о другом способе ускорения работы ПК под управлением Windows
Ошибка 106 — это распространенная ошибка пользователей Windows 7. Генерирование в результате неправильной настройки, повреждения или повреждения системных файлов на компьютере, это не является критической ошибкой.
Тем не менее устранение этой ошибки важно для предотвращения нежелательных неудобств. По сути, ошибка 106 является одним из кодов ошибок, используемых Windows и другими совместимыми поставщиками драйверов и программного обеспечения.
106 в этой ошибке по существу является адресом памяти или местом, где находятся инструкции, когда ошибка была сгенерирована.
Решения
 Причины ошибок
Причины ошибок
В первую очередь ошибка 106 вызвана повреждением, неправильной конфигурацией или повреждением системных файлов. Сначала ошибка может показаться безобидной.
Однако, если позволить этому продолжаться, это может привести к серьезным последствиям. Допустить ошибку в вашей системе — значит поставить под угрозу ее благополучие.
Что касается событий, условий или сценариев, которые приводят к генерации ошибки 106, они перечислены ниже следующим образом.
Важно понимать, что эти условия приводят к повреждению системных файлов в большинстве случаев.
- Неправильная или неполная установка или удаление
- Неправильное или неполное удаление оборудования или приложений
- Неправильное, непреднамеренное или внезапное отключение системы
- Существование рекламное, шпионское, вредоносное ПО, или вирус на вашем компьютере
Стоит отметить, что любое из перечисленных выше условий может привести к повреждению системных файлов или записей реестра в системе. Поскольку для правильного функционирования системе требуются правильные и полные файлы, которые система не сможет найти, это приведет к необъяснимому поведению.
Это также происходит потому, что система будет приводить к ошибочно связанной или отсутствующей информации.
Дополнительная информация и ручной ремонт
Существуют различные способы исправления этой ошибки, но два наиболее полезных из них кратко перечислены ниже.
- Это решение для опытного пользователя. Прежде всего, включите вашу систему. Войдите в систему как администратор. Теперь нажмите кнопку «Пуск» и следуйте этой последовательности: «Все программы» -> «Стандартные» -> «Системные инструменты» -> «Восстановление системы». Перед вами появится новое окно. В этом окне выберите вариант «Восстановить мой компьютер до более раннего времени». Теперь нажмите Далее, перед вами появится список точек восстановления. Из этого списка выберите самую последнюю точку восстановления и нажмите «Далее». Нажмите Далее в окнах подтверждения. После завершения восстановления перезагрузите компьютер.
- Это решение для начинающего пользователя. Скачать ошибка 106 утилита восстановления окон. Теперь установите эту программу на свой компьютер и используйте ее для сканирования вашего компьютера. Попробуйте найти вариант исправления ошибок сразу после завершения сканирования. Воспользуйтесь этой опцией. Как только все ошибки будут исправлены, перезагрузите компьютер еще раз. Теперь вы поймете, что ошибка исчезла, и теперь на вашем компьютере отсутствует ошибка 106.
Используйте любое из решений, перечисленных выше, в соответствии с вашим уровнем квалификации.
Расширенный ремонт системы Pro
Автоматизированное решение для ремонта ПК в один клик
С Advanced System Repair Pro вы можете легко
Замените поврежденные файлы
Восстановить производительность
Удалить вредоносные программы
СКАЧАТЬ
Advanced System Repair Pro совместим со всеми версиями Microsoft Windows, включая Windows 11.
Поделиться этой статьей:
Вас также может заинтересовать
Что такое Search.schooldozer.com? И как это работает?
Search.schooldozer.com — это расширение для браузера, выполняющее функции поисковой системы. Он разработан и поддерживается компанией «Schooldozer». Он утверждает, что улучшает работу пользователей в Интернете, предоставляя им улучшенные результаты поиска. Однако на самом деле он не делает того, о чем заявляет. На самом деле, они совершенно противоположные — вместо того, чтобы улучшить просмотр, он делает просмотр пользователей небезопасным и полным спонсируемого контента. Это контрастирует с тем, что указано в Политике конфиденциальности:
«Устанавливайте приложения простым и легким способом, используя загрузчик Schooldozer. Платформа Schooldozer основана на многолетнем опыте установки приложений, что приводит к высокооптимизированному процессу, ускорению загрузки, улучшению взаимодействия с пользователем и более успешной установке ».
Кроме того, после установки Search.schooldozer.com будут изменены настройки браузера по умолчанию, такие как поисковая система по умолчанию, домашняя страница и страница новой вкладки. Вот почему эксперты по безопасности считают это расширение браузера угонщиком браузера и потенциально нежелательной программой. Модификация настроек браузера позволяет ему контролировать просмотр пользователей, перенаправляя их на спонсируемые сайты, а также доставлять спонсируемый контент со своих дочерних сайтов, чтобы получать прибыль с помощью маркетинга с оплатой за клик. И если вы считаете, что отображаемая им реклама безвредна, подумайте еще раз, поскольку некоторые из этих объявлений могут перенаправить вас на подозрительные веб-сайты, которые могут содержать вредоносный контент. Более того, этот угонщик браузера также может отслеживать и контролировать все ваши действия в Интернете, чтобы получать данные о просмотре, такие как поисковые запросы, сайты, которые вы всегда посещаете, историю просмотров, тип браузера, версию ОС и так далее. Собранная информация затем используется и даже может быть передана аффилированным третьим лицам для предоставления более индивидуальной и персонализированной рекламы.
Как Search.schooldozer.com распространяется через Интернет?
Как и обычный угонщик браузера, Search.schooldozer.com распространяется с использованием метода объединения программного обеспечения, при котором несколько неизвестных и нежелательных программ объединяются в пакет программного обеспечения. Таким образом, когда вы устанавливаете какой-либо пакет программного обеспечения, всегда выбирайте выборочную или расширенную установку, а не быструю установку, чтобы избежать установки нежелательных программ, таких как Search.schooldozer.com. Чтобы удалить Search.schooldozer.com с вашего компьютера, внимательно следуйте приведенному ниже руководству по удалению.
Шаг 1: Начните процесс удаления, закрыв все браузеры, зараженные Search.schooldozer.com. Если вам сложно их закрыть, вы можете закрыть их с помощью диспетчера задач, просто нажмите Ctrl + Shift + Esc.
Шаг 2: После открытия диспетчера задач перейдите на вкладку «Процессы», найдите процесс зараженного браузера и завершите его.
Шаг 3: Затем закройте диспетчер задач и нажмите клавиши Win + R, чтобы открыть «Выполнить», а затем введите appwiz.cpl , чтобы открыть «Программы и компоненты» в Панели управления.
Шаг 4: Оттуда найдите Search.schooldozer.com или любую незнакомую программу, которая может быть связана с ним в списке установленных программ, и как только вы найдете ее, удалите ее.
Шаг 5: Отредактируйте файл Hosts.
- Нажмите клавиши Win + R, чтобы открыть, затем введите % WinDir% и нажмите «ОК».
- Перейдите в System32 / drivers / etc.
- Откройте файл хоста с помощью Блокнота.
- Удалите все записи, которые содержат Search.schooldozer.com.
- После этого сохраните внесенные изменения и закройте файл.
Шаг 6: Сбросьте все ваши браузеры до состояния по умолчанию.
Google Chrome
- Запустите Google Chrome, нажмите Alt + F, перейдите в раздел «Дополнительные инструменты» и нажмите «Расширения».
- Найдите Search.schooldozer.com или другие нежелательные дополнения, нажмите кнопку «Корзина» и выберите «Удалить».
- Перезапустите Google Chrome, затем нажмите Alt + F и выберите «Настройки».
- Перейдите в раздел «При запуске» внизу.
- Выберите «Открыть определенную страницу или набор страниц».
- Нажмите кнопку «Дополнительные действия» рядом с угонщиком и нажмите «Удалить».
Mozilla Firefox
- Откройте браузер и нажмите Ctrl + Shift + A, чтобы получить доступ к Менеджеру дополнений.
- В меню «Расширения» Удалить ненужное расширение.
- Перезапустите браузер и нажмите клавиши Alt + T.
- Выберите «Параметры» и перейдите в меню «Общие».
- Перезапишите URL-адрес в разделе «Домашняя страница» и перезапустите браузер.
Internet Explorer
- Запустите Internet Explorer.
- Нажмите Alt + T и выберите Свойства обозревателя.
- Перейдите на вкладку «Общие», а затем перезапишите URL-адрес в разделе домашней страницы.
- Нажмите «ОК», чтобы сохранить изменения.
Шаг 7: Одновременно удерживайте клавиши Windows + E, чтобы открыть проводник.
Шаг 8: Перейдите в следующие каталоги и найдите подозрительные файлы, связанные с угонщиком браузера, такие как комплект программного обеспечения, с которым он поставляется, и удалите его / их.
- % USERPROFILE% Загрузки
- % USERPROFILE% рабочий стол
- % TEMP%
Шаг 9: Закройте проводник.
Шаг 10: Очистите содержимое корзины.
Узнать больше
Если вы столкнулись с ошибкой типа «синий экран», которая указывает на файл Wdf01000.sys, этот пост может оказаться полезным. Wdf01000.sys — это файл, связанный с Windows Driver Framework, который управляет системными драйверами. Поэтому, если этот файл окажется поврежденным, драйверы начнут вызывать проблемы в системе, что в конечном итоге приведет к ошибке «Синий экран смерти». Существует множество описаний ошибок, связанных с файлом Wdf01000.sys, например:
- DRIVER_IRQL_NOT_LESS_OR_EQUAL
- SYSTEM_THREAD_EXCEPTION_NOT_HANDLED
- PAGE_FAULT_IN_NONPAGED_AREA
- System_Service_Exception
- KMODE_EXCEPTION_NOT_HANDLED
- DRIVER_VERIFIER_DETECTED_VIOLATION
Хотя шаги по устранению неполадок, которые вы должны предпринять, зависят от типа ошибки BSOD, которую вы получаете, есть несколько вариантов, которые вы можете попытаться устранить ошибки синего экрана, связанные с файлом Wdf01000.sys. Обратитесь к опциям, приведенным ниже.
Вариант 1. Попробуйте запустить инструмент DISM.
Вы можете попробовать запустить инструмент управления развертыванием образов и обслуживания или DISM, чтобы исправить ошибку синего экрана Wdf01000.sys. Используя этот встроенный инструмент, у вас есть различные опции, такие как «/ ScanHealth», «/ CheckHealth» и «/ RestoreHealth».
- Откройте командную строку с правами администратора.
- Затем введите следующие команды и обязательно нажмите Enter сразу после ввода каждой из них:
- Dism / Online / Очистка-изображение / CheckHealth
- Dism / Online / Очистка-изображение / ScanHealth
- exe / Online / Cleanup-image / Восстановление здоровья
- Не закрывайте окно, если процесс занимает некоторое время, поскольку, вероятно, он займет несколько минут.
Вариант 2. Попробуйте обновить или откатить драйверы вашего устройства.
Если первый вариант вам не подошел, то пора либо обновить, либо откатить драйверы устройств. Скорее всего, после того, как вы обновили свой компьютер с Windows, ваш драйвер также нуждается в обновлении. С другой стороны, если вы только что обновили драйверы устройства, вам необходимо откатить драйверы до их предыдущих версий. В зависимости от того, что применимо к вам, следуйте приведенным ниже инструкциям.
- Откройте Диспетчер устройств из меню Win X.
- Затем найдите драйверы устройств и щелкните их правой кнопкой мыши, чтобы открыть окно «Свойства».
- После этого перейдите на вкладку «Драйвер» и нажмите кнопку «Удалить устройство».
- Следуйте опции экрана, чтобы полностью удалить его.
- Наконец, перезагрузите компьютер. Это просто переустановит драйверы устройства автоматически.
Примечание: Вы можете установить специальный драйвер на свой компьютер, если он у вас есть, или вы также можете найти его прямо на веб-сайте производителя.
Вариант 3. Используйте диспетчер проверки драйверов
Диспетчер проверки драйверов — это еще один инструмент в Windows, который может помочь вам решить проблемы, связанные с драйверами. И поэтому, если вы хотите исправить ошибку синего экрана Wdf01000.sys, вам нужно использовать Driver Verifier Manager:
- Введите ключевое слово «Verifier» в поле поиска Cortana для поиска Verifier в Windows 10.
- После этого выберите опцию «Создать пользовательские настройки».
- Убедитесь, что вы проверили все, кроме параметров «Проверка соответствия DDI» и «Рандомизированное моделирование низких ресурсов».
- Далее выберите опцию «Выбрать имена драйверов из списка».
- После этого вы должны выбрать все драйверы от любого неофициального или стороннего поставщика. Проще говоря, вы должны выбрать все драйверы, которые не поставляются Microsoft.
- Затем нажмите кнопку Готово.
- Откройте Командную строку от имени администратора и выполните эту команду — верификатор / запрос настроек
- Команда, которую вы только что выполнили, отобразит настройки Driver Verifier, поэтому, если вы увидите какие-либо из включенных флагов, загрузите ваш компьютер с Windows 10 в безопасном режиме.
- Снова откройте командную строку от имени администратора и выполните эту команду: верификатор / сброс
- Команда сбросит проверку драйвера. После завершения процесса перезагрузите компьютер и проверьте.
Вариант 4 — Запустить проверку системных файлов
Проверка системных файлов или SFC — это встроенная командная утилита, которая помогает восстановить поврежденные и отсутствующие файлы. Он заменяет плохие и поврежденные системные файлы на хорошие системные файлы. Для запуска команды SFC выполните шаги, указанные ниже.
- Нажмите Win + R, чтобы запустить Run.
- Введите CMD в поле и нажмите Enter.
- После открытия командной строки введите ПФС / SCANNOW
Команда запустит сканирование системы, которое займет несколько секунд, прежде чем завершится. Как только это будет сделано, вы можете получить следующие результаты:
- Защита ресурсов Windows не обнаружила нарушений целостности.
- Защита ресурсов Windows обнаружила поврежденные файлы и успешно восстановила их.
- Windows Resource Protection обнаружила поврежденные файлы, но не смогла исправить некоторые из них.
- Перезагрузите компьютер.
Вариант 5. Запустите средство устранения неполадок синего экрана
Средство устранения неполадок с синим экраном — это встроенный инструмент в Windows 10, который помогает пользователям исправлять ошибки BSOD, такие как Wdf01000.sys. Его можно найти на странице средств устранения неполадок настроек. Чтобы использовать его, выполните следующие действия:
- Нажмите клавиши Win + I, чтобы открыть панель «Настройки».
- Затем перейдите в Обновление и безопасность> Устранение неполадок.
- там найдите опцию «Синий экран» с правой стороны, а затем нажмите кнопку «Запустить средство устранения неполадок», чтобы запустить средство устранения неполадок «Синий экран», а затем перейдите к следующим параметрам на экране. Обратите внимание, что вам может потребоваться загрузить ваш компьютер в безопасном режиме.
Узнать больше
Мы не смогли обновить зарезервированный раздел системы »- Что это?
Клиенты, скорее всего, столкнутся с ошибкой «Не удалось обновить системный зарезервированный раздел» при обновлении до Windows 10 с Windows 7 или Windows 8.1. Эта ошибка также может прийти с кодом ошибки 0xc1900104 или кодом ошибки 0x800f0922.
Решения
 Причина ошибки
Причина ошибки
«Не удалось обновить системный зарезервированный раздел» Ошибка обновления Windows 10 обычно вызвана слишком маленьким пространством в системном зарезервированном разделе (SRP). Раздел системного резерва — это дополнительный небольшой раздел, созданный Windows, в котором хранятся загрузочные файлы. SRP может быть заполнен приложениями безопасности и сторонними антивирусами. Если на этом разделе недостаточно места, система не сможет обновиться до Windows 10.
Дополнительная информация и ручной ремонт
Внимание: Следующие ниже шаги сложны и должны выполняться опытными пользователями, особенно с использованием командной строки. Если при вводе команд произошла ошибка, есть вероятность, что ваше устройство может перестать загружаться или данные, хранящиеся на устройстве, могут быть потеряны.
к перейти на Windows 10, на вашем устройстве должно быть не менее 15 МБ свободного места в разделе, зарезервированном системой. Следуйте приведенной ниже процедуре, а затем попробуйте выполнить обновление еще раз.
Во-первых, узнайте, является ли System Reserved Partition в стиле GPT или MBR:
- Откройте приложение Run окно, нажав клавишу Windows + R. Тип MSC в окне, затем нажмите Enter.
- Щелкните правой кнопкой мыши диск, на котором находится SRP, затем выберите
- Нажмите на Объемы
- На Стиль раздела линии, вы увидите, какой стиль раздела использует ваше устройство, либо Основная загрузочная запись (MBR) or Таблица разделов GUID (GPT)
Во-вторых, определите, какой метод вам понадобится:
В зависимости от стиля раздела вашего устройства и от того, используете ли вы в настоящее время Windows 7 или Windows 8 / 8.1, вам могут потребоваться различные методы.
Способ 1: Windows 7 или 8 / 8.1 с разделом GPT
- Нажмите на кнопку Пуск и найдите CMD, В результатах щелкните правой кнопкой мыши на Командная строка тогда выбирай Запустить от имени администратора. Откроется окно командной строки.
- Тип mountvol y: / s в командной строке нажмите Enter. Эта команда добавит букву Y: где вы можете получить доступ к системному разделу.
- Тип taskkill / im explorer.exe / f затем нажмите Enter. После этого перезапустите проводник в режиме администратора, набрав ехе и нажмите Enter.
ПРИМЕЧАНИЕ. В режиме администратора некоторые приложения, такие как OneNote, не будут работать.
- Откройте проводник, затем введите Y: EFIMicrosoftBoot в адресной строке. Нажмите Enter.
- Выберите языковые папки, которые вы хотите удалить навсегда. Языковые папки названы четырьмя буквами, разделенными дефисом. Например, вы хотите удалить немецкий язык: выберите de-DE.
- Дополнительно: Вы также можете удалить неиспользуемые файлы шрифтов для большего пространства. Тип Y: EFIMicrosoftBootFonts в адресной строке, затем нажмите Enter.
- После окончательного удаления ненужных файлов перезагрузите устройство, чтобы вернуться в нормальный режим с explorer.exe и удалите букву диска Y :.
Метод 2: Windows 7 с разделом MBR
Выполнение этого метода приведет к постоянному, но небольшому увеличению свободного пространства SRP устройства.
- Удалить языковые папки
а. Открой Run окно, нажав клавишу Windows + R. Тип diskmgmt.msc затем нажмите Enter.
б. Выбрать Системный резерв раздел, затем щелкните его правой кнопкой мыши.
с. выбирать Изменить букву диска или путь к диску Затем выберите Добавить.
д. Тип Y для буквы диска затем нажмите OK.
е. Нажмите на кнопку Пуск и найдите CMD, В результатах щелкните правой кнопкой мыши на Командная строка тогда выбирай Запустить от имени администратора. Откроется окно командной строки.
е. Тип Y: в командной строке нажмите Enter.
г. Как только вы перешли на диск Y, введите Takeown / DY / R / F. затем нажмите Enter.
ПРИМЕЧАНИЕ. Убедитесь, что пробел и точка после «f» включены для правильной работы команды.
час Тип icacls Y: * / save% systemdrive% NTFSp.txt / c / t затем нажмите Enter, чтобы создать резервную копию разрешения на диск.
ПРИМЕЧАНИЕ. Убедитесь, что все файлы помечены как успешные, а файлы не помечены как неудачные.
я. Тип Whoami затем нажмите Enter. Запишите появившееся имя пользователя. После этого введите icacls. / грант : F / т Затем нажмите Enter.
ПРИМЕЧАНИЕ. Убедитесь, что между именем пользователя нет пробела. и «: F» или команда не будет работать.
j. В проводнике откройте диск SRP и выберите папку загрузки. Выберите языковые папки, которые вы хотите удалить навсегда. Языковые папки именуются четырьмя буквами, разделенными дефисом. Например: de-DE — немецкий язык, а en-US — английский язык США.
2. Обрезать журнал NTFS:
а. Откройте командную строку и введите chkdsk / LY: проверить размер журнала NTFS. Если размер журнала NTFS меньше 5000 КБ, вам не нужно усекать файл.
б. Тип chkdsk / L: 5000 / X / F затем нажмите Enter, чтобы усечь журнал NTFS.
с. Вернитесь в окно управления дисками. Выбрать Действие затем в меню выберите «Проверить, имеет ли SRP устройства больше свободного места». Когда места станет достаточно, щелкните правой кнопкой мыши на разделе «Резервирование системы» и выберите Изменить букву диска и пути. Выберите Y: Затем выберите Удалить.
3. Если после усечения журнала NTFS все еще недостаточно свободного места, измените размер журнала USN:
а. Откройте командную строку и введите fsutil usn queryjournal Y: отобразить размер в шестнадцатеричном формате. Преобразуйте шестнадцатеричное значение в десятичное, затем разделите его на 1048576. Результат, который вы получите, будет в МБ. Если размер журнала составляет 30 МБ или более, перейдите к усечению файла.
ПРИМЕЧАНИЕ. Чтобы преобразовать шестнадцатеричное значение в десятичное, откройте приложение «Калькулятор» в Windows и выберите меню «Вид». Выберите Programmer, затем выберите Hex. Введите шестнадцатеричное значение, затем выберите Декабрь
б. Тип fsutil usn deletejournal / D / NY: затем нажмите Enter, чтобы удалить журнал. Тип fsutil usn createjournal m = 1500 a = 1 Y: воссоздать журнал с новым значением размера журнала.
- Восстановить разрешения
а. Тип icacls Y: / restore% systemdrive% NTFSp.txt / c / t в командной строке. Проверьте, были ли файлы успешно обработаны, прежде чем продолжить. Если вы видите сообщение о том, что при обработке некоторых файлов произошел сбой, это нормально, поскольку некоторые файлы уже были удалены перед выполнением резервного копирования. Однако, если не указаны успешные файлы, команда не была выполнена должным образом.
б. Тип icacls. / грантовая система: ф / т затем нажмите Enter, чтобы настроить ACL обратно на System. Теперь вы можете установить владельца диска, набрав icacls Y: / setowner «СИСТЕМА» / т / ц Затем нажмите Enter.
с. Проверьте, достаточно ли свободного места на устройстве SRP, вернувшись к Управление дисками и обновление данных. Если в SRP уже достаточно места, теперь вы можете удалить букву диска. Щелкните правой кнопкой мыши Системный зарезервированный раздел тогда выбирай Изменить букву диска и пути. Выберите диск Y: затем выберите Подтвердить удаление буквы диска, нажав ОК.
Способ 3: Windows 8 / 8.1 с разделом MBR
Этот метод приводит к увеличению, но временному увеличению свободного пространства SRP.
1. Убедитесь, что у вас есть внешний диск, имеющий не менее 250 МБ свободного места и отформатированный как NFTS.
2. Открыто Run нажав клавишу Windows + R. Тип MSCзатем выбрать раздел восстановления. Щелкните его правой кнопкой мыши и выберите Изменить букву диска и пути.
3. Выбрать Добавить затем введите Y для буквы диска, нажмите
4. Нажмите на стартовом экране и введите CMD в строке поиска. В результатах щелкните правой кнопкой мыши на Командная строка тогда выбирай Запустить от имени администратора. Откроется окно командной строки.
5. Переключитесь на другой диск, набрав Y: в командной строке. Как только вы окажетесь на диске Y, введите Takeown / DY / R / F.
ПРИМЕЧАНИЕ. Убедитесь, что после «f» стоит пробел и точка, чтобы команда работала правильно.
- Тип Whoami затем нажмите Enter. Запишите появившееся имя пользователя. После этого введите icacls. / грант : F / т Затем нажмите Enter.
ПРИМЕЧАНИЕ. Убедитесь, что между именем пользователя нет пробела. и «: F», иначе команда не будет работать.
- После завершения команды введите attrib -s -r –h Y: RecoveryWindowsREwinre.wim затем нажмите Enter.
- Откройте проводник и проверьте букву диска используемого вами внешнего диска (в данном случае давайте предположим, что F: это буква внешнего диска, поэтому, когда вы видите F: для остальных шагов, это означает, что диск буква внешнего диска вы используете).
- Тип mkdir F: RecoveryWindowsRE в командной строке и нажмите Enter. После этого введите xcopy Y: RecoveryWindowsREwinre.wim F: RecoveryWindowsREwinre.wim / h
- Тип C: WindowsSystem32Reagentc / SetREImage / Путь F: RecoveryWindowsRE / Цель C: Windows наметить новый путь
- Убедитесь, что копия была успешно сделана, затем введите del Y: RecoveryWindowsREwinre.wim / F
- Вернитесь в окно управления дисками. Нажать на Действие Затем нажмите «Проверить», если в SRP устройства больше свободного места. Когда места будет достаточно, вы можете приступить к обновлению.
- По завершении обновления переместите WIM-файл обратно в раздел восстановления. На этом этапе вы можете переназначить местоположение следующим образом:
- Откройте командную строку и введите xcopy F: RecoveryWindowsREwinre.wim Y: RecoveryWindowsREwinre.wim / h и нажмите Enter.
- Тип C: WindowsSystem32Reagentc / SetREImage / Путь Y: RecoveryWindowsRE / Цель C: Windows повторно сопоставить с первоначальным путем.
- Вернитесь в окно «Управление дисками». Щелкните правой кнопкой мыши раздел восстановления и выберите Изменить букву диска или путь к диску, Выберите диск Y: затем выберите Удалить.
Метод: загрузите мощный автоматизированный инструмент
Не склонны проходить долгий и технический процесс (как выделено выше)? Скачайте и установите мощный автоматизированный инструмент и получить работу в один миг.
Узнать больше
Очистка диска является частью инструментов Windows 10, и она необходима для поддержания вашего компьютера в рабочем состоянии с оптимальными настройками, а также для освобождения столь необходимого места, а также для удаления временных файлов, которые могут накапливаться с течением времени. Время от времени рекомендуется использовать очистку диска, это очень полезная привычка, которая избавит вас от некоторых головных болей и оптимизирует время работы вашего компьютера, ускорит последовательность загрузки и т. д. Думайте об этом как о уборке вашего стола, время от времени это может слишком завален хламом и неважными вещами и если вы будете держать его в порядке все время каждый раз когда вам нужно что-то найти это будет намного быстрее и проще, то же самое и с компьютерами, так что если у вас его нет, постарайтесь разработать привычка раз в месяц запускать очистку диска и удалять мусор с жесткого диска. Для этого нажмите ⊞ ОКНА + E привести Проводник up




Узнать больше
Windows поставляется со встроенным решением для резервного копирования. Однако, если это не удалось из-за внутренней ошибки, вы увидите сообщение об ошибке, в котором говорится: «Приложение резервного копирования не может быть запущено из-за внутренней ошибки, выполнение сервера не удалось (0x80080005)». Когда вы получаете такую ошибку, это означает, что она не запустилась, и процесс завершился с ошибкой выполнения сервера. Если вы столкнулись с такой ошибкой, не беспокойтесь, этот пост поможет вам решить проблему на вашем компьютере с Windows 10. Служба резервного копирования Windows — это отличная функция Windows, которая работает только в файловой системе NTFS, и если вы хотите использовать ее, убедитесь, что вы отформатировали файловую систему в NTFS. Это выполняется с помощью теневого копирования тома, все, что вам нужно сделать, это щелкнуть правой кнопкой мыши любую папку, и если вы видите параметр «Предыдущие версии», это означает, что процесс резервного копирования запускается время от времени и может вернуть старые файлы, когда нужный. Чтобы решить проблему «Не удалось запустить приложение резервного копирования из-за внутренней ошибки», вот два предложения, которые вы можете проверить.
Вариант 1. Проверьте, запущена ли служба теневого копирования тома, и перезапустите ее.
Первое, что вам нужно сделать, это проверить, есть ли служба Volume Shadow Copy. Для этого обратитесь к следующим шагам:
- Нажмите «Пуск», введите «cmd» и щелкните правой кнопкой мыши командную строку в результатах поиска.
- Затем выберите опцию «Запуск от имени администратора», чтобы открыть командную строку с правами администратора.
- После этого введите «net stop sdrsvc» и нажмите Enter, чтобы выполнить команду при остановке службы теневого копирования томов.
- Затем введите команду «net start sdrsvc» и нажмите Enter, чтобы снова запустить службу.
Примечание: Вы также можете перезапустить службу с помощью диспетчера служб Windows.
- В поле поиска Cortana введите «services» и щелкните значок «Services», чтобы открыть диспетчер служб. Кроме того, вы также можете нажать клавиши Win + R, чтобы запустить приглашение «Выполнить», а затем ввести в поле «services.msc» и нажать Enter, чтобы открыть диспетчер служб.
- Оттуда найдите службу теневого тома (sdrsv) в списке служб. Его тип запуска должен быть установлен на Ручной по умолчанию.
- Перезапустите службу, и если вы не столкнетесь с какой-либо ошибкой при включении, перезапустите службу резервного копирования и посмотрите, успешно ли выполняется процесс резервного копирования.
Вариант 2. Попробуйте запустить службу теневого копирования тома в состоянии чистой загрузки.
Если первый вариант не сработал, и служба по-прежнему не работает, даже если служба запущена, вы можете попробовать перевести компьютер в состояние чистой загрузки, а затем снова запустить резервное копирование Windows.
- Войдите на свой компьютер как администратор.
- Введите MSConfig в Начальном поиске, чтобы открыть утилиту конфигурации системы.
- Оттуда перейдите на вкладку Общие и нажмите «Выборочный запуск».
- Снимите флажок «Загрузить элементы запуска» и убедитесь, что установлены флажки «Загрузить системные службы» и «Использовать исходную конфигурацию загрузки».
- Затем щелкните вкладку «Службы» и установите флажок «Скрыть все службы Microsoft».
- Нажмите Отключить все.
- Нажмите Apply / OK и перезагрузите компьютер. (Это переведет ваш компьютер в состояние чистой загрузки. И настройте Windows на обычный запуск, просто отмените изменения.)
- Теперь попробуйте снова запустить службу теневого копирования томов и посмотрите, идет ли процесс гладко.
Примечание: Вы также можете удалить все файлы в решении для резервного копирования, если хотите начать все заново с решением для резервного копирования. Просто перейдите в C: / System / Volume / Information / Windows Backup и станьте владельцем папки. После этого обязательно остановите службу теневого копирования тома, а затем удалите все файлы внутри нее.
Узнать больше
Google Chrome — самый популярный браузер в мире с наибольшим количеством загрузок пользователями. Большинство пользователей используют браузеры такими, какие они есть, открывают их и просто занимаются серфингом, но Chrome предлагает больше, чем просто серфинг. Здесь мы представляем вам некоторые интересные функции, которые большинство пользователей не используют, но должны.
Используйте омнибокс для поиска внутри веб-сайтов
Омнибокс Chrome, также известный как адресная строка, получил свое название, потому что он может делать гораздо больше, чем просто искать в Интернете. Вы, наверное, уже знаете, что просто набрав любое слово, вы будете искать в Интернете с помощью Google или другой поисковой системы по вашему выбору.
Вы также можете установить определенные ключевые слова в настройках Chrome, чтобы связать их с определенными веб-сайтами, например, вы можете связать букву E с errortools, а затем, просто набрав E windows error, вы будете искать термин windows error на веб-сайте errortools. Есть некоторые уже предопределенные вещи, и вы можете добавить все, что хотите, так что это отличная функция, позволяющая ускорить вашу работу, пропуская часть фактического открытия сайта.
Найдите в Интернете выделенный текст
На любой веб-странице вы можете просто выбрать любой текст и щелкнуть по нему правой кнопкой мыши, чтобы получить новый пункт меню, в котором будет указано «Поиск в Google для «выбранного вами текста», и, щелкнув по нему, вы будете автоматически искать в сети выбранный термин.
Группировка вкладок
Когда мы занимаемся серфингом в Интернете, некоторые из нас, как правило, имеют много открытых вкладок, и со временем они могут загромождаться и уменьшаться по ширине, что делает просмотр неприятным.
В Chrome есть группы вкладок, и вам действительно нужно начать их использовать, поскольку вы можете гораздо лучше организовать все вкладки, даже пометить их цветом.
Поиск по всем открытым вкладкам
В верхней правой части строки заголовка рядом с кнопкой сворачивания есть маленькая стрелка, указывающая вниз, после нажатия на нее все открытые вкладки будут отображаться по имени в виде списка, а нажав на нее, вы автоматически переключитесь на нее.
Изменить место загрузки
Google Chrome имеет место загрузки по умолчанию, но вы можете изменить это место назначения и даже включить опцию, чтобы каждый раз спрашивать, где вы хотите сохранить свою загрузку.
Живые субтитры
У YouTube есть катионы для своих видео, но у самого Chrome есть опция живых субтитров, чтобы предоставить вам автоматические субтитры AI для любого типа видео или аудио на любом веб-сайте. Если вам трудно следовать тому, что говорится, попробуйте этот замечательный вариант.
Расширения
Использование расширений в Chrome — это здорово, особенно если расширения полезны, но если вы работаете в режиме инкогнито, они не активны. В Chrome есть возможность включать расширения даже в режиме инкогнито и даже лучше, вы даже можете выбрать, какие из них вы хотите активировать, вам не нужно включать их все.
Узнать больше
Ошибка 2738 — Что это?
Код ошибки 2738 обычно возникает при попытке установить программу или удалить ее в Windows Vista и 7. Сообщение об ошибке отображается в следующем формате:
«Ошибка 2738. Не удалось получить доступ к среде выполнения VBScript для настраиваемого действия».
Это тип ошибки времени выполнения, связанной со сценарием VB (Visual Basic). Это указывает на то, что механизм сценария VB неправильно зарегистрирован на вашем компьютере.
Решения
 Причины ошибок
Причины ошибок
Ошибка 2738 может возникнуть по нескольким причинам. К ним относятся:
- Движок Windows VB Script неправильно установлен или отключен на вашем ПК
- Ключи реестра неверны
- Поврежденные записи реестра
- Плохое обслуживание ПК
Поскольку этот код ошибки может быть сгенерирован из-за проблем с реестром, рекомендуется исправить его немедленно, поскольку он может представлять серьезные угрозы для вашей системы, такие как сбой системы, сбой и потеря ценных данных. И полный поиск данных часто является самой сложной задачей.
Дополнительная информация и ручной ремонт
Чтобы избежать таких угроз и немедленно устранить ошибку 2738 на вашем компьютере, вот несколько решений, которые вы можете попробовать:
Правильно зарегистрируйте VB Script Engine на вашем ПК
Это можно сделать, запустив командную строку от имени администратора: —
- Просто перейдите в меню «Пуск», щелкните все программы и выберите аксессуары.
- Щелкните правой кнопкой мыши командную строку и выберите «Запуск от имени администратора».
- Перейдите в папку, содержащую DLL. Если вы используете 32-разрядную версию Windows, введите cd% windir% system32 в командной строке и нажмите клавишу ввода.
Тем не менее, если вы используете 64-разрядную версию Windows, введите следующую команду: regsvr32 vbscript.dll и нажмите клавишу ВВОД. Это поможет вам зарегистрировать VB скрипт двигатель правильно и решить проблему.
Скачайте и запустите Restoro
Если ошибка все еще сохраняется, это означает, что основной причиной ошибки 2738 могут быть недопустимые и поврежденные ключи реестра. Чтобы устранить любую из причин за считанные секунды, рекомендуется установить и запустить Restoro. Restoro — это передовой, инновационный и многофункциональный инструмент для восстановления ПК. В этот инструмент встроено несколько утилит, включая мощную очистку реестра, антивирус и оптимизатор системы. Реестр Cleaner — это мощная утилита, которая мгновенно обнаруживает все проблемы с реестром и сразу же устраняет их. В реестре сохраняются все действия, выполняемые на ПК. Он хранит все типы файлов, включая недействительные ключи реестра, файлы cookie, историю Интернета, ненужные файлы и временные файлы. Если эти ненужные файлы не удалять и не очищать от ПК, это не только занимает много места на диске, но и повреждает реестр и dll-файлы. Утилита очистки реестра обнаруживает все такие файлы и удаляет их. Он стирает все недействительные записи реестра, а плохие ключи очищают реестр и восстанавливает его. В дополнение к этому, этот инструмент также можно использовать для удаления вирусов и оптимизации скорости системы. Это удобный и многофункциональный инструмент для ремонта ПК. Он совместим со всеми версиями Windows
Открыть чтобы загрузить Restoro на свой компьютер и сразу же устранить ошибку 2738!
Узнать больше
Как вы знаете, брандмауэр Windows предназначен не только для защиты вашего компьютера от вирусов, вредоносных программ и других угроз безопасности, но и для блокировки доступа любой программы к Интернету. Пользователям предоставляется возможность блокировать как входящий, так и исходящий трафик для любых приложений на их компьютерах. Однако такой вариант часто может привести к невозможности доступа в Интернет. В таких случаях, когда вы пытаетесь запустить средство устранения неполадок брандмауэра Windows или средство устранения неполадок сетевой диагностики Windows, появляется сообщение об ошибке: «Брандмауэр Windows блокирует подключения к вашему компьютеру. Правило HSS DNS Leak Rule брандмауэра Windows может блокировать ваше соединение». Если вы находитесь в таком сценарии, то вы попали в нужное место, так как этот пост расскажет вам, как именно вы можете исправить эту ошибку. Когда вы сталкиваетесь с ошибкой такого рода, есть несколько вариантов, которые вы можете использовать, чтобы исправить ее. Вы можете попытаться разрешить приложение или функцию через брандмауэр Windows или снять флажок с правила утечки DNS HSS как в частном, так и в общедоступном. Для получения более подробной информации обратитесь к рекомендациям, приведенным ниже.
Вариант 1. Попытайтесь разрешить приложение или функцию через брандмауэр Windows.
Первое, что вы можете сделать, чтобы избавиться от ошибки, это разрешить функцию или приложение через брандмауэр Windows. Для этого выполните следующие действия:
- Откройте Центр безопасности Защитника Windows.
- Оттуда выберите брандмауэр и защиту сети.
- Затем нажмите «Разрешить приложение через брандмауэр», затем нажмите кнопку «Изменить настройки» и убедитесь, что у вас есть права администратора.
- После этого выберите в меню приложение или функцию, которую вы хотите разрешить через брандмауэр. У вас также есть возможность вручную добавить приложение, используя опцию «Добавить приложение».
- Затем выберите тип сети, к которой приложение может получить доступ, например:
- Частная сеть позволит приложению подключаться к интернету только дома или на работе.
- Публичная сеть позволит приложению подключаться к Интернету из любой точки мира, включая точки доступа Public WiFi.
- После этого перезагрузите компьютер и посмотрите, исправит ли он ошибку или нет.
Вариант 2. Попробуйте снять флажок с правила утечки DNS HSS как в частном, так и в общедоступном режиме.
Следующее, что вы можете сделать, чтобы исправить ошибку, — это снять правило утечки DNS HSS как в частном, так и в открытом доступе. Вы можете сделать это, выполнив следующие действия:
- Откройте Центр безопасности Защитника Windows.
- Оттуда выберите брандмауэр и защиту сети.
- После этого нажмите «Разрешить приложение через брандмауэр», затем нажмите кнопку «Изменить настройки» и убедитесь, что у вас есть права администратора.
- Затем прокрутите вниз, пока не увидите правило утечки DNS HSS как в частном, так и в общедоступном варианте, а затем снимите его.
- Теперь перезагрузите компьютер и проверьте, исчезла ли ошибка.
Узнать больше
Если вы получили ошибку активации 0xC004F211 после установки или обновления вашего ПК с Windows 10, это означает, что некоторое оборудование на вашем компьютере было изменено, что вызывает появление ошибки. Windows может не определить, используется ли ключ на новом компьютере или он все тот же, если вы только что удалили или обновили старое оборудование. Но не беспокойтесь, этот пост поможет вам исправить ошибку активации Windows 0xC004F211 на вашем компьютере с Windows 10.
Когда вы столкнетесь с этой ошибкой, вы увидите следующее сообщение об ошибке на вашем экране:
«Не удается активировать Windows 10. Попробуйте активировать позже. Если это не сработает, обратитесь в службу поддержки. Код ошибки: 0xC004F211. »
Обратите внимание, что хотя аппаратные изменения вызывают эту ошибку, незначительные на самом деле не вызывают проблем с активацией, однако, если вы внесли какие-либо существенные аппаратные изменения, такие как замена материнской платы, это, скорее всего, вызовет ошибку активации. В таких случаях система активации Windows будет рассматривать это как новое оборудование, и для этого вам потребуется новая лицензия. Даже если на вашем компьютере с Windows 10 есть подлинный ключ, он все равно может не активироваться, что приводит к ошибке активации Windows 0xC004F211. Таким образом, прежде чем выполнять другие шаги по устранению неполадок, вам необходимо сначала запустить средство устранения неполадок активации Windows 10. Для этого выполните следующие действия:
- Зайдите в Настройки и затем выберите Активация.
- После этого нажмите Активация Windows, а затем устраните неполадки. Это поможет вам решить большинство распространенных проблем активации на устройствах Windows.
Кроме того, есть исключение, предлагаемое Microsoft — если вы подключены к учетной записи Microsoft до замены оборудования, то вы наверняка можете использовать тот же лицензионный ключ для повторной активации Windows 10. Microsoft называет это «Исключительным путем», который должен быть легко исправлен средством устранения неполадок активации Windows, как указано ранее. Однако, если средство устранения неполадок активации Windows не может устранить ошибку, вы можете попробовать приобрести новую лицензию. В таком случае, даже если у вас есть учетная запись Microsoft на вашем компьютере с Windows 10, и если Windows никогда не была активирована, это решение не будет работать. И если вы не подключили свою учетную запись Microsoft к компьютеру под управлением Windows 10 до существенного изменения оборудования, тогда вам остается только приобрести новую лицензию. Для этого вам нужно выполнить несколько шагов.
- Чтобы приобрести новую лицензию Windows, первое, что вам нужно сделать, это нажать кнопку «Пуск»> «Настройки»> «Обновление и безопасность».
- Оттуда перейдите в раздел «Активация» и выберите «Перейти в Microsoft Store».
- После получения новой лицензии вам необходимо вернуться в раздел «Обновление и безопасность», затем перейти в раздел «Активация» и выбрать опцию «Изменить ключ продукта».
- Теперь обновите ваш компьютер с Windows 10, используя новый ключ, и он должен автоматически активировать ваш компьютер.
- Затем вам нужно создать учетную запись Microsoft или подключить существующую локальную учетную запись к своей онлайн-учетной записи.
- Как только система связывает ключ и учетную запись, вам не нужно покупать новую лицензию на случай, если что-то подобное произойдет снова.
Примечание: Если вы являетесь ИТ-администратором, вам необходимо иметь в виду, что существует ограничение на количество раз, которое вы можете повторно активировать Windows на своем компьютере. Более того, если вы не видите возможности повторно активировать лицензию и это рабочий компьютер, вам необходимо обратиться в службу технической поддержки вашей организации.
Узнать больше
Что такое ошибка 1706?
Ошибка 1706 — это ошибка ПК с Windows. Это происходит, когда вы вставляете компакт-диск Microsoft либо для восстановления Office, либо для установки набора функций «Установлено при первом использовании». Сообщение об ошибке отображается в следующем формате: Ошибка 1706. Программа установки не может найти необходимые файлы. Проверьте подключение к сети или дисководу компакт-дисков. Другие возможные решения этой проблемы см. в C:Program FilesMicrosoft OfficeOffice101033Setup.hlp.
Решения
 Причины ошибок
Причины ошибок
Ошибка 1706 может возникнуть по нескольким причинам. К ним относятся:
- Вы изначально установили MS Office из сетевой административной установки
- Вы пытаетесь использовать компакт-диск Office, когда установщик Windows выдает ошибку для исходного местоположения Office
- Вирусная инфекция
Дополнительная информация и ручной ремонт
Хорошая новость заключается в том, что этот код ошибки не является фатальным. Однако, во избежание неудобств, рекомендуется устранить ошибку сразу. Чтобы решить проблему, вам не нужно быть программистом или нанимать его. На самом деле, этот код ошибки можно довольно легко устранить. Вот некоторые из лучших и самых простых способов самостоятельно устранить ошибку 1706 на вашем ПК:
Метод 1
Чтобы решить эту проблему, найдите другую административную установку для расположения исходного файла Office. Для этого зайдите в меню «Пуск» и нажмите «Выполнить». В открытом окне просто введите эту командную строку new network pathSetup.exe /fvm package name.msi и нажмите OK, чтобы продолжить и обновить изменения. После завершения обновления нажмите OK, чтобы сохранить и продолжить. Обратите внимание, что после выполнения этих шагов установщик Windows будет использовать это новое местоположение сервера всякий раз, когда ему потребуется переустановить, восстановить или добавить функцию в ваш компьютер. Офисная установка.
Метод 2
Другой альтернативный способ решить эту проблему — использовать компакт-диск в качестве исходного местоположения Office. Для этого вам придется удалить Office, а затем переустановить Office с компакт-диска. Вот шаги по удалению программы Office. Во-первых, закройте все программы Office.
- Перейдите в панель управления, затем нажмите на опцию «Программа и компоненты».
- Теперь дважды щелкните «Установка и удаление программ» и удалите запись для Microsoft Офис 2003 или продукт Microsoft Office XP, установленный на вашем ПК.
- После этого щелкните диалоговое окно «Параметры режима обслуживания», выберите «Удалить Office» и нажмите «Далее», чтобы продолжить.
- Нажмите Да, чтобы подтвердить изменения.
- Теперь вставьте компакт-диск Office 2003 или Office XP и следуйте диалоговым окнам установки, чтобы переустановить программу в вашей системе с компакт-диска.
Загрузите Restoro для исправления ошибок реестра
Однако, чтобы на этот раз установка прошла успешно, рекомендуется очистить реестр и убедиться, что удаленная программа не находится в реестре. Для этого скачайте Restoro и запустите его на своем компьютере. Это мощный PC Fixer, интегрированный с очистителем реестра. Очиститель реестра стирает все ненужные файлы и удаленные программные файлы, сохраненные в реестре. После очистки реестра попробуйте снова переустановить MS Office. Это устранит ошибку 1706.
Открыть чтобы загрузить Restoro и исправить ошибку 1706.
Узнать больше
Авторское право © 2022, ErrorTools, Все права защищены
Товарные знаки: логотипы Microsoft Windows являются зарегистрированными товарными знаками Microsoft. Отказ от ответственности: ErrorTools.com не аффилирован с Microsoft и не претендует на прямую аффилированность.
Информация на этой странице предоставлена исключительно в информационных целях.
Ремонт вашего ПК одним щелчком мыши
Имейте в виду, что наше программное обеспечение необходимо установить на ПК с ОС Windows. Откройте этот веб-сайт на настольном ПК и загрузите программное обеспечение для простого и быстрого устранения ваших проблем.
| Номер ошибки: | Ошибка 106 | |
| Название ошибки: | 7-Zip Error 106 | |
| Описание ошибки: | 7-zip: internal error code 106. | |
| Разработчик: | Igor Pavlov | |
| Программное обеспечение: | 7-Zip | |
| Относится к: | Windows XP, Vista, 7, 8, 10, 11 |
«7-Zip Error 106» Введение
«7-Zip Error 106» также считается ошибкой во время выполнения (ошибкой). Разработчики программного обеспечения, такие как SoftwareDeveloper, обычно работают через несколько этапов отладки, чтобы предотвратить и исправить ошибки, обнаруженные в конечном продукте до выпуска программного обеспечения для общественности. К сожалению, такие проблемы, как ошибка 106, могут не быть исправлены на этом заключительном этапе.
Пользователи 7-Zip могут столкнуться с сообщением об ошибке после выполнения программы, например «7-zip: internal error code 106.». Таким образом, конечные пользователи предупреждают поставщиков о наличии ошибок 106 проблем, предоставляя информацию разработчику. Затем Igor Pavlov исправляет эти дефектные записи кода и сделает обновление доступным для загрузки. В результате разработчик может использовать пакеты обновлений для 7-Zip, доступные с их веб-сайта (или автоматическую загрузку), чтобы устранить эти ошибки 106 проблемы и другие ошибки.
В чем причина ошибки 106?
У вас будет сбой во время выполнения 7-Zip, если вы столкнетесь с «7-Zip Error 106» во время выполнения. Три распространенные причины, по которым ошибки во время выполнения, такие как всплывающее окно ошибки 106:
Ошибка 106 Crash — это распространенная ошибка 106 во время выполнения ошибки, которая приводит к полному завершению работы программы. Эти ошибки обычно возникают, когда входы 7-Zip не могут быть правильно обработаны, или они смущены тем, что должно быть выведено.
Утечка памяти «7-Zip Error 106» — ошибка 106 утечка памяти приводит к тому, что 7-Zip постоянно использует все больше и больше памяти, увяская систему. Потенциальные триггеры могут быть «бесконечным циклом», или когда программа выполняет «цикл» или повторение снова и снова.
Ошибка 106 Logic Error — логическая ошибка возникает, когда 7-Zip производит неправильный вывод из правильного ввода. Виновником в этом случае обычно является недостаток в исходном коде Igor Pavlov, который неправильно обрабатывает ввод.
Такие проблемы 7-Zip Error 106 обычно вызваны повреждением файла, связанного с 7-Zip, или, в некоторых случаях, его случайным или намеренным удалением. Как правило, самый лучший и простой способ устранения ошибок, связанных с файлами Igor Pavlov, является замена файлов. В качестве последней меры мы рекомендуем использовать очиститель реестра для исправления всех недопустимых 7-Zip Error 106, расширений файлов Igor Pavlov и других ссылок на пути к файлам, по причине которых может возникать сообщение об ошибке.
Ошибки 7-Zip Error 106
Эти проблемы 7-Zip, связанные с 7-Zip Error 106, включают в себя:
- «Ошибка приложения 7-Zip Error 106.»
- «Недопустимая программа Win32: 7-Zip Error 106»
- «7-Zip Error 106 столкнулся с проблемой и закроется. «
- «К сожалению, мы не можем найти 7-Zip Error 106. «
- «Отсутствует файл 7-Zip Error 106.»
- «Проблема при запуске приложения: 7-Zip Error 106. «
- «7-Zip Error 106 не выполняется. «
- «7-Zip Error 106 остановлен. «
- «Неверный путь к программе: 7-Zip Error 106. «
Проблемы 7-Zip Error 106 с участием 7-Zips возникают во время установки, при запуске или завершении работы программного обеспечения, связанного с 7-Zip Error 106, или во время процесса установки Windows. Выделение при возникновении ошибок 7-Zip Error 106 имеет первостепенное значение для поиска причины проблем 7-Zip и сообщения о них вIgor Pavlov за помощью.
Источник ошибок 7-Zip Error 106
Большинство проблем 7-Zip Error 106 связаны с отсутствующим или поврежденным 7-Zip Error 106, вирусной инфекцией или недействительными записями реестра Windows, связанными с 7-Zip.
Точнее, ошибки 7-Zip Error 106, созданные из:
- Недопустимая (поврежденная) запись реестра 7-Zip Error 106.
- Зазаражение вредоносными программами повредил файл 7-Zip Error 106.
- Вредоносное удаление (или ошибка) 7-Zip Error 106 другим приложением (не 7-Zip).
- Другое приложение, конфликтующее с 7-Zip Error 106 или другими общими ссылками.
- 7-Zip (7-Zip Error 106) поврежден во время загрузки или установки.
Продукт Solvusoft
Загрузка
WinThruster 2022 — Проверьте свой компьютер на наличие ошибок.
Совместима с Windows 2000, XP, Vista, 7, 8, 10 и 11
Установить необязательные продукты — WinThruster (Solvusoft) | Лицензия | Политика защиты личных сведений | Условия | Удаление
Что делать, если на телевизоре LG возникает ошибка 106 при подключении к интернету. Причины возникновения и пошаговая инструкция по устранению 106 ошибки на телевизорах LG.
Существуют различные коды ошибок, с которыми пользователи сталкиваются при эксплуатации техники. Рассмотрим ошибку 106, возникающую на телевизорах LG. Ошибка 106 на телевизоре LG сопровождается текстом: «Сеть не подключена. Проверьте состояние подключения к сети». Возникает она в том случае, когда до телевизора не доходит сигнал интернета.
Первым делом необходимо убедиться, что телевизор LG поддерживает беспроводное подключение:
- Если телевизор не поддерживает Smart TV, то к интернету его не подключить ни через кабель, ни через внешний модуль.
- Телевизор LG поддерживает смарт тв, но в нем нет встроенного модуля Wi-Fi. Для подключения к интернету необходимо использовать кабель или дополнительный роутер (репитер).
- Телевизор без встроенного модуля Wi-Fi, но поддерживает установку внешнего приемника LG через USB-порт. Обычно в таких моделях ТВ появляется сообщение с просьбой подключить либо кабель, либо ключ Wi-Fi (тот самый LG приемник). Чтобы устранить ошибку, достаточно вставить в USB-порт Wi-Fi приемник.
Как правило, во всех новых моделях телевизоров LG, перечисленные выше проблемы с подключением к сети интернет отсутствуют, так как Wi-Fi уже встроенный. Проверить модель ТВ можно на официальном сайте LG. Если напротив пункта Wi-Fi стоит значок «-», то встроенного адаптера нет. Если значок «∙» или слово «Есть», то в данной моделе модуль встроенный. Реже можно встретить «Ready», это означает, что подключение возможно через внешний адаптор LG.
Ошибку 106 на телевизоре LG можно обнаружить при нестабильной работе интернета. Проверьте подключение к беспроводной сети на других устройствах. Если сеть есть, перезагрузите Wi-Fi роутер и телевизор. При повторном подключении к интернету, ТВ может запросить пароль от Wi-Fi, убедитесь, что нет ошибок и пароль введен верно.
Ошибку 106 на телевизоре LG после всех действий убрать не удалось? Неполадка может быть следствием некорректно выбранных настроек DNS адреса. Исправить ошибку можно самостоятельно в настройках телевизора:
- Зайдите на телевизоре в раздел «Настройки»
- Далее выберите раздел «Сеть»
- Зайдите в меню «Подключение к сети Wi-Fi»
- Выберите строку «Расширенные настройки»
- Нажмите на кнопку «Изменить»
- Снимите галочку с пункта «Автоматически»
- В строке «DNS» пропишите 8.8.8.8
- Нажмите на кнопку «Подключение»
После указанных действий ошибка 106 должна пропасть, и подключение к интернету будет восстановлено.
Если так и не удалось исправить ошибку 106 на телевизоре LG, то следует проверить настройки подключения роутера. Если телевизор поддерживает частоту 5 ГГц, то можно перейти на Wi-Fi в диапазоне 5 ГГц. Модели роутеров могут быть различными, в связи с чем будут немного отличаться названия разделов, но принцип действий один. Для настройки каналов маршрутизатора необходимо:
- Открыть настройки роутера
- Далее выбрать раздел «Беспроводной режим» и «Настройки беспроводного режима»
- Проверить, что «Режим» стоит смешанный (b/g/n)
- В строке «Ширина канала» выставить «Авто»
- В строке «Канал» необходимо выбрать одно из значений: 36, 40, 44 или 48
Сохраняем настройки и перегружаем роутер, попробуйте делать перезагрузку после каждого изменения. Также можно попробовать переставить роутер ближе к телевизору для лучшего приема.
В заключении отметим, что ошибку 106 легко исправить самостоятельно. Чаще всего для этого достаточно перезагрузить роутер и/или телевизор. Но если ни один из методов не помог, то следует обратиться в сервисный центр LG, возможно требуется замена Wi-Fi модуля.
Сегодня мы рассмотрим еще одну номерную ошибку в сервисе дистрибуции Steam, которая мешает вам пользоваться большей частью благ, представленными им. Рассматриваем мы будет ошибку 106 в Steam.
Итак, какие же проблемы возникают с появлением ошибки 106 в Steam у пользователя? Как и множество других номерных ошибок с сетевым уклоном, эта точно также отрезает вам доступ практически к любым функциям связанным с сетевым подключением. То есть, вы не можете использовать Магазин, Сообщество, Торговую площадку, Просматривать профили пользователей(включая и свой) и производить какие-либо покупки в сервисе. В общем, вы лишаетесь, можно сказать, всего.
В сообщении ошибки Steam уведомляет вас о следующем происшествии:
Невозможно подключиться к серверу. Возможно, сервер отключен или у вас отсутствует подключение к интернету.
Данная проблема является широко распространенной и методов решений ее просто целая куча. В этой статье мы предоставим вам сборку из этих методов, в которой вы обязательно найдете тот, который сработает лично для вас.
Также стоит указать еще пару моментов, прежде чем мы начнем. Во-первых, все эти методы были испробованы множеством пользователей со всей сети, так что можете не переживать о их действенности. Во-вторых, эти же методы можно применять и для других ошибок, которые имеют проблему с сетевым уклоном.
Начнем от самых простых методов и закончим немного более сложными, собственно, как и всегда. Всего методов будет семь, что немало.
Содержание
- Как исправить ошибку -106 в Steam?
- Перезапуск клиента Steam
- Перезагрузка компьютера
- Настройка Брандмауэра Windows
- Переход на публичные DNS-сервера
- Отключение Прокси-сервера для Локальных подключений
- Редактирования файла Hosts
- Простое ожидание
- Разговор с вашим провайдером
Как исправить ошибку -106 в Steam?
Перезапуск клиента Steam
Самый банальный способ разрешить данную ситуацию с ошибкой 106 в Steam – это перезапуск клиента этого сервиса. Вы, скорее всего, увидев данную проблему у себя на экране, сразу же пошли серфить в Интернет за поиском решений. А ведь ошибку можно было попробовать решить простым перезапуском Steam. Попробуйте это сделать и посмотрите, была ли исправлена ошибка 106 в Steam. Такие вот сбои в работе приложения Steam происходят довольно часто.
Перезагрузка компьютера
Еще один метод, который вроде как лежит на виду, но выполнить его вы как то не решились. Как и в случае со Steam, в операционной системе могут происходить единичные сбои, которые создают подобные проблемы. Лечатся они простых перезапуском системы или приложения. Попробуйте выполнить перезагрузку своей системы и посмотрите, был ли исправлен сбой, который привел к появлению ошибки 106 в Steam.
Настройка Брандмауэра Windows
Firewall на вашем компьютере – это довольно эссенциальная утилита для сетевой защиты операционной системы. Если его, к примеру, полностью отключить, то вы проблем не оберетесь в будущем. Углубляться в принципы работы Firewall мы вдаваться не будем, но вкратце укажем, что тот может отслеживать все сетевые подключения, которые проходят через ваш компьютер и фильтровать их, если на то будет необходимость. Так вот, ваш Брандмауэр мог заблокировать сетевое подключение для клиента, в случае чего и произошла ошибка 106 в Steam. Если это так, то вам нужно будет хорошенько посмотреть на настройки Брандмауэра Windows. Ваша цель – это проверить правила для Входящих подключений и убедиться, что они разрешены для Steam. Для этого сделайте следующее:
- Зайдите в Панель управления и пройдите в Брандмауэр Windows.
- Далее выберите “Дополнительные параметры” из левой панели окна.
- Затем пройдите в пункт “Правила для входящих подключений”.
- Найдите правила, относящиеся к сервису Steam.
- Если вы найдете какие-то правила со значение “Включено – Нет”, то нажмите на них правой кнопкой мыши и выберите пункт “Включить правило”.
- После коррекции настроек перезагрузите свою систему.
Если все дело с ошибкой 106 в Steam заключалось в вашем Брандмауэре Windows, то проблема должна будет решена.
Переход на публичные DNS-сервера
Изменение настройки получения DNS-адреса может разрешить вашу проблему. Вместо автоматического получения DNS, вы можете подобрать для себя публичные DNS-сервера. В нашем случае мы будем использовать публичные сервера от Google. В общем, сделайте следующее:
- Зайдите в Панель управления и пройдите в Центр управления сетями и общим доступом.
- Выберите свое Интернет-подключение.
- Пройдите путем “Свойства – Протокол Интернета версии 4…- Свойства”.
- Включите параметр “Использовать следующие адреса DNS-серверов”.
- Далее выставьте такие параметры:
- Предпочтительный DNS-сервер: 8.8.8.8.
- Альтернативный DNS-сервер: 8.8.4.4.
- Примените изменения и проверьте наличие ошибки 106 в Steam.
Отключение Прокси-сервера для Локальных подключений
Использование прокси-сервера для локальных подключений может вызвать проблемы наподобие ошибки 106 в Steam. Именно поэтому мы сделаем так, чтобы все работало без посредников, то есть отключим прокси-сервер для Локальных подключений. Для этого сделайте следующее:
- Нажмите комбинацию клавиш Win+R для вызова утилиты “Выполнить”.
- Впишите команду inetcpl.cpl и нажмите “Ок”.
- Пройдите во вкладку “Подключения”
- Нажмите на кнопку “Настройка сети” возле пункта “Настройка параметров локальной сети”.
- Уберите галочку у параметра о использовании Прокси-сервера.
- Примените изменения и перезагрузите свою систему.
Редактирования файла Hosts
Файл Hosts содержит в себе довольно важные записи в виде доменных имен, которые транслируются в сетевые адреса узлов перед обращением к DNS. Как раз таки некоторые записи в этом файле и могут стать причиной проблем с сетевым подключением и ошибкой 106 в Steam. Чтобы исправить положение дел, вам нужно, так сказать, очистить файл Hosts. Для этого сделайте следующее:
- Пройдите по пути C:WindowsSystem32driversetc
- Откройте файл Hosts с помощью любого текстового редактора. Проще всего его открыть с помощью простого Блокнота.
- В файле Hosts вы увидите строчку ::1 localhost. Удалите все остальные домены, которые вы найдете ниже этой строчки. Не волнуйтесь, так как эти изменения не повлияют на общую работу и стабильность вашей операционной системы.
- Сохраните изменения и перезагрузите ваш компьютер.
Простое ожидание
Порой, ошибка 106 в Steam не может быть исправлена ничем, так как проблема находится не на вашей стороне. Сервера Steam могут испытывать проблемы в своей работе из-за большого наплыва людей. Ничего в этом случае вы сделать не сможете. Все что нужно делать в случаях затруднений со стороны Steam, так это просто ждать разрешения ситуации.
Разговор с вашим провайдером
Если ни один из вышеописанных способов не помогает вам в разрешении ошибки 106 в Steam, то это очевидно указывает на проблемы, которые находятся на стороне вашего провайдера. Обратитесь к нему и объясните ситуацию, с которой вы столкнусь.
Содержание
- Быстрое исправление ошибки 106
- Что такое ошибка 106?
- Решения
- Причины ошибок
- Дополнительная информация и ручной ремонт
- Код ошибки 106 на телевизоре LG: причины возникновения и инструкция по устранению
- Ошибка 106 на телевизоре LG Smart TV при подключении к Wi-Fi и интернету: как исправить?
- Что означает ошибка 106 на телевизоре LG Smart TV
- Причина
- Как исправить ошибку 106 на телевизоре LG
- Ошибка 106 при подключении к интернету
- Телевизор не подключается к Wi-Fi роутеру
- Разновидности неисправностей + типовые решения
- Обновление прошивки
- Накопитель
- Аппаратный сброс телевизора
- Причины
- Правильное подключение
- Ошибка 105
- Ошибка 106
- Причины ошибки 1062 и способы устранения
- Причины возникновения
- Способы устранения
- Заключение
- Ошибка 106 на телевизоре LG – как исправить? Пошаговая инструкция
- Как исправить ошибку?
- Способ 1: проверяем поддержку функций
- Способ 2: изменяем значения DNS-адреса
- Способ 3: проверяем настройки подключения
- Заключение
- Сайт технической поддержки для клиентов фиксированной связи
- Не запускается соединение
- Фильтр
- Как устранить ошибку 106 на телевизоре LG Смарт ТВ при подключении к интернету и Wi-Fi
- Что означает ошибка 106 на телевизоре LG Smart TV
- Причины
- Как исправить ошибку 106 на телевизоре LG
Быстрое исправление ошибки 106
Что такое ошибка 106?
Тем не менее устранение этой ошибки важно для предотвращения нежелательных неудобств. По сути, ошибка 106 является одним из кодов ошибок, используемых Windows и другими совместимыми поставщиками драйверов и программного обеспечения.
106 в этой ошибке по существу является адресом памяти или местом, где находятся инструкции, когда ошибка была сгенерирована.
Решения
 Причины ошибок
Причины ошибок
В первую очередь ошибка 106 вызвана повреждением, неправильной конфигурацией или повреждением системных файлов. Сначала ошибка может показаться безобидной.
Что касается событий, условий или сценариев, которые приводят к генерации ошибки 106, они перечислены ниже следующим образом.
Важно понимать, что эти условия приводят к повреждению системных файлов в большинстве случаев.
Стоит отметить, что любое из перечисленных выше условий может привести к повреждению системных файлов или записей реестра в системе. Поскольку для правильного функционирования системе требуются правильные и полные файлы, которые система не сможет найти, это приведет к необъяснимому поведению.
Это также происходит потому, что система будет приводить к ошибочно связанной или отсутствующей информации.
Дополнительная информация и ручной ремонт
Существуют различные способы исправления этой ошибки, но два наиболее полезных из них кратко перечислены ниже.
Используйте любое из решений, перечисленных выше, в соответствии с вашим уровнем квалификации.
Источник
Код ошибки 106 на телевизоре LG: причины возникновения и инструкция по устранению
Что делать, если на телевизоре LG возникает ошибка 106 при подключении к интернету. Причины возникновения и пошаговая инструкция по устранению 106 ошибки на телевизорах LG.
Существуют различные коды ошибок, с которыми пользователи сталкиваются при эксплуатации техники. Рассмотрим ошибку 106, возникающую на телевизорах LG. Ошибка 106 на телевизоре LG сопровождается текстом: «Сеть не подключена. Проверьте состояние подключения к сети». Возникает она в том случае, когда до телевизора не доходит сигнал интернета.
Первым делом необходимо убедиться, что телевизор LG поддерживает беспроводное подключение:
Как правило, во всех новых моделях телевизоров LG, перечисленные выше проблемы с подключением к сети интернет отсутствуют, так как Wi-Fi уже встроенный. Проверить модель ТВ можно на официальном сайте LG. Если напротив пункта Wi-Fi стоит значок «-», то встроенного адаптера нет. Если значок «∙» или слово «Есть», то в данной моделе модуль встроенный. Реже можно встретить «Ready», это означает, что подключение возможно через внешний адаптор LG.
Ошибку 106 на телевизоре LG можно обнаружить при нестабильной работе интернета. Проверьте подключение к беспроводной сети на других устройствах. Если сеть есть, перезагрузите Wi-Fi роутер и телевизор. При повторном подключении к интернету, ТВ может запросить пароль от Wi-Fi, убедитесь, что нет ошибок и пароль введен верно.
Ошибку 106 на телевизоре LG после всех действий убрать не удалось? Неполадка может быть следствием некорректно выбранных настроек DNS адреса. Исправить ошибку можно самостоятельно в настройках телевизора:
После указанных действий ошибка 106 должна пропасть, и подключение к интернету будет восстановлено.
Если так и не удалось исправить ошибку 106 на телевизоре LG, то следует проверить настройки подключения роутера. Если телевизор поддерживает частоту 5 ГГц, то можно перейти на Wi-Fi в диапазоне 5 ГГц. Модели роутеров могут быть различными, в связи с чем будут немного отличаться названия разделов, но принцип действий один. Для настройки каналов маршрутизатора необходимо:
Сохраняем настройки и перегружаем роутер, попробуйте делать перезагрузку после каждого изменения. Также можно попробовать переставить роутер ближе к телевизору для лучшего приема.
В заключении отметим, что ошибку 106 легко исправить самостоятельно. Чаще всего для этого достаточно перезагрузить роутер и/или телевизор. Но если ни один из методов не помог, то следует обратиться в сервисный центр LG, возможно требуется замена Wi-Fi модуля.
Источник
Ошибка 106 на телевизоре LG Smart TV при подключении к Wi-Fi и интернету: как исправить?
Код ошибки 106 на телевизоре LG смарт ТВ – проблема, с которой сталкиваются владельцы техники одноимённой техники. Подобный сбой – телевизор не видит сеть подключения и не соединяется с домашним вай-фай. На многих форумах, эта проблема становится темой для размышлений. Пользователи обмениваются информацией между собой. Основные пути решения предлагаем в статье. Подробно изучите рекомендации, для устранения сбоя. Выполнение шагов позволит избежать множество трудностей.
Что означает ошибка 106 на телевизоре LG Smart TV
Ошибка 106 при подключении к интернету на телевизоре LG возникает в том случае, когда телевизор не «ловит» сигнал интернета. В настройках устройства отображается схема соединения между теле устройством и модемом. Помимо этого, возникают проблемы с подключением приемников различных частотных диапазонов. Некоторые модели ТВ не имеют адаптированного вай-фай роутера. Такая техники либо вообще не приспособлена к беспроводным сетям, или же соединяется с помощью специального USB кабеля.
Причина
Основная причина – телевизор не поддерживает вай-фай. Если эта опция недоступна, устройство не увидит предлагаемые сети. Играют роль также другие проблемы. Одна из них, телевизор не подключается к домашнему internet. Для проверки качества связи, рекомендуем убедиться в радиусе работы домашнего модема. Проблема также может быть связана:
Как исправить ошибку 106 на телевизоре LG
Для устранения неполадки необходимо ввести электронный адрес от Гугл в специальной строке. Откройте папку «Настройки», после через перейдите в раздел «Сеть». В открывшемся окне выберите пункт «Подключится к вай-фай». Кликаем на строку «Изменить». Вписываем специальный код и подтверждаем операцию. Дожидаемся появления нового статуса.
Еще одна ситуация, когда техника от LG нестабильно соединяется по WI-Fi. Возникают постоянные перебои, скорость не соответствует заявленной, временно теряется сеть. Определенного решения не существует. У каждой модели свои методы исправления неполадок. Разработчики рекомендуют перезагрузить устройство или сбросить настройки до заводского состояния. Будьте внимательны. Такие действие уничтожают заданные параметры. Настраивать технику придется заново. Попробуйте восстановить работу самостоятельно. Или же обратитесь за помощью в сервисный центр. Операторы помогут решить неполадку в онлайн-режиме. Напишите сообщение или позвоните на горячую линию компании. Задайте нужный вопрос в приложении. Воспользуйтесь краткими советами.
Источник
Ошибка 106 при подключении к интернету
Телевизор не подключается к Wi-Fi роутеру
Телевизор, наделённый опцией Smart TV, служит истинным другом семьи. Полноправный гражданин государства. Займёт детей, любящих погонять машины, развлечёт воскресным вечером домочадцев. Трёхмерные игры предоставят полную иллюзию реальности. Ютуб полон утопических идей, «доказывающих» виртуальность планеты Земля. Верить, нет – выбирайте сами. Беда, если телевизор не видит роутер… остаётся бредни слушать.
Разновидности неисправностей + типовые решения
Не ждите слишком многого, выполняя типичные рекомендации руководства пользователя. Однако часть проблем перечень действий решить позволит несомненно.
Обновление прошивки
Можете скачать готовый пакет, затем воткнуть флэшку в порт. Либо пользуйтесь сервисами онлайн.
Накопитель
Остерегайтесь ненадёжного снабжения электроэнергией. Имеете шанс загубить оборудование.
Аппаратный сброс телевизора
Многим помогает обнуление настроек.
Причины
Правильное подключение
Уверены, большинство читателей умеют, однако приведём правильную последовательность манипуляций:
- Включите роутер. Убедитесь: отсутствуют ограничения (частота, версия протокола, количество одновременно обслуживаемых абонентов, уникальный SS >Неисправность/отсутствие беспроводного адаптера
Не телевизоре чаще установлен модуль, позволяющий подключаться к Wi-Fi. Проверьте дополнительно: «dongle» видно снаружи, внутренний модуль отображается встроенным меню телевизора. Проверка:
Ошибка 105
Телевизор перестал подключать сеть, жалуется: NAME_NOT_RESOLVED. Переводим: имя не распознано. Ошибка универсальна, известна пользователям ПК, гоняющим операционные системы семейства Windows. Юзеры утверждают: часто причиной становятся вирусы/антивирусы – программы, изменяющие настройки брандмауэра.
Не работает, отказывается ловить – замените Wi-Fi шнуром.
Ошибка 106
INTERNET_DISCONNECTED = обрыв связи. Попробуйте отключить от Wi-Fi, взять шнур. Старый добрый Ethernet способен помочь. Радиоволна слишком ненадёжна. Микроволновка LG способна смутить соседский телевизор Sony. Тот случай неудачного взаимного знакомства бытовой техники.
Причины ошибки 1062 и способы устранения
При попытке создания интернет-соединения иногда возникает ошибка 1062, сопровождающаяся уведомлением «Служба не запущена». Такое явление существует в новых операционных системах Windows 8.1 и 10. Причинами ошибки бывают сбои или отсутствие запуска сервисов или системных модулей.
Чаще всего неполадка встречается у клиентов провайдеров, использующих VPN-подсоединение по протоколу L2TP, например, «Билайн».
Устраняется неисправность путем включения незадействованных сервисов или их переустановки.
Причины возникновения
Важно отметить, что проблема не связана напрямую с «виндовс» pppoe-подключением и организацией доступа по локальной сети. Ошибка возникает после проведения оптимизации ПК, случайного отключения или неисправности различных программ, без которых невозможно подсоединиться к интернету. Также причиной бывает сбой подключения, связанный с повреждением системных файлов.
Список сервисов и программ в приоритетном порядке, из-за отключения или сбоя которых происходит ошибка:
Все эти программы автоматически запускаются при включении компьютера. Неполадки команды приводят к возникновению проблемы с кодом 1062.
Способы устранения
Для возвращения работоспособности высокоскоростного включения нужно найти, какой модуль не работает, и убрать произошедший сбой.
Для этого переходим в консоль «Службы». Надо открыть меню «Пуск», в поле поиска вбить слово службы. В Windows 10 нужно нажать Win+R и в строку «Открыть» ввести слова services.msc. 

Затем нужно попробовать включить интернет-соединение. Если доступ не появился, требуется перезапустить компьютер, и проблема устранится сама собой.
Если описанные шаги не помогли при подключении к интернету, то одна из команд может быть повреждена. В таком случае следует сделать откат «Виндовс» до одной из точек восстановления. 

Заключение
Сообщение об ошибке характерно для новых устройств с операционными системами Windows 8 и 10 и не позволяет выйти в интернет с устройства. Неполадка связана с некорректной работой, неисправностью или отключением одной из программ, без которых невозможен доступ в интернет.
Ошибка 106 на телевизоре LG – как исправить? Пошаговая инструкция
Многие владельцы современных телевизоров сталкиваются с ошибками, касающимися подключения к сети. Они могут проявляться во время загрузки Smart TV, открытии браузера и запуске видео из интернета. Причин, из-за которых появляется неполадка огромное множество, поэтому разбирать каждую из них нет смысла. В данной статье давайте рассмотрим ошибку 106 на телевизоре LG, которая сопровождается текстом «Сеть не подключена». Рекомендуем внимательно следовать от способа к способу до полного исчезновения сбоя.
Как исправить ошибку?
Устранить появившуюся ошибку на самом деле совсем не сложно. Вам не потребуется никаких специфический знаний, навыков и приборов. Чаще всего неполадка пропадает после отключения или активации определённой опции в настройках.
Способ 1: проверяем поддержку функций
Как бы глупо это не звучало, но некоторые пользователи пытаются включить Wi-Fi на телевизоре, в котором даже нет встроенного модуля. Естественно подобные попытки оказываются безрезультатными. Чтобы проверить, поддерживает ли ваш телевизор LG беспроводное подключение, нужно ознакомиться со следующей информацией:
Приёмник Wi-Fi от LG
Всю информацию о конкретной модели телевизора можно узнать в инструкции, или на специализированном сайте в интернете.
Способ 2: изменяем значения DNS-адреса
Ошибка 106 свидетельствует о нестабильном подключении, что может быть следствием некорректно выбранных настроек DNS-адреса. Рекомендуем посетить определенные разделы настроек и изменить значения. Для этого можете воспользоваться следующей инструкцией:
Кликаем по строке «Расширенные настройки»
Нажимаем по кнопке «Изменить»
В поле «DNS» прописываем значение 8.8.8.8
Вот такие несложные манипуляции позволяют исправить ошибку 106 на телевизоре LG.
Способ 3: проверяем настройки подключения
Большинство современных роутеров поддерживает раздачу интернета на частоте 5 ГГц, это же можно сказать и про телевизоры в плане приема сигнала. Однако настоятельно рекомендуем ознакомиться с инструкцией и проверить, поддерживает ли ТВ выбранную частоту. Если всё в порядке, а ошибка не исчезает, то необходимо выполнить правильную настройку каналов маршрутизатора. Для этого воспользуйтесь следующей инструкцией:
Изменяем настройки роутера
В зависимости от модели роутера названия разделов могут отличаться, но принцип действий везде аналогичный.
Заключение
Подводя итоги отметим, что исправить ошибку 106 на телевизоре LG довольно легко. Чаще всего достаточно выставить правильные настройки DNS-адреса и после этого проблема решится сама собой. Но если ни один из представленных методов не помог, то опишите свою проблему в комментариях. Мы постараемся вам ответить и помочь!
Сайт технической поддержки
для клиентов фиксированной связи
Не запускается соединение
Фильтр
Ниже приведены возможные причины данной ошибки:
— Сервер удаленного доступа не запущен. Обратитесь к своему системному администратору для проверки состояния сервера;
— Возможно, уровень шума на линии слишком высок, или модем не смог выполнить согласование с сервером удаленного доступа на данной скорости. В любом случае уменьшите исходную скорость модема (бит/с) и повторите вызов;
— Возможно, требуется замена последовательного кабеля модема;
— Возможно, для подключения выбраны неверные параметры проверки подлинности. Обратитесь к своему системному администратору для проверки соответствия параметров проверки подлинности требованиям сервера удаленного доступа;
— Возможно, для сервера удаленного доступа одновременно включены и программное, и аппаратное сжатие. Как правило, на сервере удаленного доступа программное сжатие включено, а аппаратное — выключено.
Ошибка 651 для Windows 7: «Удаленный компьютер не ответил вовремя»
Для Windows 7 рекомендации аналогичны ошибке 678 на Windows XP.
Абонентам, подключенным по технологии Ethernet:
Ошибка 651 может возникать при создании неверного типа соединения для подключения к сети Интернет. Решение: создать верное соединение.
Напоминаем, что при подключении к Ethernet-сети Провайдера:
— Абонентам юридическим лицам необходимо создавать PPPoE-соединение;
— Абонентам физическим лицам необходимо создавать VPN-соединение.
Ваш модем (или другое коммуникационное устройство) выдало сообщение, не содержащееся в файлах сценариев (Pad.inf, Switch.inf или имяфайла.scp).
При использовании внешнего модема, поддерживаемого системой, выключите модем, затем включите его и повторите попытку подключения.
Если ошибка остается, попробуйте подключиться на более низкой скорости.
Вероятно, один из файлов настройки компонента Сетевые подключения содержит неверные сведения.
Если ваш модем не поддерживается системой, его следует заменить.
Вероятно, один из файлов настройки компонента Сетевые подключения содержит неверные сведения.
Если ваш модем не поддерживается системой, его следует заменить.
Вероятно, один из файлов настройки компонента Сетевые подключения содержит неверные сведения.
Если ваш модем не поддерживается системой, его следует заменить.
Вероятно, один из файлов настройки компонента Сетевые подключения содержит неверные сведения.
Если ваш модем не поддерживается системой, его следует заменить.
Вероятно, один из файлов настройки компонента Сетевые подключения содержит неверные сведения.
Если ваш модем не поддерживается системой, его следует заменить.
Вероятно, один из файлов настройки компонента Сетевые подключения содержит неверные сведения.
Если ваш модем не поддерживается системой, его следует заменить.
Вероятно, один из файлов настройки компонента Сетевые подключения содержит неверные сведения.
Если ваш модем не поддерживается системой, его следует заменить.
Источник
Как устранить ошибку 106 на телевизоре LG Смарт ТВ при подключении к интернету и Wi-Fi
Код ошибки 106 на телевизоре LG Смарт ТВ сопровождается сообщением «Сеть не подключена. Проверьте состояние подключения к сети». Эта проблема нередко встречается как у продвинутых пользователей, так и у новичков, недавно купивших такой телевизор. Если ваш ТВ потерял сеть, или долгое время не подключается к ней, это признак сбоя. Нет универсального решения, которое бы помогало во всех неполадках. Каждую ситуацию стоит рассматривать индивидуально. В этой статье мы поговорим о том, как диагностировать причину неполадки и быстро ее решить.
Что означает ошибка 106 на телевизоре LG Smart TV
Простыми словами — это отсутствие подключения к точке доступа вай-фай. Если в телевизоре нет Wi-Fi, то он никак не будет видеть доступные в диапазоне сети. Но бывают обстоятельства, к примеру, TV не распознает какую-то конкретную беспроводную точку.
Есть отдельная ситуация — частота 5 GHz. Ее видят не все ТВ, а только очень мощные и со специальными настройками. В 2021 году все больше роутеров поддерживают раздачу Wi-Fi сети на частоте 5 ГГц. Но проблема в том, что более старые приемники способны увидеть только диапазон 802.11ac. Если у вас именно такая ситуация, то настроить сопряжение этих устройств не получится.
Причины
Ошибка 106 при подключении к интернету на телевизоре LG возникает при таких обстоятельствах:
Как исправить ошибку 106 на телевизоре LG
Чтобы снова смотреть любимые фильмы и шоу в режиме онлайн, потребуется выполнить действия в таком порядке:
Если проблема в диапазоне распространения цепочки, то убедитесь, что у вас есть поддержка стандарта 802.11ac и Wi-Fi на частоте 5 GHz. Если ваша модель все это поддерживает, то проверьте параметры маршрутизатора. Зайдите в настройки, вручную выставите канал 36, 40, 44, или 48, сохраните это и перезапустите девайс.
Если же вы впервые включили телевизор, и хотите ввести базовые первоначальные пресеты, то следуйте руководству:
Если вы смените пароль, процедуру придется повторить.
Источник
Что такое ошибка 106?
Ошибка 106 — это распространенная ошибка пользователей Windows 7. Генерирование в результате неправильной настройки, повреждения или повреждения системных файлов на компьютере, это не является критической ошибкой.
Тем не менее устранение этой ошибки важно для предотвращения нежелательных неудобств. По сути, ошибка 106 является одним из кодов ошибок, используемых Windows и другими совместимыми поставщиками драйверов и программного обеспечения.
106 в этой ошибке по существу является адресом памяти или местом, где находятся инструкции, когда ошибка была сгенерирована.
Решения
 Причины ошибок
Причины ошибок
В первую очередь ошибка 106 вызвана повреждением, неправильной конфигурацией или повреждением системных файлов. Сначала ошибка может показаться безобидной.
Однако, если позволить этому продолжаться, это может привести к серьезным последствиям. Допустить ошибку в вашей системе — значит поставить под угрозу ее благополучие.
Что касается событий, условий или сценариев, которые приводят к генерации ошибки 106, они перечислены ниже следующим образом.
Важно понимать, что эти условия приводят к повреждению системных файлов в большинстве случаев.
- Неправильная или неполная установка или удаление
- Неправильное или неполное удаление оборудования или приложений
- Неправильное, непреднамеренное или внезапное отключение системы
- Существование рекламное, шпионское, вредоносное ПО, или вирус на вашем компьютере
Стоит отметить, что любое из перечисленных выше условий может привести к повреждению системных файлов или записей реестра в системе. Поскольку для правильного функционирования системе требуются правильные и полные файлы, которые система не сможет найти, это приведет к необъяснимому поведению.
Это также происходит потому, что система будет приводить к ошибочно связанной или отсутствующей информации.
Дополнительная информация и ручной ремонт
Существуют различные способы исправления этой ошибки, но два наиболее полезных из них кратко перечислены ниже.
- Это решение для опытного пользователя. Прежде всего, включите вашу систему. Войдите в систему как администратор. Теперь нажмите кнопку «Пуск» и следуйте этой последовательности: «Все программы» -> «Стандартные» -> «Системные инструменты» -> «Восстановление системы». Перед вами появится новое окно. В этом окне выберите вариант «Восстановить мой компьютер до более раннего времени». Теперь нажмите Далее, перед вами появится список точек восстановления. Из этого списка выберите самую последнюю точку восстановления и нажмите «Далее». Нажмите Далее в окнах подтверждения. После завершения восстановления перезагрузите компьютер.
- Это решение для начинающего пользователя. Скачать ошибка 106 утилита восстановления окон. Теперь установите эту программу на свой компьютер и используйте ее для сканирования вашего компьютера. Попробуйте найти вариант исправления ошибок сразу после завершения сканирования. Воспользуйтесь этой опцией. Как только все ошибки будут исправлены, перезагрузите компьютер еще раз. Теперь вы поймете, что ошибка исчезла, и теперь на вашем компьютере отсутствует ошибка 106.
Используйте любое из решений, перечисленных выше, в соответствии с вашим уровнем квалификации.
Вам нужна помощь с вашим устройством?
Наша команда экспертов может помочь
Специалисты Troubleshoot.Tech всегда готовы помочь вам!
Замените поврежденные файлы
Восстановить производительность
Удалить вредоносные программы
ПОЛУЧИТЬ ПОМОЩЬ
Специалисты Troubleshoot.Tech работают со всеми версиями Microsoft Windows, включая Windows 11, с Android, Mac и другими.
Поделиться этой статьей:
Вас также может заинтересовать
Код ошибки 8024402C — Что это?
При обновлении до Microsoft Windows 10 некоторые пользователи могут столкнуться с кодом ошибки 8024402C. Эта ошибка при попытке обновления является результатом пяти возможных проблем. Сам по себе код ошибки не является серьезной проблемой, однако, пока ошибка возникает, пользователи не смогут обновить свое программное обеспечение Windows. Как и в случае с любым кодом ошибки Microsoft, даже если он не является критическим, рекомендуется устранить ошибку как можно раньше. Незначительная ошибка сейчас может привести к более крупной и катастрофической ошибке позже. Общие симптомы включают в себя:
- При попытке обновления до Microsoft Windows 8024402 появляется диалоговое окно с кодом ошибки 10C.
- Ваша текущая версия Windows не может распознать необходимость обновления до Microsoft Windows 10.
Решения
 Причины ошибок
Причины ошибок
Как указывалось ранее, существует пять основных причин возникновения кода ошибки 8024402C.
- Ошибочный символ в настройках переопределения прокси
- Неправильно настроенный брандмауэр препятствует обновлению.
- Попытка получить доступ к обновлению Windows 10 через соединение VPN (виртуальная частная сеть).
- Рабочие станции, которые работают за корпоративным ISA-сервером.
- Система корпоративной сети, в которой не включен автоматический прокси.
Чем раньше будут устранены эти известные причины, тем раньше вы сможете успешно перейти на Microsoft Windows 10.
Дополнительная информация и ручной ремонт
Служба поддержки Microsoft предлагает четыре различных решения этих известных проблем с кодом ошибки 8024402C. Некоторые из этих методов будут более удобными для домашних пользователей, чем другие. Если вы столкнулись с этой проблемой в корпоративной или бизнес-среде, возможно, лучше попросить вашего ИТ-специалиста или отдела попробовать эти методы.
Метод 1: Когда ваш брандмауэр вызывает проблему.
- Получите доступ к программному обеспечению брандмауэра.
- В частности, изучите настройки, связанные с вашим брандмауэром.
- Убедитесь, что следующие три веб-сайта указаны как исключения для вашего брандмауэра или прокси.
- https://*.windowsupdate.microsoft.com
- http://download.windowsupdate.com
- http://*.windowsupdate.microsoft.com
- Если какой-либо из этих веб-сайтов отсутствует в списке брандмауэров, добавьте их в список.
- Перезапустите обновление Microsoft Windows 10.
Метод 2: Для ошибочного символа в настройках переопределения прокси.
- Откройте Internet Explorer, если вы используете другую программу для доступа в Интернет, вам все равно нужно использовать Internet Explorer для этого решения.
- Откройте окно инструментов Internet Explorer.
- Нажмите на интернет-варианты.
- Выберите вкладку подключений.
- Выберите настройки локальной сети.
- Выберите опцию «Дополнительно».
- Удалите все, что появляется в разделе исключений.
- Закрытие Internet Explorer.
- Нажмите на кнопку пуска.
- Выберите RUN и введите CMD в поле, нажмите ENTER.
- Откроется экран командной строки. Введите «proxycfg -d» и нажмите клавишу ВВОД.
- Введите команду «net stop wuauserv» и нажмите клавишу ВВОД.
- Наконец, введите «net start wuauserv» и нажмите клавишу ВВОД.
- Теперь вы очистили свой прокси-кеш. Доступ к обновлению Microsoft Windows 10 снова для загрузки.
Метод 3: Если VPN-соединение вызывает ошибку, код 8024402C.
- Отключите от вашего VPN-подключения, таким образом, подключившись напрямую к Интернету без прокси или сети.
- Повторите попытку обновления Microsoft Windows 10.
- После успешного обновления подключитесь к сети VPN.
Метод 4: Используйте это ISA-сервер на вашем сетевом бизнес-сайте.
- Доступ к опции клиента брандмауэра ISA. Отсюда ваша цель — запустить функцию автоматического обнаружения ISA-сервера.
- На панели управления выберите параметр клиента брандмауэра.
- Выберите опцию конфигурации.
- Установите флажок «автоматически определять сервер брандмауэра».
- Выберите кнопку «обновить сейчас».
- Нажмите кнопку ОК.
- Перезапустите обновление Microsoft Windows 10.
Опять же, не все эти методы предназначены для пользователей компьютеров, которые обычно не изучают и не изменяют настройки программного обеспечения такого рода. Если вам не нравится какой-либо из этих методов, вы можете загрузить и установить мощный автоматизированный инструмент для восстановления кода ошибки Windows 8024402C.
Узнать больше
Ошибка приложения Sysfader iexplore.exe — Что это?
Чтобы понять Ошибка приложения Sysfader iexplore.exe, во-первых, важно узнать, что такое файл Sysfade.exe. Sysfader.exe — это, по сути, файл приложения IE (Internet Explorer), который обеспечивает классные анимационные эффекты. Эти анимационные эффекты включают в себя постепенное появление и исчезновение меню, анимированные окна и т. Д. Он отвечает за графические улучшения для анимированных страниц. Ошибка приложения Sysfader iexplore.exe возникает, когда этот файл не работает должным образом и не открывает анимированные веб-сайты в Internet Explorer. Код ошибки отображается в следующем формате:
«SysFader: iexplore.exe — Ошибка приложения
Инструкция в «0 × 00000000» ссылалась на память в «0 × 00000000». Память не может быть «прочитана». »
Решения
 Причины ошибок
Причины ошибок
Ошибка приложения Sysfader iexplorer.exe может быть вызвана многими причинами. К ним относятся:
- Файл Sysfader.exe поврежден вредоносными и шпионскими программами
- Недавно обновленный Internet Explorer, который привел к ошибке приложения Sysfader iexplorer.exe из-за проблем несовместимости с системной программой.
- Проблемы с настройкой IE
- Поврежденные файлы реестра
- Поврежденные файлы DLL
- Устаревшие и плохие записи реестра
Из-за ошибки приложения Sysfader iexplorer.exe ваш Internet Explorer браузер может дать сбой. Кроме того, если ошибка не будет устранена своевременно, это может привести к еще более серьезным проблемам с ПК, таким как замедление работы системы, сбой и сбой системы. Это происходит, особенно когда ошибка приложения Sysfader iexplorer.exe связана с реестром. В реестре сохраняются все действия, выполняемые на компьютере. Сюда также входят ненужные файлы, неверные записи реестра, неверные ключи реестра, файлы cookie, временные интернет-файлы и файлы удаленных программ. Если реестр не очищается часто, эти устаревшие файлы перегружают оперативную память, нанося большой ущерб реестру. Когда вы пытаетесь обновить свой браузер, установка завершается сбоем и приводит к проблемам несовместимости браузера из-за предыдущих файлов удаленной программы, сохраненных в реестре. Кроме того, код ошибки может также появиться из-за того, что файл Sysfader.exe поврежден вредоносным программным обеспечением, таким как шпионское и рекламное ПО, в вашей системе, если вы не запускаете антивирус в своей системе регулярно.
Дополнительная информация и ручной ремонт
Чтобы предотвратить сбои веб-браузера IE и вашего ПК, вот несколько решений, которые вы можете попытаться решить, используя ошибку приложения Sysfader iexplorer.exe:
- Восстановите и восстановите реестр, изменив параметры конфигурации в окне редактора реестра. Это можно сделать, набрав «Regedit» в окне «Выполнить». Однако, чтобы отредактировать параметры конфигурации вручную и восстановить реестр, вы должны быть технически исправны. В противном случае внесение изменений было бы для вас немного сложным и трудоемким.
- Однако другой альтернативой этому является загрузка Restoro. Restoro — это мощный, продвинутый и высокофункциональный инструмент для восстановления ПК, который включает в себя несколько утилит, таких как очиститель реестра и оптимизатор системы. Функция очистки реестра сканирует весь ваш компьютер на наличие проблем с реестром, вызывая коды ошибок, такие как Sysfader iexplorer.exe. Она стирает все ненужные и устаревшие файлы и исправляет поврежденные файлы DLL, одновременно восстанавливая реестр. Антивирусная утилита сканирует и удаляет вирусы и шпионское ПО с вашего ПК, которые, как мы объясняли ранее, могут быть причиной кода ошибки Sysfader.
С Restoro для устранения этой ошибки и восстановления реестра требуется всего несколько секунд. Если у вас есть проблемы с замедлением работы системы, он также позаботится об этом. Он имеет простую навигацию и удобный интерфейс, что делает его очень простым в использовании, даже если вы технически не разбираетесь. Это безопасно, эффективно и совместимо со всеми версиями Windows, включая Vista, XP, Windows 7, 8, 8.1 и 10.
Открыть чтобы загрузить Restoro и устранить ошибку приложения Sysfader iexplorer.exe на вашем компьютере уже сегодня!
Узнать больше
Создание собственного ПК — это прекрасное чувство, но иногда оно может быть не идеальным, и мы не говорим о поломке или потере деталей. Мы имеем в виду, что выбор правильных компонентов иногда может быть сложной задачей. Конечно, выбор корпуса ПК может иметь свои проблемы, выбор правильного источника питания может быть сложной задачей, но объединение всех компонентов вместе, особенно ЦП и графического процессора, может быть сложной задачей.

Ссылка на калькулятор бутылок здесь
Что еще лучше, как только вы введете свои компоненты, вы получите совет о том, что нужно изменить, чтобы еще немного настроить систему, чтобы еще больше избежать узких мест. Это очень полезный инструмент, и мы советуем вам использовать его, чтобы сэкономить деньги, но не бросать его на какой-то компонент, который будет использоваться наполовину.
Узнать больше
Что такое Search.schooldozer.com? И как это работает?
Search.schooldozer.com — это расширение для браузера, выполняющее функции поисковой системы. Он разработан и поддерживается компанией «Schooldozer». Он утверждает, что улучшает работу пользователей в Интернете, предоставляя им улучшенные результаты поиска. Однако на самом деле он не делает того, о чем заявляет. На самом деле, они совершенно противоположные — вместо того, чтобы улучшить просмотр, он делает просмотр пользователей небезопасным и полным спонсируемого контента. Это контрастирует с тем, что указано в Политике конфиденциальности:
«Устанавливайте приложения простым и легким способом, используя загрузчик Schooldozer. Платформа Schooldozer основана на многолетнем опыте установки приложений, что приводит к высокооптимизированному процессу, ускорению загрузки, улучшению взаимодействия с пользователем и более успешной установке ».
Кроме того, после установки Search.schooldozer.com будут изменены настройки браузера по умолчанию, такие как поисковая система по умолчанию, домашняя страница и страница новой вкладки. Вот почему эксперты по безопасности считают это расширение браузера угонщиком браузера и потенциально нежелательной программой. Модификация настроек браузера позволяет ему контролировать просмотр пользователей, перенаправляя их на спонсируемые сайты, а также доставлять спонсируемый контент со своих дочерних сайтов, чтобы получать прибыль с помощью маркетинга с оплатой за клик. И если вы считаете, что отображаемая им реклама безвредна, подумайте еще раз, поскольку некоторые из этих объявлений могут перенаправить вас на подозрительные веб-сайты, которые могут содержать вредоносный контент. Более того, этот угонщик браузера также может отслеживать и контролировать все ваши действия в Интернете, чтобы получать данные о просмотре, такие как поисковые запросы, сайты, которые вы всегда посещаете, историю просмотров, тип браузера, версию ОС и так далее. Собранная информация затем используется и даже может быть передана аффилированным третьим лицам для предоставления более индивидуальной и персонализированной рекламы.
Как Search.schooldozer.com распространяется через Интернет?
Как и обычный угонщик браузера, Search.schooldozer.com распространяется с использованием метода объединения программного обеспечения, при котором несколько неизвестных и нежелательных программ объединяются в пакет программного обеспечения. Таким образом, когда вы устанавливаете какой-либо пакет программного обеспечения, всегда выбирайте выборочную или расширенную установку, а не быструю установку, чтобы избежать установки нежелательных программ, таких как Search.schooldozer.com. Чтобы удалить Search.schooldozer.com с вашего компьютера, внимательно следуйте приведенному ниже руководству по удалению.
Шаг 1: Начните процесс удаления, закрыв все браузеры, зараженные Search.schooldozer.com. Если вам сложно их закрыть, вы можете закрыть их с помощью диспетчера задач, просто нажмите Ctrl + Shift + Esc.
Шаг 2: После открытия диспетчера задач перейдите на вкладку «Процессы», найдите процесс зараженного браузера и завершите его.
Шаг 3: Затем закройте диспетчер задач и нажмите клавиши Win + R, чтобы открыть «Выполнить», а затем введите appwiz.cpl , чтобы открыть «Программы и компоненты» в Панели управления.
Шаг 4: Оттуда найдите Search.schooldozer.com или любую незнакомую программу, которая может быть связана с ним в списке установленных программ, и как только вы найдете ее, удалите ее.
Шаг 5: Отредактируйте файл Hosts.
- Нажмите клавиши Win + R, чтобы открыть, затем введите % WinDir% и нажмите «ОК».
- Перейдите в System32 / drivers / etc.
- Откройте файл хоста с помощью Блокнота.
- Удалите все записи, которые содержат Search.schooldozer.com.
- После этого сохраните внесенные изменения и закройте файл.
Шаг 6: Сбросьте все ваши браузеры до состояния по умолчанию.
Google Chrome
- Запустите Google Chrome, нажмите Alt + F, перейдите в раздел «Дополнительные инструменты» и нажмите «Расширения».
- Найдите Search.schooldozer.com или другие нежелательные дополнения, нажмите кнопку «Корзина» и выберите «Удалить».
- Перезапустите Google Chrome, затем нажмите Alt + F и выберите «Настройки».
- Перейдите в раздел «При запуске» внизу.
- Выберите «Открыть определенную страницу или набор страниц».
- Нажмите кнопку «Дополнительные действия» рядом с угонщиком и нажмите «Удалить».
Mozilla Firefox
- Откройте браузер и нажмите Ctrl + Shift + A, чтобы получить доступ к Менеджеру дополнений.
- В меню «Расширения» Удалить ненужное расширение.
- Перезапустите браузер и нажмите клавиши Alt + T.
- Выберите «Параметры» и перейдите в меню «Общие».
- Перезапишите URL-адрес в разделе «Домашняя страница» и перезапустите браузер.
Internet Explorer
- Запустите Internet Explorer.
- Нажмите Alt + T и выберите Свойства обозревателя.
- Перейдите на вкладку «Общие», а затем перезапишите URL-адрес в разделе домашней страницы.
- Нажмите «ОК», чтобы сохранить изменения.
Шаг 7: Одновременно удерживайте клавиши Windows + E, чтобы открыть проводник.
Шаг 8: Перейдите в следующие каталоги и найдите подозрительные файлы, связанные с угонщиком браузера, такие как комплект программного обеспечения, с которым он поставляется, и удалите его / их.
- % USERPROFILE% Загрузки
- % USERPROFILE% рабочий стол
- % TEMP%
Шаг 9: Закройте проводник.
Шаг 10: Очистите содержимое корзины.
Узнать больше
Удивительно большое количество вещей, присутствующих в вашем доме, может и действительно мешает вашему сигналу Wi-Fi, делая его слабым, поэтому устройства сбрасывают его, имеют проблемы с подключением или работают медленно.
Здравствуйте и добро пожаловать в нашу последнюю статью, в которой мы рассмотрим все, что присутствует во многих домах, но очень плохо влияет на ваш сигнал WI-Fi.
Плохое размещение маршрутизатора
Наличие маршрутизатора в плохом положении может иметь очень большое влияние на мощность сигнала WI-Fi и его доступность. Обычно мы не уделяем большого внимания тому, где мы размещаем наш маршрутизатор, но снова и снова было доказано, что близость к определенным объектам действительно оказывает большое влияние на мощность и производительность беспроводного сигнала.
Итак, что это за объекты и плохие позиции, где мы могли бы разместить маршрутизатор и эффективно убить его возможности Wi-Fi?
Рыбные танки
Вода блокирует все радиоволны, включая сигналы Wi-Fi и сами волны, поэтому наличие роутера рядом с аквариумом или любым большим источником воды — плохая идея. Вы всегда должны смотреть на воду как на что-то плохое для вашего Wi-Fi и отодвигать роутер от нее как можно дальше.
Книжные полки
Бумага — еще одна история и пример демпфирующего эффекта радиоволн. Знаете ли вы, что в тихих комнатах и студиях звукозаписи используются различные узоры бумаги, чтобы устранить отражение звука от поверхностей? Ну, помимо поглощения звуковых волн, бумага также поглощает сигналы Wi-Fi, и если у вас есть большая книжная полка с множеством книг, сложенных одна рядом с другой, у вас просто отличная стена поглощения сигнала.
Зеркала
Проблема с зеркалами заключается в их покрытии, которое наносится на стекло, чтобы превратить его в зеркало, это покрытие является металлическим и, как таковое, поглощает сигналы в больших количествах. Если у вас есть старое или качественное зеркало с серебряным покрытием, дела обстоят еще хуже, так как серебро поглотит даже больше волн, чем современные дешевые.
TV
Да, телевизор тоже в этом списке и по той же причине, что и зеркало, хотя у телевизора нет металлического покрытия, у него есть кое-что еще хуже: большое металлическое покрытие на задней панели. Металлическое покрытие обеспечивает структурную целостность телевизора и обеспечивает его защиту от электромагнитных волн, а также предотвращает волны Wi-Fi. Не размещайте маршрутизатор за телевизором.
Вещи, которые влияют на сигналы в домах
Любые металлические украшения.
Теперь, когда мы покрыли зеркала и телевизор из-за того, что они из металла, мы должны взглянуть на сам металл. Любой металлический предмет, который у вас может быть, например, корзины, фигурки, статуи, рамки и т. д., будет эффективно блокировать ваш сигнал.
Кухонная техника и бытовая техника
Кухонная техника, такая как холодильники, микроволновые печи, духовки, плиты и т. д., а также бытовая техника и коммунальные услуги, такие как посудомоечные машины, стиральные машины, сушилки и т. д., представляют собой большие металлические предметы, заключенные в металлическую клетку, которая блокирует дальнейшее распространение сигналов, и не секрет, что по этой причине на большинстве кухонь Wi-Fi слабее.
Домашние тренажерные залы
Это логичный вывод из всего, что было объяснено до сих пор, если у вас дома есть тренажерный зал или небольшой тренажерный зал, он, вероятно, заполнен металлическими весами и зеркалами внутри, все это будет мешать и блокировать сигналы.
Вещи, блокирующие ваш Wi-Fi, которые вы не можете легко контролировать
Стены
Толстые стены будут гасить сигналы, толстые стены из кирпича будут глушить еще больше, а бетонные стены убьют его практически полностью. Любая металлическая арматура внутри стен также ослабит и заглушит сигналы.
Полы и потолок
Это несколько важно, если у вас есть пол под или под комнатой, где находится ваш маршрутизатор, но по той же причине, что стены блокируют ваш сигнальный пол и потолок, тем более, что большую часть времени они сделаны из какой-нибудь более прочный материал, например, бетон с металлическим забором внутри.
Системы отопления
Если у вас есть система отопления, состоящая из металлических радиаторов с водой внутри, то с точки зрения мощности сигнала Wi-Fi у вас есть аквариум, но в металлическом корпусе, и поэтому мощность сигнала сильно снизится.
Узнать больше
Код ошибки 0xc00007b — Что это?
Когда в Windows 0 возникает код ошибки 00007xc8b, пользователи не могут запускать игровые или мультимедийные программы на своих устройствах. Появится окно сообщения о том, что код ошибки 0xc00007b настоящее. Эта проблема обычно связана с конфликтом программного обеспечения, связанным с использованием игровой программы с ошибками. Это также может произойти, когда пользователи используют приложения, несовместимые с версией Windows, которую они установили на своем компьютере.
Решения
 Причины ошибок
Причины ошибок
Коды ошибок на устройствах Windows могут возникать по многим причинам, в том числе из-за отсутствия надлежащего обслуживания ПК, наличия вредоносных программ и проблем, связанных с серверами. В случае кода ошибки 0xc00007b он проявляется в различных версиях операционной системы Windows, когда пользователи пытаются запускать приложения, несовместимые с их системой, или используют неправильное расположение бит. Чтобы исправить эти проблемы, которые могут вызывать код ошибки 0xc00007b, пользователям необходимо использовать методы ручного ремонта, перечисленные в этой статье. Если не исправить этот код ошибки, могут возникнуть другие проблемы, например код ошибки 0xc0000142.
Дополнительная информация и ручной ремонт
Процедуры ручного ремонта, перечисленные в этой статье, не требуют обширных технических знаний. Таким образом, даже среднестатистические пользователи Windows смогут применять эти решения для исправления кода ошибки 0xc00007b в Windows 8. Однако в случае затруднений с применением решений, перечисленных ниже, обратитесь к специалисту по ремонту Windows.
Способ первый: установить обновления Windows
Одним из первых способов ручного восстановления, который вы можете попробовать, является использование Центра обновления Windows. Это позволит пользователям получать доступ к последним обновлениям для той версии Windows, которую они имеют в своей системе. Чтобы обновить вашу систему, следуйте инструкциям ниже.
- Шаг первый: откройте меню «Пуск», затем выберите «Настройки»
- Шаг XNUMX. Выберите Обновление и безопасность.
- Шаг третий: выберите Центр обновления Windows
- Шаг четвертый: Установите обновления, если таковые имеются
После завершения установки последних обновлений перезагрузите компьютер и попробуйте запустить игровое приложение, которое вы не смогли открыть из-за кода ошибки 0xc00007b. Вы должны иметь возможность запустить приложение, если Центр обновления Windows устранил проблему. Однако если код ошибки повторяется, перейдите к следующему способу восстановления вручную, установив Microsoft DirectX.
Способ второй: установить Microsoft DirectX
Еще один важный метод ручного восстановления связан с использованием DirectX, бесплатного инструмента, доступного пользователям Windows независимо от версии операционной системы Windows, установленной на их ПК. Посетите официальный веб-сайт Microsoft и найдите DirectX End-User Runtime Web Installer. Убедитесь, что у вас есть доступ к последней версии программы, а затем нажмите кнопку «Загрузить».
Приложение позволяет пользователям Windows получать доступ к высокоскоростным играм, предоставляя мощную платформу для игр и мультимедийных приложений. Доступ к последней версии DirectX может помочь пользователям устранить проблемы, вызывающие код ошибки 0xc00007b в Windows 8.
Когда процесс установки завершится, перезагрузите компьютер, а затем проверьте, можете ли вы запускать игровые приложения. Если вы по-прежнему не можете запустить приложения, проблему необходимо решить с помощью другого метода восстановления вручную.
Метод третий: установка последней версии .NET Framework
Получите доступ к последней версии Microsoft .NET Framework, чтобы завершить окончательный метод ручного восстановления. Чтобы загрузить последнюю версию .NET Framework, выполните следующие действия. Это очень важно, поскольку только последняя версия платформы оснащена необходимыми возможностями, необходимыми для успешного решения проблем, вызывающих код ошибки 0xc00007b на вашем устройстве.
- Шаг первый: откройте ваш любимый веб-браузер
- Шаг второй: введите www.microsoft.com/net
- Шаг третий: Нажмите «Загрузки»
- Шаг четвертый: выберите последнюю версию .NET Framework, щелкнув платформу вверху списка. (В настоящее время последней версией является .NET Framework 4.6.2.)
- Шаг пятый: Выберите предпочитаемый язык, затем загрузите
- Шаг шестой: Запустите программное обеспечение.
Перезагрузите компьютер после загрузки последней версии .NET Framework. Откройте игровое приложение, которое ранее не удалось запустить из-за кода ошибки 0xc00007b.
Вы сможете получить доступ ко всем своим игровым или мультимедийным программам, если проблема будет решена с помощью этого метода восстановления вручную. В противном случае вам может потребоваться переустановить программы, которые вы не можете запустить, поскольку могут возникнуть проблемы с самой программой, что приведет к конфликту программного обеспечения или невозможности запуска других игровых программ.
Метод четвертый: скачать автоматический инструмент
Если вы хотите всегда иметь в своем распоряжении утилиту для исправления этих Windows 8 и других связанных с ними проблем, когда они возникают, Загрузить и установить мощный автоматизированный инструмент.
Узнать больше
Получение информации из Интернета или других источников обычно включает выделение текста, его копирование в буфер обмена и последующую вставку в файл. В современных современных приложениях вставка текста в большинстве случаев требует его форматирования.
Под форматированием я имею в виду такие параметры, как размер шрифта, разрывы строк, гиперссылки, стили шрифтов и т. д., и иногда вам не нужны какие-либо из них в вашем файле, вы хотели бы и предпочли иметь просто текст, чтобы вы могли форматировать это по вашему желанию.
Чтобы вставить обычный текст вместо использования сочетания клавиш CTRL + V, вместо этого нажмите CTRL + SHIFT + V. Этот ярлык вставит в ваш файл единственный текст.
Ярлык и Microsoft Word
Предоставьте Microsoft сделать так, чтобы его ярлык не работал в их приложении. В Microsoft Word можно использовать только стандартное сочетание клавиш CTRL+V, если нажать CTRL+SHIFT+V ничего не произойдет. Поэтому, чтобы вставить единственный текст в текстовый документ, выберите вставить специальный > только текст.
Другие приложения
Я пробовал CTRL + SHIFT + V в различных приложениях, таких как Photoshop, Illustrator, InDesign, Visual Studio Code, Slack, Discord, установках WordPress и т. д., и только одно из них не сработало для меня — это Word и Office в целом, так что вы в безопасности. используйте этот трюк и получите желаемые результаты.
Узнать больше
Мы уже рассмотрели отключение контрольных вопросов. Если вы хотите отключить контрольные вопросы на своем компьютере с Windows 10, то вы попали в нужное место, поскольку этот пост поможет вам сделать именно это. В этом посте вы будете отключать контрольные вопросы с помощью скрипта PowerShell. Этот сценарий PowerShell называется «Update-AllUsersQA». Он предназначен для удаления или отключения контрольных вопросов и ответов для локальных пользователей на компьютере с Windows 10. Это позволяет администраторам контролировать контрольные вопросы в среде и в то же время сводит к минимуму связанные с ними риски. Если у пользователя есть учетная запись Microsoft, настроенная для входа в Windows 10, он, вероятно, не заметит вопросы о восстановлении пароля. С другой стороны, если у него есть выбранная локальная учетная запись для установки Windows, ему будет предложено создать три контрольных вопроса, которые можно использовать для сброса пароля и входа в учетную запись Windows 10 в случае какой-либо неудачи. Однако, если вам не особо нужны эти контрольные вопросы, вы определенно можете отключить их с помощью простого скрипта PowerShell, который вы можете скачать с GitHub. Для получения дополнительных сведений о том, как отключить вопросы безопасности на компьютере с Windows 10, см. шаги, указанные ниже.
Шаг 1: Вам необходимо сначала загрузить файл .ps1 из репозитория GitHub.
Шаг 2: После загрузки файла откройте окно PowerShell с правами администратора.
Шаг 3: После этого перейдите в папку, в которой вы сохранили файл .ps1. Затем скопируйте адрес расположения папки.
Шаг 4: Затем измените каталог с помощью следующей команды:
cd «адрес папки»
Шаг 5: После этого введите следующий сценарий, чтобы отключить контрольные вопросы:
Update-AllUsersQA
После того, как вы выполнили описанные выше шаги, вопросы безопасности должны быть отключены, и вы получите уведомление о том, что эта функция отключена. С другой стороны, если у вас изменилось мнение и вы хотите снова включить вопросы безопасности, вот несколько шагов, которые необходимо предпринять:
Шаг 1: Сначала откройте окно PowerShell от имени администратора.
Шаг 2: Затем запустите тот же сценарий с еще одним параметром, например:
Update-AllUsersQA -ответ SecretAnswer
Шаг 3: Вот и все. Не забудьте заменить секретный ответ на свой предпочтительный, и как только вы закончите, он станет ответом на все вопросы безопасности.
Шаг 4: Теперь все, что осталось сделать, это перейти в приложение «Настройки», чтобы изменить ответ на вопросы, и все будет в порядке.
Узнать больше
Код ошибки C19000101 — 2000B в Windows 10 — что это?
Код ошибки C19000101 — 2000B — это ошибка типа «синий экран смерти» (BSOD), с которой сталкиваются пользователи Windows при попытке обновить свою операционную систему с Windows 7 или Windows 8/8.1 до Windows 10. обновление системы не завершается успешно, и когда установка воскрешается, происходит сбой возвращается к исходной операционной системе, Все больше и больше пользователей Windows сталкиваются с этой ошибкой, которая могла быть вызвана несколькими причинами, которые будут обсуждаться в этой статье.
Решения
 Причины ошибок
Причины ошибок
Пользователи Microsoft могут столкнуться с ошибкой BSOD C19000101-2000B по следующим причинам:
- Там несовместимость с драйверами
- Антивирусная программа
Дополнительная информация и ручной ремонт
При исправлении кода ошибки C19000101-2000B вы можете попробовать сделать это вручную. Методы ручного ремонта могут предложить пользователям эффективные и действенные решения, устраняя основные причины и проблемы, связанные с рядом кодов ошибок Windows. При правильной реализации эти методы ручного ремонта могут помочь пользователям Windows немедленно решить возникшие проблемы. Однако есть случаи, когда необходима помощь профессионала Windows. В таких случаях было бы лучше проконсультироваться с сертифицированным экспертом по Windows, или вы также можете попробовать использовать мощный автоматизированный инструмент когда нужно.
Чтобы иметь возможность исправить код ошибки C19000101-2000B, внедрите первый метод, использованный при разрешении ошибка код 0xc000021a, тогда вы можете продолжить с этим первым методом:
Метод первый: выполнить чистую загрузку
- Перед обновлением необходимо отключить антивирус. Или, что еще лучше, удалите его.
- Убедитесь, что имя вашего ПК простое, без дефисов, точек или тире.
- Перезагрузите устройство несколько раз, затем повторите попытку.
- Отключите все USB-устройства, такие как устройство чтения смарт-карт.
- Если вы используете жесткий диск SCSI, убедитесь, что у вас есть готовые драйверы для подключения устройства хранения, например флэш-накопителя. При установке Windows 10 выберите Custom Advanced Option, затем используйте команду Load Driver, чтобы загрузить правильный драйвер для диска SCSI. Если установка по-прежнему не удалась, попробуйте переключиться на жесткий диск на основе IDE.
- Запустите чистую загрузку, перезагрузите устройство и повторите попытку.
- Если вы обновляетесь до Windows 10 с помощью файла .ISO, обязательно отключитесь от интернет-соединения во время установки. Если ваше устройство подключено через Wi-Fi или через локальную сеть, вам необходимо отключить оба, прежде чем снова пытаться запустить обновление системы.
- Переключитесь на локальную учетную запись, если вы подключены к домену.
- Убедитесь, что к вашему устройству не подключены все внешние устройства, такие как USB-ключи, внешние жесткие диски, игровые контроллеры или принтеры.
Если вы обновляетесь до Windows 10 с помощью Центра обновления Windows, вы можете выполнить ремонт вручную, используя следующий метод.
Способ второй: обновление через Центр обновления Windows
- Обязательно отключите от Wi-Fi или локальной сети, как только загрузка достигнет 100%, прежде чем продолжить обновление системы.
- Нажмите Windows + X, чтобы открыть окно командной строки от имени администратора.
- Остановите службу Центра обновления Windows, BITS, MSI Installer и Cryptographic, введя следующие команды одну за другой, нажимая Enter после каждой команды:
Сетевая остановка wuauerv
Чистые стоповые бит
Чистый стоп-сервер
Чистая остановка cryptSvc
- Перезапустите обе папки Software Distribution и Catroot2. Вы можете сделать это, набрав в командной строке Ren C: WindowsSoftwareDistribution SoftwareDistribution.old и Ren C: WindowsSystem32catroot2 Catroot2.old, чтобы изменить имена как файлов Software Distribution, так и файлов Catroot2.
- Перезапустите службу Windows Update, BITS, MSI Installer и Cryptographic, введя следующие команды одну за другой, нажимая Enter после каждой команды:
Net start wuauserv
Чистые стартовые биты
Чистый старт msiserver
Чистый старт cryptSvc
- Выйдите из командной строки и перезагрузите устройство. Теперь вы можете снова попробовать продолжить обновление системы.
Метод третий: отключить или удалить антивирус
- Если вы решили отключить антивирус, просто щелкните правой кнопкой мыши значок антивируса на панели инструментов и выберите «Отключить».
- Нажмите Ctrl + Alt + Del, чтобы открыть диспетчер задач.
- Проверьте, не отключены ли все файлы или службы, связанные с вашим антивирусом.
- Если вы решите удалить свой антивирус (что рекомендуется), откройте панель управления.
- Когда откроется окно панели управления, выберите «Программы», затем «Удалить программу».
- Найдите свой антивирус в списке, щелкните его правой кнопкой мыши и выберите «Удалить».
Узнать больше
MySearchDial — это угонщик браузера, который обычно поставляется в комплекте с бесплатным программным обеспечением в Интернете. Эта веб-платформа предназначена для поиска в Интернете и предлагает установку своего программного обеспечения. Это программное обеспечение внедряется в браузеры и получает доступ к вашим настройкам, данным просмотра и пользовательской информации. Эти данные передаются поставщикам рекламы без ограничений. Несмотря на то, что на них распространяется их лицензионное соглашение, большинство пользователей не знают, с чем они согласны с флажками, установленными по умолчанию. Программное обеспечение также добавляет огромное количество ключей реестра и ссылок по всей операционной системе. Поскольку программное обеспечение внедряется во многие личные файлы, его удаление приводит к полному сбросу настроек вашего браузера. По этим причинам MySearchDial классифицируется как потенциально нежелательный и помечается для удаления рядом утилит интернет-безопасности.
О браузере угонщиков
Взлом браузера — это распространенный тип онлайн-мошенничества, при котором настройки конфигурации вашего интернет-браузера изменяются, чтобы позволить ему выполнять то, что вы не собираетесь. Практически большинство угонщиков браузера созданы в маркетинговых или рекламных целях. Обычно угонщики предназначены для онлайн-хакеров, как правило, за счет получения дохода за счет принудительных кликов по рекламе и посещений веб-сайтов. Несмотря на то, что это может показаться наивным, эти инструменты созданы злобными людьми, которые всегда стремятся использовать вас в полной мере, чтобы хакеры могли заработать деньги на вашей наивности и отвлеченности. Некоторые угонщики браузеров предназначены для внесения определенных модификаций помимо самих браузеров, таких как изменение записей в реестре компьютера и предоставление другим типам вредоносных программ дальнейшего повреждения вашего компьютера.
Как узнать, что ваш интернет-браузер взломан
Есть несколько симптомов, указывающих на захват браузера:
1. главная страница вашего браузера была сброшена на какой-то незнакомый веб-сайт
2. Ваш веб-браузер постоянно перенаправлен на порнографические сайты
3. По умолчанию онлайн-поисковая система изменена
4. Откройте для себя новые панели инструментов, которые вы просто не добавляли
5. вы видите много всплывающих окон на экране вашего компьютера
6. Ваш интернет-браузер работает нестабильно или начинает работать медленно
7. вам заблокирован доступ к веб-сайтам поставщиков решений безопасности.
Так как именно угонщик браузера заражает ПК
Угонщики браузера могут тем или иным образом проникнуть на компьютер, в том числе через обмен файлами, загрузки и электронную почту. Они также могут поступать из дополнительных приложений, также называемых вспомогательными объектами браузера (BHO), расширениями веб-браузера или панелями инструментов. В других случаях вы могли непреднамеренно принять угонщик браузера как часть пакета приложения (обычно бесплатного или условно-бесплатного). Примерами популярных угонщиков браузера являются Fireball, Ask Toolbar, GoSave, CoolWebSearch, Babylon Toolbar и RocketTab. Существование любой вредоносной программы для захвата браузера в вашей системе может значительно уменьшить возможности просмотра веб-страниц, отслеживать ваши действия в Интернете, что приводит к серьезным проблемам с конфиденциальностью, снижает общую эффективность системы, а также приводит к нестабильности программного обеспечения.
Избавляемся от угонщиков браузера
Некоторые угонщики можно удалить, удалив бесплатное программное обеспечение, в которое они были включены, или удалив все надстройки, недавно добавленные в вашу компьютерную систему. Но большинство угонщиков трудно удалить вручную. Независимо от того, сколько вы пытаетесь избавиться от него, он может возвращаться снова и снова. Кроме того, для ручного удаления необходимо выполнить много трудоемких и сложных действий, которые очень сложно выполнить для новичков.
Не удается установить Safebytes Anti-malware из-за вируса? Сделай это!
Все вредоносные программы плохи, и последствия ущерба могут различаться в зависимости от конкретного типа вредоносного программного обеспечения. Некоторые типы вредоносных программ изменяют настройки веб-браузера, добавляя прокси-сервер или изменяя конфигурацию DNS компьютера. Когда это произойдет, вы не сможете посещать некоторые или все сайты и, следовательно, не сможете загрузить или установить необходимое программное обеспечение безопасности для удаления вредоносного ПО. Если вы читаете это сейчас, возможно, вы уже поняли, что вирусная инфекция является причиной заблокированного веб-трафика. Итак, что делать, если вам нужно скачать и установить антивирусное приложение, такое как Safebytes? Хотя такого рода проблему сложно обойти, вы можете предпринять несколько действий.
Установите антивирус в безопасном режиме
Если вредоносная программа настроена на запуск при запуске Windows, загрузка в безопасном режиме должна предотвратить ее. Когда вы запускаете компьютер или ноутбук в безопасном режиме, загружаются только минимальные необходимые программы и службы. Чтобы запустить ПК с Windows XP, Vista или 7 в безопасном режиме с загрузкой сетевых драйверов, выполните следующие действия.
1) Нажмите клавишу F8 несколько раз, как только компьютер загрузится, но до появления большого логотипа Windows или черного экрана с белыми надписями. Это вызовет меню Advanced Boot Options.
2) С помощью клавиш со стрелками выберите Безопасный режим с сетевым подключением и нажмите ENTER.
3) Как только вы войдете в этот режим, у вас должен снова появиться доступ к Интернету. Теперь получите нужное вам приложение для удаления вирусов с помощью интернет-браузера. Чтобы установить приложение, следуйте указаниям мастера установки.
4) Как только приложение установлено, разрешите запуск сканирования для автоматического удаления вирусов и других вредоносных программ.
Используйте альтернативный веб-браузер для загрузки антивирусной программы.
Код вредоносной программы может использовать уязвимости в определенном интернет-браузере и блокировать доступ ко всем веб-сайтам антивирусного программного обеспечения. Если вам кажется, что к Internet Explorer прикреплен вирус, переключитесь на другой браузер со встроенными функциями безопасности, например Chrome или Firefox, чтобы загрузить свою любимую программу защиты от вредоносных программ — Safebytes.
Запустите антивирус с пера
Другой подход — загрузить и перенести антивирусное программное обеспечение с чистого компьютера, чтобы запустить проверку на вирусы в пораженной системе. Соблюдайте эти шаги, чтобы запустить антивирус на пораженной компьютерной системе.
1) Используйте другой безвирусный компьютер для загрузки Safebytes Anti-Malware.
2) Подключите флешку к чистому компьютеру.
3) Запустите программу установки, дважды щелкнув исполняемый файл загруженного программного обеспечения с расширением .exe.
4) При появлении запроса выберите расположение USB-накопителя в качестве места, где вы хотите хранить файлы программного обеспечения. Следуйте инструкциям на экране, чтобы завершить установку.
5) Перенесите USB-накопитель с чистого компьютера на зараженный компьютер.
6) Дважды щелкните значок Safebytes Anti-malware на флэш-накопителе, чтобы запустить приложение.
7) Нажмите кнопку «Сканировать сейчас», чтобы запустить проверку на вирусы.
SafeBytes Anti-Malware Особенности
Чтобы защитить свой компьютер или ноутбук от множества различных интернет-угроз, очень важно установить на свой компьютер приложение для защиты от вредоносных программ. Тем не менее, с бесчисленным количеством компаний, занимающихся защитой от вредоносных программ, на рынке в настоящее время действительно трудно решить, какую из них вы должны купить для своего ПК. Некоторые из них хорошо справляются с устранением угроз, а некоторые сами могут повредить ваш компьютер. Вы должны выбрать продукт, который имеет хорошую репутацию и обнаруживает не только компьютерные вирусы, но и другие виды вредоносных программ. При рассмотрении вариантов коммерческого программного обеспечения для защиты от вредоносных программ большинство людей выбирают известные бренды, такие как SafeBytes, и очень довольны этим. Антивредоносное ПО SafeBytes — это высокоэффективный и простой в использовании инструмент защиты, который идеально подходит для конечных пользователей с любым уровнем ИТ-грамотности. Используя свою выдающуюся систему защиты, этот инструмент мгновенно обнаружит и удалит большинство угроз безопасности, включая вирусы, рекламное ПО, программы-угонщики браузера, ПНП, трояны, черви и программы-вымогатели. SafeBytes обладает множеством удивительных функций, которые могут помочь вам защитить свой ноутбук или компьютер от атак и повреждений вредоносных программ. Ниже приведены некоторые популярные функции этой программы:
Активная защита в реальном времени: SafeBytes обеспечивает полную безопасность вашей персональной машины в режиме реального времени. Они очень эффективны при проверке и избавлении от различных угроз, потому что они постоянно обновляются с учетом последних обновлений и мер безопасности.
Самая надежная защита от вредоносных программ: Safebytes создан на самом лучшем антивирусном движке в отрасли. Эти механизмы будут выявлять и удалять угрозы даже на ранних стадиях распространения вредоносного ПО.
Интернет-безопасность: SafeBytes дает мгновенную оценку безопасности на страницах, которые вы собираетесь посетить, автоматически блокируя рискованные сайты и удостоверяясь, что вы уверены в своей безопасности при просмотре сети.
Легкий вес: SafeBytes обеспечивает полную защиту от интернет-угроз при небольшой нагрузке на ЦП благодаря передовому механизму и алгоритмам обнаружения.
24/7 онлайн-техническая поддержка: Служба поддержки доступна 24 x 7 x 365 дней по электронной почте и в чатах, чтобы ответить на ваши вопросы.
Технические детали и удаление вручную (для опытных пользователей)
Если вы хотите вручную удалить MySearchDial без использования автоматизированного инструмента, это можно сделать, удалив программу из меню «Установка и удаление программ» Windows или, в случае расширений браузера, перейдя в диспетчер дополнений и расширений браузера. и удаление его. Вероятно, вы также захотите сбросить настройки браузера. Чтобы обеспечить полное удаление, вручную проверьте жесткий диск и реестр на наличие всего следующего и удалите или сбросьте значения соответственно. Обратите внимание, что это предназначено только для опытных пользователей и может быть затруднено из-за неправильного удаления файла, вызывающего дополнительные ошибки ПК. Кроме того, некоторые вредоносные программы способны воспроизводить или предотвращать удаление. Рекомендуется делать это в безопасном режиме.
Следующие файлы, папки и записи реестра создаются или изменяются MySearchDial
файлы:
%PROGRAMFILES%Mysearchdialbhmysearchdial.dll. %PROGRAMFILES%MysearchdialescortShld.dll. %PROGRAMFILES%MysearchdialmysearchdialApp.dll. %PROGRAMFILES%MysearchdialmysearchdialEng.dll. %PROGRAMFILES%Mysearchdialmysearchdialsrv.exe. %PROGRAMFILES%MysearchdialmysearchdialTlbr.dll. %PROGRAMFILES%MysearchdialSqlite3.dll. %APPDATA%MozillaFirefoxProfilesENV(mysearchdial_path)[электронная почта защищена]. %APPDATA%mysearchdialmysearchdial. %APPDATA%mysearchdial. %PROGRAMFILES%Mysearchdialbh. %PROGRAMFILES%Mysearchdial.
Реестр:
Ключ HKEY_CLASSES_ROOT имени esrv.mysearchdialESrvc.1 Key HKEY_CLASSES_ROOT по имени esrv.mysearchdialESrvc Key HKEY_CLASSES_ROOT по имени mysearchdial.mysearchdialappCore.1 Key HKEY_CLASSES_ROOT по имени mysearchdial.mysearchdialappCore Key HKEY_CLASSES_ROOT по имени mysearchdial.mysearchdialdskBnd.1 Key HKEY_CLASSES_ROOT по имени mysearchdial.mysearchdialdskBnd Key HKEY_CLASSES_ROOT по имени mysearchdial.mysearchdialHlpr.1 Ключ HKEY_CLASSES_ROOT с именем mysearchdial.mysearchdialHlpr Ключ 0400EBCA-042C-4000-AA89-9713FBEDB671 в HKEY_CLASSES_ROOTInterface. Ключ 0BD19251-4B4B-4B94-AB16-617106245BB7 в HKEY_CLASSES_ROOTInterface. Ключ 219046AE-358F-4CF1-B1FD-2B4DE83642A8 в HKEY_LOCAL_MACHINESOFTWAREMicrosoftInternet ExplorerLow RightsElevationPolicy. Ключ 3004627E-F8E9-4E8B-909D-316753CBA923 в HKEY_CLASSES_ROOTCLSID. Ключ 3281114F-BCAB-45E3-80D9-A6CD64D4E636 в HKEY_CLASSES_ROOTInterface. Ключ 44533FCB-F9FB-436A-8B6B-CF637B2D465A в HKEY_CLASSES_ROOTInterface. Ключ 44B29DDD-CF7A-454A-A275-A322A398D93F в HKEY_CLASSES_ROOTInterface. Ключ 4ED063C9-4A0B-4B44-A9DC-23AFF424A0D3 в HKEY_CLASSES_ROOTCLSID. Ключ 82E74373-58AB-47EB-B0F0-A1D82BB8EB5C в HKEY_CLASSES_ROOTCLSID. Ключ A4DE94DB-DF03-45A3-8A5D-D1B7464B242D в HKEY_CLASSES_ROOTInterface. Ключ AA0F50A8-2618-4AE4-A779-9F7378555A8F в HKEY_CLASSES_ROOTInterface. Ключ B2DB115C-8278-4947-9A07-57B53D1C4215 в HKEY_CLASSES_ROOTInterface. Ключ B97FC455-DB33-431D-84DB-6F1514110BD5 в HKEY_CLASSES_ROOTInterface. Ключ C67281E0-78F5-4E49-9FAE-4B1B2ADAF17B в HKEY_CLASSES_ROOTInterface. Ключ D40753C7-8A59-4C1F-BE88-C300F4624D5B по адресу HKEY_CLASSES_ROOTCLSID. Ключ E72E9312-0367-4216-BFC7-21485FA8390B в HKEY_CLASSES_ROOTInterface. Ключ EF5625A3-37AB-4BDB-9875-2A3D91CD0DFD в HKEY_CLASSES_ROOTCLSID. Ключ EF5625A3-37AB-4BDB-9875-2A3D91CD0DFD в HKEY_LOCAL_MACHINESOFTWAREMicrosoftWindowsCurrentVersionExplorerBrowser Helper Objects. Ключ F6CCB6C9-127E-44AE-8552-B94356F39FFE в HKEY_CLASSES_ROOTInterface. Ключ FBC322D5-407E-4854-8C0B-555B951FD8E3 в HKEY_CLASSES_ROOTTypeLib. Ключ FFD25630-2734-4AE9-88E6-21BF6525F3FE в HKEY_CLASSES_ROOTInterface. Ключ mysearchdial в HKEY_CURRENT_USERSoftware. Ключ mysearchdial в HKEY_CURRENT_USERSoftwareInstallCore. Ключ mysearchdial в HKEY_LOCAL_MACHINESOFTWARE. Ключ mysearchdial в HKEY_LOCAL_MACHINESOFTWAREInstallCore. Значение 3004627E-F8E9-4E8B-909D-316753CBA923 в HKEY_LOCAL_MACHINESOFTWAREMicrosoftInternet ExplorerToolbar.
Узнать больше
Авторское право © 2023, ErrorTools, Все права защищены
Товарный знак: логотипы Microsoft Windows являются зарегистрированными товарными знаками Microsoft. Отказ от ответственности: ErrorTools.com не имеет отношения к Microsoft и не претендует на прямую связь.
Информация на этой странице предоставлена исключительно в информационных целях.
При установке Гномов (Wiggles/ Diggles, Innonics) бегунок доходит до 90%, затем пишет «entry not found in the string table». Затем — «ошибка N-106 в процессе копирования» в файле Stein_Glas__a.tga
Никто не сталкивался с подобным?
Спасибо.
kr_igor
Анонимный пользователь
Выкинь CD-drive и купи новый.
У меня не СD, у меня DVD, и причём совсем новый:) На старом сидюке, кстати, инсталлировался нормально. Значит, проблема в приводе?
Не может из-за сидюка такого быть.
«entry not found in the string table» — скорее всего диск битый попробуй на другом компьютере поставить
Скорее всего да и еще там случайно нет защиты типа SafeDisc? Игра диск при запуске требует? Может просто драйвер защиты твой DVD не поддерживает
Так, и как это всё выяснить?
PS Насчёт Балдура — DVD имеется?
Ну попробуй запустить игру на компе с простым CD-Rom. Или еще способ попробуй сделать Virtual Driveом копию на винт и с винта установить.
DVD у меня имеется.
Ну и что потом с этой игрой делать :)? Копия не делается, т.к. диск — лицензия.
Так все таки он проверяет наличие диска при запуске игры???
Блин, да он не запускает игру, её же нужно установить. Создать образ диска не получается, т.к. лицензия.
Проще переговорить в оффлайне:) Дело не в лицензии а в том защищен диск от копирования или нет короче без пива никак
Последняя информация: когда пытаюсь создать образ диска (Alcohol120) доходит до 99% и начинает писать «ошибка сброса дампа».
|
grand777 23 / 0 / 0 Регистрация: 14.01.2014 Сообщений: 3 |
||||||||
|
1 |
||||||||
|
14.01.2014, 20:19. Показов 5079. Ответов 5 Метки нет (Все метки)
printer.in
Ошибка выполнения 106 по адресу 0000:011D Помогите, в чём проблема?
0 |
|
Супер-модератор 6146 / 2888 / 1299 Регистрация: 04.03.2013 Сообщений: 5,751 Записей в блоге: 1 |
|
|
14.01.2014, 20:46 |
2 |
|
Подпрограммы Read и ReadLn сообщают об этой ошибке, если числовое значение, считанное из текстового файла не соответствует нужному числовому формату. Проверьте, каждый символ файла printer.in для начала
1 |
|
23 / 0 / 0 Регистрация: 14.01.2014 Сообщений: 3 |
|
|
14.01.2014, 21:33 [ТС] |
3 |
|
Подпрограммы Read и ReadLn сообщают об этой ошибке, если числовое значение, считанное из текстового файла не соответствует нужному числовому формату. Проверьте, каждый символ файла printer.in для начала прикрепил printer.in к первому посту скорее всего ошибка в том что сначала читаю а (символ), потом число, хотя может быть и нет. как исправить, не подскажите? Добавлено через 39 минут
0 |
|
Супер-модератор 6146 / 2888 / 1299 Регистрация: 04.03.2013 Сообщений: 5,751 Записей в блоге: 1 |
|
|
14.01.2014, 21:35 |
4 |
|
grand777, темы не закрываются. Если не трудно, поделитесь решением проблемы с будущими поколениями. Возможно кому-то пригодится…
0 |
|
grand777 23 / 0 / 0 Регистрация: 14.01.2014 Сообщений: 3 |
||||
|
14.01.2014, 21:50 [ТС] |
5 |
|||
|
путём отладки пришел к такому решению: (добавлен ряд 20 и 21, не обязательно a[i], это просто чтобы символы, которые паскаль берёт откуда то (так и не понял откуда) пропустить)
0 |
|
958 / 577 / 136 Регистрация: 23.05.2012 Сообщений: 7,364 |
|
|
15.01.2014, 00:48 |
6 |
|
так и не понял откуда В конце каждой строки записаны два управляющих символа #10 и #13 — признак конца строки и воззврат каретки. Т.к. чтение было посимвольным, то эти символы Вы тоже читаете.
0 |