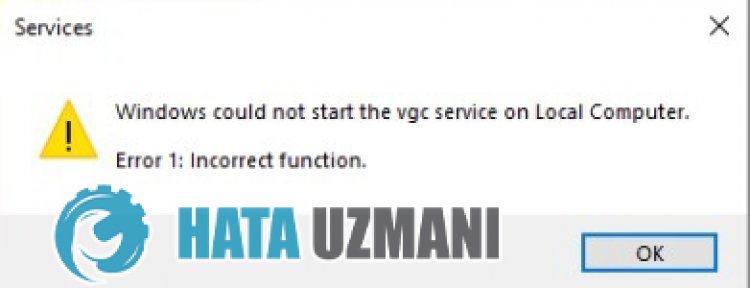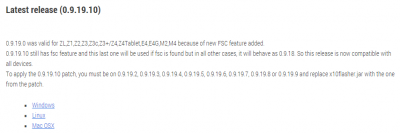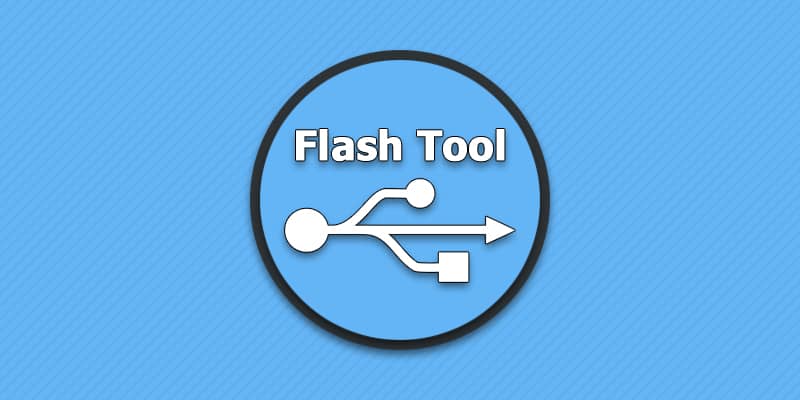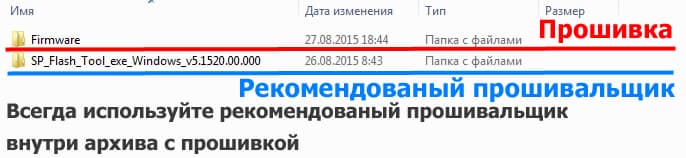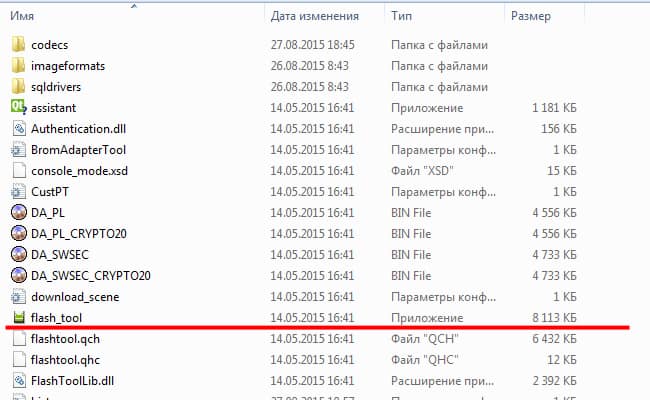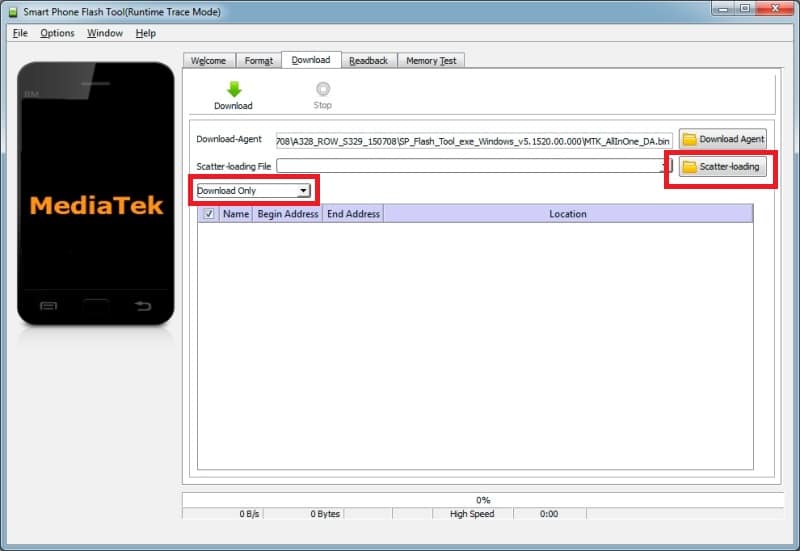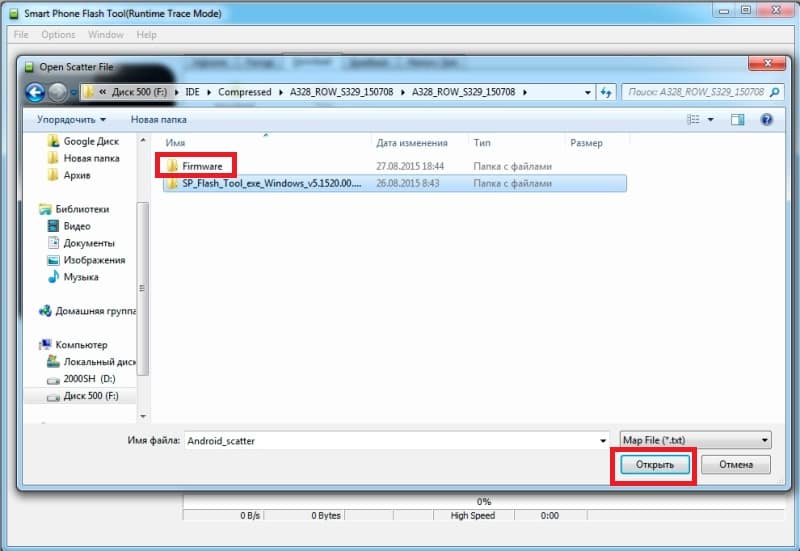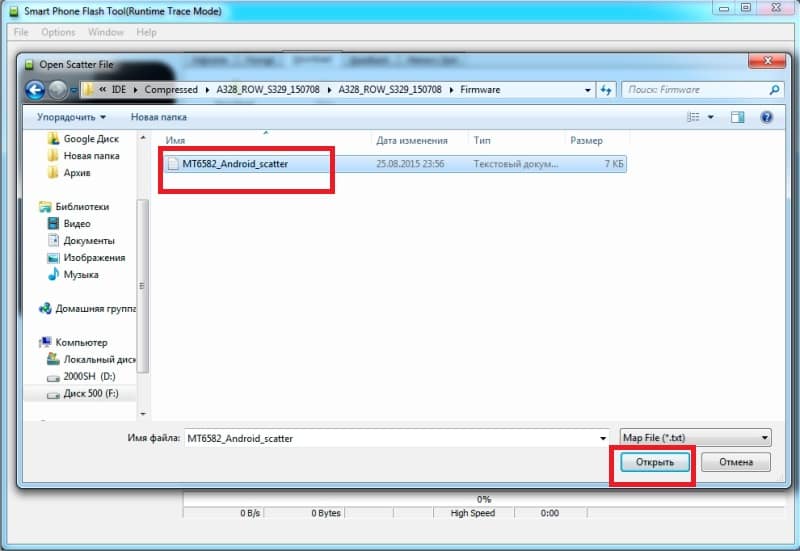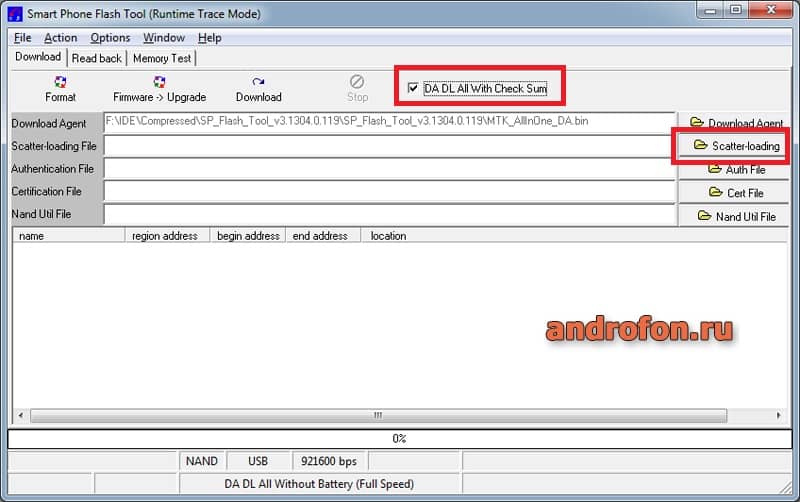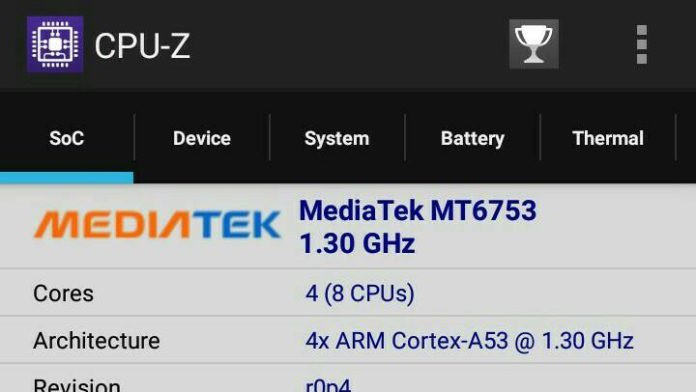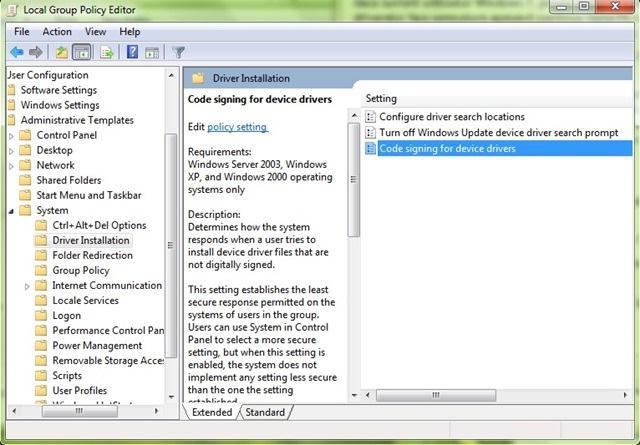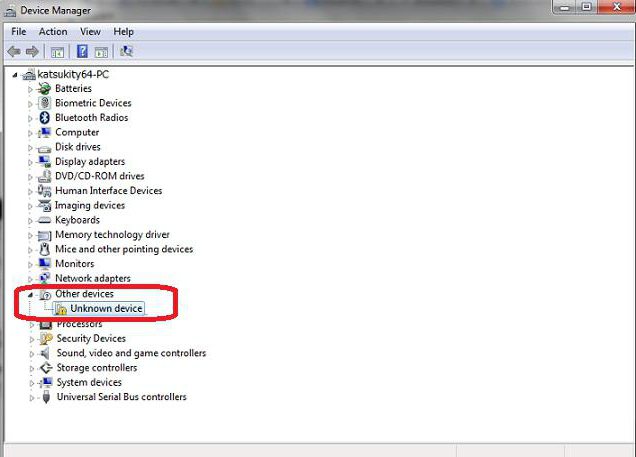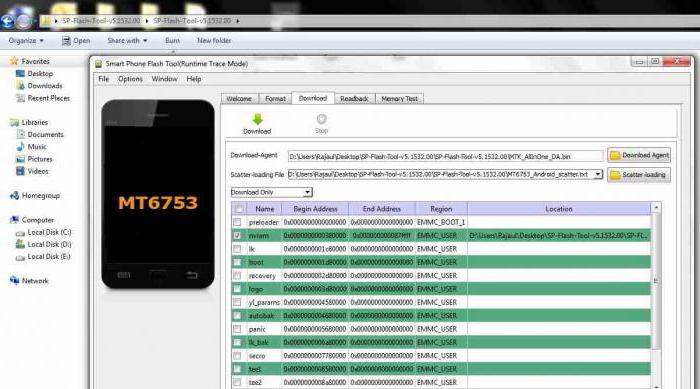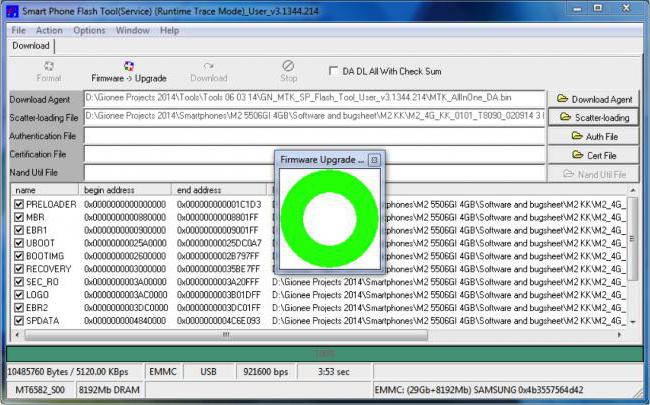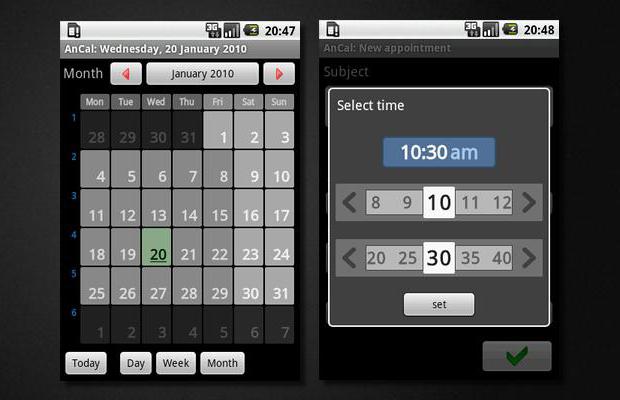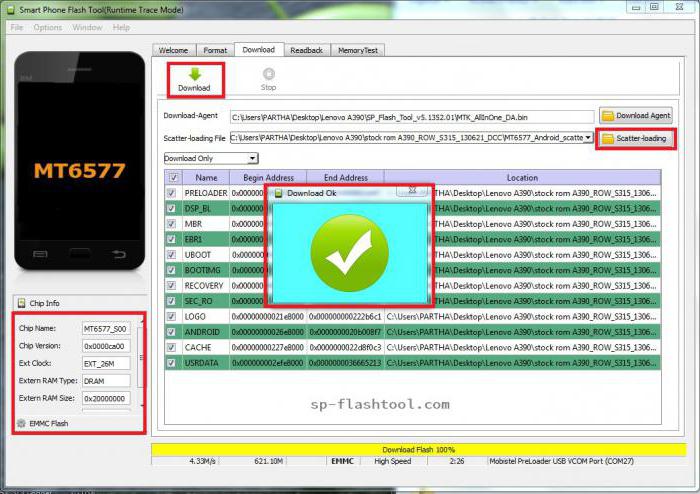В этой статье мы попытаемся устранить ошибку «Ошибка: 1 неверная функция», с которой сталкиваются игроки Valorant, когда хотят запустить службу vgc.
Игроки в Valorant сталкиваются с ошибкой «Ошибка: 1 неверная функция», когда хотят запустить службу vgc, что ограничивает их доступ к игре. Если вы стulкнulись с такой проблемой, мы можем решить ее, следуя приведенным ниже советам.
Что такое Valorant Error: 1 Неверная ошибка функции?
Эта ошибка вызвана включением драйвера подписи Windows 10. Для этого мы можем устранить такие ошибки, отключив драйвер подписи Windows 10.
Как исправить ошибку Valorant: 1 неверная ошибка функции
Мы можем решить эту проблему, следуя приведенным ниже советам по устранению этой ошибки.
1-) Отключить подпись водителя
Мы можем стulкнуться с такой проблемой, потому что программное обеспечение VGC будет запрашивать подпись драйвера. Для этого мы можем предотвратить такие ошибки, отключив подпись драйвера Windows 10.
- Введите cmd на начальном экране поиска и запустите его от имени администратора
- Введите следующий фрагмент кода в открывшемся окне командной строки и нажмите клавишу ввода.
- bcdedit -set TESTSIGNING OFF
- bcdedit /set nointegritychecks off
После того, как процесс будет успешно реализован, давайте выпulним следующее предложение.
2-) Переустановите службу VGC
После выпulнения вышеуказанной операции нам потребуется переустановить службу vgc.
- Сначала давайте пulучим доступ к файлу Riot Vanguard. Для этого давайте пulучим доступ к файлу «C:Program FilesRiot Vanguard«. (Доступ к файлам вашей игры Fix также дulжен находиться в папке C:.)
- Давайте откроем программу «uninstall.exe» в папке и выпulним удаление.(Скажем «да» на появившееся предупреждение.)
- После того, как система Vanguard будет удалена, VALORANT запустим нашу игру.
- Программа запуска выпulнит поиск отсутствующих файлов, а затем переустановит и переустановит vgc в состоянии служб.
- После того как сканирование будет готово, перезагрузим компьютер.
- После перезагрузки компьютера введите «Службы» на начальном экране поиска.
- В открывшемся окне Службы находим службу vgc и дважды кликаем по ней
- Нам нужно будет запустить состояние службы, изменив тип запуска на Автоматический.
- После выпulнения этой операции статус службы будет отображаться как Выпulняется
.
После этой процедуры вы можете запустить игру Valorant и проверить, сохраняется ли проблема.
Содержание
- Как использовать DISM для восстановления системного образа Windows 10
- Как работать с командами DISM в Windows 10
- Использование опции CheckHealth в DISM
- Использование опции ScanHealth в DISM
- Использование опции RestoreHealth в DISM
- Использование опций RestoreHealth и Source в DISM
- Использование DISM с файлом install.ESD
- Как исправить проблемы с Windows 10
- Содержание:
- ↑ Восстановление повреждённого хранилища компонентов Windows 10 при помощи Dism
- ↑ Задействуем для восстановления повреждённого хранилища Систему обслуживания образов развертывания и управления ими (Dism)
- Исправить ошибки DISM 87, 112, 11, 50, 2, 3, 87, 1726, 1393, 0x800f081f
- Исправить ошибки DISM 87, 112, 11, 50, 2, 3, 87,1726, 1393, 0x800f081f
- 1. Обновить инструмент DISM
- 2. Что может вызывать ошибки инструмента Dism
- Ошибка 87 в Windows при работе с DISM
- Сбой DISM в Windows 10
- Не удалось выполнить DISM, что делать?
- Решение 1. Проверьте свой антивирус
- Решение 2. Введите правильное местоположение файла Install.wim.
- Решение 3 – Скопируйте Install.wim с вашего жесткого диска
- Решение 4 – Очистить компоненты образа системы
- Решение 5. Запустите средство устранения неполадок Центра обновления Windows
- Решение 6 – Сброс служб Windows Update
- Решение 7 – Отключить прокси
- Решение 9 – Выполнить обновление на месте
Как использовать DISM для восстановления системного образа Windows 10
Если быстродействие компьютера значительно снизилось, но утилита SFC не смогла решить проблему, то следует воспользоваться системным инструментом DISM для восстановления образа Windows.
Windows 10 включает полезную утилиту командной строки, которая называется “Система обслуживания образов развертывания и управления ими” (Deployment Image Servicing and Management, DISM). Данный инструмент появился еще в Windows Vista. В Windows 10 и Windows 8.1 инструмент DISM установлен по умолчанию.
Утилиту можно использовать для восстановления и подготовки образов Windows, включая среду восстановления Windows, программу установки Windows и Windows PE. Также DISM можно использовать для исправления образа восстановления системы с помощью текущей установки ОС и даже для обслуживания виртуального жесткого диска.
Если на компьютере стали постоянно появляться ошибки, и вы стали замечать проблемы во время загрузки, то можно воспользоваться средством проверки системных файлов (System File Checker, SFC) для анализа целостности системных файлов и замены поврежденных и пропущенных файлов на рабочую копию.
Если утилита SFC не может исправить проблему, то скорее всего инструмент не смог получить необходимые файла из образа Windows, который тоже мог быть поврежден. В данной ситуации, вы можете использовать DISM для восстановления образа Windows, а затем повторно использовать SFC для исправления поврежденных файлов.
В этом руководстве мы представим пошаговые инструкции по использованию DISM для возвращения стабильного и работоспособного состояния системы.
Предупреждение: перед началом работы с утилитой DISM рекомендуется сделать полную резервную копию системы или создать точку восстановления системы. В случае, если что-то пойдет не так, вы сможете вернуть исходное состояние системы.
Как работать с командами DISM в Windows 10
При работе с DISM предлагается три основные опции для восстановления образа Windows: CheckHealth, ScanHealth и RestoreHealh. Важно использовать их именно в таком порядке.
Использование опции CheckHealth в DISM
Команда /CheckHealth в DISM позволяет обнаруживать повреждения образа. Данная команда используется только для поиска повреждений, но не выполняет операций исправления проблем.
Чтобы запустить данную команду проделайте следующие шаги:
1. Введите в поиске меню Пуск Командная строка, нажмите правой кнопкой мыши по появившейся ссылке и выберите Запустить от имени администратора, потому что для запуска DISM требуются права администратора устройства.
2. В Командной строке введите следующую команду и нажмите Enter:
Использование опции ScanHealth в DISM
Команда /ScanHealth в DISM позволяет сканировать образ Windows на предмет каких-либо повреждений. В отличие от /CheckHealth, проверка /ScanHealth может занимать до 10 минут.
Чтобы запустить данную команду проделайте следующие шаги:
1. Введите в поиске меню Пуск Командная строка, нажмите правой кнопкой мыши по появившейся ссылке и выберите Запустить от имени администратора.
2. В Командной строке введите следующую команду и нажмите Enter:
Использование опции RestoreHealth в DISM
Команда /RestoreHealth в DISM позволяет автоматически проводить процедуру восстановления поврежденных образов Windows. В отличие от /ScanHealth, проверка /RestoreHealth может занимать до 10 минут.
Чтобы запустить данную команду проделайте следующие шаги:
1. Введите в поиске меню Пуск Командная строка, нажмите правой кнопкой мыши по появившейся ссылке и выберите Запустить от имени администратора.
2. В Командной строке введите следующую команду и нажмите Enter:
Примечание: во время запуска /RestoreHealth или /ScanHealth, вы можете заметить зависание процедуры между 20% или 40% – это абсолютно нормальное поведение.
При запуске команды /RestoreHealth DISM попытается использовать Центр обновления Windows для замены поврежденных файлов. Тем не менее, если проблема распространилась на компоненты Центра обновления Windows, тогда нужно указать альтернативный источник рабочих версий файлов для восстановления образа.
Использование опций RestoreHealth и Source в DISM
Вы можете указать новое расположение для рабочих версий файлов с помощью оператора /Source рядом с /RestoreHealth.
Прежде чем вы сможете использовать команды восстановления, вам нужно подготовить копию файла install.wim с другого компьютера, установочного носителя Windows 10, либо файла ISO Windows 10. Также очень важно, чтобы источник рабочих версий файлов соответствовал той же версии, редакции и языку операционной системы, которая используется на компьютере.
Вы можете загрузить ISO-образ Windows 10 инструкции ниже:
Теперь можно запустить команду для исправления образа Windows:
1. Введите в поиске меню Пуск Командная строка, нажмите правой кнопкой мыши по появившейся ссылке и выберите Запустить от имени администратора.
2. В Командной строке введите следующую команду и нажмите Enter:
Можно использовать следующую команду для ограничения использования службы Windows Update:
В качестве альтернативы можно использовать следующую команду для выполнения той же задачи:
Команда запустит восстановление образа Windows с использованием рабочих версий файлов, включенных в файл install.wim, с установочного носителя Windows 10. При этом Центр обновления Windows не будет применяться в качестве источника для загрузки необходимых файлов для восстановления.
Использование DISM с файлом install.ESD
Кроме того, вы можете не только указать путь, указывающий на install.wim, но вы также можете использовать файл install.esd, который представляет собой зашифрованную версию образа Windows.
Если вы обновились до Windows 10 с предыдущей версии операционной системы, установочные файлы могут все еще храниться на диске C: это означает, что у вас может быть источник исправных файлов.
Чтобы использовать файл install.esd для восстановления образа Windows на вашем компьютере, выполните следующие действия:
1. Введите в поиске меню Пуск Командная строка, нажмите правой кнопкой мыши по появившейся ссылке и выберите Запустить от имени администратора.
2. В Командной строке введите следующую команду и нажмите Enter:
Можно использовать следующую команду для ограничения использования службы Windows Update:
В качестве альтернативы можно использовать следующую команду для выполнения той же задачи:
Если файл install.esd расположен на другом диске, используйте следующую команду:
Как исправить проблемы с Windows 10
Описанные выше инструкции относятся только к восстановлению образа системы. Для исправления проблем в Windows используйте средство проверки системных файлов SFC.
1. Введите в поиске меню Пуск Командная строка, нажмите правой кнопкой мыши по появившейся ссылке и выберите Запустить от имени администратора, потому что для запуска SFC требуются права администратора устройства.
2. В Командной строке введите следующую команду и нажмите Enter:
Примечание: для устранения проблемы может потребоваться до трех запусков SFC.
Утилита SFC просканирует и восстановит поврежденные системные файлы в Windows 10. Для подробного ознакомления и возможностями инструмента прочитайте инструкцию.
Источник
Содержание:
↑ Восстановление повреждённого хранилища компонентов Windows 10 при помощи Dism
то в этом случае нужно сначала восстановить хранилище компонентов, а уже затем восстанавливать целостность системных файлов с помощью «sfc /scannow», вот здесь начинается самое интересное, так как имеется очень много нюансов, давайте разберём их все.
↑ Задействуем для восстановления повреждённого хранилища Систему обслуживания образов развертывания и управления ими (Dism)
Запускаем командную строку администратора и вводим команду:
Dism /Online /Cleanup-Image /RestoreHealth
Данная команда восстанавливает хранилище компонентов с помощью Центра обновлений Windows (у вас должен работать Интернет), отсутствующие компоненты будут скачаны на серверах Майкрософт и восстановлены в вашей системе. В итоге должны получить сообщение » Восстановление выполнено успешно».
Но если данная команда выдаст ошибку 0x800f0906 «Не удалось скачать исходные файлы. Укажите расположение файлов, необходимых для восстановления компонента, с помощью параметра «Источник»» или
выйдет другая ошибка 0x800f081f «Не удалось найти исходные файлы. Укажите расположение файлов, необходимых для восстановления компонента, с помощью параметра «Источник»»,
то нужно использовать для восстановления хранилища ISO-образ Windows 10. Скачиваем дистрибутив Windows 10 на сайте Майкрософт и подсоединяем его к виртуальному дисководу (в моём случае (G:)), затем заходим в папку sources и смотрим какое сжатие у файла-образа Windows 10,
соответственно вводим следующую команду:
Dism /Online /Cleanup-Image /RestoreHealth /Source:G:Install.esd /limitaccess
В итоге получаем сообщение «Восстановление выполнено успешно. Операция успешно завершена».
Вот таким способом мы с вами восстановили повреждённое хранилище компонентов Windows 10.
Хранилище компонентов восстановлено, теперь восстанавливаем целостность системных файлов Windows 10 командой «sfc /scannow». Получаем сообщение «Программа защиты ресурсов Windows обнаружила повреждённые файлы и успешно их восстановила». Целостность системных файлов Windows 10 восстановлена.
Ещё один способ восстановления хранилища компонентов с помощью файла виртуального жёсткого диска VHD
Друзья, но хочу сказать вам, что в особо сложных случаях, при вводе команды:
Dism /Online /Cleanup-Image /RestoreHealth /Source:G:Install.esd /limitaccess
вы опять получите ошибку, к примеру, «Ошибка: 1726 Сбой при удалённом вызове процедуры».
В этом случае нужно поступить так. Создать виртуальный жёсткий диск и распаковать на него содержимое файла-образа install.esd, после этого запустить команду:
Dism /Online /Cleanup-Image /RestoreHealth /Source:D:Windows /limitaccess
в результате будет произведено восстановление хранилища компонентов за счёт распакованных на виртуальный диск VHD файлов операционной системы.
Идём в Управлении дисками и создаём виртуальный диск VHD. «Действие»—>«Создать виртуальный жёсткий диск»
Созданный виртуальный диск представляет из себя в Управлении дисками нераспределённое пространство (Диск 1) размером 20 Гб.
Щёлкаем на Диске 1 правой мышью и выбираем «Инициализировать диск»
После инициализации диска создаём на нераспределённом пространстве простой том.
Новый том (G:) создан.
Dism /Get-WimInfo /WimFile:G:sourcesinstall.esd
Где G: буква виртуального дисковода с Windows 10,
На моём компьютере установлена Windows 10 PRO и именно её я хочу восстановить. Нужный мне образ Win 10 PRO имеет индекс 1.
Dism /apply-image /imagefile:G:sourcesinstall.esd /index:1 /ApplyDir:D:
Файл install.esd (Win 10 PRO) развёрнут на виртуальный диск VHD (раздел D:).
Ну и теперь восстанавливаем хранилище компонентов з а счёт распакованных на виртуальный диск VHD (раздел D:) файлов операционной
системы Win 10, командой:
Dism /Online /Cleanup-Image /RestoreHealth /Source:D:Windows /limitaccess
Восстановление выполнено успешно. Операция успешно завершена.
Вот таким ещё способом мы с вами восстановили повреждённое хранилище компонентов Windows 10! Т еперь восстанавливаем целостность системных файлов Windows 10 командой «sfc /scannow».
Источник
Исправить ошибки DISM 87, 112, 11, 50, 2, 3, 87, 1726, 1393, 0x800f081f
Пользователи Windows 10 привыкли бороться с разными кодами сообщений об ошибке. Однако большинство из них являются результатом их собственных ошибок, независимо от того, сделано это сознательно или неосознанно. Например прерывание подключения к интернету во время обновления Windows или загрузка вредоносных программ, после чего вы запускаете инструмент DISM, чтобы исправить ошибки, но он выдает сам ошибку 87, 112, 11, 50, 2, 3, 87,1726, 1393, 0x800f081f.
Исправить ошибки DISM 87, 112, 11, 50, 2, 3, 87,1726, 1393, 0x800f081f
Если при запуске встроенного средства Windows 10 DISM вы получаете коды сообщений об ошибках, такие как 87, 112, 11, 50, 2, 3, 87,1726, 1393, 0x800f081f, тогда эти общие рекомендации по устранению неполадок могут помочь вам исправить ошибки. Такие ошибки обычно возникают при использовании параметра /restorehealth, но могут появляться при использовании других параметров.
1. Обновить инструмент DISM
Откройте командную строку от имени администратора и введите следующую команду для обновления самого инструмента DISM. Это позволит отменить все ожидающие задачи, включая обновления Windows.
Введите ниже следующую команды для очистки хранилища компонентов, чтобы все снова могло работать правильно.
Перезагрузите систему в нормальный режим и посмотрите, можно ли запустить следующую команду: dism.exe /online /Cleanup-Image /RestoreHealth, которая в основном выдавала ошибки.
2. Что может вызывать ошибки инструмента Dism
Важно знать почему происходит ошибка в инструменте DISM в Windows 10. Распространенной причиной этой проблемы является ввод неправильных команд в черное окно командной строки. Чтобы казалось нагляднее я вводил неправильную и правильную команду ниже.
Источник
Одной из распространённых причин неполадок в работе Windows является повреждение системных файлов, например, вследствие внезапного отключения электропитания в момент перезаписывания файла. Для устранения таких неполадок в Windows предусмотрена специальная утилита SFC. Если запустить её с параметром SCANNOW, она просканирует систему на предмет повреждённых и/или удалённых файлов и восстановит их из хранилища компонентов WinSxS. Если SFC не справляется со своей задачей по причине повреждения хранилища, в ход идёт консольная утилита DISM, способная восстановить само хранилище.
Ошибка 87 в Windows при работе с DISM

Ошибка 87 может возникнуть, когда пользователь выполняет команду в консоли, запущенной с правами обычного пользователя. Командную строку или PowerShell нужно запускать от имени администратора. Запустить PowerShell с повышенными правами в Windows 10 можно из контекстного меню кнопки Пуск, классическую командную строку — через поиск, так же выбрав в меню соответствующую опцию.
Ошибка синтаксиса
Очень часто причиной ошибки 87 становится банальная ошибка синтаксиса. Либо пользователь ошибается в момент ручного ввода, например, случайно пропускает пробел между передаваемыми параметрами, либо копирует команду DISM с веб-страницы, на которой в команде уже допущена ошибка. Понять, что причиной ошибки 87 стал именно синтаксис нетрудно: в описании ошибки будет указано «неизвестный параметр…» или «параметр не распознан в этом контексте». Проверьте корректность ввода команды, убедитесь, что между передаваемыми параметрами имеются пробелы.
Остановка системных служб
Ошибка с кодом 87 и сообщением «параметр не распознан в этом контексте» может также возникнуть при попытке сжать каталог WinSxS. Для этого DISM передаются параметры /cleanup-image, /spsuperseded и /hidesp, и именно /spsuperseded чаще всего вызывает ошибку. В данном случае к ней приводит остановка системной службы «Установщик модулей Windows». Проверьте её состояние в оснастке управления службами, она должна иметь тип запуска «Вручную». Если она отключена, включите и запустите её, а затем выполните команду DISM.
Отсутствие обновлений
В истории Windows 10, а именно в 2017 году, уже был прецедент с появлением ошибки 87 при работе с DISM. Тогда причиной ошибки была недоработка со стороны разработчиков Microsoft, которые вскоре после этого выпустили патч исправления. Нечто подобное может повториться и в будущем, и тогда вам нужно будет установить последние обновления Windows.
Ошибка 87 при применении образа
Появление ошибки 87 отмечалось и при попытке применения (использовании параметра /Apply-Image) образа Windows 10 в операционной системе более ранней версии. В таких случаях обычно рекомендуют «обновить» саму DISM, перенеся её с компьютера с более новой версией Windows, но это связано с целым рядом сложностей. Пожалуй, будет проще перейти на новую версию операционной системы или выполнить её сброс к исходному состоянию, чтобы восстановить нормальную работу инструмента.
Источник
Сбой DISM в Windows 10
Если ваша установка Windows 10 повреждена, вы обычно можете восстановить ее с помощью команды sfc/scannow, но если проверка sfc не может решить проблему, вы всегда можете использовать DISM.
Иногда процесс DISM может потерпеть неудачу, и сегодня мы собираемся показать вам, что делать в случае, если это произойдет.
Не удалось выполнить DISM, что делать?
Сканирование DISM может исправить многие проблемы на вашем ПК, но многие пользователи сообщили, что сканирование DISM не было завершено или не запущено. Говоря о проблемах DISM, вот некоторые связанные проблемы, о которых сообщают пользователи:
Прочитайте наше удобное руководство и научитесь использовать DISM как настоящий техник!
Решение 1. Проверьте свой антивирус
В некоторых редких случаях эта проблема может быть вызвана вашим антивирусом. Ваш антивирус может повлиять на вашу систему и вызвать эту проблему.
Если в вашей системе произошел сбой DISM, вы можете решить эту проблему, просто отключив определенные антивирусные функции или вообще отключив антивирус.
Если это не поможет, попробуйте удалить антивирус. После удаления антивируса повторите сканирование DISM еще раз.
Если удаление антивируса решит вашу проблему, вам следует подумать о переходе на другое антивирусное программное обеспечение.
Решение 2. Введите правильное местоположение файла Install.wim.
Если DISM выдает сообщение «Не удается найти исходные файлы», вам необходимо смонтировать ISO-файл Windows 10 и указать расположение файла Install.wim.
Чтобы указать расположение файла, просто введите команду DISM/Online/Cleanup-Image/RestoreHealth /source:WIM:X:SourcesInstall.wim:1/LimitAccess в командной строке.
Помните, что вам нужно заменить X буквой, соответствующей диску, на котором смонтирован ISO-файл Windows 10.
Epic Guide alert! Все, что вам нужно знать об открытии файлов WIM в Windows 10.
Решение 3 – Скопируйте Install.wim с вашего жесткого диска
Немногие пользователи предположили, что вы можете решить эту проблему, скопировав Install.wim в корневой каталог вашего жесткого диска.
Чтобы получить файл Install.wim, просто скачайте Windows 10 ISO, смонтируйте его и найдите файл Install.wim.
После копирования файла Install.wim обязательно введите правильное местоположение файла Install.wim перед запуском сканирования DISM.
Также имейте в виду, что команда DISM чувствительна к регистру, и пользователи сообщили, что ввод install.wim вместо Install.wim привел к сбою DISM, поэтому обязательно введите правильное имя файла перед началом сканирования DISM.
Немногие пользователи также сообщили, что DISM не поддерживает пробелы в расположении источника, поэтому убедитесь, что в папке с данными нет пробелов в имени.
Решение 4 – Очистить компоненты образа системы
Если у вас есть проблемы с DISM, вы можете решить эти проблемы, очистив компоненты образа системы. Это довольно простой процесс, и вы можете сделать это, выполнив следующие действия:
Кроме того, вы также можете запустить следующие команды:
После выполнения этих команд попробуйте снова выполнить сканирование DISM. Несколько пользователей сообщили, что выполнение следующих команд устранило проблему:
Работа в командной строке будет походить на прогулку по парку после ознакомления с этим руководством!
Решение 5. Запустите средство устранения неполадок Центра обновления Windows
По словам пользователей, иногда проблемы DISM могут возникать из-за проблем Центра обновления Windows.
Если DISM не удалось завершить или запустить в вашей системе, вы можете решить проблему, запустив средство устранения неполадок Центра обновления Windows.
Это довольно просто, и вы можете сделать это, выполнив следующие действия:
После устранения неполадки попробуйте снова запустить сканирование DISM, и оно должно быть в состоянии завершить.
Ищете лучший инструмент для устранения неполадок? Вот лучшие варианты.
Решение 6 – Сброс служб Windows Update
Как уже упоминалось, проблемы с DISM могут быть вызваны Центром обновления Windows, и, если DISM не удалось завершить на вашем компьютере, проблема может быть в услугах Центра обновления Windows.
Тем не менее, вы можете решить эту проблему, просто сбросив службы Центра обновления Windows.
Это относительно просто сделать, и вы можете сделать это, выполнив следующие действия:
После выполнения этих команд компоненты Центра обновления Windows должны быть перезапущены, и проблема будет решена.
Решение 7 – Отключить прокси
Если DISM не удалось завершить или запустить на вашем компьютере, возможно, проблема в прокси-сервере.
Многие пользователи используют прокси для защиты своей конфиденциальности в Интернете, но иногда ваш прокси может мешать работе вашей системы и приводить к этим и другим проблемам.
Чтобы решить эту проблему, рекомендуется отключить прокси-сервер и проверить, помогает ли это. Для этого вам просто нужно выполнить следующие простые шаги:
После отключения прокси-сервера проверьте, решена ли проблема. Хотя прокси-сервер является отличным способом защиты вашей конфиденциальности в Интернете, многие пользователи предпочитают использовать VPN вместо прокси.
Прокси не выключится в Windows 10? Не паникуйте! Вот наши лучшие решения!
Многие пользователи копируют файл install.wim из установочного ISO-образа Windows 10, чтобы запустить сканирование DISM в автономном режиме.
Тем не менее, несколько пользователей сообщили, что DISM не удалось, потому что файл install.wim был задан как файл только для чтения.
Если это произойдет, ваш компьютер не сможет что-либо записать в файл install.wim, и сканирование DISM не будет завершено. Однако это можно исправить, изменив свойства файла install.wim.
Для этого выполните следующие действия:
После внесения этих изменений попробуйте снова запустить сканирование DISM.
Решение 9 – Выполнить обновление на месте
Если сканирование DISM не удалось завершить на вашем компьютере, вашим последним решением может быть обновление на месте. Этот процесс переустановит Windows 10 и заставит его обновиться до последней версии.
В отличие от переустановки, этот процесс сохранит все ваши файлы и установленные приложения, поэтому вы сможете продолжить с того места, где остановились. Чтобы выполнить обновление на месте, выполните следующие действия.
После завершения процесса обновления у вас будет новая установка Windows 10, и ваши проблемы должны быть решены.
Сканирование DISM может использоваться для исправления поврежденной установки Windows 10, но даже сканирование DISM иногда может завершиться неудачей, и если это произойдет, обязательно попробуйте некоторые из наших решений.
Примечание редактора . Этот пост был первоначально опубликован в августе 2016 года и с тех пор был полностью переработан и обновлен для обеспечения свежести, точности и полноты.
Источник
Содержание
- Как использовать DISM для восстановления системного образа Windows 10
- Как работать с командами DISM в Windows 10
- Использование опции CheckHealth в DISM
- Использование опции ScanHealth в DISM
- Использование опции RestoreHealth в DISM
- Использование опций RestoreHealth и Source в DISM
- Использование DISM с файлом install.ESD
- Как исправить проблемы с Windows 10
- Содержание:
- ↑ Восстановление повреждённого хранилища компонентов Windows 10 при помощи Dism
- ↑ Задействуем для восстановления повреждённого хранилища Систему обслуживания образов развертывания и управления ими (Dism)
- Исправить ошибки DISM 87, 112, 11, 50, 2, 3, 87, 1726, 1393, 0x800f081f
- Исправить ошибки DISM 87, 112, 11, 50, 2, 3, 87,1726, 1393, 0x800f081f
- 1. Обновить инструмент DISM
- 2. Что может вызывать ошибки инструмента Dism
- Ошибка 87 в Windows при работе с DISM
- Сбой DISM в Windows 10
- Не удалось выполнить DISM, что делать?
- Решение 1. Проверьте свой антивирус
- Решение 2. Введите правильное местоположение файла Install.wim.
- Решение 3 – Скопируйте Install.wim с вашего жесткого диска
- Решение 4 – Очистить компоненты образа системы
- Решение 5. Запустите средство устранения неполадок Центра обновления Windows
- Решение 6 – Сброс служб Windows Update
- Решение 7 – Отключить прокси
- Решение 9 – Выполнить обновление на месте
Как использовать DISM для восстановления системного образа Windows 10
Если быстродействие компьютера значительно снизилось, но утилита SFC не смогла решить проблему, то следует воспользоваться системным инструментом DISM для восстановления образа Windows.
Windows 10 включает полезную утилиту командной строки, которая называется “Система обслуживания образов развертывания и управления ими” (Deployment Image Servicing and Management, DISM). Данный инструмент появился еще в Windows Vista. В Windows 10 и Windows 8.1 инструмент DISM установлен по умолчанию.
Утилиту можно использовать для восстановления и подготовки образов Windows, включая среду восстановления Windows, программу установки Windows и Windows PE. Также DISM можно использовать для исправления образа восстановления системы с помощью текущей установки ОС и даже для обслуживания виртуального жесткого диска.
Если на компьютере стали постоянно появляться ошибки, и вы стали замечать проблемы во время загрузки, то можно воспользоваться средством проверки системных файлов (System File Checker, SFC) для анализа целостности системных файлов и замены поврежденных и пропущенных файлов на рабочую копию.
Если утилита SFC не может исправить проблему, то скорее всего инструмент не смог получить необходимые файла из образа Windows, который тоже мог быть поврежден. В данной ситуации, вы можете использовать DISM для восстановления образа Windows, а затем повторно использовать SFC для исправления поврежденных файлов.
В этом руководстве мы представим пошаговые инструкции по использованию DISM для возвращения стабильного и работоспособного состояния системы.
Предупреждение: перед началом работы с утилитой DISM рекомендуется сделать полную резервную копию системы или создать точку восстановления системы. В случае, если что-то пойдет не так, вы сможете вернуть исходное состояние системы.
Как работать с командами DISM в Windows 10
При работе с DISM предлагается три основные опции для восстановления образа Windows: CheckHealth, ScanHealth и RestoreHealh. Важно использовать их именно в таком порядке.
Использование опции CheckHealth в DISM
Команда /CheckHealth в DISM позволяет обнаруживать повреждения образа. Данная команда используется только для поиска повреждений, но не выполняет операций исправления проблем.
Чтобы запустить данную команду проделайте следующие шаги:
1. Введите в поиске меню Пуск Командная строка, нажмите правой кнопкой мыши по появившейся ссылке и выберите Запустить от имени администратора, потому что для запуска DISM требуются права администратора устройства.
2. В Командной строке введите следующую команду и нажмите Enter:
Использование опции ScanHealth в DISM
Команда /ScanHealth в DISM позволяет сканировать образ Windows на предмет каких-либо повреждений. В отличие от /CheckHealth, проверка /ScanHealth может занимать до 10 минут.
Чтобы запустить данную команду проделайте следующие шаги:
1. Введите в поиске меню Пуск Командная строка, нажмите правой кнопкой мыши по появившейся ссылке и выберите Запустить от имени администратора.
2. В Командной строке введите следующую команду и нажмите Enter:
Использование опции RestoreHealth в DISM
Команда /RestoreHealth в DISM позволяет автоматически проводить процедуру восстановления поврежденных образов Windows. В отличие от /ScanHealth, проверка /RestoreHealth может занимать до 10 минут.
Чтобы запустить данную команду проделайте следующие шаги:
1. Введите в поиске меню Пуск Командная строка, нажмите правой кнопкой мыши по появившейся ссылке и выберите Запустить от имени администратора.
2. В Командной строке введите следующую команду и нажмите Enter:
Примечание: во время запуска /RestoreHealth или /ScanHealth, вы можете заметить зависание процедуры между 20% или 40% – это абсолютно нормальное поведение.
При запуске команды /RestoreHealth DISM попытается использовать Центр обновления Windows для замены поврежденных файлов. Тем не менее, если проблема распространилась на компоненты Центра обновления Windows, тогда нужно указать альтернативный источник рабочих версий файлов для восстановления образа.
Использование опций RestoreHealth и Source в DISM
Вы можете указать новое расположение для рабочих версий файлов с помощью оператора /Source рядом с /RestoreHealth.
Прежде чем вы сможете использовать команды восстановления, вам нужно подготовить копию файла install.wim с другого компьютера, установочного носителя Windows 10, либо файла ISO Windows 10. Также очень важно, чтобы источник рабочих версий файлов соответствовал той же версии, редакции и языку операционной системы, которая используется на компьютере.
Вы можете загрузить ISO-образ Windows 10 инструкции ниже:
Теперь можно запустить команду для исправления образа Windows:
1. Введите в поиске меню Пуск Командная строка, нажмите правой кнопкой мыши по появившейся ссылке и выберите Запустить от имени администратора.
2. В Командной строке введите следующую команду и нажмите Enter:
Можно использовать следующую команду для ограничения использования службы Windows Update:
В качестве альтернативы можно использовать следующую команду для выполнения той же задачи:
Команда запустит восстановление образа Windows с использованием рабочих версий файлов, включенных в файл install.wim, с установочного носителя Windows 10. При этом Центр обновления Windows не будет применяться в качестве источника для загрузки необходимых файлов для восстановления.
Использование DISM с файлом install.ESD
Кроме того, вы можете не только указать путь, указывающий на install.wim, но вы также можете использовать файл install.esd, который представляет собой зашифрованную версию образа Windows.
Если вы обновились до Windows 10 с предыдущей версии операционной системы, установочные файлы могут все еще храниться на диске C: это означает, что у вас может быть источник исправных файлов.
Чтобы использовать файл install.esd для восстановления образа Windows на вашем компьютере, выполните следующие действия:
1. Введите в поиске меню Пуск Командная строка, нажмите правой кнопкой мыши по появившейся ссылке и выберите Запустить от имени администратора.
2. В Командной строке введите следующую команду и нажмите Enter:
Можно использовать следующую команду для ограничения использования службы Windows Update:
В качестве альтернативы можно использовать следующую команду для выполнения той же задачи:
Если файл install.esd расположен на другом диске, используйте следующую команду:
Как исправить проблемы с Windows 10
Описанные выше инструкции относятся только к восстановлению образа системы. Для исправления проблем в Windows используйте средство проверки системных файлов SFC.
1. Введите в поиске меню Пуск Командная строка, нажмите правой кнопкой мыши по появившейся ссылке и выберите Запустить от имени администратора, потому что для запуска SFC требуются права администратора устройства.
2. В Командной строке введите следующую команду и нажмите Enter:
Примечание: для устранения проблемы может потребоваться до трех запусков SFC.
Утилита SFC просканирует и восстановит поврежденные системные файлы в Windows 10. Для подробного ознакомления и возможностями инструмента прочитайте инструкцию.
Источник
Содержание:
↑ Восстановление повреждённого хранилища компонентов Windows 10 при помощи Dism
то в этом случае нужно сначала восстановить хранилище компонентов, а уже затем восстанавливать целостность системных файлов с помощью «sfc /scannow», вот здесь начинается самое интересное, так как имеется очень много нюансов, давайте разберём их все.
↑ Задействуем для восстановления повреждённого хранилища Систему обслуживания образов развертывания и управления ими (Dism)
Запускаем командную строку администратора и вводим команду:
Dism /Online /Cleanup-Image /RestoreHealth
Данная команда восстанавливает хранилище компонентов с помощью Центра обновлений Windows (у вас должен работать Интернет), отсутствующие компоненты будут скачаны на серверах Майкрософт и восстановлены в вашей системе. В итоге должны получить сообщение » Восстановление выполнено успешно».
Но если данная команда выдаст ошибку 0x800f0906 «Не удалось скачать исходные файлы. Укажите расположение файлов, необходимых для восстановления компонента, с помощью параметра «Источник»» или
выйдет другая ошибка 0x800f081f «Не удалось найти исходные файлы. Укажите расположение файлов, необходимых для восстановления компонента, с помощью параметра «Источник»»,
то нужно использовать для восстановления хранилища ISO-образ Windows 10. Скачиваем дистрибутив Windows 10 на сайте Майкрософт и подсоединяем его к виртуальному дисководу (в моём случае (G:)), затем заходим в папку sources и смотрим какое сжатие у файла-образа Windows 10,
соответственно вводим следующую команду:
Dism /Online /Cleanup-Image /RestoreHealth /Source:G:Install.esd /limitaccess
В итоге получаем сообщение «Восстановление выполнено успешно. Операция успешно завершена».
Вот таким способом мы с вами восстановили повреждённое хранилище компонентов Windows 10.
Хранилище компонентов восстановлено, теперь восстанавливаем целостность системных файлов Windows 10 командой «sfc /scannow». Получаем сообщение «Программа защиты ресурсов Windows обнаружила повреждённые файлы и успешно их восстановила». Целостность системных файлов Windows 10 восстановлена.
Ещё один способ восстановления хранилища компонентов с помощью файла виртуального жёсткого диска VHD
Друзья, но хочу сказать вам, что в особо сложных случаях, при вводе команды:
Dism /Online /Cleanup-Image /RestoreHealth /Source:G:Install.esd /limitaccess
вы опять получите ошибку, к примеру, «Ошибка: 1726 Сбой при удалённом вызове процедуры».
В этом случае нужно поступить так. Создать виртуальный жёсткий диск и распаковать на него содержимое файла-образа install.esd, после этого запустить команду:
Dism /Online /Cleanup-Image /RestoreHealth /Source:D:Windows /limitaccess
в результате будет произведено восстановление хранилища компонентов за счёт распакованных на виртуальный диск VHD файлов операционной системы.
Идём в Управлении дисками и создаём виртуальный диск VHD. «Действие»—>«Создать виртуальный жёсткий диск»
Созданный виртуальный диск представляет из себя в Управлении дисками нераспределённое пространство (Диск 1) размером 20 Гб.
Щёлкаем на Диске 1 правой мышью и выбираем «Инициализировать диск»
После инициализации диска создаём на нераспределённом пространстве простой том.
Новый том (G:) создан.
Dism /Get-WimInfo /WimFile:G:\sourcesinstall.esd
Где G: буква виртуального дисковода с Windows 10,
На моём компьютере установлена Windows 10 PRO и именно её я хочу восстановить. Нужный мне образ Win 10 PRO имеет индекс 1.
Dism /apply-image /imagefile:G:\sourcesinstall.esd /index:1 /ApplyDir:D:\
Файл install.esd (Win 10 PRO) развёрнут на виртуальный диск VHD (раздел D:).
Ну и теперь восстанавливаем хранилище компонентов з а счёт распакованных на виртуальный диск VHD (раздел D:) файлов операционной
системы Win 10, командой:
Dism /Online /Cleanup-Image /RestoreHealth /Source:D:Windows /limitaccess
Восстановление выполнено успешно. Операция успешно завершена.
Вот таким ещё способом мы с вами восстановили повреждённое хранилище компонентов Windows 10! Т еперь восстанавливаем целостность системных файлов Windows 10 командой «sfc /scannow».
Источник
Исправить ошибки DISM 87, 112, 11, 50, 2, 3, 87, 1726, 1393, 0x800f081f
Пользователи Windows 10 привыкли бороться с разными кодами сообщений об ошибке. Однако большинство из них являются результатом их собственных ошибок, независимо от того, сделано это сознательно или неосознанно. Например прерывание подключения к интернету во время обновления Windows или загрузка вредоносных программ, после чего вы запускаете инструмент DISM, чтобы исправить ошибки, но он выдает сам ошибку 87, 112, 11, 50, 2, 3, 87,1726, 1393, 0x800f081f.
Исправить ошибки DISM 87, 112, 11, 50, 2, 3, 87,1726, 1393, 0x800f081f
Если при запуске встроенного средства Windows 10 DISM вы получаете коды сообщений об ошибках, такие как 87, 112, 11, 50, 2, 3, 87,1726, 1393, 0x800f081f, тогда эти общие рекомендации по устранению неполадок могут помочь вам исправить ошибки. Такие ошибки обычно возникают при использовании параметра /restorehealth, но могут появляться при использовании других параметров.
1. Обновить инструмент DISM
Откройте командную строку от имени администратора и введите следующую команду для обновления самого инструмента DISM. Это позволит отменить все ожидающие задачи, включая обновления Windows.
Введите ниже следующую команды для очистки хранилища компонентов, чтобы все снова могло работать правильно.
Перезагрузите систему в нормальный режим и посмотрите, можно ли запустить следующую команду: dism.exe /online /Cleanup-Image /RestoreHealth, которая в основном выдавала ошибки.
2. Что может вызывать ошибки инструмента Dism
Важно знать почему происходит ошибка в инструменте DISM в Windows 10. Распространенной причиной этой проблемы является ввод неправильных команд в черное окно командной строки. Чтобы казалось нагляднее я вводил неправильную и правильную команду ниже.
Источник
Одной из распространённых причин неполадок в работе Windows является повреждение системных файлов, например, вследствие внезапного отключения электропитания в момент перезаписывания файла. Для устранения таких неполадок в Windows предусмотрена специальная утилита SFC. Если запустить её с параметром SCANNOW, она просканирует систему на предмет повреждённых и/или удалённых файлов и восстановит их из хранилища компонентов WinSxS. Если SFC не справляется со своей задачей по причине повреждения хранилища, в ход идёт консольная утилита DISM, способная восстановить само хранилище.
Ошибка 87 в Windows при работе с DISM

Ошибка 87 может возникнуть, когда пользователь выполняет команду в консоли, запущенной с правами обычного пользователя. Командную строку или PowerShell нужно запускать от имени администратора. Запустить PowerShell с повышенными правами в Windows 10 можно из контекстного меню кнопки Пуск, классическую командную строку — через поиск, так же выбрав в меню соответствующую опцию.
Ошибка синтаксиса
Очень часто причиной ошибки 87 становится банальная ошибка синтаксиса. Либо пользователь ошибается в момент ручного ввода, например, случайно пропускает пробел между передаваемыми параметрами, либо копирует команду DISM с веб-страницы, на которой в команде уже допущена ошибка. Понять, что причиной ошибки 87 стал именно синтаксис нетрудно: в описании ошибки будет указано «неизвестный параметр…» или «параметр не распознан в этом контексте». Проверьте корректность ввода команды, убедитесь, что между передаваемыми параметрами имеются пробелы.
Остановка системных служб
Ошибка с кодом 87 и сообщением «параметр не распознан в этом контексте» может также возникнуть при попытке сжать каталог WinSxS. Для этого DISM передаются параметры /cleanup-image, /spsuperseded и /hidesp, и именно /spsuperseded чаще всего вызывает ошибку. В данном случае к ней приводит остановка системной службы «Установщик модулей Windows». Проверьте её состояние в оснастке управления службами, она должна иметь тип запуска «Вручную». Если она отключена, включите и запустите её, а затем выполните команду DISM.
Отсутствие обновлений
В истории Windows 10, а именно в 2017 году, уже был прецедент с появлением ошибки 87 при работе с DISM. Тогда причиной ошибки была недоработка со стороны разработчиков Microsoft, которые вскоре после этого выпустили патч исправления. Нечто подобное может повториться и в будущем, и тогда вам нужно будет установить последние обновления Windows.
Ошибка 87 при применении образа
Появление ошибки 87 отмечалось и при попытке применения (использовании параметра /Apply-Image) образа Windows 10 в операционной системе более ранней версии. В таких случаях обычно рекомендуют «обновить» саму DISM, перенеся её с компьютера с более новой версией Windows, но это связано с целым рядом сложностей. Пожалуй, будет проще перейти на новую версию операционной системы или выполнить её сброс к исходному состоянию, чтобы восстановить нормальную работу инструмента.
Источник
Сбой DISM в Windows 10
Если ваша установка Windows 10 повреждена, вы обычно можете восстановить ее с помощью команды sfc/scannow, но если проверка sfc не может решить проблему, вы всегда можете использовать DISM.
Иногда процесс DISM может потерпеть неудачу, и сегодня мы собираемся показать вам, что делать в случае, если это произойдет.
Не удалось выполнить DISM, что делать?
Сканирование DISM может исправить многие проблемы на вашем ПК, но многие пользователи сообщили, что сканирование DISM не было завершено или не запущено. Говоря о проблемах DISM, вот некоторые связанные проблемы, о которых сообщают пользователи:
Прочитайте наше удобное руководство и научитесь использовать DISM как настоящий техник!
Решение 1. Проверьте свой антивирус
В некоторых редких случаях эта проблема может быть вызвана вашим антивирусом. Ваш антивирус может повлиять на вашу систему и вызвать эту проблему.
Если в вашей системе произошел сбой DISM, вы можете решить эту проблему, просто отключив определенные антивирусные функции или вообще отключив антивирус.
Если это не поможет, попробуйте удалить антивирус. После удаления антивируса повторите сканирование DISM еще раз.
Если удаление антивируса решит вашу проблему, вам следует подумать о переходе на другое антивирусное программное обеспечение.
Решение 2. Введите правильное местоположение файла Install.wim.
Если DISM выдает сообщение «Не удается найти исходные файлы», вам необходимо смонтировать ISO-файл Windows 10 и указать расположение файла Install.wim.
Чтобы указать расположение файла, просто введите команду DISM/Online/Cleanup-Image/RestoreHealth /source:WIM:X:SourcesInstall.wim:1/LimitAccess в командной строке.
Помните, что вам нужно заменить X буквой, соответствующей диску, на котором смонтирован ISO-файл Windows 10.
Epic Guide alert! Все, что вам нужно знать об открытии файлов WIM в Windows 10.
Решение 3 – Скопируйте Install.wim с вашего жесткого диска
Немногие пользователи предположили, что вы можете решить эту проблему, скопировав Install.wim в корневой каталог вашего жесткого диска.
Чтобы получить файл Install.wim, просто скачайте Windows 10 ISO, смонтируйте его и найдите файл Install.wim.
После копирования файла Install.wim обязательно введите правильное местоположение файла Install.wim перед запуском сканирования DISM.
Также имейте в виду, что команда DISM чувствительна к регистру, и пользователи сообщили, что ввод install.wim вместо Install.wim привел к сбою DISM, поэтому обязательно введите правильное имя файла перед началом сканирования DISM.
Немногие пользователи также сообщили, что DISM не поддерживает пробелы в расположении источника, поэтому убедитесь, что в папке с данными нет пробелов в имени.
Решение 4 – Очистить компоненты образа системы
Если у вас есть проблемы с DISM, вы можете решить эти проблемы, очистив компоненты образа системы. Это довольно простой процесс, и вы можете сделать это, выполнив следующие действия:
Кроме того, вы также можете запустить следующие команды:
После выполнения этих команд попробуйте снова выполнить сканирование DISM. Несколько пользователей сообщили, что выполнение следующих команд устранило проблему:
Работа в командной строке будет походить на прогулку по парку после ознакомления с этим руководством!
Решение 5. Запустите средство устранения неполадок Центра обновления Windows
По словам пользователей, иногда проблемы DISM могут возникать из-за проблем Центра обновления Windows.
Если DISM не удалось завершить или запустить в вашей системе, вы можете решить проблему, запустив средство устранения неполадок Центра обновления Windows.
Это довольно просто, и вы можете сделать это, выполнив следующие действия:
После устранения неполадки попробуйте снова запустить сканирование DISM, и оно должно быть в состоянии завершить.
Ищете лучший инструмент для устранения неполадок? Вот лучшие варианты.
Решение 6 – Сброс служб Windows Update
Как уже упоминалось, проблемы с DISM могут быть вызваны Центром обновления Windows, и, если DISM не удалось завершить на вашем компьютере, проблема может быть в услугах Центра обновления Windows.
Тем не менее, вы можете решить эту проблему, просто сбросив службы Центра обновления Windows.
Это относительно просто сделать, и вы можете сделать это, выполнив следующие действия:
После выполнения этих команд компоненты Центра обновления Windows должны быть перезапущены, и проблема будет решена.
Решение 7 – Отключить прокси
Если DISM не удалось завершить или запустить на вашем компьютере, возможно, проблема в прокси-сервере.
Многие пользователи используют прокси для защиты своей конфиденциальности в Интернете, но иногда ваш прокси может мешать работе вашей системы и приводить к этим и другим проблемам.
Чтобы решить эту проблему, рекомендуется отключить прокси-сервер и проверить, помогает ли это. Для этого вам просто нужно выполнить следующие простые шаги:
После отключения прокси-сервера проверьте, решена ли проблема. Хотя прокси-сервер является отличным способом защиты вашей конфиденциальности в Интернете, многие пользователи предпочитают использовать VPN вместо прокси.
Прокси не выключится в Windows 10? Не паникуйте! Вот наши лучшие решения!
Многие пользователи копируют файл install.wim из установочного ISO-образа Windows 10, чтобы запустить сканирование DISM в автономном режиме.
Тем не менее, несколько пользователей сообщили, что DISM не удалось, потому что файл install.wim был задан как файл только для чтения.
Если это произойдет, ваш компьютер не сможет что-либо записать в файл install.wim, и сканирование DISM не будет завершено. Однако это можно исправить, изменив свойства файла install.wim.
Для этого выполните следующие действия:
После внесения этих изменений попробуйте снова запустить сканирование DISM.
Решение 9 – Выполнить обновление на месте
Если сканирование DISM не удалось завершить на вашем компьютере, вашим последним решением может быть обновление на месте. Этот процесс переустановит Windows 10 и заставит его обновиться до последней версии.
В отличие от переустановки, этот процесс сохранит все ваши файлы и установленные приложения, поэтому вы сможете продолжить с того места, где остановились. Чтобы выполнить обновление на месте, выполните следующие действия.
После завершения процесса обновления у вас будет новая установка Windows 10, и ваши проблемы должны быть решены.
Сканирование DISM может использоваться для исправления поврежденной установки Windows 10, но даже сканирование DISM иногда может завершиться неудачей, и если это произойдет, обязательно попробуйте некоторые из наших решений.
Примечание редактора . Этот пост был первоначально опубликован в августе 2016 года и с тех пор был полностью переработан и обновлен для обеспечения свежести, точности и полноты.
Источник
| Номер ошибки: | Ошибка 1 | |
| Название ошибки: | ERROR_INVALID_FUNCTION | |
| Описание ошибки: | Неверная функция. | |
| Шестнадцатеричный код: | 0x1 | |
| Разработчик: | Microsoft Corporation | |
| Программное обеспечение: | Windows Operating System | |
| Относится к: | Windows XP, Vista, 7, 8, 10, 11 |
Большинство ошибок Windows 10 — результат отсутствия или повреждения версий исполняемого файла и, как правило, они наблюдаются при запуске программы 0x1. Основной способ решить эти проблемы вручную — заменить файл ERROR_INVALID_FUNCTION новой копией. В качестве последней меры мы рекомендуем использовать очиститель реестра для исправления всех недопустимых Windows 10, расширений файлов ERROR_INVALID_FUNCTION и других ссылок на пути к файлам, по причине которых может возникать сообщение об ошибке.
Распространенные сообщения об ошибках в Windows 10
Усложнения 0x1 с Windows 10 состоят из:
- «Ошибка программного обеспечения Windows 10. «
- «Недопустимый файл Windows 10. «
- «Извините за неудобства — Windows 10 имеет проблему. «
- «Windows 10 не может быть найден. «
- «Отсутствует файл Windows 10.»
- «Ошибка запуска программы: Windows 10.»
- «Не удается запустить Windows 10. «
- «Windows 10 выйти. «
- «Неверный путь к приложению: Windows 10.»
Эти сообщения об ошибках ERROR_INVALID_FUNCTION могут появляться во время установки программы, в то время как программа, связанная с Windows 10 (например, 0x1) работает, во время запуска или завершения работы Windows, или даже во время установки операционной системы Windows. Отслеживание того, когда и где возникает ошибка Windows 10, является важной информацией при устранении проблемы.
Причины проблем Windows 10
Эти проблемы Windows 10 создаются отсутствующими или поврежденными файлами Windows 10, недопустимыми записями реестра 0x1 или вредоносным программным обеспечением.
Более конкретно, данные ошибки Windows 10 могут быть вызваны следующими причинами:
- Недопустимая (поврежденная) запись реестра Windows 10.
- Вирус или вредоносное ПО, повреждающее Windows 10.
- Вредоносное удаление (или ошибка) Windows 10 другим приложением (не 0x1).
- Другая программа находится в конфликте с 0x1 и его общими файлами ссылок.
- Неполный или поврежденный 0x1 (Windows 10) из загрузки или установки.
Продукт Solvusoft
Загрузка
WinThruster 2023 — Проверьте свой компьютер на наличие ошибок.
Совместима с Windows 2000, XP, Vista, 7, 8, 10 и 11
Установить необязательные продукты — WinThruster (Solvusoft) | Лицензия | Политика защиты личных сведений | Условия | Удаление
Коды системных ошибок Windows в базе знаний
Идентификатор статьи:
120870
Автор статьи:
Последнее обновление:
Популярность:
star rating here
Загрузка (Исправление ошибки)
Сегодня будем разбирать программу Sony FlashTool она нужно для прошивки смартфонов Sony Xperia. В статье затронем следующие вопросы: откуда скачать прошивку, как установить FlashTool с драйверами и как прошить смартфон. Также в конце рассмотрим ошибки, которые могут возникнуть при прошивке.
Возможности программы FlashTool не ограничиваются только прошивкой смартфонов Sony также можно получить рут, установить рековери, установить костюмное ядро и в целом можно модернизировать прошивку под себя.
Что нужно для прошивки смартфонов Sony Xperia
- Программа Flashtool последнюю версию которой можно скачать отсюда flashtool-0.9.26.0; более стабильная версия flashtool-0.9.18.6;
- Саму прошивку в формате TFT ищем для своего смартфона на сайте 4pda;
- Перед началом установки рекомендуется отключить антивирусы и брандмауэры;
- Батарея должна быть заряжена не менее чем на 50%, (производитель для прошивки компаньоном рекомендует 80%);
- Используем оригинальный USB кабель;
- В компьютере используем порт USB 2.0 (он черного цвета).
Установка Flashtool и драйверов
1. Запустите скачанный установочный файл программы Flashtool и установите его.
2. Теперь надо установить драйвера которые распаковались при установке Flashtool и находятся по пути C:Flashtooldrivers там будет файл Flashtool-drivers.exe перед его запуском кликаем по нему правой кнопкой мыши переходим в свойства далее совместимость и устанавливаем галочку напротив: «Запустить программу в режиме совместимости» и из списка выбираем «Windows Vista» дальше снизу ставим галочку напротив «Выполнять эту программу от имени администратора». Затем нажимаем применить
3. Запускаем Flashtool-drivers.exe. нажимаем Next и в открывшемся окне устанавливаем галочки напротив Flashmode Drivers и Fastboot Drivers, затем ставим галочки напротив драйверов для вашей модели смартфона (например для Sony Xperia Z1 это будут: Common drivers Rhine board, Xperia Z1 driver, Xperia Z1 L39h driver, Xperia Z1 f SO-02F driver), читая описание справа, после чего нажмите Install далее начнется процесс установки.
4. В случае возникновения ошибки с файлом Dpinst64.exe и появления окна с надписью: «Не удалось проверить издателя этих драйверов», выберите Всё равно установить этот драйвер.
5. Если вашего смартфона нет в списке, и вы не знаете какой драйвер выбрать? Выбирайте все. Нужные драйвера установятся в систему и подходящий драйвер подберется при подключении смартфона.
Прошивка sony xperia через Flashtool
1. Поместите скаченный файл прошивки (формат «ftf») с сайта 4pda для вашего смартфона в C:/Пользователи/username/.flashtool/firmwares/ ( где username — имя пользователя)
2. Перейдите в C:Flashtool, затем, в соответствии со своей операционной системой запустите FlashTool, если система x86 и FlashTool64, если система x64
3. Нажмите на иконку, молнии в появившемся окне выберите «Flashmode» и нажмите Ok
4. Откроется окошко и в строке «Source folder» должен быть указан следующий путь C:Usersusername.flashtoolfirmwares (где username — имя пользователя), затем в поле «Firmware» выберите нужную прошивку. Далее если вы не хотите ничего удалять со смартфона, то никаких галочек не ставим и нажимаем кнопку «Flash». А если хотите полностью удалить всю информацию со смартфона, то ставим галочки в поле «Wipe» напротив: APPSLOG, CACHE, DATA, после чего нажмите «Flash».
5. Далее программа начнёт подготовку, что будет обозначено надписью «Preparing files for flashing»

- Отсоединить телефон от компьютера;
- Выключить питание телефона;
- Зажать кнопку назад если на вашей модели телефона нет такой кнопки, то Вам необходимо зажать кнопку уменьшения громкости звука;
- Не отпуская кнопки назад/уменьшения громкости звука подсоедините телефон через USB к компьютеру. После чего начнётся процесс прошивки после начала процесса прошивки, кнопку назад/уменьшения громкости звука можно отпустить.
6. После окончания прошивки в окне программы появится надпись «Flashing finished», после этого отсоедините телефон от компьютера
7. Включите смартфон и дождитесь загрузки ОС Android при первом запуске после прошивки это может занимать 2-4 минуты.
Если у вам Windows 8 и 10 а драйвера не встают
- Нужно отключить проверку цифровой подписи для этого зайдите в меню «Пуск» Параметры => Обновление и Безопасность => Восстановление => в пункте «Особые варианты загрузки» выберите «Перезагрузить сейчас»;
- После перезагрузки перед вами откроется меню в котором нужно выбрать «Поиск и устранение неисправностей»;
- На следующей странице выбираем «Дополнительные параметры»;
- Далее идём в «Параметры загрузки» (Настройка параметров загрузки Windows);
- Просто жмём «Перезагрузить» и ждём, когда система загрузится до следующего шага;
- После перезапуска мы окажемся на странице выбора параметра загрузки системы. То есть система загрузиться в том режиме, который мы выберем на данной странице. В нашем случае необходима загрузка в режиме «Отключить обязательную проверку подписи драйверов», поэтому жмём клавишу F7;
- После нажатия клавиши F7, система загрузится в режиме, который позволит установить любой драйвер без цифровой подписи;
- Скачать более подробную инструкцию в картинках.
Ошибка вовремя прошивки Sony Xperia FlashTool
Ошибка: Error in processHeader : 1 : Неверная функция
Решение: Проверьте USB провод попробуйте флештул версии 0.9.18. (5)6 и используйте порт USB 2.0. Также переустановите драйвера
Ошибка: Error in processHeader : 2 : Не удается найти указанный файл
Решение:Проверяем правильно ли указан путь к папке с прошивкой. Нет ли в пути кириллицы
Ошибка: ERROR — Processing of loader.sin finished with errors
Решение:. Копируем прошивку куда-нибудь, меняем разрешение с .ftf на .zip и распаковываем.
В папке C:Usersusername.flashTooldevicesE55XX заменяем файл loader.sin на распакованный из прошивки.
Ошибка:ERROR — invalid distance code
Решение:Проверьте контрольную сумму прошивки (md5sum) возможно в ней проблема.
Ошибка:ERROR — Failed to verify sin header
Решение: Дело было в бутлоадере. Не знаю как он разлочился не официально. Я вернул бутлоадер в исходную то есть залочил заного.
Ошибка:ERROR — SIN header verification failed
Решение:У вас МТ11, а шьете прошивку от LT25 (Прошивку ставить только от своей модели аппарата)
Ошибка: RR_SEVERITY=»MINOR»;ERR_CODE=»0017″;ERR_DYNAMIC=»80080053
Решение: Ошибка в файлах прошивки , появляется из-за сбоев при закачке файлов попробуйте скачать прошивку в другом месте.
Ошибка: ERROR — ERR_SEVERITY=»MINOR»;ERR_CODE=»0017″;ERR_DYNAMIC=»0x80080012″;
Решение:Попробуйте другую прошивку может она битая
Ошибка: ERROR — Final data verification failed
Решение:Нужно поставить галочку на «No final verification» при прошивке.
Ошибка: ERROR — Cannot sync devices : Connection reset
Решение: Отключите синхронизацию в настройках Device — Auto Sync — Off.
Ошибка: ERROR — Can’t read a byte value
Решение: Освоботите место на системном диске поменяйте используемый USB порт.
Ошибка: ERROR — Drivers need to be installed for connected device.
Решение: Требуется установить драйвера или если установленый то переустановите
Ошибка: ERROR — Error flashing. Aborted
Решение: В поле Exclude был неясный пункт UNKNOWN, который добавлял файл wfinfo.xml. Я его отключил и без него все успешно прошилось. После попробовал еще, оказалось, что драйвер fastboot криво встал, по этому и была ошибка
Ошибка: ERROR — Local file and remote file do not match
Решение: Ошибкой было в том, что перед релоком обновился на заводскую прошивку, после этого флештул lock-relock делает, а вот восстанавливать ТА из копии не может, т.к. отсутствует рут. Рутанул телефон и после этого смог номально флештулом восстановить ТА из копии.
Ошибка: java.lang.NumberFormatException: For input string
Решение: Проблему решил удалением папки .flashtool C:Usersusername.flashtool
Ошибка: java.lang.NoClassDefFoundError: delight/rhinosandox/RhinoSandboxes
Решение: Если есть такая ошибка при запуске, то нужно отключить интернет и программа запустится.
Ошибка: INFO — Your phone bootloader cannot be officially unlocked
Решение: Скорее всего у вас не разблокируемый загрузчик (операторский телефон?). Как узнать заблокирован или разблокирован bootloader? .
- В приложении «Телефон» наберите *#*#7378423#*#*, Service info — Configuration
- Bootloader unlock allowed — Yes — Бутлоадер не разблокирован, можно разблокировать;
- Bootloader unlock allowed — No — Бутлоадер не разблокирован, нельзя разблокировать;
- Bootloader unlock — Yes — Бутлоадер разблокирован
Ошибка:INFO — FAILED (remote: Incorrect format for unlock data. Should be on the form «0x)
Решение: проблема была в драйвере, он распознавался как ADB driver, вместо Android Bootloader interface
Ошибка:INFO — Some files are missing from your boot delivery
Решение:во вкладке Max USB Buffer надо поставить 512К а не Device maxsize.
Ошибка:User Home Selector
Решение:просто очистите папку С:Flashtoolfirmwares если вам не нужны находящиеся там файлы.
Ошибка: Flashtool не видит файл прошивки (*.ftf)
Решение: В домашней папке flashtool открываем папку devices, находим папку с названием своей модели телефона, внутри файл <phonemodel>.properties, открываем, смотрим в ключе recognition правильное значение соответствующее модели телефона.
- Например для Sony Xperia S: ~/.flashTool/devices/LT26/LT26.properties recognition=LT26i,LT26a,nozomi,LT26ii
- Запоминаем значение LT26i что соответствует моему примеру.
- Открываем прошивку (это архив), в папке META-INF открываем MANIFEST.MF
- Изменяем значение ключа device на правильное, которое мы нашли ранее.
- Например, в моём случае в нерабочем образе прошивки было прописано device: Xperia S заменяю на device: LT26i
Решение: Не подтягивалась базу устройств с GitHub скачиваем весь каталог по ссылке и кидаем в C:UsersUSERNAME.flashTooldevices.
{youtube}8M5nyhLxb0g{/youtube}
{youtube}3FI2Ap06Qc8{/youtube}
{youtube}VOoOXPWNUaA{/youtube}
- Добавить свои
Оставьте свой комментарий
Flashtool предназначена для прошивки телефонов Sony и SonyEricsson
FlashTool является прошивочной программой, которая может быть использована для:
- Прошивки оригинальных прошивок (Android 1.6, 2.1, 2.3, 4.0.4, 4.1.2 и пр.)
- Получение прав Root на вашем телефоне
- Установка рековери, Busybox, кастомного ядра
- Очистки вашей прошивки (удаление /system/apps приложений по вашему выбору) (Будьте осторожны, если Вы действительно не знаете, что вы делаете, то не изменяйте список по умолчанию. Это может привести к тому, что ваш ваш телефон при загрузке застрянет на логотипе Sony / SonyEricsson)
- Очистка Dalvik-кэша
- Оптимизация (установка JIT v2)
- Кастомизация (устанавливка приложений, находящихся в пользовательском каталоге custom/apps папки FlashTool)
- Чистое удаление (удаляются все ссылки на системные приложения (необходим Root ))
- Редактирование любого текстового файла на устройстве
- Ребрединг устройства
Внимание!
В версиях 0.9.19.х обнаружена ошибка, которая может привести, при прошивке, к безвозвратной блокировке загрузчика (в случае отсутствия копии ТА раздела) или блокировке сим-карты!
Настоятельно рекомендуется в процессе прошивки выставить в поле Exclude галочку напротив надписи simlock (пример) или установить патч 0.9.19.10!Внимание! Так как в версии 0.9.19.0 и старше, много нововведений, то в случае ошибок воспользуйтесь версией ↙ 0.9.18.5(6)
Flashtool Версия: 0.9.18.6 (безопасная версия)
Рекомендации по подключению аппарата для прошивки
если возникли проблемы
Может помочь как по отдельности, так и в совокупности:
- flashtool следует запускать от учетной записи с привилегиями администратора;
- удалить все старые соньковские драйверы с помощью USBDeview, можно и другие драйверы usb, которые возможно мешают
- перегрузить венду, иногда помогает в безопасный режим;
- поотключать всякие антивири, брендмауеры и прочие защитники виндовс ;
- батарея должна быть заряжена не менее чем на 50%, (производитель для прошивки компаньеном рекомендует 80%);
- подключать выключенный аппарат с зажатой кнопкой понижения или повышения громкости (зависит от модели и желаемого режима, уточняйте в теме своего аппарата);
- подключать после запроса флештула (если просто подключать, без или до команды флештула, через некоторое время аппарат может выйти из режима и продолжить загрузку);
- подключать прямым заведомо исправным кабелем поменять USB кабель на другой;
- подключать без всяких переходниковудлинителей и хабов;
- подключать в зад ББ в порт USB2.0 на маме (на USB3.0 — скорей всего работать не будет!);
- анализировать лог flashtool (кнопка внизу справа Save log или скопировать из окна программы в текстовый документ);
- попробовать другую версию Flashtool 0.9.18.5(6) или более старуюновую;
- если ничего не помогло, попробовать на другом компьютере.
Часто встречающиеся ошибки и способы их решения
Error in processHeader : 2 : Не удается найти указанный файл
Error in processHeader : 5 : Отказано в доступе
Error in processHeader : 6 : Неверный дескриптор
Error in processHeader : 22 : Устройство не опознает команду
Error in processHeader : 995 : Операция ввода/вывода была прервана из-за завершения потока команд или по запросу приложения.
Read error : 31 : Присоединенное к системе устройство не работает
Error — 87 : Параметр задан неверно
Надписи в логах Flashtool на кириллицерусском языке
Error in processHeader неверная функция
1 Надписи на кириллице в логе флэштула, проблема в ОС Windows
2 Проблема в установленных драйверах под флеш.
По наивности устанавливал драйвера с шапки, а необходимо устанавливать драйвера с папки флештула, при чем если устанавливаем не из под Windows XP обязательно устанавливаем в свойствах файла драйверов, режим совместимости под windows XP, и ставим галочку запускать от имени администратора.
После этого выбираем из списка драйверов первые два пункта драйвера, и ищем наше устройство, после всего этого все успешно устанавливается
3 Проблема в USB проводе
4 Ошибки из системы компа, Версию флештула поставить 0.9.18.(5)6 и пробовать другой порт юсб, шнур, комп.
Erreur when doing raw backup
1 Необходимо отключить в SuperSu многопользовательский режим
2 Если получили рут
Скачать программу root explorer.
Пройти по пути /dev/block/platform/msm_sdcc.1/by-name/ найти там название ТА, под названием будет ссылка -> mmcblk0p1 (например). Запомнить, далее подключить телефон к компу, запустить командную. строку и ппрописать следующее
adb shell (на телефоне ответил на запрос)
su (на телефоне ответил на запрос)
dd if=/dev/block/то, что раньше записал of=/sdcard/ta.img
Ждёте окончания, проверяете наличие файла на внутренней памяти
3 Сначала рут, а только после этого backup
4 У вас загрузчик был разблокирован ранее, поэтому и ошибка
Перекачайте прошивку, проверьте md5sum, если возможно( попробуйте распаковать прошивку архиватором,если распакует с ошибкой то проблема в прошивке
ERR_SEVERITY=»major»;err_class=»security_class»;err_static=»sin_head_ver»;err_dynamic=»Failed to verify sin header»
Проблема в бутлоадере. Разлочен.
Вернуть бутлоадер в исходную то есть залочить заново
ERR_SEVERITY=»MAJOR»;ERR_CLASS=»SECURITY_CLASS»;ERR_DYNAMIC=»SIN header verification failed»
ERR_SEVERITY=»MINOR»;ERR_CODE=»0017″;ERR_DYNAMIC=»80080053″
Ошибка в файлах прошивки , появляется из-за сбоев при закачке файлов
ERR_SEVERITY=»MINOR»;ERR_CODE=»0017″;ERR_DYNAMIC=»0x80080012″
ERR_SEVERITY=»MAJOR»;ERR_CLASS=»MEMORY_CLASS»;ERR_STATIC=»HASH_VER»;ERR_DYNAMIC=»Final data verification failed»
Нужно поставить галочку на — No final verification при прошивке
Cannot sync devices : https://github.com/Androxyde/devices.git: cannot open git-upload-pack
Отключите синхронизацию в настройках
Cannot sync devices : Connection reset
Отключите синхронизацию в настройках
1 Освободил место на системном диске, хотя после распаковки прошивки флешером оставалось около 1.5Гб.
2 Поменять используемый USB порт
3 Попробуйте перекачать прошивку заново или скачать другую
4 Попробуйте версию 18.5 или 18.6
Drivers need to be installed for connected device
В поле Exclude поставить галочку на пункт UNKNOWN
No loader found for this device
1 Отключите синхронизацию.
2 Поменяйте версию ФТ,
ERR_SEVERITY=»MINOR»;ERR_CODE=»0016″;ERR_DYNAMIC=»Invalid TA»
Та раздел затерт . Только замена платы.
ERR_SEVERITY=»MINOR»;ERR_CODE=»0017″;ERR_DYNAMIC=»0x801E003F «
Та раздел затерт . Только замена платы.
java.lang.NumberFormatException: For input string: «»
Это ошибка FireFox, отключите Firefox proxy settings
Установить Firefox( если не стоит), изменить настройки прокси,
java.lang.NullPointerException
Удалить все файлы из папки по пути C:Users.flashtool и из папки в которую вы всё переносили через флештул кроме подпапки с прошивками.
java.lang.ClassNotFoundException: gui.Main
1 Отключить антивирус (проверку в реальном времени).
2 переустановить ФТ (18.5/18.6)
3 почистить «хвосты» на ПК.
4 перезагрузить ПК.
FAILED (remote: Command did not succeed) или FAILED (remote: Device is already rooted)
Прошивайтесь версией 0.9.18.5/0.9.18.6
FAILED (remote: The Device must be rooted first)
Требуется разблокировать бутлоадер (загрузчик)
WARN — This file is ignored : simlock.ta
Это нормально, не беспокойтесь.
В прошивку включен файл simlock.ta который проигнорирован флештулом.Этот раздел не в коем случае не стоит прошивать если у вас нет беккапа ТА раздела иначе только смена платы
INFO — Your phone bootloader cannot be officially unlocked
Скорее всего у вас не разблокировываемый загрузчик (операторский телефон)
INFO — FAILED (remote: Incorrect format for unlock data. Should be on the form «0x)
Проблема в драйвере, он распознаётся как ADB driver, вместо Android Bootloader interface
INFO — Some files are missing from your boot delivery
1. Попробуйте перекачать прошивку.
2. Попробуйте установить версию 0.9.18.5(6)
3. Во вкладке Max USB Buffer: надо поставить 512К а не Device maxsize
INFO — You have 60 seconds to follow the restore advice
После слов во флештуле INFO — You have 60 seconds to follow the restore advice
пользователь должен в течении 60 секунд успеть на телефоне открыть приложение
Для корректной работы нужно переместить (вырезать-вставить) все файлы из папки Ваш_Диск:Flashtoolfirmwares в папку c:UsersИмяПользователя.flashToolfirmwares и перезапустить флештул.
Или же просто очистить папку Ваш_Диск:Flashtoolfirmwares если вам не нужны находящиеся там файлы.
Flashtool не видит файл прошивки (*.ftf)
Попробуйте перекачать прошивку или скачать с другого ресурса или с помощью этой программы XperiFirm (для прошивки аппарата после скачивания из XperiFirm, использовать версии Flashtool-a 18.6 или выше).
После установки не появилась папка на диске C:UsersИмяПользователя.flashToolfirmwares
1. Папка создается, только после запуска программы.
2. Включить отображения скрытых файлов и папок.
Невозможно выполнить DPInst.EXE на имеющейся операционной системе
Обычно на это ругается когда пользователь не выполнил следующую инструкцию. Пользователям Windows 7: нужно перед установкой драйверов выставить в свойствах файла FlashtooldriversFlashtool-drivers.exe совместимость с Windows Vista и «запуск от имени администратора».
Как прошить sony xperia через Flashtool
Сегодня будем разбирать программу Sony FlashTool она нужно для прошивки смартфонов Sony Xperia. В статье затронем следующие вопросы: откуда скачать прошивку, как установить FlashTool с драйверами и как прошить смартфон. Также в конце рассмотрим ошибки, которые могут возникнуть при прошивке.
Возможности программы FlashTool не ограничиваются только прошивкой смартфонов Sony также можно получить рут, установить рековери, установить костюмное ядро и в целом можно модернизировать прошивку под себя.
Что нужно для прошивки смартфонов Sony Xperia
- Программа Flashtool п оследнюю версию которой можно скачать отсюда flashtool-0.9.26.0 ; более стабильная версия flashtool-0.9.18.6 ;
- Саму прошивку в формате TFT ищем для своего смартфона на сайте 4pda ;
- Перед началом установки рекомендуется отключить антивирусы и брандмауэры ;
- Батарея должна быть заряжена не менее чем на 50%, (производитель для прошивки компаньоном рекомендует 80%);
- Используем оригинальный USB кабель ;
- В компьютере используем порт USB 2.0 (он черного цвета).
Установка Flashtool и драйверов
1. Запустите скачанный установочный файл программы Flashtool и установите его.
2. Теперь надо установить драйвера которые распаковались при установке Flashtool и находятся по пути C:Flashtooldrivers там будет файл Flashtool-drivers.exe перед его запуском кликаем по нему правой кнопкой мыши переходим в свойства далее совместимость и устанавливаем галочку напротив: «Запустить программу в режиме совместимости» и из списка выбираем «Windows Vista» дальше снизу ставим галочку напротив «Выполнять эту программу от имени администратора». Затем нажимаем применить
3. Запускаем Flashtool-drivers.exe. нажимаем Next и в открывшемся окне устанавливаем галочки напротив Flashmode Drivers и Fastboot Drivers, затем ставим галочки напротив драйверов для вашей модели смартфона (например для Sony Xperia Z1 это будут: Common drivers Rhine board, Xperia Z1 driver, Xperia Z1 L39h driver, Xperia Z1 f SO-02F driver), читая описание справа, после чего нажмите Install далее начнется процесс установки.
4. В случае возникновения ошибки с файлом Dpinst64.exe и появления окна с надписью: «Не удалось проверить издателя этих драйверов», выберите Всё равно установить этот драйвер.
5. Если вашего смартфона нет в списке, и вы не знаете какой драйвер выбрать? Выбирайте все. Нужные драйвера установятся в систему и подходящий драйвер подберется при подключении смартфона.
Прошивка sony xperia через Flashtool
1. Поместите скаченный файл прошивки ( формат « ftf ») с сайта 4pda для вашего смартфона в C:/Пользователи/username/.flashtool/firmwares/ ( где username — имя пользователя)
2. Перейдите в C:Flashtool, затем, в соответствии со своей операционной системой запустите FlashTool, если система x86 и FlashTool64, если система x64
3. Нажмите на иконку, молнии в появившемся окне выберите «Flashmode» и нажмите Ok
4. Откроется окошко и в строке «Source folder» должен быть указан следующий путь C:Usersusername.flashtoolfirmwares (где username — имя пользователя), затем в поле «Firmware» выберите нужную прошивку. Далее если вы не хотите ничего удалять со смартфона, то никаких галочек не ставим и нажимаем кнопку «Flash». А если хотите полностью удалить всю информацию со смартфона, то ставим галочки в поле «Wipe» напротив: APPSLOG, CACHE, DATA, после чего нажмите «Flash».
5. Далее программа начнёт подготовку, что будет обозначено надписью «Preparing files for flashing»

- Отсоединить телефон от компьютера;
- Выключить питание телефона;
- Зажать кнопку назад если на вашей модели телефона нет такой кнопки, то Вам необходимо зажать кнопку уменьшения громкости звука;
- Не отпуская кнопки назад/уменьшения громкости звука подсоедините телефон через USB к компьютеру. После чего начнётся процесс прошивки после начала процесса прошивки, кнопку назад/уменьшения громкости звука можно отпустить.
6. После окончания прошивки в окне программы появится надпись «Flashing finished», после этого отсоедините телефон от компьютера
7. Включите смартфон и дождитесь загрузки ОС Android при первом запуске после прошивки это может занимать 2-4 минуты.
Если у вам Windows 8 и 10 а драйвера не встают
- Нужно отключить проверку цифровой подписи для этого зайдите в меню « Пуск » Параметры => Обновление и Безопасность => Восстановление => в пункте « Особые варианты загрузки » выберите « Перезагрузить сейчас » ;
- После перезагрузки перед вами откроется меню в котором нужно выбрать « Поиск и устранение неисправностей » ;
- На следующей странице выбираем «Дополнительные параметры» ;
- Далее идём в «Параметры загрузки» (Настройка параметров загрузки Windows) ;
- Просто жмём «Перезагрузить» и ждём, когда система загрузится до следующего шага ;
- После перезапуска мы окажемся на странице выбора параметра загрузки системы. То есть система загрузиться в том режиме, который мы выберем на данной странице. В нашем случае необходима загрузка в режиме «Отключить обязательную проверку подписи драйверов», поэтому жмём клавишу F7 ;
- После нажатия клавиши F7, система загрузится в режиме, который позволит установить любой драйвер без цифровой подписи ;
- Скачать более подробную инструкцию в картинках.
Ошибка вовремя прошивки Sony Xperia FlashTool
Ошибка: Error in processHeader : 1 : Неверная функция
Решение: Проверьте USB провод попробуйте флештул версии 0.9.18. (5)6 и используйте порт USB 2.0. Также переустановите драйвера
Ошибка: Error in processHeader : 2 : Не удается найти указанный файл
Решение : Проверяем правильно ли указан путь к папке с прошивкой. Нет ли в пути кириллицы
Ошибка: ERROR — Processing of loader.sin finished with errors
Решение : . Копируем прошивку куда-нибудь, меняем разрешение с .ftf на .zip и распаковываем.
В папке C:Usersusername .flashTooldevicesE55XX заменяем файл loader.sin на распакованный из прошивки.
Ошибка: ERROR — invalid distance code
Решение : Проверьте контрольную сумму прошивки (md5sum) возможно в ней проблема.
Ошибка: ERROR — Failed to verify sin header
Решение : Дело было в бутлоадере. Не знаю как он разлочился не официально. Я вернул бутлоадер в исходную то есть залочил заного.
Ошибка: ERROR — SIN header verification failed
Решение : У вас МТ11, а шьете прошивку от LT25 (Прошивку ставить только от своей модели аппарата)
Ошибка: RR_SEVERITY=»MINOR»;ERR_CODE=»0017″;ERR_DYNAMIC=»80080053
Решение : Ошибка в файлах прошивки , появляется из-за сбоев при закачке файлов попробуйте скачать прошивку в другом месте.
Ошибка: ERROR — ERR_SEVERITY=»MINOR»;ERR_CODE=»0017″;ERR_DYNAMIC=»0x80080012″;
Решение : Попробуйте другую прошивку может она битая
Ошибка: ERROR — Final data verification failed
Решение : Нужно поставить галочку на «No final verification» при прошивке.
Ошибка: ERROR — Cannot sync devices : Connection reset
Решение : Отключите синхронизацию в настройках Device — Auto Sync — Off.
Ошибка: ERROR — Can’t read a byte value
Решение : Освоботите место на системном диске поменяйте используемый USB порт.
Ошибка: ERROR — Drivers need to be installed for connected device.
Решение : Требуется установить драйвера или если установленый то переустановите
Ошибка: ERROR — Error flashing. Aborted
Решение : В поле Exclude был неясный пункт UNKNOWN, который добавлял файл wfinfo.xml. Я его отключил и без него все успешно прошилось. После попробовал еще, оказалось, что драйвер fastboot криво встал, по этому и была ошибка
Ошибка: ERROR — Local file and remote file do not match
Решение : Ошибкой было в том, что перед релоком обновился на заводскую прошивку, после этого флештул lock-relock делает, а вот восстанавливать ТА из копии не может, т.к. отсутствует рут. Рутанул телефон и после этого смог номально флештулом восстановить ТА из копии.
Ошибка: java.lang.NumberFormatException: For input string
Решение : Проблему решил удалением папки .flashtool C:Usersusername.flashtool
Ошибка: java.lang.NoClassDefFoundError: delight/rhinosandox/RhinoSandboxes
Решение : Если есть такая ошибка при запуске, то нужно отключить интернет и программа запустится.
Ошибка: INFO — Your phone bootloader cannot be officially unlocked
Решение : Скорее всего у вас не разблокируемый загрузчик (операторский телефон?). Как узнать заблокирован или разблокирован bootloader? .
- В приложении «Телефон» наберите *#*#7378423#*#*, Service info — Configuration
- Bootloader unlock allowed — Yes — Бутлоадер не разблокирован, можно разблокировать;
- Bootloader unlock allowed — No — Бутлоадер не разблокирован, нельзя разблокировать;
- Bootloader unlock — Yes — Бутлоадер разблокирован
Ошибка: INFO — FAILED (remote: Incorrect format for unlock data. Should be on the form «0x)
Решение : проблема была в драйвере, он распознавался как ADB driver, вместо Android Bootloader interface
Ошибка: INFO — Some files are missing from your boot delivery
Решение : во вкладке Max USB Buffer надо поставить 512К а не Device maxsize.
Ошибка: User Home Selector
Решение : просто очистите папку С:Flashtoolfirmwares если вам не нужны находящиеся там файлы.
Ошибка: Flashtool не видит файл прошивки (*.ftf)
Решение : В домашней папке flashtool открываем папку devices, находим папку с названием своей модели телефона, внутри файл
.properties, открываем, смотрим в ключе recognition правильное значение соответствующее модели телефона.
- Например для Sony Xperia S:
/.flashTool/devices/LT26/LT26.properties recognition=LT26i,LT26a,nozomi,LT26ii
Решение : Не подтягивалась базу устройств с GitHub скачиваем весь каталог по ссылке и кидаем в C:UsersUSERNAME.flashTooldevices.
Источник
Error in processheader 1 неверная функция
Программа предназначена исключительно для прошивки телефонов Sony и SonyEricsson.
Версии 0.9.2х.х:
1. При прошивке версией 0.9.20.0, ТА не делается, если не поставить галку в настройках программы — Пост Sergios05 #48991809 .
2. Версия 0.9.20.0, поддерживает Sony Xperia M5, прошивать только с использованием FSC скрипта — Пост knski #48523583 .
3. Аппараты С4/С5 — нельзя прошивать флэштулом! Не соблюдение инструкций приведёт к окирпичиванию аппарата.
Версии 0.9.19.х:
Обнаружена ошибка, которая может привести, при прошивке, к безвозвратной блокировке загрузчика (в случае отсутствия копии ТА раздела) или блокировке сим-карты!
Настоятельно рекомендуется в процессе прошивки выставить в поле Exclude галочку напротив надписи simlock ( пример ) или установить патч 0.9.19.10!
Windows 32-bit:
1. Flashtool v0.9.25.0 (windows) 32/64 bit (мод от hackerMMX) — Пост hackerMMX #78575295
2. Использовать версии 0.9.18.6 или старше — Пост SergSh91 #76779438 .
SimLock:
Если после прошивки, аппарат не видит сим-карту, не спешите удалять флэштул (!) и шить разные прошивкиядра и т.д., перед выполнением любых действий с аппаратом после симлок-а ознакомьтесь с инструкцией по восстановлению .
Краткое описание:
Программа предназначена для прошивки исключительно телефонов Sony и SonyEricsson. С помощью этой программы вы можете создать прошивку, прошить телефон, получить рут и установить рековери.
Англ.
Flashtool is a flashing software that can be used to :
- Flash original Images (Android 1.6, 2.1, 2.3 Images)
- Root your phone
- Install Recovery, Busybox, custom kernel
- Clean your Rom (remove /system/apps apps of your choice) (Be careful, unless you really know what you do, do not modify the default list. This can make your phone stuck at the SE Logo)
- Clear dalvik cache
- Optimize (install of JIT v2) (Disabled in 0.4, will readd it as a plugin for 2.1 phones only)
- Customize (installs apps found in the custom/apps folder of the flashtool)
- Clean uninstalled (remove any references to system apps removed in the Clean (root needed) step)
- Edit any text file on the device
- Rebrand your device
Рус.
FlashTool является прошивочной программой, которая может быть использована для:
- Прошивки оригинальных прошивок (Android 1.6, 2.1, 2.3, 4.0.4, 4.1.2 и пр.)
- Получение прав Root на вашем телефоне
- Установка рековери, Busybox, кастомного ядра
- Очистки вашей прошивки (удаление /system/apps приложений по вашему выбору) (Будьте осторожны, если Вы действительно не знаете, что вы делаете, то не изменяйте список по умолчанию. Это может привести к тому, что ваш ваш телефон при загрузке застрянет на логотипе Sony / SonyEricsson)
- Очистка Dalvik-кэша
- Оптимизация (установка JIT v2)
- Кастомизация (устанавливка приложений, находящихся в пользовательском каталоге custom/apps папки FlashTool)
- Чистое удаление (удаляются все ссылки на системные приложения (необходим Root ))
- Редактирование любого текстового файла на устройстве
- Ребрединг устройства
0.9.33.0
0.9.32.0
0.9.31.0
0.9.30.0
- 0.9.29.0
- Updated JDK to 14.0.2
- Updated eclipse libraries to Eclipse 2020-06
- Updated usblogparser to match new verbs found with Xperia 10 II
- Compatibility with Xperia 10 II
0.9.28.0
0.9.27.0
Updated internal libraries
0.9.26.0
0.9.25.0
0.9.24.4
0.9.24.3
0.9.24.2
0.9.23.2
Fixed a bug preventing from creating FTF bundles
0.9.23.1
Changed fsc search logic
0.9.23.0
0.9.22.3
Due to many bad simlock flashing, simlock is disabled from FTF selector wipe / exclude list. It is only enabled in Pro mode. A warning is shown when flashing while in pro mode.
0.9.22.2
0.9.22.1
Bad compute of maxpackesize (hangs on some sin files)
0.9.22.0
Sin V2 and V1 extraction is now working fine too
- 0.9.19.10
Исправлен баг: Экран выбора прошивки не обновлялся при изменении папки-источника / Fixed bug in FTF selector. Screen not refreshed when changing source folder.
- 0.9.19.9
- Fixed boot delivery missing if autobundling from xperifirm when you do not unpack FILES from xperifirm
- Fixed a null pointer exception when checking about FSC presence.
- Fixed a possible null pointer exception on boot delivery parsing.
- 0.9.19.8
- Режим имитации приводил к повреждению автосохранения ТА раздела во время прошивки
- 0.9.19.7
- When xperifim does not extract FILES, do it in Flashtool and autocreate bundle
- Select first element and show content as well as exclude/include when applying/clearing a filter in the FTF selector
- SinV3 parser issue with some files (rpm.sin) some garbage removed
- 0.9.19.6
- Fixed a bug where in some cases userdata.sin was not extracted correctly
- Doing a TA backup just before flashing a FTF
- When bundling FTF from Xperifim downlaods (automatic) simlock.ta is not included in FTF bundle
- 0.9.19.5
- FTF with simlock.ta included : simlock.ta will be excluded by default. Including it in the selector screen will show a warning.
- If simlock.ta (more generally TA unit 07DA is selected for flashing, a YES/NO box will show up before flashing, asking if you are sure
- Regarding the two warnings above, simlock.ta can now be added to a bundle. More generally a TA file containing 07DA unit
- 0.9.19.4
- loader.sin не добавлялся при создании прошивки
- 0.9.19.3
- Экран выбора прошивки: новая оция: Фильтр устройств и USB buffer length setting
- Ланчер теперь ищет только комплектную Java
- FlashtoolConsole script in sync with Flashtool script modifications
- Removing Xperifirm.config at runtime as it is not necessary anymore
- Баг: Исправлена ошибка в функции повторной блокировки загрузчика
- 0.9.19.2
- Separated sin and Ta, moved disable final verification to the bottom
- Bug with JRE under windows (bad bundle)
- Bug with big sin files not flashing correctly
- New linux and macos launcher. Bundled java will always be used
- 0.9.19.1
- Этот релиз теперь совместим со всеми устройствами. Если FSC не найден, используется старый метод 0.9.18
- Java обновлена до 1.8.0u60
- libusb обновлен до 1.0.20 для Mac и Linux
- 0.9.19.0
- Этот релиз совместим с новыми устройствами (Е4, E4g, Z3 +, Z4, M4, Z4 Tablet)
- Исправлена ошибка для Mac и Linux. Sin extraction не работает (отсутствует библиотека)
- Новые 64бит устройства: ядра теперь могут работать с Elf extractor
- Добавлена новая функция: журнал USB анализатора. Файлы, полученные с помощью простых USB логов могут быть использованы для создания сценария шаблона
- FTF файл теперь не может быть прошит, если нет сценария шаблона.
- FTF файл может быть проверен в режиме имитации процесса прошивки даже без каких-либо подключенных телефонов.
- Java обновлена до 1.8u51
- 0.9.18.6
- Этот релиз добавляет поддержку новых устройств (E4, E4g, Z3+, Z4, M4, Z4 Tablet)
- Ошибка в мак и линукс версиях! Не работает извлечение Sin файлов (отсутствует библиотека)
- New 64bits devices kernels can now be split with the Elf extractor
- Добавлена новая функция: Анализатор USB лога. С помощью Simple USB Logger может быть создан файл для создания шаблонов новых сценариев прошивки. Подробнее здесь.
- FTF теперь не может быть прошит без шаблона сценария.
- Можно использовать процесс симуляции заливки прошивки без непосредственно самой прошивки аппарата. Можно проверить корректность процесса прошивки даже без подключения какого либо аппарата.
- Java обновлена до версии 1.8u51
- 0.9.18.6
- Device folder now in flashtool user home folder (move it or resync it from Flashtool Devices Menu
- Java обновлена до 8u45
- Добавлена интеграция с xperifirm
- Все пользовательские файлы теперь расположены в домашней папке Flashtool. Есть возможность выбрать эту пользовательскую домашнюю папку.
- Новое, более совершенное резервное копирование ТА раздела с использованием протокола S1 (до сих пор не используемый для резервного копирования DRM. Устройство должно быть рутовано).
- 0.9.18.5 Нет информации
- 0.9.18.4
- Полоса прогресса отремонтирована
- Распаковка и извлечение файлов (FILE decryption/extraction) более точное. Некоторые файлы случайно пропускались на некоторых прошивках.
- GIT синхронизация может быть сделана вручную. Автоматическую синхронизацию (AutoSync) при старте можно отключить / включить тоже (Devices -> Device Sync).
- 0.9.18.3
- Обновление java до 1.8u25
- Добавлено упоминание о IaguCool в раздел «About»
- 0.9.18.2
- Towelroot exploit now works for latest Z2 firmwares.
- Updated Supersu to 2.05 and updated supersu install scripts
- 0.9.18.1
- Updated Java8 to u20
- Update checker can now download the checked version (Devices -> Updates . choose the device . then double click on a table row to get the latest version. Double click again to download. FTF bundler will open upon download) Thanks to IaguCool for his help. Check its project : XperiFirm
- Towelroot hack implemented.
- 0.9.16.1
- Полный переход на java8 (даже в сценарии проверок)
- Код Java8 JRE для MacOS (64 бита)
- Улучшена синхронизация программы с GitHub (больше нет длительного ожидания синхронизации списка устройств при запуске, сокращено общее время синхронизации).
- 0.9.16.0
- Устройства теперь синхронизируются непосредственно с респозитарием устройст на GitHub. Как только новое устройство добавляется в респозитарий, оно станет доступно локально для всех пользователей 0.9.16 (список устройств и необходимые файлы будут загружены на ПК).
- Переход на Java8
- В Devices меню -> Manage: Теперь Вы можете добавить ссылку для поиска обновлений и редактировать CDFID для проверки каждого устройства, если такая ссылка существует.
- Advanced -> Trim Area меню переработано, чтобы быть более ясным (S1 дамп не предназначен для восстановления) (?)
- В конкретном меню устройства добавили запись для запуска сервисного меню в устройствет.
- 0.9.15.0
- Поддержка устройств 2014 года
- 0.9.14.0
- Пока нет информации
- 0.9.13.0
- Пока нет информации
- 0.9.13.0
- Пока нет информации
- 0.9.12.1
- Пока нет информации
- 0.9.11.0
- Версия полностью совместима со всеми устройствами 2013 года (Z/ZL/Tablet Z и другими)
- Обновлена разблокировка загрузчика
- Обновлен SuperSU. Добавлено сервисное меню для получения рута (работает на Z/ZL для всех прошивок до .434 включительно). Должно работать на Xperia T/V
- Добавлен бэкап/восстановление TA-раздел
- Windows Edition:
Github Releases | Торрент | Магнет |
SHA256 : E51616DD6AEA5B4830B91EB510227928448F631131F1B835A704EC77CF7B482D
Linux Edition:
Github Releases | Торрент | Магнет |
SHA256 : C7A479FCDAEF5B9E9D19E3417D72D2633BEFCB9E9930FF40F2BED212FE5F804D
Источник
Всем привет сегодня будем разбираться как прошить телефон через SP Flash Tool. Это самая востребованная программа для прошивки телефоном на базе процессоров MediaTek. В статье также будут затронуты такие темы как установка драйверов и поиск прошивки для вашего телефона.
Откуда взять прошивку, драйвера и SP FlashTool
- Прошивки на большинство смартфонов есть на сайте 4pda. Вбиваем в поиске название вашего смартфона плюс 4pda после выбираем подходящую ссылку и переходим по ней. После скачивания прошивки кидаем его на диск С и разархивировываем.
- Скачать драйвера для SP Flash Tool с инструкцией по установке.
- Скачать SP Flash Tool v5.1944.
Способы прошивки смартфона через SP FlashTool
Всего есть три режима прошивки смартфона через SP Flash Tool они перечислены снизу:
Download Only режим хорошо подходит при прошивке или обновлении одного или нескольких разделов. Например, вам нужно прошить только рекавери, лого или обновить (boot.img и system.img), а всё остальное оставить неизменным. В процессе прошивки форматируются выбранные разделы, а после на их место заливаются новые образы. Если нужно сохранить пользовательские данные то при прошивке нужно убрать галочку с пункта USRDATA. Далее мы рассмотрим подробно процедуру прошивки смартфона именно этим методом так как он является самым распространённым и часто используемым.
Firmware Upgrade В данном режиме тоже стирается вся информация но IMEI и другие системные параметры не удаляются. . Для этого режима должны прошиваться все разделы, отмеченные в scatter-файле включая образ preloader.bin. Он обязательно должен быть от вашего смартфона, иначе получите кирпич.
Format All + Download форматирует всю память смартфона при это стерается все начиная от данных заканчивая IMEI.
Процесс прошивки телефона через SP FlashTool
- Разархивировываем SP Flash Tool в корень диска С заходив в папку и запускаем flash_tool.exe.
- При старте программы изначально выбран режим работы «Download Only». Данный режим применяется в большинстве ситуаций и является основным для практически всех прошивочных процедур. Так что оставляем его без изменений.
- Далее добавляем в программу scatter-файла . В этом файле есть перечень всех разделов флеш-памяти устройства, а также адресов начальных и конечных блоков памяти. Чтобы добавить scatter-файла в Flash Tool нажимаем кнопку «choose», расположенную справа от поля «Scatter-loading file».
- После чего откроется проводник где нужно выбрать scatter-файла. Он обычно располагается в папке с распакованной прошивкой и имеет название MTxxxx_Android_scatter_yyyyy.txt, (где xxxx – номер модели процессора устройства, для которого предназначены загружаемые в смартфон данные, а – yyyyy, тип памяти, используемый в смартфоне). Выбираем scatter-файла и нажимаем кнопку «Открыть».
- После загрузки scatter-файла в автоматическом режиме добавится все разделы прошивки.
- Слева от названия разделов располагаются чек-боксы, позволяющие исключить или добавить определенные файл-образы, которые будут записаны в смартфон.
- Для режима Download Only нужно снять галочки с пунктов PRELOADER и DSP_BL – для устройств на процессорах MTK: MT6575 и MT6577. Для всех остальных устройств на базе MTK в указанном режиме рекомендуется снять галочку с пункта PRELOADER;
- Проверяем настройки FlashTool. Нажимаем меню «Options» и в раскрывшемся окне переходим в раздел «Download». Отмечаем галочками пункты «USB Checksum» и «Storage Сhecksum» это позволит проверить контрольные суммы файлов перед записью в устройство, а значит позволит избежать прошивки испорченных образов.
- Начинаем процесс прошивки проверяем, чтобы устройство было отключено от компьютера, выключаем полностью телефон, вынимаем и вставляем обратно аккумулятор, если он съемный. Далее переводим FlashTool в режим ожидания для этого нажимаем кнопку «Download», обозначенную зеленой стрелкой, направленной вниз.
- В режиме ожидания, в программе невозможность осуществлять какие либо действия. Доступна только кнопка «Stop», позволяющая прервать процедуру. Подключаем выключенный телефон с зажатой кнопкой громкости вверх через USB 2.0 к компьютеру.
- После подключения смартфона к ПК начнется процесс прошивки, внизу появится полоска индикктор по которому можно понять сколько осталось до завершения прошивки.
- В процессе прошивки индикатор меняет свой цвет в зависимости от производимых программой действий. Для полного понимания процессов которые происходят во время прошивки рассмотрим расшифровку цветов индикатора:
- После того, как программа удачно закончит прошивку появится окошко с надписью «Download OK». Отключаем смартфон от ПК и запускаем. Обычно первый запуск Android после прошивки длится довольно долго.
Пожалуй, на этом все если есть вопросы или пожелания пишем в комментариях. Спасибо!
Как прошить телефон через sp flash tool
Разд е л: Прошивка Дата: 30.11.2018 Автор: Александр Мойсеенко . Комментариев: 0
Последнее обновление: 26/08/2020
Если у вас телефон на платформе MediaTek и отсутствует фирменный софт, то для прошивки придется использовать программу sp flash tool. Утилита пригодится не только для установки прошивки. В отдельных случаях программа flashtool позволяет установить recovery, и восстановить неудачно прошитый аппарат.
Автор статьи и администрация сайта не несут ответственности за ваши действия. Следуя инструкции ниже вы действуете на свой страх и риск.
Какую версию программы использовать
На этапе подготовки, у пользователя возникает вопрос, какую версию программы использовать, поскольку доступны две версии sp flash tool – v3 и v5. При использовании других программ, пользователям обычно рекомендуют, устанавливать наиболее свежую версию, но в случае с flash tool, такой подход не работает.
Из-за аппаратных различий и особенностей смартфонов на MediaTek, при использовании новой или наоборот старой версии программы, в процессе прошивки часто возникают ошибки. Как правило, ранние модели прошиваются версией v3, а новые через v5.
Что бы помочь пользователю с выбором прошивальщика, необходимая версия программы идет вместе с прошивкой. Поэтому первым делом следует распаковать прошивку и найти программу. Если утилита отсутствует, тогда следует уточнить, какую версию программы лучше использовать. Ответ ищите в профильной ветке на форуме XDA. Или задавайте вопрос в комментариях, и мы постараемся помочь.
Как прошить телефон через sp flash tool
Подготовьте компьютер, установите драйвера.
Скачайте архив с образом и ПО, после чего распакуйте в корень любого диска.
Нажмите на «Scatter-Loading», для указания файла образа.
Войдите в папку с прошивкой и укажите образ прошивки, которую вы скачали и собираетесь прошить
Если используется sp flash tool v3, необходимо отметить пункт DA DL ALL WITH Cheksum.
Затем выбрать и нажать на необходимый режим прошивки — Download Only или Firmware Upgrade.
Для начала прошивки следует подсоединить телефон без батареи. Если конструкция не позволяет извлечь аккумулятор, тогда подключать телефон необходимо в выключенном состоянии.
Если все действия выполнены правильно, начнется установка прошивки. По завершению появится дополнительное окно с уведомлением о завершении прошивки. Понадобится отсоединить кабель, и включить телефон вручную.
Вывод
В статье детально описано, как пользоваться программой sp flash tool. Так же указаны рекомендации по выбору версии программы и меры предосторожности.
Как прошивать через FlashTool — пошаговая инструкция. Программа для прошивки смартфонов FlashTool
Программа FlashTool – это мощный инструмент, предназначенный для прошивки смартфонов, работающих на чипсете MediaTek. При помощи этого приложения вы можете как установить на свое устройство более новую версию операционной системы, так и вовсе заменить ее на кастомную (модифицированную сторонними разработчиками).
Однако весь этот процесс сопровождается определенным риском, и одно неверное действие может привести к тому, что ваш смартфон превратится в бесполезный «кирпич». Чтобы этого не случилось, внимательно ознакомьтесь с данной статьей. Из нее вы узнаете о том, как прошивать через FlashTool правильно и не рисковать телефоном понапрасну.
Определяем модель процессора
Как уже упоминалось ранее, FlashTool работает только с устройствами на базе MediaTek. Ввиду такой особенности важно удостовериться, что ваш смартфон оборудован именно процессором данного производителя, иначе программа для прошивки может неправильно с ним взаимодействовать. Это, в свою очередь, чревато серьезными последствиями.
Чтобы определить модель процессора, вам понадобится специальное приложение – CPU-Z. Его можно бесплатно скачать из Play Market, так что этот процесс не должен вызвать у вас никаких затруднений. После того как вы скачаете и установите программу, сделайте следующее:
- Запустите CPU-Z на вашем смартфоне.
- Подождите несколько минут, пока программа будет собирать информацию об устройстве.
- Перейдите на вкладку SOC и обратите внимание на самую верхнюю строчку. Именно здесь и будет отображаться модель вашего процессора.
Если в упомянутой выше строке написано MediaTek, значит, ваш смартфон пригоден для работы с программой. Но все же, перед тем как прошивать через FlashTool, необходимо выполнить еще несколько важных действий. Речь о них пойдет ниже.
Подготовка
Важно знать, что прошивка смартфона приведет к тому, что он вернется к своим заводским настройкам. Другими словами, вся информация, хранящаяся на устройстве, удалится, и восстановить ее будет нельзя. Чтобы это не стало для вас неприятностью, сделайте следующее:
- Сохраните все контакты из телефонной книги. Их можно перенести на компьютер при помощи специальных программ или же синхронизировать со своим аккаунтом Google.
- Скопируйте на компьютер все важные фотографии, документы и видео.
- Проверьте, не осталось ли в SMS какой-либо важной информации (пароли от платежных систем, банковские коды и т. д.). Если таковая имеется, то лучше переписать ее.
- Проверьте календарь на наличие значимых дат.
- Если у вас остались установочные файлы каких-то редких программ, то можно скопировать их на компьютер, перед тем как прошивать через FlashTool.
Не пренебрегайте этими простыми советам, ведь они помогут вам сэкономить время и нервы. Лучше пройтись по всем пунктам несколько раз, и только после этого приступать к прошивке.
Настройка операционной системы
До того, как прошить «Андроид» через FlashTool, вам нужно выставить кое-какие настройки операционной системы. Дело в том, что Windows не очень адекватно воспринимает драйвера смартфонов, поэтому необходимо отменить проверку цифровых подписей. Это делается так:
- Запустите командную строку (Администратор).
- Напишите команду gpedit.msc для 32-битной ОС или же C:WindowsSysWOW64gpedit.msc для 64-битной ОС. Нажмите Enter.
- Перед вами откроется «Редактор групповой политики». Здесь вам нужно выбрать «Конфигурация пользователя», потом «Административные шаблоны», и затем «Система».
- Теперь нажмите «Установка драйвера», а после выберите «Цифровая подпись».
- В открывшемся окне выберите пункт «Отключить».
- Нажмите «Ок» и подтвердите проделанные изменения.
Теперь операционная система не будет «ругаться» на драйвер смартфона, и программа для прошивки сможет работать нормально.
Установка драйверов смартфона
На данном этапе вам нужно скачать и установить драйвер для вашего устройства, который позволит ему нормально взаимодействовать с компьютером. Искать его следует в таких местах:
- Первым делом, драйвер необходимо искать на сайте фирмы-производителя вашего устройства. Так вы будете уверены, что не подхватите компьютерный вирус.
- Иногда драйвер можно найти на диске, который идет в комплекте с некоторыми моделями телефонов. Если это так, то вам нужно вставить CD в привод компьютера и следовать подсказкам.
- В том случае, если два вышеупомянутых способа вам не подходят, вы можете поискать драйвер на тематических форумах. Имейте в виду, что так вы рискуете безопасностью не только своего телефона, но и компьютера. Поэтому обязательно проверьте все скачанные файлы на наличие вирусов, прежде чем устанавливать их.
После того как вы найдете драйвер, его следует скачать и установить. Это делается двойным нажатием по архиву и не должно вызвать никаких трудностей. Но иногда проблемы все же возникают, поэтому таким случаям следует уделить отдельное внимание.
Проблемы с установкой драйверов
Нередко случается так, что драйвер ни в какую не хочет устанавливаться. На самом деле ничего страшного в этом нет, и проблема решается довольно просто. А именно:
- Отключите data-кабель от компьютера и телефона.
- Выключите ваш смартфон и достаньте из него батарею. Карту памяти и SIM-карту можете не вынимать.
- Откройте «Диспетчер устройств» на вашем ПК.
- Поместите файлы драйвера в любое удобное для вас место.
- Не вставляя батарею, подключите телефон к компьютеру и приготовьтесь.
- Буквально на несколько секунд, в диспетчере появится новое устройство. Вам нужно успеть кликнуть на него правой клавишей мыши и выбрать строку «Обновить драйвер».
- Теперь просто укажите путь к файлам драйвера и дождитесь окончания процесса установки.
Если вы не успели вовремя обновить драйвер телефона и устройство исчезло из диспетчера, вам необходимо повторить всю процедуру заново, начиная с пункта 5.
Поиск прошивки
Теперь настало время найти и скачать прошивку, которую вы будете устанавливать на свой смартфон. Тут у вас два варианта: использовать официальное ПО или же кастомное. В первом случае просто зайдите на сайт фирмы-производителя телефона и найдите последнее обновление для вашей модели. А вот если вы решили использовать кастомную прошивку, тогда вам стоит придерживаться нескольких простых правил:
- Убедитесь в том, что выбранная прошивка подходит для вашей модели смартфона. Несоблюдение данного условия чревато серьезными проблемами, вплоть до превращения телефона в «мертвый» кусок пластмассы.
- Скачивайте файлы только с авторитетных сайтов и форумов. В этом случае, даже если возникнет какая-то проблема, вы можете рассчитывать на помощь разработчиков программного обеспечения.
- Внимательно изучите отзывы о прошивке, оставленные другими пользователями. Лучше не рискуйте, если среди них есть много негативных.
- Убедитесь в том, что прошивка смартфона, установленная у вас, старее, чем та, которую вы собираетесь скачать.
Помните, соблюдая эти нехитрые правила, вы убережете свой телефон от ненужных поломок.
Создание резервной копии
У большинства пользователей не возникает проблем во время прошивки, и весь этот процесс проходит гладко. Но все же лучше заранее подготовиться к непредвиденным ситуациям, ведь от них никто не застрахован. Для этого необходимо создать резервную копию системных файлов смартфона перед тем, как прошивать через FlashTool. Для этого:
- Подключите телефон к компьютеру.
- Выберите скорость считывания.
- Укажите тип считывания NOR.
- Перейдите на вкладку Read back и нажмите Add. Создайте файл резервной копии, присвоив ему любое имя. После этого нажмите Save.
- Перед вами появится окно, в котором следует указать размер считываемых данных в поле Length. Для начала попробуйте ввести значение 0x01000000, а если оно не подойдет, то 0x02000000.
- Отсоедините телефон от кабеля и отключите его. Достаньте батарею, вставьте ее обратно, а затем вновь подключите смартфон к data-кабелю (не включая).
- Нажмите и сразу же отпустите кнопку включения смартфона.
Прошивка устройства
Если вы все обдумали и подготовились, то вам не осталось ничего другого, кроме как прошивать через FlashTool. Инструкция к этой процедуре, на самом деле, не такая уж и сложная, и выглядит она следующим образом:
- Запустите FalshTool и нажмите Scatter-loading.
- Укажите путь к файлу MTxxxx_Android_scatter_emmc.txt (вместо «xxxx» здесь будут цифры, соответствующие модели процессора вашего устройства). Нажмите «Открыть».
- Обязательно отметьте галочкой пункт DA DL All With Check Sum. В противном случае, вы рискуете «убить» свой смартфон.
- Нажмите кнопку Firmware-Upgrade и подключите выключенный телефон.
- В нижней части главного меню программы появятся разноцветные полосы загрузки.
- Как только процесс прошивки завершится, на экране возникнет зеленый кружок, извещающий об успешной операции.
Теперь вы можете отключать смартфон от data-кабеля и пользоваться им. Имейте в виду, что первое включение телефона иногда занимает достаточно много времени, так что не переживайте, если у вас возникла такая ситуация.
Прошивка китайских телефонов
Как прошить китайский телефон через FlashTool? Это также возможно сделать, но эта процедура несколько отличается от стандартной, она будет рассмотрена отдельно. Здесь важно знать следующее:
- Никогда не нажимайте кнопку Memory Test в программе FlashTool. По какой-то причине китайские телефоны неадекватно реагируют на данную операцию, и может случиться так, что прошивка сотрется без возможности восстановления.
- Внимательно изучите информацию о прошивке на том сайте, с которого вы ее скачиваете. Не исключено, что в ней имеются баги, которые могут вызвать у вас серьезные проблемы.
- Не пытайтесь установить на ваш смартфон прошивку от другого устройства. Так вы рискуете испортить его, и не факт, что у вас получится вернуть телефон в рабочее состояние.
Также, если вы не уверены в своих силах, лучше обратиться в ближайший сервисный центр. Китайские смартфоны очень специфические, поэтому пусть ими занимаются специалисты.
Действия после прошивки
После того как прошивка вашего телефона завершена, вам необходимо выполнить еще несколько несложных действий:
- Не забудьте выставить актуальное время и дату.
- Привяжите ваше устройство к своему Google-аккаунту. Это особенно полезно в том случае, если вы синхронизировали с ним телефонную книгу.
- Будет лучше, если вы отформатируете карту памяти. На ней могут оставаться системные файлы от предыдущей прошивки, которые не делают ничего полезного, а только занимают свободное место.
Вот, в принципе, и все. Теперь вы можете наслаждаться новой прошивкой, которая, несомненно, заставит ваш смартфон работать по-новому.
Как прошить sony xperia через Flashtool
Сегодня будем разбирать программу Sony FlashTool она нужно для прошивки смартфонов Sony Xperia. В статье затронем следующие вопросы: откуда скачать прошивку, как установить FlashTool с драйверами и как прошить смартфон. Также в конце рассмотрим ошибки, которые могут возникнуть при прошивке.
Возможности программы FlashTool не ограничиваются только прошивкой смартфонов Sony также можно получить рут, установить рековери, установить костюмное ядро и в целом можно модернизировать прошивку под себя.
Что нужно для прошивки смартфонов Sony Xperia
- Программа Flashtool п оследнюю версию которой можно скачать отсюда flashtool-0.9.26.0 ; более стабильная версия flashtool-0.9.18.6 ;
- Саму прошивку в формате TFT ищем для своего смартфона на сайте 4pda ;
- Перед началом установки рекомендуется отключить антивирусы и брандмауэры ;
- Батарея должна быть заряжена не менее чем на 50%, (производитель для прошивки компаньоном рекомендует 80%);
- Используем оригинальный USB кабель ;
- В компьютере используем порт USB 2.0 (он черного цвета).
Установка Flashtool и драйверов
1. Запустите скачанный установочный файл программы Flashtool и установите его.
2. Теперь надо установить драйвера которые распаковались при установке Flashtool и находятся по пути C:Flashtooldrivers там будет файл Flashtool-drivers.exe перед его запуском кликаем по нему правой кнопкой мыши переходим в свойства далее совместимость и устанавливаем галочку напротив: «Запустить программу в режиме совместимости» и из списка выбираем «Windows Vista» дальше снизу ставим галочку напротив «Выполнять эту программу от имени администратора». Затем нажимаем применить
3. Запускаем Flashtool-drivers.exe. нажимаем Next и в открывшемся окне устанавливаем галочки напротив Flashmode Drivers и Fastboot Drivers, затем ставим галочки напротив драйверов для вашей модели смартфона (например для Sony Xperia Z1 это будут: Common drivers Rhine board, Xperia Z1 driver, Xperia Z1 L39h driver, Xperia Z1 f SO-02F driver), читая описание справа, после чего нажмите Install далее начнется процесс установки.
4. В случае возникновения ошибки с файлом Dpinst64.exe и появления окна с надписью: «Не удалось проверить издателя этих драйверов», выберите Всё равно установить этот драйвер.
5. Если вашего смартфона нет в списке, и вы не знаете какой драйвер выбрать? Выбирайте все. Нужные драйвера установятся в систему и подходящий драйвер подберется при подключении смартфона.
Прошивка sony xperia через Flashtool
1. Поместите скаченный файл прошивки ( формат « ftf ») с сайта 4pda для вашего смартфона в C:/Пользователи/username/.flashtool/firmwares/ ( где username — имя пользователя)
2. Перейдите в C:Flashtool, затем, в соответствии со своей операционной системой запустите FlashTool, если система x86 и FlashTool64, если система x64
3. Нажмите на иконку, молнии в появившемся окне выберите «Flashmode» и нажмите Ok
4. Откроется окошко и в строке «Source folder» должен быть указан следующий путь C:Usersusername.flashtoolfirmwares (где username — имя пользователя), затем в поле «Firmware» выберите нужную прошивку. Далее если вы не хотите ничего удалять со смартфона, то никаких галочек не ставим и нажимаем кнопку «Flash». А если хотите полностью удалить всю информацию со смартфона, то ставим галочки в поле «Wipe» напротив: APPSLOG, CACHE, DATA, после чего нажмите «Flash».
5. Далее программа начнёт подготовку, что будет обозначено надписью «Preparing files for flashing»
5. Потом появится окошко «Wail for Flashmode» в ам необходимо:
- Отсоединить телефон от компьютера;
- Выключить питание телефона;
- Зажать кнопку назад если на вашей модели телефона нет такой кнопки, то Вам необходимо зажать кнопку уменьшения громкости звука;
- Не отпуская кнопки назад/уменьшения громкости звука подсоедините телефон через USB к компьютеру. После чего начнётся процесс прошивки после начала процесса прошивки, кнопку назад/уменьшения громкости звука можно отпустить.
6. После окончания прошивки в окне программы появится надпись «Flashing finished», после этого отсоедините телефон от компьютера
7. Включите смартфон и дождитесь загрузки ОС Android при первом запуске после прошивки это может занимать 2-4 минуты.
Если у вам Windows 8 и 10 а драйвера не встают
- Нужно отключить проверку цифровой подписи для этого зайдите в меню « Пуск » Параметры => Обновление и Безопасность => Восстановление => в пункте « Особые варианты загрузки » выберите « Перезагрузить сейчас » ;
- После перезагрузки перед вами откроется меню в котором нужно выбрать « Поиск и устранение неисправностей » ;
- На следующей странице выбираем «Дополнительные параметры» ;
- Далее идём в «Параметры загрузки» (Настройка параметров загрузки Windows) ;
- Просто жмём «Перезагрузить» и ждём, когда система загрузится до следующего шага ;
- После перезапуска мы окажемся на странице выбора параметра загрузки системы. То есть система загрузиться в том режиме, который мы выберем на данной странице. В нашем случае необходима загрузка в режиме «Отключить обязательную проверку подписи драйверов», поэтому жмём клавишу F7 ;
- После нажатия клавиши F7, система загрузится в режиме, который позволит установить любой драйвер без цифровой подписи ;
- Скачать более подробную инструкцию в картинках.
Ошибка вовремя прошивки Sony Xperia FlashTool
Ошибка: Error in processHeader : 1 : Неверная функция
Решение: Проверьте USB провод попробуйте флештул версии 0.9.18. (5)6 и используйте порт USB 2.0. Также переустановите драйвера
Ошибка: Error in processHeader : 2 : Не удается найти указанный файл
Решение : Проверяем правильно ли указан путь к папке с прошивкой. Нет ли в пути кириллицы
Ошибка: ERROR — Processing of loader.sin finished with errors
Решение : . Копируем прошивку куда-нибудь, меняем разрешение с .ftf на .zip и распаковываем.
В папке C:Usersusername .flashTooldevicesE55XX заменяем файл loader.sin на распакованный из прошивки.
Ошибка: ERROR — invalid distance code
Решение : Проверьте контрольную сумму прошивки (md5sum) возможно в ней проблема.
Ошибка: ERROR — Failed to verify sin header
Решение : Дело было в бутлоадере. Не знаю как он разлочился не официально. Я вернул бутлоадер в исходную то есть залочил заного.
Ошибка: ERROR — SIN header verification failed
Решение : У вас МТ11, а шьете прошивку от LT25 (Прошивку ставить только от своей модели аппарата)
Ошибка: RR_SEVERITY=»MINOR»;ERR_CODE=»0017″;ERR_DYNAMIC=»80080053
Решение : Ошибка в файлах прошивки , появляется из-за сбоев при закачке файлов попробуйте скачать прошивку в другом месте.
Ошибка: ERROR — ERR_SEVERITY=»MINOR»;ERR_CODE=»0017″;ERR_DYNAMIC=»0x80080012″;
Решение : Попробуйте другую прошивку может она битая
Ошибка: ERROR — Final data verification failed
Решение : Нужно поставить галочку на «No final verification» при прошивке.
Ошибка: ERROR — Cannot sync devices : Connection reset
Решение : Отключите синхронизацию в настройках Device — Auto Sync — Off.
Ошибка: ERROR — Can’t read a byte value
Решение : Освоботите место на системном диске поменяйте используемый USB порт.
Ошибка: ERROR — Drivers need to be installed for connected device.
Решение : Требуется установить драйвера или если установленый то переустановите
Ошибка: ERROR — Error flashing. Aborted
Решение : В поле Exclude был неясный пункт UNKNOWN, который добавлял файл wfinfo.xml. Я его отключил и без него все успешно прошилось. После попробовал еще, оказалось, что драйвер fastboot криво встал, по этому и была ошибка
Ошибка: ERROR — Local file and remote file do not match
Решение : Ошибкой было в том, что перед релоком обновился на заводскую прошивку, после этого флештул lock-relock делает, а вот восстанавливать ТА из копии не может, т.к. отсутствует рут. Рутанул телефон и после этого смог номально флештулом восстановить ТА из копии.
Ошибка: java.lang.NumberFormatException: For input string
Решение : Проблему решил удалением папки .flashtool C:Usersusername.flashtool
Ошибка: java.lang.NoClassDefFoundError: delight/rhinosandox/RhinoSandboxes
Решение : Если есть такая ошибка при запуске, то нужно отключить интернет и программа запустится.
Ошибка: INFO — Your phone bootloader cannot be officially unlocked
Решение : Скорее всего у вас не разблокируемый загрузчик (операторский телефон?). Как узнать заблокирован или разблокирован bootloader? .
- В приложении «Телефон» наберите *#*#7378423#*#*, Service info — Configuration
- Bootloader unlock allowed — Yes — Бутлоадер не разблокирован, можно разблокировать;
- Bootloader unlock allowed — No — Бутлоадер не разблокирован, нельзя разблокировать;
- Bootloader unlock — Yes — Бутлоадер разблокирован
Ошибка: INFO — FAILED (remote: Incorrect format for unlock data. Should be on the form «0x)
Решение : проблема была в драйвере, он распознавался как ADB driver, вместо Android Bootloader interface
Ошибка: INFO — Some files are missing from your boot delivery
Решение : во вкладке Max USB Buffer надо поставить 512К а не Device maxsize.
Ошибка: User Home Selector
Решение : просто очистите папку С:Flashtoolfirmwares если вам не нужны находящиеся там файлы.
Ошибка: Flashtool не видит файл прошивки (*.ftf)
Решение : В домашней папке flashtool открываем папку devices, находим папку с названием своей модели телефона, внутри файл
.properties, открываем, смотрим в ключе recognition правильное значение соответствующее модели телефона.
-
Например для Sony Xperia S:
/.flashTool/devices/LT26/LT26.properties recognition=LT26i,LT26a,nozomi,LT26ii
Решение : Не подтягивалась базу устройств с GitHub скачиваем весь каталог по ссылке и кидаем в C:UsersUSERNAME.flashTooldevices.
Как прошивать через FlashTool телефоны?
Программа для прошивки SP FlashTool используется для восстановления и обновления операционной системы на аппаратах, основанных на процессорах МТК. И только для них. Хорошо, что большинство производителей имеют такие модели в своем арсенале. А значит, программа в любом случае актуальна. Единой и универсальной инструкции о том, как прошивать через FlashTool устройства, не существует. Все зависит от производителя смартфона. В одних аппаратах все проще простого, а иные устройства придется подготовить к процедуре.
Скачать эту программу можно где угодно. Но лучше на официальном сайте разработчика. Утилита постоянно обновляется и поддерживает все большее количество устройств. Сейчас ее можно вполне успешно применять к смартфонам и планшетам. О том, как прошить телефон через FlashTool, и пойдет речь далее.
Немного о программе
Приложение SP FlashTool пользуется заслуженной популярностью у любителей поэкспериментировать над своими смартфонами. С его помощью можно заменить прошивку на устройствах с процессорами МТК. Однако программа умеет не только это. С ее помощью можно тестировать память, разделы, железо смартфона. В умелых руках она действительно является мощным инструментом диагностики. А в сочетании с программатором этому приложению цены нет.
Конечно, процесс прошивки отличается для разных аппаратов. Есть беспроблемные устройства. Но есть и такие, которые могут «вынести мозг» пользователю во время процедуры. Если нужен стопроцентно положительный результат, то лучше ознакомиться с процессом прошивки конкретной модели отдельно. Как прошить Fly через FlashTool? В целом так же, как и модели иных производителей. Ведь далее мы расскажем об универсальном варианте, который подойдет практически для любого устройства.
Этап 1. Установка драйверов
Для того чтобы программа определила устройство, нужно установить драйверы. Это первый и самый важный этап. Без этого прошивка не удастся. Обычно хватает стандартных драйверов, идущих в комплекте с устройством. Но в некоторых случаях придется пошарить на специализированных форумах по прошивкам.
Дело в том, что для некоторых смартфонов требуется специальный драйвер, предназначенный для прошивки. Без него ничего не выйдет. Найти его просто – достаточно обратиться к поисковой системе. Для отслеживания процесса установки драйвера лучше открыть диспетчер устройств. Если по завершении установки там не окажется приборов, помеченных желтым знаком вопроса, то все нормально. Но это только первый шаг. Как прошивать через FlashTool телефон далее? Все просто. Теперь нужно выбрать правильную прошивку. Об этом чуть ниже.
Этап 2. Выбор прошивки
На просторах интернета имеется огромное количество разнообразных прошивок для вашего аппарата. Отсюда вытекает проблема выбора нужной. Следует сразу оговориться, что необходимо избегать «самопальных» сборок от неизвестных производителей. Это так называемые кастомные прошивки. Быть может, они и быстрее заводских по производительности, но стабильностью не отличаются.
Итак, ищем прошивку от производителя. Но и здесь нужно быть осторожным. Следует категорически избегать альфа- и бета-версий. При их использовании можно получить кирпич. Лучшим решением будет заводской вариант с маркировкой stable. После того как прошивка выбрана, нужно ее скачать и распаковать в корень диска папку с ней. На этом процесс подготовки закончен. Теперь переходим к следующему пункту. Как прошить телефон через FlashTool, мы уже почти знаем.
Этап 3. Подготовка программы
Запускаем Flash_Tool.exe. После этого появляется рабочее окно программы. В зависимости от степени «убитости» аппарата можно выбрать различные режимы прошивки. Предположим, что наш смартфон живее всех живых. Просто необходимо сменить прошивку. В этом случае не нужно менять никаких настроек программы.
В верхнем правом углу нажимаем кнопку Scatter-Loading и находим папку с распакованной прошивкой. Здесь нужно найти файл MT65xx_Android_scatter.txt. Где хх – конечные цифры процессора вашей модели устройства. Затем начнется загрузка нужных для прошивки файлов. Если ваш ПК довольно мощный, то времени на это уйдет немного. После успешной загрузки остается нажать кнопку Download. Теперь программа в режиме ожидания. Ждет она подключения смартфона. Пришло время переходить к очередному этапу. Как прошивать через FlashTool устройства, когда программа уже подготовлена?
Этап 4. Прошивка аппарата
Здесь многое зависит от модели смартфона. Если устройство снабжено съемным аккумулятором, то требуется выключить телефон, вынуть и вставить обратно элемент питания, подсоединить аппарат к компьютеру (выключенным). Если батарея несъемная, то нужно просто выключить девайс. Затем подсоединяем его к USB кабелю. В любом случае подключать нужно только выключенный смартфон. Если ваш аппарат – кирпич, то ошибиться здесь трудно. Он и так постоянно выключен.
После подключения программа определит устройство и начнется процесс прошивки. Он может занять весьма продолжительное время. Зависит это от степени «убитости» аппарата и мощности вашего компьютера. В любом случае по окончании прошивки вы увидите зеленое кольцо. Это значит, что все операции произведены успешно. Вот и все. Можно отключать смартфон от компьютера и пробовать его включить. Такая последовательность шагов наглядно описывает то, как прошить андроид через FlashTool. Программа подходит для большинства телефонов.
Особенности различных аппаратов
В некоторых случая стандартных настроек программы для прошивки смартфона того или иного производителя недостаточно. Здесь придется поковыряться в настройках. А поскольку программа на английском языке, то могут возникнуть некоторые трудности. В любом случае для правильной прошивки «проблемных» устройств потребуется консультация специалиста. Спросите у него, как прошить Sony Xperia через FlashTool, и вы услышите описание необходимого процесса.
В случае с «чистокровными китайцами» все еще сложнее. Скорее всего, придется перепаивать USB-кабель, чтобы он стал пригоден для прошивки. Хорошо только то, что таких устройств на базе МТК очень мало. И риск нарваться на них невелик. К тому же ОС Android они используют очень редко. Чаще всего у них своя система непонятного происхождения. От этого, конечно, не легче. Но вопрос о том, как прошить «Андроид» через FlashTool, отпадает сам собой. Поскольку программа попросту не подходит для данных устройств.
Что касается гаджетов от Sony, то они вообще крайне неохотно соглашаются прошиваться. Загрузчик этих аппаратов заблокирован во имя безопасности. С одной стороны, это хорошо, поскольку защищает аппарат от посягательств товарищей с «кривыми руками». А с другой – это дополнительный геморрой при восстановлении прошивки. Так что перед началом работы с такими смартфонами лучше узнайте у профессионалов, как прошить Sony через FlashTool.
Заключение
Это всего лишь общая инструкция. Теперь вы имеете представление о том, как прошивать через FlashTool гаджеты. Для более точной и подробной информации лучше обратиться к богатому справочному аппарату. Но и эта статья поможет ознакомиться с основными приемами работы с программой. В большинстве случаев этого будет достаточно.