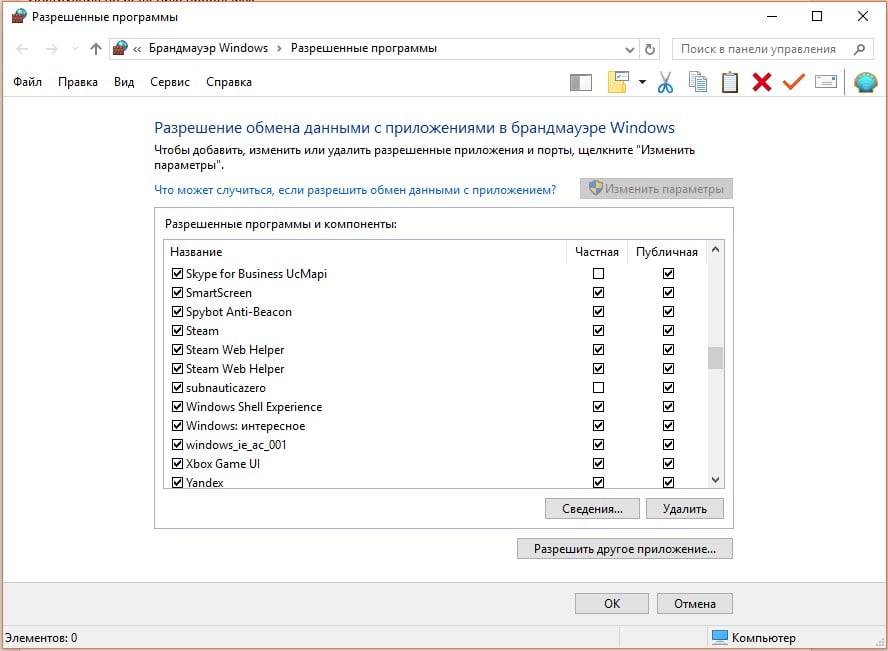В этом посте мы покажем вам, как исправить ошибку 0x800f0214 при установке принтера на ПК с Windows. Несколько пользователей сообщили об ошибке 0x800f0214 при попытке установить драйвер принтера на свой ПК с Windows 11/10. Несколько других пользователей сообщили об одной и той же ошибке при удаленной установке драйвера принтера или установке драйвера принтера в общей сети.

Ошибка говорит:
Операция не может быть завершена (ошибка 0x800f0214).
Указанный путь не содержит применимых INF-файлов устройств.
Сообщение об ошибке указывает, что действительный файл драйвера не может быть найден в том месте, где ОС ищет драйвер принтера. Это приводит к ошибке установки драйвера принтера 0x800f0214.
Следующие решения помогут вам исправить ошибку 0x800f0214 при установке принтера на ПК с Windows 11/10:
- Запустите средство устранения неполадок принтера.
- Временно отключите брандмауэр Windows или любое другое программное обеспечение безопасности.
- Удалите и переустановите драйвер принтера в режиме совместимости.
- Проверьте, включены ли сетевое обнаружение и общий доступ к принтерам.
Рассмотрим эти решения подробно.
1]Запустите средство устранения неполадок принтера.
Начните с запуска средства устранения неполадок принтера. Windows предлагает встроенное средство устранения неполадок принтера, которое проверяет принтер на наличие проблем с подключением и связью. Если есть проблема с вашим принтером или службой диспетчера очереди печати, средство устранения неполадок принтера обнаружит и устранит ее.
- Щелкните значок меню «Пуск» на панели задач Windows.
- Выберите Настройки.
- Перейдите к опции «Устранение неполадок».
- Выберите Другие средства устранения неполадок.
- Нажмите кнопку «Выполнить» рядом с «Принтер».
2]Временно отключите брандмауэр Windows или любое другое программное обеспечение безопасности.
Затем отключите брандмауэр Windows или любое другое программное обеспечение безопасности, которое вы установили, и проверьте, помогает ли это. Стороннее антивирусное программное обеспечение или брандмауэр иногда могут блокировать связь вашего компьютера с принтерами в данной сети. Вы можете временно отключить программное обеспечение брандмауэра, чтобы проверить, не является ли оно причиной проблемы с установкой драйвера.
Не забудьте повторно включить брандмауэр; в противном случае ваша система будет подвержена риску атак вредоносных программ. Вы также можете разрешить программам принтера проходить через брандмауэр в Windows 11/10.
Читайте: Лучшее бесплатное программное обеспечение Internet Security Suite для ПК с Windows.
3]Удалите и переустановите драйвер принтера в режиме совместимости.
Если приведенное выше решение не помогает, удалите и переустановите драйвер принтера в режиме совместимости. Возможно, драйвер принтера, который вы пытаетесь установить, несовместим со сборкой Windows 11/10 на вашем ПК. В этом случае вам необходимо либо обновить Windows до последней версии, либо переустановить драйвер в режиме совместимости. Посетите веб-сайт производителя вашего принтера, чтобы загрузить последнюю доступную версию драйвера. После загрузки переустановите драйвер в режиме совместимости, выполнив шаги, указанные ниже:
- Перейдите к местоположению загруженного файла.
- Щелкните правой кнопкой мыши настройку драйвера и выберите «Свойства».
- Перейдите на вкладку «Совместимость».
- Выберите «Запустить эту программу в режиме совместимости для», а затем выберите версию вашей ОС из выпадающего списка.
- Нажмите кнопку Применить.
Вы также можете загрузить совместимый драйвер для вашей текущей сборки ОС Windows с веб-сайта производителя.
4]Проверьте, включены ли сетевое обнаружение и общий доступ к принтерам.
Это решение применимо в случае получения ошибки при попытке установить драйвер принтера в общей сети. Общий доступ к принтеру — это функция Windows, которая позволяет вам печатать на принтере, который не подключен к вашему ПК, но находится в той же сети. Чтобы установить драйвер принтера в общей сети, вы должны включить сетевое обнаружение и общий доступ к файлам и принтерам на ПК с Windows.
Надеемся, что приведенные выше решения исправят ошибку принтера 0x800f0214 на вашем ПК с Windows. Не забудьте поделиться своими отзывами в разделе комментариев ниже.
Как разрешить принтер через брандмауэр в Windows?
Выполните шаги, чтобы разрешить принтер через брандмауэр Защитника Windows на ПК с Windows 11/10:
- Щелкните значок поиска на панели задач.
- Введите «панель управления».
- Нажмите Открыть на правой панели.
- Переключите вид Панели управления на маленькие значки.
- Выберите Брандмауэр Защитника Windows.
- Нажмите ссылку «Разрешить приложение или функцию через брандмауэр Защитника Windows» на левой панели.
- На следующем появившемся экране нажмите кнопку «Изменить настройки».
- Выберите приложение принтера из списка программ в разделе Разрешенные приложения и функции.
- Если приложение принтера отсутствует в списке, нажмите кнопку Разрешить другое приложение.. внизу.
- Нажмите кнопку «Обзор» в окне «Добавить приложение».
- Выберите приложение принтера и нажмите кнопку «Добавить». Приложение теперь появится в списке «Разрешенные приложения и функции», откуда вы можете разрешить его через брандмауэр в Windows.
.INF вариант №
INF-файл — это установочный файл в пакете драйверов, который помогает установить драйвер принтера. Он состоит из расположения файла каталога (файла, содержащего цифровую подпись всех файлов в пакете драйвера), списка исходных файлов, которые необходимо скопировать в систему, поддерживаемой системной архитектуры и точного имени драйвера принтера.
Ошибка 0x800f0214 при подключении принтера к Windows или Mac
Если вы видите этот гайд, значит при установке драйверов принтера у вас произошла ошибка с кодом 0x800f0214. Она не позволяет пользоваться принтером до тех пор, пока не будет исправлена. Конечно, можно пойти обходными путями, подключив устройство к другому компьютеру или настроив беспроводное подключение, но это вы сможете сделать и без нас. Мы же просто укажем те решения, которые сработали у других пользователей с такой ошибкой. Это лучшее, что можем предложить.
Невозможно завершить операцию (ошибка 0x800f0214)
Файл драйвера не может быть найден в том месте. Ошибка: 0x800f0214.
Очень часто проблема заключается в другом программном обеспечении, которое некорректно работает друг с другом. Предлагаем выполнить следующие действия, одно из них должно сработать, по крайней мере шансы на успех у этих способов максимальны.
Что нужно сделать:
- Обновить Parallels Desktop (для Mac). Устаревшая версия одна из частых причин сбоев при подключении принтера.
- Отключить или добавить в исключения брандмауэра. Это нужно сделать для того программного обеспечения, которое работает с вашим принтером. Для этого в поле поиска вводим «Брандмауэр» и выбираем «Разрешение взаимодействия с приложением через брандмауэр Windows». Нужно выдать необходимые разрешения.
- Выключить антивирус. Он тоже может блокировать работу приложений. Если это так, то программу для печати и работы с принтером придется переустановить.
- Вручную установить драйвер принтера. Его можно скачать с интернета и инсталлировать самостоятельно. Можно попробовать запустить установку в режиме совместимости.
Надеемся, ошибка 0x800f0214 отступила и больше вас не преследует. Как видим из описания, все дело в конфликте или битых драйверах, а это можно поправить вручную. Подтвердить или опровергнуть догадку можно, запустив Windows в режиме чистой загрузки.
К сожалению, иногда пользователи компьютерных систем, работающих под управлением Windows, сталкиваются с проблемой, когда не то что напечатать документ невозможно, все принтеры и вовсе исчезают из Диспетчера устройств, а сама система выдает сообщение о невозможности завершения операции, поскольку подсистема печати недоступна. Чаще всего это касается Windows XP, но нередки случаи даже в «семерке», хотя такие ситуации встречаются намного реже.
Что такое подсистема печати?
Для начала несколько слов о том, что это вообще такое. Если говорить просто и кратко, это служба, отвечающая за печать на основе взаимодействия принтеров с операционной системой.
Она выражается запуском файла spoolsv.exe, сопутствующих исполняемых компонентов и динамических библиотек, которые находятся в системной папке System32 в директории Windows. В том случае, если подсистема печати недоступна, Windows не может интерпретировать установленные принтеры даже на основе активированных драйверов устройств. Давайте посмотрим, почему возникает такая ситуация.
Причины того, что подсистема печати недоступна
Причин для появления таких сбоев может быть достаточно много, однако наиболее часто специалисты выделяют заражение системных файлов вирусами, внезапное отключение питания, что приводит к неполадкам в самой системе. Можно привести еще множество причин, но это самые распространенные явления.
Впрочем, для ситуаций, когда подсистема печати недоступна, XP-версия ОС Windows, равно как и более новые, имеется свое решение. Рассмотрим простейшие способы устранения таких проблем.
Подсистема печати недоступна: что делать?
Заметьте, это должна быть не быстрая проверка, скажем, загрузочных записей или исполняемых в момент запуска компонентов, а именно углубленный анализ. Такая функция предусмотрена практически во всех антивирусных пакетах.
Если проверка угроз не выявила, и все равно подсистема печати недоступна, следует обратиться к более кардинальным действиям. Для начала нужно использовать восстановление системы до той точки, когда с печатью все было нормально. Делается это из Панели управления или при выборе соответствующей службы из меню «Пуск» в разделе служебных программ.
В некоторых случаях, возможно, придется использовать и более радикальные решения (кстати, не менее действенные). Такие меры предполагают полную замену файлов службы: spoolsv.exe, spoolss.dll, sfc.exe, sfcfiles.dll, sfc_os.dll и sfc.dll. Как правило, их можно найти в папке dllcache.
Тут особо нужно обратить внимание на то, что дата создания всех указанных динамических библиотек (.dll) должна соответствовать дате установки «операционки» на компьютер. Если же дата более поздняя, необходимо повторить сканирование на предмет наличия вирусов, сменить антивирусное ПО или использовать утилиты типа Kaspersky Rescue Disc, которые производят проверку еще до старта самой системы.
Кроме всего прочего, найти файлы для замены можно и на другом компьютере, если необходимые данные в папке dllcache повреждены. В этом нет ничего страшного. Но вот перед копированием новых файлов сначала нужно завершить работу самой службы печати. Заметьте, обычный Диспетчер задач для этого не подойдет.
Следует использовать значок «Мой компьютер», где сначала выбирается управление с последующим переходом к службам и приложениям. Здесь нужно кликнуть на значке «+» и в открывшемся меню служб найти компонент диспетчера очереди печати. Правый клик на этой службе вызывает меню с командой «Стоп».
Завершение процесса только теперь можно проверить в Диспетчере задач, после чего приступать к копированию новых файлов. Кстати, обратите внимание, папка dllcache является скрытой, поэтому сначала придется в отображении файлов и папок использовать параметр показа скрытых файлов и папок.
Заключение
Конечно, это далеко не все решения ситуаций, когда подсистема печати недоступна. Возможно, в некоторых случаях просто требуется обновить или переустановить драйверы принтера или провести проверку системного диска. Однако, как показывает практика, именно эти случаи в той же «экспишке» являются самыми распространенными. Но, как видим, исправить ситуацию можно, и довольно-таки просто. В большинстве случаев даже восстановление системы помогает. При этом копирование новых файлов с последующей заменой старых данных не потребуется вовсе.
Подробное описание
Одной из причин возникновения данной проблемы является
последствие вирусной активности
. Однако, не только вирусы способны привести программное обеспечение к неполадкам. Обычные
сбои в системе
— не менее распространенная причина. Для решения, существует несколько вариантов:
ПРОВЕРКА НА ВИРУСЫ
. Необходимо проверить компьютер на вирусы
. Для этого загружаемся в безопасном режиме и сканируем компьютер при помощи специальных утилит. В этом случае отлично подойдут такие программы как KK
, Kaspersky Virus Removal
. Для того, чтобы впоследствии не возникало подобных ситуаций, в обязательном порядке устанавливаем антивирус. Подойдет бесплатная версия AVG
. Перезагружаем компьютер и смотрим результат.
ДИСПЕТЧЕР ОЧЕРЕДИ ПЕЧАТИ
. Если нет времени сканировать компьютер, жмем Пуск
> Панель управления
> Администрирование
> Службы
. Находим в списке Диспетчер очереди печати
и запускаем его
, предварительно выставив значение по умолчанию Авто
., а также проверив путь в поле Исполняемый файл
— должен быть C:WindowsSystem32spoolsv.exe
(не путать с (%SystemRoot%system32spoolsv.exe
) После этого перезагружаем компьютер
. Внимание!
Если служба Диспетчер очереди печати
отсутствует в списке — проверьте
все-таки компьютер на вирусы
.
Второй способ не помог? Заходим по адресу и удаляем папку PRINTERS
:
C:WINDOWSsystem32spoolPRINTERS
Можно вообще все удалить из папки spool
, потом переустановить драйверы принтера
.
РЕДАКТОР ЛОКАЛЬНОЙ ГРУППОВОЙ ПОЛИТИКИ
. Следующее решение. Жмем Выполнить
> запускаем команду gpedit.msc
> Редактор локальной групповой политики
> Административные шаблоны
> Принтеры
. Здесь включаем параметры Выполнить драйверы принтеров в изолированных процессах
и Переопределить параметр совместимости выполнения драйвера печати, назначенный драйвером печати
.
ПРОВЕРКА НА ВИРУСЫ Dr.Web CureIt-ом
. Далее, если принтер до сих пор молчит, а панель управления вообще отказывается их показывать, берем в помощь лечащую утилиту Dr.Web CureIt
. В папке C:/Windows/system32/cmdow.exe
может сидеть вирус Tool.Hide.Window.20
либо еще какой, не важно, прогоняем компьютер этой программой.
УДАЛИТЬ ВСЕ КОНТРОЛЛЕРЫ USB
. Существует еще один, несколько
»
железный способ
»
. Данный метод требует особой внимательности и если существует неуверенность за свои действия, лучше воздержаться от него либо использовать с осторожностью
. Отключаем компьютер, вынимаем из компьютера все USB устройства
. Включаем компьютер и… в Диспетчере устройств
удаляем
абсолютно все из раздела «Контроллеры USB
«. Снова отключаем компьютер и вставляем обратно все необходимые USB устройства
.
После загрузки, система должна автоматически найти и установить драйвера подключенных устройств
. Заходим в Очередь печати
, удаляем все оттуда и
тестируем работу принтера
любым печатным файлом.
Как бы там ни было, любое несанкционированное отключение устройств, служб, системных приложений и файлом — это последствия вирусных атак. Самым лучшим и самым действенным вариантом восстановления работоспособности компьютера и компьютерных программ является его лечение
. Мало, что можно взять с зараженной машины, поэтому Главный совет — перед тем, как что-либо делать необходимо провести качественную проверку и полностью очистить компьютер от ненужных программ
.
При попытке установить сетевой принтер (подключён к ПК с Windows 10, доступ разрешён) на компьютер под управлением Windows XP выскочило окошко с ошибкой «Невозможно завершение операции. Отказано в доступе
«. Как выяснилось, проблема довольно распространённая, поэтому ниже рассмотрим один из вариантов её решения.
Нам понадобятся подходящие драйвера для принтера под Windows XP и 5 минут времени. все действия совершаем на компьютере с Windows XP.
1) Открываем Панель управления-Принтеры и факсы
. В открывшемся окне нажимаем Установка принтера
. Запускается Мастер установки принтеров
.
3) В следующем окне выбираем Создать новый порт
и Тип порта: Local Port
.
4) После нажатия кнопки Далее
появится небольшое окошко Имя порта
, в которое нужно ввести полный путь к принтеру (например, \ServerCanon 250 Series
). Будьте внимательны при прописывании пути. Указываются сетевое имя компьютера, к которому подключён принтер и сетевое имя принтера. Если путь будет указан неправильно, то вы получите сообщение об ошибке.
Впрочем, для ситуаций, когда подсистема печати недоступна, XP-версия ОС Windows, равно как и более новые, имеется свое решение. Рассмотрим простейшие способы устранения таких проблем.
Подсистема печати недоступна: что делать?
Заметьте, это должна быть не быстрая проверка, скажем, загрузочных записей или исполняемых в момент запуска компонентов, а именно углубленный анализ. Такая функция предусмотрена практически во всех антивирусных пакетах.
Если проверка угроз не выявила, и все равно подсистема печати недоступна, следует обратиться к более кардинальным действиям. Для начала нужно использовать восстановление системы до той точки, когда с печатью все было нормально. Делается это из Панели управления или при выборе соответствующей службы из меню «Пуск» в разделе служебных программ.
В некоторых случаях, возможно, придется использовать и более радикальные решения (кстати, не менее действенные). Такие меры предполагают полную замену файлов службы: spoolsv.exe, spoolss.dll, sfc.exe, sfcfiles.dll, sfc_os.dll и sfc.dll. Как правило, их можно найти в папке dllcache.
Тут особо нужно обратить внимание на то, что дата создания всех указанных динамических библиотек (.dll) должна соответствовать дате установки «операционки» на компьютер. Если же дата более поздняя, необходимо повторить сканирование на предмет наличия вирусов, сменить антивирусное ПО или использовать утилиты типа Kaspersky Rescue Disc, которые производят проверку еще до старта самой системы.
Кроме всего прочего, найти файлы для замены можно и на другом компьютере, если необходимые данные в папке dllcache повреждены. В этом нет ничего страшного. Но вот перед копированием новых файлов сначала нужно завершить работу самой службы печати. Заметьте, обычный Диспетчер задач для этого не подойдет.
Следует использовать значок «Мой компьютер», где сначала выбирается управление с последующим переходом к службам и приложениям. Здесь нужно кликнуть на значке «+» и в открывшемся меню служб найти компонент диспетчера очереди печати. Правый клик на этой службе вызывает меню с командой «Стоп».
Завершение процесса только теперь можно проверить в Диспетчере задач, после чего приступать к копированию новых файлов. Кстати, обратите внимание, папка dllcache является скрытой, поэтому сначала придется в отображении файлов и папок использовать параметр показа скрытых файлов и папок.
Заключение
Конечно, это далеко не все решения ситуаций, когда подсистема печати недоступна. Возможно, в некоторых случаях просто требуется обновить или переустановить драйверы принтера или провести проверку системного диска. Однако, как показывает практика, именно эти случаи в той же «экспишке» являются самыми распространенными. Но, как видим, исправить ситуацию можно, и довольно-таки просто. В большинстве случаев даже восстановление системы помогает. При этом копирование новых файлов с последующей заменой старых данных не потребуется вовсе.
Подробное описание
Одной из причин возникновения данной проблемы является
последствие вирусной активности
. Однако, не только вирусы способны привести программное обеспечение к неполадкам. Обычные
сбои в системе
— не менее распространенная причина. Для решения, существует несколько вариантов:
ПРОВЕРКА НА ВИРУСЫ
. Необходимо проверить компьютер на вирусы
. Для этого загружаемся в безопасном режиме и сканируем компьютер при помощи специальных утилит. В этом случае отлично подойдут такие программы как KK
, Kaspersky Virus Removal
. Для того, чтобы впоследствии не возникало подобных ситуаций, в обязательном порядке устанавливаем антивирус. Подойдет бесплатная версия AVG
. Перезагружаем компьютер и смотрим результат.
ДИСПЕТЧЕР ОЧЕРЕДИ ПЕЧАТИ
. Если нет времени сканировать компьютер, жмем Пуск
> Панель управления
> Администрирование
> Службы
. Находим в списке Диспетчер очереди печати
и запускаем его
, предварительно выставив значение по умолчанию Авто
., а также проверив путь в поле Исполняемый файл
— должен быть C:WindowsSystem32spoolsv.exe
(не путать с (%SystemRoot%system32spoolsv.exe
) После этого перезагружаем компьютер
. Внимание!
Если служба Диспетчер очереди печати
отсутствует в списке — проверьте
все-таки компьютер на вирусы
.
Второй способ не помог? Заходим по адресу и удаляем папку PRINTERS
:
C:WINDOWSsystem32spoolPRINTERS
Можно вообще все удалить из папки spool
, потом переустановить драйверы принтера
.
РЕДАКТОР ЛОКАЛЬНОЙ ГРУППОВОЙ ПОЛИТИКИ
. Следующее решение. Жмем Выполнить
> запускаем команду gpedit.msc
> Редактор локальной групповой политики
> Административные шаблоны
> Принтеры
. Здесь включаем параметры Выполнить драйверы принтеров в изолированных процессах
и Переопределить параметр совместимости выполнения драйвера печати, назначенный драйвером печати
.
ПРОВЕРКА НА ВИРУСЫ Dr.Web CureIt-ом
. Далее, если принтер до сих пор молчит, а панель управления вообще отказывается их показывать, берем в помощь лечащую утилиту Dr.Web CureIt
. В папке C:/Windows/system32/cmdow.exe
может сидеть вирус Tool.Hide.Window.20
либо еще какой, не важно, прогоняем компьютер этой программой.
УДАЛИТЬ ВСЕ КОНТРОЛЛЕРЫ USB
. Существует еще один, несколько
»
железный способ
»
. Данный метод требует особой внимательности и если существует неуверенность за свои действия, лучше воздержаться от него либо использовать с осторожностью
. Отключаем компьютер, вынимаем из компьютера все USB устройства
. Включаем компьютер и… в Диспетчере устройств
удаляем
абсолютно все из раздела «Контроллеры USB
«. Снова отключаем компьютер и вставляем обратно все необходимые USB устройства
.
После загрузки, система должна автоматически найти и установить драйвера подключенных устройств
. Заходим в Очередь печати
, удаляем все оттуда и
тестируем работу принтера
любым печатным файлом.
Как бы там ни было, любое несанкционированное отключение устройств, служб, системных приложений и файлом — это последствия вирусных атак. Самым лучшим и самым действенным вариантом восстановления работоспособности компьютера и компьютерных программ является его лечение
. Мало, что можно взять с зараженной машины, поэтому Главный совет — перед тем, как что-либо делать необходимо провести качественную проверку и полностью очистить компьютер от ненужных программ
.
При попытке установить сетевой принтер (подключён к ПК с Windows 10, доступ разрешён) на компьютер под управлением Windows XP выскочило окошко с ошибкой «Невозможно завершение операции. Отказано в доступе
«. Как выяснилось, проблема довольно распространённая, поэтому ниже рассмотрим один из вариантов её решения.
Нам понадобятся подходящие драйвера для принтера под Windows XP и 5 минут времени. все действия совершаем на компьютере с Windows XP.
1) Открываем Панель управления-Принтеры и факсы
. В открывшемся окне нажимаем Установка принтера
. Запускается Мастер установки принтеров
.
3) В следующем окне выбираем Создать новый порт
и Тип порта: Local Port
.
4) После нажатия кнопки Далее
появится небольшое окошко Имя порта
, в которое нужно ввести полный путь к принтеру (например, \ServerCanon 250 Series
). Будьте внимательны при прописывании пути. Указываются сетевое имя компьютера, к которому подключён принтер и сетевое имя принтера. Если путь будет указан неправильно, то вы получите сообщение об ошибке.
5) В следующем окне устанавливаем драйвер принтера. Нажимаем Установить с диска…
и далее всё как при установке обычного локального принтера.
Если все действия выполнены правильно, то в списке установленных принтеров появится новый сетевой принтер.
Если все действия выполнены правильно, то в списке установленных принтеров появится новый сетевой принтер.
Printer is an essential tool which we use on our day to day life and these devices require driver installed on the Windows operating system to work as intended. However some users reported 0x800f0214 error installing Printer on Windows PC and due to this they are not able to access their Printer or perform tasks as intended.
On further research it was found that the error code was triggering due to several reasons and some of them were temporary bugs or glitches within the operating system, Windows Firewall interfering the printer driver installation, installation package incompatible on your computer system or network discovery being disabled.
If you are facing the same issue with your installation procedure then follow the solutions and workarounds that we have listed in the article below to resolve the issue.
Resolve Printer Installation Error Code
As we know that there are multiple factors that could be contributing toward the error code therefore you will need to try all the solutions one by one and check for the best.
Solution 1: Perform Clean Boot of Your Computer System
Temporary bugs and glitches are common with every operating system and Windows is no exception and it is one of the reasons why you are facing this issue. Similarly third party application can also create discrepancies when installing printer driver. Luckily both of these triggers can be resolved with a clean boot and these are the steps on how to do so:
- Open RUN dialogue box by pressing Win + R key simultaneously.
- Type msconfig and press OK.
- In System Configuration window, move to Services tab.
- Check the box beside Hide all Microsoft services.
- Now click on Disable All button and close the window.
- Now launch Task Manager by pressing Ctrl + Shift + Esc key together.
- Go to Startup section and disable all third party applications.
- Close Task Manager and restart your computer normally.
- Check if the error persists.
Solution 2: Run Printer Troubleshooter
Microsoft has incorporated troubleshooter for almost all the essential features and utility tools in the Windows Operating system including Printer. You can use the troubleshooter for this issue as well and these are the required instructions:
- Open Settings application from Start menu.
- Find and open Troubleshoot option.
- Move to Other Troubleshooter.
- Now click on Run button beside Printer.
- Follow the on-screen steps and complete the procedure.
- Once the whole process is finished, reboot your system to apply those changes.
Solution 3: Disable Windows Firewall
Some users on the forum sites mentioned that their printer installation error was caused due to interference created by Windows Firewall and installing the driver after disabling the firewall resolved the issue. You can do the same by following these steps:
- Launch Settings
- From right side menu, select Privacy and security.
- Go to Windows Security option and click on Open Windows Security from the top.
- Now open Firewall and Network Protection and click on Public Network.
- Look for Windows Defender Firewall and click on the toggle to disable.
- Once the Windows Firewall in disabled, install the printer driver and check for the error code.
Solution 4: Install Printer Driver in Compatibility Mode
Some printer driver installation file is built for the older version of the Windows operating system and if you are installing the driver on the latest version of the OS then it might not work and give us the error code. You can get rid of the issue by running the installation file in compatibility mode and these are the instructions on how to do so:
- Open the directory with the driver installation file.
- Right click on the executable file.
- Choose Properties from the list of options.
- Now go to Compatibility tab.
- Under Compatibility mode, check the box beside Run this program in compatibility mode for.
- Click on the drop down menu and select the previous version of your operating system.
- To save the changes made, click Apply then OK.
- Run the installation file and check if the error code persists.
Conclusion
Not being able to install the printer driver on your computer system due to 0x800f0214 error installing Printer on Windows PC can be very frustrating. Therefore if you are facing the same issue on your computer then follow the mentioned solutions and their adequate steps to resolve the problem mentioned in the article above.
If you ever encountered the error 0X800f0214 when installing Printer on your Windows PC, it can be frustrating. However, this error indicates that no valid driver file was found by the OS for your printer driver. And for that reason, you could see the following error:
Operation could not be completed (error 0x800f0214).
The specified path does not contain any applicable device INFs
Or the below
Printer driver was not installed, Cannot correctly run this installer on this operating system
Not to despair though, as, in this troubleshooting guide, you will see how to fix error 0X800f0214 when installing a printer on Windows PC. Read through!
Using the following techniques, you will be able to fix error 0X800f0214 while installing a printer on Windows 11/10 PC:
1. Run the Printer Troubleshooter
Your Windows computer comes with a built-in troubleshooter that scans and rectifies connection and communication problems for your printer. To run the troubleshooter,
- Click the Start menu icon from the taskbar.
- Click Settings.
- Select Troubleshoot.
- Click on Other troubleshooters.
- Click the Run button.
2. Reinstall the printer driver
The work of drivers is to ensure smooth interactions between the hardware and software of a windows PC. So corrupt or outdated drivers can result in the error 0X800f0214. To fix this error, go to your Printer manufacturer’s site and check for the recent printer driver updates. If there’s any, download and install in compatibility mode. For users who may have upgraded to Windows 11 version 22h2, you can also find a compatible driver by following the below steps:
- Right-click on the downloaded device driver.
- Select Properties from the context menu.
- From the Properties window, navigate to the Compatibility tab and select your Windows from the drop-down.
- Click Apply and OK to confirm.
3. Disable Windows Firewall or Security Software Temporarily
A recently installed firewall or software might be blocking communication between your computer and the printer thereby causing the error code 0X800f0214. To clear this error, simply disable the Windows Firewall or any other security application you may have recently installed and check if that clears the error. Remember to re-enable the firewall once you are done with the installation to avoid putting your computer at risk.
4. Enable Network Discovery and Printer Sharing
Printer Sharing is a feature that allows you to print with a printer that’s on the same network but not connected to your computer. This method is applicable when you get the error code 0X800f0214 while trying to install a printer driver on a shared network. First, enable network discovery, and then turn on file sharing. Your printer should now be able to print out documents while on the shared network.
With the above techniques, you should be able to fix the error 0X800f0214 when installing printer on a Windows PC.
Follow us on Telegram for more issue solving posts…