Ошибка 0x800704c7 является довольно частой проблемой в Windows 10. Она не позволяет пользователям устанавливать последние обновления, поступающие в систему. Хотя проблема может показаться раздражающей и сложной для решения, обычно она связана с наличием поврежденных или отсутствующих файлов. Такое явление происходит, когда пользователи загружают стороннее ПО или самостоятельно изменяют настройки. Пользователи, столкнувшиеся с 0x800704c7, могут увидеть сообщение в Центре обновления Windows, в котором указан код возникшей ошибки. Иногда неудачные обновления могут привести к BSOD (синему экрану смерти), который отключает и перезагружает ваш компьютер. Даже если вы не знаете, что потенциально могло вызвать проблему, мы поможем вам разобраться в статье ниже. Список пошаговых инструкций поможет вам избавиться от повторяющейся проблемы и в конечном итоге установить необходимое обновление.
Скачать средство восстановления Windows
Скачать средство восстановления Windows
Существуют специальные утилиты для восстановления Windows, которые могут решить проблемы, связанные с повреждением реестра, неисправностью файловой системы, нестабильностью драйверов Windows. Мы рекомендуем вам использовать Advanced System Repair Pro, чтобы исправить ошибку «Центр обновления Windows 0x800704c7» в Windows 10.
1. Запустите сканирование с помощью средства проверки системных файлов (SFC).
Поскольку проблема обычно возникает из-за поврежденных сегментов, мы попробуем запустить встроенную утилиту для их обнаружения и восстановления. Вот как:
- Откройте Командная строка , введя
cmdв поле поиска рядом с Меню Пуск кнопку. - Щелкните правой кнопкой мыши по Командная строка , а затем выбрать Запуск от имени администратора.
- После открытия консоли введите
sfc /scannowкоманду и нажмите Enter. - Когда процесс восстановления будет завершен, перезагрузите компьютер.
Теперь вы можете попробовать установить обновление еще раз. Если после выполнения всех этих действий ошибка не исчезнет, перейдите к следующему способу ниже.
2. Очистите компоненты Windows.
Когда на вашем компьютере появляется ошибка, есть вероятность, что это связано с перегруженными библиотеками. Со временем, они могут засориться ненужными компонентами, что приведет к нестабильности различных служб. Ниже мы покажем, как удалить их с помощью Диспетчера задач и DISM.
Через Диспетчер задач
- Нажмите Windows + R сочетание клавиш, чтобы открыть строку «Выполнить», затем вставьте
taskschd.mscи нажмите OK. - На левой панели перейдите в раздел Библиотека> Microsoft> Windows> Servicing.
- После этого щелкните правой кнопкой мыши на
StartComponentCleanup, а затем выбрать Run. - Дождитесь завершения процесса, перезагрузите компьютер и попробуйте еще раз установить конфликтующее обновление.
Через DISM
Этот метод делает то же самое, что и выше, поэтому вы можете выбрать любой из них.
- Откройте Командная строка как мы уже делали раньше.
- Теперь вставьте эту команду
dism /online /cleanup-image /startcomponentcleanupи нажмите Enter. - После завершения перезагрузите компьютер и проверьте, появляется ли ошибка.
3. Отключите / удалите стороннее ПО.
Стороннее программное обеспечение, такое как антивирус, порой склонно вызывать сбои в работе некоторых служб. Оно может заподозрить и воспринять некоторые процессы как нечто подозрительное. По какой-то причине даже службы Windows могут быть занесены в черный список и ограничены антивирусным программным обеспечением. Поскольку мы не знаем, так ли это, попробуйте отключить сторонний антивирус, если он у вас установлен. Помимо антивируса, виновниками таких ошибок часто являются нежелательные или вредоносные программы. Если вы помните, как недавно устанавливали новое ПО, попробуйте удалить его и посмотреть, изменилось ли что-то. Возможно, это решит проблему.
4. Попробуйте загрузить конфликтующее обновление из каталога Microsoft.
Если у вас возникла проблема с получением КБ обновлений, то вы можете попробовать установить их вручную. Перед тем как это сделать, нам нужно будет запомнить, какое обновление вам необходимо установить. Для этого:
- Нажмите Windows Key + I одновременно.
- Затем перейдите в Обновление и безопасность.
- В правой части окна выберите Просмотр журнала обновлений.
- После этого найдите и запишите самое последнее обновление КБ (вверху списка).
- Затем загрузите записанное обновление из Microsoft Update Catalog.
5. Используйте Media Creation Tool.
Другой вариант установки обновлений — через Media Creation Tool. Это способ позволяет пользователям обновить систему до последней существующей версии. Такая процедура не коснется ваших личных данных, а просто обновит компьютер. Чтобы сделать это, следуйте инструкциям ниже:
- Для начала, вам нужно скачать утилиту с Веб-сайта Microsoft.
- Затем запустите загруженный файл.
- После того, как вы согласитесь с Условиями использования, вам будет предложено два варианта на выбор. Выберите Обновить этот компьютер сейчас.
- Выберите Сохранить личные файлы чтобы они не пострадали.
- Наконец, запустите процесс и дождитесь его завершения.
Надеемся, этот метод помог вам разобраться с ошибкой 0x800704c7. Если нет, и она по-прежнему вызывает головную боль при регулярном использовании, перейдите к последнему методу в этой статье.
6. Выполните Восстановление системы.
Если вы стали встречать всплывающее окно с ошибкой после выполнения некоторых изменений или установки программы, вы можете выбрать дату, когда все будет работать нормально, через точку восстановления. Для этого вам не понадобится дополнительное ПО, как выше, поэтому просто выполните следующие действия:
- Щелкните правой кнопкой мыши по Этот компьютер , а затем выбрать Предложения.
- В открывшемся окне перейдите в Защита системы и нажмите на Восстановить.
- Затем нажмите Следующая и выберите дату, во время которой все работало без проблем. Вы также можете нажать на Поиск затрагиваемых программ, который покажет, что будет изменено после запуска восстановления.
- Когда закончите, нажмите Следующая и начните Восстановить.
Итоги
Мы подошли к концу данной статьи. Как показывает статистика, проблемы, связанные с обновлением, довольно часто возникают у пользователей Windows. Изучение и тестирование вышеуказанных решений не только устранит ошибку 0x800704c7, но и поможет решить аналогичные проблемы, которые появятся в будущем. Если у вас есть другие проблемы, связанные с ПК или Mac, вы можете просмотреть наш веб-сайт и найти то, что нужно.
- Одна из наиболее распространенных ошибок Windows, с которыми вы можете столкнуться, — это ошибка Центра обновления Windows.
- Ниже мы покажем вам, как бороться с ошибкой Центра обновления Windows 0x800704c7.
- Дополнительные статьи по этой теме можно найти в нашем Центре ошибок Центра обновления Windows.
- Для получения дополнительной помощи посетите нашу страницу ошибок Windows 10.
Ошибка 0x800704c7 вызвана отсутствием / повреждением файлов или фоновыми процессами, конфликтующими с обновлением, из-за которых вы не можете получить последнее обновление.
Иногда эта ошибка Windows 10 появляется при попытке установить определенные обновления с помощью функции Центра обновления Windows. Исправления, выпущенные Microsoft, жизненно важны, и ваша система полагается на них.
Однако подобные ошибки могут помешать вам получить обновление.
К счастью, в этой статье об исправлении мы поговорим о некоторых причинах ошибки 0x800704c7 и предложим практические решения для ее устранения.
1. Скачивание самой последней версии КБ
- Нажмите клавишу Windows + I, чтобы открыть Настройки.
- Перейдите в раздел «Обновление и безопасность».
- В середине окна вы увидите Просмотр истории обновлений . Нажмите здесь.
- Определите самый последний КБ и скопируйте код.
- Перейдите на веб-сайт Центра обновления Майкрософт и найдите код базы знаний.
- Загрузите его для своей версии Windows.
- После завершения загрузки откройте файл и установите его.
Если у вас возникли проблемы с открытием приложения «Настройки», прочтите эту статью, чтобы решить эту проблему.
2. Выполнение восстановления системы
- Откройте Пуск .
- Найдите пункт « Создать точку восстановления» и щелкните верхний результат, чтобы открыть окно «Свойства системы».
- Выберите кнопку « Восстановление системы» и нажмите « Далее».
- Выберите точку восстановления, которую вы хотите использовать на своем компьютере.
- Нажмите кнопку Сканировать на наличие уязвимых программ , чтобы проверить приложения, которые больше не будут доступны, поскольку они будут добавлены после создания точки восстановления.
- Нажмите кнопку » Закрыть» и кнопку » Далее» .
- Щелкните Готово для завершения.
После выполнения этих шагов Восстановление системы вернет ваш компьютер в предыдущее рабочее состояние.
Однако для выполнения восстановления системы в Windows 10 вам сначала необходимо включить функцию восстановления системы и предварительно создать точку восстановления системы.
Прочтите это удобное руководство, чтобы узнать, как включить восстановление системы и как создать точку восстановления системы.
3. Использование средства создания мультимедиа
- Загрузите Media Creation Tool с веб-сайта Microsoft .
- После завершения загрузки откройте его.
- Примите условия и выберите « Обновить этот компьютер сейчас» .
- Выберите « Сохранить личные файлы», чтобы убедиться, что ваши файлы в безопасности.
- Дождитесь завершения обновления.
Многие пользователи сообщили, что ошибка 0x800704c7 была исправлена после восстановления их ПК с помощью инструмента восстановления системы. Вы можете попробовать сделать то же самое.
Вы пытались применить одно или несколько из предложенных решений? Дайте нам знать, какой из них сработал для вас, в области комментариев ниже.
Часто задаваемые вопросы: узнать больше об ошибках Центра обновления Windows?
- Серьезны ли ошибки Центра обновления Windows?
В зависимости от ошибки вы можете закончить тем, что ваш компьютер потеряет данные или даже столкнетесь с BSoD.
- Как исправить ошибки Центра обновления Windows?
Один из самых быстрых способов исправить такие ошибки — использовать средство устранения неполадок Центра обновления Windows.
- Как я могу восстановить повреждение неисправного Центра обновления Windows?
Один из способов исправить ошибку обновления Windows — удалить это конкретное обновление или выполнить откат компьютера до последней точки восстановления.
Мы собираемся показать вам, как исправить эту ошибку, используя несколько методов, которые могут работать или не работать для всех. Исправление этой ошибки позволит вам обновить Windows 10 до последней версии и обеспечить максимальную эффективность работы вашего ПК.
Более того, вам необходимо обновить свой компьютер с Windows 10, поскольку хакеры всегда выпускают новые вредоносные программы, которые используют лазейки и уязвимости в системе безопасности, чтобы заразить ваш компьютер. Итак, давайте посмотрим, с чем мы имеем дело.
Пользователи сообщают, что ошибка 0x800704c7 появляется внезапно однажды. Однако в большинстве случаев ошибка возникает, когда Windows занята установкой обновлений, но также может возникать при других обстоятельствах. Мы обнаружили, что ошибка 0x800704c7 может возникнуть при попытке доступа к Microsoft OneDrive или создании резервной копии файла Windows.
Но какова основная причина возникновения этой ошибки? Что ж, наше исследование показало, что есть две основные причины, которые включают отсутствие или повреждение системных файлов и вмешательство стороннего программного обеспечения.
Некоторые пользователи начали получать ошибку 0x800704c7 при обновлении Windows 10 версии 1607 до версии 1709. Как упоминалось ранее, это может быть связано с повреждением или отсутствием файлов в Windows 10, которые вызывают эту ошибку и не позволяют ей обновиться. Некоторые предположили, что некоторые файлы в папке SoftwareDistribution (путь к файлу: C: Windows SoftwareDistribution) могут быть повреждены.
Вторая причина, по которой вы получили эту ошибку, может быть связана с приложениями сторонних производителей, в частности, с антивирусными программами, которые часто блокируют подключение к Интернету программ, которые они считают угрозами.
Следует отметить, что этот код ошибки также используется в Windows 7 и Windows 8 / 8.1. Таким образом, вы можете столкнуться с аналогичной проблемой, если используете одну из этих старых операционных систем.
Прежде чем пробовать какое-либо из наших исправлений, вы должны сначала проверить, есть ли у вашего антивирусного приложения ложные срабатывания, т. Е. Определяет ли чистые файлы как вредоносные и блокирует их работу и доступ в Интернет.
Поскольку в настоящее время на рынке доступно бесчисленное множество антивирусных программ, изучаете ли вы, как временно остановить конкретную программу защиты от вредоносных программ, чтобы позволить Windows 10 обновиться. Пользователи сообщают, что собственный Microsoft Defender от Microsoft может блокировать установку обновлений, поэтому обязательно проверьте его, особенно если у вас нет сторонней антивирусной программы. Откройте Защитник Windows и перейдите в раздел «Защита от вирусов и угроз», затем перейдите в «Параметры защиты от вирусов и угроз» и выключите защиту в реальном времени.
Одна из вещей, которые вы можете сделать для устранения ошибки Центра обновления Windows 0x800704c7, — это подождать. Если процесс обновления Windows зависает, особенно при достижении высокого процента установки, вы можете подождать, пока проблема не будет устранена, так как может быть задержка со стороны сервера. Через несколько часов проверьте, есть ли прогресс. Если процесс обновления не сдвинулся с места, не стесняйтесь использовать один из приведенных ниже методов, который должен исправить ошибку Windows Update 0x800704c7.
Содержание:
- Метод 1. Запустите средство устранения неполадок Центра обновления Windows.
- Метод 2. Используйте средство проверки системных файлов (SFC).
- Метод 3. Запустите образ развертывания и управление обслуживанием (DISM)
- Метод 4. Выполните сброс Windows 10 с помощью инструмента восстановления.
Метод 1. Запустите средство устранения неполадок Центра обновления Windows.
Если ваш компьютер работает под управлением Windows 10, вы можете запустить встроенное средство устранения неполадок Центра обновления Windows. Средство устранения неполадок предназначено для решения различных проблем, включая проблемы, связанные с Центром обновления Windows.
1. Щелкните правой кнопкой мыши меню «Пуск» и выберите «Настройка».
2. Выберите «Обновление и безопасность».
3. Щелкните Устранение неполадок.
4. Щелкните Дополнительные средства устранения неполадок.
3. Выберите Центр обновления Windows и щелкните Запустить средство устранения неполадок .
4. Если средство устранения неполадок обнаружит проблему, оно автоматически выберет и применит исправление.
Метод 2. Используйте средство проверки системных файлов (SFC).
Инструмент SFC был специально разработан для подобных ситуаций. Он был специально создан для исправления поврежденных или отсутствующих системных файлов, с которыми вы могли иметь дело в данном конкретном случае. Вы можете выполнить сканирование, открыв командную строку с правами администратора и выполнив команду «sfc / scannow». Не пугайтесь этого процесса, поскольку SFC не может повредить ваш компьютер. Выполните следующие действия, чтобы исправить ошибку Центра обновления Windows 0x800704c7.
1. Одновременно удерживайте клавиши Windows + R, чтобы открыть диалоговое окно «Выполнить».
2. Введите CMD в диалоговом окне и одновременно удерживайте клавиши Shift + Ctrl + Enter, чтобы открыть командную строку с правами администратора.
3. Введите команду sfc / scannow в командной строке и нажмите клавишу Enter, чтобы начать сканирование.
4. После завершения сканирования перезагрузите компьютер.
Метод 3. Запустите образ развертывания и управление обслуживанием (DISM).
Запуск образа развертывания и управление обслуживанием (DISM) — это еще один инструмент Microsoft, встроенный в Windows 10. Это универсальный инструмент, который может подготавливать, изменять и восстанавливать образы системы, но он также хорош для устранения распространенных проблем со скрытым восстановлением вашего компьютера. образ.
1. Одновременно удерживайте клавиши Windows + R, чтобы открыть диалоговое окно «Выполнить».
2. Введите CMD в диалоговом окне и одновременно удерживайте клавиши Shift + Ctrl + Enter, чтобы открыть командную строку с правами администратора.
3. Введите DISM / Online / Cleanup-Image / ScanHealth и нажмите Enter . Этот параметр будет сканировать хранилище компонентов на наличие повреждений.
4. Введите команду DISM / Online / Cleanup-Image / RestoreHealth и нажмите Enter .
5. После завершения процесса попробуйте обновить Windows 10.
Метод 4. Выполните сброс Windows 10 с помощью инструмента восстановления.
Попробуйте переустановить Windows 10 с помощью Windows Recovery. Обратите внимание: хотя вы можете сохранить свои личные файлы, в процессе переустановки будут удалены все установленные приложения.
1. Щелкните правой кнопкой мыши на меню Пуск и выберите Настройки.
2. Щелкните «Обновление и безопасность«.
3. Нажмите «Восстановление» в левой части окна.
4. Щелкните «Начать работу«.
5. Выберите «Сохранить мои файлы«.
6. Выберите Локальная переустановка.
7. Щелкните Далее.
8. Щелкните Сброс.
9. Дождитесь завершения процесса сброса.
10. После завершения процесса сброса вам, возможно, придется вручную установить разрешение экрана.
11. Для этого щелкните правой кнопкой мыши в любом месте рабочего стола и выберите «Параметры отображения«.
12. Перейдите в раскрывающееся меню «Разрешение экрана» и выберите желаемое разрешение.
13. Разрешение будет изменено. Щелкните Сохранить изменения.
Содержание
- Исправить ошибку Центра обновления Windows 0x800704c7
- Проверьте вашу систему на отсутствие или повреждение системных файлов
- Обновление за апрель 2021 года:
- Выполните восстановление системы
- Отключите антивирусную программу
- Загрузите последнюю версию KB
- Исправлено: ошибка Windows Update 0x800704c7 в Windows 10 —
- Что вызывает ошибку обновления 0x800704c7 в Windows 10?
- Решение 1. Отключите антивирус
- Решение 2: Ожидание
- Решение 3. Исправление повреждения файлов Windows
- Решение 4. Загрузка последней КБ
- Решение 5. Выполнение восстановления системы
- Решение 6. Использование MCT
- How to Fix Error Code 0x800704c7 in Windows 10
- Error Code 0x800704c7 – What is it?
- Solution
- Download Available to Completely Repair 0x800704c7 Error Code
- Error Causes
- Further Information and Manual Repair
Исправить ошибку Центра обновления Windows 0x800704c7
Ошибка 0x800704c7 — это распространенная проблема, которая может быть вызвана различными причинами, такими как отсутствие или повреждение файлов и конфликты программ. Ошибка 0x800704c7 обычно связана с Центром обновления Windows, но может произойти в любой момент и прервать любую вашу деятельность.
Известно, что эта ошибка возникает в системах на базе Windows 7/8 / 8.1 и 10 и может возникать по-разному в зависимости от ситуации. Как мы все знаем, обычные действия, такие как просмотр веб-страниц, вызывают ошибку 0x800704c7.
Некоторые люди также сообщали, что при резервном копировании файлов Windows Центр обновления Windows и при доступе к Microsoft OneDrive возникает код ошибки 0x800704c7. Это проблема, с которой знакомы многие пользователи компьютеров. Вот более подробное объяснение причин ошибки «0x800704c7» в Центре обновления Windows.
Проверьте вашу систему на отсутствие или повреждение системных файлов
С помощью средства проверки системных файлов (SFC) пользователи Windows могут проверить свою систему на отсутствие или повреждение системных файлов. Эта утилита на вашем устройстве Windows может заменить отсутствующие файлы и восстановить поврежденные файлы, что приведет к более эффективной системе. Чтобы использовать этот инструмент, выполните следующие действия:
Шаг 1. Перейдите в Пуск и введите Командная строка или CMD.
Шаг 2: Перейдите в Пуск: войдите как администратор
Шаг 3: Введите sfc / scannow. (Не забудьте поставить пробел между «sfc» и «/ scannow»).
После выполнения этих процедур проверьте, исправлен ли код ошибки. Перейдите в Настройки> Обновление и безопасность> Центр обновления Windows. Обновите операционную систему Windows. Если код ошибки 0x800704c7 возникает снова, вам нужно будет попробовать следующий метод, описанный ниже.
Обновление за апрель 2021 года:
Теперь мы рекомендуем использовать этот инструмент для вашей ошибки. Кроме того, этот инструмент исправляет распространенные компьютерные ошибки, защищает вас от потери файлов, вредоносных программ, сбоев оборудования и оптимизирует ваш компьютер для максимальной производительности. Вы можете быстро исправить проблемы с вашим ПК и предотвратить появление других программ с этим программным обеспечением:
- Шаг 1: Скачать PC Repair & Optimizer Tool (Windows 10, 8, 7, XP, Vista — Microsoft Gold Certified).
- Шаг 2: Нажмите «Начать сканирование”, Чтобы найти проблемы реестра Windows, которые могут вызывать проблемы с ПК.
- Шаг 3: Нажмите «Починить все», Чтобы исправить все проблемы.
Выполните восстановление системы
Выбирайте этот вариант только в крайнем случае, так как он удалит ваши личные данные на ПК.
Отключите антивирусную программу
Сторонние антивирусные программы хороши, и они ими пользуются, но у них есть и недостатки. Самым важным будет то, что они вмешиваются в вашу систему до такой степени, что могут остановить или предотвратить все. Из-за этого вмешательства вас могут попросить ввести код ошибки 0x800704c7. Поэтому, прежде чем идти дальше, убедитесь, что вы отключили стороннюю антивирусную программу. Кроме того, перезапустите и попробуйте запустить обновление после отключения антивирусной программы.
Загрузите последнюю версию KB
Вы также можете попробовать загрузить самую последнюю версию КБ, которую вы пытались установить в своей системе, из каталога Центра обновления Майкрософт. Узнайте, как это сделать, здесь:
- Нажмите Winkey + I, чтобы открыть настройки.
- Перейдите в раздел «Обновление и безопасность».
- В центральной области вы увидите «Просмотр истории обновлений». Нажмите здесь.
- Там вы найдете самую последнюю версию КБ, которая обычно находится вверху. Скопируйте код КБ.
- Перейдите на сайт Центра обновления Майкрософт и найдите код базы знаний.
- Загрузите его для вашей конкретной Windows.
- Когда загрузка будет завершена, откройте его и установите.
CCNA, веб-разработчик, ПК для устранения неполадок
Я компьютерный энтузиаст и практикующий ИТ-специалист. У меня за плечами многолетний опыт работы в области компьютерного программирования, устранения неисправностей и ремонта оборудования. Я специализируюсь на веб-разработке и дизайне баз данных. У меня также есть сертификат CCNA для проектирования сетей и устранения неполадок.
Исправлено: ошибка Windows Update 0x800704c7 в Windows 10 —
Ошибка 0x800704c7 вызвана отсутствием или повреждением файлов, а также фоновыми процессами, конфликтующими с обновлением, из-за которых вы не можете получить обновление. Ошибка иногда появляется, когда ваша система обновляется и неожиданно, вам предлагается с этой ошибкой. Исправления, выпущенные Microsoft, имеют первостепенное значение, и ваша система действительно зависит от них, однако ошибки, подобные этой, могут помешать вам получить обновление.
Это имеет некоторое значение, поскольку ошибка появляется не только при обновлении, но и может появиться во время выполнения повседневных задач, например, просмотра и т. Д. Были сообщения, что эта ошибка появлялась при использовании Chrome, поэтому не то, чтобы игнорировать. Тем не менее, эта статья покажет вам, как решить вашу проблему самым простым способом.
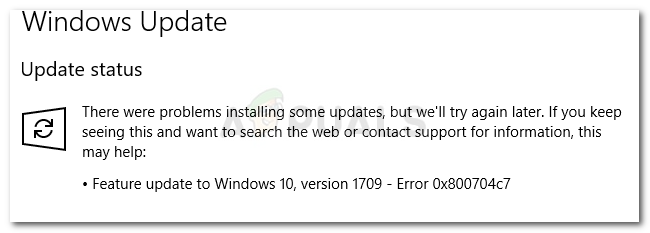
Что вызывает ошибку обновления 0x800704c7 в Windows 10?
Как мы уже упоминали, ошибка может появиться, когда вы заняты своими повседневными делами, поэтому, как правило, она вызвана:
- Отсутствующие или поврежденные системные файлы. Отсутствующие или поврежденные системные файлы означают, что ваша система не сможет нормально работать, и вы столкнетесь со многими ошибками, включая эту.
- Фоновые процессы. Еще одна вещь, которая может вызвать эту ошибку, — это фоновые процессы. Если фоновые приложения, такие как антивирус и т. Д., Мешают работе вашей системы, это может быть вызвано ошибкой.
С учетом сказанного, пришло время заняться решениями.
Решение 1. Отключите антивирус
Сторонние антивирусы хороши, и они получают за это кредит, однако, у них также есть определенные минусы. Главным из них будет то, что они вмешиваются в вашу систему до такой степени, что они способны что-либо остановить или предотвратить. Из-за этого вмешательства вам может быть предложено ввести код ошибки 0x800704c7. Поэтому, прежде чем мы углубимся, убедитесь, что вы отключили свой сторонний антивирус. Кроме того, перезагрузите компьютер и попробуйте запустить обновление после отключения антивируса.
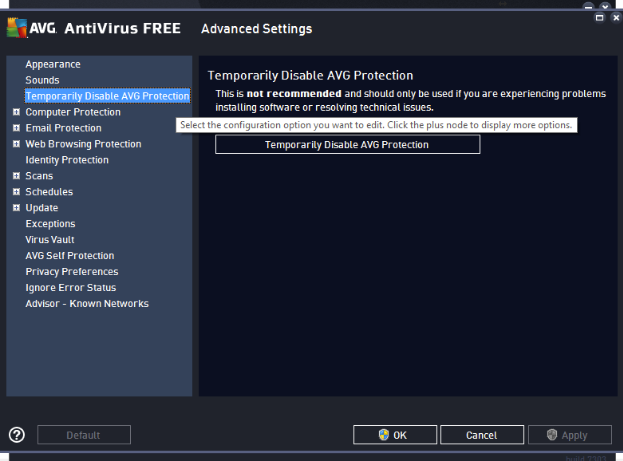
Вы можете проверить нашу статью о том, как отключить антивирус.
Решение 2: Ожидание
Если вы одна из жертв, чье обновление застревает после достижения определенного процента, это решение для вас. Иногда обновление может быть отложено со стороны сервера или, возможно, чего-либо еще, из-за чего требуется некоторое время. Поэтому, если ваше обновление застряло, обязательно подождите пару часов. Если мастер обновления по-прежнему не работает, вы можете перейти к перечисленным ниже решениям.
Решение 3. Исправление повреждения файлов Windows
Повреждение системных файлов Windows может быть одной из причин возникновения ошибки. Такие сценарии не являются общими, однако они случаются. В таком случае вам придется восстанавливать или исправлять системные файлы Windows, используя две утилиты командной строки, называемые SFC и DISM. Проверка системных файлов (SFC) — это инструмент, который позволяет сканировать вашу систему и восстанавливать любые поврежденные или поврежденные файлы; если найден Однако бывают случаи, когда SFC не может получить ошибки, и в этом случае пригодится служба обслуживания образов развертывания и управления ими (DISM). Он выполнит тщательный поиск вашей системы и исправит поврежденные файлы.
Чтобы узнать, как использовать эти утилиты, пожалуйста, обратитесь к статьям SFC и DISM, опубликованным на нашем сайте, которые содержат довольно подробную информацию.
Решение 4. Загрузка последней КБ
Вы также можете попытаться загрузить самую последнюю КБ, которую вы пытались установить в своей системе, из каталога Центра обновления Майкрософт. Вот как это сделать:
- Нажмите Winkey + I, чтобы открыть Настройки.
- Перейдите в раздел «Обновление и безопасность».
Настройки — Обновление и безопасность
- На средней панели вы увидите «Просмотр истории обновлений». Нажмите здесь.
Настройки — Обновления Windows
- Там найдите самый последний KB, который обычно находится вверху. Скопируйте код КБ.
- Перейдите на веб-сайт Microsoft Update и найдите код в базе знаний.
Результаты поиска по каталогу Microsoft Windows
- Загрузите его для соответствующей Windows.
- После завершения загрузки откройте его и установите.
Решение 5. Выполнение восстановления системы
Восстановление системы — это то, что вы можете использовать, если вы сталкиваетесь с ошибкой, которая появляется после определенной установки программного обеспечения или любого другого изменения. Это восстановит вашу систему до того момента, когда ошибка не возникла. Вот как это сделать:
- Зайдите в меню «Пуск» и откройте панель управления.
- Введите восстановление в поле поиска, а затем нажмите на него.
Панель управления — Восстановление
- Выберите «Открыть восстановление системы».
Панель управления — Восстановление системы
- После этого выберите точку восстановления системы, когда ошибка не появляется. Нажмите Next и затем нажмите Finish.
Решение 6. Использование MCT
Наконец, использование Media Creation Tool — ваше последнее средство. Это инструмент, созданный Microsoft, чтобы помочь пользователям обновить / обновить свою систему до последней версии или даже выполнить новую установку Windows. Вот как это сделать:
- Загрузите инструмент с веб-сайта Microsoft.
- После завершения загрузки откройте его.
- Согласитесь с условиями и выберите «Обновить этот компьютер сейчас».
Средство создания Windows Media
- Выберите «Хранить личные файлы», чтобы убедиться, что ваши файлы в безопасности.
- Пусть это закончится.
How to Fix Error Code 0x800704c7 in Windows 10
Error Code 0x800704c7 – What is it?
Error code 0x800704c7 occurs when Windows users attempt to update their system. It affects various Windows users including those using Windows 7, Windows 8 and 8.1 and Windows 10. It usually occurs due to poor maintenance of the system and includes common symptoms such as the following:
- Inability to upgrade your Windows operating system
- Message box with error code 0x800704c7
Solution
Download Available to Completely Repair 0x800704c7 Error Code
Recommended: Download the Automatic Repair Utility to correct his and other PC performance issues.
Certified safe, virus free download. Error Tools Editor’s Choice.
Error Causes
Error code 0x800704c7 in Windows 10 can occur due to several reason. For instance, it may be due to corrupted or missing system files. It may also result from malicious programs affecting your system or occur when a program or several programs are running in the background of one’s system while the user attempts to run the update.
To correct this issue, Windows users will need to select one of or a few methods, depending on the issues affecting your PC.
Further Information and Manual Repair
Some of the best solutions for error code 0x800704c7 available to Windows users including using tools to scan for missing systems files or correct other issues inherent within your system.
These methods may include the use of Command Prompt and the performance of technical repair procedures. If you are uncertain of your skills, avoid compounding the issue or causing further damage to your PC by contacting a skilled Windows repair technician. This IT professional will be best equipped to use Windows tools and other methods to resolve error code 0x800704c7.
Method One: Scan Your System for Missing or Corrupt System Files
Using System File Checker Tool (SFC), Windows users can check their system for missing o corrupt system files. This utility tools within your Windows device will be able to replace missing files and repair corrupted ones, resulting in a more efficient system. Run this tool by following the steps below:
- Step One: Go to Start and type Command Prompt or CMD.
- Step Two: Run as Administrator
- Step Three: Type sfc /scannow. (Be sure to place a space between “sfc” and “/scannow”).
After running these procedures, check if the error code has been resolved. Go to Settings > Update & security > Windows Update. Update your Windows operating system. If error code 0x800704c7 reoccurs, you will need to try the next method below.
Method Two: Restore your System
System Restore is one of the best manual repair solutions Windows users can apply when they come across error codes like error code 0x800704c7. That’s because this method requires no technical or advanced knowledge and therefore can be performed by anyone. Simply follow the steps below to restore your system to a period of time in the past where the error was not present on your system. If done corrected, this could enable you to resolve the issue with little frustration on your part.
Step one: Type Control Panel in the search bar near the Start button
Step two: Select Control Panel, then Recovery
Step three: Select System Restore then click Next
Step four: Select a restore point before appeared on your Windows 10 system
Step five: Select Next then Finish
Note that once System Restore is enabled it will remove drivers, apps and even updates installed after the restore point. For this reason, be careful to choose the most appropriate restore point. Also once you’ve completed this task, check to see if you are able to update your system. If the update stops before the process is complete and a message box occurs with the error code 0x800704c7, proceed to the next manual repair option below.
Method Three: Check for and Remove Malware
Virus or other forms of malware can adversely affect your system, causing error codes and other issues to take place. To resolve error code 0x800704c7 in Windows 10, check for and remove malware using a reputable anti-malware program.
If no anti-virus software is present on your system or if you scan your device but fail to spot an issue, proceed to method four.
Method Four: Use an Automated Tool
This method involves the use of a powerful automated tool . But why is this important you might ask? A third-party tool is often the best solution when all manual repair efforts fail. Automated tools come equipped to tackle the most serious PC problems including error codes which can cause frustration and result in reduces PC performance.
Код ошибки 0x800704c7 — Что это?
Код ошибки 0x800704c7 происходит, когда пользователи Windows пытаются обновить свою систему. Это затрагивает различных пользователей Windows, в том числе тех, кто использует Windows 7, Windows 8, 8.1 и Windows 10. Обычно это происходит из-за плохого обслуживания системы и включает общие симптомы, такие как следующие:
- Невозможность обновить операционную систему Windows
- Окно сообщения с кодом ошибки 0x800704c7
Решения
 Причины ошибок
Причины ошибок
Код ошибки 0x800704c7 в Windows 10 может возникнуть по нескольким причинам. Например, это может быть связано с повреждением или отсутствием системных файлов. Это также может быть результатом вредоносных программ, влияющих на вашу систему, или возникать, когда программа или несколько программ работают в фоновом режиме одной системы, в то время как пользователь пытается запустить обновление.
Чтобы исправить эту проблему, пользователям Windows потребуется выбрать один или несколько методов в зависимости от проблем, с которыми сталкивается их компьютер.
Дополнительная информация и ручной ремонт
Некоторые из лучших решений для кода ошибки 0x800704c7 доступны для пользователей Windows, включая использование инструментов для сканирования отсутствующих системных файлов или устранения других проблем, присущих вашей системе.
Эти методы могут включать использование командной строки и выполнение процедур технического ремонта. Если вы не уверены в своих навыках, избегайте усугубления проблемы или нанесения дальнейшего ущерба вашему ПК, связавшись с квалифицированным специалистом по ремонту Windows. Этот ИТ-специалист будет лучше всего использовать инструменты Windows и другие методы для устранения ошибки с кодом 0x800704c7.
Способ первый: просканируйте вашу систему на наличие отсутствующих или поврежденных системных файлов
Используя средство проверки системных файлов (SFC), пользователи Windows могут проверить свою систему на отсутствие или повреждение системных файлов. Эти служебные инструменты на вашем устройстве Windows смогут заменять отсутствующие файлы и восстанавливать поврежденные, в результате чего система становится более эффективной. Запустите этот инструмент, выполнив следующие действия:
- Шаг первый: перейдите в Пуск и введите Командная строка или CMD.
- Шаг второй: Запуск от имени администратора
- Шаг третий: введите ПФС / SCANNOW, (Обязательно поместите пробел между «sfc» и «/ scannow»).
После выполнения этих процедур проверьте, устранен ли код ошибки. Перейдите в Настройки> Обновление и безопасность> Центр обновления Windows. Обновите операционную систему Windows. Если код ошибки 0x800704c7 повторяется, вам нужно будет попробовать следующий метод ниже.
Способ второй: восстановить вашу систему
Восстановление системы — одно из лучших решений для ручного ремонта, которое пользователи Windows могут применять, когда сталкиваются с кодами ошибок, такими как код ошибки 0x800704c7. Это потому, что этот метод не требует технических или продвинутых знаний и, следовательно, может быть выполнен кем угодно. Просто выполните следующие действия, чтобы восстановить вашу систему до того периода времени, когда в вашей системе не было ошибки. Если все сделано правильно, это может позволить вам решить проблему с небольшим разочарованием с вашей стороны.
- Шаг первый: введите Панель управления в строке поиска рядом с кнопкой Пуск
- Шаг второй: выберите Панель управления, затем Восстановление
- Шаг третий: выберите Восстановить Затем нажмите Следующая
- Шаг четвертый: Выберите точку восстановления до того, как она появилась в вашей системе Windows 10
- Шаг пятый: выберите Следующая становятся Завершить
Обратите внимание, что после включения восстановления системы оно удалит драйверы, приложения и даже обновления, установленные после точки восстановления. По этой причине будьте осторожны при выборе наиболее подходящей точки восстановления. Также после того, как вы выполнили эту задачу, проверьте, можете ли вы обновить свою систему. Если обновление останавливается до завершения процесса и появляется окно сообщения с кодом ошибки 0x800704c7, перейдите к следующему варианту ручного ремонта ниже.
Метод третий: проверка и удаление вредоносных программ
Вирусы или другие формы вредоносного ПО могут отрицательно повлиять на вашу систему, вызывая коды ошибок и другие проблемы. Чтобы устранить код ошибки 0x800704c7 в Windows 10, проверьте наличие вредоносных программ и удалите их с помощью надежной программы защиты от вредоносных программ.
Если в вашей системе нет антивирусного программного обеспечения или вы сканируете свое устройство, но не можете обнаружить проблему, перейдите к четвертому способу.
Метод четвертый: использовать автоматический инструмент
Этот метод предполагает использование мощный автоматизированный инструмент. Но почему это так важно, спросите вы? Инструмент стороннего производителя часто является лучшим решением, когда все попытки ручного ремонта терпят неудачу. Автоматизированные инструменты предназначены для решения самых серьезных проблем ПК, включая коды ошибок, которые могут вызвать разочарование и привести к снижению производительности ПК.
Вам нужна помощь с вашим устройством?
Наша команда экспертов может помочь
Специалисты Troubleshoot.Tech всегда готовы помочь вам!
Замените поврежденные файлы
Восстановить производительность
Удалить вредоносные программы
ПОЛУЧИТЬ ПОМОЩЬ
Специалисты Troubleshoot.Tech работают со всеми версиями Microsoft Windows, включая Windows 11, с Android, Mac и другими.
Поделиться этой статьей:
Вас также может заинтересовать
Многие пользователи жалуются на нехватку места для хранения каждый раз, когда выпускается обновление компонентов Windows, а также на невозможность загрузки обновлений, медленное обновление и многие другие жалобы. Основная проблема заключается в том, что многим пользователям не хватает места на своих ПК. И теперь, чтобы убедиться, что ни одно из обновлений не зависнет из-за нехватки места для хранения, Microsoft представила функцию зарезервированного хранилища, которая предустановлена с v1903 или с теми, где v1903 был установлен начисто. Это руководство покажет вам, как включить или отключить зарезервированное хранилище на вашем компьютере с Windows 10. Как вы знаете, процессу Центра обновления Windows должно быть достаточно места, чтобы он мог загрузить, извлечь и применить обновление на компьютере. Обычно размер зарезервированного хранилища составляет около 7 ГБ, что дает достаточно места для обновления, временных файлов, системных кешей, приложений и многого другого. И, по словам Microsoft, размер зарезервированного места для хранения время от времени будет меняться и будет зависеть от того, как вы используете свой компьютер.
объяснение
Функция зарезервированного дискового пространства включена по умолчанию на устройствах, которые поставляются с предустановленным обновлением за май 2019 г. или после выполнения чистой установки ОС Windows 10. Чтобы проверить, есть ли на вашем компьютере эта функция, вам нужно перейти в «Настройки»> «Система»> «Хранилище», затем щелкнуть ссылку «Показать другие категории» и затем выбрать «Система и зарезервировано». Однако, если вы не можете найти зарезервированное хранилище в списке, возможно, это связано с тем, что на вашем компьютере ограничено пространство на жестком диске или это не новая или новая установка. С другой стороны, если у вас есть эта функция, но она вам не нужна и вы хотите вместо нее отключить, то читайте дальше, поскольку этот пост также покажет вам, как это делается.
Решения
Имейте в виду, что когда вы отключаете функцию «Зарезервированное хранилище», скорее всего, вы не сможете включить ее снова, поэтому вам нужно убедиться, что это действительно то, что вы хотите сделать, прежде чем отключить ее навсегда. Так что если вы действительно хотите отключить зарезервированное хранилище, вы можете сделать это с помощью редактора реестра. Прежде чем продолжить, сначала необходимо создать точку восстановления системы, а затем выполнить следующие шаги.
- Нажмите клавиши Win + R, чтобы запустить утилиту «Выполнить», введите в поле «Regedit» и затем нажмите «Ввод», чтобы открыть редактор реестра.
- Далее перейдите к этому пути реестра: ComputerHKEY_LOCAL_MACHINESOFTWAREMicrosoftWindowsCurrentVersionReserveManager
- Оттуда дважды щелкните DWORD с именем «ShippedWithReserved» и установите его значение «1».
- Как только вы закончите, перезагрузите компьютер и посмотрите, не исчезла ли функция зарезервированного хранилища.
С другой стороны, если вы хотите уменьшить зарезервированное пространство для хранения, есть два способа сделать это. Во-первых, вы можете перейти в «Настройки»> «Приложения»> «Приложения и функции»> «Управление дополнительными функциями» и оттуда удалить те дополнительные функции, которые вы не используете. Во-вторых, вам нужно перейти в «Настройки»> «Время и язык»> «Язык», а затем удалить языки и их надстройки, которые вы не используете.
Примечание: Функция зарезервированного хранилища также используется системными процессами и приложениями для создания временных файлов, и как только зарезервированное хранилище заполняется, Windows 10 автоматически удаляет их. Это бесспорно полезная функция, поэтому отключать ее не рекомендуется, но если у вас мало места для хранения и у вас нет большого выбора, вы можете отключить ее на свой страх и риск.
Узнать больше
Как вы знаете, Microsoft Edge является веб-браузером по умолчанию в операционной системе Windows 10. Это встроенный браузер, который заменил древний Internet Explorer по своей производительности и возможностям. Помимо того, что он является веб-браузером по умолчанию, он также установлен в качестве средства просмотра PDF по умолчанию в Windows 10. Поэтому, если вы откроете файл PDF, он будет автоматически открыт в браузере Edge, даже если вы установили программу чтения PDF на свой компьютер. Тем не менее, некоторые пользователи недавно сообщили об ошибке «Не удалось открыть PDF-файл в Edge, что-то препятствует открытию этого PDF-файла», когда они пытались открыть файл PDF или просмотреть интернет-ссылку, содержащую загружаемый файл PDF в Пограничный браузер. Если вы один из этих пользователей, читайте дальше, так как этот пост поможет вам устранить проблему и исправить ее. Такая ошибка чаще всего возникает, если на вашем компьютере установлены другие программы просмотра PDF. Они могут прерывать работу Edge, когда он пытается открыть PDF-документы. Чтобы исправить это, проверьте, установлен ли Microsoft Edge в качестве средства просмотра PDF по умолчанию, или вы также можете попытаться очистить его кеш просмотра. Кроме того, вы также можете сбросить или восстановить Edge. Для получения подробных инструкций обратитесь к приведенным ниже параметрам.
Вариант 1. Проверьте, установлен ли Microsoft Edge в качестве средства просмотра PDF по умолчанию.
Первое, что вы можете сделать, это проверить, установлен ли Edge в качестве средства просмотра PDF по умолчанию. Если это не так, вы должны установить его как единое целое, чтобы решить проблему.
- Откройте панель управления и перейдите в «Программы по умолчанию».
- Затем нажмите «Связать тип файла или протокол с программой».
- Далее выберите опцию PDF-файл и нажмите «Изменить программу».
- После этого выберите Microsoft Edge во всплывающем окне и затем выберите опцию «Всегда использовать это приложение, чтобы открыть .pdf».
- Теперь нажмите кнопку ОК, чтобы установить Edge в качестве средства просмотра PDF по умолчанию, а затем проверьте, можете ли вы теперь открыть файл PDF в браузере Edge.
Вариант 2. Очистите кеш браузера Microsoft Edge.
- Откройте Microsoft Edge.
- Затем нажмите на три горизонтальные точки, чтобы открыть меню.
- Оттуда, нажмите на Настройки. А в разделе «Настройки» нажмите кнопку «Выбрать, что очистить» в разделе «Очистить данные просмотра».
- Затем установите все флажки и нажмите кнопку «Очистить», чтобы очистить данные просмотра в браузере Edge.
- Перезапустите Edge.
Вариант 3. Сброс, восстановление или переустановка Microsoft Edge через настройки.
Вы можете сбросить, восстановить или переустановить браузер Edge через настройки. Если ничего не помогло, можно попробовать следующее:
- Откройте проводник и перейдите по этому пути — C: / Пользователи / Ваше имя пользователя / AppData / Local / Пакеты
Примечание: Прежде чем вводить путь в адресной строке, убедитесь, что вы указали имя своей учетной записи вместо «YourUsername».
- Нажмите Enter, чтобы продолжить.
- Затем найдите папку с именем «MicrosoftEdge_8wekyb3d8bbwe», Затем щелкните его правой кнопкой мыши.
- Нажмите «Свойства» и снимите флажок «Только для чтения» на вкладке «Общие» в окне «Свойства».
- Нажмите Apply и затем OK, чтобы сохранить сделанные изменения.
- После этого ищите MicrosoftEdge_8wekyb3d8bbwe папку и удалите ее. И если на экране появится подсказка «Отказано в доступе к папке», просто нажмите кнопку «Продолжить», чтобы продолжить — это приведет к удалению большей части содержимого внутри папки, за исключением папки с именем «AC».
- Перезагрузите компьютер.
- Теперь все, что вам нужно сделать, это перерегистрировать Microsoft Edge с помощью PowerShell. В меню «Пуск» выполните поиск «Windows PowerShell».
- Щелкните правой кнопкой мыши Windows PowerShell в результатах поиска и выберите параметр «Запуск от имени администратора».
- Введите эту команду в окнах PowerShell и нажмите Enter — Cd C: / Users / YourUsername
Примечание: Еще раз убедитесь, что вы ввели имя своей учетной записи вместо «YourUsername.
- После этого введите эту команду и нажмите Enter — Get-AppXPackage -AllUsers -Name Microsoft.MicrosoftEdge | Для каждого {Add-AppxPackage -DisableDevelopmentMode -Register «$ ($ _. InstallLocation) AppXManifest.xml» -Verbose}
- Перезагрузите компьютер.
Узнать больше
Сбои в работе компьютера — одна из самых неприятных вещей, которые могут случиться с пользователями. Он часто теряет ваши данные и работу, вам придется потратить дополнительное время, если вы были в процессе, и даже можете сломать саму Windows.

-
Проверьте разъемы переключателя и розетки.
Да, иногда самый простой подход обеспечивает наилучшие результаты: проверьте, стабильна ли ваша розетка и обеспечивает ли она постоянное напряжение, если нет, возможно, вы захотите приобрести систему ИБП, чтобы избежать случайных отключений и перезапусков во время работайте, также пока вы занимаетесь этим, проверьте, правильно ли подключены этот переключатель сброса и выключатель питания, не загрязнены ли они и не ослаблены.
-
Очистите компьютер и проверьте разъемы
Грязь может вызвать множество проблем с компьютерами, от перегрева до выключения, синих экранов и дампов памяти, проверьте, достаточно ли чист ваш компьютер и все ли разъемы плотно подключены к соответствующим разъемам.
-
Проверьте температуру вашего процессора
Перегрев процессора может вызвать так называемые случайные зависания и синие экраны, компьютер может выключиться или перезагрузиться без какой-либо видимой причины. Проверьте, правильно ли работает вентилятор на ЦП, и при необходимости замените термопасту.
-
Проверьте состояние вашего жесткого диска
Если ваш жесткий диск начинает выходить из строя, из-за этого может возникнуть множество проблем. В Интернете и в самой Windows есть множество инструментов для проверки правильности работы жесткого диска.
-
Запустите антивирус и брандмауэр
Случайные блокировки или аналогичные проблемы также могут возникать, если по какой-либо причине в вашей системе есть вредоносное ПО, вы запускаете программное обеспечение защиты и постоянно обновляете его, чтобы убедиться, что проблема не связана с компьютером, зараженным вредоносными приложениями.
-
Держите систему в чистоте
Имейте привычку регулярно чистить системные файлы и реестры, продолжать удалять ненужные файлы с вашего компьютера и регулярно обновлять Windows и приложения вместе с драйверами.
-
Запустить тест памяти
Плохой банк RAM может вызвать множество проблем во время работы, проверьте это, чтобы убедиться, что проблема не в самой RAM.
-
Не запускайте приложения, которые слишком требовательны к вашей системе
Некоторым приложениям требуется более мощное оборудование, а некоторым требуется новейшее оборудование, если ваш компьютер немного устарел, запуск требовательного приложения может вызвать такие проблемы, как зависание, перезагрузка и т. Д.
-
Удалите приложения, которые вы не используете
Это не кажется чем-то важным, но если вы не используете конкретное приложение, просто удалите его из системы, почему? Иногда приложение имеет некоторые связи с определенными службами и, если оно устарело, может вызвать проблемы с более новыми.
-
Прекратите устанавливать все, что найдете в Интернете
Да, это расширение для Chrome выглядит круто, да, этот модный новый проигрыватель кажется больным, но если оно из непроверенного источника и от неизвестного издателя без каких-либо обзоров, возможно, вам будет лучше. Вы никогда не сможете определить, что вы размещаете в своей системе из Интернета.
И все, 10 причин и решений, что делать при случайных зависаниях, сбоях и т.д.
Узнать больше

Итак, без лишних слов, вот список фильмов и сериалов Marvel в хронологическом порядке:
- Капитан Америка: Первый мститель
- Капитан Марвел
- Железный человек
- Железный Человек 2
- The Incredible Hulk
- Тор
- Мстители
- Железный Человек 3
- Thor: The Dark World
- Капитан Америка: Зимний солдат
- Стражи Галактики
- Хранители Галактики Том. 2
- Мстители: Возраст Альтрона
- Ant-Man
- Капитан Америка: Гражданская война
- Spider-Man: Homecoming
- Доктор Странный
- Черная пантера
- Тор: Рагнарок
- Ant-Man и The Wasp
- Черная вдова
- Мстители: Бесконечная война
- Мстители: Эндшпиль
- WandaVision
- Сокол и Зимний Солдат
- Человек-паук: далеко от дома
- Локи
И вот, если у вас есть кто-то, кто еще не смотрел фильмы, или вы хотели бы видеть это по мере раскрытия истории, а не по дате их выпуска, вы можете легко это сделать с помощью этого списка.
Узнать больше
Если вы используете настройку с двумя мониторами на своем компьютере и хотите изменить основной и дополнительный монитор в Windows 10, то вы попали в нужное место, так как этот пост расскажет вам, как именно вы можете это сделать. Многие пользователи используют более одного монитора для повышения производительности, поэтому наличие двух мониторов очень помогает. Поэтому, если у вас более одного монитора, знайте, что вы можете выбрать любой монитор в качестве основного монитора после установки Windows. Изменение основного и дополнительного монитора в Windows 10 на самом деле не требует установки каких-либо сторонних приложений, поскольку вы можете выполнить эту работу, просто внеся некоторые изменения на панели настроек Windows 10. У вас не возникнет проблем с внесением таких изменений, так как это достаточно просто — от модификации обоев до масштабирования и так далее.
Для начала внимательно следуйте приведенным ниже инструкциям.
Шаг 1: Сначала нажмите комбинацию клавиш Win + I, чтобы открыть приложение настроек Windows 10, перейдите в раздел «Система» и перейдите на вкладку «Дисплей».
Шаг 2: Затем найдите кнопку «Определить», расположенную справа, и нажмите на нее. Эта кнопка поможет вам проверить, какой из них является основным, а какой — второстепенным.
Шаг 3: После этого в раскрывающемся меню выберите желаемый монитор, который вы хотите установить в качестве основного.
Шаг 4: После этого установите флажок «Сделать это моим основным дисплеем».
Шаг 5: После выбора основного монитора другой монитор будет автоматически установлен в качестве дополнительного монитора. Перезагрузите компьютер. Вот как вы меняете основной и дополнительный монитор на вашем компьютере с Windows 10. Обратите внимание, что вы всегда можете вернуться к предыдущей настройке монитора, следуя тем же инструкциям, что и выше.
Узнать больше
Если вы пытаетесь подключиться к Интернету с помощью соединения Wi-Fi, Ethernet или Wi-Fi и вдруг сталкиваетесь с ошибкой 633, читайте дальше, так как этот пост расскажет вам, как решить эту проблему в Windows 10. компьютер. По словам пользователей, которые столкнулись с той же проблемой, когда они пытаются подключиться к Интернету, появляется сообщение об ошибке: «Модем или другое устройство для подключения либо уже используется, либо неправильно настроено». Это ошибка VPN 633, которая указывает на то, что модем работает со сбоями из-за неправильной конфигурации. Возможно, эта неправильная конфигурация вызвана устройством минипорта WAN, которое связано с вашим предпочтительным протоколом VPN. Это также может быть связано с тем, что TCP-порт, необходимый для работы VPN-подключения, может использоваться другим приложением. В некоторых случаях ошибка 622 может возникать, когда на одном устройстве установлено несколько интернет-соединений или когда порт связи используется другой программой. Это также может произойти, если затронутый модем не привязан к одному конкретному устройству. Таким образом, эта проблема может затронуть любую модель и компьютер. Первое и основное, что вы можете сделать, чтобы исправить ошибку VPN 633, — это выключить или отключить модем, который использует ваш компьютер, а затем снова подключить его, чтобы посмотреть, устранена ли проблема. Если нет, то есть несколько других потенциальных исправлений, которые необходимо проверить, чтобы решить проблему. Вы можете попробовать приведенные ниже предложения и посмотреть, поможет ли какое-либо из них.
Вариант 1. Запустите средство устранения неполадок сетевого адаптера
- Откройте панель поиска на своем компьютере и введите «устранение неполадок», чтобы открыть параметры устранения неполадок.
- Затем прокрутите вниз и выберите параметр «Сетевой адаптер» на правой панели.
- Затем нажмите кнопку «Выполнить устранение неполадок».
- После этого ваш компьютер проверит все возможные ошибки и, если возможно, определит причину проблемы.
Вариант 2 — попробуйте явно зарезервировать TCP-порт
Следующее, что вы можете сделать, чтобы исправить ошибку, это явно зарезервировать порт TCP и сделать это, следуя инструкциям ниже.
- Нажмите клавиши Win + R, чтобы открыть диалоговое окно «Выполнить», и введите «Regedit”И нажмите Enter, чтобы открыть редактор реестра.
- Затем перейдите к этому пути реестра: HKEY_LOCAL_MACHINESYSTEMCurrentControlSetServicesTcpipParameters
- После этого перейдите по пути New> Multi-String Value в меню редактирования и переименуйте многострочное значение как «ReservedPorts», а затем дважды щелкните по нему.
- Теперь в данных значения ReservedPorts введите «1723-1723» и щелкните OK, чтобы сохранить сделанные изменения.
- Закройте редактор реестра и перезагрузите компьютер. После перезагрузки компьютера проверьте, исправлена ли ошибка 633 VPN.
Вариант 3. Попробуйте использовать команду netstat.
- В Windows Start Search введите «cmd» и в появившихся результатах поиска щелкните правой кнопкой мыши Командную строку и выберите «Запуск от имени администратора».
- После открытия командной строки от имени администратора введите эту команду и нажмите Enter: netstat –аон
- После этого вывод будет отображаться, и оттуда найдите идентификатор процесса или PID любой программы, которая использует TCP-порт 1723 на вашем компьютере.
- Далее введите следующую команду и нажмите Enter: Taskkill / PID PID / F
- После выполнения команды соответствующая программа будет принудительно закрыта, а TCP-порт 1723 будет освобожден. Имейте в виду, что команда taskkill завершает процесс, соответствующий идентификационному номеру процесса и указанной выше команде, параметр «/ F» используется для принудительного завершения процесса программы.
- Теперь перезагрузите компьютер, и после этого соответствующая программа должна начать использовать TCP-порт, отличный от 1723, что оставляет TCP-порт 1723 свободным для использования вашим интернет-устройством.
Вариант 4. Удалите ненужные программы для интернет-устройств.
Вы также можете попробовать удалить все ненужные программы устройства, поскольку вполне возможно, что любая из этих программ может быть причиной неисправности модема. Эти нерелевантные программы могут быть интернет-ускорителями или сторонними инструментами, поставляемыми с модемом, и так далее. Эти программы не обязательно нужны для работы вашего модема. Таким образом, если вы хотите исправить ошибку VPN 633, вы можете попробовать удалить их и посмотреть, исправила ли она ошибку.
Вариант 5. Обновите драйверы сетевого адаптера.
Вы также можете обновить драйверы сетевого адаптера, выполнив следующие действия:
- Нажмите клавиши Win + R, чтобы открыть окно «Выполнить», а затем введите «devmgmt.MSC”И нажмите Enter, чтобы открыть окно диспетчера устройств.
- Под Диспетчером устройств вы увидите список драйверов. Оттуда найдите сетевые адаптеры и разверните их.
- Затем щелкните правой кнопкой мыши на каждом из сетевых драйверов и обновите их все.
- Перезагрузите компьютер и посмотрите, помогло ли это исправить ошибку BSOD.
Примечание: Если обновление сетевых драйверов не помогло устранить ошибку VPN 633, вы также можете попробовать удалить те же самые драйверы и перезагрузить компьютер с Windows 10. После этого система сама переустановит драйверы, которые вы только что удалили. Кроме того, вы также можете загрузить и установить драйверы напрямую с веб-сайта производителя. Чтобы переустановить драйвер сетевого адаптера, выполните следующие действия.
- Откройте Диспетчер устройств из меню Win X.
- Затем найдите драйверы устройств и щелкните их правой кнопкой мыши, чтобы открыть окно «Свойства».
- После этого перейдите на вкладку «Драйвер» и нажмите кнопку «Удалить устройство».
- Следуйте опции экрана, чтобы полностью удалить его.
- Наконец, перезагрузите компьютер. Это просто переустановит драйверы устройства автоматически.
Узнать больше
Сегодня на рынке много программного обеспечения, но время от времени мы обнаруживаем что-то экстраординарное и уникальное, которым стоит поделиться, и сегодня у нас есть угроза для вас. Ventoy — это инструмент, который поможет вам с переустановкой и обслуживанием системы раз и навсегда.
Если вы являетесь пользователем компьютера с несколькими операционными системами или устанавливаете и обслуживаете различное оборудование с помощью разных ОС, велика вероятность того, что у вас есть несколько USB-накопителей с разными операционными системами.
Теперь проблема в том, что вокруг, вероятно, слишком много немаркированных флешек или у вас их недостаточно, поэтому вы продолжаете делать системные USB-накопители в зависимости от того, какой из них вам может понадобиться.
Ventoy решает все эти проблемы, позволяя вам иметь столько образов операционных систем, сколько емкость вашего USB. Единственное, что вам нужно сделать, это получить программное обеспечение здесь: https://www.ventoy.net/en/index.html и создайте с ним USB, затем вы можете свободно просто скопировать свои ISO-образы на USB, и как только он будет вставлен в компьютер, вам будет предоставлено меню, чтобы выбрать, с какого из них вы хотите начать.
Особенности
- 100% открытый исходный код (Лицензия)
- Очень прост в использовании (Начать)
- Быстрый (ограничен только скоростью копирования iso-файла)
- Может быть установлен на USB/локальный диск/SSD/NVMe/SD-карту
- Загрузка напрямую из файлов ISO/WIM/IMG/VHD(x)/EFI, извлечение не требуется
- Поддержка просмотра и загрузки файлов ISO/WIM/IMG/VHD(x)/EFI на локальном диске. Заметки
- Нет необходимости непрерывно хранить файлы ISO/WIM/IMG/VHD(x)/EFI на диске.
- Поддерживаются стили разделов MBR и GPT.
- x86 Legacy BIOS, IA32 UEFI, x86_64 UEFI, ARM64 UEFI, поддержка MIPS64EL UEFI
- Поддерживается безопасная загрузка UEFI IA32/x86_64 Заметки
- Постоянство Linux поддерживается Заметки
- Поддерживается автоматическая установка Windows Заметки
- Поддерживается автоматическая установка Linux Заметки
- Расширение переменных поддерживается для скрипта автоустановки Windows/Linux Заметки
- FAT32/exFAT/NTFS/UDF/XFS/Ext2(3)(4) поддерживается для основного раздела
- Поддерживаются файлы ISO размером более 4 ГБ.
- Псевдоним меню, подсказка меню поддерживается
- Защита паролем поддерживается
- Собственный стиль меню загрузки для Legacy и UEFI
- Поддерживается большинство типов ОС, протестировано более 1000 файлов iso
- Загрузочное решение Linux vDisk (vhd/vdi/raw…) Заметки
- Не только загрузиться, но и завершить процесс установки
- Меню динамически переключается между режимами ListView и TreeView Заметки
- Концепция Ventoy Compatible
- Платформа плагинов и конфигуратор плагинов с графическим интерфейсом
- Внедрение файлов в среду выполнения
- Динамическая замена файла конфигурации загрузки
- Настраиваемая тема и стиль меню
- Поддержка USB-накопителя с защитой от записи
- Нормальное использование USB не влияет
- Неразрушающие данные при обновлении версии
- Нет необходимости обновлять Ventoy при выходе нового дистрибутива
Узнать больше
В новой Windows появились новые сочетания клавиш, большинство из которых связано с новыми функциями, и мы представляем вам некоторые новые, о которых стоит помнить.

⊞ ОКНА + W — Лента новостей и интересов Благодаря ленте новостей и интересов Windows 11 предлагает пользователям возможность проверять последние новости, прогноз погоды и многое другое, не открывая окно браузера.
⊞ ОКНА + Z — Привязка макета Вместо обычной возможности привязки двух окон Windows 11 позволяет пользователям привязывать свои окна к макету из трех столбцов. Пользователи могут получить к нему доступ, нажав клавишу Windows и Z, чтобы получить доступ к макету Snap.
⊞ ОКНА + ПРТ SCN — создание скриншотов Это не совсем новое, но нажатие клавиши Windows и Print Screen автоматически захватит весь экран и сохранит копию изображения на вашем ПК. Как только экран мигнет, вы узнаете, что снимок экрана был сделан, после чего вы сможете найти файл, сохраненный в папке «Изображения», в подпапке «Снимок экрана».
⊞ ОКНА + C — Чат Microsoft Teams Приложение Microsoft Teams, сервис позволяет любому, у кого есть учетная запись Microsoft, быстро начать чат с помощью сочетания клавиш Windows + C.
Узнать больше
Ошибка приложения Logon.scr — Что это?
Чтобы понять Lошибка приложения ogon.scr, сначала важно понять функцию logon.scr. Logon.scr — важный файл, расположенный в папке WindowsSystem32. Это гарантирует стабильность систем Windows. Ошибка приложения Logon.scr возникает при повреждении файла logon.scr. Это распространенная системная ошибка, которая может произойти на большинстве платформ Windows. Обычно он появляется во время запуска системы и при попытке запустить определенные программы. Некоторые из распространенных систем с этим кодом ошибки включают в себя: остановку системы, зависание, отсутствие значков приложений на рабочем столе, случайный синий экран смерти и резкое снижение производительности системы.
Решения
 Причины ошибок
Причины ошибок
Две из наиболее распространенных причин ошибки приложения logon.scr:
- Поврежденный и поврежденный файл logon.scr
- Вирусная инфекция
Желательно немедленно исправить этот код ошибки, поскольку это приводит к серьезным повреждениям. Это фатально и может привести к сбою системы; поэтому решите это сразу.
Дополнительная информация и ручной ремонт
Чтобы решить эту проблему на своем компьютере, вам не нужно тратить сотни долларов, чтобы нанять профессионала для этой работы. Хорошей новостью является то, что его можно легко отремонтировать и не требует каких-либо технических знаний. Вот некоторые из наиболее эффективных и простых способов самостоятельно устранить ошибку на экранах.
Способ 1 — заменить поврежденный и поврежденный файл Logon.scr
Независимо от того, был ли файл поврежден или случайно удален, лучший способ решить эту проблему — снова загрузить файл Logon.scr с надежного веб-сайта и установить его в следующую папку C:WindowsSystem32. В качестве альтернативы вы также можете получить копию файла с другого нормально работающего компьютера с помощью флэш-накопителя, если у вас нет подключения к Интернету, чтобы загрузить файл logon.scr онлайн.
Способ 2 — восстановить точки, применив восстановление системы Windows
Другой способ решить эту проблему — создать точки восстановления, чтобы вернуть вашу систему в предыдущее состояние до возникновения ошибки. Для этого просто нажмите кнопку «Пуск» и введите «Восстановление системы». Теперь нажмите Восстановить в результате и нажмите «Далее». Выберите точку восстановления в списке и нажмите кнопку «Далее», чтобы продолжить. Чтобы активировать изменения, перезагрузите компьютер.
Способ 3 — сканирование и удаление вирусов
Если ошибка приложения Logon.scr по-прежнему сохраняется, это может быть связано с вирусами. Для решения установите мощный антивирус. Сканируйте весь свой компьютер и удаляйте вирусы.
Способ 4 — восстановить реестр
Поврежденный и поврежденный файл Logon.scr также вызывает проблемы с реестром. Файлы DLL и другие важные файлы, такие как файлы приложений Logon.scr, могут быть повреждены из-за слишком большого количества неправильных и недействительных записей в реестре. Реестр хранит все действия, выполняемые на ПК, включая ненужные файлы, такие как ненужные файлы и файлы cookie. Если их не удалить вовремя, эти файлы накапливаются и повреждают важные файлы. Поэтому для исправления ошибки желательно почистить и восстановить реестр. Лучший способ сделать это — скачать Restoro. Это удобный и многофункциональный PC Fixer, развернутый с очистителем реестра. Он сканирует все ошибки реестра и удаляет все недействительные записи. Он очищает реестр и восстанавливает поврежденные файлы, тем самым решая проблему за считанные секунды.
Открыть скачать Restoro и исправить ошибку приложения Logon.scr прямо сейчас!
Узнать больше
Что такое ошибка 0xc0000142?
Ошибка 0xc0000142 может происходить в любой из версий Windows и обычно происходит, когда приложение не может правильно инициализироваться.
Эта ошибка может быть критической для компьютера, поскольку она означает, что система нестабильна. Ошибка 0xc0000142 может привести к снижению производительности ПК, зависанию системы, проблемам с запуском и выключением, синему экрану и ошибкам при установке.
Решения
 Причины ошибок
Причины ошибок
Windows / Ошибка приложения 0xc0000142 может возникнуть по ряду причин.
Когда компьютер перегружен данными или когда системные файлы повреждены или отсутствуют, эта ошибка может возникнуть и приведет к проблемам с запуском и завершением работы, а также к синему экрану. Другая причина, довольно распространенная, — неправильное обслуживание компьютера.
Это приведет к медленной работе ПК, зависанию системы и ошибкам при установке. Эта ошибка отображает «не удалось инициализировать» либо в окне ошибки Windows, либо на синем экране смерти.
Дополнительная информация и ручной ремонт
Ошибка 0xc0000142 может возникнуть в любой момент, но есть много способов ее решения. Например:
1) Очистить реестр
Поврежденный реестр — одна из основных причин возникновения этой ошибки. Реестр используется Windows для хранения информации и настроек на компьютере, поэтому он имеет большую базу данных.
Эта база данных содержит электронные письма, обои, сохраненные пароли и многое другое в «ссылках на пути к файлам». Это позволяет Windows запускать общие файлы в вашей системе. очистки реестра может исправить любые ошибки в базе данных реестра.
2) Сканирование вредоносных программ
Вирусы могут привести к тому, что определенные приложения не будут работать должным образом. Следовательно, скачать сильный антивирус и выполнить глубокое сканирование в вашей системе и удалить все потенциальные инфекции и шпионские программы.
3) Переустановите приложения
Некритические приложения на компьютере — это те, которые установлены пользователем. Если ошибка 0xc0000142 отображается в любой из установленных программ, вам следует переустановить эти программы. Часто приложения имеют поврежденные или поврежденные файлы, которые могут замедлять их. Чтобы решить эту проблему, выполните следующие действия.
- От начала нажмите на панель управления
- Зайдите в «Установка и удаление программ» и удалите программы
- Перезагрузите компьютер и переустановите программу
Третий шаг не рекомендуется, если ошибка вызвана cmd.exe
4) Ремонт Windows
Если ошибка все еще отображается, несмотря на выполнение предыдущих шагов, вы можете восстановить Windows. Этот процесс позволяет Windows для сохраните все свои данные и информацию, просто заменив программные файлы и настройки новыми. Это может остановить ошибку 0xc0000142, позволяя программам беспрепятственно и эффективно использовать необходимые файлы.
Если вы не можете устранить ошибку ни на одном из этих шагов, то есть другой способ сделать это, если у вас есть компьютер, на котором работает Microsoft Internet Security and Acceleration (ISA) Server 2000. Чтобы устранить ее, выполните следующие действия:
- Убедитесь, что в Program Files и Microsoft ISA Server есть папка Clients. Служба ISA Server будет работать в этой папке
- Убедитесь, что администраторы и SYSTEM имеют полный доступ, назначенный в папке Program Files / Microsoft ISA Server / Clients.
- Убедитесь, что файл Msplat.txt находится в папке «Клиенты». Вы можете скопировать этот файл с других компьютеров ISA Server, если он отсутствует.
- Если папка «Клиенты» повреждена или отсутствует, или если вы не можете скопировать файл Msplat.tct с другого компьютера ISA Server, переустановите ISA Server 2000
Узнать больше
Авторское право © 2023, ErrorTools, Все права защищены
Товарный знак: логотипы Microsoft Windows являются зарегистрированными товарными знаками Microsoft. Отказ от ответственности: ErrorTools.com не имеет отношения к Microsoft и не претендует на прямую связь.
Информация на этой странице предоставлена исключительно в информационных целях.














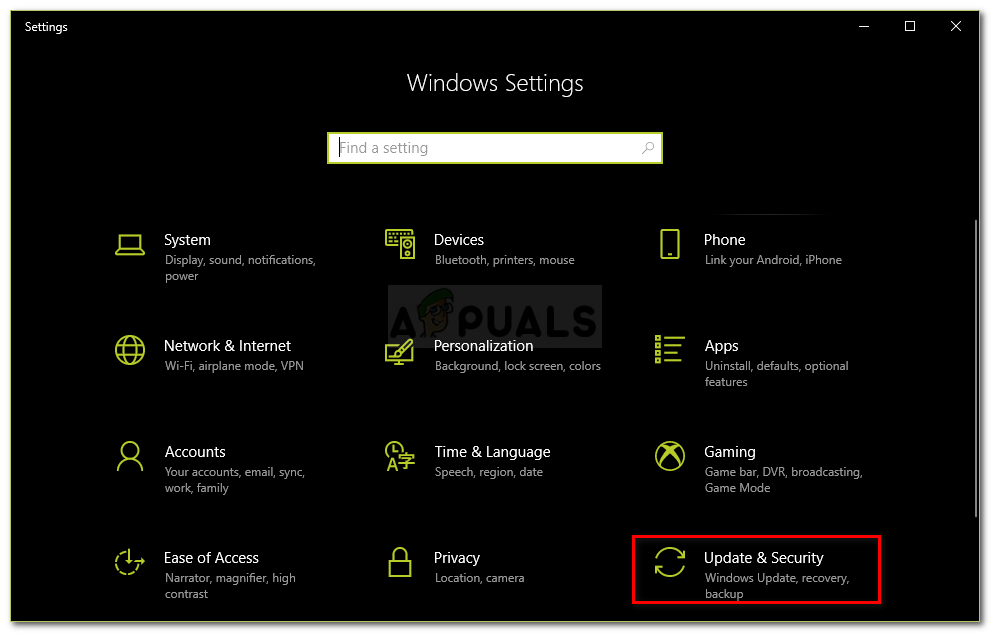 Настройки — Обновление и безопасность
Настройки — Обновление и безопасность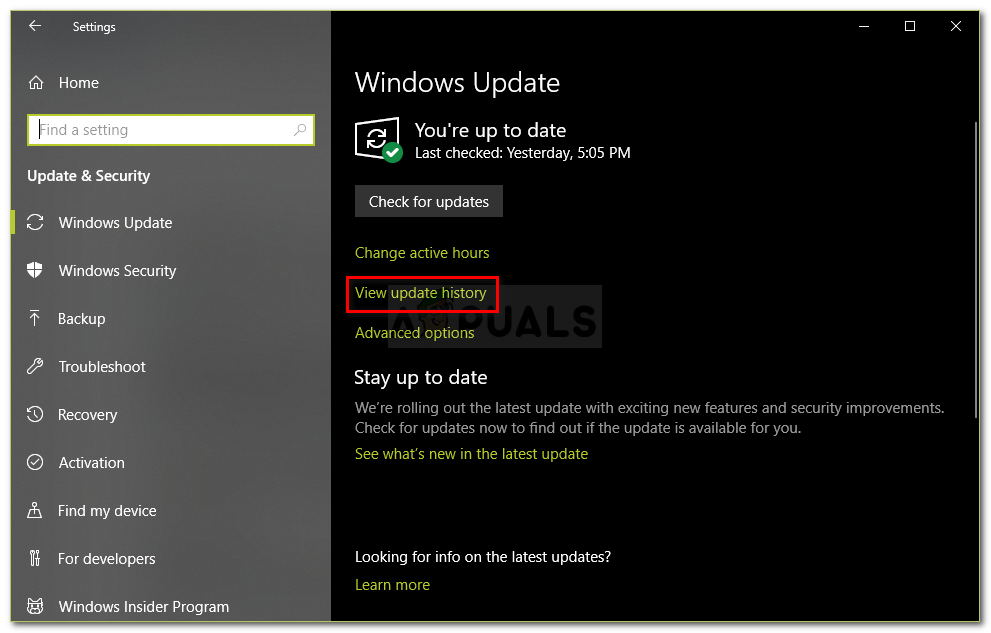 Настройки — Обновления Windows
Настройки — Обновления Windows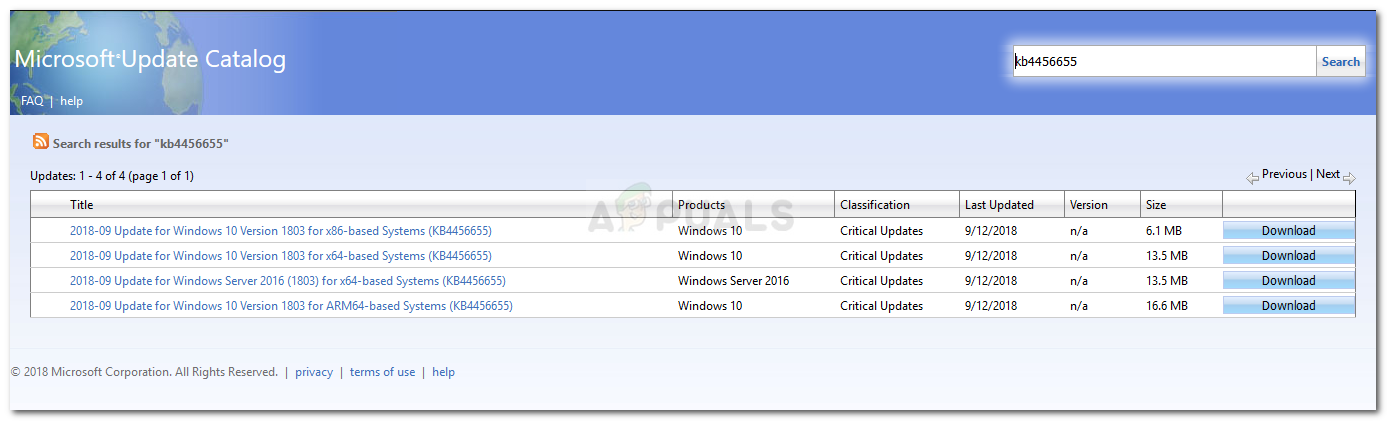 Результаты поиска по каталогу Microsoft Windows
Результаты поиска по каталогу Microsoft Windows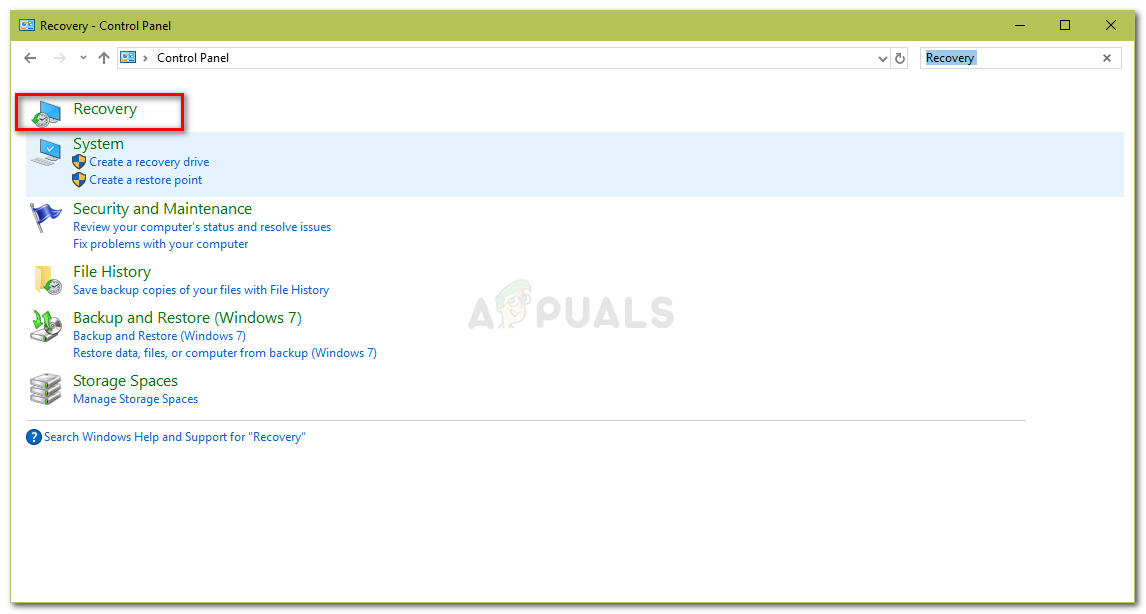 Панель управления — Восстановление
Панель управления — Восстановление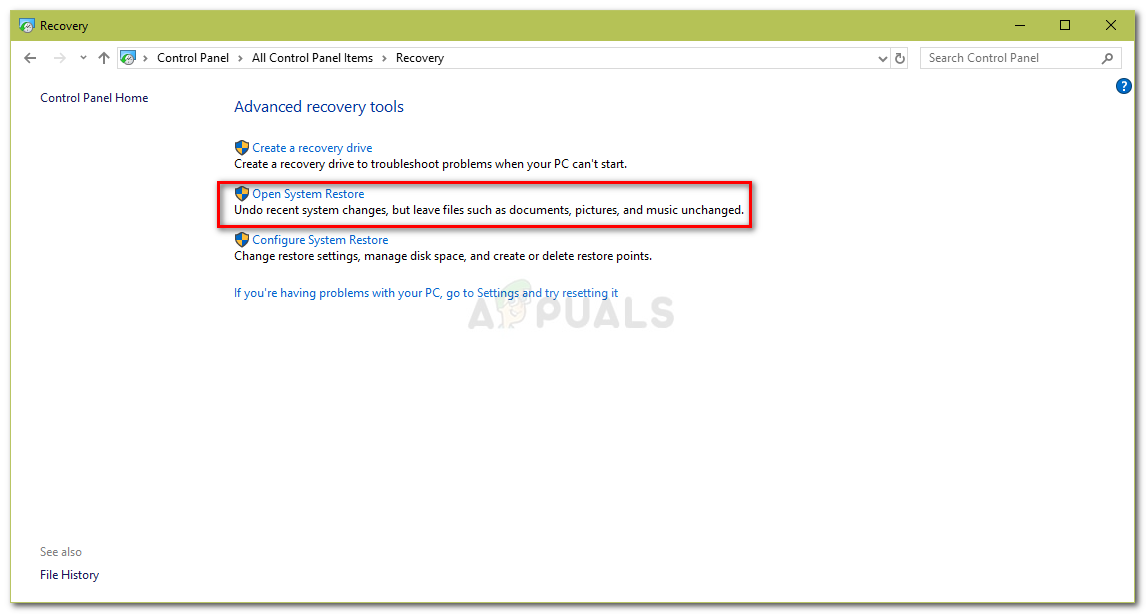 Панель управления — Восстановление системы
Панель управления — Восстановление системы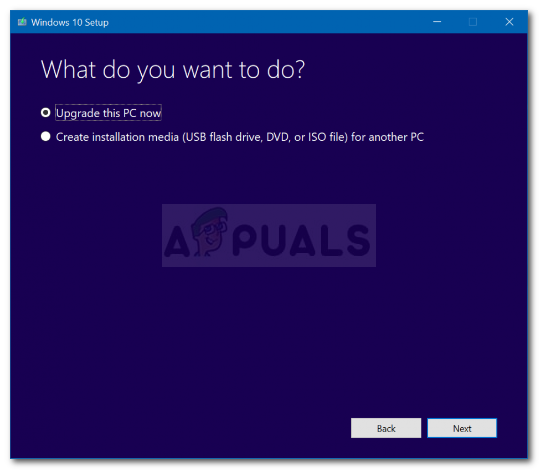 Средство создания Windows Media
Средство создания Windows Media Причины ошибок
Причины ошибок

