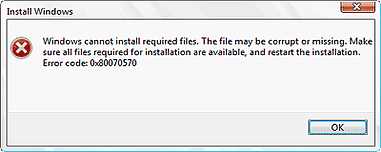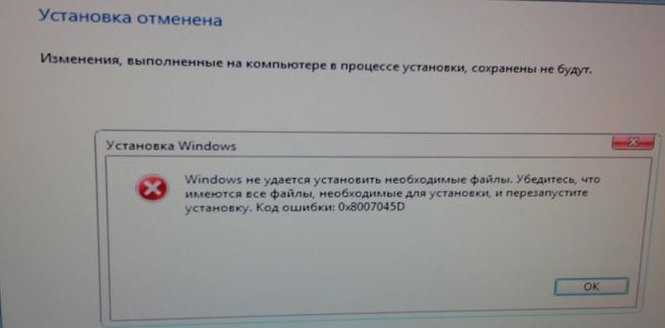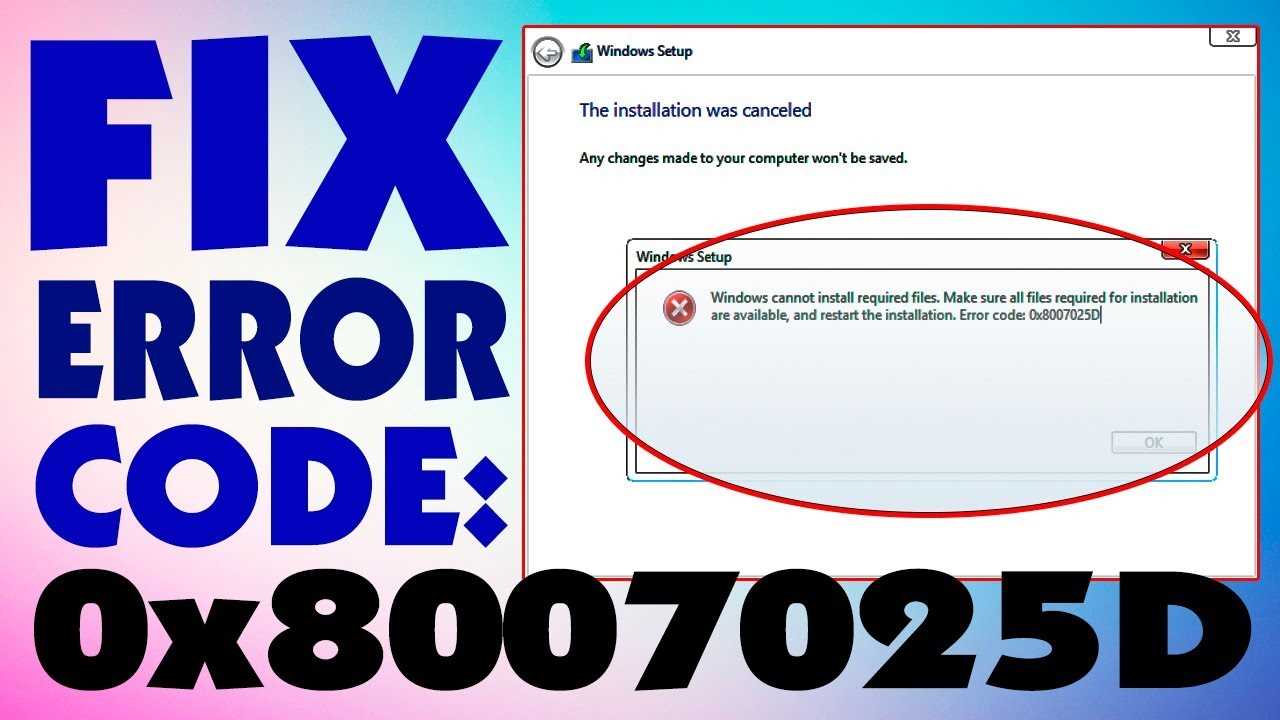При работе центра обновления операционной системы Windows могут возникать ошибки. Причины их появления в общем случае могут быть самыми разными: Отсутствующие, поврежденные или перемещенные файлы; Некорректные записи в реестре системы; Сбои в работе жестких дисков; Нехватка оперативной памяти ПК; Проблемы с подключением к серверам Microsoft Update; Неверные разрешения и права доступа к файлам; Сбои в работе служб.
Ошибки 0x8007045D и 0x8007025D связаны между собой и указывают на неполадки файлового ввода-вывода.
Причины проявления ошибки 0x8007045D
Она указывает на наличие проблем с жестким диском. Чаще всего она проявляется при обновлении системы, а также резервном копировании, выполняемом на Windows Vista и более поздних версиях.
При различных сбоях в работе компьютера, например, при неправильном завершении работы, в структуре жесткого диска могут появляться сбойные и нечитаемые кластеры и секторы.
Причины проявления ошибки 0x8007025D
Она нередко возникает при чистой установке или переходе к следующей версии Windows и указывает на сбой применения образа во время так называемой безопасной стадии. Эта ошибка возникает по ряду причин:
- отсутствие некоторых файлов, необходимых для выполнения операции, из-за использования поврежденного образа;
- конфликт с установленным в системе антивирусом;
- проблемы с модулями оперативной памяти;
- неполадки с жестким или твердотельным диском;
- использование USB-устройств, способных вызвать проблемы.
Еще одной существенной причиной возникновения этой ошибки является проблема, связанная с передачей и буферизацией данных по USB. В третьей версии этой шины используется иная система прерываний, предполагающая асинхронную передачу, в отличие от USB 2.0. При наличии неполадок в оперативной памяти буферизация потоков между устройством USB 3.0 и компьютером происходит неверно, в результате чего возникает ошибка 0x8007025D.
Исправление ошибки 0x8007045D
Перед устранением ошибки 0x8007045D следует тщательно проверить жесткий диск компьютера на наличие сбоев. Это можно сделать несколькими способами:
- Посредством системного приложения “chkdisk”.
- Через окно свойств диска в приложении «Этот компьютер».
- С помощью сторонних программ.
Для проверки диска на ошибки командной строкой следует запустить её с правами администратора. Это можно сделать через контекстное меню, вызываемое из любого файлового проводника сочетанием клавиш Cntrl + F10. В появившемся окне вводится директива chkdsk /scan и нажимается клавиша ввода. При обнаружении ошибок утилита выполнит их исправление при перезагрузке ПК. Для непосредственного запуска операции нужно набрать команду chkdsk /F.
- /scan Только для NTFS: выполняет оперативное сканирование тома.
- /F Исправляет ошибки на диске.
- /? Краткая справка.
В некоторых случаях нельзя осуществить проверку диска из-за того, что отдельные файлы жестко блокированы системой. Тогда утилита предложит осуществить эту операцию при перезагрузке Windows.
Проверка займёт от 30 до 90 минут в зависимости от объёма носителя. Когда система загрузится, результаты этой операции будут записаны в журнал.
Проверку диска также можно запустить из окна его свойств.
Для этого открывается компонент «Этот компьютер», и выбирается системный диск. После открытия окна свойств выбирается вкладка сервиса и нажимается кнопка проверки.
В Windows 10 при обнаружении ошибок появится окно с соответствующим сообщением. В более ранних версиях также доступны две галочки: проверять системные файлы и автоматически исправлять ошибки. Следует проставить последнюю из них и запустить проверку.
Еще один способ проверки диска заключается в использовании сторонних программ. Одной из них является Defraggler. Она содержит встроенный инструмент проверки, для работы которого не требуется выход из системы. Для запуска проверки через Defraggler следует запустить эту программу и в меню продвинутых действий выбрать пункт поиска ошибок на диске. Ход выполнения этой операции будет отображаться в окне приложения. При обнаружении существенных ошибок программа предложит запустить утилиту chkdsk.
Исправление ошибки 0x8007025D
Вначале следует проверить модули оперативной памяти на наличие неполадок, используя встроенную в Windows утилиту. Эта операция выполняется после выгрузки системы. При отсутствии неполадок в оперативной памяти следует отключить на время обновления установленные пользователем антивирусы.
Затем выполняется проверка системных файлов на целостность. Для этого с правами администратора запускается командная строка и вводится команда sfc /scannow. При выявлении проблем программа проверки попытается выполнить необходимые исправления.
- /SCANNOW Проверка целостности всех защищенных системных файлов и
восстановление, по возможности, проблемных файлов. - /? Краткая справка.
Также требуется отсоединить от компьютера периферию, которая не нужна для установки системы, поскольку драйверы некоторых устройств могут вызвать проблему. При использовании флешки в качестве загрузочного носителя ее нужно проверить на ошибки, как описано выше, указав букву диска без косой черты перед параметром /f.
Еще один способ – попытаться использовать другую флешку, превратив ее в загрузочный носитель с помощью одной из программ на другом компьютере. Если она подключена к компьютеру через концентратор, то следует переприсоединить носитель напрямую, поскольку хаб может не справляться с передачей данных.
Еще один способ устранения ошибки 0x8007025D заключается в повторном форматировании жесткого диска, на который будет устанавливаться система. В этом случае следует скопировать оттуда все файлы на какой-нибудь другой свободный носитель. Его объём должен превышать объем форматируемого диска. Можно применить встроенный в Windows компонент резервного копирования и восстановления, выбрав файлы, которые надо сохранить.
В результате форматирования, выполняемого в программе установки Windows, запущенной в среде BIOS или UEFI, также будут очищены ошибочные секторы и стерты ошибочные файлы, папки и записи реестра, содержащие несуществующие пути. Последний фактор тоже является одной из причин ошибки 0x8007025D.
После форматирования следует выполнить установку системы в освободившееся пространство. Когда эта операция будет выполнена успешно, следует восстановить ранее зарезервированные файлы и программы и установить все драйверы и обновления, рекомендованные производителем компьютера для выбранной версии Windows.
Если проверка диска показала наличие существенных ошибок, то следует немедленно скопировать все файлы на другой носитель во избежание утраты. Затем следует приобрести новый носитель и выполнить установку Windows на него. Таким образом, в результате этих действий ошибки 0x8007025D и 0x8007045D в центре обновления не должны повторяться.
Выводы
Устранение этих двух ошибок не вызовет существенных трудностей, если проблемы были связаны с программными неполадками. В случае неисправности оборудования могут потребоваться дополнительные вложения.
Загрузка…
Ошибка 0x8007045d – частый гость у пользователей операционной системы Windows. Особенностью этого кода является то, что увидеть его можно не в одной, а в нескольких ситуациях. Как правило, пользователи могут увидеть ошибку 0x8007045d при следующих действиях:
- во время установки операционной системы Windows, причем неважно какой версии: Windows 7, Windows 8 или Windows 10;
- во время перемещения, копирования или архивации каких-то файлов в системе Windows;
- во время использования службы архивации Windows;
- при копировании файлов из системы на SD-носитель посредством картридера.
Как видите, перед нами находится достаточно непростая ошибка, которая способна проявляться во многих аспектах системы. Однако, что же связывает все эти случаи проявления кода 0x8007045d между собой? Ошибка, в большинстве случаев, возникает из-за проблемы с физическим носителем, на который вы пытаетесь установить другую версию Windows или перемещать/копировать/архивировать файлы. В случае же появления ошибки 0x8007045d при работе с SD-носителем – виноват носитель либо картридер.
Давайте разберем каждый из случаев появления ошибки 0x8007045d поближе.
Ошибка 0x8007045d во время установки Windows
Один из самых распространенных случаев появления ошибки 0x8007045d – это во время установки операционной системы Windows. К сожалению, в данном случае ошибку исправить достаточно непросто, тем не менее возможно. Однако, вам придется немного повозиться. Итак, вы наверняка полностью форматировали свой системный раздел во время процесс установки новой ОС Windows, что собственно, делают практически все из нас. Это означает, что вы оставили свою машину без работоспособной системы.
Именно поэтому, вам придется пробовать исправить ошибку 0x8007045d с помощью среды восстановления Windows(Windows RE), к которой можно получить доступ как раз через установочный носитель, подготовленный вами заранее. Понятно дело, что вы уже выставили в BIOS/UEFI приоритет загрузки на привод/USB, так что давайте опустим этот пункт. Загрузитесь через установочный диск и доберитесь до уже знакомого экрана с кнопкой «Установить».
Чтобы добраться до среды восстановления Windows, вам нужно нажать на кнопку «Восстановление системы». Перед вами далее появится экран с выбором действия – выберете раздел «Поиск и устранение неисправностей». К этому моменту, возвращать уже нечего, так что кликните на подраздел «Дополнительные параметры» и выберите инструмент «Командная строка».
Итак, как мы уже говорили в самом начале, ошибка 0x8007045d зачастую является признаком того, что жесткий диск испытывает какие-то проблемы. Зачастую, этими проблемами являются битые сектора и повреждения файловой системы диска. Утилита CHKDSK может помочь вам в устранении этих неполадок. Прежде чем мы используем ее, вам нужно узнать, под какой буквой представлен ваш системный раздел.
Открыв Командную строку в Windows RE, впишите в нее команду diskpart и нажмите Enter. Затем впишите в строку команду list volume и нажмите Enter. Перед вами будет изложен список разделов вашего жесткого диска. Запомните букву, под которой представляется системный раздел. Сделав это, впишите в строку команду exit и нажмите Enter. Обычно, системный раздел представляется буквой C, и у вас, вероятно, все точно также.
Теперь у вас на руках есть все, что нужно для восстановления работоспособности диска и, следовательно, решения ошибки 0x8007045d при установки Windows 7/8/8.1/10. Введите во все еще открытую Командую строку chkdsk C: /F /R и нажмите Enter. Начнется процесс проверки жесткого диска и его восстановление, если будут найдены какие-то повреждения. Как только процесс будет завершен, вернитесь к установке Windows, и попытайтесь снова.
Если же ошибка 0x8007045d все еще присутствует при установке – это не самая утешительная новость для вас. Вероятно, ваш диск чрезвычайно поврежден, вследствие чего программа CHKDSK не смогла в полной мере вернуть его к работоспособному состоянию. Вы рекомендуем вам воспользоваться Victoria HDD – программа, которая сможет проверить состояние вашего жесткого диска, просканировать его на наличие бэд-блоков и устранить их. Однако, есть вероятность, что ваш диск попросту уже отжил свое, к сожалению.
Ошибка 0x8007045d при перемещении/копировании/архивации файлов в Windows
Давайте перейдем к другому случаю. Ошибка 0x8007045d, как уже было сказано, может также проявлять себя при перемещении/копировании/архивации файлов в Windows. Если вы столкнулись с такой проблемой, то знайте, что ее причина точно также заключается в вашем жестком диске, с которым возникли явные неисправности, например, повреждение файловой системы, поврежденные сектора.
Чтобы исправить ошибку 0x8007045d в данном случае, вам нужно точно также попытаться восстановить его с помощью системной утилиты CHKDSK. Учитывая, что с вашей операционной системой сейчас все в порядке, и вы можете спокойно получить доступ к ней – вы можете воспользоваться графическим интерфейсом данной утилиты.
Откройте окно системы с разделами, нажмите правой кнопкой мыши на системный раздел, например, раздел под буквой C, и выберите «Свойства». Далее перейдите во вкладку «Сервис» и кликните на кнопку «Проверить», находящеюся в разделе «Проверка на наличие ошибок». После нажатия на кнопку начнется сканирование вашего жесткого диска. Следуйте инструкции на экране, если утилита найдет какие-то неполадки с диском.
После окончания работы программы снова попытайтесь переместить или копировать то, что вы изначально хотели, чтобы проверить наличие ошибки 0x8007045d. Вероятно, вам удалось избавиться от ошибки, если нет – попробуйте воспользоваться утилитой Victoria HDD, которую мы уже советовали в предыдущем пункте статьи, чтобы проверить провести тщательную проверку жесткого диска и восстановить его, если это возможно.
Ошибка 0x8007045d при использовании SD-носителя и картридера
Последнее место, в котором может показываться ошибка 0x8007045d, – это при копировании или перемещении файлов с SD-носителя, установленного в систему посредством картридера. Сразу же нужно сказать – проблема, скорее всего, заключается в карте памяти либо в картридере.
Проверьте, будет ли корректно работать ваша SD-карта на другом устройстве. Если все будет работать как надо, например, файлы спокойно копируются или перемещаются – попробуйте использовать другой картридер, так как, возможно, он работает не идеально и ошибка 0x8007045d возникла из-за него.

0x8007045d — это распространенный код ошибки, который вы можете получить при попытке установить обновление через Центр обновления Windows или с сайта Microsoft. Когда вы видите это сообщение об ошибке, это означает, что Центр обновления Windows не может продолжить работу, поскольку ему трудно читать файлы из вашей системы.
Обычно ошибка сопровождается сообщением о том, что запрос не может быть выполнен из-за сообщения об ошибке устройства ввода-вывода. Иногда перезагрузка компьютера может устранить большинство ошибок обновления Windows, но если вы застряли, вот дополнительные шаги по устранению неполадок.
Что такое код ошибки 0x8007045d?
Код ошибки 0x8007045d — это ошибка обновления Windows. Это происходит, когда Центр обновления Windows испытывает трудности при чтении файлов с серверов Microsoft. Это может произойти по любой из следующих причин:
- Блокировка брандмауэра. Обновление может быть заблокировано антивирусом или брандмауэром, установленным на вашем компьютере.
- Недостаточно памяти. Обновления Windows обычно занимают значительный объем места на жестком диске. Может произойти сбой, если у вас недостаточно свободного места для установки обновления.
- Поврежденное обновление. Возможно, само обновление повреждено.
- Плохие файлы реестра. Если ваш реестр был изменен, некоторые записи могут оказаться сломанными или поврежденными и помешать обновлению.
- Неполная загрузка. Если обновление не завершилось успешной загрузкой, большинство его файлов будут неполными, вероятно, из-за отсутствия некоторых файлов обновления, и может появиться ошибка 0x8007045d.
- Поврежденный жесткий диск. Если ваш жесткий диск поврежден, файлы обновления не смогут прочитать какие-либо файлы, поскольку их целостность уже нарушена.
Как исправить код ошибки 0x8007045d?
Отметьте основы перед любыми дополнительными действиями по устранению неполадок:
- Проверьте наличие обновлений Windows и загрузите их.
- Обновите все драйвера.
- Проверьте наличие ошибок диска, которые могут помешать обновлениям Windows прочитать ваши файлы.
- Очистите реестр.
- Перезагрузите компьютер в безопасном режиме и попробуйте установить обновление еще раз.
1. Запустите средство устранения неполадок обновления Windows.
- Нажмите Windows клавишу и нажмите «Настройки».
- Нажмите «Система», затем «Устранение неполадок».
- Выберите Другие средства устранения неполадок.
- Найдите Центр обновления Windows и нажмите кнопку «Выполнить» рядом с ним.
2. Запустите средство устранения неполадок оборудования и устройств.
- Нажмите Windows клавишу, введите cmd и выберите «Запуск от имени администратора».
- Введите следующую команду и нажмите Enter :
msdt.exe -id DeviceDiagnostic - В появившемся диалоговом окне «Оборудование и устройства» нажмите «Далее».
- Инструмент начнет сканирование на наличие проблем с вашим оборудованием и порекомендует решение. После этого повторите попытку с обновлением Windows и проверьте, сохраняется ли ошибка.
3. Запустите команды DISM и SFC.
- Нажмите Windows клавишу, введите cmd и выберите «Запуск от имени администратора».
- Введите следующие команды и нажмите Enter после каждой:
dism /online /cleanup-image /restorehealthsfc /scannow - Теперь перезагрузите компьютер.
4. Сбросьте компоненты Центра обновления Windows.
- Нажмите Windows клавишу, введите cmd в строке поиска и нажмите «Запуск от имени администратора».
- Введите следующие команды и нажмите Enter после каждой:
net stop wuauservnet stop cryptsvcnet stop bitsnet stop msiserverren %systemroot%softwaredistribution softwaredistribution.bakren %systemroot%system32catroot2 catroot2.baknet start wuauservnet start cryptSvcnet start bitsnet start msiserver
5. Выполните чистую загрузку
- Нажмите клавиши Windows + R, чтобы открыть команду «Выполнить».
- Введите msconfig и нажмите Enter .
- В открывшемся окне «Конфигурация системы» перейдите на вкладку «Службы» и установите флажок «Скрыть все службы Microsoft».
- Нажмите «Отключить все».
- Перезагрузите компьютер в обычном режиме.
6. Выполните восстановление системы
- Щелкните значок «Поиск», введите «Создать точку восстановления» и нажмите «Открыть».
- Выберите диск, для которого вы хотите включить восстановление системы, и нажмите «Настроить».
- Теперь выберите Включить защиту системы. Установите значение «Максимальное использование» и нажмите «Применить» и «ОК», чтобы сохранить изменения.
- Вернитесь назад и повторите шаг 1.
- Когда откроется окно «Свойства системы», нажмите «Создать».
- Введите желаемое имя точки восстановления и нажмите кнопку «Создать».
- Подождите, пока Windows создаст точку восстановления.
- Нажмите клавиши Windows + R , введите rstui и нажмите Enter .
- Выберите точку восстановления, к которой вы хотите вернуться, и нажмите «Далее».
- Теперь нажмите «Готово».
Quickly fix Windows 11, 10, 8 and 7 errors with Outbyte PC Repair
Take the bull by the horns: identify and fix performance issues that may be affecting your PC.
Outbyte PC Repair is a comprehensive computer repair tool designed to solve a number of different system problems, clean up your disk, optimize performance, and improve privacy and security.
- Compatible with: Windows 11, 10, 8 and 7
- Trial: Free trial by category for at least 2 days*
- Full version: from $29.95 (for a 3-month subscription)
*Free trial allows you to fix all detected items in each category
Сообщите нам о любых дополнительных мыслях, которые могут у вас возникнуть по поводу этой ошибки обновления, в разделе комментариев ниже.
Ошибки 0x8007045d 0x8007025d при установке Windows от 7 до 10 версии
Содержание
- 1 Ошибка 0x8007045d
- 1.1 Какие бывают разновидности ошибки?
- 1.2 Во время установки Windows
- 1.3 Как исправить ошибку
- 2 Ошибка 0x8007025d
- 2.1 Как исправить ошибку, если причина в нехватке места
- 2.2 Удаление лишних системных языков
- 2.3 Дополнительные особенности
- 3 Видео по теме
Ошибки при установке Windows — штука пренеприятная. Однако большинство их можно исправить, если немного разобраться в причинах их возникновения и способах устранения. Чаще всего они исправляются при приложении небольших затрат сил. В этой статье вначале мы расскажем о том, что делать, если у вас возникла ошибка 0x8007045d, а затем расскажем как выйти из положения, в случае появления ошибки 0x8007025d.
Одна из часто встречающихся неполадок имеет код 0x8007045d. Она встречается при инсталляции операционных систем разных поколений — 7, 8, 10. Наиболее частая причина возникновения — физическая поломка жесткого диска. Но встречаются и другие причины.
Какие бывают разновидности ошибки?
Кроме того, что подобный код в большинстве случаев обозначает ошибку во время установки операционной системы, он может проявляться при возникновении некоторых других проблем. Код 0x8007045d может возникнуть еще и при:
- Архивации файлов встроенной утилитой Windows;
- Переносе объемных файлов через Card Reader на flash-карту;
- При работе с файлами (их копированием, перемещением внутри системы, переносом в архивы).
Во время установки Windows
Ошибка 0x8007045d встречается чаще всего при установке Windows, когда имеются какие-либо проблемы с HDD или SSD. Это сигнализирует о физической неисправности. Здесь может быть два варианта: неисправен установочный диск или USB-накопитель, либо проблема с жестким диском самого компьютера. Наиболее частый случай: физическая поломка жесткого диска, при котором все исправляется исключительно заменой этого компонента.
Конечно, может присутствовать и неисправность непосредственно носителя, но её исключить проще всего — просто вставьте его в другой компьютер и попробуйте запустить. С некорректно функционирующим винчестером все сложнее.
В этом случае во время инсталляции создание разделов под операционную систему проходит без сбоев, как и форматирование дисков. Но когда начинается непосредственно установка – происходит прерывание с выводом кода ошибки. Первым делом при возникновении такой неполадки следует проверить винчестер и носитель с операционной системой на сбои, сделать это можно с помощью специального программного обеспечения.
Как исправить ошибку
Для эффективного устранения этой ошибки во время установки Windows 7, 8, 10 или иных версий, нужно придерживаться определенного алгоритма. Придерживаясь его, можно спокойно разобраться с подобной проблемой самостоятельно, не привлекая профессионалов. Как минимум, пользователь сможет самостоятельно протестировать неполадки с HDD, и если невозможно будет исправить их самостоятельно — обратиться к специалисту за консультацией.
В первую очередь, нужно вставить в компьютер носитель, на котором содержится операционная система. Затем нужно перезагрузить компьютер и войти в BIOS. В меню Boot необходимо найти носитель и указать его в качестве загрузочного. После этого в норме должна начаться установка.
Должно будет открыться окно установщика. Не стоит нажимать на кнопку Установить. Необходимо отыскать неприметную надпись «Восстановление системы» и запустить его.
Откроется меню. Необходимо перейти к командной строке через соответствующий пункт. В самой строке требуется нажать Enter и напечатать команду: diskpart затем еще раз нажать на Enter и ввести команду: list volume После еще одного нажатия на клавишу запустится система восстановления, которая изучит жесткий диск и выведет детальные сведения.
После этого надо найти загрузочный диск. Смотреть нужно в разделе «Сведения». После нахождения диска следует запомнить его имя. Ввести exit и снова использовать кнопку Enter.
Затем набрать команду chkdsk X: /F /R. Причем вместо Х нужно будет указать ту букву, которой помечен носитель с операционной системой. В завершение этого нажимается клавиша Enter.
Итогом станет запуск тестирования того раздела, который указал пользователь. При наличии неисправностей, негативно влияющих на установку операционной системы Windows 7, 8, 10 или иной другой, система будет пытаться их исправить. Это способно привести к возврату HDD в рабочее состояние.
Ошибка 0x8007025d
В некоторых случаях может возникать такая ошибка, как 0x8007025d. Она говорит, что на этапе копирования файлов произошла ошибка, поэтому все внесенные изменения будут отменены. Она связана с тем, что производится некорректная запись файлов обновления на жесткий диск компьютера. Чаще всего установщику не хватает свободного места на диске, но возможны и другие причины.
Имейте в виду, что, к примеру, 32-х разрядная версия Windows 10 требует не менее 16 Гб свободной памяти, а 64-х разрядная — 20 Гб. Проверьте свободное место на вашем диске. Убедитесь, что ваш ПК располагает достаточным запасом свободного пространства для конкретной версии ОС.
Если свободного пространства достаточно, тогда попробуйте предпринять следующие действия:
- Отключите от компьютера лишнее оборудование кроме: монитора, клавиатуры и мыши;
- Если вы используете более одного жесткого диска — отключите все HDD, кроме того, на который устанавливается операционная система;
- Если установка производится из операционной системы: полностью отключите ее антивирусное программное обеспечение.
Еще одна возможная причина появления ошибки: испорченные файлы на установочном диске. Попробуйте перезаписать инсталлятор еще раз, с помощью стабильных версий рекомендуемых программных средств, заново скачав их с официальных сайтов разработчиков.
Как исправить ошибку, если причина в нехватке места
В первую очередь нужно почистить тот диск, где установлена текущая операционная система. Это делается при помощи автоматической очистки. Чтобы запустить её, нужно выполнять следующие действия:
Открыть Проводник, там найти раздел «Компьютер» и войти в него.
- Найти системный раздел и кликнуть правой кнопкой мыши по нему, там найти подпункт «Свойства» и войти в них.
- Во всплывшем окне найти кнопку Очистить диск и нажать на нее. Она находится под статистикой использования раздела.
- Произойдет сканирование диска. Нужно отобрать необходимые опции, и затем начать процесс очистки.
Удаление лишних системных языков
После выполнения этих действий для экономии памяти после установки операционной системы (10, 8 или любой иной Windows), можно удалить лишние системные языки, которые не применяются в работе компьютера. Для этого нужно:
- Открыть Командную строку, используя права администратора. Ввести Cmd, нажать Enter.
- Ввести команду
lpksetup /uи нажать на клавишу Ввод. - Перезагрузить компьютер по завершении удаления языков.
Дополнительные особенности
В случае, когда происходит обновление на Windows 10, лучше перепроверить — а не скачан ли уже пакет обновления? Чаще всего он хранится на диске «C:/». Если он скачан, лучше его удалить и установить обновление повторно, во избежание ошибок. Храниться он может в следующих каталогах:
- C:WindowsSoftwareDistributionDownload
- C:WindowsSoftwareDistributionDataStore
Лучше всего будет их перепроверить и при необходимости почистить. После этого компьютер следует перезагрузить. И можно начинать установку операционной системы Windows 10 заново.
Видео по теме
Содержание
- Как решить ошибку 0x8007045D при установке Windows?
- Проверьте компьютер на наличие ошибок жесткого диска
- Переустановите средство установки Windows
- Проверьте настройки BIOS компьютера
- Используйте другой жесткий диск
- Причины появления ошибки 0x8007045D
- Неполадки на жестком диске
- Неисправность оборудования
- Проблемы с файлами Windows
- Способы решения ошибки
- 1. Проверьте жесткий диск на ошибки
- 2. Отключите антивирусное программное обеспечение
- 3. Используйте другой установочный диск или USB-накопитель
- 4. Измените настройки BIOS
- Способ 1: Проверьте оборудование и носитель установки Windows
- Проверьте носитель установки
- Проверьте оборудование
- Способ 2: Измените настройки BIOS
- Шаг 1: Запустите компьютер
- Шаг 2: Войдите в BIOS
- Шаг 3: Измените параметры
- Способ 3: Используйте инструмент проверки целостности системы
- Как работает этот инструмент?
- Как использовать инструмент проверки целостности системы?
- FAQ
- Что такое ошибка 0x8007045D при установке Windows?
- Как исправить ошибку 0x8007045D на Windows 10?
- Как исправить ошибку 0x8007045D на Windows 8.1?
- Как исправить ошибку 0x8007045D на Windows 7?
- Что делать, если ошибка 0x8007045D появляется во время установки драйверов?
- Ошибку 0x8007045D можно исправить с помощью обычной переустановки Windows?
- Может ли виновато антивирусное ПО в ошибке 0x8007045D?
- Может ли ошибка 0x8007045D быть связана с BIOS?
- Что делать, если ошибка 0x8007045D возникает при обновлении Windows?
- Можно ли предотвратить ошибку 0x8007045D при установке Windows?
В процессе установки операционной системы Windows 10, 8.1 или Windows 7 вы можете столкнуться со множеством проблем, особенно если проводите это процесс самостоятельно. Одной из таких проблем является ошибка 0x8007045D, которая возникает обычно на этапе копирования файлов. Если вы столкнулись с этой проблемой, не отчаивайтесь — ее можно решить. Чтобы узнать, каковы причины ошибки и как ее решить, прочитайте эту статью до конца.
Ошибка 0x8007045D может возникать по многим причинам. Она связана с проблемами ввода-вывода данных на жесткий диск, например, из-за поврежденных файлов, проблем с оборудованием или других причин. Эта ошибка может также произойти из-за некачественного диска на котором находятся данные для установки операционной системы.
После возникновения ошибки 0x8007045D, некоторые пользователи могут переустановить операционную систему Windows или заменить жесткий диск. Однако это не всегда решит проблему. В нашей статье мы предложим несколько методов, которые вы можете использовать для устранения ошибки 0x8007045D при установке операционной системы Windows 10, 8.1, Windows 7.
Как решить ошибку 0x8007045D при установке Windows?
Проверьте компьютер на наличие ошибок жесткого диска
Ошибка 0x8007045D может возникать в результате повреждения жесткого диска. Проверьте жесткий диск, используя специальное программное обеспечение для диагностики, чтобы убедиться, что он работает исправно.
Переустановите средство установки Windows
Иногда причиной ошибки 0x8007045D может быть поврежденный носитель средства установки операционной системы. Попробуйте загрузить новый диск или создайте загрузочный флеш-накопитель, чтобы переустановить средство установки Windows и убедиться, что оно не повреждено.
Проверьте настройки BIOS компьютера
Некоторые настройки BIOS могут приводить к ошибке 0x8007045D при установке ОС. Убедитесь, что настройки SATA установлены на AHCI или RAID вместо IDE, а также попробуйте выключить опцию Quick Boot в BIOS (если такая имеется) и включить Legacy USB (USB 2.0) поддержку.
Используйте другой жесткий диск
Если все прочие способы не привели к результату и ошибка 0x8007045D сохраняется, попробуйте использовать другой жесткий диск для установки операционной системы.
Причины появления ошибки 0x8007045D
Неполадки на жестком диске
Одной из самых распространенных причин ошибки 0x8007045D при установке Windows 10, 8.1 и Windows 7 являются неполадки на жестком диске. Это может быть связано с физическим повреждением диска, ошибками чтения/записи, неправильной конфигурацией диска или недостатком свободного места на нем. В любом случае, если у вас возникает ошибка 0x8007045D при установке Windows, стоит проверить состояние вашего жесткого диска.
Неисправность оборудования
Другой возможной причиной ошибки 0x8007045D является неисправность оборудования, такого как перегрев процессора, выход из строя оперативной памяти или других компонентов ПК. Если вы уверены в исправности вашего жесткого диска, можете проверить другие компоненты вашего ПК, чтобы выявить причину проблемы.
Проблемы с файлами Windows
Наконец, может возникнуть ошибка 0x8007045D из-за проблем с файлами Windows. Это может быть связано с повреждением или отсутствием необходимых файлов установки, неправильной конфигурацией системы или конфликтами между файлами. Обычно такие проблемы могут быть решены с помощью инструментов для восстановления Windows, таких как CHKDSK или SFC. Если после проверки ваших жесткого диска и оборудования проблема не решится, стоит обратиться к специалисту для дополнительной диагностики проблемы.
Способы решения ошибки
1. Проверьте жесткий диск на ошибки
Ошибка 0x8007045D может возникать из-за проблем на вашем жестком диске. Чтобы проверить жесткий диск на наличие ошибок, следуйте инструкциям ниже:
- Откройте Проводник и найдите диск, на котором вы устанавливаете Windows
- Нажмите правой кнопкой мыши на этом диске и выберите «Свойства»
- Перейдите на вкладку «Инструменты» и выберите «Проверить» под разделом «Проверка ошибок»
- Отметьте опцию «Автоматически исправлять ошибки файлов системы» и нажмите «Начать»
2. Отключите антивирусное программное обеспечение
Антивирусное программное обеспечение может иногда препятствовать установке операционной системы и вызывать ошибку 0x8007045D. Чтобы решить эту проблему, попробуйте временно отключить свою антивирусную программу, а затем попробуйте установить Windows. После установки вы можете снова включить антивирусную программу.
3. Используйте другой установочный диск или USB-накопитель
Ошибка 0x8007045D может возникать из-за поврежденного или испорченного установочного диска или USB-накопителя. Попробуйте использовать другой установочный диск или создать новый USB-накопитель для установки Windows. Также можно проверить установочный диск на наличие повреждений.
4. Измените настройки BIOS
Если ничего из вышеперечисленного не помогло, то попробуйте изменить настройки BIOS. В некоторых случаях эта ошибка может возникать из-за неправильных настроек BIOS. Попробуйте изменить настройки SATA или IDE на другие значения и сохраните изменения, затем повторно попытайтесь установить Windows.
Способ 1: Проверьте оборудование и носитель установки Windows
Если вы столкнулись с ошибкой 0x8007045D при установке Windows 10, 8.1 или Windows 7, стоит начать с проверки оборудования и носителя установки. Неисправное оборудование может приводить к неполадкам при установке операционной системы.
Проверьте носитель установки
Проверьте носитель установки Windows на наличие царапин, загрязнений или повреждений. Убедитесь, что носитель установки в хорошем состоянии. Если на диске имеется повреждение, то процесс установки может завершиться неудачно. Вы можете попробовать записать образ установочного диска на новый компакт-диск или флешку.
Проверьте оборудование
Если носитель установки в порядке, проверьте оборудование компьютера. Наиболее частой причиной ошибки 0x8007045D является неисправность жесткого диска или оперативной памяти. Используйте специальные программы для проверки работы жесткого диска и оперативной памяти. Если вы обнаружили ошибку, замените неисправную деталь.
Также возможны проблемы с USB-портами, по которым подключается носитель установки. Попробуйте использовать другой USB-порт на компьютере или подключите носитель установки к другому компьютеру, чтобы убедиться в его работоспособности.
Если проверка оборудования не выявила неполадок, стоит перейти к другим методам решения ошибки 0x8007045D, которые мы описываем в других статьях.
Способ 2: Измените настройки BIOS
Еще одним способом исправить ошибку 0x8007045D при установке Windows является изменение настроек BIOS. BIOS — это программа на материнской плате, которая управляет компонентами и устройствами компьютера, а также конфигурирует параметры работы операционной системы.
Шаг 1: Запустите компьютер
Для того, чтобы изменить настройки BIOS, необходимо запустить компьютер и нажать определенную кнопку на клавиатуре, когда на экране появится логотип производителя компьютера или материнской платы.
Шаг 2: Войдите в BIOS
Когда вы нажмете нужную кнопку, на экране появится меню BIOS. Чтобы изменить параметры настроек, необходимо выбрать соответствующий пункт меню. Как правило, это пункт «Advanced Settings» или «Advanced BIOS Features».
Шаг 3: Измените параметры
В меню настройки BIOS найдите параметры, отвечающие за работу жесткого диска. Обычно это пункт «SATA Operation» или «IDE/RAID/AHCI». Попробуйте изменить значение этого параметра на другое и сохранить настройки.
Если это не помогло, попробуйте отключить опции, связанные с контроллером IDE или RAID, и включить AHCI. Чтобы сохранить настройки, нажмите клавишу «F10».
После изменения параметров BIOS перезагрузите компьютер и попробуйте установить Windows заново.
Способ 3: Используйте инструмент проверки целостности системы
Как работает этот инструмент?
Инструмент проверки целостности системы включен в Windows 10, 8.1 и Windows 7. Он проверяет наличие поврежденных файлов системы и решает проблемы с их восстановлением. Если при установке операционной системы возникает ошибка 0x8007045D, инструмент проверки целостности системы может помочь в ее решении.
Как использовать инструмент проверки целостности системы?
- Откройте командную строку, нажав клавишу Win + X, а затем выбрав «Командная строка (администратор)».
- Введите команду «sfc /scannow» и нажмите клавишу Enter.
- Инструмент проверки целостности системы начнет работу и проверит наличие поврежденных файлов системы. Это может занять несколько минут.
- После завершения проверки система сообщит вам о наличии или отсутствии поврежденных файлов.
- Если инструмент нашел поврежденные файлы, он попытается их восстановить. Это может также занять несколько минут.
- После завершения процесса восстановления файлов перезапустите компьютер и попробуйте установить операционную систему заново.
Использование инструмента проверки целостности системы может помочь в решении ошибки 0x8007045D при установке Windows 10, 8.1 и Windows 7. Если проблема не решена, попробуйте использовать другие методы, описанные выше.
FAQ
Что такое ошибка 0x8007045D при установке Windows?
Ошибка 0x8007045D возникает, когда установщик Windows не может прочитать данные с установочного диска или USB-накопителя. Это может быть вызвано повреждениями на диске/накопителе или неполадками в самом диске/накопителе. Кроме того, ошибка может быть вызвана несовместимостью оборудования.
Как исправить ошибку 0x8007045D на Windows 10?
Можно попробовать перезаписать установочный образ на другой носитель, использовать другой носитель для установки, проверить на наличие повреждений диск/накопитель или использовать другую программу для записи образа на диск/накопитель. Также можно проверить и исправить ошибки на жестком диске с помощью утилиты chkdsk.
Как исправить ошибку 0x8007045D на Windows 8.1?
Существуют несколько способов исправить ошибку 0x8007045D на Windows 8.1. Во-первых, можно проверить целостность установочного диска или USB-накопителя. Во-вторых, можно проверить жесткий диск на наличие ошибок и повреждений и исправить их с помощью chkdsk. В-третьих, можно использовать другую программу для записи образа на диск/накопитель.
Как исправить ошибку 0x8007045D на Windows 7?
Для исправления ошибки 0x8007045D на Windows 7 можно попробовать использовать более надежный носитель для установки, например, DVD-диск вместо USB-накопителя. Также можно проверить и исправить ошибки на жестком диске с помощью chkdsk. Наконец, можно использовать команду DISM для исправления поврежденных файлов системы.
Что делать, если ошибка 0x8007045D появляется во время установки драйверов?
Если ошибка 0x8007045D возникает во время установки драйверов, то нужно проверить наличие повреждений на носителе с драйверами и используемом оборудовании, а также убедиться в совместимости драйверов с текущей версией Windows. Если драйверы были скачаны с официального сайта производителя, то можно обратиться в службу поддержки за помощью.
Ошибку 0x8007045D можно исправить с помощью обычной переустановки Windows?
Переустановка Windows может помочь исправить ошибку 0x8007045D, особенно если она вызвана ошибками на жестком диске или повреждениями на установочном диске/накопителе. Однако, если ошибка вызвана несовместимостью оборудования, то переустановка не поможет.
Может ли виновато антивирусное ПО в ошибке 0x8007045D?
Да, антивирусное ПО может вызывать ошибку 0x8007045D, так как оно может блокировать доступ к установочному диску/накопителю. Для решения этой проблемы можно временно отключить антивирусное ПО или добавить установочный носитель в список исключений антивирусной программы.
Может ли ошибка 0x8007045D быть связана с BIOS?
Да, ошибка 0x8007045D может быть связана с настройками BIOS, так как неправильные настройки BIOS могут блокировать доступ к установочному диску/накопителю. Для исправления этой проблемы можно проверить и изменить настройки BIOS и убедиться, что установочный носитель первым загружаемым устройством.
Что делать, если ошибка 0x8007045D возникает при обновлении Windows?
Если ошибка 0x8007045D возникает при обновлении Windows, то нужно проверить наличие повреждений на носителе с обновлением и при необходимости скачать обновление заново. Также можно попробовать временно отключить антивирусное ПО, которое может блокировать доступ к установочному носителю. Наконец, можно проверить жесткий диск на наличие ошибок.
Можно ли предотвратить ошибку 0x8007045D при установке Windows?
Чтобы предотвратить ошибку 0x8007045D при установке Windows, нужно использовать надежный установочный носитель, проверить наличие повреждений на носителе, проверить совместимость оборудования с версией Windows, использовать надежный софт для записи образа на диск/накопитель и проверить жесткий диск на наличие ошибок и повреждений.