- Содержание статьи
- Ошибки и её причина
- Исправление ошибки
- Через графический интерфейс
- Через командную строку
- Что делать, если проблема не решилась?
- Проверить работу службы «Инструментарий управления Windows»
- Перезапустить службу «Служба списка сетей»
- Запустить «Устранение неполадок с помощью Центра обновления Windows»
- Отключить использование ipv6
- Комментарии к статье ( 50 шт )
- Добавить комментарий
В данной статье будут даны рекомендации, которые помогут исправить ошибку 0x80070422 в операционных системах Windows 7, Windows 8 и Windows 10, в случае её возникновения.
Ошибки и её причина
Некоторые программы, например Internet Explorer, при попытке запуска могут выводить вот такую ошибку:
Автономный установщик обновлений Windows
Установщик обнаружил ошибку: 0x80070422
Указанная служба не может быть запущена, поскольку она отключена или все связанные с ней устройства отключены.
Такую же ошибку можно получить, при попытке установить какой-нибудь компонент Windows, например .NET Framework 3.5.
Эта ошибка может появляться в том случае, если отключена (или в данный момент не работает) служба «Центр обновления Windows». Для её устранения необходимо данную службу запустить.
Исправление ошибки
Методов запуска службы обновлений Windows несколько, и вот некоторые из них:
Через графический интерфейс
Для того, чтобы попасть в консоль управления службами, необходимо проделать следующее действие: нажимаем кнопки Win + R, и в появившемся окне набираем команду services.msc, после чего нажимаем ОК.
Откроется консоль с большим списком служб Windows, и нам надо найти ту, которая называется «Центр обновления Windows».
Чтобы её включить, необходимо щелкнуть на ней два раза левой кнопкой мыши, или же нажать правой кнопкой и выбрать пункт «Свойства«. В свойствах службы параметр «Тип запуска» следует поменять на «Автоматический» (или на «Вручную» — оба из них дадут возможность запустить службу, когда она понадобится). Сменив «Тип запуска» не следует торопиться, и закрывать данное окно, сначала нужно нажать кнопку «Применить«.
После нажатия кнопки «Применить» станут доступны кнопки управления состоянием службы. Для запуска службы необходимо нажать кнопку «Запустить«.
После этого может промелькнуть (а может и достаточно долго повисеть) окошко с запуском службы. Как только в окне свойств службы «Центра обновления Windows» состояние будет отображаться как «Выполняется», значит служба успешно запущена и работает.
Через командную строку
Открываем меню Пуск, начинаем в поле ввода вводить «Командная строка«. На найденном приложении «Командная строка» нажимаем правой кнопкой, и выбираем пункт «Запустить от имени администратора».
Затем выполняем в ней следующие команды:
sc config wuauserv start= auto
sc start wuauservПервая команда переводит режим запуска службы обновлений Windows в автоматический режим, а вторая команда запускает её.
Проверить состояние службы можно консольной командой :
sc query wuauservЕсли в полученном выводе команды в строке состояние написано «Running«, то значит служба запущена.
Что делать, если проблема не решилась?
Если вы сделали все, что написано в предыдущем пункте, но ошибка 0x80070422 не исчезла, то можно попробовать другие способы, которые описаны ниже.
Проверить работу службы «Инструментарий управления Windows»
В списке служб Windows необходимо найти службу «Инструментарий управления Windows», и убедится, что она включена.
После запуска данной службы, следует проверить, пропала ли ошибка 0x80070422 или нет.
Перезапустить службу «Служба списка сетей»
Открываем список служб Windows и ищем там службу «Служба списка сетей» (в английской версии Network List Service). После чего выделяем ее мышкой, жмем правую кнопку и выбираем пункт «Перезапустить«, как на скриншоте ниже:
Естественно, что данная служба должна работать (в строке Состояние должно быть написано Выполняется). После перезапуска, попытайтесь установить необходимый пакет, чтобы убедиться, что ошибка 0x80070422 исчезла. Если нет, то переходите к следующему пункту.
Запустить «Устранение неполадок с помощью Центра обновления Windows»
Открываем панель управления, ищем там пункт «Устранение неполадок» и открываем его.
В появившемся окне необходимо выбрать пункт «Устранение неполадок с помощью Центра обновления Windows» и запустить его, после чего нажать Далее и дождаться результатов работы.
Отключить использование ipv6
В некоторых случаях может помочь отключение протокола ipv6 в настройках сети. Более подробно прочитать о том, как это сделать на разных версиях Windows, вы можете в нашей статье: Как включить и отключить IPv6 в Windows
Обновлено 04.04.2017
Добрый день уважаемые товарищи и просто гости блога, за последний год корпорация Microsoft не перестает поднимать нам уровень нашей находчивости в борьбе с ошибками ее системы, все вы наверняка помните, что буквально полтора месяца назад, на свет появилась операционная система anniversary update, и вот ее очередной нежданчик в виде очередной проблемы, а именно мы разберем как решается ошибка 0x80070422 в windows 10.
Как исправить ошибку 0x80070422 в windows 10
Сразу, хочу отметить, что код ошибки 0x80070422 в windows 10, не так мучителен и не так сложно устраним как например черный экран при включении компьютера windows 10, на все про все у нас уйдет минут 5.
Данная ошибка возникает при попытке произвести обновление Windows 10, она даже чем-то похожа на ошибку с кодом c1900101. Хотя я на практике ее встречал и в брандмауэре и защитнике виндоус, рассмотрим все варианты.
Вот как это выглядит в центре обновления системы вы получаете вот такое сообщение.
Вся проблема тут заключается в том, что у вас по какой то причине не работает служба центр обновления Windows, либо вы ее сами выключали, либо это было сделано, какой то программой.
Давайте это исправлять, в этом нам поможет оснастка службы, попасть в нее можно очень просто, нажимаем сочетание клавиш WIN+R (другие комбинации горячих клавиш Windows 10 смотрите по ссылке). В открывшемся окне Выполнить введите services.msc, это такое техническое название оснастки службы, хотя вы так же туда можете попасть через Панель управления > Администрирование > Службы.
Спускаемся в самый низ и находим службу Центр обновления Windows, щелкаем по ней правым кликом и выбираем из контекстного меню пункт Свойства.
На вкладке общие, в поле Тип запуска выставите Автоматически, это после применения и перезагрузки системы устранит код ошибки 0x80070422 в windows 10.
Данный глюк еще тянется с ОС Windows 8.1, и видимо вы его еще не раз встретите в следующих редакциях.
Так же убедитесь, что у вас выполняется служба «Фоновая интеллектуальная служба передачи данных (BITS)», она так же является необходимым компонентом при обновлении системы и с большой вероятностью она является причиной 0x80070422, если она у вас работает, советую ее перезагрузить.
Код ошибки 0X80070422 в брандмауэр
Как я и писал выше центр обновления не единственный источник ошибки 0x80070422, бывают случаи, что вы запускаете любое приложение в ОС Windows 10 Redstone, если это приложение хоть как то подразумевает общение с ним через брандмауэр, то вы можете поймать вот такое окно
Брандмауэру Windows не удалось изменить некоторые параметры. Код ошибки 0x80070422
Напомню, что основное предназначение брандмауэра Windows 10, это защита вашей системы на уровне доступа, по портам, которые используют программы для работы. Многие люди советуют его отключать, так как им не хочется заморачиваться с его настройками, а потом начинают жаловаться, что у них плохо работает система, да и еще в нее легко попасть.
0x80070422 встречается не только, когда вы запускаете некое приложение, но и при попытке, например, поставить обновления, как мы уже и разобрали выше. Когда на Windows 10 у вас не установлены некоторые обязательные обновления, то вы в Windows Store не сможете скачать ряд приложений и игр, и получите известный вам код.
так, что если вы ловите данную ошибку, то включите брандмауэр и все будет ок
Заходим в Панель управления > Брандмауэр Windows.
У вас тут все должно быть зелененькое :). Если нет, то переходим в пункт Включение и отключение брандмауэра виндоус.
и выставляем тут все включить.
Удаляем поврежденные обновления
Если первые методы вам не помогли, то с большой вероятностью, ваша виндоус 10, все же скачала новые апдейты, но они повредились. Чтобы их удалить делаем следующие. Останавливаем службу Центр обновления Windows через оснастку службы. После чего переходим вот по такому пути:
C:WindowsSoftwareDistribution
тут вам необходимо удалить две папки:
- DataStore
- Download
Как только вы это выполните, то вам нужно запустить службу Центр обновления Windows 10 и радоваться, жизни. Теперь вы знаете как исправить ошибку 0x80070422 в windows 10, спасибо за внимание.
Getting 80070422 error when checking for updates. I have tried the following things, none of them helped.
1) Changing the setting multiple times with different options — like download but let me choose to install and other options in that group.
2) Fixit utlity — that runs an executable and resets the windows update component. Didn’t help.
3) Support article — https://support.microsoft.com/oas/default.aspx?LN=en-us&gprid=6527&x=13&y=13&st=1&wfxredirect=1&sd=gn
One with step-4 ommited and one including step-4 and then in step-11 of rerunning the utility.
4) Finally found the system readiness tool to fix the errors etc with updates, patches — ran for 25 minutes and was successful. BUT the checking update and updates aren’t coming. Still the same error.
5) In addition, tried the above options with anti-virus disabled and Firewall off for (Domain, Private and Public).
On top of these, when I try to see the installed updates it says empty whereas the View update history has many since Windows Server 2008 SP2.
OS: Windows Server 2008 SP2 — 64 bit
ani-Virus: McAfee anti-virus bundled with hosting company
Can anyone point to what is the issue that I am facing?
BhaktaVatsal
- На главную
- Категории
- Операционные системы
- Windows
- Ошибка 0x80070422
Microsoft упростил для пользователей регулярные апдейты системы и приложений. Но поскольку данный процесс включает в себя множество факторов, часто возникают проблемы во время загрузки и установки системных обновлений, одна из них – ошибка 0x80070422.
2020-10-15 22:30:1743

Microsoft упростил для пользователей регулярные апдейты системы и приложений. Но поскольку данный процесс включает в себя множество факторов, часто возникают проблемы во время загрузки и установки системных обновлений, одна из них – ошибка 0x80070422.
Что такое 0x80070422?
Для внедрения новых функций и улучшения средств защиты разработчики регулярно предоставляют бесплатные обновления, которые устанавливаются по умолчанию. Но можно и вручную сделать апдейт операционной системы и отдельных ее компонентов, нажав на кнопку «Проверить наличие обновлений» в настройках Центра обновления Windows. После такой проверки (ручной или автоматической) может появиться ошибка 0x80070422.
Существует несколько причин, по которым Windows Update перестает работать. Первая – чрезмерная защита программного обеспечения. Если системный антивирусник гиперактивен, он может отключать сервисы, отвечающие за загрузку контента из интернета, включая Windows Update. Вторая – повреждение системных файлов на устройстве.
Ошибка 0x80070422 не позволяет пользователям устанавливать критические обновления системы и безопасности. Если ее не исправить вовремя, компьютер может стать уязвимым для вирусных атак.
Возможные решения проблемы
Ошибку с кодом 0x80070422 относительно легко исправить, и для этого есть 7 способов.
Запустить инструмент устранения неполадок
В первую очередь необходимо воспользоваться системным инструментом по поиску неполадок. Для этого:
- Открыть параметры с помощью комбинации Win+I и перейти в «Обновления и безопасность» — «Устранение неполадок».
- Запустить диагностику Центра обновления Windows.
- Начнется процесс поиска и обнаружения, который займет до 5 минут.
- При обнаружении проблемы следует исправить ее, кликнув по соответствующей кнопке.
Когда процедура будет завершена, важно сразу проверить, есть ли ошибка Windows Update.
Использовать средство проверки системных файлов
Встроенный инструмент SFC позволяет сканировать и восстанавливать поврежденные системные файлы:
- Вызвать окно «Выполнить» посредством клавиш Win+R, написать команду cmd, нажать Ctrl+Shift+Enter.
- Разрешить средству проверки вносить изменения на этом компьютере, клацнув по кнопке «Да».
- Откроется командная строка от имени Администратора. Скопировать и вставить команду «sfc /scannow» без кавычек. Нажать «Enter».
- Запустится процесс проверки системы на наличие поврежденных файлов. Нужно подождать 10-15 минут.
- Важно дождаться 100%-го результата.
- Инструмент самостоятельно восстановит поврежденные файлы.
После завершения сканирования проверить, устранена ли ошибка 0x80070422 или нет.
Запустить обновления Windows
Данная служба была разработана для обработки обновлений и всех связанных с ней процессов. Необходимо убедиться, что она работает:
- Одновременно нажать клавиши Win+R на клавиатуре, чтобы вызвать диалоговое окно «Выполнить».
- Вписать команду services.msc, кликнуть по кнопке «Ок».
- В списке найти «Центр обновления…» и дважды щелкнуть левой кнопкой мышки.
- Откроется новое окно со свойствами. Установить автоматический тип запуска и нажать по очереди кнопки «Запустить», «Применить» и «Ок».
Проверить, устранена ли ошибка 0x80070422 или нет.
Проверить работу других служб
Рекомендуется сразу проверить статус связанных с обновлением сервисов, которые также влияют на правильное функционирование Windows:
- Найти в списке «Сетевые подключения» и дважды щелкнуть левой кнопкой.
- Если служба отключена, выбрать автоматический тип запуска и запустить ее. Не забыть применить изменения и нажать «Ок».
- Найти «Брандмауэр защитника». Таким же образом убедиться, что служба запущена.
- Далее найти «DCOM Server», и проверить статус.
- Проверить работу «BitLocker», при необходимости – запустить.
Посмотреть, есть ли еще ошибка Windows Update. Если да – перейти к следующему пункту.
Включить/отключить службу Network List
Сервис «Network List» («Список сетей») разработан для идентификации сети, связанной с компьютером, сбора и хранения ее свойств.
Отключение или включение службы зависит от ее начального состояния. То есть если запущена, то стоит ее остановить. Если уже остановлена, нужно запустить ее.
Необходимо найти в списке служб «Network List», двойным кликом левой кнопки открыть ее свойства, совершить требуемое действие и сохранить изменения.
Отключить IPv6
Как это сделать:
- Открыть диалоговое окно «Выполнить» (Win+R), вписать команду ncpa.cpl, кликнуть по «Ок».
- Щелкнуть правой кнопкой мышки по текущему подключению к интернету и выбрать пункт «Свойства».
- В списке компонентов найти вариант, связанный с IPv6, и снять галочку.
- Применить действие и нажать «Ок».
Перезагрузить компьютер и проверить, есть ли еще ошибка с кодом 0x80070422.
Проверить данные EnableFeaturedSoftware
Чтобы проверить данные EnableFeaturedSoftware, нужно открыть редактор реестра:
- Win+R – команда regedit – «Ок».
- Разрешить инструменту вносить изменения на этом компьютере, нажав кнопку «Да».
- Перейти по следующему пути: HKEY_LOCAL_MACHINE – SOFTWARE – Microsoft – Windows – CurrentVersion – Windows Update – Auto Update.
- Справа отобразится файл «По умолчанию».
- Двойным кликом левой кнопкой мышки открыть его свойства. Задать значение «1». Нажать «Ок».
Попробовать установить обновление Windows.

Ваш покорный слуга — компьютерщик широкого профиля: системный администратор, вебмастер, интернет-маркетолог и много чего кто. Вместе с Вами, если Вы конечно не против, разовьем из обычного блога крутой технический комплекс.
Содержание
- Исправить код ошибки 0x80070422 в Windows 10
- Как исправить ошибку 0x80070422 при обновлении Windows 10 и установке приложений из Магазина Windows
- 1. Устранение неполадок в работе приложений магазина и центра обновления Windiws 10
- 2. Изменение состояния служб
- 3. Запуск и Остановка определенных системных служб
- 4. Отключить протокол IPv6
- Исправление ошибки активации Windows 10 с кодом 0x8007007B
- 1] Запустите команду slmgr.vbs
- 2] Используйте команду Slui 3
- 3] Запустите средство устранения неполадок активации
- 4] Обратитесь в службу поддержки Microsoft
- Исправляем ошибку 0x80070422
- Ошибки и её причина
- Исправление ошибки
- Через графический интерфейс
- Через командную строку
- Что делать, если проблема не решилась?
- Проверить работу службы «Инструментарий управления Windows»
- Перезапустить службу «Служба списка сетей»
- Запустить «Устранение неполадок с помощью Центра обновления Windows»
- Отключить использование ipv6
Исправить код ошибки 0x80070422 в Windows 10
Код 0x80070422 указывает на ошибку, обнаруженную во время обновление Windows 10 и установке приложений из магазина windows store. Пользователи, которые столкнулись с этой проблемой видят сообщение об ошибке «С установкой обновлений возникли некоторые проблемы» в области центра обновлений windows 10 и магазине windows. Micosofr обновляет свою систему, чтобы сохранить безопасность и удобства для пользователей, но к сожалению, иногда появляются некоторые ошибки, которые сложно устранить из-за своей новизны.
Как исправить ошибку 0x80070422 при обновлении Windows 10 и установке приложений из Магазина Windows
Эта ошибка обычно возникает из-за служб или сбоев в сети. Виновниками могут быть: шифрование диска BitLocker, обновление Windows, служба запуска DCOM Server, брандмауэр Windows, сеть. Для пользователей, работающих с беспроводным контроллером DualShock 4, служба сетевых списков (Network List Service) является причиной ошибки 0x80070422. Иногда IPv6 также является причиной этой проблемы. По этому постараемся разобраться и найти решения данной проблемы.
1. Устранение неполадок в работе приложений магазина и центра обновления Windiws 10
Первым делом, что нужно сделать это запустить средство устранения неполадок . Перейдите в «Параметры» > «Обновление и Безопасность» > «Устранение неполадок» и справа выберите Центр управления Windows, Приложения из магазина Windows.
2. Изменение состояния служб
Несколько служб в Windows обеспечивают загрузку файлов обновлений Windows. Неисправность любого из них, останавливает процесс обновления Windows 10, который может закончиться ошибкой 0x80070422.
- Нажмите Win + R и введите services.msc, чтобы открыть службы.
- После открытия окна «Службы» найдите следующие службы и убедитесь, что они должны находиться в состоянии, как в указанной в таблице.
| ИМЯ | СОСТОЯНИЕ |
| Служба шифрования дисков BitLocker | Выполняется |
| Модуль запуска процессов DCOM-сервера | Выполняется |
| Брандмауэр защитника windows | Выполняется |
| Центр обновления windows | Выполняется |
| Служба списка сетей | Выполняется, если DualShock 4, то отключить |
| Сетевые подключения | Выполняется, если DualShock 4, то отключить |
3. Запуск и Остановка определенных системных служб
1. Найдите «Службу шифрования дисков BitLocker» и убедитесь, что оно запущена. Если в столбце состояние пусто, щелкните правой кнопкой мыши эту услугу и выберите «Запустить» из параметров.
2. Найдите строке службу «Модуль запуска процессов DCOM-сервера» и снова выполните тот же процесс. Если вы видите пустое место в столбце «Состояние», выполните щелчок правой кнопкой мыши и нажмите «Запустить«.
3. Теперь определите службу «Брандмауэр защитника windows» и посмотрите состояние. Обратите внимания, что если эта служба уже работает, то все ровно нажмите правой кнопкой мыши по ней и «Запустить«. Если кнопка не интерактивная, то пропустите этот шаг.
4. Вы должны знать, что «Центр обновления windows» — это самая важная служба для правильного обновления windows, по этому убедитесь, что она находится в рабочем состоянии. В противном случае повторите то же самое, щелкните правой кнопкой мыши и выберите «Запустить«.
5. Найдите «Служба списка сетей» и щелкните правой кнопкой мыши по ней. Выберите «Запустить» в списке меню.
Обратите внимание: если вы используете контроллер DualShock 4, сделайте правый щелчок и выберите «Свойства». Нажмите на раскрывающийся список «Тип запуска» и выберите «Отключено«.
6. Найдите «Сетевые подключения» в столбце имен и проверьте, работает ли она. Если нет, то правый щелчок мыши и выбрать «Запустить«.
Опять же, если вы являетесь пользователем игровой консоли DualShock 4 и находите ошибку 0x80070422, щелкните правой кнопкой мыши на службе и вместо «запустить», выберите «Свойства». В параметрах свойств, нажмите на раскрывающийся список рядом с типом запуска и выберите «Отключена«. Перезагрузите компьютер или ноутбук.
4. Отключить протокол IPv6
IPv6 генерирует ошибку 0x80070422 для многих пользователей, поэтому отключите его, а затем запустите «Проверить наличие обновлений» в центре обновлений.
- Нажмите Win + R и введите ncpa.cpl, чтобы открыть сетевые подключения.
- Щелкните правой кнопкой мыши на сетевом подключении (WiFi), которая активна сейчас и выберите «свойства».
- В окне свойств Wi-Fi найдите опцию «Протокол версии 6 (TCP / IPV6)» и снимите флажок. Наконец, нажмите «OK». Перезагрузитесь и перейдите в «Обновление и безопасность», нажмите «Проверить наличие обновлений».
Исправление ошибки активации Windows 10 с кодом 0x8007007B
Несколько пользователей сообщили о том, что после установки последних обновлений на ПК они обнаружили код ошибки активации Windows 10 0x8007007B. Из-за этой проблемы они сталкиваются с проблемами в процессе активации ОС Windows. Чтобы решить эту проблему, мы упомянули несколько методов, которые помогут вам исправить ошибку.
Мы не можем активировать Windows на этом устройстве, так как мы не можем подключиться к серверу активации вашей организации. Убедитесь, что вы подключены к сети вашей организации и повторите попытку. Если у вас продолжаются проблемы с активацией, обратитесь в службу поддержки вашей организации. Код ошибки 0x8007007B.
Чтобы исправить код ошибки активации Windows 10 0x8007007B, выполните следующие действия.
- Запустите команду slmgr.vbs
- Используйте команду Slui 3
- Запустите средство устранения неполадок активации
- Обратитесь в службу поддержки Microsoft.
Давайте посмотрим на них подробно.
1] Запустите команду slmgr.vbs
Средство управления лицензированием программного обеспечения Windows, slmgr.vbs — это средство лицензирования командной строки. Это визуальный базовый сценарий, используемый для настройки лицензирования в Windows, а также помогает увидеть состояние лицензирования вашей установки Windows 10/8/7.
Для выполнения команды «slmgr.vbs» необходимо открыть командную строку с правами администратора .
Сначала запустите следующую команду:
Если в нем указано GVLK, то вы знаете, что продукт был активирован с помощью корпоративного лицензирования, и вы являетесь его частью. Это для целей подтверждения.
Далее выполните следующую команду:
Эта команда установит ключ продукта.
В командной строке вам необходимо заменить букву «X» номером, связанным с ключом продукта.
Далее в том же окне командной строки выполните команду —
Эта команда активирует вашу копию Windows.
2] Используйте команду Slui 3
Вы также можете использовать командную строку slui.exe для активации Windows следующим образом:
- Щелкните правой кнопкой мыши кнопку «Пуск» и выберите «Выполнить».
- В диалоговом окне введите Slui 3 и нажмите клавишу Enter.
- Нажмите кнопку Да, если UAC всплывает на экране.
- Введите 25-значный ключ продукта и нажмите кнопку «Далее».
- После активации ключа продукта перезагрузите устройство Windows 10.
3] Запустите средство устранения неполадок активации
Средство устранения неполадок активации Windows 10 позволяет определить наиболее распространенные проблемы активации в операционной системе Windows. Чтобы активировать его, вы можете выполнить следующие действия:
- Откройте настройки Windows с помощью сочетания клавиш Win + I.
- Выберите категорию «Обновление и безопасность».
- На левой панели выполните прокрутку и выберите кнопку активации.
- Перейдите на правую панель и нажмите ссылку «Устранение неполадок».
Возможно, вам придется подождать некоторое время, пока процесс устранения неполадок не будет завершен. После этого перезагрузите компьютер с Windows 10 и проверьте код ошибки 0x8007007B.
4] Обратитесь в службу поддержки Microsoft
К сожалению, если ни один из описанных выше обходных путей не работает, вы можете попробовать обратиться в службу поддержки Microsoft — Центр активации корпоративного лицензирования. Сообщите им код ошибки и попросите изменить ключ продукта.
 Исправляем ошибку 0x80070422
Исправляем ошибку 0x80070422
В данной статье будут даны рекомендации, которые помогут исправить ошибку 0x80070422 в операционных системах Windows 7, Windows 8 и Windows 10, в случае её возникновения.
Ошибки и её причина
Некоторые программы, например Internet Explorer, при попытке запуска могут выводить вот такую ошибку:
Автономный установщик обновлений Windows
Установщик обнаружил ошибку: 0x80070422
Указанная служба не может быть запущена, поскольку она отключена или все связанные с ней устройства отключены.
Такую же ошибку можно получить, при попытке установить какой-нибудь компонент Windows, например .NET Framework 3.5.
Эта ошибка может появляться в том случае, если отключена (или в данный момент не работает) служба «Центр обновления Windows». Для её устранения необходимо данную службу запустить.
Исправление ошибки
Методов запуска службы обновлений Windows несколько, и вот некоторые из них:
Через графический интерфейс
Для того, чтобы попасть в консоль управления службами, необходимо проделать следующее действие: нажимаем кнопки Win + R , и в появившемся окне набираем команду services.msc , после чего нажимаем ОК.
Откроется консоль с большим списком служб Windows, и нам надо найти ту, которая называется «Центр обновления Windows».
Чтобы её включить, необходимо щелкнуть на ней два раза левой кнопкой мыши, или же нажать правой кнопкой и выбрать пункт «Свойства«. В свойствах службы параметр «Тип запуска» следует поменять на «Автоматический» (или на «Вручную» — оба из них дадут возможность запустить службу, когда она понадобится). Сменив «Тип запуска» не следует торопиться, и закрывать данное окно, сначала нужно нажать кнопку «Применить«.
После нажатия кнопки «Применить» станут доступны кнопки управления состоянием службы. Для запуска службы необходимо нажать кнопку «Запустить«.
После этого может промелькнуть (а может и достаточно долго повисеть) окошко с запуском службы. Как только в окне свойств службы «Центра обновления Windows» состояние будет отображаться как «Выполняется», значит служба успешно запущена и работает.
Через командную строку
Открываем меню Пуск, начинаем в поле ввода вводить «Командная строка«. На найденном приложении «Командная строка» нажимаем правой кнопкой, и выбираем пункт «Запустить от имени администратора».
Затем выполняем в ней следующие команды:
Первая команда переводит режим запуска службы обновлений Windows в автоматический режим, а вторая команда запускает её.
Проверить состояние службы можно консольной командой :
Если в полученном выводе команды в строке состояние написано «Running«, то значит служба запущена.
Что делать, если проблема не решилась?
Если вы сделали все, что написано в предыдущем пункте, но ошибка 0x80070422 не исчезла, то можно попробовать другие способы, которые описаны ниже.
Проверить работу службы «Инструментарий управления Windows»
В списке служб Windows необходимо найти службу «Инструментарий управления Windows», и убедится, что она включена. 
После запуска данной службы, следует проверить, пропала ли ошибка 0x80070422 или нет.
Перезапустить службу «Служба списка сетей»
Открываем список служб Windows и ищем там службу «Служба списка сетей» (в английской версии Network List Service). После чего выделяем ее мышкой, жмем правую кнопку и выбираем пункт «Перезапустить«, как на скриншоте ниже:
Естественно, что данная служба должна работать (в строке Состояние должно быть написано Выполняется). После перезапуска, попытайтесь установить необходимый пакет, чтобы убедиться, что ошибка 0x80070422 исчезла. Если нет, то переходите к следующему пункту.
Запустить «Устранение неполадок с помощью Центра обновления Windows»
Открываем панель управления, ищем там пункт «Устранение неполадок» и открываем его.
В появившемся окне необходимо выбрать пункт «Устранение неполадок с помощью Центра обновления Windows» и запустить его, после чего нажать Далее и дождаться результатов работы.
Отключить использование ipv6
В некоторых случаях может помочь отключение протокола ipv6 в настройках сети. Более подробно прочитать о том, как это сделать на разных версиях Windows, вы можете в нашей статье: Как включить и отключить IPv6 в Windows

















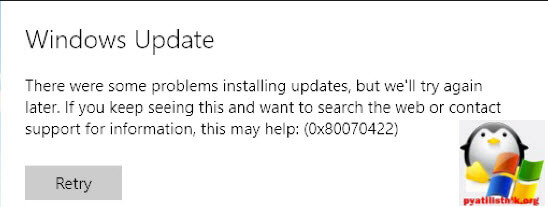
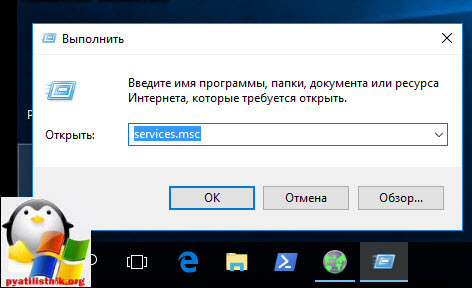
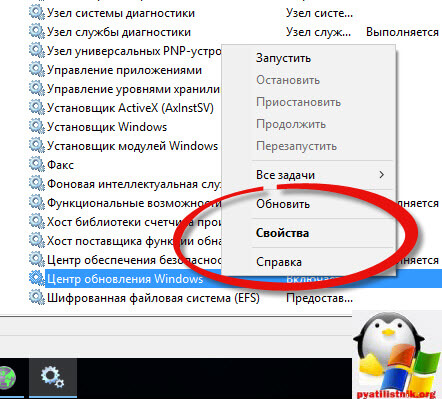
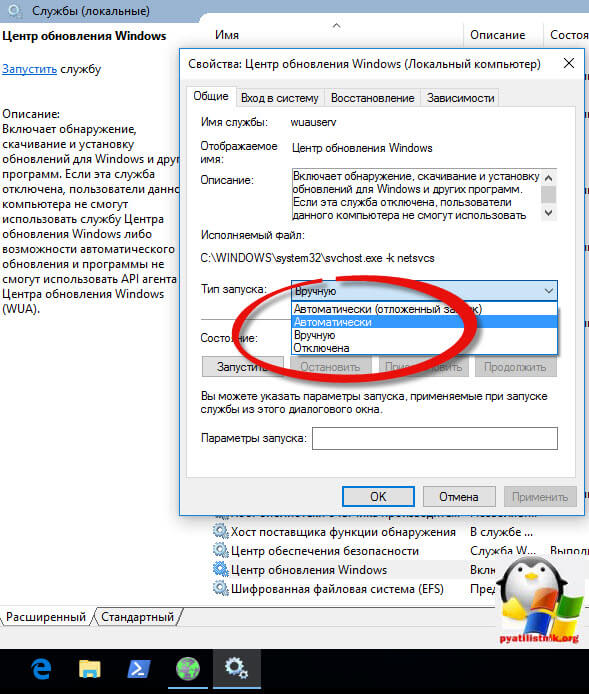
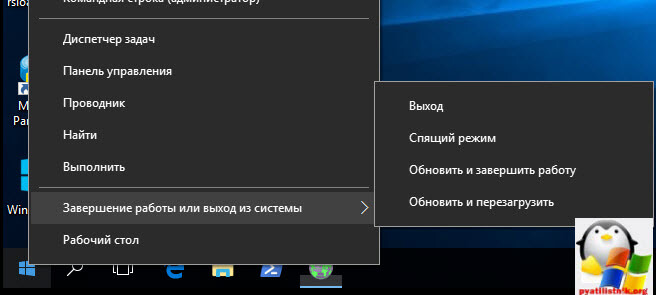
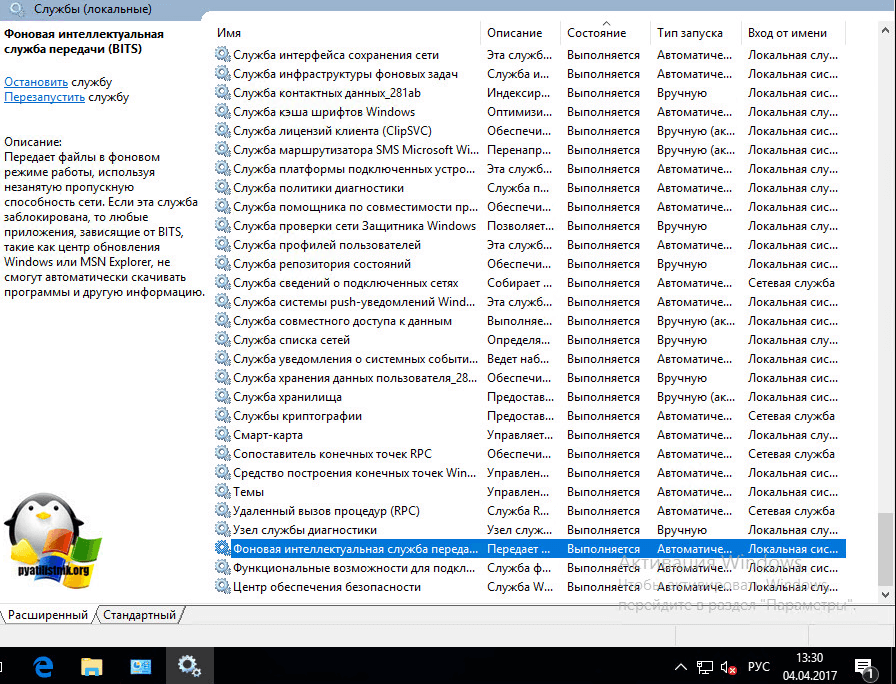




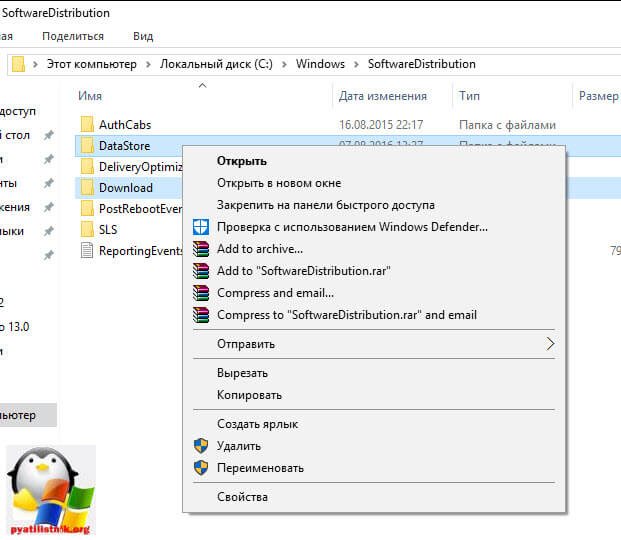
































 Исправляем ошибку 0x80070422
Исправляем ошибку 0x80070422












