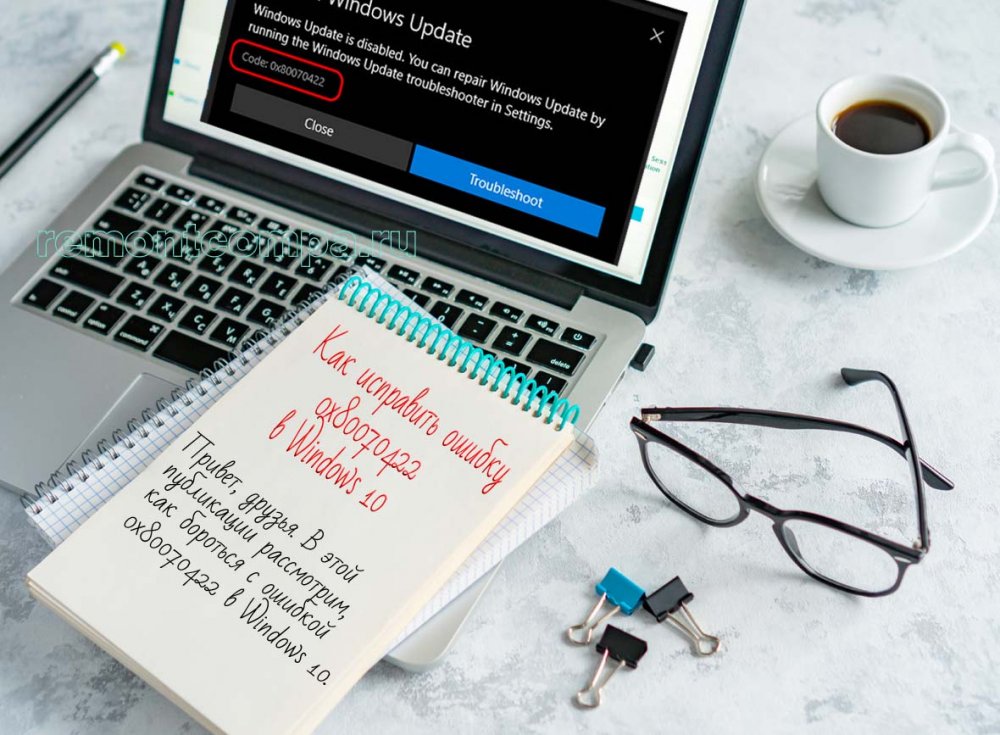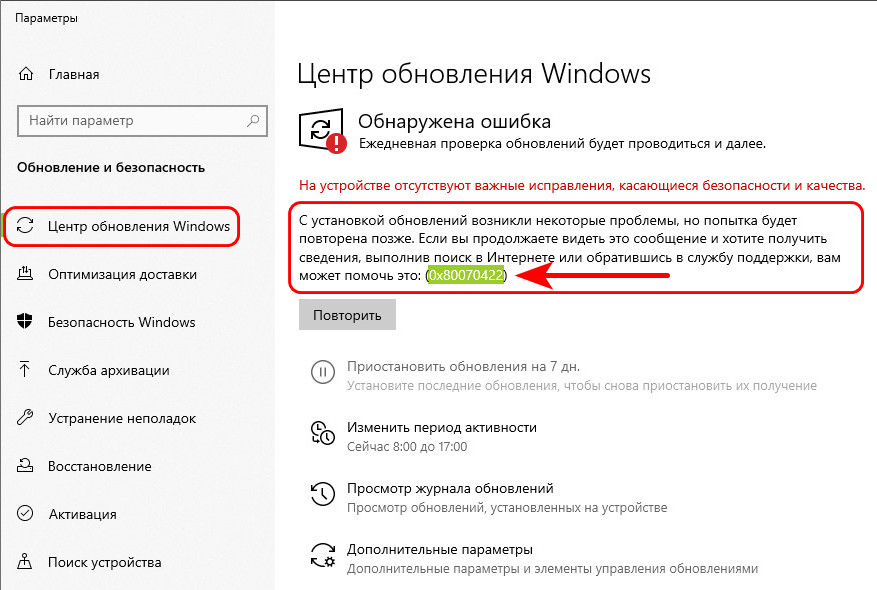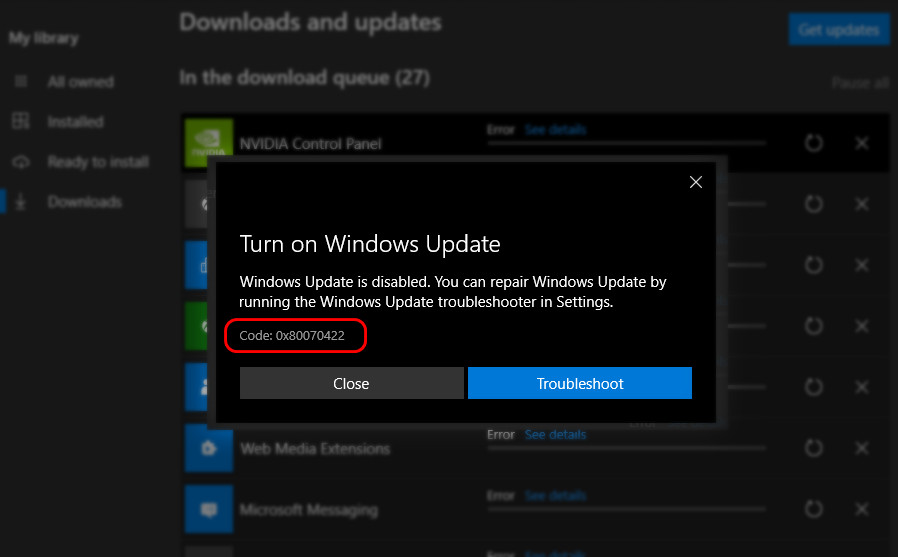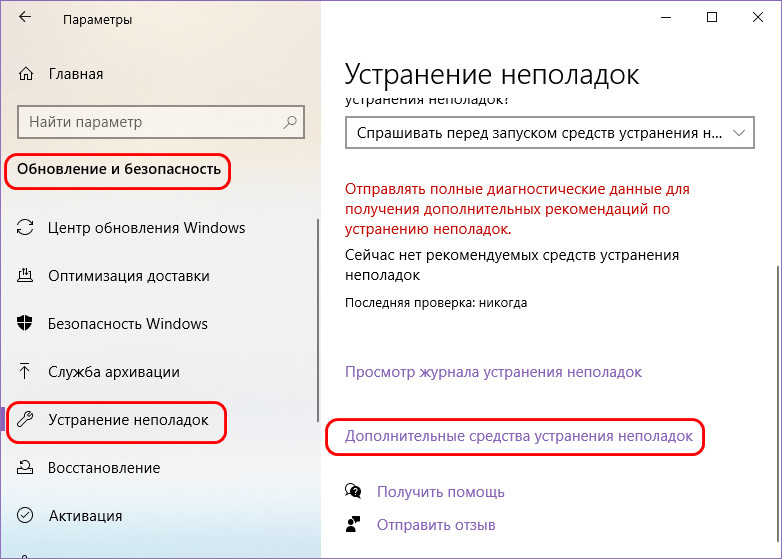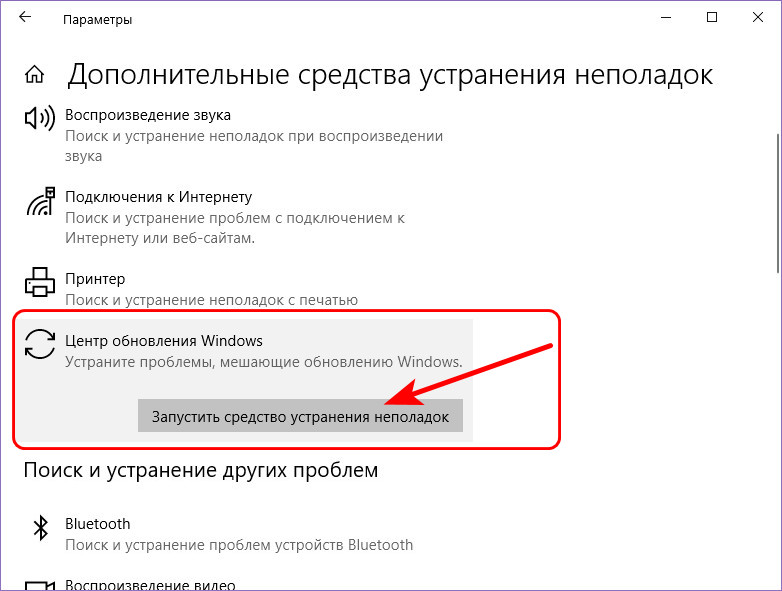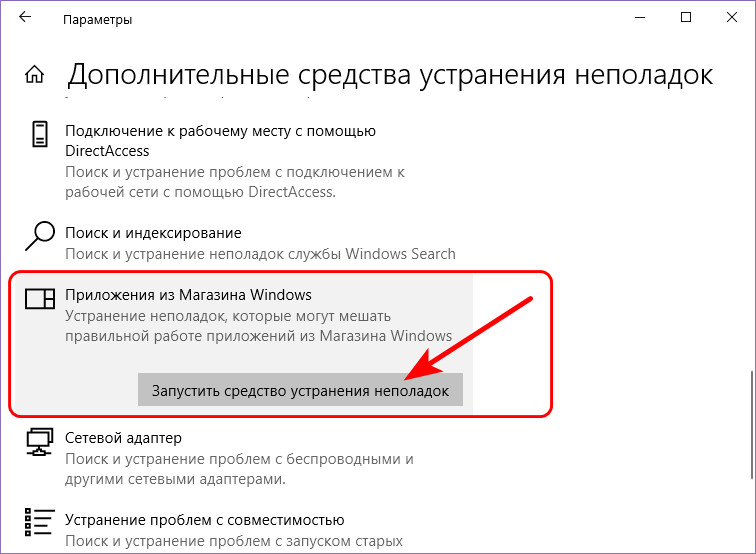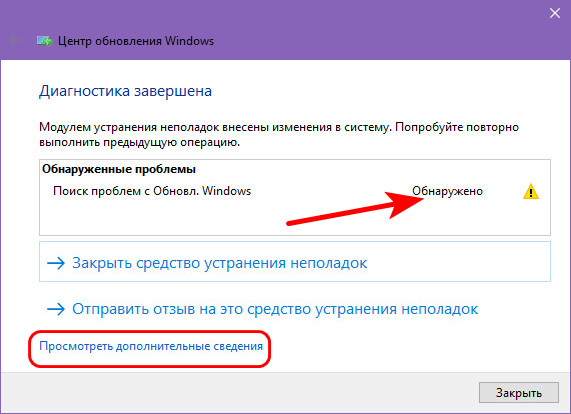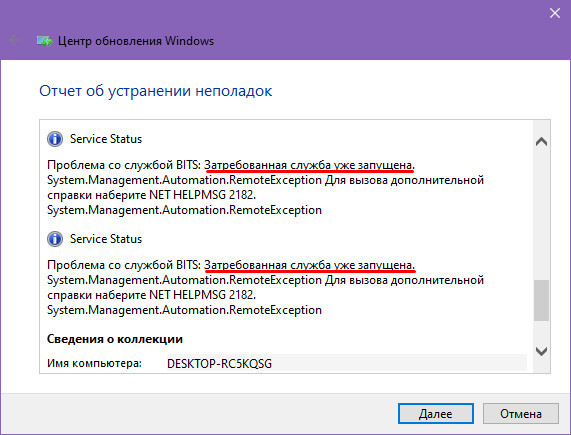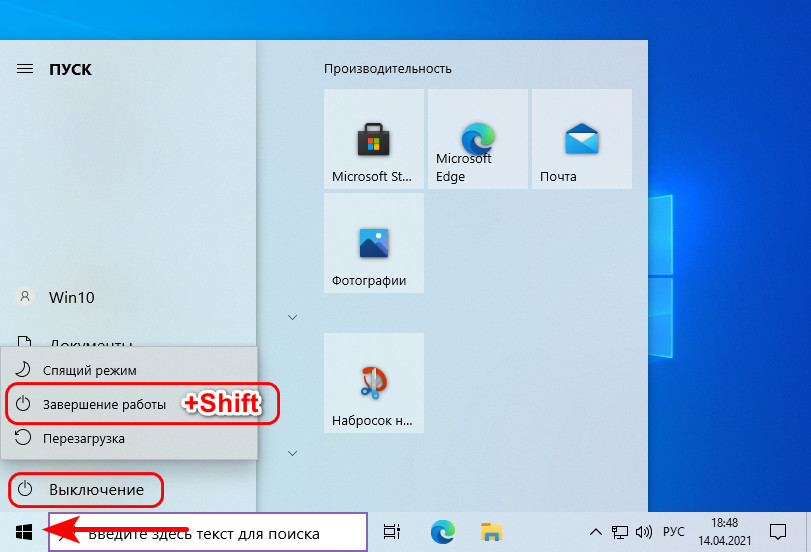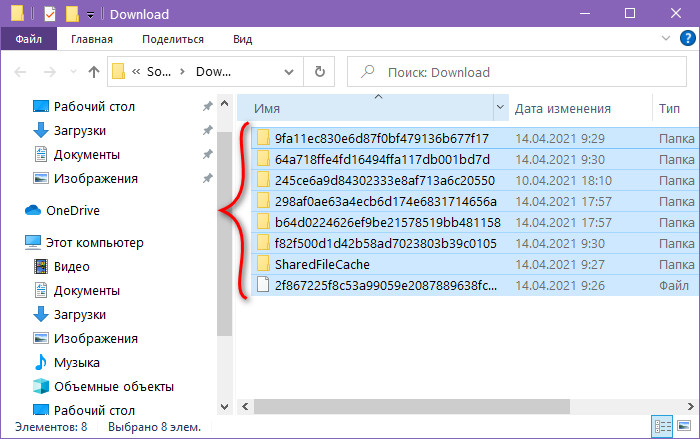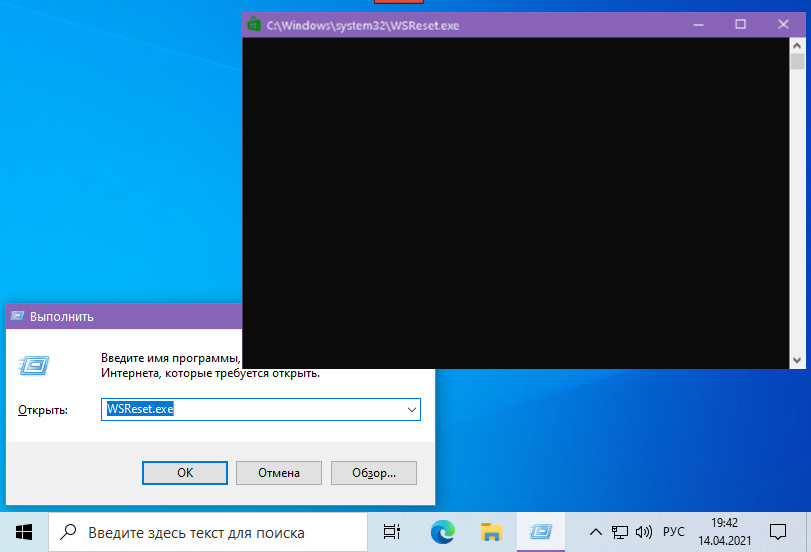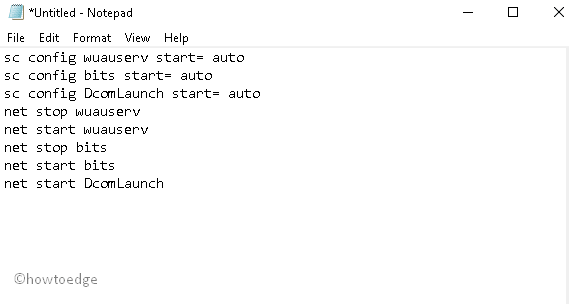Пользователи Windows, начиная с «восьмёрки», получили возможность скачивания приложений из магазина Windows Store. Однако некоторые из них при попытке установки понравившейся программы получают отказ в виде ошибка 0x80070422, что, конечно, не может их обрадовать. Если учесть, что Windows Store является единственным подобным сервисом для ОС семейства Виндовс, то указанная проблема является довольно значимой.
И мы надеемся, что наша статья поможет её решить.
Что означает ошибка 0x80070422
Любая операционная система является модульным ПО, состоящим из ядра и вспомогательных программ. В Windows при запуске любой программы операционка обращается к определённым процессам и службам, которые используются для оптимизации работы приложения. Примером такой службы можно назвать DirectX – компоненту, отвечающую за работу графики. Второй пример – брандмауэр Windows, отвечающий за безопасность системы от внешних угроз. А поскольку Windows Store – это внешний ресурс, то, соответственно, при загрузке приложений из этого магазина процесс обязательно контролируется брандмауэром.
Это своего рода встроенный антивирус, препятствующий проникновению на ПК вредоносного ПО и блокирующий доступ к опасным сайтам. Многим пользователям деятельность брандмауэра не по душе, поэтому они его отключают, благо такая возможность в Windows предусмотрена.
И именно в таких случаях и проявляется ошибка 0x80070422. И хотя чаще всего такое случается при попытке скачать некоторые программы (особенно – игры) из магазина Виндовс, ошибочное сообщение может появиться и при запуске некоторых программ, и даже при обновлении ОС. Говорит она о том, что на компьютере отключены средства защиты или отсутствуют актуальные обновления Windows. Рекомендации при такой ошибке типичны – пользователю предлагается незамедлительно скачать и установить свежие обновления. Но и в этом случае возникновение ошибки с кодом 0x80070422 не исключено. Получается некий замкнутый круг, разорвать который рядовому пользователю без наличия соответствующих знаний не по силам.
Почему возникает ошибка
Одна из основных причин – сбои в работе служб Windows. Виновниками чаще всего бывают:
- процедура обновления Windows;
- встроенный в операционную систему брандмауэр;
- работа программы BitLocker, отвечающей за шифрование дисков;
- неправильное функционирование службы запуска DCOM Server;
- сама сеть, особенно при использовании протокола IPv6.
Наконец, причиной сбоя может быть Network List Service, если компьютер оснащён беспроводным контроллером DualShock4.
Как видим причин много, поэтому и способов исправления ошибки с кодом 0x80070422 существует тоже немало.
Устраняем ошибку 0x80070422
Итак, рассматриваем способы решения проблемы по порядку.
Как исправить ошибку 0x80070422, возникшую во время установки актуальных обновлений системы
Обновления Windows – процедура непредсказуемая. Она может пройти бесследно, а может поставить множество вопросов. Установка может проходить незаметно, а может сильно тормозить систему. Но самый неприятный исход – это когда установка прерывается с выдачей сообщения об ошибке с кодом 0x80070422. Обычно это сопровождается предупреждением о невозможности запуска службы Центра обновления Windows по причине её отключения. То есть можно уже предположить, из-за чего обновление завершилось крахом.
А значит, нам нужно активировать указанную службу, что в теории должно решить проблему. Алгоритм действий будет следующим:
- запускаем консоль «Выполнить» (через Windows+R или посредством меню «Пуск»);
- набираем команду Services.msc, подтверждаем нажатием Enter;
- в открывшемся окне отобразятся все запущенные в данный момент службы. Ищем «Центр обновления Windows» и вызываем контекстное меню нажатием правой кнопкой мыши;
- выбираем пункт «Свойства»;
- появится новое меню, в котором нужно выбрать параметр типа запуска, установив его в значение «Автоматически»;
- если в строке состояния службы будет указано, что она не запущена, запустите её.
После запуска службы попробуйте вручную запустить прерванную процедуру обновления Windows.
Как устранить ошибку Виндовс 0х80070422, возникшую во время запуска Защитника
Такая же проблема может возникнуть во время запуска Защитника Windows – встроенного антивируса, осуществляющего проверку системы на наличие вредоносных программ. Предупреждение в этом случае будет аналогичным: служба не запускается, поскольку отключена.
А значит, и наши действия будут направлены на её включение:
- запускаем консоль «Выполнить» (через Windows+R или посредством меню «Пуск»);
- набираем команду Services.msc, подтверждаем нажатием Enter;
- в открывшемся окне отобразятся все запущенные в данный момент службы, ищем «Службу Защитника Windows» и вызываем контекстное меню нажатием ПКМ;
- выбираем пункт «Свойства»;
- появится новое меню, в котором нужно выбрать параметр типа запуска, установив его в значение «Автоматически»;
- если в строке состояния службы будет указано, что она не запущена, запускаем её.
После повторного запуска Защитника ошибка появляться больше не будет.
Как устранить 0х80070422, если виновник – брандмауэр Windows 7/8/10
Ошибка может возникнуть во время работы любой программы, обращающейся в интернет. Узнать о том, что виновником является брандмауэр, можно по содержимому предупреждения.
Включение брандмауэра в службах Виндовс происходит по схожему сценарию, но с некоторыми отличиями. Дело в том, что отключенными могут оказаться сразу несколько служб. Что нужно сделать? Проинспектировать функционирование следующих служб:
- Удаленного вызова процедур;
- Центра обновления Windows;
- Криптографии, Модуля архивации;
- Интеллектуальной службы передачи.
Рассмотрим, как это сделать:
Последовательно повторяем эту процедуру со всеми перечисленными выше службами, активируя их.
Если в результате ваших действий проблема оказалась не устранённой, можно попробовать выполнить следующее:
В результате ошибка 0x80070422 должна гарантированно исчезнуть.
Если брандмауэр Windows не включается, возможно, придётся переустанавливать систему.
Итак, вы уже поняли, что если установщик обнаружил ошибку 0х80070422, то в дальнейшем тексте должно содержаться указание на то, какая именно служба оказалась виновной в этом. Как активировать или отключать службы, вы тоже уже знаете.
Специальное средство устранения ошибок
Если ничего из перечисленного не помогло, можно воспользоваться специализированной программой Fix it, разработчиком которой является сама Microsoft. Она лучше других аналогичных продуктов умеет искать и устранять причины возникновения различных ошибок, в том числе 0x80070422.
Чтобы воспользоваться этим средством, скачиваем утилиту с support.microsoft.com и запускаем её.
Я покажу вам, как исправить ошибку с кодом 0x80070422 в Windows 10, которая обычно связана с проблемами обновления Windows.
Если вы видите ошибку 0x80070422 в Windows 10, скорее всего, у вас проблемы с Центром обновления Windows. Давайте рассмотрим, как исправить ошибку 0x80070422 и выясним, что её вызывает. Это интересно: Еще одна ошибка обновления Windows.
Текст ошибки
На русском:
С установкой обновлений возникли некоторые проблемы, но попытка будет повторена позже. Если вы продолжаете видеть это сообщение и хотите получить сведения, выполнив поиск в Интернете или обратившись в службу поддержки, вам может помочь это: (0ч80070422)
На английском:
There were some problems installing updates, but we’ll try again later. If you keep seeing this and want to search the web or contact support for information, this may help: (0x80070422)
Эта ошибка мешает правильно обновить компьютер, что приводит к проблемам безопасности. К счастью, эту ошибку обычно несложно исправить, поскольку у нее есть одна причина.
Способы исправления
Несмотря на то, что существует множество методов исправления ошибки 0x80070422, в этой статье перечислены наиболее эффективные и быстрые решения.
Решение 1. Проверьте несколько значений реестра
Вам следует проверить несколько записей реестра, чтобы убедиться в их правильности. Помните, что редактирование реестра может повредить вашу систему, поэтому будьте осторожны.
- Нажимаем комбинацию клавиш Win + R
- В появившемся окне вводим «regedit» и нажимаем OK.
- Переходим по пути:
HKEY_LOCAL_MACHINESOFTWAREMicrosoftWindowsCurrentVersionWindows UpdateAuto Update
- Если вы видите ключ под названием EnableFeaturedSoftware, убедитесь, что для него установлено значение 1. В противном случае дважды щелкните его, чтобы изменить значение на 1.
- Если вы не видите этот ключ, или если это не помогло решить проблему, возможно, что изменение другого ключа реестра поможет.
- Перейдите в следующее место:
HKEY_LOCAL_MACHINESYSTEMCurrentControlSetServicesAppXSvc
- Здесь, если параметр Start не равен 3, дважды щелкните по нему и измените его на 3, затем перезагрузитесь и повторите попытку.
Решение 2. Временное отключение IPv6
Если приведенное выше исправление не сработало, вам следует попробовать временно отключить IPv6 в «Центре управления сетями и общим доступом».
- Откройте «Панель управления»
- Перейдите в «Сеть и Интернет» «Центр управления сетью и общим доступом» выберите свое соединение и откройте его свойства.
- Найдите в списке IP версии 6 (TCP/IPv6) и снимите флажок рядом, далее нажмите «ОК».
- Перезагрузите систему.
Вы можете выполнить ту же процедуру, чтобы заново включить IPv6.
Решение 3. Перезапуск службы списка сетей
Если два вышеуказанных метода не помогли решить ошибку 0x80070422, попробуйте перезапустить службу списка сетей, чтобы устранить проблему.
- Нажимаем комбинацию клавиш Win + R
- В появившемся окне вводим «services.msc» для запуска служб Windows.
- Найдите службу списка сетей, щелкните ее правой кнопкой мыши и выберите кнопку «Перезапустить».
Перезагрузите компьютер, чтобы проверить, устранена ли проблема.
Решение 4. Сброс конфигурации служб и их перезапуск
Попробуем сбросить конфигурацию служб «Центр обновления Windows», «Фоновая интеллектуальная служба передачи (BITS)», «Службы криптографии» и «Установщик модулей Windows».
- Откройте меню Пуск в Windows.
- Найдите Командная строка, щелкните правой кнопкой и выберите команду Запустить от имени администратора.
- В появившемся черном экране (который и есть командная строка) вводим код ниже:
SC config wuauserv start= auto
SC config bits start= auto
SC config cryptsvc start= auto
SC config trustedinstaller start= auto
net stop wuauserv
net start wuauserv
net stop bits
net start bits
net stop cryptsvc
net start cryptsvc
net stop trustedinstaller
net start trustedinstaller
Мы сбросили значения записей служб в реестре и базе данных диспетчера служб, а так же перезапустили их.
Часто задаваемые вопросы и ответы (FAQ)
Как исправить ошибку с кодом 0x80070422?
Существует множество способов устранения ошибки, например, запуск Windows Update Troubleshooter, отключение IPv6, перезапуск службы списка сетей и так далее.
Что означает код 0x80070422?
Код 0x80070422 — это код ошибки обновления Windows, который появляется при наличии поврежденных системных файлов. Он препятствует загрузке любых обновлений Windows.
Как исправлять ошибки связанные с обновлением Windows?
Ошибки обновления Windows можно устранить, запустив средство устранения неполадок Windows Update, перезагрузив систему, отключив внешнее оборудование, проверив диспетчер устройств на наличие ошибок. Другие решения включают запуск сканирования SFC и DISM, удаление сторонних приложений и т.д.
Привет, друзья. В этой публикации рассмотрим, как бороться с ошибкой 0x80070422 в Windows 10. Код этой ошибки может фигурировать при возникновении разных проблем с актуальной операционной системой от Microsoft. Это системные обновления Windows 10, скачивание и обновление контента из Microsoft Store, работа системного брандмауэра, работа функционала архивации Windows и прочие. Ошибку 0x80070422 могут провоцировать разные причины и, соответственно, разные действия могут помочь устранить эти причины. Давайте посмотрим, что можно предпринять для устранения ошибки 0x80070422 в Windows 10.
Итак, друзья, ошибка 0x80070422. Может возникать в процессе обновления Windows 10.
В процессе работы с Windows Store.
При создании архивов Windows и восстановлении к ним.
Как бороться с этой ошибкой, если у вас нет свежих или вообще хоть каких-нибудь точки восстановления или системного бэкапа, чтобы решить проблему откатом к состоянию системы, когда этой проблемы не наблюдалось?
Друзья, если у вас ошибка 0x80070422 при системных обновлениях, загрузке или обновлении контента с Microsoft Store, воспользуйтесь средством устранения неполадок Windows 10. Это средство просканирует системные службы и прочий функционал, необходимый для корректной работы центра обновления и Microsoft Store, и само включит всё необходимое. В системном приложении «Параметры» идём по пути «Обновление и безопасность > Устранение неполадок». Кликаем «Дополнительные средства устранения неполадок».
Если у вас проблемы в центре обновления Windows 10, запускаем, соответственно, средство устранения неполадок для центра.
А если проблемы с магазином Microsoft Store — запускаем средство устранения неполадок для магазина.
Запустится диагностика проблем, по её итогу будем видеть, что проблемы обнаружены, и средство устранения неполадок эти проблемы якобы решило. Что за проблемы у нас были, можем посмотреть в дополнительных сведениях диагностики.
Ну вот в нашем случае, например, были проблемы со службой, необходимой для работы центра обновления Windows 10, и теперь эта служба запущена.
Если же средство устранения неполадок Windows 10 не помогло, идём далее.
Если вам не помогло средство устранения неполадок, а также если ошибка 0x80070422 у вас появляется при пользовании функционалом архивации Windows 10, возможно, причина кроется повреждении системных файлов, отвечающих как раз таки за работу этих функций. Попробуйте восстановить целостность системных файлов.
Иногда ошибка 0x80070422 в работе центра обновления Windows 10 возникает из-за настроек стороннего антивируса или файервола. Надо отключить на время антивирус или файервол и попробовать запустить системные обновления. Ну и если что, разбираться уже тогда с настройками антивируса или файервола.
Ошибку 0x80070422, возникающую при системных обновлениях Windows, может помочь устранить очистка от хлама. Друзья, речь не идёт об обычной очистке диска С, хотя, возможно, и она не будет лишней. Так, центр обновления не будет корректно работать в условиях нехватки места на диске С, ему попросту негде будет хранить файлы установки обновлений. Если не знаете, как чистить диск С, статья «Очистка диска в Windows 10» вам в помощь. Но в контексте рассмотрения ошибки 0x80070422 мы будем чистить несколько иной тип хлама.
Попробуйте для начала перезапустить компьютер без функции быстрого запуска Windows 10, это очистит оперативную память вашего компьютера от скопившегося хлама. Сделайте полное выключение компьютера – удерживая зажатой клавишу Shift, завершите работу.
А потом включите компьютер.
И ещё попробуйте очистить папку хранения установочных файлов обновлений. Идём по пути:
C:WindowsSoftwareDistributionDownload
И удаляем всё содержимое папки SoftwareDistribution (содержимое, но не саму папку).
Если у вас проблемы с Microsoft Store, попробуйте очистить кэш магазина. Закройте магазин, если он открыт. Клавишами Wi+R запустите диалоговое окно «Выполнить», введите команду:
Эта команда, собственно, и очищает кэш магазина Microsoft Store. Далее появится пустое тёмное окно, связанное с работой этой команды.
Не закрываем его, дожидаемся, пока оно закроется само и откроется магазин. Это будет уже очищенный магазин.
Друзья, универсальная причина многих проблем с компьютером – вирусы. Их действие в операционной системе может причинять разные проблемы с симптоматикой в виде разного сбоя функционала Windows 10. Если ничего из перечисленного выше не помогает, проверьте компьютер на вирусы. А затем повторно выполните восстановление целостности системных файлов по отсылке в третьем пункте этой статьи.
Ошибка 0x80070422 может быть следствием применения в Windows 10 утилит-твикеров, блокирующих системные обновления и прочие функции. Средства устранения неполадок часто не могут исправить изменения, внесённые твикерами. В таком случае желательно решить проблему с помощью обратного действия того же твикера, который и проводил вмешательство в системный функционал. Ну и, соответственно, для этого необходимо установить, что за твикеры применялись на компьютере.
Если ничего из перечисленного не помогает, друзья, пробуйте загрузиться в режиме чистой загрузки Windows 10 и порешать свои дела в этом режиме.
This post discusses what possibly could have triggered the Store Error code 0x80070422 on Windows PC along with si workarounds that should resolve this issue. When this problem occurs, certain applications may stop working or the installed apps fail to update over Microsoft Store. Some users reported the Store app failing to launch on this error code as well.
Upon encountering this error code, you may receive an error message that says the following –
Something went wrong. The error code is 0x80070422, in case you need it
What triggers Store Error 0x80070422 on Windows PC?
This error code might occur when your device meets one or a combination of the following issues –
- Malfunctioning Windows services
- Corrupt Windows Store
In this article, we have come up with several workarounds that might help you to overcome this Store error code. The solutions are as follows –
- Start Windows Update service automatically
- Create and Run a batch file to fix this problem
- Run the troubleshooter for Windows Store
- Reset Windows Store
- Re-start Background Intelligent Transfer Service (BITS)
- Re-register Windows Store Apps
If you are getting an error code 0x80070422 while installing new apps or upgrading the existing ones on Microsoft Store, try out these solutions one by one –
1] Start Windows Update service automatically
At times, Windows update itself stops functioning and thus prevents installing new applications from Microsoft Store. This happens only when the update services are set to function automatically. Change its startup type and the error resolves on its own. Here’s what you need to do –
- Press the Win logo and R hotkey together, this will launch the Run dialog box.
- Type
services.mscon it and hit OK. - When the Services Manager window appears, scroll down to Windows Update.
- Right-click on this service and select Properties.
- Use the Startup type menu and change it to Automatic.
- Click Apply and then OK to confirm the recent changes.
- At last, close the Services Manager window and Restart your system.
The above trouble might get solved after the next login.
2] Use the “.BAT” file to fix the problem
You can solve this Store Error code 0x80070422 in Windows 10 using a “.BAT” file. All you require is to create and run a .bat file using the following steps-
- Make a right-click anywhere on the desktop and choose New followed by Text Document on the context menu.
- When Notepad appears, copy/paste the below-listed command lines-
sc config wuauserv start= auto
sc config bits start= auto
sc config DcomLaunch start= auto
net stop wuauserv
net start wuauserv
net stop bits
net start bits
net start DcomLaunch
- Now go to the File menu and select the Save option using the drop-down list.
- Rename this file as repair.bat and choose All Files under Save as type:
- Thereupon, save this file anywhere on the hard drive.
- Navigate to the path where you have stored the file, do the right click on the same and choose Run as Administrator.
- The Command Prompt will pop up and execute all those command lines under the batch file.
After you finish the above steps, close the elevated prompt and try downloading the apps from the Store.
3] Run the troubleshooter for Windows Store
The Error code 0x80070422 may also prohibit the Windows Store app from functioning properly. If that’s the case, Running this troubleshooter will surely help you to diagnose this problem.
Windows 11:
- Press Win + I and navigate to the below path –
Settings > System > Troubleshoot > Other troubleshooters
- Come down to Windows Store Apps and hit the Run button available on it.
- When the troubleshooter launches, click Next and follow the on-screen instructions.
Windows 10:
- Press Windows and I key together to open Settings.
- Here, select Update & Security then Troubleshoot from the left column.
- Move to the corresponding right side and locate the Windows Store section.
- Once found, click on the same and hit Run the troubleshooter.
Let the scanning process complete. After you complete the above procedure, Restart your PC and see if the bug dissolves or not.
4] Reset Windows Store
In case, you are still getting this error code 0x80070422, you better reset the Windows Store app. Here’s how to perform this task –
- Press the Win + R hotkey together to start the Run dialog.
- Next, type WSReset.exe in the void area followed by the OK button to reset the Store app.
- Wait for a few minutes, while CMD is resetting the Store app.
Once the above process completes, Restart your system. You can now download any app from the Microsoft Store app without interruption.
5] Re-start Background Intelligent Transfer Service (BITS)
This error may also occur when some of the services are not functioning properly. In such scenarios, you won’t be able to download any apps from the Store. It is thereby recommended to restart these services as a resolving tool. To do this, here are the steps-
- Right-click on the Windows icon and select Run from the Power menu.
- In the void, type
services.mscthereafter press Enter. - Locate the described services among the available list-
Background Intelligent Transfer Service (BITS) Cryptographic Service Windows Update MSI Installer
- Right-click again on each service and choose Properties.
- Scroll down to the Startup type and set it as Automatic. See the Snapshot below –
Note: Sometimes, the installed services stop automatically. If that’s the case, press the Start button under Services status.
- Succeeding after, hit Apply and OK to save the recent changes.
Lastly, Restart your PC so as to save the changes made so far.
6] Re-register Windows Store Apps
If the above processes don’t solve the error code 0x80070422, try re-registering Microsoft Store apps. Here’s how to proceed-
- Go to Cortana and type Windows PowerShell in the search field.
- Right-click on the well-matched result and choose Run as administrator.
- If UAC prompts, tap Yes.
- Near the blinking cursor, type the following then hit Enter key to begin the repairing process.
Get-AppXPackage | Foreach {Add-AppxPackage -DisableDevelopmentMode -Register "$($_.InstallLocation)AppXManifest.xml"}
- When the above process is completed, sign out of the PC.
After the next login, you won’t receive the Store error code 0x80070422 on your PC.
Tip: If you are facing update, activation, or driver issues on your Windows PC, try RESTORO PC Repair Tool. This software will scan your device for potential issues and resolve them automatically.
Периодически во время использования Windows 10 или во время запуска брандмауэра (утилита, призванная защитить систему от атак хакеров, вирусов и червей), может «высвечиваться» ошибка с номером 0х80070422. Как исправить ошибку в Windows 10 – вопрос, который будет рассмотрен в рамках представленного материала.
Почему возникает
Как уже было сказано выше, описываемая проблема может возникнуть во время сбоя при функционировании системы защиты Виндовс. Но это не единственная причина. Сбой может произойти и в результате взаимодействия системного защитника с другими программными службами. Чаще всего конфликт возникает при работе автономного установщика обновлений Windows 10. Ошибка 0х80070422 выдается при прекращении работы служб:
- вызова удаленных процедур (технология, позволяющая службам системы решать рабочие задачи на удаленных устройствах и приложениях);
- обновления Виндовс;
- криптографии (кодировка при обмене между службами и сторонними адресатами);
- фоновой интеллектуальной передачи (обеспечение качественной передачи между сервером и клиентом, в первую очередь при скачивании новых файлов);
- хранения загрузочной информации.
Еще одна причина проблемы — вирусное ПО. Чтобы решить ее, нужно просканировать устройство на наличие вирусов.
Как исправить
Установщик обнаружил ошибку с кодом 0х80070422. Как исправить в Windows 10? При появлении такого осложнения предписывается выполнить «откат» «операционки» до последней точки восстановления. Неблагоприятная ситуация будет ликвидирована, при этом, не придется вникать в системные тонкости проблемы и тратить время на ее устранение.
Если же нет возможности откатить систему, можно прибегнуть к другому способу. Последовательность действий, если всплыла ошибка обновления Windows 10 0х80070422, выглядит следующим образом.
Для начала нужно войти в ОС от имени Администратора:
- Кликаем правой кнопкой на значке «Пуск» (или используется комбинация Win+X).
- Находим «Командная строка (администратор)» (в более свежих версиях «Windows PowerShell»).
- В карточке «Контроль учетных записей» даем согласие на внесение изменений.
Через строку активируем учетную запись Администратора для устранения проблемы. Что делаем дальше?
- вводим значение «net user администратор /active:yes»;
- после появления записи «Команда выполнена успешно» закрываем окно.
Далее заходим в панель «Пуск» и находим блок Администратор. Заходим в эту учетную запись.
Приступаем к непосредственному устранению ошибки брандмауэра с кодом 0х80070422 на Windows 10 через учетную запись Администратора:
- Нажатием Win+R вызываем «Выполнить».
- Вводим значение – services.msc.
- В карточке находим и выделяем «Центр обновления Виндовс».
- Правой кнопкой открываем его свойства.
- Во вкладке «Общее» меняем значение «Тип запуска» на «Автоматически». Применяем изменения.
- Перезагружаем ОС.
Если после проведения изменений ошибка по-прежнему появляется, стоит по такому же сценарию проверить другие службы.
Стоит проверить брандмауэр:
- Открываем «Панель управления».
- Меняем в «Просмотр» значение на «Крупные значки».
- Открываем блок Брандмауэр Виндовс.
- Выбираем ссылку включения и отключения.
- Устанавливаем активность в полях, как показано на изображении.
Если не удается вышеназванными способами решить проблему кода ошибки 0х80070422 в Windows 10, в магазине Microsoft вводим кодовое обозначение.
Просматриваем ссылки, читаем рекомендации и ищем возможные варианты устранения.
Отличного Вам дня!