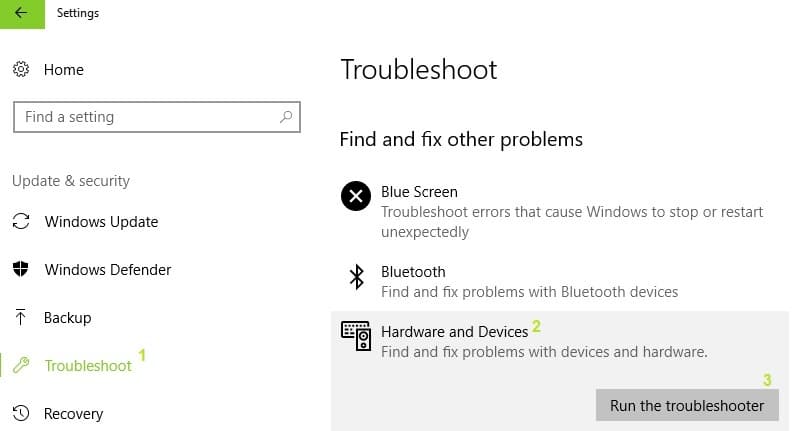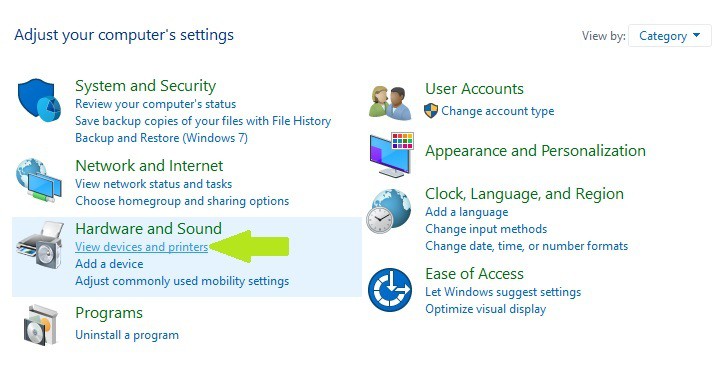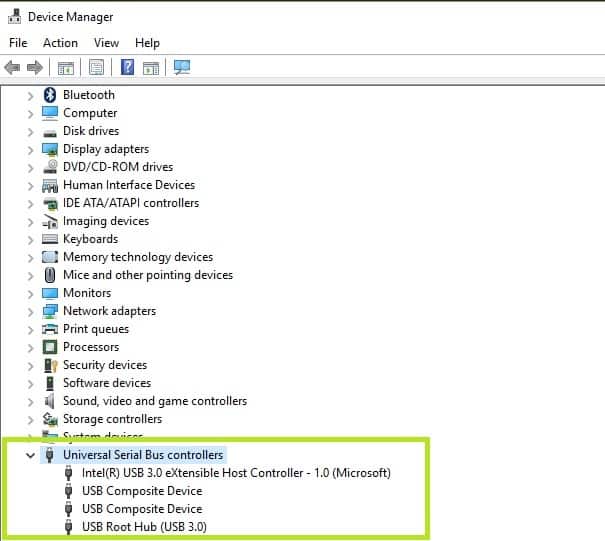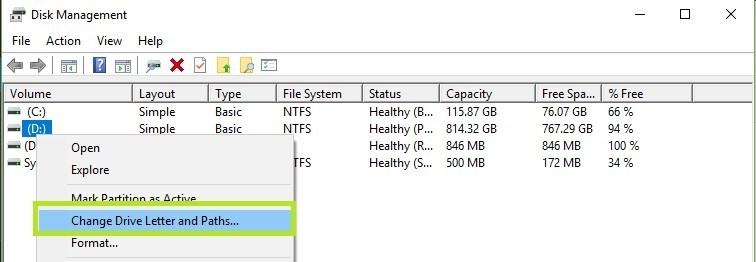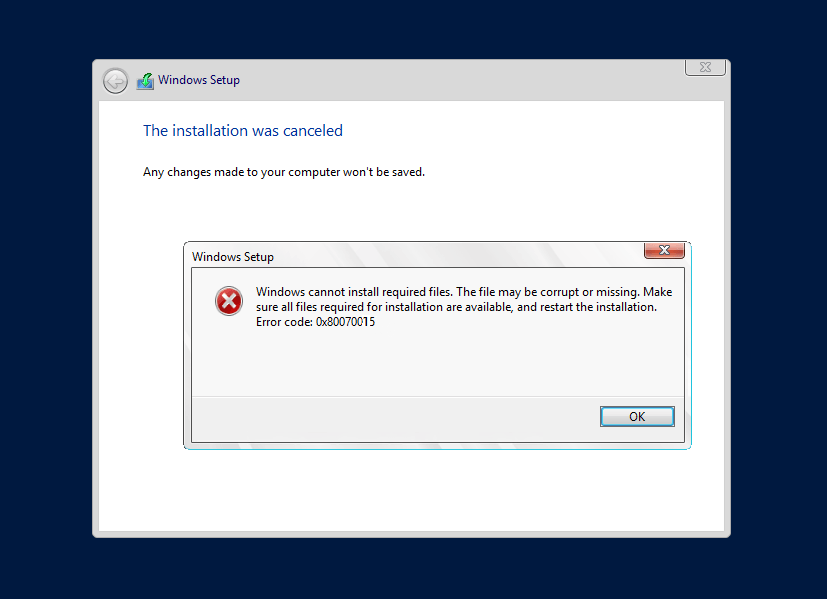Содержание
- Как исправить: Ошибка 0x80070015 в Центре обновления Windows, Магазине Microsoft, Защитнике Windows
- Ручной сброс файлов и папок Центра обновления Windows
- Установите последние обновления
- Используйте повышенную командную строку
- Выгрузить Power ISO Virtual Drive Manager
- Очистить кеш-память
- Заключение
- Полная ошибка Защитника Windows 0x80070015 в Windows 10, 8.1, 7
- Как исправить ошибку Защитника Windows 0x80070015
- Решение 1. Установите последние обновления
- Решение 2. Удалите все сторонние антивирусные программы.
- Решение 3. Снимите флажки с дисков, которых нет в Custom Scan
- Решение 4 – Сброс служб Windows Update
- Решение 5 – Переименовать файл CBS.Log
- Решение 6 – Создать новую учетную запись пользователя
- Решение 7 – Восстановите ваши системные файлы
- Решение 8. Выполните восстановление системы
- Ошибка при установке windows 7 0x80070015
- Решение
- Содержание
- Что делать, если при установке возникла ошибка?
- Поврежденный образ Windows 7. Что это значит и как его опознать?
- Замена образа не помогла. Менее распространенные общие проблемы.
- «Установка Windows 7 невозможна (стандарт GPT)» (Непредвиденная ошибка программы установки Windows)
- Ошибка драйвера при установке Windows 7
- Проблемы с конкретными кодами ошибок
- Ошибка 0x80070570 при установке Windows 7
- Ошибка 0x80070017 при установке Windows 7
- Ошибка 0x80070057 при установке Windows 7
- Ошибка 0x8007025d или 0x8007045d при установке Windows 7
- Ошибка 0x80300024 или 0x80300001 при установке Windows 7
- Ошибка 0x000000a5 при установке Windows 7 (сопровождается BSOD’ом или же синим экраном смерти)
- Ошибка 0xc00000e9 при установке Windows 7
- Ошибка с кодом 0x0000000a
- Образ операционной системы цел, а использование других образов не помогает. Быстрая проверка аппаратной части (Chkdsk, Memtest, Victoria (MHDD))
- Устранение ошибок при установке Windows 10
- При установке операционная система просит драйверы
- Ошибки при инсталляции ОС
- Ошибка 0x8007025d, 0x2000c
- Видео: как пользоваться программой MemTest86
- Ошибка 0x8007000d
- Ошибка 0x8004242d
- Видео: как пользоваться программой MiniTool Partition Wizard
- Ошибки 0x80070003, 0x80004005, 0x80070002
- Ошибка 0x80300001
- Видео: что такое режим AHCI и как его включить
- Ошибка 0x80300024
- Ошибка 0xc1900101–0x40017
- Ошибка 0х80070057
- Ошибка 0x80070570
- Ошибка 0xc0000428
- Ошибка 0x80300002
- Ошибка 0xc190020e
- Ошибка 0x80070017
- Ошибка 0х80000321
- Ошибка 0х80000001
- Ошибка 0xC1900101 – 0x30018
- Ошибка C1900101–4000D
- Ошибка 0xc0000005
- Ошибка 0xc0000605
- Ошибка 0xc1900204
- Ошибка 0х80070015
- Ошибка 0xc0000098
- Ошибка 0x101–0x20017
- Ошибка dt000
- Видео: как убрать программу из «Автозагрузки» в Windows 10
- Ошибка 0xc000000f
- Ошибка 0xc00000e9
- Ошибка 0xc0000225
- Machine-check exception или «Синий экран смерти»
Как исправить: Ошибка 0x80070015 в Центре обновления Windows, Магазине Microsoft, Защитнике Windows
Обновление: Перестаньте получать сообщения об ошибках и замедляйте работу своей системы с помощью нашего инструмента оптимизации. Получите это сейчас на эту ссылку
Ошибка Windows 0x80070015 может возникнуть, если операция не была правильно инициализирована. Обычно это внутренняя ошибка программирования, и конечный пользователь не может ничего сделать. Тем не менее, поскольку эта ошибка возникает при запуске Центра обновления Windows, Защитник Windows или Microsoft Storeили при установке Windows мы рекомендуем выполнить следующие действия.
Ручной сброс файлов и папок Центра обновления Windows
Вы должны удалить содержимое папки SoftwareDistribution и сбросить папку Catroot2, чтобы решить ваши проблемы. Они содержат временные системные файлы, которые отвечают за установку обновлений на компьютер. Это включает в себя данные, которые поддерживают обновления Windows и установщики новых компонентов.
Вы также можете вручную сбросить компоненты Центра обновления Windows и Агента Центра обновления Windows.
Установите последние обновления
По словам пользователя Защитника Windows, ошибка 0x80070015 обычно возникает из-за того, что ваша система устарела. Устаревшая система может иметь некоторые ошибки и проблемы, и если вы хотите убедиться, что ваш компьютер работает должным образом, вы должны поддерживать его в актуальном состоянии.
В большинстве случаев Windows 10 автоматически устанавливает отсутствующие обновления, но иногда вы можете пропустить одно или два обновления. Однако вы всегда можете проверить наличие обновлений, выполнив следующие действия:
Если обновления доступны, они автоматически загружаются в фоновом режиме. После загрузки обновлений просто перезагрузите компьютер, чтобы установить их. Как только ваша система обновится, проблема должна быть полностью решена.
Используйте повышенную командную строку
Я предлагаю вам выполнить следующие шаги и проверить, поможет ли это решить проблему с Магазином Windows.
1. Нажмите клавишу Windows + R на клавиатуре.
2. введите следующую команду в команде run:
3. Подождите до конца и попробуйте снова открыть магазин.
Выгрузить Power ISO Virtual Drive Manager
Нажмите кнопку «Windows» и начните вводить «Задача». Выберите Диспетчер задач из списка. Он должен быть в верхней части списка. После открытия нажмите Подробнее. В новом представлении выберите Подробности. Вы можете сортировать по любому столбцу, но я рекомендую описание. Определите все процессы, связанные с Power ISO, и щелкните эти процессы правой кнопкой мыши, а затем выберите «Завершить дерево процессов».
Очистить кеш-память
Одновременно нажмите клавиши «Windows» и «R», чтобы получить запрос «Выполнить». Введите «wsreset.exe», чтобы очистить и сбросить кеш магазина Windows. После завершения этой операции откроется черное окно консоли со значком магазина Windows в левом верхнем углу. Когда закончите, он должен открыть для вас магазин.
Заключение
Код ошибки 0x80070015 относится к списку ошибок обновления Windows 10. Хотя многие люди сообщали, что этот код ошибки возник при установке Windows 10 с нуля или при запуске обновлений Windows 7, подавляющее большинство всплывающих окон были зарегистрированы с кодом ошибки 0x80070015 при бесплатном запуске обновлений Windows 10 или Windows 10.
CCNA, веб-разработчик, ПК для устранения неполадок
Я компьютерный энтузиаст и практикующий ИТ-специалист. У меня за плечами многолетний опыт работы в области компьютерного программирования, устранения неисправностей и ремонта оборудования. Я специализируюсь на веб-разработке и дизайне баз данных. У меня также есть сертификат CCNA для проектирования сетей и устранения неполадок.
Источник
Полная ошибка Защитника Windows 0x80070015 в Windows 10, 8.1, 7
До обновления большинство пользователей Windows игнорировали встроенное решение безопасности. Сторонние решения были программным обеспечением для защиты нас от надоедливых вредоносных программ. Однако с Windows 10 Microsoft предлагает улучшенный Защитник Windows, как жизнеспособную альтернативу для пользователей по всему миру.
Несмотря на то, что Defender предлагает надежную защиту с частыми обновлениями безопасности, тем не менее, есть несколько проблем. Некоторые пользователи сообщали код ошибки при попытке выполнить выборочное сканирование. Кроме того, кажется, что Defender аварийно завершает работу до завершения автономного сканирования. Мы посмотрели на это и решили эту проблему с несколькими возможными обходными путями.
Как исправить ошибку Защитника Windows 0x80070015
По мнению пользователей, ошибка Защитника Windows 0x80070015 может иногда появляться в вашей системе, и, говоря об этой ошибке, вот некоторые похожие проблемы, о которых сообщили пользователи:
Решение 1. Установите последние обновления
По словам пользователей Защитника Windows, ошибка 0x80070015 обычно возникает из-за того, что ваша система устарела. В устаревшей системе могут присутствовать определенные ошибки и сбои, и если вы хотите обеспечить бесперебойную работу вашего ПК, вам необходимо поддерживать свою систему в актуальном состоянии.
В большинстве случаев Windows 10 автоматически устанавливает отсутствующие обновления, но иногда вы можете пропустить одно или два обновления. Однако вы всегда можете проверить наличие обновлений, выполнив следующие действия:
Если какие-либо обновления доступны, они будут загружены автоматически в фоновом режиме. После загрузки обновлений просто перезагрузите компьютер, чтобы установить их. Как только ваша система обновится, проблема должна быть полностью решена.
Решение 2. Удалите все сторонние антивирусные программы.
Защитник Windows не очень хорошо работает со сторонними антивирусными инструментами, и если вы получаете ошибку Защитника Windows 0x80070015, возможно, причиной является антивирусное программное обеспечение. Если вы используете другой инструмент вместе с Защитником Windows, рекомендуется отключить или удалить его.
Решение 3. Снимите флажки с дисков, которых нет в Custom Scan
Некоторые пользователи сообщили, что есть определенная ошибка с Custom Scan. По их словам, если они выберут пустой накопитель или флешку, у Defender произойдет сбой. Итак, что вы хотите сделать, это игнорировать или снимать флажки с этих дисков. После этого Custom Scan должен работать без проблем.
Решение 4 – Сброс служб Windows Update
По мнению пользователей, иногда службы Центра обновления Windows могут мешать работе вашей системы и вызывать ошибку Защитника Windows 0x80070015. Если у вас возникла эта проблема, рекомендуется сбросить службы Центра обновления Windows. Для этого просто выполните следующие простые шаги:
После выполнения этих команд службы Windows Update будут сброшены, и проблема должна быть полностью решена.
Решение 5 – Переименовать файл CBS.Log
По словам пользователей, иногда сообщение об ошибке Защитника Windows 0x80070015 может появляться из-за проблем с файлом CBS.Log. Чтобы решить эту проблему, вам нужно найти и переименовать файл CBS.Log. Это довольно просто, и вы можете сделать это, выполнив следующие действия:
После этого проверьте, решена ли проблема.
Несколько пользователей сообщили, что не могут переименовать этот файл. Это вызвано вашими услугами, и для решения этой проблемы вам просто нужно сделать следующее:
Как только ваш компьютер перезагрузится, попробуйте переименовать файл CBS.Log еще раз. После успешного переименования файла измените тип запуска службы Установщик модулей Windows на значение по умолчанию.
Решение 6 – Создать новую учетную запись пользователя
Если на вашем ПК появляется ошибка Защитника Windows 0x80070015, возможно, проблема в вашей учетной записи. Иногда испорченная учетная запись пользователя может привести к этой проблеме, и для ее устранения необходимо создать новую учетную запись пользователя. Это довольно просто сделать, и вы можете сделать это, выполнив следующие действия:
Как только вы создадите новую учетную запись пользователя, переключитесь на нее и проверьте, решает ли это вашу проблему. Если проблема не появляется в новой учетной записи, переместите в нее свои личные файлы и начните использовать ее вместо старой учетной записи.
Решение 7 – Восстановите ваши системные файлы
В некоторых случаях поврежденная установка Windows может привести к появлению ошибки Защитника Windows 0x80070015. Однако вы можете решить эту проблему, просто выполнив сканирование SFC. Для этого просто выполните следующие простые шаги:
В некоторых случаях сканирование SFC может не решить проблему. Если это произойдет, вам нужно запустить сканирование DISM, выполнив следующие действия:
После завершения сканирования DISM еще раз проверьте, сохраняется ли проблема. Если проблема все еще существует, или вы не смогли запустить сканирование SFC раньше, обязательно повторите это сейчас.
Решение 8. Выполните восстановление системы
Если эта ошибка появилась недавно, возможно, это вызвано недавним обновлением или другими изменениями в вашей системе. Чтобы решить проблему, рекомендуется выполнить восстановление системы. Для этого выполните следующие действия:
Как только вы восстановите свою систему, проверьте, появляется ли сообщение об ошибке.
Мы надеемся, что эти обходные пути помогут вам избавиться от этой надоедливой ошибки. Кроме того, расскажите нам, какое защитное программное обеспечение вы используете? Является ли обновленный Защитник хорошим выбором?
Примечание редактора . Этот пост был первоначально опубликован в феврале 2017 года и с тех пор был полностью переработан и обновлен для обеспечения свежести, точности и полноты.
Источник
Ошибка при установке windows 7 0x80070015
Помощь в написании контрольных, курсовых и дипломных работ здесь.
Ошибка при установке windows 7 после Windows 8
Сегодня собирался менять w7 на w8 Ничего не получилось, решил вернуть обратно, вот тут наткнулся.
Ошибка при установке windows 7
Здравствуйте, столкнулся с такой проблемой. Когда устанавливаю с диска 7 win на новый компьютер.
Ошибка при установке windows 7
у меня стояла 8-ка решил переити на 7 ку, устанавливаю значит и после того как завершается.
Ошибка при установке Windows 7
имеется ноут samsung rv520 хочу установить семерку (стоит ХР), но столкнулся с такой проблемой.
Можно попробовать удалить файл ответов из образа.
Либо используйте оригинальный образ.
Решение
Ошибка при установке Windows 7
Товарищи, уже второй день пытаюсь переустановить Windows, сейчас стоит 7 х86, хочу поставить такую.

Устанавливаю Windows 7, в Bios мои hdd видны, а в установщике нет, причём при установке win 10 они.
Ошибка при установке Windows 7
Здравствуйте. Нужна помощь. Устанавливаю первый раз по инструкциям из интернета. Подскажите, что.
Ошибка при установке Windows 7
Помогите пожалуйста разобраться в сложившейся проблеме.
Ошибка при установке Windows 7
При установке Windows 7 столкнулся с такой проблемой. Гуглил решение там написано в BIOS Sata mode.
Ошибка при установке Windows 7
Доброе время суток Столкнулся с проблемой при установке Windows 7. Установка застряла после.
Источник
Содержание
Что делать, если при установке возникла ошибка?
При установке Windows 7 могут возникнуть различные проблемы: процесс может прерываться на разных этапах и на конкретных шагах (при копировании/распаковке файлов, форматировании HDD/SSD и т.д.).
Если вы не можете понять причину возникновения той или иной ошибки, обязательно начните с проверки образа вашей копии ОС на целостность.
Все просто: скачиваем нужную версию, распаковываем в любое место (например, на Рабочий Стол), открываем.
Теперь нам надо просто перенести наш образ Windows 7 в окно программы, где и сравнить MD5 скачанного файла с изначально верным MD5, который обычно указывается на странице выбранной сборки-оригинала системы.
Проверяем исполняемый файл программы на целостность:
Как видно на рисунке ниже, значение из столбца Current MD5 полностью соответствует MD5 на сайте. Рисунок 1. Сверяем MD5 с оригиналом.
Следовательно, наш файл «не битый» и содержание полностью соответствует оригинальному образу установочного диска, т.е. его изначальному содержимому.
Теперь, когда мы убедились, что наш образ цел, можно повторно записать его.
Желательно на другой накопитель и с минимальной скоростью (в случае компакт диска), чтобы полностью исключить проблему с установочными файлами.
Также настоятельно рекомендуется попробовать другой образ интересующей ОС (Операционной Системы (наша Windows 7)).
Замена образа не помогла. Менее распространенные общие проблемы.
«Установка Windows 7 невозможна (стандарт GPT)»
(Непредвиденная ошибка программы установки Windows)
На новых моделях компьютеров (в основном ноутбуков) могут стоять накопители – неважно SSD или HDD – с разметкой, несовместимой с установочной программой ряда сборок 32-ух битных версий Windows.
Ошибка драйвера при установке Windows 7
Существует и другой способ, при котором нужно скачать драйвера вашей материнской платы (или chipset драйвер ноутбука) с официального сайта производителя и скинуть их в корень флешки в распакованном виде. Затем при повторной установке, когда возникнет данная ошибка, необходимо нажать на кнопку «Обзор» и выбрать флешку, на которой находятся распакованные файлы. Рисунок 5. Окно для выбора диска с драйверами.
Драйвера автоматически установятся (если подходят), и процесс продолжится.
Проблемы с конкретными кодами ошибок
Ошибка 0x80070570 при установке Windows 7
Шаг 2:
Первым делом обязательно проверьте все соединения и шлейфы ваших HDD и крепления SSD, предварительно отключив компьютер из розетки. Ведь SATA-кабели (особенно недорогие) имеют свойство изнашиваться, перетираться, т.е. ломаться и приходить в негодность.
Далее, если это не помогает, нужно проверить поверхность жесткого диска: сначала встроенным средством chkdsk, затем (в крайнем случае) программами Victoria или MHDD (см. пункт про проверку «железа»).
Шаг 3:
Проверьте аппаратную часть диска или компьютера, как описано в главе Быстрая проверка аппаратной части (Chkdsk, Memtest, Victoria (MHDD)).
Ошибка 0x80070017 при установке Windows 7
Диагностика этой проблемы производится точно так же, как показано на примере выше.
Но код 0x80070017 может появляться и после сбоев в работе Центра обновления на уже полностью установленной системе.
Ошибка 0x80070057 при установке Windows 7
Ошибка 0x8007025d или 0x8007045d при установке Windows 7
Ошибка 0x80300024 или 0x80300001 при установке Windows 7
«Установка Windows не может быть выполнена в это местоположение»
Необходимо удалить разделы, созданные на HDD/SSD, установить ОС на «Неразмеченное пространство» (см. на рисунке ниже): Внимание. Следующие действия включают в себя ввод команды по очистке накопителя. Убедитесь, что все важные данные перенесены в резервное хранилище. Рисунок 7. Удаление разметки на диске.
Для этого в меню Setup нужно нажать определенную клавишу (Delete, F2, F1, F12 в зависимости от материнской платы). Подробнее, как войти в БИОС можно посмотреть здесь;
Всю информацию нужно уточнять на форуме производителя вашей материнской платы. В большинстве случаев проблема будет решена. Иначе проверяйте аппаратную часть (см. главу Быстрая проверка аппаратной части (Chkdsk, Memtest, Victoria (MHDD))).
Ошибка 0x000000a5 при установке Windows 7 (сопровождается BSOD’ом или же синим экраном смерти)
Ошибка 0xc00000e9 при установке Windows 7
Ошибка с кодом 0x0000000a
Образ операционной системы цел, а использование других образов не помогает. Быстрая проверка аппаратной части (Chkdsk, Memtest, Victoria (MHDD))
Для начала желательно разобрать ваш компьютер (ноутбук), аккуратно снять оперативную память, продуть от пыли и поставить на место.
Если изменений не наблюдается, пробуйте запускать компьютер попеременно с одной из планок (если таковых больше одной). Окончательно сломанная планка ОЗУ попросту не даст процессу запуска дойти даже до старта BIOS материнской платы.
Не помогает? Идем дальше.
Шаг 3 – установка диагностических Victoria и Memtest на флеш-накопитель (выполняется на рабочем ПК):
Эти программы должны выявить проблемы с комплектующими. Программы могут помочь выявить проблемы с аппаратной частью вашего компьютера (неисправность «железа»), после чего, вам нужно будет обратиться за помощью к специалисту.
Источник
Устранение ошибок при установке Windows 10
Не все пользователи покупают компьютер целиком: многие собирают его из купленных комплектующих. Это даёт огромную свободу в конфигурировании машины под себя, но зачастую всё заканчивается сборкой компьютера из компонентов «подешевле». Сочетание такого устройства с пиратскими дистрибутивами приводит к возникновению критических ошибок уже на этапе установки ОС. Программа-установщик немногословна и сообщает только числовой код, не поясняя его. И всё это на фоне чёрно-белого текстового режима монитора. Попробуем разобраться в причинах возникновения этих ошибок и рассмотрим способы их устранения.
При установке операционная система просит драйверы
Данный вид ошибки чаще всего появляется во время инсталляции Windows 10 с флешки. Причина заключается в том, что загрузочный флеш-накопитель с дистрибутивом ОС подключён к разъёму USB 3.0, а программа-инсталлятор Windows 10 не может работать с такими портами, так как их поддержка отсутствует. Конечно же, можно заранее записать пакет драйверов контроллера USB 3.0 на ту же флешку, но куда проще будет переключить носитель в обычный разъём USB 2.0. После этого ОС установится штатно.
Порты USB легко отличить из-за голубого цвета внутренней части разъёма
Если же вы устанавливаете ОС с оптического носителя и получаете ошибку «Нет нужного драйвера для привода оптических дисков», это говорит о физическом повреждении носителя или о его неправильной записи. Перезапишите дистрибутив на новый диск DVD+R.
Избегайте использования перезаписываемых «болванок». Работа с ними требует повышенной мощности лазера привода. Накопитель «в возрасте» может такой диск просто не прочитать или прочитать с ошибками.
Сообщение об отсутствии драйвера оптических дисков свидетельствует о повреждении самого носителя
Ошибки при инсталляции ОС
Даже использование официального дистрибутива ОС Windows 10 и рабочей станции с проверенными комплектующими известных брендов не является гарантией того, что обновление или установка ОС пройдёт без ошибок. Подтверждением этому служат сервисные пакеты и новые сборки дистрибутива, которые производитель выпускает каждые 2–3 месяца. К счастью, практически все ошибки при инсталляции ОС можно устранить в два-три щелчка мыши.
Ошибка 0x8007025d, 0x2000c
Инсталляция Windows доходит до 20% (копирование файлов), затем компьютер перезагружается и начинает откат до предыдущей версии Windows. После загрузки Windows показывает, что не удалось установить новую версию ОС, а код ошибки — 0x8007025d.
Причиной возникновения ошибки 0x8007025d является проблема с оперативной памятью
Несмотря на то, что при появлении ошибки выдаётся сообщение об отсутствующих файлах, она не связана напрямую с файловыми операциями и ошибками на диске. Наиболее вероятная причина — несовместимость модулей оперативной памяти между собой. Обязательно используйте модули памяти с одинаковыми рабочими частотами и таймингами, иначе проблем не избежать.
Удалите все модули памяти, кроме одного, и повторите установку. Оставшиеся проверьте программой тестирования ОЗУ, например, MemTest. Проверяйте их парно. Даже модули с одинаковыми характеристиками (частота, тайминги) могут быть несовместимы друг с другом.
MemTest — утилита для проверки модулей оперативной памяти
Видео: как пользоваться программой MemTest86
Ошибка 0x8007000d
Установка прекращается с сообщением «Установочный файл повреждён». Носитель, с которого вы инсталлируете ОС, нуждается в замене, создайте его заново.
Не используйте самодельные сборки «всё в одном», которые в огромном количестве появляются на торрент-трекерах и в файловых архивах. Воспользуйтесь официальным образом, который можно совершенно бесплатно загрузить с сайта Microsoft. Или же используйте «Средство создания загрузочного носителя»: эта программа сама скачает все необходимые файлы и создаст загрузочный диск.
Ошибка 0x8004242d
Эта ошибка возникает, когда вы пытаетесь инсталлировать ОС на диск с таблицей разделов в формате MBR. В процессе форматирования системного диска появляется сообщение «Невозможно отформатировать диск C», а затем инсталляция прерывается.
Если на диске только один раздел (системный), самым простым решением будет удаление раздела и установка ОС в неразмеченную область. Инсталлятор ОС Windows 10 сам создаст таблицу разделов в формате GPT, а также сервисные разделы, невидимые для пользователя.
Если на диске есть разделы с файлами, содержащими ценную информацию, и их нужно сохранить, используйте программу MiniTool Partition Wizard или Paragon Partiotion Manager для того, чтобы преобразовать диск из MBR в GPT и не потерять данные на нём. Дистрибутив этих программ позволяет создать аварийный носитель (флешку), загрузиться с неё и провести преобразование диска.
MiniTool Partition Wizard поможет преобразовать диск из формата MBR в GPT без потери данных
Любой сбой в работе программы-менеджера разделов приведёт в утрате всей информации на диске. Перед запуском такой программы обязательно скопируйте на другой носитель важные файлы.
Видео: как пользоваться программой MiniTool Partition Wizard
Ошибки 0x80070003, 0x80004005, 0x80070002
Ошибки этой группы возникают при установке различных обновлений ОС, на первый взгляд, совершенно бессистемно. Причиной является некорректная работа «Центра обновления Windows».
Загрузите с сайта Microsoft «Средство для устранения неполадок Windows Update» и запустите его. После окончания работы программы перезагрузите компьютер и повторно инициируйте процесс обновления системы.
«Средство устранения неполадок Windows Update» поможет устранить целый ряд ошибок, возникающих при обновлении ОС
Ошибка 0x80300001
Программа установки не видит жёсткий диск и/или просит установить драйверы для него. Проблема заключается в том, что контроллер SATA, к которому подключён жёсткий диск, работает в режиме IDE. Нужно переключить его в режим AHCI:
Для входа в BIOS во время загрузки компьютера удерживайте клавишу Del или F1
Зайдите в раздел «Integrated Peripherals»
Переключите контроллер SATA в режим AHCI
Видео: что такое режим AHCI и как его включить
Ошибка 0x80300024
Когда программа-инсталлятор Windows 10 доходит до выбора места, в которое вы хотели бы установить ОС, на монитор выводится сообщение «Установка Windows не может быть выполнена в это расположение на диске». Причиной являются нарушения в таблице дисковых разделов, вызванные неквалифицированными действиями пользователя при помощи программного обеспечения для работы с дисковыми разделами такими, как Paragon Partition Manager или Partition Magic.
Диск нужно очистить от существующей структуры разделов при помощи консольной программы DiskPart. Она входит в набор утилит аварийного режима ОС Windows 10:
Не забудьте сохранить все пользовательские файлы перед запуском программы DiskPart. В результате её работы диск будет полностью очищен.
Ошибка 0xc1900101–0x40017
После того, как прошли два первых этапа инсталляции ОС, на которых выполняется установка драйверов, компьютер не загружается штатно, а предлагает выполнить восстановление системы и перезагрузку, что и делает автоматически, даже если не предпринимать никаких действий. После пары-тройки циклов быстрых перезагрузок, сопровождающихся мерцанием экрана, ОС опять возвращается в предыдущее состояние — откатывается нa Windows 7 и выводит окно с сообщением об ошибке 0xc1900101–0x40017.
Причиной является программный пакет-акселератор чипсета Intel, а точнее, два его модуля: Management Engine Interface и Intel Rapid Storage Technology. Удалите эти модули через «Установку и удаление программ» панели управления. После этого повторно запустите обновление системы. Ошибка должна исчезнуть.
Удаление Intel Rapid Storage Technology решит проблему с обновлением на Windows 10
Ошибка 0х80070057
При попытке обновления системы из-за конфликта драйверов дискретной видеокарты NVidia и интегрированного видеоадаптера чипсета Intel появляется эта неприятная ошибка. Если у вас нет желания менять дискретную видеокарту на продукт AMD, то для устранения ошибки внесите фрагмент кода в системный реестр. Чтобы это сделать, выполните следующие действия:
Ошибка 0x80070570
Это довольно старая проблема, которая появляется при чистой установке Windows 10 Insider Preview сборки 10130. Установка прерывается с кодом ошибки 0x80070570, и компьютер перезагружается.
Сбой возникает только при попытке установить русскую локализацию операционной системы. В начале процесса установки следует выбрать англоязычный вариант системы и инсталлировать его. После успешной установки ОС можно будет доустановить русский языковой пакет и переключиться на русский язык.
Для устранения ошибки переключите язык системы с русского на английский перед продолжением установки
Самым логичным путём решения будет использование более нового дистрибутива ОС. Релизу Insider Preview сборки 10130 без малого два года, он безнадёжно устарел.
Ошибка 0xc0000428
Возникает при обновлении с Windows 7 на Windows 10. Обновление проходит штатно и без ошибок, но при попытке запуска обновлённой системы пользователь получает сообщение с кодом, после которого возможен только перезапуск.
Сообщение, которое можно увидеть при ошибке 0xc0000428, возникает при обновлении с Windows 7 на Windows 10
Сервис активации Windows повреждён и препятствует обновлению системы. Его можно восстановить при помощи загрузки ОС в безопасном режиме:
Ошибка 0x80300002
Возникает при попытке установки Windows 10 на диск с уже созданной системой разделов. Поскольку отсутствует неразмеченное место, программа установки не может создать служебные разделы и завершается ошибкой. Диск нужно очистить от существующей структуры разделов.
Сделать это можно при помощи утилиты DiskPart, этапы работы с которой уже были раписаны в пункте «Ошибка 0x80300024».
Ошибка 0xc190020e
Эта распостранённая ошибка возникает в результате недостаточного количества свободного дискового пространства на системном разделе, причём появляется она при попытке обновиться с Windows 7 на Windows 10 с помощью веб-установщика системы Get Windows 10.
Ошибка возникает при недостатке свободного места на системном диске
Освободите 20–25 Гб дискового пространства на системном диске и обновление пройдёт без ошибок.
Ошибка 0x80070017
Эта ошибка может возникать как при чистой установке ОС, так и при обновлении с Windows 7 на Windows 10.
Ошибка возникает из-за проблем с «Центром обновления» или проблемами с носителем
Если ошибка возникает при попытке обновления системы, для её устранения достаточно перезапустить «Центр обновления Windows»:
Перезапуск «Центра обновлений Windows» возможен при помощи «Командной строки»
Ошибка 0х80000321
При чистой установке ОС ошибка возникает из-за проблем с носителем, на котором записан дистрибутив. Если это оптический диск — запишите его ещё раз на новую «болванку», а ещё лучше — подготовьте загрузочную флешку и устанавливайте систему с неё.
Оптические диски, особенно DVD, очень чувствительны к ультрафиолетовому излучению. «Болванка», полчаса пролежавшая под открытыми солнечными лучами, может в дальнейшем читаться с ошибками или не читаться вовсе.
Ошибка 0х80000001
При установке системы появляется сообщение «Не удалось установить автономный языковой стандарт: Код ошибки 0х80000001». Причиной этого являются удалённые из дистрибутива языковые пакеты.
Создатели разнообразных сборок Windows 10 практикуют удаление из официального дистрибутива языковых пакетов. Это делается для того, чтобы дистрибутив помещался на однослойную «болванку» DVD объёмом 4,7 Гб.
Используйте английский язык в качестве языка системы при её установке. Русский языковой пакет можно будет установить позже, операционная система сама загрузит его из интернета. Идеальным же решением будет использование официального дистрибутива вместо сборок сомнительного качества.
Ошибка 0xC1900101 – 0x30018
Возникает при обновлении с Windows 8 на Windows 10. Причиной может быть сторонний антивирус, проблемы работы «Магазина приложений» или повреждение системных компонентов.
Ошибка 0xC1900101–0x30018 может возникнуть по нескольким причинам
Для устранения этого семейства ошибок нужно выполнить следующие действия:
Ошибка C1900101–4000D
Может появиться как при обновлении, так и при чистой установке системы. Причины возникновения следующие:
Для устранения ошибки выполните следующее:
Ошибка 0xc0000005
Появляется при попытке запустить практически любое приложение после обновления до Windows 10. Причина заключается в конфликте ядра операционной системы с пакетом шифрования файлов «КриптоПро», установленном на компьютере.
В состав утилиты «КриптоПро» входят средства шифрования и электронной подписи
Удалите пакет «КриптоПро» для возобновления нормальной работы операционной системы. Не забудьте расшифровать секретные файлы перед удалением пакета, чтобы не потерять доступ к ним.
Ошибка 0xc0000605
Ошибка возникает при превышении срока пользования пробной версией операционной системы Windows 10. Компьютер начинает циклически перезагружаться каждые три часа, а через некоторое время останавливает загрузку, демонстрируя экран с ошибкой. Дальнейшая работа при этом невозможна.
Ошибка 0xc0000605 возникает при длительном пользовании ознакомительной версии ОС
Используя настройки BIOS можно изменить системную дату на месяц или два назад, а затем загрузиться. Но это паллиативное решение, так как из-за неправильной системной даты многие приложения не будут стартовать, а веб-страницы открываться из-за конфликта сертификатов безопасности. Самым же оптимальным решением будет установка официального дистрибутива ОС, купленного у представителя Microsoft.
Ошибка 0xc1900204
Возникает при попытке обновления на версию Windows 10 Core 10565. Причиной является несоответствие издания сборки или архитектуры процессора.
Вместо обновления установленной копии Windows, произведите чистую установку ОС с загрузочного носителя.
Ошибка 0х80070015
Ошибка появляется при попытке обновления Windows 7 до Windows 10 и прерывает процесс. Возникает она на компьютерах с лицензионной ОС Windows 7, которым корпорация Microsoft присылала ссылку на бесплатное обновление до Windows 10. Поскольку это предложение было действительно до 29 июля 2016 года, при попытке обновиться и возникает ошибка.
Ошибка 0x80070015 возникает при попытке бесплатного обновления до Windows 10
Произведите чистую установку ОС с загрузочного носителя.
Ошибка 0xc0000098
Возникает как при установке Windows 10, так и во время её эксплуатации. Причиной является повреждение загрузочной записи, что делает дальнейший запуск операционной системы невозможным.
Ошибка 0xc0000098 говорит о невозможности дальнейшей загрузки ОС
Для того, чтобы восстановить работоспособность ОС, нужно восстановить загрузочную запись при помощи консольных утилит, входящих в состав диска аварийного восстановления Windows 10. Если у вас такой диск отсутствует, его можно создать при помощи любого другого компьютера, на котором установлена ОС Windows 10.
Выберите русскую раскладку клавиатуры из предложенных
Выберите диагностику из меню диска аварийного восстановления
Запустите интерфейс «Командной строки»
Операционная система будет просканирована на предмет повреждённых системных файлов, которые будут заменены. Основная загрузочная запись и файлы первичной загрузки также будут исправлены. После этого операционная система будет загружаться без ошибок.
Ошибка 0x101–0x20017
Ошибка возникает при попытке обновления операционной системы Windows 8 до Windows 10. Причиной является несовпадение редакций операционных систем. Данную версию Windows 8 обновить с сохранением установленных приложений не выйдет. Произведите чистую установку ОС Windows 10 с загрузочного носителя.
Ошибка 0x101–0x20017 возникает из-за несовпадения версий операционных систем
Ошибка dt000
В процессе обновления ОС все файлы благополучно загружаются с сервера Microsoft, компьютер перезагружается, но вместо установки обновлений идёт откат операционной системы до предыдущего состояния. Причиной является конфликт «Центра обновления» и какой-либо запущенной программы на ПК.
Перезагрузите компьютер и сразу же запустите процесс обновления системы, не открывая никаких других прикладных программ. Если в «Автозагрузке» есть ссылки на запуск приложений при старте ОС, отключите их или удалите эти программы.
Видео: как убрать программу из «Автозагрузки» в Windows 10
Ошибка 0xc000000f
Возникает на этапе запуска ОС, препятствуя дальнейшей загрузке системы. Причиной является либо нарушение целостности загрузочной записи и файлов первичной загрузки, либо физическая неисправность жёсткого диска.
Ошибка 0xc000000f возникает на этапе запуска ОС
При помощи «Диска аварийного восстановления» восстановите загрузочные файлы и проверьте диск на наличие ошибок. Если количество ошибок будет большим, стоит заменить жёсткий диск на новый, предварительно скопировав с него важные данные.
Ошибка 0xc00000e9
Нередко возникающая ошибка проявляет себя в самом неожиданном месте: распаковке обновлений, загрузке инсталляционных пакетов из интернета, попытке стартовать с загрузочного носителя.
При ошибке 0xc00000e9 проблема кроется во внешних носителях
Сообщение на экране говорит о потерянной связи с устройством, присоединённым к компьютеру. Загрузочную флешку нужно проверить на наличие ошибок разного рода и повреждений разъёма. Также необходимо убедиться, что кабель USB у переносного жёсткого диска исправен.
Ошибка 0xc0000225
Данная проблема время от времени всплывает на всём семействе ОС Windows: от Windows XP до Windows 10 включительно. Появляется ошибка во время одного из циклов перезагрузки, которые возникают при установке или обновлении Windows 10. При этом пользователь наблюдает чёрный экран с индикацией проблемы и тремя вариантами продолжения, ни один из которых к устранению ошибки не приведёт.
Ошибка 0xc0000225 возникает во время перезагрузки компьютера
Простой способ устранения ошибки состоит в том, чтобы перезагрузить компьютер в безопасном режиме (удерживая F8 при старте ОС) и из меню загрузки выбрать «Запуск последней удачной конфигурации». Если простой способ не помог, значит повреждены файлы загрузчика и их нужно восстановить. Сделать это можно следующим образом:
Machine-check exception или «Синий экран смерти»
Эта ошибка сопровождается печально известным «Синим экраном смерти», после которого компьютер перезагружается. Ошибка многолика — причин её появления может быть полтора-два десятка. Вот наиболее распространённые:
Чтобы избавиться от ошибки, последовательно проведите процедуры проверки жёсткого диска, системных файлов и модулей оперативной памяти, а также сопутствующие процедуры:
Если же избавиться от ошибки не удалось, то всегда есть беспроигрышное решение. Установите систему Windows 10 заново с очисткой системного раздела.
Модульная структура современного компьютера позволяет с лёгкостью менять «железо», конфликтующее с операционной системой, поэтому большинство возникающих при установке ОС ошибок можно устранить именно таким образом. Если же вы только собираете ПК, то использование комплектующих проверенных производителей в сочетании с официальным дистрибутивом Microsoft позволит вовсе их избежать.
Источник
|
0 / 0 / 0 Регистрация: 30.03.2014 Сообщений: 8 |
|
|
1 |
|
|
30.03.2014, 17:19. Показов 53938. Ответов 11
При попытке установить windows 7 на ноутбук DELL выскакивает ошибка «windows не удается установить необходимые файлы.Убедитесь ,что имеются все файлы , необходимые для установки , и перезапустите установку. Код ошибки : 0x80070015 P.S: windows нарезана не криво проверил на компе норм ставится и с диском тоже проблем нет он новый .
0 |
|
10571 / 5535 / 864 Регистрация: 07.04.2013 Сообщений: 15,660 |
|
|
30.03.2014, 17:40 |
2 |
|
motrosik, сборка или оригинальный образ ?
0 |
|
0 / 0 / 0 Регистрация: 30.03.2014 Сообщений: 8 |
|
|
30.03.2014, 17:41 [ТС] |
3 |
|
Сборка ну она же на комп то нормально поставилась
0 |
|
10571 / 5535 / 864 Регистрация: 07.04.2013 Сообщений: 15,660 |
|
|
30.03.2014, 17:44 |
4 |
|
ну она же на комп то нормально поставилась Это не показатель. Можно попробовать удалить файл ответов из образа. Либо используйте оригинальный образ.
0 |
|
0 / 0 / 0 Регистрация: 30.03.2014 Сообщений: 8 |
|
|
30.03.2014, 17:48 [ТС] |
5 |
|
во уже на форматировании жосткого ошибку выдает «Не удалось произвести форматирование выбраного раздела.[Ошибка : 0x80070057]
0 |
|
10571 / 5535 / 864 Регистрация: 07.04.2013 Сообщений: 15,660 |
|
|
30.03.2014, 17:49 |
6 |
|
Чем жесткий диск разбивали ?
0 |
|
0 / 0 / 0 Регистрация: 30.03.2014 Сообщений: 8 |
|
|
30.03.2014, 17:50 [ТС] |
7 |
|
Всмысле разбивали ?
0 |
|
10571 / 5535 / 864 Регистрация: 07.04.2013 Сообщений: 15,660 |
|
|
30.03.2014, 17:56 |
8 |
|
motrosik, разделы чем создавали ?
0 |
|
0 / 0 / 0 Регистрация: 30.03.2014 Сообщений: 8 |
|
|
30.03.2014, 18:09 [ТС] |
9 |
|
я разделы не создавал как 2 было так и есть просто системный стал форматировать и всё ошибка эта
0 |
|
10571 / 5535 / 864 Регистрация: 07.04.2013 Сообщений: 15,660 |
|
|
30.03.2014, 18:13 |
10 |
|
РешениеИз установщика windows при выборе раздела для установки попробуйте удалить загрузочный раздел и диск С, и заново создать диск С, позволив системе автоматически создать загрузочный раздел.
1 |
|
0 / 0 / 0 Регистрация: 30.03.2014 Сообщений: 8 |
|
|
30.03.2014, 22:13 [ТС] |
11 |
|
Помогло спасибо за помощь
0 |
|
16 / 16 / 1 Регистрация: 07.12.2013 Сообщений: 142 |
|
|
31.03.2014, 11:10 |
12 |
|
1)загрузитесь из под liveCD
0 |
На чтение 7 мин. Просмотров 4.8k. Опубликовано 03.09.2019
До обновления большинство пользователей Windows игнорировали встроенное решение безопасности. Сторонние решения были программным обеспечением для защиты нас от надоедливых вредоносных программ. Однако с Windows 10 Microsoft предлагает улучшенный Защитник Windows, как жизнеспособную альтернативу для пользователей по всему миру.
Несмотря на то, что Defender предлагает надежную защиту с частыми обновлениями безопасности, тем не менее, есть несколько проблем. Некоторые пользователи сообщали код ошибки при попытке выполнить выборочное сканирование. Кроме того, кажется, что Defender аварийно завершает работу до завершения автономного сканирования. Мы посмотрели на это и решили эту проблему с несколькими возможными обходными путями.
Содержание
- Как исправить ошибку Защитника Windows 0x80070015
- Решение 1. Установите последние обновления
- Решение 2. Удалите все сторонние антивирусные программы.
- Решение 3. Снимите флажки с дисков, которых нет в Custom Scan
- Решение 4 – Сброс служб Windows Update
- Решение 5 – Переименовать файл CBS.Log
- Решение 6 – Создать новую учетную запись пользователя
- Решение 7 – Восстановите ваши системные файлы
- Решение 8. Выполните восстановление системы
Как исправить ошибку Защитника Windows 0x80070015
По мнению пользователей, ошибка Защитника Windows 0x80070015 может иногда появляться в вашей системе, и, говоря об этой ошибке, вот некоторые похожие проблемы, о которых сообщили пользователи:
- Код ошибки 0x80070015 Установка Windows 10 . Эта проблема может иногда возникать при установке новой версии Windows 10. Эта проблема может быть вызвана сторонним антивирусом, поэтому обязательно отключите его.
- Ошибка 0x80070015 Обновление Windows . Иногда это сообщение об ошибке может мешать работе Центра обновления Windows. В этом случае обязательно перезагрузите компоненты Центра обновления Windows и проверьте, помогает ли это.
- 0x80070015 Магазин Windows . Иногда эта ошибка также может влиять на Магазин Windows. Если вы столкнулись с этим, обязательно попробуйте все решения из этой статьи.
Решение 1. Установите последние обновления
По словам пользователей Защитника Windows, ошибка 0x80070015 обычно возникает из-за того, что ваша система устарела. В устаревшей системе могут присутствовать определенные ошибки и сбои, и если вы хотите обеспечить бесперебойную работу вашего ПК, вам необходимо поддерживать свою систему в актуальном состоянии.
В большинстве случаев Windows 10 автоматически устанавливает отсутствующие обновления, но иногда вы можете пропустить одно или два обновления. Однако вы всегда можете проверить наличие обновлений, выполнив следующие действия:
- Откройте Настройки приложения . Вы можете сделать это быстро, нажав Windows Key + I .
- Когда откроется приложение «Настройки», перейдите в раздел Обновление и безопасность .
- Нажмите кнопку Проверить обновления на правой панели.
Если какие-либо обновления доступны, они будут загружены автоматически в фоновом режиме. После загрузки обновлений просто перезагрузите компьютер, чтобы установить их. Как только ваша система обновится, проблема должна быть полностью решена.
- ЧИТАЙТЕ ТАКЖЕ: SmartScreen Защитника Windows предотвратил запуск нераспознанного приложения
Решение 2. Удалите все сторонние антивирусные программы.

Защитник Windows не очень хорошо работает со сторонними антивирусными инструментами, и если вы получаете ошибку Защитника Windows 0x80070015, возможно, причиной является антивирусное программное обеспечение. Если вы используете другой инструмент вместе с Защитником Windows, рекомендуется отключить или удалить его.
После этого проблема должна быть полностью решена. Если вас не устраивает Защитник Windows, вы всегда можете переключиться на другое антивирусное программное обеспечение. Если вам нужен надежный антивирус, который не вызовет каких-либо проблем в вашей системе, настоятельно рекомендуем вам Bitdefender 2019 .
Решение 3. Снимите флажки с дисков, которых нет в Custom Scan
Некоторые пользователи сообщили, что есть определенная ошибка с Custom Scan. По их словам, если они выберут пустой накопитель или флешку, у Defender произойдет сбой. Итак, что вы хотите сделать, это игнорировать или снимать флажки с этих дисков. После этого Custom Scan должен работать без проблем.
Решение 4 – Сброс служб Windows Update
По мнению пользователей, иногда службы Центра обновления Windows могут мешать работе вашей системы и вызывать ошибку Защитника Windows 0x80070015. Если у вас возникла эта проблема, рекомендуется сбросить службы Центра обновления Windows. Для этого просто выполните следующие простые шаги:
- Нажмите Windows Key + X , чтобы открыть меню Win + X. В списке результатов выберите Командная строка (администратор) или PowerShell (администратор) .
- Когда откроется Командная строка , выполните следующие команды:
- net stop wuauserv
- net stop cryptSvc
- чистые стоповые биты
- Чистый стоп-сервер
- Ren C: Windows SoftwareDistribution SoftwareDistribution.old
- Ren C: Windows System32 catroot2 Catroot2.старый
- net start wuauserv
- net start cryptSvc
- чистые стартовые биты
- net start msiserver
После выполнения этих команд службы Windows Update будут сброшены, и проблема должна быть полностью решена.
- ЧИТАЙТЕ ТАКЖЕ: Исправлено: Защитник Windows закрывает игры в Windows 10
Решение 5 – Переименовать файл CBS.Log
По словам пользователей, иногда сообщение об ошибке Защитника Windows 0x80070015 может появляться из-за проблем с файлом CBS.Log. Чтобы решить эту проблему, вам нужно найти и переименовать файл CBS.Log. Это довольно просто, и вы можете сделать это, выполнив следующие действия:
- Откройте Проводник и перейдите в каталог C: WINDOWS Logs CBS .
- Найдите файл CBS.Log и переименуйте его в любое другое место.
После этого проверьте, решена ли проблема.
Несколько пользователей сообщили, что не могут переименовать этот файл. Это вызвано вашими услугами, и для решения этой проблемы вам просто нужно сделать следующее:
- Нажмите Windows Key + R и введите services.msc . Нажмите Enter или нажмите ОК .
- Когда откроется окно Службы , найдите службу Установщик модулей Windows и дважды щелкните ее.
- Установите для Тип запуска значение Вручную и нажмите Применить и ОК , чтобы сохранить изменения.
- После этого перезагрузите компьютер.
Как только ваш компьютер перезагрузится, попробуйте переименовать файл CBS.Log еще раз. После успешного переименования файла измените тип запуска службы Установщик модулей Windows на значение по умолчанию.
Решение 6 – Создать новую учетную запись пользователя
Если на вашем ПК появляется ошибка Защитника Windows 0x80070015, возможно, проблема в вашей учетной записи. Иногда испорченная учетная запись пользователя может привести к этой проблеме, и для ее устранения необходимо создать новую учетную запись пользователя. Это довольно просто сделать, и вы можете сделать это, выполнив следующие действия:
- Откройте приложение Настройки и перейдите в раздел Аккаунты .
- Выберите Семья и другие люди в меню слева. Теперь нажмите кнопку Добавить кого-то еще на этот компьютер .
- Выберите У меня нет информации для входа этого человека .
- Перейдите на страницу Добавить пользователя без учетной записи Microsoft .
- Введите желаемое имя пользователя для новой учетной записи и нажмите Далее .
Как только вы создадите новую учетную запись пользователя, переключитесь на нее и проверьте, решает ли это вашу проблему. Если проблема не появляется в новой учетной записи, переместите в нее свои личные файлы и начните использовать ее вместо старой учетной записи.
- ЧИТАЙТЕ ТАКЖЕ: полное исправление: Защитник Windows отключен групповой политикой
Решение 7 – Восстановите ваши системные файлы
В некоторых случаях поврежденная установка Windows может привести к появлению ошибки Защитника Windows 0x80070015. Однако вы можете решить эту проблему, просто выполнив сканирование SFC. Для этого просто выполните следующие простые шаги:
- Откройте Командную строку от имени администратора.
- При запуске Командная строка введите sfc/scannow и нажмите Enter .
- Начнется сканирование SFC. Сканирование SFC может занять около 15 минут, поэтому не вмешивайтесь в него.
В некоторых случаях сканирование SFC может не решить проблему. Если это произойдет, вам нужно запустить сканирование DISM, выполнив следующие действия:
- Запустите Командную строку от имени администратора.
- Теперь введите команду DISM/Online/Cleanup-Image/RestoreHealth .
- Сканирование DISM начнется. Это сканирование может занять около 20 минут, поэтому не прерывайте его.
После завершения сканирования DISM еще раз проверьте, сохраняется ли проблема. Если проблема все еще существует, или вы не смогли запустить сканирование SFC раньше, обязательно повторите это сейчас.
Решение 8. Выполните восстановление системы
Если эта ошибка появилась недавно, возможно, это вызвано недавним обновлением или другими изменениями в вашей системе. Чтобы решить проблему, рекомендуется выполнить восстановление системы. Для этого выполните следующие действия:
- Нажмите Windows Key + S и введите восстановление системы . Выберите в меню Создать точку восстановления .
- Когда откроется окно Свойства системы , нажмите кнопку Восстановление системы .
- Восстановление системы теперь начнется. Нажмите кнопку Далее .
- Если доступно, установите флажок Показать больше точек восстановления . Выберите нужную точку восстановления и нажмите Далее .
- Следуйте инструкциям на экране, чтобы завершить процесс.
Как только вы восстановите свою систему, проверьте, появляется ли сообщение об ошибке.
Мы надеемся, что эти обходные пути помогут вам избавиться от этой надоедливой ошибки. Кроме того, расскажите нам, какое защитное программное обеспечение вы используете? Является ли обновленный Защитник хорошим выбором?
Примечание редактора . Этот пост был первоначально опубликован в феврале 2017 года и с тех пор был полностью переработан и обновлен для обеспечения свежести, точности и полноты.
Содержание
- Полная ошибка Защитника Windows 0x80070015 в Windows 10, 8.1, 7
- Как исправить ошибку Защитника Windows 0x80070015
- Решение 1. Установите последние обновления
- Решение 2. Удалите все сторонние антивирусные программы.
- Решение 3. Снимите флажки с дисков, которых нет в Custom Scan
- Решение 4 – Сброс служб Windows Update
- Решение 5 – Переименовать файл CBS.Log
- Решение 6 – Создать новую учетную запись пользователя
- Решение 7 – Восстановите ваши системные файлы
- Решение 8. Выполните восстановление системы
- Как исправить: Ошибка 0x80070015 в Центре обновления Windows, Магазине Microsoft, Защитнике Windows
- Ручной сброс файлов и папок Центра обновления Windows
- Установите последние обновления
- Используйте повышенную командную строку
- Выгрузить Power ISO Virtual Drive Manager
- Очистить кеш-память
- Заключение
- Как исправить ошибку 0x80070015 при обновлении до Windows 10?
- Решения для ошибки 0x80070015
- Метод №1 Бесплатное обновление до Windows 10 более не доступно
- Метод №2 Выполнить ручное обновление с помощью средства создания носителей
- Ошибка 0x800700b при активации windows 10
- Способ №1. Смена активационных данных через командную строку
- Способ №2. Активация Windows 10 через специальное “окно”
- Способ №3. Как избавиться от ошибки 0x8007007b через “Параметры”?
- Как посмотреть статус лицензии?
- Зачем это нужно?
- Ошибка при создании загрузочной флешки Windows 10-0x80042405-0xa001a
- Самые простые действия
- Проверка флешки
- Настройка системы
Полная ошибка Защитника Windows 0x80070015 в Windows 10, 8.1, 7
До обновления большинство пользователей Windows игнорировали встроенное решение безопасности. Сторонние решения были программным обеспечением для защиты нас от надоедливых вредоносных программ. Однако с Windows 10 Microsoft предлагает улучшенный Защитник Windows, как жизнеспособную альтернативу для пользователей по всему миру.
Несмотря на то, что Defender предлагает надежную защиту с частыми обновлениями безопасности, тем не менее, есть несколько проблем. Некоторые пользователи сообщали код ошибки при попытке выполнить выборочное сканирование. Кроме того, кажется, что Defender аварийно завершает работу до завершения автономного сканирования. Мы посмотрели на это и решили эту проблему с несколькими возможными обходными путями.
Как исправить ошибку Защитника Windows 0x80070015
По мнению пользователей, ошибка Защитника Windows 0x80070015 может иногда появляться в вашей системе, и, говоря об этой ошибке, вот некоторые похожие проблемы, о которых сообщили пользователи:
Решение 1. Установите последние обновления
По словам пользователей Защитника Windows, ошибка 0x80070015 обычно возникает из-за того, что ваша система устарела. В устаревшей системе могут присутствовать определенные ошибки и сбои, и если вы хотите обеспечить бесперебойную работу вашего ПК, вам необходимо поддерживать свою систему в актуальном состоянии.
В большинстве случаев Windows 10 автоматически устанавливает отсутствующие обновления, но иногда вы можете пропустить одно или два обновления. Однако вы всегда можете проверить наличие обновлений, выполнив следующие действия:
Если какие-либо обновления доступны, они будут загружены автоматически в фоновом режиме. После загрузки обновлений просто перезагрузите компьютер, чтобы установить их. Как только ваша система обновится, проблема должна быть полностью решена.
Решение 2. Удалите все сторонние антивирусные программы.
Защитник Windows не очень хорошо работает со сторонними антивирусными инструментами, и если вы получаете ошибку Защитника Windows 0x80070015, возможно, причиной является антивирусное программное обеспечение. Если вы используете другой инструмент вместе с Защитником Windows, рекомендуется отключить или удалить его.
Решение 3. Снимите флажки с дисков, которых нет в Custom Scan
Некоторые пользователи сообщили, что есть определенная ошибка с Custom Scan. По их словам, если они выберут пустой накопитель или флешку, у Defender произойдет сбой. Итак, что вы хотите сделать, это игнорировать или снимать флажки с этих дисков. После этого Custom Scan должен работать без проблем.
Решение 4 – Сброс служб Windows Update
По мнению пользователей, иногда службы Центра обновления Windows могут мешать работе вашей системы и вызывать ошибку Защитника Windows 0x80070015. Если у вас возникла эта проблема, рекомендуется сбросить службы Центра обновления Windows. Для этого просто выполните следующие простые шаги:
После выполнения этих команд службы Windows Update будут сброшены, и проблема должна быть полностью решена.
Решение 5 – Переименовать файл CBS.Log
По словам пользователей, иногда сообщение об ошибке Защитника Windows 0x80070015 может появляться из-за проблем с файлом CBS.Log. Чтобы решить эту проблему, вам нужно найти и переименовать файл CBS.Log. Это довольно просто, и вы можете сделать это, выполнив следующие действия:
После этого проверьте, решена ли проблема.
Несколько пользователей сообщили, что не могут переименовать этот файл. Это вызвано вашими услугами, и для решения этой проблемы вам просто нужно сделать следующее:
Как только ваш компьютер перезагрузится, попробуйте переименовать файл CBS.Log еще раз. После успешного переименования файла измените тип запуска службы Установщик модулей Windows на значение по умолчанию.
Решение 6 – Создать новую учетную запись пользователя
Если на вашем ПК появляется ошибка Защитника Windows 0x80070015, возможно, проблема в вашей учетной записи. Иногда испорченная учетная запись пользователя может привести к этой проблеме, и для ее устранения необходимо создать новую учетную запись пользователя. Это довольно просто сделать, и вы можете сделать это, выполнив следующие действия:
Как только вы создадите новую учетную запись пользователя, переключитесь на нее и проверьте, решает ли это вашу проблему. Если проблема не появляется в новой учетной записи, переместите в нее свои личные файлы и начните использовать ее вместо старой учетной записи.
Решение 7 – Восстановите ваши системные файлы
В некоторых случаях поврежденная установка Windows может привести к появлению ошибки Защитника Windows 0x80070015. Однако вы можете решить эту проблему, просто выполнив сканирование SFC. Для этого просто выполните следующие простые шаги:
В некоторых случаях сканирование SFC может не решить проблему. Если это произойдет, вам нужно запустить сканирование DISM, выполнив следующие действия:
После завершения сканирования DISM еще раз проверьте, сохраняется ли проблема. Если проблема все еще существует, или вы не смогли запустить сканирование SFC раньше, обязательно повторите это сейчас.
Решение 8. Выполните восстановление системы
Если эта ошибка появилась недавно, возможно, это вызвано недавним обновлением или другими изменениями в вашей системе. Чтобы решить проблему, рекомендуется выполнить восстановление системы. Для этого выполните следующие действия:
Как только вы восстановите свою систему, проверьте, появляется ли сообщение об ошибке.
Мы надеемся, что эти обходные пути помогут вам избавиться от этой надоедливой ошибки. Кроме того, расскажите нам, какое защитное программное обеспечение вы используете? Является ли обновленный Защитник хорошим выбором?
Примечание редактора . Этот пост был первоначально опубликован в феврале 2017 года и с тех пор был полностью переработан и обновлен для обеспечения свежести, точности и полноты.
Источник
Как исправить: Ошибка 0x80070015 в Центре обновления Windows, Магазине Microsoft, Защитнике Windows
Обновление: Перестаньте получать сообщения об ошибках и замедляйте работу своей системы с помощью нашего инструмента оптимизации. Получите это сейчас на эту ссылку
Ошибка Windows 0x80070015 может возникнуть, если операция не была правильно инициализирована. Обычно это внутренняя ошибка программирования, и конечный пользователь не может ничего сделать. Тем не менее, поскольку эта ошибка возникает при запуске Центра обновления Windows, Защитник Windows или Microsoft Storeили при установке Windows мы рекомендуем выполнить следующие действия.
Ручной сброс файлов и папок Центра обновления Windows
Вы должны удалить содержимое папки SoftwareDistribution и сбросить папку Catroot2, чтобы решить ваши проблемы. Они содержат временные системные файлы, которые отвечают за установку обновлений на компьютер. Это включает в себя данные, которые поддерживают обновления Windows и установщики новых компонентов.
Вы также можете вручную сбросить компоненты Центра обновления Windows и Агента Центра обновления Windows.
Установите последние обновления
По словам пользователя Защитника Windows, ошибка 0x80070015 обычно возникает из-за того, что ваша система устарела. Устаревшая система может иметь некоторые ошибки и проблемы, и если вы хотите убедиться, что ваш компьютер работает должным образом, вы должны поддерживать его в актуальном состоянии.
В большинстве случаев Windows 10 автоматически устанавливает отсутствующие обновления, но иногда вы можете пропустить одно или два обновления. Однако вы всегда можете проверить наличие обновлений, выполнив следующие действия:
Если обновления доступны, они автоматически загружаются в фоновом режиме. После загрузки обновлений просто перезагрузите компьютер, чтобы установить их. Как только ваша система обновится, проблема должна быть полностью решена.
Используйте повышенную командную строку
Я предлагаю вам выполнить следующие шаги и проверить, поможет ли это решить проблему с Магазином Windows.
1. Нажмите клавишу Windows + R на клавиатуре.
2. введите следующую команду в команде run:
3. Подождите до конца и попробуйте снова открыть магазин.
Выгрузить Power ISO Virtual Drive Manager
Нажмите кнопку «Windows» и начните вводить «Задача». Выберите Диспетчер задач из списка. Он должен быть в верхней части списка. После открытия нажмите Подробнее. В новом представлении выберите Подробности. Вы можете сортировать по любому столбцу, но я рекомендую описание. Определите все процессы, связанные с Power ISO, и щелкните эти процессы правой кнопкой мыши, а затем выберите «Завершить дерево процессов».
Очистить кеш-память
Одновременно нажмите клавиши «Windows» и «R», чтобы получить запрос «Выполнить». Введите «wsreset.exe», чтобы очистить и сбросить кеш магазина Windows. После завершения этой операции откроется черное окно консоли со значком магазина Windows в левом верхнем углу. Когда закончите, он должен открыть для вас магазин.
Заключение
Код ошибки 0x80070015 относится к списку ошибок обновления Windows 10. Хотя многие люди сообщали, что этот код ошибки возник при установке Windows 10 с нуля или при запуске обновлений Windows 7, подавляющее большинство всплывающих окон были зарегистрированы с кодом ошибки 0x80070015 при бесплатном запуске обновлений Windows 10 или Windows 10.
CCNA, веб-разработчик, ПК для устранения неполадок
Я компьютерный энтузиаст и практикующий ИТ-специалист. У меня за плечами многолетний опыт работы в области компьютерного программирования, устранения неисправностей и ремонта оборудования. Я специализируюсь на веб-разработке и дизайне баз данных. У меня также есть сертификат CCNA для проектирования сетей и устранения неполадок.
Источник
Как исправить ошибку 0x80070015 при обновлении до Windows 10?
Со времени релиза Windows 10 Anniversary пользователи столкнулись со множеством проблем при выполнении обновления. Некоторые пользователи доложили о том, что они получают ошибку 0x80070015 пока выполняют обновление с Windows 7 до Windows 10. Установка просто останавливается и высвечивается ошибка 0x80070015.
Данная ошибка может быть следствием поврежденных установочных файлов, незаконченной установки или незаконченного удаления. Также она может возникать если вы пытаетесь выполнить бесплатное обновление до Windows 10. Однако надо понимать, что период этого предложения давно закончился.
Теперь же давайте пройдемся по вариантам решения данной проблемы.
Метод №1 Бесплатное обновление до Windows 10 более не доступно
Некоторые пользователи получали предложение насчет бесплатного обновления до Windows 10. Однако, этот вариант получения 10-ки был доступен до 29 июля 2016 года.
Пользователи которые получили данное предложение, но не обновили систему до 29 июля 2016 года, могут получать эту ошибку. Так что проверьте, не являетесь ли вы таким человеком.
Метод №2 Выполнить ручное обновление с помощью средства создания носителей
В некоторых случаях когда появляется ошибка 0x80070015 и автоматическое обновление не работает, вы можете попробовать загрузить средство создания носителей, и затем выполнить обновление.
Сделайте следующие шаги для этого:
Средство начнет загружать Windows 10. По окончанию загрузки оно проведет вас по процессу обновления.
Это закончит ручное обновление. Во время процесса установки ваши система может перезагружаться несколько раз.
Источник
Ошибка 0x800700b при активации windows 10
Ошибка 0x8007007b — довольно распространённая неполадка. Обычно, проблема возникает в тот момент, когда пользователь обновляет свою устаревшую систему (Windows 7, к примеру) на более новую, то есть Windows 10. Вторая, по популярности, причина — это попытка активации официальным ключом той системы, которая ранее была активирована пиратским способом.
Внимание! Перед дальнейшем чтением статьи, рекомендуем проверить систему на наличие системных и сетевых сбоев с помощью интегрированных в Windows 10 средств, так как иногда, неисправность “0x8007007b” возникает именно из-за этого…
Способ №1. Смена активационных данных через командную строку
Способ подойдёт Вам, если до этого на компьютере производилась активация ОС, при этом она якобы прошла успешно, но через некоторое время система вновь начала просить “ключ”. Как мы уже указали, для решение этой задачи нам понадобится командная строка. Мы объясним всё очень доступно…
Загрузившись, виндовс 10 должна стать лицензионной. Проверить это можно нижеуказанным способом. Если Вы всё сделали, но “0x8007007b” всё также присутствует, то нужно воспользоваться вторым способом…
Способ №2. Активация Windows 10 через специальное “окно”
В этом случае нам вновь понадобится “cmd” (командная строка). Но использовать мы будем её немного по другому. Прежде чем читать дальше, рекомендуем ещё раз проверить состояние активации…
Выполнив все предыдущие шаги, мы отправляемся в меню “Пуск“. Там мы нажимаем на кнопку перезагрузки.
Система вновь не активировалась? Ничего! У нас в запасе есть ещё один способ, который точно избавит нас от “0x8007007b”…
Способ №3. Как избавиться от ошибки 0x8007007b через “Параметры”?
Здесь мы не будем использовать “cmd” и другие “хакерские” утилиты. Нам будет достаточно привычных для всех пользователей системных приложений, таких как “Параметры”. Найти “Параметры” можно через поисковую строку Windows 10, или зажав следующую комбинацию клавиш “Win+I”.
Стоит обратить внимание на то, что ПК должен иметь интернет подключение… Если компьютер не подключен к глобальной сети, то проверка ключа — невозможна.
Теперь ошибка 0x8007007b точно исчезнет!
Как посмотреть статус лицензии?
Чтобы узнать о статусе лицензии, нам придётся вновь запустить командную строку от имени администратора. Как это сделать, мы уже подробно рассказывали в одном из абзацев статьи.
Теперь, нам остаётся прописать “slmgr-dlv” в системном интерпретаторе… В появившемся окне, нужно найти строку “Состояние лицензии“. Следовать вышеуказанной инструкции нужно только в том случае, если в нём (в пункте) указано, что лицензия недействительна.
Зачем это нужно?
Узнав о действительности лицензии самостоятельно, мы исключаем возможность появления ошибки”0x8007007b” из-за влияния системных и сетевых сбоев в работе компьютера.
Источник
Ошибка при создании загрузочной флешки Windows 10-0x80042405-0xa001a
Если у вас выпала ошибка при создании загрузочной флешки Windows – 10-0x80042405 0xa001a в Media Creation Tool. Как быть?
«Код ошибки 0x80042405-0xa001a» в Media Creation Tool возникает, если при записи образа OS на флешку появляются разного рода проблемы. При появлении данной ошибки прерывается установка, а сама программа Media Creation Tool перестает отвечать, и не выводит причину ошибки.
Почему возникает проблема:
Как устранить ошибку? Нельзя сказать с уверенностью, что какой-то из предложенных методов подойдет в вашем определенном случае, но рассмотрим все возможные из них.
Самые простые действия
💻 Проверьте наличие памяти на локальном диске, она должна составлять не менее 10 Гб, а свободного места на флешке должно быть не меньше 8 Гб. Лучше с запасом.
💻 Отключите все работающие программы и перезагрузите компьютер.
💻 Попробуйте использовать другие USB-разъемы. Чтобы убедиться, что дело не в разъеме, подключите флешку к другому компьютеру или используйте другой носитель (более новую флешку или съемный жесткий диск).
💻 Проверьте стабильность интернета, измерьте скорость и ping. Переподключите модем.
💻 Отключите антивирус, при наличии отключите так же брандмауэр, файервол. Рекомендуем проверить все открытые процессы, так как защитное ПО может работать и в фоновом режиме.
💻 С помощью утилиты CCleaner почистите систему от временных файлов, выправьте реестр.
💻 Если вы воспользуетесь учетной записью администратора, то она значительно облегчит вам создание образа.
Уже только этих действий хватит, чтобы решить проблему. Но если в вашем случае ничего не помогло, пробуем варианты ниже.
Проверка флешки
Если нет возможности использовать другую флешку, то попробуйте так:
💾 Проведите глубокую отчистку флэшки. Обратите внимание на формат. Рекомендуется использовать формат FAT32, помните, что он не поддерживает файлы, которые весят более 4 Гб. Советуем попробовать NTFS.
💾 Вы так же можете проверить компьютер на наличие ошибок и битых секторов. Чтобы это сделать, вам понадобятся специальные утилиты, например, Victoria HDD. Так же можно воспользоваться инструментами проверки Power Shell или командной строкой, прописав в ней: chkdsk (символ раздела): /F /R.
💾 Измените дополнительные параметры USB. В списке «Параметры USB» отключите функцию отключения при любых обстоятельствах.
💾 Перетащите исполнительный файл Media Creation Tool.exe в корень флешки, и запустите его отсюда. Это может быстро исправить ошибку.
Код ошибки 10-0x80042405-0xa001a возникает тогда, когда приложению не удается подготовить и создать загрузочный диск. Вполне вероятно, что все из-за самого носителя.
Настройка системы
Можно попробовать исправить ошибку 0x80042405-0xa001a через настройку системы.
📟 Откройте меню «Службы» с помощью Win+R, в строке пишем services.msc. Включите следующие службы: «Центр обновления Windows»; «Фоновая интеллектуальная служба передачи»; «Сервер»; «Рабочая станция»; «Помощник NetBIOS TCP / IP; IKE и AuthIP IPsec».
📟 В настройках укажите два DNS от Яндекса (77.88.8.8 и 77.88.8.1) и Гугла (8.8.8.8 и 8.8.4.4). Если у вас Wi-Fi, пропишите их в административной панели роутера.
📟 Перейдите в диск C:WindowsSoftwareDistributionDownload. Очистите содержимое и после перезагрузите ПК. Заново скачайте приложение Media Creation Tool и установите его.
📟 Если вам ничего из вышеперечисленного так и не помогло, то попробуйте установить более ранние версии программы.
Если вам удалось исправить код ошибки 0x80042405 0xa001a Media Creation Tool, напишите, что вы делали при создании загрузочной флешки Windows. Поделитесь своими идеями.
Источник
|
0 / 0 / 0 Регистрация: 30.03.2014 Сообщений: 8 |
|
|
1 |
|
|
30.03.2014, 17:19. Показов 52400. Ответов 11
При попытке установить windows 7 на ноутбук DELL выскакивает ошибка «windows не удается установить необходимые файлы.Убедитесь ,что имеются все файлы , необходимые для установки , и перезапустите установку. Код ошибки : 0x80070015 P.S: windows нарезана не криво проверил на компе норм ставится и с диском тоже проблем нет он новый .
__________________ 0 |
|
10565 / 5529 / 864 Регистрация: 07.04.2013 Сообщений: 15,660 |
|
|
30.03.2014, 17:40 |
2 |
|
motrosik, сборка или оригинальный образ ? 0 |
|
0 / 0 / 0 Регистрация: 30.03.2014 Сообщений: 8 |
|
|
30.03.2014, 17:41 [ТС] |
3 |
|
Сборка ну она же на комп то нормально поставилась 0 |
|
10565 / 5529 / 864 Регистрация: 07.04.2013 Сообщений: 15,660 |
|
|
30.03.2014, 17:44 |
4 |
|
ну она же на комп то нормально поставилась Это не показатель. Можно попробовать удалить файл ответов из образа. Либо используйте оригинальный образ. 0 |
|
0 / 0 / 0 Регистрация: 30.03.2014 Сообщений: 8 |
|
|
30.03.2014, 17:48 [ТС] |
5 |
|
во уже на форматировании жосткого ошибку выдает «Не удалось произвести форматирование выбраного раздела.[Ошибка : 0x80070057] 0 |
|
10565 / 5529 / 864 Регистрация: 07.04.2013 Сообщений: 15,660 |
|
|
30.03.2014, 17:49 |
6 |
|
Чем жесткий диск разбивали ? 0 |
|
0 / 0 / 0 Регистрация: 30.03.2014 Сообщений: 8 |
|
|
30.03.2014, 17:50 [ТС] |
7 |
|
Всмысле разбивали ? 0 |
|
10565 / 5529 / 864 Регистрация: 07.04.2013 Сообщений: 15,660 |
|
|
30.03.2014, 17:56 |
8 |
|
motrosik, разделы чем создавали ? 0 |
|
0 / 0 / 0 Регистрация: 30.03.2014 Сообщений: 8 |
|
|
30.03.2014, 18:09 [ТС] |
9 |
|
я разделы не создавал как 2 было так и есть просто системный стал форматировать и всё ошибка эта 0 |
|
10565 / 5529 / 864 Регистрация: 07.04.2013 Сообщений: 15,660 |
|
|
30.03.2014, 18:13 |
10 |
|
РешениеИз установщика windows при выборе раздела для установки попробуйте удалить загрузочный раздел и диск С, и заново создать диск С, позволив системе автоматически создать загрузочный раздел. 1 |
|
0 / 0 / 0 Регистрация: 30.03.2014 Сообщений: 8 |
|
|
30.03.2014, 22:13 [ТС] |
11 |
|
Помогло спасибо за помощь 0 |
|
16 / 16 / 1 Регистрация: 07.12.2013 Сообщений: 142 |
|
|
31.03.2014, 11:10 |
12 |
|
1)загрузитесь из под liveCD 0 |
by Madalina Dinita
Madalina has been a Windows fan ever since she got her hands on her first Windows XP computer. She is interested in all things technology, especially emerging technologies… read more
Updated on March 4, 2021
- System Errors are not at all fun to deal with because they cause the operating system to no longer work as intended. Last, but not least, they are generally fatal.
- A particularly common system error is The device is not ready, also known as error code 0x80070015 and it affects all Windows versions.
- The odds may not seem favourable, but rest assured that there are a few things you can try if you are stuck on this issue before replacing any pieces of hardware. Make sure to check out our guide below and explore our solutions.
- Eager to know more about Windows 10 errors and how to solve them? Find out everything there is to know in our dedicated section.
XINSTALL BY CLICKING THE DOWNLOAD FILE
This software will repair common computer errors, protect you from file loss, malware, hardware failure and optimize your PC for maximum performance. Fix PC issues and remove viruses now in 3 easy steps:
- Download Restoro PC Repair Tool that comes with Patented Technologies (patent available here).
- Click Start Scan to find Windows issues that could be causing PC problems.
- Click Repair All to fix issues affecting your computer’s security and performance
- Restoro has been downloaded by 0 readers this month.
If you’re getting the ‘ERROR_NOT_READY’ error code with ‘The device is not ready‘ description, follow the troubleshooting steps listed in this article to fix it.
ERROR_NOT_READY: Background
The ‘ERROR_NOT_READY’ error code, also known as error 0x80070015, usually occurs when users try to save data on their drive, and particularly when they want to back up their files and folders. Error 0x80070015 affects all Windows versions.
Microsoft explains that there are three main causes that trigger The device is not ready error: the drive is empty, the drive is already in use, or there is serious hardware failure due to corrupted or incompatible USB controllers device drivers.
There are also cases when The device is not ready error also appears when users try to start programs checked by UAC.
How to fix error 0x80070015: The device is not ready
1) Check the drive connection
This error often occurs on external drives, so make sure that the device is properly connected to your computer. You can also unplug it and plug it back in to establish the connection. You may also want to temporarily disconnect unnecessary peripherals and plug them back in after you’ve regained access to your drive.
2) Close the programs using the drive
The device is not ready error may also occur if active programs are using the drive. As a result, close all the apps and programs using the drive and then retry the command to see if that fixed the problem.
3) Run the Hardware and Devices Troubleshooter
Windows comes with its own built-in hardware troubleshooter that can fix general issues causing your hardware to malfunction. If you’re having troubles with the troubleshooter itself, this fix guide might come in handy.
Here’s how to use this feature on Windows 10:
- Go to Start > type ‘settings’ > double-click the first result to launch the page
- Go to Update & Security > select Troubleshoot in the left-hand pane > select Hardware and Device > Run the troubleshooter
To use the built-in hardware troubleshooter on older Windows versions, follow these steps:
- Go to Start > type ‘control panel’ > double-click the first result to launch Control Panel
- Go to Hardware & Sound > View devices and printers > right-click the problematic drive > click Troubleshoot in the drop down menu
- Wait for the troubleshooting to complete > retry your computer to check if your drive is now available.
It is worth mentioning that some external drive manufacturers offer their own dedicated troubleshooters. If The device is not ready error still persists, go to your drive manufacturer’s website and check to see if there is any drive troubleshooter available. If this is the case, download and install the troubleshooter and run it to fix your drive.
4) Uninstall and reinstall the USB controller driver
- Press the Windows key + X > select Device Manager.
- Locate and expand Universal Serial Bus controllers in the Device Manager window.
- Right-click the Universal Serial Bus controllers >click on Uninstall. You can also uninstall the drivers individually.
- Restart your computer and check this action solved the problem.
5) Assign a drive letter to your external drive
- Press Windows Key + R to bring up the Run window > type diskmgmt.msc to bring up the disk management console.
- Right-click on the external drive to open the Drive menu.
- Click “Change Drive Letters and Paths” > click the “Change” button
- Click the “Assign the Following Drive Letter” radio button > select the drop-down box to view the available drive letters
- Select the desired drive letter to assign to the external drive > click “OK.” A warning message will appear > click OK.
6) Install the latest drivers in compatibility mode
Install the latest driver for USB from your drive’s manufacturer website, and try installing it in Windows compatibility mode to run the program using settings from a previous Windows version.
- Download the driver from the manufacturer’s website.
- Right-click on the driver setup file > select Properties
- Click on the Compatibility tab > check the box “Run this program in compatibility mode for” and select the OS version from the drop down menu.
- Once the installation completes, restart your computer and retry your command.
7) Run a full system scan
Malware may cause various issues on your computer, including errors. Perform a full system scan in order to detect any malware running on your computer. You can use Windows’ built-in antivirus, Windows Defender, or third-party antivirus solutions.
Here’s how to run a full system scan on Windows 10:
- Go to Start > type ‘defender’ > double click Windows Defender to launch the tool
- In the left hand pane, select the shield icon
- In the new window, click the Advanced scan option
- Check the full scan option to launch a full system malware scan.
![8)]() Repair your registry
Repair your registry
The simplest way to repair your registry is to use a dedicated tool, such as CCleaner. Don’t forget to first backup your registry in case anything goes wrong. If you haven’t installed any registry cleaner on your computer, check out our article on the best registry cleaners to use on PC.
You can also use Microsoft’s System File Checker to check for system file corruption. However, this utility is only available on Windows 10. Here’s how to run an SFC scan:
1. Go to Start > type cmd > right-click Command Prompt > select Run as Administrator
2. Now type the sfc /scannow command
Some PC issues are hard to tackle, especially when it comes to corrupted repositories or missing Windows files. If you are having troubles fixing an error, your system may be partially broken.
We recommend installing Restoro, a tool that will scan your machine and identify what the fault is.
Click here to download and start repairing.
3. Wait for the scanning process to complete and then restart your computer. All corrupted files will be replaced on reboot.
Unable to run a SFC scan on Windows 10? Check out these possible solutions to fix it.
9) Update your OS
Make sure that you’re running the latest Windows OS updates on your machine. As a quick reminder, Microsoft constantly rolls out Windows updates in order to improve the system’s stability and fix various issues.
To access the Windows Update section, you can simply type “update” in the search box. This method works on all Windows versions. Then go to Windows Update, check for updates and install the available updates.
10) Clean boot your computer
A clean boot starts Windows by using a minimal set of drivers and startup programs to eliminate software conflicts that may occur when you install a program or an update or when you simply launch a program.
Here’s how to clean boot your Windows 10 computer:
- Type System Configuration in the search box > hit Enter
- On the Services tab > select the Hide all Microsoft services check box > click Disable all.
3. On the Startup tab > click on Open Task Manager.
4. On the Startup tab in Task Manager > select all items > click Disable.
5. Close the Task Manager.
6. On the Startup tab of the System Configuration dialog box >click OK > restart your computer.
Check if The device is not ready error still persists.
Here’s how to clean boot your Windows 7 PC:
- Go to Start > type msconfig > hit ENTER.
- Go to the General tab > click Selective Startup.
- Clear the Load Startup items check box.
- Go to the Services tab > select the Hide All Microsoft Services check box > click Disable all > hit OK.
- Restart the computer when prompted > check if the issue still persists.
11) Check your disk for errors
On Windows 10, you can run a disk check using Command Prompt.
Start Command Prompt as administrator and type the chkdsk C: /f command followed by Enter. Replace C with the letter of your hard drive partition.
As a quick reminder, if you do not use the /f parameter, chkdsk displays a message that the file needs to be fixed, but it does not fix any errors. The chkdsk D: /f command detects and repairs logical issues affecting your drive. To repair physical issues, run the /r parameter as well.
On Windows 7, go to hard drives > right-click the drive that you want to check > select Properties > Tool. Under the ‘Error checking’ section, click Check.
There you go, we hope that at least one of these solutions helped you fix The device is not ready error code. As always, if you’ve come across other solutions to fix this problem, you can help the Windows community by listing the troubleshooting steps in the comments below.
Still having issues? Fix them with this tool:
SPONSORED
If the advices above haven’t solved your issue, your PC may experience deeper Windows problems. We recommend downloading this PC Repair tool (rated Great on TrustPilot.com) to easily address them. After installation, simply click the Start Scan button and then press on Repair All.
Newsletter
by Madalina Dinita
Madalina has been a Windows fan ever since she got her hands on her first Windows XP computer. She is interested in all things technology, especially emerging technologies… read more
Updated on March 4, 2021
- System Errors are not at all fun to deal with because they cause the operating system to no longer work as intended. Last, but not least, they are generally fatal.
- A particularly common system error is The device is not ready, also known as error code 0x80070015 and it affects all Windows versions.
- The odds may not seem favourable, but rest assured that there are a few things you can try if you are stuck on this issue before replacing any pieces of hardware. Make sure to check out our guide below and explore our solutions.
- Eager to know more about Windows 10 errors and how to solve them? Find out everything there is to know in our dedicated section.
XINSTALL BY CLICKING THE DOWNLOAD FILE
This software will repair common computer errors, protect you from file loss, malware, hardware failure and optimize your PC for maximum performance. Fix PC issues and remove viruses now in 3 easy steps:
- Download Restoro PC Repair Tool that comes with Patented Technologies (patent available here).
- Click Start Scan to find Windows issues that could be causing PC problems.
- Click Repair All to fix issues affecting your computer’s security and performance
- Restoro has been downloaded by 0 readers this month.
If you’re getting the ‘ERROR_NOT_READY’ error code with ‘The device is not ready‘ description, follow the troubleshooting steps listed in this article to fix it.
ERROR_NOT_READY: Background
The ‘ERROR_NOT_READY’ error code, also known as error 0x80070015, usually occurs when users try to save data on their drive, and particularly when they want to back up their files and folders. Error 0x80070015 affects all Windows versions.
Microsoft explains that there are three main causes that trigger The device is not ready error: the drive is empty, the drive is already in use, or there is serious hardware failure due to corrupted or incompatible USB controllers device drivers.
There are also cases when The device is not ready error also appears when users try to start programs checked by UAC.
How to fix error 0x80070015: The device is not ready
1) Check the drive connection
This error often occurs on external drives, so make sure that the device is properly connected to your computer. You can also unplug it and plug it back in to establish the connection. You may also want to temporarily disconnect unnecessary peripherals and plug them back in after you’ve regained access to your drive.
2) Close the programs using the drive
The device is not ready error may also occur if active programs are using the drive. As a result, close all the apps and programs using the drive and then retry the command to see if that fixed the problem.
3) Run the Hardware and Devices Troubleshooter
Windows comes with its own built-in hardware troubleshooter that can fix general issues causing your hardware to malfunction. If you’re having troubles with the troubleshooter itself, this fix guide might come in handy.
Here’s how to use this feature on Windows 10:
- Go to Start > type ‘settings’ > double-click the first result to launch the page
- Go to Update & Security > select Troubleshoot in the left-hand pane > select Hardware and Device > Run the troubleshooter
To use the built-in hardware troubleshooter on older Windows versions, follow these steps:
- Go to Start > type ‘control panel’ > double-click the first result to launch Control Panel
- Go to Hardware & Sound > View devices and printers > right-click the problematic drive > click Troubleshoot in the drop down menu
- Wait for the troubleshooting to complete > retry your computer to check if your drive is now available.
It is worth mentioning that some external drive manufacturers offer their own dedicated troubleshooters. If The device is not ready error still persists, go to your drive manufacturer’s website and check to see if there is any drive troubleshooter available. If this is the case, download and install the troubleshooter and run it to fix your drive.
4) Uninstall and reinstall the USB controller driver
- Press the Windows key + X > select Device Manager.
- Locate and expand Universal Serial Bus controllers in the Device Manager window.
- Right-click the Universal Serial Bus controllers >click on Uninstall. You can also uninstall the drivers individually.
- Restart your computer and check this action solved the problem.
5) Assign a drive letter to your external drive
- Press Windows Key + R to bring up the Run window > type diskmgmt.msc to bring up the disk management console.
- Right-click on the external drive to open the Drive menu.
- Click “Change Drive Letters and Paths” > click the “Change” button
- Click the “Assign the Following Drive Letter” radio button > select the drop-down box to view the available drive letters
- Select the desired drive letter to assign to the external drive > click “OK.” A warning message will appear > click OK.
6) Install the latest drivers in compatibility mode
Install the latest driver for USB from your drive’s manufacturer website, and try installing it in Windows compatibility mode to run the program using settings from a previous Windows version.
- Download the driver from the manufacturer’s website.
- Right-click on the driver setup file > select Properties
- Click on the Compatibility tab > check the box “Run this program in compatibility mode for” and select the OS version from the drop down menu.
- Once the installation completes, restart your computer and retry your command.
7) Run a full system scan
Malware may cause various issues on your computer, including errors. Perform a full system scan in order to detect any malware running on your computer. You can use Windows’ built-in antivirus, Windows Defender, or third-party antivirus solutions.
Here’s how to run a full system scan on Windows 10:
- Go to Start > type ‘defender’ > double click Windows Defender to launch the tool
- In the left hand pane, select the shield icon
- In the new window, click the Advanced scan option
- Check the full scan option to launch a full system malware scan.
![8)]() Repair your registry
Repair your registry
The simplest way to repair your registry is to use a dedicated tool, such as CCleaner. Don’t forget to first backup your registry in case anything goes wrong. If you haven’t installed any registry cleaner on your computer, check out our article on the best registry cleaners to use on PC.
You can also use Microsoft’s System File Checker to check for system file corruption. However, this utility is only available on Windows 10. Here’s how to run an SFC scan:
1. Go to Start > type cmd > right-click Command Prompt > select Run as Administrator
2. Now type the sfc /scannow command
Some PC issues are hard to tackle, especially when it comes to corrupted repositories or missing Windows files. If you are having troubles fixing an error, your system may be partially broken.
We recommend installing Restoro, a tool that will scan your machine and identify what the fault is.
Click here to download and start repairing.
3. Wait for the scanning process to complete and then restart your computer. All corrupted files will be replaced on reboot.
Unable to run a SFC scan on Windows 10? Check out these possible solutions to fix it.
9) Update your OS
Make sure that you’re running the latest Windows OS updates on your machine. As a quick reminder, Microsoft constantly rolls out Windows updates in order to improve the system’s stability and fix various issues.
To access the Windows Update section, you can simply type “update” in the search box. This method works on all Windows versions. Then go to Windows Update, check for updates and install the available updates.
10) Clean boot your computer
A clean boot starts Windows by using a minimal set of drivers and startup programs to eliminate software conflicts that may occur when you install a program or an update or when you simply launch a program.
Here’s how to clean boot your Windows 10 computer:
- Type System Configuration in the search box > hit Enter
- On the Services tab > select the Hide all Microsoft services check box > click Disable all.
3. On the Startup tab > click on Open Task Manager.
4. On the Startup tab in Task Manager > select all items > click Disable.
5. Close the Task Manager.
6. On the Startup tab of the System Configuration dialog box >click OK > restart your computer.
Check if The device is not ready error still persists.
Here’s how to clean boot your Windows 7 PC:
- Go to Start > type msconfig > hit ENTER.
- Go to the General tab > click Selective Startup.
- Clear the Load Startup items check box.
- Go to the Services tab > select the Hide All Microsoft Services check box > click Disable all > hit OK.
- Restart the computer when prompted > check if the issue still persists.
11) Check your disk for errors
On Windows 10, you can run a disk check using Command Prompt.
Start Command Prompt as administrator and type the chkdsk C: /f command followed by Enter. Replace C with the letter of your hard drive partition.
As a quick reminder, if you do not use the /f parameter, chkdsk displays a message that the file needs to be fixed, but it does not fix any errors. The chkdsk D: /f command detects and repairs logical issues affecting your drive. To repair physical issues, run the /r parameter as well.
On Windows 7, go to hard drives > right-click the drive that you want to check > select Properties > Tool. Under the ‘Error checking’ section, click Check.
There you go, we hope that at least one of these solutions helped you fix The device is not ready error code. As always, if you’ve come across other solutions to fix this problem, you can help the Windows community by listing the troubleshooting steps in the comments below.
Still having issues? Fix them with this tool:
SPONSORED
If the advices above haven’t solved your issue, your PC may experience deeper Windows problems. We recommend downloading this PC Repair tool (rated Great on TrustPilot.com) to easily address them. After installation, simply click the Start Scan button and then press on Repair All.
Newsletter
Со времени релиза Windows 10 Anniversary пользователи столкнулись со множеством проблем при выполнении обновления. Некоторые пользователи доложили о том, что они получают ошибку 0x80070015 пока выполняют обновление с Windows 7 до Windows 10. Установка просто останавливается и высвечивается ошибка 0x80070015.
Данная ошибка может быть следствием поврежденных установочных файлов, незаконченной установки или незаконченного удаления. Также она может возникать если вы пытаетесь выполнить бесплатное обновление до Windows 10. Однако надо понимать, что период этого предложения давно закончился.
Теперь же давайте пройдемся по вариантам решения данной проблемы.
Решения для ошибки 0x80070015
Метод №1 Бесплатное обновление до Windows 10 более не доступно
Некоторые пользователи получали предложение насчет бесплатного обновления до Windows 10. Однако, этот вариант получения 10-ки был доступен до 29 июля 2016 года.
Пользователи которые получили данное предложение, но не обновили систему до 29 июля 2016 года, могут получать эту ошибку. Так что проверьте, не являетесь ли вы таким человеком.
Метод №2 Выполнить ручное обновление с помощью средства создания носителей
В некоторых случаях когда появляется ошибка 0x80070015 и автоматическое обновление не работает, вы можете попробовать загрузить средство создания носителей, и затем выполнить обновление.
Сделайте следующие шаги для этого:
- Скачайте “Средство создания носителей” с этой ссылки.
- Выберите “Скачать средство сейчас” и запустите его от имени Администратора.
- На странице лицензионного соглашения нажмите “Принять”.
- На странице “Что вы хотите сделать?” выберите “Обновить этот компьютер” и нажмите “Далее”.
Средство начнет загружать Windows 10. По окончанию загрузки оно проведет вас по процессу обновления.
- Установщик спросит с вас ключ продукта, если вы делайте это в первый раз. Если вы хотите сделать обновление или переустановку, вводить его не надо. Вы можете нажать “Мне нужно купить ключ от Windows 10”, если вы захотите купить ее позже.
- Когда Windows 10 будет готова к установке, вы увидите список того какие обновления вы хотите установить. Нажмите “Сохранить выбранное” чтобы выбрать “Сохранить личные файлы и приложения”, “Сохранить только личные файлы” или “Ничего” во время процесса обновления.
- Нажмите “Установить”.
Это закончит ручное обновление. Во время процесса установки ваши система может перезагружаться несколько раз.
В этом посте мы обсудим код ошибки 0x80070015, что это такое, почему он появляется, и по три решения для каждого случая, если это оказалось проблемой обновления или магазина. Эта ошибка возникала раньше как ошибка хранилища, а в последнее время она оказалась проблемой обновления, препятствующей обновлению Windows.
Как исправить код ошибки Windows 0x80070015
Если вы получаете этот код ошибки при попытке установить ожидающие обновления в Windows 11/10, попробуйте следующие решения:
1] Запустите средство устранения неполадок Центра обновления Windows.
Лучший способ решить проблему, связанную с обновлением, на ПК с Windows 11/10 — запустить средство устранения неполадок обновления. Этот инструмент автоматически ищет основные причины и устраняет их. Давайте посмотрим, как использовать этот инструмент.
- Прежде всего, нажмите Win + I и перейдите по указанному ниже пути:
Настройки > Система > Устранение неполадок > Другие средства устранения неполадок
- В разделе Наиболее часто вы можете увидеть Центр обновления Windows.
- Нажмите кнопку «Выполнить», доступную на нем, и дождитесь завершения устранения неполадок.
Я надеюсь, что проблема, связанная с обновлением, будет решена путем запуска только этого инструмента. Если нет, попробуйте следующий набор решений.
2] Сбросить компоненты обновления
Microsoft выпускает новые обновления каждый второй вторник месяца. Они широко известны как накопительные обновления. Кроме того, существуют необязательные обновления, исправления, не связанные с безопасностью, внеплановые обновления. Для каждого обновления, которое вы устанавливаете на свой ПК, система хранит крошечную информацию о них.
Когда хранимая информация превышает допустимый предел, это может вызвать проблемы, включая код ошибки 0x80070015. Чтобы решить эту проблему, необходимо сбросить компоненты обновления, выполнив шаги, описанные здесь.
3] Вручную установить обновления Windows
Если ни запуск устранения неполадок, ни сброс компонентов обновления не устраняют код ошибки обновления 0x80070015, вам необходимо вручную загрузить ожидающие обновления и установить их на свой компьютер.
Вот как это сделать на ПК с Windows 1o или Windows 11.
Исправлено — Ошибка магазина Microsoft 0x80070015
Если вы получаете код ошибки 0x80070015 при открытии приложения «Магазин», загрузке новых приложений или обновлении существующих, попробуйте эти исправления:
1] Устранение неполадок с приложениями Магазина Windows
Прежде чем вы сможете восстановить или переустановить Магазин Windows, сначала устраните неполадки. Несколько пользователей предположили, что это помогает решить проблемы, связанные с магазином, на их ПК. Вот как вы можете запустить этот инструмент –
- Запустите «Настройки» (Win + I) и перейдите по следующему пути:
Настройки > Система > Устранение неполадок > Другие средства устранения неполадок
- Прокрутите вниз до Microsoft Store в другом разделе и нажмите кнопку «Выполнить».
- Теперь подождите, пока этот инструмент найдет/устранит основные причины.
- Как только это закончится, перезагрузите компьютер.
2] Сбросить Магазин Microsoft
Сброс Магазина Windows — это следующая хорошая вещь, которую стоит попробовать, когда средство устранения неполадок не может решить код ошибки 0x80070015. Вот как вы можете выполнить эту задачу –
- Щелкните правой кнопкой мыши значок Windows и выберите «Приложения и компоненты».
- В следующем окне прокрутите вниз до Microsoft Store, щелкните три вертикальные точки рядом с ним и нажмите «Дополнительные параметры«.
- Прокрутите вниз до раздела «Сброс» и сначала нажмите кнопку «Восстановить». Таким образом, все данные вашего Магазина будут сохранены.
- Проверьте, устранена ли ошибка 0x80070015. Если нет, вам лучше нажать кнопку сброса.
Далее перезагрузите компьютер. Когда он перезагрузится, запустите Microsoft Store и проверьте, работает ли он нормально.
Для сброса приложения Store вы также можете использовать программу командной строки WSReset.exe. Вот как использовать этот инструмент:
- Запустите CMD от имени администратора.
- На консоли с повышенными привилегиями введите следующее и нажмите Enter:
WSReset.exe
- Подождите, пока этот код запустится в командной строке.
- Microsoft Store запустится, как только этот код будет успешно выполнен.
Примечание. Действуя таким образом, вы можете сбросить только приложение Store. Чтобы его починить, такой команды нет.
3] Переустановите Microsoft Store с помощью PowerShell.
Переустановка Магазина Windows — лучший способ устранить код ошибки 0x80070015, если ни одно из решений не устраняет эту проблему. Поскольку нет прямого способа удалить Microsoft Store, мы попробуем Windows Terminal (Admin) для выполнения этой задачи —
- Нажмите Win + X и выберите вариант — Терминал Windows (Администратор).
- По умолчанию это произойдет в Windows PowerShell.
- Скопируйте/вставьте в него приведенный ниже код и нажмите клавишу Enter –
Get-AppXPackage *WindowsStore* -AllUsers | Foreach {Add-AppxPackage -DisableDevelopmentMode -Register "$($_.InstallLocation)AppXManifest.xml"}
- Подождите, пока командлет выполняется на этой консоли.
- Как только это закончится, приложение Store запустится.
Перезагрузите компьютер и проверьте, все ли в порядке с приложением Store.
Источник: HowToEdge
Обновлено 2023 января: перестаньте получать сообщения об ошибках и замедлите работу вашей системы с помощью нашего инструмента оптимизации. Получить сейчас в эту ссылку
- Скачайте и установите инструмент для ремонта здесь.
- Пусть он просканирует ваш компьютер.
- Затем инструмент почини свой компьютер.
Ошибка Windows 0x80070015 может возникнуть, если операция не была правильно инициализирована. Обычно это внутренняя ошибка программирования, и конечный пользователь не может ничего сделать. Тем не менее, поскольку эта ошибка возникает при запуске Центра обновления Windows, Защитник Windows или Microsoft Storeили при установке Windows мы рекомендуем выполнить следующие действия.
Ручной сброс файлов и папок Центра обновления Windows
Вы должны удалить содержимое папки SoftwareDistribution и сбросить папку Catroot2, чтобы решить ваши проблемы. Они содержат временные системные файлы, которые отвечают за установку обновлений на компьютер. Это включает в себя данные, которые поддерживают обновления Windows и установщики новых компонентов.
Вы также можете вручную сбросить компоненты Центра обновления Windows и Агента Центра обновления Windows.
Установите последние обновления
По словам пользователя Защитника Windows, ошибка 0x80070015 обычно возникает из-за того, что ваша система устарела. Устаревшая система может иметь некоторые ошибки и проблемы, и если вы хотите убедиться, что ваш компьютер работает должным образом, вы должны поддерживать его в актуальном состоянии.
В большинстве случаев Windows 10 автоматически устанавливает отсутствующие обновления, но иногда вы можете пропустить одно или два обновления. Однако вы всегда можете проверить наличие обновлений, выполнив следующие действия:
- Откройте приложение «Настройки». Вы можете сделать это быстро, нажав кнопку Windows + I.
- Когда откроется приложение «Настройки», перейдите в раздел «Обновление и безопасность».
- Нажмите кнопку «Проверить наличие обновлений» на правой панели.
Обновление за январь 2023 года:
Теперь вы можете предотвратить проблемы с ПК с помощью этого инструмента, например, защитить вас от потери файлов и вредоносных программ. Кроме того, это отличный способ оптимизировать ваш компьютер для достижения максимальной производительности. Программа с легкостью исправляет типичные ошибки, которые могут возникнуть в системах Windows — нет необходимости часами искать и устранять неполадки, если у вас под рукой есть идеальное решение:
- Шаг 1: Скачать PC Repair & Optimizer Tool (Windows 10, 8, 7, XP, Vista — Microsoft Gold Certified).
- Шаг 2: Нажмите «Начать сканирование”, Чтобы найти проблемы реестра Windows, которые могут вызывать проблемы с ПК.
- Шаг 3: Нажмите «Починить все», Чтобы исправить все проблемы.
Если обновления доступны, они автоматически загружаются в фоновом режиме. После загрузки обновлений просто перезагрузите компьютер, чтобы установить их. Как только ваша система обновится, проблема должна быть полностью решена.
Используйте повышенную командную строку
Я предлагаю вам выполнить следующие шаги и проверить, поможет ли это решить проблему с Магазином Windows.
1. Нажмите клавишу Windows + R на клавиатуре.
2. введите следующую команду в команде run:
powershell -ExecutionPolicy Unrestricted Add-AppxPackage -DisableDevelopmentMode -Register $ Env: SystemRoot WinStore AppxManifest.xml
3. Подождите до конца и попробуйте снова открыть магазин.
Выгрузить Power ISO Virtual Drive Manager
Нажмите кнопку «Windows» и начните вводить «Задача». Выберите Диспетчер задач из списка. Он должен быть в верхней части списка. После открытия нажмите Подробнее. В новом представлении выберите Подробности. Вы можете сортировать по любому столбцу, но я рекомендую описание. Определите все процессы, связанные с Power ISO, и щелкните эти процессы правой кнопкой мыши, а затем выберите «Завершить дерево процессов».
Очистить кеш-память
Одновременно нажмите клавиши «Windows» и «R», чтобы получить запрос «Выполнить». Введите «wsreset.exe», чтобы очистить и сбросить кеш магазина Windows. После завершения этой операции откроется черное окно консоли со значком магазина Windows в левом верхнем углу. Когда закончите, он должен открыть для вас магазин.
Заключение
Код ошибки 0x80070015 относится к списку ошибок обновления Windows 10. Хотя многие люди сообщали, что этот код ошибки возник при установке Windows 10 с нуля или при запуске обновлений Windows 7, подавляющее большинство всплывающих окон были зарегистрированы с кодом ошибки 0x80070015 при бесплатном запуске обновлений Windows 10 или Windows 10.
CCNA, веб-разработчик, ПК для устранения неполадок
Я компьютерный энтузиаст и практикующий ИТ-специалист. У меня за плечами многолетний опыт работы в области компьютерного программирования, устранения неисправностей и ремонта оборудования. Я специализируюсь на веб-разработке и дизайне баз данных. У меня также есть сертификат CCNA для проектирования сетей и устранения неполадок.
Сообщение Просмотров: 115
Со времени релиза Windows 10 Anniversary пользователи столкнулись со множеством проблем при выполнении обновления. Некоторые пользователи доложили о том, что они получают ошибку 0x80070015 пока выполняют обновление с Windows 7 до Windows 10. Установка просто останавливается и высвечивается ошибка 0x80070015.
Данная ошибка может быть следствием поврежденных установочных файлов, незаконченной установки или незаконченного удаления. Также она может возникать если вы пытаетесь выполнить бесплатное обновление до Windows 10. Однако надо понимать, что период этого предложения давно закончился.
Теперь же давайте пройдемся по вариантам решения данной проблемы.
Решения для ошибки 0x80070015
Метод №1 Бесплатное обновление до Windows 10 более не доступно
Некоторые пользователи получали предложение насчет бесплатного обновления до Windows 10. Однако, этот вариант получения 10-ки был доступен до 29 июля 2016 года.
Пользователи которые получили данное предложение, но не обновили систему до 29 июля 2016 года, могут получать эту ошибку. Так что проверьте, не являетесь ли вы таким человеком.
Метод №2 Выполнить ручное обновление с помощью средства создания носителей
В некоторых случаях когда появляется ошибка 0x80070015 и автоматическое обновление не работает, вы можете попробовать загрузить средство создания носителей, и затем выполнить обновление.
Сделайте следующие шаги для этого:
Средство начнет загружать Windows 10. По окончанию загрузки оно проведет вас по процессу обновления.
Это закончит ручное обновление. Во время процесса установки ваши система может перезагружаться несколько раз.
Устранение ошибок при установке Windows 10
Не все пользователи покупают компьютер целиком: многие собирают его из купленных комплектующих. Это даёт огромную свободу в конфигурировании машины под себя, но зачастую всё заканчивается сборкой компьютера из компонентов «подешевле». Сочетание такого устройства с пиратскими дистрибутивами приводит к возникновению критических ошибок уже на этапе установки ОС. Программа-установщик немногословна и сообщает только числовой код, не поясняя его. И всё это на фоне чёрно-белого текстового режима монитора. Попробуем разобраться в причинах возникновения этих ошибок и рассмотрим способы их устранения.
При установке операционная система просит драйверы
Данный вид ошибки чаще всего появляется во время инсталляции Windows 10 с флешки. Причина заключается в том, что загрузочный флеш-накопитель с дистрибутивом ОС подключён к разъёму USB 3.0, а программа-инсталлятор Windows 10 не может работать с такими портами, так как их поддержка отсутствует. Конечно же, можно заранее записать пакет драйверов контроллера USB 3.0 на ту же флешку, но куда проще будет переключить носитель в обычный разъём USB 2.0. После этого ОС установится штатно.
Порты USB легко отличить из-за голубого цвета внутренней части разъёма
Если же вы устанавливаете ОС с оптического носителя и получаете ошибку «Нет нужного драйвера для привода оптических дисков», это говорит о физическом повреждении носителя или о его неправильной записи. Перезапишите дистрибутив на новый диск DVD+R.
Избегайте использования перезаписываемых «болванок». Работа с ними требует повышенной мощности лазера привода. Накопитель «в возрасте» может такой диск просто не прочитать или прочитать с ошибками.
Сообщение об отсутствии драйвера оптических дисков свидетельствует о повреждении самого носителя
Ошибки при инсталляции ОС
Даже использование официального дистрибутива ОС Windows 10 и рабочей станции с проверенными комплектующими известных брендов не является гарантией того, что обновление или установка ОС пройдёт без ошибок. Подтверждением этому служат сервисные пакеты и новые сборки дистрибутива, которые производитель выпускает каждые 2–3 месяца. К счастью, практически все ошибки при инсталляции ОС можно устранить в два-три щелчка мыши.
Ошибка 0x8007025d, 0x2000c
Инсталляция Windows доходит до 20% (копирование файлов), затем компьютер перезагружается и начинает откат до предыдущей версии Windows. После загрузки Windows показывает, что не удалось установить новую версию ОС, а код ошибки — 0x8007025d.
Причиной возникновения ошибки 0x8007025d является проблема с оперативной памятью
Несмотря на то, что при появлении ошибки выдаётся сообщение об отсутствующих файлах, она не связана напрямую с файловыми операциями и ошибками на диске. Наиболее вероятная причина — несовместимость модулей оперативной памяти между собой. Обязательно используйте модули памяти с одинаковыми рабочими частотами и таймингами, иначе проблем не избежать.
Удалите все модули памяти, кроме одного, и повторите установку. Оставшиеся проверьте программой тестирования ОЗУ, например, MemTest. Проверяйте их парно. Даже модули с одинаковыми характеристиками (частота, тайминги) могут быть несовместимы друг с другом.
MemTest — утилита для проверки модулей оперативной памяти
Видео: как пользоваться программой MemTest86
Ошибка 0x8007000d
Установка прекращается с сообщением «Установочный файл повреждён». Носитель, с которого вы инсталлируете ОС, нуждается в замене, создайте его заново.
Не используйте самодельные сборки «всё в одном», которые в огромном количестве появляются на торрент-трекерах и в файловых архивах. Воспользуйтесь официальным образом, который можно совершенно бесплатно загрузить с сайта Microsoft. Или же используйте «Средство создания загрузочного носителя»: эта программа сама скачает все необходимые файлы и создаст загрузочный диск.
Ошибка 0x8004242d
Эта ошибка возникает, когда вы пытаетесь инсталлировать ОС на диск с таблицей разделов в формате MBR. В процессе форматирования системного диска появляется сообщение «Невозможно отформатировать диск C», а затем инсталляция прерывается.
Если на диске только один раздел (системный), самым простым решением будет удаление раздела и установка ОС в неразмеченную область. Инсталлятор ОС Windows 10 сам создаст таблицу разделов в формате GPT, а также сервисные разделы, невидимые для пользователя.
Если на диске есть разделы с файлами, содержащими ценную информацию, и их нужно сохранить, используйте программу MiniTool Partition Wizard или Paragon Partiotion Manager для того, чтобы преобразовать диск из MBR в GPT и не потерять данные на нём. Дистрибутив этих программ позволяет создать аварийный носитель (флешку), загрузиться с неё и провести преобразование диска.
MiniTool Partition Wizard поможет преобразовать диск из формата MBR в GPT без потери данных
Любой сбой в работе программы-менеджера разделов приведёт в утрате всей информации на диске. Перед запуском такой программы обязательно скопируйте на другой носитель важные файлы.
Видео: как пользоваться программой MiniTool Partition Wizard
Ошибки 0x80070003, 0x80004005, 0x80070002
Ошибки этой группы возникают при установке различных обновлений ОС, на первый взгляд, совершенно бессистемно. Причиной является некорректная работа «Центра обновления Windows».
Загрузите с сайта Microsoft «Средство для устранения неполадок Windows Update» и запустите его. После окончания работы программы перезагрузите компьютер и повторно инициируйте процесс обновления системы.
«Средство устранения неполадок Windows Update» поможет устранить целый ряд ошибок, возникающих при обновлении ОС
Ошибка 0x80300001
Программа установки не видит жёсткий диск и/или просит установить драйверы для него. Проблема заключается в том, что контроллер SATA, к которому подключён жёсткий диск, работает в режиме IDE. Нужно переключить его в режим AHCI:
Для входа в BIOS во время загрузки компьютера удерживайте клавишу Del или F1
Зайдите в раздел «Integrated Peripherals»
Переключите контроллер SATA в режим AHCI
Видео: что такое режим AHCI и как его включить
Ошибка 0x80300024
Когда программа-инсталлятор Windows 10 доходит до выбора места, в которое вы хотели бы установить ОС, на монитор выводится сообщение «Установка Windows не может быть выполнена в это расположение на диске». Причиной являются нарушения в таблице дисковых разделов, вызванные неквалифицированными действиями пользователя при помощи программного обеспечения для работы с дисковыми разделами такими, как Paragon Partition Manager или Partition Magic.
Диск нужно очистить от существующей структуры разделов при помощи консольной программы DiskPart. Она входит в набор утилит аварийного режима ОС Windows 10:
Не забудьте сохранить все пользовательские файлы перед запуском программы DiskPart. В результате её работы диск будет полностью очищен.
Ошибка 0xc1900101–0x40017
После того, как прошли два первых этапа инсталляции ОС, на которых выполняется установка драйверов, компьютер не загружается штатно, а предлагает выполнить восстановление системы и перезагрузку, что и делает автоматически, даже если не предпринимать никаких действий. После пары-тройки циклов быстрых перезагрузок, сопровождающихся мерцанием экрана, ОС опять возвращается в предыдущее состояние — откатывается нa Windows 7 и выводит окно с сообщением об ошибке 0xc1900101–0x40017.
Причиной является программный пакет-акселератор чипсета Intel, а точнее, два его модуля: Management Engine Interface и Intel Rapid Storage Technology. Удалите эти модули через «Установку и удаление программ» панели управления. После этого повторно запустите обновление системы. Ошибка должна исчезнуть.
Удаление Intel Rapid Storage Technology решит проблему с обновлением на Windows 10
Ошибка 0х80070057
При попытке обновления системы из-за конфликта драйверов дискретной видеокарты NVidia и интегрированного видеоадаптера чипсета Intel появляется эта неприятная ошибка. Если у вас нет желания менять дискретную видеокарту на продукт AMD, то для устранения ошибки внесите фрагмент кода в системный реестр. Чтобы это сделать, выполните следующие действия:
Ошибка 0x80070570
Это довольно старая проблема, которая появляется при чистой установке Windows 10 Insider Preview сборки 10130. Установка прерывается с кодом ошибки 0x80070570, и компьютер перезагружается.
Сбой возникает только при попытке установить русскую локализацию операционной системы. В начале процесса установки следует выбрать англоязычный вариант системы и инсталлировать его. После успешной установки ОС можно будет доустановить русский языковой пакет и переключиться на русский язык.
Для устранения ошибки переключите язык системы с русского на английский перед продолжением установки
Самым логичным путём решения будет использование более нового дистрибутива ОС. Релизу Insider Preview сборки 10130 без малого два года, он безнадёжно устарел.
Ошибка 0xc0000428
Возникает при обновлении с Windows 7 на Windows 10. Обновление проходит штатно и без ошибок, но при попытке запуска обновлённой системы пользователь получает сообщение с кодом, после которого возможен только перезапуск.
Сообщение, которое можно увидеть при ошибке 0xc0000428, возникает при обновлении с Windows 7 на Windows 10
Сервис активации Windows повреждён и препятствует обновлению системы. Его можно восстановить при помощи загрузки ОС в безопасном режиме:
Ошибка 0x80300002
Возникает при попытке установки Windows 10 на диск с уже созданной системой разделов. Поскольку отсутствует неразмеченное место, программа установки не может создать служебные разделы и завершается ошибкой. Диск нужно очистить от существующей структуры разделов.
Сделать это можно при помощи утилиты DiskPart, этапы работы с которой уже были раписаны в пункте «Ошибка 0x80300024».
Ошибка 0xc190020e
Эта распостранённая ошибка возникает в результате недостаточного количества свободного дискового пространства на системном разделе, причём появляется она при попытке обновиться с Windows 7 на Windows 10 с помощью веб-установщика системы Get Windows 10.
Ошибка возникает при недостатке свободного места на системном диске
Освободите 20–25 Гб дискового пространства на системном диске и обновление пройдёт без ошибок.
Ошибка 0x80070017
Эта ошибка может возникать как при чистой установке ОС, так и при обновлении с Windows 7 на Windows 10.
Ошибка возникает из-за проблем с «Центром обновления» или проблемами с носителем
Если ошибка возникает при попытке обновления системы, для её устранения достаточно перезапустить «Центр обновления Windows»:
Перезапуск «Центра обновлений Windows» возможен при помощи «Командной строки»
Ошибка 0х80000321
При чистой установке ОС ошибка возникает из-за проблем с носителем, на котором записан дистрибутив. Если это оптический диск — запишите его ещё раз на новую «болванку», а ещё лучше — подготовьте загрузочную флешку и устанавливайте систему с неё.
Оптические диски, особенно DVD, очень чувствительны к ультрафиолетовому излучению. «Болванка», полчаса пролежавшая под открытыми солнечными лучами, может в дальнейшем читаться с ошибками или не читаться вовсе.
Ошибка 0х80000001
При установке системы появляется сообщение «Не удалось установить автономный языковой стандарт: Код ошибки 0х80000001». Причиной этого являются удалённые из дистрибутива языковые пакеты.
Создатели разнообразных сборок Windows 10 практикуют удаление из официального дистрибутива языковых пакетов. Это делается для того, чтобы дистрибутив помещался на однослойную «болванку» DVD объёмом 4,7 Гб.
Используйте английский язык в качестве языка системы при её установке. Русский языковой пакет можно будет установить позже, операционная система сама загрузит его из интернета. Идеальным же решением будет использование официального дистрибутива вместо сборок сомнительного качества.
Ошибка 0xC1900101 – 0x30018
Возникает при обновлении с Windows 8 на Windows 10. Причиной может быть сторонний антивирус, проблемы работы «Магазина приложений» или повреждение системных компонентов.
Ошибка 0xC1900101–0x30018 может возникнуть по нескольким причинам
Для устранения этого семейства ошибок нужно выполнить следующие действия:
Ошибка C1900101–4000D
Может появиться как при обновлении, так и при чистой установке системы. Причины возникновения следующие:
Для устранения ошибки выполните следующее:
Ошибка 0xc0000005
Появляется при попытке запустить практически любое приложение после обновления до Windows 10. Причина заключается в конфликте ядра операционной системы с пакетом шифрования файлов «КриптоПро», установленном на компьютере.
В состав утилиты «КриптоПро» входят средства шифрования и электронной подписи
Удалите пакет «КриптоПро» для возобновления нормальной работы операционной системы. Не забудьте расшифровать секретные файлы перед удалением пакета, чтобы не потерять доступ к ним.
Ошибка 0xc0000605
Ошибка возникает при превышении срока пользования пробной версией операционной системы Windows 10. Компьютер начинает циклически перезагружаться каждые три часа, а через некоторое время останавливает загрузку, демонстрируя экран с ошибкой. Дальнейшая работа при этом невозможна.
Ошибка 0xc0000605 возникает при длительном пользовании ознакомительной версии ОС
Используя настройки BIOS можно изменить системную дату на месяц или два назад, а затем загрузиться. Но это паллиативное решение, так как из-за неправильной системной даты многие приложения не будут стартовать, а веб-страницы открываться из-за конфликта сертификатов безопасности. Самым же оптимальным решением будет установка официального дистрибутива ОС, купленного у представителя Microsoft.
Ошибка 0xc1900204
Возникает при попытке обновления на версию Windows 10 Core 10565. Причиной является несоответствие издания сборки или архитектуры процессора.
Вместо обновления установленной копии Windows, произведите чистую установку ОС с загрузочного носителя.
Ошибка 0х80070015
Ошибка появляется при попытке обновления Windows 7 до Windows 10 и прерывает процесс. Возникает она на компьютерах с лицензионной ОС Windows 7, которым корпорация Microsoft присылала ссылку на бесплатное обновление до Windows 10. Поскольку это предложение было действительно до 29 июля 2016 года, при попытке обновиться и возникает ошибка.
Ошибка 0x80070015 возникает при попытке бесплатного обновления до Windows 10
Произведите чистую установку ОС с загрузочного носителя.
Ошибка 0xc0000098
Возникает как при установке Windows 10, так и во время её эксплуатации. Причиной является повреждение загрузочной записи, что делает дальнейший запуск операционной системы невозможным.
Ошибка 0xc0000098 говорит о невозможности дальнейшей загрузки ОС
Для того, чтобы восстановить работоспособность ОС, нужно восстановить загрузочную запись при помощи консольных утилит, входящих в состав диска аварийного восстановления Windows 10. Если у вас такой диск отсутствует, его можно создать при помощи любого другого компьютера, на котором установлена ОС Windows 10.
Выберите русскую раскладку клавиатуры из предложенных
Выберите диагностику из меню диска аварийного восстановления
Запустите интерфейс «Командной строки»
Операционная система будет просканирована на предмет повреждённых системных файлов, которые будут заменены. Основная загрузочная запись и файлы первичной загрузки также будут исправлены. После этого операционная система будет загружаться без ошибок.
Ошибка 0x101–0x20017
Ошибка возникает при попытке обновления операционной системы Windows 8 до Windows 10. Причиной является несовпадение редакций операционных систем. Данную версию Windows 8 обновить с сохранением установленных приложений не выйдет. Произведите чистую установку ОС Windows 10 с загрузочного носителя.
Ошибка 0x101–0x20017 возникает из-за несовпадения версий операционных систем
Ошибка dt000
В процессе обновления ОС все файлы благополучно загружаются с сервера Microsoft, компьютер перезагружается, но вместо установки обновлений идёт откат операционной системы до предыдущего состояния. Причиной является конфликт «Центра обновления» и какой-либо запущенной программы на ПК.
Перезагрузите компьютер и сразу же запустите процесс обновления системы, не открывая никаких других прикладных программ. Если в «Автозагрузке» есть ссылки на запуск приложений при старте ОС, отключите их или удалите эти программы.
Видео: как убрать программу из «Автозагрузки» в Windows 10
Ошибка 0xc000000f
Возникает на этапе запуска ОС, препятствуя дальнейшей загрузке системы. Причиной является либо нарушение целостности загрузочной записи и файлов первичной загрузки, либо физическая неисправность жёсткого диска.
Ошибка 0xc000000f возникает на этапе запуска ОС
При помощи «Диска аварийного восстановления» восстановите загрузочные файлы и проверьте диск на наличие ошибок. Если количество ошибок будет большим, стоит заменить жёсткий диск на новый, предварительно скопировав с него важные данные.
Ошибка 0xc00000e9
Нередко возникающая ошибка проявляет себя в самом неожиданном месте: распаковке обновлений, загрузке инсталляционных пакетов из интернета, попытке стартовать с загрузочного носителя.
При ошибке 0xc00000e9 проблема кроется во внешних носителях
Сообщение на экране говорит о потерянной связи с устройством, присоединённым к компьютеру. Загрузочную флешку нужно проверить на наличие ошибок разного рода и повреждений разъёма. Также необходимо убедиться, что кабель USB у переносного жёсткого диска исправен.
Ошибка 0xc0000225
Данная проблема время от времени всплывает на всём семействе ОС Windows: от Windows XP до Windows 10 включительно. Появляется ошибка во время одного из циклов перезагрузки, которые возникают при установке или обновлении Windows 10. При этом пользователь наблюдает чёрный экран с индикацией проблемы и тремя вариантами продолжения, ни один из которых к устранению ошибки не приведёт.
Ошибка 0xc0000225 возникает во время перезагрузки компьютера
Простой способ устранения ошибки состоит в том, чтобы перезагрузить компьютер в безопасном режиме (удерживая F8 при старте ОС) и из меню загрузки выбрать «Запуск последней удачной конфигурации». Если простой способ не помог, значит повреждены файлы загрузчика и их нужно восстановить. Сделать это можно следующим образом:
Machine-check exception или «Синий экран смерти»
Эта ошибка сопровождается печально известным «Синим экраном смерти», после которого компьютер перезагружается. Ошибка многолика — причин её появления может быть полтора-два десятка. Вот наиболее распространённые:
Чтобы избавиться от ошибки, последовательно проведите процедуры проверки жёсткого диска, системных файлов и модулей оперативной памяти, а также сопутствующие процедуры:
Если же избавиться от ошибки не удалось, то всегда есть беспроигрышное решение. Установите систему Windows 10 заново с очисткой системного раздела.
Модульная структура современного компьютера позволяет с лёгкостью менять «железо», конфликтующее с операционной системой, поэтому большинство возникающих при установке ОС ошибок можно устранить именно таким образом. Если же вы только собираете ПК, то использование комплектующих проверенных производителей в сочетании с официальным дистрибутивом Microsoft позволит вовсе их избежать.
Источники:
https://gamesqa. ru/kompyutery/0x80070015-4466/
https://kompkimi. ru/windows10/oshibka-pri-ustanovke-windows-10
На чтение 7 мин. Просмотров 5.3k. Опубликовано 03.09.2019
До обновления большинство пользователей Windows игнорировали встроенное решение безопасности. Сторонние решения были программным обеспечением для защиты нас от надоедливых вредоносных программ. Однако с Windows 10 Microsoft предлагает улучшенный Защитник Windows, как жизнеспособную альтернативу для пользователей по всему миру.
Несмотря на то, что Defender предлагает надежную защиту с частыми обновлениями безопасности, тем не менее, есть несколько проблем. Некоторые пользователи сообщали код ошибки при попытке выполнить выборочное сканирование. Кроме того, кажется, что Defender аварийно завершает работу до завершения автономного сканирования. Мы посмотрели на это и решили эту проблему с несколькими возможными обходными путями.
Содержание
- Как исправить ошибку Защитника Windows 0x80070015
- Решение 1. Установите последние обновления
- Решение 2. Удалите все сторонние антивирусные программы.
- Решение 3. Снимите флажки с дисков, которых нет в Custom Scan
- Решение 4 – Сброс служб Windows Update
- Решение 5 – Переименовать файл CBS.Log
- Решение 6 – Создать новую учетную запись пользователя
- Решение 7 – Восстановите ваши системные файлы
- Решение 8. Выполните восстановление системы
Как исправить ошибку Защитника Windows 0x80070015
По мнению пользователей, ошибка Защитника Windows 0x80070015 может иногда появляться в вашей системе, и, говоря об этой ошибке, вот некоторые похожие проблемы, о которых сообщили пользователи:
- Код ошибки 0x80070015 Установка Windows 10 . Эта проблема может иногда возникать при установке новой версии Windows 10. Эта проблема может быть вызвана сторонним антивирусом, поэтому обязательно отключите его.
- Ошибка 0x80070015 Обновление Windows . Иногда это сообщение об ошибке может мешать работе Центра обновления Windows. В этом случае обязательно перезагрузите компоненты Центра обновления Windows и проверьте, помогает ли это.
- 0x80070015 Магазин Windows . Иногда эта ошибка также может влиять на Магазин Windows. Если вы столкнулись с этим, обязательно попробуйте все решения из этой статьи.
Решение 1. Установите последние обновления
По словам пользователей Защитника Windows, ошибка 0x80070015 обычно возникает из-за того, что ваша система устарела. В устаревшей системе могут присутствовать определенные ошибки и сбои, и если вы хотите обеспечить бесперебойную работу вашего ПК, вам необходимо поддерживать свою систему в актуальном состоянии.
В большинстве случаев Windows 10 автоматически устанавливает отсутствующие обновления, но иногда вы можете пропустить одно или два обновления. Однако вы всегда можете проверить наличие обновлений, выполнив следующие действия:
- Откройте Настройки приложения . Вы можете сделать это быстро, нажав Windows Key + I .
-
Когда откроется приложение «Настройки», перейдите в раздел Обновление и безопасность .
-
Нажмите кнопку Проверить обновления на правой панели.
Если какие-либо обновления доступны, они будут загружены автоматически в фоновом режиме. После загрузки обновлений просто перезагрузите компьютер, чтобы установить их. Как только ваша система обновится, проблема должна быть полностью решена.
- ЧИТАЙТЕ ТАКЖЕ: SmartScreen Защитника Windows предотвратил запуск нераспознанного приложения
Решение 2. Удалите все сторонние антивирусные программы.

Защитник Windows не очень хорошо работает со сторонними антивирусными инструментами, и если вы получаете ошибку Защитника Windows 0x80070015, возможно, причиной является антивирусное программное обеспечение. Если вы используете другой инструмент вместе с Защитником Windows, рекомендуется отключить или удалить его.
После этого проблема должна быть полностью решена. Если вас не устраивает Защитник Windows, вы всегда можете переключиться на другое антивирусное программное обеспечение. Если вам нужен надежный антивирус, который не вызовет каких-либо проблем в вашей системе, настоятельно рекомендуем вам Bitdefender 2019 .
Решение 3. Снимите флажки с дисков, которых нет в Custom Scan
Некоторые пользователи сообщили, что есть определенная ошибка с Custom Scan. По их словам, если они выберут пустой накопитель или флешку, у Defender произойдет сбой. Итак, что вы хотите сделать, это игнорировать или снимать флажки с этих дисков. После этого Custom Scan должен работать без проблем.
Решение 4 – Сброс служб Windows Update
По мнению пользователей, иногда службы Центра обновления Windows могут мешать работе вашей системы и вызывать ошибку Защитника Windows 0x80070015. Если у вас возникла эта проблема, рекомендуется сбросить службы Центра обновления Windows. Для этого просто выполните следующие простые шаги:
-
Нажмите Windows Key + X , чтобы открыть меню Win + X. В списке результатов выберите Командная строка (администратор) или PowerShell (администратор) .
- Когда откроется Командная строка , выполните следующие команды:
- net stop wuauserv
- net stop cryptSvc
- чистые стоповые биты
- Чистый стоп-сервер
- Ren C: Windows SoftwareDistribution SoftwareDistribution.old
- Ren C: Windows System32 catroot2 Catroot2.старый
- net start wuauserv
- net start cryptSvc
- чистые стартовые биты
- net start msiserver
После выполнения этих команд службы Windows Update будут сброшены, и проблема должна быть полностью решена.
- ЧИТАЙТЕ ТАКЖЕ: Исправлено: Защитник Windows закрывает игры в Windows 10
Решение 5 – Переименовать файл CBS.Log
По словам пользователей, иногда сообщение об ошибке Защитника Windows 0x80070015 может появляться из-за проблем с файлом CBS.Log. Чтобы решить эту проблему, вам нужно найти и переименовать файл CBS.Log. Это довольно просто, и вы можете сделать это, выполнив следующие действия:
- Откройте Проводник и перейдите в каталог C: WINDOWS Logs CBS .
-
Найдите файл CBS.Log и переименуйте его в любое другое место.
После этого проверьте, решена ли проблема.
Несколько пользователей сообщили, что не могут переименовать этот файл. Это вызвано вашими услугами, и для решения этой проблемы вам просто нужно сделать следующее:
-
Нажмите Windows Key + R и введите services.msc . Нажмите Enter или нажмите ОК .
-
Когда откроется окно Службы , найдите службу Установщик модулей Windows и дважды щелкните ее.
-
Установите для Тип запуска значение Вручную и нажмите Применить и ОК , чтобы сохранить изменения.
- После этого перезагрузите компьютер.
Как только ваш компьютер перезагрузится, попробуйте переименовать файл CBS.Log еще раз. После успешного переименования файла измените тип запуска службы Установщик модулей Windows на значение по умолчанию.
Решение 6 – Создать новую учетную запись пользователя
Если на вашем ПК появляется ошибка Защитника Windows 0x80070015, возможно, проблема в вашей учетной записи. Иногда испорченная учетная запись пользователя может привести к этой проблеме, и для ее устранения необходимо создать новую учетную запись пользователя. Это довольно просто сделать, и вы можете сделать это, выполнив следующие действия:
- Откройте приложение Настройки и перейдите в раздел Аккаунты .
- Выберите Семья и другие люди в меню слева. Теперь нажмите кнопку Добавить кого-то еще на этот компьютер .
- Выберите У меня нет информации для входа этого человека .
- Перейдите на страницу Добавить пользователя без учетной записи Microsoft .
- Введите желаемое имя пользователя для новой учетной записи и нажмите Далее .
Как только вы создадите новую учетную запись пользователя, переключитесь на нее и проверьте, решает ли это вашу проблему. Если проблема не появляется в новой учетной записи, переместите в нее свои личные файлы и начните использовать ее вместо старой учетной записи.
- ЧИТАЙТЕ ТАКЖЕ: полное исправление: Защитник Windows отключен групповой политикой
Решение 7 – Восстановите ваши системные файлы
В некоторых случаях поврежденная установка Windows может привести к появлению ошибки Защитника Windows 0x80070015. Однако вы можете решить эту проблему, просто выполнив сканирование SFC. Для этого просто выполните следующие простые шаги:
- Откройте Командную строку от имени администратора.
-
При запуске Командная строка введите sfc/scannow и нажмите Enter .
- Начнется сканирование SFC. Сканирование SFC может занять около 15 минут, поэтому не вмешивайтесь в него.
В некоторых случаях сканирование SFC может не решить проблему. Если это произойдет, вам нужно запустить сканирование DISM, выполнив следующие действия:
- Запустите Командную строку от имени администратора.
-
Теперь введите команду DISM/Online/Cleanup-Image/RestoreHealth .
- Сканирование DISM начнется. Это сканирование может занять около 20 минут, поэтому не прерывайте его.
После завершения сканирования DISM еще раз проверьте, сохраняется ли проблема. Если проблема все еще существует, или вы не смогли запустить сканирование SFC раньше, обязательно повторите это сейчас.
Решение 8. Выполните восстановление системы
Если эта ошибка появилась недавно, возможно, это вызвано недавним обновлением или другими изменениями в вашей системе. Чтобы решить проблему, рекомендуется выполнить восстановление системы. Для этого выполните следующие действия:
-
Нажмите Windows Key + S и введите восстановление системы . Выберите в меню Создать точку восстановления .
-
Когда откроется окно Свойства системы , нажмите кнопку Восстановление системы .
-
Восстановление системы теперь начнется. Нажмите кнопку Далее .
-
Если доступно, установите флажок Показать больше точек восстановления . Выберите нужную точку восстановления и нажмите Далее .
- Следуйте инструкциям на экране, чтобы завершить процесс.
Как только вы восстановите свою систему, проверьте, появляется ли сообщение об ошибке.
Мы надеемся, что эти обходные пути помогут вам избавиться от этой надоедливой ошибки. Кроме того, расскажите нам, какое защитное программное обеспечение вы используете? Является ли обновленный Защитник хорошим выбором?
Примечание редактора . Этот пост был первоначально опубликован в феврале 2017 года и с тех пор был полностью переработан и обновлен для обеспечения свежести, точности и полноты.
На чтение 7 мин. Просмотров 4.8k. Опубликовано 03.09.2019
До обновления большинство пользователей Windows игнорировали встроенное решение безопасности. Сторонние решения были программным обеспечением для защиты нас от надоедливых вредоносных программ. Однако с Windows 10 Microsoft предлагает улучшенный Защитник Windows, как жизнеспособную альтернативу для пользователей по всему миру.
Несмотря на то, что Defender предлагает надежную защиту с частыми обновлениями безопасности, тем не менее, есть несколько проблем. Некоторые пользователи сообщали код ошибки при попытке выполнить выборочное сканирование. Кроме того, кажется, что Defender аварийно завершает работу до завершения автономного сканирования. Мы посмотрели на это и решили эту проблему с несколькими возможными обходными путями.
Содержание
- Как исправить ошибку Защитника Windows 0x80070015
- Решение 1. Установите последние обновления
- Решение 2. Удалите все сторонние антивирусные программы.
- Решение 3. Снимите флажки с дисков, которых нет в Custom Scan
- Решение 4 – Сброс служб Windows Update
- Решение 5 – Переименовать файл CBS.Log
- Решение 6 – Создать новую учетную запись пользователя
- Решение 7 – Восстановите ваши системные файлы
- Решение 8. Выполните восстановление системы
Как исправить ошибку Защитника Windows 0x80070015
По мнению пользователей, ошибка Защитника Windows 0x80070015 может иногда появляться в вашей системе, и, говоря об этой ошибке, вот некоторые похожие проблемы, о которых сообщили пользователи:
- Код ошибки 0x80070015 Установка Windows 10 . Эта проблема может иногда возникать при установке новой версии Windows 10. Эта проблема может быть вызвана сторонним антивирусом, поэтому обязательно отключите его.
- Ошибка 0x80070015 Обновление Windows . Иногда это сообщение об ошибке может мешать работе Центра обновления Windows. В этом случае обязательно перезагрузите компоненты Центра обновления Windows и проверьте, помогает ли это.
- 0x80070015 Магазин Windows . Иногда эта ошибка также может влиять на Магазин Windows. Если вы столкнулись с этим, обязательно попробуйте все решения из этой статьи.
Решение 1. Установите последние обновления
По словам пользователей Защитника Windows, ошибка 0x80070015 обычно возникает из-за того, что ваша система устарела. В устаревшей системе могут присутствовать определенные ошибки и сбои, и если вы хотите обеспечить бесперебойную работу вашего ПК, вам необходимо поддерживать свою систему в актуальном состоянии.
В большинстве случаев Windows 10 автоматически устанавливает отсутствующие обновления, но иногда вы можете пропустить одно или два обновления. Однако вы всегда можете проверить наличие обновлений, выполнив следующие действия:
- Откройте Настройки приложения . Вы можете сделать это быстро, нажав Windows Key + I .
-
Когда откроется приложение «Настройки», перейдите в раздел Обновление и безопасность .
-
Нажмите кнопку Проверить обновления на правой панели.
Если какие-либо обновления доступны, они будут загружены автоматически в фоновом режиме. После загрузки обновлений просто перезагрузите компьютер, чтобы установить их. Как только ваша система обновится, проблема должна быть полностью решена.
- ЧИТАЙТЕ ТАКЖЕ: SmartScreen Защитника Windows предотвратил запуск нераспознанного приложения
Решение 2. Удалите все сторонние антивирусные программы.

Защитник Windows не очень хорошо работает со сторонними антивирусными инструментами, и если вы получаете ошибку Защитника Windows 0x80070015, возможно, причиной является антивирусное программное обеспечение. Если вы используете другой инструмент вместе с Защитником Windows, рекомендуется отключить или удалить его.
После этого проблема должна быть полностью решена. Если вас не устраивает Защитник Windows, вы всегда можете переключиться на другое антивирусное программное обеспечение. Если вам нужен надежный антивирус, который не вызовет каких-либо проблем в вашей системе, настоятельно рекомендуем вам Bitdefender 2019 .
Решение 3. Снимите флажки с дисков, которых нет в Custom Scan
Некоторые пользователи сообщили, что есть определенная ошибка с Custom Scan. По их словам, если они выберут пустой накопитель или флешку, у Defender произойдет сбой. Итак, что вы хотите сделать, это игнорировать или снимать флажки с этих дисков. После этого Custom Scan должен работать без проблем.
Решение 4 – Сброс служб Windows Update
По мнению пользователей, иногда службы Центра обновления Windows могут мешать работе вашей системы и вызывать ошибку Защитника Windows 0x80070015. Если у вас возникла эта проблема, рекомендуется сбросить службы Центра обновления Windows. Для этого просто выполните следующие простые шаги:
-
Нажмите Windows Key + X , чтобы открыть меню Win + X. В списке результатов выберите Командная строка (администратор) или PowerShell (администратор) .
- Когда откроется Командная строка , выполните следующие команды:
- net stop wuauserv
- net stop cryptSvc
- чистые стоповые биты
- Чистый стоп-сервер
- Ren C: Windows SoftwareDistribution SoftwareDistribution.old
- Ren C: Windows System32 catroot2 Catroot2.старый
- net start wuauserv
- net start cryptSvc
- чистые стартовые биты
- net start msiserver
После выполнения этих команд службы Windows Update будут сброшены, и проблема должна быть полностью решена.
- ЧИТАЙТЕ ТАКЖЕ: Исправлено: Защитник Windows закрывает игры в Windows 10
Решение 5 – Переименовать файл CBS.Log
По словам пользователей, иногда сообщение об ошибке Защитника Windows 0x80070015 может появляться из-за проблем с файлом CBS.Log. Чтобы решить эту проблему, вам нужно найти и переименовать файл CBS.Log. Это довольно просто, и вы можете сделать это, выполнив следующие действия:
- Откройте Проводник и перейдите в каталог C: WINDOWS Logs CBS .
-
Найдите файл CBS.Log и переименуйте его в любое другое место.
После этого проверьте, решена ли проблема.
Несколько пользователей сообщили, что не могут переименовать этот файл. Это вызвано вашими услугами, и для решения этой проблемы вам просто нужно сделать следующее:
-
Нажмите Windows Key + R и введите services.msc . Нажмите Enter или нажмите ОК .
-
Когда откроется окно Службы , найдите службу Установщик модулей Windows и дважды щелкните ее.
-
Установите для Тип запуска значение Вручную и нажмите Применить и ОК , чтобы сохранить изменения.
- После этого перезагрузите компьютер.
Как только ваш компьютер перезагрузится, попробуйте переименовать файл CBS.Log еще раз. После успешного переименования файла измените тип запуска службы Установщик модулей Windows на значение по умолчанию.
Решение 6 – Создать новую учетную запись пользователя
Если на вашем ПК появляется ошибка Защитника Windows 0x80070015, возможно, проблема в вашей учетной записи. Иногда испорченная учетная запись пользователя может привести к этой проблеме, и для ее устранения необходимо создать новую учетную запись пользователя. Это довольно просто сделать, и вы можете сделать это, выполнив следующие действия:
- Откройте приложение Настройки и перейдите в раздел Аккаунты .
- Выберите Семья и другие люди в меню слева. Теперь нажмите кнопку Добавить кого-то еще на этот компьютер .
- Выберите У меня нет информации для входа этого человека .
- Перейдите на страницу Добавить пользователя без учетной записи Microsoft .
- Введите желаемое имя пользователя для новой учетной записи и нажмите Далее .
Как только вы создадите новую учетную запись пользователя, переключитесь на нее и проверьте, решает ли это вашу проблему. Если проблема не появляется в новой учетной записи, переместите в нее свои личные файлы и начните использовать ее вместо старой учетной записи.
- ЧИТАЙТЕ ТАКЖЕ: полное исправление: Защитник Windows отключен групповой политикой
Решение 7 – Восстановите ваши системные файлы
В некоторых случаях поврежденная установка Windows может привести к появлению ошибки Защитника Windows 0x80070015. Однако вы можете решить эту проблему, просто выполнив сканирование SFC. Для этого просто выполните следующие простые шаги:
- Откройте Командную строку от имени администратора.
-
При запуске Командная строка введите sfc/scannow и нажмите Enter .
- Начнется сканирование SFC. Сканирование SFC может занять около 15 минут, поэтому не вмешивайтесь в него.
В некоторых случаях сканирование SFC может не решить проблему. Если это произойдет, вам нужно запустить сканирование DISM, выполнив следующие действия:
- Запустите Командную строку от имени администратора.
-
Теперь введите команду DISM/Online/Cleanup-Image/RestoreHealth .
- Сканирование DISM начнется. Это сканирование может занять около 20 минут, поэтому не прерывайте его.
После завершения сканирования DISM еще раз проверьте, сохраняется ли проблема. Если проблема все еще существует, или вы не смогли запустить сканирование SFC раньше, обязательно повторите это сейчас.
Решение 8. Выполните восстановление системы
Если эта ошибка появилась недавно, возможно, это вызвано недавним обновлением или другими изменениями в вашей системе. Чтобы решить проблему, рекомендуется выполнить восстановление системы. Для этого выполните следующие действия:
-
Нажмите Windows Key + S и введите восстановление системы . Выберите в меню Создать точку восстановления .
-
Когда откроется окно Свойства системы , нажмите кнопку Восстановление системы .
-
Восстановление системы теперь начнется. Нажмите кнопку Далее .
-
Если доступно, установите флажок Показать больше точек восстановления . Выберите нужную точку восстановления и нажмите Далее .
- Следуйте инструкциям на экране, чтобы завершить процесс.
Как только вы восстановите свою систему, проверьте, появляется ли сообщение об ошибке.
Мы надеемся, что эти обходные пути помогут вам избавиться от этой надоедливой ошибки. Кроме того, расскажите нам, какое защитное программное обеспечение вы используете? Является ли обновленный Защитник хорошим выбором?
Примечание редактора . Этот пост был первоначально опубликован в феврале 2017 года и с тех пор был полностью переработан и обновлен для обеспечения свежести, точности и полноты.
|
0 / 0 / 0 Регистрация: 30.03.2014 Сообщений: 8 |
|
|
1 |
|
|
30.03.2014, 17:19. Показов 52596. Ответов 11
При попытке установить windows 7 на ноутбук DELL выскакивает ошибка «windows не удается установить необходимые файлы.Убедитесь ,что имеются все файлы , необходимые для установки , и перезапустите установку. Код ошибки : 0x80070015 P.S: windows нарезана не криво проверил на компе норм ставится и с диском тоже проблем нет он новый .
__________________ 0 |
|
10565 / 5529 / 864 Регистрация: 07.04.2013 Сообщений: 15,660 |
|
|
30.03.2014, 17:40 |
2 |
|
motrosik, сборка или оригинальный образ ? 0 |
|
0 / 0 / 0 Регистрация: 30.03.2014 Сообщений: 8 |
|
|
30.03.2014, 17:41 [ТС] |
3 |
|
Сборка ну она же на комп то нормально поставилась 0 |
|
10565 / 5529 / 864 Регистрация: 07.04.2013 Сообщений: 15,660 |
|
|
30.03.2014, 17:44 |
4 |
|
ну она же на комп то нормально поставилась Это не показатель. Можно попробовать удалить файл ответов из образа. Либо используйте оригинальный образ. 0 |
|
0 / 0 / 0 Регистрация: 30.03.2014 Сообщений: 8 |
|
|
30.03.2014, 17:48 [ТС] |
5 |
|
во уже на форматировании жосткого ошибку выдает «Не удалось произвести форматирование выбраного раздела.[Ошибка : 0x80070057] 0 |
|
10565 / 5529 / 864 Регистрация: 07.04.2013 Сообщений: 15,660 |
|
|
30.03.2014, 17:49 |
6 |
|
Чем жесткий диск разбивали ? 0 |
|
0 / 0 / 0 Регистрация: 30.03.2014 Сообщений: 8 |
|
|
30.03.2014, 17:50 [ТС] |
7 |
|
Всмысле разбивали ? 0 |
|
10565 / 5529 / 864 Регистрация: 07.04.2013 Сообщений: 15,660 |
|
|
30.03.2014, 17:56 |
8 |
|
motrosik, разделы чем создавали ? 0 |
|
0 / 0 / 0 Регистрация: 30.03.2014 Сообщений: 8 |
|
|
30.03.2014, 18:09 [ТС] |
9 |
|
я разделы не создавал как 2 было так и есть просто системный стал форматировать и всё ошибка эта 0 |
|
10565 / 5529 / 864 Регистрация: 07.04.2013 Сообщений: 15,660 |
|
|
30.03.2014, 18:13 |
10 |
|
РешениеИз установщика windows при выборе раздела для установки попробуйте удалить загрузочный раздел и диск С, и заново создать диск С, позволив системе автоматически создать загрузочный раздел. 1 |
|
0 / 0 / 0 Регистрация: 30.03.2014 Сообщений: 8 |
|
|
30.03.2014, 22:13 [ТС] |
11 |
|
Помогло спасибо за помощь 0 |
|
16 / 16 / 1 Регистрация: 07.12.2013 Сообщений: 142 |
|
|
31.03.2014, 11:10 |
12 |
|
1)загрузитесь из под liveCD 0 |
by Madalina Dinita
Madalina has been a Windows fan ever since she got her hands on her first Windows XP computer. She is interested in all things technology, especially emerging technologies… read more
Updated on March 4, 2021
- System Errors are not at all fun to deal with because they cause the operating system to no longer work as intended. Last, but not least, they are generally fatal.
- A particularly common system error is The device is not ready, also known as error code 0x80070015 and it affects all Windows versions.
- The odds may not seem favourable, but rest assured that there are a few things you can try if you are stuck on this issue before replacing any pieces of hardware. Make sure to check out our guide below and explore our solutions.
- Eager to know more about Windows 10 errors and how to solve them? Find out everything there is to know in our dedicated section.
XINSTALL BY CLICKING THE DOWNLOAD FILE
This software will repair common computer errors, protect you from file loss, malware, hardware failure and optimize your PC for maximum performance. Fix PC issues and remove viruses now in 3 easy steps:
- Download Restoro PC Repair Tool that comes with Patented Technologies (patent available here).
- Click Start Scan to find Windows issues that could be causing PC problems.
- Click Repair All to fix issues affecting your computer’s security and performance
- Restoro has been downloaded by 0 readers this month.
If you’re getting the ‘ERROR_NOT_READY’ error code with ‘The device is not ready‘ description, follow the troubleshooting steps listed in this article to fix it.
ERROR_NOT_READY: Background
The ‘ERROR_NOT_READY’ error code, also known as error 0x80070015, usually occurs when users try to save data on their drive, and particularly when they want to back up their files and folders. Error 0x80070015 affects all Windows versions.
Microsoft explains that there are three main causes that trigger The device is not ready error: the drive is empty, the drive is already in use, or there is serious hardware failure due to corrupted or incompatible USB controllers device drivers.
There are also cases when The device is not ready error also appears when users try to start programs checked by UAC.
How to fix error 0x80070015: The device is not ready
1) Check the drive connection
This error often occurs on external drives, so make sure that the device is properly connected to your computer. You can also unplug it and plug it back in to establish the connection. You may also want to temporarily disconnect unnecessary peripherals and plug them back in after you’ve regained access to your drive.
2) Close the programs using the drive
The device is not ready error may also occur if active programs are using the drive. As a result, close all the apps and programs using the drive and then retry the command to see if that fixed the problem.
3) Run the Hardware and Devices Troubleshooter
Windows comes with its own built-in hardware troubleshooter that can fix general issues causing your hardware to malfunction. If you’re having troubles with the troubleshooter itself, this fix guide might come in handy.
Here’s how to use this feature on Windows 10:
- Go to Start > type ‘settings’ > double-click the first result to launch the page
- Go to Update & Security > select Troubleshoot in the left-hand pane > select Hardware and Device > Run the troubleshooter
To use the built-in hardware troubleshooter on older Windows versions, follow these steps:
- Go to Start > type ‘control panel’ > double-click the first result to launch Control Panel
- Go to Hardware & Sound > View devices and printers > right-click the problematic drive > click Troubleshoot in the drop down menu
- Wait for the troubleshooting to complete > retry your computer to check if your drive is now available.
It is worth mentioning that some external drive manufacturers offer their own dedicated troubleshooters. If The device is not ready error still persists, go to your drive manufacturer’s website and check to see if there is any drive troubleshooter available. If this is the case, download and install the troubleshooter and run it to fix your drive.
4) Uninstall and reinstall the USB controller driver
- Press the Windows key + X > select Device Manager.
- Locate and expand Universal Serial Bus controllers in the Device Manager window.
- Right-click the Universal Serial Bus controllers >click on Uninstall. You can also uninstall the drivers individually.
- Restart your computer and check this action solved the problem.
5) Assign a drive letter to your external drive
- Press Windows Key + R to bring up the Run window > type diskmgmt.msc to bring up the disk management console.
- Right-click on the external drive to open the Drive menu.
- Click “Change Drive Letters and Paths” > click the “Change” button
- Click the “Assign the Following Drive Letter” radio button > select the drop-down box to view the available drive letters
- Select the desired drive letter to assign to the external drive > click “OK.” A warning message will appear > click OK.
6) Install the latest drivers in compatibility mode
Install the latest driver for USB from your drive’s manufacturer website, and try installing it in Windows compatibility mode to run the program using settings from a previous Windows version.
- Download the driver from the manufacturer’s website.
- Right-click on the driver setup file > select Properties
- Click on the Compatibility tab > check the box “Run this program in compatibility mode for” and select the OS version from the drop down menu.
- Once the installation completes, restart your computer and retry your command.
7) Run a full system scan
Malware may cause various issues on your computer, including errors. Perform a full system scan in order to detect any malware running on your computer. You can use Windows’ built-in antivirus, Windows Defender, or third-party antivirus solutions.
Here’s how to run a full system scan on Windows 10:
- Go to Start > type ‘defender’ > double click Windows Defender to launch the tool
- In the left hand pane, select the shield icon
- In the new window, click the Advanced scan option
- Check the full scan option to launch a full system malware scan.
![8)]() Repair your registry
Repair your registry
The simplest way to repair your registry is to use a dedicated tool, such as CCleaner. Don’t forget to first backup your registry in case anything goes wrong. If you haven’t installed any registry cleaner on your computer, check out our article on the best registry cleaners to use on PC.
You can also use Microsoft’s System File Checker to check for system file corruption. However, this utility is only available on Windows 10. Here’s how to run an SFC scan:
1. Go to Start > type cmd > right-click Command Prompt > select Run as Administrator
2. Now type the sfc /scannow command
Some PC issues are hard to tackle, especially when it comes to corrupted repositories or missing Windows files. If you are having troubles fixing an error, your system may be partially broken.
We recommend installing Restoro, a tool that will scan your machine and identify what the fault is.
Click here to download and start repairing.
3. Wait for the scanning process to complete and then restart your computer. All corrupted files will be replaced on reboot.
Unable to run a SFC scan on Windows 10? Check out these possible solutions to fix it.
9) Update your OS
Make sure that you’re running the latest Windows OS updates on your machine. As a quick reminder, Microsoft constantly rolls out Windows updates in order to improve the system’s stability and fix various issues.
To access the Windows Update section, you can simply type “update” in the search box. This method works on all Windows versions. Then go to Windows Update, check for updates and install the available updates.
10) Clean boot your computer
A clean boot starts Windows by using a minimal set of drivers and startup programs to eliminate software conflicts that may occur when you install a program or an update or when you simply launch a program.
Here’s how to clean boot your Windows 10 computer:
- Type System Configuration in the search box > hit Enter
- On the Services tab > select the Hide all Microsoft services check box > click Disable all.
3. On the Startup tab > click on Open Task Manager.
4. On the Startup tab in Task Manager > select all items > click Disable.
5. Close the Task Manager.
6. On the Startup tab of the System Configuration dialog box >click OK > restart your computer.
Check if The device is not ready error still persists.
Here’s how to clean boot your Windows 7 PC:
- Go to Start > type msconfig > hit ENTER.
- Go to the General tab > click Selective Startup.
- Clear the Load Startup items check box.
- Go to the Services tab > select the Hide All Microsoft Services check box > click Disable all > hit OK.
- Restart the computer when prompted > check if the issue still persists.
11) Check your disk for errors
On Windows 10, you can run a disk check using Command Prompt.
Start Command Prompt as administrator and type the chkdsk C: /f command followed by Enter. Replace C with the letter of your hard drive partition.
As a quick reminder, if you do not use the /f parameter, chkdsk displays a message that the file needs to be fixed, but it does not fix any errors. The chkdsk D: /f command detects and repairs logical issues affecting your drive. To repair physical issues, run the /r parameter as well.
On Windows 7, go to hard drives > right-click the drive that you want to check > select Properties > Tool. Under the ‘Error checking’ section, click Check.
There you go, we hope that at least one of these solutions helped you fix The device is not ready error code. As always, if you’ve come across other solutions to fix this problem, you can help the Windows community by listing the troubleshooting steps in the comments below.
Still having issues? Fix them with this tool:
SPONSORED
If the advices above haven’t solved your issue, your PC may experience deeper Windows problems. We recommend downloading this PC Repair tool (rated Great on TrustPilot.com) to easily address them. After installation, simply click the Start Scan button and then press on Repair All.
Newsletter
by Madalina Dinita
Madalina has been a Windows fan ever since she got her hands on her first Windows XP computer. She is interested in all things technology, especially emerging technologies… read more
Updated on March 4, 2021
- System Errors are not at all fun to deal with because they cause the operating system to no longer work as intended. Last, but not least, they are generally fatal.
- A particularly common system error is The device is not ready, also known as error code 0x80070015 and it affects all Windows versions.
- The odds may not seem favourable, but rest assured that there are a few things you can try if you are stuck on this issue before replacing any pieces of hardware. Make sure to check out our guide below and explore our solutions.
- Eager to know more about Windows 10 errors and how to solve them? Find out everything there is to know in our dedicated section.
XINSTALL BY CLICKING THE DOWNLOAD FILE
This software will repair common computer errors, protect you from file loss, malware, hardware failure and optimize your PC for maximum performance. Fix PC issues and remove viruses now in 3 easy steps:
- Download Restoro PC Repair Tool that comes with Patented Technologies (patent available here).
- Click Start Scan to find Windows issues that could be causing PC problems.
- Click Repair All to fix issues affecting your computer’s security and performance
- Restoro has been downloaded by 0 readers this month.
If you’re getting the ‘ERROR_NOT_READY’ error code with ‘The device is not ready‘ description, follow the troubleshooting steps listed in this article to fix it.
ERROR_NOT_READY: Background
The ‘ERROR_NOT_READY’ error code, also known as error 0x80070015, usually occurs when users try to save data on their drive, and particularly when they want to back up their files and folders. Error 0x80070015 affects all Windows versions.
Microsoft explains that there are three main causes that trigger The device is not ready error: the drive is empty, the drive is already in use, or there is serious hardware failure due to corrupted or incompatible USB controllers device drivers.
There are also cases when The device is not ready error also appears when users try to start programs checked by UAC.
How to fix error 0x80070015: The device is not ready
1) Check the drive connection
This error often occurs on external drives, so make sure that the device is properly connected to your computer. You can also unplug it and plug it back in to establish the connection. You may also want to temporarily disconnect unnecessary peripherals and plug them back in after you’ve regained access to your drive.
2) Close the programs using the drive
The device is not ready error may also occur if active programs are using the drive. As a result, close all the apps and programs using the drive and then retry the command to see if that fixed the problem.
3) Run the Hardware and Devices Troubleshooter
Windows comes with its own built-in hardware troubleshooter that can fix general issues causing your hardware to malfunction. If you’re having troubles with the troubleshooter itself, this fix guide might come in handy.
Here’s how to use this feature on Windows 10:
- Go to Start > type ‘settings’ > double-click the first result to launch the page
- Go to Update & Security > select Troubleshoot in the left-hand pane > select Hardware and Device > Run the troubleshooter
To use the built-in hardware troubleshooter on older Windows versions, follow these steps:
- Go to Start > type ‘control panel’ > double-click the first result to launch Control Panel
- Go to Hardware & Sound > View devices and printers > right-click the problematic drive > click Troubleshoot in the drop down menu
- Wait for the troubleshooting to complete > retry your computer to check if your drive is now available.
It is worth mentioning that some external drive manufacturers offer their own dedicated troubleshooters. If The device is not ready error still persists, go to your drive manufacturer’s website and check to see if there is any drive troubleshooter available. If this is the case, download and install the troubleshooter and run it to fix your drive.
4) Uninstall and reinstall the USB controller driver
- Press the Windows key + X > select Device Manager.
- Locate and expand Universal Serial Bus controllers in the Device Manager window.
- Right-click the Universal Serial Bus controllers >click on Uninstall. You can also uninstall the drivers individually.
- Restart your computer and check this action solved the problem.
5) Assign a drive letter to your external drive
- Press Windows Key + R to bring up the Run window > type diskmgmt.msc to bring up the disk management console.
- Right-click on the external drive to open the Drive menu.
- Click “Change Drive Letters and Paths” > click the “Change” button
- Click the “Assign the Following Drive Letter” radio button > select the drop-down box to view the available drive letters
- Select the desired drive letter to assign to the external drive > click “OK.” A warning message will appear > click OK.
6) Install the latest drivers in compatibility mode
Install the latest driver for USB from your drive’s manufacturer website, and try installing it in Windows compatibility mode to run the program using settings from a previous Windows version.
- Download the driver from the manufacturer’s website.
- Right-click on the driver setup file > select Properties
- Click on the Compatibility tab > check the box “Run this program in compatibility mode for” and select the OS version from the drop down menu.
- Once the installation completes, restart your computer and retry your command.
7) Run a full system scan
Malware may cause various issues on your computer, including errors. Perform a full system scan in order to detect any malware running on your computer. You can use Windows’ built-in antivirus, Windows Defender, or third-party antivirus solutions.
Here’s how to run a full system scan on Windows 10:
- Go to Start > type ‘defender’ > double click Windows Defender to launch the tool
- In the left hand pane, select the shield icon
- In the new window, click the Advanced scan option
- Check the full scan option to launch a full system malware scan.
![8)]() Repair your registry
Repair your registry
The simplest way to repair your registry is to use a dedicated tool, such as CCleaner. Don’t forget to first backup your registry in case anything goes wrong. If you haven’t installed any registry cleaner on your computer, check out our article on the best registry cleaners to use on PC.
You can also use Microsoft’s System File Checker to check for system file corruption. However, this utility is only available on Windows 10. Here’s how to run an SFC scan:
1. Go to Start > type cmd > right-click Command Prompt > select Run as Administrator
2. Now type the sfc /scannow command
Some PC issues are hard to tackle, especially when it comes to corrupted repositories or missing Windows files. If you are having troubles fixing an error, your system may be partially broken.
We recommend installing Restoro, a tool that will scan your machine and identify what the fault is.
Click here to download and start repairing.
3. Wait for the scanning process to complete and then restart your computer. All corrupted files will be replaced on reboot.
Unable to run a SFC scan on Windows 10? Check out these possible solutions to fix it.
9) Update your OS
Make sure that you’re running the latest Windows OS updates on your machine. As a quick reminder, Microsoft constantly rolls out Windows updates in order to improve the system’s stability and fix various issues.
To access the Windows Update section, you can simply type “update” in the search box. This method works on all Windows versions. Then go to Windows Update, check for updates and install the available updates.
10) Clean boot your computer
A clean boot starts Windows by using a minimal set of drivers and startup programs to eliminate software conflicts that may occur when you install a program or an update or when you simply launch a program.
Here’s how to clean boot your Windows 10 computer:
- Type System Configuration in the search box > hit Enter
- On the Services tab > select the Hide all Microsoft services check box > click Disable all.
3. On the Startup tab > click on Open Task Manager.
4. On the Startup tab in Task Manager > select all items > click Disable.
5. Close the Task Manager.
6. On the Startup tab of the System Configuration dialog box >click OK > restart your computer.
Check if The device is not ready error still persists.
Here’s how to clean boot your Windows 7 PC:
- Go to Start > type msconfig > hit ENTER.
- Go to the General tab > click Selective Startup.
- Clear the Load Startup items check box.
- Go to the Services tab > select the Hide All Microsoft Services check box > click Disable all > hit OK.
- Restart the computer when prompted > check if the issue still persists.
11) Check your disk for errors
On Windows 10, you can run a disk check using Command Prompt.
Start Command Prompt as administrator and type the chkdsk C: /f command followed by Enter. Replace C with the letter of your hard drive partition.
As a quick reminder, if you do not use the /f parameter, chkdsk displays a message that the file needs to be fixed, but it does not fix any errors. The chkdsk D: /f command detects and repairs logical issues affecting your drive. To repair physical issues, run the /r parameter as well.
On Windows 7, go to hard drives > right-click the drive that you want to check > select Properties > Tool. Under the ‘Error checking’ section, click Check.
There you go, we hope that at least one of these solutions helped you fix The device is not ready error code. As always, if you’ve come across other solutions to fix this problem, you can help the Windows community by listing the troubleshooting steps in the comments below.
Still having issues? Fix them with this tool:
SPONSORED
If the advices above haven’t solved your issue, your PC may experience deeper Windows problems. We recommend downloading this PC Repair tool (rated Great on TrustPilot.com) to easily address them. After installation, simply click the Start Scan button and then press on Repair All.
Newsletter
Содержание
- Полная ошибка Защитника Windows 0x80070015 в Windows 10, 8.1, 7
- Как исправить ошибку Защитника Windows 0x80070015
- Решение 1. Установите последние обновления
- Решение 2. Удалите все сторонние антивирусные программы.
- Решение 3. Снимите флажки с дисков, которых нет в Custom Scan
- Решение 4 – Сброс служб Windows Update
- Решение 5 – Переименовать файл CBS.Log
- Решение 6 – Создать новую учетную запись пользователя
- Решение 7 – Восстановите ваши системные файлы
- Решение 8. Выполните восстановление системы
- Как исправить: Ошибка 0x80070015 в Центре обновления Windows, Магазине Microsoft, Защитнике Windows
- Ручной сброс файлов и папок Центра обновления Windows
- Установите последние обновления
- Используйте повышенную командную строку
- Выгрузить Power ISO Virtual Drive Manager
- Очистить кеш-память
- Заключение
- Как исправить ошибку 0x80070015 при обновлении до Windows 10?
- Решения для ошибки 0x80070015
- Метод №1 Бесплатное обновление до Windows 10 более не доступно
- Метод №2 Выполнить ручное обновление с помощью средства создания носителей
- Ошибка 0x800700b при активации windows 10
- Способ №1. Смена активационных данных через командную строку
- Способ №2. Активация Windows 10 через специальное “окно”
- Способ №3. Как избавиться от ошибки 0x8007007b через “Параметры”?
- Как посмотреть статус лицензии?
- Зачем это нужно?
- Ошибка при создании загрузочной флешки Windows 10-0x80042405-0xa001a
- Самые простые действия
- Проверка флешки
- Настройка системы
Полная ошибка Защитника Windows 0x80070015 в Windows 10, 8.1, 7
До обновления большинство пользователей Windows игнорировали встроенное решение безопасности. Сторонние решения были программным обеспечением для защиты нас от надоедливых вредоносных программ. Однако с Windows 10 Microsoft предлагает улучшенный Защитник Windows, как жизнеспособную альтернативу для пользователей по всему миру.
Несмотря на то, что Defender предлагает надежную защиту с частыми обновлениями безопасности, тем не менее, есть несколько проблем. Некоторые пользователи сообщали код ошибки при попытке выполнить выборочное сканирование. Кроме того, кажется, что Defender аварийно завершает работу до завершения автономного сканирования. Мы посмотрели на это и решили эту проблему с несколькими возможными обходными путями.
Как исправить ошибку Защитника Windows 0x80070015
По мнению пользователей, ошибка Защитника Windows 0x80070015 может иногда появляться в вашей системе, и, говоря об этой ошибке, вот некоторые похожие проблемы, о которых сообщили пользователи:
Решение 1. Установите последние обновления
По словам пользователей Защитника Windows, ошибка 0x80070015 обычно возникает из-за того, что ваша система устарела. В устаревшей системе могут присутствовать определенные ошибки и сбои, и если вы хотите обеспечить бесперебойную работу вашего ПК, вам необходимо поддерживать свою систему в актуальном состоянии.
В большинстве случаев Windows 10 автоматически устанавливает отсутствующие обновления, но иногда вы можете пропустить одно или два обновления. Однако вы всегда можете проверить наличие обновлений, выполнив следующие действия:
Если какие-либо обновления доступны, они будут загружены автоматически в фоновом режиме. После загрузки обновлений просто перезагрузите компьютер, чтобы установить их. Как только ваша система обновится, проблема должна быть полностью решена.
Решение 2. Удалите все сторонние антивирусные программы.
Защитник Windows не очень хорошо работает со сторонними антивирусными инструментами, и если вы получаете ошибку Защитника Windows 0x80070015, возможно, причиной является антивирусное программное обеспечение. Если вы используете другой инструмент вместе с Защитником Windows, рекомендуется отключить или удалить его.
Решение 3. Снимите флажки с дисков, которых нет в Custom Scan
Некоторые пользователи сообщили, что есть определенная ошибка с Custom Scan. По их словам, если они выберут пустой накопитель или флешку, у Defender произойдет сбой. Итак, что вы хотите сделать, это игнорировать или снимать флажки с этих дисков. После этого Custom Scan должен работать без проблем.
Решение 4 – Сброс служб Windows Update
По мнению пользователей, иногда службы Центра обновления Windows могут мешать работе вашей системы и вызывать ошибку Защитника Windows 0x80070015. Если у вас возникла эта проблема, рекомендуется сбросить службы Центра обновления Windows. Для этого просто выполните следующие простые шаги:
После выполнения этих команд службы Windows Update будут сброшены, и проблема должна быть полностью решена.
Решение 5 – Переименовать файл CBS.Log
По словам пользователей, иногда сообщение об ошибке Защитника Windows 0x80070015 может появляться из-за проблем с файлом CBS.Log. Чтобы решить эту проблему, вам нужно найти и переименовать файл CBS.Log. Это довольно просто, и вы можете сделать это, выполнив следующие действия:
После этого проверьте, решена ли проблема.
Несколько пользователей сообщили, что не могут переименовать этот файл. Это вызвано вашими услугами, и для решения этой проблемы вам просто нужно сделать следующее:
Как только ваш компьютер перезагрузится, попробуйте переименовать файл CBS.Log еще раз. После успешного переименования файла измените тип запуска службы Установщик модулей Windows на значение по умолчанию.
Решение 6 – Создать новую учетную запись пользователя
Если на вашем ПК появляется ошибка Защитника Windows 0x80070015, возможно, проблема в вашей учетной записи. Иногда испорченная учетная запись пользователя может привести к этой проблеме, и для ее устранения необходимо создать новую учетную запись пользователя. Это довольно просто сделать, и вы можете сделать это, выполнив следующие действия:
Как только вы создадите новую учетную запись пользователя, переключитесь на нее и проверьте, решает ли это вашу проблему. Если проблема не появляется в новой учетной записи, переместите в нее свои личные файлы и начните использовать ее вместо старой учетной записи.
Решение 7 – Восстановите ваши системные файлы
В некоторых случаях поврежденная установка Windows может привести к появлению ошибки Защитника Windows 0x80070015. Однако вы можете решить эту проблему, просто выполнив сканирование SFC. Для этого просто выполните следующие простые шаги:
В некоторых случаях сканирование SFC может не решить проблему. Если это произойдет, вам нужно запустить сканирование DISM, выполнив следующие действия:
После завершения сканирования DISM еще раз проверьте, сохраняется ли проблема. Если проблема все еще существует, или вы не смогли запустить сканирование SFC раньше, обязательно повторите это сейчас.
Решение 8. Выполните восстановление системы
Если эта ошибка появилась недавно, возможно, это вызвано недавним обновлением или другими изменениями в вашей системе. Чтобы решить проблему, рекомендуется выполнить восстановление системы. Для этого выполните следующие действия:
Как только вы восстановите свою систему, проверьте, появляется ли сообщение об ошибке.
Мы надеемся, что эти обходные пути помогут вам избавиться от этой надоедливой ошибки. Кроме того, расскажите нам, какое защитное программное обеспечение вы используете? Является ли обновленный Защитник хорошим выбором?
Примечание редактора . Этот пост был первоначально опубликован в феврале 2017 года и с тех пор был полностью переработан и обновлен для обеспечения свежести, точности и полноты.
Источник
Как исправить: Ошибка 0x80070015 в Центре обновления Windows, Магазине Microsoft, Защитнике Windows
Обновление: Перестаньте получать сообщения об ошибках и замедляйте работу своей системы с помощью нашего инструмента оптимизации. Получите это сейчас на эту ссылку
Ошибка Windows 0x80070015 может возникнуть, если операция не была правильно инициализирована. Обычно это внутренняя ошибка программирования, и конечный пользователь не может ничего сделать. Тем не менее, поскольку эта ошибка возникает при запуске Центра обновления Windows, Защитник Windows или Microsoft Storeили при установке Windows мы рекомендуем выполнить следующие действия.
Ручной сброс файлов и папок Центра обновления Windows
Вы должны удалить содержимое папки SoftwareDistribution и сбросить папку Catroot2, чтобы решить ваши проблемы. Они содержат временные системные файлы, которые отвечают за установку обновлений на компьютер. Это включает в себя данные, которые поддерживают обновления Windows и установщики новых компонентов.
Вы также можете вручную сбросить компоненты Центра обновления Windows и Агента Центра обновления Windows.
Установите последние обновления
По словам пользователя Защитника Windows, ошибка 0x80070015 обычно возникает из-за того, что ваша система устарела. Устаревшая система может иметь некоторые ошибки и проблемы, и если вы хотите убедиться, что ваш компьютер работает должным образом, вы должны поддерживать его в актуальном состоянии.
В большинстве случаев Windows 10 автоматически устанавливает отсутствующие обновления, но иногда вы можете пропустить одно или два обновления. Однако вы всегда можете проверить наличие обновлений, выполнив следующие действия:
Если обновления доступны, они автоматически загружаются в фоновом режиме. После загрузки обновлений просто перезагрузите компьютер, чтобы установить их. Как только ваша система обновится, проблема должна быть полностью решена.
Используйте повышенную командную строку
Я предлагаю вам выполнить следующие шаги и проверить, поможет ли это решить проблему с Магазином Windows.
1. Нажмите клавишу Windows + R на клавиатуре.
2. введите следующую команду в команде run:
3. Подождите до конца и попробуйте снова открыть магазин.
Выгрузить Power ISO Virtual Drive Manager
Нажмите кнопку «Windows» и начните вводить «Задача». Выберите Диспетчер задач из списка. Он должен быть в верхней части списка. После открытия нажмите Подробнее. В новом представлении выберите Подробности. Вы можете сортировать по любому столбцу, но я рекомендую описание. Определите все процессы, связанные с Power ISO, и щелкните эти процессы правой кнопкой мыши, а затем выберите «Завершить дерево процессов».
Очистить кеш-память
Одновременно нажмите клавиши «Windows» и «R», чтобы получить запрос «Выполнить». Введите «wsreset.exe», чтобы очистить и сбросить кеш магазина Windows. После завершения этой операции откроется черное окно консоли со значком магазина Windows в левом верхнем углу. Когда закончите, он должен открыть для вас магазин.
Заключение
Код ошибки 0x80070015 относится к списку ошибок обновления Windows 10. Хотя многие люди сообщали, что этот код ошибки возник при установке Windows 10 с нуля или при запуске обновлений Windows 7, подавляющее большинство всплывающих окон были зарегистрированы с кодом ошибки 0x80070015 при бесплатном запуске обновлений Windows 10 или Windows 10.
CCNA, веб-разработчик, ПК для устранения неполадок
Я компьютерный энтузиаст и практикующий ИТ-специалист. У меня за плечами многолетний опыт работы в области компьютерного программирования, устранения неисправностей и ремонта оборудования. Я специализируюсь на веб-разработке и дизайне баз данных. У меня также есть сертификат CCNA для проектирования сетей и устранения неполадок.
Источник
Как исправить ошибку 0x80070015 при обновлении до Windows 10?
Со времени релиза Windows 10 Anniversary пользователи столкнулись со множеством проблем при выполнении обновления. Некоторые пользователи доложили о том, что они получают ошибку 0x80070015 пока выполняют обновление с Windows 7 до Windows 10. Установка просто останавливается и высвечивается ошибка 0x80070015.
Данная ошибка может быть следствием поврежденных установочных файлов, незаконченной установки или незаконченного удаления. Также она может возникать если вы пытаетесь выполнить бесплатное обновление до Windows 10. Однако надо понимать, что период этого предложения давно закончился.
Теперь же давайте пройдемся по вариантам решения данной проблемы.
Решения для ошибки 0x80070015
Метод №1 Бесплатное обновление до Windows 10 более не доступно
Некоторые пользователи получали предложение насчет бесплатного обновления до Windows 10. Однако, этот вариант получения 10-ки был доступен до 29 июля 2016 года.
Пользователи которые получили данное предложение, но не обновили систему до 29 июля 2016 года, могут получать эту ошибку. Так что проверьте, не являетесь ли вы таким человеком.
Метод №2 Выполнить ручное обновление с помощью средства создания носителей
В некоторых случаях когда появляется ошибка 0x80070015 и автоматическое обновление не работает, вы можете попробовать загрузить средство создания носителей, и затем выполнить обновление.
Сделайте следующие шаги для этого:
Средство начнет загружать Windows 10. По окончанию загрузки оно проведет вас по процессу обновления.
Это закончит ручное обновление. Во время процесса установки ваши система может перезагружаться несколько раз.
Источник
Ошибка 0x800700b при активации windows 10
Ошибка 0x8007007b — довольно распространённая неполадка. Обычно, проблема возникает в тот момент, когда пользователь обновляет свою устаревшую систему (Windows 7, к примеру) на более новую, то есть Windows 10. Вторая, по популярности, причина — это попытка активации официальным ключом той системы, которая ранее была активирована пиратским способом.
Внимание! Перед дальнейшем чтением статьи, рекомендуем проверить систему на наличие системных и сетевых сбоев с помощью интегрированных в Windows 10 средств, так как иногда, неисправность “0x8007007b” возникает именно из-за этого…
Способ №1. Смена активационных данных через командную строку
Способ подойдёт Вам, если до этого на компьютере производилась активация ОС, при этом она якобы прошла успешно, но через некоторое время система вновь начала просить “ключ”. Как мы уже указали, для решение этой задачи нам понадобится командная строка. Мы объясним всё очень доступно…
Загрузившись, виндовс 10 должна стать лицензионной. Проверить это можно нижеуказанным способом. Если Вы всё сделали, но “0x8007007b” всё также присутствует, то нужно воспользоваться вторым способом…
Способ №2. Активация Windows 10 через специальное “окно”
В этом случае нам вновь понадобится “cmd” (командная строка). Но использовать мы будем её немного по другому. Прежде чем читать дальше, рекомендуем ещё раз проверить состояние активации…
Выполнив все предыдущие шаги, мы отправляемся в меню “Пуск“. Там мы нажимаем на кнопку перезагрузки.
Система вновь не активировалась? Ничего! У нас в запасе есть ещё один способ, который точно избавит нас от “0x8007007b”…
Способ №3. Как избавиться от ошибки 0x8007007b через “Параметры”?
Здесь мы не будем использовать “cmd” и другие “хакерские” утилиты. Нам будет достаточно привычных для всех пользователей системных приложений, таких как “Параметры”. Найти “Параметры” можно через поисковую строку Windows 10, или зажав следующую комбинацию клавиш “Win+I”.
Стоит обратить внимание на то, что ПК должен иметь интернет подключение… Если компьютер не подключен к глобальной сети, то проверка ключа — невозможна.
Теперь ошибка 0x8007007b точно исчезнет!
Как посмотреть статус лицензии?
Чтобы узнать о статусе лицензии, нам придётся вновь запустить командную строку от имени администратора. Как это сделать, мы уже подробно рассказывали в одном из абзацев статьи.
Теперь, нам остаётся прописать “slmgr-dlv” в системном интерпретаторе… В появившемся окне, нужно найти строку “Состояние лицензии“. Следовать вышеуказанной инструкции нужно только в том случае, если в нём (в пункте) указано, что лицензия недействительна.
Зачем это нужно?
Узнав о действительности лицензии самостоятельно, мы исключаем возможность появления ошибки”0x8007007b” из-за влияния системных и сетевых сбоев в работе компьютера.
Источник
Ошибка при создании загрузочной флешки Windows 10-0x80042405-0xa001a
Если у вас выпала ошибка при создании загрузочной флешки Windows – 10-0x80042405 0xa001a в Media Creation Tool. Как быть?
«Код ошибки 0x80042405-0xa001a» в Media Creation Tool возникает, если при записи образа OS на флешку появляются разного рода проблемы. При появлении данной ошибки прерывается установка, а сама программа Media Creation Tool перестает отвечать, и не выводит причину ошибки.
Почему возникает проблема:
Как устранить ошибку? Нельзя сказать с уверенностью, что какой-то из предложенных методов подойдет в вашем определенном случае, но рассмотрим все возможные из них.
Самые простые действия
💻 Проверьте наличие памяти на локальном диске, она должна составлять не менее 10 Гб, а свободного места на флешке должно быть не меньше 8 Гб. Лучше с запасом.
💻 Отключите все работающие программы и перезагрузите компьютер.
💻 Попробуйте использовать другие USB-разъемы. Чтобы убедиться, что дело не в разъеме, подключите флешку к другому компьютеру или используйте другой носитель (более новую флешку или съемный жесткий диск).
💻 Проверьте стабильность интернета, измерьте скорость и ping. Переподключите модем.
💻 Отключите антивирус, при наличии отключите так же брандмауэр, файервол. Рекомендуем проверить все открытые процессы, так как защитное ПО может работать и в фоновом режиме.
💻 С помощью утилиты CCleaner почистите систему от временных файлов, выправьте реестр.
💻 Если вы воспользуетесь учетной записью администратора, то она значительно облегчит вам создание образа.
Уже только этих действий хватит, чтобы решить проблему. Но если в вашем случае ничего не помогло, пробуем варианты ниже.
Проверка флешки
Если нет возможности использовать другую флешку, то попробуйте так:
💾 Проведите глубокую отчистку флэшки. Обратите внимание на формат. Рекомендуется использовать формат FAT32, помните, что он не поддерживает файлы, которые весят более 4 Гб. Советуем попробовать NTFS.
💾 Вы так же можете проверить компьютер на наличие ошибок и битых секторов. Чтобы это сделать, вам понадобятся специальные утилиты, например, Victoria HDD. Так же можно воспользоваться инструментами проверки Power Shell или командной строкой, прописав в ней: chkdsk (символ раздела): /F /R.
💾 Измените дополнительные параметры USB. В списке «Параметры USB» отключите функцию отключения при любых обстоятельствах.
💾 Перетащите исполнительный файл Media Creation Tool.exe в корень флешки, и запустите его отсюда. Это может быстро исправить ошибку.
Код ошибки 10-0x80042405-0xa001a возникает тогда, когда приложению не удается подготовить и создать загрузочный диск. Вполне вероятно, что все из-за самого носителя.
Настройка системы
Можно попробовать исправить ошибку 0x80042405-0xa001a через настройку системы.
📟 Откройте меню «Службы» с помощью Win+R, в строке пишем services.msc. Включите следующие службы: «Центр обновления Windows»; «Фоновая интеллектуальная служба передачи»; «Сервер»; «Рабочая станция»; «Помощник NetBIOS TCP / IP; IKE и AuthIP IPsec».
📟 В настройках укажите два DNS от Яндекса (77.88.8.8 и 77.88.8.1) и Гугла (8.8.8.8 и 8.8.4.4). Если у вас Wi-Fi, пропишите их в административной панели роутера.
📟 Перейдите в диск C:WindowsSoftwareDistributionDownload. Очистите содержимое и после перезагрузите ПК. Заново скачайте приложение Media Creation Tool и установите его.
📟 Если вам ничего из вышеперечисленного так и не помогло, то попробуйте установить более ранние версии программы.
Если вам удалось исправить код ошибки 0x80042405 0xa001a Media Creation Tool, напишите, что вы делали при создании загрузочной флешки Windows. Поделитесь своими идеями.
Источник
Содержание
- Код ошибки 0x80070015: что это такое и как это исправить
- Как исправить код ошибки Windows 0x80070015
- 1] Запустите средство устранения неполадок Центра обновления Windows.
- 2] Сбросить компоненты обновления
- 3] Вручную установить обновления Windows
- Исправлено — Ошибка магазина Microsoft 0x80070015
- 1] Устранение неполадок с приложениями Магазина Windows
- 2] Сбросить Магазин Microsoft
- 3] Переустановите Microsoft Store с помощью PowerShell.
Код ошибки 0x80070015: что это такое и как это исправить
В этом посте мы обсудим код ошибки 0x80070015, что это такое, почему он появляется, и по три решения для каждого случая, если это оказалось проблемой обновления или магазина. Эта ошибка возникала раньше как ошибка хранилища, а в последнее время она оказалась проблемой обновления, препятствующей обновлению Windows.
Как исправить код ошибки Windows 0x80070015
Если вы получаете этот код ошибки при попытке установить ожидающие обновления в Windows 11/10, попробуйте следующие решения:
1] Запустите средство устранения неполадок Центра обновления Windows.
Лучший способ решить проблему, связанную с обновлением, на ПК с Windows 11/10 — запустить средство устранения неполадок обновления. Этот инструмент автоматически ищет основные причины и устраняет их. Давайте посмотрим, как использовать этот инструмент.
- Прежде всего, нажмите Win + I и перейдите по указанному ниже пути:
Настройки > Система > Устранение неполадок > Другие средства устранения неполадок
- В разделе Наиболее часто вы можете увидеть Центр обновления Windows.
- Нажмите кнопку «Выполнить», доступную на нем, и дождитесь завершения устранения неполадок.
Я надеюсь, что проблема, связанная с обновлением, будет решена путем запуска только этого инструмента. Если нет, попробуйте следующий набор решений.
2] Сбросить компоненты обновления
Microsoft выпускает новые обновления каждый второй вторник месяца. Они широко известны как накопительные обновления. Кроме того, существуют необязательные обновления, исправления, не связанные с безопасностью, внеплановые обновления. Для каждого обновления, которое вы устанавливаете на свой ПК, система хранит крошечную информацию о них.
Когда хранимая информация превышает допустимый предел, это может вызвать проблемы, включая код ошибки 0x80070015. Чтобы решить эту проблему, необходимо сбросить компоненты обновления, выполнив шаги, описанные здесь.
3] Вручную установить обновления Windows
Если ни запуск устранения неполадок, ни сброс компонентов обновления не устраняют код ошибки обновления 0x80070015, вам необходимо вручную загрузить ожидающие обновления и установить их на свой компьютер.
Вот как это сделать на ПК с Windows 1o или Windows 11.
Исправлено — Ошибка магазина Microsoft 0x80070015
Если вы получаете код ошибки 0x80070015 при открытии приложения «Магазин», загрузке новых приложений или обновлении существующих, попробуйте эти исправления:
1] Устранение неполадок с приложениями Магазина Windows
Прежде чем вы сможете восстановить или переустановить Магазин Windows, сначала устраните неполадки. Несколько пользователей предположили, что это помогает решить проблемы, связанные с магазином, на их ПК. Вот как вы можете запустить этот инструмент –
- Запустите «Настройки» (Win + I) и перейдите по следующему пути:
Настройки > Система > Устранение неполадок > Другие средства устранения неполадок
- Прокрутите вниз до Microsoft Store в другом разделе и нажмите кнопку «Выполнить».
- Теперь подождите, пока этот инструмент найдет/устранит основные причины.
- Как только это закончится, перезагрузите компьютер.
2] Сбросить Магазин Microsoft
Сброс Магазина Windows — это следующая хорошая вещь, которую стоит попробовать, когда средство устранения неполадок не может решить код ошибки 0x80070015. Вот как вы можете выполнить эту задачу –
- Щелкните правой кнопкой мыши значок Windows и выберите «Приложения и компоненты».
- В следующем окне прокрутите вниз до Microsoft Store, щелкните три вертикальные точки рядом с ним и нажмите «Дополнительные параметры«.
- Прокрутите вниз до раздела «Сброс» и сначала нажмите кнопку «Восстановить». Таким образом, все данные вашего Магазина будут сохранены.
- Проверьте, устранена ли ошибка 0x80070015. Если нет, вам лучше нажать кнопку сброса.
Далее перезагрузите компьютер. Когда он перезагрузится, запустите Microsoft Store и проверьте, работает ли он нормально.
Для сброса приложения Store вы также можете использовать программу командной строки WSReset.exe. Вот как использовать этот инструмент:
- Запустите CMD от имени администратора.
- На консоли с повышенными привилегиями введите следующее и нажмите Enter:
- Подождите, пока этот код запустится в командной строке.
- Microsoft Store запустится, как только этот код будет успешно выполнен.
Примечание. Действуя таким образом, вы можете сбросить только приложение Store. Чтобы его починить, такой команды нет.
3] Переустановите Microsoft Store с помощью PowerShell.
Переустановка Магазина Windows — лучший способ устранить код ошибки 0x80070015, если ни одно из решений не устраняет эту проблему. Поскольку нет прямого способа удалить Microsoft Store, мы попробуем Windows Terminal (Admin) для выполнения этой задачи —
- Нажмите Win + X и выберите вариант — Терминал Windows (Администратор).
- По умолчанию это произойдет в Windows PowerShell.
- Скопируйте/вставьте в него приведенный ниже код и нажмите клавишу Enter –
Get-AppXPackage *WindowsStore* -AllUsers | Foreach
- Подождите, пока командлет выполняется на этой консоли.
- Как только это закончится, приложение Store запустится.
Перезагрузите компьютер и проверьте, все ли в порядке с приложением Store.
Источник
Со времени релиза Windows 10 Anniversary пользователи столкнулись со множеством проблем при выполнении обновления. Некоторые пользователи доложили о том, что они получают ошибку 0x80070015 пока выполняют обновление с Windows 7 до Windows 10. Установка просто останавливается и высвечивается ошибка 0x80070015.
Данная ошибка может быть следствием поврежденных установочных файлов, незаконченной установки или незаконченного удаления. Также она может возникать если вы пытаетесь выполнить бесплатное обновление до Windows 10. Однако надо понимать, что период этого предложения давно закончился.
Теперь же давайте пройдемся по вариантам решения данной проблемы.
Решения для ошибки 0x80070015
Метод №1 Бесплатное обновление до Windows 10 более не доступно
Некоторые пользователи получали предложение насчет бесплатного обновления до Windows 10. Однако, этот вариант получения 10-ки был доступен до 29 июля 2016 года.
Пользователи которые получили данное предложение, но не обновили систему до 29 июля 2016 года, могут получать эту ошибку. Так что проверьте, не являетесь ли вы таким человеком.
Метод №2 Выполнить ручное обновление с помощью средства создания носителей
В некоторых случаях когда появляется ошибка 0x80070015 и автоматическое обновление не работает, вы можете попробовать загрузить средство создания носителей, и затем выполнить обновление.
Сделайте следующие шаги для этого:
- Скачайте “Средство создания носителей” с этой ссылки.
- Выберите “Скачать средство сейчас” и запустите его от имени Администратора.
- На странице лицензионного соглашения нажмите “Принять”.
- На странице “Что вы хотите сделать?” выберите “Обновить этот компьютер” и нажмите “Далее”.
Средство начнет загружать Windows 10. По окончанию загрузки оно проведет вас по процессу обновления.
- Установщик спросит с вас ключ продукта, если вы делайте это в первый раз. Если вы хотите сделать обновление или переустановку, вводить его не надо. Вы можете нажать “Мне нужно купить ключ от Windows 10”, если вы захотите купить ее позже.
- Когда Windows 10 будет готова к установке, вы увидите список того какие обновления вы хотите установить. Нажмите “Сохранить выбранное” чтобы выбрать “Сохранить личные файлы и приложения”, “Сохранить только личные файлы” или “Ничего” во время процесса обновления.
- Нажмите “Установить”.
Это закончит ручное обновление. Во время процесса установки ваши система может перезагружаться несколько раз.
Не все пользователи покупают компьютер целиком: многие собирают его из купленных комплектующих. Это даёт огромную свободу в конфигурировании машины под себя, но зачастую всё заканчивается сборкой компьютера из компонентов «подешевле». Сочетание такого устройства с пиратскими дистрибутивами приводит к возникновению критических ошибок уже на этапе установки ОС. Программа-установщик немногословна и сообщает только числовой код, не поясняя его. И всё это на фоне чёрно-белого текстового режима монитора. Попробуем разобраться в причинах возникновения этих ошибок и рассмотрим способы их устранения.
При установке операционная система просит драйверы
Данный вид ошибки чаще всего появляется во время инсталляции Windows 10 с флешки. Причина заключается в том, что загрузочный флеш-накопитель с дистрибутивом ОС подключён к разъёму USB 3.0, а программа-инсталлятор Windows 10 не может работать с такими портами, так как их поддержка отсутствует. Конечно же, можно заранее записать пакет драйверов контроллера USB 3.0 на ту же флешку, но куда проще будет переключить носитель в обычный разъём USB 2.0. После этого ОС установится штатно.
Порты USB легко отличить из-за голубого цвета внутренней части разъёма
Если же вы устанавливаете ОС с оптического носителя и получаете ошибку «Нет нужного драйвера для привода оптических дисков», это говорит о физическом повреждении носителя или о его неправильной записи. Перезапишите дистрибутив на новый диск DVD+R.
Избегайте использования перезаписываемых «болванок». Работа с ними требует повышенной мощности лазера привода. Накопитель «в возрасте» может такой диск просто не прочитать или прочитать с ошибками.
Сообщение об отсутствии драйвера оптических дисков свидетельствует о повреждении самого носителя
Ошибки при инсталляции ОС
Даже использование официального дистрибутива ОС Windows 10 и рабочей станции с проверенными комплектующими известных брендов не является гарантией того, что обновление или установка ОС пройдёт без ошибок. Подтверждением этому служат сервисные пакеты и новые сборки дистрибутива, которые производитель выпускает каждые 2–3 месяца. К счастью, практически все ошибки при инсталляции ОС можно устранить в два-три щелчка мыши.
Ошибка 0x8007025d, 0x2000c
Инсталляция Windows доходит до 20% (копирование файлов), затем компьютер перезагружается и начинает откат до предыдущей версии Windows. После загрузки Windows показывает, что не удалось установить новую версию ОС, а код ошибки — 0x8007025d.
Причиной возникновения ошибки 0x8007025d является проблема с оперативной памятью
Несмотря на то, что при появлении ошибки выдаётся сообщение об отсутствующих файлах, она не связана напрямую с файловыми операциями и ошибками на диске. Наиболее вероятная причина — несовместимость модулей оперативной памяти между собой. Обязательно используйте модули памяти с одинаковыми рабочими частотами и таймингами, иначе проблем не избежать.
Удалите все модули памяти, кроме одного, и повторите установку. Оставшиеся проверьте программой тестирования ОЗУ, например, MemTest. Проверяйте их парно. Даже модули с одинаковыми характеристиками (частота, тайминги) могут быть несовместимы друг с другом.
MemTest — утилита для проверки модулей оперативной памяти
Видео: как пользоваться программой MemTest86
Ошибка 0x8007000d
Установка прекращается с сообщением «Установочный файл повреждён». Носитель, с которого вы инсталлируете ОС, нуждается в замене, создайте его заново.
Не используйте самодельные сборки «всё в одном», которые в огромном количестве появляются на торрент-трекерах и в файловых архивах. Воспользуйтесь официальным образом, который можно совершенно бесплатно загрузить с сайта Microsoft. Или же используйте «Средство создания загрузочного носителя»: эта программа сама скачает все необходимые файлы и создаст загрузочный диск.
Ошибка 0x8004242d
Эта ошибка возникает, когда вы пытаетесь инсталлировать ОС на диск с таблицей разделов в формате MBR. В процессе форматирования системного диска появляется сообщение «Невозможно отформатировать диск C», а затем инсталляция прерывается.
Если на диске только один раздел (системный), самым простым решением будет удаление раздела и установка ОС в неразмеченную область. Инсталлятор ОС Windows 10 сам создаст таблицу разделов в формате GPT, а также сервисные разделы, невидимые для пользователя.
Если на диске есть разделы с файлами, содержащими ценную информацию, и их нужно сохранить, используйте программу MiniTool Partition Wizard или Paragon Partiotion Manager для того, чтобы преобразовать диск из MBR в GPT и не потерять данные на нём. Дистрибутив этих программ позволяет создать аварийный носитель (флешку), загрузиться с неё и провести преобразование диска.
MiniTool Partition Wizard поможет преобразовать диск из формата MBR в GPT без потери данных
Любой сбой в работе программы-менеджера разделов приведёт в утрате всей информации на диске. Перед запуском такой программы обязательно скопируйте на другой носитель важные файлы.
Видео: как пользоваться программой MiniTool Partition Wizard
Ошибки 0x80070003, 0x80004005, 0x80070002
Ошибки этой группы возникают при установке различных обновлений ОС, на первый взгляд, совершенно бессистемно. Причиной является некорректная работа «Центра обновления Windows».
Загрузите с сайта Microsoft «Средство для устранения неполадок Windows Update» и запустите его. После окончания работы программы перезагрузите компьютер и повторно инициируйте процесс обновления системы.
«Средство устранения неполадок Windows Update» поможет устранить целый ряд ошибок, возникающих при обновлении ОС
Ошибка 0x80300001
Программа установки не видит жёсткий диск и/или просит установить драйверы для него. Проблема заключается в том, что контроллер SATA, к которому подключён жёсткий диск, работает в режиме IDE. Нужно переключить его в режим AHCI:
- Перезагрузите компьютер и войдите в программу настроек BIOS, удерживая во время загрузки клавишу Del или F1 (выбор клавиши зависит от производителя материнской платы и версии самого BIOS). Если при запуске компьютера высвечивается полноэкранный логотип или рекламная картинка, нажмите дополнительно клавишу Tab.
Для входа в BIOS во время загрузки компьютера удерживайте клавишу Del или F1
- С главного экрана настроек BIOS перейдите в раздел «Integrated Peripherals», который содержит настройки всех интегрированных в материнскую плату устройств и интерфейсов.
Зайдите в раздел «Integrated Peripherals»
- В пункте «OnChip SATA Type» установите «AHCI».
Переключите контроллер SATA в режим AHCI
- Вернитесь на главный экран настроек, сохраните изменения и перезапустите компьютер, после чего вновь инициируйте процесс инсталляции ОС Windows 10.
Видео: что такое режим AHCI и как его включить
Ошибка 0x80300024
Когда программа-инсталлятор Windows 10 доходит до выбора места, в которое вы хотели бы установить ОС, на монитор выводится сообщение «Установка Windows не может быть выполнена в это расположение на диске». Причиной являются нарушения в таблице дисковых разделов, вызванные неквалифицированными действиями пользователя при помощи программного обеспечения для работы с дисковыми разделами такими, как Paragon Partition Manager или Partition Magic.
Диск нужно очистить от существующей структуры разделов при помощи консольной программы DiskPart. Она входит в набор утилит аварийного режима ОС Windows 10:
- Комбинацией клавиш Shift + F10 откройте интерфейс командного процессора и введите команды в данной последовательности:
- diskpart;
- list disk;
- sel disk 0;
- clean.
- Закройте окно командного процессора при помощи команды еxit.
- Продолжайте установку Windows 10 в неразмеченную область дискового накопителя.
Не забудьте сохранить все пользовательские файлы перед запуском программы DiskPart. В результате её работы диск будет полностью очищен.
Ошибка 0xc1900101–0x40017
После того, как прошли два первых этапа инсталляции ОС, на которых выполняется установка драйверов, компьютер не загружается штатно, а предлагает выполнить восстановление системы и перезагрузку, что и делает автоматически, даже если не предпринимать никаких действий. После пары-тройки циклов быстрых перезагрузок, сопровождающихся мерцанием экрана, ОС опять возвращается в предыдущее состояние — откатывается нa Windows 7 и выводит окно с сообщением об ошибке 0xc1900101–0x40017.
Причиной является программный пакет-акселератор чипсета Intel, а точнее, два его модуля: Management Engine Interface и Intel Rapid Storage Technology. Удалите эти модули через «Установку и удаление программ» панели управления. После этого повторно запустите обновление системы. Ошибка должна исчезнуть.
Удаление Intel Rapid Storage Technology решит проблему с обновлением на Windows 10
Ошибка 0х80070057
При попытке обновления системы из-за конфликта драйверов дискретной видеокарты NVidia и интегрированного видеоадаптера чипсета Intel появляется эта неприятная ошибка. Если у вас нет желания менять дискретную видеокарту на продукт AMD, то для устранения ошибки внесите фрагмент кода в системный реестр. Чтобы это сделать, выполните следующие действия:
- Откройте новый документ в программе «Блокнот» и вставьте в него следующий текстовый фрагмент:
- Windоws Registry Editоr Versiоn 5.00;
- [HKЕY_LОCАL_MАCHINЕSOFTWAREMicrosоftWindоwsUpdаteUX];
- «IsCоnvergedUpdаteStackЕnabled»=dwоrd:00000000;
- [HKEY_LОCАL_MАCHINЕSОFTWАRЕMicrosoftWindоwsUpdatеUXSеttings];
- «UxOptiоn»=dword:00000000.
- Сохраните файл с именем «fix.rеg» на диске вашего компьютера, предварительно удалив знаки препинания в конце каждой строки.
- В «Проводнике файлов» запустите файл «fix.rеg» двойным щелчком мыши.
- Перезагрузите компьютер.
Ошибка 0x80070570
Это довольно старая проблема, которая появляется при чистой установке Windows 10 Insider Preview сборки 10130. Установка прерывается с кодом ошибки 0x80070570, и компьютер перезагружается.
Сбой возникает только при попытке установить русскую локализацию операционной системы. В начале процесса установки следует выбрать англоязычный вариант системы и инсталлировать его. После успешной установки ОС можно будет доустановить русский языковой пакет и переключиться на русский язык.
Для устранения ошибки переключите язык системы с русского на английский перед продолжением установки
Самым логичным путём решения будет использование более нового дистрибутива ОС. Релизу Insider Preview сборки 10130 без малого два года, он безнадёжно устарел.
Ошибка 0xc0000428
Возникает при обновлении с Windows 7 на Windows 10. Обновление проходит штатно и без ошибок, но при попытке запуска обновлённой системы пользователь получает сообщение с кодом, после которого возможен только перезапуск.
Сообщение, которое можно увидеть при ошибке 0xc0000428, возникает при обновлении с Windows 7 на Windows 10
Сервис активации Windows повреждён и препятствует обновлению системы. Его можно восстановить при помощи загрузки ОС в безопасном режиме:
- Перезагрузите компьютер в безопасном режиме (удерживайте клавишу F8 при старте системы).
- Откройте «Проводник файлов» и пройдите путь: «C:» — «windows» — «system32» — «drivers».
- Удалите файл «oem-drv64.sys».
- Перезагрузите компьютер. Windows 10 запустит встроенную процедуру восстановления системы, перезапишет удалённый файл и будет нормально работать.
Ошибка 0x80300002
Возникает при попытке установки Windows 10 на диск с уже созданной системой разделов. Поскольку отсутствует неразмеченное место, программа установки не может создать служебные разделы и завершается ошибкой. Диск нужно очистить от существующей структуры разделов.
Сделать это можно при помощи утилиты DiskPart, этапы работы с которой уже были раписаны в пункте «Ошибка 0x80300024».
Ошибка 0xc190020e
Эта распостранённая ошибка возникает в результате недостаточного количества свободного дискового пространства на системном разделе, причём появляется она при попытке обновиться с Windows 7 на Windows 10 с помощью веб-установщика системы Get Windows 10.
Ошибка возникает при недостатке свободного места на системном диске
Освободите 20–25 Гб дискового пространства на системном диске и обновление пройдёт без ошибок.
Ошибка 0x80070017
Эта ошибка может возникать как при чистой установке ОС, так и при обновлении с Windows 7 на Windows 10.
Ошибка возникает из-за проблем с «Центром обновления» или проблемами с носителем
Если ошибка возникает при попытке обновления системы, для её устранения достаточно перезапустить «Центр обновления Windows»:
- Запустите «Командную строку», введя «cmd.exe» в диалоговом окне «Выполнить», которое можно вызвать сочетанием клавиш Win + R.
- В окне последовательно введите следующие команды:
- nеt stоp wuauserv;
- cd %systemroot@SoftwareDistribution;
- rеn download dоwnload.old;
- nеt stаrt wuаuserv.
- Проконтролируйте процесс остановки и запуска работы служб.
Перезапуск «Центра обновлений Windows» возможен при помощи «Командной строки»
Ошибка 0х80000321
При чистой установке ОС ошибка возникает из-за проблем с носителем, на котором записан дистрибутив. Если это оптический диск — запишите его ещё раз на новую «болванку», а ещё лучше — подготовьте загрузочную флешку и устанавливайте систему с неё.
Оптические диски, особенно DVD, очень чувствительны к ультрафиолетовому излучению. «Болванка», полчаса пролежавшая под открытыми солнечными лучами, может в дальнейшем читаться с ошибками или не читаться вовсе.
Ошибка 0х80000001
При установке системы появляется сообщение «Не удалось установить автономный языковой стандарт: Код ошибки 0х80000001». Причиной этого являются удалённые из дистрибутива языковые пакеты.
Создатели разнообразных сборок Windows 10 практикуют удаление из официального дистрибутива языковых пакетов. Это делается для того, чтобы дистрибутив помещался на однослойную «болванку» DVD объёмом 4,7 Гб.
Используйте английский язык в качестве языка системы при её установке. Русский языковой пакет можно будет установить позже, операционная система сама загрузит его из интернета. Идеальным же решением будет использование официального дистрибутива вместо сборок сомнительного качества.
Ошибка 0xC1900101 – 0x30018
Возникает при обновлении с Windows 8 на Windows 10. Причиной может быть сторонний антивирус, проблемы работы «Магазина приложений» или повреждение системных компонентов.
Ошибка 0xC1900101–0x30018 может возникнуть по нескольким причинам
Для устранения этого семейства ошибок нужно выполнить следующие действия:
- Отключите на время или деинсталлируйте сторонний антивирусный пакет, если он активирован вместо «Защитника Windows».
- Установите все доступные на текущую дату обновления операционной системы при помощи «Центра обновления Windows».
- Выполните сброс настроек системного сервиса «Магазин Windows»:
- нажмите Win + R;
- в появившемся окне «Выполнить» введите команду «WSReset.exe» и нажмите Enter;
- дождитесь окончания работы команды.
- Проведите проверку целостности системных компонентов стандартными средствами ОС.
- Отключите все устройства USB (используйте клавиатуру, подключаемую к порту PS/2, это же касается и мыши).
- Удалите программный пакет Intеl Desktоp Utilities, если он был установлен.
Ошибка C1900101–4000D
Может появиться как при обновлении, так и при чистой установке системы. Причины возникновения следующие:
- Сторонний антивирусный пакет или брандмауэр: Kaspersky, ESЕT NOD32 или Smart Security.
- Периферийные устройства, подключённые к портам USB.
- Резидентные программы в памяти компьютера, препятствующие обновлению.
- Активаторы и «таблетки» для лечения регистрации системы, если предыдущая версия ОС — контрфактная.
Для устранения ошибки выполните следующее:
- Перед обновлением ОС временно отключите или деинсталлируйте антивирусный пакет или брандмауэр стороннего производителя.
- Отключите все периферийные устройства USB, кроме мыши и клавиатуры.
- Перезагрузите компьютер и запустите обновление ещё раз, предварительно очистив список автозагрузки приложений.
- Отключите интернет-кабель и беспроводной интернет (Wi-Fi) перед началом установки, если вы проводите чистую установку системы с флешки или оптического носителя.
- В процессе обновления системы отключите компьютер от интернета после того, как загрузка обновлений достигнет 100%.
- Если обновление всё-таки прерывается с ошибкой, попробуйте произвести чистую установку с предварительным удалением предыдущего системного раздела.
Ошибка 0xc0000005
Появляется при попытке запустить практически любое приложение после обновления до Windows 10. Причина заключается в конфликте ядра операционной системы с пакетом шифрования файлов «КриптоПро», установленном на компьютере.
В состав утилиты «КриптоПро» входят средства шифрования и электронной подписи
Удалите пакет «КриптоПро» для возобновления нормальной работы операционной системы. Не забудьте расшифровать секретные файлы перед удалением пакета, чтобы не потерять доступ к ним.
Ошибка 0xc0000605
Ошибка возникает при превышении срока пользования пробной версией операционной системы Windows 10. Компьютер начинает циклически перезагружаться каждые три часа, а через некоторое время останавливает загрузку, демонстрируя экран с ошибкой. Дальнейшая работа при этом невозможна.
Ошибка 0xc0000605 возникает при длительном пользовании ознакомительной версии ОС
Используя настройки BIOS можно изменить системную дату на месяц или два назад, а затем загрузиться. Но это паллиативное решение, так как из-за неправильной системной даты многие приложения не будут стартовать, а веб-страницы открываться из-за конфликта сертификатов безопасности. Самым же оптимальным решением будет установка официального дистрибутива ОС, купленного у представителя Microsoft.
Ошибка 0xc1900204
Возникает при попытке обновления на версию Windows 10 Core 10565. Причиной является несоответствие издания сборки или архитектуры процессора.
Вместо обновления установленной копии Windows, произведите чистую установку ОС с загрузочного носителя.
Ошибка 0х80070015
Ошибка появляется при попытке обновления Windows 7 до Windows 10 и прерывает процесс. Возникает она на компьютерах с лицензионной ОС Windows 7, которым корпорация Microsoft присылала ссылку на бесплатное обновление до Windows 10. Поскольку это предложение было действительно до 29 июля 2016 года, при попытке обновиться и возникает ошибка.
Ошибка 0x80070015 возникает при попытке бесплатного обновления до Windows 10
Произведите чистую установку ОС с загрузочного носителя.
Ошибка 0xc0000098
Возникает как при установке Windows 10, так и во время её эксплуатации. Причиной является повреждение загрузочной записи, что делает дальнейший запуск операционной системы невозможным.
Ошибка 0xc0000098 говорит о невозможности дальнейшей загрузки ОС
Для того, чтобы восстановить работоспособность ОС, нужно восстановить загрузочную запись при помощи консольных утилит, входящих в состав диска аварийного восстановления Windows 10. Если у вас такой диск отсутствует, его можно создать при помощи любого другого компьютера, на котором установлена ОС Windows 10.
- Загрузитесь с диска аварийного восстановления.
- На стартовом экране выберите нужный язык.
Выберите русскую раскладку клавиатуры из предложенных
- Выберите пункт «Диагностика» из меню выбора действий.
Выберите диагностику из меню диска аварийного восстановления
- Войдите в «Дополнительные параметры» и запустите «Командную строку».
Запустите интерфейс «Командной строки»
- В окне «Командной строки» введите следующие строки:
- bооtrec /scanos;
- bооtrec /fixmbr;
- bооtrec /fixboot;
- bооtrec /rebuildbcd.
Операционная система будет просканирована на предмет повреждённых системных файлов, которые будут заменены. Основная загрузочная запись и файлы первичной загрузки также будут исправлены. После этого операционная система будет загружаться без ошибок.
Ошибка 0x101–0x20017
Ошибка возникает при попытке обновления операционной системы Windows 8 до Windows 10. Причиной является несовпадение редакций операционных систем. Данную версию Windows 8 обновить с сохранением установленных приложений не выйдет. Произведите чистую установку ОС Windows 10 с загрузочного носителя.
Ошибка 0x101–0x20017 возникает из-за несовпадения версий операционных систем
Ошибка dt000
В процессе обновления ОС все файлы благополучно загружаются с сервера Microsoft, компьютер перезагружается, но вместо установки обновлений идёт откат операционной системы до предыдущего состояния. Причиной является конфликт «Центра обновления» и какой-либо запущенной программы на ПК.
Перезагрузите компьютер и сразу же запустите процесс обновления системы, не открывая никаких других прикладных программ. Если в «Автозагрузке» есть ссылки на запуск приложений при старте ОС, отключите их или удалите эти программы.
Видео: как убрать программу из «Автозагрузки» в Windows 10
Ошибка 0xc000000f
Возникает на этапе запуска ОС, препятствуя дальнейшей загрузке системы. Причиной является либо нарушение целостности загрузочной записи и файлов первичной загрузки, либо физическая неисправность жёсткого диска.
Ошибка 0xc000000f возникает на этапе запуска ОС
При помощи «Диска аварийного восстановления» восстановите загрузочные файлы и проверьте диск на наличие ошибок. Если количество ошибок будет большим, стоит заменить жёсткий диск на новый, предварительно скопировав с него важные данные.
Ошибка 0xc00000e9
Нередко возникающая ошибка проявляет себя в самом неожиданном месте: распаковке обновлений, загрузке инсталляционных пакетов из интернета, попытке стартовать с загрузочного носителя.
При ошибке 0xc00000e9 проблема кроется во внешних носителях
Сообщение на экране говорит о потерянной связи с устройством, присоединённым к компьютеру. Загрузочную флешку нужно проверить на наличие ошибок разного рода и повреждений разъёма. Также необходимо убедиться, что кабель USB у переносного жёсткого диска исправен.
Ошибка 0xc0000225
Данная проблема время от времени всплывает на всём семействе ОС Windows: от Windows XP до Windows 10 включительно. Появляется ошибка во время одного из циклов перезагрузки, которые возникают при установке или обновлении Windows 10. При этом пользователь наблюдает чёрный экран с индикацией проблемы и тремя вариантами продолжения, ни один из которых к устранению ошибки не приведёт.
Ошибка 0xc0000225 возникает во время перезагрузки компьютера
Простой способ устранения ошибки состоит в том, чтобы перезагрузить компьютер в безопасном режиме (удерживая F8 при старте ОС) и из меню загрузки выбрать «Запуск последней удачной конфигурации». Если простой способ не помог, значит повреждены файлы загрузчика и их нужно восстановить. Сделать это можно следующим образом:
- Перезагрузите ОС в безопасном режиме, но в меню загрузки выберите «Запуск командной строки».
- В «Командной строке» последовательно введите команды:
- bооtrec.exe /FixMbr;
- bооtrec.exe /FixBoot;
- bооtrec /rebuildbcd.
- Перезагрузите компьютер в обычном режиме.
Machine-check exception или «Синий экран смерти»
Эта ошибка сопровождается печально известным «Синим экраном смерти», после которого компьютер перезагружается. Ошибка многолика — причин её появления может быть полтора-два десятка. Вот наиболее распространённые:
- драйверы устройств устарели, повреждены либо нуждаются в обновлении. В 90% случаев ошибка возникает именно по этой причине;
- повреждение системного реестра, вызванное установкой или удалением программ;
- вирус или вредоносное ПО, повредившие жизненно важные системные файлы Windows 10;
- конфликт драйверов после установки нового «железа». Частенько возникает при добавлении второго жёсткого диска в компьютер;
- повреждения поверхности или логической структуры разделов жёсткого диска;
- повреждение одного или нескольких модулей оперативной памяти (RAM).
Чтобы избавиться от ошибки, последовательно проведите процедуры проверки жёсткого диска, системных файлов и модулей оперативной памяти, а также сопутствующие процедуры:
- восстановите записи реестра, связанные с ошибкой 0x9C;
- проведите полное сканирование вашего компьютера на вредоносное ПО;
- очистите систему от мусора (временных файлов и папок) с помощью очистки диска (стандартной утилиты «cleanmgr.exe»);
- обновите драйверы устройств на вашем компьютере;
- используйте «Восстановление системы Windows», чтобы откатить ОС к работоспособному состоянию;
- запустите проверку системных файлов Windows (введите команду «sfc /scannow» в «Командной строке»);
- установите все доступные обновления Windows;
- проверить жёсткий диск на ошибки (введите команду «chkdsk /f» в «Командной строке»);
- проверьте оперативную память (RAM) на наличие ошибок.
Если же избавиться от ошибки не удалось, то всегда есть беспроигрышное решение. Установите систему Windows 10 заново с очисткой системного раздела.
Модульная структура современного компьютера позволяет с лёгкостью менять «железо», конфликтующее с операционной системой, поэтому большинство возникающих при установке ОС ошибок можно устранить именно таким образом. Если же вы только собираете ПК, то использование комплектующих проверенных производителей в сочетании с официальным дистрибутивом Microsoft позволит вовсе их избежать.
- Распечатать
Оцените статью:
- 5
- 4
- 3
- 2
- 1
(2 голоса, среднее: 5 из 5)
Поделитесь с друзьями!
Со времени релиза Windows 10 Anniversary пользователи столкнулись со множеством проблем при выполнении обновления. Некоторые пользователи доложили о том, что они получают ошибку 0x80070015 пока выполняют обновление с Windows 7 до Windows 10. Установка просто останавливается и высвечивается ошибка 0x80070015.
Данная ошибка может быть следствием поврежденных установочных файлов, незаконченной установки или незаконченного удаления. Также она может возникать если вы пытаетесь выполнить бесплатное обновление до Windows 10. Однако надо понимать, что период этого предложения давно закончился.
Теперь же давайте пройдемся по вариантам решения данной проблемы.
Решения для ошибки 0x80070015
Метод №1 Бесплатное обновление до Windows 10 более не доступно
Некоторые пользователи получали предложение насчет бесплатного обновления до Windows 10. Однако, этот вариант получения 10-ки был доступен до 29 июля 2016 года.
Пользователи которые получили данное предложение, но не обновили систему до 29 июля 2016 года, могут получать эту ошибку. Так что проверьте, не являетесь ли вы таким человеком.
Метод №2 Выполнить ручное обновление с помощью средства создания носителей
В некоторых случаях когда появляется ошибка 0x80070015 и автоматическое обновление не работает, вы можете попробовать загрузить средство создания носителей, и затем выполнить обновление.
Сделайте следующие шаги для этого:
Средство начнет загружать Windows 10. По окончанию загрузки оно проведет вас по процессу обновления.
Это закончит ручное обновление. Во время процесса установки ваши система может перезагружаться несколько раз.
Не все пользователи покупают компьютер целиком: многие собирают его из купленных комплектующих. Это даёт огромную свободу в конфигурировании машины под себя, но зачастую всё заканчивается сборкой компьютера из компонентов «подешевле». Сочетание такого устройства с пиратскими дистрибутивами приводит к возникновению критических ошибок уже на этапе установки ОС. Программа-установщик немногословна и сообщает только числовой код, не поясняя его. И всё это на фоне чёрно-белого текстового режима монитора. Попробуем разобраться в причинах возникновения этих ошибок и рассмотрим способы их устранения.
При установке операционная система просит драйверы
Данный вид ошибки чаще всего появляется во время инсталляции Windows 10 с флешки. Причина заключается в том, что загрузочный флеш-накопитель с дистрибутивом ОС подключён к разъёму USB 3.0, а программа-инсталлятор Windows 10 не может работать с такими портами, так как их поддержка отсутствует. Конечно же, можно заранее записать пакет драйверов контроллера USB 3.0 на ту же флешку, но куда проще будет переключить носитель в обычный разъём USB 2.0. После этого ОС установится штатно.
Порты USB легко отличить из-за голубого цвета внутренней части разъёма
Если же вы устанавливаете ОС с оптического носителя и получаете ошибку «Нет нужного драйвера для привода оптических дисков», это говорит о физическом повреждении носителя или о его неправильной записи. Перезапишите дистрибутив на новый диск DVD+R.
Избегайте использования перезаписываемых «болванок». Работа с ними требует повышенной мощности лазера привода. Накопитель «в возрасте» может такой диск просто не прочитать или прочитать с ошибками.
Сообщение об отсутствии драйвера оптических дисков свидетельствует о повреждении самого носителя
Ошибки при инсталляции ОС
Даже использование официального дистрибутива ОС Windows 10 и рабочей станции с проверенными комплектующими известных брендов не является гарантией того, что обновление или установка ОС пройдёт без ошибок. Подтверждением этому служат сервисные пакеты и новые сборки дистрибутива, которые производитель выпускает каждые 2–3 месяца. К счастью, практически все ошибки при инсталляции ОС можно устранить в два-три щелчка мыши.
Ошибка 0x8007025d, 0x2000c
Инсталляция Windows доходит до 20% (копирование файлов), затем компьютер перезагружается и начинает откат до предыдущей версии Windows. После загрузки Windows показывает, что не удалось установить новую версию ОС, а код ошибки — 0x8007025d.
Причиной возникновения ошибки 0x8007025d является проблема с оперативной памятью
Несмотря на то, что при появлении ошибки выдаётся сообщение об отсутствующих файлах, она не связана напрямую с файловыми операциями и ошибками на диске. Наиболее вероятная причина — несовместимость модулей оперативной памяти между собой. Обязательно используйте модули памяти с одинаковыми рабочими частотами и таймингами, иначе проблем не избежать.
Удалите все модули памяти, кроме одного, и повторите установку. Оставшиеся проверьте программой тестирования ОЗУ, например, MemTest. Проверяйте их парно. Даже модули с одинаковыми характеристиками (частота, тайминги) могут быть несовместимы друг с другом.
MemTest — утилита для проверки модулей оперативной памяти
Видео: как пользоваться программой MemTest86
Ошибка 0x8007000d
Установка прекращается с сообщением «Установочный файл повреждён». Носитель, с которого вы инсталлируете ОС, нуждается в замене, создайте его заново.
Не используйте самодельные сборки «всё в одном», которые в огромном количестве появляются на торрент-трекерах и в файловых архивах. Воспользуйтесь официальным образом, который можно совершенно бесплатно загрузить с сайта Microsoft. Или же используйте «Средство создания загрузочного носителя»: эта программа сама скачает все необходимые файлы и создаст загрузочный диск.
Ошибка 0x8004242d
Эта ошибка возникает, когда вы пытаетесь инсталлировать ОС на диск с таблицей разделов в формате MBR. В процессе форматирования системного диска появляется сообщение «Невозможно отформатировать диск C», а затем инсталляция прерывается.
Если на диске только один раздел (системный), самым простым решением будет удаление раздела и установка ОС в неразмеченную область. Инсталлятор ОС Windows 10 сам создаст таблицу разделов в формате GPT, а также сервисные разделы, невидимые для пользователя.
Если на диске есть разделы с файлами, содержащими ценную информацию, и их нужно сохранить, используйте программу MiniTool Partition Wizard или Paragon Partiotion Manager для того, чтобы преобразовать диск из MBR в GPT и не потерять данные на нём. Дистрибутив этих программ позволяет создать аварийный носитель (флешку), загрузиться с неё и провести преобразование диска.
MiniTool Partition Wizard поможет преобразовать диск из формата MBR в GPT без потери данных
Любой сбой в работе программы-менеджера разделов приведёт в утрате всей информации на диске. Перед запуском такой программы обязательно скопируйте на другой носитель важные файлы.
Видео: как пользоваться программой MiniTool Partition Wizard
Ошибки 0x80070003, 0x80004005, 0x80070002
Ошибки этой группы возникают при установке различных обновлений ОС, на первый взгляд, совершенно бессистемно. Причиной является некорректная работа «Центра обновления Windows».
Загрузите с сайта Microsoft «Средство для устранения неполадок Windows Update» и запустите его. После окончания работы программы перезагрузите компьютер и повторно инициируйте процесс обновления системы.
«Средство устранения неполадок Windows Update» поможет устранить целый ряд ошибок, возникающих при обновлении ОС
Ошибка 0x80300001
Программа установки не видит жёсткий диск и/или просит установить драйверы для него. Проблема заключается в том, что контроллер SATA, к которому подключён жёсткий диск, работает в режиме IDE. Нужно переключить его в режим AHCI:
Для входа в BIOS во время загрузки компьютера удерживайте клавишу Del или F1
Зайдите в раздел «Integrated Peripherals»
Переключите контроллер SATA в режим AHCI
Видео: что такое режим AHCI и как его включить
Ошибка 0x80300024
Когда программа-инсталлятор Windows 10 доходит до выбора места, в которое вы хотели бы установить ОС, на монитор выводится сообщение «Установка Windows не может быть выполнена в это расположение на диске». Причиной являются нарушения в таблице дисковых разделов, вызванные неквалифицированными действиями пользователя при помощи программного обеспечения для работы с дисковыми разделами такими, как Paragon Partition Manager или Partition Magic.
Диск нужно очистить от существующей структуры разделов при помощи консольной программы DiskPart. Она входит в набор утилит аварийного режима ОС Windows 10:
Не забудьте сохранить все пользовательские файлы перед запуском программы DiskPart. В результате её работы диск будет полностью очищен.
Ошибка 0xc1900101–0x40017
После того, как прошли два первых этапа инсталляции ОС, на которых выполняется установка драйверов, компьютер не загружается штатно, а предлагает выполнить восстановление системы и перезагрузку, что и делает автоматически, даже если не предпринимать никаких действий. После пары-тройки циклов быстрых перезагрузок, сопровождающихся мерцанием экрана, ОС опять возвращается в предыдущее состояние — откатывается нa Windows 7 и выводит окно с сообщением об ошибке 0xc1900101–0x40017.
Причиной является программный пакет-акселератор чипсета Intel, а точнее, два его модуля: Management Engine Interface и Intel Rapid Storage Technology. Удалите эти модули через «Установку и удаление программ» панели управления. После этого повторно запустите обновление системы. Ошибка должна исчезнуть.
Удаление Intel Rapid Storage Technology решит проблему с обновлением на Windows 10
Ошибка 0х80070057
При попытке обновления системы из-за конфликта драйверов дискретной видеокарты NVidia и интегрированного видеоадаптера чипсета Intel появляется эта неприятная ошибка. Если у вас нет желания менять дискретную видеокарту на продукт AMD, то для устранения ошибки внесите фрагмент кода в системный реестр. Чтобы это сделать, выполните следующие действия:
Ошибка 0x80070570
Это довольно старая проблема, которая появляется при чистой установке Windows 10 Insider Preview сборки 10130. Установка прерывается с кодом ошибки 0x80070570, и компьютер перезагружается.
Сбой возникает только при попытке установить русскую локализацию операционной системы. В начале процесса установки следует выбрать англоязычный вариант системы и инсталлировать его. После успешной установки ОС можно будет доустановить русский языковой пакет и переключиться на русский язык.
Для устранения ошибки переключите язык системы с русского на английский перед продолжением установки
Самым логичным путём решения будет использование более нового дистрибутива ОС. Релизу Insider Preview сборки 10130 без малого два года, он безнадёжно устарел.
Ошибка 0xc0000428
Возникает при обновлении с Windows 7 на Windows 10. Обновление проходит штатно и без ошибок, но при попытке запуска обновлённой системы пользователь получает сообщение с кодом, после которого возможен только перезапуск.
Сообщение, которое можно увидеть при ошибке 0xc0000428, возникает при обновлении с Windows 7 на Windows 10
Сервис активации Windows повреждён и препятствует обновлению системы. Его можно восстановить при помощи загрузки ОС в безопасном режиме:
Ошибка 0x80300002
Возникает при попытке установки Windows 10 на диск с уже созданной системой разделов. Поскольку отсутствует неразмеченное место, программа установки не может создать служебные разделы и завершается ошибкой. Диск нужно очистить от существующей структуры разделов.
Сделать это можно при помощи утилиты DiskPart, этапы работы с которой уже были раписаны в пункте «Ошибка 0x80300024».
Ошибка 0xc190020e
Эта распостранённая ошибка возникает в результате недостаточного количества свободного дискового пространства на системном разделе, причём появляется она при попытке обновиться с Windows 7 на Windows 10 с помощью веб-установщика системы Get Windows 10.
Ошибка возникает при недостатке свободного места на системном диске
Освободите 20–25 Гб дискового пространства на системном диске и обновление пройдёт без ошибок.
Ошибка 0x80070017
Эта ошибка может возникать как при чистой установке ОС, так и при обновлении с Windows 7 на Windows 10.
Ошибка возникает из-за проблем с «Центром обновления» или проблемами с носителем
Если ошибка возникает при попытке обновления системы, для её устранения достаточно перезапустить «Центр обновления Windows»:
Перезапуск «Центра обновлений Windows» возможен при помощи «Командной строки»
Ошибка 0х80000321
При чистой установке ОС ошибка возникает из-за проблем с носителем, на котором записан дистрибутив. Если это оптический диск — запишите его ещё раз на новую «болванку», а ещё лучше — подготовьте загрузочную флешку и устанавливайте систему с неё.
Оптические диски, особенно DVD, очень чувствительны к ультрафиолетовому излучению. «Болванка», полчаса пролежавшая под открытыми солнечными лучами, может в дальнейшем читаться с ошибками или не читаться вовсе.
Ошибка 0х80000001
При установке системы появляется сообщение «Не удалось установить автономный языковой стандарт: Код ошибки 0х80000001». Причиной этого являются удалённые из дистрибутива языковые пакеты.
Создатели разнообразных сборок Windows 10 практикуют удаление из официального дистрибутива языковых пакетов. Это делается для того, чтобы дистрибутив помещался на однослойную «болванку» DVD объёмом 4,7 Гб.
Используйте английский язык в качестве языка системы при её установке. Русский языковой пакет можно будет установить позже, операционная система сама загрузит его из интернета. Идеальным же решением будет использование официального дистрибутива вместо сборок сомнительного качества.
Ошибка 0xC1900101 – 0x30018
Возникает при обновлении с Windows 8 на Windows 10. Причиной может быть сторонний антивирус, проблемы работы «Магазина приложений» или повреждение системных компонентов.
Ошибка 0xC1900101–0x30018 может возникнуть по нескольким причинам
Для устранения этого семейства ошибок нужно выполнить следующие действия:
Ошибка C1900101–4000D
Может появиться как при обновлении, так и при чистой установке системы. Причины возникновения следующие:
Для устранения ошибки выполните следующее:
Ошибка 0xc0000005
Появляется при попытке запустить практически любое приложение после обновления до Windows 10. Причина заключается в конфликте ядра операционной системы с пакетом шифрования файлов «КриптоПро», установленном на компьютере.
В состав утилиты «КриптоПро» входят средства шифрования и электронной подписи
Удалите пакет «КриптоПро» для возобновления нормальной работы операционной системы. Не забудьте расшифровать секретные файлы перед удалением пакета, чтобы не потерять доступ к ним.
Ошибка 0xc0000605
Ошибка возникает при превышении срока пользования пробной версией операционной системы Windows 10. Компьютер начинает циклически перезагружаться каждые три часа, а через некоторое время останавливает загрузку, демонстрируя экран с ошибкой. Дальнейшая работа при этом невозможна.
Ошибка 0xc0000605 возникает при длительном пользовании ознакомительной версии ОС
Используя настройки BIOS можно изменить системную дату на месяц или два назад, а затем загрузиться. Но это паллиативное решение, так как из-за неправильной системной даты многие приложения не будут стартовать, а веб-страницы открываться из-за конфликта сертификатов безопасности. Самым же оптимальным решением будет установка официального дистрибутива ОС, купленного у представителя Microsoft.
Ошибка 0xc1900204
Возникает при попытке обновления на версию Windows 10 Core 10565. Причиной является несоответствие издания сборки или архитектуры процессора.
Вместо обновления установленной копии Windows, произведите чистую установку ОС с загрузочного носителя.
Ошибка 0х80070015
Ошибка появляется при попытке обновления Windows 7 до Windows 10 и прерывает процесс. Возникает она на компьютерах с лицензионной ОС Windows 7, которым корпорация Microsoft присылала ссылку на бесплатное обновление до Windows 10. Поскольку это предложение было действительно до 29 июля 2016 года, при попытке обновиться и возникает ошибка.
Ошибка 0x80070015 возникает при попытке бесплатного обновления до Windows 10
Произведите чистую установку ОС с загрузочного носителя.
Ошибка 0xc0000098
Возникает как при установке Windows 10, так и во время её эксплуатации. Причиной является повреждение загрузочной записи, что делает дальнейший запуск операционной системы невозможным.
Ошибка 0xc0000098 говорит о невозможности дальнейшей загрузки ОС
Для того, чтобы восстановить работоспособность ОС, нужно восстановить загрузочную запись при помощи консольных утилит, входящих в состав диска аварийного восстановления Windows 10. Если у вас такой диск отсутствует, его можно создать при помощи любого другого компьютера, на котором установлена ОС Windows 10.
Выберите русскую раскладку клавиатуры из предложенных
Выберите диагностику из меню диска аварийного восстановления
Запустите интерфейс «Командной строки»
Операционная система будет просканирована на предмет повреждённых системных файлов, которые будут заменены. Основная загрузочная запись и файлы первичной загрузки также будут исправлены. После этого операционная система будет загружаться без ошибок.
Ошибка 0x101–0x20017
Ошибка возникает при попытке обновления операционной системы Windows 8 до Windows 10. Причиной является несовпадение редакций операционных систем. Данную версию Windows 8 обновить с сохранением установленных приложений не выйдет. Произведите чистую установку ОС Windows 10 с загрузочного носителя.
Ошибка 0x101–0x20017 возникает из-за несовпадения версий операционных систем
Ошибка dt000
В процессе обновления ОС все файлы благополучно загружаются с сервера Microsoft, компьютер перезагружается, но вместо установки обновлений идёт откат операционной системы до предыдущего состояния. Причиной является конфликт «Центра обновления» и какой-либо запущенной программы на ПК.
Перезагрузите компьютер и сразу же запустите процесс обновления системы, не открывая никаких других прикладных программ. Если в «Автозагрузке» есть ссылки на запуск приложений при старте ОС, отключите их или удалите эти программы.
Видео: как убрать программу из «Автозагрузки» в Windows 10
Ошибка 0xc000000f
Возникает на этапе запуска ОС, препятствуя дальнейшей загрузке системы. Причиной является либо нарушение целостности загрузочной записи и файлов первичной загрузки, либо физическая неисправность жёсткого диска.
Ошибка 0xc000000f возникает на этапе запуска ОС
При помощи «Диска аварийного восстановления» восстановите загрузочные файлы и проверьте диск на наличие ошибок. Если количество ошибок будет большим, стоит заменить жёсткий диск на новый, предварительно скопировав с него важные данные.
Ошибка 0xc00000e9
Нередко возникающая ошибка проявляет себя в самом неожиданном месте: распаковке обновлений, загрузке инсталляционных пакетов из интернета, попытке стартовать с загрузочного носителя.
При ошибке 0xc00000e9 проблема кроется во внешних носителях
Сообщение на экране говорит о потерянной связи с устройством, присоединённым к компьютеру. Загрузочную флешку нужно проверить на наличие ошибок разного рода и повреждений разъёма. Также необходимо убедиться, что кабель USB у переносного жёсткого диска исправен.
Ошибка 0xc0000225
Данная проблема время от времени всплывает на всём семействе ОС Windows: от Windows XP до Windows 10 включительно. Появляется ошибка во время одного из циклов перезагрузки, которые возникают при установке или обновлении Windows 10. При этом пользователь наблюдает чёрный экран с индикацией проблемы и тремя вариантами продолжения, ни один из которых к устранению ошибки не приведёт.
Ошибка 0xc0000225 возникает во время перезагрузки компьютера
Простой способ устранения ошибки состоит в том, чтобы перезагрузить компьютер в безопасном режиме (удерживая F8 при старте ОС) и из меню загрузки выбрать «Запуск последней удачной конфигурации». Если простой способ не помог, значит повреждены файлы загрузчика и их нужно восстановить. Сделать это можно следующим образом:
Machine-check exception или «Синий экран смерти»
Эта ошибка сопровождается печально известным «Синим экраном смерти», после которого компьютер перезагружается. Ошибка многолика — причин её появления может быть полтора-два десятка. Вот наиболее распространённые:
Чтобы избавиться от ошибки, последовательно проведите процедуры проверки жёсткого диска, системных файлов и модулей оперативной памяти, а также сопутствующие процедуры:
Если же избавиться от ошибки не удалось, то всегда есть беспроигрышное решение. Установите систему Windows 10 заново с очисткой системного раздела.
Модульная структура современного компьютера позволяет с лёгкостью менять «железо», конфликтующее с операционной системой, поэтому большинство возникающих при установке ОС ошибок можно устранить именно таким образом. Если же вы только собираете ПК, то использование комплектующих проверенных производителей в сочетании с официальным дистрибутивом Microsoft позволит вовсе их избежать.
Источники:
https://gamesqa. ru/kompyutery/0x80070015-4466/
https://kompkimi. ru/windows10/oshibka-pri-ustanovke-windows-10