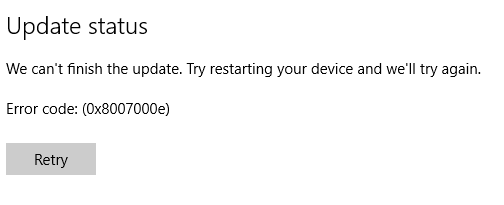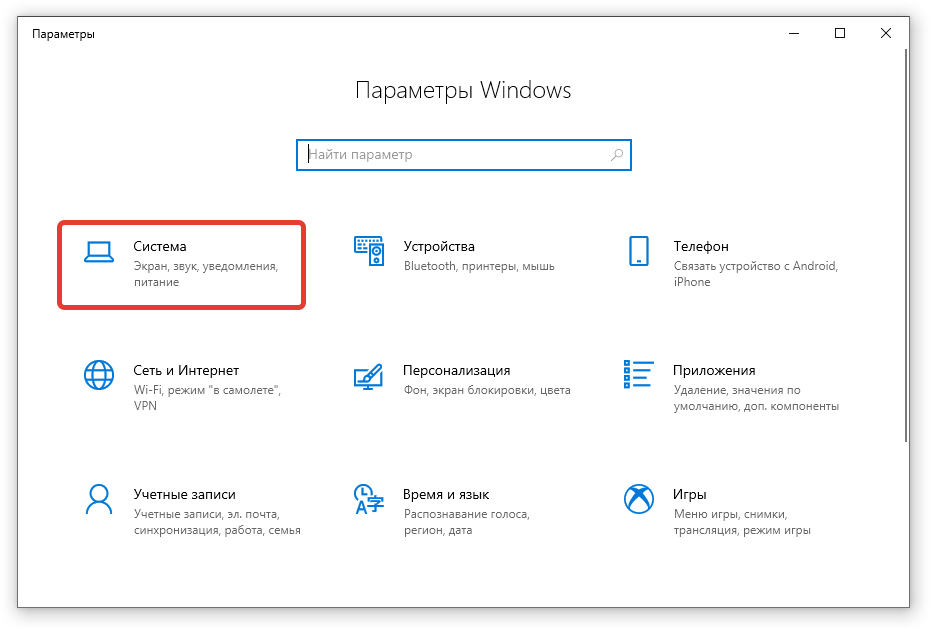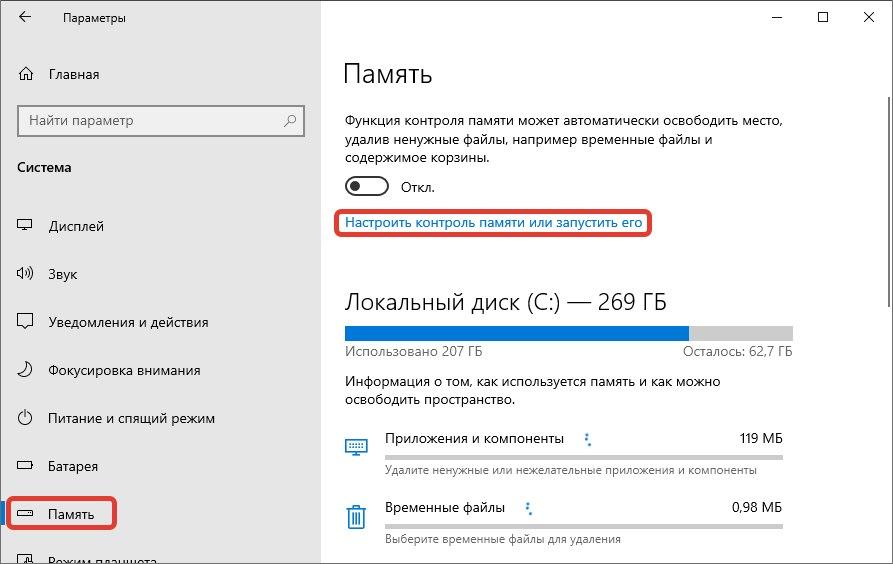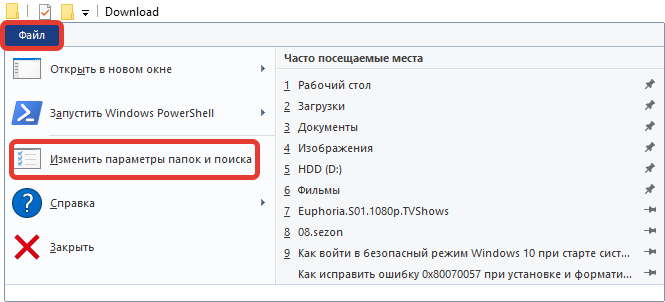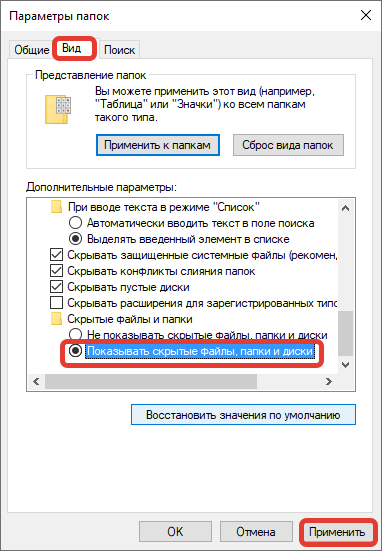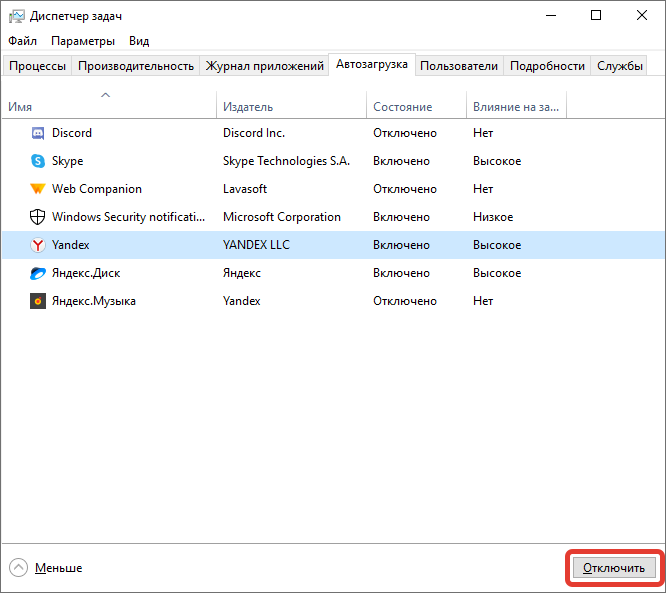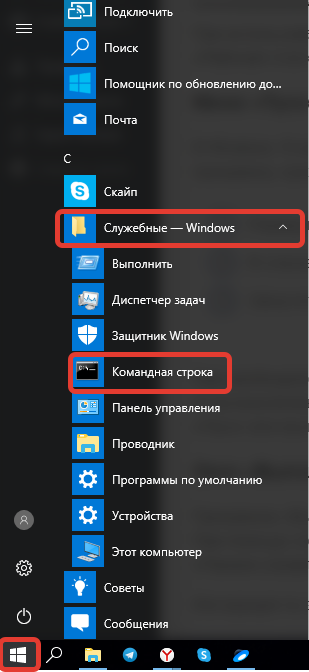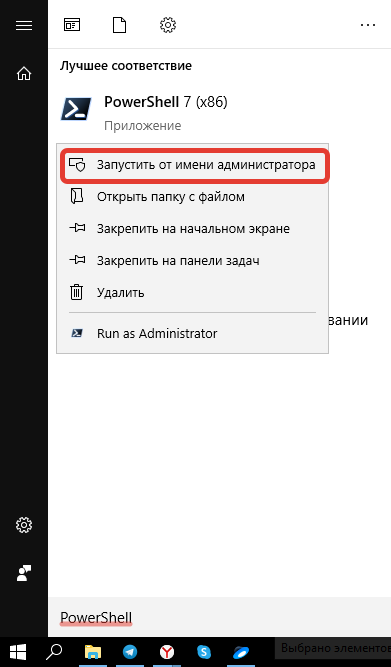I had the same problem!
In fact, Docker crashes hard with the same error message if I use Linux containers (which is the default).
I do have «Automatically manage paging file size for all drives». Right now I only have a 10G page file, and a 27G Hiberfil
I have 64GB of RAM and 41GB of RAM available. I DO have a NUMA setup — dual Xeon processors. I’m currently running Windows Workstation. I thought maybe that was the problem as clearly I have plenty of RAM, with both processors. I am running Hyper-v but leave most of the VM’s shut down.
The docker people weren’t any help at all, despite me uploading several logs.
Interestingly, my laptop, which as 48G, ran Docker fine. Single physical CPU. Also has Hyper-V, VM’s shut down.
So I tried the wslconfig and that fixed both WSL2 as well as Docker with Linux containers.
It’s still a bug, IMHO — needs to be fixed, but at least this is a workaround.
Thank you!
P.S. For those that claim we need 2x physical as a swap file — that’s long obsolete. I do NOT need 128G of swap. I’d rather have little to no swap, and let processes run out of RAM. Having absurdly large amounts of swap makes a system less stable (I ran an Oracle Consulting company and installed thousands of Linux/Unix hosts. We always had the same problem with Oracle’s scripts; often we’d just set the settings up high, then the client sysadmin would restore them 
Ошибка Hyper-V исчерпала память, что лишит вас возможности создавать любые новые виртуальные машины или даже не позволит вам запустить существующие созданные виртуальные машины.
Эта проблема вызвала у пользователей много стресса, и это понятно.
Очень важно решить эту проблему, особенно если вам нужно, чтобы ваша виртуальная машина работала правильно для работы.
Вот что один пользователь из форумов Microsoft Technet сказал об этой проблеме:
Попытка запустить Windows Server в Hyper-V, но из-за ошибки 0x8007000e вышла ошибка. Даже предоставил 2 ГБ ОЗУ, но все тот же MSG. С нескольких минут он работал нормально, но теперь перестал работать.
Эта проблема, очевидно, вызвана объемом памяти, необходимого Hyper-V для запуска выбранных виртуальных машин. В сегодняшней статье мы рассмотрим некоторые из лучших проверенных методов для решения этой проблемы. Читайте дальше для более подробной информации.
Ваш Hyper-V исчерпал память? Вот исправление
1. Закройте все виртуальные машины, которые вам не нужны

Поскольку это сообщение об ошибке вызвано нехваткой оперативной памяти, распределенной на Hyper-V, вам необходимо закрыть все остальные запущенные экземпляры виртуальной машины.
Это позволит правильно распределить вашу оперативную память, чтобы без проблем запустить виртуальную машину, с которой вы работаете.
2. Выберите динамическую память для виртуальной машины и убедитесь, что оптимальные требования выполнены

В процессе настройки виртуальной машины очень важно, чтобы вы выбрали параметры динамической памяти для вашей настройки. Это позволит Hyper-V распределять объем оперативной памяти, доступной для наиболее важных процессов.
Вы должны иметь в виду, что даже динамические виртуальные машины имеют минимальные требования к памяти, объем, необходимый для оптимальной работы, и максимальный объем выделенной оперативной памяти.
Если ваша выделенная оперативная память достигает минимальных требований, появится сообщение об ошибке, упомянутое выше. Оптимальный объем оперативной памяти, выделенной для виртуальной машины, должен быть установлен для оптимальной производительности.
Посетите эту ссылку для более подробного описания этого процесса.
Попробуйте 5 лучших программ для резервного копирования Hyper-V, чтобы никогда не беспокоиться о потере данных
3. Добавьте больше оперативной памяти на хост-компьютер и добавьте память в Hyper-V

Другой вариант исправления ошибки Hyper-V Run out of memory — добавить дополнительную оперативную память на хост-компьютер Hyper-V. Это, в свою очередь, позволит вам выделить больше оперативной памяти для виртуальной машины, которую вы пытаетесь использовать.
После того, как вы добавили больше оперативной памяти на хост-компьютер, выполните следующие действия, чтобы назначить новое значение для вашей виртуальной машины:
- Откройте диспетчер Hyper-V.
- Нажмите кнопку « Настройки» -> откройте вкладку «Память».
- Установите новое требуемое значение оперативной памяти , изменив значение в МБ.
Вывод
В сегодняшней статье мы рассмотрели лучшие методы исправления сообщения об ошибке исчерпания памяти Hyper-V.
Мы хотели бы знать, если вы нашли это руководство полезным. Пожалуйста, не стесняйтесь поделиться этой информацией с нами, используя раздел комментариев ниже.
ЧИТАЙТЕ ТАКЖЕ:
- Эмулятор Android Hyper-V теперь доступен в Windows 10 v1803
- Недостаточно ОЗУ Ошибка Photoshop [ТЕХНИКА FIX]
- Проблемы HyperX в Windows 10 [ЛУЧШИЕ РЕШЕНИЯ]
Добрый день.
Имеем Windows server 2012R2, установлены все последние апдейты, на сервере установлен MSSQL, на нем базы 1С.
Создал компоненту для работы 1С. Потом решил её удалить, вылетела ошибка «Код ошибки 8007000Е — Недостаточно памяти для завершения операции»
Попробовал удалить любую другую компоненту в приложении COM — тоже вылетает такая же ошибка
Пытался удалить и под локальным и под сетевым Администратором.
Установил все найденные обновления на Windows, перезагрузил сервер несколько раз, после этого компоненты начали удаляться!
Теперь такая же ошибка, только при создании Компоненты!
В журнале пусто.
В чём может быть проблема?
Из-за ошибки 0x8007000e не заканчивается обновление Windows. Это вызвано:
- повреждением системных файлов — сервис апдейта не может их заменить или модифицировать;
- недостаточностью ресурсов компьютера;
- внутренними сбоями сервиса обновления.
Есть несколько способов исправления проблемы.
Как исправить ошибку 0x8007000e?
№1: проверить целостность файлов ОС
Запустите запрос sfc /scannow в командной строке, открытой с правами администратора. При выполнении команды могут появляться сообщения о нахождении поврежденных файлов. Хорошо, если при этом такие файлы будут восстановлены. В ином случае создастся лог, где будет указано, какие файлы испорчены — их следует восстановить или заменить на оригинальные в ручном режиме. Если проверка sfc не обнаружит проблем — переходите к следующему способу.
№2: ручная установка обновлений
Скачайте и установите апдейт KB3050265. Еще попробуйте обновление KB3112343.
№3: убедитесь в достаточности памяти
Иногда на проблемном ПК недостаточно места для обновлений. Проверьте, что на системном диске имеется от 5 гигабайт свободного пространства. Если апдейты грузятся не напрямую с серверов Microsoft, а из хранилища рабочей сети, то обратитесь к его администратору. Пусть он проверит, что на сервере выделено не менее 1 гигабайта оперативной памяти для нужд сервиса обновлений клиентских компьютеров. Это должно устранить ошибку 0x8007000e.
Процесс установки обновлений на Windows 10 является важным для поддержания безопасности персонального компьютера (ПК). Но можно столкнуться с тем, что апгрейд прерывается по непонятным причинам. Код неисправности, по которому определяется суть проблемы, находится в журнале обновлений. В данной статье подробно рассказано, как избавиться от ошибки 0x8007000e.
Содержание
- Почему появляется ошибка 0x8007000e
- Устранение неисправности при обновлении Windows 10
- Проверка места на системном диске
- Перезапуск службы обновления
- Использование средства устранения неполадок
- Очистка временного каталога обновлений
- Деактивация сторонних служб
- Отключение средств безопасности
- Проверка целостности системных файлов
- Заключение
Код ошибки 0x8007000e при обновлении windows 10 версии 1903 может возникать по следующим причинам:
- поврежденные файлы апдейта;
- отсутствие свободного места на винчестере;
- конфликт со сторонним защитным ПО или приложением;
- неполадки в операционной системе (ОС);
- сбой настроек.
Если перезагрузка компьютера не помогла, нужно воспользоваться методами восстановления корректной работы службы обновления.
Устранение неисправности при обновлении Windows 10
Есть множество методов устранить проблему штатными средствами ОС, без полной переустановки. После применения каждого предложенного метода рекомендуется перезагружать ПК и проверять работу Центра апдейтов.
Проверка места на системном диске
Возможно, установке обновления мешает заполненная память ПК. Чтобы проверить место на системном диске и выполнить очистку, потребуется:
- Открыть «Пуск».
- Нажать «Параметры» (значок шестеренки).
- Выбрать «Система».
- Кликнуть на пункт «Память».
- Перейти по гиперссылке «Настроить контроль памяти или запустить его».
- Пролистать страницу вниз, нажать кнопку Очистить сейчас.
Важно! В открытом меню есть возможность установить время автоматической очистки ПК от лишних файлов.
Перезапуск службы обновления
Чтобы перезагрузить службу апгрейда, пользователю потребуется:
- Нажать Win + R.
- Ввести services.msc и кликнуть OK.
- В окне «Службы» дважды нажать на «Центр обновления Windows».
- Выбрать вкладку «Общие».
- Кликнуть Остановить, потом Запустить.
Еще можно нажать правой кнопкой мыши (ПКМ) на службу и выбрать пункт «Перезагрузить».
Использование средства устранения неполадок
В системе есть специальная утилита для устранения неполадок апдейта, которая поможет пользователю наладить работу устройства. Чтобы запустить это средство, нужно:
- Открыть «Параметры».
- Кликнуть «Обновление и безопасность».
- Найти «Устранение неполадок».
- Под пунктом «Запустить диагностику и устранить неполадку» кликнуть по «Центр обновления Windows».
- Нажать на Запустить средство устранения неполадок.
Начнется тщательный поиск неисправностей с последующим восстановлением работоспособности выбранной службы.
Очистка временного каталога обновлений
Решить проблему может функция очистки кэша обновлений. Сначала потребуется остановить службу апдейтов:
- Нажать Win + R.
- Ввести services.msc и кликнуть OK.
- В окне «Службы» дважды нажать на «Центр обновления Windows».
- На вкладке «Общие» кликнуть Остановить, OK.
Затем можно приступить к очистке кэша:
- На диске C открыть папку Windows → SoftwareDistribution → Download.
- Нажать на пункт «Файл» (левый верхний угол окна).
- Выбрать «Изменить параметры папок и поиска».
- В открывшемся окне «Параметры папок» во вкладке «Вид» отметить строчку «Показывать скрытые файлы, папки и диски».
- Кликнуть Применить.
- Вернуться в директорию Download и очистить содержимое, используя связку Shift + Delete. Для завершения действия нужно зайти в «Службы» и снова запустить «Центр обновления Windows».
Деактивация сторонних служб
Сбой в загрузке обновления может произойти из-за работы других служб или приложений. Чтобы отключить их на время апдейта, нужно:
- Вызвать интерпретатор консоли нажатием Win + R.
- Ввести команду msconfig, кликнуть ОК.
- Открыть вкладку «Службы» в «Конфигурации системы».
- Внизу окна поставить галочку «Не отображать службы Майкрософт».
- Остановить оставшиеся службы, кликнув по соответствующей кнопке;
- Запустить «Диспетчер задач» нажатием Ctrl + Shift + Esc.
- Отключить все позиции во вкладке «Автозагрузка».
Отключить автозагрузку можно и другим способом:
- Открыть «Параметры».
- Выбрать «Приложения» → «Автозагрузка».
- Деактивировать все программы, которые запускаются при входе в систему.
Таким же образом после загрузки обновления потребуется запустить службы повторно.
Отключение средств безопасности
В ОС встроено специальное антивирусное ПО Windows Defender, которое может мешать процессу обновления. Для настроек программы нужно:
- Открыть «Панель управления», воспользовавшись поиском по системе.
- Выбрать «Администрирование».
- Войти в «Службы».
- Найти позицию – Антивирусная программа «Защитника Windows», нажать ПКМ и кликнуть «Остановить».
Проверка целостности системных файлов
Нестабильно работающие компоненты можно восстановить с помощью специальных средств: SFC и DISM. Для запуска диагностики через SFC потребуется:
- Открыть «Командную строку».
- Ввести sfc /scannow
- Нажать Enter.
Важно! Окно консоли обязательно требуется запускать от имени администратора.
Чтобы воспользоваться утилитой DISM, необходимо:
- Открыть «Командную строку» через «Пуск».
- Выполнить dism /Online /Cleanup-Image /RestoreHealth (проверка и восстановление компонентов ОС).
Запустить диагностику с помощью DISM можно через программу PowerShell. Для этого требуется:
- Зайти в Пуск.
- Открыть программу PowerShell с правами суперпользователя.
- Ввести следующий аргумент Repair-WindowsImage -Online -RestoreHealth (диагностика и устранение дефектов ОС).
После вышеперечисленных действий произойдет поиск возможных ошибок и восстановление поврежденных компонентов. Чаще всего DISM находит сбои, которые не увидело средство SFC. Если проверка не найдет никаких проблем, системные файлы в порядке.
Заключение
Ошибка 0x8007000e Windows 10 является нередким случаем при апгрейде системы. Эту проблему можно исправить с помощью вышеперечисленных способов, чтобы действия были эффективнее, рекомендуется применять все методы. Если ни один не сработал, проблема более глобальная, и придется полностью переустановить систему или обратиться к специалисту для точной диагностики.
( 1 оценка, среднее 5 из 5 )