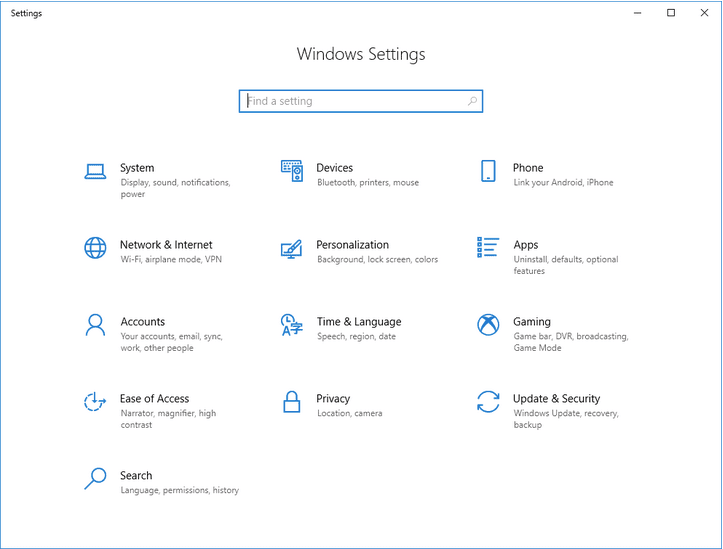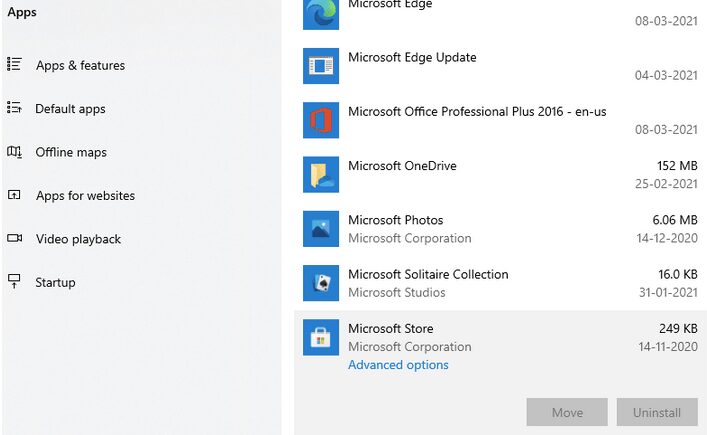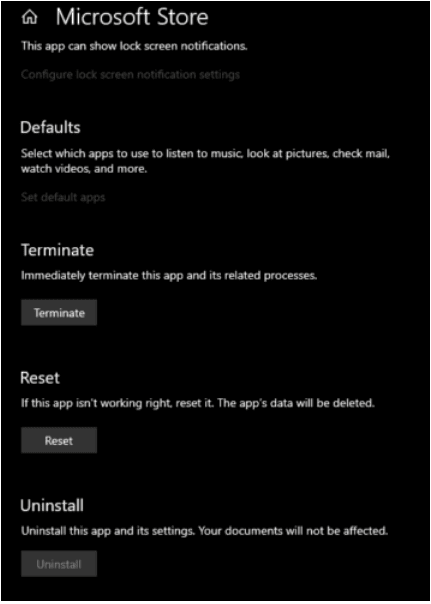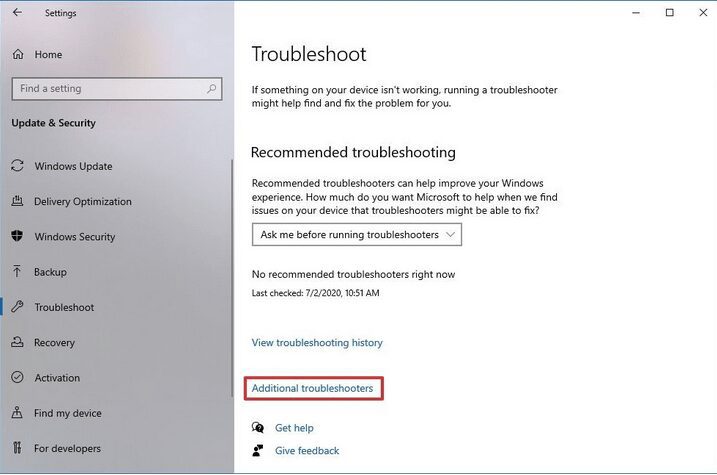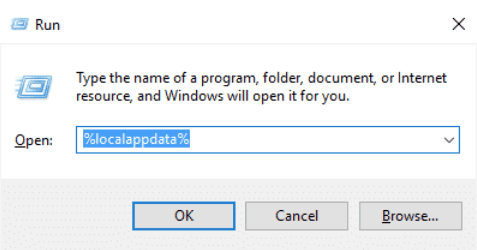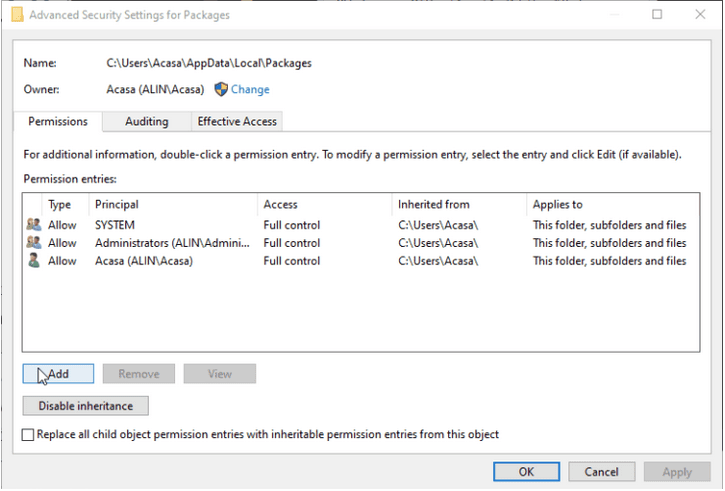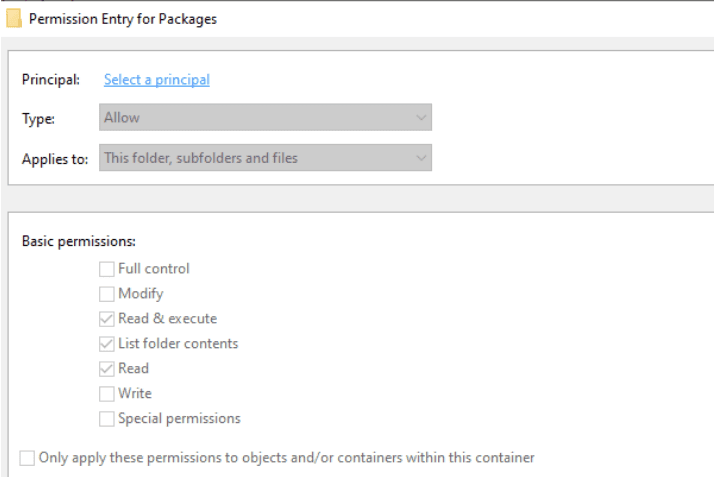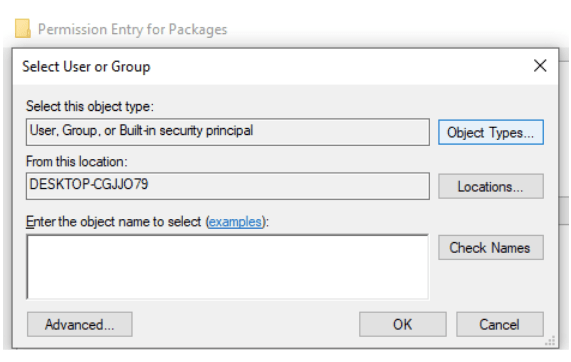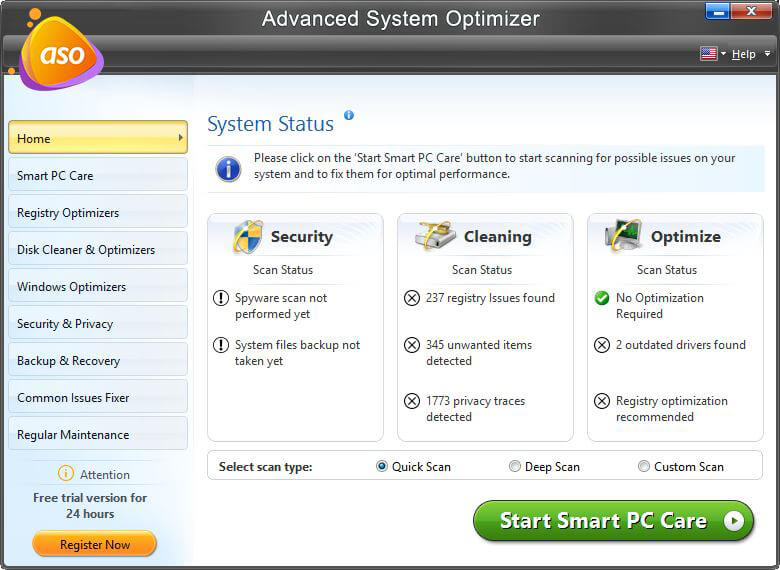Ежедневно в Microsoft Store добавляется все больше и больше приложений, а также регулярные обновления для обеспечения их эффективной работы. Но несколько пользователей сообщили об ошибках Microsoft Store, в том числе 0x80070005.
Ошибка возникает, когда вы пытаетесь обновить приложения, уже имеющиеся на ПК, или установить новые из Магазина Microsoft. И список людей, пострадавших от него, растет с каждым днем.
Итак, давайте выясним, что такое ошибка Microsoft Store 0x80070005, и решения, которые исправят ситуацию за вас.
Что такое ошибка Microsoft Store 0x80070005?
Ошибка обычно появляется, когда файлу DLL отказано в разрешении, поэтому, скорее всего, это результат обновления, которое испортило ваши файлы Microsoft Store. Еще одной причиной может быть отсутствие разрешения на доступ к файлу или реестру.
Пользователи также упоминают следующие связанные проблемы:
- Ошибка загрузки Microsoft Store 0x80070005. Это происходит в основном при загрузке игр, и эти приложения наиболее подвержены влиянию.
- Forza Horizon 4 0x80070005/Sea of Thieves 0x80070005/Forza Motorsport 7 в настоящее время недоступна в вашей учетной записи. Убедитесь, что вы вошли в Microsoft Store, и повторите попытку. Текст этой ошибки указывает на исправление для нее, которое должно подписать в свою учетную запись Microsoft Store.
- Код ошибки приложения Xbox 0x80070005 — это означает, что может быть проблема со службой Xbox Live или что элемент, который вы пытаетесь запустить, может быть неисправен.
- 0x80070005 GamePass. Как и в случае с предыдущим вариантом ошибки, это также явная проблема со службой Xbox Live, или ваш интернет-провайдер мог столкнуться с проблемами.
- Сбой установки приложения с сообщением об ошибке: ошибка 0x80070005: не удалось открыть пакет из расположения microsoft.windows.pchealthcheck_x64.msix. (0x80070005) — в этом случае установщик не может получить доступ к онлайн-ресурсу, необходимому для загрузки и установки службы, поэтому проблема может быть связана с подключением к Интернету.
- На этом диске есть приложения с другого устройства 0x80070005. Это может быть вызвано проблемами, возникающими в процессе обновления Windows, а также при перемещении или переименовании документов.
- Ошибка 0x80070005 Магазина Microsoft после сброса/обновления. Если вы попытаетесь загрузить приложения из Магазина во время установки обновления Windows, вы можете вызвать дополнительные ошибки Магазина Microsoft, такие как код остановки 0x80D03805).
Как исправить код ошибки 0x80070005 в Microsoft Store?
Прежде чем мы перейдем к сложным решениям для исправления ошибки Microsoft Store 0x80070005, вот несколько быстрых обходных путей, которые могут вам помочь:
- Перезагрузите компьютер.
- Убедитесь, что на компьютере установлены правильные дата и время.
- Получите доступ к Microsoft Store через другую учетную запись Microsoft, если вы в настоящее время используете локальную.
- Отключите сторонние антивирусы или другие приложения безопасности/конфиденциальности. Если это работает, мы рекомендуем вам переключиться на другой эффективный сторонний антивирус, который не конфликтует с ОС.
Если они не работают, проверьте следующий раздел для получения дополнительных решений.
1. Получите полный контроль над папкой «Пакеты».
Одним из решений, которое сработало для людей, которые раньше сталкивались с ошибкой Microsoft Store 0x80070005, было получение полного контроля над папкой «Пакеты» в AppData.
1. Нажмите Windows + R, чтобы открыть «Выполнить», введите %localappdata% и нажмите Enter.
2. Теперь найдите папку «Пакеты», щелкните ее правой кнопкой мыши и перейдите в «Свойства».
3. Перейдите на вкладку «Безопасность» и нажмите «Дополнительно».
4. Теперь нажмите «Добавить».
5. Щелкните Выбрать принципала.
6. Затем введите Имя ПК/Пользователи в текстовом поле, заменив Имя ПК на имя вашего компьютера, а затем нажмите Проверить имена.
7. Теперь нажмите OK.
8. Установите флажок «Полный доступ» и нажмите «ОК» внизу.
9. Сохраните изменения во всех предыдущих окнах, чтобы применить их.
10. После этого перезагрузите компьютер.
2. Перезапустите важные службы
- Нажмите W indows + R , чтобы открыть «Выполнить», введите services.msc в текстовом поле и нажмите «ОК».
- Найдите фоновую интеллектуальную службу передачи, щелкните ее правой кнопкой мыши и выберите «Остановить».
- Точно так же остановите службы Sysmain и Windows Update, если они запущены.
- Затем нажмите Windows +, E чтобы открыть проводник, вставьте следующий путь в адресную строку и нажмите Enter :
C:WindowsSoftwareDistributionDownload - Теперь нажмите Ctrl +, A чтобы выбрать все файлы, и нажмите Del .
- После этого вернитесь в окно «Службы», щелкните правой кнопкой мыши по отдельности службы, которые вы отключили ранее, и выберите «Пуск». Обязательно включите все три:
- Фоновая интеллектуальная служба передачи
- системный
- Центр обновления Windows
- Наконец, перезагрузите компьютер.
Это проверенное решение для ошибки Microsoft Store 0x80070005, которое помогло многим решить проблему. Поэтому мы рекомендуем вам попробовать его заранее и посмотреть, улучшится ли ситуация.
3. Сбросьте кэш Магазина Microsoft.
- Нажмите Windows + R , чтобы открыть «Выполнить», введите wsreset.exe в текстовое поле и нажмите Enter .
- Теперь дождитесь завершения процесса. Microsoft Store автоматически запустится после сброса.
4. Сбросьте приложение Microsoft Store.
- Нажмите Windows + I , чтобы открыть «Настройки», и выберите «Приложения» слева.
- Нажмите «Установленные приложения» справа.
- Найдите Microsoft Store, щелкните многоточие рядом с ним и выберите Дополнительные параметры.
- Прокрутите вниз и нажмите кнопку «Сброс».
- Снова нажмите «Сброс» в запросе подтверждения.
Если сброс кеша не работает, вы можете вернуть все по умолчанию, сбросив приложение Microsoft Store. После этого проверьте, устранена ли ошибка Microsoft Store 0x80070005, что, по всей вероятности, уже должно произойти.
5. Запустите встроенное средство устранения неполадок Windows.
- Нажмите Windows + I , чтобы открыть «Настройки», и нажмите «Устранение неполадок» справа.
- Выберите Другие средства устранения неполадок.
- Теперь найдите средство устранения неполадок приложений Магазина Windows и нажмите кнопку «Выполнить» рядом с ним.
- Следуйте инструкциям на экране и выберите необходимый ответ, когда будет предложено завершить процесс.
6. Используйте стороннее приложение для ремонта
Ошибки при использовании вашего устройства могут быть довольно раздражающими, поэтому вам нужна программа, которая поддерживает работоспособность вашей системы.
Стороннее приложение для восстановления сохранит файлы вашего компьютера в первозданном состоянии и не позволит вредоносным программам разрушить вашу систему.
7. Обновите Windows
- Нажмите Windows + I , чтобы запустить «Настройки», и выберите «Центр обновления Windows» на панели навигации.
- Теперь нажмите Проверить наличие обновлений справа.
- Если после сканирования отображаются какие-либо обновления, нажмите «Загрузить и установить», чтобы получить их.
- После этого перезагрузите компьютер для новой версии, чтобы завершить установку, затем проверьте, исчезла ли ошибка Microsoft Store 0x80070005.
Как открыть Microsoft Store от имени администратора?
Вы не можете открыть Microsoft Store или любое приложение UWP (универсальная платформа Windows) в качестве администратора.
Это часть функции безопасности, которая гарантирует, что ваши данные или другие важные части ОС не будут скомпрометированы.
Могу ли я переустановить Microsoft Store?
Да, вы можете переустановить Microsoft Store и выполнить беспроблемный процесс. Все, что вам нужно сделать, это запустить Windows PowerShell с повышенными правами и выполнить следующую команду: Get-AppxPackage -allusers Microsoft.WindowsStore | Foreach {Add-AppxPackage -DisableDevelopmentMode -Register "$($_.InstallLocation)AppXManifest.xml"}
Но помните, вы не можете удалить Microsoft Store в Windows. Таким образом, даже если вы найдете сторонний инструмент, который выполняет эту работу, Microsoft не рекомендует его использовать, поскольку единственный способ вернуть приложение — переустановить ОС.
Если вы используете устаревшую версию Windows, это может объяснить, почему вы получаете сообщение об ошибке Microsoft Store 0x80070005. Сначала обновите ОС, а затем проверьте, сохраняется ли проблема.
Microsoft регулярно выпускает обновления для повышения стабильности операционной системы и исправления ошибок, о которых сообщают пользователи.
Возможно, последние обновления Windows содержат специальные улучшения и исправления Microsoft Store, которые могут помочь вам исправить ошибку Microsoft Store 0x80070005.
Не стесняйтесь делиться любыми отзывами по этому вопросу в разделе комментариев ниже.
Автор:
Обновлено: 08.10.2022
В статье ниже будут рассмотрены три случая кода ошибки 0x80070005, а также пошаговые инструкции для их решения (для каждого случая).
Автор:
Обновлено: 08.10.2022
В статье ниже будут рассмотрены три случая кода ошибки 0x80070005, а также пошаговые инструкции для их решения (для каждого случая).
0x80070005, как исправить Windows 10
Содержание
- Что такое ошибка 0x80070005 (отказано в доступе)?
- Как исправить код ошибки 0x80070005?
- Ошибка обновления Windows 0x80070005
- Общие причины кода ошибки
- Решение проблемы
- Способ 1. Утилита subinacl.exe
- Способ 2. Переключитесь из учетной записи пользователя на учетную запись администратора
- Способ 3. Сканирование на наличие вредоносных программ и вирусов
- Способ 4. Исправьте ошибки сети
- Способ 5. Восстановление системы или возврат компьютера в исходное состояние
- Видео — Бесконечное автоматическое восстановление на Windows 10. Решение проблемы
- Способ 6. Откат Windows 10 до точки восстановления
- Способ 7. Выполните восстановление центра обновления Windows
- Обновление магазина приложений Windows и 0x80070005
- Код ошибки активации Office 0x80070005
- Решение ошибки 0x80070005
- Устранение ошибок Microsoft Office
- Видео — Исправляем все ошибки в Windows 10 в 2 клика
Что такое ошибка 0x80070005 (отказано в доступе)?
Ошибка с кодом 0x80070005 (отказано в доступе) возникает в довольно широком спектре случаев, которые включают обновление системы и приложений, а также активацию и восстановление системы. В других случаях решения будут одни и те же, так как у ошибки одна и та же причина. Это общий код ошибки для всех пользователей Windows.
Почему возникает ошибка 0x80070005
Код ошибки 0x8007005 не следует игнорировать, в противном случае вы можете столкнуться с тем, что приложения окажутся недоступными, а операционная система может замедлиться или даже выйти из строя. Если вы столкнулись с кодом ошибки 0x80070005 и не можете справиться с ним самостоятельно, следуйте приведенному ниже пошаговому руководству, которое поможет решить эту проблему. Ниже будут рассмотрены простые и эффективные решения данной проблемы.
Как исправить код ошибки 0x80070005?
Когда возникает ошибка 0x80070005
Мы рассмотрим 3 случая кода ошибки 0x80070005:
- ошибка обновления Windows 0x80070005;
- обновление магазина приложений Windows и 0x80070005;
- код ошибки активации Office 0x80070005.
Ошибка обновления Windows 0x80070005
Это довольно распространенная ошибка обновления Windows. В большинстве случаев она возникает при обновлении системы. Обновления Windows очень важны для компьютера. Соответственно, операционная система настроена на регулярное обнаружение доступных обновлений, а также их последующую загрузку и установку. Кроме того, вы можете вручную проверить и установить возможные обновления. Установка обновлений Windows может защитить компьютер от системных уязвимостей, чтобы компьютер мог работать в безопасном состоянии. Кроме того, обновления позволяют обновлять программное обеспечение Microsoft, например Microsoft Office. При попытке установить определенное обновление процесс обновления может столкнуться с определенной ошибкой, такой как код ошибки 0x80070005, который является одной из наиболее распространенных проблем.
Ошибка 80070005 при обновлении Windows
Код ошибки 0x80070005 также описывается как «Access Denied» или «Отказано в доступе». Он обычно появляется, когда вам не хватает разрешений на файл или реестр, которые требуются при переустановке обновлений. Это связано с тем, что разрешения для файлов или реестра могли быть изменены вирусом или вредоносным ПО. Тем не менее, чаще всего ошибка охватывает широкий спектр ситуаций, из-за чего трудно определить точные причины. Помимо упомянутых ранее обстоятельств, ошибка может также произойти, когда вы пытаетесь активировать Windows или подключаться к сети. Несмотря на это, причины ошибки почти всегда одинаковы, поэтому справиться с этой проблемой довольно легко.
Общие причины кода ошибки
- ошибка 0x80070005 возникает при попытке установить системные обновления и у вас нет разрешений, которые требуются для выполнения операции. Это, по-видимому, связано с настройками и политикой безопасности компьютера. Предположим, что вы вошли в систему в качестве стандартной учетной записи, а не в качестве администратора (с учетной записью администратора);
Причины возникновения ошибки 0x80070005
- однако эта ошибка возникает, даже если вы действительно вошли в систему как пользователь-администратор. В этом случаи возможные причины ошибки связаны с управлением учетными записями пользователей, антивирусными программами или настройками в локальной политике безопасности. Например, если ошибка 0x80070005 возникает, когда вы пытаетесь получить доступ к общей папке, созданной по сети, то возможной причиной могут быть параметры общего доступа и безопасности этой общей папки;
- вредоносное ПО на вашем ПК также может стать причиной того, что вредоносное программное обеспечение или вирус могут блокировать любые действия. В этом случае пользователи компьютеров должны обновлять антивирусное программное обеспечение и удалять вредоносные приложения и зараженные данные.
Решение проблемы
Способ 1. Утилита subinacl.exe
В первом способе мы воспользуемся утилитой subinacl.exe.
- Загрузите и установите subinacl.exe.
Скачиваем с официального сайта Майкрософт утилиту SubinACL
Запускаем установочный файл и следуем инструкции установщика
- В Блокноте вставьте следующее.
В Блокнот вставляем скачанную команду
- Затем нажмите «Файл/Сохранить как».
Нажимаем «Файл/Сохранить как»
- Сохраните файл с настройками, как на примере ниже. Мы сохранили его на рабочем столе.
Называем файл «script.bat», сохраняем на рабочий стол, нажимаем «Сохранить»
- Запустите сохраненный файл с наивысшими правами администратора.
Правой кнопкой мыши кликаем на файл, выбираем «Запуск от имени администратора»
- Когда все будет готово появится надпись «Gotovo», вместе с предложением кликнуть любую клавишу. Теперь вам нужно закрыть командную строку и перезагрузить компьютер. Проблема ошибки должна быть 0x80070005 решена. Если этого не произошло, попробуйте следующий способ.
Способ 2. Переключитесь из учетной записи пользователя на учетную запись администратора
Администратор — это пользователь, которому разрешено вносить изменения на компьютере, а изменения влияют на других пользователей ПК. Учетная запись администратора может настраивать параметры безопасности, управлять программным обеспечением, оборудованием, всеми файлами на компьютере, а также вносить изменения для других пользователей. Учетная запись администратора может быть защищена паролем, и в этом случае вам необходимо знать пароль для входа.
Ниже приведен самый простой способ чтобы переключить учетную запись пользователя на учетную запись с правами администратора.
- Нажмите «Поиск», введите «Панель управления» и нажмите на соответствующий результат поиска.
Нажимаем «Поиск», вводим «Панель управления», нажимаем на соответствующий результат поиска
- В открывшемся окне вы можете увидеть опцию «Учетные записи пользователей». Нажмите и откройте ее.
В категории «Просмотр» выбираем значение «Категории», нажимаем и открываем опцию «Учетные записи пользователей»
- В окне «Учетные записи пользователей» вы можете увидеть все учетные записи. Вам нужно выбрать вашу учетную запись пользователя. Нажмите «Изменение типа своей учетной записи» и введите пароль, если это необходимо.
Нажимаем «Изменение типа своей учетной записи», вводим пароль, если необходимо
- Если у вас стандартная учетная запись, поменяйте ее на учетную запись с правами администратора (как на примере ниже).
Ставим галочку на пункт «Администратор»
- Затем выйдите из системы Windows сделав повторный вход, после чего у вас будут права доступа ко всем операциям в качестве учетной записи администратора. Затем вы можете попробовать установить обновления Windows.
Способ 3. Сканирование на наличие вредоносных программ и вирусов
Если на вашем компьютере установлено антивирусное программное обеспечение, обязательно следите за тем, чтобы оно всегда было в обновленном состоянии. Если на вашем компьютере не установлено антивирусное программное обеспечение, вы можете использовать Microsoft Safety Scanner. Это бесплатный сканер, который можно использовать для сканирования системы на компьютерные вирусы и вредоносное ПО.
- Загрузите Microsoft Security Scanner с веб-сайта Microsoft и установите его на свой компьютер в соответствии с инструкциями по установке. Убедитесь, что вы добавили ярлык сканера безопасности на рабочий стол.
Загружаем Microsoft Security Scanner с веб-сайта Microsoft
- Дважды щелкните значок ярлыка Security сканера на рабочем столе и запустите его.
- Затем нажмите «Тип сканирования» и «Полное сканирование», продолжая нажимать «Далее».
Левой кнопкой мыши щелкаем на пункт «Полное сканирование», нажимаем «Далее»
- Security Scanner начинает процесс сканирования, и вам нужно дождаться его завершения. Сканирование может занять некоторое время.
Процесс сканирования
- После его завершения вы можете удалить все обнаруженные вирусы или записи вредоносных программ.
После сканирования удаляем обнаруженные вредоносные файлы и ПО, если все в порядке нажимаем «Готово»
- Перезагрузите компьютер и повторите попытку запуска Центра обновления Windows.
Способ 4. Исправьте ошибки сети
Что касается кода ошибки 0x80070005 в отношении общего сетевого ресурса, вам необходимо изменить права доступа к папке, о которой идет речь:
- Найдите общую папку на своем компьютере и щелкните ее правой кнопкой мыши. Затем перейдите в ее «Свойства».
В разделе «Сеть», нажимаем на папку правой кнопкой мыши, выбираем в меню «Свойства»
- Перейдите на вкладку «Безопасность».
Переходим на вкладку «Безопасность»
- Выберите «Изменить».
Нажимаем на кнопку «Изменить»
- Затем «Добавить» и «Дополнительно».
Нажимаем на кнопку «Добавить»
Нажимаем на кнопку «Дополнительно»
- Нажмите «Поиск», а затем выберите «Все».
Нажимаем «Поиск», затем выбираем «Все»
- Нажмите «ОК» для подтверждения и «Применить». Затем закройте окно, и папка будет доступна всем, кто сможет подключиться к вашей сети.
Ставим галочки на пункты, которые разрешаем или запрещаем группе «Все», нажимаем «Применить», затем «ОК»
Способ 5. Восстановление системы или возврат компьютера в исходное состояние
Одной из функций восстановления компьютера является его возврат в исходное состояние. Для того чтобы воспользоваться этой функцией вам нужно сделать следующее:
- Кликните по значку «Пуск». Затем, в развернувшемся окне кликните на «Параметры».
В меню «Пуск» открываем «Параметры»
- Теперь вам нужно перейти по пути, указанному на картинках ниже.
Переходим в раздел «Обновление и безопасность»
Открываем раздел «Восстановление»
- В открывшемся окне вы увидите кнопку «Начать».
Нажимаем на кнопку «Начать»
- Нажав на нее, вы увидите 2 опции, как на скриншоте ниже. Выберите подходящую вам опцию.
Выбираем подходящую опцию
Если у вас Windows 10 версии 1703 Creators Update, то вы можете сделать чистую установку системы в автоматическом режиме, так как у вас есть новая опция: «Начать заново» или «Start Fresh».
Читаем информацию, если согласны нажимаем «Далее», если нет «Отмена» и выбираем другую опцию
Видео — Бесконечное автоматическое восстановление на Windows 10. Решение проблемы
Способ 6. Откат Windows 10 до точки восстановления
Для начала вам нужно настроить восстановление системы.
- Щелкните по значку «Поиск». Затем, в поле поиска введите «Панель управления». Перейдите по нужному вам результату.
Нажимаем «Поиск», вводим «Панель управления», нажимаем на соответствующий результат поиска
- Теперь вам нужно перейти по пути, указанному на картинках ниже.
В категории «Просмотр» выбираем значение «Категория», открываем раздел «Система и безопасность»
Открываем раздел «Система»
Открываем раздел «Защита системы»
- Щелкните по кнопке «Настроить».
Щелкаем по кнопке «Настроить»
- Отметьте пункт, как на рисунке ниже. Ползунок регулирует количество места, которое используется для того, чтобы создать точки восстановления. Отрегулируйте его по своему усмотрению.
Отмечаем пункт «Включить защиту системы», передвигаем ползунок максимальное использование на нужное значение, нажимаем «Применить», затем «ОК»
Теперь вам нужно создать точку восстановления.
- Щелкните по значку «Поиск». Затем, в поле поиска введите «Панель управления». Перейдите по нужному вам результату.
Нажимаем «Поиск», вводим «Панель управления», нажимаем на соответствующий результат поиска
- Теперь вам нужно перейти по пути, указанному на картинках ниже.
В категории «Просмотр» выбираем значение «Категория», открываем раздел «Система и безопасность»
Открываем раздел «Система»
Открываем раздел «Защита системы»
- В окне защиты системы щелкните по кнопке «Создать».
Нажимаем на кнопку «Создать»
- Теперь вам нужно придумать название для точки восстановления. Сделав это, снова щелкните по кнопке «Создать» и дождитесь окончания операции.
Вводим название точки восстановления, нажимаем «Создать»
После успешного выполнения всех вышеперечисленных шагов, можно приступать к откату системы.
- Кликните по значку «Поиск». В поле поиска введите «Восстановление» и перейдите по желаемому результату поиска.
В поиске вводим «Восстановление», нажимаем по результату
- Кликните для начала восстановления (как на примере ниже).
Нажимаем по ссылке «Запуск восстановления системы»
- Отметьте пункт, как на рисунке ниже.
Оставляем галочку на пункте по умолчанию, нажимаем «Далее»
- Откроется мастер восстановления.
Нажимаем «Далее»
Он может предложить свою точку восстановления, которая была создана автоматически. Если вы кликните для выбора другой точки восстановления, то вы сможете выбрать созданную вами точку восстановления. После того как вы выбрали точку восстановления, кликните «Готово» и подождите пока восстановления системы не будет окончено. Сообщение об успешном восстановлении должно появится после автоматической перезагрузки вашего компьютера.
Способ 7. Выполните восстановление центра обновления Windows
Для того чтобы исправить ошибки, связанные с центром обновлений Windows, можно воспользоваться устранением неполадок или сделать сброс его настроек. Для сброса настроек мы будем использовать специальный скрипт. Он будет сценарием, с помощью которого можно остановить, сбросить, а затем перезапустить Центр обновлений Windows. Перед тем как воспользоваться специальным скриптом, можно также попробовать устранение неполадок. Для этого сделайте следующее:
- Кликните по значку «Пуск» и введите «Устранение неполадок». Перейдите по желаемому результату поиска.
Кликаем по значку «Пуск» и вводим «Устранение неполадок», переходим по желаемому результату поиска
- Теперь вам нужно кликнуть, как на картинке ниже и дождаться устранения неполадок.
Нажимаем на пункт «Центр обновления Windows»
Нажимаем «Запустить средство устранения неполадок»
Если данный метод не решил вашу проблему, попробуйте следующий (с использованием специального скрипта).
- Скопируйте команды, нажав по ссылке и вставьте их в Блокнот.
Вставляем команду в Блокнот
Нажимаем «Файл», далее «Сохранить как»
- Файл нужно сохранить в расширении .bat.
В окне сохранения настраиваем параметры, как показано на фото, нажимаем «Сохранить»
- Используя правый клик мышки щелкните по только что созданному файлу. Запустите его как показано на рисунке ниже.
Щелкаем по файлу правой кнопкой мыши, нажимаем пункт «Запуск от имени администратора»
- Перезагрузите ваш компьютер. Вы также можете выключить его и включить снова.
Обновление магазина приложений Windows и 0x80070005
Поскольку все знают, что Windows является одной из самых популярных операционных систем, Microsoft пытается добавлять новые функции для улучшения уже существующих функций (чтобы обеспечить лучший пользовательский интерфейс). Тем не менее, никто не может быть полностью застрахован от какой-то ошибки. Например, от кода ошибки 0x80070005, который встречается в магазине приложений. Этот код встречается при использовании Windows Store с сообщением: «Что-то случилось, и это приложение не удалось установить. Повторите попытку. Код ошибки: 0x80070005».
Ошибка 0x80070005 при обновлении приложений Windows из магазина
Эта ошибка блокирует обновления приложений из Windows Store, и кажется, что она связана с системными обновлениями, так же, как и в случаи с Windows Update. Однако, когда вы сталкиваетесь с проблемой в магазине приложений, служба Windows Update может работать без каких-либо проблем. Таким образом, наиболее вероятная причина заключается в том, что что-то не так с доступом к папке, в которой хранятся приложения.
Так как же исправить ошибку?
Шаг 1. Зажмите клавиши «Windows+R» и запустите команду «Выполнить».
Вызываем окно «Выполнить», нажатием клавиш «Windows+R»
Шаг 2. В поле поиска введите «C:-Users-AppData-Local».
В поле «Открыть» вводим команду «C-Users-AppData-Local»
Шаг 3. Затем нажмите «Пользователи»/«Ваше имя учетной записи»/«AppData»/«Local».
Переходим по указанному пути «Пользователи»-«Ваше имя учетной записи»-«AppData»-«Local»
На заметку! Если вы не видите папку «AppData», вам нужно сделать невидимые папки видимыми. Для этого сделайте следующее.
- Нажмите «Поиск», введите «Параметры проводника».
Щелкнув по значку поиска, вводим «Параметры проводника», открываем найденный результат
- Перейдите в раздел «Вид» и отметьте пункт, как на картинке ниже. Локальная папка будет открыта.
Отмечаем пункт «Показывать скрытые файлы, папки и диски», нажимаем «Применить», затем «ОК»
Шаг 4. Найдите папку «Packages». Для этого прокрутите полосу прокрутки с помощью мыши. Когда вы найдете папку, щелкните ее правой кнопкой мыши и выберите «Свойства».
Щелкаем по папке «Packages» правой кнопкой мыши, нажимаем «Свойства»
Шаг 5. Перейдите в раздел «Безопасность», как на картинке ниже.
Открываем вкладку «Безопасность»
Шаг 6. Нажмите кнопку «Дополнительно», затем «Изменить».
Нажимаем кнопку «Дополнительно»
Нажимаем «Изменить»
Шаг 7. Во всплывающем окне убедитесь, что всем пользователям предоставлен полный контроль. Если нет, нажмите «Дополнительно/Поиск».
Нажимаем на кнопку «Дополнительно»
Нажимаем «Поиск»
Шаг 8. Выберите нужного вам пользователя, затем «ОК».
Выбираем нужного пользователя, нажимаем «ОК»
Шаг 9. Затем поставьте галочку в поле, как на картинке ниже и нажмите «ОК».
Ставим галочку в поле «Заменить владельца подконтейнеров и объектов», нажимаем «ОК»
Шаг 10. Снова щелкните правой кнопкой мыши по папке и выберите «Свойства/Безопасность».
Щелкаем по папке «Packages» правой кнопкой мыши, нажимаем «Свойства»
Открываем вкладку «Безопасность»
Шаг 11. Нажмите кнопку «Дополнительно», затем «Добавить».
Нажимаем кнопку «Дополнительно»
Нажимаем ниже «Добавить»
Шаг 12. Кликните по выбору субъекта (как на рисунке ниже).
Нажимаем на ссылку «Выберите субъект»
Шаг 13. Щелкните «Дополнительно/Поиск». Выберите нужного вам субъекта, затем «ОК».
Нажимаем ниже на «Дополнительно»
Нажимаем «Поиск», выбираем пользователя, нажимаем «ОК»
Шаг 14. Отметьте галочки, как на нижеприведенных картинках. В конце нажмите «ОК».
Отмечаем все пункты галочками, нажимаем «ОК»
Ставим галочку на пункт «Заменить все записи разрешений дочернего объекта наследуемыми от этого объекта», нажимаем «ОК»
Перезагрузите компьютер, чтобы эти изменения вступили в силу. Когда эти операции завершатся, вы сможете обновлять любые приложения в Windows Store.
Код ошибки активации Office 0x80070005
Вы когда-нибудь сталкивались с кодом ошибки 0x80070005 при попытке активировать Office 2013 или Office 365? Некоторым пользователям не удалось активировать его, так как они увидели сообщение об ошибке «Мы сожалеем, что что-то пошло не так, и мы не можем сделать это за вас прямо сейчас. Повторите попытку позже. (0x80070005)»
Решение ошибки 0x80070005
Эта ошибка может произойти со всеми версиями Microsoft Office 360 и 2013 (Personal, Student, Pro, Home и Business version). Если вы находитесь среди тех, кто столкнулся с этой ошибкой, выполните следующие действия:
- Нажмите «Поиск», и введите название программы, например Word 2013, в поле поиска, и вы увидите значок приложения в результатах поиска.
В поле поиска вводим Word 2013
- Щелкните правой кнопкой мыши на значок, представляющий Word, и выберите «Запуск от имени администратора». Затем выполните действия по активации Office.
Нажимаем правой кнопкой мыши на программу, выбираем «Запуск от имени администратора»
Эти шаги позволят вам успешно активировать MS Office. Если вы все равно увидите сообщение об ошибке, попробуйте выполнить шаги второго метода.
Устранение ошибок Microsoft Office
- Нажмите «Поиск», и введите «Панель управления». Затем нажмите на соответствующий результат поиска чтобы открыть ее.
Нажимаем «Поиск», вводим «Панель управления», нажимаем на соответствующий результат поиска
- Перейдите по пути, указанному на картинке ниже.
В категории «Просмотр» выбираем «Категория», открываем раздел «Программы»
Открываем «Программы и компоненты»
- Найдите Microsoft Office. Щелкните по нему правой кнопкой мыши, затем «Изменить». Выберите «Быстрый ремонт» и нажмите кнопку «Восстановить».
Щелкаем правой кнопкой мыши на Microsoft Office, выбираем «Изменить»
Нажимаем «Восстановить», далее «Продолжить»
Когда процесс восстановления завершится, MS Office будет работать без проблем. Если проблема все еще существует, вам необходимо удалить Office и установить программу еще раз.
Видео — Исправляем все ошибки в Windows 10 в 2 клика
Рекомендуем похожие статьи
Почти все ошибки, возникающие в процессе использования операционных систем семейства Windows, сопровождаются собственным кодом, который может помочь в решении проблемы, указав на причину возникновения неполадки. Однако даже с одинаковым номером ошибки способов устранения возникшей проблемы может быть несколько. В этой обширной статье мы рассмотрим множество вариантов исправления неполадки 0x80070005.
Данная ошибка свидетельствует о том, что та или иная программа не может получить доступ к системному файлу. Зачастую это происходит из-за недостаточных прав доступа к аккаунту пользователя или вследствие его блокирования другими приложениями. Такое может случиться при выполнении следующих операций:
- попытки активации системы;
- восстановления Windows;
- обновления системы целиком или её отдельных компонентов.
Варианты устранения проблемы
Так как мы имеем дело с недостаточным доступом к системным файлам Windows, устранение ошибки можно будет осуществить следующими способами. Нам может помочь:
- диагностика центра обновления и сброс его настроек;
- активация полного доступа к системной папке System Volume Information;
- восстановление поврежденных системных файлов;
- активация службы теневого копирования;
- вход в систему с правами администратора;
- очистка диска для получения свободного места;
- очистка реестра от ошибок;
- деактивация или настройка антивирусного приложения;
- очистка компьютера от вирусов;
- восстановление системы.
Рассмотрим каждый из вариантов в подробностях.
Средство диагностики «Центра обновления»
Если ошибка 0x80070005 возникает при попытке обновления Windows, то можно постараться устранить её при помощи встроенного в систему средства диагностики. Для этого проделаем следующее:
- Открываем окно параметров из стартового меню системы, либо нажав клавиатурную комбинацию «Win+I».
- Далее выбираем раздел «Обновления и безопасность».
- После этого открываем вкладку «Устранение неполадок».
- Находим пункт «Центр Обновления» и нажимаем на него.
- Кликаем по кнопке «Запустить средство устранения неполадок».
- Откроется программа для обнаружения проблем, и, если таковые будут выявлены, можно будет применить исправление, нажав на одновременную кнопку.
- В итоге приложение внесет требуемые изменения и предоставит отчет об устранении неполадки.
Сброс настроек центра обновлений
Если при помощи средства диагностики устранить ошибку не удалось, то можно попробовать сбросить настройки центра обновлений. Для этого потребуется специальный набор команд, который завершит работу центра, осуществит сброс его настроек и после этого запустит его заново. Нам потребуется сделать следующее:
- Открываем программу «Блокнот».
- Далее копируем и вставляем туда следующий текст:
@ECHO OFF
echo Sbros Windows Update
echo.
PAUSE
echo.
attrib -h -r -s %windir%system32catroot2
attrib -h -r -s %windir%system32catroot2*.*
net stop wuauserv
net stop CryptSvc
net stop BITS
ren %windir%system32catroot2 catroot2.old
ren %windir%SoftwareDistribution SoftwareDistribution.old
ren «%ALLUSERSPROFILE%application dataMicrosoftNetworkdownloader»downloader.old
net Start BITS
net start CryptSvc
net start wuauserv
echo.
echo Finished
echo.
PAUSE - Сохраняем файл, воспользовавшись меню «Сохранить как».
- Даем ему любое название и в конце дописываем расширение .bat
- После сохранения нажимаем по файлу правой кнопкой мыши и запускаем его от имени администратора.
Начнется процесс сброса настроек, по окончании которого потребуется перезагрузить систему.
Доступ к папке System Volume Information
В этом системном каталоге хранятся файлы, используемые при восстановлении или обновлении системы. Если для данной директории по каким-либо причинам установлен ограниченный доступ, то может появиться ошибка. Устранять её мы будем следующим способом:
- В поисковую строку Windows вводим запрос «отображение скрытых».
- Запускаем программу из найденного результата.
- Далее в соответствующем разделе нажимаем по ссылке «Показать параметры».
- Отключаем скрытие защищенных системных файлов, сняв галочку в соответствующем пункте.
- Включаем отображение скрытых файлов и папок и кликаем по кнопке «OK».
- Открываем диск С и из контекстного меню каталога System Volume Information переходим в его «Свойства».
- Убираем отметку с пункта «Только для чтения» и нажимаем «OK».
После этого попробуйте запустить обновление или восстановление системы заново. Ошибка должна будет устраниться.
Повреждение системных файлов
Иногда по тем или иным причинам появление ошибки может возникать вследствие повреждения системных компонентов. В таких ситуациях будет целесообразно прибегнуть к помощи специальной программы SubinACL и команд для восстановления настроек.
Скачать утилиту с официального ресурса Microsoft
В процессе инсталляции приложения нужно указать системный диск для копирования файла.
(вписать только букву тома C без дополнительных папок).
После окончания установки нам понадобится создать файл с командами, которые восстановят настройки системы. Для этого проделаем следующее:
- Запускаем «Блокнот».
- Копируем и вставляем следующий текст:
@echo off
Set OSBIT=32
IF exist «%ProgramFiles(x86)%» set OSBIT=64
set RUNNINGDIR=%ProgramFiles%
IF %OSBIT% == 64 set RUNNINGDIR=%ProgramFiles(x86)%
C:subinacl.exe /subkeyreg «HKEY_LOCAL_MACHINESOFTWAREMicrosoftWindowsCurrentVersionComponent Based Servicing» /grant=«nt servicetrustedinstaller»=f
@Echo Finish.
@pause - Открываем меню «Файл» и выбираем вариант «Сохранить как».
- Даем файлу любое название и добавляем к нему расширение .bat
- После этого из контекстного меню созданного скрипта выбираем вариант «Запуск от имени администратора».
- Ждём, пока система выполняет команды. Когда на экране появится надпись «Finish», закрываем окно приложения.
После перезапуска системы ошибка больше не должна появиться.
Служба теневого копирования
В том случае, если на компьютере отключена служба «Теневое копирование тома», это также может быть причиной возникновения ошибки. Чтобы решить проблему, потребуется активировать сервис в настройках Windows. Для этого проделаем следующие операции:
- Открываем диалоговое окно «Выполнить» при помощи клавиатурной комбинации «Win+R».
- Далее вписываем туда services.msc и нажимаем на кнопку «OK».
- В появившемся окне ищем службу «Теневое копирование тома».
- Нажимаем на неё мышкой дважды.
- Кликаем по кнопке «Запустить».
- Далее в строке типов запуска устанавливаем вариант «Автоматически».
- Нажимаем на кнопку «ОК» и закрываем открытые окна.
Проверяем исчезла ли ошибка.
Вход в систему под административным аккаунтом
Если вы вошли в систему под обычным профилем пользователя, то вам потребуется из него выйти и перезайти в Windows, используя учетную запись с привилегиями администратора.
Примечание: преобразовать аккаунт обычного пользователя в административный можно, только зайдя в систему с использованием профиля с повышенным уровнем доступа. Иными словами, назначать других администраторов может только сам администратор.
Если вы вошли в систему с аккаунта с повышенными привилегиями, но ошибка все равно появляется, то можно попробовать обновить конфигурацию своей учетной записи. Для этого мы сделаем следующее:
- Вызываем диалоговое окно «Выполнить», воспользовавшись клавиатурной комбинацией «Win+R».
- Далее вписываем команду control и нажимаем «OK».
- Откроется «Панель управления», в которой кликаем по разделу «Учётные записи пользователей».
- Далее нажимаем на ссылку «Изменение типа своей учётной записи».
- В новом окне выбираем вариант «Стандартная» и после этого «Администратор».
- Нажимаем на кнопку «Изменение типа учетной записи».
После произведенных операций потребуется перезагрузить компьютер.
Недостаточное место на диске
Ошибка 0x80070005 также может возникнуть при восстановлении Windows. Зачастую это связано с недостаточным количеством свободного места на диске. Потребуется проверить, есть ли место в системном разделе, и при необходимости очистить диск от мусорных файлов. Чтобы это осуществить проделаем следующие операции:
- Заходим в «Этот компьютер» на рабочем столе.
- Смотрим на количество свободного места на диске «С».
Для Windows 10 желательно иметь не менее 15 гигабайт свободного пространства.
Произвести очистку диска можно при помощи вспомогательных программ – например, CCleaner или «родной» утилитой системы:
- Кликаем по системному диску правой кнопкой и переходим в его «Свойства».
- На вкладке «Общие» кликаем по кнопке «Очистка диска».
- В открывшемся окне нажимаем «Очистить системные файлы».
- Ждем пока средство сканирует компьютер.
- В появившемся списке ставим галочки во всех пунктах и нажимаем «ОК».
- Подтверждаем свое намерение, кликнув по кнопке «Удалить файлы».
После этого программа начнет процедуру удаления.
Очистка реестра
Также ошибка с кодом 0x80070005 может возникнуть при неполадках в реестре системы. Устранить такие ошибки и очистить реестр можно при помощи программы CCleaner. Для этого нам потребуется проделать следующее:
Загрузить приложение с официального сайта
- После скачивания и установки программы запускаем её и открываем вкладку «Реестр».
- Выбираем все типы ошибок и нажимаем на кнопку «Поиск проблем».
- После завершения сканирования кликаем по кнопке «Исправить выбранное».
- Нажимаем «Да» для сохранения резервной копии реестра и указываем папку на диске.
- Кликаем по кнопке «Исправить отмеченные».
- После этого желательно еще раз запустить сканирование на наличие ошибок и повторить вышеописанную операцию, пока приложение не выдаст результат – «Неполадки не найдены».
Отключение антивирусных программ
Доступ к системным файлам может блокироваться антивирусным приложением, вследствие чего возникает ошибка 0x80070005. Убедиться, что виной этому является антивирус, можно деактивировав его. Встроенный в систему защитник отключается следующим образом:
- Запускаем приложение «Параметры» из стартового меню системы.
- Переходим в раздел «Обновление и безопасность».
- Кликаем по вкладке «Безопасность Windows».
- Нажимаем на кнопку «Открыть службу…».
- В появившемся окне защитника нажимаем на ссылку «Параметры» с изображением шестеренки.
- Далее кликаем по ссылке «Управление поставщиками».
- В новом окне выбираем пункт «Антивирус».
- Отключаем защиту в режиме реального времени при помощи соответствующего переключателя.
- После этого нажимаем «Да», чтобы применить настройки.
В итоге появится надпись о том, что защитник отключен и система уязвима.
Деактивация сторонних антивирусных программ обычно осуществляется путем нажатия по иконке приложения в системном трее и выборе соответствующей опции из контекстного меню.
Проверка системы на наличие вирусов
Причиной ошибки также может быть попадание в компьютер вредоносного ПО. В таком случае следует проверить систему при помощи специальной утилиты Microsoft Safety Scanner.
Загрузить программу с официального сайта
- После загрузки запускаем инструмент, принимаем лицензионное соглашение и кликаем по кнопке «Далее».
- На следующей странице начинаем сканирование системы, нажав «Далее» еще раз.
- Выбираем вариант с полной проверкой и кликаем «Далее».
- Ждем пока инструмент закончит проверку.
- В случае обнаружения угроз удаляем их, воспользовавшись соответствующей кнопкой в окне программы.
Дополнительно можно использовать другие портативные сканеры как Kaspersky Virus Removal Tool
или Dr. Web CureIt.
Интерфейс этих программ интуитивно понятен и проверить компьютер с их помощью не составит особого труда.
Функция восстановления системы
В десятой версии Windows имеется возможность откатить систему в исходное состояние. Это крайний способ избавиться от ошибки 0x80070005, если другими методами не получается её устранить. Восстановление системы по своей сути представляет собой переустановку Windows, но с возможностью сохранения пользовательских файлов. Для этого не потребуется скачивать образ ОС, так как в процессе инсталляции будут использованы уже имеющиеся системные файлы.
Итак, чтобы восстановить Windows, нам потребуется осуществить следующие действия:
-
- Открываем приложение «Параметры» из стартового меню, либо воспользовавшись клавиатурной комбинацией «Win+I».
- Далее переходим в раздел «Обновление и безопасность».
- После этого выбираем вкладку «Восстановление».
- Нажимаем на кнопку «Начать».
- Система перезапустится и появится меню, в котором можно выбрать два варианта восстановления – с сохранением пользовательских файлов или с удалением всех настроек. Выбираем подходящий нам вариант.
- В следующем окне кликаем по кнопке «Далее».
Начнется установка системы, которая может продлиться до нескольких часов, все зависит от быстродействия компьютера. По окончании процедуры операционная система загрузится, и проблема будет устранена.
Заключение
Подытожив нашу инструкцию по устранению ошибки 0x80070005, нужно отметить, что устранять эту неполадку рекомендуется для начала способами, предназначенными для конкретной ситуации. То есть, если ошибка возникает при обновлении – воспользоваться методом предусмотренным для этого варианта и только потом прибегать к другим способам. В крайнем случае, если ничего не помогло, можно воспользоваться функцией восстановления системы.
Post Views: 1 609
На чтение 5 мин Просмотров 4.8к. Опубликовано 24.10.2022
Полное руководство по Windows 10
Microsoft Store – важная часть среды Windows 10. Он позволяет загружать и устанавливать различные приложения, игры, служебные инструменты и многое другое, чтобы улучшить нашу работу с Windows и повысить производительность. Microsoft Store — это специализированный магазин приложений для Windows, разработанный не кем иным, как корпорацией Microsoft. Он позволяет вам контролировать и управлять всеми своими приложениями и службами в одном месте. Что ж, не только это, всякий раз, когда вам нужно обновить существующие приложения, установленные на вашем устройстве, Microsoft Store также предлагает вам платформу для этого.
Не удается обновить приложения в Microsoft Store ? Застрял с ошибкой Microsoft Store 0x80070005 на ПК с Windows 10? Прежде чем вы впадете в уныние, вам следует кое-что знать. Вы можете легко устранить эту ошибку, выполнив несколько настроек в настройках Windows, и решить эту проблему.
Как исправить ошибку Microsoft Store в Windows 10?
Вот несколько решений, которые позволят вам исправить ошибку Microsoft Store на устройствах с Windows 10. Давайте начнем.
Сбросить Microsoft Store
Один из лучших способов исправить любую ошибку, связанную с Microsoft Store, — сбросить настройки приложения Microsoft Store.
Коснитесь значка Windows на панели задач, выберите значок в виде шестеренки, чтобы открыть настройки.
В настройках Windows нажмите на опцию «Приложения и функции».
В правой части окна прокрутите список приложений и найдите «Microsoft Store». Нажмите на него и нажмите кнопку «Дополнительные параметры».
На экране появится всплывающее окно со списком различных опций, нажмите кнопку «Сброс».
Сброс приложения позволит вам исправить распространенные ошибки и проблемы при загрузке приложения до настроек по умолчанию. Сброс Microsoft Store также приведет к сбросу его кеша, поэтому, если были сохранены какие-либо поврежденные настройки, вы все равно можете начать заново.
Запустите средство устранения неполадок Windows
Переходим к следующему решению, чтобы исправить ошибку Microsoft Store 0x80070005. Теперь мы воспользуемся помощью средства устранения неполадок Windows, которое автоматически сканирует и исправляет критические настройки. Вот что вам нужно сделать.
Откройте настройки Windows, выберите «Обновление и безопасность». Переключитесь на опцию «Устранение неполадок» на левой панели меню.
Выберите параметр «Дополнительные средства устранения неполадок», а затем нажмите «Приложения Магазина Windows», чтобы выбрать определенную область для сканирования.
Следуйте инструкциям на экране, чтобы запустить средство устранения неполадок Windows, после этого перезагрузите устройство, чтобы проверить, сохраняется ли проблема.
Настройте папку Packages
Если вышеупомянутые обходные пути не помогли, теперь мы попробуем внести некоторые изменения в папку Windows Packages. Чтобы продолжить, выполните следующие быстрые шаги.
Нажмите комбинацию клавиш Windows + R, чтобы открыть диалоговое окно «Выполнить». Введите «% localappdata%» в текстовое поле и нажмите Enter.
Найдите папку «Пакеты», щелкните ее правой кнопкой мыши и выберите «Свойства», чтобы открыть дополнительные настройки.
В окне «Свойства» перейдите на вкладку «Безопасность».
Нажмите кнопку «Дополнительно».
Нажмите на кнопку «Добавить», чтобы добавить свое имя пользователя как «Полный доступ».
Нажмите на опцию «Выбрать принципала».
Нажмите кнопку «Типы объектов», а затем выберите «Пользователи», «Группа» и «Создать участника безопасности» в качестве значения.
Нажмите на кнопку «Проверить имена», а затем установите флажок «Полный доступ для основных разрешений».
Нажмите кнопки «Применить» и «ОК», чтобы сохранить последние изменения.
Перезагрузите устройство, если на вашем устройстве по-прежнему возникает ошибка Microsoft Store 0x80070005.
Скачать Advanced System Optimizer
Вы пробовали все вышеперечисленные решения? Похоже на слишком много тяжелой работы? Что ж, к счастью, у нас есть для вас один умный хакер, который позволит вам легко избавиться от любой ошибки Windows всего за несколько кликов. Вы можете воспользоваться помощью любого стороннего инструмента очистки и оптимизации для Windows, который может легко удалить поврежденные системные файлы, кэшированные данные и может очистить ваш жесткий диск для оптимизации производительности ПК. У нас есть одна рекомендация, которая поможет вам выполнить работу.
Загрузите и установите Advanced System Optimizer, один из лучших инструментов для очистки и оптимизации для Windows, который мгновенно освобождает место на диске, удаляет ненужные файлы и повышает скорость и производительность вашего устройства. Advanced System Optimizer — это обязательный служебный инструмент для вашего устройства, который также выполняет дефрагментацию жесткого диска для лучшего распределения данных. Вот несколько ключевых функций Advanced System Optimizer, поставляемого с этим пакетом:
- Удаляет ненужные файлы.
- Резервное копирование и восстановление системных файлов.
- Предотвращает сбой системы и замедление.
- Безопасное удаление и шифрование.
- Дефрагментирует жесткий диск .
- Удаляет историю просмотров и файлы cookie.
- Шифрует конфиденциальную информацию.
- Режим Game Optimizer для игрового процесса без отвлекающих факторов.
- Оптимизация диска.
На этом заканчивается наше руководство о том, как легко исправить ошибку Microsoft Store 0x80070005. Вы можете использовать любой из вышеупомянутых методов, чтобы решить эту проблему, чтобы снова начать использовать Microsoft Store без каких-либо препятствий. Даже если вы все еще сталкиваетесь с какими-либо проблемами, не стесняйтесь оставлять свои вопросы в поле для комментариев!
Как избавиться от других ошибок:
- Ошибка: запуск этого устройства невозможен код 10
- Ошибка при запуске приложения 0xc0000005
- Ошибка 0x80004005 — Windows не может получить доступ к компьютеру
- Ошибка при запуске приложения 0xc0000142
- Ошибка при запуске приложения 0xc000007b

«Ошибка 0x80070005 отказано в доступе» появляется при действиях, связанных с синхронизацией приложений с серверами Microsoft. Обычно пользователи сталкиваются с ней при обновлении Windows, восстановлении системы или ее активации. Неважно, какое событие вызвало проблему, существует несколько решений, которые подойдут для любых ситуаций. В этой статье вы узнаете, что такое ошибка 0x80070005 в Windows 10 – как исправить ее и не допустить появления в будущем.
Причины
0x80070005 – это код системной ошибки, которая появляется лишь по одной причине – попытка скачивания обновлений с серверов Microsoft. Во время этого процесса система может отказать пользователю в доступе к некоторым файлам, тем самым прерывая процесс апдейта.
Возникнуть подобная проблема может в разных ситуациях: отсутствие прав на скачивание файлов, заражение компьютера вирусами, недостаток свободной памяти, проблемные ключи в реестре. Способы устранения ошибки 0x80070005, описанные в этой статье, помогут решить проблему во всех возможных случаях.
Отсутствие прав
Первое, что вам нужно сделать при возникновении ошибки 0x80070005, – получить права администратора компьютера. Зачастую она возникает именно по причине недостаточного уровня доступа.
Чтобы получить права администратора в Windows 10, сделайте следующее:
- Откройте окно «Выполнить» (Win+R) и введите команду control.
- В появившейся панели управления перейдите в раздел учетных записей.
- Здесь нужно изменить тип своего аккаунта с пользовательского на администраторский. Меняйте уровень доступа для той учетной записи, под которой вы работаете в Windows.
- После этого понадобится заново войти в систему с новым типом аккаунта.
Системный раздел
Ошибка 0x80070005 нередко появляется по причине отсутствия доступа к системному разделу System Volume Information.
Чтобы решить проблему, вам нужно:
- Найти эту папку в поиске по компьютеру.
- Открыть ее «Свойства».
- Перейти на вкладку атрибутов и установить параметр «Чтение и запись» для своего аккаунта.
Данная папка может быть скрыта в Windows 10, поэтому предварительно нужно нажать на вкладку «Вид» в проводнике и активировать показ скрытых элементов.
Нехватка памяти
Помимо недостатка прав для изменения некоторых элементов компьютера, ошибка 0x80070005 появляется и по причине банальной нехватки памяти. Чтобы получить больше свободного места на диске, удалите ненужные вам файлы или почистите кэш.
Статья по теме: Как очистить кэш на телефоне и компьютере
Сканирование на вирусы
Если ваша система была заражена вредоносным программным обеспечением, это может вызвать ошибку с кодом 0x80070005. Необходимо провести сканирование на вирусы, чтобы избавиться от всех нежелательных программ, установленных на вашем компьютере. В Windows 10 есть встроенный антивирус «Защитник», можете воспользоваться им.
Редактор реестра
Редактор реестра Windows может помочь исправить ошибку 0x80070005, но делает он то же самое, что и первые два способа, описанные в этой статье. С помощью редактирования некоторых разделов реестра вы можете выдать себе права администратора, чтобы получить доступ к чтению и записи всех разделов компьютера. Делается это следующим образом:
- Откройте окно «Выполнить» и введите команду regedit.
- В появившемся редакторе кликните правой кнопкой мыши по папке HKEY_CLASSES_ROOT.
- Выберите разрешения и найдите в списке свою учетную запись.
- Выдайте аккаунту все необходимые права (проставьте галочки в столбике «Разрешить»).
Если нужного аккаунта в списке нет, выберите всех пользователей и администраторов и выдайте им полный доступ ко всем файлам.

Андрей Дорохов
Инженер, мастер по ремонту компьютеров
Ошибка 0x80070005 – частое явление в Windows 10. Связана она обычно с отсутствием доступа к системным файлам. В большинстве случаев проблема исправляется выдачей прав администратора конкретному пользователю. Как правило, дополнительных действий после этого не требуется.
Можно ли исправить ошибку 0x80070005 с помощью восстановления системы?
Восстановление системы может исправить множество проблем с Windows, включая эту. Для отката системы перейдите в соответствующий раздел параметров, выберите дату, в которую ошибки не было, и запустите процесс. Однако при этом ошибка может появиться снова в будущем. Поэтому лучше просто выдать своей учетной записи права администратора.
Поможет ли исправить ошибку 0x80070005 отключение обновлений?
Если проблема возникала именно из-за скачивания новых патчей для Windows 10, то отключение центра обновлений поможет ее решить. Однако делать это не рекомендуется, так как вы рискуете лишиться не только новых функций, но и обновлений безопасности системы.