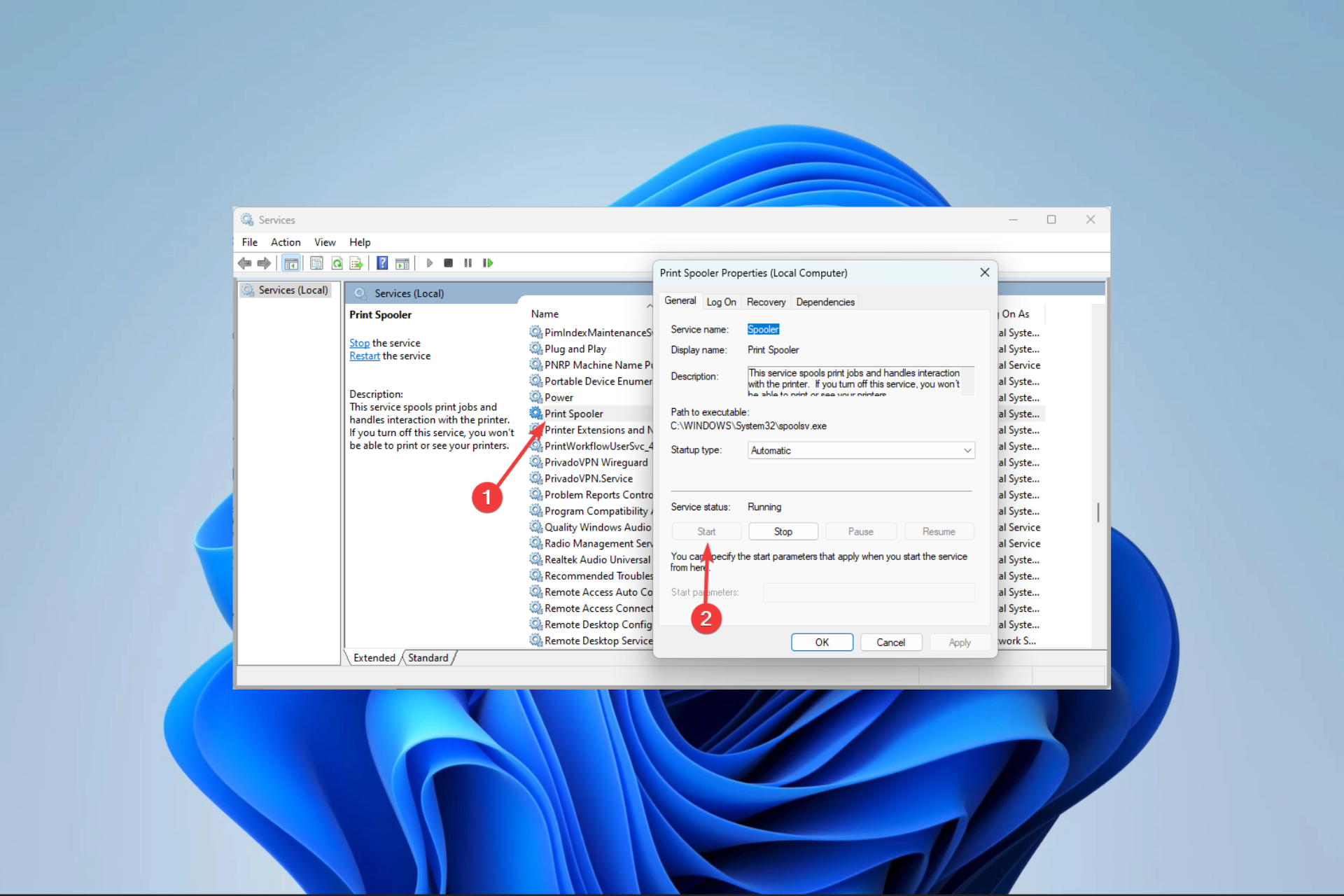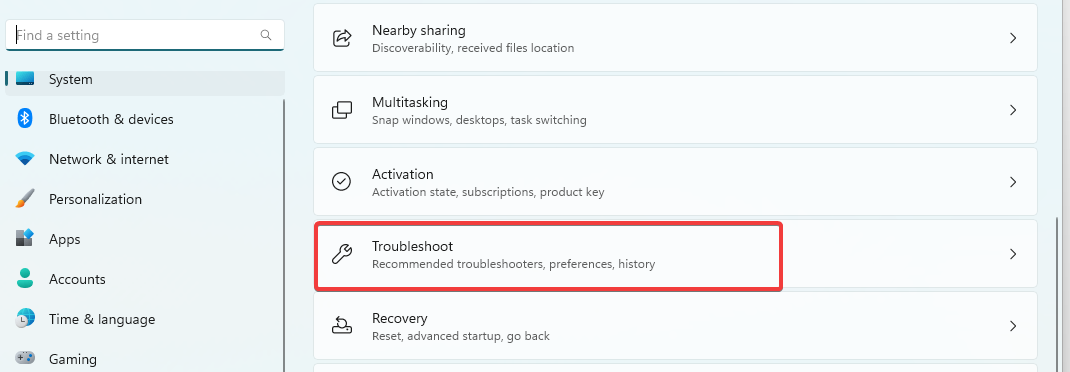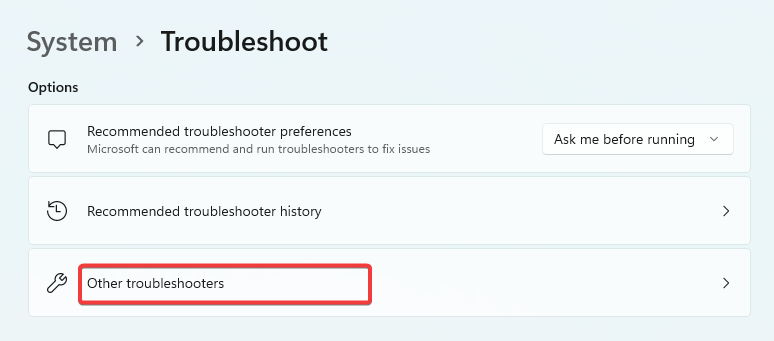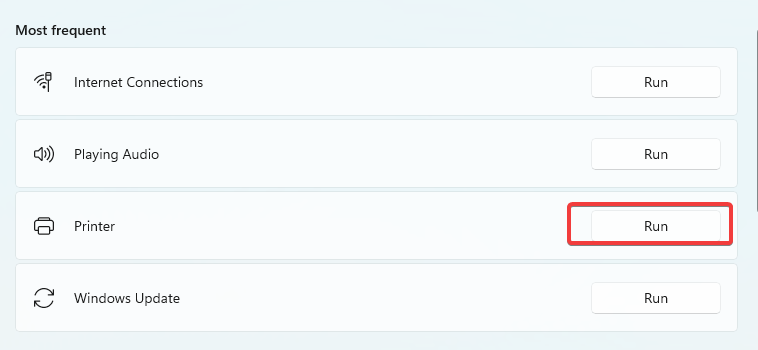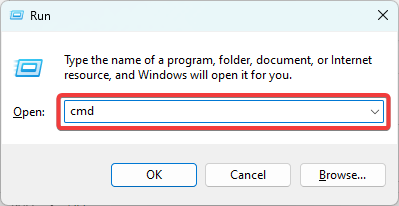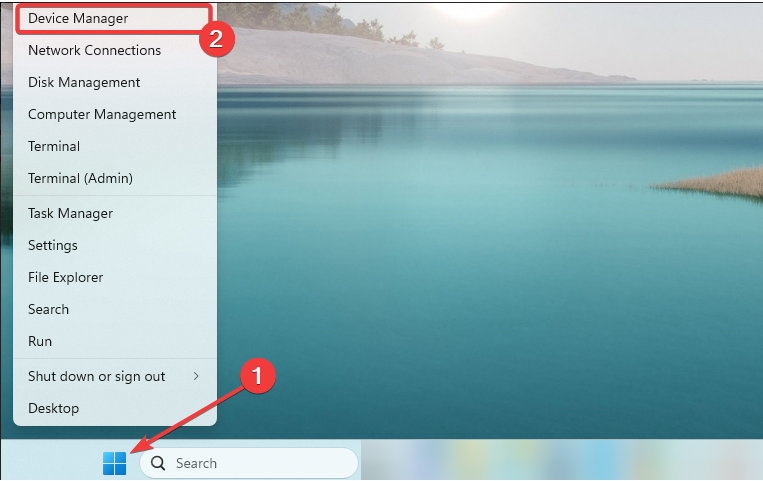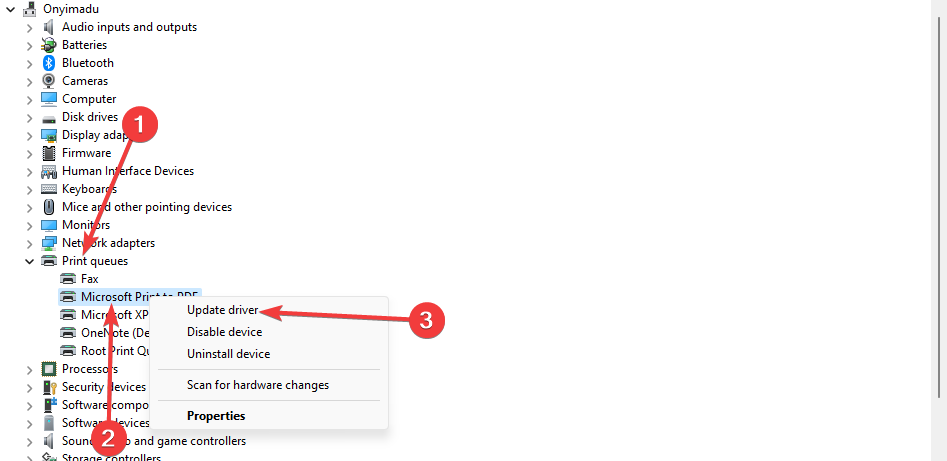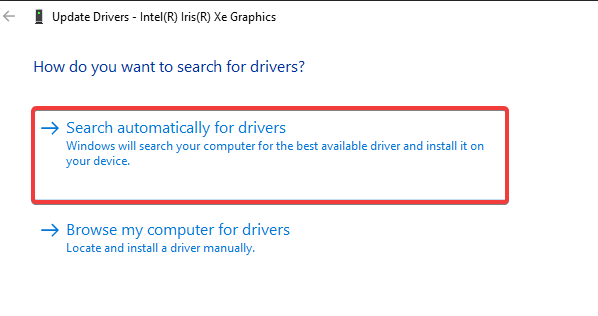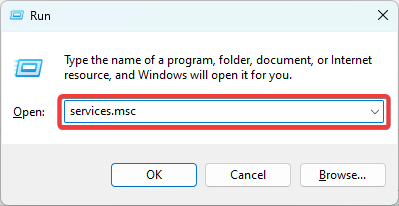Ошибка принтера 0x00000040 Операция не может быть завершена. В статье описывается возможное решение проблемы при попытке соединиться с удалённым принтером. Суть которой состоит в том, что по умолчанию Windows 10/11 не разрешают пользователю ставить сторонние драйвера на серверный принтер. Для разрешения вопроса часто достаточно изменить единственную настройку в групповой политике или в реестре. Среди других проблем реже замечены вопросы к службе спулера (Диспетчера печати) и кривые драйвера. Так что (если простое обновление драйверов из Диспетчера устройств не помогло) есть смысл запустить следующие инструменты.
Средство исправления неполадок.
Пусть сама Windows попробует решить вопрос или сообщить о возможных причинах. В окне консоли cmd от имени администратора вводим
%systemroot%system32msdt.exe -id PrinterDiagnostic
Следуйте указаниям менеджера и исправьте указанные проблемы.
РГП или реестр.
Независимо от версии вашей Windows, сразу попробуйте исправить один из параметров в групповой политике или реестре. Сначала через редактор политики gpedit.msc
Конфигурация компьютера — Административные шаблоны — Принтеры
Ищем параметр Запретить установку принтеров, использующих работающие в режиме ядра драйверы и Отключите его:
Если параметр не обнаружился, в редакторе через regedit.exe найдите ключ
КомпьютерHKEY_CURRENT_USERSoftwarePoliciesMicrosoftWindows NTPrintersPointAndPrint
в нём параметры
- InForest
- Restricted
- TrustedServers
и дважды щёлкните по ним, после сменив значения на 0 у всех трёх. Редактор закрываем и перезапускаем Windows.
Очистка директории с перезапуском службы.
Традиционный ход в нашем случае при решении проблем с принтерами. В строке консоли cmd от имени администратора вводим команду для остановки службы Диспетчера печати:
net stop spooler
Окно не закрываем. Открываем проводник и вводим путь к папке с принтерами:
C:WindowsSystem32spoolPRINTERS
удаляем содержимое. Когда папка PRINTERS окажется пустой, окно проводника закрываем и возвращаемся к консоли. Там вводим, запуская службу повторно:
net start spooler
Проверьте, как всё прошло. Успехов.
The printer troubleshooter is very effective at fixing the error
by Afam Onyimadu
Afam is a geek and the go-to among his peers for computer solutions. He has a wealth of experience with Windows operating systems, dating back to his introduction… read more
Updated on May 5, 2023
Reviewed by
Alex Serban
After moving away from the corporate work-style, Alex has found rewards in a lifestyle of constant analysis, team coordination and pestering his colleagues. Holding an MCSA Windows Server… read more
- The 0x00000040 printer error on Windows 10 and 11 restricts print completion.
- The Print troubleshooter is often effective since if can fix the minor bugs that trigger the error.
XINSTALL BY CLICKING THE DOWNLOAD FILE
This software will keep your drivers up and running, thus keeping you safe from common computer errors and hardware failure. Check all your drivers now in 3 easy steps:
- Download DriverFix (verified download file).
- Click Start Scan to find all problematic drivers.
- Click Update Drivers to get new versions and avoid system malfunctionings.
- DriverFix has been downloaded by 0 readers this month.
Some readers have reported a printing error message that reads Operation could not be completed (error 0x00000040), when attempting to print a document.
As you can guess, this means the printing is never completed, so in this article, we solve the problem so that you can use your printers on Windows 11 seamlessly again.
What causes the 0x00000040 printer error?
Any of the following factors could result in the printer error:
- Malware infections – These malware infections will cause computer problems, such as printer error with code 0x00000040.
- Driver issues – This error can occur if your printer drivers are corrupted, outdated, or incompatible with your system.
- Printer spooler service-related issues – Any problems with the printer spooler service can lead to errors in managing the print queue and print jobs.
- Hardware issues – If the printer hardware is defective due to damaged cartridges, faulty cables, or paper jams, this error code may also be caused.
How do I fix the 0x00000040 printer error in Windows 11?
Before you start with the main solutions in this guide, try these workarounds:
- Restart the computer – Simple printer bugs may go away after a restart since the problematic processes will be forced to shut down.
- Reset the internet connection – It is possible that a weak internet connection could be the cause of the 0x00000040 error message being displayed.
1. Run the printer troubleshooter
- Press Windows + I to open the Settings app.
- On the right pane, click on Troubleshoot.
- Select Other troubleshooters.
- Click on the Run option for Printer, then follow the prompts to complete the troubleshooting process.
- Verify if it fixed the 0x00000040 printer error.
2. Repair corrupted files
- Press Windows + R, type cmd, and hit Enter.
- Run the file checker script below, and give it a while to completely execute.
sfc /scannow - In the Command Prompt, input the scripts below, hitting Enter after each one.
DISM /Online /Cleanup-Image /CheckHealthDISM /Online /Cleanup-Image /ScanHealthDISM /Online /Cleanup-Image /RestoreHealth - Restart the device and confirm that the 0x00000040 printer error is resolved.
- Printer Not Activated: Error Code 41 [Fix]
- USB Drive is Showing Wrong Size? Fix it in 2 Steps
- Fix: You Can’t Make This Change Because Selection is Locked
3. Update printer drivers
- Right-click on the Start menu and select Device Manager.
- Expand Print queues, right-click your printer and select Update driver.
- Select Search automatically for drivers.
If the manual steps to update your printer driver didn’t solve it, you could utilize another efficient solution.
Hence, one helpful suggestion is to use a driver manager that automatically updates or repairs drivers on your device.
⇒ Get DriverFix
4. Restart vital print services
- Press Windows + R, type services.msc, and hit Enter.
- Double-click on the Print Spooler service; if it is stopped, click the Start button.
- Also, Restart the Printer Extensions and Notifications, the PrintWorkFlowUserSvc, and the Workstation services, using the same steps above.
- Finally, verify the printer error has been resolved.
How do I fix the 0x00000040 printer error in Windows 10?
All the solutions we have gone through above are also valid fixes for the older Windows 10 OS. However, you may notice slight changes in the user interface.
To open the Device Manager in Windows 10, you may rather press Windows + R, type devmgmt.msc, and hit Enter rather than follow the process in Solution 3.
The 0x00000040 printer error is pretty easy to resolve, you should choose any of the solutions and walk your way through the rest till it is fixed.
That is as much as we cover in this guide. If you have any comments or want to share what solutions worked for you, we would like to read from you in the comments section.
Still having issues? Fix them with this tool:
SPONSORED
Some driver-related issues can be solved faster by using a dedicated tool. If you’re still having problems with your drivers, just download DriverFix and get it up and running in a few clicks. After that, let it take over and fix all of your errors in no time!
Привет всем, вылезла ошибка 0x00000040, когда пытался подключиться к расшаренному принтеру. Последний подключен по кабелю в старенькому ПК на Windows 10 Home, а у меня ноутбук на Windows 11. И главное, если подключу ноутбук напрямую к принтеру по USB, то проблем с печатью нет, а вот по локалке ничего не работает, вылетает ошибка 0x00000040. Пишет, что данная сеть больше не доступна. Никто не знает, как решить проблему? Может проблема в Windows 11?
В этом посте представлены решения для исправления Операция не может быть завершена (ошибка 0x00000040). Это распространенная ошибка, с которой сталкиваются пользователи, если на сервере печати установлен сторонний драйвер принтера. К счастью, вы можете исправить это, выполнив несколько простых шагов. Сообщение об ошибке гласит:
Операция не может быть завершена (ошибка 0x00000040). Указанное сетевое имя больше недоступно.

В чем причина Операция не может быть завершена (ошибка 0x00000040)?
Windows 10/11 не позволяет пользователям устанавливать сторонний драйвер принтера на сервер печати. Вам нужно изменить настройки групповой политики или настроить реестр, чтобы решить эту проблему. Другими причинами этой ошибки могут быть:
- Политика ограничения указания и печати
- Ожидающие задания на печать в диспетчере очереди печати
- Проблемы с драйвером принтера.
Следуйте этим советам, чтобы исправить Операция не может быть завершена (ошибка 0x00000040) на компьютерах с Windows 10/11:
- Запустите средство устранения неполадок принтера
- Изменить параметры групповой политики
- Отключить Point and Print с помощью редактора реестра
- Очистите и сбросьте диспетчер очереди печати
- Обновите драйвер принтера.
Теперь давайте посмотрим на них подробно.
1]Запустите средство устранения неполадок принтера
Прежде чем приступить к работе с различными способами устранения этой проблемы, запустите встроенное средство устранения неполадок принтера Microsoft. Вот как:
- Нажмите клавишу Windows + I, чтобы открыть настройки.
- Прокрутите вниз и выберите «Устранение неполадок» > «Другие средства устранения неполадок».
- Нажмите «Выполнить» рядом с «Принтер».
- После завершения процесса перезагрузите устройство, чтобы проверить, устранена ли ошибка принтера.
2]Изменить настройки групповой политики
Драйверы режима ядра работают в режиме ядра и имеют неограниченный доступ к оборудованию и памяти. Но иногда политика драйвера режима ядра может работать со сбоями из-за поврежденных драйверов. Отключите политику и проверьте, устранена ли ошибка. Вот как:
3]Отключите функцию «Укажи и напечатай» с помощью редактора реестра.
Если в вашей Windows нет GPEDIT, вы можете исправить ошибку принтера 0x00000040, изменив некоторые значения в редакторе реестра. Создайте точку восстановления системы, так как даже крошечная ошибка в реестре может вызвать различные проблемы.
4]Очистите и сбросьте диспетчер очереди печати
Если ни один из вышеперечисленных шагов не помог вам, очистите и перезагрузите диспетчер очереди печати. Это может очистить ожидающие задания на печать и потенциально решить проблему.
5]Обновить драйвер принтера
Обновите драйвер принтера и посмотрите. Поддержание ваших драйверов в актуальном состоянии очень важно. Хотя необязательные обновления действительно обновляют некоторые драйверы, некоторые требуют загрузки драйвера вручную с веб-сайта производителя.
Исправлено: 0x00000bc4, ошибка «Принтеры не найдены» в Windows 11
Что означает ошибка 0x00000709?
Операция не может быть завершена (ошибка 0x00000709) обычно возникает, если на устройстве уже установлен и настроен принтер по умолчанию, и он не хочет настраивать новый. Пользователи могут исправить это, изменив редактор групповой политики и редактор реестра.
Чтение: ошибка принтера 0x000006BA, операция не может быть завершена
Как исправить ошибку 0x0000011b?
Код ошибки 0x0000011b начинает появляться после обновления Windows. Это происходит в основном из-за обновлений исправлений безопасности Windows. Все, что вам нужно сделать, чтобы исправить это, — это откатить обновление Windows до предыдущей версии. Код ошибки гласит, что Windows не может подключиться к принтеру.
Как исправить ошибку 0xC1900101 при установке Windows 10?
Код ошибки 0xC1900101 — это общий код отката, указывающий на наличие в системе несовместимого драйвера. Этот несовместимый драйвер может вызвать синий экран, зависание системы и неожиданные перезагрузки. Обычно это происходит, когда на устройстве меньше места для хранения. Тем не менее, обновленные и поврежденные драйверы также могут быть причиной.
Что вызывает ошибку времени выполнения?
Ошибка времени выполнения возникает, когда программа верна по синтаксису, но во время выполнения обнаруживаются некоторые проблемы. Эти проблемы не обнаруживаются компилятором Java и обнаруживаются только виртуальной машиной Java при запуске приложения. Другими словами, это относится к ошибкам в программе, которые разработчики не смогли исправить. Например, нехватка памяти обычно может вызывать ошибки времени выполнения.
PS: пользователи Windows иногда могут столкнуться с неожиданной ошибкой при попытке доступа к общим ресурсам. При попытке доступа к общей папке они могут получить следующую ошибку: Указанное сетевое имя больше недоступно.
Обновлено 20.10.2021
Добрый день! Уважаемые читатели и гости блога Pyatilistnik.org. В прошлый раз, я вам подробно объяснил как решается проблема, с печатью при ошибке «Не существует обработчик печати», она всего лишь, одна из тысячи, которая вам может повстречаться. Сегодня я покажу, что делать, если при попытке установить принтер, будь, то локальный или на терминальной ферме, вы получаете ошибку доступа, что вашей операционной системе Windows не удается подключиться к принтеру, хотя все права есть. Как и обычно, все оказывается очень просто.
Возможные причины ошибки доступа к принтеру
Давайте для начала опишу свою ситуацию. Есть терминальная ферма на Windows Server, если кто-то не знает, что это такое, то это мощный сервер или группа серверов, на которые заходят пользователи из вне, для работы с приложениями установленными на них, очень распространенный вариант сейчас в крупных и средних компаниях. Пользователь работая на терминальном сервере, пытается распечатать документ, но его принтер либо не видится вообще, либо при попытке к нему обратиться выдает сообщение с ошибкой:
Подключение к принтеру: Windows не удается подключиться к принтеру. Отказано в доступе
И такое сообщение может быть и с локальным устройством, вплоть до последней версии Windows 10 Fall Creators Update.
Возможные причины, на что следует обратить внимание:
- Проверить права на доступ к принтеру, актуально для корпоративных принтеров, где системные администраторы, дают возможность пользоваться устройством, по принципу групп, подробнее читайте в статье, про безопасность принтеров и разграничение прав.
- Проблема с драйверами устройства, об этом ниже
- Физическая проблема с принтером
- Принтер находится в автономном режиме (Обязательно проверьте, что не установлена галка)
- Проблемы с SNMP трафиком (Попробуйте его отключить)
Разновидность ошибки
Давайте я приведу самые распространенные коды ошибок в данной ситуации, когда Windows не удается подключиться к принтеру. Отказано в доступе:
- 0x00000002
- 0x0000000a
- 0x00000006
- 0x00000057
- 0x00004005
- 0x0000007e
- 0x000003eb
- 0x00000214
- 0x00000bcb
Решение проблемы с подключением к принтеру
Причина одна и кроется она в цифровой подписи драйверов принтеров, а точнее в отсутствии данной подписи. Если драйвера на устройства подписаны не валидным с точки зрения Microsoft сертификатом или вообще без него, то он таки драйвера не принимает, считая это потенциальной угрозой, в следствии чего ваше устройство перестает работать. Это не новая проблема, но после очередного обновления KB3170455 или KB5005030, проверка цифровой подписи драйверов, ужесточилась.
Напоминаю, что описанные методы решения проблемы, вначале применялись к принтерам на терминальной ферме, но решение актуально и к локальным устройствам, подключенным по USB
- Можете полностью отключить проверку цифровой подписи драйверов, как это делать я описывал, посмотрите. В Windows 10 она обязательная и ужесточенная.
- Можете удалить обновление KB3170455, но думаю это не лучший вариант, когда есть в разы проще. (Для этого в командной строке введите wusa.exe /uninstall /KB:3170455 или через окно параметров сервера, или панель управления)
- Правка реестра Windows.
Так как у меня в основном на работе операционная система windows 10 и с нее не удается подключиться к принтеру на терминальном сервере, где есть драйвера без цифровой подписи, чтобы не делать большого количества телодвижений и кучей перезагрузок, я для принтеров, которые испытывают проблемы, поставлю один параметр, который все поправит.
Что вы делаете, вы открываете реестр и переходите вот по такому пути, лично я для быстрого поиска по реестру использую утилиту register jump, делается это либо локально, если принтер подключен по USB, либо же на сервере терминалов, если используются они.
HKLMSystemCurrentControlSetControlPrintEnviroments Windowsx64DriversVersion-3Модель вашего принтера
В моем случае это HP M1212, но таких полным полно, Canon, Xerox и так далее.
Находим там параметр PrinterDriverAttributes, по умолчанию там будет стоять значение 0, нужно поменять его на 1. После чего вы смело перезагружаете службу печати либо же сам сервер.
Данный метод, действует в 90 процентах случаев, если вам не помогло, то ниже я привожу дополнительные методы решения данной проблемы.
Дополнительные методы решения ошибок 0x00000002, 0x0000000a, 0x00000006, 0x00000057
Если ваши клиенты так и не могут подключиться к терминальным принтерам, то попробуйте очистить ветку реестра:
HKEY_LOCAL_MACHINESOFTWAREMicrosoftWindows NTCurrentVersionPrintProvidersClient Side Rendering Print ProviderServers
В моем случае, я удалил серверы с сервера-печати, убедитесь, что у вас тут будет пусто. После чего можете перезапустить сервер или службу печати.
Еще на Windows 7 бывает ошибка 0x0000007e «Windows не удается подключиться к принтеру. Не существует обработчик печати» при попытке подключить те же сетевые принтеры, решается все пересозданием порта печати. Порт это некое указание, где искать ваше устройство.
Через правый клик, перейдите в свойства печати, вкладка «Порты». Находите текущий порт, и удаляете его.Затем нажимаете добавить.
Указываем стандартный TCP/IP порт для сетевого принтера.
У вас откроется мастер добавления порта.
Указываем ip адрес или DNS имя принтера и имя порта.
Так же можете проверить, что на вкладке «Доступ» стоит галка, разрешающая его. Теперь ваше устройство доступно по сети. Попробуйте снова к нему обратиться по UNC пути \им вашего сервера печати (если есть)имя принтера. Например, \printserversumsungcolor
Еще советую попробовать утилиту диагностики Print-Spooler-Repair-Tool. Это поможет вам исправить ошибку 0x0000007e и, что не существует обработчик печати. Надеюсь данная заметка оказалась для вас полезной, если есть еще какие-либо методы, то пишите о них в комментариях.
Обновление 16.09.21
После очередного обновления безопасности повалилась новая волна обращений по проблеме с принтерами:
Connect to printer Windows cannot connect to the printer. Operation failed with error 0x0000011b
Проблема в том, что Microsoft попыталась закрыть брешь в обороне Print Nightmare, через обновление:
- KB5005030 — Windows Server 2019
- KB5005565 и KB5005568, KB5005566 — Windows 10
- KB5005613, KB5005627 — Windows 8.1 и Windows Server 2012
- KB5005563 — Windows 7
- kb5006670
Смысл в том, что теперь не обладая административными правами, вы не можете установить принтер. Выход из этого пока такой, это отключение параметра реестра RestrictDriverInstallationToAdministrators.
Вам нужно пройти в реестре Windows по пути:
HKEY_LOCAL_MACHINESoftwarePolicies MicrosoftWindows NTPrintersPointAndPrint
И выставить для RestrictDriverInstallationToAdministrators значение «0». Не забываем перезагрузиться.
Так же вы можете добавить и через командную строку, введя;
reg add «HKEY_LOCAL_MACHINESoftwarePoliciesMicrosoftWindows NTPrintersPointAndPrint» /v RestrictDriverInstallationToAdministrators /t REG_DWORD /d 0 /f
Исправление ошибки 0x0000011b через групповую политику
То же самое можно сделать и через групповую политику, для этого создайте RestrictDriverInstallationToAdministrators со значением 0. Идем в:
Конфигурация компьютера — Настройка — Конфигурация Windows — реестр ()
Прописываем:
-
- Действие — Создать или заменить, если он уже есть
- Путь раздела — SoftwarePolicies MicrosoftWindows NTPrintersPointAndPrin
- Имя параметра — RestrictDriverInstallationToAdministrators
- Тип — Reg_Dword
- Значение — 0
Далее обновлять политику.
так же политику можно создавать и для пользователя, в ветке конфигурация пользователя
Что с безопасностью теперь
оговорюсь, что удаление KB или выставление RestrictDriverInstallationToAdministrators на «0», возвращает дыру безопасности Print Nightmare, это нужно понимать. Тут два решения, первое долгое, ждать когда MS сделает новое обновление, неизвестно когда, или же сделать вот такую конструкцию.
Мы будим давать пользователю устанавливать принтер, а затем менять параметр реестра RestrictDriverInstallationToAdministrators на 1 и заново закрывать дыру, на полном автомате.
Вам необходимо, как я описывал выше создать ключ RestrictDriverInstallationToAdministrators со значением «0′. Далее, откройте планировщик задач, через окно выполнить.
Создаете задачу и задайте ей имя.
Обязательно укажите, что запускать нужно от имени «NT AUTHORITYСИСТЕМА» и выставлена галка «Выполнить с наивысшими привилегиями». Так же выставите, что это задание будет для Windows 7 и выше.
Переходим на вкладку триггеры, и создаем новый. Укажите, что задачу нужно выполнять например, каждые 15 минут. То есть, вы на время установки меняете удобным для вас способом параметр RestrictDriverInstallationToAdministrators на «0», а автоматическое задание, потом само его поменяет на 1 и закроет уязвимость Print Nightmare.
теперь перейдем на вкладку «действия». Прописываем:
- Программа или сценарий — C:WindowsSystem32cmd.exe
- В качестве аргументов — /c reg add «HKEY_LOCAL_MACHINESoftwarePoliciesMicrosoftWindows NTPrintersPointAndPrint» /v RestrictDriverInstallationToAdministrators /t REG_DWORD /d 1 /f
Все это теперь и будит, коряво, но защищать вас от Print Nightmare и давать возможность устанавливать драйвера, минуя все ошибки по типу 0x0000011b.
Все то же самое, можно сделать и через GPO через немедленную задачу, найти ее можно в разделе:
Конфигурация пользователя — настройка — Конфигурация Windows — Параметры панели управления — Назначенные задания
Создайте там «Немедленную задачу (Windows 7 и выше)».
Вот как у меня выглядит задание.
Надуюсь, что вы смогли устранить ошибку «Windows не удается подключиться к принтеру».