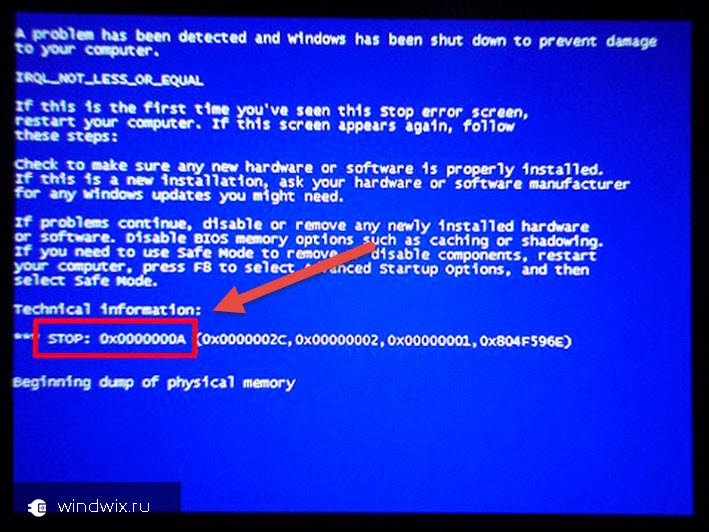Приветствую вас, дорогие читатели с вами Тришкин Денис.
Известно, что компания Microsoft хорошо поработала над отказоустойчивостью последних версий своей операционной системы. Но, к сожалению, им не удалось сделать это в предыдущих. Поэтому многие пользователи часто с разного рода ошибками встречались (или до сих пор их видят), одной из которых является 0x0000000a Windows XP на синем экране смерти. Как и в большинстве случаев, чтобы убрать неисправность, для начала необходимо выяснить причину ее появления.
Почему появляется проблема?( к содержанию ↑ )
Ошибка 0x0000000a в большинстве случаев возникает в результате неисправностей памяти. Так, она указывает на то, что процесс обращается к проблемной ячейке. Подобные неполадки возникают в результате нарушения работы специального указателя (Pointer), являющегося так называемым путем к нужному блоку.
увеличить
В случае, когда переменная повреждена, идет обращение к несуществующей области в памяти. И если действие происходит в режиме ядра, сразу же появляется соответствующая надпись. При этом подобная реакция может возникать в качестве ответа, как на программные сбои, так и на аппаратные.
Основные параметры( к содержанию ↑ )
Синий экран смерти вместе с упомянутой выше ошибкой имеет несколько ключевых параметров:
-
Адрес, к которому было обращение.
-
IRQL, используемый для отправления запроса в нужный сегмент памяти.
-
Тип доступа: 1- запись, 0 – чтение.
-
Адрес инструкции, требовавшей доступ.
Стоит отметить, что в большинстве случаев эта проблема появляется в результате использования драйвером неправильного адреса. Чтобы выяснить в Windows XP, достаточно зайти в «Выполнить» и написать «verifier.exe». Далее воспользоваться подсказками.
Появление ошибки при установке системы( к содержанию ↑ )
Часто проблема возникает при установке Windows XP на компьютер. Это может быть вызвано самыми разными проблемами. Чтобы выяснить причину, необходимо сделать ряд движений.
увеличить
Для начала нужно узнать, совместимо ли используемое оборудование с операционкой. Это можно проверить с помощью специального «Списка Совместимости Оборудования», который находится на официальном сайте разработчика. Если же вашего устройства нет в перечне, стоит выполнить другие действия.
При установке ОС на мониторе должно появиться сообщение о проверке установленного оборудования. Чтобы это действительно произошло, необходимо нажать «F5», а затем указать нужную конфигурацию аппаратной части.
Далее необходимо в CMOS выключить некоторые возможности:
-
кэширование, включая внутреннее, внешнее, БИОСа и даже второго уровня ядра;
-
так называемую «теневую» память;
-
режим Plug and Play;
-
антивирусное ПО, затрагиваемое BIOS.
увеличить
Как это сделать, можно посмотреть в документации, идущей вместе с материнской платой.
Чтобы ошибка stop 0x000000a не появлялась, после необходимо отключить все дополнительные аппаратные компоненты, которые не являются необходимыми для установки системы. К ним смело можно отнести:
-
сетевую карту;
-
встроенный модем;
-
звуковую карту;
-
дополнительное устройство считывания с пластиковых дисков;
-
все не основные винчестеры.
При использовании адаптера, стандарта SCSI, необходимо убедиться в установке последнего сопутствующего программного обеспечения. Кроме того, важно отключить параллельную передачу информации. Также лучше убрать все SCSI-компоненты, которые не используются в процессе установки.
Если же у вас установлены IDE-компоненты, сразу нужно проверить, чтобы внутренний канал был выставлен на «Primary only». А затем просмотреть остальные настройки Master или Slave на вашем компьютере.
После этого нужно проверить оперативную память на работоспособность, а точнее модули, из которых она состоит. Важно, чтобы она работала на одной скорости. Если установлены планки с разными возможностями, необходимо оставить одинаковые.
Также нужно провести тест установленных компонентов. Для этого прекрасно подходит программа Memtest86, о которой я не раз рассказывал в этой статье. И в случае обнаружения неисправностей, убрать некачественное оборудование.
Появление ошибки при работающей системе( к содержанию ↑ )
Если же Windows работал без каких-либо проблем, и вдруг при загрузке начала появляться ошибка, существует свой алгоритм действий.
Так, например, если на компьютер был установлен новый драйвер или программа, необходимо вернуть старый или удалить ПО. Такое часто помогает, когда ошибка появляется при выключении устройства. Если же система просто перестала загружаться, необходимо попробовать восстановить последнюю рабочую конфигурацию. Для этого перед загрузкой нажимаем «F8» и выбираем соответствующую строку.
Существуют ли еще методы, как исправить работу компьютера? Да, но они требуют кардинальных решений. Так, например, одним из основных является переустановка операционки.
Если в результате ничего не поменялось, нужно проверять аппаратную часть. Когда и это не помогло – обращаться к специалистам.
увеличить
Что ж, надеюсь, вы нашли для себя много нового. Подписывайтесь и рассказывайте о моем блоге своим друзьям. Ну а я с вами прощаюсь, до встречи в следующих статьях.
Материалы по теме
Содержание
- Проверка программного обеспечения независимых производителей
- Проверка недавно установленного оборудования
Stop-ошибка: 0x0000000A (parameter1, parameter2, parameter3, parameter4)
IRQL_NOT_LESS_OR_EQUAL*** Address x has base at x — filename
Указанные параметры определяют характер возникшей проблемы
- Параметр 1: адрес в памяти, по которому выполнено некорректное обращение.
- Параметр 2: прерывание, затребованное для доступа к памяти.
- Параметр 3: тип доступа, где «0» — это операция чтения, а «1» — операция записи.
- Параметр 4: адрес инструкции, обращающейся к участку памяти, указанному в параметре 1.
Если сообщение об ошибке «Stop 0xA» появляется после установки Windows, выполните следующие действия, чтобы проверить другие компоненты.
Проверка программного обеспечения независимых производителей
Если в системе установлены драйверы или приложения независимых производителей, попробуйте удалить их или отменить автоматическую загрузку, чтобы проверить, не являются ли они причиной возникновения ошибки. Если проблема вызвана программным обеспечением или драйвером, сообщите об этом соответствующему производителю.
Если не удается запустить Windows XP после установки определенного приложения или драйвера, воспользуйтесь для восстановления Windows одним из следующих способов.
- Загрузите последнюю удачную конфигурацию.
Для получения дополнительных сведений о последней удачной конфигурации щелкните следующий номер статьи базы знаний Майкрософт: 307852 (Как загрузить компьютер с Microsoft Windows XP, используя последнюю удачную конфигурацию) - Восстановите экземпляр Windows XP. Для этого выполните следующие действия:
- Отключите все антивирусные программы, а также антивирусную защиту на уровне BIOS. Дополнительные сведения см. в соответствующем руководстве по программному обеспечении или справке в Интернете.
- Убедитесь, что загрузка в первую очередь выполняется с компакт- или DVD-диска. Для получения указанияй по выполнению этой задачи см. документацию к компьютеру.
- Вставьте в дисковод компакт- или DVD-дисков компакт-диск Windows XP и перезагрузите компьютер.
- После появления приглашения «Press any key to boot from CD» нажмите любую клавишу. Компьютер будет загружен с компакт-диска Windows XP.
- При загрузке с компакт-диска система проверяет оборудование, а затем предлагает выбрать один из следующих вариантов.
- Чтобы приступить к установке Windows XP, нажмите клавишу ВВОД.
- Чтобы восстановить Windows ХР с помощью консоли восстановления, нажмите R.
- Чтобы выйти из программы, не устанавливая Windows ХР, нажмите F3.
- Нажмите клавишу ВВОД.
- Для принятия условий лицензионного соглашения нажмите клавишу F8.
- В списке будет указан текущий экземпляр Windows XP. Выберите из следующих вариантов.
- Чтобы попытаться восстановить выделенную копию Windows XP, нажмите R.
- Чтобы установить новую копию Windows XP без восстановления, нажмите ESC.
- Нажмите клавишу R. После восстановления Windows XP в том случае, если были внесены изменения в оборудование, возможно, придется заново активировать операционную систему.
- Воспользуйтесь средством отката драйверов устройств Для получения дополнительных сведений о средстве отката драйверов устройств щелкните следующий номер статьи базы знаний Майкрософт: 283657 (Возврат к использованию предыдущего драйвера устройства в Microsoft Windows XP)
- Воспользуйтесь программой «Восстановление системы» для Windows XP. Для получения дополнительных сведений об использовании программы «Восстановление системы» щелкните следующий номер статьи базы знаний Майкрософт: 306084 (Как вернуться к более раннему состоянию операционной системы в Microsoft Windows XP)
- Воспользуйтесь консолью восстановления. Для получения дополнительных сведений об использовании консоли восстановления щелкните следующий номер статьи базы знаний Майкрософт: 307654 (Установка и использование консоли восстановления в Windows XP)
- Если Windows установлена в разделе FAT, загрузите MS-DOS и измените имя программы или драйвера, вызывающего проблему.
Проверка недавно установленного оборудования
Если после установки Windows было добавлено новое оборудование, удалите его, чтобы проверить, прекратится ли появление ошибки «Stop 0x0A». Если удаление нового оборудования позволяет решить проблему, выполните одно из перечисленных ниже действий.
- Найдите обновленные драйверы для устройства (если это возможно).
- Попробуйте выяснить у производителя, возникала ли подобная проблема ранее.
- Чтобы определить, работает ли устройство должным образом, запустите программу диагностики.
- Попробуйте найти в журналах просмотра событий сведения о событиях, которые могут помочь определить драйвер или устройство, вызывающие проблему.
Среди пользователей компьютеров с ОС Windows, а также в среде специалистов по ремонту активно применяется такое понятие как синий экран смерти. Это крайне неприятная ситуация, сопровождающаяся появлением синего экрана. Причём появляться он может по самым разным причинам. Одной из них выступает ошибка 0x0000000a.
Потому даже обычному пользователю будет полезно знать, что она означает, как с такой ошибкой можно справиться самостоятельно, не обращаясь в сервисы и не отдавая деньги за довольно простую работу.
Причины появления
Существует несколько причин появления кода ошибки 0x0000000a. А именно:
- возник сбой в работе RAM, то есть оперативной памяти;
- взаимодействие между драйверами и оперативной памятью, либо устройствами;
- неполадки в системе при подключении устройств, что происходит в основном с компонентами низкого качества;
- ошибки на уровне используемых установленных программ;
- негативное воздействие со стороны вирусов, вредоносного софта.
В зависимости от причины следует применять соответствующие методы устранения ошибки.
Как исправить ошибку
Большинство действий обычный пользователь сможет выполнить самостоятельно, не привлекая специалистов. Тем самым удаётся сэкономить деньги, и найти решение проблемы.
Решить проблему в виде ошибки с кодом 0x0000000a на Windows 7 и иных платформах можно путём:
- отключения оборудования;
- сноса драйверов;
- сброса параметров;
- настройки в BIOS;
- обновления;
- восстановления файлов системы;
- восстановления самой системы;
- антивирусными программами.
Теперь про каждый способ стоит рассказать отдельно. Это даст наглядно понять, как исправить ошибку 0x0000000a на Windows 7 и вернуть тем самым компьютер в режим нормальной работоспособности.
Важно отметить, что аналогичный код ошибки со значением 0x0000000a может появляться и на Windows 10. Но перечень действий и решений от этого не меняется.
Основной упор будет сделан на то, как исправить проблему в виде ошибки 0x0000000a на базе Windows 7 и Windows 10, поскольку это наиболее распространённые и востребованные версии ОС. Так как исправляем всё сами, то и действовать нужно предельно внимательно.
Отключить оборудование
Довольно часто срабатывает отключение оборудования. Если появился синий экран смерти, когда на синем фоне отображается код ошибки 0x0000000a после установки какого-нибудь нового оборудования, высока вероятность, что причина кроется именно в нём.
Сюда можно отнести проблему несовместимости, но чаще всего это низкое качество сборки компонентов. В этой ситуации нужно просто отключить это оборудование, после чего перезапустить компьютер и понаблюдать, как он будет себя вести теперь.
Если при отключении оборудования ушла и ошибка, причина обнаружена. Теперь вопрос лишь в том, что делать с этим компонентом. Самым правильным решением будет вернуть товар продавцу. Но это уже отдельная тема.
Бывает и так, что подключается сразу несколько устройств. И определить точно, какое из них провоцирует ошибку, немного сложнее. Но и такая проблема решается быстро. Нужно лишь поочерёдно отключить разные устройства и понаблюдать, при отключении какого именно оборудования ошибка перестанет появляться.
Драйверы
Поскольку на многих ПК до сих пор установлена Windows 7, несмотря на прекращение её поддержки со стороны Microsoft, такая проблема как ошибка 0x0000000a не теряет своей актуальности.
Если при установке обновлений, нового оборудования, а вместе с ним и драйверов компьютер выдаёт синий экран, возможно, причина именно в самих драйверах.
Такой метод устранения неисправности ошибок типа 0x0000000a, когда появляются синий экран смерти и пугающие коды, подойдёт на тот случай, если проблемные устройства использовать нужно. Тогда есть вероятность, что удаление драйверов, а также их замена аналогичными, помогут исправить ситуацию.
ВАЖНО. Если BSOD (синий экран) появляется при запуске ОС, войти придётся через безопасный режим.
Для этого во время запуска операционки требуется удерживать клавишу F8. Потом появится список, и среди предложенных вариантов нужно выбрать «Безопасный режим», подтвердив свой выбор кнопкой Enter.
Далее последовательность такая:
Далее компьютер перезагружается.
При перезагрузке система наверняка будет пытаться автоматически выбрать необходимый отсутствующий драйвер и установить его для работы подключённого устройства.
Но бывает так, что ОС с этим не справляется. Тогда пользователю придётся самостоятельно отыскать драйвер. Обычно он доступен на диске месте с купленным оборудованием либо на официальном сайте производителя.
Также есть специальные программы, которые автоматически устанавливают драйверы, анализируя систему и находя подходящие драйверы для того или иного оборудования.
Параметры проверки драйверов
Ещё один вариант, как исправить код 0x0000000a, если эта ошибка выходит на Windows 7 либо другой актуальной версии Виндовс.
Метод заключается в том, чтобы выполнить сброс используемых параметров проверки драйверов подключённого оборудования.
Такое решение часто помогает в ситуациях, когда ошибка появляется именно после очередного обновления операционной системы либо при загрузке апдейтов для тех или иных подсистем, устройств, работающих с ПК или ноутбуком.
ВАЖНО. Как и в предыдущем случае, для сброса параметров нужно войти в систему, используя безопасный режим.
Запустив ОС в безопасном режиме, требуется сделать следующее:
- нажать комбинацию клавиш Win и R;
- дождаться появления окна;
- в нём ввести простую команду verifier/reset;
- нажать ОК.
Далее компьютер перезагружается, а вход в систему осуществляется уже в обычном режиме.
Такая команда сбросит настройки драйверов, и они вернутся к значениям по умолчанию. Есть определённая вероятность того, что подобные шаги исправят сложившуюся ситуацию с ошибкой 0x0000000a.
Настройки в BIOS
Некоторые пользователи сталкивались с тем, что ошибка с кодом 0x0000000a у них появлялась по причине неполадок со стороны БИОС. Если быть точнее, то настройка BIOS неправильная. И это нужно исправить. Самым действенным способом в этом случае станет сброс всех настроек к стандартным параметрам по умолчанию.
Чтобы метод сработал, следует отключить некоторые компоненты. А именно:
- Plug And Play;
- кэш, причём 2 и 3 уровней;
- антивирус, интегрированный в БИОС, если он есть;
- доступность затенённой памяти.
После этого обновляется прошивка материнской платы и видеокарты. Потом запускается проверка оперативной памяти. Если на ПК используется сразу несколько модулей ОСУ, поочерёдно рекомендуется отключить каждый из них и понаблюдать, не будет ли пропадать ошибка.
Когда проблема кроется в конкретной планке оперативки, её придётся заменить в большинстве случаев. Хотя можно также свести параметры частоты к общему наименьшему значению.
На этот счёт нет универсальных инструкций, поскольку версии BIOS везде разные, из-за чего алгоритмы действий могут существенно отличаться друг от друга.
Обновления
Неоднократно наблюдалась ситуация, когда ошибка 0x0000000a возникала в момент выхода из спящего или энергосберегающего режима (гибернация), при условии подключения к ПК Bluetooth устройства.
Решение проблемы есть. Это установка обновления, которое кодируется символами KB2732487. Оно доступно всем на официальном сайте разработчика ОС, то есть Microsoft.
Только тут следует учитывать, что пакеты обновлений отличаются, в зависимости от разрядности конкретной системы (x32 или x64).
Скачав файл, запустите его и дождитесь установки. Больше от пользователя ничего не требуется.
Системные файлы
Также в определённых ситуациях помогает восстановление повреждённых системных файлов. Ведь ошибка с кодом 0x0000000a может появляться ещё и по причине того, что структура этих файлов нарушена.
В этой ситуации выполняется проверка, и если нужно – восстановление.
Здесь алгоритм действий следующий:
После этого автоматически запустится инструмент, который просканирует файлы системы и обнаружит возможное нарушение целостности. Если таковые имеются в системе, утилита их восстановит.
Система
А иногда помогает только полное восстановление системы. Это универсальное решение, которое устранит и саму ошибку 0x0000000a, а также ряд других проблем на компьютере. Но для этого должна быть создана точка восстановления. В этой ситуации будет выполнен откат всей системы.
Важно лишь, чтобы создание точки восстановление происходило раньше, чем появление ошибки. Иначе метод не сработает по вполне понятным причинам.
Если же такая точка восстановления есть, нужно сделать следующее:
Теперь компьютер начнёт перезагружаться, а вся система вернётся к указанной точке восстановления.
Только тут важно учитывать, что все обновления, установленные программы, сохранённые данные тоже исчезнут, поскольку фактически в тот момент их не существовало. Потому стоит заранее подумать о переносе важной информации на диск, где не стоит операционная система. Чаще всего это диск D.
Вирусы
Проблемы, которые ведут к появлению рассматриваемой ошибки, могут быть следствием негативного влияния на систему вирусных программ.
Потому лечение от вирусов часто даёт положительный результат. Такой метод актуально применять, если:
- вирус удалил некоторые значимые системные файлы;
- заражены файлы, провоцирующие конфликт между драйверами, ОС, оборудованием и пр.
Если вирус удалил важные файлы в системе, помимо самого лечения, придётся сделать откат ОС, либо же заново установить актуальные обновления.
Что же касается противовирусного лечения, то тут лучше всего воспользоваться софтом, который не требуется устанавливать на компьютер. Подойдёт любая проверенная утилита.
Просто следуйте рекомендациям утилиты, которая обнаружит вирусы и предложит соответствующие способы их обезвреживания.
Столкнуться с ошибкой 0x0000000a может практически каждый пользователь. Причём порой по независящим от него причинам. Но исправить ситуацию можно. Для этого существует минимум 8 действенных методов. Какой из них подойдёт вам, зависит от конкретной ситуации и причин, которые повлекли за собой появление синего экрана и соответствующего кода ошибки.
Синий экран 0x0000000A указывает, что Microsoft Windows или драйвер получили доступ к памяти на уровне DISPATCH_LEVEL или выше.
Параметры IRQL_NOT_LESS_OR_EQUAL:
- Адрес, на который неправильно сослались;
- Значение IRQL, который потребовался, чтобы получать доступ к памяти;
- Тип доступа: 0 – чтение, 1 — запись;
- Адрес инструкции, которая ссылалась на память в параметре 1.
Причина
Ошибка IRQL_NOT_LESS_OR_EQUAL появляется, когда доступ к памяти происходит при слишком высоком IRQL. Как правило, эта ошибка происходит, когда драйвер использует неправильный адрес памяти. Другие возможные причины этой ошибки включают несовместимый драйвер устройства, общую аппаратную проблему или несовместимое программное обеспечение.
Решение
Во время установки Windows XP
Если ошибка появляется во время установки, то возможно проблема в аппаратной части компьютера. Первое что необходимо сделать – это проверить оборудование на совместимость с операционной системой. Если аппаратная часть ПК полностью совместима, поочередно пройдем 7 шагов устранения ошибки.
Шаг 1. Определим уровень абстрагирования от оборудования. Во время установки системы в момент определения конфигурацию компьютера нажмите F5. В появившемся окне убедитесь, что спецификация соответствует действительности. Попытайтесь переустановить Windows XP.
Шаг 2. Выключите следующие функции в настройках CMOS:
- все кэширование, включая (L2, BIOS, внутреннее/внешнее);
- все затенения;
- Plug and Play;
- любые средства антивирусной защиты BIOS.
Переустановите систему, если синий экран продолжает появляться, то переходите к следующему этапу. Если же сообщение об ошибке прекратились, то необходимо узнать какая конкретно функция её вызывает. Для этого включайте по одной отключенной функции и следите за процессом установки операционной системы. С помощью недолгих манипуляций можно определить проблемную функцию. Её необходимо отключить.
Шаг 3. Проверка оперативной памяти. Если в компьютере несколько планок оперативной памяти, то необходимо поочередно установить по одной планке памяти и наблюдать за процессом установки. В случае исчезновения BSoD становиться понятно, что виновником является планка памяти, находящаяся вне системного блока компьютера. При использовании одной планки памяти, необходимо её протестировать специализирующей программой, например memtest.
Шаг 4. Извлечение всех адаптеров и устройств, не нужных для установки операционной системы. А именно:
- устройства SCSI;
- устройства IDE;
- сетевой адаптер;
- внутренний модем;
- звуковая карта;
- дополнительные жесткие диски (для установки системы достаточно одного жесткого диска);
- CD-привод или DVD-привод (если устанавливаете от локального жесткого диска).
Попытайтесь переустановить Windows XP. Если синий экран смерти все равно продолжает появляться, то переходите к 5-му шагу. В противном случае, необходимо определить какой же из изъятых адаптеров является причиной появления ошибки. Для этого необходимо поочередно устанавливать по одному устройству в системный блок и перегружать компьютер. В случае появления синего экрана последнее добавленное устройство и является его виновником. Его следует заменить.
Шаг 5: Обновление драйвера SCSI и удаление SCSI устройств. Загрузите последний драйвер от поставщика адаптера. Выключите синхронизацию на контроллере SCSI. Удалите все устройства SCSI за исключением одного жесткого диска, на который устанавливается операционная система.
Шаг 6: Изменение настроек и устранение IDE-устройств. С помощью перемычки устанавливаем жёсткий диск IDE в режим Master и отключаем все IDE-устройства за исключением жесткого диска, на который устанавливается Windows XP.
Шаг 7: Обратитесь к производителю компьютера или материнской платы. Производитель может помочь выполнить программу диагностики и обновить BIOS.
Во время работы Windows XP
Рассмотрим 3 шага решения BSoD 0x0000000A при появлении в уже работающей операционной системе.
Шаг 1: Рассмотрите недавно установленное программное обеспечение. Если Вы установили стороннюю программу (драйвер), попытайтесь удалить или отключить её так, чтобы она не загружалось. Затем, перезапустите компьютер, чтобы понять это программное обеспечение или драйвер вызвал ошибку.
Шаг 2: Рассмотрите недавно добавленные устройства. Если Вы добавили какие-либо устройства или драйвера после того, как Windows был установлен, демонтируйте их и затем перезапустите компьютер, чтобы понять, в этом ли причина синего экрана. Если удаление недавно установленных аппаратных средств устранило ошибку, необходимо установить проблемное устройство и установить свежие драйвера с сайта производителя устройства. Продиагностируйте устройство.
Шаг 3: Восстановите Windows.
Windows 7 и Windows Server 2008
Stop 0x0000000A появляется при входе в спящий режим. Это происходит, потому что драйвер Diskdump.sys неправильно устанавливает размер ввода/вывода в 0. Когда система вводит в спящий режим, драйвер Diskdump.sys ответственен за запись содержания памяти в файл Hiberfil.sys. Если устройство хранения, которое содержит файл Hiberfil.sys, занято, когда устройство получает запрос ввода/вывода от драйвера Diskdump.sys, он пытается отправить запрос ввода/вывода позже. Однако, драйвер Diskdump.sys неправильно устанавливает размер ввода/вывода в 0, когда снова посылает запрос. Поэтому, система получает доступ к недопустимому адресу памяти, и получаете сообщение об ошибке.
Для устранения ошибки загрузите и установите последние обновления на вашу операционную систему.
На чтение 4 мин Просмотров 1.4к.
Ошибка 0x0000000a является критическим сбоем, вызывающим остановку работы вашей операционной системы. Вследствие остановки, на экране появится информативный текст на фоне синего экрана.
Причины возникновения ошибки 0x0000000a могут быть разнообразны, как правило, это: поврежденные устройства или драйвера, некорректно работающие модули оперативной памяти (irql not less or equal), неправильная настройка БИОС, повреждение системных файлов, при установке или подключении принтера.
Решения во всех системах примерно одинаковы.
Если Вы недавно заменяли свой блок питания на другой и после этого начала появляться эта ошибка – скорее всего проблема в нехватке мощности. Решение: замена на БП с большей мощностью. Если же вы не меняли комплектующие, то ниже представлены несколько дополнительных решений, среди которых Вы точно найдете действенный.
Содержание
- Способ №1
- Способ №2
- Способ №3
- Способ №4
- Способ №5
- Способ №6
Способ №1
Провести диагностику проблем оперативной памяти компьютера.
Для этого воспользуемся собственным инструментом Windows:
- Зайдите в «Пуск»;
- Введите в поиск «Диагностика проблем оперативной памяти компьютера» и нажмите по найденному;
- Выберите рекомендуемый первый вариант проверки, после чего ваш компьютер перезагрузится и начнет сканирование оперативной памяти.

Способ №2
Отключение кэширования оперативной памяти.
В данном способе не нужно загружать операционную систему. Нам потребуется зайти в BIOS компьютера. Для этого нужно выключить компьютер и запустить заново. В первые 3-5 секунд нажмите клавишу F2 или Del. Если ничего не получилось, то пробуйте заново, т.к. это нужно делать быстро, еще до того, как ОС начала загружаться.
Когда у вас получилось зайти, вы сами должны найти параметры, связанные с оперативной памятью, т.к. материнских плат очень много и невозможно с точностью указать путь к данным настройкам. Чаще всего следующие параметры в BIOS необходимо выключить (Disabled)
- External Cache Memory
- Internal Cache Memory
ВНИМАНИЕ! Будьте очень аккуратны! Т.к. изменение некоторых параметров может нарушить всю работу компьютера.
Способ №3
Проверка оборудования, подключенного к компьютеру.
Есть вероятность, что причиной ошибки может быть аппаратура, подключенная к ПК (например, веб-камера, микрофон, принтер и т.д.). Поэтому удалите все устройства, отключите их драйвера и перезагрузите систему. Клавиатуру и мышь можно оставить.
Теперь проследите, появится ли ошибка. Если нет, то начните постепенно подключать оборудование, каждый раз долгое время проверяя на наличие ошибки, пока не наткнетесь снова на синий экран. Определив нужное устройство, не используйте его снова или попробуйте переустановить его драйвер.
Способ №4
Выполнение чистой загрузки.
«Чистая загрузка» поможет загрузить систему с минимальным количеством запущенных процессов. Это даст возможность выявить «проблемный» процесс, запуская программы из автозагрузки поочередно. Если вы обладатель «восьмерки» или «десятки» для установки «чистой загрузки» делайте следующее:
- Нажмите на своей клавиатуре win+R и в открывшемся окошке введите команду msconfig. Нажмите кнопку ENTER;
- В открывшемся окне выберите пункт «выборочный запуск» и уберите галочку с подпункта «Загружать элементы автозагрузки»;
- Переходим во вкладку «службы» и поставить галочку рядом с пунктом «Не отображать службы Майкрософт»;
- Следом переходим в «диспетчер задач», используя вкладку «Автозагрузка». В открывшемся списке отключите каждый пункт;
- Перезагружаем компьютер. Контролируем работу компьютера.
В случае, если вы обладатель windows 7, производите следующие действия:
- Нажимает комбинацию клавиш win+R и в открывшемся окне вписываем «msconfig», нажимаем Enter;
- Откроется окно, в котором выберите выборочный запуск во вкладке «общие», также не забудьте снять галочку с пункта «Загружать элементы автозагрузки»;
- Во вкладке «службы» также поставьте галочку «Не отображать службы Майкрософт» и отключить все элементы в списке;
- Перезагружаемся.
После несложного алгоритма действий ваш компьютер не будет подвержен сбоям, так как будет использовать только стандартные приложения, драйвера и службы.
Способ №5
Восстановление системы.
Данный способ не является 100% решением проблемы, но если ошибка появилась совсем недавно, то может помочь.
В меню «Пуск», в поиске введите «Восстановление системы». Нажмите «Далее» и выберите последнюю точку восстановления компьютера. Дальше еще раз подтвердите, после чего компьютер перезагрузится и начнет восстановление. Дождитесь окончания.
Способ №6
Если же ничего не помогло, то остается только переустановка ОС. Однако вы потеряете программы и приложения, установленные в системе. А затем установите последние обновления Windows. После всех этих действий, вы наверняка избавитесь от данной ошибки 0х0000000а.