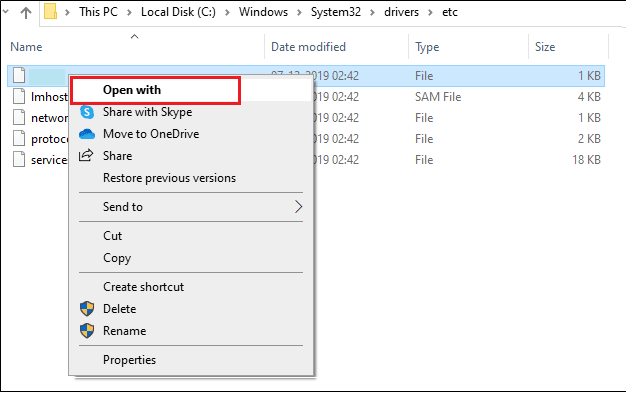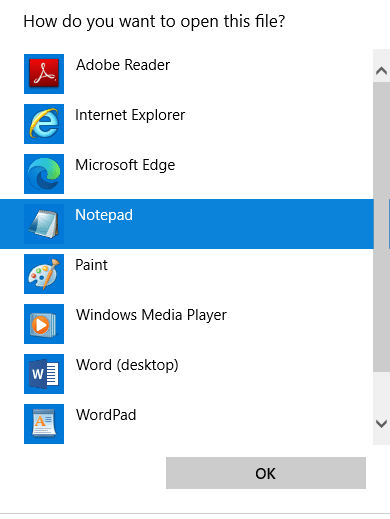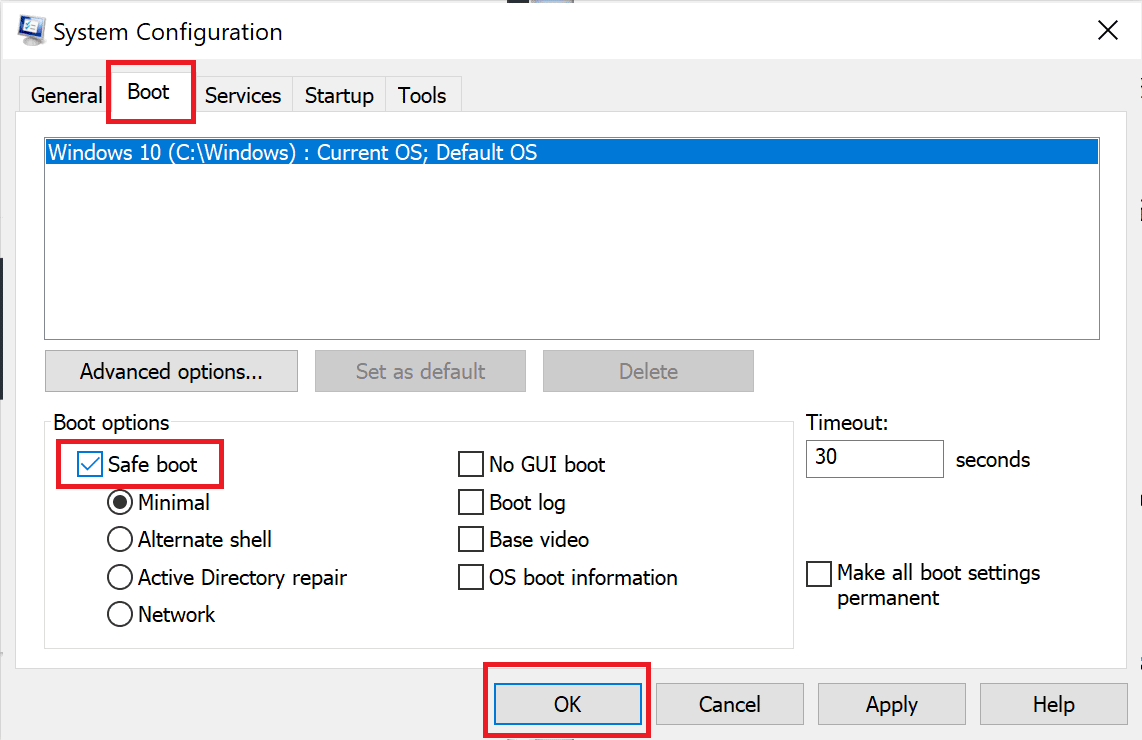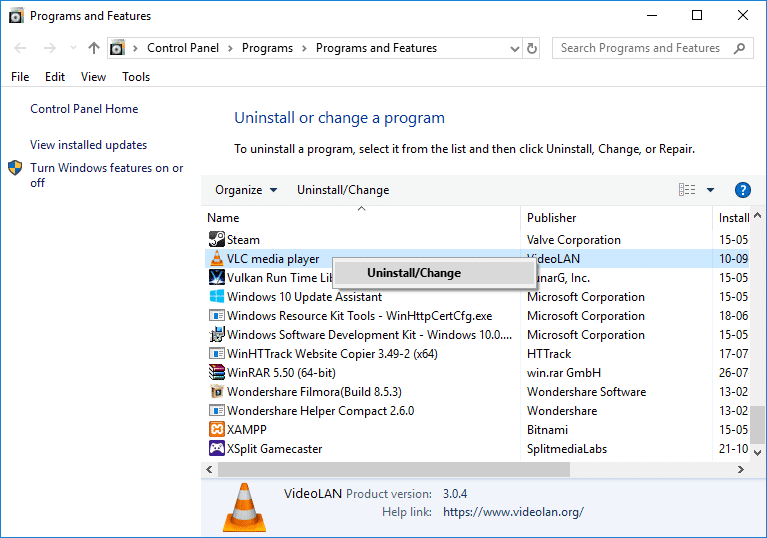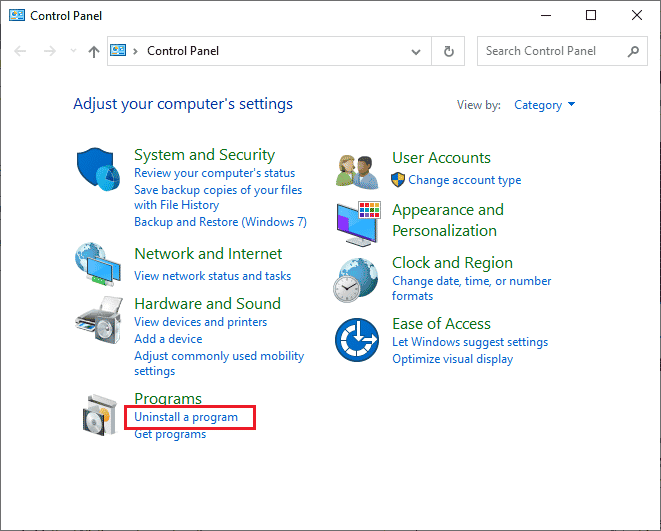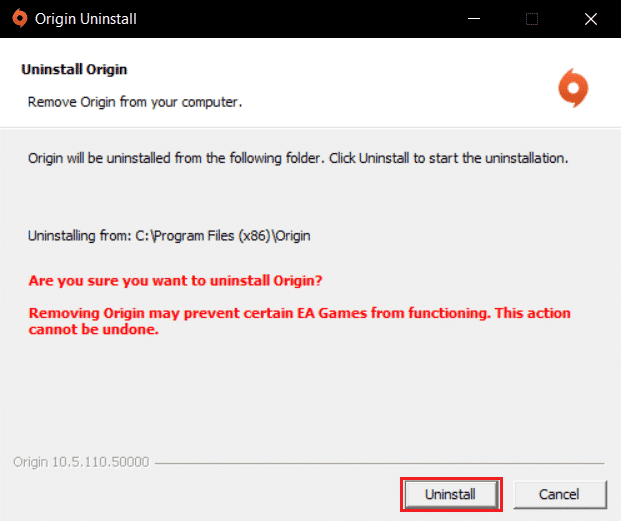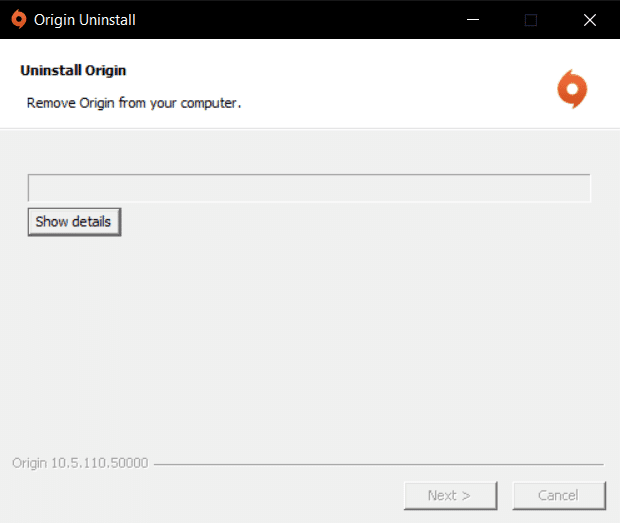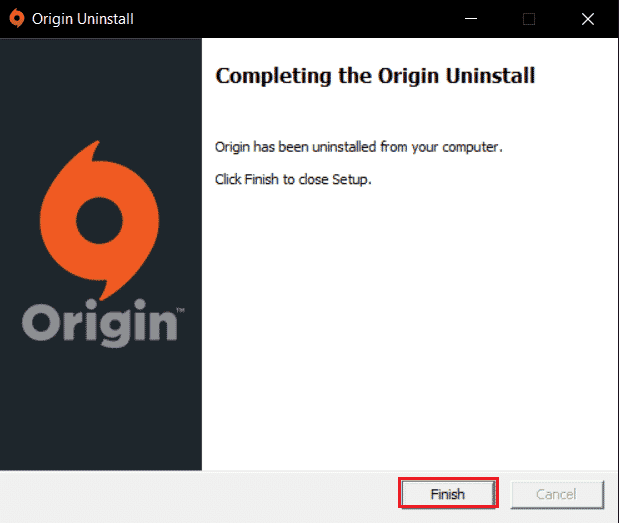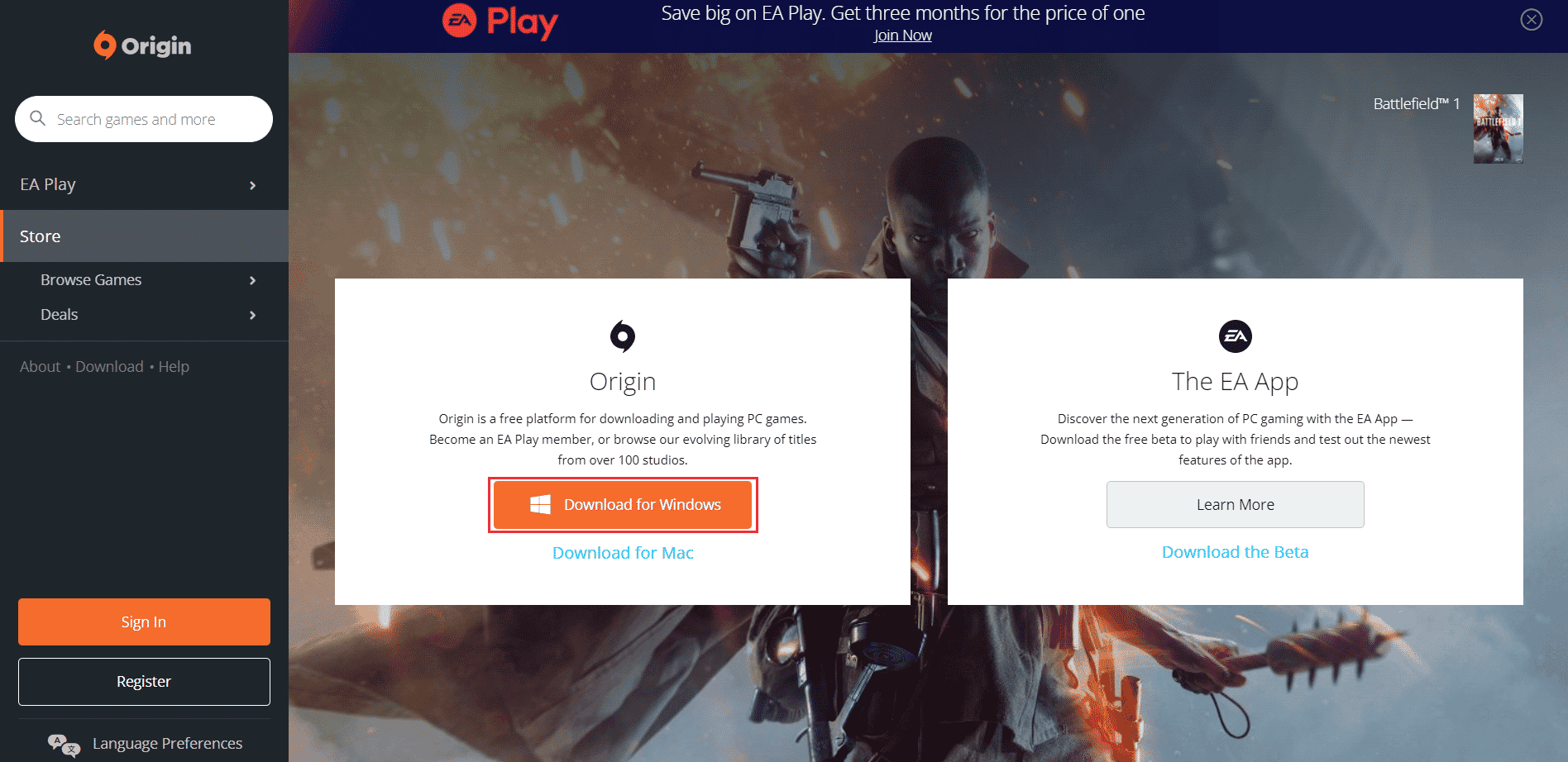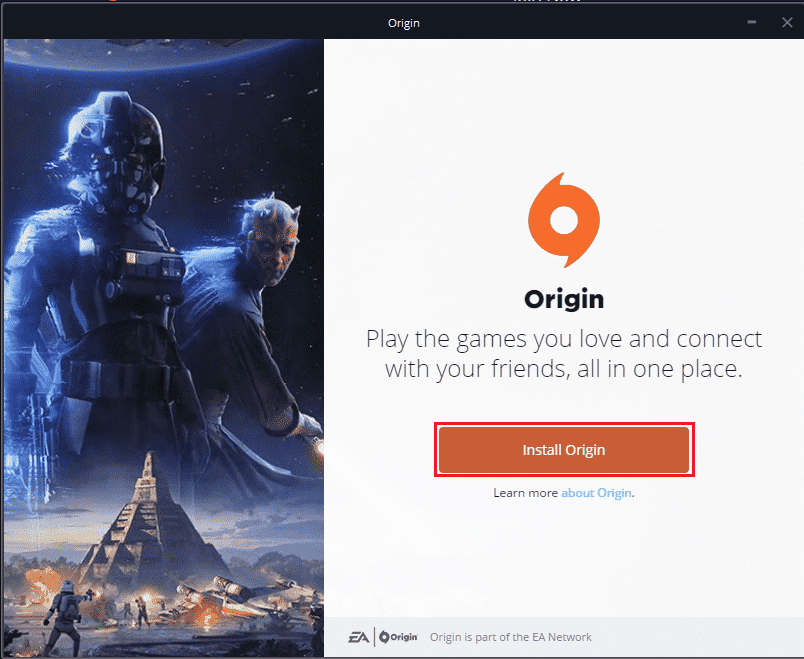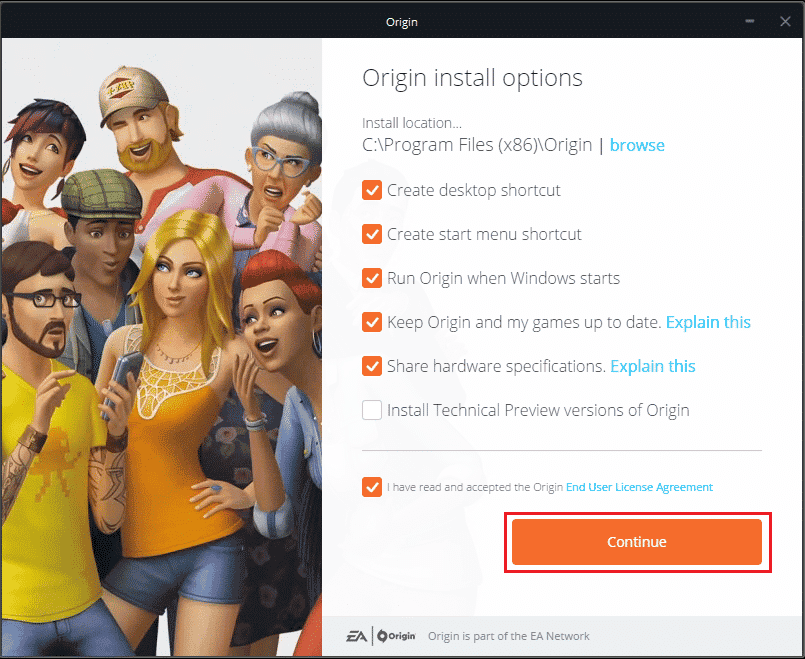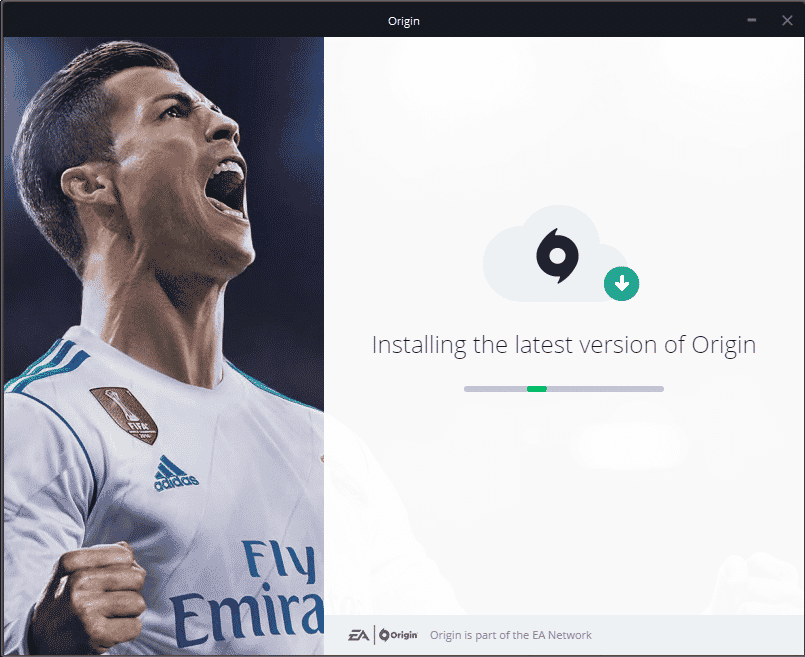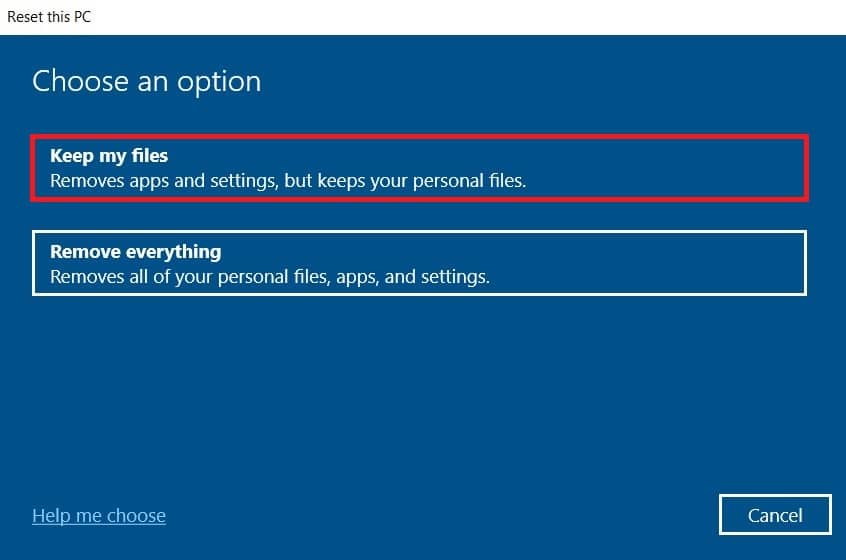Некоторые геймеры на ПК сообщают, что они получают сообщение об ошибке. Возникла проблема с загрузкой при попытке загрузить игры через приложение EA на своей игровой машине с Windows 11 или Windows 10. Этот пост предлагает применимые исправления проблемы.
Проблема с загрузкой
Что-то пошло не так во время загрузки. Дайте нам несколько минут, а затем повторите попытку.
Если вы получите Проблема с загрузкой сообщение об ошибке при попытке загрузить игры через приложение EA на игровой машине Windows 11/10, то для решения проблемы можно применить приведенные ниже предложения в произвольном порядке.
- Проверьте серверы EA и ваше интернет-соединение.
- Убедитесь, что у вас достаточно места на диске, а диск NTFS.
- Загрузите игру на другой диск или раздел
- Очистите кэш приложения EA.
- Переустановите приложение ЕА
Давайте посмотрим на эти предложения в деталях.
1) Проверьте серверы EA и ваше интернет-соединение.
Это потенциальное исправление Проблема с загрузкой Приложение EA требует, чтобы вы проверили состояние сервера EA, выполнив следующие действия:
- Перейдите на официальный веб-сайт справки EA по адресу https://help.ea.com/en/.
- Оттуда нажмите на вкладку Игры.
- Появится раскрывающееся меню.
- Нажмите на FIFA 23 через меню.
- Если его там нет, то ищите через поисковик.
- После выбора вы должны найти значок состояния сервера.
- Если значок зеленый, то все в порядке.
- Если значок красный, серверы готовы.
Кроме того, вы можете посетить официальные страницы EA в социальных сетях для получения информации о проблемах с сервером. Вы также можете проверить Downdetector, чтобы узнать, не работает ли веб-сайт.
Если серверы EA работают, но проблема не устранена, в этом случае вы можете исправить проблемы с сетью и подключением к Интернету на своем устройстве, чтобы решить любые проблемы с подключением, которые могут быть причиной здесь. Если ваш компьютер вообще не может подключиться к Интернету, вы можете использовать функцию сброса сети и посмотреть, поможет ли это. Кроме того, вы можете запустить встроенное средство устранения неполадок с подключением к Интернету для Windows 11/10.
2) Убедитесь, что у вас достаточно места на диске и диск в NTFS.
Это решение требует от вас убедиться, что у вас достаточно места на диске и что диск или раздел отформатирован в NTFS.
3) Скачиваем игру на другой диск или раздел
Попробуйте загрузить игру на любой диск, кроме C: или системного диска игрового компьютера. При необходимости вы можете создать новый раздел и посмотреть, успешно ли завершится загрузка в этом разделе.
Чтобы изменить место загрузки или сохранения содержимого на ПК с Windows 11, выполните следующие действия:
- Нажмите клавишу Windows + I, чтобы открыть приложение «Настройки».
- Щелкните Система > Хранилище.
- Прокрутите вниз и нажмите «Дополнительные параметры хранилища», чтобы развернуть раздел.
- Теперь нажмите «Где сохраняется новый контент».
- На следующем экране нажмите Новые приложения будут сохранены в раскрывающемся списке.
- Теперь выберите внутренний диск или внешний диск по требованию.
- Выйдите из приложения «Настройки», когда закончите.
Чтобы изменить место загрузки или сохранения содержимого на ПК с Windows 10, выполните следующие действия:
- Нажмите клавишу Windows + I, чтобы открыть приложение «Настройки».
- Щелкните Система > Хранилище.
- Под Дополнительные настройки хранилищащелкните Изменить место сохранения нового контента.
- Нажмите Новые приложения, которые будут сохранены в раскрывающемся списке.
- Выберите диск, на котором вы хотите сохранить только что загруженный контент.
- Выйдите из приложения «Настройки», когда закончите.
Попробуйте следующее решение, если это не помогло.
4) Очистите кэш приложения EA.
Очистка кеша приложения EA может помочь решить распространенные проблемы.
Чтобы очистить кэш приложения EA, в меню-гамбургере в дальнем левом углу приложения EA выберите «Справка» > «Восстановление приложения» > «ОЧИСТИТЬ КЭШ». Если вы не можете открыть приложение EA, нажмите «Пуск» > «EA» > «Восстановление приложений» > «ОЧИСТИТЬ КЭШ».
Если проблема не устранена, перейдите к следующему решению.
5) Переустановите приложение EA.
Если ничего не работает, вы можете переустановить приложение EA и посмотреть, решит ли это вашу проблему. В противном случае вы можете использовать Origin Launcher для загрузки игры, так как некоторые затронутые геймеры на ПК сообщили, что этот обходной путь действительно помог решить проблему. Однако, если проблема не устранена, вы можете обратиться в службу поддержки EA за дополнительной помощью.
Надеюсь, это поможет!
Читать дальше: Исправьте код ошибки EA 524. Извините, эта учетная запись не может играть онлайн.
Как исправить ошибку загрузки приложения EA?
Исправление ошибки загрузки приложения EA на ПК с Windows 11/10 будет зависеть от полученного вами сообщения об ошибке. Среди других общих исправлений вы можете попробовать переустановить приложение EA, выполнив следующие действия:
- Закройте приложение EA (ранее EA Desktop).
- Откройте «Панель управления» (найдите ее, выполнив поиск «Панель управления» в меню «Пуск»).
- В разделе «Программы» нажмите «Удалить программу».
- Нажмите на приложение EA и удалите его.
- Переустановите приложение EA, а затем повторите попытку установки игры.
Почему Origin выдает ошибку при попытке установить?
Если у вас недостаточно места на установочном диске для Origin, он не установится и выдаст ошибку. Итак, вам нужно убедиться, что на диске достаточно места для установки Origin. Ваш накопитель может раздуться из-за временных файлов, обновленных файлов и т. д.
Читайте также: Клиент Origin не может войти в систему на ПК с Windows.
★★ Novice
May 2020
I restored my pc the other week and it wouldnt let me download origin. it said i had missing files. i reset my pc and now have all the files needed to download origin yet it still download. it keeps just saying error close the application. (error code: 0xc000007b). origin isnot in my program files because it wont even let me install the game. i sorted out all the visual c++ so i need help thanks
Message 2 of 8
(910 Views)
★★ Novice
May 2020
so apparently how i solved mine was by , if you might installed some dll by yourself try to delete that, then download the latest C++ registry that are available which it provides packs 2015-2019 ones. i installed both 86 and 64 installers. but if you already installed them and the problem is still there , try deleting the files that you tried to put yourself then go to settings and repair the c++ installers. that worked for me
Message 6 of 8
(821 Views)
★★ Novice
May 2020
— last edited
May 2020

System info:
Ryzen 7 3700X
Gigabyte X470 AORUS Gaming 7 Wifi-50-CF
36gb ram
Radeon RX 5700xt
Windows 10 Pro
Message 1 of 8
(936 Views)
★★ Novice
May 2020
So i recently tried to install originthinsetup installer, at first it said error that msvcp140.dll is missing, right after it asked me for vcruntime140 which i also managed to solve then right after i solved that one the error 0xc000007b popped out, i tried everything there is available in threads and videos non of them seem to work for me .
Message 3 of 8
(907 Views)
Community Manager
May 2020
@islacolman
Download and install both the x86 and x64 versions of the required Visual Studio files:
-
x86: vc_redist.x86.exe
-
x64: vc_redist.x64.exe
If required, the following steps can also help in this situation.
- Right click your game in Origin and then choose Repair
- Run System File Checker to ensure the integrity of your Windows System files: http://support.microsoft.com/kb/929833
Let us know your results, thanks.
Message 4 of 8
(869 Views)
★★ Novice
May 2020
@EA_Barry it says there is a unspecified error when downloading the x64 and i already have the x86.
Message 5 of 8
(839 Views)
★★ Novice
May 2020
so apparently how i solved mine was by , if you might installed some dll by yourself try to delete that, then download the latest C++ registry that are available which it provides packs 2015-2019 ones. i installed both 86 and 64 installers. but if you already installed them and the problem is still there , try deleting the files that you tried to put yourself then go to settings and repair the c++ installers. that worked for me
Message 6 of 8
(822 Views)
★★ Novice
May 2020
@Sabjiji omg youre actually such a legend THANK YOU SO MUCHHHHHH
Message 7 of 8
(782 Views)
★★★ Newbie
June 2020
Hi there,
Just discovered this problem too, but I am not tech savvy. What does this mean in simple terms? Can you explain this for me?
Message 8 of 8
(646 Views)
На чтение 4 мин. Просмотров 733 Опубликовано 03.09.2019
Некоторые пользователи сообщали о проблеме с Origin, когда платформе не удается загрузить определенные веб-страницы.
Чтобы установить Origin, вам сначала нужно скачать установщик с веб-сайта EA.
Иногда возникают непредвиденные проблемы, и пользователи получают сообщение об ошибке Ошибка загрузки веб-страницы. . Это сообщение об ошибке не позволяет пользователям правильно выполнить настройку источника.
Эта внезапная остановка процесса установки Origin может быть вызвана неправильными настройками подключения к Интернету, проблемами с разрешениями приложений и многим другим.
Читайте дальше, чтобы узнать, как можно решить эту проблему.
Содержание
- 7 шагов, чтобы исправить ошибки загрузки веб-страницы Origin
- 1. Отключите брандмауэр Windows
- 2. Отключите стороннее антивирусное программное обеспечение
- 3. Запуск от имени администратора
- 4. Удалить прокси
- 5. Удалите блокировщики рекламы из своего браузера.
- 6. Разрешить Происхождение через брандмауэр Windows
- 7. Очистить кеш браузера
7 шагов, чтобы исправить ошибки загрузки веб-страницы Origin
- Выключить брандмауэр Windows
- Отключите стороннее антивирусное программное обеспечение
- Запустить от имени администратора
- Удалить прокси
- Удалить блокировщики рекламы из вашего браузера
- Разрешить разрешение приложения через брандмауэр Windows
- Очистить кеш браузера
1. Отключите брандмауэр Windows
Иногда брандмауэр Windows может блокировать определенные разрешения приложений на внесение изменений в систему.
Отключите брандмауэр Защитника Windows, выполнив следующие действия:
- Откройте Панель управления .
- Нажмите Система и безопасность .

-
Выберите Брандмауэр Защитника Windows> , выберите Включить или выключить Брандмауэр Windows.
- Выберите Отключить брандмауэр Защитника Windows (не рекомендуется) .
- Нажмите ОК , чтобы убедиться, что изменения были сохранены.
2. Отключите стороннее антивирусное программное обеспечение
Разрешение Origin также может быть заблокировано вашим антивирусным или вредоносным решением.
Откройте антивирус и найдите параметр, позволяющий отключить его.
Попробуйте установить Origin, если он по-прежнему не работает, после этого обязательно включите антивирус.
- ОТНОСИТЕЛЬНО: 6 лучших игровых мониторов для идеального игрового процесса в 2019 году
3. Запуск от имени администратора
Обязательно запустите установщик Origin от имени администратора.
Запуск установщика с правами администратора дает ему более высокий приоритет, когда дело доходит до внесения системных изменений
Щелкните правой кнопкой мыши на установщике Origin и выберите Запуск от имени администратора , чтобы продолжить процесс.
4. Удалить прокси
Удаление прокси-серверов, похоже, помогло многим пользователям решить эту конкретную проблему.
Чтобы удалить прокси-серверы в Google Chrome, выполните следующие действия.
- Выберите значок «Три точки» в правом верхнем углу Chrome> откройте Настройки .

- Прокрутите вниз и нажмите Дополнительно >, перейдите в Система > и откройте Настройки прокси-сервера .

- На вкладке Подключения > нажмите Настройки локальной сети .

- В разделе Прокси-серверы убедитесь, что Использовать прокси-сервер для вашей локальной сети не отмечен> нажмите ОК .

- Проверьте, не внесло ли это какие-либо изменения.
– СВЯЗАНО: 8 лучших компьютерных оффлайн-игр на 2019 год
5. Удалите блокировщики рекламы из своего браузера.
Плагины для блокировки рекламы обычно используются для предотвращения появления рекламы на веб-сайтах.
Иногда такие блокировщики рекламы могут мешать работе определенных приложений или программного обеспечения.
Отключите блокировку рекламы через Google Chrome, выполнив следующие действия:
- Нажмите значок с тремя точками в правом верхнем углу Chrome> разверните Дополнительные инструменты > и выберите Расширения .

- Нажмите на переключатель рядом с блокировщиком рекламы – серый цвет означает, что он отключен

- Проверьте, оказало ли это какое-либо влияние.
6. Разрешить Происхождение через брандмауэр Windows
Вручную разрешите запуск установки Origin через брандмауэр Windows.
Для выполнения этой задачи выполните следующие действия:
- Для начала вам необходимо скачать установщик Origin с официального сайта
- Попробуйте запустить установщик – вы получите то же сообщение об ошибке
- Нажмите клавишу с логотипом Windows + R на клавиатуре> введите % appdata% в поле «Выполнить» и нажмите клавишу «Ввод».

- Откройте папку Origin> откройте папку Thinsetup , а затем папку, в которой она находится – с версией вашей настройки
- Скопируйте адресную ссылку, расположенную в адресной строке
- Откройте Панель управления > и выберите Система и безопасность .

- Выберите Брандмауэр Защитника Windows >, выберите Разрешить приложение или функцию через Брандмауэр Защитника Windows .

- В поле поиска вставьте ссылку на местоположение установки и нажмите Enter
- Выберите OriginThinSetupInternal >, нажмите Открыть >, выберите Добавить .
- Установите флажки рядом с Личным и Общим >, нажав ОК .
- Перейдите в папку с файлом, щелкните правой кнопкой мыши OriginThinSetupInternal и выберите Запуск от имени администратора.
7. Очистить кеш браузера
Хранение слишком большого количества данных в вашем браузере может привести к прекращению работы Origin.
Очистите кеш вашего браузера, чтобы решить эту проблему.
Чтобы очистить кэш в Google Chrome, выполните следующие действия.
- Нажмите значок «Три точки» в правом верхнем углу Google Chrome.
- Выберите Дополнительные инструменты > и нажмите Очистить данные о просмотре .

- Выберите временной диапазон для удаления данных, выбрав «Все время рекомендуется», чтобы Chrome работал лучше
- Выберите, какую информацию вы хотите удалить
- Нажмите Очистить данные.
Надеемся, что хотя бы одно из наших решений помогло вам решить проблему установки Origin.
Если вы нашли эту статью полезной, оставьте нам комментарий в разделе комментариев ниже.
Некоторые пользователи сообщали о проблеме с Origin, когда платформе не удается загрузить определенные веб-страницы.
Для того чтобы установить Origin, вам сначала нужно скачать установщик с сайта EA .
Иногда возникают непредвиденные проблемы, и пользователи получают сообщение об ошибке Ошибка загрузки веб-страницы. Это сообщение об ошибке не позволяет пользователям правильно выполнить настройку источника.
Эта внезапная остановка процесса установки Origin может быть вызвана неправильными настройками подключения к Интернету, проблемами с разрешениями приложений и многим другим.
Читайте дальше, чтобы узнать, как можно решить эту проблему.
7 шагов, чтобы исправить ошибки загрузки веб-страницы Origin
- Выключить брандмауэр Windows
- Отключите стороннее антивирусное программное обеспечение
- Запустить от имени администратора
- Удалить прокси
- Удалить блокировщики рекламы из вашего браузера
- Разрешить разрешение приложения через брандмауэр Windows
- Очистить кеш браузера
1. Отключите брандмауэр Windows
Иногда брандмауэр Windows может блокировать определенные разрешения приложений на внесение изменений в систему.
Отключите брандмауэр Защитника Windows, выполнив следующие действия:
- Откройте панель управления
- щелчок Система и безопасность
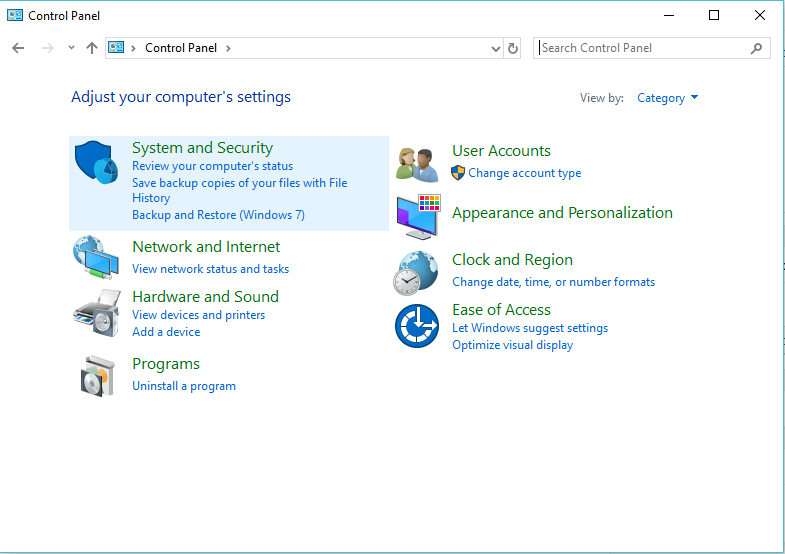
- Выбрать Брандмауэр Защитника Windows> выберите Включить или выключить Брандмауэр Windows.
- Выберите Отключить брандмауэр Защитника Windows (не рекомендуется)
- щелчок Ok чтобы убедиться, что изменения были сохранены.
2. Отключите стороннее антивирусное программное обеспечение
Разрешение Origin также может быть заблокировано вашим антивирусным или вредоносным решением .
Откройте антивирус и найдите параметр, позволяющий отключить его.
Попробуйте установить Origin, если он по-прежнему не работает, после этого обязательно включите антивирус.
- RELATED: 6 лучших игровых мониторов для идеального игрового процесса в 2019 году
3. Запуск от имени администратора
Обязательно запустите установщик Origin от имени администратора.
Запуск установщика с правами администратора дает ему более высокий приоритет, когда дело доходит до внесения системных изменений.
Щелкните правой кнопкой мыши на установщике Origin и выберите « Запуск от имени администратора» , чтобы выполнить процесс.
4. Удалить прокси
Удаление прокси-серверов, похоже, помогло многим пользователям решить эту конкретную проблему.
Чтобы удалить прокси-серверы в Google Chrome, выполните следующие действия.
- Выберите значок «Три точки» в правом верхнем углу Chrome> откройте « Настройки».
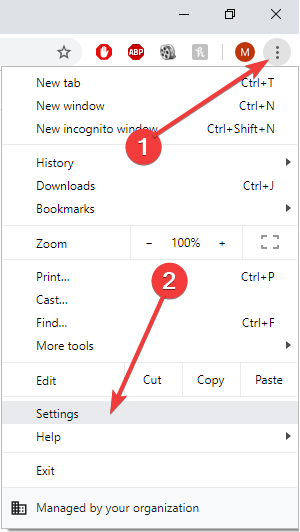
- Прокрутите вниз и нажмите « Дополнительно» > перейдите в « Система» > откройте « Настройки прокси»

- На вкладке « Подключения »> нажмите « Настройки локальной сети».

- В разделе « Прокси-серверы» убедитесь, что флажок « Использовать прокси-сервер для локальной сети» снят, а затем нажмите « ОК».

- Проверьте, не внесло ли это какие-либо изменения.
— СВЯЗАНО: 8 лучших компьютерных оффлайн игр на 2019 год
5. Удалите блокировщики рекламы из своего браузера.
Плагины для блокировки рекламы обычно используются для предотвращения появления рекламы на веб-сайтах.
Иногда такие блокировщики рекламы могут мешать работе определенных приложений или программного обеспечения.
Отключите блокировку рекламы через Google Chrome, выполнив следующие действия:
- Нажмите значок с тремя точками в верхнем правом углу Chrome> разверните Дополнительные инструменты > выберите Расширения

- Нажмите на переключатель рядом с блокировщиком рекламы — серый цвет означает, что он отключен

- Проверьте, оказало ли это какое-либо влияние.
6. Разрешить Происхождение через брандмауэр Windows
Вручную разрешите запуск установки Origin через брандмауэр Windows.
Для выполнения этой задачи выполните следующие действия:
- Для начала вам необходимо скачать установщик Origin с официального сайта
- Попробуйте запустить установщик — вы получите то же сообщение об ошибке
- Нажмите клавишу с логотипом Windows + R на клавиатуре> введите % appdata% в поле «Выполнить» и нажмите Enter

- Откройте папку Origin> откройте папку Thinsetup, а затем папку, в которой она находится — с версией вашей настройки
- Скопируйте адресную ссылку, расположенную в адресной строке
- Откройте Панель управления > выберите Система и безопасность
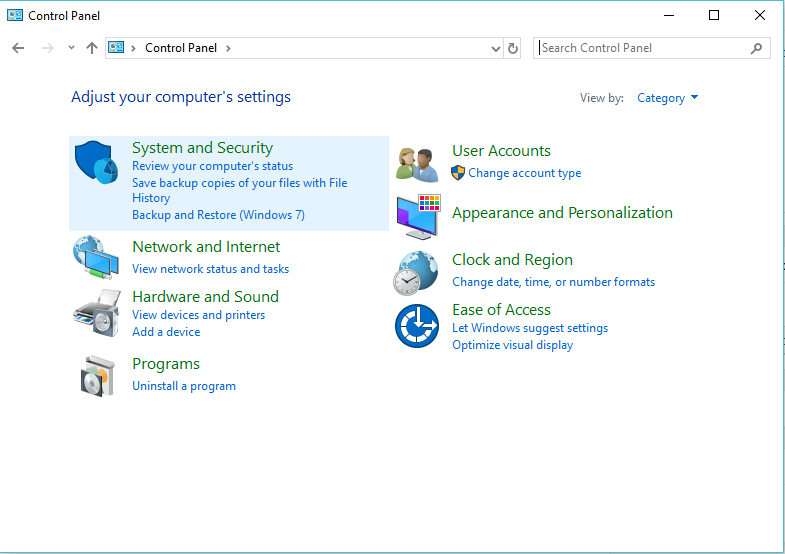
- Выберите Брандмауэр Защитника Windows > выберите Разрешить приложение или функцию через Брандмауэр Защитника Windows.

- В поле поиска вставьте ссылку на местоположение установки и нажмите Enter
- Выберите OriginThinSetupInternal > нажмите « Открыть» > выберите « Добавить»
- Установите флажки рядом с Частным и Общедоступным > нажмите ОК
- Перейдите к расположению файла, щелкните правой кнопкой мыши OriginThinSetupInternal и выберите « Запуск от имени администратора».
7. Очистить кеш браузера
Хранение слишком большого количества данных в вашем браузере может привести к прекращению работы Origin.
Очистите кеш вашего браузера, чтобы решить эту проблему.
Чтобы очистить кэш в Google Chrome, выполните следующие действия.
- Нажмите значок «Три точки» в правом верхнем углу Google Chrome.
- Выберите Дополнительные инструменты > нажмите Очистить данные просмотра

- Выберите временной диапазон для удаления данных, выбрав «Все время рекомендуется», чтобы Chrome работал лучше
- Выберите, какую информацию вы хотите удалить
- Нажмите Очистить данные.
Надеемся, что хотя бы одно из наших решений помогло вам решить проблему установки Origin.
Если вы нашли эту статью полезной, оставьте нам комментарий в разделе комментариев ниже.
ЧИТАЙТЕ ТАКЖЕ:
- 6 игр для серфинга для пользователей ПК с Windows
- Как сделать резервную копию сохранения файлов игры в Windows 10
Origin — это популярный онлайн-магазин видеоигр, в котором вы можете скачать и наслаждаться миллионами игр. Вы также можете пользоваться Origin в операционных системах Windows, macOS, Android и iOS. Тем не менее, как и все приложения и игровые платформы, Origin не лишен ошибок и проблем. Немногие пользователи жаловались на то, что Origin зависает при возобновлении загрузки при запуске, обновлении или подключении к серверам Origin. Итак, если вы также столкнулись с той же проблемой, это руководство поможет вам решить проблему с зависанием загрузки при возобновлении с помощью простых и эффективных методов устранения неполадок.
Есть несколько проблем, из-за которых загрузка зависает при возобновлении. Тем не менее, несколько распространенных причин перечислены ниже.
- Это может быть связано с устаревшей ОС и системными драйверами.
- Хотя антивирусное программное обеспечение занесено в белый список приложения, в некоторых ситуациях оно блокирует доступ к системным ресурсам.
- Вредоносные приложения и поврежденные установочные файлы Origin или игровые файлы.
- Неадекватное или нестабильное сетевое соединение.
- Вы запускаете игру без прав администратора.
- Некоторые фоновые процессы мешают игре.
- Вмешательство прокси-сервера.
- Устаревшая платформа .NET и другие конфликтующие приложения на вашем ПК.
Проанализировав несколько онлайн-отчетов и руководств по устранению неполадок, мы собрали список некоторых эффективных способов решения проблем, которые помогут Origin застрять при возобновлении работы. Следуйте им в том же порядке, чтобы достичь идеальных результатов.
Метод 1: основные методы устранения неполадок
Прежде чем перейти к расширенным методам, вот несколько основных методов устранения неполадок, которым вы должны следовать, чтобы решить проблему.
1А. Перезагрузите компьютер
Вы можете столкнуться с проблемой зависания Origin при возобновлении загрузки, если на вашем ПК есть какие-либо временные ошибки. Перезагрузка компьютера может решить проблему, что является простым трюком, и вот как это сделать.
1. Перейдите на рабочий стол, одновременно нажав клавиши Windows + D.
2. Затем одновременно нажмите клавиши Alt + F4.
3. Теперь выберите «Перезагрузить» в раскрывающемся меню и нажмите «ОК».
1Б. Обновить Windows
Если на вашем компьютере есть какие-либо ошибки, которые способствуют зависанию Origin при возобновлении загрузки Windows 10, вы можете исправить это, просто обновив операционную систему. Если вы новичок в обновлении ПК с Windows 10, выполните действия, описанные в этой статье Как загрузить и установить последнее обновление для Windows 10, и следуйте инструкциям, приведенным там.
После обновления Windows проверьте, устранена ли проблема.
1С. Закрыть фоновые приложения
Может быть много приложений, которые могут работать в фоновом режиме. Это увеличивает использование ресурсов ЦП и потребляет пространство памяти намного больше, чем ожидалось. Следовательно, это влияет на производительность системы, а также может привести к зависанию загрузки при возобновлении. Закройте все процессы, указанные ниже, которые могут потреблять ресурсы вашего компьютера, один за другим или вручную, следуя нашему руководству «Как завершить задачу в Windows 10».
- кора
- Опыт Nvidia GeForce
- Юплей
- Приложение Xbox для Windows
- Раздор
- MSI афтерберер
- Rivatuner статистика/сервер
- Изменить оттенок
- Программа AMD Wattman
- фрапс
- Наложение AB
- Asus Соник Радар
- NVIDIA Shadowplay
- Потоковый движок AverMedia
- Готовить на пару
- Razer Синапс
- ОБС
1Д. Проверить статус сервера Origin
Проверка состояния сервера Origin — это дополнительное решение, если перезагрузка компьютера не помогла решить проблему с загрузкой, зависшую при возобновлении. Выполните указанные ниже шаги, чтобы проверить статус сервера Origin.
1. Зайдите на официальный сайт Даундетектор
2А. Вы получите сообщение, в котором отчеты пользователей указывают на отсутствие текущих проблем в Origin, если у вас нет проблем со стороны сервера.
2Б. Если вы видите какое-либо другое сообщение, вы должны подождать, пока проблемы на стороне сервера не будут решены.
1Э. Обеспечьте стабильное сетевое соединение
Если ваше интернет-соединение нестабильно и неадекватно. это может привести к зависанию Origin при возобновлении загрузки. Если между вашим ПК и маршрутизатором есть какие-либо помехи или препятствия, это также может вызвать обсуждаемую проблему. Проверьте скорость сети вашего компьютера, запустив тест скорости.
Следуйте приведенным ниже критериям и убедитесь, что ваш компьютер им соответствует.
- Устраните все препятствия на пути маршрутизатора, если уровень сигнала вашей сети очень низкий.
- Ваше интернет-соединение может быть медленным, если к одной сети подключено много устройств, поэтому старайтесь избегать этого.
- Всегда предпочтительнее покупать маршрутизатор или модем, проверенный вашим интернет-провайдером.
- Не рекомендуется использовать старые, поврежденные или оборванные кабели, при необходимости замените кабели.
- Убедитесь, что провода модема к стене и провода от модема к маршрутизатору не имеют помех.
Если у вас возникли проблемы с подключением к Интернету, ознакомьтесь с нашим руководством «Устранение неполадок с сетевым подключением в Windows 10», чтобы устранить те же проблемы.
1эт. Отключить прокси-сервер
Вы можете столкнуться с зависанием Origin при возобновлении работы, если настройки сети в Windows 10 не подходят. Если у вас есть VPN или вы используете какие-либо прокси-серверы на своем ПК, прочитайте нашу статью «Как отключить VPN и прокси-сервер в Windows 10», а затем выполните шаги, как показано в статье.
После отключения прокси-серверов и VPN-клиента проверьте, есть ли у вас обсуждаемая проблема. Если вы все еще сталкиваетесь с этой ошибкой, перейдите к следующему способу.
Способ 2: запустить Origin с правами администратора
Для доступа к некоторым файлам и службам требуются права администратора в Origin. Вы можете столкнуться с зависанием Origin при возобновлении проблемы, если у вас нет необходимых прав администратора. Выполните следующие действия, чтобы запустить Origin от имени администратора.
1. Нажмите клавишу Windows и введите Origin, а затем выберите параметр «Открыть расположение файла».
ПРИМЕЧАНИЕ. Если вы не видите параметр «Открыть местоположение файла», щелкните значок со стрелкой вниз, чтобы просмотреть его.
2. Затем щелкните правой кнопкой мыши исполняемый файл Origin.
3. Теперь нажмите «Свойства».
4. Перейдите на вкладку «Совместимость» в окне «Свойства» и установите флажок «Запускать эту программу от имени администратора», как показано ниже.
5. Наконец, нажмите «Применить», а затем «ОК», чтобы сохранить изменения. Проверьте, исправлена ли обсуждаемая проблема или нет.
Способ 3: перезапустить процесс Origin
Перезапуск процесса Origin — еще одно исправление зависания Origin при возобновлении загрузки. Вот как это сделать. Следуйте инструкциям.
1. Откройте диспетчер задач, одновременно нажав клавиши Ctrl+Shift+Esc.
2. Найдите и выберите задачу Origin, которая будет находиться на вкладке «Процессы».
3. Теперь нажмите «Завершить задачу».
4. Теперь запустите Origin от имени администратора, как описано в способе 2.
Способ 4: очистить файлы кеша Origin
Следуйте приведенным ниже инструкциям, чтобы удалить временные файлы кеша Origin, которые помогут вам исправить зависание Origin при возобновлении загрузки.
1. Нажмите клавишу Windows, введите %appdata% и нажмите «Открыть». Откроется папка AppData Roaming.
2. Щелкните правой кнопкой мыши папку Origin и выберите параметр «Удалить», как показано ниже.
3. Перейдите в «Пуск» и введите %programdata%, а затем нажмите «Открыть».
4. Затем найдите папку Origin, а затем удалите все файлы, кроме папки LocalContent, так как она содержит все данные игры.
5. Наконец, перезагрузите компьютер.
Способ 5: изменение внутриигровых настроек Origin
Если вы по-прежнему сталкиваетесь с проблемой, из-за которой Origin зависает при возобновлении, попробуйте изменить игровые настройки, и вот как это сделать.
1. Нажмите клавишу Windows и введите Origin, а затем нажмите «Открыть».
2. Введите учетные данные, а затем войдите в учетную запись EA.
3. Затем щелкните меню Origin в верхнем левом углу, как показано на рисунке.
4. Теперь выберите параметр «Настройки приложения» в раскрывающемся меню, как показано на рисунке.
5. Теперь включите переключатель, чтобы включить Origin в игре.
Способ 6: переключиться на бета-версию клиента Origin
Если изменение внутриигровых настроек не устранило зависание Origin при возобновлении загрузки, попробуйте переключиться на бета-версию клиента Origin. Вот шаги, чтобы сделать это.
1. Нажмите клавишу Windows и введите Origin. Затем нажмите Открыть.
2. Теперь войдите в свою учетную запись.
3. Затем нажмите на Origin, который находится в верхнем левом углу экрана из меню.
4. Выберите Настройки приложения.
5. Перейдите на вкладку «Приложение» и включите переключатель рядом с пунктом «Участвовать в бета-тестировании клиента Origin», который находится в разделе «Обновления клиента».
6. Наконец, перезапустите клиент Origin после перехода на бета-версию.
Способ 7: обновление или откат графических драйверов
Все графические драйверы на вашем ПК должны быть совместимы и иметь последнюю версию, чтобы вы могли играть в графическую игру и прерывать игровой процесс.
Вариант I: обновить графический драйвер
Если на вашем ПК используются устаревшие графические драйверы, вам необходимо обновить их все, чтобы устранить любые проблемы с играми. Вы можете выполнить эту задачу вручную или с помощью стороннего программного обеспечения. Ознакомьтесь с нашим руководством 4 способа обновления графических драйверов в Windows 10, чтобы обновить все драйверы вручную и проверить, можете ли вы без проблем использовать настройки Origin.
Вариант II. Откат обновлений графического драйвера
Если текущая версия графических драйверов несовместима с вашей игрой, то нет смысла их обновлять или переустанавливать. Все, что вам нужно сделать, это откатить драйверы до предыдущей версии, следуя нашему руководству Как откатить драйверы в Windows 10.
Способ 8: переустановите графические драйверы
Если вы по-прежнему сталкиваетесь с той же проблемой после обновления графических драйверов, переустановите драйверы устройств, чтобы устранить любые проблемы несовместимости. Существует так много способов переустановить драйверы в Windows. Тем не менее, если вы не знаете, как это реализовать, ознакомьтесь с нашим руководством «Как удалить и переустановить драйверы в Windows 10» и выполните то же самое.
После переустановки драйверов графического процессора проверьте, можете ли вы наслаждаться играми без зависания Origin при возобновлении работы.
Способ 9: обновить .NET Framework
Платформа .NET на компьютере с Windows 10 необходима для бесперебойной работы современных приложений и игр. Во многих играх есть функция автоматического обновления для платформы .NET, поэтому она будет обновляться автоматически всякий раз, когда доступно обновление. В другом случае, если на вашем ПК появляется запрос на обновление, вы можете вручную установить последнюю версию .NET Framework, как описано ниже, чтобы исправить зависание Origin при возобновлении загрузки.
1. Проверьте наличие новых обновлений для .NET framework из официальный сайт майкрософт.
2. Если есть какие-либо обновления, щелкните соответствующую/рекомендуемую ссылку и выберите параметр «Загрузить среду выполнения .NET Framework 4.8».
Примечание. Не нажимайте «Загрузить пакет разработчика .NET Framework 4.8», так как он используется разработчиками программного обеспечения.
3. Перейдите в раздел «Мои загрузки», дважды щелкните установочный файл, чтобы запустить загруженный файл, и следуйте инструкциям на экране, чтобы успешно установить .NET framework на ПК с Windows. После этого проверьте, исправили ли вы обсуждаемую проблему или нет.
Способ 10: добавить исключение в брандмауэр
Если брандмауэр Windows не вызывает конфликта с Origin, вероятно, антивирусное программное обеспечение в вашей системе блокирует Origin или наоборот. Вы можете добавить исключение для Origin, чтобы решить проблему с зависанием загрузки при возобновлении.
Вариант I: через систему безопасности Windows
1. Нажмите клавишу Windows, введите Защита от вирусов и угроз и нажмите Открыть.
2. Затем нажмите «Управление настройками».
3. Затем нажмите Добавить или удалить исключения, как показано ниже.
4. На вкладке «Исключения» выберите параметр «Добавить исключение» и нажмите «Файл», как показано.
5. Теперь перейдите в каталог файлов, в который вы установили программу, и выберите файл Origin.
6. Подождите, пока инструмент будет добавлен в пакет безопасности, и вы готовы без проблем использовать Origin!
Вариант II: через сторонний антивирус
Примечание. Мы показали шаги для Avast Free Antivirus в качестве примера. Следуйте инструкциям вашей антивирусной программы.
1. Запустите Avast Antivirus и щелкните пункт меню в правом верхнем углу, как выделено.
2. Здесь нажмите «Настройки» в раскрывающемся списке.
3. В меню «Общие» перейдите в раздел «Заблокированные и разрешенные приложения».
4. Затем нажмите «РАЗРЕШИТЬ ПРИЛОЖЕНИЕ» в разделе «Список разрешенных приложений». Обратитесь к рисунку ниже
5. Теперь нажмите ДОБАВИТЬ, соответствующий пути к приложению Origin, чтобы добавить его в белый список.
Примечание 1. В качестве альтернативы вы также можете найти приложение Origin, выбрав параметр «ВЫБРАТЬ ПУТЬ К ПРИЛОЖЕНИЮ», затем нажмите кнопку «ДОБАВИТЬ».
Примечание 2. Мы показали, что установщик приложений добавляется в качестве исключения ниже.
Метод 11: отключить Dx12
Несколько пользователей предположили, что отключение DX12 для любых конкретных игр в Origin помогло им исправить зависание Origin при возобновлении загрузки. Вот шаги по отключению DX12 специально для игр Battlefield, как показано. Если вы столкнулись с той же проблемой в других играх, шаги будут аналогичны.
1. Нажмите одновременно клавиши Windows + E, чтобы открыть Проводник.
2. Теперь перейдите к следующему пути местоположения.
C:UsersUSERNAMEDocumentsMyGamesBattlefield 4settings
3. Теперь щелкните правой кнопкой мыши файл PROFSAVE_profile и выберите параметр «Открыть с помощью», как показано на рисунке.
4. Теперь выберите «Блокнот» из списка и нажмите «ОК», как показано на рисунке.
5. Найдите в файле текст Dx12Enabled, измените значение с 1 на 0 и одновременно нажмите клавиши Ctrl + S, чтобы сохранить изменения.
Перезапустите Origin и проверьте, исправили ли вы проблему или нет.
Способ 12: удалить конфликтующие приложения в безопасном режиме
Некоторые приложения и программы могут мешать работе Origin. Чтобы подтвердить и исправить это, вам необходимо загрузиться в безопасном режиме в Windows 10. Безопасный режим ПК с Windows закроет все второстепенные задачи и будет работать с самыми стабильными драйверами. В безопасном режиме ПК с Windows будет находиться в наиболее стабильной среде, и, следовательно, вы можете найти, какое приложение конфликтует с Origin.
Вы можете загрузить свой компьютер, следуя нашему руководству Как загрузиться в безопасном режиме в Windows 10, и после того, как все стороннее программное обеспечение будет отключено, проверьте, сталкиваетесь ли вы с обсуждаемой проблемой снова.
Как только ваш компьютер перейдет в безопасный режим, проверьте, не столкнетесь ли вы с проблемой снова. Если вы не сталкиваетесь с проблемой, удалите все последние программы или приложения, которые вы добавили на свой компьютер.
Способ 13: переустановите Origin
Если ни один из способов вам не помог, то попробуйте удалить ПО и заново установить его. Любые распространенные сбои, связанные с программным обеспечением, могут быть устранены путем переустановки программы. Ниже приведены шаги по переустановке Origin, чтобы исправить проблему с зависанием загрузки при возобновлении.
1. Нажмите клавишу Windows, введите «Панель управления» и нажмите «Открыть».
2. Установите «Просмотр по > категории», затем нажмите «Удалить программу» в меню «Программы», как показано на рисунке.
3. Теперь выберите Origin из списка и нажмите «Удалить», как показано на рисунке.
4. Снова нажмите «Удалить» для подтверждения.
5. Теперь нажмите кнопку «Удалить» в мастере удаления Origin.
6. Дождитесь завершения процесса удаления Origin.
7. Наконец, нажмите «Готово», чтобы удалить приложение с вашего устройства, а затем перезагрузите компьютер.
8. Загрузите Origin с его Официальный сайт нажав кнопку «Загрузить для Windows», как показано на рисунке.
9. Дождитесь завершения загрузки и запустите загруженный файл, дважды щелкнув по нему.
10. Здесь нажмите «Установить Origin», как показано на рисунке.
11. Выберите место установки… и измените другие параметры в соответствии с вашими требованиями.
12. Затем проверьте лицензионное соглашение с конечным пользователем, чтобы принять его, и нажмите «Продолжить», как показано ниже.
13. Последняя версия Origin будет установлена, как показано на рисунке.
14. Наконец, вы можете войти в свою учетную запись EA и начать играть в игры.
Если все вышеперечисленные методы не помогли решить обсуждаемую проблему, перезагрузите компьютер, следуя нашему руководству «Как сбросить Windows 10 без потери данных», и проверьте, работает ли это.
***
Мы надеемся, что это руководство было полезным, и вы смогли исправить зависание Origin при возобновлении загрузки на ПК с Windows 10. Дайте нам знать, какой метод работал для вас лучше всего. Кроме того, если у вас есть какие-либо вопросы/предложения относительно этой статьи, не стесняйтесь оставлять их в разделе комментариев.