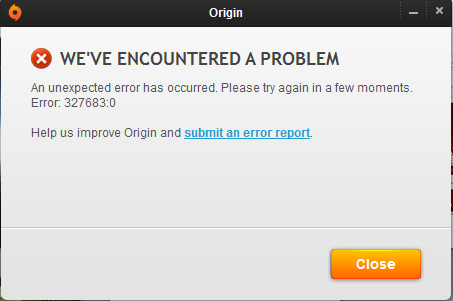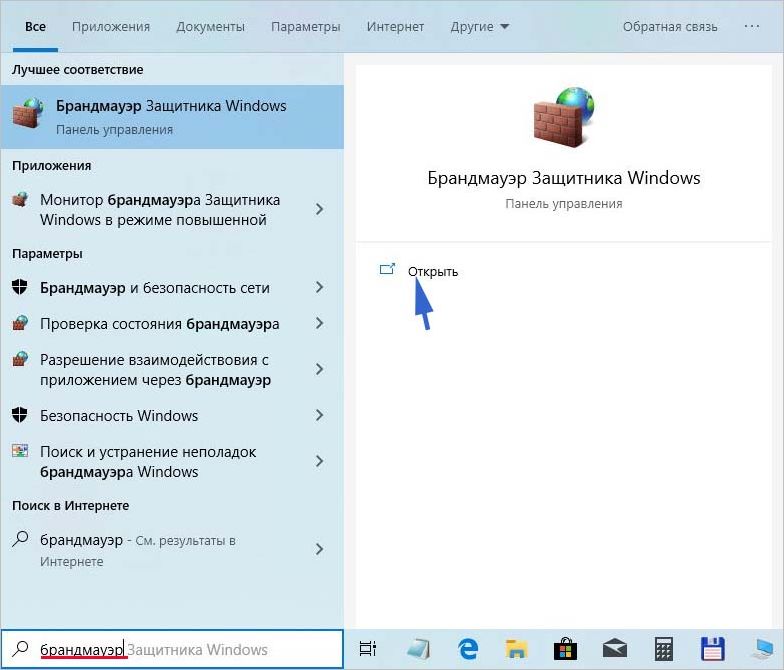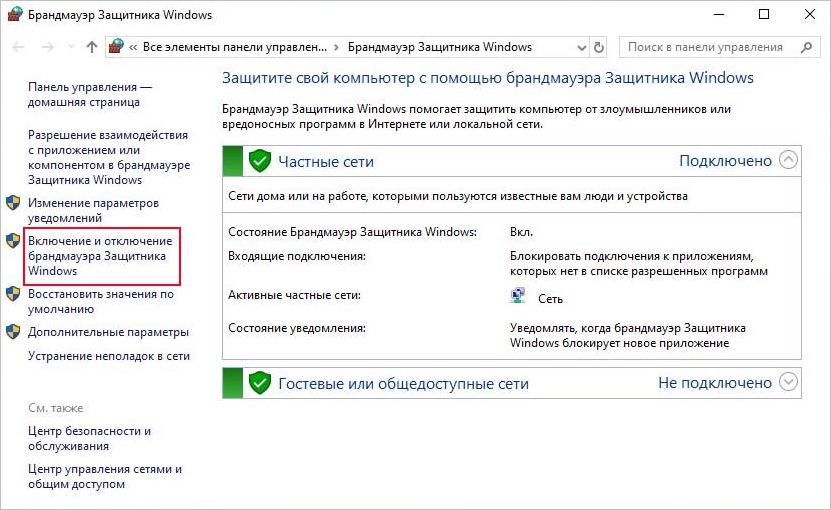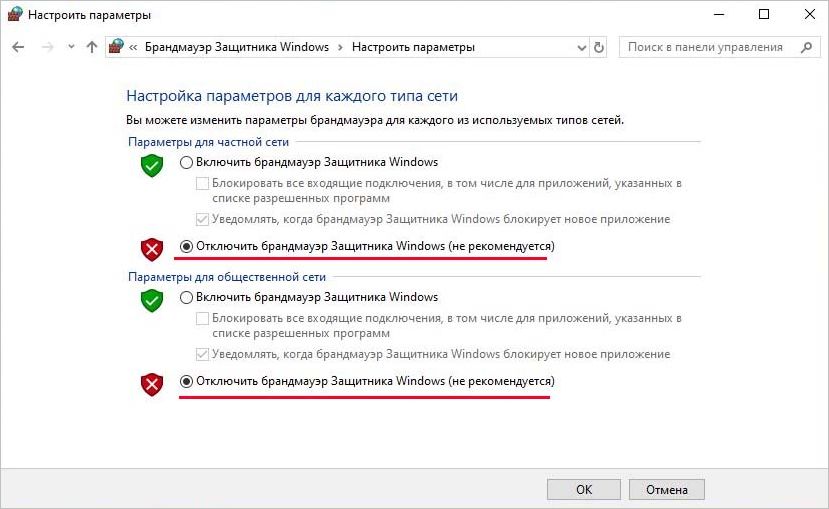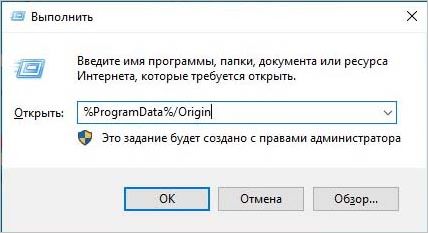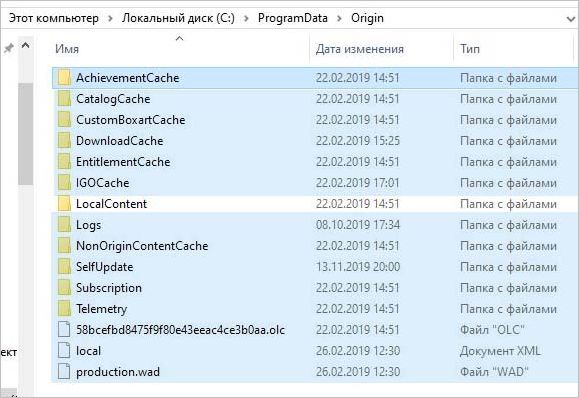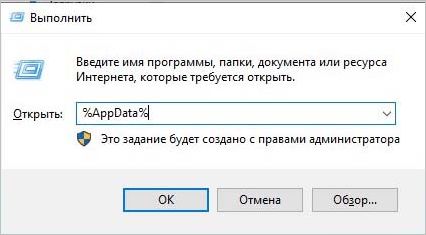Некоторые геймеры на ПК сообщают, что они получают сообщение об ошибке. Возникла проблема с загрузкой при попытке загрузить игры через приложение EA на своей игровой машине с Windows 11 или Windows 10. Этот пост предлагает применимые исправления проблемы.
Проблема с загрузкой
Что-то пошло не так во время загрузки. Дайте нам несколько минут, а затем повторите попытку.
Если вы получите Проблема с загрузкой сообщение об ошибке при попытке загрузить игры через приложение EA на игровой машине Windows 11/10, то для решения проблемы можно применить приведенные ниже предложения в произвольном порядке.
- Проверьте серверы EA и ваше интернет-соединение.
- Убедитесь, что у вас достаточно места на диске, а диск NTFS.
- Загрузите игру на другой диск или раздел
- Очистите кэш приложения EA.
- Переустановите приложение ЕА
Давайте посмотрим на эти предложения в деталях.
1) Проверьте серверы EA и ваше интернет-соединение.
Это потенциальное исправление Проблема с загрузкой Приложение EA требует, чтобы вы проверили состояние сервера EA, выполнив следующие действия:
- Перейдите на официальный веб-сайт справки EA по адресу https://help.ea.com/en/.
- Оттуда нажмите на вкладку Игры.
- Появится раскрывающееся меню.
- Нажмите на FIFA 23 через меню.
- Если его там нет, то ищите через поисковик.
- После выбора вы должны найти значок состояния сервера.
- Если значок зеленый, то все в порядке.
- Если значок красный, серверы готовы.
Кроме того, вы можете посетить официальные страницы EA в социальных сетях для получения информации о проблемах с сервером. Вы также можете проверить Downdetector, чтобы узнать, не работает ли веб-сайт.
Если серверы EA работают, но проблема не устранена, в этом случае вы можете исправить проблемы с сетью и подключением к Интернету на своем устройстве, чтобы решить любые проблемы с подключением, которые могут быть причиной здесь. Если ваш компьютер вообще не может подключиться к Интернету, вы можете использовать функцию сброса сети и посмотреть, поможет ли это. Кроме того, вы можете запустить встроенное средство устранения неполадок с подключением к Интернету для Windows 11/10.
2) Убедитесь, что у вас достаточно места на диске и диск в NTFS.
Это решение требует от вас убедиться, что у вас достаточно места на диске и что диск или раздел отформатирован в NTFS.
3) Скачиваем игру на другой диск или раздел
Попробуйте загрузить игру на любой диск, кроме C: или системного диска игрового компьютера. При необходимости вы можете создать новый раздел и посмотреть, успешно ли завершится загрузка в этом разделе.
Чтобы изменить место загрузки или сохранения содержимого на ПК с Windows 11, выполните следующие действия:
- Нажмите клавишу Windows + I, чтобы открыть приложение «Настройки».
- Щелкните Система > Хранилище.
- Прокрутите вниз и нажмите «Дополнительные параметры хранилища», чтобы развернуть раздел.
- Теперь нажмите «Где сохраняется новый контент».
- На следующем экране нажмите Новые приложения будут сохранены в раскрывающемся списке.
- Теперь выберите внутренний диск или внешний диск по требованию.
- Выйдите из приложения «Настройки», когда закончите.
Чтобы изменить место загрузки или сохранения содержимого на ПК с Windows 10, выполните следующие действия:
- Нажмите клавишу Windows + I, чтобы открыть приложение «Настройки».
- Щелкните Система > Хранилище.
- Под Дополнительные настройки хранилищащелкните Изменить место сохранения нового контента.
- Нажмите Новые приложения, которые будут сохранены в раскрывающемся списке.
- Выберите диск, на котором вы хотите сохранить только что загруженный контент.
- Выйдите из приложения «Настройки», когда закончите.
Попробуйте следующее решение, если это не помогло.
4) Очистите кэш приложения EA.
Очистка кеша приложения EA может помочь решить распространенные проблемы.
Чтобы очистить кэш приложения EA, в меню-гамбургере в дальнем левом углу приложения EA выберите «Справка» > «Восстановление приложения» > «ОЧИСТИТЬ КЭШ». Если вы не можете открыть приложение EA, нажмите «Пуск» > «EA» > «Восстановление приложений» > «ОЧИСТИТЬ КЭШ».
Если проблема не устранена, перейдите к следующему решению.
5) Переустановите приложение EA.
Если ничего не работает, вы можете переустановить приложение EA и посмотреть, решит ли это вашу проблему. В противном случае вы можете использовать Origin Launcher для загрузки игры, так как некоторые затронутые геймеры на ПК сообщили, что этот обходной путь действительно помог решить проблему. Однако, если проблема не устранена, вы можете обратиться в службу поддержки EA за дополнительной помощью.
Надеюсь, это поможет!
Читать дальше: Исправьте код ошибки EA 524. Извините, эта учетная запись не может играть онлайн.
Как исправить ошибку загрузки приложения EA?
Исправление ошибки загрузки приложения EA на ПК с Windows 11/10 будет зависеть от полученного вами сообщения об ошибке. Среди других общих исправлений вы можете попробовать переустановить приложение EA, выполнив следующие действия:
- Закройте приложение EA (ранее EA Desktop).
- Откройте «Панель управления» (найдите ее, выполнив поиск «Панель управления» в меню «Пуск»).
- В разделе «Программы» нажмите «Удалить программу».
- Нажмите на приложение EA и удалите его.
- Переустановите приложение EA, а затем повторите попытку установки игры.
Почему Origin выдает ошибку при попытке установить?
Если у вас недостаточно места на установочном диске для Origin, он не установится и выдаст ошибку. Итак, вам нужно убедиться, что на диске достаточно места для установки Origin. Ваш накопитель может раздуться из-за временных файлов, обновленных файлов и т. д.
Читайте также: Клиент Origin не может войти в систему на ПК с Windows.
Содержание
- Ошибка 14 при установке игры
- Как исправить код ошибки Origin 14-1 и код ошибки 14-7
- 1. Запустите установщик от имени администратора или воспользуйтесь VPN.
- 2. Выполните чистую загрузку.
- 3. Запустите средство проверки системных файлов.
- Re: Не удалось соедениться со службой Origin. Коды ошибок 14:-1
- Решение проблем в Ys Origin — не устанавливается? Не запускается? Тормозит? Вылетает? Лагает? Ошибка? Не загружается?
- Решение 2. Используйте VPN
- Аналогичная ошибка возникает при запуске игр из Origin
- Устранение ошибки с кодом 14 при установке игр
- Решение 3. Отключите антивирусное программное обеспечение.
- Завершение
- Способ 2: Обновление версии архиватора
- Способ 3: Устранение кириллицы из пути установки
- Видеоинструкция
- Способ 4: Проверка целостности файлов
- Способ 5: Отключение антивируса
- Способ 6: Проверка состояния оперативной памяти
Ошибка 14 при установке игры
https://windscribe.com/?friend=psye0xa1 https://vk.cc/9VFiE9 10 гигабайт раз в месяц, через Германию пинг в игарх 50-100 в зависимости от времени суток. Origin, leg of legend, Rocket League.
Как исправить код ошибки Origin 14-1 и код ошибки 14-7
1. Запустите установщик от имени администратора или воспользуйтесь VPN.
Использовать VPN
сетевой кабель неправильно подключен
Отключить антивирус
ИСПРАВЛЕНИЕ: ошибка происхождения плохого изображения в Windows 10
2. Выполните чистую загрузку.
3. Запустите средство проверки системных файлов.
Переустановите клиент Origin
РОДСТВЕННЫЕ ИСТОРИИ, КОТОРЫЕ ВАМ МОЖЕТ ПОНРАВИТЬСЯ:
Re: Не удалось соедениться со службой Origin. Коды ошибок 14:-1
Выполните переустановку ориджин по инструкции:
Чистите кэш Origin. Для этого удалите папки (у вас должно быть включено отображение скрытых папок):
C:Users(user name) AppDataLocalOriginOrigin
C:Users(user name)AppDataRoamingOrigin
C:ProgramDataOrigin
Чистите мусор и реестр программой типа CCleaner (подробнее здесь).
Запустите компьютер в режиме чистой загрузки: https://support. microsoft. com/ru-ru/kb/929135 (не путать с безопасным режимом)
Затем устанавливаете клиент. Путь установки не менять, ставить на диск С.
——————————————————————————-
Сталкер багов не боится! Игравшего в народную солянку вылетами на рабочий стол не возмешь!
Не являюсь сотрудником ЕА. HERO — это статус волонтера. Не являюсь техническим специалистом. Не отвечаю на вопросы в личных сообщениях. Все, что я пишу на форуме, является моим субъективным имхо и не отражает чьей-либо официальной позиции.
Win 10 x64 HP / i5-3550 / asus P8Z77-V LE / DDR3 2x8Gb 1600 МГц Corsair / GTX970 EVGA SSC ACX 2.0+ / SSD 250 Гб Samsung 860 Evo +1.5 Тб Seagate Barracuda + 3Тб Hitachi Deskstar / AeroCool Vx-9 PRO / Corsair TX650W / Samsung S23A550
https://vk.cc/9VFiE910 гигабайт раз в месяц, через Германию пинг в игарх 50-100 в зависимости от времени суток. Origin, leg of legend, Rocket League.
10 гигабайт раз в месяц, через Германию пинг в игарх 50-100 в зависимости от времени суток. Origin, leg of legend, Rocket League.
Решение проблем в Ys Origin — не устанавливается? Не запускается? Тормозит? Вылетает? Лагает? Ошибка? Не загружается?
К сожалению, в играх бывают изъяны: тормоза, низкий FPS, вылеты, зависания, баги и другие мелкие и не очень ошибки. Нередко проблемы начинаются еще до начала игры, когда она не устанавливается, не загружается или даже не скачивается. Да и сам компьютер иногда чудит, и тогда в Ys Origin вместо картинки черный экран, не работает управление, не слышно звук или что-нибудь еще.
Решение 2. Используйте VPN
Если проблема не исчезла, загрузите и установите любой бесплатный VPN-клиент, например Hotspot. После этого подключитесь к VPN и попробуйте еще раз запустить программу установки. Затем вы можете проверить, есть ли улучшения.
Аналогичная ошибка возникает при запуске игр из Origin
После решения проблем с запуском клиента, данная проблема может возникнуть и при запуске игр. Для ее решения есть специальный способ диагностики разработанный EA.
Для этого следуем инструкции:
Единственным минусом будет скорость скачки обновлений и безопасном режиме. Она будет составлять не более 50кб / сек.
Устранение ошибки с кодом 14 при установке игр
Если внимательно прочитать сообщение с ошибкой, можно заметить, что в нём фигурирует библиотека с именем Unarc. dll. Нередко именно она и является причиной сбоя, поэтому сначала рекомендуем ознакомиться с руководством по решению проблем с этим файлом.
Решение 3. Отключите антивирусное программное обеспечение.
Если вы используете какое-либо антивирусное программное обеспечение в системе, попробуйте отключить это программное обеспечение. Если вы хотите исправить коды ошибок происхождения 14-1 и 14-7, попробуйте отключить антивирусное программное обеспечение. Чтобы отключить антивирусное программное обеспечение, выберите Отключить / выйти вариант из списка функций (он появится после щелчка правой кнопкой мыши по значку антивируса на панели задач). Затем снова запустите программу установки и проверьте, отображаются ли по-прежнему исходный код ошибки 14-1 и код ошибки 14-7.
Завершение
Так что у вас есть это. Теперь вы знаете, как устранить неполадки ‘Происхождение не загружаетсяОшибка при использовании одного или комбинации решений, представленных выше. Комментарий ниже, если вы нашли это полезным, и обсудить далее то же самое.
Способ 2: Обновление версии архиватора
Также рассматриваемая проблема может появляться в ситуации, когда версия приложения-архиватора на целевом компьютере сильно устарела. Разумеется, это должно исчезнуть после обновления на актуальный релиз, скачать его вы можете по ссылкам далее.
Способ 3: Устранение кириллицы из пути установки
Ошибка с кодом 14 при распаковке игровых файлов может возникать по причине наличия русских букв в пути инсталляции: к сожалению, немалая часть софта по-прежнему плохо работает с такими символами. Решение в этом случае простое – устанавливайте проблемную игру по пути, в котором не будет кириллицы:
Иногда источником сбоя является имя пользователя на русском. Увы, но в Windows переименование учётной записи представляет собой непростую задачу, поэтому оптимальным решением будет создание новой, уже с верным именем, и перенос всех данных туда.
Подробнее: Как создать нового пользователя в Windows 7 и Windows 10
Видеоинструкция
Ниже прикреплен видеоролик, в котором вы узнаете все подробности и нюансы в настройке и запуске приложения Origin.
Способ 4: Проверка целостности файлов
Временами проблема заключается в самом инсталляторе: он недокачан или загружен с ошибкой, и в таких случаях закономерно, что при попытке им воспользоваться будут возникать сбои. Проверить файл и ресурсы можно с помощью контрольной суммы, которая обычно поставляется вместе с ними, посредством программ, приведённых в статье по ссылке далее.
Способ 5: Отключение антивируса
Современная антивирусная защита отличается точностью работы, но порой она неадекватно реагирует на некоторые файлы, в том числе и идущие в комплекте с играми. Устранить проблему можно временной остановкой защитного ПО: выключите его, инсталлируйте требуемый софт, затем включите антивирус обратно.
Способ 6: Проверка состояния оперативной памяти
Наиболее редкой и неприятной причиной рассматриваемого сбоя являются неполадки в работе оперативной памяти – именно на неё ложится основная нагрузка при распаковке, и в такой ситуации дают о себе знать все возможные неисправности. Воспользуйтесь инструкциями далее для проверки модулей ОЗУ, и при обнаружении проблем замените их.
Подробнее: Как проверить оперативную память в Windows 7 и Windows 10
Мы рады, что смогли помочь Вам в решении проблемы.
Помимо этой статьи, на сайте еще 11806 инструкций.
Добавьте сайт Lumpics. ru в закладки (CTRL+D) и мы точно еще пригодимся вам.
Отблагодарите автора, поделитесь статьей в социальных сетях.
Опишите, что у вас не получилось. Наши специалисты постараются ответить максимально быстро.
Источник
Ошибка 327683:0 может возникнуть во время обновления Origin. Также некоторые пользователи утверждают, что эта ошибка может появиться при загрузке и установке обновления для той или иной игры.
Содержание
- Причины ошибки 327683:0 в Origin
- Решение для ошибки 327683:0 в Origin
- Решение №1 Отключение Брандмауэра Windows
- Решение №2 Отключение сторонних антивирусов
- Решение №3 Удаление кэша Origin
Причины ошибки 327683:0 в Origin
Для данной ошибки выделяют три причины:
- брандмауэр Windows блокирует сетевое подключение;
- сторонний антивирус блокирует сетевое подключение;
- проблемы с кэшем приложения Origin.
Ниже вы сможете найти три надежных метода решения ошибки 327683:0 в Origin. При выполнении решения обязательно придерживайтесь того порядка, в котором они расположены.
Решение для ошибки 327683:0 в Origin
Решение №1 Отключение Брандмауэра Windows
Брандмауэр является отличным защитником системы Windows, когда дело относиться к сетевому трафику, проходящему через нее. Однако время от времени Брандмауэр Windows может начать блокировать сетевые подключение, которые важны для пользователя и которые не представляют какой бы то ни было угрозы. Возможно, ваш системный Брандмауэр начал блокировать подключение приложения Origin. Достаточно отключить Брандмауэр на время, чтобы проверить такую вероятность.
Вот как отключается брандмауэр Windows:
- нажмите комбинацию Windows+S;
- пропишите в поисковой строке «Панель управления» и выберите найденный результат;
- перейдите в раздел «Брандмауэр Защитника Windows»;
- кликните на строчку «Включение и отключение брандмауэра Защитника Windows» в левой части окна;
- поставьте пару галочек возле пунктов об отключении;
- нажмите «OK» и закройте все окна;
- перезагрузите свой ПК.
После перезагрузки снова попытайтесь установить обновление в Origin. Возможно, ошибка с кодом 327683:0 была решена.
Решение №2 Отключение сторонних антивирусов
Как правило, антивирусы защищают систему пользователей от вирусов и вредоносного ПО. Тем не менее в какой-то момент они могут стать чересчур заботливыми, что выливается в ряд проблем. Возможно, ваш сторонний антивирус блокирует загружаемые Origin файлы, вследствие чего и появляется ошибка 327683:0. Попробуйте выключить свой антивирус и посмотрите, что из этого выйдет.
Решение №3 Удаление кэша Origin
Как и многие другие программы, имеющие сетевой функционал, Origin создает для себя кэш. В этом кэше, как правило, находятся сведения о входе в учетную запись, играх, в которые вы играли или устанавливали, и все в подобном духе. Порой данные кэша могут повреждаться и вызывать различные проблемы. Ошибка 327683:0 может быть одной из этих проблем. Мы советуем вам удалить кэш Origin и посмотреть, как это скажется на ситуации.
Удалить кэш Origin можно следующим образом:
- убедитесь, что Origin закрыт и не работает на заднем плане;
- нажмите клавиши Windows+R;
- пропишите значение «%ProgramData%/Origin» в пустой строке и нажмите Enter;
- удалите все файлы в этой директории, за исключением папки «LocalContent»;
- снова нажмите Windows+R;
- впишите «%AppData%» и нажмите Enter;
- перейдите в папку «Roaming»;
- найдите в этой директории папку «Origin» и удалите ее;
- вернитесь назад и откройте папку «Local»;
- удалите папку «Origin» и из этой директории;
- перезагрузите свой компьютер.
Мы надеемся, что данный материал помог вам в решении ошибки 327683:0 в Origin.
Очень часто пользователи Origin, сталкиваются с различными проблемами, при попытке установить или запустить купленную игру. Чаще всего вылетает ошибка следующего содержания «неизвестная ошибка повторите попытку позже» с кодом 327683:0.
И в первую очередь, что следует сделать, так это убедиться, что установленный антивирус или брандмауэр, не блокирует программе доступ к интернету. Чтобы это проверить, достаточно отключить данные программы. Если это поможет, то для того, чтобы не выключать каждый раз антивирус, достаточно добавить Ориджин в список исключений.
Однако, если это не принесло результата, значит виноват вовсе не антивирус. Предлагаю использовать другие варианты решения проблемы.
Содержание статьи
- Переустановка клиента
- Использование bat файла
- Неполадки в файловой системе
- Повреждены важные файлы
- Что еще можно сделать
- Видео по теме
- Комментарии пользователей
Переустановка клиента
Почти во всех случаях, исправить ошибку 327683:0 удается путем переустановки клиента ZL Origin. Это, пожалуй, наиболее эффективный способ. Поэтому я начну именно с него.
Как правильно его удалить:
- Для удаления я настоятельно рекомендую использоваться специальные программы, наподобие «Revo Unistaller, Your Uninstaller или Reg Organizer». Их главным отличием от обычного способа удаления, является полная очистка системы от остатков (временных файлов, файлов кэша, старых записей в реестре), которые остаются после обычной процедуры.
- Далее необходимо почистить систему от мусора. Для этого можно использовать программу «Ccleaner» или тот же «Reg Organizer».
- Выполнить чистую загрузку Windows.
- Перезапустите роутер. В случае если у вас прямое подключение, выдерните шнур интернета и вставьте обратно.
- Запустите специальный файл. Скачать его можно здесь. Он удалит кэш Origin.
- Заново установите клиент ZLOrigin и игру.
Хочу предупредить, что для корректной инсталляции у вас на компьютере должны присутствовать актуальные версии следующих программ: DirectX, NET Framework, Visual C++.
Использование bat файла
В некоторых случаях, может помочь специальный файл «ZInstaller.bat». Его я вырвал с официального форума и выложил здесь, специально для вас.
Как его использовать:
- Переместить его в корень папки с игрой, щелкнуть по нему правой мышкой и запустить с правами администратора.
После этого попробуйте запустить игру.
Неполадки в файловой системе
Различного рода ошибки могут препятствовать правильной работе Origin. Поэтому этот момент следует отдельно проверить.
Для этого:
- Запустите строкуи введите фразу «chkdsk C: /F /R» (без кавычек), после чего нажмите «Enter». На данном примере буква «С» обозначает раздел на котором установлена Windows. Если у вас это другая буква, то укажите ее.
- Затем вам предложат добавить проверку в расписание, поскольку для выполнения процедуры необходимо заблокировать системный диск, а он в данный момент используется. Вам нужно согласиться, нажав «Y» и «Enter».
- Перезагрузите ПК.
После этого попробуйте запустить игру в Origin, ошибка 327683:0 должна быть устранена.
Повреждены важные файлы
На некоторых форумах, были пользователи, кому помогла обычная проверка системных файлов. Ведь как известно, они отвечают за правильную работу всех служб. Повреждение хотя-бы одного файла может повлечь за собой ряд проблем.
Как выполнить проверку:
- Запустить строку команд и ввести sfc /scannow, после чего нажать «Enter».
- Дождаться завершения процедуры и перезагрузиться.
Если действительно, проблема была в этом, то ошибка 327683:0 в Ориджин должна быть устранена.
Хочу заметить, что все способы устранения ошибки 327683:0 одинаковы, независимо от того, в какой игре она возникла, будь то Battlefield 4 или The Sims.
Что еще можно сделать
- Убедиться, что подключение к интернету стабильное и роутер исправно работает.
- Обновить все драйвера.
- Проверить ПК на вирусы.
Не следует забывать и об переустановке ОС, но как правило, до этого не доходит.
Видео по теме
Origin – удобная платформа для пользователей, которая предоставляет возможность покупать игры через интернет. Регулярные обновления улучшают ее производительность и расширяют функциональность. Однако при попытке установить обновление пользователи сталкиваются с ошибкой 327683:0. Также этот код может возникнуть в ходе установки игр, которые были загружены через клиента Origin.
Ее возникновению могут предшествовать различные ситуации. В процесс работы клиента могут вмешиваться программы и службы сторонних разработчиков. Отдельные компоненты может заблокировать Брандмауэр Windows, ошибочно посчитав их активность подозрительной. Также проблема часто возникает из-за повреждения файлов кэша.
Причины ошибки
Во многих случаях пользователи сталкиваются с ошибкой 327683: 0 при установке загруженных игр, которая вызывается следующими причинами:
- Блокировка антивирусом. Обновление платформы может заблокировать антивирусная программа. Поэтому ее нужно отключить или добавить клиента в исключение.
- Брандмауэр Windows. Иногда входящие и исходящие запросы клиента блокируются брандмауэром, что приведет к сбою при установке.
- Очистка кэша. К разным ошибкам в Origin может быть причастен кэш, создаваемый клиентом. Поэтому при возникновении неполадок с установкой ее нужно очищать в первую очередь.
Отключение Брандмауэра
Встроенный межсетевой экран Windows часто блокирует входящие и исходящие соединения, тем самым препятствует работе компонентов Origin, который впоследствии выбрасывает сообщение с кодом 327683: 0. Поэтому это нужно отключить во время установки.
В строке системного поиска введите Брандмауэр Защитника Windows и кликните на найденный результат.
На левой панели откройте «Включение и отключение брандмауэра Защитника Windows».
В параметрах частой и общественной сети отключаем действие межсетевого экрана.
После перезапуска ПК попробуйте установить игру в Origin и посмотрите, прерывается ли процесс ошибкой 327683: 0.
Отключение антивирусных программ
Для обеспечения защиты антивирусы, как правило, вмешиваются в множество текущих процессов. Иногда они могут ошибочно определить активность некоторых процессор подозрительной и блокируют их выполнение.
Причина возникновения кода ошибки 327683: 0 часто связана с вмешательством антивируса в процесс обновления или установки. В этом случае нужно временно отключить его. Для этого нужно кликнуть правой кнопкой мыши на значок программы защиты в системном трее и выбрать пункт, отвечающий за остановку защиты в реальном времени. Затем снова повторить установку и проверить, решена ли проблема.
Очистка кэша
Клиент сохраняет временные файлы в системе, известные как кэш. В них содержаться данные о сеансах входа в программу и играх, которые запускались пользователем.
Повреждение некоторых файлов в кэше могут быть причиной возникновения ошибки 327683: 0. Для очистки выполните следующие шаги.
Выйдите из Origin и проверьте в Диспетчере задач, что остановлены все его текущие сеансы в фоновом режиме. Откройте окно «Выполнить» совместным нажатием на Windows + R, введите %ProgramData%/Origin и кликните на «ОК».
Удалите все файлы внутри каталога, кроме LocalContent.
Теперь еще раз откройте окно «Выполнить», наберите %AppData% и щелкните на «ОК».
Перейдите в каталог Roaming, найдите папку Origin и удалите ее. Затем вернитесь и откройте Local и удалите папку Origin.
Перезагрузите систему и попробуйте установить игру.