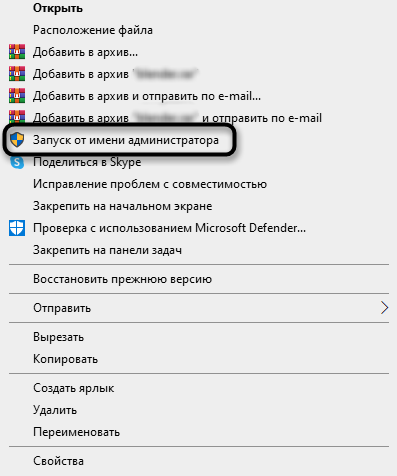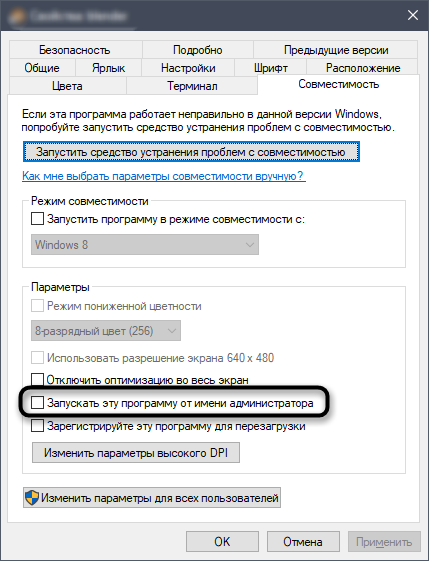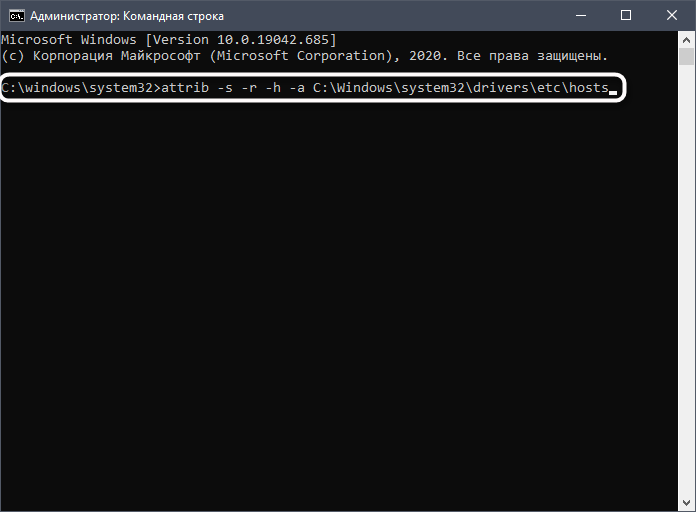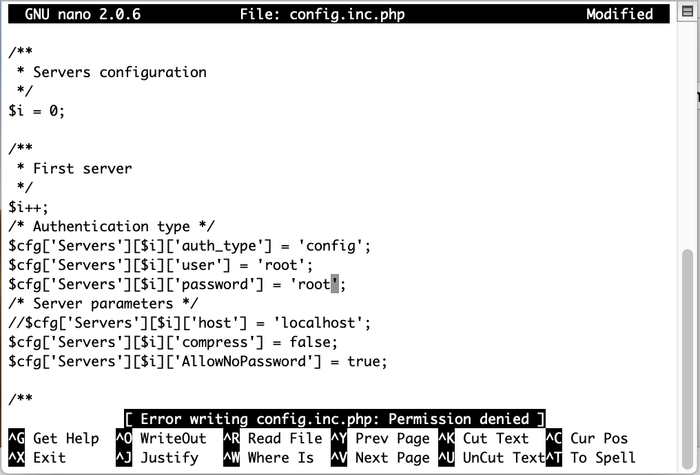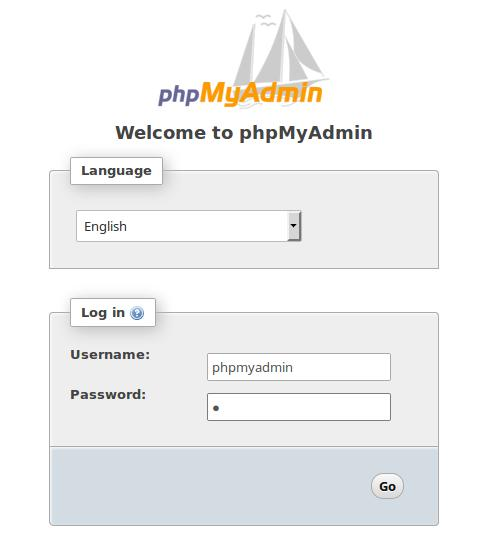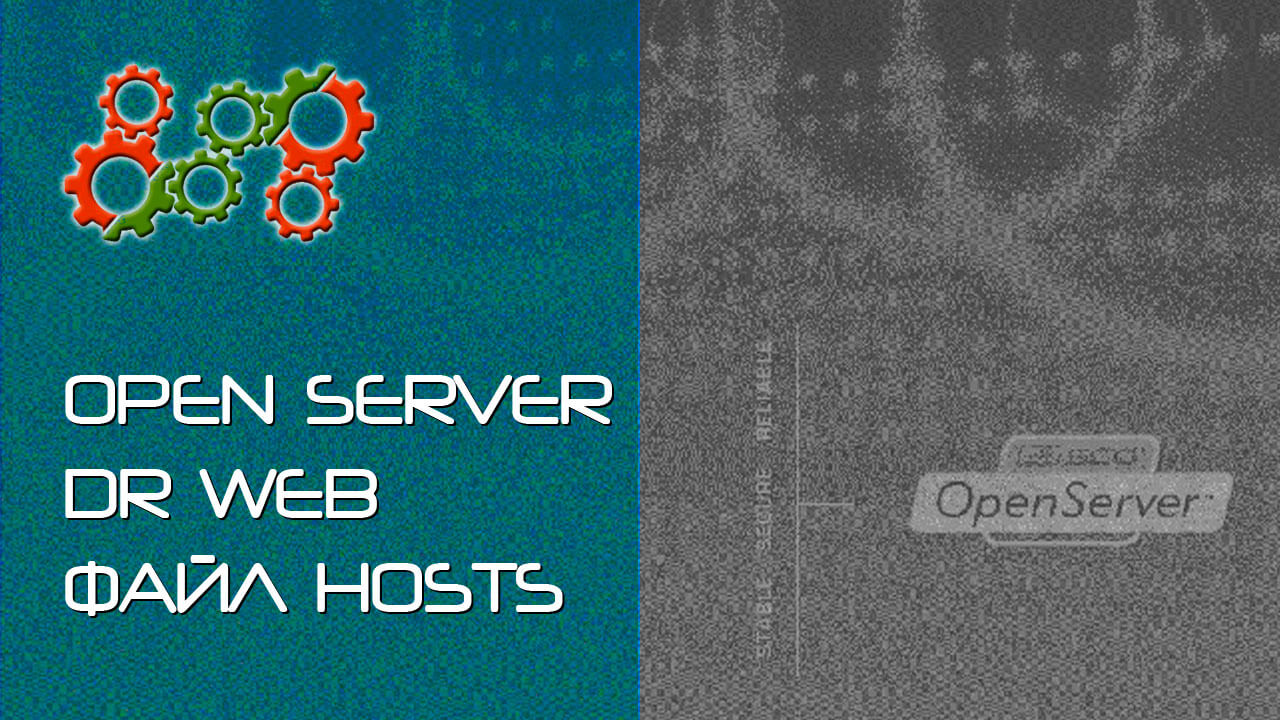-
Главная
Список форумов
Ошибки Open Server
-
Поиск
-
- Текущее время: 09 июн 2023, 03:49
- Часовой пояс: UTC+03:00
Не найден файл конфигурации
-
TruthFire
- Сообщения: 5
- Зарегистрирован: 10 июл 2017, 19:01
Не найден файл конфигурации
Доброго времени суток. Перестал запускаться OS и при каждом запуске начало выдавать ошибку «Не найден файл конфигурации». Перед появлением настроил фтп сервер, потом программа перезапустилась и появилась такая ошибка. Как можно починить?
-
DesCod
- Сообщения: 6
- Зарегистрирован: 07 сен 2015, 00:16
Re: Не найден файл конфигурации
Непрочитанное сообщение
DesCod » 05 окт 2017, 19:36
Доброго времени!
Старой версией Опена пользовался почти три года. Вчера скачал новую, пытаюсь поставить на win xp 32, пишет «Не найден файл конфигурации, программа будет закрыта». Файлы выше пробовал подпихнуть — без результата
Как удалить openserver на windows 7
Текст расследования со всеми документами здесь palace.navalny.com/
Это видео Навальный записал до своего возвращения в Россию, но мы сразу договорились, что выпустим его после: Алексей не хотел, чтобы главный герой этого расследования — Владимир Путин — думал, что мы его боимся и о его самом большом секрете рассказываем из-за границы.
Сегодня вы увидите то, что считается невозможным увидеть вблизи. Вместе с нами зайдете туда, куда никого не пускают. Мы попадем в гости к Путину. Своими глазами убедимся в том, что этот человек в своей тяге к роскоши, к богатству спятил совершенно. Узнаем, чьими деньгами и как финансируется эта роскошь. И как в течение последних 15 лет дается самая большая взятка в истории и строится самый дорогой в мире дворец.
Алексей был задержан в аэропорту, куда прилетел после 5-месячного лечения в Германии. Там он оказался после того, как Путин попытался его убить. 18 января Навальный был незаконно арестован и помещен в СИЗО.
Алексей всегда борется за наши права, а теперь мы должны побороться за его. Владимир Путин обязан ответить за все свои преступления.
23 января в 14:00 выходите на центральные улицы ваших городов. Не оставайтесь в стороне.
Ссылка на митинги в разных городах здесь (пост будет обновляться): navalny.com/p/6454/
Поддержите нас: fbk.info/donate
Регистрируйтесь в «Умном голосовании»: votesmart.appspot.com/
Таймкоды:
00:00 Начало
00:27 Навальный в Дрездене.
5:00 Балы КГБ, танцы и первые друзья
8:06 ПЕТЕРБУРГ
9:45 Молодой Путин, Бандитский Ленинград и первые крупные взятки
13:41 Как Лёша Миллер принимал конверты с деньгами
16:59 МОСКВА
19:24 Письма Людмилы Путиной
22:19 Как Владимир Владимирович с Игорем Ивановичем поссорились
24:40 Путин спасает Ельцинскую Семью
25:50 ДВОРЕЦ
30:40 Пролёт над Дворцом Путина
48:32 Царские замашки Путина
54:05 Самые дорогие интерьеры России
1:06:37 ВИНОГРАДНИКИ
1:06:47 Очень дорогое хобби президента
1:15:19 Ещё более дорогое хобби президента
1:19:09 «Оборонная» устричная ферма Путина
1:19:58 «ВЛАДЕЛЬЦЫ»
1:20:58 Сложная схема простого воровства
1:25:50 Самый щедрый дядя в России
1:31:27 СПОНСОРЫ
1:38:40 Подсказываем, по чём вся эта роскошь
1:39:41 ЖЕНЩИНЫ
1:40:53 Очень тайная любовница президента
1:43:26 Не очень тайная любовница президента
1:47:34 Выводы
Магазин штабов Навального: shop.navalny.com/
Блог Алексея Навального navalny.com/
Инстаграм Алексея Навального — instagram.com/navalny/
Фейсбук — facebook.com/navalny/
Вконтакте — vk.com/navalny
čas přidán
Stažení:
Как установить и настроить OpenServer
В случае необходимости запуска сайта на домашнем компьютере (например, если во время тестирования не хочется загружать его на хостинг), пользователи обращаются за помощью к программам, развертываемым на локальном сервере. Одним из лучших локальных серверов является OpenServer, настройка которого даже у неопытного юзера не займет много времени.
Преимущество этого решения перед ближайшими аналогами заключается в грамотной реализации системы управления добавленными доменами, а также в присутствии графического интерфейса. Это позволит пользователю вовсе забыть об использовании «Командной строки» для управления собственным сервером.
Устанавливаем OpenServer на компьютер
Многие выбирают OpenServer, поскольку этот софт крайне прост в инсталляции и конфигурировании. Также он имеет графический интерфейс, что немаловажно для огромного пласта юзеров. Предлагаю ознакомиться с развернутым тематическим руководством, начать которое нужно с того, как установить OpenServer.
- Первым шагом будет переход на официальный сайт, где нужно нажать по кнопке «Скачать» (она располагается на верхней панели).
- Выберите базовую версию в выпадающем меню и начните ее загрузку.
- Вы можете внести добровольное пожертвование разработчикам, чтобы скачать инсталлятор на максимальной скорости, либо же сразу же запустить загрузку.
- Ожидайте завершения скачивания, а затем запустите полученный EXE-файл.
- Задайте путь, куда будет установлен локальный сервер, и нажмите «Извлечь». Обязательно запомните этот путь, ведь по нему в будущем придется постоянно переходить.
- Дождитесь окончания извлечения.
- Перейдите по пути установки программы и запустите находящийся там исполняемый файл.
- Выберите удобный язык интерфейса.
- Вы будете уведомлены, что запуск осуществляется впервые, а это значит, нужно установить патчи для Microsoft Visual C++. Обязательно подтвердите эту операцию.
После установки и перезагрузки компьютера можно переходить к следующему этапу взаимодействия с OpenServer.
Первый запуск OpenServer
После инсталляции рекомендуется произвести первый запуск OpenServer, чтобы продолжить дальнейшую настройку, а также просто убедиться в том, что программа функционирует нормально. Для этого потребуется выполнить всего несколько простых действий:
- После запуска сервера обратите внимание на панель задач. Там щелкните по значку OpenServer.
- В появившемся меню нажмите по кнопке «Запустить».
- После этого наведите курсор на «Мои проекты» и выберите там «localhost».
- Откроется новая страница в браузере по умолчанию, где вы получите уведомление о нормальной работе локального сервера.
Если на этом этапе с запуском уже возникли проблемы, переходите к ознакомлению с отдельным разделом в конце статьи, где вы узнаете о двух разных методах решения возникшей неполадки.
Первоначальная настройка OpenServer
Настройка OpenServer – обязательный процесс, который требуется выполнить хотя бы для того, чтобы обеспечить комфорт в работе. Первоначальное конфигурирование подразумевает изменение всего нескольких параметров и выглядит так:
- Через то же меню программы перейдите в раздел «Настройки».
- Здесь в первой же вкладке «Основные» можете поменять визуальное оформление и выбрать оптимальный язык интерфейса.
- Далее отметьте галочками пункты «Запускать вместе с Windows» и «Требовать учетную запись Администратора». Так сервер не придется каждый раз включать вручную, а использование привилегированного пользователя запретит остальным юзерам вмешиваться в работу софта.
- Переместитесь на вкладку «Меню», где активируйте параметр «Показывать сайты в главном меню». Это позволит сразу через меню переходить к добавленным доменам, экономя свое личное время.
- Здесь же можно выбрать браузер, который нужно использовать для открытия веб-страниц, если он будет отличаться от того, что установлен в ОС по умолчанию.
- Откроется окно «Проводника», где вам нужно найти исполняемый файл веб-обозревателя и выбрать его.
Остальные параметры пока трогать не нужно. Большинство из них ситуативные и редко изменяются пользователями, которые разворачивают на своем компьютере локальный сервер.
Установка WordPress на OpenServer
WordPress – одна из самых популярных систем управления контентом. Установка WordPress на OpenServer тоже может понадобиться, ведь иногда есть необходимость протестировать проект в полностью готовом виде. Разделим процесс инсталляции на основные этапы, чтобы упростить процесс понимания.
Шаг 1: Скачивание и распаковка WordPress
Сам ВордПресс распространяется бесплатно, поэтому от пользователя требуется только загрузить его и распаковать в соответствующем месте на локальном хранилище. Эта операция займет всего несколько минут.
- Перейдите на официальный сайт CMS и нажмите по кнопке «Получить WordPress».
- Подтвердите начало загрузки компонента.
- По завершении создайте каталог с произвольным названием в папке «domains», которая находится в корне OpenServer.
- Затем распакуйте туда файлы полученного архива.
Шаг 2: Создание базы данных и пользователя для phpMyAdmin
Второй этап – настройка базы данных и пользователя через компонент сервера под названием phpMyAdmin.
- Для этого откроем меню OpenServer. Наведите курсор на «Дополнительно» и выберите первый пункт в появившемся списке.
- Панель управления phpMyAdmin откроется в новой вкладке браузера. Там введите пользователя root и пароль root (доступы по умолчанию).
- После авторизации переключитесь на вкладку «Учетные записи пользователей» и нажмите «Добавить учетную запись пользователя».
- Заполните основную информацию: имя пользователя и пароль, а также отметьте галочками абсолютно все присутствующие на странице пункты.
- После сохранения база данных с аналогичным пользователю именем появится в меню слева.
Шаг 3: Настройка файла wp-config
Завершающий этап конфигурирования – настройка файла wp-config.php. Здесь от пользователя требуется выполнить всего несколько простых действий:
- Перейдем в папку, куда было распаковано содержимое архива. Переименуйте файл wp-config-sample.php в wp-config.php.
- Откройте его для редактирования через любой редактор кода, например, NotePad++ или SublimeText. Там найдите параметры имени базы данных и пароль, отталкиваясь от оставленных комментариев. Поменяйте их на те, которые вводили в phpMyAdmin, и сохраните изменения. Имя базы данных совпадает с именем пользователя, поскольку при создании был отмечен галочкой соответствующий параметр.
- Осталось только через меню OpenServer запустить свой сайт.
- Должна появиться вкладка «Добро пожаловать», что означает успешное завершение установки.
Осталось только выполнить инструкции, отобразившиеся в этой же вкладке, чтобы начать работу с WordPress. Готово!
Решение возможных проблем с работой OpenServer
Больше всего проблем у пользователей возникает при попытке первого запуска ОпенСервер на своем компьютере. Есть две самые распространенные причины неполадок, которые и стоит обсудить.
Причина 1: Действие антивируса
Если на компьютере установлен сторонний антивирус, рекомендую отключить его, а затем проверить работоспособность локального сервера. Если причина действительно оказалась в том, что защита блокирует соединение, просто внесите программу в исключения.
Причина 2: Изменения файла hosts
В операционной системе Windows есть файл hosts, который отвечает за совмещение доменных имен с IP-адресами. Если программа OpenServer внесет туда изменения, вполне возможно, что появятся проблемы при запуске сервера, поэтому советую перейти в настройки ПО, открыть вкладку «Сервер» и отметить галочкой пункт «Не вносить изменения в HOSTS файл».
Внимательно ознакомьтесь с оставленными выше инструкциями, чтобы досконально разобраться в теме установки и настройки OpenServer. В этом нет ничего сложного, а на весь процесс уйдет максимум полчаса.
Как удалить openserver на windows 7
Похожие:
Наш проект живет и развивается для тех, кто ищет ответы на свои вопросы и стремится не потеряться в бушующем море зачастую бесполезной информации. На этой странице мы рассказали (а точнее — показали 🙂 вам Как удалить openserver на windows 7. Кроме этого, мы нашли и добавили для вас тысячи других видеороликов, способных ответить, кажется, на любой ваш вопрос. Однако, если на сайте все же не оказалось интересующей информации — напишите нам, мы подготовим ее для вас и добавим на наш сайт!
Если вам не сложно — оставьте, пожалуйста, свой отзыв, насколько полной и полезной была размещенная на нашем сайте информация о том, Как удалить openserver на windows 7.
решение популярных проблем с запуском
Локальный веб-сервер OpenServer не всегда работает корректно, особенно когда речь идет о его первом запуске после установки на компьютер. Часто пользователи сталкиваются с различными проблемами, приводящими к отсутствию отклика при запуске программы.
Далее я расскажу, как быстро избавиться от распространенных трудностей при работе с данным инструментом.
Просмотр логов OpenServer
Начну с небольшого совета, который чаще всего помогает сразу же распознать причину неполадки и решить ее, приложив минимальное количество усилий. Однако уточню, что подойдет эта рекомендация только в том случае, если сам OpenServer запускается в Windows, но при этом старта локального веб-сервера не происходит.
На панели задач есть значок программы, по которому нужно кликнуть правой кнопкой мыши. После этого появится контекстное меню, в котором надо нажать на «Просмотр логов». В новом окне ознакомьтесь с полученными сведениями и определите, из-за чего появилась рассматриваемая ошибка.
Запуск программы от имени администратора
Как бы банально это ни звучало, но часто запуск OpenServer от имени администратора решает все неполадки. Дело в том, что сам компонент тесно связан с сетью и файлами, отвечающими за соединение, поэтому и требует определенных привилегий при взаимодействии с ними. Если права доступа отсутствуют, соответственно, и запуска программы не произойдет.
Вам понадобится выйти из панели управления, найти файл программы в корневом каталоге, щелкнуть по нему правой кнопкой мыши и в контекстном меню выбрать пункт «Запуск от имени администратора». Подождите несколько секунд и проверьте, появилась ли на экране какая-либо информация, свидетельствующая о начале работы локального веб-сервера.
Если этот метод оказался эффективным, но вы не хотите каждый раз запускать программу таким образом, выполните простую настройку. Для этого снова кликните по исполняемому файлу правой кнопкой мыши и перейдите в «Свойства». Там найдите вкладку «Совместимость» и установите галочку возле пункта «Запускать эту программу от имени администратора».
После применения настроек софт всегда будет стартовать с повышенными привилегиями, что позволит избавиться от проблем с запуском.
Редактирование файла hosts
Встроенный в операционную систему файл hosts выполняет важную роль, и часто пользователи задействуют его, если хотят ограничить доступ к конкретным сайтам. Иногда его блокировка средствами Windows становится причиной проблем с запуском OpenServer. Информация об этом появляется в логах при попытке перейти на веб-сервер, поэтому причину можно сразу же распознать.
Хочу дать два совета:
- При использовании стороннего антивируса и брандмауэра настройте их так, чтобы OpenServer не попадал в список заблокированных программ. Стандартные средства можно отключить на время исключительно в качестве проверки.
- Запустите командную строку от имени администратора и введите команду attrib -s -r -h -a C:Windowssystem32driversetchosts, активировав соответствующие атрибуты для упомянутого файла hosts.
Невозможно подключиться к серверу
Если же OpenServer запускается нормально, но при этом соединения с сервером не происходит, советую ознакомиться с дальнейшими инструкциями.
Способ 1: Редактирование MySQL и phpMyAdmin
Этот способ подойдет тем пользователям, которые используют OpenServer в связке с MySQL и phpMyAdmin. Он заключается в небольшой настройке этих двух компонентов для обеспечения нормального соединения, если вдруг возникла такая ситуация, что веб-сервер не хочет запускаться.
Первоочередная задача – создание нового пользователя MySQL. Вводим:
Команда отвечает за создание нового пользователя и установку для него пароля.
Откройте конфигурационный файл phpMyAdmin, который находится в папке /etc/phpmyadmin/config.inc.php. Добавьте туда две строки:
Вместо user и pass подставьте имя созданного пользователя и его пароль для MySQL.
Способ 2: Проверка данных авторизации
Последняя рекомендация будет самой банальной – проверка данных авторизации при входе на веб-сервер. Это касается ситуаций, когда на экране появляется ошибка «Невозможно подключиться к серверу MySQL mysqli::real_connect(): (HY000/1045): Access denied for user ‘root’@’localhost’ (using password: NO)». Вам необходимо указать стандартный пароль и логин mysql или root в обоих полях, после чего авторизация должна пройти успешно.
Это были самые распространенные способы решения проблем с запуском OpenServer.
Openserver не найден файл конфигурации
Hosts и для чего он предназначен. Он представляет собой простой текстовый документ, в котором содержится информация — такая как доменные имена, а также их IP-адреса. При соединении с каким-либо ресурсом браузер прежде всего обращается к этому файлу, и только потом уже к DNS-серверу. Можно сказать, что файл hosts позволяет управлять доступом к любым интернет-сайтам с конкретного ПК путем внесения соответствующих изменений в него. К примеру, можно закрыть доступ к какому-либо ресурсу, просто изменив его IP-адрес. Этой уловкой чаще всего пользуются создатели вредоносного ПО, однако вы тоже можете использовать этот файл для своих целей.
Внешний вид файла hosts
Далее мы рассмотрим, что представляет собой данный файл изнутри. К слову, поскольку он не имеет никакого расширения, открыть его можно с помощью стандартной программы «Блокнот». Оригинальный файл hosts вы можете увидеть на рисунке ниже. Последняя строчка является адресом ПК, на котором он был открыт. Если кроме этой информации в нем содержится еще что-нибудь, то для приведения его к исходному виду его придется редактировать.
Изменение содержимого файла hosts
Если вам необходимо отредактировать этот файл (например, в случае проникновения вирусов), сделать это достаточно просто. Для того чтобы его открыть, можно воспользоваться обычным «Блокнотом». После внесения и сохранения поправок перезагрузите ПК. Все изменения мгновенно вступят в силу. Важно помнить, что для того чтобы внести коррективы в файл hosts, вы должны иметь права администратора на том ПК, с которым работаете. Кстати, редактируя его, вы можете ограничить доступ к любым интернет-ресурсам. Это может пригодиться, например, для ограждения своего ребенка от посещения ненужных для него сайтов. Делается это следующим образом: создается типовая запись «127.0.0.1 название_сайта», после чего запрос к этому ресурсу просто-напросто завернется в некое подобие петли внутри ПК и, соответственно, не уйдет ни к какому DNS-серверу. Данная строчка должна быть расположена под «127.0.0.1 localhost». Далее мы расскажем, где вообще находится необходимый нам файл.
Расположение файла hosts
Для того чтобы открыть файл hosts в Windows 7 или в другой популярной ОС — Windows XP — нужно просто пройти по такому пути: C:WindowsSystem32Driversetc. Обычно он не отображается по причине того, что находится в системной папке, которая является скрытой. Для того чтобы она стала видимой, нажмите в верхнем меню «Сервис», далее — «Свойства папки» — «Вид», затем снимите галочку с параметра, отвечающего за отображение скрытых файлов.
Что делать при отсутствии файла hosts
В случае если файла в папке все-таки нет, можно попробовать отыскать его с помощью стандартного поиска. Помните, что при этом должен быть отмечен параметр, позволяющий искать информацию среди файлов и папок, являющихся скрытыми. Помимо этого, файл hosts может быть просто скачан из Интернета, в котором, как известно, найдется все. Этим же вариантом можно воспользоваться, если во время редактирования исходного файла вы совершили ошибки, которые самостоятельно исправить не можете. Необходимо будет всего лишь скопировать текст из скачанного файла, в котором он имеет вид «по умолчанию», и вставить его вместо того, который находился в вашем файле.
Файл hosts используется для локальной установки соответствия между IP адресом и доменом. Расположенная в нём информация имеет наивысший приоритет и распространяется только в пределах компьютера, на котором этот файл изменялся.
Видео о работе с файлом hosts
Где находится файл hosts?
Найти файл hosts в системе не составит никакого труда.
В случае данный файл расположен в следующей директории:
В случае Windows:
В путь расположения файла hosts можно изменить в реестре, доступ к которому можно получить через редактор regedit . Запустить его можно следующими способами:
Интересующая нас запись реестра располагается в:
- Открываем параметр DataBasePath и в поле Значение указываем новый путь.
Как должен выглядеть файл hosts?
По-умолчанию в чистой системе в файле hosts не указываются никакие значения, а присутствуют исключительно закомментированные строки (начинаются с символа «# ») с описанием файла.
Некоторое программное обеспечение может вносить свои изменения в файл hosts, например, для указания, с какого сервера необходимо скачивать обновления.
Как изменить файл hosts?
- Открываем hosts в каком-либо доступном в системе текстовом редакторе. Для Windows подойдет стандартный «Блокнот» либо «Wordpad».
- Опускаемся в конец файла и вводим значения в следующем порядке:
IP-адрес доменное имя
- После внесения изменений сохраняем файл.
- Ниже представлен пример указания для домена yourdomain.tld IP-адреса 127.0.0.1 .
Проверить внесенные изменения на функциональность можно введя указанный домен браузере, либо пропинговав его в командной строке.
Как сохранить файл hosts?
Иногда возникает ситуация, что файл hosts не сохраняется и все внесенные изменения не работают. Возникает это в нескольких случаях:
- Отображается ошибка «Отказано в доступе» (либо англоязычный вариант — You don’t have permissions). Вам нужно проверить, что вы открываете файл с правами суперпользователя (администратора). Поскольку это системный файл, его не могут менять пользователи, которым не присвоены права администратора.
- Файл сохраняется в неверном формате, например, hosts.txt. В первую очередь нужно проверить, имеется ли возможность в текстовом редакторе указать, чтобы файл сохранился без расширения. Если же нет, вам нужно включить в настройках системы отображение расширений файлов, сохранить файл в формате.txt, а затем изменить его имя, предварительно удалив старый файл hosts.
Как закомментировать строку в hosts?
Для комментирования строки используется символ «# », который устанавливается в её начале и таким образом действие записи в этой строке прекращается. Этот способ удобен в случае, если какая-либо запись может потребоваться в дальнейшем, либо необходимо добавить текст с описанием. Также, комментарий можно вставлять и не в начале строки, а, например, после записи IP и домена.
В данной статье я пишу обзор о веб сервере Open Server , далее установка и настройка. Для начало, что такое Open Server? Open Server — это WAMP платформа , разработанная специально для web разработчиков с учётом их пожеланий и рекомендаций. WAMP — это аббревиатура которая названа по первым буквам программ входящих в его состав. А именно: Windows — операционная система; Apache — web-сервер; MySQL — Система управления базами данных; PHP — язык программирования, который используется для создания веб-приложений. Перечисленные компоненты являются базовыми, а дополнительно в комплексе есть Nginx, Perl, FTP сервер, Sendmail и многое другое.
Особенности веб сервера Open Server .
Веб сервер не требует установки, может работать с usb носителей, сервер может быть у Вас, всегда под рукой. Поддерживает версии Windows (32-bit и 64-bit): Windows 8 / Windows 7 / Windows Server 2008(2003) / Windows Vista / Windows XP SP3. Мультиязычный интерфейс, в том числе и русский. Удобная панель управления, все действия можно сделать через трей.
Недостатки Open Server .
При работе с веб сервером, я заменил один недостаток. Нет функции автообновления программы, если на официальном сайте состоялся релиз новой версии, то вам придется удалять веб сервер и переносить все свои проекты на новую версию программы.
Установка Open Server
На этом обзор закончился, теперь перейдем к загрузке и установке программы. Всем пользователям рекомендую скачивать программы с официальных сайтов, так как нету риска что в данной программе нет встроенного шпионского ПО и т.д. Так что, идем на официальный сайт open-server.ru переходим в раздел «Скачать» вводим капчу и жмем скачать. Далее распаковываем архив на локальный диск (к примеру C:open_server). Заходим в каталог, в который мы извлекли программу. Запускаем Open Server.exe.
После запуска программы, мы видим что появился заначек в трее, вот от суда и выполняются все манипуляции с сервером. Жмем правой кнопкой по значку и запускаем веб сервер. Вполне возможно, программа не запуститься с первого раза. Что тогда мы делаем, если программа выдала «Сбой запуска», открываем программу в трее и выбираем просмотр логов. Самые распространенные ошибки в логах, могут быть:
1.Невозможно занять порт 80 поскольку он уже используется «C:Program Files (x86)SkypePhoneSkype.exe»(если программа другая, то уже настраиваем под себя), в этом случае вам надо убрать использование 80 порта. Делается это следующим образом, открываем программу Skype, далее Инструменты -> Настройки -> Дополнительно -> Соединение, далее убираем отметку на Использовать порты 80 и 433.
2.»Файл C:Windowssystem32driversetchosts недоступен для записи». В таком случае есть 2 варианта:
1)Антивирусная программа блокирует изменение файла Host, тогда попробуйте отключить антивирус и запустить заново.
2) Зайдите в каталог «C:WindowsSystem32driversetc» и в свойствах файла host уберите метку «Только для чтения»
Основные ошибки я подробно описал, если будет проблемы в запуске, пишите в комментарии и я вам обязательно помогу.
Настройка Open Server
Надеюсь установить и запустить Open Server , у вас все таки удалось. Что качается полноценного использования. Начнем с самого простого, если мы хотим запустить локально сайт, Вам нужно в трее нажать «Папка с сайтами». В этом каталоге создаём папку, к примеру . Что бы сайт заработал, нам надо перезапустить сервер, перезагрузка сервера доступна так же в трее. В саму папку, закидываем web документы. Если вам надо создать mysql базы заходим в трей, далее Дополнительно -> phpmyadmin. Логин «root», по умолчанию пароль от mysql баз не стоит. Локальный адрес mysql «localhost»
Ничего не запускается? Не стоит отчаиваться, загляните в общий лог программы и другие логи компонентов [Меню -> Просмотр логов]. В подавляющем большинстве случаев там вы найдете причину неудачного старта. В более сложных случаях включите опцию «Запускать сервер в отладочном режиме», это позволит увидеть отладочную информацию при запуске. Так же добавьте Open Server в «доверенные программы» вашего файервола или антивируса, если таковой имеется.
Пишет что порт 80, 3306 и т.д. уже занят! Включите в настройках Open Server опцию «Запускать сервер в агрессивном режиме», в этом режиме все программы занимающие нужные порты будут принудительно закрыты. Добавьте Open Server в «доверенные программы» вашего антивируса/файервола/прокси-сервера и отключите слежение за портами 80/443/21/90xx/3306 если оно есть. В отдельных антивирусах/файерволах возможны свои доп. настройки связанные с перехватом подключений программ к сети.
Пишет что Hosts файл недоступен для записи , хотя Open Server запущен с правами администратора. Как правило, доступ к этому файлу блокируется антивирусами/файерволами, даже для «доверенных программ». Добавьте Open Server, а так же все остальные компоненты о которых будет спрашивать антивирус/файервол, в «доверенные программы». Отключите защиту HOSTS файла (или системных файлов) в настройках вашего антивируса/файервола, если такая защита присутствует.
Пишет что нет прав доступа для работы в этой папке! Вы пытаетесь запустить Open Server из папки, которая принадлежит другому пользователю, или же файлы Open Server были записаны на компьютер другим пользователем. Если Open Server будет запускаться пользователем Pavel (например), то войдите в систему под учётной записью Pavel и cкопируйте Open Server в такую папку, которая принадлежит пользователю Pavel (имеются права на запись), после чего запуск сервера для этого пользователя станет возможным. Вместо копирования можно установить особые права доступа к папке с Open Server, обратитесь к администратору вашего компьютера.
Где редактировать настройки модулей? Для редактирования настроек модулей пользуйтесь меню Open Server: [Меню -> Дополнительно -> Конфигурация].
Куда сохраняются мои письма? По умолчанию все письма сохраняются во временную папку userdata/temp/email/, во время остановки сервера эта папка очищается. Можно настроить отправку писем через удалённый SMTP сервер.
Я нажимаю в меню программы на нужный сайт, но ничего не открывается! Для работы многих пунктов меню требуется наличие корректно установленного и работающего «браузера по умолчанию». Так же вы можете напрямую указать свой браузер в настройках программы.
Пытаюсь открыть шаблоны конфигурации модулей, но ничего не открывается! Для открытия шаблонов конфигурации требуется наличие корректно установленного и работающего «текстового редактора по умолчанию». Так же вы можете напрямую указать свой текстовый редактор в настройках программы.
Я хочу работать без виртуального диска! Выберите в настройках Open Server работу без виртуального диска и скопируйте папку с сервером в такую директорию, путь до которой содержит только латиницу или цифры, в противном случае работа без вирт. диска будет невозможна.
Я не вижу виртуального диска! Если вы работаете не под учётной записью администратора, но Open Server запущен с правами администратора, то виртуальный диск (если он используется) будет для вас недоступен. Open Server при этом будет работать нормально. Вы можете отключить использование виртуального диска в настройках, при этом учитывайте требования к абсолютному пути описанные в предыдущем пункте руководства.
Сервер запускается, но браузер говорит что домен не найден! Если в вашем браузере настроена работа через прокси сервер, то локальные сайты будут ему недоступны. Чтобы исправить ситуацию откажитесь от использования прокси в вашем браузере или добавьте локальные домены и IP адрес сервера в список исключений для прокси в настройках обозревателя.
Для чего нужна настройка вывода закладок вместо сайтов? В таком режиме созданные закладки отображаются вместо списка доменов, это будет полезно для создания демо-сборок с установленными скриптами. Подробную информацию по созданию демонстрационных сборок вы найдете в конце данного руководства.
Я хочу чтобы иконка моего сайта отображалась в меню! При наличии корректного файла favicon.ico в корневой папке домена иконка отобразится в меню программы.
Мне трудно пересоздавать закладки, когда нужно их просто отредактировать! Не нужно перенабирать весь текст заново, скопируйте поочередно содержимое ячеек двойным кликом, вставьте их в нужные поля, после чего уже удаляйте запись в таблице. Копирование ячеек двойным кликом доступно в любой таблице.
Сменил модуль базы, а базы пропали! Каждый MySQL модуль имеет свое отдельное хранилище баз и настроек, они никак не связаны друг с другом.
Сервер постепенно занял всё место на диске! Постепенное исчезновение свободного места говорит о том, что вы отключили автоочистку логов при запуске сервера. В результате при активном использовании сервера лог-файлы вырастают до огромных размеров и занимают всё свободное место на диске. Очистите лог-записи в окне просмотра логов и включите автоочистку логов при старте в настройках Open Server.
Почему кнопки серые и не нажимаются?! В любой момент времени активны только те кнопки и разделы меню, которые могут выполнить возложенное на них действие. Например: если сервер не запущен, то пункт меню PHPMyAdmin будет неактивен; если сервер запущен, то кнопки очистки логов будут недоступны и т.д.
Хочу рабочий локальный поддомен и чтобы основной сайт по прежнему открывался из Интернета! При создании только поддомена доступность основного домена существующего в сети Интернет не теряется.
Хочу создать домен пиво.рф! Open Server поддерживает кириллические домены, однако будьте внимательны, папку с доменом нужно называть его реальным именем, а не псевдо названием на кириллице. Для пиво.рф реальным названием будет xn--b1altb.xn--p1ai и создав такой домен вы получите доступ к http://пиво.рф:-)
Я параноик! Оставляет ли Open Server следы своей работы на компьютере, виртуальные диски и прочий хлам? Нет, после корректного выключения и выхода из программы ваш компьютер останется девственно чистым, т.е. таким каким он был до работы с Open Server. Все настройки сервера и пользовательские данные хранятся исключительно в папке с Open Server и нигде более.
Как мне создать собственную конфигурацию хоста для определённого домена? Используйте шаблон конфигурации виртуального хоста в папке с нужным доменом для создания особой конфигурации домена. При создании/изменении файла требуется перезапуск сервера. Шаблон конфигурации для нужного модуля можно найти в папке./userdata/config/.
Например, если вы хотите создать собственную конфигурацию домена xxx.ru для модуля Apache-2.4.2, то скопируйте файл./userdata/config/Apache-2.4.2_vhost.txt в папку с нужным доменом, отредактируйте этот файл под свои нужды и перезапустите сервер. Обратите внимание — при редактировании конфигурации хоста нельзя удалять или заменять системные переменные %. %, вы можете вносить только новые записи дополняющие конфигурацию.
Как редактируются конфиги компонентов?
Шаблоны конфигурации модулей, доступные через общее меню программы, индивидуальны для каждого модуля. Таким образом, если вы выберите какой-либо из модулей в качестве активного, то будут активированы и шаблоны настроек именно этого модуля.
2017-01-05 00:03:26 ——————————————— 2017-01-05 00:03:26 Начало процедуры запуска сервера 2017-01-05 00:03:26 Файл C:WINDOWSsystem32driversetchosts недоступен для записи 2017-01-05 00:03:26 Отключите использование HOSTS файла или настройте права доступа 2017-01-05 00:03:26 Сбой запуска! Что делать, чтобы исправить?
2 ответа 2
Минимум два пути:
Запуск от самого сервера от имени администратора, как и обычные программы:
Надо нажать правой кнопкой мыши на программе и во всплывающем меню выберите сий пункт.
В новых версиях (как минимум 5.2.2 точно, может и раньше) можно поставить галочку Не вносить изменения в HOSTS файл в настройках OpenServer на вкладке Сервер
Причины сбоя обычно происходят когда ставите некие доп программы:(Avact cleanUp; Kerish Doctor. ) которые блокируют изменения в hosts. Есть 2 решения:
1) Кликаем по Open Server x64.exe ПКМ и заходим в свойство совместимость *запускать от имени администратора:
2) но если хотите чтобы ваши сайты отображались в C:WindowsSystem32driversetchosts просто копируем его содержимое и создаём заново файл: hosts
PS. создать файл: hosts по указанному пути возможно не получимся. Его нужно создать например на рабочем столе и перенести с правами администратора! После этого все локальные сайты будут видны в hosts
Защищён участником Дух сообщества ♦ 20 ноя ’18 в 20:44 .
Благодарим вас за интерес, проявленный к этому вопросу. Так как он собрал большое количество ответов низкого качества и спама, который пришлось удалить, для публикации ответов теперь необходимо иметь 10 баллов репутации на сайте (бонус за ассоциацию учётных записей не учитывается).
Может быть, вы захотите ответить на один из неотвеченных вопросов?
Очередь просмотра
Очередь
- Удалить все
- Отключить
YouTube Premium
Хотите сохраните это видео?
Пожаловаться на видео?
Выполните вход, чтобы сообщить о неприемлемом контенте.
Понравилось?
Не понравилось?
Текст видео
Достаточно часто встречается такая ситуация, когда запускаешь OpenServer, а он выдаёт ошибку недоступности файла hosts! Это говорит о том, что одно из приложений в вашей операционке использует этот файл на всю катушку. Шутка конечно. Просто вы пытаетесь запустить сервак, а другая программа уже заняла файл hosts вот и вся беда. Решение проблемы — нет капризной связи — нет проблемы.
Дополнительная информация
Что такое файл Hosts?
Файл Hosts — это файл на компьютере, который операционная система использует для сопоставления имен узлов с IP-адресами. Файл hosts — один из механизмов обслуживания системы, который помогает с адресацией узлов в компьютерной сети. Это распространенная составляющая реализации протокола IP, которая переводит понятные для пользователей имена узлов в числовые адреса (IP-адреса), которые определяют и находят узел в сети IP.
Файл hosts содержит текстовые строки, которые состоят из IP-адреса, указанного в текстовом поле, и одного или нескольких имен узлов. Каждое поле отделено пробелом (по историческим причинам часто предпочтение отдают знакам табуляции, но пробелы также используются). Файл также может включать строки с примечаниями, обозначенные символом #, который ставится в начале каждой такой строки. Пустые строки в файле игнорируются.
Рекомендуем к прочтению
Настройка openserver для общего доступа
Openserver очень удобный инструмент позволяющий быстро запустить вебсервер на локальном компьютере. Часто бывает необходимо работать с сайтом не только на компьютере с вебсервером, но и с другого компьютера в локальной сети и даже через интернет. У Openserver есть возможность выполнить настройку внешнего доступа к сайтам с другого компьютера.
Для открытия внешнего доступа к сайту на openserver необходимо зайти в настройки и перейти на вкладку «Сервер».
Если в поле «ip адрес» указать адрес вашего компьютера в локальной сети, то к вебсерверу можно будет подключится из локальной сети.
Если указать «все доступные адреса», то к сайту будет разрешено подключение из любой сети (доступ через интернет).
После этого при попытке запустить сервер можем получить ошибку следующего содержания: «Несовместимость конфигурации: домен/алиас localhost можно использовать только с IP-адресом 127.0.0.1»
Устраняется эта ошибка следующим образом: переходим в папку с доменами C:OpenServerdomains и переименовываем localhost в openserver. После этого сервер запустится.
Необходимо учесть еще пару моментов:
1. Если у вас уже имеются на openserver опубликованные сайты, то могут возникнуть проблемы с подключение к mysql т.к. сменилось имя сервера. Для устранения этой ошибки достаточно в файле конфигурации вашей CMS сменить имя сервера с localhost на openserver.
2. На компьютере с которого подключаетесь необходимо внести изменения в файл C:WindowsSystem32driversetc. Добавляем запись: 10.0.0.2 sitename (где 10.0.0.2 — адрес компьютера с вебсервером, sitename — имя вашего домена в папке C:OpenServerdomains)
Удаление и удаление Open DHCP Server 1.45 Step by Step
Вам нужно удалить Open DHCP Server 1.45, чтобы исправить некоторые проблемы? Вы ищете эффективное решение, чтобы полностью удалить его и полностью удалить все его файлы с вашего ПК? Не волнуйся! На этой странице представлены подробные инструкции о том, как полностью удалить Open DHCP Server 1.45.
Возможные проблемы при удалении Open DHCP Server 1.45
* Откройте DHCP-сервер 1.45 не указан в списке «Программы и компоненты».
* У вас недостаточно прав для удаления Open DHCP Server 1.45.
* Не удалось запустить файл, необходимый для завершения удаления.
* Произошла ошибка. Не все файлы были успешно удалены.
* Другой процесс, использующий файл, останавливает удаление Open DHCP Server 1.45.
* Файлы и папки Open DHCP Server 1.45 могут быть найдены на жестком диске после удаления.
Откройте DHCP-сервер 1.45 невозможно удалить из-за множества других проблем. Неполное удаление Open DHCP Server 1.45 также может вызвать множество проблем. Таким образом, действительно важно полностью удалить Open DHCP Server 1.45 и удалить все его файлы.
Как полностью удалить Open DHCP Server 1.45?
Метод 1. Удалите Open DHCP Server 1.45 с помощью программ и компонентов.
Когда в вашей системе устанавливается новая программа, эта программа добавляется в список «Программы и компоненты».Если вы хотите удалить программу, вы можете перейти в раздел «Программы и компоненты», чтобы удалить ее. Поэтому, если вы хотите удалить Open DHCP Server 1.45, первое решение — удалить его через «Программы и компоненты».
Шагов:
а. Откройте «Программы и компоненты».
Windows Vista и Windows 7
Щелкните Пуск , введите удалить программу в поле Поиск программ и файлов и затем щелкните результат.
Windows 8, Windows 8.1 и Windows 10
Откройте меню WinX, удерживая вместе клавиши Windows и X , а затем щелкните Программы и компоненты .
г. Найдите в списке «Open DHCP Server 1.45», щелкните по нему и затем нажмите « Удалить» , чтобы начать удаление.
Метод 2: Удалить Open DHCP Server 1.45 с его uninstaller.exe.
Большинство компьютерных программ имеют исполняемый файл с именем uninst000.exe или uninstall.exe или что-то в этом роде. Вы можете найти эти файлы в папке установки Open DHCP Server 1.45.
Шагов:
а. Перейдите в папку установки Open DHCP Server 1.45.
г. Найдите файл uninstall.exe или unins000.Exe.
г. Дважды щелкните программу удаления и следуйте указаниям мастера, чтобы удалить Open DHCP Server 1.45.
Метод 3. Удалите Open DHCP Server 1.45 через восстановление системы.
System Restore — это утилита, которая поставляется с операционными системами Windows и помогает пользователям компьютеров восстановить систему до предыдущего состояния и удалить программы, мешающие работе компьютера. Если вы создали точку восстановления системы до установки программы, вы можете использовать Восстановление системы для восстановления вашей системы и полного удаления нежелательных программ, таких как Open DHCP Server 1.45. Перед восстановлением системы необходимо сделать резервную копию личных файлов и данных.
Шагов:
а. Закройте все открытые файлы и программы.
г. На рабочем столе щелкните правой кнопкой мыши Компьютер и выберите Свойства . Откроется системное окно.
г. В левой части окна системы щелкните Защита системы . Откроется окно свойств системы.
г. Щелкните Восстановление системы , откроется окно «Восстановление системы».
эл. Выберите Выберите другую точку восстановления и нажмите Далее .
ф. Выберите дату и время из списка, а затем щелкните Далее . Вы должны знать, что все программы и драйверы, установленные после выбранной даты и времени, могут работать некорректно и, возможно, потребуется переустановка.
г. Нажмите Завершить , когда появится окно «Подтвердите точку восстановления».
ч. Щелкните Да , чтобы подтвердить еще раз.
Метод 4. Удалите Open DHCP Server 1.45 с антивирусом.
В настоящее время компьютерные вредоносные программы выглядят как обычные компьютерные приложения, но их гораздо труднее удалить с компьютера.Такие вредоносные программы попадают в компьютер с помощью троянов и шпионского ПО. Другие компьютерные вредоносные программы, такие как рекламное ПО или потенциально нежелательные программы, также очень трудно удалить. Обычно они устанавливаются в вашей системе в комплекте с бесплатным программным обеспечением, таким как запись видео, игры или конвертеры PDF. Они могут легко обойти обнаружение антивирусных программ в вашей системе. Если вы не можете удалить Open DHCP Server 1.45, как и другие программы, то стоит проверить, является ли это вредоносным ПО или нет.Нажмите и загрузите этот инструмент обнаружения вредоносных программ для бесплатного сканирования.
Метод 5. Переустановите Open DHCP Server 1.45 для удаления.
Если файл, необходимый для удаления Open DHCP Server 1.45, поврежден или отсутствует, он не сможет удалить программу. В таких обстоятельствах переустановка Open DHCP Server 1.45 может помочь. Запустите установщик либо на исходном диске, либо в файле загрузки, чтобы переустановить программу снова. Иногда установщик также может позволить вам восстановить или удалить программу.
Метод 6. Используйте команду удаления, отображаемую в реестре.
Когда программа установлена на компьютере, Windows сохранит ее настройки и информацию в реестре, включая команду удаления для удаления программы. Вы можете попробовать этот метод, чтобы удалить Open DHCP Server 1.45. Пожалуйста, внимательно отредактируйте реестр, потому что любая ошибка может привести к сбою вашей системы.
Шагов:
а. Удерживайте клавиши Windows и R , чтобы открыть команду «Выполнить», введите в поле regedit и нажмите «ОК».
г. Перейдите в следующий раздел реестра и найдите один из Open DHCP Server 1.45:
HKEY_LOCAL_MACHINE SOFTWARE Microsoft Windows CurrentVersion Удалить
г. Дважды щелкните значение UninstallString и скопируйте его Value Data .
г. Удерживайте клавиши Windows и R , чтобы открыть команду «Выполнить», вставьте данные значения в поле и нажмите ОК .
эл. Следуйте инструкциям мастера для удаления Open DHCP Server 1.45.
Метод 7. Удалите Open DHCP Server 1.45 с помощью стороннего деинсталлятора.
Для удаления Open DHCP Server 1.45 вручную требуются компьютерные знания и терпение.И никто не может обещать, что удаление вручную приведет к полному удалению Open DHCP Server 1.45 и всех его файлов. А неполная деинсталляция приведет к появлению множества бесполезных и недействительных элементов в реестре и плохо скажется на производительности вашего компьютера. Слишком много бесполезных файлов также занимают свободное место на жестком диске и замедляют скорость вашего ПК. Поэтому рекомендуется удалить Open DHCP Server 1.45 с помощью доверенной сторонней программы удаления, которая может просканировать вашу систему и идентифицировать все файлы Open DHCP Server 1.45 и полностью удалите их. Загрузите этот мощный сторонний деинсталлятор ниже.
Как вручную удалить DesktopServer из Windows
Мы настоятельно рекомендуем удалить DesktopServer автоматически.
Однако, если вы обнаружите, что вам нужно удалить DesktopServer вручную, в этом документе перечислены необходимые шаги. Обратите внимание, что эти инструкции применимы только к компьютерам, на которых работает DesktopServer для операционной системы Windows.
1) Остановить веб-службы и службы баз данных (закрыть процессы MySQL и Apache)
Чтобы выполнить удаление вручную, убедитесь, что сервер MySQL и процесс веб-сервера Apache не запущены.Вы можете остановить эти процессы, выполнив одно из следующих действий:
- Перезагрузите систему.
- По умолчанию ни Apache, ни MySQL не настроены для запуска при входе в систему. Эти процессы не должны запускаться после перезагрузки вашей системы.
- У вас не должно быть служб, настроенных на «автозапуск» (через панель управления XAMPP), поскольку использование этой функции в Windows не поддерживается.
- Запустите DesktopServer.
- Выберите первый вариант «Остановить или перезапустить веб-службы и службы базы данных».
- Затем выберите «Остановить службы Интернета и базы данных».
- Закройте DesktopServer после остановки служб.
2) Убедитесь, что MySQL и Apache не работают.
Убедитесь, что MySQL и Apache не работают, проверив диспетчер задач:
- Сначала запустите диспетчер задач, нажав Ctrl + Shift + Esc, и выберите вкладку «Процессы».
- Затем не забудьте установить флажок / кнопку «Показать процессы от всех пользователей». Вы можете расположить список процессов в алфавитном порядке, щелкнув столбец Image Name.
- Найдите и щелкните правой кнопкой мыши процесс mysqld.exe или httpd.exe в столбце «Имя образа» (может появиться один или несколько экземпляров httpd.exe) и выберите «Открыть расположение файла».
Путь к файлу должен указывать на папку на жестком диске, в которой находится веб-сервер Apache (httpd.exe) или сервер базы данных MySQL. Родительская папка должна начинаться с xampplite. ** Если путь к папке отличается, у вас есть конфликтующий процесс с другой установки сервера MySQL или Интернета. Веб-сервер Apache и службы базы данных MySQL не работают, если процессы httpd.exe и mysqld.exe не указаны.
3) Закройте службы и приложения, связанные с XAMPP / DesktopServer
Помимо проверки того, что httpd.exe и mysqld.exe не запускаются через диспетчер задач, вам следует закрыть все связанные приложения XAMPP, такие как DesktopServer, Trace и любые другие приложения, из папки C: xampplite.
4) Удалить файлы, связанные с XAMPP / DesktopServer
Теперь, когда все связанные приложения и службы закрыты, вы можете удалить файлы, связанные с DesktopServer:
- Перетащите папку C: xampplite с жесткого диска в корзину.
- Очистите корзину жесткого диска.
5) Удалите файл настроек DesktopServer
Наконец, вы можете удалить файл настроек DesktopServer, содержащий список всех ваших созданных веб-сайтов и связанных баз данных.Удаление этого файла зависит от вашей версии Windows:
- В системах на базе Windows XP
- В Windows Vista / 7/8
6) Восстановите исходный файл хоста системы
Последний элемент не обязателен.
Вы можете восстановить файл хоста вашей системы до исходных настроек до установки DesktopServer. В этот файл вносятся незначительные изменения, чтобы перечислить все веб-сайты, которые у вас активны в DesktopServer.Когда вы удаляете сайты с DesktopServer, эти записи также удаляются. Удаление DesktopServer без предварительного удаления веб-сайтов может оставить этот список необновленным, но не повлияет на нормальную работу системы.
Выполните следующие действия, чтобы восстановить исходные настройки файла hosts.
- Откройте проводник и перейдите в папку C: windowssystem32driversetc
- Найдите файл hosts.ds_backup и перетащите его на рабочий стол.
- Переименовать хосты.ds_backup на хосты (без расширения)
- Перетащите файл обратно в папку C: windowssystem32driversetc, заменив существующий файл hosts.
Следуя описанным выше шагам, вы восстановите исходные настройки системы до установки DesktopServer.
| Документы Microsoft
- 09.09.2020
- 11 минут на чтение
В этой статье
Применимо к: Windows Server 2019, Windows Server 2016, Windows Server 2012 R2, Windows Server 2012
В этом разделе поддерживаются средства удаленного администрирования сервера для Windows 10.
Начиная с Windows 10 October 2018 Update, RSAT включен как набор функций по запросу в саму Windows 10.Инструкции по установке см. Ниже в разделе Когда использовать версию RSAT ниже.
RSAT позволяет ИТ-администраторам управлять ролями и функциями Windows Server с ПК с Windows 10.
Средства удаленного администрирования сервера
включают диспетчер сервера, оснастки консоли управления Microsoft (mmc), консоли, командлеты и поставщики Windows PowerShell, а также некоторые инструменты командной строки для управления ролями и функциями, которые работают на Windows Server.
Средства удаленного администрирования сервера включают модули командлетов Windows PowerShell, которые можно использовать для управления ролями и функциями, выполняемыми на удаленных серверах.Хотя удаленное управление Windows PowerShell включено по умолчанию в Windows Server 2016, оно не включено по умолчанию в Windows 10. Чтобы запускать командлеты, входящие в состав средств удаленного администрирования сервера, на удаленном сервере, запустите Enable-PSremoting в Windows PowerShell. сеанс, который был открыт с повышенными правами пользователя (то есть с правами администратора) на вашем клиентском компьютере Windows после установки средств удаленного администрирования сервера.
Средства удаленного администрирования сервера для Windows 10
Используйте средства удаленного администрирования сервера для Windows 10 для управления определенными технологиями на компьютерах под управлением Windows Server 2019, Windows Server 2016, Windows Server 2012 R2 и, в некоторых случаях, Windows Server 2012 или Windows Server 2008 R2.
Средства удаленного администрирования сервера
для Windows 10 включают поддержку удаленного управления компьютерами, на которых работает вариант установки Server Core или минимальная конфигурация серверного интерфейса Windows Server 2016, Windows Server 2012 R2 и, в некоторых случаях, параметры установки Server Core для Windows Server 2012. Однако средства удаленного администрирования сервера для Windows 10 нельзя установить ни в одной из версий операционной системы Windows Server.
Инструменты, доступные в этом выпуске
Список инструментов, доступных в средствах удаленного администрирования сервера для Windows 10, см. В таблице средств удаленного администрирования сервера (RSAT) для операционных систем Windows.
Системные требования
для Windows 10 могут быть установлены только на компьютерах под управлением Windows 10. Инструменты удаленного администрирования сервера нельзя установить на компьютерах, работающих под управлением Windows RT 8.1 или других устройствах системы на кристалле.
Средства удаленного администрирования сервера
для Windows 10 работают как в версиях Windows 10 для архитектуры x86, так и в версиях Windows 10.
Средства удаленного администрирования сервера для Windows 10 не следует устанавливать на компьютер, на котором запущены пакеты средств администрирования для Windows 8.1, Windows 8, Windows Server 2008 R2, Windows Server 2008, Windows Server 2003 или Windows 2000 Server. Удалите с компьютера все старые версии пакета средств администрирования или средств удаленного администрирования сервера, включая более ранние предварительные версии, а также выпуски средств для различных языков или локалей перед установкой средств удаленного администрирования сервера для Windows 10.
Чтобы использовать этот выпуск диспетчера серверов для доступа и управления удаленными серверами под управлением Windows Server 2012 R2, Windows Server 2012 или Windows Server 2008 R2, необходимо установить несколько обновлений, чтобы сделать старые операционные системы Windows Server управляемыми с помощью диспетчера сервера. .Для получения подробной информации о том, как подготовить Windows Server 2012 R2, Windows Server 2012 и Windows Server 2008 R2 для управления с помощью диспетчера сервера в средствах удаленного администрирования сервера для Windows 10, см. Раздел Управление несколькими удаленными серверами с помощью диспетчера сервера.
Windows PowerShell и удаленное управление диспетчером сервера должны быть включены на удаленных серверах, чтобы управлять ими с помощью инструментов, которые являются частью средств удаленного администрирования сервера для Windows 10. Удаленное управление включено по умолчанию на серверах под управлением Windows Server 2016, Windows Server 2012 R2 и Windows Server 2012.Дополнительные сведения о том, как включить удаленное управление, если оно было отключено, см. В разделе Управление несколькими удаленными серверами с помощью диспетчера серверов.
Используйте функции по запросу (FoD) для установки определенных инструментов RSAT в Windows 10 October 2018 Update или более поздней версии.
Начиная с Windows 10 October 2018 Update, RSAT включен как набор Features on Demand прямо из Windows 10. Теперь вместо загрузки пакета RSAT вы можете просто перейти к Manage optional features в Settings и щелкнуть Добавьте функцию , чтобы увидеть список доступных инструментов RSAT.Выберите и установите необходимые вам инструменты RSAT. Чтобы увидеть ход установки, нажмите кнопку Назад , чтобы просмотреть статус на странице Управление дополнительными функциями .
См. Список инструментов RSAT, доступных через Features on Demand . Помимо установки через графическое приложение Settings , вы также можете установить определенные инструменты RSAT через командную строку или автоматизацию с помощью DISM / Add-Capability .
Одним из преимуществ функций по запросу является то, что установленные функции сохраняются при обновлении версии Windows 10.
Для удаления определенных инструментов RSAT в Windows 10 October 2018 Update или более поздней версии (после установки с помощью FoD)
В Windows 10 откройте приложение Settings , перейдите к Управление дополнительными функциями , выберите и удалите определенные инструменты RSAT, которые вы хотите удалить. Обратите внимание, что в некоторых случаях вам потребуется вручную удалить зависимости. В частности, если инструмент RSAT A требуется для инструмента RSAT B, то выбор удаления инструмента RSAT A приведет к ошибке, если инструмент RSAT B все еще установлен.В этом случае сначала удалите инструмент RSAT B, а затем удалите инструмент RSAT A. Также обратите внимание, что в некоторых случаях удаление инструмента RSAT может показаться успешным, даже если инструмент все еще установлен. В этом случае перезагрузка ПК завершит удаление инструмента.
См. Список инструментов RSAT, включая зависимости. Помимо удаления с помощью графического приложения настроек, вы также можете удалить определенные инструменты RSAT с помощью командной строки или автоматизации с помощью DISM / Remove-Capability .
Когда использовать какую версию RSAT
Если у вас установлена версия Windows 10 до обновления за октябрь 2018 г. (1809), вы не сможете использовать Features on Demand . Вам нужно будет загрузить и установить пакет RSAT.
Установите RSAT FOD непосредственно из Windows 10, как описано выше : При установке в Windows 10 October 2018 Update (1809) или более поздней версии для управления Windows Server 2019 или более ранними версиями.
Загрузите и установите пакет WS_1803 RSAT, как описано ниже : При установке в Windows 10 April 2018 Update (1803) или более ранней версии для управления Windows Server версии 1803 или Windows Server версии 1709.
Загрузите и установите пакет WS2016 RSAT, как описано ниже : При установке в Windows 10 April 2018 Update (1803) или более ранней версии для управления Windows Server 2016 или более ранними версиями.
Загрузите пакет RSAT для установки средств удаленного администрирования сервера для Windows 10
Загрузите пакет средств удаленного администрирования сервера для Windows 10 из центра загрузки Microsoft. Вы можете либо запустить установщик с веб-сайта центра загрузки, либо сохранить загруженный пакет на локальный компьютер или предоставить общий доступ.
Вы можете установить средства удаленного администрирования сервера для Windows 10 только на компьютерах под управлением Windows 10. Средства удаленного администрирования сервера нельзя установить на компьютерах под управлением Windows RT 8.1 или других устройствах системы на кристалле.
Если вы сохраняете загружаемый пакет на локальный компьютер или общую папку, дважды щелкните программу установки, WindowsTH-KB2693643-x64.msu или WindowsTH-KB2693643-x86.msu , в зависимости от архитектуры компьютера на который вы хотите установить инструменты.
Когда в диалоговом окне Windows Update Standalone Installer будет предложено установить обновление, нажмите Да, .
Прочтите и примите условия лицензии. Щелкните Я принимаю .
Для завершения установки требуется несколько минут.
Для удаления средств удаленного администрирования сервера для Windows 10 после установки пакета RSAT)
На рабочем столе щелкните Пуск , щелкните Все приложения , щелкните Система Windows , а затем щелкните Панель управления .
В разделе Программы щелкните Удаление программы .
Щелкните Просмотреть установленные обновления .
Щелкните правой кнопкой мыши Обновление для Microsoft Windows (KB2693643) , а затем щелкните Удалить .
Когда вас спросят, действительно ли вы хотите удалить обновление, нажмите Да . S
Для отключения определенных инструментов (после установки пакета RSAT)
На рабочем столе щелкните Пуск , щелкните Все приложения , щелкните Система Windows , а затем щелкните Панель управления .
Щелкните Программы , а затем в Программы и компоненты щелкните Включение или отключение компонентов Windows .
В диалоговом окне Windows Features разверните Средства удаленного администрирования сервера , а затем разверните Средства администрирования ролей или Средства администрирования функций .
Снимите флажки для всех инструментов, которые нужно отключить.
Если вы выключите Диспетчер сервера, компьютер необходимо перезагрузить, а инструменты, которые были доступны из меню Инструменты диспетчера сервера, должны быть открыты из папки Администрирование .
Когда вы закончите отключать инструменты, которые не хотите использовать, нажмите ОК .
Запуск средств удаленного администрирования сервера
После установки средств удаленного администрирования сервера для Windows 10 папка Администрирование отображается в меню Пуск . Вы можете получить доступ к инструментам из следующих мест.
- Меню Tools в консоли Server Manager.
- Панель управления Система и безопасность Администрирование .
- Ярлык, сохраненный на рабочем столе из папки Administrative Tools (для этого щелкните правой кнопкой мыши ссылку Control Panel System and Security Administrative Tools , а затем щелкните Create Shortcut ).
Инструменты, установленные как часть средств удаленного администрирования сервера для Windows 10, не могут использоваться для управления локальным клиентским компьютером. Независимо от того, какой инструмент вы запускаете, вы должны указать удаленный сервер или несколько удаленных серверов, на которых будет запускаться инструмент.Поскольку большинство инструментов интегрировано с Server Manager, вы добавляете удаленные серверы, которыми вы хотите управлять, в пул серверов Server Manager, прежде чем управлять сервером с помощью инструментов в меню Tools . Дополнительные сведения о том, как добавлять серверы в пул серверов и создавать настраиваемые группы серверов, см. В разделах Добавление серверов в диспетчер серверов и Создание групп серверов и управление ими.
В инструментах удаленного администрирования сервера для Windows 10 все инструменты управления сервером на основе графического интерфейса, такие как оснастки mmc и диалоговые окна, доступны из меню Tools консоли Server Manager.Хотя компьютер, на котором запущены средства удаленного администрирования сервера для Windows 10, работает под управлением клиентской операционной системы, после установки средств диспетчер сервера, входящий в состав средств удаленного администрирования сервера для Windows 10, автоматически открывается на клиентском компьютере по умолчанию. Обратите внимание, что в консоли диспетчера сервера, работающей на клиентском компьютере, нет страницы Local Server .
Для запуска диспетчера сервера на клиентском компьютере
В меню Пуск щелкните Все приложения , а затем щелкните Администрирование .
В папке Администрирование щелкните Диспетчер сервера .
Хотя они не перечислены в меню «Инструменты консоли диспетчера сервера», «Инструменты », командлеты Windows PowerShell и инструменты управления командной строкой также устанавливаются для ролей и функций как часть средств удаленного администрирования сервера. Например, если вы откроете сеанс Windows PowerShell с повышенными правами пользователя (Запуск от имени администратора) и запустите командлет Get-Command -Module RDManagement , результаты будут включать список командлетов служб удаленных рабочих столов, которые теперь доступны для запуска на локальный компьютер после установки средств удаленного администрирования сервера, если командлеты нацелены на удаленный сервер, на котором выполняется вся или часть роли служб удаленных рабочих столов.
Для запуска Windows PowerShell с повышенными правами пользователя (Запуск от имени администратора)
В меню Пуск щелкните Все приложения , щелкните Система Windows , а затем щелкните Windows PowerShell .
Чтобы запустить Windows PowerShell от имени администратора с рабочего стола, щелкните правой кнопкой мыши ярлык Windows PowerShell и выберите Запуск от имени администратора .
Вы также можете запустить сеанс Windows PowerShell, нацеленный на конкретный сервер, щелкнув правой кнопкой мыши управляемый сервер на странице роли или группы в диспетчере сервера, а затем щелкнув Windows PowerShell .
Известные проблемы
Проблема : установка RSAT FOD завершается неудачно с кодом ошибки 0x800f0954
Влияние : объекты RSAT FOD в Windows 10 1809 (обновление за октябрь 2018 г.) в средах WSUS / Configuration Manager
Разрешение : Чтобы установить FOD на подключенный к домену компьютер, который получает обновления через WSUS или Configuration Manager, вам необходимо изменить параметр групповой политики, чтобы разрешить загрузку FOD непосредственно из Центра обновления Windows или локального общего ресурса.Дополнительные сведения и инструкции по изменению этого параметра см. В разделе Как сделать компоненты по запросу и языковые пакеты доступными при использовании WSUS / SCCM.
Проблема : установка RSAT FOD через приложение «Настройки» не показывает статус / ход выполнения
Воздействие : RSAT FODs в Windows 10 1809 (обновление за октябрь 2018 г.)
Разрешение : Чтобы увидеть ход установки, нажмите кнопку Назад , чтобы просмотреть состояние на странице Управление дополнительными функциями .
Проблема : удаление RSAT FOD через приложение «Настройки» может завершиться ошибкой
Воздействие : RSAT FODs в Windows 10 1809 (обновление за октябрь 2018 г.)
Разрешение : В некоторых случаях сбои при удалении возникают из-за необходимости вручную удалить зависимости. В частности, если инструмент RSAT A требуется для инструмента RSAT B, то выбор удаления инструмента RSAT A приведет к ошибке, если инструмент RSAT B все еще установлен. В этом случае сначала удалите средство RSAT B, а затем удалите средство RSAT A.См. Список RSAT FOD, включая зависимости.
Проблема : Удаление RSAT FOD прошло успешно, но инструмент все еще установлен
Воздействие : RSAT FODs в Windows 10 1809 (обновление за октябрь 2018 г.)
Разрешение : перезапуск ПК завершит удаление инструмента.
Проблема : RSAT отсутствует после обновления Windows 10
Удар : любой RSAT.Установка пакета MSU (до RSAT FOD) не переустанавливалась автоматически
Разрешение : Установка RSAT не может быть сохранена при обновлении ОС, так как RSAT .MSU поставляется в виде пакета Центра обновления Windows. Пожалуйста, установите RSAT снова после обновления Windows 10. Обратите внимание, что это ограничение является одной из причин, почему мы перешли на FOD, начиная с Windows 10 1809. Установленные RSAT FOD сохранятся при будущих обновлениях версии Windows 10.
См. Также
[KB2289] Как вручную удалить продукт ESET с помощью средства удаления ESET
- У меня Windows 7, Windows 8, Windows Server 2008 R2, 2012, 2012 R2, 2016, 2019
- У меня Windows 10
- У меня Windows Vista, Home Server, XP, Server 2003 R2, 2003, 2000
Windows 7, Windows 8, Windows Server 2008 R2, 2012, 2012 R2, 2016, 2019
Экспорт ваших настроек
Перед использованием средства удаления экспортируйте все настройки продукта ESET.При переустановке ESET ваши настройки не будут восстановлены автоматически.
Резервное копирование настроек сетевого адаптера
После использования ESET Uninstaller Tool может потребоваться переустановить драйверы сетевого адаптера. Выполните следующие действия, чтобы создать резервную копию настроек сетевого адаптера и восстановить их после завершения удаления:
- Перед запуском средства удаления : откройте административную командную строку и введите следующую команду для резервного копирования настроек сетевого адаптера:
- netsh -c дамп интерфейса> C: NetworkSettings.txt
- После завершения удаления : переустановите драйверы сетевого адаптера, если необходимо, а затем откройте административную командную строку и введите следующую команду, чтобы восстановить настройки сетевого адаптера:
- netsh -f C: NetworkSettings.txt
- Загрузите программу удаления ESET и сохраните ее на рабочем столе.
- Перезагрузите компьютер в безопасном режиме.
- В безопасном режиме дважды щелкните файл установщика, который вы сохранили на рабочем столе на шаге 1, чтобы запустить средство удаления ESET. Если вы хотите использовать приведенные ниже команды для опытных пользователей, сначала откройте административную командную строку, а затем перейдите в каталог рабочего стола.
- Если вы удаляете продукты ESET с загрузочного носителя, вас спросят, хотите ли вы удалить файлы ESET из каждого доступного раздела отдельно.
- / mode = offline указывает режим удаления для компакт-дисков и USB-накопителей.
- / mode = online указывает жесткие диски. В очень редких случаях может потребоваться использовать параметр / mode = online для принудительного удаления файлов продукта ESET, если программа удаления ESET не обнаруживает ваш загрузочный носитель автоматически.
- / force удаляет все существующие продукты и компоненты ESET (включая компоненты ERA) без запроса; запустите деинсталлятор с параметром / force
- В некоторых случаях необходимо запустить программу удаления ESET, набрав ESETUninstaller.exe / повторно установите в командную строку и нажав , введите . Утилита ESET Uninstaller сообщит вам, необходимо ли переключение.
Если вам будет предложено использовать команду ESETUninstaller.exe / reinst , настройки сетевой карты будут сброшены. Мы рекомендуем вам записать ваши сетевые настройки где-нибудь, чтобы вы могли легко перенастроить их после запуска инструмента удаления.
- Прочтите предупреждение и введите y для подтверждения.
Рисунок 1-1
- Просмотрите элементы, перечисленные в разделе Установленные продукты ESET , введите номер, соответствующий установке ESET в этом списке, которую вы хотите удалить, и нажмите клавишу , введите .
Рисунок 1-2
Если вы не используете Windows в безопасном режиме, вы получите сообщение об ошибке. Выполните шаг 2 выше, а затем запустите программу удаления ESET в безопасном режиме.
Рисунок 1-3
- Убедитесь, что вы удаляете правильный продукт ESET из операционной системы, и введите y для подтверждения.
Рисунок 1-4
- После завершения работы программы удаления ESET нажмите любую клавишу для выхода (или введите q и затем нажмите любую клавишу), а затем перезагрузите компьютер в обычном режиме.
Программа удаления записывает журнал всех своих процессов в
ESETUninstaller.log (находится в той же папке, что и файл ESETUnistaller.exe) для дальнейшего использования.
Рисунок 1-5
- Щелкните ссылку ниже, соответствующую вашему продукту ESET, чтобы получить помощь по переустановке. Если проблемы с переустановкой по-прежнему возникают, удалите драйвер ehdrv с помощью диспетчера устройств, а затем повторите указанные выше действия, чтобы снова запустить приложение ESET Uninstaller. Поскольку ESET разработан как приложение безопасности, в некоторых случаях для полного удаления продукта требуется несколько попыток.
Окна 10
Экспорт ваших настроек
Перед использованием программы удаления вручную экспортируйте все настройки продукта ESET. При переустановке ESET ваши настройки не будут восстановлены автоматически.
Резервное копирование настроек сетевого адаптера
После использования ESET Uninstaller Tool может потребоваться переустановить драйверы сетевого адаптера. Выполните следующие действия, чтобы создать резервную копию настроек сетевого адаптера и восстановить их после завершения удаления:
- Перед запуском средства удаления : откройте административную командную строку (щелкните правой кнопкой мыши значок Start , выберите Command Prompt (Admin) из контекстного меню и нажмите Yes в командной строке) и введите следующее команда для резервного копирования настроек сетевого адаптера:
- netsh -c дамп интерфейса> C: NetworkSettings.txt
- После завершения удаления : переустановите драйверы сетевого адаптера, если необходимо, а затем откройте административную командную строку и введите следующую команду, чтобы восстановить настройки сетевого адаптера:
- netsh -f C: NetworkSettings.txt
- Загрузите программу удаления ESET и сохраните ее на рабочем столе.
- Удалите светофильтр Epfw NDIS LightWeight:
Epfw NDIS LightWeight Filter уже удален
Пропустите этот шаг, если фильтр Epfw уже был удален и не отображается в окне свойств Ethernet.
- Нажмите клавишу Windows + r , чтобы открыть диалоговое окно Run , введите ncpa.cpl в пустое поле и затем щелкните OK .
- Щелкните правой кнопкой мыши сетевой адаптер (выберите Беспроводное сетевое соединение ) и выберите Свойства в раскрывающемся меню.
- Выберите Epfw NDIS LightWeight Filter и нажмите Удалить . Нажмите Да в ответ на приглашение; удаление может занять несколько минут.
Рисунок 2-1
- Перезагрузите компьютер в безопасном режиме.
- Щелкните правой кнопкой мыши значок Start , выберите Command Prompt (Admin) из контекстного меню и щелкните Yes в ответ на запрос.
Рисунок 2-2
В окне командной строки введите cd / Users / youruser / Desktop и нажмите Введите .(Замените youruser именем пользователя на вашем компьютере. В приведенном ниже примере «ESET» — это имя пользователя.) Чтобы запустить программу удаления ESET, введите ESETUninstaller.exe и нажмите Введите .
Сохраните настройки сетевой карты
Настройки сетевой карты будут сброшены. Мы рекомендуем вам записать ваши сетевые настройки где-нибудь, чтобы вы могли легко перенастроить их после запуска инструмента удаления.
- Если вы удаляете продукты ESET с загрузочного носителя, вас спросят, хотите ли вы удалить файлы ESET из каждого доступного раздела отдельно.
- / mode = offline указывает режим удаления для компакт-дисков и USB-накопителей.
- / mode = online указывает жесткие диски. В очень редких случаях может потребоваться использовать параметр / mode = online для принудительного удаления файлов продукта ESET, если программа удаления ESET не обнаруживает ваш загрузочный носитель автоматически.
- / force удаляет все существующие продукты и компоненты ESET (включая компоненты ERA) без запроса; запустите деинсталлятор с параметром / force
- В некоторых случаях средство удаления ESET необходимо запустить, набрав ESETUninstaller.exe / reinst в командной строке и нажав Введите . Утилита ESET Uninstaller сообщит вам, необходимо ли переключение.
- Прочтите предупреждение и введите y для подтверждения.
Рисунок 2-3
- Просмотрите элементы, перечисленные в разделе Установленные продукты ESET , введите в этом списке номер, соответствующий установке ESET, которую вы хотите удалить, и нажмите Введите
Рисунок 2-4
Если вы не используете Windows в безопасном режиме, вы получите сообщение об ошибке. Выполните шаг 3 выше, а затем запустите программу удаления ESET в безопасном режиме.
Рисунок 2-5
- Убедитесь, что вы удаляете правильный продукт ESET из правильной операционной системы, и введите y для подтверждения.
Рисунок 2-6
- После завершения работы программы удаления ESET нажмите любую клавишу для выхода, а затем перезагрузите компьютер в обычном режиме.
Рисунок 2-7
- Щелкните ссылку ниже, соответствующую вашему продукту ESET, чтобы получить помощь по переустановке.Если проблемы с переустановкой по-прежнему возникают, удалите драйвер ehdrv с помощью диспетчера устройств, а затем повторите указанные выше действия, чтобы снова запустить приложение ESET Uninstaller. Поскольку ESET разработан как приложение безопасности, в некоторых случаях для полного удаления продукта требуется несколько попыток.
Windows Vista, домашний сервер, XP, Windows Server 2003 R2, 2003, 2000
Экспорт ваших настроек
Перед использованием программы удаления вручную экспортируйте все настройки продукта ESET.При переустановке ESET ваши настройки не будут восстановлены автоматически.
Резервное копирование настроек сетевого адаптера
После использования ESET Uninstaller Tool может потребоваться переустановить драйверы сетевого адаптера. Выполните следующие действия, чтобы создать резервную копию настроек сетевого адаптера и восстановить их после завершения удаления:
- Перед запуском средства удаления : откройте административную командную строку и введите следующую команду для резервного копирования настроек сетевого адаптера:
- netsh -c дамп интерфейса> C: NetworkSettings.txt
- После завершения удаления : переустановите драйверы сетевого адаптера, если необходимо, а затем откройте административную командную строку и введите следующую команду, чтобы восстановить настройки сетевого адаптера:
- netsh -f C: NetworkSettings.txt
- Загрузите программу удаления ESET (устаревшая версия 7.0.7.0) и сохраните ее на рабочем столе.
- Перезагрузите компьютер в безопасном режиме.
- Дважды щелкните значок ESETUninstaller на рабочем столе.
- Если вы удаляете продукты ESET с загрузочного носителя, вас спросят, хотите ли вы удалить файлы ESET из каждого доступного раздела отдельно.
- / mode = offline указывает режим удаления для компакт-дисков и USB-накопителей.
- / mode = online указывает жесткие диски. В очень редких случаях может потребоваться использовать параметр / mode = online для принудительного удаления файла продукта ESET, если программа удаления ESET не обнаруживает ваш загрузочный носитель автоматически.
- / force удаляет все существующие продукты и компоненты ESET (включая компоненты ERA) без запроса; запустите деинсталлятор с параметром / force
- В некоторых случаях необходимо запустить программу удаления ESET, набрав ESETUninstaller.exe / повторно установите в командную строку и нажав , введите . Утилита ESET Uninstaller сообщит вам, необходимо ли переключение.
Рисунок 3-1
Рисунок 3-2
Если вы не используете Windows в безопасном режиме, вы получите сообщение об ошибке. Выполните шаг 2, описанный выше, а затем запустите программу удаления ESET в безопасном режиме.
OpenServer содержит в себе множество программ, необходимых для разработки сайтов, и позволяет удобно ими управлять.
В частности, OpenServer содержит в себе веб-сервера Apache и Nginx (читается как «энджайн икс»), СУБД MySQL и PostgreSQL. Их версии, как и версия самого PHP легко переключаются в панели управления.
Аналоги OpenServer
OpenServer является одной из самых популярных сборок ПО для веб-разработчиков. Он удобен, интуитивно понятен и отлично подходит для новичков.
Но это не единственный подобный продукт. Аналогов достаточно много и самыми популярными из них являются XAMPP и AMPPS.
Пожалуйста, не используй Denwer. Когда-то это был прекрасный инструмент, но к нынешнему моменту он очень сильно устарел и использовать его нет никакого смысла.
Скачать OpenServer можно с официального сайта в разделе «Скачать».
Касательно версии — для начала вполне хватит и Basic, но в будущем наверняка захочется работать с системой контроля версий Git, которая есть только в Premium варианте. Поэтому рекомендую сразу выбрать Premium, чтобы потом не тратить время на миграцию.
При скачивании создатель OpenServer просит сделать добровольное пожертвование на благо проекта. Если этого не сделать, скорость скачивания будет неслабо урезана. Можно, конечно, скачать OpenServer на торрентах, но нужно быть осторожен — туда нередко встраивают вирусы.
Установка OpenServer на Windows
Итак, запускаем установку.
Выбираем место установки. Папку OpenServer создавать не нужно, она создатся сама. Т.е. если указать D: , то OpenServer будет установлен в D:OpenServer .
После установки в папке OpenServer появятся несколько папок и 2 файла с зелёными иконками. Запустите файл, соответствующий вашей операционной системе (x86 для 32-разрядной ОС, x64 для 64-разрядной).
Если не знаете разрядность — попробуйте запустить оба файла. Какой не покажет ошибку — тот и нужен. 🙂
Выберите язык и подтвердите установку Microsoft Visual C++ (может занять несколько минут).
На этом установка OpenServer закончена.
Настройка OpenServer
После установки иконка OpenServer появится в нижней правой части экрана в виде красного или зелёного флажка. Переходим в Настройки -> Модули .
Здесь нас интересуют всего 2 параметра: HTTP (веб-сервер) и PHP. Если вы только начинаете изучать PHP, рекомендую выбрать последние версии PHP и веб-сервера Apache (только его, без Nginx).
После сохранения настроек нажмите красный флажок и выберите Запустить . OpenServer запустится, либо выдаст ошибку.
Чтобы убедиться в корректности установки, введите в браузере localhost/ . Если вы увидите стартовую страницу OpenServer, значит всё в порядке.
Создание сайта в OpenServer
Создавать сайты очень просто. Перейдите в папку domains и создайте папку с названием сайта, например test .
Перезагрузите сервер (клик по флажку и кнопка Перезапустить ).
Теперь создайте в папке test файл index.html , напишите в нём любой текст и введите в браузере test/ (со слешем в конце, чтобы браузер понял, что это название домена, а не поисковый запрос).
Если вы увидели содержимое файла index.html , значит, всё работает правильно.
Если OpenServer не работает
OpenServer должен запускаться от имени администратора и иметь доступ к файлу hosts ( C:WindowsSystem32driversetchosts для Windows 7).
Если OpenServer пишет, что 80-ый порт занят, скорее всего дело в настройках Skype. Перейдите в Настройки -> Дополнительно -> Соединение и снимите галочку с пункта «Использовать порты 80 и 443.
Если не сработало — возможно на компьютере установлены другие сборки (Denwer, AMPPS и т.п.), которые блокируют 80-ый порт. Если так, необходимо изменить используемый порт в настройках одной из программ.
При использовании Windows Server необходимо отключить все службы IIS.
Если проблема не решилась и Google не помогает, попробуйте обратиться на форум OpenServer.
Локальный веб-сервер OpenServer не всегда работает корректно, особенно когда речь идет о его первом запуске после установки на компьютер. Часто пользователи сталкиваются с различными проблемами, приводящими к отсутствию отклика при запуске программы.
Далее я расскажу, как быстро избавиться от распространенных трудностей при работе с данным инструментом.
Просмотр логов OpenServer
Начну с небольшого совета, который чаще всего помогает сразу же распознать причину неполадки и решить ее, приложив минимальное количество усилий. Однако уточню, что подойдет эта рекомендация только в том случае, если сам OpenServer запускается в Windows, но при этом старта локального веб-сервера не происходит.
На панели задач есть значок программы, по которому нужно кликнуть правой кнопкой мыши. После этого появится контекстное меню, в котором надо нажать на «Просмотр логов». В новом окне ознакомьтесь с полученными сведениями и определите, из-за чего появилась рассматриваемая ошибка.
Комьюнити теперь в Телеграм
Подпишитесь и будьте в курсе последних IT-новостей
Подписаться
Запуск программы от имени администратора
Как бы банально это ни звучало, но часто запуск OpenServer от имени администратора решает все неполадки. Дело в том, что сам компонент тесно связан с сетью и файлами, отвечающими за соединение, поэтому и требует определенных привилегий при взаимодействии с ними. Если права доступа отсутствуют, соответственно, и запуска программы не произойдет.
Вам понадобится выйти из панели управления, найти файл программы в корневом каталоге, щелкнуть по нему правой кнопкой мыши и в контекстном меню выбрать пункт «Запуск от имени администратора». Подождите несколько секунд и проверьте, появилась ли на экране какая-либо информация, свидетельствующая о начале работы локального веб-сервера.
Если этот метод оказался эффективным, но вы не хотите каждый раз запускать программу таким образом, выполните простую настройку. Для этого снова кликните по исполняемому файлу правой кнопкой мыши и перейдите в «Свойства». Там найдите вкладку «Совместимость» и установите галочку возле пункта «Запускать эту программу от имени администратора».
После применения настроек софт всегда будет стартовать с повышенными привилегиями, что позволит избавиться от проблем с запуском.
Редактирование файла hosts
Встроенный в операционную систему файл hosts выполняет важную роль, и часто пользователи задействуют его, если хотят ограничить доступ к конкретным сайтам. Иногда его блокировка средствами Windows становится причиной проблем с запуском OpenServer. Информация об этом появляется в логах при попытке перейти на веб-сервер, поэтому причину можно сразу же распознать.
Хочу дать два совета:
- При использовании стороннего антивируса и брандмауэра настройте их так, чтобы OpenServer не попадал в список заблокированных программ. Стандартные средства можно отключить на время исключительно в качестве проверки.
- Запустите командную строку от имени администратора и введите команду attrib -s -r -h -a C:Windowssystem32driversetchosts, активировав соответствующие атрибуты для упомянутого файла hosts.
Невозможно подключиться к серверу
Если же OpenServer запускается нормально, но при этом соединения с сервером не происходит, советую ознакомиться с дальнейшими инструкциями.
Способ 1: Редактирование MySQL и phpMyAdmin
Этот способ подойдет тем пользователям, которые используют OpenServer в связке с MySQL и phpMyAdmin. Он заключается в небольшой настройке этих двух компонентов для обеспечения нормального соединения, если вдруг возникла такая ситуация, что веб-сервер не хочет запускаться.
Первоочередная задача – создание нового пользователя MySQL. Вводим:
shell> mysql --user=root mysql mysql> GRANT ALL PRIVILEGES ON *.* TO root@localhost -> IDENTIFIED BY 'password' WITH GRANT OPTION
Команда отвечает за создание нового пользователя и установку для него пароля.
Откройте конфигурационный файл phpMyAdmin, который находится в папке /etc/phpmyadmin/config.inc.php. Добавьте туда две строки:
$cfg['Servers'][$i]['controluser'] = $dbuser; $cfg['Servers'][$i]['controlpass'] = $dbpass;
Вместо user и pass подставьте имя созданного пользователя и его пароль для MySQL.
Способ 2: Проверка данных авторизации
Последняя рекомендация будет самой банальной – проверка данных авторизации при входе на веб-сервер. Это касается ситуаций, когда на экране появляется ошибка «Невозможно подключиться к серверу MySQL mysqli::real_connect(): (HY000/1045): Access denied for user ‘root’@’localhost’ (using password: NO)». Вам необходимо указать стандартный пароль и логин mysql или root в обоих полях, после чего авторизация должна пройти успешно.
Это были самые распространенные способы решения проблем с запуском OpenServer.
Не получается запустить Open Server и появляется ошибка? Узнайте как решить данную проблему по инструкции размещённой в данной статье. Два способа запустить.
Но не всё так печально и если у вас не запускается Open Server, то я нашёл пару решений этой проблемы, которыми готов поделиться с вами.
Содержание
- Не запускается Open Server
- Решение для запуска Open Server
- Второй способ запуска
- OpenServer не запускается: решение популярных ошибок
- Просмотр логов OpenServer
- Запуск программы от имени администратора
- Редактирование файла hosts
- Невозможно подключиться к серверу
- Способ 1: Редактирование MySQL и phpMyAdmin
- Способ 2: Проверка данных авторизации
- OpenServer – Проблема запуска на win7, hosts
- Похожие публикации:
- 32 комментария: OpenServer – Проблема запуска на win7, hosts
Не запускается Open Server
В общем, осью (операционной системой) у меня установлена Windows 10, паровозом к которой идёт родной якобы «защитник от вирусов» Брандмауер. У тебя же, мой дорогой читатель, могут быть установлены другие антивирусные программы. Именно антивирус препятствует и блокирует запуск Open Servera.
Выдаёт ошибку следующего содержания:
а в панели инструментов флажок Open Servera отображается красным цветом:
Решение для запуска Open Server
Для начала нужно выйти из Open Server (полностью закрыть данную программу).
Для этого в панели задач кликаем правой кнопкой мышки по иконке Open Server и затем в появившемся меню выбираем пункт Выход
Затем открываем в проводнике папку с Open Server (обычно это диск C:/OSPanel у меня же диск G:/OSPanel )
Наводим курсор на версию Open Server cогласно разрядности вашей виндовс и кликаем правой кнопкой мышки.
В появившемся окне выбираем пункт Запуск от имени администратора :
В открывшемся окне подтвердите доступ для Open Server
Теперь вы можете запускать OpenServer из панели задач и он будет работать.
Второй способ запуска
Затем скопируйте код ниже, вставьте его в терминал и нажмите клавишу Enter
Эта команда находит файл hosts и снимает с него права только для администратора, из за которых openserver не может по умолчанию его перезаписывать, добавляя в него свои записи для создаваемых вами виртуальных хостов.
Источник
OpenServer не запускается: решение популярных ошибок
Локальный веб-сервер OpenServer не всегда работает корректно, особенно когда речь идет о его первом запуске после установки на компьютер. Часто пользователи сталкиваются с различными проблемами, приводящими к отсутствию отклика при запуске программы.
Далее я расскажу, как быстро избавиться от распространенных трудностей при работе с данным инструментом.
Просмотр логов OpenServer
Начну с небольшого совета, который чаще всего помогает сразу же распознать причину неполадки и решить ее, приложив минимальное количество усилий. Однако уточню, что подойдет эта рекомендация только в том случае, если сам OpenServer запускается в Windows, но при этом старта локального веб-сервера не происходит.
Запуск программы от имени администратора
Как бы банально это ни звучало, но часто запуск OpenServer от имени администратора решает все неполадки. Дело в том, что сам компонент тесно связан с сетью и файлами, отвечающими за соединение, поэтому и требует определенных привилегий при взаимодействии с ними. Если права доступа отсутствуют, соответственно, и запуска программы не произойдет.
После применения настроек софт всегда будет стартовать с повышенными привилегиями, что позволит избавиться от проблем с запуском.
Редактирование файла hosts
Встроенный в операционную систему файл hosts выполняет важную роль, и часто пользователи задействуют его, если хотят ограничить доступ к конкретным сайтам. Иногда его блокировка средствами Windows становится причиной проблем с запуском OpenServer. Информация об этом появляется в логах при попытке перейти на веб-сервер, поэтому причину можно сразу же распознать.
Хочу дать два совета:
Невозможно подключиться к серверу
Если же OpenServer запускается нормально, но при этом соединения с сервером не происходит, советую ознакомиться с дальнейшими инструкциями.
Способ 1: Редактирование MySQL и phpMyAdmin
Этот способ подойдет тем пользователям, которые используют OpenServer в связке с MySQL и phpMyAdmin. Он заключается в небольшой настройке этих двух компонентов для обеспечения нормального соединения, если вдруг возникла такая ситуация, что веб-сервер не хочет запускаться.
Первоочередная задача – создание нового пользователя MySQL. Вводим:
Команда отвечает за создание нового пользователя и установку для него пароля.
Вместо user и pass подставьте имя созданного пользователя и его пароль для MySQL.
Способ 2: Проверка данных авторизации
Это были самые распространенные способы решения проблем с запуском OpenServer.
Источник
Разработка и ведение стартапов, изготовление сайтов, дизайн печатной и сувенирной продукции, продвижение.
Большой проблемой становится запуск OpenServer при установленном на компьютере антивирусе Dr.Web.
После установки, и уже при запуске Open Server выдает ошибку с комментарием.
Файл C:Windowssystem32driversetchosts недоступен для записи
Нажмите значек Dr.Web, выберите значок «Замок», разрешите запуск программы, нажмите значок «Зубчатый круг», в окне «Настройки»:
1. Нажмите «Исключения», далее нажмите «Файлы и папки», нажмите на значок «+», нажмите кнопку «Обзор. «, раскройте диск (С:), далее папку «Windows», «System32», «Drivers», «etc», выберите файл «hosts», нажмите «ОК», «ОК».
В верхней части окна, нажмите стрелку влево, чтобы вернуться на предыдущий шаг настроек.
2. Нажмите «Компоненты защиты», далее нажмите «Превентивная защита», нажмите надпись «Изменить параметры блокировки подозрительных действий», в колонке «Защищаемый объект» найдите «Файл HOSTS», напротив него переведите отметку по колонке «Разрешать», закройте окно «Настройки».
После внесённых изменений, если требуется защитить файл от изменений, но при этом сохранить свои изменения, в превентивной защите выберите «Запрещать» для файла HOSTS.
1. Откройте cmd.exe (win + r) от имени Администратора
2. Выполните там команду:
а) Нажимаем на значёк OpenServer в трее
б) Заходим в раздел «настройки»
в) Заходим в раздел «сервер»
г) Ставим галочку «Не вносить изменения в Hosts файл»
Источник
Давно не было проблем с опенсервером, но сегодня на недавно установленной корпоративной windows 10 x64 при использовании стандартного защитника (антивируса) при запуске OS появилась такая ошибка: Файл C:Windowssystem32driversetchosts недоступен для записи.
Ни отключение защитника Windows, ни запуск опенсервера от имени администратора не помогали исправить проблему.
Немного погуглив нашёл ещё варианты решения проблемы.
Первый, это открыть настройки Open Server, далее вкладка «Сервер» и выбрать пункт «Не вносить изменения в HOST файл».
В этом случае опенсервер загружается, но ни один из сайтов не открывается. Может быть это только у меня такое, ну да ладно… Я не стал сильно разбираться с этим, и попробовал другой вариант, который помог решить данную проблему.
Второй, это снять права на файл HOST «только для администратора». Для этого нужно нужно выполнить команду:
Эта команда находит файл hosts и снимает с него права только для администратора, из-за которых openserver не может по умолчанию его перезаписывать, добавляя в него свои записи для создаваемых вами виртуальных хостов.
Если эта команда не проходит — значит у вас стоит антивирус. Можно временно отключить антивирус и переназначить права для файла
Источник
OpenServer – Проблема запуска на win7, hosts
На windows 7 файл hosts защищен от записи в него сторонним не доверенным ПО. По этому, при настройках безопасности по умолчанию, запуск OpenServer будет выполняться с ошибкой:
Чтобы разрешить OpenServer редактировать файл hosts нужно выполнить следующие действия:
1. Открыть cmd.exe (win + r)
2. Выполнить там команду:
Если это не помогло, значит у вас скорее всего запущено антивирусное ПО, которое блокирует файл самостоятельно. В этом случаем можно в настройках ПО добавить исполняемый файл openserver в доверенные.
Похожие публикации:
32 комментария: OpenServer – Проблема запуска на win7, hosts
В ХР без всякого изменения файла hosts работает!
Все верно… в ХР никаких изменений не нужно, а вот в 7 нужно… все таки разные версии мастдая… и политики безопасности разные….
Спасибо, что написали эту статью:)
Благодарю Вас за совет с командной строкой.
Надеюсь, сэкономлю время многим.
Ошибка: Hosts файл недоступен для записи
Проблема, что в меню Open server нет вкладки “Мои сайты”
Решение:
Dr.Web – Настройки – Основные – Превентивная защита – Уровень блокировки пользовательский – поставить галочку файл Hosts “Разрешить”.
Спасибо, Семён! Действительно, сэкономили!
Семён, спасибо, что не поленился и написал решение проблемы! Мне тоже помогло!
Семен, огромное спасибо. Гуглил множество страниц, но проблему помог исправить только ваш комментарий. Еще раз большое спасибо.
OpenServer – Проблема не запускается порядковый номер 94 не найден в библиотеке DLL LIBPQ.dll что это пожалуйста помогите
Спасибо большое, ваша статья помогла!
Касперский блокировал файл hosts.
Помогло добавить OpenServer в доверенные.
Автор стать большой молодец – открыл огромную дыру для вирусов!
Так держать!
Не ведитесь на такие псевдопрофессиональные советы!
А у меня выскакивает
2015-04-17 15:51:40 ——————————————–
2015-04-17 15:51:40 Начало процедуры запуска сервера
2015-04-17 15:51:40 Файл C:Windowssystem32driversetchosts недоступен для записи
2015-04-17 15:51:40 Отключите использование HOSTS файла или настройте права доступа
Имеется Касперский – в опции КОНТРОЛЬ ПРОГАММ ввел Open Server в доверенные – как мертвому припарки.
2015-04-17 15:51:40 Сбой запуска!
Посмотри тут, мне помогает
http:// http://www.woinfo.ru / kak-razreshit-izmenenie-fajla-hosts-v-kaspersky-internet-security-2013.html
выскакивает
Начало процедуры запуска сервера
Файл C:Windowssystem32driversetchosts недоступен для записи
2015-04-17 15:51:40 Отключите использование HOSTS файла или настройте права доступа
антивируса вообще нет
2015-04-17 15:51:40 Сбой запуска!
Ошибка:
Cannot write to file “C:Windows/system32/drivers/etc/hosts”!
Решения для WIN7 с установленным ДокторВебом.
Идем по пути:
ДокторВеб–Инструменты–Настройки–Компоненты защиты–Брэндмауэр–Изменить доступ к сети для приложений
Там находим файлы Денвера – С:WebServersdenwerRestart.exe С:WebServersdenwerRun.exe – и даем разрешения на:
1. Запуск сетевых приложений
2. Доступ к сетевым ресурсам
+ вносим файл hosts в исключения (ДокторВеб–Инструменты–Настройки–Исключения–Файлы и папки)
Обычно этого достаточно, чтоб все заработало.
У кого касперский 2016 Вот решение:
1. Правой кнопкой мышки по иконке в трее, выбрать настройка
2. Открыть вкладку Защита, затем Контроль программ
3. Открыть ссылку Управление ресурсами
4. Перейти по Операционная система/Системные файлы/Критические параметры
5. Найти там hosts и по иконке выбрать Выключить контроль.
Все, теперь перезапускаем Open Server
Как добавить исключение только для OpenServer, так как защита снята полностью с hosts файла?
Ребят, пробовал все вышеизложенное, но не работало.
Оказалось все проще. Я для запуска сервера использовал ярлык. Все что нужно было – запустить его от имени администратора.
Можно и не добавлять ярлык!
просто запустите приложение от администратора – работает отлично.
Как запустить OpenServer если ошибку выдает: 2016-02-15 07:27:22 Невозможно занять порт 80 поскольку он уже используется: Cлужбы Windows
Скайп тут ни причем (он отключен и порт отключен) а какие службы Windows могут быть тут причиной незапуска.
Windows 7 – 64
Ваша статья помогла, всё заработало Windows 7 x64
Источник
Локальный веб-сервер OpenServer не всегда работает корректно, особенно когда речь идет о его первом запуске после установки на компьютер. Часто пользователи сталкиваются с различными проблемами, приводящими к отсутствию отклика при запуске программы.
Далее я расскажу, как быстро избавиться от распространенных трудностей при работе с данным инструментом.
Просмотр логов OpenServer
Начну с небольшого совета, который чаще всего помогает сразу же распознать причину неполадки и решить ее, приложив минимальное количество усилий. Однако уточню, что подойдет эта рекомендация только в том случае, если сам OpenServer запускается в Windows, но при этом старта локального веб-сервера не происходит.
Запуск программы от имени администратора
Как бы банально это ни звучало, но часто запуск OpenServer от имени администратора решает все неполадки. Дело в том, что сам компонент тесно связан с сетью и файлами, отвечающими за соединение, поэтому и требует определенных привилегий при взаимодействии с ними. Если права доступа отсутствуют, соответственно, и запуска программы не произойдет.
После применения настроек софт всегда будет стартовать с повышенными привилегиями, что позволит избавиться от проблем с запуском.
Редактирование файла hosts
Встроенный в операционную систему файл hosts выполняет важную роль, и часто пользователи задействуют его, если хотят ограничить доступ к конкретным сайтам. Иногда его блокировка средствами Windows становится причиной проблем с запуском OpenServer. Информация об этом появляется в логах при попытке перейти на веб-сервер, поэтому причину можно сразу же распознать.
Хочу дать два совета:
Невозможно подключиться к серверу
Если же OpenServer запускается нормально, но при этом соединения с сервером не происходит, советую ознакомиться с дальнейшими инструкциями.
Способ 1: Редактирование MySQL и phpMyAdmin
Этот способ подойдет тем пользователям, которые используют OpenServer в связке с MySQL и phpMyAdmin. Он заключается в небольшой настройке этих двух компонентов для обеспечения нормального соединения, если вдруг возникла такая ситуация, что веб-сервер не хочет запускаться.
Первоочередная задача – создание нового пользователя MySQL. Вводим:
Команда отвечает за создание нового пользователя и установку для него пароля.
Вместо user и pass подставьте имя созданного пользователя и его пароль для MySQL.
Способ 2: Проверка данных авторизации
Это были самые распространенные способы решения проблем с запуском OpenServer.
Источник
Как повысить версию PHP и Apache в Open Server Panel быстро и правильно
При выполнении работ по тестированию веб-проектов на локальном web-сервере, возникла проблема, которая связана с повышением версии PHP и Apache в Open Server Panel. Из-за несоответствия версий php между локалкой и средой выполнения работ могут случаться различные траблы и отказы – смотря какие задачи вы выполняете.
В моем случае на локальном сервере тестировались темы WordPress и не все они поддавались возможности установки, из-за низкой версии пи-айч-пи, которую они не поддерживали (рис. 1 и 2).
Внимание! Второй способ пока не является рабочим.
На сайте Ospanel.io в разделе News имеется сообщение от 20 апреля 2020 г. с характеристиками актуальной версии ОпенСервера. И внизу этого сообщения имеются две ссылки на скачивание пакетов обновления для Full и Basic версий с 5.3.6 до 5.3.7. Весят обновления, по сравнению с программой, немного (133 и 22.6 MB соответственно) и выглядит этот вариант привлекательно. Но скачать обновления не получается – выходит сообщение «Не удается открыть эту страницу. Не удается найти IP-адрес сервера для fast.ospanel.io.».
Вариант полной переустановки требует проведения процедуры переноса баз данных MySQL, для установленных на локалке проектов, в панели phpMyAdmin (экспорт и импорт БД между старым и новым лок-серверами). А это лишние телодвижения, которые выполнять лень (т. к. все БД проектов нужно переносить вручную по отдельности). Поэтому, если есть возможность, то оптимально применить именно третий вариант т. к. он выполняется намного проще и быстрей.
Итак, повышение версии PHP и Apache в Open Server предполагает следующую связку операций:
Внимание! Касательно пункта 1 списка – на красном флаге настройки тоже открываются, но версии php и др. будут указаны только до включенной на данный момент.
После всего этого тестируем локальный сервер в работе – у меня все ранее недоступные темы WordPress стали доступны для установки. То есть для решения данной проблемы хватило и предыдущей версии PHP 7.3. А актуальную php7.4 я установлю методом обновления Open Server как-нибудь позже, о чем расскажу в отдельной статье.
Ниже приведены схемы с нумерованными стикерами этапов.
Источник
Не запускается openserver после смены версии php
Установка и запуск
Запуск сервера осуществляется путем запуска файла Open Server.exe
Минимальные требования
Первичная настройка
Перед началом использования Open Server выполните [Меню → Дополнительно → Первый запуск]. Наличие установленного набора библиотек Microsoft Visual C++ 2005-2008-2010 Redistributable Package x86 является обязательным системным требованием, без их наличия Open Server работать не будет.
Решение проблем. Общие принципы.
В первую очередь нас интересует вкладка «Основной»(лог):
):
Основной причиной неработоспособности локального сервера является запрет на изменения файла hosts, без доступа к которому нормальная работа OpenServer невозможна.
В конце можно увидеть запись о том, что веб-сервер успешно запущен, пусть это сообщение не вводит вас в заблуждение.
Файл hosts может быть недоступен по нескольким причинам:
В случае недоступности файла hosts нужно выполнить следующие рекомендации:
Также существует очень распространённая проблема это занятый порт 80, занимает его обычно программа Skype. Для устранения проблемы перейдите в [Настройки Skype → Дополнительно → Соединение] и снимите галочку с пункта [Использовать порты 80 и 443 в качестве альтернативных].
Не устанавливается сайт Joomla на OpenServer.
В некоторых случаях при работающем локальном сервере процесс установки сайта на Joomla зависает на процессе добавления таблиц в базу данных.
max_execution_time = 60 ; Maximum execution time of each script, in seconds
При запуске сайта появляется сообщение Your host needs to use PHP 5.3.1 or higher to run this version of Joomla!
Для Joomla 3.x.x обязательным условием для работы является версия PHP 5.3.1 или выше.
Зайдите в [Настройки]-[Модули] и установите версию PHP 5.3.27 (можно выше). После сохранения перезапустите сервер.
Источник
Не запускается Open Server «Не удалось запустить MySQL-5.6», что делать?
Виктор Волков, «тупо браузер из пользовательских», это ты так решил или в диспетчер задач тоже так считает? =)
Посмотри там, мб твоя ОС что-то запускает без твоего ведома.
На крайний случай попробуй поработать не через OS, а аналог (xampp и т.п.). А еще лучше сразу на удаленном хосте все делать, иначе с переносом могут возникнуть проблемы
как я понял это файл my.ini вот его содержимое:
#
# ВНИМАНИЕ! Это временный файл, его редактирование бессмысленно!
#
[client]
port = 3306
character-sets-dir = «d:webserversospanelmodulesdatabaseMySQL-5.6-x64sharecharsets»
[mysql]
character-sets-dir = «d:webserversospanelmodulesdatabaseMySQL-5.6-x64sharecharsets»
no-auto-rehash
no-beep
[mysqld]
#skip-character-set-client-handshake
#skip-name-resolve
#sql-mode=»STRICT_TRANS_TABLES,NO_AUTO_CREATE_USER,NO_ENGINE_SUBSTITUTION»
#general_log = 1
#general_log_file = «d:webserversospaneluserdatalogsMySQL-5.6-x64_queries.log»
back_log = 100
basedir = «d:webserversospanelmodulesdatabaseMySQL-5.6-x64»
bind-address = 127.0.0.1
#binlog_row_event_max_size=8K
bulk_insert_buffer_size = 2M
character-set-server=utf8
character-sets-dir = «d:webserversospanelmodulesdatabaseMySQL-5.6-x64sharecharsets»
collation-server=utf8_general_ci
connect_timeout = 5
datadir = «d:webserversospaneluserdataMySQL-5.6-x64»
default-storage-engine=InnoDB
expire_logs_days = 2
explicit_defaults_for_timestamp = TRUE
flush_time=0
ft_min_word_len=4
init-connect=»SET NAMES utf8″
interactive_timeout=30
join_buffer_size = 1M
key_buffer_size = 25M
local-infile=0
log-error = «d:webserversospaneluserdatalogsMySQL-5.6-x64_error.log»
lower_case_table_names = 2
max_allowed_packet = 32M
max_connect_errors = 10
max_connections = 30
max_heap_table_size = 25M
max_tmp_tables = 25
myisam-recover-options=backup,force
myisam_max_sort_file_size = 256M
myisam_repair_threads = 1
open_files_limit=4110
pid_file = «d:webserversospaneluserdatatempmysql.pid»
port = 3306
query_cache_limit = 256K
query_cache_size=25M
query_cache_type=1
read_buffer_size=2M
read_rnd_buffer_size=4M
secure-file-priv = «d:webserversospaneluserdatatemp»
server-id = 1
skip-external-locking
skip-innodb_adaptive_hash_index
sort_buffer_size = 1M
table_definition_cache = 400
table_open_cache = 400
thread_cache_size = 4
tmp_table_size = 25M
tmpdir = «d:webserversospaneluserdatatemp»
transaction-isolation = READ-COMMITTED
wait_timeout=60
#innodb_fast_shutdown
#innodb_file_per_table = 1
#innodb_force_recovery=1
#skip-innodb_doublewrite
innodb_buffer_pool_instances=1
innodb_buffer_pool_size = 128M
innodb_checksum_algorithm=0
innodb_concurrency_tickets=5000
innodb_data_file_path = ibdata1:10M:autoextend
innodb_data_home_dir = «d:webserversospaneluserdataMySQL-5.6-x64»
innodb_flush_log_at_trx_commit = 2
innodb_lock_wait_timeout = 30
innodb_log_buffer_size = 1M
innodb_log_file_size = 64M
innodb_log_files_in_group = 2
innodb_max_dirty_pages_pct = 90
innodb_old_blocks_time=1000
innodb_read_io_threads = 8
innodb_stats_on_metadata=0
innodb_thread_concurrency=4
innodb_write_io_threads = 8
[mysqldump]
quick
max_allowed_packet = 16M
[myisamchk]
key_buffer_size = 50M
sort_buffer_size = 50M
read_buffer = 8M
write_buffer = 8M
[mysqld_safe]
open-files-limit = 2048
Источник
Почему перестал открываться index.php на open server?
Kristina8787, При том что нужно понимать что делает код)
Если адрес /, то переменная $page = ‘home’. Во всех остальных случаях $page содержит введенный путь без ведущего слеша, либо ошибку формирует если не прошла валидация
А код дальше. Как бы подключает файл
То есть где-то так будет работать
/ => all/home.php
/index => all/index.php
/index.php => all/index.php.php
Если остались Cookie, которые восстанавливают сессию, то искать будет не в all, а в auth или guest по той же схеме.
P.S. Код ужасный. Если это уроки, то плюньте в лицо учителю.
Kristina8787, Во всех трех папках? all, auth и guest?)
Нет не подскажу, так как сам не использовал уроков и формировал свои нейронные связи изолированно. Для меня лучшими уроками являлись задачи из жизни, каждую из которых я сам решал. Вначале может не сильно оптимально, но со временем приходил к определённым практикам которые очень часто противоречат общепринятым канонам. Поэтому если вам для освоения новой профессии и работы в коллективе, то я не советчик. Если это хобби и только для себя, то могу чем-то поделиться
Источник
Локальный веб-сервер OpenServer не всегда работает корректно, особенно когда речь идет о его первом запуске после установки на компьютер. Часто пользователи сталкиваются с различными проблемами, приводящими к отсутствию отклика при запуске программы.
Далее я расскажу, как быстро избавиться от распространенных трудностей при работе с данным инструментом.
Просмотр логов OpenServer
Начну с небольшого совета, который чаще всего помогает сразу же распознать причину неполадки и решить ее, приложив минимальное количество усилий. Однако уточню, что подойдет эта рекомендация только в том случае, если сам OpenServer запускается в Windows, но при этом старта локального веб-сервера не происходит.
На панели задач есть значок программы, по которому нужно кликнуть правой кнопкой мыши. После этого появится контекстное меню, в котором надо нажать на «Просмотр логов». В новом окне ознакомьтесь с полученными сведениями и определите, из-за чего появилась рассматриваемая ошибка.
Комьюнити теперь в Телеграм
Подпишитесь и будьте в курсе последних IT-новостей
Подписаться
Запуск программы от имени администратора
Как бы банально это ни звучало, но часто запуск OpenServer от имени администратора решает все неполадки. Дело в том, что сам компонент тесно связан с сетью и файлами, отвечающими за соединение, поэтому и требует определенных привилегий при взаимодействии с ними. Если права доступа отсутствуют, соответственно, и запуска программы не произойдет.
Вам понадобится выйти из панели управления, найти файл программы в корневом каталоге, щелкнуть по нему правой кнопкой мыши и в контекстном меню выбрать пункт «Запуск от имени администратора». Подождите несколько секунд и проверьте, появилась ли на экране какая-либо информация, свидетельствующая о начале работы локального веб-сервера.
Если этот метод оказался эффективным, но вы не хотите каждый раз запускать программу таким образом, выполните простую настройку. Для этого снова кликните по исполняемому файлу правой кнопкой мыши и перейдите в «Свойства». Там найдите вкладку «Совместимость» и установите галочку возле пункта «Запускать эту программу от имени администратора».
После применения настроек софт всегда будет стартовать с повышенными привилегиями, что позволит избавиться от проблем с запуском.
Редактирование файла hosts
Встроенный в операционную систему файл hosts выполняет важную роль, и часто пользователи задействуют его, если хотят ограничить доступ к конкретным сайтам. Иногда его блокировка средствами Windows становится причиной проблем с запуском OpenServer. Информация об этом появляется в логах при попытке перейти на веб-сервер, поэтому причину можно сразу же распознать.
Хочу дать два совета:
- При использовании стороннего антивируса и брандмауэра настройте их так, чтобы OpenServer не попадал в список заблокированных программ. Стандартные средства можно отключить на время исключительно в качестве проверки.
- Запустите командную строку от имени администратора и введите команду attrib -s -r -h -a C:Windowssystem32driversetchosts, активировав соответствующие атрибуты для упомянутого файла hosts.
Невозможно подключиться к серверу
Если же OpenServer запускается нормально, но при этом соединения с сервером не происходит, советую ознакомиться с дальнейшими инструкциями.
Способ 1: Редактирование MySQL и phpMyAdmin
Этот способ подойдет тем пользователям, которые используют OpenServer в связке с MySQL и phpMyAdmin. Он заключается в небольшой настройке этих двух компонентов для обеспечения нормального соединения, если вдруг возникла такая ситуация, что веб-сервер не хочет запускаться.
Первоочередная задача – создание нового пользователя MySQL. Вводим:
shell> mysql --user=root mysql mysql> GRANT ALL PRIVILEGES ON *.* TO root@localhost -> IDENTIFIED BY 'password' WITH GRANT OPTION
Команда отвечает за создание нового пользователя и установку для него пароля.
Откройте конфигурационный файл phpMyAdmin, который находится в папке /etc/phpmyadmin/config.inc.php. Добавьте туда две строки:
$cfg['Servers'][$i]['controluser'] = $dbuser; $cfg['Servers'][$i]['controlpass'] = $dbpass;
Вместо user и pass подставьте имя созданного пользователя и его пароль для MySQL.
Способ 2: Проверка данных авторизации
Последняя рекомендация будет самой банальной – проверка данных авторизации при входе на веб-сервер. Это касается ситуаций, когда на экране появляется ошибка «Невозможно подключиться к серверу MySQL mysqli::real_connect(): (HY000/1045): Access denied for user ‘root’@’localhost’ (using password: NO)». Вам необходимо указать стандартный пароль и логин mysql или root в обоих полях, после чего авторизация должна пройти успешно.
Это были самые распространенные способы решения проблем с запуском OpenServer.
Почему не запускается OpenServer
Как исправить ошибки
Не запускается Openserver
Устранение причин
Причин, почему не запускается OpenServer много. Некоторые ошибки вызваны отсутствием знаний об изменениях, присущих определенной версии программы. Пользователь настраивает локальный сервер, не понимая, как подключить phpmyadmin, что сделать сначала, какие логин и пароль вводить при создании Баз Данных и т. п. В таких случаях нужно искать не ошибку, а правила инсталляции дистрибутива.
В зависимости от причины, почему не запускается openserver, столкнулись вы с ошибкой или просто не знаете порядок действий создания локального сайта, выбирайте подходящее руководство. Пошаговое разъяснение поможет устранить проблемы. У вас все будет работать, если следовать инструкции для конкретной версии OSPanel, учитывающей, касающиеся ее изменения.
Выбирайте подходящее руководство
- Если хотите узнать что-то по-быстрому — смотрите Ответы на часто задаваемые вопросы
- Столкнулись с проблемой — ищите решение в этой Таблице ошибок.
- Вы новичок, создаете локальный сайт впервые — следуйте Пошаговому руководству (OSP 5.4.3+WP)
- Решили установить OS 5.3.8 или 5.3.7 (Сокращенный Basic)— смотрите описание для этих версий. Оно отличается от 5.4.3.
- Создаете локальную сеть с несколькими пользователями — ищите решение проблемы на сайте разработчиков: https://ospanel.io
Не запускается Openserver
В чем причина, как исправить
Таблица ошибок
Актуально для OSPanel 5.4.3
|
Тип |
Причина |
Как исправить |
| OpenServer не запускается |
Системные утилиты блокируют работу OS: Skype; Антивирус; UAS В win 10 не настроены Регион. стандарты Требуются права |
1. Временно отключить работу 2. Win 10 — настроить UTF-8 на ПК 3.Запускать ярлык OSP от имени администратора Как все это сделать пошагово описано в статье об установке openserver 5.4.3 |
| Запуск локального сервера невозможен |
1. Не хватает места на диске 2. Не хватает памяти |
1. Вместо полной версии OSPanel 2. Включить Агрессивную загрузку: Меню — Настройки — Сервер — Агрессивный режим запуска server. Сохранить. Дождаться зеленого флажка. |
| В панели задач нет флага для запуска Меню OpenServer | Атрибуты программ — иконки в п/з — скрыты по умолчанию (настройки панели Пуск) | Перетяните иконку на п/з, нажав на черный треугольник в трее (в правом нижнем углу рабочего стола) |
| Opensepver запускается, но доступ к БД через PHP Adminer не работает |
Неверно вводятся: логин, пароль или название БД
Отключен параметр MySQL/DBMaria Доступ к БД или вход через Adminer |
1. Укажите данные, которые прописывали при создании БД: OS 3.5.8 Пароль и логин root (или mysql) OS 5.4.3 Логин root, если есть БД; Пароль и логин aдмин по умолчанию (когда Баз не создавали) 2. Подключить MySQL: Меню — Настройки — Модули |
| Панель localhost работает, но сайт не запускается |
1. Неверно производится запуск OpenServer в Меню 2. В папку проекта загружена п. wp, вместо ее содержимого 3. Формат указанного домена неверен |
1.Требуется двойное действие Start и Restart — опции: 1). Запустить; 2). Перезапустить 2. Вместо п. wp перенести только содержащиеся в ней папки и файлы. 3. Изменить название папки-проекта. В OS не работают домены с нижним подчеркиванием и 3х—уровневые, например: |
| В Меню, опция Дополнительно, нет пункта: PhpMyAdmin |
В настройках панели openserver по умолчанию отключена функция MySQL |
Чтобы phpmyadmin появилась, запустить параметр для таблиц БД: Меню — Настройки — Модули — MySQL/MariaDB (выставить версии HTTP; PHP; mysql, опираясь на рекомендации соответствия значений между собой) |
| OpenServer не работает после обновления |
Нарушено правило: Нельзя устанавливать новую версию поверх старой Восстановить работу openserver, скорее всего, не удастся. Попытайтесь сохранить имеющиеся проекты. |
1). Скопируйте папки с именем доменов и экспортируйте БД на ПК.
2). Переустановите OS, загрузите в п. domeins свои папки сайта wordpress. 3). Совместите данные пользователя, пароли, версии модулей. |
|
Длительное подключение Причин много. |
Не оптимизирована ОС Windows Отсутствуют права на внесение директив OSP в файл hosts системы Убедитесь что правильно настроили сервер, сверившись с Пошаговым руководством |
Произвести Первый запуск: Меню OS — Мои закладки — Первый запуск. Кроме перезаписи обновлений Microsoft C++ перенастраивается доступное сетевое соединение: с IPv6 на рекомендуемое IPv4 Прим.: В OSP 5.4.3 оптимизация windows включена в загрузке по-умолчанию, поэтому «ПЗ», если опцию не отключали, делать необязательно. |
|
Долго грузятся сайты, имеющие URL вида: http://домен.localhost |
Сократите значение доменной зоны до .loc или измените на .ru; .com; .ua; .fun…… После изменения названия папки с проектом, внесите соответствующие правки в БД |
|
| Проблема медленной загрузки на виртуальных хостах, кроме localhost | В корне папки сервера создать файл t.php с таким кодом: <?php echo phpinfo(); |
|
|
Предлагается изменить конфигурацию загрузки сайта, приводящую к ускорению ответа сервера (особенно при использовании WiFi). Прим.: Метод рабочий, проверила. Скорость улучшилась, но срабатывает это не у всех. |
Изменить значение хоста MySQL в конфигурационном файле проекта – с localhost на 127.0.0.1 Как изменить файл конфигурации сайта WP |
|
| Не хватает памяти ПК в момент загрузки компонентов и выполнения команд | Включить Агрессивный режим. 1. Путь: Меню OS – Настройки — Сервер — Запуск в агрессивном режиме (поставить галочку). 2. Сохранить. Дождаться зеленого флажка. Выйти. Перезагрузить ПК. |
|
| Динамический IP роутера Конфигурация работы скриптов периодически меняется, что влияет на статические параметры, замедляя загрузку. Отслеживать и периодически вносить изменения IP неудобно, поэтому решение носит временный характер. |
Если изменения localhost на 127.0.0.1 в файле wp-config.php не помогли, замените этот параметр на IP адрес, который используется вашим роутером, подобного типа 192.168.1.21. Прим.: Решение заимствовано на форуме OSPanel. Резюме пользователя, сделавшего это — сайт стал летать. |
|
| Ярлык не запускает сервер | 1. Работу сервера блокирует антивирус, firewall, другие «защитники» системы 2. Права пользователя ограничены. 3. Иконка Меню openserver – флажок в трее скрыт на ПК по умолчанию (см. 3 пункт в верху таблицы). |
1. Добавить OSPanel в разрешенные, чтобы исключить блокировку 2. Запускать ярлык от имени администатора. Это опция контекстного меню (клик правой кнопкой мыши). 3. Если ничего не получается, проверьте правильно ли установили сервер, подготовили систему windows |
| При создании БД отсутствует рекомендуемая кодировка utf8_general_ci |
Когда в Win 10 используется MySQL 8.0 и выше, укажите иной код или алиас. |
Если код utf8_general_ci отсутствует в списке выбора, используйте алиас: utf8mb3_general_ci или, когда версия MySQL от 8.0 и выше: utf8mb4_0900_ai_ci |
| Openserver не запускается: появляется сообщение, что порт 80 занят |
Для работы сервера требуется освободить порты: 343 и 80 Если программы, занимающие порт 80 неизвестны, обратитесь к реестру Windows |
В правом списке ПУСК, выберите: Выполнить. Введите: regedit — ОК. В ветке: |
|
При обновлении WP получено |
Превышено серверное время, Возможная причина: Медленная работа программы, ошибки загрузки, неправильно настроен интернет и т. п. |
В папке с проектом, т. е., среди файлов wp найдите: .htaccess. Откройте его в блокноте для редактирования. В конце добавьте строку кода: php_value max_execution_time 600 Сохраните изменения. Проверьте, устранена ли проблема. |
| В этом списке нет вашей ошибки |
1. Уверены, что все делали правильно 2. Не уверены, что установили сервер без ошибок |
1. Ответ ищите на форуме 2. Проверьте правильность установки OSP, сравнивая свои действия с пошаговым руководством. |
Если вы все же не устранили причину, по которой не запускается openserver на вашем компьютере, не расстраивайтесь. Удалите неудавшуюся инсталляцию программы, очистите ПК от оставшихся следов, чтобы устранить возможные ошибки. Повторите установку OSP, следуя Пошаговому руководству для вашей версии локального дистрибутива. Все будет работать.
На этом сайте есть подробное описание создания WordPress на Опен сервере версии: 5.4.3; 3.5.8; 3.5.7 — Basic (весит всего 468 МБ). Когда не найдете или не сможете загрузить нужную программу с официального сайта ospanel.io, рекомендую SoftPortal. Сама скачивала здесь рабочие версии OS. Удачи.