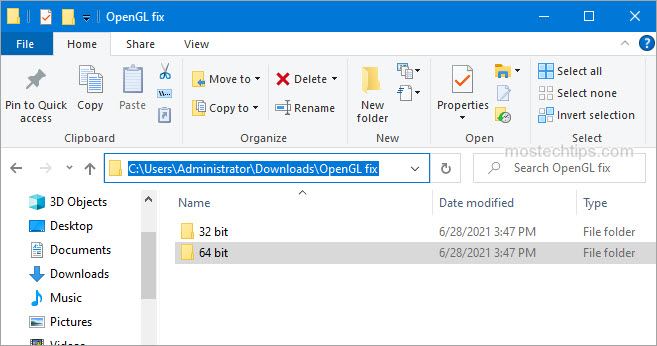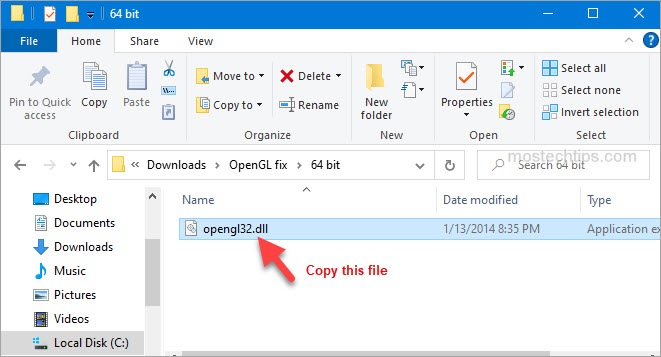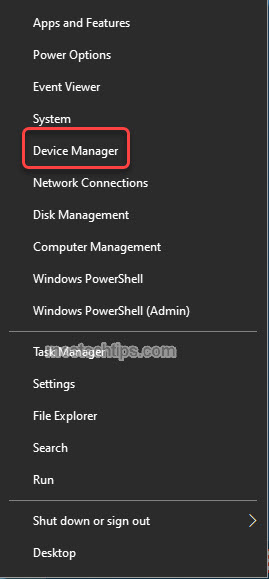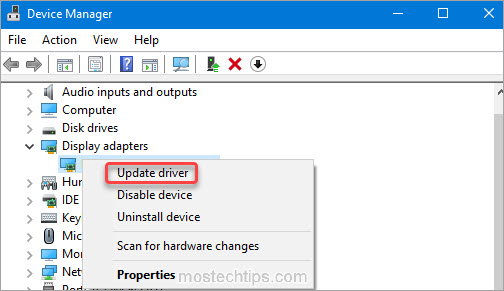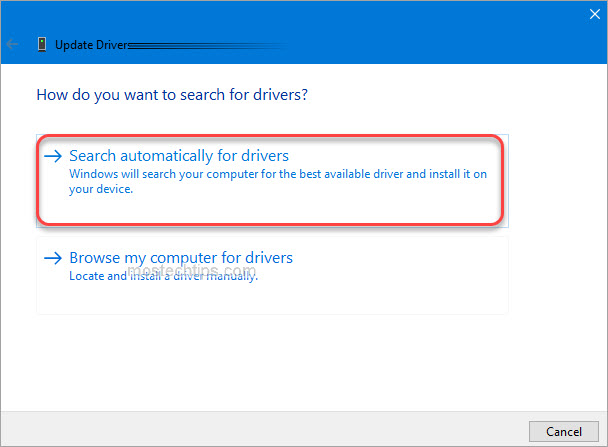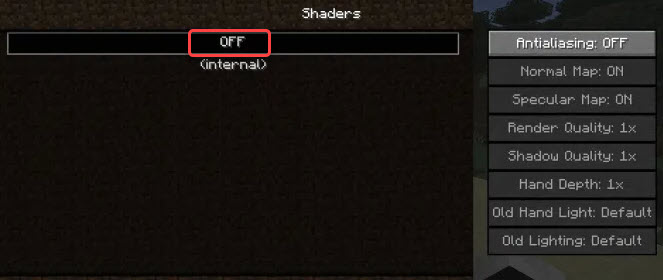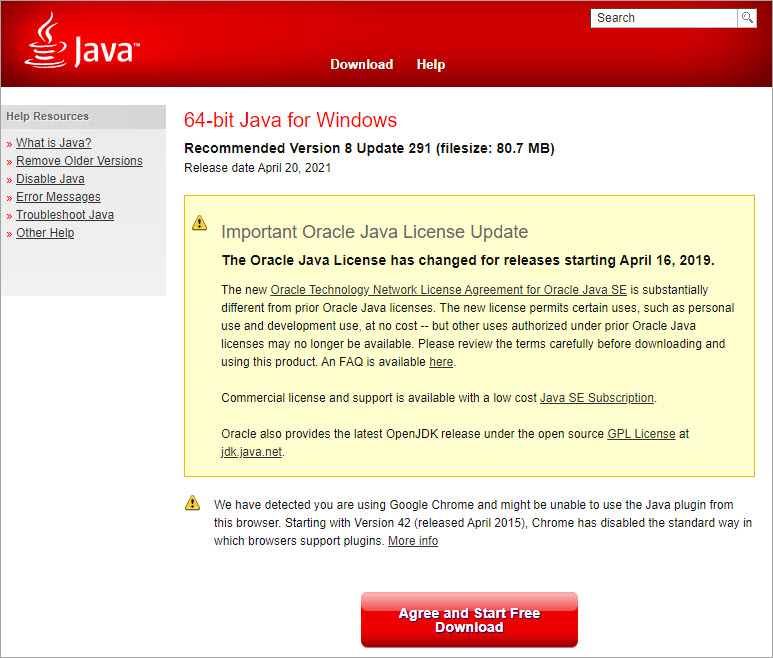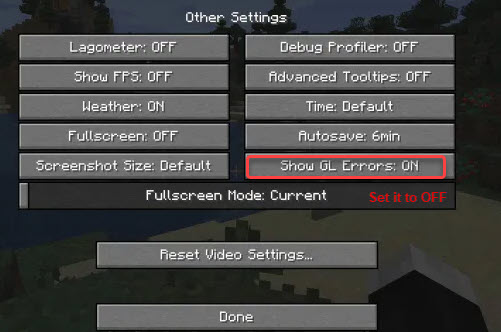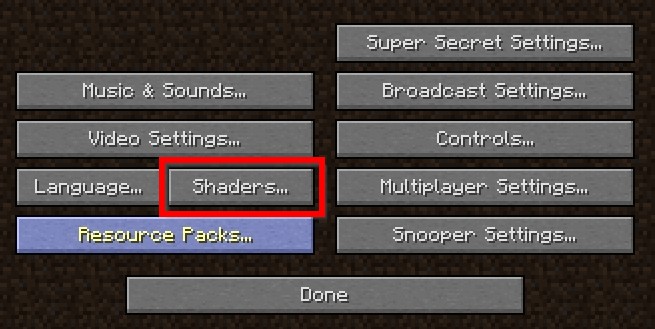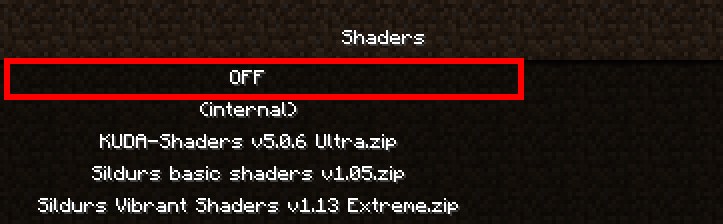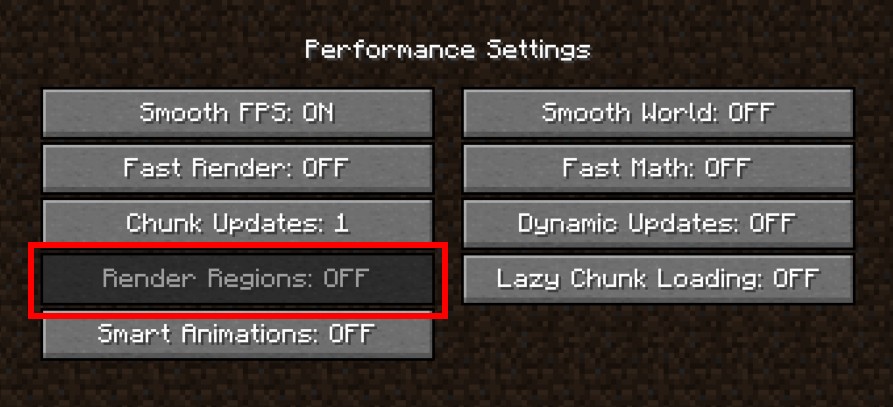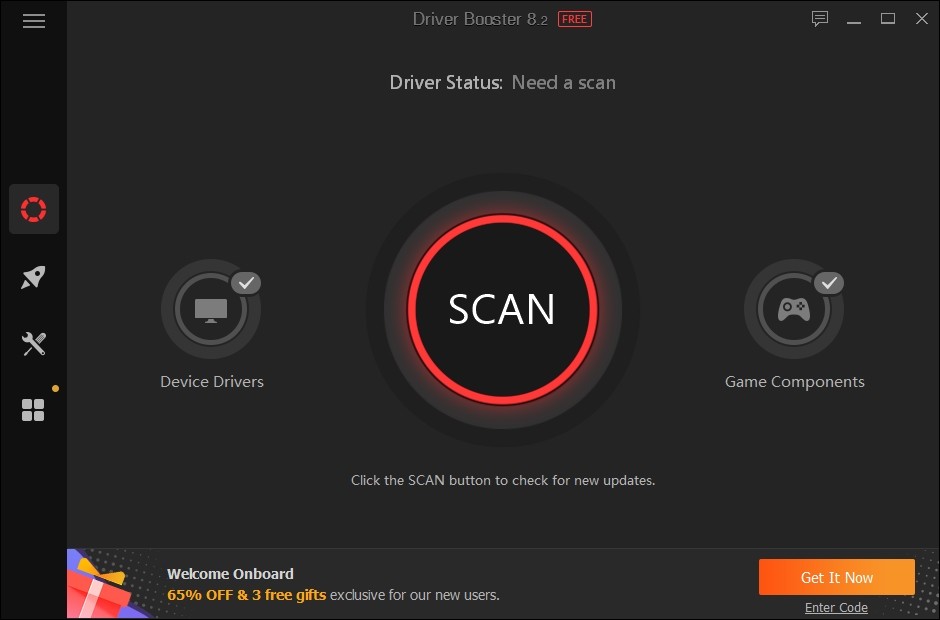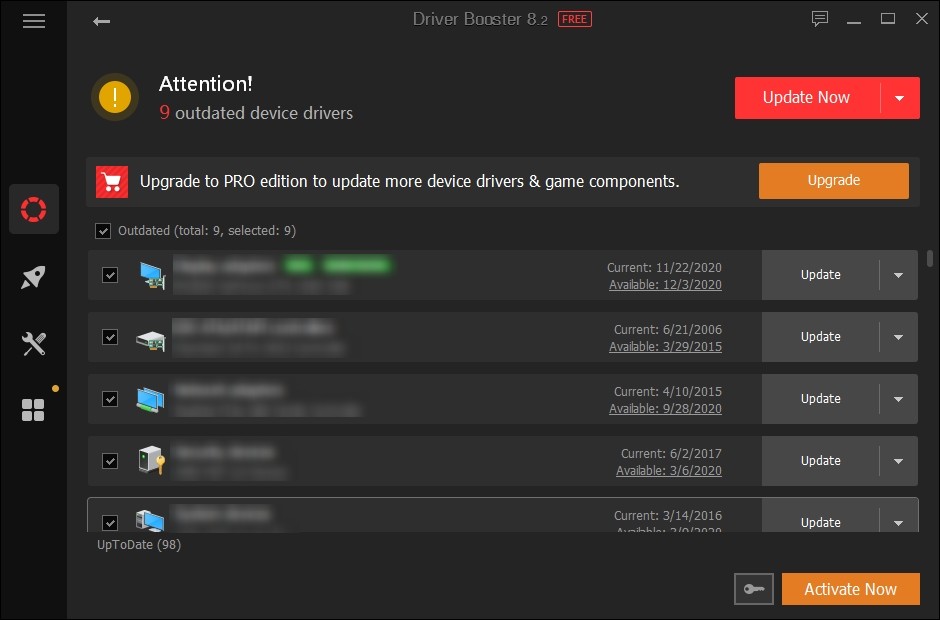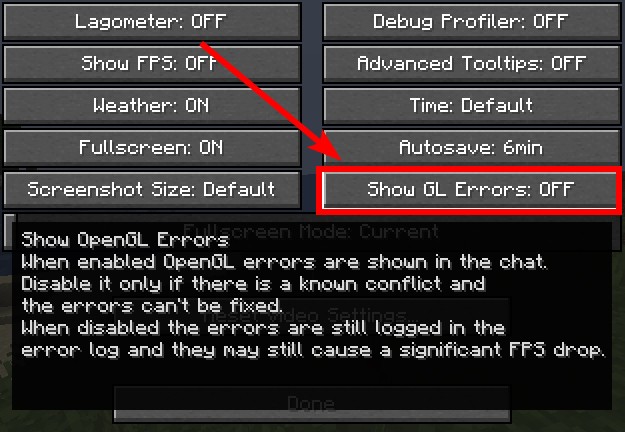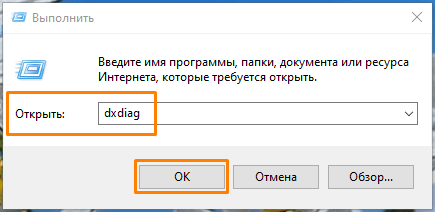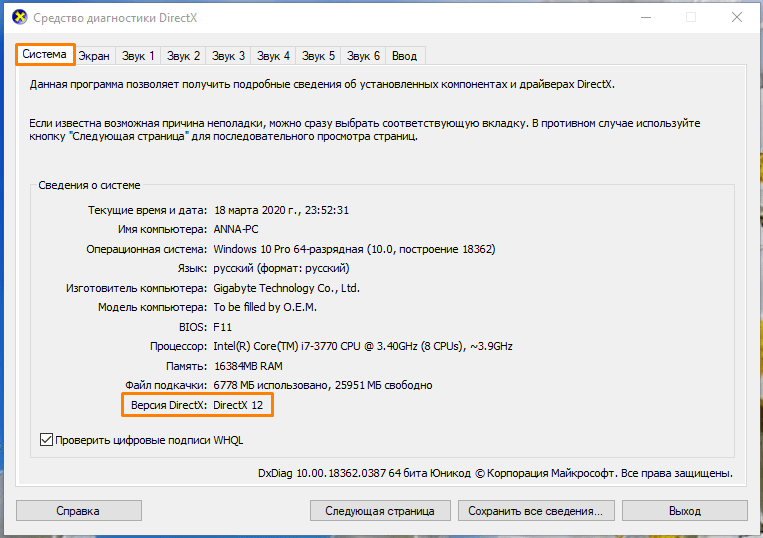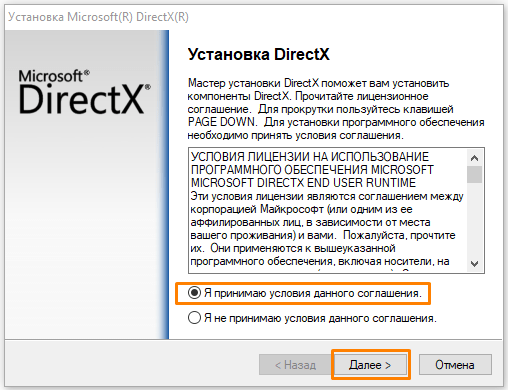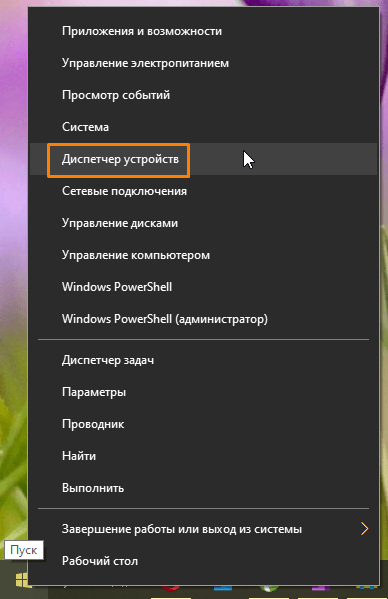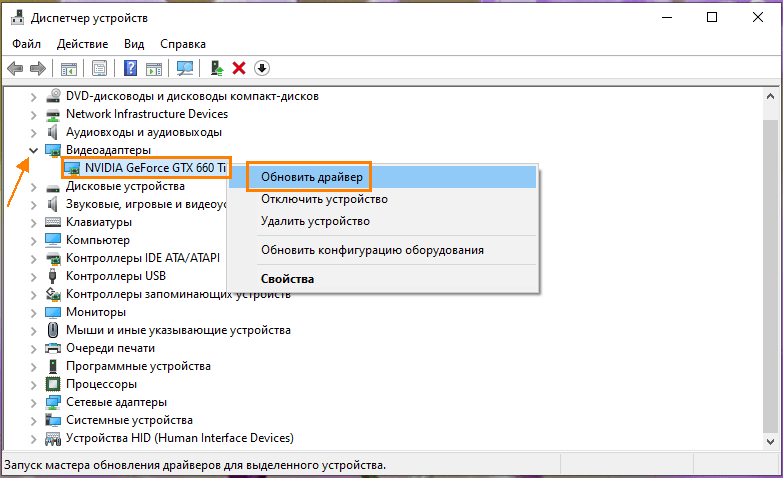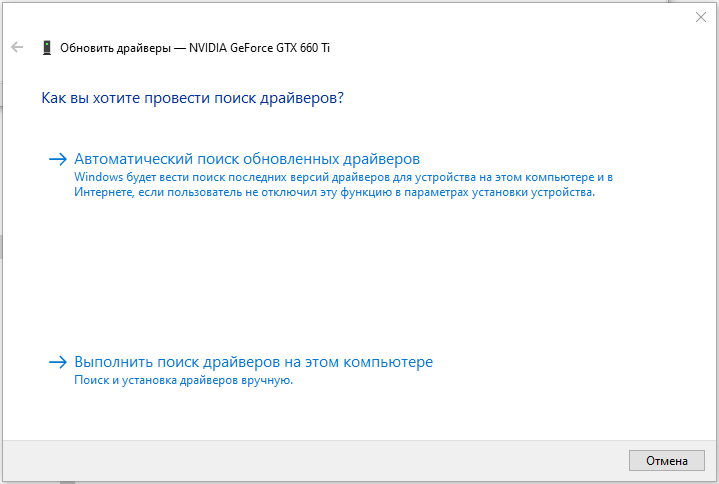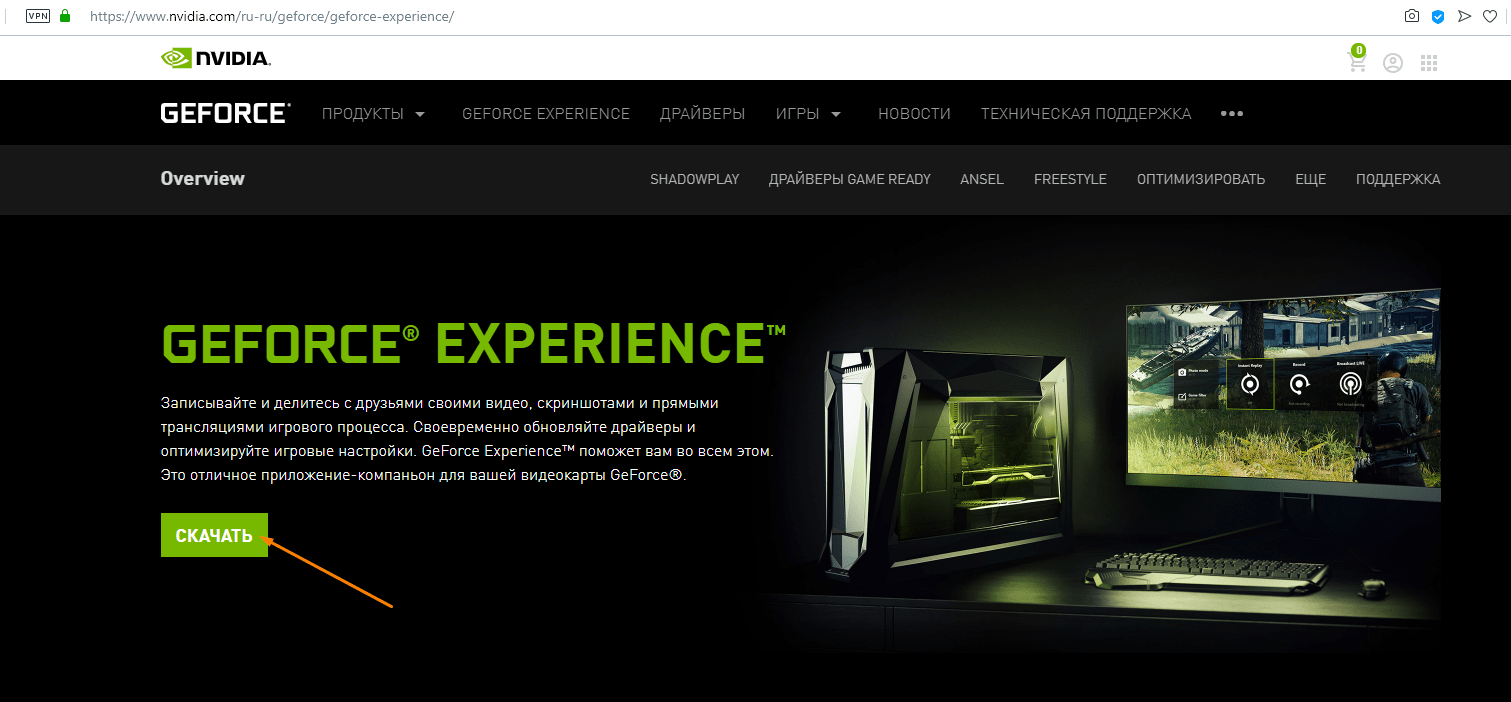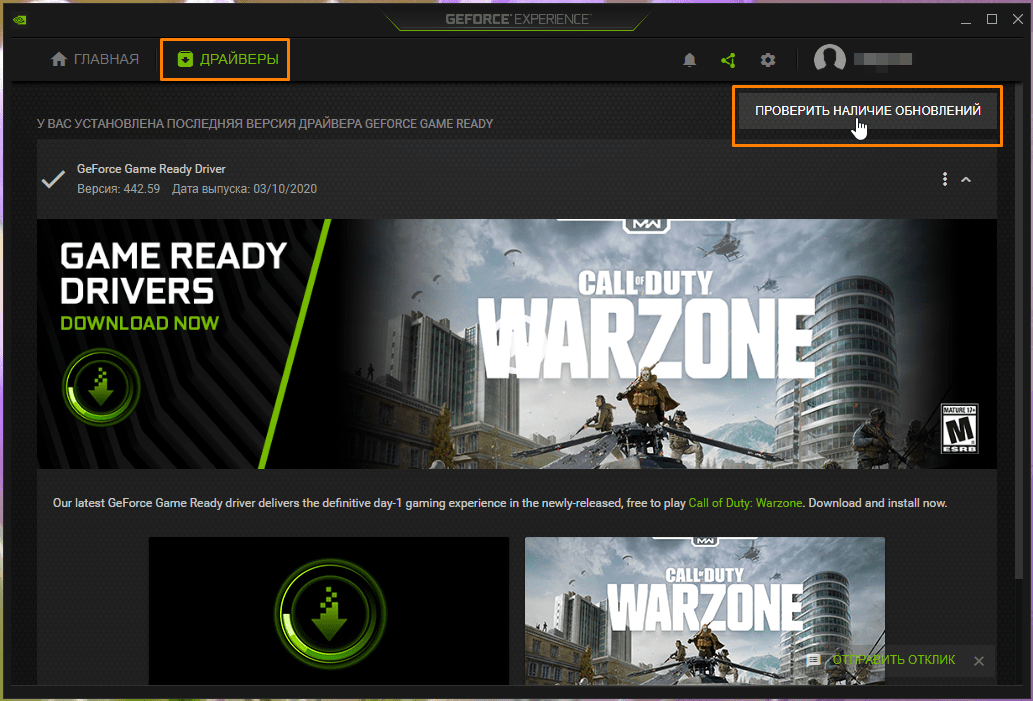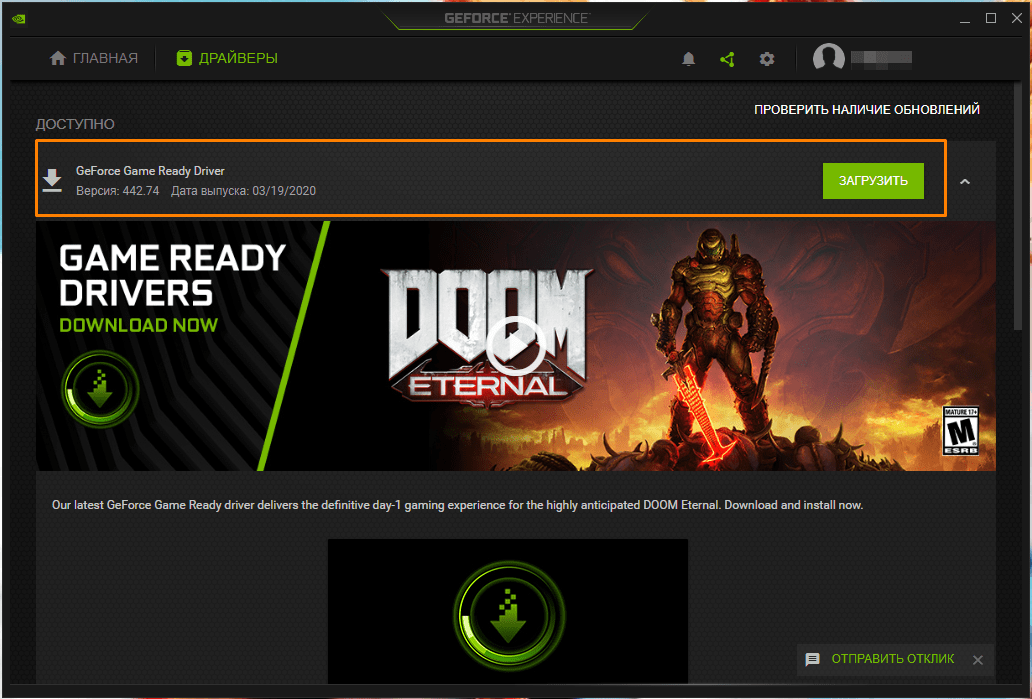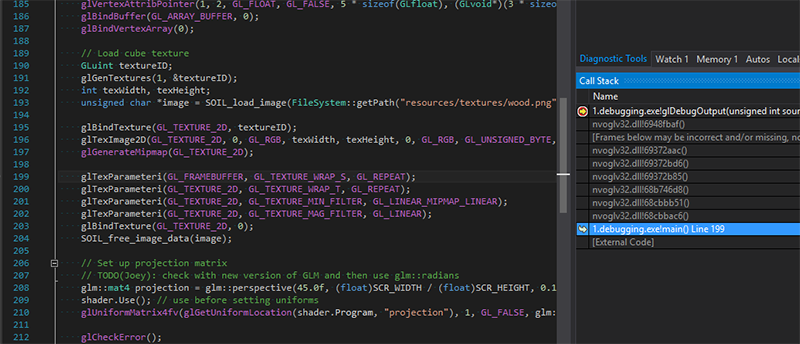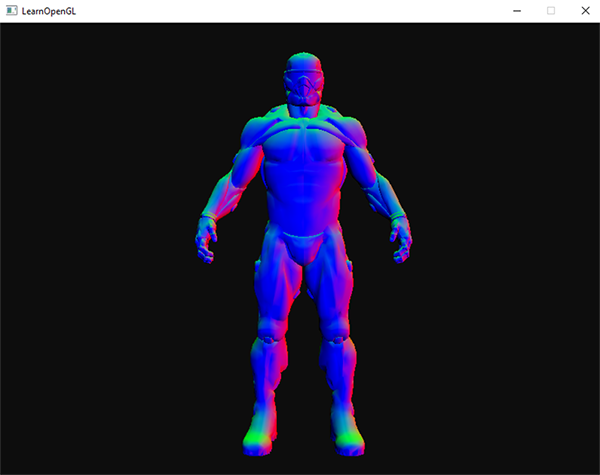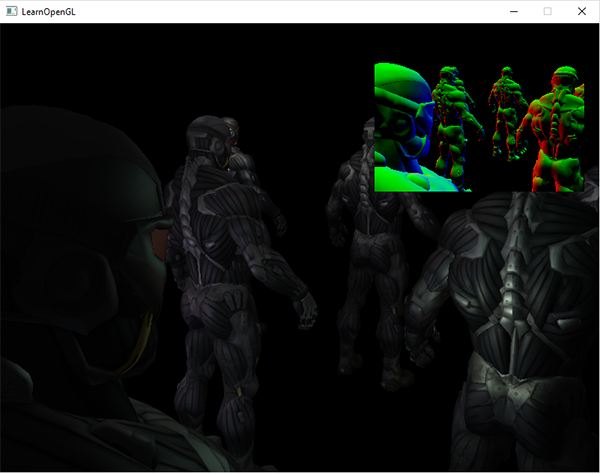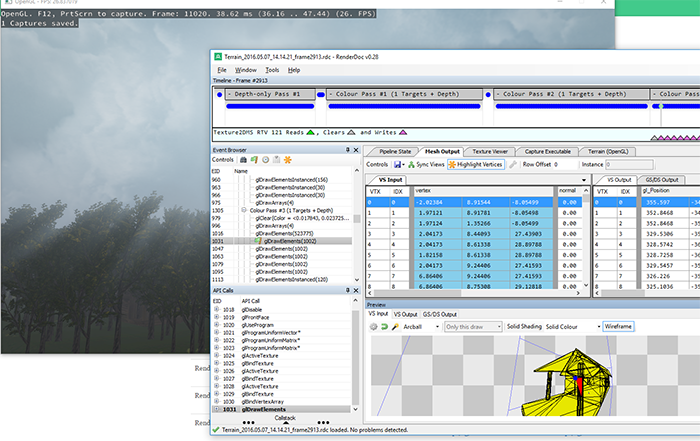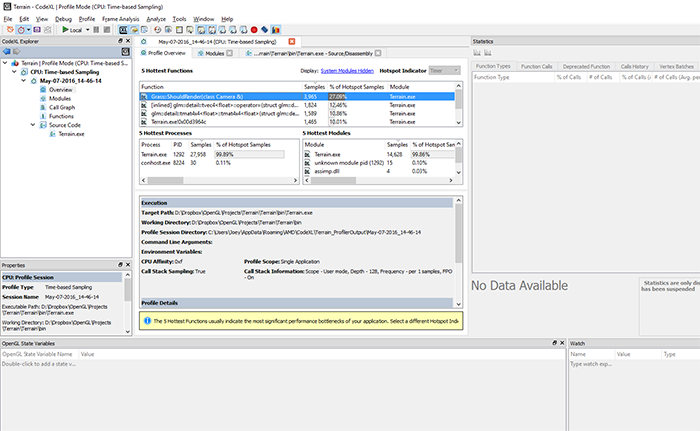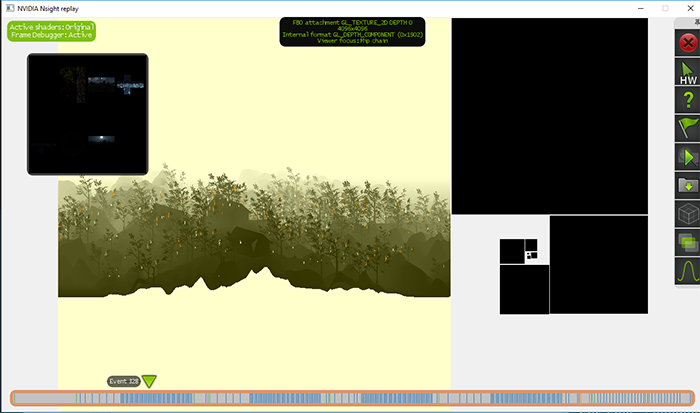Видеокарты, особенно графические процессоры, которые запускают более требовательные приложения и игры, обычно требуют проприетарных драйверов. У Nvidia, AMD и Intel есть проприетарные драйверы для соответствующих видеокарт, как и у других производителей графических процессоров.
OpenGL часто называют драйверами с открытым исходным кодом для графических процессоров, но это не совсем так. Это стандарт, и для него разрабатываются приложения. Существуют используемые библиотеки и соблюдаются спецификации. В некоторых случаях используются его реализации с открытым исходным кодом.
Если вы пытаетесь запускать приложения, игры или просто загружаетесь в систему и видите ошибки OpenGL, попробуйте следующие исправления.
1. Запустите сканирование SFC.
Первое, что вам нужно сделать для устранения ошибок OpenGL, — это запустить сканирование SFC. Если проблема в вашей ОС, она решит ее.
Откройте командную строку с правами администратора.
Выполните эту команду: sfc / scannow.
Подождите, пока команда завершится, и исправьте все обнаруженные ошибки.
2. Установите последние графические драйверы.
OpenGL не является драйвером, но он работает с графическими адаптерами и приложениями, требующими высокой обработки графики. Таким образом, если графические драйверы устарели, вы Июнь получить ошибки OpenGL.
Откройте диспетчер устройств.
Разверните Display Adapters.
Щелкните видеокарту правой кнопкой мыши и выберите «Обновить драйверы».
Найдите в Интернете обновления драйверов и установите те, которые доступны.
Повторите для графического процессора.
После установки обновлений драйверов перезагрузите систему.
3. Удалите и переустановите приложение / игру.
Драйверы OpenGL Июнь относиться к конкретному приложению или игре. Вероятно, это означает, что файлы приложения повреждены или оно установлено неправильно. Простой способ исправить это — удалить и переустановить приложение / игру.
Откройте Панель управления.
Перейдите в «Программы»> «Удалить программу».
Выберите приложение / игру, которую хотите удалить.
Щелкните кнопку Удалить.
Установите приложение / игру еще раз.
Включить высокопроизводительные визуальные эффекты
Ошибки OpenGL Июнь быть вызвано тем, что ваша система работает с низким энергопотреблением или если в ней отключены визуальные эффекты.
Нажмите сочетание клавиш Win + R, чтобы открыть окно запуска.
В поле «Выполнить» введите оболочку проводника ::: {BB06C0E4-D293-4f75-8A90-CB05B6477EEE} и нажмите «Ввод».
Щелкните Дополнительные параметры системы в столбце слева.
Перейдите на вкладку Advanced.
Щелкните Параметры в разделе «Производительность».
Выберите «Настроить» для достижения наилучшей производительности.
Нажмите ОК и перезапустите систему.
Включить OpenGL в приложении
Возможно, приложение (или игра) поддерживает OpenGL, но имеет возможность отключить его. Версия Minecraft для Java — пример одной из таких игр. Проверьте приложение / игру, которая вызывает у вас проблемы, и посмотрите, сможете ли вы включить в нем OpenGL.
Заключение
Ошибки OpenGL могут быть вызваны множеством причин; поврежденные файлы ОС, устаревшие драйверы, плохо разработанные приложения, неправильная конфигурация системы и многое другое. Если вы видите конкретную ошибку OpenGL, вам следует устранить ее напрямую. Перечисленные нами исправления предназначены для решения более общих проблем OpenGL.
OpenGL — это интерфейс прикладного программирования (API), предустановленный на всех платформах и используемый для рендеринга 3D- и 2D-графики. Он работает с графическим процессором для обработки 3D и 2D векторов. Nvidia поддерживает OpenGL, что позволяет пользователям просматривать изображения в реальном времени. Когда драйвер Nvidia OpenGL обнаруживает проблему с кодом ошибки 3, это просто означает, что Nvidia OpenGL не может отображать графику с вашим текущим драйвером графического процессора.
Проблема в основном возникает, когда приложение или игра работает на встроенном графическом процессоре, а не на выделенном, что намного медленнее, чем на выделенной видеокарте.
Например, когда вы запускаете приложение, OpenGL будет отдавать команды выделенной видеокарте. Однако, если приложение работает на iGPU, процесс не будет завершен, и приложение будет немедленно закрыто с этим сообщением об ошибке.
Прежде чем перейти к методам, убедитесь, что у вас есть минимальные системные требования для запуска приложения/игры, отображающей это сообщение об ошибке.
Проблема Драйвер Nvidia OpenGL обнаружил проблему Код ошибки 3ПричиныИспользование встроенного графического процессора
Нет видеокарты
Отключил OpenGL в настройках видео.
У вас нет оборудования, поддерживающего OpenGL
Поврежденный графический драйвер
Отсутствие Microsoft Visual C++
Имея поврежденные файлы приложенияРешенияВключить OpenGL из настроек видео
Используйте выделенный графический процессор
Откатить ваш графический драйвер
Проверьте, поддерживает ли ваша видеокарта OpenGL.
Переустановите графический драйвер. Целевое оборудованиеGPU
Некоторые приложения и игры позволяют пользователям включать или отключать OpenGL. Если вы получаете эту ошибку в приложении, которое позволяет пользователям включать OpenGL, обязательно сделайте это, потому что это поможет исправить ошибку.
- Чтобы включить OpenGL, запустите приложение и перейдите в «Настройки» и «Видео».
- Здесь найдите OpenGL, чтобы включить его. Если вы не можете найти опцию OpenGL, она включена по умолчанию.
2. Настройте приложение для использования драйвера выделенного графического процессора.
Интегрированные графические процессоры не могут обеспечить лучшую производительность по сравнению с выделенными графическими процессорами. Если вызывающее приложение работает на встроенном графическом процессоре, его производительность будет намного ниже, чем у ЦП, что может привести к появлению этого сообщения об ошибке. Следовательно, чтобы исправить это, настройте приложение для работы с выделенным графическим процессором. Следуйте шагам:
- Удерживая клавишу Shift, щелкните правой кнопкой мыши на рабочем столе и выберите «Панель управления Nvidia».
Если вы не можете найти значок панели управления Nvidia, значит, он отсутствует в контекстном меню, вызываемом правой кнопкой мыши. Пожалуйста, обратитесь к этому Как исправить отсутствие панели управления Nvidia в Windows?[/box]
- Когда панель управления открыта, перейдите в раздел «Управление настройками 3D» на левой панели.
- Нажмите «Настройки программы» рядом с «Глобальные настройки».
- Нажмите «Добавить» и выберите приложение, в котором возникает ошибка.
- Затем нажмите «Добавить выбранную программу».
- После этого измените режим управления питанием на Предпочтение максимальной производительности.
- Сделав это, нажмите «Применить» и запустите приложение, чтобы увидеть, помогает это или нет.
3. Откатите графический драйвер.
Прежде чем мы перейдем к переустановке графического драйвера, рекомендуется посмотреть, можно ли откатить графический драйвер или нет. Поскольку эта ошибка возникает после обновления графического драйвера до последней версии, откат графических драйверов до более старой версии может исправить эту ошибку.
Чтобы откатить графический драйвер:
- Нажмите клавишу Windows и введите Диспетчер устройств.
- Откройте диспетчер устройств и разверните адаптеры дисплея.
- Щелкните правой кнопкой мыши графический драйвер и перейдите в «Свойства».
- Если доступен параметр «Откатить драйвер», щелкните его.
- Выберите любую причину и нажмите Да, чтобы установить предыдущую версию драйвера.
- После этого запустите вызывающее приложение, чтобы увидеть, устранена ли ошибка драйвера Nvidia OpenGL или нет.
4. Проверьте, поддерживает ли ваша видеокарта OpenGL.
Эта ошибка в основном наблюдается на компьютерах, которые либо не имеют дискретного графического процессора, либо имеют очень старую видеокарту. Если одна из ситуаций применима к вашему случаю, то вам нужно убедиться, что OpenGL поддерживает вашу дискретную видеокарту. Если у вас нет видеокарты, вам будет сложно избежать этой ошибки. В этом случае мы рекомендуем вам подумать о покупке новейшего графического процессора, который должен поддерживать OpenGL.
Чтобы проверить версию OpenGL, выполните следующие действия:
- Скачать Средство просмотра расширений OpenGL.
- После завершения загрузки запустите программу установки и следуйте инструкциям на экране для установки.
- После этого запустите приложение и дождитесь загрузки спецификаций.
- Если вы видите версию OpenGL, это просто означает, что ваша видеокарта поддерживает ее. Если вы не видите ничего, связанного с OpenGL, это означает, что ваша видеокарта его не поддерживает. В этом случае вы ничего не можете сделать, кроме как купить последнюю видеокарту.
5. Чистая установка графического драйвера с помощью DDU
Согласно сообщению об ошибке, проблема связана с драйвером дисплея. Следовательно, мы можем начать с переустановки драйвера. В сообщении об ошибке проблема с драйвером дисплея относится к поврежденному, неисправному и устаревшему графическому драйверу.
Поврежденные драйверы могут быть вызваны вредоносными программами, а неисправный драйвер может быть установлен через официальный или не официальный сайт. Если ваши драйверы затронуты какой-либо из этих проблем, OpenGL может обнаружить это в драйвере, что приведет к мгновенному закрытию приложений. Поэтому необходимо переустановить драйвер видеокарты с официального сайта.
Чтобы переустановить драйвер, мы предпочитаем использовать DDU, известную как Display Driver Uninstaller, приложение для удаления драйвера вместе с очисткой его файлов реестра. Чтобы переустановить драйвер:
- Скачайте Display Driver Uninstaller по официальной ссылке.
- После этого щелкните правой кнопкой мыши папку ZIP, наведите указатель мыши на WinRAR и выберите «Извлечь в «DDU». [Guru3D.com]-ДДУ».
Примечание. Для извлечения папки DDU Zip вам понадобится утилита архивации. Мы рекомендуем WinRAR. - Подождите, пока он извлечет папку, затем откройте извлеченную папку.
- Запустите установщик DDU.
- Нажмите Извлечь и перейдите к извлеченной папке.
- Запустите приложение DDU и выберите GPU и его поставщика справа.
- После этого нажмите «Очистить» и перезапустите. Это удалит графический драйвер и его файлы реестра.
- Следующим шагом является загрузка драйвера видеокарты. Если у вас есть ноутбук, перейдите на сайт производителя вашего ноутбука, найдите свой ноутбук по номеру модели и загрузите оттуда драйвер видеокарты. В противном случае просто зайдите на сайт производителя видеокарты.
- Найдите свой графический драйвер и загрузите его.
- После этого установите его на свой компьютер.
- После этого перезагрузите компьютер и запустите приложение, чтобы проверить, исправлена ли ошибка.
6. Чистая установка Microsoft Visual C++
Microsoft Visual C++ — это компилятор, который помогает приложениям C++ работать правильно. OpenGL использует для работы Microsoft Visual C++. Поэтому вполне возможно, что эта ошибка может быть результатом отсутствия распространяемого пакета Microsoft Visual C++. Следовательно, попробуйте установить, выполнив следующие действия:
- Сначала удалите все версии Microsoft Visual C++. Для этого нажмите Windows + R на клавиатуре.
- Введите appwiz.CPL и нажмите OK.
- Здесь удалите все компоненты Microsoft Visual C++.
- Сделав это, перейдите к этот сайт и загрузите папку Zip, содержащую все версии Microsoft Visual C++.
- Сделав это, удерживайте Shift и щелкните правой кнопкой мыши ZIP-папку.
- Наведите указатель мыши на WinRar и выберите «Извлечь в Visual-C-Runtimes-All-in-One-Nov-2022».
- После завершения извлечения перейдите в папку и просто запустите Install_all, чтобы установить все версии одновременно.
- После этого перезагрузите компьютер и запустите вызывающее приложение или игру, чтобы посмотреть, поможет это или нет.
7. Переустановите приложение/игру, вызывающую проблему.
Если ошибка не устранена, проблема должна заключаться в вашем приложении, которое без всякой причины показывает вам это сообщение об ошибке. Это может быть связано с поврежденными DLL-файлами OpenGL, которые можно заменить, переустановив приложение.
Чтобы переустановить приложение:
- Нажмите клавишу Windows и введите Панель управления.
- Откройте панель управления и перейдите в «Программы» > «Программы и компоненты».
- Щелкните правой кнопкой мыши программу, которую хотите установить.
- Щелкните Удалить.
- После этого установите вызывающее приложение или игру, но сделайте это из официального источника.
- После этого запустите приложение и проверьте, устранена ли ошибка драйвера Nvidia OpenGL.
8. Сделайте чистую установку Windows
Если ошибка не устранена, окончательное решение — переустановить Windows. Вы также можете попробовать сбросить или восстановить предыдущее состояние Windows, если вы создали точку восстановления до того, как столкнулись с этой ошибкой.
Чтобы выполнить чистую установку Windows, посетите страницу Как установить Windows.
Код ошибки Nvidia OpenGL 3: часто задаваемые вопросы
Почему я продолжаю получать сообщение Драйвер NVIDIA OpenGL обнаружил проблему с драйвером дисплея Ошибка
Эта ошибка возникает из-за того, что работающее приложение использует встроенный графический процессор вместо выделенного. Если это не так, включение OpenGL в настройках видео исправит эту ошибку.
В чем причина того, что драйвер NVIDIA OpenGL обнаружил проблему с кодом ошибки 3
Эта ошибка возникает, когда OpenGL не может отобразить графику приложения, потому что дающие команды предназначены для выделенной графической карты. Но они отдают предпочтение встроенному графическому процессору, мощности которого недостаточно для удовлетворения требований приложений.
Как исправить драйвер NVIDIA OpenGL обнаружил проблему с кодом ошибки 3
Чтобы это исправить, вам нужно настроить приложение для работы с выделенной видеокартой или включить OpenGL в настройках видео. Однако, если у вас нет выделенной видеокарты, обновление до выделенной видеокарты исправит эту ошибку.
Видеокарты, особенно графические процессоры, которые запускают более требовательные приложения и игры, обычно требуют проприетарных драйверов. У Nvidia, AMD и Intel есть проприетарные драйверы для соответствующих видеокарт, как и у других производителей графических процессоров.
OpenGL часто называют драйверами с открытым исходным кодом для графических процессоров, но это не совсем так. Это стандарт, и для него разрабатываются приложения. Существуют используемые библиотеки и соблюдаются спецификации. В некоторых случаях используются его реализации с открытым исходным кодом.
Если вы пытаетесь запускать приложения, игры или просто загружаетесь в систему и видите ошибки OpenGL, попробуйте следующие исправления.
1. Запустите сканирование SFC.
Первое, что вам нужно сделать для устранения ошибок OpenGL, — это запустить сканирование SFC. Если проблема в вашей ОС, она решит ее.
Откройте командную строку с правами администратора.
Выполните эту команду: sfc / scannow.
Подождите, пока команда завершится, и исправьте все обнаруженные ошибки.
2. Установите последние графические драйверы.
OpenGL не является драйвером, но он работает с графическими адаптерами и приложениями, требующими высокой обработки графики. Таким образом, если графические драйверы устарели, вы Июнь получить ошибки OpenGL.
Откройте диспетчер устройств.
Разверните Display Adapters.
Щелкните видеокарту правой кнопкой мыши и выберите «Обновить драйверы».
Найдите в Интернете обновления драйверов и установите те, которые доступны.
Повторите для графического процессора.
После установки обновлений драйверов перезагрузите систему.
3. Удалите и переустановите приложение / игру.
Драйверы OpenGL Июнь относиться к конкретному приложению или игре. Вероятно, это означает, что файлы приложения повреждены или оно установлено неправильно. Простой способ исправить это — удалить и переустановить приложение / игру.
Откройте Панель управления.
Перейдите в «Программы»> «Удалить программу».
Выберите приложение / игру, которую хотите удалить.
Щелкните кнопку Удалить.
Установите приложение / игру еще раз.
Включить высокопроизводительные визуальные эффекты
Ошибки OpenGL Июнь быть вызвано тем, что ваша система работает с низким энергопотреблением или если в ней отключены визуальные эффекты.
Нажмите сочетание клавиш Win + R, чтобы открыть окно запуска.
В поле «Выполнить» введите оболочку проводника ::: {BB06C0E4-D293-4f75-8A90-CB05B6477EEE} и нажмите «Ввод».
Щелкните Дополнительные параметры системы в столбце слева.
Перейдите на вкладку Advanced.
Щелкните Параметры в разделе «Производительность».
Выберите «Настроить» для достижения наилучшей производительности.
Нажмите ОК и перезапустите систему.
Включить OpenGL в приложении
Возможно, приложение (или игра) поддерживает OpenGL, но имеет возможность отключить его. Версия Minecraft для Java — пример одной из таких игр. Проверьте приложение / игру, которая вызывает у вас проблемы, и посмотрите, сможете ли вы включить в нем OpenGL.
Заключение
Ошибки OpenGL могут быть вызваны множеством причин; поврежденные файлы ОС, устаревшие драйверы, плохо разработанные приложения, неправильная конфигурация системы и многое другое. Если вы видите конкретную ошибку OpenGL, вам следует устранить ее напрямую. Перечисленные нами исправления предназначены для решения более общих проблем OpenGL.
Ошибка OpenGL: 1282 (недопустимая операция) — распространенная ошибка Minecraft. Эта ошибка особенно распространена в версии Minecraft с установленными модами. Сообщение об ошибке рассылается спамом в ваш чат и иногда даже делает ваш экран черным. По словам игроков Minecraft, эта проблема расстраивает и требует быстрого решения. Именно поэтому в этом посте мы обсудим этот вопрос и посмотрим, что вам нужно делать, если вы видите Ошибка OpenGL: 1282 (недопустимая операция) в Майнкрафте.

Исправить ошибку OpenGL: 1282 (недопустимая операция) в Minecraft
Если вы видите ошибку OpenGL: 1282 (недопустимая операция) в Minecraft, попробуйте следующие решения и предложения для решения проблемы.
- Отключить отображение ошибок GL
- Убедитесь, что ваши моды не повреждены
- Установите последнюю версию Java
- Отключить шейдеры
- Обновить Optfine
- Обновите графические драйверы
- Переустановите Майнкрафт
Поговорим о них подробно.
1]Отключить Показать ошибки GL
Некоторые пользователи просто видят ошибку GL без каких-либо последствий и вполне могут играть в игру. Если вы относитесь к этой категории, то ваша проблема будет решена путем простого отключения параметра «Показать ошибки GL» в настройках Minecraft. Вы не увидите спам-сообщения после внесения следующих настроек.
- Запустите Майнкрафт.
- Откройте свой мир и нажмите клавишу Esc (Escape).
- Перейти к Параметры > Настройки видео.
- Нажмите «Другие», а затем отключите «Показать ошибки GL».
- Наконец, выберите Готово.
Надеюсь, это поможет вам.
2]Убедитесь, что ваши моды не повреждены
Чаще всего с проблемой сталкивались пользователи, установившие моды Minecraft на свои компьютеры. Если это применимо в вашем случае, мы рекомендуем вам удалить все моды и посмотреть, решена ли проблема. Если удаление модов привело к удалению спама с ошибками GL, добавьте их один за другим, чтобы вы могли наткнуться на фактического виновника. Если причина, по которой вы видите эту ошибку, заключается в повреждении модов, это решение поможет.
3]Установите последнюю версию Java
Если вы используете Java-версию Minecraft, важно поддерживать Java на вашем компьютере в актуальном состоянии. Чтобы сделать то же самое, вы можете посетить OEM-производителя Java и загрузить его последнюю версию или выполнить предписанные шаги для обновления Java.
- Откройте панель управления.
- Изменить Просмотр по к Большие иконки.
- Перейти к Обновлять вкладка
- Нажми на Обновить сейчас кнопка.
- Вам будет предложено подтвердить свои действия, если доступно обновление, поэтому сделайте то же самое и закройте панель управления.
Запустите Minecraft и посмотрите, сохраняется ли проблема. Надеюсь, это поможет вам.
4]Отключить шейдеры
Если у вас есть шейдеры, работающие вместе с Optifine Minecraft, это может конфликтовать с некоторыми модами Minecraft. Эти шейдеры могут сделать ваш Minecraft эстетически привлекательным, но они также могут потреблять много памяти и мощности процессора. Итак, если вы видите ошибку OpenGL, отключите шейдеры. Затем запустите Minecraft и посмотрите, видите ли вы спам с ошибкой OpenGL. Если проблема вызвана шейдерами, их отключение поможет.
5]Обновить Optfine
Если вы используете устаревшую версию Optfine, вполне вероятно, что она вызывает рассматриваемую ошибку. Вот почему нам нужно установить последнюю версию с optfine.net. После загрузки установите инструмент и запустите Minecraft. Вам нужно выбрать последнюю версию Optfine внутри Minecraft. Итак, сделайте это и проверьте, решена ли проблема.
6]Обновите графические драйверы
OpenGL работает вместе с вашим графическим процессором для улучшения графики Minecraft. Когда вы обновляете свои графические драйверы, прошивка OpenGL автоматически обновляется. И если вы являетесь активным пользователем Windows, вы знаете, как легко обновляются драйверы в большинстве случаев. Так вот, «большую часть времени» не означает постоянно. Существует вероятность того, что ваш драйвер графического процессора устарел, в результате чего вы видите соответствующее сообщение об ошибке. Существует множество способов обновления графических драйверов, некоторые из которых мы упомянули ниже, поэтому выберите один и приступайте к делу.
Надеюсь, это поможет вам.
7]Переустановите Майнкрафт
Если ничего не помогло, в крайнем случае переустановите Minecraft и посмотрите, поможет ли это. Вы также можете создать резервную копию файлов игры перед ее установкой. Откройте «Выполнить», введите %appdata% и нажмите Enter. Откройте папку .minecraft и создайте резервную копию сейвы, скриншоты, ресурспаки, а также моды. Вы можете удалить приложение, переустановить его и вставить резервную копию в соответствующие места. Когда вы открываете Minecraft, спам с ошибкой OpenGL не появляется.
Надеюсь, вы сможете решить проблему, используя решения, упомянутые в этом посте.
Как избавиться от ошибки OpenGL 1282?
В большинстве случаев ошибка OpenGL 1282 — это не что иное, как спам-сообщения, которые мешают пользователю играть в игру. Это можно решить, отключив параметр «Показать ошибки GL» в настройках Minecraft. Однако пользователи сообщают о случаях, когда это сообщение об ошибке делало весь экран черным. Поскольку это более серьезный случай, существует несколько решений, которые могут устранить несколько причин этой ошибки. Вы должны проверить решения, упомянутые в этом посте, чтобы решить проблему.
Читайте: исправить ошибку удаления программы запуска Minecraft 0x80080204
Что означает ошибка OpenGL в Minecraft?
OpenGL или Open Graphics Library — это кроссплатформенный API, используемый для рендеринга 2D- и 3D-векторной графики. В Minecraft он используется для улучшения графики игры. Если вы видите ошибку OpenGL, это означает, что что-то не так с этим API или инструментами, которые работают вместе с ним.
Читайте также: Исправлена ошибка, из-за которой игра Minecraft вылетала с кодом выхода 0.
как исправить ошибку opengl 1282 Майнкрафт
.games > Minecraft > как исправить ошибку opengl 1282 Minecraft
Обратите внимание, если хотите узнать, как исправить ошибку opengl 11282 Minecraf, ведь здесь у нас есть все вам нужно знать.
Что такое ошибка opengl 1282 Minecraft?
Это одна из многих ошибок OpenGL, которые вы можете найти в игре и это помешает вам играть в нее.
Как исправить ошибку opengl 1282 Minecraf? — Добавить файл OpenGL32.dll вручную
Первое, что вы можете сделать, это вручную добавить файл OpenGL32.dll. это потому, что иногда этот файл отсутствует, но существует 17 различных версий этого файла, поэтому вам придется выбрать правильную. проблема в том, что вы ничего не можете сделать, чтобы узнать, правильный ли вы выбрали.
К сожалению, сайты загрузки DLL не являются безопасным источником для файла. Вот почему мы рекомендуем вам проверять наличие обновлений Windows, использовать восстановление системы, если ошибка появилась после недавнего изменения, или попытаться восстановить Windows.
Как исправить ошибку opengl 1282 Minecraf? — Графика
Читайте также:
Еще одна вещь, которую вы можете сделать, это обновить графические драйверы, так как они могут быть устаревшими или неисправными. Поэтому зайдите на веб-сайт производителя вашей видеокарты, Nvidia, AMD или Intel, чтобы обновить их.
После их обновления мы рекомендуем вам проверить правильность настроек графики, потому что в противном случае они могут вызвать появление этой ошибки. Итак, войдите в игру и перейдите в «Параметры» > Настройки видео > отключить VBO, Render Region и Clear Water > измените знак включения на выключение > перезапустите игру и проверьте, устранена ли проблема.
Отключение шейдеров также может устранить эту ошибку, поэтому перейдите в раздел «Параметры» > Шейдеры > измените его с Вкл. на Выкл. > перезапустите игру и проверьте.
Как исправить ошибку opengl 1282 Minecraf? — Optifine
Обновление Optifine также может исправить эту ошибку, если она у вас есть. Поэтому зайдите на официальный сайт Optifine, чтобы загрузить последнюю версию.
Как исправить ошибку opengl 1282 Minecraf? — Показывать ошибки GL
Если вы столкнулись с этой ошибкой, но она не влияет на вашу игру, вы можете отключить уведомления. Для этого вам потребуется доступ к игре > Параметры > Настройки видео > Другое > нажмите «Показать ошибки GL» и отключите его, чтобы сохранить изменения и перезапустить игру.
Вы даже можете попробовать отключить OpenGL. Для этого вам потребуется доступ к игре > Параметры > Настройки видео > Расширенные настройки OpenGL > отключить OpenGL > Сохраните изменения и перезапустите игру, чтобы проверить, устранена ли проблема.
Как исправить ошибку opengl 1282 Minecraf? — Модификации
Вы должны знать, что если у вас много модификаций в игре, вы можете столкнуться с этой ошибкой. Поэтому мы рекомендуем вам отключить все модификации, а затем повторно активировать их одну за другой, чтобы определить, вызывает ли какая-либо из них проблемы. Если он есть, вам просто придется его удалить.
Как исправить ошибку opengl 1282 Minecraf? — Переустановка
Если пока ничего не помогло, рекомендуем удалить игру напрямую, а затем переустановить ее. То есть выполнить переустановку, которая должна исправить более одной ошибки.
Это все, что вам нужно знать о том, как исправить opengl ошибка 1282 Minecraf, и теперь, когда мы подошли к концу, вы более чем готовы избавиться от этой проблемы, поэтому принимайтесь за каждое решение одно за другим, пока не найдете подходящее для вас.
Платформы: ПК, macOS, Linux, PS4, Xbox One, Nintendo SwitchЖанры: Песочница, выживание Разработчики: Mojang, Xbox, Sony, Nintendo eShopИздатели: Mojang, Microsoft Studios, Sony Computer EntertainmentДата выпуска: 18 ноября 2011 г.Режим: Одиночная игра, многопользовательская Возрастной рейтинг (PEGI): 7+ Официальный сайт: https://www.minecraft. net/
Другие теги
видеоигры, геймплей, цена, 60fps, steam
The “OpenGL Error 1282 (Invalid operation)” is one of the common errors occurring in Minecraft. When this error occurs, you may experience lag issues or error message pop-ups. It’s annoying. But don’t worry. You can fix the error easily with the following methods.
There are seven methods available for you to try. You can try them one by one:
Method 1: Manually add the opengl32.dll file
Method 2: Update graphics card drivers
Method 3: Disable shaders
Method 4: Update OptiFine
Method 5: Update Java
Method 6: Try a different game version
Method 7: Turn off Show GL Errors
Method 1: Manually add the opengl32.dll file
The OpenGL error 1282 can be caused by missing the opengl32.dll file in the Minecraft folder. To fix the error , you can try manually adding the opengle32.dll file to the folder. Many Minecraft users have reported they fixed the same error with this fix. You can give it a try and see if it works for you too.
You can follow these steps to manually add the opengl32.dll file.
Firstly, download the opengl32.dll file.
1) Download the “OpenGL fix.7z” file to your computer (you can download the file from mediafire.com).
2) Extract the file.
3) In the extracted folder, you’ll see two subfolders: 32 bit and 64 bit. Select one of them according to your Windows version (How to check what Windows version you have?). In my case, I have Windows 10 64-bit version, then I need to open the 64 bit folder (see the screenshot below).
4) Copy the opengl32.dll file.
Secondly, paste the opengl32.dll file to the Minecraft folder.
1) Right-click on the shortcut of Minecraft and then select Open file location.
2) Navigate to the following location
MinecraftRuntime*JRE Version*bin
Note: The JRE Version is simply a placeholder. It depends on the game version you have, for example, Jre-x64, or something like that.
3) Paste the opengl32.dll file to the bin folder mentioned in Step 2).
4) Re-launch Minecraft and see if the error persists. If the error persists, continue to try Method 2.
Method 2: Update graphics card drivers
A faulty or missing graphics card driver can cause the Minecraft OpenGL 1282 error. You can try updating your graphics card driver and see if it helps.
You can update the graphics card driver via Device Manager:
1) Right-click on the Start menu button and select Device Manager. Then the Device Manager window will open.
2) Expand category “Display adapters”. Right-click on your graphics card device and then select Update driver.
3) Select Search automatically for drivers. Then Windows will search for a new driver and install the driver automatically.
Alternatively, you can go to the PC manufacturer’s website to download the latest graphics card driver. Usually, drivers can be downloaded from the Drivers, Support or Download section.
Method 3: Disable shaders
Shaders in Minecraft allow you to set different terrains and settings so you can have a better game experience. But in the meantime, they can take up a lot of system resources, and may cause the OpenGL 1282 error. To fix the error, you can try disabling shaders in Minecraft. To do so:
1) Launch Minecraft.
2) On your keyboard, press the Esc key to pull up the Menu screen.
3) Go to Options -> Shaders.
4) Select OFF and click Done.
After you’re done with it, re-launch Minecraft and see if you’re still facing the OpenGL 1282 error.
Method 4: Update OptiFine
The OpenGL Error 1282 can be an OptiFine issue. If you’re using OptiFine for Minecraft , updating OptiFine to the latest version may help remove the error. If you’re using OptiFine, skip this method and continue to the next method.
Go to OptiFine’s official website and download the latest version of OptiFine, then install it on your computer. Once done, check to see if the error still occurs.
Method 5: Update Java
Minecraft relies on Java very much. If you have a low version Java or the Java files are corrupted, the OpenGL Error 1282 can occur. To fix the error, you can try updating Java to the latest version.
Go to Java’s website and download the latest version of Java to your computer, then follow the on-screen instructions to install it.
Once the installation completes, re-launch Minecraft and check to see if the OpenGL Error 1282 is fixed.
Method 6: Try a different game version
The error can occur in a specific version of Minecraft. So you could try switching to a different game version, for example a lower version, and see if the error continues.
Method 7: Turn off Show GL Errors
In some cases, the OpenGL Error 1282 is not a real error but just a bunch of pop-ups. If your game performance is not influenced due to this error, it’s nothing to worry about. To get rid of these annoying notifications, you can just turn off the Show GL Errors option in Minecraft. After that, you won’t receive any error notifications.
Here’s how to turn off the Show GL Errors option in Minecraft.
1) Launch Minecraft.
2) Go to Options > Video Settings > Others…
3) Click Show GL Errors and turn it off.
4) Save the changes and re-launch Minecraft, then you won’t see the annoying OpenGL Error 1282 message.
Hopefully you can fix OpenGL Error 1282 (Invalid operation) with the steps above. If you have any questions or suggestions, feel free to leave a comment below. I’ll get back to you ASAP.
I am trying to add lighting to my current scene of a simple cube. After setting up my uniforms I get a 1282 error from glGetError() for this piece of code
GLuint ambientHandle = glGetUniformLocation(program->getHandle(), "ambientProduct");
glUniform4fv( ambientHandle, 1, ambientProduct );
GLuint diffuseHandle = glGetUniformLocation(program->getHandle(), "diffuseProduct");
glUniform4fv( diffuseHandle, 1, diffuseProduct );
GLuint specularHandle = glGetUniformLocation(program->getHandle(), "specularProduct");
glUniform4fv( specularHandle, 1, specularProduct );
GLuint lightPosHandle = glGetUniformLocation(program->getHandle(), "lightPosition");
glUniform4fv( lightPosHandle, 1, light.position );
GLuint shinyHandle = glGetUniformLocation(program->getHandle(), "shininess");
glUniform1f( shinyHandle, materialShininess );
Here are my shaders:
vertex.glsl
#version 120
attribute vec4 coord3d;
attribute vec3 normal3d;
// output values that will be interpretated per-fragment
varying vec3 fN;
varying vec3 fE;
varying vec3 fL;
uniform vec4 lightPosition;
uniform mat4 mTransform;
void main()
{
fN = normal3d;
fE = coord3d.xyz;
fL = lightPosition.xyz;
if( lightPosition.w != 0.0 ) {
fL = lightPosition.xyz - coord3d.xyz;
}
gl_Position = mTransform*coord3d;
}
fragment.glsl
// per-fragment interpolated values from the vertex shader
varying vec3 fN;
varying vec3 fL;
varying vec3 fE;
uniform vec4 ambientProduct, diffuseProduct, specularProduct;
uniform mat4 mTransform;
uniform vec4 lightPosition;
uniform float shininess;
void main()
{
// Normalize the input lighting vectors
vec3 N = normalize(fN);
vec3 E = normalize(fE);
vec3 L = normalize(fL);
vec3 H = normalize( L + E );
vec4 ambient = ambientProduct;
float Kd = max(dot(L, N), 0.0);
vec4 diffuse = Kd*diffuseProduct;
float Ks = pow(max(dot(N, H), 0.0), shininess);
vec4 specular = Ks*specularProduct;
// discard the specular highlight if the light's behind the vertex
if( dot(L, N) < 0.0 ) {
specular = vec4(0.0, 0.0, 0.0, 1.0);
}
gl_FragColor = ambient + diffuse + specular;
gl_FragColor.a = 1.0;
}
The products and position are each a struct of three GLfloats and shininess is a float. I have checked all of the values of the handles and the values I am passing and they all seem valid. Ideas?
—EDIT:
I have narrowed it to the glUniform4fv calls. It happens after each one. Also I have double checked that the program->getHandle() is pointing to something that looks valid.
I have checked program->getHandle is a valid program
Here are the values of all handles:
Program handle 3
ambientHandle 0
diffuseHandle 1
specularHandle 5
lightPosHandle 2
shinyHandle 4
So they all look good. For testing I am commenting out the lines below the ones for ambientProduct. For clarity I am explicitly using this line instead
glUniform4f( ambientHandle, ambientProd.x, ambientProd.y, ambientProd.z, ambientProd.w );
These are the values for ambientProd at the time that line is executed.
x = 0.200000003, y = 0.0, z = 0.200000003, w = 1.0
A collaborator on this project moved the call for glUseProgram. Thanks for the help folks.
-
#1
Открыл лог файл и заметил вот такую спам ошибку:
[Client thread/ERROR]: ########## GL ERROR ##########
[Client thread/ERROR]: @ Pre render
[Client thread/ERROR]: 1282: Invalid operationИгра при этом не крашиться но эта ошибка раздражает немного. Драйвера видео карты самые последние, проверил. Видеокарта Radeon HD 6850. В сборке есть Optifine, FastCraft, BetterFPS….
-
#2
GL Error -> криворукость и рукожопость рендера в оптифайне. Удаляй нафиг.
-
#3
Нахера тебе столько, у тебя комп 2003 года?
-
#4
Старый или багнутый оптинефайн
-
#5
Dragon2488 написал(а):
Старый или багнутый оптинефайн
Он всегда багнутый.
-
#6
Develance написал(а):
Нахера тебе столько, у тебя комп 2003 года?
нет…для ещё большей производительности… То что мощный ПК это ещё не означает что Майн лагать не будет.
[merge_posts_bbcode]Добавлено: 07.10.2015 16:39:01[/merge_posts_bbcode]
Dragon2488 написал(а):
Старый или багнутый оптинефайн
Последняя версия для 1.7.10
[merge_posts_bbcode]Добавлено: 07.10.2015 16:39:56[/merge_posts_bbcode]
FanKar написал(а):
GL Error -> криворукость и рукожопость рендера в оптифайне. Удаляй нафиг.
Интересно получается. на одном форуме говорят что это кривой рендер модов, тут же говорят что это оптифайн.. интересно..
-
#8
Tsyklop написал(а):
Интересно получается. на одном форуме говорят что это кривой рендер модов, тут же говорят что это оптифайн.. интересно..
Много чего тебе могут сказать на cwelth /). Вообще как бы оптифайн ужасен (Мне хватает других 2 вышеприведённых модов). Удаляй Optifine, пробуй.
-
#11
CoomingSoon написал(а):
Спасибо!
-
#13
А оптифайн уже не мод, что ли?
1) Скачиваешь http://sourceforge.net/projects/java-game-lib/files/Official%20Releases/LWJGL%202.9.3/lwjgl-2.9.3.zip/download2) Кладешь оттуда lwjgl-debug.jar вместо твоего lwjgl.jar.
3) Запускаешь майн. Он крашнется на первой opengl-ошибке, и будет видно, где проблема
Прошаренные люди, подсобите, а.
Играю на 1.16.5 такая же ошибка, хочу её решить (естественно) но не знаю в душе что такое lwjgl-debug.jar и lwjgl.jar, и где это находится
ОЗУ 8гб, Выделено 6гб. Видеокарта, хоть и ноутбучная, но мощная, 1650ti 2гб. Обшарил уже все форумы, нигде ясного решения, кроме как ту, я не нашёл. Но по сути своей туповат и не знаю что где куда менять)))
Последнее редактирование: 14 Янв 2022
-
#14
Решение из 15 года не актуально, кубач давно переехал на lwjgl 3, в котором нет побочной фичи. Столь же удобного способа дебажить огльные ошибки не знаю. Обнови драйвера и если не поможет иди методом тыка отрубай моды.
Comments
Hello everyone,
I’m getting a strange message pop up whenever I use Optifine. It’s been happening since 1.13.1 and continues into 1.13.2
The chat/command will display «OpenGL Error: 1282 (Invalid Operation)» every 10 seconds or so which can be really tedious in multiplayer when you’re trying to follow a chat.
I’ve tried everything I can think of. Full/clean reinstall of Minecraft, updating Java, updating Windows, updating graphics drivers, but the moment I run the game with Optifine it pops up again.
Has anyone else had this bug, and if so, how do you get rid of it? I am hoping to avoid having to play Minecraft without Optifine, but that’s the only way I can stop it happening at the moment.
Can you post the game output (error log)?
It should have more details about the error.
Actually getting a 2nd error in there now, «1281 (Invalid Value)»
Before the issue is fixed, there is a setting to turn off OpenGL errors. I believe it is Options... -> Video Settings -> Other -> Show OpenGL errors.
Hope this helps.
That is really useful, AndanteDevs, thank you!
I am also getting this error periodically on 1.12.2 using the extreme current version of sildurs vibrant shaders.
Mixed with the OpenGL errors are also some NullPointerExceptions which may be related:
Caused by: java.lang.NullPointerException
at cfc.d(SourceFile:199)
at crd.a(SourceFile:1809)
at lo.a(SourceFile:122)
at lo.a(SourceFile:16)
at ix.lambda$checkThreadAndEnqueue$0(PacketThreadUtil.java:21)
at ix$$Lambda$1032/114356890.run(Unknown Source)
at java.util.concurrent.Executors$RunnableAdapter.call(Executors.java:511)
at java.util.concurrent.FutureTask.run(FutureTask.java:266)
at k.a(Util.java:157)
The OpenGL error is very strange: OpenGL API ERROR: 1281 (GL_INVALID_VALUE error generated. View frustum must not have a zero values of: (right-left), (top-bottom), or (zFar-zNear).)
As if the view frustum is incorrectly defined.
What OS, GPU, drivers?
F3 debug screenshot?
Windows 10 1909. GTX 1070, nvidia driver version 441.41. I’ll try to get the screenshot in a bit.
Here’s the debug screenshot.
@cybercatgurrl you are running Forge with 59 mods loaded, most probably a conflict with one of the installed mods.
The original problem is OptiFine standalone, no other mods.
so im having the same errors but my game is a black screen. i can open my inventory and see my hotbar. im running on 1.7.10. i’ll post the mod list below.
Thank you and pls get back to me asap.
should probably update optifine, E3 is outdated
thanks man ill try it out and get back to you if it works or not
also do you think you can help me with some other issues im having. either through email, here or discord.
also updating the optifine version did not work still the same
here is a pic of how my game looks
@Hilife808 If u are running shaders. It can sometimes give u a black screen bc the shaders is trying to add visual effects but cant bc a mod is doing the same thing. And for ur error 1282. that is also a shader error message. which is to do with visals again. This error ecours mostly when u have a dimension mod installed since dimension mods can cause shaders issue’s.
How i fixed that error is just turn off the gui errors in your settings. but other then that with the black scrren i would contact the shader owner if still avalible for the issue to be resolved.
Most of all its a shader visual conflict
I have the same problem i select a shader and when its on the screen is black and i get the error Open GL Error 1282 (invalid operation).
You should be able to just reload the shader, and it should work. also why not use pre30
i have tried to reload the shader and the same thing happened
Hi, I am also having this error however I am not getting the black screen however my shader still isn’t loading, I also used a preview version of optifine because there was no 1.16 version, could that be the issue or do you think it was the shader? (the shader is SEUS renewed and is v1.0.1) I also don’t have any mods loaded on the game. How do I fix this error and load my shader?
Yes I have the same problem too with a different shader the other one gave me the black screen but trying a different one I got the error and can see my screen but the shader doesn’t work
Also I did get the newer preview optfine pre 30
This happens for me on mac but it does tell me that my device doesn’t support it and I get some bits of the screen staying still
My brother is running Aristois 1.16.5 with optifine and baritone on his survival hack game but it shows Open GL Error 1282 (Invalid Operation), He turns off mods and it still shows it every second please help someone?
Just regular shader errors. Always happens with optifine. To solve this issue of not getting the text. Go into options, video settings, Other settings and turn show GL errors: to off.
Edit: Some shaders are out of date and can cause more issues such as black screen and other issues. i would try finding the correct updated version of that shader.zip or find another shader to use. ^^
The thing is, im getting the same problem with Lunar Client (im using it because my normal minecraft crashes when i open it, it would be helpful if someone helps)
Hello I play forgeoptifine in 1.12.2 and when I put shaders my hand and the nether are either black or white I attach an image with my components and shader
This is what my hand looks like
that is not the color of my skin
Attached capture of the mods that I use
Plis if anyone knows how to solve it tell me and in the chat it also says OpenGl 1282
Man I actually have found out how to solve this problem. Your mod list screenshot helped me a lot. Delete «albedo». I don’t know why but this mod is ruining the visuals of your game.
Ran into the OpenGL 1282 error myself just now.
I was able to resolve the conflict by referring to the logs, where I found that at least in my case, it was Pneumaticraft having issues drawing the overlay for the pressure gauges.
Look at your latest log, scroll to the bottom and find the last occurrence of the error.
Read through the error and look for mention of a mod you have used or a default MC setting that is conflicting with Optifine.
Here is my error for reference and don’t get overwhelmed if you don’t understand everything.
You’re just looking to find what is causing the issue for OpenGL so just look for a reference to something for you to investigate further.
Then you can disable the mod or delete any error-causing items in game and the error should no longer be an issue.
Much better solution that just ignoring it and suffering the performance cost.
Hopefully this helps others figure out how to troubleshoot their specific conflict.
[20:28:13] [Client thread/ERROR]: OpenGL API ERROR: 1282 (GL_INVALID_OPERATION error generated. State(s) are invalid: primitive mode match.) java.lang.Exception: Stack trace at org.lwjgl.opengl.GLDebugMessageCallbackI.callback(GLDebugMessageCallbackI.java:39) [lwjgl-opengl-3.2.2.jar:build 10] at org.lwjgl.opengl.GL11C.glDrawArrays(Native Method) ~[lwjgl-opengl-3.2.2.jar:build 10] at org.lwjgl.opengl.GL11.glDrawArrays(GL11.java:1879) [lwjgl-opengl-3.2.2.jar:build 10] at com.mojang.blaze3d.platform.GlStateManager.drawArrays(GlStateManager.java:975) [?:?] at net.optifine.shaders.SVertexBuilder.drawArrays(SVertexBuilder.java:360) [?:?] at net.minecraft.client.renderer.WorldVertexBufferUploader.func_181679_a(WorldVertexBufferUploader.java:83) [?:?] at net.minecraft.client.renderer.Tessellator.func_78381_a(Tessellator.java:33) [?:?] at me.desht.pneumaticcraft.client.util.GuiUtils.drawPressureGauge(GuiUtils.java:95) [?:1.14.4-1.0.8-22] at me.desht.pneumaticcraft.client.model.module.ModelPressureGauge.renderDynamic(ModelPressureGauge.java:55) [?:1.14.4-1.0.8-22] at me.desht.pneumaticcraft.client.model.module.ModelPressureGauge.renderDynamic(ModelPressureGauge.java:13) [?:1.14.4-1.0.8-22] at me.desht.pneumaticcraft.client.model.module.ModelModuleBase.render(ModelModuleBase.java:25) [?:1.14.4-1.0.8-22] at me.desht.pneumaticcraft.client.render.tileentity.RenderPressureTubeModule.render(RenderPressureTubeModule.java:68) [?:1.14.4-1.0.8-22] at me.desht.pneumaticcraft.client.render.tileentity.RenderPressureTubeModule.func_199341_a(RenderPressureTubeModule.java:21) [?:1.14.4-1.0.8-22] at net.minecraft.client.renderer.tileentity.TileEntityRendererDispatcher.func_203602_a(TileEntityRendererDispatcher.java:201) [?:?] at net.minecraft.client.renderer.tileentity.TileEntityRendererDispatcher.func_180546_a(TileEntityRendererDispatcher.java:154) [?:?] at net.minecraft.client.renderer.WorldRenderer.func_215326_a(WorldRenderer.java:989) [?:?] at net.optifine.shaders.ShadersRender.renderShadowMap(ShadersRender.java:362) [?:?] at net.optifine.shaders.Shaders.beginRender(Shaders.java:4243) [?:?] at net.minecraft.client.renderer.GameRenderer.func_78471_a(GameRenderer.java:1029) [?:?] at net.minecraft.client.renderer.GameRenderer.func_195458_a(GameRenderer.java:795) [?:?] at net.minecraft.client.Minecraft.func_195542_b(Minecraft.java:890) [?:?] at net.minecraft.client.Minecraft.func_99999_d(Minecraft.java:384) [?:?] at net.minecraft.client.main.Main.main(SourceFile:155) [?:?] at sun.reflect.NativeMethodAccessorImpl.invoke0(Native Method) ~[?:1.8.0_51] at sun.reflect.NativeMethodAccessorImpl.invoke(NativeMethodAccessorImpl.java:62) ~[?:1.8.0_51] at sun.reflect.DelegatingMethodAccessorImpl.invoke(DelegatingMethodAccessorImpl.java:43) ~[?:1.8.0_51] at java.lang.reflect.Method.invoke(Method.java:497) ~[?:1.8.0_51] at net.minecraftforge.fml.loading.FMLClientLaunchProvider.lambda$launchService$0(FMLClientLaunchProvider.java:56) [forge-1.14.4-28.2.20.jar:28.2] at net.minecraftforge.fml.loading.FMLClientLaunchProvider$$Lambda$431/1353093587.call(Unknown Source) [forge-1.14.4-28.2.20.jar:28.2] at cpw.mods.modlauncher.LaunchServiceHandlerDecorator.launch(LaunchServiceHandlerDecorator.java:37) [modlauncher-4.1.0.jar:?] at cpw.mods.modlauncher.LaunchServiceHandler.launch(LaunchServiceHandler.java:54) [modlauncher-4.1.0.jar:?] at cpw.mods.modlauncher.LaunchServiceHandler.launch(LaunchServiceHandler.java:72) [modlauncher-4.1.0.jar:?] at cpw.mods.modlauncher.Launcher.run(Launcher.java:81) [modlauncher-4.1.0.jar:?] at cpw.mods.modlauncher.Launcher.main(Launcher.java:65) [modlauncher-4.1.0.jar:?]
hi, i have been having this problemwith my shaders in 1.17 and idk how to fix it, ive tried praticly evrything and nothing changes
I am also experiencing this issue, my game is vanilla except for Optifine, running through MultiMC.
The relevant line of my game log is [21:23:48] [Render thread/ERROR]: [OptiFine] OpenGL error: 1282 (Invalid operation), at: Expand VBO.
Minecraft 1.17.1, on macOS 11.5.2 on Intel.
The «OpenGL Error: 1282» is a general error which means «something is wrong».
OpenGL uses this error for many different problems at many different places.
The original issue from @bmcwal is for 1.13 about invalid frustum size with Forge and mods.
@cybercatgurrl reports it for 1.12 and running with shaders.
@Hilife808 reports it for 1.7.10 and Forge + mods.
@progamerdixie reports it for 1.15.2 with shaders.
@WilliamD47 reports it for a Mac.
@michealREEEEE reports it for https://github.com/cabaletta/baritone
@soopi-n reports it for Lunar client
@skyyxX reports it for 1.17 with shaders.
@ajs256 reports it for 1.17 on Mac running with MultiMC.
Those are different problems that need separate issues.
i having an error that says opengl error:1282 invalid operation
otherwise when i launch the game it just gets stuck at the loading screen with thedirt background pls help me some one
Error 1281 I solved it, enter the server, then press the ESC key, then, Graphics, Various Options, Reset all the configuration, Then yes, and reset all the unnecessary activity that you used.
In my case, the error stopped occurring when I turned off the «Render Regions» option of optifine.
how do i fix this error>> message: id=1282, source=API, type=ERROR, severity=HIGH, message=’Error has been generated. GL error GL_INVALID_OPERATION in (null): (ID: 173538523) Generic error’ im on vanilla by the way.
the thing is im on complete vanilla and im getting this error
If you’re playing Minecraft with mods installed, you may encounter the infamous “OpenGL Error 1282” bug, which spams itself in your chat and even turns your entire screen black in some cases.
This may seem like a very serious bug, but don’t be alarmed, as it can be quite easy to fix once you figure out what you’re dealing with. There can be several reasons why you’re experiencing this error in Minecraft. You have to figure out the exact root cause of this problem and what you can do to solve it.
So below, we’ve compiled a list of all the possible causes of the OpenGL 1282 Error in Minecraft.
- Missing .dll File: DLL files are special files used by programs to execute their required operations. If you’re missing a DLL file, it can cause programs to malfunction. One of the possible causes of OpenGL Error 1282 is a missing DLL file named opengl32.dll.
- Shaders: Shaders are known to be troublemakers in Minecraft, especially if you have mods installed. They use a great number of your system’s resources and tend to conflict with the mods you’ve installed, causing errors.
- Incompatible Mods: Each Minecraft mod is designed to work with a specific game version. Trying to run the mod on a different version will cause many issues.
- Outdated Java: Java is required by Minecraft and its third-party mod installers to be able to run. Outdated versions of Java can hinder the game’s performance and cause bugs.
- Outdated Optifine: Outdated versions of Optifine are a major cause of OpenGL Errors in Minecraft.
- Outdated Graphics Drivers: If you haven’t updated your GPU drivers in a while, they can cause issues, especially if you’re trying to play with newer mods.
1. Disable the Show GL Errors Option
There are two types of OpenGL Error 1282 bug in Minecraft. In the first type, the bug just spams a message in your game chat that says “OpenGL Error: 1282 (Invalid operation)“.
In the second type, not only does the bug spam this message in your chat, but it also makes your screen completely black.
If you’re experiencing the first type of this bug, where it only shows up in your chat, and the rest of your game works fine, there’s a very simple solution to your problem.
All you need to do to fix this type of OpenGL error is to disable the “Show GL Errors” options from the in-game menu of Minecraft. To disable this option, follow the steps we’ve listed below:
- Open Minecraft and head into your world.
- Once you’ve loaded in, press Escape on your keyboard.
- Click on “Options…” in the menu.
Going into Minecraft options - Click on “Video Settings…”
Opening Minecraft Video Settings - Click on “Other…”
Click on Others - Click on the “Show GL Errors” option to disable it.
Disabling the OpenGL Error Notifications - Click on Done.
This method will turn off the chat notifications for the OpenGL Errors, instantly fixing your problem!
Now, if you’re experiencing the second type of the OpenGL Error 1282 bug, which turns your screen black, try the solutions we’ve listed below.
2. Download the Missing DLL File
Each program you download to your PC needs a set of DLL (Dynamic Library Link) files to function properly. These DLL files contain instructions, and programs like Minecraft use them to perform their required operations.
For a program to be able to work as intended, it needs all of its required DLL files.
So the first fix to the OpenGL Error 1282 bug will be to download a specific DLL file named opengl32.dll. You have to download this file and paste it into your Minecraft folder. This will likely fix your issue.
To download this missing DLL file, follow the steps listed below:
- Head to this website and download the opengl32.dll file by clicking on the orange download button.
- If you have a 32-bit processor, download the 32-bit file; if you have a 64-bit processor, download the 64-bit file.
Downloading the missing DLL file - Extract the ZIP file into an empty folder.
- Copy the opengl32.dll file.
Copying the opengl32.dll file - Open File Explorer and paste the following address in the address bar:
C:Program FilesJava
- Press enter and then open the JRE folder.
Opening the Java folder - Open the bin folder and paste the opengl32.dll file in there.
Opening the bin folder - Launch Minecraft and see if the error is fixed.
If you don’t know what type of processor you have, there’s no need to worry. You can easily determine whether you have a 32 or 64-bit processor within a few clicks of your mouse.
Go to your desktop and right-click on the “This PC” icon. Select Properties and then look at the System Type to determine your processor’s architecture (type).
If it says 32-bit processor, return to the website linked above and download the “Architecture: 32” file. And if it’s a 64-bit processor, download the “Architecture: 64” file.
3. Disable Your Shaders
Shaders are used to change Minecraft’s entire look completely, but this comes at a cost. Shaders are known to cause all types of problems in Minecraft.
They consume a hefty amount of your system’s resources, causing game performance issues. But if Optifine and/or mods are installed, Shaders can conflict with them and create problems, such as OpenGL errors.
So if you have Shaders installed and are experiencing the OpenGL Error 1282 bug, make sure to disable the Shaders before you try other troubleshooting methods. These Shaders may just be the root cause of this error.
4. Check the Compatability of Your Mods
Whenever a developer makes a mod for Minecraft, they design it to run on a specific game version and the mod launcher (Forge). So if you try to run a mod on a game version and/or mod launcher it’s not designed for, it will cause many issues.
Therefore, whenever you download a mod, remember to check what game and mod launcher version it is compatible with. On the download page for the mod, there will be information regarding its compatibility.
And on top of that, not all mods work together flawlessly. If you download a bunch of mods made by different developers, there’s a chance that they will conflict with each other and create errors.
If this happens, you can solve the issue by uninstalling all your mods and then reinstalling them. Each time you install a new mod, run the game and see if there are any errors.
As soon as you encounter an error, it’ll mean that the last mod you installed conflicts with the rest. You can either uninstall that mod or find a different version of it. If it continues to cause problems, keep it uninstalled.
To avoid this hassle altogether, you should try using modpacks instead. Modpacks are filled with dozens of mods that have been carefully picked out by their creators. These modpacks are designed to work flawlessly.
5. Update Java
You must keep Java updated if you’re playing the Java Edition of Minecraft. We know how annoying the constant Java update reminders can get, but it’ll only take a few minutes of your time to update it.
To update Java, follow the steps we’ve listed below:
- Press Windows Key and type Java in the search bar.
- Click on “Check for Updates”
Checking for Java Updates - In the Java Window that opens up, click on Update Now.
Updating Java - Click on Update.
Update Java - Allow Java SE Runtime Environment to make changes to your PC.
- Click on Install.
Installing Java
After Java is done installing, relaunch Minecraft and see if your problem is resolved. If it isn’t, continue with the solutions listed below.
6. Update Optifine (If Applicable)
Updates for Optifine are released quite often, so many players forget to keep downloading all of its updates.
If you don’t keep your Optifine up to date, it’s a big mistake. An outdated version of Optifine can cause errors, especially if you’re using other mods.
So make sure to update your Optifine from time to time. If you don’t remember how to, first close Minecraft and then follow the steps listed below:
- Head to the official Optifine website and download the latest version of Optifine.
Downloading Optifine - After it finishes downloading, open up the file.
- Click on Install.
Installing Optifine - After it’s done installing, open up your Minecraft launcher and select the latest Optifine profile before pressing play.
Selecting the Optifine profile
7. Update Your Graphics Card Drivers
If none of the above solutions have worked for you, then the next step to fixing is to update your Graphics Card (GPU) drivers.
Unless you have a super old GPU, your GPU’s manufacturer is likely still releasing driver updates for it. You must regularly install these driver updates to ensure your GPU performs at its highest potential.
Now, to update your GPU drivers, you must first determine your GPU’s exact brand and model. To figure this out, follow the steps we’ve listed down below:
- Right-click on the Windows icon at the bottom-left corner of your screen.
- Select Device Manager.
Opening Device Manager - Click on the arrow next to Display Adapters to expand it.
- Note down the name of the GPU that appears.
Identifying GPU model using Device Manager
Unless your GPU drivers are corrupted or completely missing, this method should allow you to determine your GPU’s exact model.
But if it simply says, “Microsoft Basic Display Adapter,” instead of showing any unique model/brand name, then it means that GPU drivers are, in fact, corrupt/missing.
In this case, you’ll need to find your GPU’s model through another method. Follow the steps listed below:
- Right-click on the Windows icon at the bottom-left corner of your screen.
- Select Device Manager.
Opening Device Manager - Click on the arrow next to Display Adapters to expand it.
- Right-click on the Microsoft Basic Display Adapter.
- Click on Properties.
Selecting GPU Properties - In the Properties Window, navigate to the Details tab.
- Open up the drop-down list under Property.
- Select Hardware Ids.
Selecting Hardware Ids - Right-click on the first line of text written under Value.
- Click on Copy.
Copying Hardware Id - Open your browser, paste this text line into the search bar, and press enter.
When you press enter, the top results on Google will have your GPU’s exact brand and model written in their title, allowing you to easily figure out what GPU you’re working with.
Since we now know the name of your Graphics Card, we can start searching for its drivers online. But before we do that, we have to uninstall the GPU drivers that are currently installed in your system.
To do this, we’ll use a program called “Display Driver Uninstaller.” This program is far superior to the native Windows driver uninstaller.
This is because the Windows driver uninstaller does not delete the drivers well. It tends to miss out on some files, leaving residue behind. These residue files can cause problems when you update the drivers.
So to ensure that the current drivers are completely wiped from your system, we’ll be using DDU.
After you’ve downloaded and installed DDU, we have to ensure the safest driver removal process by booting the PC in Safe Mode.
- Press Windows Key and click on the Power button.
- Hold the shift key on your keyboard and click on the Restart option.
- Select Troubleshoot.
- Head to Advanced Options and then select Startup Settings.
- Enter Safe Mode by pressing the F5 key on your keyboard.
Going into Advanced Options Selecting Startup Settings Entering Safe Mode
Now that your PC is in Safe Mode, we can begin the driver removal process. Launch the Display Driver Uninstaller app, select “GPU” as your device type, and then select the brand of your GPU.
Click on the “Clean and restart” option to start wiping your GPU’s drivers.
After the drivers are completely wiped, the next step is to download the latest drivers of your GPU.
But before we do that, keep in mind that installing the latest version of GPU drivers can sometimes cause problems if your system is a laptop.
The drivers provided by your laptop’s Original Equipment Manufacturer (OEM) perform the best with your system. So it’s better to use the drivers provided by the OEM instead of just installing the latest drivers.
But if your system is a desktop, you don’t need to worry about this. Feel free to download the latest drivers for your GPU.
To do so, you’ll need to head to the official website of your GPU’s manufacturer.
For NVIDIA drivers, head to this website and then use the drop-down lists to find your GPU’s exact model.
For AMD drivers, head to this website and then use the drop-down lists to find your GPU’s exact model.
Once the driver file is downloaded, simply double-click on it to start installing the drivers. When asked for the installation type, select “Express” instead of “Custom”.
After the driver installation process finishes, restart your PC and launch Minecraft. The OpenGL 1282 Error should now be fixed.
Reinstall Minecraft
If all else fails, the final step is to reinstall Minecraft. This can fix your problem, as the root cause of the error might just be some corrupted game files. So when you reinstall Minecraft, there won’t be an issue of corrupted files.
So to reinstall Minecraft, first uninstall it from your system. But before we do that, note that when you uninstall Minecraft, your saved worlds, inventories, mods, and screenshots will be gone forever unless you create a backup for them.
To create a backup, follow the steps listed below:
- Open your documents folder and create a new folder within it titled “Minecraft Backup.”
- Press Windows Key + R to open the Run dialogue box.
- Type %appdata% and press enter.
Opening the AppData folder - Open the .minecraft folder.
Navigating to the .minecraft folder - Create a copy of the saves, screenshots, resource packs, and mods folder.
Copying important Minecraft save files - Paste them into the Minecraft Backup folder that you created earlier.
Creating the backup for the save files
When you reinstall Minecraft, you’ll be able to restore your progress by simply pasting these folders into the new .minecraft folder.
Once you’re ready, you can uninstall Minecraft from your PC by following these steps:
- Press the Windows Key, type Settings in the search bar, and enter.
Opening Settings - In the Settings menu, click on Apps.
Opening the Apps menu - In the search bar above the list of apps, type Minecraft.
- Click on Minecraft and press Uninstall.
Uninstalling Minecraft - Press Windows Key + R to open the Run Dialogue Box.
- Type %appdata% and press enter.
Opening the AppData folder - Right-click on the .minecraft folder.
- Press delete.
Deleting residue files of Minecraft - Open up Recycle Bin and permanently delete the .minecraft folder from there.
Minecraft is now fully wiped from your system. So the next step is to install it again by going to Minecraft’s official website. After installing Minecraft, launch the game and see if the OpenGL error went away.
-
03.06.2016, 15:36
#1
Мистер MinecraftOnly 2022
В данной теме представлены инструкции по исправлению ошибок, связанных с OpenGL
Ошибки 1286 и 1282
Следуем инструкции ниже:
1.Зайдите в папку с игрой и перейдите в сборку сервера, на котором вы получаете данные ошибки.К примеру возьмём сборку Classic.Путь будет выглядеть так — Том(С/D):Users(Имя Пользователя)AppDataRoaming.minecra ftonlyClassic
2. Открываем файл options.txt через Notepad++ (можно и через обычный Блокнот)
3. Ищём строку fboEnable.
4. Заменяем true на false.
5. Сохраняем, закрываем.
Последний раз редактировалось cheald; 28.06.2018 в 09:28.
DC: bezbashn#3688Ваш проводник в мир Minecraft
Дизайнер, квестодел и просто сладкая булочка
-
11 пользователей сказали cпасибо cheald за это полезное сообщение:
Akrux (17.06.2017),Cataclysme42 (14.08.2017),DoKe11 (27.06.2017),fresh3 (21.06.2016),Hinter (20.06.2016),KalleAK (16.10.2016),Kotowey10223 (07.09.2019),lifes (19.11.2016),MrDeltoFros (22.03.2017),MrGospo (30.12.2016),Veteran3 (03.06.2016)
-
17.06.2017, 03:37
#2
Большое спасибо. Исправил как написано выше, а то эта бяка задолбала. Должно помочь.
у меня такой путь C:Documents and Settings (Имя пользователя)Application Data.minecraftonlyTechnoMagic
Windows XP.
строчка 13. В строке 12 стоит: maxFps:120
————————————
Жаль что 1285 не исправляет
Последний раз редактировалось Akrux; 17.06.2017 в 05:01.
Информация о теме
Пользователи, просматривающие эту тему
Эту тему просматривают: 1 (пользователей: 0 , гостей: 1)

Ваши права
- Вы не можете создавать новые темы
- Вы не можете отвечать в темах
- Вы не можете прикреплять вложения
- Вы не можете редактировать свои сообщения
- BB коды Вкл.
- Смайлы Вкл.
- [IMG] код Вкл.
- HTML код Выкл.
Правила форума
Keep seeing an OpenGL Error: 1282 (Invalid operation) error popping up on your Minecraft game? This is a very common error for Minecraft players. If you’re one of them, it can be very annoying for you, as it sometimes occurs along with other issues like black screen or lagging.
But don’t worry! There have already been some effective ways to fix this issue. Here we list the fixes you can try for the OpenGL Error: 1282. Take a look at them below and see if they are able to help you.
Download the opengl32.dll file and place it in your Minecraft folder
This error usually occurs when the opengl32.dll file is missing in your Minecraft folder. To fix this:
Step 1: Go to this web page and download the opengl32.dll that is right for your system.
* We recommend you check the compatibility and security of the downloaded file before you use it.
Step 2: Unzip the downloaded file and then copy the opengl32.dll file.
Step 3: Go to where your Minecraft is installed (if you don’t know, right click your Minecraft desktop shortcut, select Properties, then click Open File Location). Then go to Runtime[the JRE Version] > bin and paste the opengl32.dll file there.
Step 4: Launch your Minecraft game again and test your OpenGL Error 1282 issue.
Check your Minecraft settings
A lot of the times turning off some in-game settings can help you fix your OpenGL Error 1282 issue. There are two things you can check:
Shader
Step 1: Launch Minecraft.
Step 2: On the home menu, click Options.
Step 3: Select Shaders.
Step 4: Select OFF.
Now you’ve disabled Shaders on Minecraft. Check to see if this helped you resolve your OpenGL Error: 1282 problem. If not, then move on to try disabling the next setting…
Render Regions
Step 1: On the home menu, click Options.
Step 2: Select Video Options > Performance.
Step 3: Set Render Regions to OFF.
Now test your issue to see if this worked. If the OpenGL Error: 1282 message still occurs, don’t worry, there are still other fixes you can try below.
Update OptiFine
The OpenGL Error: 1282 message can also appear if you are using an out-of-date version of OptiFine. You can try updating this software and then see if this is helpful. To download the latest version of OptiFine, go to the OptiFine official download page, and download the newest version of this software. Then install it on your computer and see if this can get rid of the OpenGL Error: 1282 error.
Update your graphics driver
Sometimes you see OpenGL Error: 1282 error on Minecraft because of a problem graphics driver. To fix it, you should try updating that driver.
You can use Device Manager on your Windows system, or go to your hardware manufacturer website to find the correct driver manually. Either way, you should make sure the driver you get is correct and up to date.
Or you can use a driver updater. This is a more convenient option — it only takes a few mouse clicks to update a driver!
The driver updater we recommend is Driver Booster, because it’s powerful and easy to use, and you can use it to update drivers for free!
And what’s more, it provides a 60-day money back guarantee. So you can give it a try without taking any risks.
To use Driver Booster to update your graphics driver:
Step 1: Download Driver Booster and install it on your computer.
Step 2: Launch Driver Booster, and scan for driver updates.
Step 3: Update your graphics driver (click the update button next to it). Or click the red Update Now button to update all your drivers.
Note that the download speed is slow in the free version of Driver Booster. If you want to get rid of the speed limit and unlock its full features, you need to upgrade to its PRO version.
Once your graphics driver is updated, test to see if this fixes your OpenGL 1282 error.
Disable the Show GL Errors setting
Sometimes you’ll see everything else is working properly even though OpenGL Error: 1282 keeps popping up. In this case, it is fine to just turn the notification off and ignore the message. To do so:
Step 1: Launch Minecraft.
Step 2: On the home menu, click Options.
Step 3: Select Video Settings > Others.
Step 4: Set the Show GL Errors option to OFF.
Now you won’t see the annoying message in the chat again.
Has any of the fixes above worked for you? Or do you have any other effective ways to fix the the OpenGL Error: 1282 issue? Tell us by leaving a comment below!
Содержание
- Проблемы OpenGL в Windows 10 [БЫСТРЫЕ РЕШЕНИЯ]
- 4 решения для устранения проблем OpenGL в Windows 10
- Как я могу исправить ошибки OpenGL в Windows 10?
- Решение 1. Удалите драйверы дисплея и переустановите последнюю версию
- Решение 2. Установите последние драйверы дисплея в режиме совместимости
- Решение 3 – Запустите SFC
- Решение 4 – Настройте свой ПК для лучшей производительности
- Как решить проблему с opengl windows 10
- Как я могу исправить ошибки OpenGL в Windows 10?
- Решение 1. Удалите драйверы дисплея и переустановите последнюю версию
- Решение 2. Установите последние драйверы дисплея в режиме совместимости
- Проблемы OpenGL в Windows 10 [БЫСТРЫЕ РЕШЕНИЯ]
- Проблемы OpenGL в Windows 10 [БЫСТРЫЕ РЕШЕНИЯ]
- 4 решения для устранения проблем OpenGL в Windows 10
- Как я могу исправить ошибки OpenGL в Windows 10?
- Решение 1. Удалите драйверы дисплея и переустановите последнюю версию
- Решение 2. Установите последние драйверы дисплея в режиме совместимости
- Решение 3 — Запустите SFC
- Решение 4 — Настройте свой ПК для лучшей производительности
- Как обновить OpenGL на Windows 10
- Обновляем DirectX
- Обновляем драйвер видеокарты через «Диспетчер устройств»
- Обновляем драйвер видеокарты с помощью утилиты от производителя
- Подведем итоги
- Избавление от ошибок OpenGL в Windows 10 (Полное руководство)
- от sasza
- Исправить ошибки OpenGL в Windows 10
- 1. Запустите сканирование SFC.
- 2. Установите последние графические драйверы.
- 3. Удалите и переустановите приложение / игру.
- Включить высокопроизводительные визуальные эффекты
- Включить OpenGL в приложении
- Заключение
Проблемы OpenGL в Windows 10 [БЫСТРЫЕ РЕШЕНИЯ]
4 решения для устранения проблем OpenGL в Windows 10
Windows 10 – отличная операционная система, и, несмотря на все основные улучшения, она все еще имеет некоторые проблемы и ошибки.
Пользователи сообщают о проблемах OpenGL, задержке FPS и графических картах. Однако есть несколько вещей, которые вы можете сделать, чтобы исправить эти проблемы. Эти проблемы вызваны в большинстве случаев отсутствием оптимизации драйверов для Windows 10.
Это означает, что если вы гладко запускали свои любимые игры в предыдущих версиях Windows, у вас могут возникнуть проблемы с графическими картами в Windows 10. Итак, как вы можете это исправить?
Как я могу исправить ошибки OpenGL в Windows 10?
Решение 1. Удалите драйверы дисплея и переустановите последнюю версию
Если Windows не может автоматически найти и загрузить новые драйверы, ознакомьтесь с этим руководством, чтобы быстро решить проблему.
Хотите последние версии драйверов для графических процессоров? Добавьте эту страницу в закладки и всегда оставайтесь в курсе последних и самых лучших.
Обновление драйверов вручную подвергает ваш компьютер риску, поэтому мы рекомендуем вам загрузить Средство обновления драйверов Tweakbit (одобрено Microsoft и Norton), чтобы сделать это автоматически.
Таким образом, вы защитите свою систему от повреждений, загрузив и установив неправильные версии драйверов.
Отказ от ответственности : некоторые функции этого инструмента не являются бесплатными
Решение 2. Установите последние драйверы дисплея в режиме совместимости
Знаете ли вы, что большинство пользователей Windows 10 имеют устаревшие драйверы? Будьте на шаг впереди, используя это руководство.
Решение 3 – Запустите SFC
Если некоторые системные файлы, используемые в вашей игре, отсутствуют или повреждены, у вас возникнет немало проблем и ошибок, в том числе ошибок OpenGL.
Нажмите Enter и подождите, пока ваша система не завершит процесс сканирования. Перезагрузите компьютер и проверьте, сохраняется ли проблема OpenGL.
Если у вас возникли проблемы с доступом к командной строке от имени администратора, то вам лучше ознакомиться с этим руководством.
Команда сканирования теперь остановлена до завершения процесса? Не волнуйтесь, у нас есть простое решение для вас.
Решение 4 – Настройте свой ПК для лучшей производительности
Если на вашем компьютере недостаточно ресурсов для игры, у вас могут возникнуть проблемы с OpenGL и другие проблемы. Поэтому убедитесь, что ваши настройки настроены на максимально возможную производительность игры.
Вы не можете найти режим высокой производительности на ПК с Windows 10? Ознакомьтесь с этим руководством и решите проблему раз и навсегда!
Если у вас возникли проблемы с открытием приложения Настройка, обратитесь к этой статье, чтобы решить эту проблему.
Как вы можете видеть, большинство ошибок FPS, графических карт и OpenGL в Windows 10 вызваны несовместимостью драйверов с Windows 10.
Для получения дополнительной информации о предмете и других потенциальных исправлениях вы также можете проверить это специальное руководство.
Если эти решения не устранили ваши проблемы, вам придется подождать, пока производители оборудования выпустят новые наборы драйверов, оптимизированные для Windows 10.
Если у вас есть какие-либо другие проблемы, связанные с Windows 10, вы можете найти решение в разделе исправлений Windows 10.
Для получения дополнительных предложений или вопросов, обратитесь к разделу комментариев ниже.
Источник
Как решить проблему с opengl windows 10
Пользователи сообщают о проблемах OpenGL, задержке FPS и графических картах. Однако есть несколько вещей, которые вы можете сделать, чтобы исправить эти проблемы. Эти проблемы вызваны в большинстве случаев отсутствием оптимизации драйверов для Windows 10.
Это означает, что если вы гладко запускали свои любимые игры в предыдущих версиях Windows, у вас могут возникнуть проблемы с графическими картами в Windows 10. Итак, как вы можете это исправить?
Как я могу исправить ошибки OpenGL в Windows 10?
Решение 1. Удалите драйверы дисплея и переустановите последнюю версию
Если Windows не может автоматически найти и загрузить новые драйверы, ознакомьтесь с этим руководством, чтобы быстро решить проблему.
Обновление драйверов вручную подвергает ваш компьютер риску, поэтому мы рекомендуем вам загрузить программу обновления драйверов Tweakbit (одобренную Microsoft и Norton), чтобы сделать это автоматически.
Таким образом, вы защитите свою систему от повреждений, загрузив и установив неправильные версии драйверов.
Решение 2. Установите последние драйверы дисплея в режиме совместимости
Если некоторые системные файлы, используемые в вашей игре, отсутствуют или повреждены, вы столкнетесь с множеством проблем и ошибок, включая ошибки OpenGL.
Нажмите Enter и подождите, пока ваша система не завершит процесс сканирования. Перезагрузите компьютер и проверьте, сохраняется ли проблема OpenGL.
Если у вас возникли проблемы с доступом к командной строке от имени администратора, то вам лучше ознакомиться с этим руководством.
Если ваш компьютер не направляет достаточно ресурсов для игры, у вас могут возникнуть проблемы с OpenGL, в том числе. Поэтому убедитесь, что ваши настройки настроены на максимально возможную производительность игры.
Вы не можете найти режим высокой производительности на ПК с Windows 10? Ознакомьтесь с этим руководством и решите проблему раз и навсегда!
Как вы можете видеть, большинство ошибок FPS, графических карт и OpenGL в Windows 10 вызваны несовместимостью драйверов с Windows 10.
Для получения дополнительной информации о предмете и других потенциальных исправлениях вы также можете проверить это специальное руководство.
Если эти решения не устранили ваши проблемы, вам придется подождать, пока производители оборудования выпустят новые наборы драйверов, оптимизированные для Windows 10.
Если у вас есть какие-либо другие проблемы, связанные с Windows 10, вы можете найти решение в разделе исправлений Windows 10.
Для получения дополнительных предложений или вопросов, обратитесь к разделу комментариев ниже.
Источник
Проблемы OpenGL в Windows 10 [БЫСТРЫЕ РЕШЕНИЯ]
Проблемы OpenGL в Windows 10 [БЫСТРЫЕ РЕШЕНИЯ]
4 решения для устранения проблем OpenGL в Windows 10
Windows 10 — отличная операционная система, и, несмотря на все основные улучшения, она все еще имеет некоторые проблемы и ошибки.
Пользователи сообщают о проблемах OpenGL, задержке FPS и графических картах. Однако есть несколько вещей, которые вы можете сделать, чтобы исправить эти проблемы. Эти проблемы вызваны в большинстве случаев отсутствием оптимизации драйверов для Windows 10.
Это означает, что если вы гладко запускали свои любимые игры в предыдущих версиях Windows, у вас могут возникнуть проблемы с графическими картами в Windows 10. Итак, как вы можете это исправить?
Как я могу исправить ошибки OpenGL в Windows 10?
Решение 1. Удалите драйверы дисплея и переустановите последнюю версию
Если Windows не может автоматически найти и загрузить новые драйверы, ознакомьтесь с этим руководством, чтобы быстро решить проблему.
Обновление драйверов вручную подвергает ваш компьютер риску, поэтому мы рекомендуем вам загрузить программу обновления драйверов Tweakbit (одобренную Microsoft и Norton), чтобы сделать это автоматически.
Таким образом, вы защитите свою систему от повреждений, загрузив и установив неправильные версии драйверов.
Отказ от ответственности : некоторые функции этого инструмента не являются бесплатными
Решение 2. Установите последние драйверы дисплея в режиме совместимости
Решение 3 — Запустите SFC

Нажмите Enter и подождите, пока ваша система не завершит процесс сканирования. Перезагрузите компьютер и проверьте, сохраняется ли проблема OpenGL.
Решение 4 — Настройте свой ПК для лучшей производительности
Вы не можете найти режим высокой производительности на ПК с Windows 10? Ознакомьтесь с этим руководством и решите проблему раз и навсегда!
Как вы можете видеть, большинство ошибок FPS, графических карт и OpenGL в Windows 10 вызваны несовместимостью драйверов с Windows 10.
Если эти решения не устранили ваши проблемы, вам придется подождать, пока производители оборудования выпустят новые наборы драйверов, оптимизированные для Windows 10.
Для получения дополнительных предложений или вопросов, обратитесь к разделу комментариев ниже.
СВЯЗАННЫЕ РУКОВОДСТВА ПО ПРОВЕРКЕ:
Примечание редактора: этот пост был первоначально опубликован в августе 2015 года и с тех пор обновлен для свежести и точности.
Источник
Как обновить OpenGL на Windows 10
Компонент под названием OpenGL (Open Graphics Library — Открытая Графическая Библиотека) необходим для работы многих приложений и игр. Если ваша любимая игра не запускается по причине отсутствия графической библиотеки OpenGL или из-за того, что ее версия устарела, в этой статье вы найдете решение. Обновить OpenGL на Windows 10 можно несколькими способами.
Обновляем DirectX
Необходимые для корректной работы проблемной игры или программы компоненты могут входить в пакет мультимедийных технологий DirectX. Если на компьютере установлена устаревшая версия DirectX, приложение может работать неправильно.
Чтобы узнать, какая версия DirectX используется на вашем ПК, запустим «Средство диагностики DirectX».
Запускаем «Средство диагностики DirectX»
Смотрим версию DirectX
Актуальной для Windows 10 является версия 12. Обновить данный пакет можно скачав веб-установщик исполняемых библиотек DirectX с официального сайта Майкрософт по этой ссылке. Нажмите кнопку «Скачать», при этом будет загружен файл «dxwebsetup.exe». Запустите его и установите компоненты DirectX.
Обновляем драйвер видеокарты через «Диспетчер устройств»
При установке драйверов видеокарты будет также установлена последняя версия OpenGL.
Кликаем на кнопку «Пуск» правой клавишей мыши и выбираем «Диспетчер устройств»
Обновляем драйвер видеокарты
Указываем, как мы хотим провести поиск драйверов
Обновляем драйвер видеокарты с помощью утилиты от производителя
Для своевременного обновления драйверов видеокарты удобно использовать фирменные приложения от производителей видеочипов — NVIDIA или AMD. Скачать эти программы можно с официальных сайтов:
Рассмотрим обновление драйвера на примере утилиты «GeForce Experience».
Скачиваем и устанавливаем утилиту «GeForce Experience» с официального сайта NVIDIA
Проверяем наличие обновлений драйвера
Жмем на кнопку «Загрузить» для скачивания новой версии драйвера
Подведем итоги
Итак, в решении рассматриваемой проблемы может помочь обновление компонентов DirectX, а также автоматическая или ручная установка новой версии драйвера видеокарты.
Если ни один из перечисленных способов не помог, скорее всего, ваш видеоадаптер не поддерживает устанавливаемую версию OpenGL. С этим можно столкнуться в случае с интегрированным в материнскую плату видеочипом или при использовании сильно устаревшей дискретной видеокарты. Тут можно посоветовать только установку более современного видеоадаптера.
Источник
Избавление от ошибок OpenGL в Windows 10 (Полное руководство)
от sasza
Видеокарты, особенно графические процессоры, которые запускают более требовательные приложения и игры, обычно требуют проприетарных драйверов. У Nvidia, AMD и Intel есть проприетарные драйверы для соответствующих видеокарт, как и у других производителей графических процессоров.
Исправить ошибки OpenGL в Windows 10
OpenGL часто называют драйверами с открытым исходным кодом для графических процессоров, но это не совсем так. Это стандарт, и для него разрабатываются приложения. Существуют используемые библиотеки и соблюдаются спецификации. В некоторых случаях используются его реализации с открытым исходным кодом.
Если вы пытаетесь запускать приложения, игры или просто загружаетесь в систему и видите ошибки OpenGL, попробуйте следующие исправления.
1. Запустите сканирование SFC.
Первое, что вам нужно сделать для устранения ошибок OpenGL, — это запустить сканирование SFC. Если проблема в вашей ОС, она решит ее.
Откройте командную строку с правами администратора.
Выполните эту команду: sfc / scannow.
Подождите, пока команда завершится, и исправьте все обнаруженные ошибки.
2. Установите последние графические драйверы.
OpenGL не является драйвером, но он работает с графическими адаптерами и приложениями, требующими высокой обработки графики. Таким образом, если графические драйверы устарели, вы [month] получить ошибки OpenGL.
Откройте диспетчер устройств.
Разверните Display Adapters.
Щелкните видеокарту правой кнопкой мыши и выберите «Обновить драйверы».
Найдите в Интернете обновления драйверов и установите те, которые доступны.
Повторите для графического процессора.
После установки обновлений драйверов перезагрузите систему.
3. Удалите и переустановите приложение / игру.
Драйверы OpenGL [month] относиться к конкретному приложению или игре. Вероятно, это означает, что файлы приложения повреждены или оно установлено неправильно. Простой способ исправить это — удалить и переустановить приложение / игру.
Откройте Панель управления.
Перейдите в «Программы»> «Удалить программу».
Выберите приложение / игру, которую хотите удалить.
Щелкните кнопку Удалить.
Установите приложение / игру еще раз.
Включить высокопроизводительные визуальные эффекты
Ошибки OpenGL [month] быть вызвано тем, что ваша система работает с низким энергопотреблением или если в ней отключены визуальные эффекты.
Включить OpenGL в приложении
Возможно, приложение (или игра) поддерживает OpenGL, но имеет возможность отключить его. Версия Minecraft для Java — пример одной из таких игр. Проверьте приложение / игру, которая вызывает у вас проблемы, и посмотрите, сможете ли вы включить в нем OpenGL.
Заключение
Ошибки OpenGL могут быть вызваны множеством причин; поврежденные файлы ОС, устаревшие драйверы, плохо разработанные приложения, неправильная конфигурация системы и многое другое. Если вы видите конкретную ошибку OpenGL, вам следует устранить ее напрямую. Перечисленные нами исправления предназначены для решения более общих проблем OpenGL.
Источник
If the parameters of a function call do not match the set of parameters allowed by OpenGL, or do not interact reasonably with state that is already set in the context, then an OpenGL Error will result. The errors are presented as an error code.
For most OpenGL errors, and for most OpenGL functions, a function that emits an error will have no effect. No OpenGL state will be changed, no rendering will be initiated. It will be as if the function had not been called. There are a few cases where this is not the case.
Catching errors (the hard way)
OpenGL errors are stored in a queue until the error is actually handled.[footnotes 1] Therefore, if you do not regularly test for errors, you will not know necessarily which function call elicited a particular error. As such, error testing should be done regularly if you need to know where an error came from.
To fetch the next error in the queue (and to remove it from the queue), call this function:
If the error queue is empty, it will return GL_NO_ERROR. Otherwise, it will return one of the error enumerators below and remove that error from the queue. So to fetch all of the errors currently in the queue, you would need to loop.
A simple loop to extract the current OpenGL errors:
GLenum err; while((err = glGetError()) != GL_NO_ERROR) { // Process/log the error. }
Note: No OpenGL function call is valid when an OpenGL Context is not made current. Depending on the platform, a call to glGetError without having a context made current may crash or return any value, including indefinitely returning a valid OpenGL error code. So if you see an infinite loop in such a function, this is likely the reason why.
Meaning of errors
The glGetError function returns one of the following error codes, or GL_NO_ERROR if no (more) errors are available. Each error code represents a category of user error.
- GL_INVALID_ENUM, 0x0500
- Given when an enumeration parameter is not a legal enumeration for that function. This is given only for local problems; if the spec allows the enumeration in certain circumstances, where other parameters or state dictate those circumstances, then GL_INVALID_OPERATION is the result instead.
- GL_INVALID_VALUE, 0x0501
- Given when a value parameter is not a legal value for that function. This is only given for local problems; if the spec allows the value in certain circumstances, where other parameters or state dictate those circumstances, then GL_INVALID_OPERATION is the result instead.
- GL_INVALID_OPERATION, 0x0502
- Given when the set of state for a command is not legal for the parameters given to that command. It is also given for commands where combinations of parameters define what the legal parameters are.
- GL_STACK_OVERFLOW, 0x0503
- Given when a stack pushing operation cannot be done because it would overflow the limit of that stack’s size.
- GL_STACK_UNDERFLOW, 0x0504
- Given when a stack popping operation cannot be done because the stack is already at its lowest point.
- GL_OUT_OF_MEMORY, 0x0505
- Given when performing an operation that can allocate memory, and the memory cannot be allocated. The results of OpenGL functions that return this error are undefined; it is allowable for partial execution of an operation to happen in this circumstance.
- GL_INVALID_FRAMEBUFFER_OPERATION, 0x0506
- Given when doing anything that would attempt to read from or write/render to a framebuffer that is not complete.
- GL_CONTEXT_LOST, 0x0507 (with OpenGL 4.5 or ARB_KHR_robustness)
- Given if the OpenGL context has been lost, due to a graphics card reset.
- GL_TABLE_TOO_LARGE1, 0x8031
- Part of the ARB_imaging extension.
1: These error codes are deprecated in 3.0 and removed in 3.1 core and above.
In the OpenGL Reference documentation, most errors are listed explicitly. However, GL_OUT_OF_MEMORY and GL_CONTEXT_LOST could be generated by virtually any OpenGL function. And they can be generated for reasons not directly associated with that particular function call.
Catching errors (the easy way)
The debug output feature provides a simple method for your application to be notified via an application-defined message callback function when an OpenGL error (or other interesting event) occurs within the driver. Simply enable debug output, register a callback, and wait for it to be called with a DEBUG_TYPE_ERROR message.
This method avoids the need to sprinkle expensive and code-obfuscating glGetError() calls around your application to catch and localize the causes of OpenGL errors (and the need to conditionally compile them into debug builds to avoid the performance hit in optimized builds). The feature can even ensure that message callback functions are invoked on the same thread and within the very same call stack as the GL call that triggered the GL error (or performance warning).
A simple example showing how to utilize debug message callbacks (e.g. for detecting OpenGL errors):
void GLAPIENTRY MessageCallback( GLenum source, GLenum type, GLuint id, GLenum severity, GLsizei length, const GLchar* message, const void* userParam ) { fprintf( stderr, "GL CALLBACK: %s type = 0x%x, severity = 0x%x, message = %sn", ( type == GL_DEBUG_TYPE_ERROR ? "** GL ERROR **" : "" ), type, severity, message ); } // During init, enable debug output glEnable ( GL_DEBUG_OUTPUT ); glDebugMessageCallback( MessageCallback, 0 );
Side effects
Under most circumstances, a function that generates an error will exit without changing any OpenGL state or initiating any OpenGL operations. They will not modify any client memory passed into those functions by the user (ie: pointer arguments). Under such errors, return values are zero or something equally innocuous. However, there are certain circumstances were an error happens and OpenGL state is modified.
Whenever the GL_OUT_OF_MEMORY error is generated, the state of the OpenGL context and/or objects is undefined.
The GL_CONTEXT_LOST error is generated (which requires OpenGL 4.5 or ARB_KHR_robustness) by any commands after the OpenGL context was lost. Those commands have no side effects, with a few special-case exceptions for functions that can block the CPU.
The multi-bind functions functions have unusual error properties. Because they aggregate the ability to bind multiple objects at once, if the binding of one object fails with an error, the others will be bound as normal. Only the erronous objects will fail to bind. Note that there is no way to detect which objects failed to bind (other than querying the context for each binding point).
No error contexts
| Core in version | 4.6 | |
|---|---|---|
| Core since version | 4.6 | |
| ARB extension | KHR_no_error |
An OpenGL Context can be created which does not report OpenGL Errors. If the context bit GL_CONTEXT_FLAG_NO_ERROR_BIT is set to true, then the context will not report most errors. It will still report GL_OUT_OF_MEMORY_ERROR where appropriate, but this can be delayed from the point where the error actually happens. No other errors will be reported.
This also means that the implementation will not check for errors either. So if you provide incorrect parameters to a function that would have provoked an error, you will get undefined behavior instead. This includes the possibility of application termination.
Contexts cannot have the no error bit and the robustsness or debug bits.
Notes
- ↑ The specification «OpenGL 4.6 (Core Profile) — October 22, 2019», chapter «2.3.1 Errors» doesn’t talk about a error queue, it talks about several flag-code pairs.
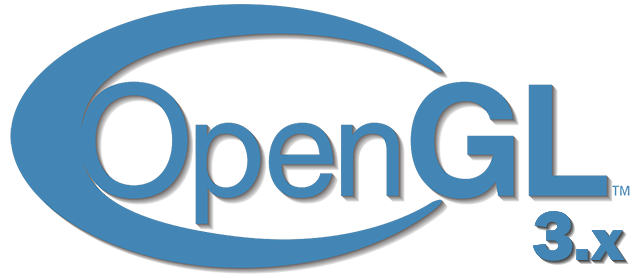
В этом уроке мы познакомимся с некоторыми методами и приемами отладки вашей OpenGL-программы. Отладка в OpenGL не так сложна, и изучение некоторых приемов обязательно окупится.
Содержание
Часть 2. Базовое освещение
Часть 3. Загрузка 3D-моделей
Часть 4. Продвинутые возможности OpenGL
Часть 5. Продвинутое освещение
glGetError()
Когда вы некорректно используете OpenGL (к примеру, когда настраиваете буфер, забыв его связать (to bind)), OpenGL заметит и создаст один или несколько пользовательских флагов ошибок за кулисами. Мы можем эти ошибки отследить, вызывая функцию glGetError(), которая просто проверяет выставленные флаги ошибок и возвращает значение ошибки, если случились ошибки.
GLenum glGetError();Эта функция возвращает флаг ошибки или вообще никакую ошибку. Список возвращаемых значений:
Внутри документации к функциям OpenGL вы можете найти коды ошибок, которые генерируются функциями, некорректно используемыми. К примеру, если вы посмотрите на документацию к функции glBindTexture(), то вы сможете найти коды ошибок, генерируемые этой функцией, в разделе «Ошибки» (Errors).
Когда флаг ошибки установлен, никаких других флагов ошибки сгенерировано не будет. Более того, когда glGetError вызывается, функция стирает все флаги ошибок (или только один на распределенной системе, см. ниже). Это значит, что если вы вызываете glGetError один раз после каждого кадра и получаете ошибку, это не значит, что это — единственная ошибка и еще вы не знаете, где произошла эта ошибка.
Заметьте, что когда OpenGL работает распределенно, как это часто бывает на системах с X11, другие ошибки могут генерироваться, пока у них различные коды. Вызов
glGetErrorтогда просто сбрасывает только один из флагов кодов ошибки вместо всех. Из-за этого и рекомендуют вызывать эту функцию в цикле.
glBindTexture(GL_TEXTURE_2D, tex);
std::cout << glGetError() << std::endl; // вернет 0 (нет ошибки)
glTexImage2D(GL_TEXTURE_3D, 0, GL_RGB, 512, 512, 0, GL_RGB, GL_UNSIGNED_BYTE, data);
std::cout << glGetError() << std::endl; // вернет 1280 (неверное перечисление)
glGenTextures(-5, textures);
std::cout << glGetError() << std::endl; // вернет 1281 (неверное значение
std::cout << glGetError() << std::endl; // вернет 0 (нет ошибки)Отличительной особенностью glGetError является то, что она позволяет относительно легко определить, где может быть любая ошибка, и проверить правильность использования OpenGL. Скажем, что у вас ничего не отрисовывается, и вы не знаете, в чем причина: неправильно установленный кадровый буфер? Забыл установить текстуру? Вызывая glGetError везде, вы сможете быстро понять, где возникает первая ошибка.
По умолчанию, glGetError сообщает только номер ошибки, который нелегко понять, пока вы не заучиваете номера кодов. Часто имеет смысл написать небольшую функцию, помогающую напечатать строку с ошибкой вместе с местом, откуда вызывается функция.
GLenum glCheckError_(const char *file, int line)
{
GLenum errorCode;
while ((errorCode = glGetError()) != GL_NO_ERROR)
{
std::string error;
switch (errorCode)
{
case GL_INVALID_ENUM: error = "INVALID_ENUM"; break;
case GL_INVALID_VALUE: error = "INVALID_VALUE"; break;
case GL_INVALID_OPERATION: error = "INVALID_OPERATION"; break;
case GL_STACK_OVERFLOW: error = "STACK_OVERFLOW"; break;
case GL_STACK_UNDERFLOW: error = "STACK_UNDERFLOW"; break;
case GL_OUT_OF_MEMORY: error = "OUT_OF_MEMORY"; break;
case GL_INVALID_FRAMEBUFFER_OPERATION: error = "INVALID_FRAMEBUFFER_OPERATION"; break;
}
std::cout << error << " | " << file << " (" << line << ")" << std::endl;
}
return errorCode;
}
#define glCheckError() glCheckError_(__FILE__, __LINE__) Если вы решите сделать больше вызовов glCheckError, будет полезно знать в каком месте произошла ошибка.
glBindBuffer(GL_VERTEX_ARRAY, vbo);
glCheckError();Вывод:
Осталась одна важная вещь: в GLEW есть давний баг: glewInit() всегда выставляет флаг GL_INVALID_ENUM. Чтобы это исправить, просто вызывайте glGetError после glewInit чтобы сбросить флаг:
glewInit();
glGetError();glGetError не сильно помогает, поскольку возвращаемая информация относительно проста, но часто помогает отловить опечатки или отловить место возникновения ошибки. Это простой, но эффективный инструмент для отладки.
Отладочный вывод
Инструмент менее известный, но полезнее, чем glCheckError — расширение OpenGL «debug output» (Отладочный вывод), вошедшее в OpenGL 4.3 Core Profile. С этим расширением OpenGL отошлет сообщение об ошибке пользователю с деталями ошибки. Это расширение не только выдает больше информации, но и позволяет отловить ошибки там, где они возникают, используя отладчик.
Отладочный вывод входит в OpenGL начиная с версии 4.3, что означает, что вы найдете эту функциональность на любой машине, поддерживающей OpenGL 4.3 и выше. Если такая версия недоступна, то можно проверить расширения
ARB_debug_outputиAMD_debug_output. Также есть непроверенная информация о том, что отладочный вывод не поддерживается на OS X (автор оригинала и переводчик не тестировали, прошу сообщать автору оригинала или мне в личные сообщения через механизм исправления ошибок, если найдете подтверждение или опровержение данного факта; UPD: Jeka178RUS проверил этот факт: из коробки отладочный вывод не работает, через расширения он не проверял).
Чтобы начать использовать отладочный вывод, нам надо у OpenGL запросить отладочный контекст во время инициализационного процесса. Этот процесс отличается на разных оконных системах, но здесь мы обсудим только GLFW, но в конце статьи в разделе «Дополнительные материалы» вы можете найти информацию насчет других оконных систем.
Отладочный вывод в GLFW
Запросить отладочный контекст в GLFW на удивление просто: нужно всего лишь дать подсказку GLFW, что мы хотим контекст с поддержкой отладочного вывода. Нам надо сделать это до вызова glfwCreateWindow:
glfwWindowHint(GLFW_OPENGL_DEBUG_CONTEXT, GL_TRUE);Как только мы проинициализировали GLFW, у нас должен появиться отладочный контекст, если мы используем OpenGL 4.3 или выше, иначе нам надо попытать удачу и надеяться на то, что система все еще может создать отладочный контекст. В случае неудачи нам надо запросить отладочный вывод через механизм расширений OpenGL.
Отладочный контекст OpenGL бывает медленнее, чем обычный, так что во время работ над оптимизациями или перед релизом следует убрать или закомментировать эту строчку.
Чтобы проверить результат инициализации отладочного контекста, достаточно выполнить следующий код:
GLint flags; glGetIntegerv(GL_CONTEXT_FLAGS, &flags);
if (flags & GL_CONTEXT_FLAG_DEBUG_BIT)
{
// успешно
}
else
{
// не получилось
}Как работает отладочный вывод? Мы передаем callback-функцию обработчик сообщений в OpenGL (похоже на callback’и в GLFW) и в этой функции мы можем обрабатывать данные OpenGL как нам угодно, в нашем случае — отправка полезных сообщений об ошибках на консоль. Прототип этой функции:
void APIENTRY glDebugOutput(GLenum source, GLenum type, GLuint id, GLenum severity,
GLsizei length, const GLchar *message, void *userParam);Заметьте, что на некоторых операционных системах тип последнего параметра может быть const void*.
Учитывая большой набор данных, которыми мы располагаем, мы можем создать полезный инструмент печати ошибок, как показано ниже:
void APIENTRY glDebugOutput(GLenum source,
GLenum type,
GLuint id,
GLenum severity,
GLsizei length,
const GLchar *message,
void *userParam)
{
// ignore non-significant error/warning codes
if(id == 131169 || id == 131185 || id == 131218 || id == 131204) return;
std::cout << "---------------" << std::endl;
std::cout << "Debug message (" << id << "): " << message << std::endl;
switch (source)
{
case GL_DEBUG_SOURCE_API: std::cout << "Source: API"; break;
case GL_DEBUG_SOURCE_WINDOW_SYSTEM: std::cout << "Source: Window System"; break;
case GL_DEBUG_SOURCE_SHADER_COMPILER: std::cout << "Source: Shader Compiler"; break;
case GL_DEBUG_SOURCE_THIRD_PARTY: std::cout << "Source: Third Party"; break;
case GL_DEBUG_SOURCE_APPLICATION: std::cout << "Source: Application"; break;
case GL_DEBUG_SOURCE_OTHER: std::cout << "Source: Other"; break;
} std::cout << std::endl;
switch (type)
{
case GL_DEBUG_TYPE_ERROR: std::cout << "Type: Error"; break;
case GL_DEBUG_TYPE_DEPRECATED_BEHAVIOR: std::cout << "Type: Deprecated Behaviour"; break;
case GL_DEBUG_TYPE_UNDEFINED_BEHAVIOR: std::cout << "Type: Undefined Behaviour"; break;
case GL_DEBUG_TYPE_PORTABILITY: std::cout << "Type: Portability"; break;
case GL_DEBUG_TYPE_PERFORMANCE: std::cout << "Type: Performance"; break;
case GL_DEBUG_TYPE_MARKER: std::cout << "Type: Marker"; break;
case GL_DEBUG_TYPE_PUSH_GROUP: std::cout << "Type: Push Group"; break;
case GL_DEBUG_TYPE_POP_GROUP: std::cout << "Type: Pop Group"; break;
case GL_DEBUG_TYPE_OTHER: std::cout << "Type: Other"; break;
} std::cout << std::endl;
switch (severity)
{
case GL_DEBUG_SEVERITY_HIGH: std::cout << "Severity: high"; break;
case GL_DEBUG_SEVERITY_MEDIUM: std::cout << "Severity: medium"; break;
case GL_DEBUG_SEVERITY_LOW: std::cout << "Severity: low"; break;
case GL_DEBUG_SEVERITY_NOTIFICATION: std::cout << "Severity: notification"; break;
} std::cout << std::endl;
std::cout << std::endl;
}Когда расширение определяет ошибку OpenGL, оно вызовет эту функцию и мы сможем печатать огромное количество информации об ошибке. Заметьте, мы проигнорировали некоторые ошибки, так как они бесполезны (к примеру, 131185 в драйверах NVidia говорит о том, что буфер успешно создан).
Теперь, когда у нас есть нужный callback, самое время инициализировать отладочный вывод:
if (flags & GL_CONTEXT_FLAG_DEBUG_BIT)
{
glEnable(GL_DEBUG_OUTPUT);
glEnable(GL_DEBUG_OUTPUT_SYNCHRONOUS);
glDebugMessageCallback(glDebugOutput, nullptr);
glDebugMessageControl(GL_DONT_CARE, GL_DONT_CARE, GL_DONT_CARE, 0, nullptr, GL_TRUE);
} Так мы сообщаем OpenGL, что хотим включить отладочный вывод. Вызов glEnable(GL_DEBUG_SYNCRHONOUS) говорит OpenGL, что мы хотим сообщение об ошибке в тот момент, когда только она произошла.
Фильтрация отладочного вывода
С функцией glDebugMessageControl вы можете выбрать типы ошибок, которые хотите получать. В нашем случае мы получаем все виды ошибок. Если бы мы хотели только ошибки OpenGL API, типа Error и уровня значимости High, мы бы написали следующий код:
glDebugMessageControl(GL_DEBUG_SOURCE_API,
GL_DEBUG_TYPE_ERROR,
GL_DEBUG_SEVERITY_HIGH,
0, nullptr, GL_TRUE); С такой конфигурацией и отладочным контекстом каждая неверная команда OpenGL будет отправлять много полезной информации:
Находим источник ошибки через стек вызовов
Еще один трюк с отладочным выводом заключается в том, что вы можете относительно просто установить точное место возникновения ошибки в вашем коде. Устанавливая точку останова в функции DebugOutput на нужном типе ошибки (или в начале функции если вы хотите отловить все ошибки) отладчик отловит ошибку и вы сможете переместиться по стеку вызовов, чтобы узнать, где произошла ошибка:
Это требует некоторого ручного вмешательства, но если вы примерно знаете, что ищете, невероятно полезно быстро определить, какой вызов вызывает ошибку.
Свои ошибки
Наряду с чтением ошибок, мы можем их посылать в систему отладочного вывода с помощью glDebugMessageInsert:
glDebugMessageInsert(GL_DEBUG_SOURCE_APPLICATION, GL_DEBUG_TYPE_ERROR, 0,
GL_DEBUG_SEVERITY_MEDIUM, -1, "error message here");Это очень полезно, если вы подключаетесь к другому приложению или к коду OpenGL, который использует отладочный контекст. Другие разработчики смогут быстро выяснить любую сообщенную ошибку, которая происходит в вашем пользовательском коде OpenGL.
В общем, отладочный вывод (если доступен) очень полезен для быстрого отлова ошибок и определенно стоит потраченных усилий на настройку, так как экономит значительное время разработки. Вы можете найти копию исходного кода здесь с использованием glGetError и отладочного вывода. Есть ошибки, попробуйте их исправить.
Отладочный вывод шейдера
Когда дело доходит до GLSL, у нас нет доступа к функции типа glGetError или возможности пройтись по коду по шагам в отладчике. Когда вы встречаетесь с черным экраном или совершенно неправильным отображением, бывает очень сложно понять, что происходит, если проблема в шейдере. Да, ошибки компиляции сообщают о синтаксических ошибках, но отлов семантических ошибок — та еще песня.
Один из часто используемых приемов для выяснения того, что не так с шейдером, состоит в том, чтобы отправить все соответствующие переменные в шейдерной программе непосредственно в выходной канал фрагментного шейдера. Выводя шейдерные переменные напрямую в выходной канал с цветом мы можем узнать интересную информацию проверяя картинку на выходе. К примеру, нам надо узнать, правильные ли нормали у модели. Мы можем отправить их (трансформированными или нет) из вершинного в фрагментный шейдер, где мы выведем нормали как-то так:
(прим. пер: почему нет подсветки синтаксиса GLSL?)
#version 330 core
out vec4 FragColor;
in vec3 Normal;
[...]
void main()
{
[...]
FragColor.rgb = Normal;
FragColor.a = 1.0f;
}Выводя нецветовую переменную в выходной канал с цветом как сейчас, мы можем быстро проверить значение переменной. Если, к примеру, результатом стал черный экран, то ясно, что нормали неправильно переданы в шейдеры, а когда они отображаются, сравнительно легко проверить их на правильность:
Из визуальных результатов мы можем видеть, что нормали верны, так как правая сторона костюма преимущественно красная (что говорит, что нормали примерно показывают в направлении полощительной оси x) и также передняя сторона костюма окрашена в направлении положительной оси z (в синий цвет).
Этот подход можно расширить на любую переменную, которую вы хотите протестировать. Каждый раз, когда вы застряли и предполагаете, что ошибка в шейдерах, попробуйте отрисовывать несколько переменных или промежуточных результатов и выяснить, в какой части алгоритма есть ошибка.
OpenGL GLSL reference compiler
В каждом видеодрайвере свои причуды. К примеру, драйвера NVIDIA немного смягчают требования спецификации, а драйвера AMD лучше соответствую спецификациям (что лучше, как мне кажется). Проблема в том, что шейдеры работающие на одной машине, могут не заработать на другой из-за отличий в драйверах.
За несколько лет опыта вы могли выучить все отличия между различными GPU, но если вы хотите быть уверены в том, что ваши шейдеры будут работать везде, то вы можете сверить ваш код с официальной спецификацией с помощью GLSL reference compiler. Вы можете скачать так называемый GLSL lang validator тут (исходник).
С этой программой вы можете проверить свои шейдеры, передавая их как 1-й аргумент к программе. Помните, что программа определяет тип шейдера по расширению:
.vert: вершинный шейдер.frag: фрагментный шейдер.geom: геометрический шейдер.tesc: тесселяционный контролирующий шейдер.tese: тесселяционный вычислительный шейдер.comp: вычислительный шейдер
Запустить программу легко:
glslangValidator shader.vertЗаметьте, что если нет ошибок, то программа ничего не выведет. На сломанном вершинном шейдере вывод будет похож на:
Программа не покажет различий между компиляторами GLSL от AMD, NVidia или Intel, и даже не может сообщить обо всех багах в шейдере, но он хотя бы проверяет шейдеры на соответствие стандартам.
Вывод буфера кадра
Еще один метод для вашего инструментария — отобразить содержимое кадрового буфера в определенной части экрана. Скорее всего, вы часто используете кадровые буферы и, поскольку вся магия происходит за кадром, бывает трудно определить, что происходит. Вывод содержимого кадрового буфера — полезный прием, чтобы проверить правильность вещей.
Заметьте, что содержимое кадрового буфера, как тут объясняется, работает с текстурами, а не с объектами буферов отрисовки
Используя простой шейдер, который отрисовывает одну текстуру, мы можем написать небольшую функцию, быстро отрисовывающую любую текстуру в правом верхнем углу экрана:
// vertex shader
#version 330 core
layout (location = 0) in vec2 position;
layout (location = 1) in vec2 texCoords;
out vec2 TexCoords;
void main()
{
gl_Position = vec4(position, 0.0f, 1.0f);
TexCoords = texCoords;
}//fragment shader
#version 330 core
out vec4 FragColor;
in vec2 TexCoords;
uniform sampler2D fboAttachment;
void main()
{
FragColor = texture(fboAttachment, TexCoords);
}//main.cpp
void DisplayFramebufferTexture(GLuint textureID)
{
if(!notInitialized)
{
// initialize shader and vao w/ NDC vertex coordinates at top-right of the screen
[...]
}
glActiveTexture(GL_TEXTURE0);
glUseProgram(shaderDisplayFBOOutput);
glBindTexture(GL_TEXTURE_2D, textureID);
glBindVertexArray(vaoDebugTexturedRect);
glDrawArrays(GL_TRIANGLES, 0, 6);
glBindVertexArray(0);
glUseProgram(0);
}
int main()
{
[...]
while (!glfwWindowShouldClose(window))
{
[...]
DisplayFramebufferTexture(fboAttachment0);
glfwSwapBuffers(window);
}
}Это даст вам небольшое окошко в углу экрана для отладочного вывода кадрового буфера. Полезно, к примеру, когда пытаешься проверить корректность нормалей:
Вы также можете расширить эту функцию так, чтобы она отрисовывала больше 1 текстуры. Это быстрый путь получить непрерывную отдачу от чего угодно в кадровых буферах.
Внешние программы-отладчики
Когда ничего не помогает, есть еще один прием: воспользоваться сторонними программами. Они встраиваются в драйвера OpenGL и могут перехватывать все вызовы OpenGL, чтобы дать вам очень много интересных данных о вашем приложении. Эти приложения могут профилировать использование функций OpenGL, искать узкие места, наблюдать за кадровыми буферами, текстурами и памятью. Во время работы над (большим) кодом, эти инструменты могут стать бесценными.
Я перечислил несколько популярных инструментов. Попробуйте каждый и выберите тот, который лучше всего вам подходит.
RenderDoc
RenderDoc — хороший (полностью опенсорсный) отдельный отладочный инструмент. Чтобы начать захват, выберите исполняемый файл и рабочую папку (working directory). Ваше приложение работает как обычно, и когда вы хотите понаблюдать за отдельным кадром, вы позволяете RenderDoc снять несколько кадров вашего приложения. Среди захваченных кадров вы можете просмотреть состояние конвейера, все команды OpenGL, хранилище буферов и используемые текстуры.
CodeXL
CodeXL — инструмент отладки GPU, работает как отдельное приложение и плагин к Visual Studio. CodeXL Дает много информации и отлично подходит для профилирования графических приложений. CodeXL также работает на видеокартах от NVidia и Intel, но без поддержки отладки OpenCL.
Я не так много использовал CodeXL, поскольку RenderDoc мне показался проще, но я включил CodeXL в этот список, потому что он выглядит довольно надежным инструментом и в основном разработан одним из крупных производителей графических процессоров.
NVIDIA Nsight
Nsight — популярный инструмент отладки GPU от NUIDIA. Является не только плагином к Visual Studio и Eclipse, но еще и отдельное приложение. Плагин Nsight — очень полезная вещь для графических разработчиков, поскольку собирает много статистик в реальном времени относительно использования GPU и покадрового состояния GPU.
В тот момент, когда вы запускаете свое приложение через Visual Studio или Eclipse с помощью команд отладки или профилирования Nsight, он запустится сам внутри приложения. Хорошая вещь в Nsight: рендер ГИП-системы (GUI, графический интерфейс пользователя) поверх запускаемого приложения, которую можно использовать для собирания информации всех видов о вашем приложении в реальном времени или покадровом анализе.
Nsight — очень полезный инструмент, который, по моему мнению, превосходит вышеперечисленные инструменты, но имеет один серьезный недостаток: работает только на видеокартах от NVIDIA. Если вы работаете на видеокартах от NVIDIA и используете Visual Studio — определенно стоит попробовать Nsight.
Я уверен, что есть еще инструменты для отладки графических приложений (к примеру, VOGL и APItrace), но я считаю, что этот список уже предоставил вам достаточно инструментов для экспериментов. Я не эксперт в вышеупомянутых инструментах, так что если есть ошибки, то пишите мне (переводчику) в личные сообщения и в комментарии к оригинальной статье (если конечно же, там еще осталась эта ошибка).
Дополнительные материалы
- Почему я вижу черный экран? — список возможных случаев появления черного экрана вместо нужной картинки от Reto Koradi.
- Отладочный вывод — обширный список методов настройки отладочного контекста в разных оконных менеджерах от Vallentin Source.
P.S.: У нас есть телеграм-конфа для координации переводов. Если есть серьезное желание помогать с переводом, то милости просим!
Только зарегистрированные пользователи могут участвовать в опросе. Войдите, пожалуйста.
Альтернативное голосование
Проголосовали 30 пользователей.
Воздержались 8 пользователей.