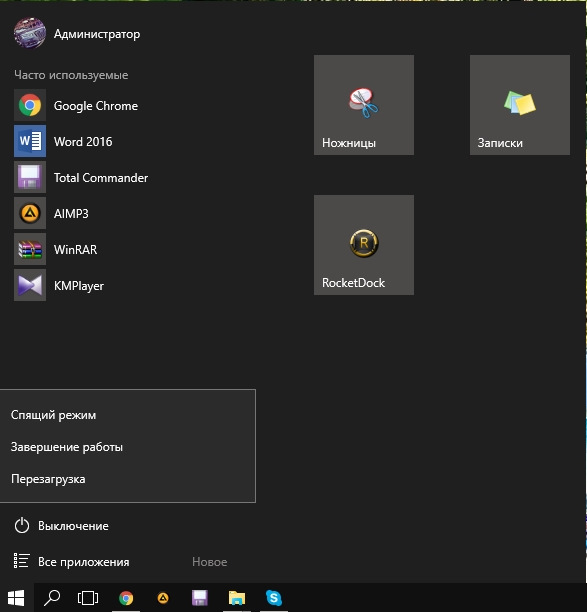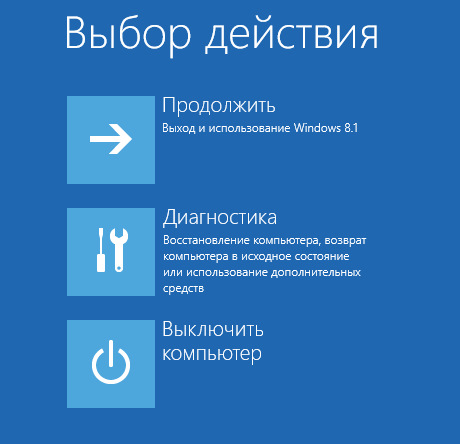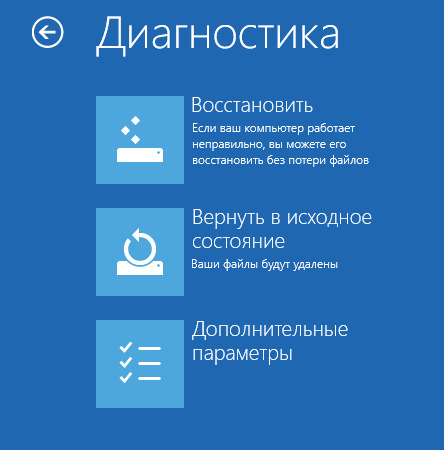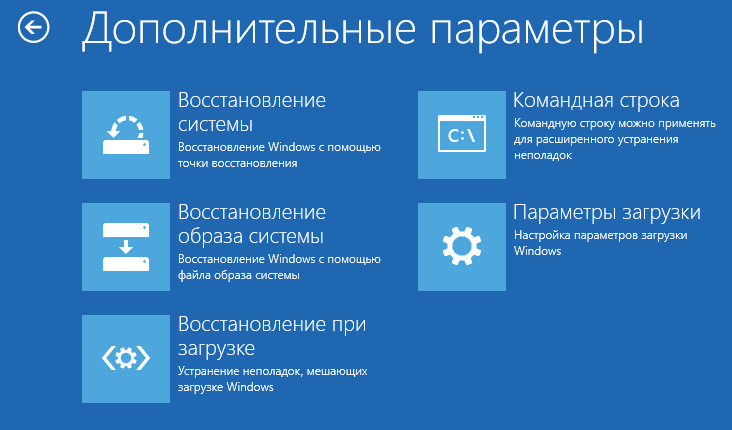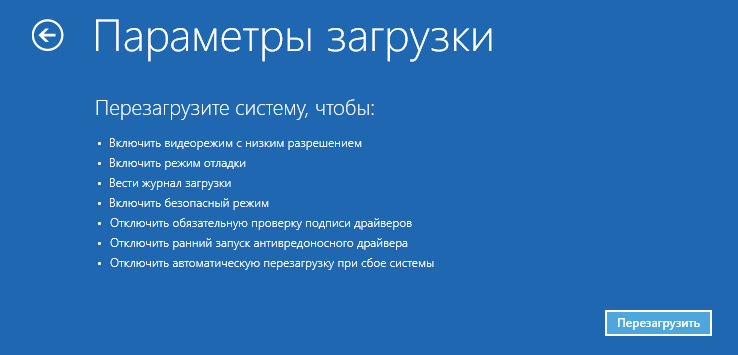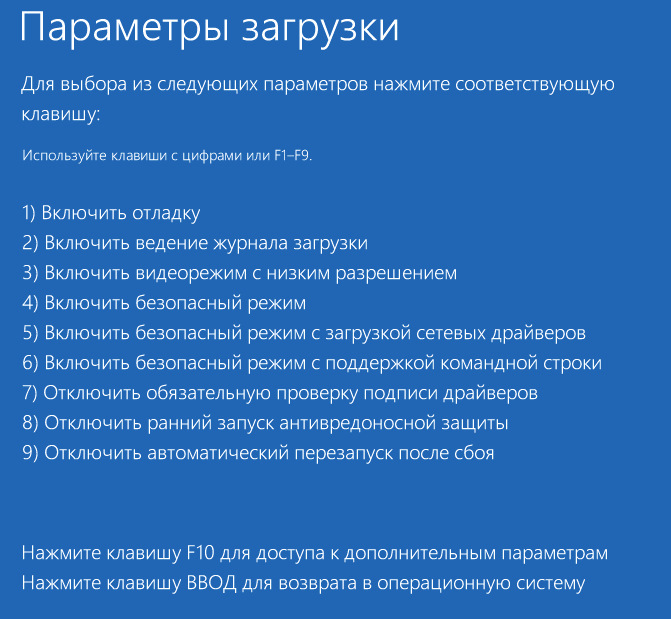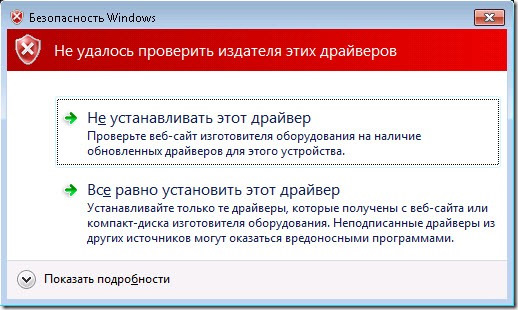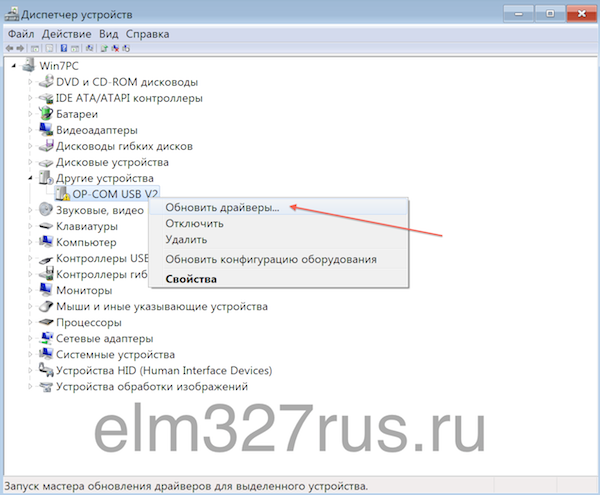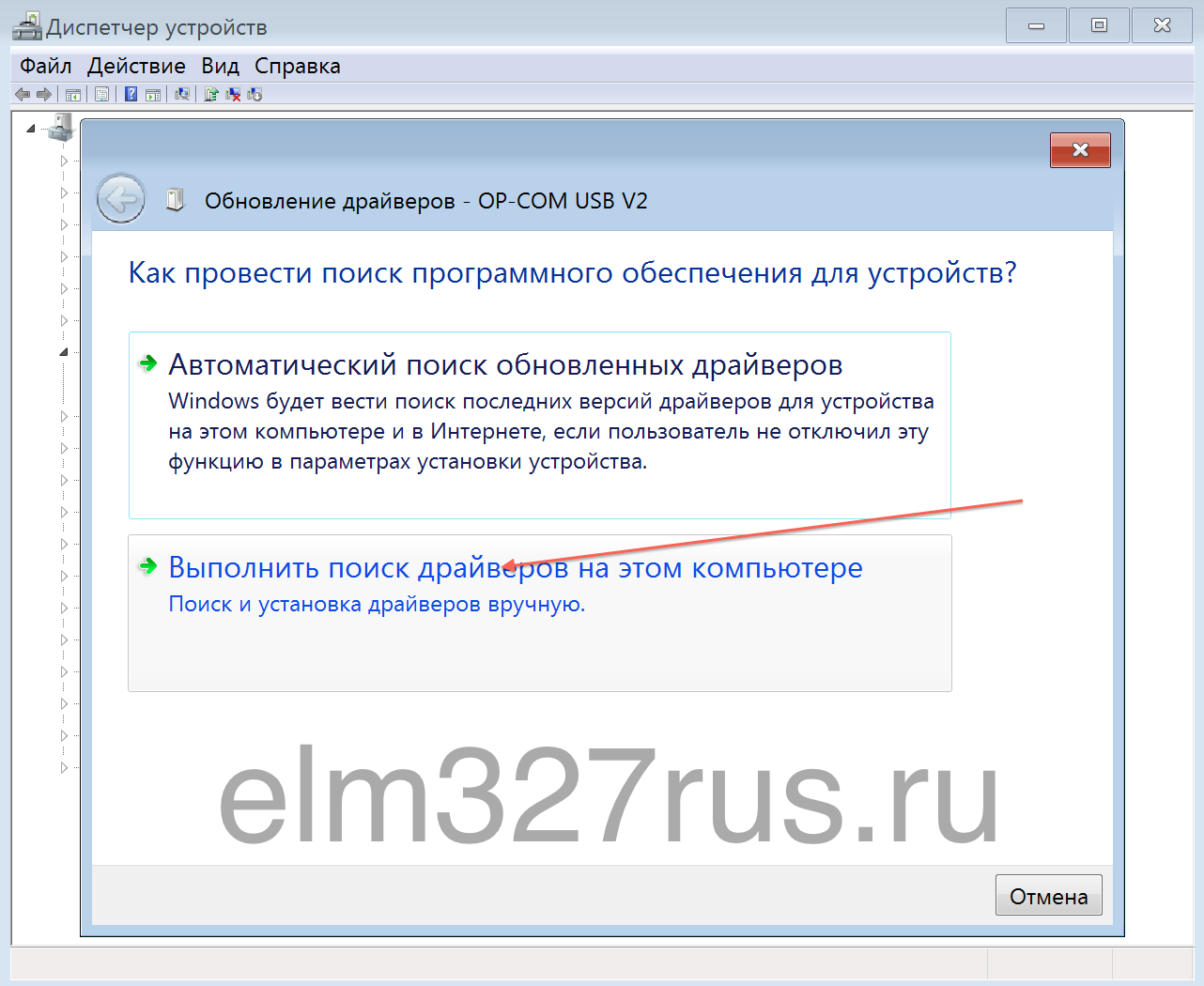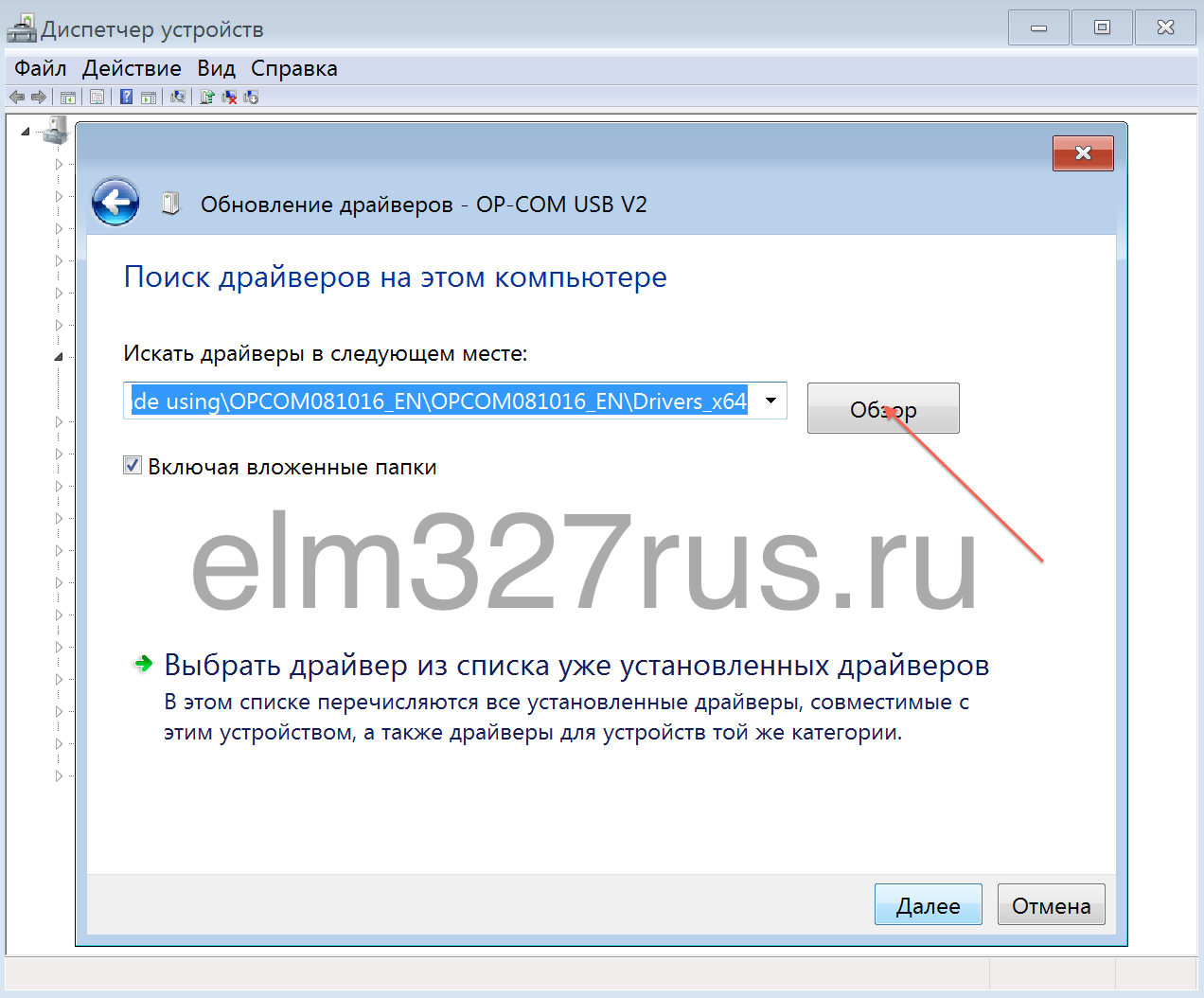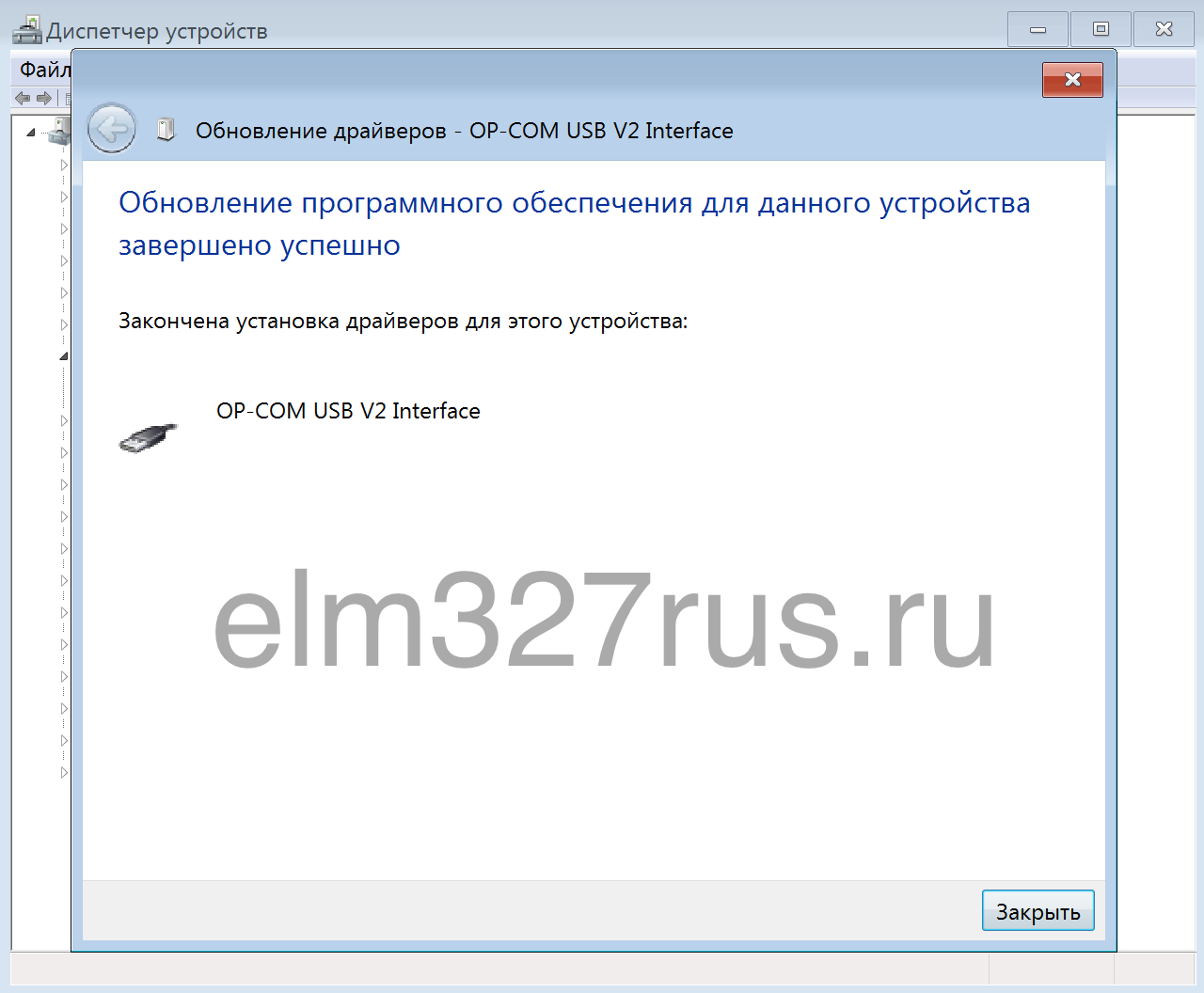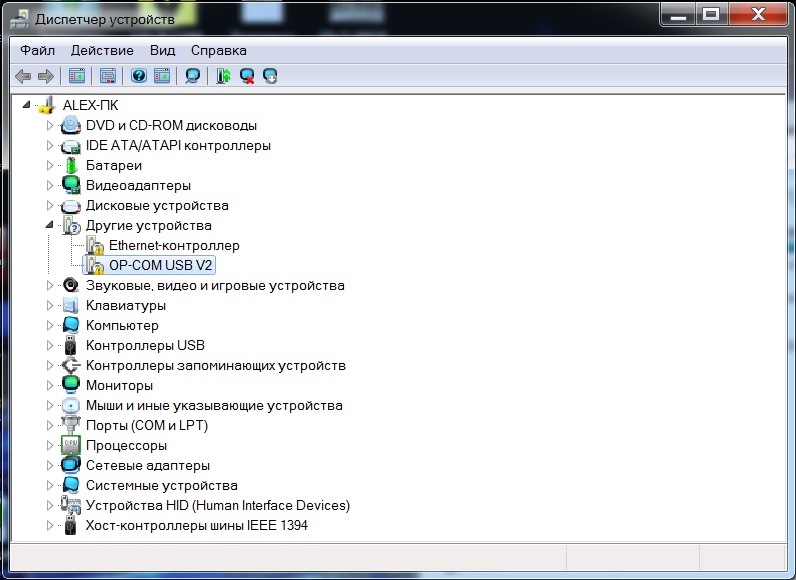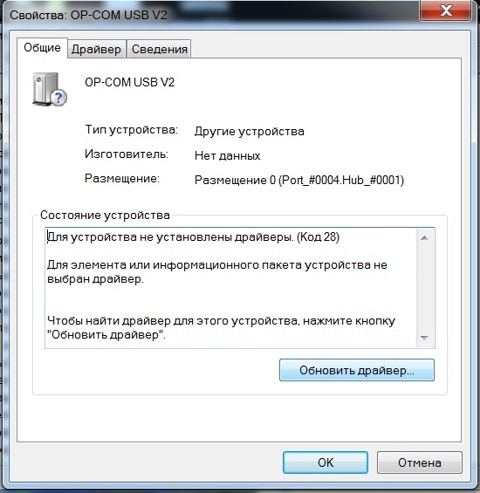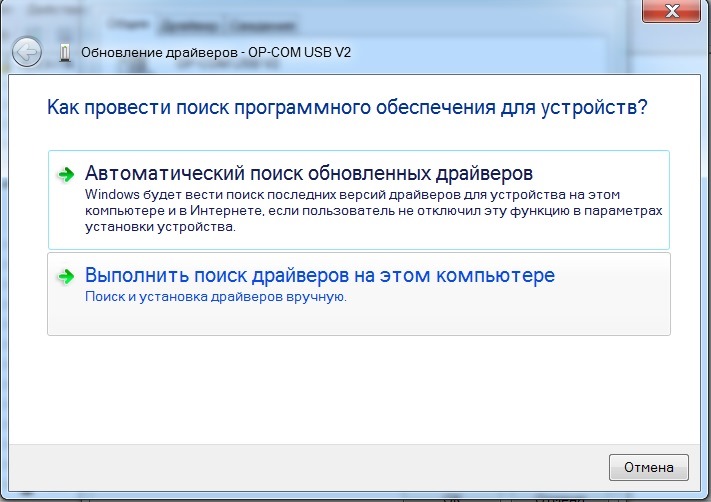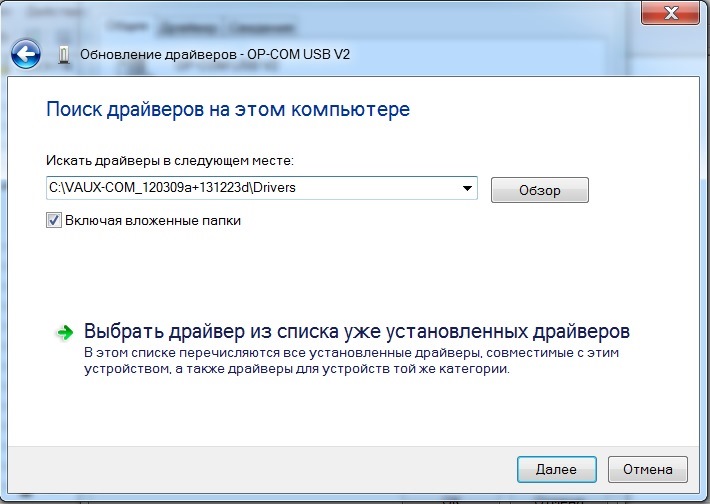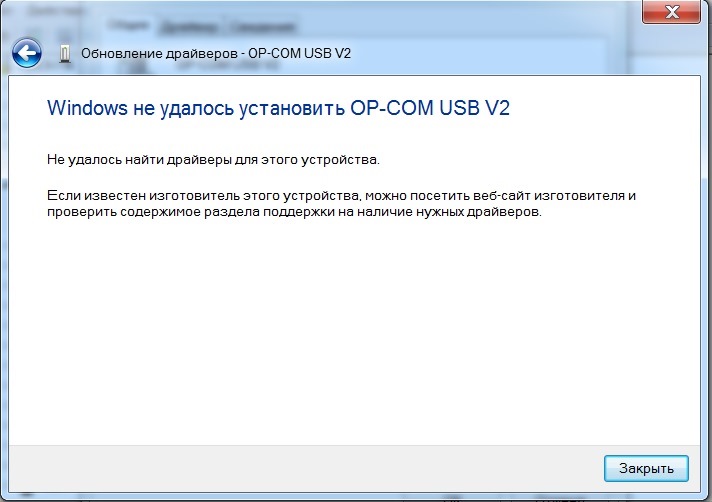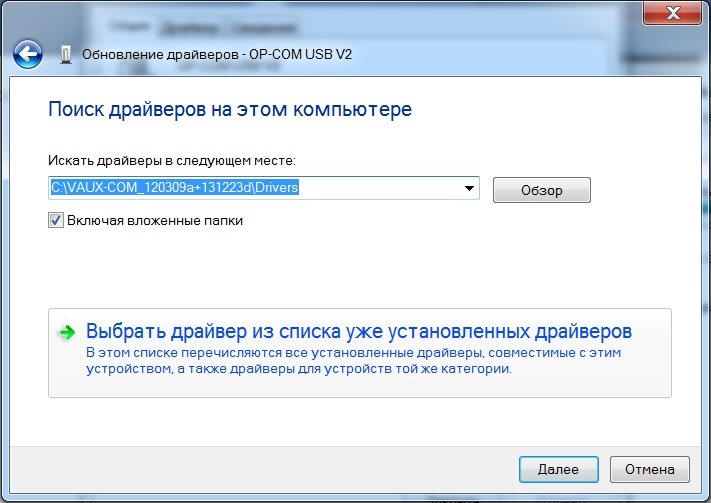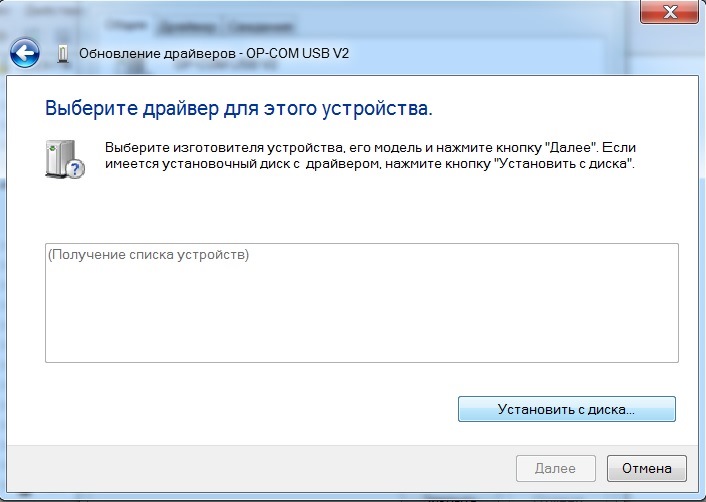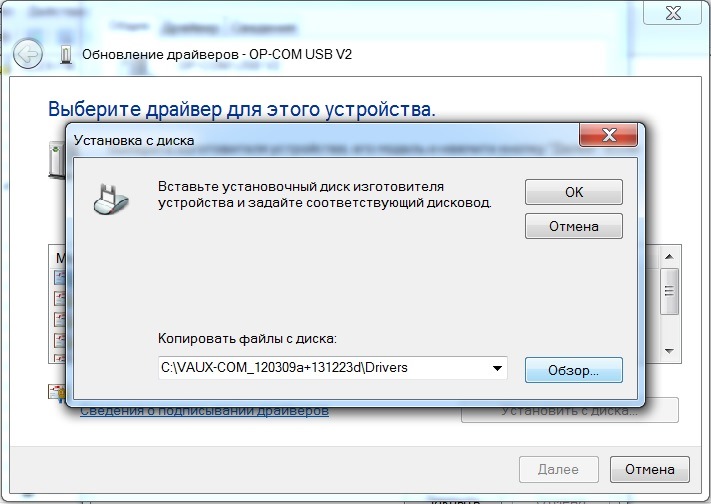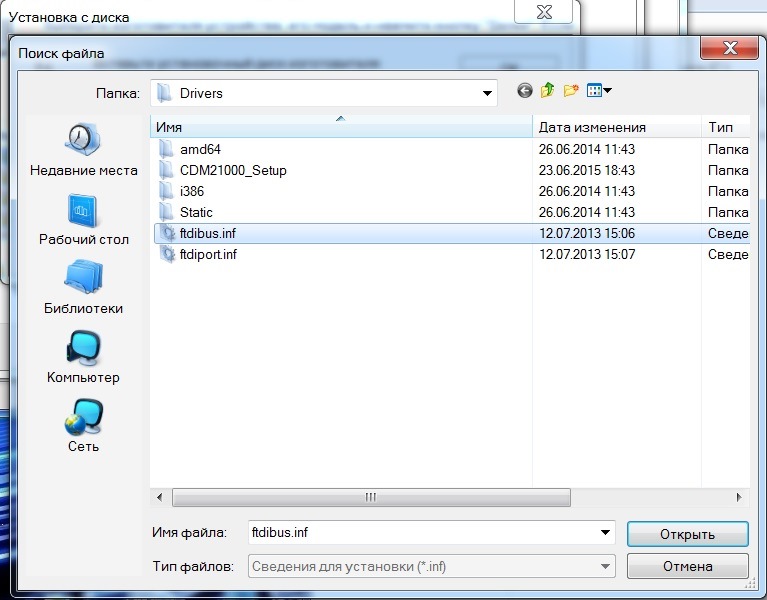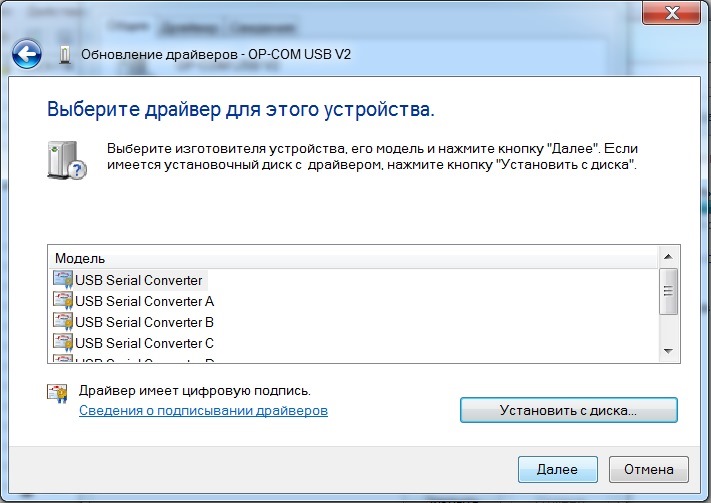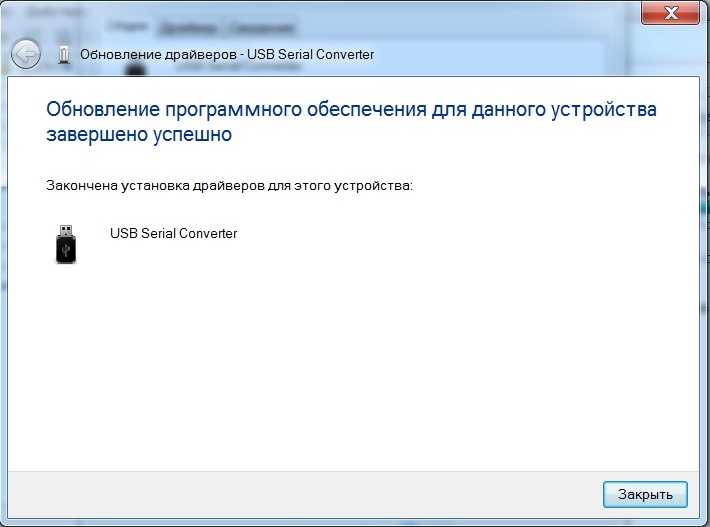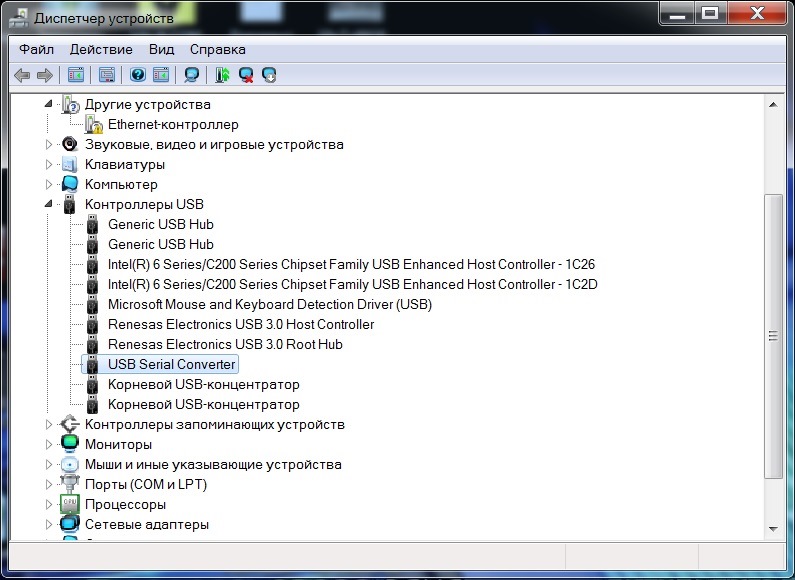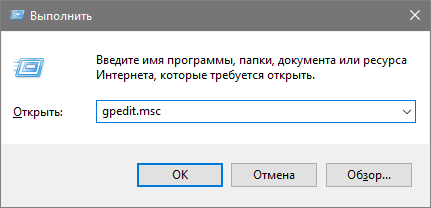Всем привет! Очень многие вектроводы заказывают с Китая OP-COM и сталкиваются с проблемами установки драйверов самого OP-COM на различных системах будь то XP, 7,8.10.
Всё начинается с того что драйвер который идёт в комплекте или же скаченный с интернета выдаёт ошибку и не хочет ставится на вашу операционную систему. То что написано что он не работает на 10 а у Вас стоит 10 и вы бежите менять систему то это не решит вашей проблемы а только отнимет время на переустановки системы а так же наладку вашего компьютера.
Вся проблема в неподписанном драйвере устройства. Существует 3 способа решение проблемы из которых 2 просто не чем Вам не помогут.
Я опишу рабочий способ который со 100 процентным действием поможет вам установить драйвер OP-COM (способ работает у тех у кого не кривые руки)). Пример приведу на Windows 10 так как она установлена на моё ноуте. Способ работает на всех системах.
2.На клавиатуре нажать кнопку Shift, удерживать её и одновременно выбрать «Перезагрузка». 7.На экране перезагрузившегося компьютера появится меню параметров загрузки Windows 10. 9.После того как система запустится вновь, может быть произведена установка неподписанных драйверов. Подключаем OP-COM к компьютеру, на OP-COM должна загореться красная лампочка. Далее: Открываем Мой компьютер —— Свойства —— Диспетчер устройств—— Находим наш OP-COM —— Свойства —— Драйвера —— Обновить — Выполнить поиск драйверов на компьютере —— Выбираем диск —- Пошла установка. После чего драйвер установится и мы сможем пользоваться OP-COM. 10.Выполнить перезагрузку еще раз для восстановления настроек ОС. ( После установки драйвер)
Данная инструкция сделана на примере операционной системы Windows 7. На других системах установка драйвера происходит аналогично.
1. Для установки драйвера подключите op-com адаптер в usb вход Вашего компьютера или ноутбука.
2. Заходим в диспетчер устройств компьютера, кликаем правой кнопкой мыши по ‘op-com usb’ и нажимаем «Обновить драйверы».
3. В зависимости от разрядности операционной системы нужно выбрать драйвер .
Разрядность системы можно посмотреть щелкнув правой кнопкой мыши на значок «Мой компьютер» и выбрать вкладку «Свойства». В открывшемся окне смотрим тип системы.
-если система 32-разрядная, качаем driver-x32.
-если система 64-разрядная, качаем driver-x64.
Сохраните архив на рабочий стол и распакуйте.
4. Нажимаем «Выполнить поиск драйверов на этом компьютере».
5. На этом шаге нужно указать путь до распакованного драйвера. Указываем путь и нажимаем «Далее».
6. Драйвер успешно установлен и Ваш адаптер готов к работе!
В ОС Windows 7 Microsoft существенно ужесточила требования к устанавливаемым драйверам. Теперь любой устанавливаемый драйвер должен иметь цифровую подпись, проверенную и сертифицированную Microsoft. Перед загрузкой и установкой драйвера любого устройства Windows 7 проверяет цифровую подпись этого драйвера. И если при попытке установить драйвер для нового устройства в Windows 7 вы увидите сообщение: «Windows can’t verify the publisher of this driver software», значит, данный драйвер не имеет цифровой подписи. В указанном диалогом окне можно выбрать вариант ”Install this driver software anyway” («Все равно установить этот драйвер»), однако в любом случае этот драйвер не установится, и значит, устройство работать не будет.
При установке неподписанного драйвера, в диспетчере устройств устройство Ор-Сом будет помечено восклицательным знаком и содержать следующее сообщение об ошибке:
Windows cannot verify the digital signature for the drivers required for this device. A recent hardware or software change might have installed a file that is signed incorrectly or damaged, or that might be malicious software from an unknown source. (Code 52)

Политика проверки цифровой подписи у драйверов работает как в 32-х (x86), так и в 64-х (x64) версиях Windows 7 и главная причина появления такой политики установки сторонних драйверов – желание улучшить стабильность и надежность ОС Windows, добившись того, чтобы все выпускаемые драйвера проходили через сертификационный тест и тест на совместимость в Microsoft.
К счастью в Windows 7 можно отключить проверку цифровой подписи драйвера. И сделать это можно несколькими способами:
- Самому подписать драйвер (для этого существует специальный софт, но я бы не рекомендовал пользоваться им).
- Отключить проверку цифровой подписи драйверов с помощью групповой политики.
- Изменить режим загрузки ОС на загрузку без проверки цифровой подписи (с помощью bcdedit).
- Загрузить Windows 7 без проверки цифровой подписи (через загрузочное меню по клавише F8).
Рассмотрим все перечисленные варианты отключения проверки подписей драйверов.
Загрузка Windows 7 без проверки цифровой подписи
Возможно временно отключить проверку подписей драйверов, если перегрузить систему, при загрузке нажать клавишу F8. В появившемся меню с вариантами загрузки системы выбрать пункт Disable Driver SignatureEnforcement(«Отключение обязательной проверки подписи драйвера»).
После загрузки Win 7 можно будет установить неподписанный драйвер и протестировать его работу, однако если загрузиться в обычном режиме, драйвер работать не будет.
Отключаем проверку подписи драйверов в Windows 7 с помощью групповой политики
В том случае, если вы полностью хотите отключить проверку подписывания драйверов в Windows 7, сделать это можно с помощью групповой политики.
Откройте редактор локальной групповой политики, набрав gpedit.msc
В меню политик перейдите в раздел User Configuration->Administrative Templates-> System->Driver Installation.
В правой панели найдите пункт ‘Code Signing for Device Drivers’ и дважды щелкните по нему.
В появившемся окне выберите ‘Enabled’, а в нижнем меню – ‘Ignore’. Нажмите Ок и перезагрузите компьютер. После перезагрузи и применения политика, в своей Windows 7 вы полностью отключите подписывание драйверов, и сможете установить любые, в том числе, неподписанные драйвера.
Отключаем проверку цифровой подписи драйверов в Windows 7 с помощью bcdeditОткройте командную строку с правами администратора и последовательно наберите следующие две команды:
После выполнения каждой из команд должно появиться сообщение о том, что команда выполнена успешно.
Перезагрузите компьютер и попробуйте установить неподписанный драйвер. Вуаля!
Если вам нужно отменить этот режим работы и вновь включить проверку цифровой подписи в win 7, выполните следующие команды:
Только зарегистрированные и авторизованные пользователи могут оставлять комментарии.
Выгодная доставка! | РЕЖИМ РАБОТЫ АПРЕЛЬ-МАЙ

Инструкция. Установка драйверов Op-com USB на windows 8, 8.1, 10. Как установить драйвера для OP-COM.
Перед началом установки отключите проверку цифровой подписи драйвера!
1) Нажимаем комбинацию клавиш Win+I, далее «Обновление и безопасность» — «Восстановление» — будет выделено «Особые варианты загрузки» и ниже нажимаем «Перезагрузить сейчас».
2) Идет процесс перезагрузки ПК/ноутбука и после чего на синем фоне, есть выбор действий, где нужно выбрать «Диагностика» — «Дополнительные параметры» — «Параметры загрузки» — «Перезагрузить».
3) Идет процесс перезагрузки ПК/ноутбука и после чего на синем фоне, есть список параметров загрузки ОС, и к каждому пункту списка загрузки присвоена горячая клавиша F(x) F1-F9. В нашем случае нужно нажать F7. После чего произойдет перезагрузка устройства.
Простыми словами, под горячей клавишей F7 кроется загрузка ОС без автоматической проверки подписи, издателя софта, хэш и т.п.
4) У вас полноценно загрузилась Windows.
Установка:
Заходим в диспетчер задач и находим свой OP-COM.
Заходим в свойства и видим такую картину. Драйвера не установились вместе с программой. Нажимаем обновить драйвер
Нажимаем Выполнить поиск драйверов на этом компьютере
Указываем путь к папке куда установился VAUX-COM (или OP-COM) . Там есть папка Drivers.
Либо драйвер установиться, либо мы увидим эту картинку. Если вы её увидите то читаем дальше.
Снова открываем поиск драйверов на этом компьютере только в этот раз жмем выбрать драйвер из списка уже установленных драйверов
Выбираем показать все устройства и жмем далее.
Нажимаем установить с диска
Жмем обзор и идем к папке с драйверами. (есть в каталоге с установленной программой или на диске в комплекте)
В папке выбираем этот файл
Жмем далее
Пошла установка драйвера))
Готово
OP-COM теперь определяется как USB Serial Converter
Запускаем VAUX-COM, settings и нажимаем тест интерфейса.
Как отключить проверку цифровой подписи драйверов в Windows 10 разными способами
При помощи параметров загрузки
Действует единожды, на первой перезагрузке. В следующий раз при установке придется снова повторить действия для нового оборудования с инсталлятором системных файлов с не имеющими идентификационной подписи.
Итак, откройте «Все параметры». Потом выберете «Обновление и безопасность». Слева перейдите в категорию «Восстановление», что в группе «Особые варианты загрузки» жмите «Перезагрузить сейчас».
В который раз компьютер перезагрузится, откройте «Диагностику». Потом «Дополнительные параметры» и в дальнейшем выберите «Параметры загрузки». Полагается кликнуть «Перезагрузить».
При повторной перегрузке Windows 10 высветит перечень вариантов старта. Вам доведется указать «Отключить обязательную проверку подписи драйверов» или просто нажать F7.
Все. Windows 10 не осуществит идентификацию цифровой подписи драйвера и допустит его к инсталляции.
Отключение проверки локальной групповой политики
Можно осуществить такой прием только в Windows 10 Pro. В Home отсутствует возможность. Выключение проверки идет до тех пор, пока снова не будут изменены настройки пользователем.
Итак, необходимо открыть в редакторе локальной групповой политики. Для этого потребуется применить комбинацию клавиш Win+R и набирать на выполнение в строке — gpedit.msc. После чего необходимо нажать Enter.
В следующей программе открывают последовательно такие директории: Конфигурация пользователяСистемаУстановка драйвера. Теперь переходят к редактированию параметра «Цифровая подпись драйверов устройств», который находится справа в директории Установка драйвера.
Далее, в новом окне можно изменить значение соответствующего параметра можно такими методами.
1. Просто достаточно изменить параметр в «Отключено».
2. Оставить значение «Включено», но в категории «Если Windows обнаруживает файл драйвера без цифровой подписи» указать «Пропустить».
Напоследок жмём кнопку «ОК» и закрываем редактор.
Желательно еще и перегрузить систему, хотя работает этот способ и без рестарта операционной системы.
Если необходимо вернуть проверку подписи драйвера, то придется снова вернуться в данное окно настроек и включить проверку.
Способ третий — командная строка
Этот вариант тоже выключает идентификационную проверку драйвера бесповоротно.
В этом способе также существует ограничение. Ваш компьютер должен работать с BIOS. В противном случае, это когда материнская плата поддерживает работу UEFI, необходимо выключить функцию Secure Boot.
Вызвав контекстного меню «Пуск», потом выбираем «Командная строка (администратор)».
Вводим с клавиатуры:
bcdedit.exe -set loadoptions DISABLE_INTEGRITY_CHECKS
bcdedit.exe -set TESTSIGNING ON
В завершение исполнения команд, еще потребуется перезагрузиться.
Безусловно Windows 10 полноценно функционировать будет, но справа внизу обязательно отобразится уведомление о тестовом режиме функционирования Windows 10, в связи бездействия идентификации драйвера на подпись.
Чтобы скрыть сообщение об этом, доведется снова вызвать под администратором командную строку и набрать команду на реализацию:
bcdedit.exe -set TESTSIGNING OFF
И нажать Enter.
этой инфы полно в интернете к примеру тут https://windows10i.ru/
второй вариант один в один как в 7ке
Решение проблемы с установкой неподписанных драйверов на Windows 7
Написанное ниже применимо только для ОС Windows 7 Ultimate, Professional и Enterprise.
Для Windows 7 Home Premium, Home Basic или Starter установка не подписанных драйверов возможна (но появляется предупреждение).
Если Windows 7 не принимает не подписанные драйвера, то после установки драйвера в «Диспетчере оборудования» адаптер все равно отображается с желтым значком. Для решения проблемы необходимо редактировать групповые политики.
1. запускаем Редактор групповых политик (Gpedit.msc)
Пуск -> Стандартные -> Выполнить (или клавиши win+R), в командной строке вводим «Gpedit.msc»,
откроется консоль редактора групповых политик
2. В Редакторе групповых политик меняем настройку.
выбираем Конфигурация пользователя -> Административные шаблоны -> Система -> Установка драйвера ->Цифровая подпись драйверов устройств
User Configuration -> Administrative Templates -> System
в папке System ищем параметр «Code signing for device drivers», двойной клик, выбираем «Disabled». Нажимаем Ok.
Закрываем консоль и перезагружаем компьютер.
Если все сделано правильно, то драйвера для адаптера OP-COM установятся без проблем.