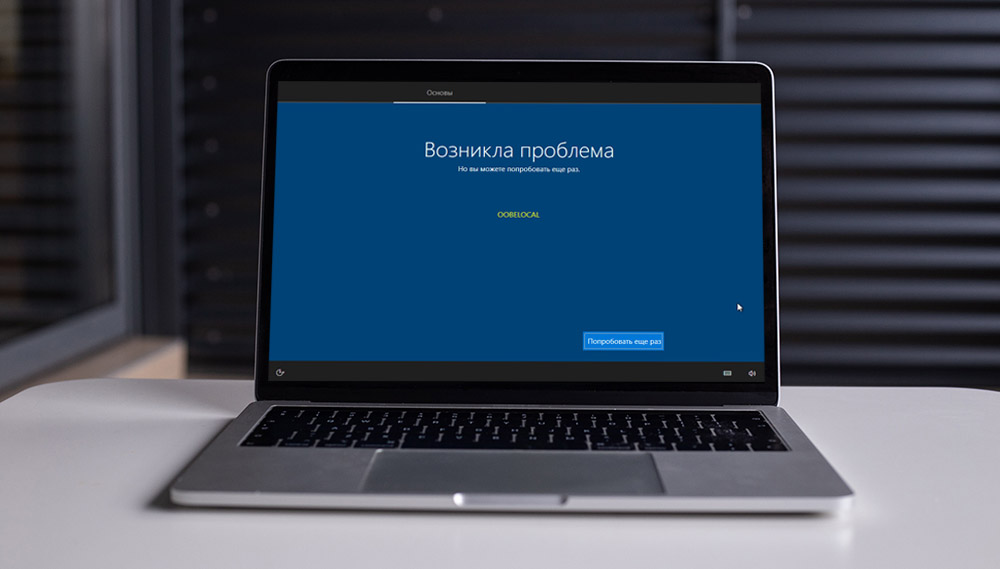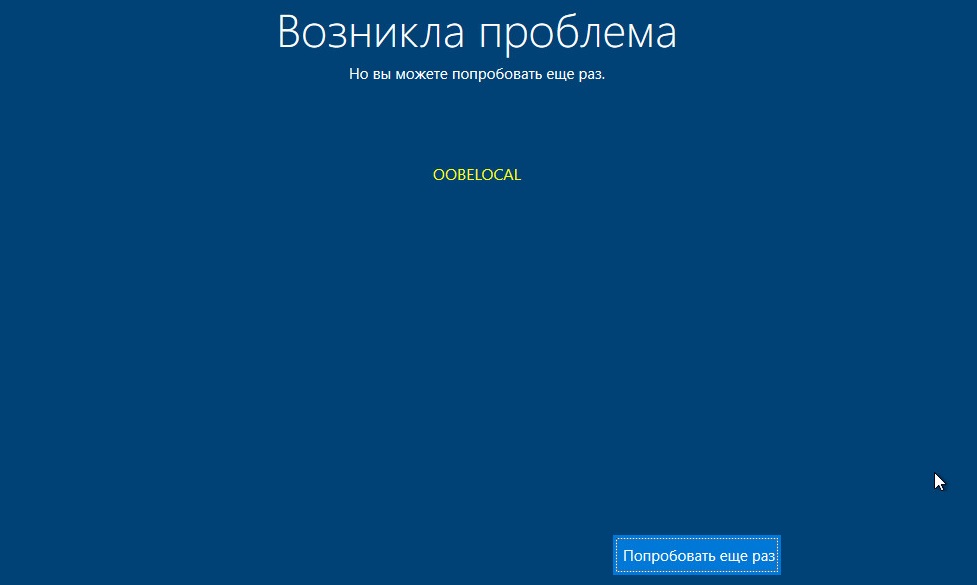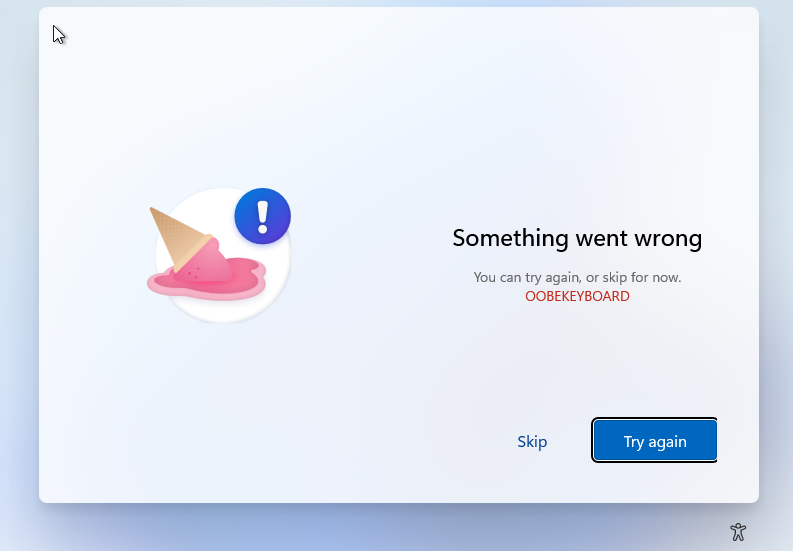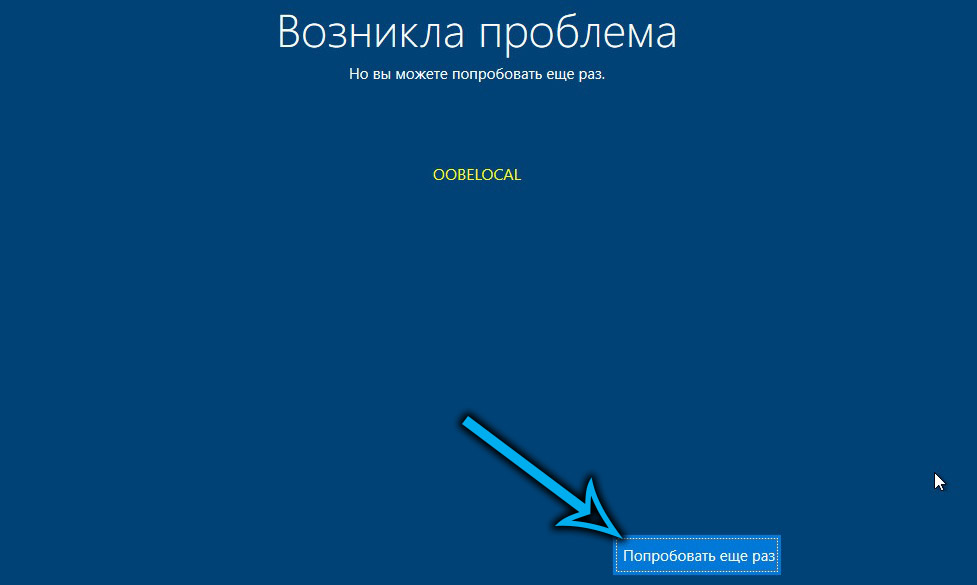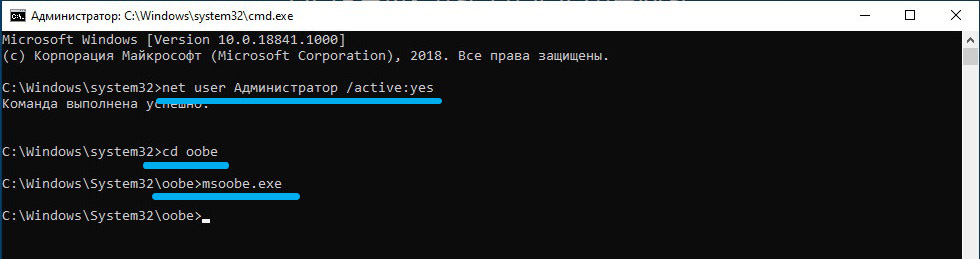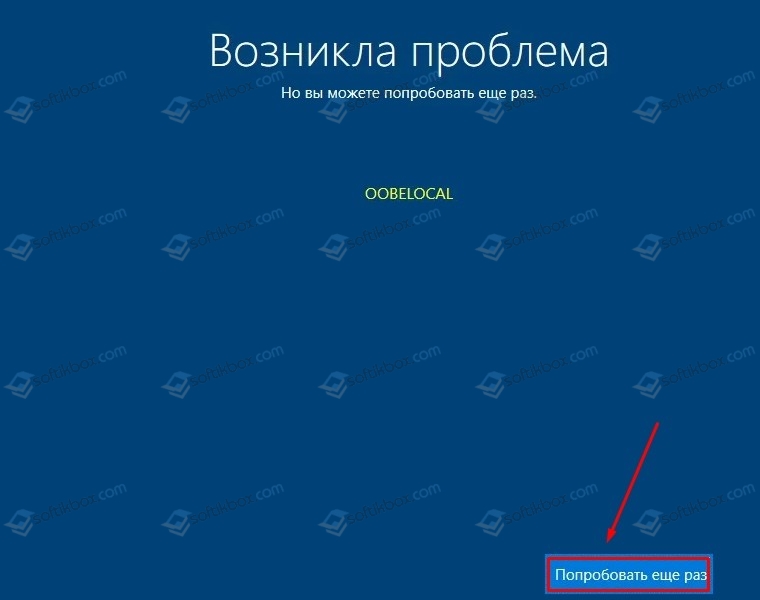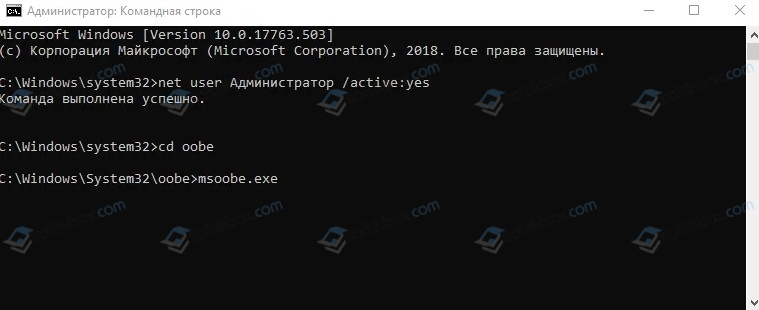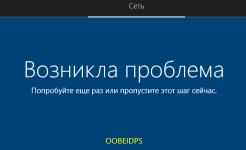Чтобы протестировать очередную инсайдерскую сборку Windows 10, совсем необязательно устанавливать ее непосредственно на «железо», для этого есть Oracle VM VirtualBox, VMware Workstation и другие гипервизоры. И всё бы хорошо, если бы при установке последних сборок Windows 10 пользователи не стали сталкиваться со странными ошибками OOBEKEYBOARD, OOBEREGION, OOBELOCAL и им подобными.
Проявляется ошибка тем, что в определенный момент настройки уже практически установленной системы на экране появляется сообщение «Возникла проблема. Попробуйте еще раз или пропустите этот шаг» с указанием типа сбоя. Например, ошибка OOBELOCAL появляется после выбора пользователем региона. Столкнувшись с ошибкой, вы можете пропустить конкретный шаг по настройке, но это далеко не всегда срабатывает.
За одной ошибкой OOBE появляется вторая, за ней следующая и так далее, а в результате вас перебрасывает к настройкам региона и всё повторяется сызнова. Со стороны Microsoft по этому поводу пока что не поступало ни одного внятного ответа и вообще точно не ясно, виновата здесь Microsoft или Oracle, но судя по тому, что с ошибками OOBE приходилось сталкиваться пользователям при установке Windows на VMware Workstation, накосячила всё же Microsoft.
Как обойти экран OOBE
На данный момент мы можем предложить вам два решения проблемы. Поскольку ошибка возникает при чистой установке из образа ISO, следует изменить тактику и попробовать установить новую версию поверх старой, то есть выполнить обновление, запустив установщик setup.exe из работающей системы.
Процедура обновления займет достаточно много времени и это самый большой минус этого способа, к тому же нет полной гарантии, что всё пройдет гладко и вам не придется столкнуться с какой-нибудь другой ошибкой.
Второй способ менее энергозатратный и на наш взгляд более универсальный.
Он предполагает активацию встроенной учетной записи администратора с последующим сбросом локальных настроек встроенной утилитой msoobe. На нём мы остановимся более подробно. Сразу после появления экрана OOBE (при любом типе ошибки), нажмите Shift + F10 и выполните в открывшейся командной строке такие команды:
net user Администратор /active:yes cd oobe msoobe.exe
Первая команда активирует встроенную учетную запись администратора, второй командой переходим в расположение каталога oobe в system32, третьей командой запускаем утилиту сброса локальных настроек msoobe.exe. При этом на экране появляется сопровождаемое анимацией из вращающихся точек сообщение «Подождите».
Ждем минут 15-20 и, если виртуальная машина не перезагружается сама, перезагружаем её в принудительном режиме. При следующей загрузке на экране может появиться сообщение «Неверное имя пользователя или пароль», игнорируем его и жмем «OK» и наконец-то попадаем на стандартный экран входа в систему, с которого входим в Windows, используя активированную встроенную учетную запись администратора.
Существует также еще один способ, который по идее должен помочь обойти экран OOBE. Заключается он в создании и интеграции файлов ответов, позволяющих полностью автоматизировать установку Windows. Но он настолько утомительный (вам пришлось бы устанавливать ADK и перепаковать ISO-образ с системой), что мы даже не стали его тестировать. Если кто-то из наших читателей понимает, о чём идет речь и готов потратить свое время на проведение подобных экспериментов, оставляйте ваши комментарии, нам тоже будет интересно.
Загрузка…
Содержание
- OOBESETTINGS: Возникла проблема при установке Windows 10
- Как исправить ошибки OOBE при установке Windows 10
- Oobezdp ошибка при установке windows
- Ошибки экрана OOBE при первой настройке Windows 10 и как их устранить
- Как обойти экран OOBE
- Очередное косячное обновление Windows 10: ошибка OOBEREGION, OOBEKEYBOARD, OBBEZDP, OOBESETTING
- Решение 1
- Решение 2
OOBESETTINGS: Возникла проблема при установке Windows 10
Когда пользователь установил новую Windows 10, то при первоначальном запуске может возникнуть ошибка OOBE ( Microsoft Out of the Box Experience ). Ошибка появляется при первых настройках Windows 10. Если нажать пропустить, то могут появляться следующие ошибки как OOBESETTINGS, OOBELOCAL, OOBEKEYBOARD и т.п.
В этом руководстве о том, что делать и как исправить ошибку OOBE при пером запуске Windows 10.
Как исправить ошибки OOBE при установке Windows 10
В первую очередь, нажмите пару раз «Попробовать ещё«. Если это не помогло, то удерживайте физическую кнопку выключения компьютера или ноутбука, после чего включите обратно и проделайте первоначальные настройки. Если это не помогло, то следуйте шагу 1.
Шаг 1. Когда появилась ошибка OOBE при первоначальных настройках, после установке Windows 10, то нажимайте «Пропустить«, пока кнопка не пропадет и не дойдете до последней ошибки.
- Нажмите Shift+F10 (для ноутбуков Shift+Fn+F10), чтобы запустить командную строку.
В командную строку введите следующие команды по порядку:
- net user администратор /active:yes
- net user /add admin admin
- net localgroup администраторы admin /add
- cd %windir%system32oobe
- msoobe.exe
После ввода последней команды, автоматически пойдет первоначальная настройка системы без ошибок OOBE.
Oobezdp ошибка при установке windows
Ошибки экрана OOBE при первой настройке Windows 10 и как их устранить
Чтобы протестировать очередную инсайдерскую сборку Windows 10, совсем необязательно устанавливать ее непосредственно на «железо», для этого есть Oracle VM VirtualBox, VMware Workstation и другие гипервизоры. И всё бы хорошо, если бы при установке последних сборок Windows 10 пользователи не стали сталкиваться со странными ошибками OOBEKEYBOARD, OOBEREGION, OOBELOCAL и им подобными.
Проявляется ошибка тем, что в определенный момент настройки уже практически установленной системы на экране появляется сообщение «Возникла проблема. Попробуйте еще раз или пропустите этот шаг» с указанием типа сбоя. Например, ошибка OOBELOCAL появляется после выбора пользователем региона. Столкнувшись с ошибкой, вы можете пропустить конкретный шаг по настройке, но это далеко не всегда срабатывает.
За одной ошибкой OOBE появляется вторая, за ней следующая и так далее, а в результате вас перебрасывает к настройкам региона и всё повторяется сызнова. Со стороны Microsoft по этому поводу пока что не поступало ни одного внятного ответа и вообще точно не ясно, виновата здесь Microsoft или Oracle, но судя по тому, что с ошибками OOBE приходилось сталкиваться пользователям при установке Windows на VMware Workstation, накосячила всё же Microsoft.
Как обойти экран OOBE
На данный момент мы можем предложить вам два решения проблемы. Поскольку ошибка возникает при чистой установке из образа ISO, следует изменить тактику и попробовать установить новую версию поверх старой, то есть выполнить обновление, запустив установщик setup.exe из работающей системы.
Процедура обновления займет достаточно много времени и это самый большой минус этого способа, к тому же нет полной гарантии, что всё пройдет гладко и вам не придется столкнуться с какой-нибудь другой ошибкой.
Второй способ менее энергозатратный и на наш взгляд более универсальный.
Он предполагает активацию встроенной учетной записи администратора с последующим сбросом локальных настроек встроенной утилитой msoobe. На нём мы остановимся более подробно. Сразу после появления экрана OOBE(при любом типе ошибки), нажмите Shift+F10 и выполните в открывшейся командной строке такие команды:
Первая команда активирует встроенную учетную запись администратора, второй командой переходим в расположение каталога oobe в system32, третьей командой запускаем утилиту сброса локальных настроек msoobe.exe. При этом на экране появляется сопровождаемое анимацией из вращающихся точек сообщение**«Подождите»**.
Ждем минут 15-20 и,если виртуальная машина не перезагружается сама, перезагружаем её в принудительном режиме. При следующей загрузке на экране может появиться сообщение «Неверное имя пользователя или пароль», игнорируем его и жмем «OK» и наконец-то попадаем на стандартный экран входа в систему, с которого входим в Windows, используя активированную встроенную учетную запись администратора.
Существует также еще один способ, который по идее должен помочь обойти экран OOBE. Заключается он в создании и интеграции файлов ответов, позволяющих полностью автоматизировать установку Windows. Но он настолько утомительный(вам пришлось бы устанавливать ADK и перепаковать ISO-образ с системой), что мы даже не стали его тестировать. Если кто-то из наших читателей понимает, о чём идет речь и готов потратить свое время на проведение подобных экспериментов, оставляйте ваши комментарии, нам тоже будет интересно.
Ошибки экрана OOBE при первой настройке Windows 10 и как их устранить
Чтобы протестировать очередную инсайдерскую сборку Windows 10, совсем необязательно устанавливать ее непосредственно на «железо», для этого есть Oracle VM VirtualBox, VMware Workstation и другие гипервизоры. И всё бы хорошо, если бы при установке последних сборок Windows 10 пользователи не стали сталкиваться со странными ошибками OOBEKEYBOARD , OOBEREGION , OOBELOCAL и им подобными.
Проявляется ошибка тем, что в определенный момент настройки уже практически установленной системы на экране появляется сообщение «Возникла проблема. Попробуйте еще раз или пропустите этот шаг» с указанием типа сбоя. Например, ошибка OOBELOCAL появляется после выбора пользователем региона. Столкнувшись с ошибкой, вы можете пропустить конкретный шаг по настройке, но это далеко не всегда срабатывает.
За одной ошибкой OOBE появляется вторая, за ней следующая и так далее, а в результате вас перебрасывает к настройкам региона и всё повторяется сызнова. Со стороны Microsoft по этому поводу пока что не поступало ни одного внятного ответа и вообще точно не ясно, виновата здесь Microsoft или Oracle, но судя по тому, что с ошибками OOBE приходилось сталкиваться пользователям при установке Windows на VMware Workstation , накосячила всё же Microsoft.
Как обойти экран OOBE
На данный момент мы можем предложить вам два решения проблемы. Поскольку ошибка возникает при чистой установке из образа ISO , следует изменить тактику и попробовать установить новую версию поверх старой, то есть выполнить обновление, запустив установщик setup.exe из работающей системы.
Процедура обновления займет достаточно много времени и это самый большой минус этого способа, к тому же нет полной гарантии, что всё пройдет гладко и вам не придется столкнуться с какой-нибудь другой ошибкой.
Второй способ менее энергозатратный и на наш взгляд более универсальный.
Он предполагает активацию встроенной учетной записи администратора с последующим сбросом локальных настроек встроенной утилитой msoobe . На нём мы остановимся более подробно. Сразу после появления экрана OOBE (при любом типе ошибки) , нажмите Shift + F10 и выполните в открывшейся командной строке такие команды:
Первая команда активирует встроенную учетную запись администратора, второй командой переходим в расположение каталога oobe в system32 , третьей командой запускаем утилиту сброса локальных настроек msoobe.exe . При этом на экране появляется сопровождаемое анимацией из вращающихся точек сообщение «Подождите».
Ждем минут 15-20 и, если виртуальная машина не перезагружается сама, перезагружаем её в принудительном режиме. При следующей загрузке на экране может появиться сообщение «Неверное имя пользователя или пароль», игнорируем его и жмем «OK» и наконец-то попадаем на стандартный экран входа в систему, с которого входим в Windows, используя активированную встроенную учетную запись администратора.
Существует также еще один способ, который по идее должен помочь обойти экран OOBE . Заключается он в создании и интеграции файлов ответов, позволяющих полностью автоматизировать установку Windows. Но он настолько утомительный (вам пришлось бы устанавливать ADK и перепаковать ISO-образ с системой) , что мы даже не стали его тестировать. Если кто-то из наших читателей понимает, о чём идет речь и готов потратить свое время на проведение подобных экспериментов, оставляйте ваши комментарии, нам тоже будет интересно.
Очередное косячное обновление Windows 10: ошибка OOBEREGION, OOBEKEYBOARD, OBBEZDP, OOBESETTING
Каждые полгода компания Майкрософт выпускает очередное глобальное обновление. Последнее 1809 принесло пользователям кроме «плюшек» и улучшений и неизвестные косяки. Одна из ошибок (OOBEREGION, OOBEKEYBOARD, OBBEZDP, OOBESETTING) возникает на финальных этапах настройки системы. Начиная с выбора региона (этот пункт можно пропустить), дальше появляется следующая, за ней ещё. Часто попытки пропустить и попробовать ещё не приносят результата. Все идет по кругу.
Столкнувшись с этой проблемой при чистой установке Windows 10 на виртуальную машину я решила разобраться в этом вопросе. К сожалению, адекватной информации в Гугле я не нашла, информации очень мало и она скомканная. На официальном сайте отправляют к производителю оборудования. Но что делать если установить систему нужно сейчас, а ждать неделями ответа от производителя, отвечая на их бесконечные вопросы, некогда?
Методом исключения было выявлено, что проблема не в виртуальной машине. В процессе тестирования была установлена Windows 7 на VirtualBox, сборки 5 и 6. Все установилось без проблем.
Решение 1
В сети я нашла способ, как обойти ошибку, но весьма сомнительный, как оказалось позже.
В момент появления одной из вышеперечисленных ошибок нажимаем комбинацию клавиш Shift+F10 , чтобы запустить командную строку. И поочередно вводим туда три команды, подтверждая каждую нажатием клавиши Enter.
- net user Администратор /active:yes
- cd oobe
- msoobe.exe
Первая команда активирует учетную запись администратора, вторая для перехода в расположение каталога system32 и третья для запуска утилиты сброса локальных настроек.
Дальше закрываем командную строку и ждём минут 15-20. Если по истечении этого времени надпись «Подождите» с крутящимся точками по кругу не исчезнет перезагружаем компьютер в принудительном порядке. После перезагрузки установка продолжится.
В процессе появится сообщение «Неправильный пароль».
- Игнорируем нажимаем «Ок».
- На финальном этапе может появится еще одна ошибка OOBESETTING, в этом случае нажимаем «Попробовать ещё раз» или снова перезагружаем ПК.
- Наконец попадаем на рабочий стол.
Мы вошли в систему с встроенной учётной записью «Администратор». Теперь нужно создать локальную учётную запись или учетную запись Майкрософт. Авторизоваться с нее, а встроенную учётную запись «Администратор» нужно отключить с помощью консоли командной строки, запущенной от имени администратора — командой.
net user Администратор /active:no
Вроде бы все получилось, но в процессе работы, через сутки, ошибка OOBESETTING появилась снова. Но в этот раз перезагрузка или попытка попробовать снова не помогала.
Решение 2
Эмпирическим путем было выявлено, что проблема именно со сборкой 1809.
Так как Windows 7 и 8 установились без проблем. Образ Windows 10 был загружен с официального сайта с помощью инструмента Windows Media Creation Tool. Тестирование проводилось на установленной виртуальной машине VirtualBox. Основная операционная система стоит Windows 10 — 64 бит, 4 Гб оперативной памяти. Раньше проблем с установкой 32 разрядных ОС Windows 10 на VirtualBox не было.
Попытки обновить Windows 7 до Windows 10 посредством инструмента для обновления привели к той же ошибке.
Было принято решение установить инсайдерскую сборку Windows 10 Insider Preview 1607.
Сборку Windows 10 Insider Preview превью можно скачать в архиве на официальном сайте.
В процессе установки при подключенном интернете, на этапе установки и настройке системы, поиск обновлений нашел и обновил систему до последней редакции 1809. На удивление, на третьи сутки опытов и мучений все получилось. Система установилась без ошибок.
Практика выпуска заплаток для сложного программного обеспечения – мера вынужденная и в целом правильная. Как по-другому решать проблемы, связанные с программными ошибками? Но, похоже, в Microsoft эту тактику возвели в абсолют, поскольку мелкие обновления выпускаются с завидной регулярностью, а примерно раз в полгода пользователям Windows 10 предлагается глобальное обновление. Но именно они, наряду с решением выявленных проблем, часто привносят и новые, которых ранее не было. Одной из них можно назвать ошибку OOBELOCAL или связанные с ней ошибки OOBEREGION, OOBEKEYBOARD, OOBESETTING возникающие в конце процедуры установки Windows.
Что это за ошибка
Как следует из сообщений пользователей, ошибка появилась после выхода обновления 1809 и проявляется во время чистой установки Windows на поздней стадии, обычно на этапе выбора региона. Ещё известно, что OOBELOCAL чаще всего досаждает, если установка производится на виртуальную машину. Как видно из названий ошибок, все они начинаются со слова OOBE. Это процесс (полное название – msoobe.exe), ответственный за первичную настройку основных параметров операционной системы, который автоматически запускается при первичной установке Windows 10 или в результате крупного обновления, когда после включения компьютера возникает необходимость в дополнительной настройке некоторых параметров.
Причина возникновения ошибки неизвестна, по крайней мере, в Microsoft её не объясняют. Поскольку чаще всего ошибка проявляется при установке ОС на виртуальную машину, возникли подозрения, что причина кроется именно в гипервизоре. Однако подобные случаи характерны и при использовании VMware Workstation, и при установке Windows на Oracle VM VirtualBox, и при инсталляции системы на физический диск без использования стороннего гипервизора, так что можно предположить, что виновата именно Microsoft.
Так или иначе, но проблема OOBELOCAL возникает, когда установка доходит до выбора региона, после чего появляется экран с надписью «Возникла проблема» и советом попробовать ещё раз, а ниже указывается корд ошибки, который может принимать значения OOBELOCAL, OOBEREGION, OOBEKEYBOARD или OOBESETTING.
Если нажать кнопку «Попробовать ещё раз», есть вероятность, что система установится, но чаще всего происходит циклический возврат к выбору региона, после которого снова выскакивает эта же ошибка.
Как избавиться от ошибки OOBELOCAL, OOBEREGION, OOBEKEYBOARD при установке Windows 10
Рассмотрим способы решения данной проблемы, начиная с наиболее простых, не требующих переустановки Windows. Отметим также, что каждый из приведенных способов – рабочий, то есть имеются данные, что он помогает завершить установку системы, но не всегда. Так что не исключено, что вам придётся применить большую часть из описанных способов.
Пауза
Есть мнение, что ошибка возникает из-за того, что во время настройки компьютер параллельно скачивает из интернета необходимые драйверы и устанавливает их в фоновом режиме. Если к моменту выбора региона какой-то драйвер не был установлен, вот вам и ошибка.
Из этого предположения следует весьма простой вывод – после появления экрана OOBE нужно просто выждать минут 20, после чего попробовать продолжить установку нажатием кнопки «Попробовать ещё раз». Достоверность утверждения никем доказана не была, но метод иногда срабатывает.
Отключение интернета
Второй способ косвенно связан с первым. Если установщик лезет в сеть на заключительной стадии инсталляции системы, когда потребность в этом вроде бы должна отсутствовать, можно попробовать просто отключить интернет. Если доступ проводной – посредством отключения ethernet-кабеля, если через Wi-Fi – выключить роутер. Подождав минут 5-10 после появления окна с сообщением об ошибке, попробуйте продолжить установку, нажав соответствующую кнопку.
Использование кнопки «Пропустить»
В некоторых случаях появление окна с описанием ошибки OOBELOCAL сопровождается возможностью выбора между двумя дальнейшими действиями: попробовать снова или пропустить шаг выбора региона. В таком случае лучше не нажимать кнопку «Попробовать снова» – есть вероятность, что процесс инсталляции зациклится, а кнопки «Пропустить» уже не будет. Так что жмём «Пропустить», если настройка завершится успешно, недостающие шаги можно будет выполнить и потом.
Перезагрузка компьютера
Этот способ тоже не требует переустановки системы, но использовать его нужно с осторожностью, поскольку он может завершиться с нежелательными последствиями. Сама процедура достаточно проста: при появлении ошибки нужно выключить компьютер, нажав кнопку Power и удерживая её, пока ПК не выключится. Если установка происходит на виртуальную машину, для выключения следует воспользоваться кнопкой, присутствующей в панели управления гипервизором.
Установка новой версии Windows 10/11 поверх старой
Этот способ имеет намного большую вероятность достигнуть положительного результата в решении проблемы с ошибкой OOBELOCAL, но нужно учесть, что стопроцентной гарантии нет и здесь, плюс сама установка займёт немало времени, так что пробовать данный метод стоит, если не сработали предыдущие.
Дело в том, что ошибка OOBE проявляется на этапе стандартной инсталляции Windows, так что имеет смысл воспользоваться обновлением, установив систему из работоспособной сборки, например, Insider Preview 1607, и уже с неё обновиться до последних редакций операционной системы.
Пошаговый алгоритм:
При использовании данного способа вы вряд ли столкнётесь с ошибкой OOBELOCAL, но не будете застрахованы от возможности появления других ошибок.
Сброс локальных настроек с помощью встроенной утилиты Msoobe
Последний вариант считается самым сложным, но при этом и весьма эффективным, и универсальным, и самое главное – он не требует переустановки системы, то есть временные затраты будут относительно небольшими. Для устранения ошибки, возникающей на этапе настройки параметров Windows, задействуем уже упоминавшуюся утилиту Msoobe: это процесс, используемый при настройке ОС (выбор региона, языка, пользовательского профиля и т. д.).
Последовательность действий:
- когда при инсталляции Windows появится окно с описанием ошибки OOBE (независимо от конкретного кода ошибки), жмём комбинацию Shift+F10. Для некоторых моделей ноутбуков комбинация будет немного другой, Shift+Fn+F10;
- таким способом мы запустим консоль командной строки;
- приступаем к вводу команд. Первой будет net user Администратор /active:yes, которая активирует учётный профиль с наивысшим приоритетом (профиль администратора системы);
- cd OOBE – эта команда осуществляет переход в папку OOBE, находящуюся в системно каталоге System32;
- msoobe.exe – команда, запускающая одноимённый процесс, и если запуск производится без параметров, произойдёт сброс текущих настроек утилиты;
- после закрытия командной строки будем наблюдать окно с надписью «Подождите» и перекатывающимися по кругу точками, нужно подождать минут 15-25, после чего компьютер должен перезагрузиться. Если этого не случится, нужно выполнить перезагрузку принудительно, нажав кнопку Reset на передней панели компьютера;
- когда ПК перезапустится, появится сообщение о неправильно введённом пароле, которое просто игнорируем нажатием кнопки ОК;
- установка Windows продолжится, а если ошибка на финальном этапе инсталляции системы OOBE появится снова – жмём «Попробовать ещё раз», и на этот раз проблем больше возникнуть не должно.
Как видите, методы решения проблемы разнятся. На официальном сайте делают упор на проблемах с доступом к интернету и советуют один из предложенных нами способов – отключение доступа к сети.
Содержание
- OOBESETTINGS: Возникла проблема при установке Windows 10
- Как исправить ошибки OOBE при установке Windows 10
- Oobezdp ошибка при установке windows
- Ошибки экрана OOBE при первой настройке Windows 10 и как их устранить
- Как обойти экран OOBE
- Очередное косячное обновление Windows 10: ошибка OOBEREGION, OOBEKEYBOARD, OBBEZDP, OOBESETTING
- Решение 1
- Решение 2
OOBESETTINGS: Возникла проблема при установке Windows 10
Когда пользователь установил новую Windows 10, то при первоначальном запуске может возникнуть ошибка OOBE ( Microsoft Out of the Box Experience ). Ошибка появляется при первых настройках Windows 10. Если нажать пропустить, то могут появляться следующие ошибки как OOBESETTINGS, OOBELOCAL, OOBEKEYBOARD и т.п.
В этом руководстве о том, что делать и как исправить ошибку OOBE при пером запуске Windows 10.
Как исправить ошибки OOBE при установке Windows 10
В первую очередь, нажмите пару раз «Попробовать ещё«. Если это не помогло, то удерживайте физическую кнопку выключения компьютера или ноутбука, после чего включите обратно и проделайте первоначальные настройки. Если это не помогло, то следуйте шагу 1.
Шаг 1. Когда появилась ошибка OOBE при первоначальных настройках, после установке Windows 10, то нажимайте «Пропустить«, пока кнопка не пропадет и не дойдете до последней ошибки.
- Нажмите Shift+F10 (для ноутбуков Shift+Fn+F10), чтобы запустить командную строку.
В командную строку введите следующие команды по порядку:
- net user администратор /active:yes
- net user /add admin admin
- net localgroup администраторы admin /add
- cd %windir%system32oobe
- msoobe.exe
После ввода последней команды, автоматически пойдет первоначальная настройка системы без ошибок OOBE.
Oobezdp ошибка при установке windows
Ошибки экрана OOBE при первой настройке Windows 10 и как их устранить
Чтобы протестировать очередную инсайдерскую сборку Windows 10, совсем необязательно устанавливать ее непосредственно на «железо», для этого есть Oracle VM VirtualBox, VMware Workstation и другие гипервизоры. И всё бы хорошо, если бы при установке последних сборок Windows 10 пользователи не стали сталкиваться со странными ошибками OOBEKEYBOARD, OOBEREGION, OOBELOCAL и им подобными.
Проявляется ошибка тем, что в определенный момент настройки уже практически установленной системы на экране появляется сообщение «Возникла проблема. Попробуйте еще раз или пропустите этот шаг» с указанием типа сбоя. Например, ошибка OOBELOCAL появляется после выбора пользователем региона. Столкнувшись с ошибкой, вы можете пропустить конкретный шаг по настройке, но это далеко не всегда срабатывает.
За одной ошибкой OOBE появляется вторая, за ней следующая и так далее, а в результате вас перебрасывает к настройкам региона и всё повторяется сызнова. Со стороны Microsoft по этому поводу пока что не поступало ни одного внятного ответа и вообще точно не ясно, виновата здесь Microsoft или Oracle, но судя по тому, что с ошибками OOBE приходилось сталкиваться пользователям при установке Windows на VMware Workstation, накосячила всё же Microsoft.
Как обойти экран OOBE
На данный момент мы можем предложить вам два решения проблемы. Поскольку ошибка возникает при чистой установке из образа ISO, следует изменить тактику и попробовать установить новую версию поверх старой, то есть выполнить обновление, запустив установщик setup.exe из работающей системы.
Процедура обновления займет достаточно много времени и это самый большой минус этого способа, к тому же нет полной гарантии, что всё пройдет гладко и вам не придется столкнуться с какой-нибудь другой ошибкой.
Второй способ менее энергозатратный и на наш взгляд более универсальный.
Он предполагает активацию встроенной учетной записи администратора с последующим сбросом локальных настроек встроенной утилитой msoobe. На нём мы остановимся более подробно. Сразу после появления экрана OOBE(при любом типе ошибки), нажмите Shift+F10 и выполните в открывшейся командной строке такие команды:
Первая команда активирует встроенную учетную запись администратора, второй командой переходим в расположение каталога oobe в system32, третьей командой запускаем утилиту сброса локальных настроек msoobe.exe. При этом на экране появляется сопровождаемое анимацией из вращающихся точек сообщение**«Подождите»**.
Ждем минут 15-20 и,если виртуальная машина не перезагружается сама, перезагружаем её в принудительном режиме. При следующей загрузке на экране может появиться сообщение «Неверное имя пользователя или пароль», игнорируем его и жмем «OK» и наконец-то попадаем на стандартный экран входа в систему, с которого входим в Windows, используя активированную встроенную учетную запись администратора.
Существует также еще один способ, который по идее должен помочь обойти экран OOBE. Заключается он в создании и интеграции файлов ответов, позволяющих полностью автоматизировать установку Windows. Но он настолько утомительный(вам пришлось бы устанавливать ADK и перепаковать ISO-образ с системой), что мы даже не стали его тестировать. Если кто-то из наших читателей понимает, о чём идет речь и готов потратить свое время на проведение подобных экспериментов, оставляйте ваши комментарии, нам тоже будет интересно.
Ошибки экрана OOBE при первой настройке Windows 10 и как их устранить
Чтобы протестировать очередную инсайдерскую сборку Windows 10, совсем необязательно устанавливать ее непосредственно на «железо», для этого есть Oracle VM VirtualBox, VMware Workstation и другие гипервизоры. И всё бы хорошо, если бы при установке последних сборок Windows 10 пользователи не стали сталкиваться со странными ошибками OOBEKEYBOARD , OOBEREGION , OOBELOCAL и им подобными.
Проявляется ошибка тем, что в определенный момент настройки уже практически установленной системы на экране появляется сообщение «Возникла проблема. Попробуйте еще раз или пропустите этот шаг» с указанием типа сбоя. Например, ошибка OOBELOCAL появляется после выбора пользователем региона. Столкнувшись с ошибкой, вы можете пропустить конкретный шаг по настройке, но это далеко не всегда срабатывает.
За одной ошибкой OOBE появляется вторая, за ней следующая и так далее, а в результате вас перебрасывает к настройкам региона и всё повторяется сызнова. Со стороны Microsoft по этому поводу пока что не поступало ни одного внятного ответа и вообще точно не ясно, виновата здесь Microsoft или Oracle, но судя по тому, что с ошибками OOBE приходилось сталкиваться пользователям при установке Windows на VMware Workstation , накосячила всё же Microsoft.
Как обойти экран OOBE
На данный момент мы можем предложить вам два решения проблемы. Поскольку ошибка возникает при чистой установке из образа ISO , следует изменить тактику и попробовать установить новую версию поверх старой, то есть выполнить обновление, запустив установщик setup.exe из работающей системы.
Процедура обновления займет достаточно много времени и это самый большой минус этого способа, к тому же нет полной гарантии, что всё пройдет гладко и вам не придется столкнуться с какой-нибудь другой ошибкой.
Второй способ менее энергозатратный и на наш взгляд более универсальный.
Он предполагает активацию встроенной учетной записи администратора с последующим сбросом локальных настроек встроенной утилитой msoobe . На нём мы остановимся более подробно. Сразу после появления экрана OOBE (при любом типе ошибки) , нажмите Shift + F10 и выполните в открывшейся командной строке такие команды:
Первая команда активирует встроенную учетную запись администратора, второй командой переходим в расположение каталога oobe в system32 , третьей командой запускаем утилиту сброса локальных настроек msoobe.exe . При этом на экране появляется сопровождаемое анимацией из вращающихся точек сообщение «Подождите».
Ждем минут 15-20 и, если виртуальная машина не перезагружается сама, перезагружаем её в принудительном режиме. При следующей загрузке на экране может появиться сообщение «Неверное имя пользователя или пароль», игнорируем его и жмем «OK» и наконец-то попадаем на стандартный экран входа в систему, с которого входим в Windows, используя активированную встроенную учетную запись администратора.
Существует также еще один способ, который по идее должен помочь обойти экран OOBE . Заключается он в создании и интеграции файлов ответов, позволяющих полностью автоматизировать установку Windows. Но он настолько утомительный (вам пришлось бы устанавливать ADK и перепаковать ISO-образ с системой) , что мы даже не стали его тестировать. Если кто-то из наших читателей понимает, о чём идет речь и готов потратить свое время на проведение подобных экспериментов, оставляйте ваши комментарии, нам тоже будет интересно.
Очередное косячное обновление Windows 10: ошибка OOBEREGION, OOBEKEYBOARD, OBBEZDP, OOBESETTING
Каждые полгода компания Майкрософт выпускает очередное глобальное обновление. Последнее 1809 принесло пользователям кроме «плюшек» и улучшений и неизвестные косяки. Одна из ошибок (OOBEREGION, OOBEKEYBOARD, OBBEZDP, OOBESETTING) возникает на финальных этапах настройки системы. Начиная с выбора региона (этот пункт можно пропустить), дальше появляется следующая, за ней ещё. Часто попытки пропустить и попробовать ещё не приносят результата. Все идет по кругу.
Столкнувшись с этой проблемой при чистой установке Windows 10 на виртуальную машину я решила разобраться в этом вопросе. К сожалению, адекватной информации в Гугле я не нашла, информации очень мало и она скомканная. На официальном сайте отправляют к производителю оборудования. Но что делать если установить систему нужно сейчас, а ждать неделями ответа от производителя, отвечая на их бесконечные вопросы, некогда?
Методом исключения было выявлено, что проблема не в виртуальной машине. В процессе тестирования была установлена Windows 7 на VirtualBox, сборки 5 и 6. Все установилось без проблем.
Решение 1
В сети я нашла способ, как обойти ошибку, но весьма сомнительный, как оказалось позже.
В момент появления одной из вышеперечисленных ошибок нажимаем комбинацию клавиш Shift+F10 , чтобы запустить командную строку. И поочередно вводим туда три команды, подтверждая каждую нажатием клавиши Enter.
- net user Администратор /active:yes
- cd oobe
- msoobe.exe
Первая команда активирует учетную запись администратора, вторая для перехода в расположение каталога system32 и третья для запуска утилиты сброса локальных настроек.
Дальше закрываем командную строку и ждём минут 15-20. Если по истечении этого времени надпись «Подождите» с крутящимся точками по кругу не исчезнет перезагружаем компьютер в принудительном порядке. После перезагрузки установка продолжится.
В процессе появится сообщение «Неправильный пароль».
- Игнорируем нажимаем «Ок».
- На финальном этапе может появится еще одна ошибка OOBESETTING, в этом случае нажимаем «Попробовать ещё раз» или снова перезагружаем ПК.
- Наконец попадаем на рабочий стол.
Мы вошли в систему с встроенной учётной записью «Администратор». Теперь нужно создать локальную учётную запись или учетную запись Майкрософт. Авторизоваться с нее, а встроенную учётную запись «Администратор» нужно отключить с помощью консоли командной строки, запущенной от имени администратора — командой.
net user Администратор /active:no
Вроде бы все получилось, но в процессе работы, через сутки, ошибка OOBESETTING появилась снова. Но в этот раз перезагрузка или попытка попробовать снова не помогала.
Решение 2
Эмпирическим путем было выявлено, что проблема именно со сборкой 1809.
Так как Windows 7 и 8 установились без проблем. Образ Windows 10 был загружен с официального сайта с помощью инструмента Windows Media Creation Tool. Тестирование проводилось на установленной виртуальной машине VirtualBox. Основная операционная система стоит Windows 10 — 64 бит, 4 Гб оперативной памяти. Раньше проблем с установкой 32 разрядных ОС Windows 10 на VirtualBox не было.
Попытки обновить Windows 7 до Windows 10 посредством инструмента для обновления привели к той же ошибке.
Было принято решение установить инсайдерскую сборку Windows 10 Insider Preview 1607.
Сборку Windows 10 Insider Preview превью можно скачать в архиве на официальном сайте.
В процессе установки при подключенном интернете, на этапе установки и настройке системы, поиск обновлений нашел и обновил систему до последней редакции 1809. На удивление, на третьи сутки опытов и мучений все получилось. Система установилась без ошибок.
Содержание
- Oobezdp ошибка при установке windows 10
- Возникла ошибка OOBEKEYBOARD, OOBEREGION, OOBELOCAL при установке Windows 10 и 11
- Методы исправления ошибок OOBEKEYBOARD, OOBEREGION, OOBELOCAL
- При установке Windows 11/10 вылетает ошибка 0x80300024
- Что вызывает ошибку 0x80300024 при установке Windows 11?
- Варианты исправления ошибки 0x80300024
- Отключить все периферийные устройства
- Используйте другой порт USB
- Проверить текущую последовательность загрузки
- Очистить места для хранения
- Запустить DiskPart
- Осмотрите жесткий диск
- Oobezdp ошибка при установке windows 10
- Справка по ошибкам Windows обновления и установки
- Общие решения
- Ошибки 0xC1900101
- Другие распространенные ошибки
- Общие решения
- Ошибки 0xC1900101
- Другие распространенные ошибки
Oobezdp ошибка при установке windows 10
Ошибки экрана OOBE при первой настройке Windows 10 и как их устранить
Чтобы протестировать очередную инсайдерскую сборку Windows 10, совсем необязательно устанавливать ее непосредственно на «железо», для этого есть Oracle VM VirtualBox, VMware Workstation и другие гипервизоры. И всё бы хорошо, если бы при установке последних сборок Windows 10 пользователи не стали сталкиваться со странными ошибками OOBEKEYBOARD, OOBEREGION, OOBELOCAL и им подобными.
Проявляется ошибка тем, что в определенный момент настройки уже практически установленной системы на экране появляется сообщение «Возникла проблема. Попробуйте еще раз или пропустите этот шаг» с указанием типа сбоя. Например, ошибка OOBELOCAL появляется после выбора пользователем региона. Столкнувшись с ошибкой, вы можете пропустить конкретный шаг по настройке, но это далеко не всегда срабатывает.
За одной ошибкой OOBE появляется вторая, за ней следующая и так далее, а в результате вас перебрасывает к настройкам региона и всё повторяется сызнова. Со стороны Microsoft по этому поводу пока что не поступало ни одного внятного ответа и вообще точно не ясно, виновата здесь Microsoft или Oracle, но судя по тому, что с ошибками OOBE приходилось сталкиваться пользователям при установке Windows на VMware Workstation, накосячила всё же Microsoft.
Как обойти экран OOBE
На данный момент мы можем предложить вам два решения проблемы. Поскольку ошибка возникает при чистой установке из образа ISO, следует изменить тактику и попробовать установить новую версию поверх старой, то есть выполнить обновление, запустив установщик setup.exe из работающей системы.
Процедура обновления займет достаточно много времени и это самый большой минус этого способа, к тому же нет полной гарантии, что всё пройдет гладко и вам не придется столкнуться с какой-нибудь другой ошибкой.
Второй способ менее энергозатратный и на наш взгляд более универсальный.
Он предполагает активацию встроенной учетной записи администратора с последующим сбросом локальных настроек встроенной утилитой msoobe. На нём мы остановимся более подробно. Сразу после появления экрана OOBE(при любом типе ошибки), нажмите Shift+F10 и выполните в открывшейся командной строке такие команды:
Первая команда активирует встроенную учетную запись администратора, второй командой переходим в расположение каталога oobe в system32, третьей командой запускаем утилиту сброса локальных настроек msoobe.exe. При этом на экране появляется сопровождаемое анимацией из вращающихся точек сообщение**«Подождите»**.
Ждем минут 15-20 и,если виртуальная машина не перезагружается сама, перезагружаем её в принудительном режиме. При следующей загрузке на экране может появиться сообщение «Неверное имя пользователя или пароль», игнорируем его и жмем «OK» и наконец-то попадаем на стандартный экран входа в систему, с которого входим в Windows, используя активированную встроенную учетную запись администратора.
Существует также еще один способ, который по идее должен помочь обойти экран OOBE. Заключается он в создании и интеграции файлов ответов, позволяющих полностью автоматизировать установку Windows. Но он настолько утомительный(вам пришлось бы устанавливать ADK и перепаковать ISO-образ с системой), что мы даже не стали его тестировать. Если кто-то из наших читателей понимает, о чём идет речь и готов потратить свое время на проведение подобных экспериментов, оставляйте ваши комментарии, нам тоже будет интересно.
Источник
Возникла ошибка OOBEKEYBOARD, OOBEREGION, OOBELOCAL при установке Windows 10 и 11
Во время установки Windows 10, а теперь и Windows 11 на ПК, ноутбук и виртуальную машину пользователи могут столкнуться с ошибкой OOBELOCAL, а также аналогичными кодами OOBEKEYBOARD и OOBEREGION. Возникает ошибка OOBEKEYBOARD на этапе инсталляции, настройки, активации и подключения к сети и сопровождается рекомендацией попробовать попытку позже. Решить OOBEREGION при установке Windows 10 или Windows 11 можно различными способами.
Методы исправления ошибок OOBEKEYBOARD, OOBEREGION, OOBELOCAL
Если вы столкнулись с ошибкой OOBEREGION при установке Windows 11 или Windows 10, то изначально нужно воспользоваться рекомендацией на экране, а именно «Попробовать позже» (через 10-20 минут), так как система может быть занята установкой драйверов или последних обновлений. Нужно оставить ПК на несколько минут, а затем нажать на кнопку «Повторить заново».
Если вы устанавливаете Windows 11 или Windows 10 на стационарный ПК или ноутбук при подключенном интернете, то рекомендуем отключить роутер от ПК и повторить попытку.
В случае, если возникла ошибка OOBEKEYBOARD на этапе настройки системы и есть кнопка «Пропустить», то нужно её воспользоваться и выполнить следующие шаги, указанные в Мастере-установщике. Возможно, какие-то опции несовместимы с вашим ПК или какими-то компонентами системной сборки.
Если же система установлена, но выполнить настройку не получается, может проблема кроется в правах пользователя. На экране с ошибкой нажимаем Shift+F10 или Shift+Fn+F10. Появится командная строка. Вводим такие команды, где вместо Имя пользователя и Админа вводим имя своей учетки:
Как только вы введете последнюю команду, то система через пару минут перезагрузится. Если этого не произойдет, то нужно перезагрузить ПК вручную. Как только ПК включится, то нужно войти в свою учетную запись (активированную не трогаем).
ВАЖНО! Первая команда переведет ваш ПК на учетный профиль Администратора, вторая – откроет дополнительный каталог соответствующего раздела в блоке System 32. Последняя команда запускает сброс текущих настроек пункта msoobe.exe.
Если ошибку OOBEREGION при установке, настройке или активации Windows 10 и Windows 11 исправить вышеуказанными способами не удалось, стоит выполнить чистую установку операционной системы, предварительно провел диагностику установленных компонентов, а также перезаписав образ Windows.
Источник
При установке Windows 11/10 вылетает ошибка 0x80300024
В данной статье мы рассмотрим, как исправить ошибку 0x80300024 которая появляется при установке операционную системы Windows, я постараюсь описать все варианты которые должны помочь избавиться от этой ошибки.
Сообщение с ошибкой звучит следующим образом:
We couldn’t install Windows in the location you chose. Please Check youe media drive, Error 0x80300024
Нам не удалось установить Windows в выбранное вами место. Пожалуйста, проверьте ваш носитель, ошибка 0x80300024
Что вызывает ошибку 0x80300024 при установке Windows 11?
Windows 11 может не установить с кодом ошибки 0x80300024 по любой из следующих причин:
Теперь, когда вы знаете, что могло пойти не так во время установки Windows 11/10, давайте рассмотрим способы решения этой проблемы.
Варианты исправления ошибки 0x80300024
Это методы, с помощью которых вы можете попытаться исправить ошибку 0x80300024 при установке Windows, такие как
Отключить все периферийные устройства
Если вы используете на своем компьютере дополнительные устройства, такие как принтеры, аудиопанели и др устройства подключенные ко компьютеру лучше отключите их. Любая ошибка или конфликт может помешать вам установить новую операционную систему или даже иногда обновить ОС. Как правило, вы должны отключать все периферийные устройства, кроме клавиатуры и мыши. После удаления всех дополнительных устройств (включая любые дополнительные жесткие диски) проверьте, можете ли вы теперь установить новую ОС на свой компьютер.
Используйте другой порт USB
Неисправный порт USB на вашем ПК также может затруднить чтение с USB флешки c которой вы устанавливаете Windows. В качестве временного решения отключите USB-накопитель и подключите его к другому порту. Проверьте, можете ли вы теперь выполнить установку Windows 11 или 10.
Если установка не запускается даже после выполнения этих первоначальных проверок, переходите к следующему набору решений, описанному ниже.
Проверить текущую последовательность загрузки
Текущая последовательность загрузки на вашем компьютере имеет большое значение при установке новой операционной системы. Скажем, диск SATA выбран в качестве первого порядка загрузки на вашем ПК. В этом случае ваше устройство будет читать диск SATA, а не сначала USB-диск. Вот как вы можете изменить последовательность загрузки на вашем ПК:
Примечание. Если вы планируете установить ОС Windows с какого-либо компакт-диска, сделайте «CD-ROM» в качестве «устройства первой загрузки».
Теперь, когда вы изменили текущий порядок загрузки на своем ПК, повторно подключите установочный носитель и перезагрузите компьютер. Во время загрузки Windows нажмите загрузочную клавишу (F10, F12 или Esc), чтобы перейти на страницу порядка загрузки. Выберите устройство, содержащее загрузочный носитель, и вскоре после этого начнется установка Windows.
Примечание. Обязательно отформатируйте диск, на который вы собираетесь установить новую операционную систему.
Очистить места для хранения
Недостаточно места на диске, на котором вы хотели бы установить новую ОС, также может привести к ошибкам типа 0x80300024. Довольно часто операционная система устанавливается на предыдущий корневой диск. Поскольку этот диск уже использовался, на нем должен быть излишне сохраненный кеш, старые установки Windows или другие несущественные файлы. В результате, когда вы пытаетесь установить новую операционную систему на этот диск без его форматирования, это может вызвать такие ошибки, как 0x80300024.
Чтобы решить эту проблему, вы можете либо выполнить чистую установку, либо стереть ненужные места, сохраненные файлами, которые не имеют значения. Очистка диска — идеальный инструмент, с помощью которого можно освободить достаточно места на диске для продолжения установки Windows.
Запустить DiskPart
Ошибка установки 0x80300024 также может возникнуть, если есть какие-либо проблемы с существующими разделами диска на вашем компьютере. Чтобы решить эту проблему, вы можете воспользоваться встроенной служебной программой — «DiskPart». С помощью этого инструмента можно легко решить проблемы, связанные с разделами диска. Вот как можно использовать DiskPart в Windows:
Осмотрите жесткий диск
Если ни одно из вышеперечисленных решений не помогло устранить ошибку установки 0x80300024, возможно, ваш жесткий диск был поврежден. Вы можете проверить свой жесткий диск с помощью команды CHKDSK.
Источник
Oobezdp ошибка при установке windows 10
Сообщения: 6893
Благодарности: 2115
И завершения установки можно ждать до второго пришествия.
Не зная того, что вы там «навернули», помочь практически невозможно.
Я не имею ввиду установку программ.
разбирайтесь с тем, что настраивали в режиме аудита.
У меня была именно такая ошибка при подготовке 1909.
Некоторые настройки, сделанные, так сказать, «заранее», не дают корректно завершиться установке.
Или вот пример:
Код:
schtasks /Change /TN «MicrosoftWindowsCloudExperienceHostCreateObjectTask» /DISABLE
И завершения установки можно ждать до второго пришествия.
Не зная того, что вы там «навернули», помочь практически невозможно.
Я не имею ввиду установку программ. »
Сообщения: 6893
Благодарности: 2115
При условии, что эту папку не удалили из образа ISO.
Других вариантов не вижу.
Сообщения: 36072
Благодарности: 6526
Сообщения: 1
Благодарности:
Источник
Справка по ошибкам Windows обновления и установки
Существует множество причин, по которым при обновлении или установке Windows 11 может возникнуть сообщение об ошибке, но распространенные ошибки можно исправить с помощью нескольких действий, которые можно сделать самостоятельно. Примечание. При обновлении устройство будет обновлено с более старой версии Windows, например Windows 7, Windows 8.1 или Windows 10 до Windows 11.
Прежде чем искать определенный код ошибки, воспользуйтесь советами в разделе Общие решения. Если они не помогут решить проблему с обновлением или установкой, воспользуйтесь таблицей кодов ошибок в конце этой статьи.
Общие решения
Вот несколько советов, которые помогут вам исправить ошибки обновления и установки:
Отсоедините все ненужные устройства. Это могут быть наушники, принтеры, сканеры, динамики, USB-устройства флэш-памяти и внешние жесткие диски.
Если вы используете ноутбук, подключенный к стыковочному узлу, отстыкуйте его.
Прежде чем пытаться обновить Windows, убедитесь, что на устройстве установлены все важные обновления, в том числе обновления драйверов оборудования.
Чтобы убедиться, что на устройстве установлены все обновления, просмотрите статью Центр обновления Windows: вопросы и ответы.
Используйте Защитник Windows для защиты своего устройства во время обновления — антивирусное программное обеспечение не от Майкрософт может вызывать проблемы с обновлением. Если у вас есть установочный носитель и вся необходимая информация для активации, вы можете переустановить программное обеспечение после обновления.
Чтобы удалить антивирусное приложение, перейдите в раздел Панель управленияПрограммыПрограммы и компоненты. Выберите программу и нажмите Удалить. Нажмите Да для подтверждения.
Устаревшее программное обеспечение может мешать обновлению Windows, поэтому попробуйте удалить старые или ненужные приложения.
Если вы хотите переустановить приложение позже, перед удалением убедитесь, что у вас есть установочный носитель и вся необходимая информация для активации.
Чтобы удалить программное обеспечение, перейдите в раздел Панель управленияПрограммыПрограммы и компоненты. Выберите программу и нажмите Удалить. Нажмите Да для подтверждения.
Для обновления до Windows 11 необходимо достаточно места на жестком диске для установки.
Чтобы просмотреть, сколько места на жестком диске доступно на вашем компьютере, выберите проводник на панели задач (в Windows Explorer в Windows 7) или нажмите Windows клавишу с логотипом + E.
Затем выберите Компьютер или Этот компьютер и найдите раздел Жесткие диски или Устройства и диски. Системным считается диск, на значке которого есть логотип Microsoft Windows. Количество свободного места будет указано под диском.
Если свободное место на диске заканчивается, ознакомьтесь с советами по освобождению места на диске компьютера.
Ошибки 0xC1900101
Ошибка, начинающаяся с 0xC1900101 — это, как правило, ошибка драйвера. При отображении какого-либо из этих кодов ошибок, попробуйте сначала выполнить следующие действия, чтобы устранить проблему. Если эти действия не работают, дополнительные технические сведения см. в Windows обновлении.
Убедитесь, что на вашем устройстве достаточно свободного места. На вашем устройстве требуется не менее 16 ГБ свободного места для обновления 32-разрядной ОС или 20 ГБ для 64-разрядной ОС. Дополнительные сведения см. в этойWindows.
Запустите Центр обновления Windows несколько раз. Скачайте и установите все доступные обновления в Центре обновления Windows, в том числе обновления программного обеспечения, обновления для оборудования и некоторые сторонние драйверы. Для устранения Windows обновления используйте Windows обновления 11.
Проверьте сторонние драйверы и скачайте все обновления. Сторонние драйверы и инструкции по установке для любого оборудования, которое вы добавили к устройству, можно найти на веб-сайте изготовителя.
Отключите дополнительное оборудование. Удалите все внешние устройства хранения данных и диски, док-станции и другое оборудование, подключенное к устройству, которое не нужно для основных функций.
Проверьте диспетчер устройств на ошибки. В поле поиска на панели задач введите диспетчер устройств. Выберите в результатах Диспетчер устройств. В появившемся окне найдите все устройства с желтым восклицательным знаком рядом (может потребоваться выбрать каждую категорию, чтобы перейти в список устройств). Нажмите и удерживайте (или щелкните правой кнопкой мыши) имя устройства и выберите один из вариантов Обновить драйверы или Удалить, чтобы исправить ошибки.
Удалите программы безопасности сторонних разработчиков. Убедитесь, что вы знаете как переустановить программы, а все необходимые ключи под рукой. Защитник Windows защитит ваше устройство на это время.
Исправьте ошибки жесткого диска. В поле поиска на панели задач введите командная строка. Выберите из списка результатов Командная строка. В появившемся окне введите chkdsk/f C: и нажмите клавишу ВВОД. Исправление ошибок на жестком диске начнется автоматически, и вам будет предложено перезапустить устройство.
Примечание: Чтобы выполнить это действие, у вас должны быть разрешения администратора.
Выполните корректный перезапуск в Windows. См. раздел Выполнение «чистой» загрузки в Windows.
Восстановление системных файлов. В поле поиска на панели задач введите командная строка. Выберите из списка результатов Командная строка. В появившемся окне введите DISM.exe /Online /Cleanup-image /Restorehealth и нажмите клавишу ВВОД. (Узнайте, как восстановить изображение Windows )
Примечание: Чтобы выполнить это действие, у вас должны быть разрешения администратора.
Другие распространенные ошибки
В следующей таблице перечислены наиболее распространенные ошибки обновления и установки, а также некоторые из них можно попытаться устранить. Если у вас по-прежнему возникают проблемы при обновлении или установке Windows, обратитесь в службу поддержки Майкрософт.
Что она означает и как ее исправить
Это означает, что возникла проблема с загрузкой и установкой выбранного обновления. Центр обновления Windows повторит попытку позже, при этом вам не потребуется выполнять никаких действий.
Эта ошибка может означать, что на компьютере установлено несовместимое приложение, которое не позволяет завершить процесс обновления. Удалите все несовместимые приложения, а затем попробуйте выполнить обновление снова.
Операция очистки предыдущей попытки установки по-прежнему ожидает завершения, для продолжения обновления требуется перезагрузка системы. Перезагрузите устройство и снова запустите программу установки. Если перезапуск устройства не решил проблему, воспользуйтесь программой очистки диска для удаления временных и системных файлов. Дополнительные сведения см. в этойWindows.
Файл, необходимый Центру обновления Windows, поврежден или отсутствует. Попробуйте восстановить системные файлы. В поле поиска на панели задач введите командную подсказку. Выберите из списка результатов Командная строка. В появившемся окне введите DISM.exe /Online /Cleanup-image /Restorehealth и нажмите клавишу ВВОД.
Это может значит, что компьютер не соответствует минимальным требованиям для скачивания или установки обновления до версии Windows 11. Узнайте больше о минимальных требованиях для Windows 11.
Это может означать, что драйвер или другое программное обеспечение на компьютере несовместимы с обновлением до версии Windows 11. Сведения о том, как устранить эту проблему, можно найти в службе поддержки Майкрософт.
Эта ошибка может означать, что процесс обновления был прерван, поскольку вы случайно перезагрузили компьютер или вышли из системы. Попробуйте снова выполнить обновление и убедитесь, что компьютер подключен к электросети и остается включенным.
Эта ошибка может означать, что вашему компьютеру не удалось подключиться к серверам Центра обновления Windows. Если вы используете VPN для подключения к рабочей сети, отключитесь от сети и выключите программное обеспечение VPN (если применимо), а затем попробуйте снова выполнить обновление.
Эта ошибка также может означать, что в разделе, зарезервированном системой, недостаточно свободного места. Возможно, эту проблему удастся решить, используя стороннее программное обеспечение для увеличения размера раздела, зарезервированного системой.
Ошибка: нам не удалось завершить обновления. Отмена изменений. Не выключайте компьютер.
Ошибка: не удалось настроить обновления Windows. Отмена изменений.
Это общие ошибки, которые могут возникать в случае сбоя обновления Windows. Чтобы выбрать оптимальный способ решения проблемы, необходимо определить конкретный код ошибки.
Код ошибки, вызвавшей сбой обновления, можно найти в журнале обновлений. Наймете обновление, которое не было установлено, обратитесь к коду ошибки и обратитесь в службу поддержки Майкрософт.
Чтобы просмотреть историю обновлений в Windows 11:
Ошибка: обновление не применимо к этому компьютеру.
Эта ошибка может означать, что на компьютере не установлены обязательные обновления.
Убедитесь, что на вашем компьютере установлены все важные обновления, прежде чем пытаться выполнить обновление.
Эта ошибка может означать, что на компьютере недостаточно свободного места для установки обновления.
Освободите место на диске и повторите попытку. Советы по освобождению места на диске
Конечный диск, раздел или том не поддерживает указанную операцию с диском.
Убедитесь, что ваш компьютер соответствует минимальным требованиям для установки Windows.
Системе не удается найти указанный файл.
Если у вас есть диск, на котором не устанавливается Windows 11, удалите эти диски.
Драйвер вызвал проблему.
Отключите или удалите все сторонние антивирусные или антишпионские программы в системе. Отключите все периферийные устройства, подключенные к системе, за исключением мыши, клавиатуры и дисплея.
Обратитесь к поставщику оборудования за обновленными драйверами устройств.
Программа установки Windows непредвиденно завершена из-за другого процесса, запущенного в фоновом режиме.
Во время загрузки Windows в штатном режиме автоматически запускается несколько приложений и служб, которые потом работают в фоновом режиме. К ним относятся основные системные процессы, антивирусные программы, системные служебные программы и другое ранее установленное ПО. Эти приложения и службы могут вызывать помехи при попытке обновления до последней версии Windows 11.
Чтобы определить, может ли фоновая программа оказаться на связи с обновлением, может потребоваться «чистая загрузка». См. как выполнить чистую загрузку в Windows.
Программа установки Windows непредвиденно завершена из-за другого процесса, запущенного в фоновом режиме.
Удалите антивирусное или антишпионское программное обеспечение и повторите попытку обновления.
Существует множество причин, по которым вы можете получить сообщение об ошибке при обновлении или установке Windows 10, но распространенные ошибки можно устранить с помощью нескольких простых шагов, которые можно выполнить самостоятельно. Примечание. После обновления ваше устройство переходит с предыдущей версии Windows, такой как Windows 7 или Windows 8.1, на Windows 10.
Прежде чем искать определенный код ошибки, воспользуйтесь советами в разделе Общие решения. Если они не помогут решить проблему с обновлением или установкой, воспользуйтесь таблицей кодов ошибок в конце этой статьи.
Общие решения
Вот несколько советов, которые помогут вам исправить ошибки обновления и установки:
Отсоедините все ненужные устройства. Это могут быть наушники, принтеры, сканеры, динамики, USB-устройства флэш-памяти и внешние жесткие диски.
Если вы используете ноутбук, подключенный к стыковочному узлу, отстыкуйте его.
Прежде чем пытаться обновить Windows, убедитесь, что на устройстве установлены все важные обновления, в том числе обновления драйверов оборудования.
Чтобы убедиться, что на устройстве установлены все обновления, просмотрите статью Центр обновления Windows: вопросы и ответы.
Используйте Защитник Windows для защиты своего устройства во время обновления — антивирусное программное обеспечение не от Майкрософт может вызывать проблемы с обновлением. Если у вас есть установочный носитель и вся необходимая информация для активации, вы можете переустановить программное обеспечение после обновления.
Чтобы удалить антивирусное приложение, перейдите в раздел Панель управленияПрограммыПрограммы и компоненты. Выберите программу и нажмите Удалить. Нажмите Да для подтверждения.
Устаревшее программное обеспечение может мешать обновлению Windows, поэтому попробуйте удалить старые или ненужные приложения.
Если вы хотите переустановить приложение позже, перед удалением убедитесь, что у вас есть установочный носитель и вся необходимая информация для активации.
Чтобы удалить программное обеспечение, перейдите в раздел Панель управленияПрограммыПрограммы и компоненты. Выберите программу и нажмите Удалить. Нажмите Да для подтверждения.
Чтобы установить Windows 10, необходимо достаточно свободного места на жестком диске.
Затем выберите Компьютер или Этот компьютер и найдите раздел Жесткие диски или Устройства и диски. Системным считается диск, на значке которого есть логотип Microsoft Windows. Количество свободного места будет указано под диском.
Если свободное место на диске заканчивается, ознакомьтесь с советами по освобождению места на диске компьютера.
Ошибки 0xC1900101
Ошибка, начинающаяся с 0xC1900101 — это, как правило, ошибка драйвера. При отображении какого-либо из этих кодов ошибок, попробуйте сначала выполнить следующие действия, чтобы устранить проблему. Если эти действия не работают, дополнительные технические сведения см. в Windows обновлении.
Убедитесь, что на вашем устройстве достаточно свободного места. На вашем устройстве требуется не менее 16 ГБ свободного места для обновления 32-разрядной ОС или 20 ГБ для 64-разрядной ОС. Дополнительные сведения см. в этойWindows.
Запустите Центр обновления Windows несколько раз. Скачайте и установите все доступные обновления в Центре обновления Windows, в том числе обновления программного обеспечения, обновления для оборудования и некоторые сторонние драйверы. Чтобы устранить Windows обновления, воспользуйтесь Windows обновления.
Проверьте сторонние драйверы и скачайте все обновления. Сторонние драйверы и инструкции по установке для любого оборудования, которое вы добавили к устройству, можно найти на веб-сайте изготовителя.
Отключите дополнительное оборудование. Удалите все внешние устройства хранения данных и диски, док-станции и другое оборудование, подключенное к устройству, которое не нужно для основных функций.
Удалите программы безопасности сторонних разработчиков. Убедитесь, что вы знаете как переустановить программы, а все необходимые ключи под рукой. Защитник Windows защитит ваше устройство на это время.
Примечание: Чтобы выполнить это действие, у вас должны быть разрешения администратора.
Выполните корректный перезапуск в Windows. Узнайте, как это сделать.
Примечание: Чтобы выполнить это действие, у вас должны быть разрешения администратора.
Другие распространенные ошибки
В следующей таблице перечислены наиболее распространенные ошибки обновления и установки, а также некоторые из них можно попытаться устранить. Если у вас по-прежнему возникают проблемы при обновлении или установке Windows 10, обратитесь в службу поддержки Майкрософт.
Что она означает и как ее исправить
Это означает, что возникла проблема с загрузкой и установкой выбранного обновления. Центр обновления Windows повторит попытку позже, при этом вам не потребуется выполнять никаких действий.
Эта ошибка может означать, что на компьютере установлено несовместимое приложение, которое не позволяет завершить процесс обновления. Удалите все несовместимые приложения, а затем попробуйте выполнить обновление снова.
Операция очистки предыдущей попытки установки по-прежнему ожидает завершения, для продолжения обновления требуется перезагрузка системы. Перезагрузите устройство и снова запустите программу установки. Если перезапуск устройства не решил проблему, воспользуйтесь программой очистки диска для удаления временных и системных файлов. Дополнительные сведения см. в этойWindows.
Файл, необходимый Центру обновления Windows, поврежден или отсутствует. Попробуйте восстановить системные файлы: выберите кнопку Начните и введите командную команду в поле поиска на панели задач. Выберите из списка результатов Командная строка. В появившемся окне введите DISM.exe /Online /Cleanup-image /Restorehealth и нажмите клавишу ВВОД.
Эта ошибка может означать, что ваш компьютер не соответствует минимальным требованиям к скачиванию или установке обновления до Windows 10. Узнайте больше о минимальных требованиях для Windows
Это может означать, что драйвер или другое программное обеспечение на компьютере несовместимы с обновлением до версии Windows 10. Сведения о том, как устранить эту проблему, можно найти в службе поддержки Майкрософт.
Эта ошибка может означать, что процесс обновления был прерван, поскольку вы случайно перезагрузили компьютер или вышли из системы. Попробуйте снова выполнить обновление и убедитесь, что компьютер подключен к электросети и остается включенным.
Эта ошибка может означать, что вашему компьютеру не удалось подключиться к серверам Центра обновления Windows. Если вы используете VPN для подключения к рабочей сети, отключитесь от сети и выключите программное обеспечение VPN (если применимо), а затем попробуйте снова выполнить обновление.
Эта ошибка также может означать, что в разделе, зарезервированном системой, недостаточно свободного места. Возможно, эту проблему удастся решить, используя стороннее программное обеспечение для увеличения размера раздела, зарезервированного системой.
Ошибка: нам не удалось завершить обновления. Отмена изменений. Не выключайте компьютер.
Ошибка: не удалось настроить обновления Windows. Отмена изменений.
Это общие ошибки, которые могут возникать в случае сбоя обновления Windows. Чтобы выбрать оптимальный способ решения проблемы, необходимо определить конкретный код ошибки.
Код ошибки, вызвавшей сбой обновления, можно найти в журнале обновлений. Наймете обновление, которое не было установлено, обратитесь к коду ошибки и обратитесь в службу поддержки Майкрософт.
Просмотр журнала обновлений в Windows 8.1
Просмотр журнала обновлений в Windows 7
Выберите кнопку 
Ошибка: обновление не применимо к этому компьютеру.
Эта ошибка может означать, что на компьютере не установлены обязательные обновления.
Убедитесь, что на вашем компьютере установлены все важные обновления, прежде чем пытаться выполнить обновление.
Эта ошибка может означать, что на компьютере недостаточно свободного места для установки обновления.
Освободите место на диске и повторите попытку. Советы по освобождению места на диске
Конечный диск, раздел или том не поддерживает указанную операцию с диском.
Убедитесь, что ваш компьютер соответствует минимальным требованиям для установки Windows 10.
Системе не удается найти указанный файл.
Если у вас есть диск или диски, на которых вы не устанавливаете Windows 10, удалите эти диски.
Драйвер вызвал проблему.
Отключите или удалите все сторонние антивирусные или антишпионские программы в системе. Отключите все периферийные устройства, подключенные к системе, за исключением мыши, клавиатуры и дисплея.
Обратитесь к поставщику оборудования за обновленными драйверами устройств.
Программа установки Windows непредвиденно завершена из-за другого процесса, запущенного в фоновом режиме.
Во время загрузки Windows в штатном режиме автоматически запускается несколько приложений и служб, которые потом работают в фоновом режиме. К ним относятся основные системные процессы, антивирусные программы, системные служебные программы и другое ранее установленное ПО. Эти приложения и службы могут создавать помехи при попытке обновления до последней версии Windows 10.
Чтобы определить, мешает ли фоновая программа обновлению, может потребоваться «чистая загрузка». См. как выполнить чистую загрузку в Windows.
Программа установки Windows непредвиденно завершена из-за другого процесса, запущенного в фоновом режиме.
Удалите антивирусное или антишпионское программное обеспечение и повторите попытку обновления.
Источник
Adblock
detector
» width=»100%» style=»BORDER-RIGHT: #719bd9 1px solid; BORDER-LEFT: #719bd9 1px solid; BORDER-BOTTOM: #719bd9 1px solid» cellpadding=»6″ cellspacing=»0″ border=»0″>
-
#1
Доброго времени суток! При установке windows 10 на этапе настройки сети возникает ошибка OOBEIDPS
Возникла проблема
Попробуйте еще раз или пропустите этот шаг сейчас
OOBEIDPS
Если ошибку проигнорировать и пропустить то все работает, но хочется понять почему возникает. Подскажите в чем может быть причина ?
-
#4
нажмите пропустить и всего делов если это первая установка, потом обновитесь
Да я так и сделал.
Нашел еще способы решения ошибки OOBEIDPS
1. Вариант
Попробовать установить новую версию поверх старой (выполнить обновление), запустив установщик setup.exe
2. Вариант
Сразу после появления экрана OOBE(при любом типе ошибки), нажмите Shift+F10 и выполните в открывшейся командной строке такие команды:
Код:
net user Администратор /active:yes
cd oobe
msoobe.exeЖдем минут 10-15
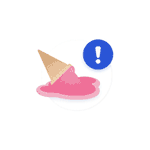
В этой инструкции подробно о том, как исправить ошибки OOBE при установке Windows 11/10 как в виртуальной машине, так и на обычном ноутбуке или компьютере.
Способы исправить ошибки OOBE при первоначальной настройке системы

Для того, чтобы решить проблемы ошибок OOBE — OOBELOCAL, OOBEKEYBOARD и OOBEREGION возможны различные подходы, начну с простых и не требующих переустановки системы заново:
- Иногда ошибки OOBE появляются, если на этапе настройки системы подключен Интернет, и только что установленная Windows 11 или Windows 10 «занята» установкой драйверов из сети. По некоторым отзывам срабатывает следующих подход: ничего не делаем минут 10-20, оставляя систему включённой, после этого нажимаем кнопку «Попробовать ещё раз».
- Попробуйте отключить Интернет (если ошибка возникла на обычном компьютере, можно извлечь кабель, отключить Wi-Fi роутер), подождать пару минут, а затем нажать «Попробовать ещё раз» на экране с ошибкой.
- При наличии кнопки «Пропустить» на экране с ошибкой, используйте её для пропуска этого шага и продолжения первоначальной настройки.
- Этот способ теоретически может привести к нежелательным результатам, но часто работает: просто перезагрузите компьютер: удерживаем нажатой кнопку питания до полного выключения, снова включаем (в случае виртуальной машины — выключаем кнопкой в интерфейсе управления).
- Следующий метод — включение встроенной учетной записи «Администратор» и запуск msoobe.exe. Порядок действий: на экране с ошибкой нажимаем клавиши Shift+F10 (на некоторых ноутбуках — Shift+Fn+F10), откроется командная строка. В ней по порядку используем следующие команды (имя_пользователя и пароль заменяем на предпочитаемые вами):
net user Администратор /active:yes net user /add имя_пользователя пароль net localgroup Администраторы имя_пользователя /add cd oobe msoobe.exe
После выполнения приведённых выше команд через некоторое время система должна перезагрузиться (если этого не произошло, перезагрузку можно выполнить вручную), а вы получите возможность входа в созданную учетную запись пользователя. В системную учётную запись без необходимости входить не стоит, её лучше отключить командой net user Администратор /active:no в командной строке, запущенной от имени администратора.
Если по какой-то причине предложенные выше способы не подходят, вы можете:
- Установить новую систему путем обновления текущей: просто запускаем setup.exe с подключённого образа Windows 11 или Windows
- Провести чистую установку системы, не подключаясь к Интернету.
- Попробовать использовать другой образ для установки ОС.