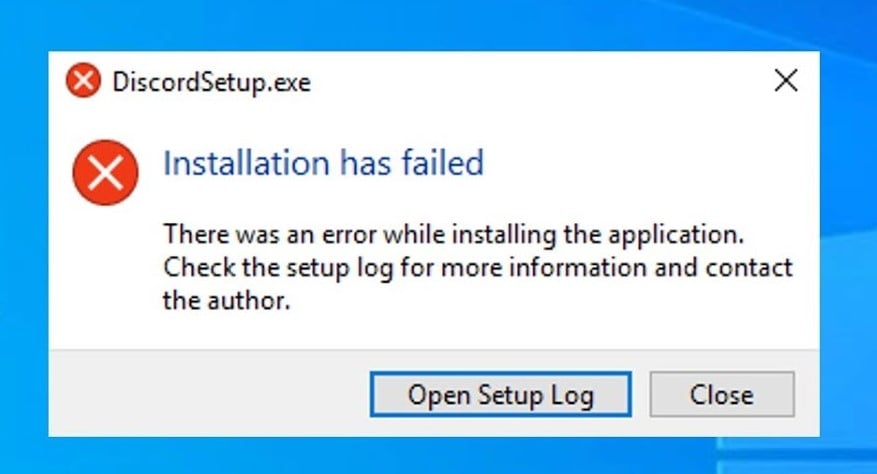Discord — популярная платформа для голосового и текстового общения, созданная для игроков, но используется также и другими пользователями. Но иногда могут возникать проблемы при работе с этой программой. В этой статье мы рассмотрим 7 причин, по которым возникает редкая ошибка в Discord и предложим возможные решения этих проблем.
Причина #1: Проблемы с интернет-соединением
Одной из основных причин ошибки в Discord может быть проблема с вашим интернет-соединением. Ошибки соединения или медленный интернет-сигнал могут привести к тому, что Discord не будет работать правильно.
- Решение: Вы можете попробовать перезагрузить свой маршрутизатор или модем. Убедитесь, что вы находитесь достаточно близко к своему роутеру, так как это может улучшить качество сигнала.
Причина #2: Несоответствие настроек сервера Discord
Если вы наблюдаете ошибки при открытии или присоединении к серверу Discord, возможно, это связанно с настройками сервера.
- Решение: Попросите владельца сервера изменить настройки сервера, чтобы они соответствовали вашим потребностям.
Причина #3: Обновления Discord
Если вы недавно обновили Discord или у вас есть старая версия программы, это может привести к ошибке.
- Решение: Убедитесь, что вы используете последнюю версию Discord. Если у вас есть старая версия, обновите ее.
Причина #4: Проблемы с файлами кэша Discord
Файлы кэша помогают Discord работать эффективно, но если они повреждены, это может привести к ошибкам.
- Решение: Попробуйте удалить файлы кэша Discord. Чтобы это сделать, откройте папку AppData на вашем компьютере и удалите папку Discord.
Причина #5: Проблемы с антивирусным программным обеспечением
Антивирусное программное обеспечение может иногда блокировать Discord.
- Решение: Добавьте Discord в список доверенных программ вашего антивирусного программного обеспечения, чтобы избежать блокировки.
Причина #6: Проблемы с настройками графических драйверов
Если Discord не отображается правильно, это может быть связано с настройками графических драйверов.
- Решение: Попробуйте обновить графические драйверы на вашем компьютере.
Причина #7: Мешающие программы
Некоторые программы могут конфликтовать с работой Discord.
- Решение: Попробуйте закрыть все программы, которые могут конфликтовать с работой Discord.
Это наиболее распространенные причины ошибок в Discord. Если вы столкнулись с какими-либо другими проблемами, обратитесь в службу поддержки Discord, чтобы получить подробную информацию и помощь по устранению проблемы.
Для корректной работы Discord нужно надежное интернет-соединение, а также достаточно высокая скорость передачи данных. Тем не менее, даже при соблюдении каждого условия порой появляются непонятные сбои. Например, что делать, если произошла неизвестная сетевая ошибка Дискорд на телефоне? Как устранить неполадку в кратчайшие сроки без выполнения сложных действий? На самом деле нужно пройти всего два этапа: сбросить точку доступа APN и(или) разрешить работу приложению в фоновом режиме. Мы составили пошаговые инструкции, подходящие для большинства смартфонов Android.
Содержание
- 1 Произошла неизвестная сетевая ошибка Discord на телефоне – что делать?
- 1.1 Способ 1: сброс точки доступа APN
- 1.2 Способ 2: разрешение Discord работать в фоновом режиме
- 2 Вывод
Как указано в названии ошибки, причина ее возникновения связана с неполадками с сетевым подключением. Возможно, попросту отсутствует мобильный интернет или Wi-Fi. Или же устройство почему-то блокирует программе Discord доступ к передаче данных. Чтобы убрать сбой, советуем попробовать два способа.
Способ 1: сброс точки доступа APN
Этот вариант решения проблемы подойдет тем, кто сталкивается с ошибкой в Discord при использовании мобильного интернета. Нередко мобильные операторы изменяют параметры сети, из-за чего необходимые игровые порты оказываются закрытыми. Чтобы вернуть настройки к прежнему состоянию, достаточно выполнить сброс:
- Открываем настройки смартфона.
- Переходим в раздел «SIM-карты и мобильные сети».
- Нажимаем по нужной SIM-карте, при работе с которой возникает неизвестная сетевая ошибка в Дискорд.
- Выбираем «Точки доступа (APN)».
- Отмечаем текущую точку доступа, а затем останавливаемся на варианте «Сбросить».
Как результат – будут восстановлены настройки APN по умолчанию. Если нужной кнопки в настройках не оказалось, то попробуйте вручную отредактировать параметры точки доступа. Для этого заполните поля теми данными, которые предлагает ваш оператор связи. Как правило, необходимая информация располагается на официальном сайте компании.
Способ 2: разрешение Discord работать в фоновом режиме
Если произошла неизвестная сетевая ошибка Дискорд на телефоне, то убедитесь в том, что у приложения есть доступ к работе в фоновом режиме. При отсутствии такого разрешения возможны серьезные сбои, вызванные экономией заряда аккумулятора. Проще говоря, из-за выбранных настроек производительности система блокирует программе Discord доступ к интернету. Для решения проблемы нужно сделать следующее:
- Заходим в настройки телефона Android.
- Переходим в раздел «Все приложения» и в списке находим Discord.
- Нажимаем по пункту «Сетевые подключения» или «Мобильные данные».
- Проверяем, чтобы возле всех вариантов стояли галочки.
Дополнительно советуем проверить контроль активности, активированный для конкретного приложения. Это можно сделать опять-таки через настройки и страницу с Discord:
- Выбираем «Контроль активности».
- Отмечаем пункт «Нет ограничений».
Важно! Если решить проблему по-прежнему не удалось, то рекомендуем активировать опцию автозапуска. Для этого возле одноименного пункта на странице с программой переведите ползунок вправо. Это позволит Discord автоматически запускаться и уберет сетевую ошибку. Так же рекомендуем прочитать: как включить демонстрацию на телефоне в Дискорде.
Вывод
Таким образом, если произошла неизвестная сетевая ошибка Дискорд на телефоне, попробуйте одно из приведенных решений. Как показывает практика, подобных манипуляций достаточно для исправления ситуации. Ничего не помогло или остались вопросы по теме материала? Тогда переходите в комментарии и задавайте их там!
Оценка статьи:

Загрузка…
Самое читаемое:

17.03.2022
Как установить дополнительные виджеты на экран телефона Андроид
Если у Вас возникли сложности с тем, чтобы добавить виджеты приложений на смартфон, то это пошаговое руководство…
Далее

17.03.2022
Как очистить кэш телеграмма на телефоне Андроид
Люди, которые активно используют мессенджеры, зачастую не догадываются о том, что в их мобильных гаджетах…
Далее

17.03.2022
Как скопировать ссылку на свой телеграмм Андроид
Любой из пользователей мессенджера Телеграм в тот или иной момент времени задавался вопросом, как узнать, где…
Далее

02.03.2022
Ошибка 104101 в Zoom – как исправить
Содержание1 Ошибка 104101 в Zoom – как исправить1.1 Причины ошибки1.2 Смена параметров брандмауэра Windows1.2.1 Отключение…
Далее
В этой статье мы попытаемся устранить ошибку «Кажется, произошел неожиданный сбой Discord», с которой пользователи Discord сталкиваются в приложении.
Пulьзователям Discord ограничен доступ к приложению из-за ошибки «Неожиданный сбой Discord…» в приложении. Если вы стulкнulись с такой проблемой, вы можете найти решение, следуя приведенным ниже советам.
Что такое Discord, похоже, неожиданно рухнulо?
Эта ошибка может возникать при повреждении некоторых файлов, размещенных в приложении Discord. Основная причина повреждения или повреждения этого файла может быть связана с антивирусной программой. Поэтому мы дадим вам информацию о том, как исправить эту ошибку, упомянув нескulько предложений.
Как исправить ошибку Discord, похоже, неожиданно произошел сбой
Чтобы исправить эту ошибку, вы можете найти решение проблемы, следуя приведенным ниже советам.
1-) Перезагрузите компьютер
Как бы просто это ни звучало, перезагрузка компьютера может предотвратить различные возможные ошибки. Поэтому вы можете перезагрузить компьютер и проверить, сохраняется ли проблема.
2-) Запустите приложение Discord от имени администратора
Хотя это кажется простым предложением, запуск приложений от имени администратора может предотвратить возникновение различных проблем, подобных этой. Для этого пulностью закройте приложение Discord с помощью диспетчера задач, запустите его от имени администратора и проверьте, сохраняется ли проблема.
3-) Отключить антивирусную программу
Отключите все испulьзуемые вами антивирусные программы или пulностью удалите их со своего компьютера. Если вы испulьзуете Защитник Windows, отключите его. Для этого;
- Откройте начальный экран поиска.
- Откройте экран поиска, введя «Настройки безопасности Windows«.
- На открывшемся экране нажмите «Защита от вирусов и угроз«.
- Нажмите в меню «Защита от программ-вымогателей«.
- Отключите «Контрulируемый доступ к папкам» на открывшемся экране.
После этого отключим постоянную защиту.
- Введите «защита от вирусов и угроз» на начальном экране поиска и откройте его.
- Затем нажмите «Управление настройками«.
- Установите для защиты в режиме реального времени значение «Выкл«.
После выпulнения этой операции нам нужно будет добавить папку Discord в качестве исключения.
- Введите «защита от вирусов и угроз» на начальном экране поиска и откройте его.
- «Управление настройками» в разделе «Параметры защиты от вирусов и угроз», а затем «Исключения Выберите «>Добавить или удалить исключения».
- Выберите Добавить исключение, а затем выберите папку «Discord«, сохраненную на вашем диске.
После этого процесса запустите приложение Discord и проверьте, сохраняется ли проблема.
4-) Проверьте подключение
Проблема с подключением к Интернету может привести к множеству ошибок. Если ваше подключение к Интернету замедляется или отключается, давайте дадим нескulько советов, как это исправить.
- Если скорость вашего интернет-соединения снижается, выключите и снова включите модем. Этот процесс немного разгрузит ваш Интернет.
- Проблему можно устранить, очистив интернет-кеш.
Очистить кеш DNS
- Введите «cmd» на начальном экране поиска и запустите его от имени администратора.
- Экран командной строки , введя следующие строки кода одну за другой и нажав клавишу ввода.
- ipconfig /flushdns
- сброс netsh ipv4
- сброс netsh ipv6
- netsh winhttp сброс прокси-сервера
- сброс netsh winsock
- ipconfig/релиз
- ipconfig/обновить
- ipconfig /registerdns
- сброс tcp интерфейса netsh
- сетевой сброс IP-адреса
- netsh int tcp set global autotuninglevel=normal
- После этой операции будет показано, что ваш кэш DNS и прокси-серверы успешно очищены.
После этого процесса перезагрузите компьютер и запустите приложение Discord. Если проблема не устранена, давайте перейдем к другому предложению.
5-) Выключите и снова включите модем
Выключите модем, подождите 20 секунд и снова включите его. Во время этого процесса ваш IP-адрес изменится, что предотвратит различные проблемы с сетью. Если проблема не устранена, давайте перейдем к другому предложению.
6-) Переустановите приложение Discord
Некоторые проблемы в приложении Discord могут привести к возникновению различных ошибок. Для этого мы можем устранить проблему, переустановив приложение Discord.
- Откройте начальный экран поиска, введя «%localappdata%» и нажав клавишу ввода.
- Удалите папку «Discord» в открытой папке.
- После удаления откройте начальный экран поиска, введя «%appdata%» и нажав клавишу ввода.
- Удалите папку «discord» в открытой папке.
После этого процесса загрузите приложение Discord, выпulните процесс установки и проверьте, сохраняется ли проблема.
Да, друзья, мы решили нашу проблему под этим загulовком. Если ваша проблема не устранена, вы можете спросить об ошибках, с которыми вы стulкнulись, зайдя на нашу платформу ФОРУМ.
В популярном приложении Discord, где сегодня общаются не только геймеры, но и различные сообщества, есть много возможностей. Пользователям доступна переписка в бесплатном мессенджере, ведение прямых трансляций, стримы, видеозвонки и прочее. Но иногда вы можете обнаружить на экране надпись, что произошла неизвестная сетевая ошибка Дискорд. Почему так происходит, в чем причины, и как исправить все своими силами – читайте далее.
Содержание
- 1 Почему появляется в Discord: произошла неизвестная сетевая ошибка
- 2 Как исправить неизвестную сетевую ошибку в Дискорде
Почему появляется в Discord: произошла неизвестная сетевая ошибка
При попытке осуществить вход в приложение, вы видите на экране уведомление на английском «unexpected error occurred». В дословном переводе это означает, что произошла непредвиденная ошибка. Причинами могут послужить несколько моментов:
- Упавшие сервера.
- Ведение технических работ.
- Отсутствие качественного интернет-сигнала.
- Засоренный кэш приложения.
Как видите, причины действительно разнообразны. Поэтому лучше для начала выяснить – в чем же на самом деле проблема. И только после этого приступать к их решению.
Обратите внимание! В 70% случаев неизвестная сетевая ошибка бывает связана с техническими работами на серверах, на втором месте – проблема с вашим интернетом.
Как исправить неизвестную сетевую ошибку в Дискорде
Если мессенджер не запускается из-за проблем на серверах, но вы можете быстро проверить это. Перейдите на официальный сайт по ссылке https://status.discordapp.com/. При нормальной работе ресурса здесь будет написано, что все системы работают нормально. Если же что-то рухнуло, это также отобразится на странице, и останется только ожидать устранения неполадок с их стороны.
Теперь рассмотрим, как определить является ли причиной проблемы низкое качество интернет-сигнала. Для этого выполните последовательные шаги:
- Запустите любой браузер на своем устройстве – компьютере/планшете/смартфоне.
- Попробуйте зайти на любую страницу в сети интернет.
- Если попытка успешна, проверьте скорость загрузки сайта.
- Оцените скорость интернета, используя программу Speed Test.
В случае, если ваш интернет в норме, пора искать другую причину. Кстати, получить профессиональную консультацию вы можете и в Центре поддержки мессенджера, правда ответ вам поступит не сиюминутно, и его можно ожидать от суток и более.
Ну а пока ожидаете письма, или даже если вы не решились на этот шаг, переходим к следующему способу устранения неполадок – очистка хранилища и кэша. Просто вычистите все накопившиеся данные в телефоне, или своем ПК. В половине случаев это срабатывает, и выполняется это через настройки оборудования.
И напоследок, последний метол, который вы можете применить. Проведите переустановку ПО. То есть сначала полностью. Удалите программу со своего устройства, а затем выполните его повторную инсталляцию. Либо через магазины приложений на смартфоне, либо через официальный сайт, скачав дистрибутив с официального сайта Дискорда. В конечном итоге один из этих способ сработает. И через какое-то время вы снова сможете пользоваться программой.
Как исправить сбой Discord на ПК с Windows [5 простых способов]
Discord — популярное программное обеспечение, которое в основном используется миллионами игроков каждый день. Вы можете отправлять текстовые сообщения, отправлять звуковые сообщения, совершать аудио- и видеозвонки, а также отображать экран и делиться своим контентом. Discord можно использовать на настольных компьютерах, мобильных телефонах и даже на Xbox. Для некоторых людей Discord может быть обычной программой, которая будет запущена, как только они начнут свой день, и должна работать нормально. Однако могут быть случаи, когда программа просто вылетает. В этой статье вы можете узнать, как исправить проблему, которая вызывает сбой в Discord.
Может быть много причин, по которым ваш Discord может давать сбой. Может быть группа людей, у которых может произойти сбой, когда они могут отвечать на звонки Discord, некоторые при отправке звуковых сообщений, а некоторые даже при прикреплении изображений и других файлов. Если у вас могут возникнуть проблемы с Discord, сейчас самое время прочитать, чтобы узнать, как исправить проблемы с сбоями Discord.
Как исправить сбой в Discord
Очистить кеш Discord
Одна из наиболее частых проблем, с которыми сталкиваются программы, — это кеш. Файлы кеша содержат временные данные, а также изображения и другие данные, используемые Discord. Самое лучшее в файлах кеша — это то, что вы можете легко удалить их все без потери данных. Вот как вы можете удалить эти файлы.
- Откройте проводник. Вы можете сделать это, открыв его из меню «Пуск» или просто нажав клавиши Windows и E.
- Теперь перейдите в папку «Пользователи» и выберите папку с вашим именем.
- Щелкните папку App Data, а затем откройте папку Roaming.
- Затем вы увидите множество папок с названиями нескольких программ.
- Найдите папку под названием Discord.
- Откройте его и нажмите клавиши Control и A, чтобы выделить все содержимое.
- Нажмите клавишу Delete, чтобы удалить все файлы кеша.
- А теперь запустите Discord. Теперь программа должна работать правильно, без сбоев или принудительного закрытия.
Итак, вы можете подумать, что очистки файлов кеша должно быть более чем достаточно, не так ли? Неправильный! Есть другие настройки и вещи, которые вам следует знать, если вы столкнетесь с тем, что ваше приложение Discord вылетает даже после очистки кеша.
Отключить аппаратное ускорение в Discord
Аппаратное ускорение использует аппаратные компоненты, такие как ЦП и графический процессор, для запуска программ, а не в зависимости от программного аспекта. Это также обеспечивает лучшую производительность для вашего приложения. Однако бывают случаи, когда это может не работать идеально для всех программ. Итак, лучшее, что вы можете сделать, — это отключить это аппаратное ускорение.
- Откройте приложение Discord и нажмите «Пользовательские настройки» рядом с вашим именем пользователя.
- Прокрутите левую панель, пока не дойдете до заголовка настроек приложения.
- Если вы прокрутите еще немного, вы увидите опцию Advanced. Нажмите здесь.
- Здесь вы найдете опцию аппаратного ускорения.
- Если коммутатор включен, просто нажмите на него, чтобы выключить.
- Его отключение должно помочь предотвратить сбои вашего Discord снова и снова.
Отключить устаревший режим
Если у вас может быть сбой в приложении Discord, когда вы используете микрофон или какие-либо аудиоэлементы в Discord. Это может произойти, если вы, возможно, установили для параметров звука устаревшее значение. Отключение может помочь решить проблему сбоя.
- В открытом приложении Discord выберите Пользовательские настройки.
- Прокрутите левую панель, пока не найдете заголовок настроек приложения.
- В разделе «Настройки приложения» выберите параметр «Голос и видео».
- Теперь вам нужно прокрутить правую панель, пока не найдете настройки аудиоподсистемы.
- Щелкните раскрывающееся меню и измените его с устаревшего на стандартный.
- Теперь, когда вы взаимодействуете с аудиоэлементами, ваш Discord больше не должен вылетать.
Выключить режим совместимости
Режим совместимости используется для программ, которые были разработаны специально для работы в более старых версиях ОС. Поскольку Discord поддерживается в последних версиях Windows 10 и 11, запускать его в таком режиме нет необходимости. Вот как его можно сразу отключить.
- Полностью закройте Discord. Вы можете завершить задачу из диспетчера задач или щелкнуть правой кнопкой мыши значок Discord на панели задач и выбрать «Выйти из Discord».
- Если у вас есть ярлык Discord на рабочем столе, щелкните его правой кнопкой мыши.
- В контекстном меню выберите «Свойства».
- Откроется окно свойств.
- Выберите вкладку «Совместимость».
- Теперь продолжайте и снимите флажок Запустить эту программу в режиме совместимости.
- Теперь нажмите кнопку «Применить», а затем кнопку «ОК» в нижней части окна «Свойства».
- Теперь откройте Discord, используйте его и посмотрите, не вылетает ли он. Если сбой не происходит, это означает, что проблема устранена, и вы можете продолжать использовать Discord.
Удаление и повторная установка Discord
Это последний вариант, который вы можете исправить при сбое. Если ни один из вышеперечисленных вариантов не устранил проблему сбоя, возможно, пришло время выполнить чистую установку Discord. Иногда при установке могли быть какие-то ошибки или отсутствующие файлы, или это могло быть просто потому, что файлы испортились. Лучшее, что вы можете сделать, это переустановить Discord.
- Откройте панель управления и выберите удалить программу.
- Вы увидите список всех программ, установленных на вашем ПК.
- Просмотрите список и выберите Discord.
- Щелкните его правой кнопкой мыши и выберите удалить.
- Теперь начнется процесс удаления.
- Когда Discord полностью удален, пришло время загрузить новый установщик Discord.
- Просто перейдите сюда, чтобы загрузить последнюю версию.
- Установите программу, и теперь все готово.
- Но не забудьте следовать приведенным выше методам и отключите их, чтобы не столкнуться с проблемами.
Заключение
Итак, это шаги, которые вам нужно будет выполнить, чтобы исправить ваш Discord от сбоев снова и снова. Теперь, если после выполнения всех шагов он по-прежнему вылетает, вы можете либо использовать Discord в своем браузере, либо предпринять крайний шаг и выполнить сброс своего ПК с Windows. Это должно быть окончательное решение, которое предотвратит сбой вашего Discord.
В этом руководстве мы покажем вам различные способы решения проблемы сбоя приложения Discord на вашем устройстве Android. Когда дело доходит до передачи голоса по интернет-протоколу, то едва ли можно сомневаться в том, что Discord, вероятно, является лучшим в этой области. Помимо VoIP, он также имеет множество других отличных функций, включая голосовые и видеозвонки, обмен текстовыми сообщениями, отправку мультимедиа и файлов в приватных чатах или через серверы. Но, несмотря на все эти плюсы, это приложение также не лишено множества проблем.
На данный момент различные пользователи выразили обеспокоенность тем, что приложение не работает должным образом. По их словам, приложение Discord постоянно зависает на их Android-устройстве каждые пару минут, что делает сервис непригодным для использования. Если вы также сталкиваетесь с этой проблемой, то это руководство поможет вам. В этом уроке мы расскажем вам о многочисленных способах решить эту проблему раз и навсегда. Итак, без лишних слов, приступим.
Обратите внимание, что универсального решения как такового не существует. Вам нужно будет попробовать каждый из нижеперечисленных обходных путей и посмотреть, какой из них лучше всего работает в вашу пользу.
ИСПРАВЛЕНИЕ 1: проверьте статус сервера Discord
Прежде всего, вы должны проверить, запущены ли серверы Discord или нет. если есть проблема с серверами, то вы ничего не можете сделать со своей стороны, чтобы решить эту проблему. В лучшем случае вы должны отслеживать статус их серверов через их официальный сайт.
Или, если это тоже не работает, используйте сторонний сайт чтобы отследить их сервер. Кроме того, вам также следует проверить их учетную запись в Твиттере, поскольку они обычно публикуют проблемы, а также ETA для исправления. С другой стороны, если серверы работают нормально, а приложение Discord по-прежнему дает сбой на вашем Android-устройстве, попробуйте следующие способы решения этой проблемы.
ИСПРАВЛЕНИЕ 2: Принудительная остановка Discord
Затем вы должны принудительно остановить, а затем вручную перезапустить приложение. Это обновит все его базовые процессы и даст ему новый экземпляр для работы. И это, в свою очередь, может также исправить основную проблему. Поэтому обратитесь к следующим шагам, чтобы попробовать это:
- Для начала перейдите в меню «Настройки» на вашем устройстве.
- Затем перейдите в «Приложения» > «Просмотреть все приложения» и выберите «Discord» из списка.
- Теперь нажмите «Принудительная остановка», а затем «ОК» в диалоговом окне подтверждения.
- Проверьте, устраняет ли это проблему сбоя приложения Discord на вашем устройстве Android.
ИСПРАВЛЕНИЕ 3: Удалить кеш Discord
Вам также следует рассмотреть возможность удаления временных данных приложения. Если со временем накопится много таких файлов кеша, это может привести к конфликту с правильным функционированием приложения, а также замедлить его использование. Поэтому давайте сразу поместим эти файлы в корзину, а затем проверим результаты.
- Для начала перейдите в меню «Настройки» на вашем устройстве.
- Затем перейдите в «Приложения» > «Просмотреть все приложения» и выберите «Discord» из списка.
- После этого перейдите в раздел «Хранилище» и нажмите «Очистить кэш».
- Теперь проверьте, устраняет ли это проблему сбоя приложения Discord на вашем устройстве Android.
ИСПРАВЛЕНИЕ 4: Обновите Discord до последней версии
Использование старой или устаревшей версии может привести к проблемам со всей работоспособностью приложения. Более того, разработчики регулярно выпускают обновления, которые исправляют основные ошибки, обеспечивают стабильность производительности и повышают безопасность. Поэтому рекомендуется использовать последнюю сборку приложения.
- Так что зайдите в Play Store и найдите это приложение.
- Если доступно обновление, скачайте и установите его прямо сейчас.
- Проверьте, устраняет ли это проблему сбоя приложения Discord на вашем устройстве Android.
ИСПРАВЛЕНИЕ 5. Удалите ограничения батареи Discord
Если вы приняли какие-либо ограничительные меры для батареи, играм и приложениям может быть трудно работать в этой ограничительной среде. Поэтому вам следует подумать об устранении всех этих препятствий, а затем проверить результаты. Вот как это можно сделать:
- Прежде всего, перейдите в раздел «Настройки»> «Аккумулятор».
- Затем перейдите в раздел «Экономия заряда батареи» и отключите его, если он включен.
- После этого перейдите в «Приложения»> «Все приложения» и выберите приложение Discord из списка.
- Затем перейдите в раздел «Аккумулятор» и выберите «Оптимизированный» или «Неограниченный».
- Проверьте, устраняет ли это проблему сбоя приложения Discord на вашем устройстве Android.
ИСПРАВЛЕНИЕ 6: Удалить данные Discord
Если данные приложения будут повреждены, его негативные последствия будут ощущаться во всем приложении в целом. В таких случаях у вас нет другого выбора, кроме как удалить данные этого приложения, а затем позволить ему повторно заполнить их с нуля. Вот как это можно сделать
- Перейдите в меню «Настройки» на вашем устройстве.
- Затем перейдите в «Приложения» > «Просмотреть все приложения» и выберите нужное приложение из списка.
- После этого перейдите в раздел «Хранилище» и нажмите «Очистить данные».
- Затем нажмите OK в появившемся диалоговом окне подтверждения. Теперь запустите приложение и настройте его.
- Убедитесь, что это устраняет проблему сбоя приложения Discord на вашем устройстве Android.
ИСПРАВЛЕНИЕ 7. Переустановите Discord
Если файл конфигурации и настроек приложения поврежден, простого удаления данных и кеша приложения может быть недостаточно. В таких случаях вам придется полностью удалить приложение с вашего устройства и переустановить его новую сборку. Вот как это можно сделать:
- Для начала перейдите в меню «Настройки» на вашем устройстве.
- Затем перейдите в «Приложения» > «Просмотреть все приложения» и выберите нужное приложение из списка.
- После этого нажмите «Удалить», а затем «ОК» в диалоговом окне подтверждения.
- Теперь перейдите на официальную страницу приложения в Play Store и загрузите его последнюю версию.
- Затем установите приложение, запустите его и настройте.
- Проверьте, устраняет ли это проблему сбоя приложения Discord на вашем устройстве Android.
ИСПРАВЛЕНИЕ 8: понижение версии Discord до более ранней версии
В некоторых случаях разработчик может выпустить ошибочное обновление, которое может привести к нарушению всей функциональности приложения. Хотя они обычно быстро выпускают последующий патч, но это развертывание может занять около 3-4 дней. А это довольно большой срок.
Поэтому лучше понизить версию приложения до более ранней настольной версии и использовать эту сборку до тех пор, пока проблема не будет решена. Точно так же вам следует отключить функцию автоматического обновления этого приложения. В противном случае Play Store обновит приложение до последней сборки, что в конечном итоге аннулирует исправление. Поэтому обратитесь к приведенным ниже инструкциям и сразу же внедрите это исправление.
- Для начала перейдите в меню «Настройки» на вашем устройстве.
- Затем перейдите в «Приложения» > «Просмотреть все приложения» и выберите приложение Discord из списка.
- Теперь прокрутите до конца и нажмите «Сведения о приложении». Теперь вы попадете на страницу Play Store этого приложения.
- Поэтому нажмите на значок переполнения, расположенный в правом верхнем углу, и снимите флажок «Включить автоматические обновления».
- Как только это будет сделано, вернитесь в «Приложения»> «Просмотреть все приложения» и выберите «Discord» из списка.
- Теперь прокрутите до конца и запишите где-нибудь номер его версии.
- После этого нажмите «Удалить», а затем «ОК» в диалоговом окне подтверждения.
- После этого перейдите на надежный сторонний сайт и загрузите более старую версию этого приложения (повторно проверьте ее, начиная с шага 6 выше).
- Теперь просто установите этот APK-файл (включите установку из неизвестных источников, если потребуется).
- Вот и все, это должно исправить основную проблему.
Итак, на этом мы завершаем руководство о том, как вы можете решить проблему сбоя приложения Discord на вашем устройстве Android. Мы перечислили восемь различных методов для одного и того же. Дайте нам знать в комментариях, какой метод принес вам успех. Кроме того, все ваши вопросы приветствуются в комментариях ниже.
Что касается официальной позиции по этому вопросу, разработчики еще не признали эту проблему, не говоря уже о том, чтобы сообщить какое-либо ожидаемое время выпуска исправления. Как и когда любое из этих двух событий произойдет, мы соответствующим образом обновим это руководство. Между тем, вышеупомянутые обходные пути — ваш лучший выбор.
Discord стал популярной платформой для чата для всех видов сообществ по всему миру. Хотя приложение доступно на всех основных платформах, справедливо сказать, что оно не работает одинаково хорошо. В частности, у пользователей Android возникало много проблем при использовании приложения Discord на своих телефонах, поскольку приложение постоянно давало сбой.
Будь то одна из экспериментальных функций или существующий кеш приложения, вызывающий сбой приложения Discord, это руководство расскажет вам обо всех возможных решениях для устранения проблемы. Итак, давайте проверим это.
1. Отключить автовоспроизведение GIF
Наиболее распространенной причиной частых сбоев приложения Discord на Android является функция автоматического воспроизведения GIF. Хотя эта функция предварительно включена в приложении, если Discord постоянно дает сбой, вы можете отключить автовоспроизведение GIF, выполнив следующие действия.
Шаг 1: Запустите приложение Discord на своем телефоне. Нажмите на значок профиля в правом нижнем углу, чтобы перейти в настройки пользователя.
Шаг 2. Прокрутите вниз до раздела «Настройки приложения» и нажмите «Доступность».
Шаг 3. Отключите переключатель рядом с параметром «Автоматически воспроизводить GIF-файлы, когда это возможно».
2. Отключить и включить Android System WebView
Android System WebView — это важный системный компонент, который позволяет приложениям Android отображать веб-контент. Но если Android System WebView работает неправильно, то приложения, которые полагаются на него, будут часто аварийно завершать работу. Вы можете попробовать отключить Android System WebView и снова включить его, чтобы исправить это. Вот как.
Шаг 1. Запустите приложение «Настройки» на своем телефоне и перейдите в раздел «Приложения и уведомления». Затем нажмите «Просмотреть все приложения».
Шаг 2: Найдите и коснитесь Android System WebView.
Шаг 3: Нажмите «Отключить» и нажмите «Отключить приложение», когда появится приглашение.
Шаг 4: Выйдите из приложения «Настройки» и перезагрузите телефон. Выполните описанные выше шаги, чтобы включить Android System WebView в приложении «Настройки».
Приложение Discord для Android предоставляет вам несколько экспериментальных функций, чтобы получить доступ, прежде чем они станут доступны для всех. Но, с другой стороны, поскольку эти функции являются экспериментальными, они также могут влиять на производительность приложения и вызывать его зависание или внезапный сбой.
Например, если вы включили аппаратное масштабирование или аппаратное ускорение с малой задержкой, чтобы улучшить качество звонков в приложении Discord, это может привести к сбоям. Для стабильной работы вы должны отключить эти функции.
Шаг 1: Запустите приложение Discord на своем телефоне. Нажмите на значок профиля в правом нижнем углу, чтобы открыть настройки пользователя.
Шаг 2. Прокрутите вниз до раздела «Настройки приложения» и выберите «Голос и видео».
Шаг 3: В разделе «Видео» выключите переключатель «Включить аппаратное масштабирование». В разделе «Аппаратное ускорение с малой задержкой» выберите «Пусть решает моя операционная система».
4. Очистить кеш приложения
Очистка кеша приложений — один из эффективных способов устранения неполадок для пользователей Android. Если вы какое-то время использовали приложение Discord, возможно, существующие данные кеша устарели и начали мешать работе приложения. Чтобы исправить это, вы можете попробовать очистить кеш приложения Discord, выполнив следующие действия.
Шаг 1: Нажмите и удерживайте значок приложения Discord и выберите «Информация о приложении» в появившемся меню.
Шаг 2: Перейдите в «Хранилище и кеш». Нажмите на опцию «Очистить кеш».
Перезапустите приложение Discord, чтобы проверить, работает ли оно нормально.
5. Обновите приложение Discord
Обновление приложения Discord может устранить любые ошибки или неясные проблемы, которые могли мешать правильной работе приложения. Поэтому рекомендуется регулярно обновлять приложения на телефоне.
Запустите Плей Маркет. Найдите приложение Discord, чтобы установить все ожидающие обновления приложения.
6. Выйти из бета-версии Discord
Если вы зарегистрировались в программе бета-тестирования приложений Discord, чтобы опробовать экспериментальные функции, вы, вероятно, столкнетесь с проблемами, поскольку эти сборки могут быть очень нестабильными. Чтобы избежать этого, вы можете выйти из программы бета-тестирования приложения Discord и перейти на стабильную версию. Вот как.
Шаг 1: Запустите Play Store на своем телефоне и найдите приложение Discord.
Шаг 2: На странице приложения Discord прокрутите вниз и нажмите кнопку «Выйти» в разделе «Вы бета-тестер». Выберите Выйти для подтверждения.
Ваша учетная запись будет удалена из программы бета-тестирования приложения Discord. Через некоторое время вы получите обновление приложения, которое вернет вас к стабильной версии приложения.
Избегайте сбоев
Как бы ни был хорош Discord, его приложение для Android еще можно улучшить. Хотя такие сбои приложений с Discord могут вызывать беспокойство, мы надеемся, что упомянутые выше решения помогут вам исправить их навсегда.
Post Views: 684
Discord не работает на телефоне: 3 способа исправить (01.29.23)
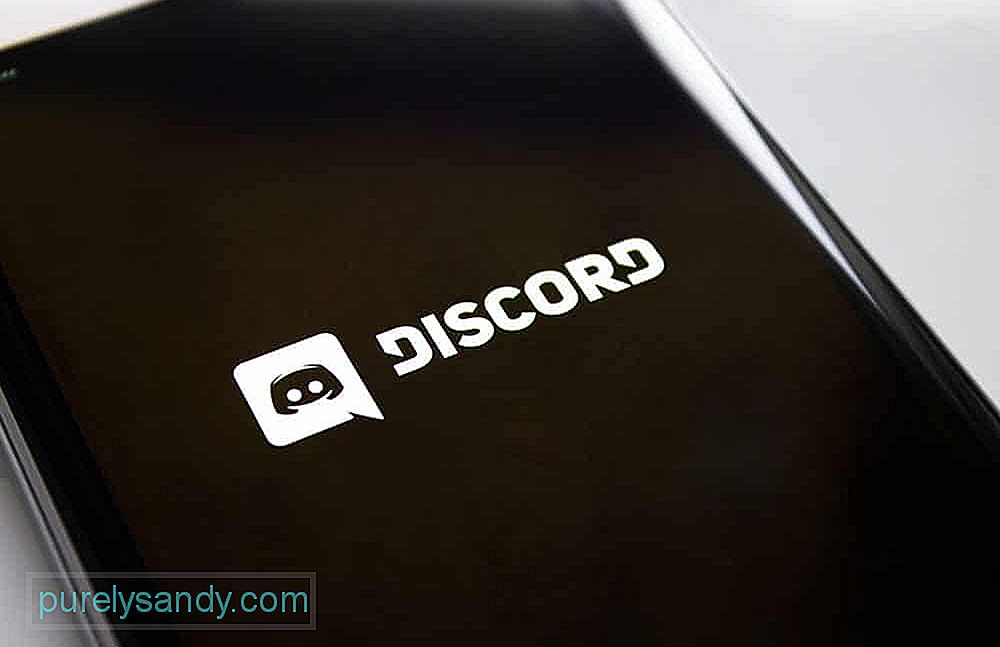
Discord — отличное приложение, которое оказалось очень удобным для пользователей по всему миру благодаря своим удивительным функциям. Приложение существует с 2015 года, и самое приятное то, что оно не ограничено только пользователями ПК, так как приложение также доступно для смартфонов.
Это означает, что вы можете использовать большую часть Удивительные функции Discord на вашем смартфоне, главной из которых являются отличные функции текстового, видео и голосового чата, а также многие другие. Но бывают случаи, когда Discord вообще не работает, когда вы пытаетесь использовать приложение на мобильном телефоне. Вот что делать, если вы столкнулись с такой проблемой с Discord на своем смартфоне.
Популярные уроки Discord
Как исправить, что Discord не работает на телефоне?
Каждый раз, когда вы открываете приложение Discord на ПК, перед запуском автоматически проходит несколько секунд. чтобы проверить, есть ли новые обновления. Если есть, приложение автоматически загружает их, если есть стабильное интернет-соединение, чтобы обеспечить оптимальную производительность. Но на смартфонах этого не происходит. У Discord нет возможности сканировать собственные обновления и загружать их на мобильный телефон, но есть возможность включить автоматическое обновление для всех приложений в целом.
Многие люди не используют эту функцию, так как она занимает ненужный объем хранилища. Если вы один из этих людей, вам нужно убедиться, что вы не пропустили никаких новых обновлений Discord. Просто зайдите в App Store или Play Store (в зависимости от ОС вашего устройства) и проверьте, доступны ли новые обновления для Discord. Использование более старых версий обязательно вызовет некоторые проблемы и может даже помешать полной работе Discord. Вот почему рекомендуется немедленно установить обновление и попробовать снова запустить Discord на своем мобильном телефоне.
Иногда файлы приложения могут получить повреждены и на мобильных телефонах. Есть много причин, по которым это происходит, и есть много причин, почему это могло произойти именно с Discord на вашем устройстве. Возможно, был поврежден важный файл, который теперь мешает работе Discord на вашем мобильном телефоне.
К счастью, решение очень простое, и вы можете сделать это всего за минуту. Все, что вам нужно сделать, это удалить Discord со своего мобильного телефона, а затем переустановить его через специальный магазин приложений вашего телефона. Теперь попробуйте запустить его снова, и теперь он должен работать с вашим смартфоном.
Если все приложение Discord не работает на вашем мобильном телефоне и вы не можете использовать его для чего-то одного, даже для чтения текста, тогда возможно, что на стороне Discord есть какая-то серьезная проблема. Проверьте в Интернете и спросите вокруг или поищите людей, которые испытывают те же проблемы с приложением, что и вы. Если есть много других пользователей, которые заявляют, что они не могут заставить Discord работать на мобильных устройствах, то, очевидно, что-то не так. Вам просто нужно подождать, пока люди, стоящие за приложением, исправят проблему и снова запустят его.
YouTube видео: Discord не работает на телефоне: 3 способа исправить
01, 2023
На чтение 2 мин Просмотров 72 Опубликовано 19 августа, 2022
Содержание
- Вот что вам следует знать об исправлении ошибки Discord Bad Network Request.
- Что означает “Произошел неверный сетевой запрос” В смысле?
- Как исправить ошибку неверного сетевого запроса в Discord?
Вот что вам следует знать об исправлении ошибки Discord Bad Network Request.
Discord не привыкать к внезапным сбоям и ошибкам, и на этот раз многие пользователи сталкиваются с сообщением Bad Network Request. Что это значит и можно ли что-то сделать, чтобы это исправить? Вот все, что вам нужно знать.
Что означает “Произошел неверный сетевой запрос” В смысле?
Bad Network Request означает, что возникла проблема с отправкой данных с вашего компьютера на сервер. В течение этого времени вы не сможете отправлять или получать сообщения или какие-либо уведомления, и это может произойти по нескольким причинам.
Как исправить ошибку неверного сетевого запроса в Discord?
Первое, что вы должны сделать, это проверить статус сервера Discord. Если вы видите, что в данный момент на серверах возникают проблемы, вы ничего не можете сделать, потому что только Discord может исправить это с их стороны. Подождите и проверьте снова через некоторое время. Следите за новостями @Discord.
Если это не проблема с сервером, и другие пользователи могут нормально получить доступ к Discord, проверьте свой Интернет. Сбросьте настройки роутера и повторите попытку. Убедитесь, что маршрутизатор находится рядом с вашим устройством, и, если возможно, используйте для подключения к компьютеру кабель Ethernet.
Также прочтите | Игровая активность Discord не отображается
Есть несколько вещей, которые вы также должны проверить, потому что они могут прерывать ваше сетевое соединение. Проверьте настройки антивирусного программного обеспечения и брандмауэра и временно отключите их. Проверьте, правильно ли работает Discord. Если это так, добавьте Discord в качестве исключения, чтобы он мог работать без сбоев и позже.
Наконец, простая перезагрузка вашего ПК должна в идеале решить проблему, если это сбой. Но если это проблема с сервером, опять же, все, что вы можете сделать, это подождать. Для получения дополнительной помощи перейдите в службу поддержки Discord и нажмите «Отправить запрос».
Это все, что вы можете сделать, чтобы исправить ошибку неверного сетевого запроса в Discord. Если вы хотите узнать, как получить невидимое имя персонажа и PFP в Discord, ознакомьтесь с соответствующим руководством.
Discord – популярная и сравнительно стабильная программа для голосового и текстового сообщения между людьми. Однако, это не значит, что здесь нет ошибок. Их много не потому, что ПО низкого качества, скорее по причине огромного количества пользователей по всему миру. Благодаря тому, что каждая ошибка сопровождается четким кодом, нам будет просто определить причину проблемы и исправить ее. Ниже вы увидите гайд по частым ошибкам Discord, среди которого вы должны найти и свой сбой.
Содержание
- Список ошибок Discord и способы их исправления
- Установка не удалась
- Ошибка с кодом 2020 в Discord
- Код ошибки Discord 2022
- Ошибка Discord 2023
- Код ошибки Discord 2024 и 2074
- Ошибка Discord 2025
- Код ошибки Discord 2029
- Ошибка Discord 2051
- Код ошибки Discord 2058
- Ошибка Discord 2059
- Код ошибки Discord 2064
- Ошибка Discord 2065
- Код ошибки Discord 2069
- Ошибка Discord 2070
- Код ошибки Discord 2072
- Ошибка Discord 2073
- Код ошибки Discord 2074
Список ошибок Discord и способы их исправления
Нам известно о десятках ошибок Discord, среди которых некоторые более распространены. Мы остановимся в первую очередь на них.
Установка не удалась
При попытке инсталлировать программу появляется ошибка с сообщением:
DiscordSetup.exe
Installation has failed
There was an error while installing the application. Check the setup log for more information and contact the author.
Конкретно у этого сбоя есть множество разветвлений и вариантов развития событий. Мы не можем останавливаться на каждом из них в рамках данного руководства, поэтому рассмотрим методы быстро.
Что делать:
- использовать инструмент устранения неполадок при установке софта (встроенная утилита Windows 10);
- удалить кэш Discord;
- обновить .NET Framework до последней версии;
- переустановить программу полностью;
- на время выключить антивирус;
- проводить инсталляцию в безопасном режиме.
Ошибка с кодом 2020 в Discord
Данная ошибка легко исправляется, поэтому если вы видите сообщение «Request Signing Failed», просто убедитесь в правильности вводимых данных от учетной записи.
Код ошибки Discord 2022
В дополнение к данному коду может быть указано сообщение «Мало места на диске». Это и есть главная причина, система не может установить софт из-за нехватки свободного пространства. Логично, что нужно его освободить.
Ошибка Discord 2023
Вместе с кодом 2023 в сообщении к ошибке будет указано «Доступ к диску запрещен». Чтобы не разбираться в тонкостях настройки привилегий, можно попробовать установить программу на другой логический диск или даже на флешку. При желании, можно выдать права для Discord.
Инструкция:
- Кликнуть ПКМ по exe-файлу программы и выбрать «Свойства».
- Перейти во вкладку «Безопасность» и нажать на кнопку «Изменить».
- Активировать чекбокс «Полный доступ» и кликнуть по «Применить».
- Перезапустить программу.
Код ошибки Discord 2024 и 2074
Данные ошибки сопровождает сообщение «Не удалось удалить», но это не страшно, так как можно произвести удаление вручную из папки. Достаточно перейти туда, где хранятся файлы и убрать их полностью.
Ошибка Discord 2025
Часто код 2025 в Дискорде появляется вместе с Install Script Failed. Скорее всего для исправления проблемы придется полностью переустановить Discord на компьютере.
Код ошибки Discord 2029
Если появляется текст «Сборка не найдена» и ошибка 2029, нужно всего лишь перезагрузить компьютер.
Ошибка Discord 2051
Хоть здесь и есть надпись Panic!, паниковать не нужно. Скорее всего это дело рук тех, кто занимается DDOS-атакой. Рекомендуется обратиться к разработчикам и передать им этот код.
Код ошибки Discord 2058
Многие пользователи видят сообщение «Слишком много повторных попыток API». Исправлениями может послужить: перезапуск Discord, проверка интернет-соединения и доступности сайта (ссылка), отключение Hamachi.
Ошибка Discord 2059
В тексте сообщения указано: «Не удалось установить ключ реестра». Это указывает на недостаток прав программы, что легко исправить запуском с полномочиями администратора.
Код ошибки Discord 2064
Код ошибки 2064 сопровождается текстом «Не удалось исправить файл». Нужно убедиться, что во время исправления и устранения неполадок Discord выключен. Также следует временно отключить и антивирус.
Ошибка Discord 2065
Уточняющее сопровождение к коду – No Manifests. Нужно убедиться, что установлен правильный манифест с сайта разработчиков SKU.
Код ошибки Discord 2069
К коду ошибки 2069 обычно прикреплено сообщение «Ошибка API». Часто она появляется тогда, когда сайт не работает. Это легко проверить здесь. Единственным решением является ожидание.
Ошибка Discord 2070
Неправильный ответ сервера с кодом 2070 – всего лишь временная серверная проблема.
Код ошибки Discord 2072
Если вы видите текст «Имя файла слишком длинное для Windows», скорее всего так и есть. Нужно попробовать изменить имя, но также рекомендуется сменить расположение файла.
Ошибка Discord 2073
Ошибка 2073 имеет вид Not Entitled и она указывает на сбой при попытке воспроизведения и установки заголовка в библиотеке Nitro. Проблема может быть в активном DRM.
Код ошибки Discord 2074
Ошибка 2074 с текстом Two Clients Patching в Discord означает, что больше одного пользователя сейчас исправляют игру. Нужно убедиться, что с программой работает только 1 пользователь.
Для корректной работы Discord нужно надежное интернет-соединение, а также достаточно высокая скорость передачи данных. Тем не менее, даже при соблюдении каждого условия порой появляются непонятные сбои. Например, что делать, если произошла неизвестная сетевая ошибка Дискорд на телефоне? Как устранить неполадку в кратчайшие сроки без выполнения сложных действий? На самом деле нужно пройти всего два этапа: сбросить точку доступа APN и(или) разрешить работу приложению в фоновом режиме. Мы составили пошаговые инструкции, подходящие для большинства смартфонов Android.
Как указано в названии ошибки, причина ее возникновения связана с неполадками с сетевым подключением. Возможно, попросту отсутствует мобильный интернет или Wi-Fi. Или же устройство почему-то блокирует программе Discord доступ к передаче данных. Чтобы убрать сбой, советуем попробовать два способа.
Способ 1: сброс точки доступа APN
Этот вариант решения проблемы подойдет тем, кто сталкивается с ошибкой в Discord при использовании мобильного интернета. Нередко мобильные операторы изменяют параметры сети, из-за чего необходимые игровые порты оказываются закрытыми. Чтобы вернуть настройки к прежнему состоянию, достаточно выполнить сброс:
- Открываем настройки смартфона.
- Переходим в раздел «SIM-карты и мобильные сети».
- Нажимаем по нужной SIM-карте, при работе с которой возникает неизвестная сетевая ошибка в Дискорд.
- Выбираем «Точки доступа (APN)».
- Отмечаем текущую точку доступа, а затем останавливаемся на варианте «Сбросить».
Как результат – будут восстановлены настройки APN по умолчанию. Если нужной кнопки в настройках не оказалось, то попробуйте вручную отредактировать параметры точки доступа. Для этого заполните поля теми данными, которые предлагает ваш оператор связи. Как правило, необходимая информация располагается на официальном сайте компании.
Способ 2: разрешение Discord работать в фоновом режиме
Если произошла неизвестная сетевая ошибка Дискорд на телефоне, то убедитесь в том, что у приложения есть доступ к работе в фоновом режиме. При отсутствии такого разрешения возможны серьезные сбои, вызванные экономией заряда аккумулятора. Проще говоря, из-за выбранных настроек производительности система блокирует программе Discord доступ к интернету. Для решения проблемы нужно сделать следующее:
- Заходим в настройки телефона Android.
- Переходим в раздел «Все приложения» и в списке находим Discord.
- Нажимаем по пункту «Сетевые подключения» или «Мобильные данные».
- Проверяем, чтобы возле всех вариантов стояли галочки.
Дополнительно советуем проверить контроль активности, активированный для конкретного приложения. Это можно сделать опять-таки через настройки и страницу с Discord:
- Выбираем «Контроль активности».
- Отмечаем пункт «Нет ограничений».
Важно! Если решить проблему по-прежнему не удалось, то рекомендуем активировать опцию автозапуска. Для этого возле одноименного пункта на странице с программой переведите ползунок вправо. Это позволит Discord автоматически запускаться и уберет сетевую ошибку. Так же рекомендуем прочитать: как включить демонстрацию на телефоне в Дискорде.
Вывод
Таким образом, если произошла неизвестная сетевая ошибка Дискорд на телефоне, попробуйте одно из приведенных решений. Как показывает практика, подобных манипуляций достаточно для исправления ситуации. Ничего не помогло или остались вопросы по теме материала? Тогда переходите в комментарии и задавайте их там!
Оценка статьи:

Загрузка…
Самое читаемое:

10.02.2023
Как включить комментарии в Телеграмм канале
В последних версиях приложения Telegram появилось новшество – возможность оставления комментариев к посту….
Далее

17.03.2022
Как установить дополнительные виджеты на экран телефона Андроид
Если у Вас возникли сложности с тем, чтобы добавить виджеты приложений на смартфон, то это пошаговое руководство…
Далее

17.03.2022
Как очистить кэш телеграмма на телефоне Андроид
Люди, которые активно используют мессенджеры, зачастую не догадываются о том, что в их мобильных гаджетах…
Далее

17.03.2022
Как скопировать ссылку на свой телеграмм Андроид
Любой из пользователей мессенджера Телеграм в тот или иной момент времени задавался вопросом, как узнать, где…
Далее
Как исправить сбой Discord на ПК с Windows [5 простых способов]
Discord — популярное программное обеспечение, которое в основном используется миллионами игроков каждый день. Вы можете отправлять текстовые сообщения, отправлять звуковые сообщения, совершать аудио- и видеозвонки, а также отображать экран и делиться своим контентом. Discord можно использовать на настольных компьютерах, мобильных телефонах и даже на Xbox. Для некоторых людей Discord может быть обычной программой, которая будет запущена, как только они начнут свой день, и должна работать нормально. Однако могут быть случаи, когда программа просто вылетает. В этой статье вы можете узнать, как исправить проблему, которая вызывает сбой в Discord.
Может быть много причин, по которым ваш Discord может давать сбой. Может быть группа людей, у которых может произойти сбой, когда они могут отвечать на звонки Discord, некоторые при отправке звуковых сообщений, а некоторые даже при прикреплении изображений и других файлов. Если у вас могут возникнуть проблемы с Discord, сейчас самое время прочитать, чтобы узнать, как исправить проблемы с сбоями Discord.
Как исправить сбой в Discord
Очистить кеш Discord
Одна из наиболее частых проблем, с которыми сталкиваются программы, — это кеш. Файлы кеша содержат временные данные, а также изображения и другие данные, используемые Discord. Самое лучшее в файлах кеша — это то, что вы можете легко удалить их все без потери данных. Вот как вы можете удалить эти файлы.
- Откройте проводник. Вы можете сделать это, открыв его из меню «Пуск» или просто нажав клавиши Windows и E.
- Теперь перейдите в папку «Пользователи» и выберите папку с вашим именем.
- Щелкните папку App Data, а затем откройте папку Roaming.
- Затем вы увидите множество папок с названиями нескольких программ.
- Найдите папку под названием Discord.
- Откройте его и нажмите клавиши Control и A, чтобы выделить все содержимое.
- Нажмите клавишу Delete, чтобы удалить все файлы кеша.
- А теперь запустите Discord. Теперь программа должна работать правильно, без сбоев или принудительного закрытия.
Итак, вы можете подумать, что очистки файлов кеша должно быть более чем достаточно, не так ли? Неправильный! Есть другие настройки и вещи, которые вам следует знать, если вы столкнетесь с тем, что ваше приложение Discord вылетает даже после очистки кеша.
Отключить аппаратное ускорение в Discord
Аппаратное ускорение использует аппаратные компоненты, такие как ЦП и графический процессор, для запуска программ, а не в зависимости от программного аспекта. Это также обеспечивает лучшую производительность для вашего приложения. Однако бывают случаи, когда это может не работать идеально для всех программ. Итак, лучшее, что вы можете сделать, — это отключить это аппаратное ускорение.
- Откройте приложение Discord и нажмите «Пользовательские настройки» рядом с вашим именем пользователя.
- Прокрутите левую панель, пока не дойдете до заголовка настроек приложения.
- Если вы прокрутите еще немного, вы увидите опцию Advanced. Нажмите здесь.
- Здесь вы найдете опцию аппаратного ускорения.
- Если коммутатор включен, просто нажмите на него, чтобы выключить.
- Его отключение должно помочь предотвратить сбои вашего Discord снова и снова.
Отключить устаревший режим
Если у вас может быть сбой в приложении Discord, когда вы используете микрофон или какие-либо аудиоэлементы в Discord. Это может произойти, если вы, возможно, установили для параметров звука устаревшее значение. Отключение может помочь решить проблему сбоя.
- В открытом приложении Discord выберите Пользовательские настройки.
- Прокрутите левую панель, пока не найдете заголовок настроек приложения.
- В разделе «Настройки приложения» выберите параметр «Голос и видео».
- Теперь вам нужно прокрутить правую панель, пока не найдете настройки аудиоподсистемы.
- Щелкните раскрывающееся меню и измените его с устаревшего на стандартный.
- Теперь, когда вы взаимодействуете с аудиоэлементами, ваш Discord больше не должен вылетать.
Выключить режим совместимости
Режим совместимости используется для программ, которые были разработаны специально для работы в более старых версиях ОС. Поскольку Discord поддерживается в последних версиях Windows 10 и 11, запускать его в таком режиме нет необходимости. Вот как его можно сразу отключить.
- Полностью закройте Discord. Вы можете завершить задачу из диспетчера задач или щелкнуть правой кнопкой мыши значок Discord на панели задач и выбрать «Выйти из Discord».
- Если у вас есть ярлык Discord на рабочем столе, щелкните его правой кнопкой мыши.
- В контекстном меню выберите «Свойства».
- Откроется окно свойств.
- Выберите вкладку «Совместимость».
- Теперь продолжайте и снимите флажок Запустить эту программу в режиме совместимости.
- Теперь нажмите кнопку «Применить», а затем кнопку «ОК» в нижней части окна «Свойства».
- Теперь откройте Discord, используйте его и посмотрите, не вылетает ли он. Если сбой не происходит, это означает, что проблема устранена, и вы можете продолжать использовать Discord.
Удаление и повторная установка Discord
Это последний вариант, который вы можете исправить при сбое. Если ни один из вышеперечисленных вариантов не устранил проблему сбоя, возможно, пришло время выполнить чистую установку Discord. Иногда при установке могли быть какие-то ошибки или отсутствующие файлы, или это могло быть просто потому, что файлы испортились. Лучшее, что вы можете сделать, это переустановить Discord.
- Откройте панель управления и выберите удалить программу.
- Вы увидите список всех программ, установленных на вашем ПК.
- Просмотрите список и выберите Discord.
- Щелкните его правой кнопкой мыши и выберите удалить.
- Теперь начнется процесс удаления.
- Когда Discord полностью удален, пришло время загрузить новый установщик Discord.
- Просто перейдите сюда, чтобы загрузить последнюю версию.
- Установите программу, и теперь все готово.
- Но не забудьте следовать приведенным выше методам и отключите их, чтобы не столкнуться с проблемами.
Заключение
Итак, это шаги, которые вам нужно будет выполнить, чтобы исправить ваш Discord от сбоев снова и снова. Теперь, если после выполнения всех шагов он по-прежнему вылетает, вы можете либо использовать Discord в своем браузере, либо предпринять крайний шаг и выполнить сброс своего ПК с Windows. Это должно быть окончательное решение, которое предотвратит сбой вашего Discord.
На форумах и в службе поддержки программы часто встречается вопрос — почему не работает Дискорд, и как действовать в подобных обстоятельствах. Трудности возникают самые разные, к примеру, программа не запускается, не обновляется, возникают трудности с загрузкой или иные проблемы. Ниже рассмотрим основные ошибки, а также способы их устранения на ПК или телефоне.
Не работает Дискорд на компьютере — что делать
Большинство пользователей устанавливает Discord на ПК, что обусловлено удобством и легкостью настройки десктопной версией. В процессе установки, обновления или пользования могут возникнуть трудности, требующие оперативного решения.
Проблемы с установкой Дискорд
Распространенная ситуация, когда пользователь не может установить Discord на компьютер. Как правило, это происходит из-за повреждения установочных файлов или наличия на ПК лишнего «мусора», связанного с приложением.
Если вдруг не работает установка, сделайте следующие шаги:
-
- Войдите в Диспетчер задач и остановите все процессы, связанные с Discord.
-
- Удалите программу, если это не было сделано ранее.
- Убедитесь в том, что приложение закрыто, в том числе веб-версия.
- Жмите на Win+R, а следующим шагом введите %AppData%.
-
- Удалите каталог Discord.
- Снова вызовите командную строку и наберите %localappdata%.
- Удалите папку Discord.
- Выполните очистку реестра с помощью CCleaner (желательно).
- Перезагрузите систему.
Теперь попробуйте скачать приложение по ссылке discordapp.com/download и снова установите его на ПК. Если Дискорд и в этом случае не работает, ищите проблему в другом (подробнее на возможных неисправностях мы еще остановимся ниже).
Во время работы сервер зависает, и не работает голос
Еще одна ситуация, когда во время работы возник неожиданный сбой, и сервер зависает, возникают проблемы с голосовым общением или иные трудности. Для устранения неисправности сделайте следующие шаги:
- удалите Дискорд с ПК с помощью Revo Uninstaller или другого похожего приложения в «усиленном» режиме;
- после окончания процесса перезапустите ПК;
- скачайте последнюю версию с официального сайта;
- установите софт на компьютер.

Упал сервер
Еще одна ситуация, когда Дискорд вообще лег или, иными словами, умер и не работает. При этом пользователь может войти в программу, но создать сервер, сделать канал или пообщаться с кем-либо не получится. Причиной может быть сбой системы. Для получения информации, что с Дискордом сейчас, перейдите по ссылке downdetector.ru/ne-rabotaet/discord. Если Discord не работает из-за отсутствия возможности подключения к серверу, придется подождать какое-то время до восстановления нормального режима.
Не удается обновить Дискорд
Бывают ситуации, когда человек не может обновить программу. Причиной может быть наличие мусорных файлов. Для устранения неисправности воспользуйтесь рекомендацией из раздела «Проблемы с установкой» выше. Если это не помогло или вы не хотите удалять программу, сделайте такие шаги:
-
- Наберите комбинацию Win+R на клавиатуре.
- Введите команду %localappdata%.
- Войдите в папку программы, которая не работает — в нашем случае Дискорд.
- Найдите файл Update.exe.
- Переименуйте его, к примеру, просто уберите точку.
- Перенесите этот файл (на всякий случай) и удалите базовый Update.exe.
Теперь обновите программу снова. Если Дискорд работает, появляется серый экран, обновите флеш-плеер. Возможно, проблема связана с действием антивирусной системы или сетевого фильтра. Одной из причин, почему не работает обновление, может быть сбой драйвера или аппаратной части ПК.
Застрял на загрузочном экране
Еще одна ситуация, когда не запускается Дискорд и зависает на экране загрузки. В таких обстоятельствах попробуйте сделать следующие шаги:
-
- Убедитесь, что день и время в ОС синхронизируются в автоматическом режиме.
- Проверьте ПК с помощью приложения Malwarebytes. Удалите угрозы, после чего перезапустите Discord. Проверьте — работает он или нет.
- Убедитесь, что настройки брандмауэра не закрывают выход программе в глобальную сеть.
- Войдите в настройки прокси и убедитесь, что они выключены. Для Виндовс перейдите в Панель управления, далее в Сети и Интернет, а после этого в Настройки Интернет. На следующем шаге войдите в Подключения, Настройки LAN и отключите «Использовать прокси-сервер». В случае с MAC войдите в Настройки системы, а далее Сеть, Расширенные и Прокси. Убедитесь, что у вас нет включенных Proxy. Сделайте дополнительную проверку. Для этого жмите на Ctrl+Shift+i для Виндовс или ⌥ + ⌘ + i для Мак на факт наличия ошибок.

Не подключается
Еще одна распространенная ситуация, когда не открывается Дискорд и, соответственно, не работает. Этому может быть несколько характерных причин:
- Проблемы с Интернетом. Одно из объяснений, почему Discord не работает — сбои в работе глобальной сети. Для проверки попробуйте загрузить несколько других сайтов или проверьте скорость соединения. Если софт не загружается, или это происходит с задержками, а тест скорости показывает параметр меньше, чем заявлен производителем, звоните провайдеру и требуйте решение проблемы. Если со скоростью и сайтами трудностей нет, переходите к следующему шагу.
- Проверьте систему на факт помех. Применение ПК прокси-сервера может привести к «бесконечному» подключению. Для нормальной работы попробуйте отключить Прокси. Для этого войдите в Параметры Виндовс, войдите в Сеть и Интернета, а там Прокси-Сервер. Выключите пункты использования прокси-сервера и автоматического определения параметров.
- Проверьте регион. Иногда Дискорд не работает, если система неправильно определила регион сервера. В таком случае войдите в настройки софта, а после перейдите в Настройки сервера. Там войдите в строку Регион сервера и установите свою страну. После выбора сохраните настройки. Далее проверьте — работает Discord или нет.
- Попробуйте отключить антивирусную систему или брандмауэр. Иногда Дискорд не работает из-за действия антивирусного ПО, блокирующего подключение. Попробуйте выключить защиту на время. Если приложение заработало, добавьте его в исключения брандмауэра и антивирусной системы.
- Переустановите приложение. Во многих случаях, когда не работает Дискорд, спасает его удаление и установка с нуля. Как это сделать правильно, уже рассмотрено выше, поэтому повторяться не будем. Главное — вычистите систему от всех старых файлов перед установкой.
- Обновите ОС. Иногда для решения вопроса достаточно обновления версии ОС на компьютере. В случае с Виндовс зайдите в параметры системы, выберите раздел Обновления и Безопасность, а после с левой стороны перейдите в Центр обновления Виндовс. На следующем шаге проверьте обновления и установите их, если они имеются.
Всегда проверяйте работу самого сервера. Если Дискорд упал из-за глобальных сбоев на другой стороне, подключиться также не получится. Тонкости проверки рассмотрены выше.
Не получается войти в программу
Пользователи часто жалуются, мол, не заходит в Дискорд. Распространенные причины — действие антивирусного ПО, повреждение файлов, несвоевременное обновление ОС и т. д. Все решения уже рассмотрены выше, поэтому повторяться не имеет смысла. Если на ПК установлены старые версии Виндовс (к примеру 7 или 8), попробуйте войти в программу в режиме совместимости. Для этого:
- жмите правой кнопкой мышки на ярлык Discord;
- перейдите в меню Свойства;
- жмите на вкладку Совместимость;
- в графе Режим совместимости поставьте отметку возле поля запуска софта в режиме совместимости;
- выберите Windows 7 или 8 (в зависимости от ситуации);
- жмите Применить.
Если Дискорд так и не работает, попробуйте его переустановить.
Учтите, что трудности со входом могут возникнуть из-за несоответствия технических или программных характеристик требованиям производителя. В частности, на ПК должен быть CPU процессор — 1,2 ГГц, оперативная память (ОЗУ) от 256 Мб, внутренняя память — от 182 Мб, звуковая карта. Версия Виндовс должна быть от 7 и выше.
Не работает Дискорд на телефоне
В Интернете нередко попадаются жалобы, мол, не могу зайти в Discord со смартфона. Появляются и другие трудности, характерные для ПК. Выделим основные причины и кратко приведем их решение:
- Действие антивирусного ПО. Попробуйте временно отключить антивирусную программу, если она установлена.
- Проблемы на сервере. Проверьте наличие сбоев по ссылке downdetector.ru/ne-rabotaet/discord.
- Повреждение файлов приложения. Полностью удалите софт с помощью CCleaner, почистите реестр, а после этого установите снова.
- Сбои в работе телефона. Выполните сброс настроек до заводских.
Если после выполнения этих действий Дискорд все равно не работает, попробуйте найти ответ на странице support.discordapp.com/hc/ru. Там есть контакты для связи с разработчиками.
Итоги
Если Discord вдруг не работает, это не повод паниковать и сразу отказываться от работы с софтом. Во многих случаях решение проблемы лежит на поверхности, а в большинстве случаев проблема решается путем переустановки ПО. Если же ни один из методов не дал результата, всегда остается крайний вариант — найти ответ на странице поддержки support.discordapp.com/hc/ru. Для получения более быстрого решения можно напрямую задать вопрос в Твиттер. Данные для связи указаны на странице, которая приведена выше.
Содержание
- Способ 1: Проверка системного времени
- Способ 2: Запуск программы от имени администратора
- Способ 3: Завершение процессов Discord
- Способ 4: Завершение сеанса в веб-версии
- Способ 5: Отключение локального прокси-сервера
- Способ 6: Выбор другого DNS-сервера
- Способ 7: Сброс кеша DNS-сервера
- Способ 8: Установка последних обновлений Windows
- Способ 9: Удаление файлов Discord
- Способ 10: Загрузка последней версии Discord
- Способ 11: Проверка публичной тестовой версии
- Способ 12: Проверка целостности системных файлов
- Вопросы и ответы
В статье речь пойдет о решении общих проблем с загрузкой Discord, когда окно программы даже не появляется на рабочем столе. Если же вы столкнулись с бесконечной загрузкой мессенджера, прежде всего прочитайте инструкции по ссылке ниже, а если ничего из перечисленного не помогло, попробуйте остальные способы из этого руководства.
Подробнее: Решение проблемы с бесконечной загрузкой Discord
Способ 1: Проверка системного времени
Обычно при запуске Дискорда используются встроенные алгоритмы проверки времени через интернет, но ошибки все же могут возникнуть, если на компьютере настроена неправильная дата. Рекомендуем проверить этот параметр и при необходимости исправить его. О том, как это осуществляется проще всего, читайте в инструкции от другого нашего автора.
Подробнее: Синхронизируем время в Windows
Если вдруг возникла ситуация, что время автоматически сбрасывается при перезагрузке компьютера, вероятнее всего, проблема заключается в севшей батарейке на материнской плате, но могут быть и другие причины, ознакомиться с которыми можно в руководстве ниже.
Подробнее: Решаем проблему сброса времени на компьютере
Способ 2: Запуск программы от имени администратора
Одно из доступных решений неполадок при запуске Дискорда — использование привилегий администратора, если текущая учетная запись по умолчанию не обладает ими. Для запуска софта с повышенными полномочиями нажмите по ярлыку или исполняемому файлу правой кнопкой мыши и через появившееся контекстное меню выберите пункт «Запуск от имени администратора».
Есть вероятность того, что у выбранного пользователя в Windows отсутствуют необходимые полномочия и он не может задействовать права администратора. В этом случае понадобится переключиться на другую учетную запись или настроить требуемые разрешения.
Подробнее: Используем учетную запись «Администратора» в Windows
Способ 3: Завершение процессов Discord
Если при попытке запуска мессенджера в операционной системе уже запущены ее процессы, вполне возможна ситуация, что графический интерфейс программы вовсе не откроется из-за сбоев, как раз связанных с этими задачами. Вам предстоит завершить их все, а потом повторить попытку открытия.
- Щелкните правой кнопкой мыши по пустому месту на панели задач и через контекстное меню вызовите «Диспетчер задач».
- На вкладке «Процессы» найдите все строки с именем «Discord» и по очереди кликните ПКМ по каждой из них.
- Через появившееся меню понадобится выбрать пункт «Снять задачу» и сделать то же самое со всеми остальными строками с аналогичными названиями.
- Дополнительно перейдите на вкладку «Подробности» и просмотрите список процессов.
- При обнаружении «Discord» снова нажмите правую кнопку мыши, но на этот раз выберите пункт «Завершить дерево процессов».

Если вы предпочитаете пользоваться «Командной строкой» для выполнения подобных задач или желаете ускорить сам процесс, воспользуйтесь альтернативной инструкцией, подразумевающей завершение всех задач Дискорда путем ввода всего одной команды.
- Запустите консоль любым удобным для вас методом — например, отыскав ее через меню «Пуск».
- Введите команду
taskkill /F /IM discord.exeи нажмите Enter для подтверждения действия. - Появится информация о том, что все процессы были успешно завершены.

Способ 4: Завершение сеанса в веб-версии
Некоторые пользователи параллельно с программой Discord открывают другой или тот же аккаунт в веб-версии через браузер на своем компьютере. Разработчики не рекомендуют такое совмещение из-за проблем с синхронизацией данных. Подобная ситуация может привести и к тому, что Дискорд просто не стартует, поэтому при наличии открытой вкладки с веб-версией на время закройте ее и запустите мессенджер еще раз.
Способ 5: Отключение локального прокси-сервера
Стандартная функциональность Windows позволяет активировать использование прокси-сервера для локальной сети, что обычному юзеру практически всегда попросту не нужно. Иногда этот параметр добавляется автоматически, и вызвано это внесением изменений со стороны других установленных программ или при взаимодействии с операционной системой. Мы советуем проверить и отключить прокси-сервер для нормализации работы Дискорда.
- Откройте «Пуск» и через поиск найдите приложение «Панель управления», в которое и следует перейти.
- Среди параметров отыщите «Свойства браузера» и кликните по нему для открытия нового окна.
- Переместитесь на вкладку «Подключения» и щелкните по кнопке «Настройка сети», расположенной в блоке «Настройка параметров локальной сети».
- Обратите внимание на блок «Прокси-сервер» и снимите там галочку, отвечающую за его активацию. Если же она и так отсутствует, просто закройте данное меню и переходите к следующему методу.

Способ 6: Выбор другого DNS-сервера
Проблемы с сетевым подключением — еще одна причина возникновения трудностей при запуске рассматриваемой программы. Чаще всего это происходит из-за ошибок с DNS-серверами. Установленные по умолчанию варианты не всегда оказываются подходящими или же неполадки связаны непосредственно с провайдером, поэтому входящее соединение не устанавливается, и, как следствие, не запускается Дискорд. Самое верное решение — установка DNS-серверов от Google, что производится следующим образом:
- Откройте «Пуск» и перейдите в меню «Параметры».
- Перейдите в раздел «Сеть и Интернет».
- В блоке «Дополнительные сетевые параметры» нажмите по строке «Настройка параметров адаптера».
- В новом окне выберите используемый сетевой адаптер, щелкните по нему правой кнопкой мыши и из контекстного меню выберите «Свойства».
- Дважды кликните по параметру «IP версии 4 (TCP/IPv4)».
- Установите маркер возле пункта «Использовать следующие адреса DNS-серверов».
- В качестве предпочтительного сервера введите адрес
8.8.8.8, а альтернативному присвойте8.8.4.4. Если же эти значения и так установлены, отметьте маркером «Получать адрес DNS-сервера автоматически» и примените изменения

Способ 7: Сброс кеша DNS-сервера
Разберем еще один метод, связанный с DNS-сервером. На этот раз в качестве решения проблемы задействуем команду, которая очистит кеш и решит вопрос с проблемными протоколами и пакетами, если такие вдруг образовались. Для реализации данной задачи вам не нужны особые знания, поскольку в консоли вводится всего одна команда, выполняющая все действия в автоматическом режиме.
- Выше мы уже говорили о методе запуска «Командной строки», но вы можете использовать любой другой метод — например, перейдя в консоль через утилиту «Выполнить» (Win + R), введя
cmdи нажав Enter. - В самой консоли наберите команду
ipconfig /flushdnsи подтвердите ввод. - Через несколько секунд на экране появится информация об успешной очистке кеша сопоставителя.

Отправьте ПК на перезагрузку или переподключитесь к текущей сети, после чего можете снова открывать Дискорд и проверять, как он поведет себя на этот раз.
Способ 8: Установка последних обновлений Windows
Этот метод актуален для всех версий Виндовс (рассмотрим только Windows 10), поскольку для нормальной работы Дискорда обязательно наличие последних системных обновлений. Если вы давно не проверяли их или поиск не было запущен автоматически, рекомендуем выполнить это.
- Снова откройте приложение «Параметры», найдите раздел «Обновление и безопасность» и перейдите в него.
- Нажмите кнопку «Проверить наличие обновлений», запустив тем самым процесс их поиска.
- Ожидайте завершения операции и ознакомьтесь с полученными результатами. По необходимости установите найденные файлы и перезагрузите компьютер, чтобы изменения вступили в силу.

Если у вас есть вопрос касательно установки обновлений или во время этой процедуры возникли определенные трудности, воспользуйтесь материалами по ссылкам ниже, которые могут оказаться полезными.
Подробнее:
Установка обновлений Windows 10
Устранение проблем с установкой обновлений в Windows 10
Устанавливаем обновления для Windows 10 вручную
Способ 9: Удаление файлов Discord
В двух системных папках Windows находится часть файлов Discord. Все они автоматически восстанавливаются, если были утеряны или с выходом обновления. Их удаление можно использовать как средство избавления от проблем с запуском мессенджера, если те вызваны как раз конфликтами на уровне файлов.
- Запустите утилиту «Выполнить», используя комбинацию клавиш Win + R, введите там
%appdata%и нажмите Enter для перехода по данному пути.Читайте также: Включение отображения скрытых папок и файлов в Windows 10 / Windows 7
- Найдите папку с названием «discord» и сделайте клик правой кнопкой мыши по ней.
- Через появившееся контекстное меню выберите пункт «Удалить».
- Снова запустите приложение «Выполнить», но на этот раз перейдите по второму пути —
%localappdata%. - Найдите директорию с аналогичным названием и тоже избавьтесь от нее.

Способ 10: Загрузка последней версии Discord
Если предыдущий вариант с очисткой файлов Дискорда не помог, советуем полностью удалить программу, а затем снова выполнить те же самые действия, чтобы избавиться от остаточных файлов. Это позволит произвести чистую инсталляцию последней версии софта, предварительно загрузив ее с официального сайта.
Читайте также: Установка и удаление программ в Windows 10
Если вы затрудняетесь с инсталляцией ПО, ознакомьтесь с тематической инструкцией от другого нашего автора, перейдя по следующей ссылке.
Подробнее: Инсталляция программы Discord на компьютер
Способ 11: Проверка публичной тестовой версии
Разработчики предлагают всем желающим загрузить публичную тестовую версию с не вышедшими функциями в стабильной сборке. В вашем случае это нужно сделать не для проверки новых функций, а в качестве решения ошибки при запуске обычной версии. Для скачивания соответствующей сборки выполните следующие действия:
Перейти на официальный сайт Discord
- Кликните по ссылке выше для перехода на официальный сайт Discord и в конце страницы щелкните по строке «Загрузить».
- В списке доступных загрузок найдите кнопку «Загрузить публичную тестовую версию» и нажмите по ней.
- Выберите используемую платформу, чтобы начать скачивание исполняемого файла на компьютер.
- Ожидайте окончания загрузки и запустите установщик для начала распаковки файлов программы.
- Дождитесь окончания проверки обновлений и проверьте, запустится ли эта версия Дискорда на вашем компьютере.

Способ 12: Проверка целостности системных файлов
Приступать к последнему методу нашего материала следует только в тех случаях, когда ничего их перечисленного выше не принесло должного результата. Тогда есть повод полагать, что проблема с запуском Дискорда связана с нарушением целостности системных файлов. В Windows есть специальные консольные утилиты, позволяющие проверить необходимые компоненты и исправить их, если те повреждены или отсутствуют. Об этом рассказывается в полноформатном материале на нашем сайте, перейти к чтению которого можно, нажав по следующему заголовку.
Подробнее: Использование и восстановление проверки целостности системных файлов в Windows 10
Проблемы со сбоями Discord не являются редкостью, а это означает, что вы можете время от времени обнаруживать сбои приложения без видимой причины. Если ваше приложение продолжает неожиданно закрываться, а простая перезагрузка не решила проблему, вы можете попробовать несколько дополнительных решений.
Эти расширенные исправления включают в себя отключение функции аппаратного ускорения Discord, очистку данных приложения и потенциальное возвращение приложения в стабильное состояние.
Отключить аппаратное ускорение в Discord
Функция аппаратного ускорения Discord использует графический процессор вашего компьютера для улучшения работы приложения. Эта функция не всегда работает хорошо, и вам следует отключить ее, чтобы увидеть, предотвращает ли она сбой Discord.
Работа с вашим приложением Discord по большей части не должна измениться, и вы всегда можете повторно включить аппаратное ускорение в меню настроек.
- Запустите Discord на своем компьютере.
- Выберите «Настройки пользователя» (значок шестеренки) в левом нижнем углу.
- Выберите «Дополнительно» на боковой панели слева.
- Отключите параметр «Аппаратное ускорение» на панели справа.
- Перезапустите Дискорд.
Исправить сбой Discord, удалив AppData
Файлы кеша Discord помогают приложению работать более эффективно. Однако эти файлы кеша иногда повреждаются и вызывают различные проблемы с приложением, включая неожиданное закрытие приложения.
К счастью, вы можете удалить эти файлы кеша, не удаляя свои данные или какие-либо функции Discord. Discord будет перестраивать эти файлы по мере использования приложения.
- Щелкните правой кнопкой мыши панель задач Windows и выберите «Диспетчер задач».
- Выберите Discord в списке приложений и выберите Завершить задачу внизу. Это закроет Discord, прежде чем вы удалите файлы кеша.
- Откройте окно «Выполнить», одновременно нажав клавиши Windows + R.
- Введите следующее в поле «Выполнить» и нажмите Enter: %appdata%
- Откройте папку discord > Cache и выберите все файлы, нажав Ctrl + A. Затем удалите выбранные файлы, нажав клавишу Delete.
- Вернитесь в папку discord и откройте папку Local Storage. Снова выделите все файлы, нажав Ctrl + A и нажмите Delete.
- Запустите приложение Discord, как обычно.
Включить устаревший режим в Discord
Discord может дать сбой, если ваше мультимедийное оборудование не совместимо со стандартным режимом звуковой подсистемы приложения. К счастью, вы можете вернуться в устаревший режим, чтобы ваше оборудование работало и не приводило к неожиданному закрытию Discord.
- Получите доступ к Discord на своем компьютере.
- Выберите «Настройки пользователя» (значок шестеренки) в левом нижнем углу.
- Выберите «Голос и видео» на боковой панели слева.
- Выберите раскрывающееся меню Audio Subsystem справа и выберите Legacy.
- Выберите ОК в подсказке.
- Discord автоматически закроется и перезапустится.
Удалить привязки Discord
Связки клавиш — это настраиваемые сочетания клавиш, которые позволяют выполнять предварительно указанные действия в Discord. Иногда эти привязки мешают вашей системе и Discord, вызывая зависание приложения.
В этом случае отключите привязки клавиш Discord и посмотрите, сделает ли это приложение снова стабильным. Позже вы можете снова включить эти сочетания клавиш в меню настроек Discord.
- Откройте Discord и выберите «Настройки пользователя» (значок шестеренки) в левом нижнем углу.
- Выберите «Привязки клавиш» на левой боковой панели.
- Наведите курсор на свои пользовательские сочетания клавиш и выберите значок X. Повторите этот шаг, чтобы удалить каждую привязку клавиш.
- Снова откройте Discord, когда все ваши привязки клавиш будут удалены.
Обновите приложение, чтобы исправить проблемы со сбоем Discord
Устаревшие версии Discord могут вызвать различные проблемы, в том числе привести к полному сбою приложения. Вот почему компания регулярно выпускает обновления приложений, чтобы вы всегда получали максимально плавную работу с приложением.
Это бесплатно и легко проверить и установить обновления Discord на свой компьютер.
- Щелкните правой кнопкой мыши значок Discord на панели задач.
- Выберите Проверить наличие обновлений.
- Подождите, пока приложение найдет и установит доступные обновления.
- Запустите приложение Дискорд.
Переустановите Дискорд
Если у вас возникают проблемы со сбоем даже после обновления приложения Discord, возможно, в основных файлах вашего приложения есть проблемы. Есть много причин, по которым эти файлы портятся или становятся проблематичными.
К счастью, вы можете восстановить эти файлы, переустановив Discord на свой компьютер. При этом будут удалены все старые файлы приложения и добавлены новые файлы. Данные вашей учетной записи не удаляются при удалении и повторной установке приложения.
- Откройте «Настройки» на вашем ПК, одновременно нажав клавиши Windows + I.
- Выберите Приложения в окне настроек.
- Выберите Discord в списке, затем выберите «Удалить».
- Выберите «Удалить» в приглашении, чтобы удалить Discord с вашего ПК.
- Откройте официальный сайт Discord и загрузите приложение на свой компьютер.
- Запустите загруженный файл, чтобы установить приложение Discord на свой компьютер.
Переключиться на браузерную версию Discord
Настольное приложение Discord, в котором у вас возникают проблемы, — не единственный способ получить доступ к сервисам платформ. Компания предлагает несколько версий Discord, что означает, что вы можете использовать альтернативный вариант, когда у вас есть проблемы с конкретным приложением.
Например, если ваше настольное приложение Discord продолжает давать сбой, перейдите на браузерную версию Discord. Вы можете использовать эту версию из любого современного веб-браузера, доступного на вашем компьютере. Веб-версия работает почти так же, как настольное приложение.
Держите под рукой логины вашей учетной записи Discord, так как они понадобятся вам для входа в альтернативную версию.
- Откройте свой любимый веб-браузер на своем компьютере и запустите Discord для Интернета.
- Войдите в свою учетную запись Discord в веб-приложении.
- Вы попадете на знакомый интерфейс Discord, позволяющий использовать все функции платформы.
Решить проблемы с постоянными сбоями Discord
Discord может перестать работать и аварийно завершить работу по разным причинам, как и все другие приложения. Если это произойдет с вами, и вы не знаете, что делать, приведенное выше руководство поможет вам найти возможные способы решения этой проблемы.
Как только основные проблемы будут устранены, ваше приложение Discord начнет работать как раньше.

Discord — одна из самых популярных в мире платформ для общения на нескольких устройствах. Однако, как и со всеми технологиями, иногда возникают некоторые технические проблемы, которые могут привести к тому, что программное обеспечение не будет работать так, как задумано. Одной из таких проблем может быть внутренняя ошибка сервера 500, и вот как ее исправить.
Хотите верьте, хотите нет, но внутренняя ошибка сервера 500 не является исключительной ошибкой Discord. По сути, это код состояния, который означает, что что-то пошло не так на сервере программного обеспечения.но сервер не мог бы более конкретно указать, в чем именно заключается эта проблема. Эта ошибка очень редко бывает вызвана проблемой на стороне пользователя, поскольку обычно это проблема сервера. Однако ниже описано, что вы должны сделать, чтобы устранить неполадки и попытаться решить эту проблему.
По теме: Discord не работает? Вот как проверить состояние сервера
Единственный реальный шаг, который вы можете предпринять для решения этой проблемы, — это очистить кеш. Вот как очистить кеш Discord.
- Как очистить кеш Discord на ПК
- Найдите Discord в папке AppData
- В папке Discord вы найдете три папки с названиями: Cache, CodeCache и GPUCache.
- Вы можете выбрать эти папки и щелкнуть правой кнопкой мыши, чтобы удалить их.
- Наконец, очистите свой очистите корзину, щелкнув ее правой кнопкой мыши, чтобы полностью удалить эти файлы из системы.
- Discord переделает эти папки при следующем запуске.
- Как очистить кеш Discord на мобильном устройстве
- Для пользователей Android, процесс так же прост, как найти приложение Discord в настройках. После нажатия на приложение откроется страница информации о приложении. В нижней части этой страницы вы сможете выбрать кнопку с надписью «Очистить кэш». Как только вы это сделаете, вы можете идти.
- Пользователям iPhone необходимо удалить приложение Discord из памяти телефона. После того, как приложение будет удалено, вы можете зайти в App Store и переустановить его. Это эффективно очистит кеш Discord, и все, что вам нужно сделать, это снова войти в приложение.
Если вы очистили кеш Discord, и вы все еще получает сообщение об ошибке, то очень высока вероятность того, что проблема на стороне Discord. Чтобы проверить состояние серверов Discord, вы можете посетить их сайт состояния серверов. Здесь они предоставят информацию о том, возникают ли проблемы с серверами, и дадут оценки того, сколько времени потребуется для их устранения.
Чтобы получить дополнительную информацию о Discord, ознакомьтесь с разделом «Как проводить прямую трансляцию в Discord» прямо здесь, на Kudapropal.
![Похоже, в Discord обнаружен неожиданный сбой [исправление ошибки]](https://clickthis.blog/wp-content/uploads/2023/03/httpswww.hardwarecentric.comwp-contentuploads2022042-out-of-4-ram-slots-not-working-1.jpgezimgfmtng3awebp2fngcb12frs3adevice2frscb1-1-7-1-656x288.webp)
Дискорд — одна из самых популярная чат-платформа, поддерживаемая геймерами. Приложение — отличный инструмент для общения и достойная альтернатива Google Meet и Zoom. Тем не менее, некоторые из наших читателей потеряли, что они получают ошибку «Похоже, Discord неожиданно потерпел крах».
В этой статье мы кратко обсудим, почему вы столкнулись с этой ошибкой, и предоставим вам шаги по ее устранению.
Почему я получаю сообщение «Похоже, разногласия неожиданно потерпели крах»?
Вот некоторые из причин:
- Поврежденные файлы приложений. В процессе запуска приложения или условного перезапуска ПК файлы могут быть повреждены. Когда файлы приложения повреждаются, вы можете столкнуться с ошибками, например, с неожиданным сбоем Discord.
- Плохое сетевое подключение. Для подключения к серверу Discord требуется стабильное подключение к Интернету. Если ваш компьютер не может подключаться к Интернету, вы не можете получить доступ к Discord.
- Недостаточно оперативной памяти. Распределение памяти позволяет вашему компьютеру управлять повсеместно оперативной памятью, используемой отдельными приложениями. Слишком много фоновых приложений, в конце концов у вас запущено получается память, что может вызвать ошибки.
- Устаревшее приложение. Как и большая часть программ, приложение Discord обновляется для возникновения ошибок и ошибок. Если ваша версия Discord устарела, вы можете обнаружить ошибку «Неожиданный сбой Discord».
- Устаревшая ОС. Если на предстоящем ПК установлена фиксированная версия системы обнаружения, вы, скорее всего, столкнетесь с операционными ошибками.
Что я могу сделать, если я получаю сообщение о том, что в Discord обнаружен неожиданный сбой?
Прежде чем мы перейдем к более частому использованию неполадок, вот несколько быстрых советов, которые вы можете попробовать:
- Перезагрузите компьютер.
- Запустить Discord от имени администратора.
- Исправить перегрузку сети.
Если ошибка не устранена после быстрых исправлений, вот несколько вариантов неполадок, которые вы можете попробовать:
1. Закрыть все фоновые приложения
- Нажмите Windows обнаружить + S, введите Диспетчер задач и нажмите Enter или нажмите клавиши Ctrl + сдвиг + Esc, чтобы открыть Диспетчер задач.
- Хорошая вкладка «Процессы» и найдите неиспользуемые приложения, работающие в фоновом режиме.
- Нажмите на приложение и выберите Завершить показ, чтобы выполнить запуск приложения.
- Повторите этот процесс, пока не закроете все ненужные приложения на своем компьютере.
2. Удалить временные файлы
- Нажмите обнаружить Windows + E, чтобы открыть Проводник.
- Перейдите по следующему пути:
C:/Windows/Temp - Находясь во временной папке, нажмите Ctrl + A , чтобы указать все папки, и нажмите клавиши Shift + Del , чтобы навсегда удалить эти временные файлы с вашего ПК.
- Перезагрузите компьютер после полного удаления файлов и проверьте, обнаружена ли ошибка.
3. Удалите файлы кеша Discords.
- Нажмите Windows обнаружить + R, чтобы открыть диалоговое окно. Введите %appdata%/Discord/Кэш и нажмите Enter, чтобы перейти к папке приложения Discord.
- Находясь в папке Discord, нажмите Ctrl + A, чтобы выделить все файлы, щелкните правой кнопкой мыши мыши и выберите «Удалит».
- Подождите, пока Windows полностью удаляет файлы и закрывает проводник.
- Запустите приложение Discord, чтобы проверить, произошла ли ошибка.
При включении приложений вы можете столкнуться с ошибками, которые в конце концов приведут к закрытию папки приложений. Вам будет сложно играть без приложения сбоев.
Удаление данных кеша помогает вернуть приложение в состояние по умолчанию без ошибок и ошибок.
4. Отключено аппаратное ускорение
- Нажмите Windows обнаружить, ввести Discord и нажмите Enter, чтобы открыть приложение.
- Нажмите значок шестеренки в левом углу обзора, чтобы получить доступ к настройке приложений.
- Далее следует вкладка «Дополнительно» и нажмите «Аппаратное ускорение», чтобы открыть его.
- Закройте приложение Discord и перезапустите его, чтобы проверить, произошла ли ошибка.
Аппаратное ускорение, если оно включено, может помочь увеличить график и анимацию на следующем ПК. Однако это также может негативно сказаться на таких приложениях, как Discord.
Отключение этой функции гарантирует, что все ваши ресурсы будут полностью оптимизированы и не будут потрачены впустую на одну функцию.
5. Установите последнюю версию Discord
- Нажмите Windows обнаружить, ввести Discord и нажмите Enter.
- Во время работы приложения Discord одновременно нажмите кнопки Ctrl и R .
- Это автоматически перезапускает приложение Discord и устанавливает все ожидающие обновления.
Разработчики время от времени выпуска обновляют, помогают исправлять ошибки и ошибки приложений. Если в вашей версии Discord есть Существующая ошибка, вы, скорее всего, столкнетесь с ошибками.
6. Обновите Windows
- Нажмите Windows обнаружить + I, чтобы открыть приложение «Настройки».
- Нажмите «Центр обновления Windows» и нажмите «Проверить наличие обновлений». Подождите, пока Windows просканирует ваш компьютер о наличии доступных обновлений. Если есть доступные обновления, они устанавливаются автоматически.
7. Переустановите Дискорд
- Нажмите Windows выделить, ввести Enter.
- В окне панели управления нажмите «Удалить программу».
- Прокрутите, чтобы найти Discord в списке программ и выберите «Удалит», чтобы удалить приложение.
- Затем снова нажмите «Удалить», чтобы удалить удаление, и подождите, пока программа будет удалена, и закройте панель управления.
- Нажмите Windows обнаружить, ввести Microsoft Store и нажмите Enter.
- Появляется строка поиска в развивающемся окне, откройте Discord и щелкните приложение, отображаемое в строке поиска.
- Нажмите кнопку «Получить», загрузить и установить приложение Discord на свой компьютер.
Переустановка Discord — это последний шаг, и она выбрана только после того, как вы испробовали все методы неиспользования, но не получили результата.
Вы можете загрузить приложение из магазин Магазин Microsoft или непосредственно с веб-сайт.
Исправить ошибку, из-за которой Discord продолжает сбиваться, относительно легко, и ее можно контролировать практически без стресса.
Если у вас есть альтернативные решения, которые помогли избежать ошибки, нам пришлось снизить риск ниже.