При запуске приложения Office может возникнуть ошибка 0xC0000142. Чтобы устранить эту проблему, попробуйте решения, указанные ниже. Первыми указаны наиболее распространенные решения, поэтому попробуйте выполнить действия в том порядке, в который они перечислены.
Решение 1. Обновить Office
Обновите Office до версии 2102 (сборка 13801.20808) или более поздней. Если вы не настроили автоматические обновления, выполните следующие действия.
Примечание: Если обновлениями Office управляет ваш ИТ-администратор, вы не сможете выполнить указанные ниже действия. За помощью по этой ошибке обратитесь к администратору. Если вы администратор и вам требуется управлять обновлениями в организации, см. статью Выбор способа управления обновлениями.
-
В поле поиска на панели задач введите планировщик заданий.
-
Разверните раздел Библиотека планировщика заданий и выберите Microsoft > Office.
-
В середине окна найдите пункт Автоматические обновления Office 2.0. Щелкните его правой кнопкой мыши и выберите Выполнить.
Если обновление Office не запускается таким образом, попробуйте другие варианты ниже.
Решение 2. Восстановить Office из панели управления
Получение средства восстановления зависит от операционной системы. Выберите свою операционную систему в раскрывающемся списке ниже.
-
Щелкните правой кнопкой мыши кнопку Пуск
и выберите Приложения и возможности во всплывающем меню.
-
Выберите продукт Microsoft Office, который нужно восстановить, и нажмите Изменить. Если параметры не отображаются, щелкните три точки справа.
Примечание: Таким образом будет восстановлен весь набор Office, даже если вы хотите восстановить лишь отдельное приложение, например Word или Excel. Если у вас автономное приложение, вы можете найти его по имени.
-
В зависимости от того, установлена ли ваша копия Office на основе технологии «нажми и работай» или на основе MSI, вы увидите следующие параметры для продолжения восстановления. Следуйте инструкциям для вашего типа установки.
Технология «нажми и работай»
В окне Как вы хотели бы восстановить программы Office? выберите вариант Восстановление по сети, чтобы исправить все неполадки, а затем выберите Восстановить. (Доступен также вариант Быстрое восстановление, при котором восстановление происходит быстрее, но предполагается только обнаружение поврежденных файлов и их замена.)
Установка на основе MSI
В окне Измените текущую установку выберите Восстановить и нажмите кнопку Продолжить.
-
Следуйте инструкциям на экране, чтобы завершить восстановление.
-
Щелкните правой кнопкой мыши кнопку Пуск
(в левом нижнем углу) и выберите во всплывающем меню пункт Панель управления.
-
В представлении Категория в разделе Программы выберите Удаление программы.
-
Щелкните правой кнопкой мыши продукт Microsoft Office, который вы хотите исправить, и выберите пункт Изменить.
Примечание: Если у вас есть набор, например Microsoft 365 для семьи, Office для дома и учебы 2016 или Office для дома и учебы 2013, выполните поиск по имени набора, даже если это просто конкретное приложение, которое вы хотите восстановить, например Word или Excel. Если у вас есть отдельное приложение, например Word или Excel, найдите его имя.
-
Выполните указанные ниже действия в зависимости от технологии установки вашей версии Office («нажми и работай» или MSI):
Установка по технологии «нажми и работай»:
На экране Как вы хотели бы восстановить программы Office? выберите вариант Восстановление по сети, чтобы исправить все неполадки, а затем выберите Восстановить. (Доступен также вариант Быстрое восстановление, при котором восстановление происходит быстрее, но предполагается только обнаружение поврежденных файлов и их замена.)
Установка с помощью MSI:
В окне Измените текущую установку выберите Восстановить и нажмите кнопку Продолжить.
-
Следуйте остальным инструкциям на экране, чтобы завершить восстановление.
-
Нажмите кнопку Пуск
и выберите Панель управления.
-
В представлении Категория в разделе Программы выберите Удаление программы.
-
Выберите продукт Office, который вы хотите восстановить, и нажмите кнопку Изменить.
Примечание: Если у вас есть набор, например Microsoft 365 для семьи, Office для дома и учебы 2016 или Office для дома и учебы 2013, выполните поиск по имени набора, даже если это просто конкретное приложение, которое вы хотите восстановить, например Word или Excel. Если у вас есть отдельное приложение, например Word или Excel, найдите его имя.
-
Выполните указанные ниже действия в зависимости от технологии установки вашей версии Office («нажми и работай» или MSI):
Установка по технологии «нажми и работай»:
На экране Как вы хотели бы восстановить программы Office? выберите вариант Восстановление по сети, чтобы исправить все неполадки, а затем выберите Восстановить. (Доступен также вариант Быстрое восстановление, при котором восстановление происходит быстрее, но предполагается только обнаружение поврежденных файлов и их замена.)
Установка с помощью MSI:
В окне Измените текущую установку выберите Восстановить и нажмите кнопку Продолжить.
-
Следуйте остальным инструкциям на экране, чтобы завершить восстановление.
Решение 3. Запустить Центр обновления Windows
Убедитесь, что на компьютере установлена последняя версия Windows. См. статью Обновление Windows 10.
Решение 4. Убедиться, что платформа защиты программного обеспечения Office запущена
-
В Windows 10 введите Службы в панели поиска и откройте приложение.
-
В списке служб найдите службу под названием Платформа защиты программного обеспечения, щелкните правой кнопкой мыши и выберите Свойства.
Примечание: Если платформы защиты программного обеспечения Office нет в списке, у вас более новая версия Office, которая не использует эту службу. Перейдите к следующей рекомендации.
-
Убедитесь, что для типа начальной загрузки установлено значение Автоматически и для состояния службы установлено значение Запущено.
-
Если Состояние службы«Остановлено», выберите «Запустить «, чтобы запустить службу.
Решение 5. Удалить и переустановить Office
Если вышеперечисленные решения не устранили эту ошибку, может потребоваться полностью удалить, а затем переустановить Office. Следуйте шагам ниже.
Совет: Удаление Office удаляет с компьютера только приложения Office. При этом не удаляются файлы, документы и книги, созданные с помощью этих приложений.
-
Выберите расположенную ниже кнопку для скачивания и установки средства поддержки удаления.
Скачать
-
Следуйте указанным ниже инструкциям, чтобы скачать средство поддержки удаления для соответствующего браузера.
Совет: Скачивание и установка средства может занять несколько минут. После завершения установки откроется окно удаления продуктов Office.
Edge или Chrome
-
В левом нижнем углу щелкните правой кнопкой мыши SetupProd_OffScrub.exe и выберите пункт Открыть.
Microsoft Edge (старый) или Internet Explorer
-
В нижней части окна браузера нажмите кнопку Выполнить, чтобы запустить файл SetupProd_OffScrub.exe.
Firefox
-
Во всплывающем окне выберите Сохранить файл, а затем в правом верхнем окне браузера выберите стрелку загрузки> SetupProd_OffScrub.exe.
-
-
Выберите версию, которую нужно удалить, и нажмите кнопку «Далее».
-
Следуйте остальным указаниям и при появлении запроса перезагрузите компьютер.
После перезагрузки компьютера средство удаления автоматически откроется для завершения последнего этапа процесса удаления. Следуйте остальным указаниям.
-
Выберите действия для версии Office, которую нужно установить или переустановить. Закройте средство удаления.
Microsoft 365 | Office 2021 | Office 2019 | Office 2016 | Office 2013 | Office 2010 | Office 2007
Содержание
- Ошибка «Не удается выполнить вход» при установке Office
- 1. Проверьте состояние службы.
- 2. Закройте и снова откройте браузер.
- 3. Включите частный режим в браузере.
- 4. Очистите файлы cookie и журнал Интернета.
- Устранение проблем с установкой единого входа в Office 365, Intune и Azure
- ВВЕДЕНИЕ
- ПРОЦЕДУРА
- Устранение неполадок с настройкой единого входа
- Шаг 1: Подготовка службы каталогов Active Directory
- Действие 2: Архитектура служб федерации Active Directory (AD FS)
- Шаг 3: модуль Azure Active Directory для Windows PowerShell для единого входа
- Шаг 4: реализация синхронизации Active Directory
- Шаг 5: готовность клиента Office 365
- Шаг 6: Последняя проверка
- «К сожалению, мы не можем подключиться к вашей учетной записи. Попробуйте еще раз» Ошибка при активации Office из Office 365
- Сводка
- Дополнительные сведения
- Этап 1. Определение и устранение проблем с активацией с помощью помощник по поддержке и восстановлению для Office 365
- Шаг 2. Проверьте, стоите ли вы за прокси-сервером
- Этап 3. Проверьте, стоит ли за брандмауэром
- Этап 4. Проверьте, есть ли у вас соответствующая лицензия
- Этап 5. Если вы ранее активировали Office 2013 на компьютере, попробуйте удалить существующий ключ продукта
- Вы не можете войти в Office 365, Azure или Intune
- Симптомы
- Причина
- Решение
- Шаг 1. Войдите на портал
- Шаг 2. Используйте решение, подходящее для вашего входа в систему
- Вы можете войти на портал
- Вы не можете войти на портал
- Дополнительная информация
Ошибка «Не удается выполнить вход» при установке Office
Если при попытке войти в учетную запись Майкрософт для установки Office подобное сообщение об ошибке, попробуйте предпринять описанные ниже действия. Первыми указаны более общие решения. Попробуйте выполнить их по порядку.
Если приведенные ниже решения не помогли решить проблему или проблема не связана с проблемами при входе, см. раздел Устранение неполадок при установке Office.
1. Проверьте состояние службы.
Если вам не удается войти в свою учетную запись Майкрософт, возможно, служба временно не работает. Вы можете проверить ее состояние.
Если служба не работает, попробуйте еще раз позже. Если служба работает нормально, попробуйте закрыть Internet Explorer, затем снова открыть его и войти.
2. Закройте и снова откройте браузер.
Для уверенности в том, что вы не вошли с помощью другой учетной записи, закройте и снова откройте браузер.
Войдите в систему на странице office.com/signin с помощью учетной записи Майкрософт или рабочей либо учебной учетной записи.
Примечание:
При использовании Служба Office 365, предоставляемая 21Vianet в Китае войдите в свою рабочую или учебную учетную запись на странице https://login.partner.microsoftonline.cn.
При использовании Office 365 Germany войдите в свою рабочую или учебную учетную запись на странице https://portal.office.de.
Щелкните Установить, чтобы начать загрузку.
Совет: Вы также можете просмотреть инструкции по установке Office на странице, загрузить и установить или переустановить Microsoft 365 или Office 2016 на своем ПК или Mac. В разделе пошаговых инструкций описаны процедуры установки 64-разрядной версии Office и версии Office на другом языке.
Если войти по-прежнему не удается, попробуйте использовать частный режим просмотра в браузере.
3. Включите частный режим в браузере.
В режиме просмотра InPrivate браузер не сохраняет журнал, временные файлы Интернета, данные форм, файлы cookie, а также имена и пароли. Чтобы начать сеанс в режиме просмотра InPrivate в Internet Explorer, выполните указанные ниже действия.
Совет: Если вы используете Google Chrome, см. статью Просмотр в режиме инкогнито.
Чтобы открыть сеанс просмотра в режиме InPrivate, в Internet Explorer щелкните Сервис 
Войдите в систему на странице office.com/signin с помощью учетной записи Майкрософт или рабочей либо учебной учетной записи.
Примечание:
При использовании Служба Office 365, предоставляемая 21Vianet в Китае войдите в свою рабочую или учебную учетную запись на странице https://login.partner.microsoftonline.cn.
При использовании Office 365 Germany войдите в свою рабочую или учебную учетную запись на странице https://portal.office.de.
Щелкните Установить, чтобы начать загрузку.
Совет: Вы также можете просмотреть шаги по установке Office в разделе Загрузить и установить или переустановить Microsoft 365 или Office 2016 на своем ПК или Mac. В разделе пошаговых инструкций описаны процедуры установки 64-разрядной версии Office и версии Office на другом языке.
После установки Office закройте браузер, чтобы завершить сеанс просмотра в режиме InPrivate.
4. Очистите файлы cookie и журнал Интернета.
Cookie — это небольшие текстовые файлы, помещаемые веб-сайтом на компьютер, в которых хранятся сведения о вас и ваших предпочтениях. Но иногда файлы cookie становятся причиной проблем при входе. Чтобы очистить файлы cookie в Internet Explorer, выполните указанные ниже действия.
Совет: Если вы используете Google Chrome, см. статью Удаление данных кэша и других данных браузера.
В Internet Explorer щелкните Сервис 
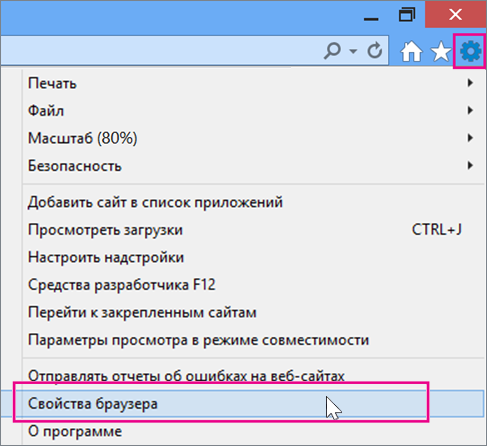
На вкладке Общие в разделе Журнал браузера нажмите кнопку Удалить.
В окне Удаление журнала браузера снимите флажок Сохранить данные избранных веб-сайтов и установите флажок Файлы cookie и данные веб-сайтов, затем нажмите кнопку Удалить.
Закройте и снова откройте Internet Explorer.
Войдите в систему на странице office.com/signin с помощью учетной записи Майкрософт или рабочей либо учебной учетной записи.
Примечание:
При использовании Служба Office 365, предоставляемая 21Vianet в Китае войдите в свою рабочую или учебную учетную запись на странице https://login.partner.microsoftonline.cn.
При использовании Office 365 Germany войдите в свою рабочую или учебную учетную запись на странице https://portal.office.de.
Щелкните Установить, чтобы начать загрузку.
Совет: Вы также можете просмотреть инструкции по установке Office на странице, загрузить и установить или переустановить Microsoft 365 или Office 2016 на своем ПК или Mac. В разделе пошаговых инструкций описаны процедуры установки 64-разрядной версии Office и версии Office на другом языке.
Источник
Устранение проблем с установкой единого входа в Office 365, Intune и Azure
ВВЕДЕНИЕ
В этой статье объясняется, как устранить проблемы с установкой единого входа в облачной службе Microsoft, например в Office 365, Microsoft Intune или Microsoft Azure. подробное руководство по внедрению единого входа (SSO) доступно в справочной документации Azure Active Directory (Azure AD). Если вы столкнулись с проблемой при настройке единого входа с помощью этого руководства, вы можете обратиться к этой статье. Она содержит руководство по устранению распространенных проблем, возникающих при каждом этапе настройки.
ПРОЦЕДУРА
Устранение неполадок с настройкой единого входа
Шаг 1: Подготовка службы каталогов Active Directory
Руководство по настройке
Перейдите на следующий веб-сайт корпорации Майкрософт:
Проверка для шага 1
Использование мастера диагностики настройки синхронизации каталогов для поиска проблем, которые могут привести к проблемам с синхронизацией каталогов, в Active Directory.
Устранение неполадок, связанных с проверкой подлинности для шага 1
Примечание. Неправильная подготовка Active Directory или отказ от устранения проблем, которые обнаруживает средство, может привести к проблемам с синхронизацией службы каталогов. Следуйте указаниям по устранению неполадок, предлагаемым мастером оценки настройки синхронизации каталогов для устранения проблем, и убедитесь в том, что мастер диагностики запускается без каких бы то ни было ошибок. Это предотвращает следующие проблемы, возникающие в реализации позже.
2392130 Устранение неполадок, возникающих при входе в Office 365, Azure или Intune с учетом федеративных пользователей.
2001616 В адресе электронной почты пользователя Office 365 неожиданно содержится символ подчеркивания после синхронизации службы каталогов
2643629 Не удается синхронизировать один или несколько объектов при использовании средства синхронизации Azure Active Directory
Перезапустите мастер диагностики, чтобы проверить, устранена ли неполадка.
Действие 2: Архитектура служб федерации Active Directory (AD FS)
Руководство по настройке Перейдите на следующие веб-сайты Майкрософт. Примечание Служба поддержки Майкрософт не поможет пользователям выполнить инструкции по настройке в этих ссылках.
Шаг 3: модуль Azure Active Directory для Windows PowerShell для единого входа
Руководство по настройке
Перейдите на следующий веб-сайт корпорации Майкрософт:
Проверка для шага 3
Чтобы проверить модуль Azure Active Directory для Windows PowerShell для единого входа, выполните указанные ниже действия.
Запустите модуль Azure Active Directory для Windows PowerShell в качестве администратора.
Введите указанные ниже команды и убедитесь, что после ввода каждой команды нажимается клавиша ВВОД.
$cred=Get-Credential Примечание Когда появится соответствующий запрос, введите свои учетные данные администратора облачной службы.
Примечание.Эта команда подключает вас к Azure AD. Вы должны создать контекст, который подключается к Azure AD, прежде чем запускать дополнительные командлеты, установленные модулем Azure Active Directory для Windows PowerShell.
Если вы установили модуль Azure Active Directory для Windows PowerShell на основном сервере служб федерации Active Directory (AD FS), вам не потребуется запускать этот командлет.
В этой команде заполнитель <> основного сервера AD fs 2,0 представляет внутреннее полное доменное имя (FQDN) основного сервера AD FS. Эта команда создает контекст, который подключает вас к AD FS.
Примечание. В этой команде заполнитель доменного имени представляет доменное имя, которое было федеративным в ходе настройки.
Устранение проблем с проверкой подлинности для шага 3Чтобы устранить неполадки, выполните указанные ниже действия.
Устранение распространенных проблем с проверкой с помощью указанных ниже статей Microsoft Knowledge Base в зависимости от ситуации.
2461873 Не удается открыть модуль Azure Active Directory для Windows PowerShell
2494043Не удается подключиться с помощью модуля Azure Active Directory для Windows PowerShell
2587730 «не удалось подключиться к серверу сервер служб федерации Active Directory 2,0» при использовании командлета Set-MsolADFSContext
2279117 Администратор не может добавить домен в учетную запись Office 365
Ошибка при запуске командлета New-MsolFederatedDomain на второй раз из-за сбоя проверки домена. Дополнительные сведения об этом сценарии можно найти в следующей статье Microsoft Knowledge Base:
2515404 Устранение проблем с проверкой доменов в Office 365
2618887 «идентификатор службы федерации, указанный в сервере AD FS 2,0, уже используется.» при попытке настроить другой федеративный домен в Office 365, Azure или Intune
2578667 «к сожалению, возникла ошибка при попытке войти в службу» и «80045C06», когда федеративное пользователь попытается войти в Office 365, Azure или Intune
Чтобы проверить, удалось ли устранить проблему, повторно выполните шаги проверки.
Шаг 4: реализация синхронизации Active Directory
Руководство по настройке
Перейдите на следующие веб-сайты Майкрософт.
Проверка для шага 4
Для проверки выполните указанные ниже действия.
Запустите модуль Azure Active Directory для Windows PowerShell в качестве администратора.
Введите следующие команды. После ввода каждой команды убедитесь, что нажимаете клавишу ВВОД.
$cred=Get-Credential Примечание Когда появится соответствующий запрос, введите свои учетные данные администратора облачной службы.
Проверьте значение LastDirSynctime из результатов предыдущих команд и убедитесь, что в нем показана синхронизация после установки средства синхронизации Azure Active Directory.Примечание. Метка даты и времени для этого значения отображается в формате UTC (среднее время по Гринвичу).
Если LastDirSyncTime не обновляется, проследите за журналом приложений сервера, на котором установлено средство синхронизации Azure Active Directory, для следующего события:
Источник: Синхронизация службы каталогов
Это событие указывает на то, что на сервере завершена синхронизация каталогов. В этом случае выполните эти действия, чтобы убедиться в том, что значение LastDirSyncTime было обновлено надлежащим образом.
Устранение проблем с проверкой подлинности для шага 4Устранение распространенных проблем с проверкой с помощью указанных ниже статей Microsoft Knowledge Base в зависимости от ситуации.
2386445 Ошибка при запуске средства синхронизации Azure Active Directory: «Ваша версия мастера конфигурации синхронизации Windows Azure Active Directory устарела»
2310320 Ошибка при попытке запустить мастер настройки средства синхронизации Azure Active Directory: «не удалось проверить подлинность ваших учетных данных. Еще раз введите свои учетные данные и повторите попытку «
2508225 «LogonUser () сбой с кодом ошибки: 1789» после ввода учетных данных администратора предприятия в мастере настройки средства синхронизации Azure Active Directory
2502710 «произошла ошибка» Неизвестная ошибка помощника по входу в Microsoft Online Services «при запуске мастера настройки средства синхронизации Azure Active Directory
2419250 «при попытке установить средство синхронизации Azure Active Directory появляется сообщение об ошибке» компьютер должен быть присоединен к домену «
2643629 Не удается синхронизировать один или несколько объектов при использовании средства синхронизации Azure Active Directory
2641663 Использование сопоставления SMTP для сопоставления локальных учетных записей пользователей с учетными записями пользователей Office 365 для синхронизации службы каталогов
2492140 Вы не можете назначить федеративный домен для пользователя на портале Office 365
Шаг 5: готовность клиента Office 365
Руководство по настройке
Проверка требований клиента для Office 365. Дополнительные сведения о требованиях к системе для Office 365 можно найти в разделе требования к системе для office 365.
Запустите программу установки Office 365 на всех клиентских компьютерах, использующих клиентские приложения с богатыми возможностями. Клиентские приложения с богатыми возможностями включают Microsoft Outlook, Microsoft Lync 2010, Microsoft Office профессиональный плюс 2010, модуль Azure Active Directory для Windows PowerShell. Классические приложения Office и приложения интеграции Microsoft SharePoint. Примечание. Настройка Office 365 для настольных компьютеров доступна по адресу http://g.microsoftonline.com/0BX10en/436?!Office365DesktopSetup.Application.
Если для компьютеров-пользователей, подключенных к домену и домена, ожидается неправильное отображение, добавьте URL-адрес службы федерации AD FS в зону «Местная интрасеть» в Windows Internet Explorer. Например, сделайте следующее:
В Internet Explorer в меню Сервис выберите пункт Свойства браузера.
На вкладке Безопасность нажмите кнопку Местная интрасеть, выберите пункт сайтыи нажмите кнопку Дополнительно.
Введите https://STS.contoso.com в поле Добавить веб-сайт в зону и нажмите кнопку добавить.Примечание «sts.contoso.com» — полное доменное имя службы федерации AD FS.
Дополнительные сведения об этой конфигурации можно найти в следующей статье Microsoft Knowledge Base:
2535227 У федеративных пользователей неожиданно появляется запрос на ввод учетных данных своей рабочей или учебной учетной записи
Если на клиентских компьютерах, подключенных к домену, и клиентском компьютере есть доступ к Интернет-ресурсам с помощью прокси-сервера, который разрешает Интернет-адреса с помощью общедоступных DNS-запросов (а не внутренних, разделенных DNS-имен), добавьте URL-адрес службы федерации AD FS в список, для которого Internet Explorer будет пропускать фильтрацию прокси-сервера. Ниже приведен пример того, как добавить URL-адрес в список исключений Internet Explorer.
В Internet Explorer в меню Сервис выберите пункт Свойства браузера.
На вкладке подключения нажмите кнопку Настройка сети, а затем — Дополнительно.
В поле исключения введите значение с помощью полного DNS-имени конечной точки службы AD FS. Например, введите STS.contoso.com.
Проверка для шага 5 Для проверки выполните указанные ниже действия.
Убедитесь, что служба помощника по входу в Microsoft Online Services установлена и запущена. Для этого выполните следующие действия:
Нажмите кнопку Пуск, выберите выполнить, введите Services. mscи нажмите кнопку ОК.
Найдите запись помощника по входу в Microsoft Online Services и убедитесь, что служба запущена.
Если служба не запущена, щелкните ее правой кнопкой мыши и выберите команду начать.
Перейдите на веб-сайт AD FS MEX и убедитесь, что конечная точка входит в зону безопасности Internet Explorer в интрасети. Для этого выполните следующие действия:
Запустите Internet Explorer и перейдите на веб-сайт конечной точки службы AD FS. Ниже приведен пример веб-сайта конечной точки службы:
Проверьте строку состояния в нижней части окна, чтобы убедиться в том, что зона безопасности, указанная для этого URL-адреса, — Местная интрасеть.
Шаг 6: Последняя проверка
На настроенном клиентском компьютере протестируйте ожидаемый интерфейс проверки подлинности SSO. Для этого необходимо выполнить проверку подлинности с помощью федеративной учетной записи пользователя. Проверка подлинности федеративного пользователя может потребоваться в указанных ниже случаях.
В локальной сети и проверки подлинности в локальной службе каталогов Active Directory
Из IP-адреса, нейтрального к Интернету и не прошедших проверку подлинности в локальной службе каталогов Active Directory
Для проверки выполните указанные ниже действия.
Проверка подлинности веб-сайта. Это можно сделать одним из описанных ниже способов.
Войдите на портал облачной службы в качестве федеративного пользователя, используя локальные учетные данные Active Directory.
Войдите в Outlook Web App как федеративный пользователь (с помощью локальных учетных данных Active Directory), у которого есть почтовый ящик Exchange Online. Например, войдите в Outlook Web App по следующему URL-адресу:
https://outlook.com/owa/contoso.comПримечание.В этом URL-адресе «contoso.com» представляет собой имя федеративного домена.
Войдите в Microsoft SharePoint Online в качестве федеративного пользователя (с использованием локальных учетных данных Active Directory), у которого есть доступ к семейству веб-сайтов группы. Например, войдите в SharePoint Online по следующему URL-адресу:
http://contoso.sharepoint.comПримечание. В этом URL-адресе «contoso» представляет название вашей организации.
Проверка подлинности в многофункциональной клиентской или активной запрашивающей стороне. Для этого выполните следующие действия:
Настройте профиль клиента Skype для бизнеса Online (прежнее название — Lync Online) для Федеративной учетной записи пользователя, а затем войдите в учетную запись с помощью локальных учетных данных Active Directory.
Проверка обычной проверки подлинности Exchange Online с помощью анализатора удаленного подключения (Майкрософт). Дополнительные сведения об использовании анализатора удаленных подключений можно найти в следующей статье базы знаний Майкрософт:
2650717 Устранение проблем с единым входом для Office 365, Azure или Intune с помощью анализатора удаленных подключений
Источник
«К сожалению, мы не можем подключиться к вашей учетной записи. Попробуйте еще раз» Ошибка при активации Office из Office 365
Office 365 ProPlus переименован в Майкрософт 365 корпоративные приложения. Для получения дополнительной информации об этом изменении прочитайте этот блог.
Сводка
В этой статье обсуждается устранение неполадок с активацией в Microsoft Office из Office 365. Активация сбой, и вы получите одно из следующих сообщений об ошибке:
Мы не можем подключиться прямо сейчас. Проверьте сеть и попробуйте еще раз.
К сожалению, мы не можем подключиться к вашей учетной записи. Попробуйте еще раз.
Дополнительные сведения
Эта проблема может быть вызвана одним из нескольких обстоятельств. Следуйте этим шагам, чтобы помочь устранить проблему. После каждого шага проверьте, устранена ли проблема. Если нет, перейдите к следующему шагу.
Этап 1. Определение и устранение проблем с активацией с помощью помощник по поддержке и восстановлению для Office 365
Приложение помощник по поддержке и восстановлению на Windows и может помочь вам определить и устранить проблемы с активацией с помощью Office 365.
Office 365: используйте помощник по поддержке и восстановлению для Office 365
Шаг 2. Проверьте, стоите ли вы за прокси-сервером
Вы за прокси-сервером? Если вы не уверены, спросите администратора. Если это так, вам (или вашему администратору) может потребоваться изменить параметры прокси для Windows HTTP-клиентов. Для этого выполните следующие действия:
Этап 3. Проверьте, стоит ли за брандмауэром
Вы за брандмауэром? Если вы не уверены, спросите администратора. Если вы стоите за брандмауэром, его, возможно, придется настроить, чтобы включить доступ к следующему:
Каждый брандмауэр будет иметь другой метод для обеспечения доступа к этим URL-адресам. Проверьте документацию программного обеспечения для инструкций или попросите администратора сделать это за вас.
Дополнительные сведения о Приложения Microsoft 365 для предприятий URL-адресах и IP-адресах см. в следующей статье Microsoft: Office 365 URL-адреса и диапазоны IP-адресов
Этап 4. Проверьте, есть ли у вас соответствующая лицензия
Этап 5. Если вы ранее активировали Office 2013 на компьютере, попробуйте удалить существующий ключ продукта
Чтобы вручную удалить существующие ключи продукта для Office 2013 г., выполните следующие действия:
Откройте окно Командная подсказка, введите одну из следующих команд и нажмите кнопку Ввод:
Если вы работаете с 64-Windows с 32-Office:
Если вы работаете с 32-Windows или работаете с 64-Office с 64-Windows:
Изучите выходные данные. Найдите и найдите последние пять символов установленного ключа продукта.
Удалите все клавиши продукта. Чтобы удалить ключ продукта, введите следующую команду и нажмите кнопку Ввод:
Вот пример вывода этапов 5a-5c:
Дополнительные сведения см. в следующих статьях базы знаний Майкрософт:
Требуется дополнительная помощь? Зайдите на сайт сообщества Майкрософт.
Источник
Вы не можете войти в Office 365, Azure или Intune
Office 365 ProPlus переименован в Майкрософт 365 корпоративные приложения. Для получения дополнительной информации об этом изменении прочитайте этот блог.
Симптомы
Вы не можете войти в Microsoft Office 365, Microsoft Azure или Microsoft Intune. Возможно, вы пытаетесь войти в систему с помощью портала, например https://login.microsoftonline.com. Или, возможно, вы пытаетесь войти в систему с помощью приложения без браузера, например, одного из следующих:
Причина
Следующие условия могут вызвать эту проблему:
Решение
Для диагностики и автоматического устранения нескольких распространенных проблем, связанных с регистрацией Office, можно загрузить и запустить Помощник по поддержке и восстановлению Microsoft.
Чтобы решить проблему, выполните описанные ниже действия.
Шаг 1. Войдите на портал
Шаг 2. Используйте решение, подходящее для вашего входа в систему
Вы можете войти на портал
Если вы можете войти на портал, но не можете войти в приложение без браузера, например, приложение Office или приложение на мобильном устройстве для проверки электронной почты, выполните следующие действия:
Вы не можете войти на портал
Если вы не можете войти на портал, используйте одно из решений, приведенных в следующей таблице, в зависимости от ситуации.
| Ошибка или описание | Решение |
|---|---|
| Этот идентификатор пользователя или пароль не распознан. Убедитесь, что вы ввели идентификатор пользователя, назначенный вам вашей организацией. Это обычно выглядит как кто-то@пример.com или кто-то@пример.onmicrosoft.com. И убедитесь, что вы ввели правильный пароль. | Чтобы устранить эту проблему, см. Ошибка «Мы не распознаем этот идентификатор пользователя или пароль», когда пользователь пытается войти на портал Office 365. |
| Вы пытались войти в систему слишком много раз с неправильным идентификатором пользователя или паролем. | После 10 неудачных попыток входа в систему (неправильный пароль) пользователь блокируется на одну минуту. Последующие неправильные попытки входа заблокируют пользователя на более продолжительное время. Для решения этой проблемы воспользуйтесь одним из указанных ниже способов: 1. Повторите попытку. Вам придется ввести случайный набор букв и номер в рамках процесса входа. 2. Обновите пароль на всех устройствах, подключенных к вашей учетной записи. 3. Сбросьте пароль. |
| Похоже, что ваша учетная запись была заблокирована. Пожалуйста, свяжитесь с вашим администратором, чтобы разблокировать ее. | Чтобы решить эту проблему, см. Ошибка “Похоже, ваша учетная запись заблокирована”, когда пользователь пытается войти в Office 365. Если проблема все еще возникает, используйте один из этих методов: 1. Подождите 15 минут, а затем попробуйте еще раз. 2. Попросите вашего администратора сбросить пароль. Это разблокирует учетную запись. |
| Извините, произошла ошибка. Это не похоже на действительный идентификатор пользователя. Убедитесь, что вы ввели идентификатор пользователя, назначенный вам вашей организацией. Это обычно выглядит как кто-то@пример.com или кто-то@пример.onmicrosoft.com. | Чтобы решить эту проблему, см. Ошибка “Это не похоже на действительный идентификатор пользователя”, когда пользователь пытается войти в Office 365. |
| Вы автоматически вошли как другой пользователь. | Если вы используете несколько учетных записей пользователя в веб-браузере, попробуйте один из этих методов: 1. Выйдите с портала. 2. Очистите кэш в веб-браузере, удалите файлы cookie, а затем попытайтесь войти снова. |
| Вы видите идентификатор корреляции, который выглядит примерно так «Correlation ID:ac5d279c-cf72-5073-278e-a5b2b0c8a4bc» | Обратитесь в службу поддержки Майкрософт. |
| Вас просят изменить пароль. | Ваш пароль может быть временным или срок действия пароля истек. Если вам будет предложено, измените свой пароль. |
| Извините, произошла ошибка при входе в систему. Повторите попытку через несколько минут. Если это не работает, вы можете связаться с вашим администратором и сообщить об ошибке: | Чтобы решить эту проблему, см. Ошибка “Это не похоже на действительный идентификатор пользователя”, когда пользователь пытается войти в Office 365 |
| Вы не видите ни одного из предыдущих сообщений об ошибке, и адрес веб-сайта не начинается с https://login.microsoftonline.com. | Вы можете быть федеративным пользователем. Поработайте с администратором своей компании и ознакомьтесь с Как использовать Remote Connectivity Analyzer для устранения неполадок единого входа в Office 365, Azure или Intune и Федеративному пользователю неожиданно предлагается ввести учетные данные рабочей или учебной учетной записи. |
| Извините! Мы не можем обработать ваш запрос. Ваш сеанс недопустим, или срок его действия истек. При обработке вашего запроса произошла ошибка, так как либо ваш сеанс недопустим, либо срок его действия истек. Повторите попытку. | Чтобы решить эту проблему, см. Ошибка «Извините! Не удается обработать ваш запрос» при попытке настроить параметры проверки безопасности для многофакторной проверки подлинности Azure. |
| Мы не получили от вас требуемого ответа. Повторите попытку. | Чтобы устранить эту проблему, см. Сообщение об ошибке «Мы не получили от вас требуемого ответа» при попытке войти с помощью многофакторной проверки подлинности Azure. |
| Мы не получили ответа. Повторите попытку. | Чтобы устранить эту проблему, см. Сообщение об ошибке “Мы не получили ответ” при попытке войти с помощью многофакторной проверки подлинности Azure. |
| К сожалению, у нашей системы проверки учетной записи возникли проблемы. Возможно, это временная проблема, но при ее повторном возникновении вы можете связаться с вашим администратором. | Чтобы решить эту проблему, см. Сообщение об ошибке “Система проверки аккаунта испытывает проблемы” при попытке войти с помощью рабочей или учебной учетной записи |
Дополнительная информация
Требуется дополнительная помощь? Перейдите к сообществу Майкрософт или на сайт Azure Active Directory Forums.
Если вы являетесь администратором подписки на Microsoft Business, которому требуется техническая поддержка, см. Способы обращения в службу поддержки продуктов для бизнеса – справка для администраторов.
Источник
Проблемы с обновлением
Дополнительная справка или обращение в службу поддержки
Установка Office 2010 или Office 2007
Обращение в службу поддержки
Как мне скачать и установить Office?
Пошаговые инструкции по скачиванию и установке последней версии Office (Microsoft 365, Office 2021, Office 2019 или Office 2016) см. в статье Установка Office на компьютере с Windows или Mac.
Сведения о скачивании и установке Office 2013 и Office для Mac 2011 см. в статье Установка Office 2013 для Windows или Установка Office для Mac 2011.
Как мне переустановить Office?
Если вы переустанавливаете пакет Office на другом компьютере, а не на том, где он был первоначально установлен, обратите внимание на следующие особенности.
-
Для подписок на Office 365: Вы можете установить Office на всех своих устройствах и войти в учетную запись на пяти устройствах одновременно.
-
Для обладателей единовременно приобретенного пакета Office, например Office для дома и бизнеса, Office для дома и учебы или Office профессиональный: вашу копию Office можно установить только на одном ПК или компьютере Mac. Однако вы можете перенести пакет Office 2021, 2019, 2016 или 2013 на другой компьютер в случае неисправности оборудования или приобретения нового компьютера. Дополнительные сведения см. в условиях лицензионного соглашения с корпорацией Майкрософт для вашего продукта или в записи блога Возможность переноса Office.
Когда вы будете готовы к переустановке Office, войдите в систему на странице https://www.office.com/signin, используя ту же учетную запись Майкрософт, которая была изначально связана с продуктом Office при его первой установке. Инструкции по установке также можно найти в указанных ниже статьях.
Инструкции для последней версии Office см. в статье Установка Office на компьютере Windows или Mac.
Сведения для Office 2013 и Office для Mac 2011 см. в статье Повторная установка Office 2013 для Windows или Повторная установка Office для Mac 2011.
Проблемы при установке Office
Если у вас возникла проблема при установке Office на ПК, попробуйте перезагрузить компьютер и установить Office еще раз. Если проблема сохранится, полностью удалите Office с помощью средства простого исправления. После удаления установите Office повторно.
Удаление Office с помощью средства простого исправления
-
Выберите расположенную ниже кнопку для скачивания и установки средства поддержки удаления.
Скачать
-
Следуйте указанным ниже инструкциям, чтобы скачать средство поддержки удаления для соответствующего браузера.
Совет: Скачивание и установка средства может занять несколько минут. После завершения установки откроется окно удаления продуктов Office.
Edge или Chrome
-
В левом нижнем углу щелкните правой кнопкой мыши SetupProd_OffScrub.exe и выберите пункт Открыть.
Microsoft Edge (старый) или Internet Explorer
-
В нижней части окна браузера нажмите кнопку Выполнить, чтобы запустить файл SetupProd_OffScrub.exe.
Firefox
-
Во всплывающем окне выберите Сохранить файл, а затем в правом верхнем окне браузера выберите стрелку загрузки> SetupProd_OffScrub.exe.
-
-
Выберите версию, которую нужно удалить, и нажмите кнопку «Далее».
-
Следуйте остальным указаниям и при появлении запроса перезагрузите компьютер.
После перезагрузки компьютера средство удаления автоматически откроется для завершения последнего этапа процесса удаления. Следуйте остальным указаниям.
-
Выберите действия для версии Office, которую нужно установить или переустановить. Закройте средство удаления.
Microsoft 365 | Office 2021 | Office 2019 | Office 2016 | Office 2013 | Office 2010 | Office 2007
Если установить Office по-прежнему не удается, убедитесь, что ваш компьютер соответствует требованиям к системе для установки Office. Например, вы не сможете установить Office на компьютере с системой Windows Vista или Windows XP.
Если вам по-прежнему не удается установить Office, следуя инструкциям в статье Скачивание и установка или повторная установка Office, попробуйте использовать автономный установщик.
Автономный установщик Microsoft 365 поможет обойти проблемы с прокси-сервером, брандмауэром, антивирусной программой и интернет-подключением, которые могут возникать при установке Microsoft 365.
Инструкции по установке автономной версии Microsoft 365 см. в статье Использование автономного установщика Office (откройте соответствующую вкладку для своей версии Office).
Компьютеры на базе Windows Vista или Windows XP не соответствуют требованиям к системе для установки Office
Office 2016 и Office 2013 нельзя устанавливать на компьютерах с ОС Windows Vista или Windows XP, так как эти операционные системы не соответствуют требованиям к системе для Office. При попытке установить Office на компьютере с неподдерживаемой операционной системой возникает ошибка. (Если вы хотите подробнее узнать о последней версии Windows, см. статью Спецификации Windows 10.)
Если вам не удается установить полную классическую версию Office на компьютер, так как он не соответствует требованиям к системе, попробуйте использовать Office Online через браузер. См. раздел поддерживаемых браузеров на странице требований к системе.
Я хочу установить Office на хромбуке
На хромбуке нельзя установить классические версии Office для ПК и Mac, но некоторые хромбуки поддерживают установку мобильных приложений Office. См. статью Установка Microsoft Office на хромбуке.
Вы не хотите устанавливать все приложения Office
При установке Office 2016 или Office 2013 все приложения, которые входят в состав определенного продукта Office, устанавливаются одновременно. Вы не можете выбирать установку лишь отдельных приложений Office и удалять отдельные приложения после завершения установки. Однако вы можете удалить ярлыки для приложений, которые не планируете использовать.
Совет: Если окажется, что вам нужно приложение, не входящее в состав продукта Office, вы можете приобрести отдельное приложение. Например, вам может понадобиться приложение Access или Outlook, но оно не включено в ваш продукт. Чтобы приобрести отдельное приложение, найдите его на сайте https://products.office.com/.
Вы хотите установить Office на другом диске, отличном от C
Office можно установить только на системном диске, на котором установлена операционная система. Обычно это диск C.
Установка 64-разрядной версии Office вместо 32-разрядной
Если вы попытаетесь установить 64-разрядную версию Office на компьютере с установленной 32-разрядной (или наоборот), может появиться сообщение об ошибке.
Поэтому если у вас на компьютере установлена 32-разрядная версия Office, но вы хотите заменить ее 64-разрядной (или наоборот), нужно удалить ненужную версию, а затем установить вместо нее версию с необходимой разрядностью. Воспользуйтесь этим простым способом для удаления Office.
-
Выберите кнопку ниже для скачивания средства поддержки удаления Office.
Скачать
-
Выполните действия, чтобы открыть загрузку в зависимости от браузера. Когда вам будет предложено в окне установки приложения, выберите Установить, а затем Я соглашаюсь для соглашения об использовании служб Майкрософт.
Совет: Скачивание и установка средства может занять несколько минут. После завершения установки откроется окно удаления продуктов Office.
Edge или Chrome
-
В левом нижнем углу щелкните правой кнопкой мыши SetupProd_OffScrub.exe и выберите пункт Открыть.
Microsoft Edge (старый)
-
В нижней части окна браузера нажмите кнопку Выполнить, чтобы запустить файл SetupProd_OffScrub.exe.
Firefox
-
Во всплывающем окне выберите Сохранить файл, а затем в правом верхнем окне браузера выберите стрелку загрузки> SetupProd_OffScrub.exe.
-
-
В окне «Удалить продукты Office» выберите версию Office, которую нужно удалить, а затем выберите Далее.
-
Следуйте указаниям и при появлении запроса перезагрузите компьютер.
После перезагрузки компьютера средство удаления автоматически откроется для завершения последнего этапа процесса удаления. Следуйте остальным указаниям.
Пошаговые инструкции по установке 64-разрядной версии Office, см. в разделе Шаг 1. Вход для скачивания Office.
Инструкции для Office 2013 см. в статье Установка Office 2013 для Windows.
Если вы не знаете, какую версию выбрать, 64- или 32-разрядную, см. статью Выбор 64- или 32-разрядной версии Office 2016.
Установка Office по программе использования ПО Майкрософт на домашних компьютерах
Если ваша организация подписана на программу использования ПО на домашних компьютерах (HUP), см. сведения о приобретении и установке Office в статье Установка или повторная установка Office с помощью программы Microsoft HUP.
Я учащийся. Как мне установить Office?
Если вы учащийся или преподаватель, но не можете установить Office по подписке своей организации, вам может быть доступен набор Office 365 для образования. Он включает в себя Word, Excel, PowerPoint и OneNote. Чтобы воспользоваться этой возможностью, вам понадобится только действующий электронный адрес в системе вашего учебного заведения. Дополнительные сведения см. на странице Получите Office 365 бесплатно.
Известные проблемы с Office и Windows 10
См. статью Известные проблемы с Office и Windows 10.
Ошибка «Неподдерживаемая операционная система»
После нажатия кнопки Установить на странице office.com/myaccount выводится следующее сообщение об ошибке:
Эта ошибка может возникнуть в следующих случаях:
-
Вы пытаетесь установить единовременно приобретенную версию Office (например, Office для дома и учебы) для Mac на ПК или наоборот.
Инструкции по решению этой проблемы см. в статье Ошибка «Неподдерживаемая операционная система» при установке Office.
-
Вы пытаетесь установить Office на мобильном устройстве, например iPad, iPhone или хромбуке.
При нажатии кнопки Установить, доступной после входа на office.com, скачивается версия Office, предназначенная для компьютера с WIndows или компьютера Mac. Для установки Office на мобильном устройстве см. статью Настройка приложений Office и электронной почты на мобильном устройстве.
Инструкции по установке Office на хромбуке см. в статье Установка Office на хромбуке.
-
Вы пытаетесь установить классическую версию Office в неподдерживаемой операционной системе, например Windows XP или Vista.
Узнайте, какие операционные системы поддерживаются, просмотрев требования к системе для Office.
Установка Office занимает много времени
Если установка Office длится очень долго, проблема может быть связана с медленным подключением. Возможные решения см. в статьях Установка Office занимает много времени или Установка Office останавливается на 90 %.
Ошибка KERNEL32.dll при установке Office и другие проблемы, связанные с требованиями к системе
При попытке установить Office на компьютере с операционной системой Windows XP или Windows Vista может возникнуть ошибка с сообщением о том, что не удается найти динамическую библиотеку KERNEL32.dll. Это происходит из-за того, что более новые версии Office не поддерживаются в этих версиях Windows. Дополнительные сведения см. в статье Почему наборы Office 365, 2019 и 2016 несовместимы с Windows XP и Windows Vista?
Убедитесь, что ваш компьютер отвечает минимальным требованиям к системе для установки Office. Дополнительные требования изложены в статье Требования к системе для Office.
Если вы не уверены, какая операционная система у вас установлена, см. статью Как узнать свою версию операционной системы Windows? или Определение номера версии и сборки OS X на компьютере Mac.
Если на ваш компьютер нельзя установить полную классическую версию Office, так как он не соответствует требованиям к системе, попробуйте использовать Office Online через браузер.
Office не устанавливается после нажатия кнопки «Установить»
Если кнопка «Установить» неактивна, возможно, истек срок действия вашей подписки на Office 365. См. статью Продление подписки на Office 365 для дома.
Другие решения можно найти в статье Office не устанавливается после нажатия кнопки «Установить».
Появляется сообщение об ошибке «Подождите установки Office 2016»
Эта ошибка может возникнуть в том случае, если вы не обновили Office 2013 до последней версии или используете автономное приложение версии 2013, которое уже присутствует в более новом наборе приложений Office 2016. Инструкции по устранению см. в статье Ошибка «Подождите установки Office 2016. Если вы продолжите, потребуется удалить указанные ниже компоненты» .
Если вы подключаетесь к почтовому ящику Exchange 2007, (жизненный цикл которого закончился 11 апреля 2017 г.), возможно, вы захотите оставить Office 2013, пока не перейдете с Exchange 2007. См. статьи ниже.
-
Ошибка: «Подождите установки Office 2016. Вы не сможете получать почту из текущего почтового ящика.»
-
План окончания поддержки Exchange 2007
-
Набор Office 2013 больше не доступен для установки по подписке на Office 365
Сообщения об ошибках при установке Office
Ошибка может содержать номер и поясняющий текст. В таких сообщениях сложно разобраться, но часто существует решение проблемы. Если возникают такие ошибки, попробуйте воспользоваться рекомендациями по ссылкам ниже.
Здесь перечислены не все ошибки. Если в сообщении об ошибке есть ссылка на дополнительные сведения, щелкните ее. Если такой ссылки нет, сообщите нам о том, какое сообщение об ошибке вы получили и на каком этапе установки. Оставьте комментарий внизу этой страницы.
-
Сообщение «Уже запущена другая процедура установки…» или ошибка с кодом 0–1018 либо 6–30015 при установке Office
-
Ошибка «Не удалось установить Office (64-разрядная версия)»
-
Ошибка «Что-то пошло не так» при попытке открыть приложение Office
-
Остановка службы подсистемы печати при установке Office
-
Ошибки типа «Нелицензированный продукт»
-
Мы также обновляем некоторые более ранние версии приложений
-
Код ошибки 0-3
-
Код ошибки 12002-4, 12007-4 или 12152-4
-
Код ошибки 30015-6
-
Код ошибки 30015-1011 (1392) и 30015-4 (1392)
-
Код ошибки 30029-1011
-
Код ошибки 30029-4
-
Код ошибки 30033
-
Код ошибки 30053-4 или 30053-39 при установке языкового пакета
-
Код ошибки 30068
-
Код ошибки 30094
-
Код ошибки 30102-11, 30102-13, 30103-11 или 30103-13
-
Код ошибки 30125-4 или 30125-1011
-
Код ошибки 30143-37
-
Код ошибки 30145
-
Код ошибки 30169-22
-
Код ошибки 30174-4
-
Код ошибки 30174-4-2, 30174-4-5, 30174-4-32, 30174-123 или 30174-183
-
Код ошибки 30174-4-23, 30174-4-483 или 30174-4-1117
-
Код ошибки 30174-4-27
-
Код ошибки 30175-11
-
Код ошибки 30180-4
-
Код ошибки 30183-4 при установке Office с использованием маршрутизатора Speedport
-
Код ошибки 3-4
-
Код ошибки 0-1011, 30088-1015 или 0-1005
-
Код ошибки 0xC004C060
-
Ошибка 0x8a010101 при попытке активировать Microsoft Office для Mac 2011
-
Код ошибки 0x80070005
-
Код ошибки 0x8004FC12
Проблемы с обновлением Office
Если у вас есть подписка на Office 365, значит у вас уже есть последняя версия Office или самый современный канал, установленный администратором Office 365. Для продуктов без подписки, например Office для дома и бизнеса, вы можете подписаться на Office 365 или приобрести последнюю версию. Дополнительные сведения представлены в следующих разделах:
-
Обновление Office
-
Получение доступа к новым возможностям Office 365
Обновление или переключение планов Office 365
Переключение возможно между планами Office 365 для дома, Office 365 персональный и Office 365 для студентов, а также с плана Office 365 для дома на Office 365 бизнес. Дополнительные сведения о том, как это сделать, см. в следующих статьях:
-
Переход на другую подписку на Office 365 для домашнего использования
-
Обновление плана Office 365 для домашнего использования до плана для бизнеса
Как установить обновления Office?
При своевременном обновлении Office вы всегда будете использовать самые последние обновления системы безопасности и исправления. Сведения об установке обновлений см. в статье Установка обновлений Office.
Откуда войти в Office 365 или учетную запись Office
Майкрософт предлагает несколько типов службы Office 365, и у каждого из них отдельная страница входа. Выбор страницы для входа через веб-браузер зависит от используемой службы. См. статью Вход в Office или в Office 365.
Вы забыли, какая учетная запись связана с Office
Как правило, при наличии продукта Office из списка Office для дома для входа и установки Office или управления подпиской на Office 365 требуется учетная запись Майкрософт. Если вы не помните, какая учетная запись Майкрософт связана с Office, см. статью Я не помню имя пользователя или пароль учетной записи для Office.
Общий доступ к подписке на Office 365 для дома
См. статью Общий доступ к подписке на Office 365 вместе с четырьмя другими пользователями.
Отмена подписки
Инструкции по отмене подписки см. в статье Отмена или отключение регулярного выставления счетов по подписке Майкрософт.
Инструкции для пробных подписок см. в статье Отмена бесплатной пробной подписки на Office 365 для дома
Устранение ошибок при активации
Чтобы ваш план Office 365 оставался активным, вам нужно выполнять вход как минимум каждые 30 дней. Если срок подписки не истек, Office повторно активирует ее, когда вы в следующий раз выполните вход.
См. дополнительные статьи:
-
Активация Office
-
Ошибки, связанные с нелицензированным продуктом и активацией Office
-
Когда я открываю приложение Office 365, появляется уведомление о подписке
-
После переключения планов Office 365 в Office появляется «Уведомление учетной записи»
-
Ошибка при установке Office для двух разных стран
Справка по ключам продуктов Office
См. справку по ключам продуктов Office.
Отключение установленного экземпляра
Office можно активировать на пяти компьютерах. Если вы сделали это и хотите установить Office еще на одном компьютере, нужно отключить один из установленных экземпляров. Этот экземпляр Office не будет удален с компьютера, но его будет невозможно использовать без активации. См. статью Отключение установленного экземпляра Office 365.
Установка Office на компьютере Mac
Пошаговые инструкции по установке Office на компьютере Mac см. в статье Установка Office на компьютере Windows или Mac.
Проблемы со скачиванием и установкой Office на компьютере Mac
Сведения о проблемах со скачиванием и установкой на компьютере Mac см. в статье Что делать, если не удается установить Office 2016 для Mac.
Я не могу найти приложения на компьютере Mac
При установке Office 2016 для Mac значки приложений не добавляются на панель Dock автоматически. Чтобы добавить значок на эту панель, перетащите его с панели запуска или из папки «Программы». См. статью Добавление значка приложения Office для Mac на панели Dock.
Удаление Office для Mac
Выберите версию Office, которую вы хотите удалить.
-
Удаление Office для Mac
-
Удаление Office 2011 для Mac
Активация Office на компьютере Mac
Сведения об активации Office на компьютере Mac см. в статье Активация Office для Mac.
Проблемы с активацией на компьютере Mac
Сведения об устранении проблем с активацией на компьютере Mac см. в разделе «Проблемы с активацией» статьи Что делать, если не удается установить или активировать Office для Mac.
Установка обновлений на компьютере Mac
Автоматическое обновление (Майкрософт) обеспечит соответствие вашей копии Office всем последним исправлениям и улучшениям. Сведения об установке и проверке наличия обновлений на компьютере Mac см. в статье Автоматическая проверка обновлений программного обеспечения.
Сведения о последнем обновлении см. в статье Журнал обновлений Office для Mac.
Установка приложений Office на мобильных устройствах (телефонах и планшетах с iOS, Android и Windows)
Приложения Office для мобильных устройств с Android, iOS (iPhone или iPad) и Windows можно скачать в магазине приложений для соответствующего устройства. Чтобы получить подробные сведения о том, как скачивать и настраивать приложения, выберите свое устройство ниже.
-
Настройка приложений Office и электронной почты на устройствах с Android
-
Настройка приложений Office и электронной почты на устройствах с iOS
-
Настройка приложений Office на устройствах с Windows 10 или Настройка приложений Office на устройствах с Windows Phone
Не удается настроить почту на мобильном устройстве
Для получения справки об устранении неполадок, связанных с настройкой почты на телефоне или планшете, см. статью Устранение неполадок с настройкой электронной почты на мобильных устройствах.
Невозможно редактировать документы с помощью приложений Office на мобильном устройстве
Как правило, на большинстве устройств доступны основные функции редактирования, однако наличие соответствующей подписки на Office 365 позволяет получить доступ к дополнительным возможностям приложений. Если вы не можете изменять документы, см. статью Возможности приложений Office на мобильных устройствах с Android, iOS и Windows при наличии подписки на Office 365.
Не удается найти приложения Office после установки Office
Если вам не удается найти приложения Office после установки набора или вы не уверены в успешности установки, см. статью Поиск приложений Office в Windows 10, Windows 8 и Windows 7.
При запуске приложения появляется сообщение о прекращении работы Office
Сообщение об ошибке «Прекращена работа <приложения>» может появиться при попытке запустить одно из приложений Office: Excel, Word, Outlook, PowerPoint, Publisher или Visio. Подобные проблемы могут быть вызваны использованием более ранних версий надстроек.
Чтобы устранить эту проблему, сначала убедитесь, что вы установили последнее обновление Office.
Если приложение по-прежнему не работает, воспользуйтесь вариантами решений, предложенными в статье Ошибка «Прекращена работа программы».
Какая у меня версия Office?
См. статью Какая у меня версия Office?
Установка предыдущих версий Office
Пошаговые инструкции по установке и переустановке Office 2010 см. в статье Установка Office 2010. Инструкции для Office 2007 см. в статье Установка Office 2007.
Обратитесь в службу поддержки
Если у вас по-прежнему не получается установить Office, см. статью Обращение в службу поддержки Office.
Начните с этого действия!
Средство восстановления не помогло? Выберите один из вариантов ниже.
Проблемы с обновлением
Проблемы с учетной записью или входом
Я не могу выполнить вход
Я не помню свой пароль
Проблемы с активацией или лицензией
Устранение ошибок при активации
Отключение установленного экземпляра
Дополнительная справка или обращение в службу поддержки
Outlook
Skype для бизнеса
OneDrive для бизнеса
SharePoint
Свяжитесь с нами
Как скачать и установить или повторно установить Office?
Пошаговые инструкции по скачиванию и установке последней версии Office см. в статье Установка Office на компьютере Windows или Mac.
После 28 февраля 2017 г. вы не сможете установить Office 2013 по подписке. Дополнительные сведения, в том числе о том, что администратор Office 365 может сделать при необходимости переустановить Office 2013, см. в статье Набор Office 2013 больше не доступен для установки по подписке на Office 365.
У меня есть подписка на Project или Visio. Как их скачать и установить?
Приложения Project и Visio в настоящее время не поддерживаются на Mac.
Инструкции по установке Project Online профессиональный или Project Online расширенный на компьютере см. в разделе Скачивание и установка Project Online.
Инструкции по установке Visio Pro для Office 365 на ПК см. в разделе Скачивание и установка Visio Pro для Office 365.
После 28 февраля 2017 г. вы не сможете установить Project 2013 или Visio 2013 в рамках подписки. Дополнительные сведения, в том числе о том, что администратор Office 365 может сделать при необходимости переустановить Project или Visio версии 2013, см. в статье Набор Office 2013 больше не доступен для установки по подписке на Office 365.
При нежелании устанавливать все приложения Office
При установке Office 365 одновременно устанавливаются и все приложения, которые входят в состав определенного продукта Office. Вы не можете выбирать установку лишь отдельных приложений Office и удалять отдельные приложения после завершения установки. Однако вы можете удалить ярлыки для приложений, которые не планируете использовать.
Совет: Если окажется, что вам нужно приложение, не входящее в состав продукта Office, вы можете приобрести отдельное приложение. Например, вам может понадобиться приложение Access или Outlook, но оно не включено в ваш продукт. Чтобы приобрести отдельное приложение, найдите его на сайте https://products.office.com/.
Вы хотите установить Office на другом диске, отличном от C
Office можно установить только на системном диске, на котором установлена операционная система. Обычно это диск C.
Установка 64-разрядной версии Office вместо 32-разрядной
Если у вас на ПК установлена 32-разрядная версия Office, но вы хотите заменить ее 64-разрядной, нужно будет удалить 32-разрядную версию, а затем установить 64-разрядную. Чтобы удалить 32-разрядную версию Office, воспользуйтесь средством простого исправления.
-
Выберите кнопку ниже для скачивания средства поддержки удаления Office.
Скачать
-
Выполните действия, чтобы открыть загрузку в зависимости от браузера. Когда вам будет предложено в окне установки приложения, выберите Установить, а затем Я соглашаюсь для соглашения об использовании служб Майкрософт.
Совет: Скачивание и установка средства может занять несколько минут. После завершения установки откроется окно удаления продуктов Office.
Edge или Chrome
-
В левом нижнем углу щелкните правой кнопкой мыши SetupProd_OffScrub.exe и выберите пункт Открыть.
Microsoft Edge (старый)
-
В нижней части окна браузера нажмите кнопку Выполнить, чтобы запустить файл SetupProd_OffScrub.exe.
Firefox
-
Во всплывающем окне выберите Сохранить файл, а затем в правом верхнем окне браузера выберите стрелку загрузки> SetupProd_OffScrub.exe.
-
-
В окне «Удалить продукты Office» выберите версию Office, которую нужно удалить, а затем выберите Далее.
-
Следуйте указаниям и при появлении запроса перезагрузите компьютер.
После перезагрузки компьютера средство удаления автоматически откроется для завершения последнего этапа процесса удаления. Следуйте остальным указаниям.
Пошаговые инструкции по установке 64-разрядной версии Office, см. в разделе Шаг 1. Войдите в учетную запись для загрузки Office.
Если вы не знаете, какую версию выбрать, 64- или 32-разрядную, см. статью Выбор 64- или 32-разрядной версии Office 2016.
Я хочу установить Office на хромбуке
На хромбуке нельзя установить классические версии Office для ПК и Mac, но некоторые хромбуки поддерживают установку мобильных приложений Office. См. статью Установка Microsoft Office на хромбуке.
Проблемы при установке Office
Если у вас возникла проблема при установке Office на ПК, попробуйте перезагрузить компьютер и установить Office еще раз. Если проблема сохранится, полностью удалите Office с помощью средства простого исправления. После удаления установите Office повторно.
Удаление Office с помощью средства простого исправления
-
Выберите расположенную ниже кнопку для скачивания и установки средства поддержки удаления.
Скачать
-
Следуйте указанным ниже инструкциям, чтобы скачать средство поддержки удаления для соответствующего браузера.
Совет: Скачивание и установка средства может занять несколько минут. После завершения установки откроется окно удаления продуктов Office.
Edge или Chrome
-
В левом нижнем углу щелкните правой кнопкой мыши SetupProd_OffScrub.exe и выберите пункт Открыть.
Microsoft Edge (старый) или Internet Explorer
-
В нижней части окна браузера нажмите кнопку Выполнить, чтобы запустить файл SetupProd_OffScrub.exe.
Firefox
-
Во всплывающем окне выберите Сохранить файл, а затем в правом верхнем окне браузера выберите стрелку загрузки> SetupProd_OffScrub.exe.
-
-
Выберите версию, которую нужно удалить, и нажмите кнопку «Далее».
-
Следуйте остальным указаниям и при появлении запроса перезагрузите компьютер.
После перезагрузки компьютера средство удаления автоматически откроется для завершения последнего этапа процесса удаления. Следуйте остальным указаниям.
-
Выберите действия для версии Office, которую нужно установить или переустановить. Закройте средство удаления.
Microsoft 365 | Office 2021 | Office 2019 | Office 2016 | Office 2013 | Office 2010 | Office 2007
Если установить Office по-прежнему не удается, убедитесь, что ваш компьютер соответствует требованиям к системе для установки Office. Например, вы не сможете установить Office на компьютере с системой Windows Vista или Windows XP.
Если вам по-прежнему не удается установить Office, следуя инструкциям в статье Скачивание и установка или повторная установка Office, попробуйте использовать автономный установщик.
Автономный установщик Microsoft 365 поможет обойти проблемы с прокси-сервером, брандмауэром, антивирусной программой и интернет-подключением, которые могут возникать при установке Microsoft 365.
Инструкции по установке автономной версии Microsoft 365 см. в статье Использование автономного установщика Office (откройте соответствующую вкладку для своей версии Office).
Не удается установить Access
Если не удается найти Access на компьютере, хотя он входит в подписку на Office 365, попробуйте выполнить указанные ниже действия в приведенном порядке.
Примечание: Access можно установить только на компьютеры с Windows 7 или более поздней версии. Установка Access на Mac не поддерживается.
Обновление Office
-
Откройте приложение Office, например Word или Excel, и создайте документ.
-
На ленте выберите Файл > Учетная запись.
-
В разделе «Сведения о продукте» выберите Параметры обновления > Обновить.
-
После завершения обновления нажмите кнопку Пуск и найдите Access в списке приложений.
Переустановка Office
Следуйте инструкциям из статьи Установка Office на компьютере Windows или Mac. Если вам нужно установить 64-разрядную версию, откройте вкладку Пошаговые инструкции для ПК и разверните вкладку Установка или переустановка Office для бизнеса.
Если у вас возникают проблемы при установке Office, вероятно, необходимо сначала удалить, а затем повторно установить его. См. раздел Проблемы при установке Office выше.
Вы не видите ссылку для установки Office, проверьте наличие лицензии
-
Если вы еще не сделали это, перейдите на страницу http://admin.microsoft.com и войдите с помощью рабочей или учебной учетной записи.
Примечание: Если вы не можете войти в службу с помощью рабочей или учебной учетной записи, возможно, вы пытаетесь войти не в ту службу Office 365. См. статью Вход в Office 365.
-
В заголовке окна браузера выберите Настройки
> Параметры приложений > Office 365.
-
На странице своей учетной записи щелкните Подписки.
Вы увидите перечень служб, которыми можете пользоваться согласно полученным лицензиям. Например, это может быть последняя классическая версия Office, SharePoint Online или OneDrive для бизнеса, а также Exchange Online. Если в списке нет последней классической версии Office (либо Project или Visio при наличии у вашей организации плана с этими приложениями), ваш администратор, вероятно, не назначил вам лицензию на Office. Если вы являетесь администратором, ознакомьтесь со статьей Назначение лицензий для пользователей в Office 365 для бизнеса. Дополнительные сведения см. в статье Какой продукт или лицензию Office 365 для бизнеса я использую?
При наличии лицензии вы можете установить Office на компьютере с Windows или Mac OS (а также классический клиент Project Online или Visio Pro для Office 365).
Не все планы подписки на Office 365 включают возможность установки полных версий приложений Office. Список планов, которые не включают классический клиент Office, см. внизу столбца Office для бизнеса. Если ваша организация использует один из этих планов подписки на Microsoft 365, администратор Office 365 может перейти на другой план или подписку на Office 365 или приобрести другую подписку на Office 365 для бизнеса для тех пользователей в организации, которым требуется полная версия Office.
Если вы администратор и не знаете, какой у вас план, следуйте инструкциям в статье Какую подписку на Office 365 для бизнеса я использую? Сравните планы для малого бизнеса или корпоративные планы.
Вы — учащийся или преподаватель и не видите ссылку для установки Office
Если вы — учащийся или преподаватель, но не можете установить Office, вам может быть доступен набор Office 365 для образования. Он включает в себя Word, Excel, PowerPoint и OneNote. Чтобы воспользоваться этой возможностью, вам понадобится только действующий электронный адрес в системе вашего учебного заведения. Дополнительные сведения см. на странице Получите Office 365 бесплатно.
Не забудьте проверить требования к системе для Office. Например, вы не сможете установить Office на компьютере под управлением Windows Vista или Windows XP, а также на устройствах, на которых не используется поддерживаемая операционная система Windows или Mac OS, однако сможете использовать Office Online в браузере компьютера.
Компьютеры на базе Windows Vista или Windows XP не соответствуют требованиям к системе для установки Office
Office 2016 и Office 2013 нельзя устанавливать на компьютерах с ОС Windows Vista или Windows XP, так как эти операционные системы не соответствуют требованиям к системе для Office. При попытке установить Office на компьютере с неподдерживаемой операционной системой возникает ошибка. (Если вы хотите подробнее узнать о последней версии Windows, см. статью Спецификации Windows 10.)
Если вам не удается установить полную классическую версию Office на компьютер, так как он не соответствует требованиям к системе, попробуйте использовать Office Online через браузер. См. раздел поддерживаемых браузеров на странице требований к системе.
Установка Office приостанавливается на 90 %
Если установка Office длится очень долго, проблема может быть связана с медленным подключением либо другим процессом установки или обновления, который выполняется в фоновом режиме. Возможные решения см. в статье Установка Office занимает много времени или Установка Office останавливается на 90 %.
Известные проблемы с Office и Windows 10
См. статью Известные проблемы с Office и Windows 10.
Office не устанавливается после нажатия кнопки «Установить»
Если кнопка «Установить» неактивна, возможно, истек срок действия вашей подписки на Office 365. Чтобы узнать, как продлить ее, выберите свою подписку в списке ниже. См. статью Повторная активация Microsoft Office 365 для бизнеса.
Другие решения можно найти в статье Office не устанавливается после нажатия кнопки «Установить».
Ошибка KERNEL32.dll при установке Office и другие проблемы, связанные с требованиями к системе
Убедитесь, что ваш компьютер отвечает минимальным требованиям к системе для установки Office. Дополнительные требования изложены в статье Требования к системе для Office.
При попытке установить Office на компьютере с операционной системой Windows XP или Windows Vista может возникнуть ошибка с сообщением о том, что не удается найти динамическую библиотеку KERNEL32.dll. Это происходит из-за того, что более новые версии Office не поддерживаются в этих версиях Windows. Дополнительные сведения см. в статье Почему наборы Office 2013 или 2016 несовместимы с Windows XP и Windows Vista?
Если вы не уверены, какая операционная система у вас установлена, см. статью Как узнать свою версию операционной системы Windows? или Определение номера версии и сборки OS X на компьютере Mac.
Если на ваш компьютер нельзя установить полную классическую версию Office, так как он не соответствует требованиям к системе, попробуйте использовать Office Online через браузер.
Появляется сообщение об ошибке «Подождите установки Office 2016»
Если вы подключаетесь к почтовому ящику Exchange 2007, (жизненный цикл которого закончился 11 апреля 2017 г.), возможно, вы захотите оставить Office 2013, пока не перейдете с Exchange 2007. См. статьи ниже.
-
Ошибка: «Подождите установки Office 2016. Вы не сможете получать почту из текущего почтового ящика.»
-
План окончания поддержки Exchange 2007
-
Набор Office 2013 больше не доступен для установки по подписке на Office 365
Сообщения об ошибках при установке Office
Ошибка может содержать номер и поясняющий текст. В таких сообщениях сложно разобраться, но часто существует решение проблемы. Если возникают такие ошибки, попробуйте воспользоваться рекомендациями по ссылкам ниже.
Здесь перечислены не все ошибки. Если в сообщении об ошибке есть ссылка на дополнительные сведения, щелкните ее. Если такой ссылки нет, сообщите нам о том, какое сообщение об ошибке вы получили и на каком этапе установки. Оставьте комментарий внизу этой страницы.
-
Сообщение «Уже запущена другая процедура установки…» или ошибка с кодом 0–1018 либо 6–30015 при установке Office
-
Ошибка «Не удалось установить Office (64-разрядная версия)»
-
Ошибка «Что-то пошло не так» при попытке открыть приложение Office
-
Остановка службы подсистемы печати при установке Office
-
Ошибки типа «Нелицензированный продукт»
-
Мы также обновляем некоторые более ранние версии приложений
-
Код ошибки 0-3
-
Код ошибки 12002-4, 12007-4 или 12152-4
-
Код ошибки 30015-6
-
Код ошибки 30015-1011 (1392) и 30015-4 (1392)
-
Код ошибки 30029-1011
-
Код ошибки 30029-4
-
Код ошибки 30033
-
Код ошибки 30053-4 или 30053-39 при установке языкового пакета
-
Код ошибки 30068
-
Код ошибки 30094
-
Код ошибки 30102-11, 30102-13, 30103-11 или 30103-13
-
Код ошибки 30125-4 или 30125-1011
-
Код ошибки 30143-37
-
Код ошибки 30145
-
Код ошибки 30169-22
-
Код ошибки 30174-4
-
Код ошибки 30174-4-2, 30174-4-5, 30174-4-32, 30174-123 или 30174-183
-
Код ошибки 30174-4-23, 30174-4-483 или 30174-4-1117
-
Код ошибки 30174-4-27
-
Код ошибки 30175-11
-
Код ошибки 30180-4
-
Код ошибки 30183-4 при установке Office с использованием маршрутизатора Speedport
-
Код ошибки 3-4
-
Код ошибки 0-1011, 30088-1015 или 0-1005
-
Код ошибки 0xC004C060
-
Ошибка 0x8a010101 при попытке активировать Microsoft Office для Mac 2011
-
Код ошибки 0x80070005
-
Код ошибки 0x8004FC12
Обновление до Office 2016
Если у вас есть подписка на Microsoft 365, в строке меню ваших приложений Microsoft 365 появится уведомление о возможности обновления. Вы также можете обновить версию вручную, войдя в Microsoft 365. См. статью Обновление до версии Office 2016 с помощью Office 365 для бизнеса.
Как установить обновления Office?
При своевременном обновлении Office вы всегда будете использовать самые последние обновления системы безопасности и исправления. Если ваш администратор предоставил вам разрешение на установку обновлений, см. статью Установка обновлений Office.
Проблемы со входом
Совет: Для выполнения автоматических тестов и действий по восстановлению, которые помогают найти и устранить проблемы со входом в систему, вы можете скачать и запустить Помощник по поддержке и восстановлению Microsoft.
Майкрософт предлагает несколько типов службы Office 365, и у каждого из них отдельная страница входа. Выбор страницы для входа зависит от используемой службы.
Войдите в свою рабочую или учебную учетную запись на странице https://www.office.com/signin. Это учетная запись, которую создали вы или другой сотрудник организации от вашего имени.
Если вы используете Office 365 от поставщика 21Vianet в Китае, войдите в систему с помощью имени пользователя и пароля своей рабочей или учебной учетной записи по следующему адресу:
-
https://login.partner.microsoftonline.cn
Если вы используете Office 365 Germany, войдите в систему с помощью имени пользователя и пароля своей рабочей или учебной учетной записи по следующему адресу:
-
https://portal.office.de
Дополнительные сведения об учетных записях см. в статьях Вход в Office 365 и Что такое идентификатор пользователя и зачем он нужен в Office 365 для бизнеса?.
Забыли пароль?
Если вы забыли пароль рабочей или учебной учетной записи, используемой для Office 365, его можно сбросить на странице https://passwordreset.microsoftonline.com/ или обратившись к администратору своей организации.
Проблемы с активацией или лицензией на продукт
Чтобы ваш план Office 365 оставался активным, вам нужно выполнять вход как минимум каждые 30 дней. Если срок подписки не истек, Office повторно активирует ее, когда вы в следующий раз выполните вход.
Устранение ошибок при активации
Пользователи Office 365 для бизнеса могут скачать помощник по поддержке и восстановлению Microsoft, который поможет исправить проблемы с активацией.
-
Нажмите кнопку скачивания и установите помощник по поддержке и восстановлению Microsoft.
Скачать
-
Следуйте указанным ниже инструкциям, чтобы скачать средство поддержки для соответствующего браузера.
Совет: Скачивание и установка средства может занять несколько минут. После завершения установки откроется окно установки приложения.
Microsoft Edge или Chrome
-
В левом нижнем углу щелкните правой кнопкой мыши SetupProd_Act.exe и выберите пункт Открыть.
Microsoft Edge (старый) или Internet Explorer
-
В нижней части окна браузера нажмите кнопку Выполнить, чтобы запустить файл SetupProd_Act.exe.
Firefox
-
Во всплывающем окне выберите Сохранить файл, а затем в правом верхнем окне браузера выберите стрелку загрузки > SetupProd_Act.exe.
-
-
Когда появится окно установки приложения, вам будет предложено установить это приложение. Нажмите Далее, чтобы продолжить.
-
Следуйте инструкциям на остальных экранах, чтобы завершить установку.
Если это средство не решило проблему или вы недавно перешли на другой план и теперь выводится сообщение о нелицензированном продукте или не удается использовать приложения Office, см. статью Ошибки, связанные с нелицензированным продуктом и активацией Office.
Если сбои активации появились после перехода на Windows 10, см. статью Код ошибки 0x8004FC12 при активации Office.
Отключение установленного экземпляра
Office можно активировать на пяти компьютерах. Если вы сделали это и хотите установить Office еще на одном компьютере, нужно отключить один из установленных экземпляров. Этот экземпляр Office не будет удален с компьютера, но его будет невозможно использовать без активации.
Если вы используете Office 365, то чтобы отключить установленный экземпляр, выполните указанные ниже действия.
-
Перейдите на страницу https://admin.microsoft.com/Account/#home. Если появится запрос, выполните вход с помощью рабочей или учебной учетной записи.
-
На плитке «Состояние экземпляра» щелкните Управление установками.
-
В разделе Состояние экземпляра щелкните Отключить, чтобы отключить экземпляры Office, который вы больше не используете.
Дополнительную информацию см. в статье Деактивация Office 365 при достижении максимального количества установок.
Установка Office на компьютере Mac
Пошаговые инструкции по установке Office на компьютере Mac см. в статье Установка Office на компьютере Windows или Mac. При нажатии кнопки Установить Office распознает использующуюся операционную систему, поэтому начинайте процедуру установки, используя именно компьютер Mac.
Проблемы со скачиванием и установкой Office на компьютере Mac
Сведения о проблемах со скачиванием и установкой на компьютере Mac см. в статье Что делать, если не удается установить Office 2016 для Mac.
Я не могу найти приложения на компьютере Mac
При установке Office для Mac значки приложений не добавляются в панель Dock автоматически. Чтобы добавить значок на эту панель, перетащите его с панели запуска или из папки «Программы». См. статью Добавление значка приложения Office для Mac на панели Dock.
Удаление Office для Mac
См. Удаление Office для Mac для получения инструкций об удалении приложений Office.
Активация Office 2016 на компьютере Mac
Сведения об активации Office на компьютере Mac см. в статье Активация Office для Mac.
Проблемы с активацией на компьютере Mac
Сведения об устранении проблем с активацией на компьютере Mac см. в разделе «Проблемы с активацией» статьи Что делать, если не удается установить или активировать Office 2016 для Mac.
Установка обновлений на компьютере Mac
Если ваш администратор предоставил вам разрешение на установку обновлений, автоматическое обновление (Майкрософт) обеспечит соответствие вашей копии Office всем последним исправлениям и улучшениям. Сведения об установке и проверке наличия обновлений на компьютере Mac см. в статье Автоматическая проверка обновлений программного обеспечения.
Сведения о последнем обновлении см. в статье Журнал обновлений Office 2016 для Mac.
Установка приложений Office на мобильных устройствах (телефонах и планшетах с iOS, Android и Windows)
Приложения Office для мобильных устройств с Android, iOS (iPhone или iPad) и Windows можно скачать в магазине приложений для соответствующего устройства. Чтобы получить подробные сведения о том, как скачивать и настраивать приложения, выберите свое устройство ниже.
-
Настройка приложений Office и электронной почты на устройствах с Android
-
Настройка приложений Office и электронной почты на устройствах с iOS
-
Настройка приложений Office на устройствах с Windows 10 или Настройка приложений Office на устройствах с Windows Phone
Не удается настроить почту на мобильном устройстве
Для получения справки об устранении неполадок, связанных с настройкой почты на телефоне или планшете, см. статью Устранение неполадок с настройкой электронной почты на мобильных устройствах.
Невозможно редактировать документы с помощью приложений Office на мобильном устройстве
Как правило, на большинстве устройств доступны основные функции редактирования, однако наличие соответствующей подписки на Office 365 позволяет получить доступ к дополнительным возможностям приложений. Если вы не можете изменять документы, см. статью Возможности приложений Office на мобильных устройствах с Android, iOS и Windows при наличии подписки на Office 365.
Не удается найти приложения Office после установки Office
См. статью Поиск приложений Office в Windows 10, Windows 8 и Windows 7.
Вы недавно сменили планы Office 365 и теперь получаете сообщения о невозможности использовать Office
При попытке установить Office он автоматически связывается с планом Office 365. Поэтому если отображается уведомление учетной записи или ошибка из-за отсутствия лицензии, необходимо установить версию Office, поставляемую с новым планом Office 365, а затем удалить версию, оставшуюся от предыдущего плана. Используйте это средство простого исправления для удаления Office, а затем следуйте инструкциям по переустановке Office.
-
Выберите расположенную ниже кнопку для скачивания и установки средства поддержки удаления.
Скачать
-
Следуйте указанным ниже инструкциям, чтобы скачать средство поддержки удаления для соответствующего браузера.
Совет: Скачивание и установка средства может занять несколько минут. После завершения установки откроется окно удаления продуктов Office.
Edge или Chrome
-
В левом нижнем углу щелкните правой кнопкой мыши SetupProd_OffScrub.exe и выберите пункт Открыть.
Microsoft Edge (старый) или Internet Explorer
-
В нижней части окна браузера нажмите кнопку Выполнить, чтобы запустить файл SetupProd_OffScrub.exe.
Firefox
-
Во всплывающем окне выберите Сохранить файл, а затем в правом верхнем окне браузера выберите стрелку загрузки> SetupProd_OffScrub.exe.
-
-
Выберите версию, которую нужно удалить, и нажмите кнопку «Далее».
-
Следуйте остальным указаниям и при появлении запроса перезагрузите компьютер.
После перезагрузки компьютера средство удаления автоматически откроется для завершения последнего этапа процесса удаления. Следуйте остальным указаниям.
-
Выберите действия для версии Office, которую нужно установить или переустановить. Закройте средство удаления.
Microsoft 365 | Office 2021 | Office 2019 | Office 2016 | Office 2013 | Office 2010 | Office 2007
При запуске приложения появляется сообщение о прекращении работы Office
Сообщение об ошибке «Прекращена работа <приложения>» может появиться при попытке запустить одно из приложений Office: Excel, Word, Outlook, PowerPoint, Publisher или Visio. Подобные проблемы могут быть вызваны использованием более ранних версий надстроек.
Чтобы устранить эту проблему, сначала убедитесь, что вы установили последнее обновление Office.
Если приложение по-прежнему не работает, воспользуйтесь вариантами решений, предложенными в статье Ошибка «Прекращена работа программы».
Вы не знаете, какие у вас продукт или лицензия Office 365
-
Если вы еще не сделали это, перейдите на страницу http://admin.microsoft.com и войдите с помощью рабочей или учебной учетной записи.
Если вы используете Office 365, предоставляемый компанией 21Vianet в Китае, войдите в рабочую или учебную учетную запись на странице https://login.partner.microsoftonline.cn.
Если вы используете Office 365 Germany, войдите в свою рабочую или учебную учетную запись на странице https://portal.office.de.
-
В заголовке окна браузера выберите Настройки
> Параметры приложений > Office 365.
-
На странице своей учетной записи щелкните Подписки.
Вы увидите перечень служб, которыми можете пользоваться согласно полученным лицензиям. Например, это может быть последняя классическая версия Office, SharePoint Online или OneDrive для бизнеса, а также Exchange Online. Если в списке нет последней классической версии Office, ваш администратор, вероятно, не назначил вам лицензию на Office.
Если вы являетесь администратором, ознакомьтесь со статьей Назначение лицензий для пользователей в Office 365 для бизнеса.
Дополнительные сведения см. в статье Какой продукт или лицензию Office 365 для бизнеса я использую?
Справка по устранению неполадок с Outlook, Skype для бизнеса, OneDrive для бизнеса и SharePoint
В этой статье описаны проблемы, возникающие при установке Office. Для получения справки по устранению неполадок следующих служб Office 365 см. соответствующие статьи:
-
Справка по Outlook
-
Справка по Skype для бизнеса
-
Справка по OneDrive для бизнеса
-
SharePoint
Свяжитесь с нами
Если у вас по-прежнему не получается установить Office, обратитесь к администратору Office 365. Если администратору не удастся решить вашу проблему с помощью сведений на вкладке Для администраторов Office 365, он может обратиться в службу поддержки от вашего имени. Вы также можете воспользоваться форумами сообщества.
Начните с этого действия!
Для устранения проблем, которые могут возникнуть при установке Office, скачайте помощник по поддержке и восстановлению для Office 365.
Средство восстановления не помогло? Выберите один из вариантов ниже.
Администраторам также следует ознакомиться с более общими проблемами, возникающими при установке Office, на вкладке Office для бизнеса.
Дополнительная справка или обращение в службу поддержки
Просмотр состояния служб
Outlook
Skype для бизнеса
OneDrive для бизнеса
SharePoint
Свяжитесь с нами
Я администратор Office 365, но я не могу установить Office, Project или Visio
Если вы пытаетесь установить Office (либо Project или Visio при наличии подписки на эти приложения) сразу после первого входа в Office 365 для бизнеса, может появиться сообщение о том, что установить Office невозможно, так как у вас нет лицензии. Это может произойти из-за задержки, которая возникает между первым входом в службу Office 365 для бизнеса и ее настройкой в вашей среде. Попробуйте выйти из Office 365, а затем снова войти.
Кроме того, это может произойти потому, что вы еще не назначили лицензию себе или пользователям. Чтобы проверить наличие лицензий, выполните указанные ниже действия.
Проверка наличия лицензии
-
Если вы еще не сделали это, перейдите на страницу http://admin.microsoft.com и войдите с помощью рабочей или учебной учетной записи.
Примечание: Если вы не можете войти в службу с помощью рабочей или учебной учетной записи, возможно, вы пытаетесь войти не в ту службу Office 365. См. статью Вход в Office 365.
-
В заголовке окна браузера выберите Настройки
> Параметры приложений > Office 365.
-
На странице своей учетной записи щелкните Подписки.
Вы увидите перечень служб, которыми можете пользоваться согласно полученным лицензиям. Например, это могут быть последняя классическая версия Office, Project, Visio, SharePoint Online или OneDrive для бизнеса, а также Exchange Online. Если в списке нет последней классической версии Office (либо Project или Visio, если вы приобрели план с этими приложениями), см. статью Назначение лицензий пользователям в Office 365 для бизнеса.
Не все планы подписки на Office 365 включают возможность установки полных версий приложений Office. Список планов без возможности установки Office см. внизу столбца Office для бизнеса. Если ваша организация использует один из этих планов подписки на Microsoft 365, вы, как администратор, можете перейти на другой план или подписку на Office 365 или дополнительно к имеющейся приобрести другую подписку на Office 365 для бизнеса для тех пользователей, которым требуется полная версия Office.
Если не знаете, какой у вас план, следуйте инструкциям в статье Какую подписку на Office 365 для бизнеса я использую? Сравнительную характеристику планов см. в статье Office для бизнеса.
После смены плана Office 365 я получаю сообщения о невозможности использовать Office
Если вы или пользователи в вашей организации столкнулись с ошибкой «Уведомление учетной записи» или «Нелицензированный продукт», необходимо установить версию Office, поставляемую с новым планом Office 365, а затем удалить версию, оставшуюся от предыдущего плана. Дополнительные сведения см. в статье После смены плана Office 365 в Office появляется «Уведомление учетной записи».
Установка Office занимает много времени
Если установка Office занимает слишком много времени, выполните автономную установку. Откройте статью Использование автономного установщика Office 2016 и выберите вкладку Office для бизнеса. Вы получите инструкции о том, как скачать файл установщика, который затем можно применять для автономной установки Office.
Как установить последнюю версию Office на более чем пяти компьютерах?
Office можно активировать на пяти компьютерах для каждого пользователя. Если пользователю требуется установить Office на шестом компьютере, нужно отключить один из установленных экземпляров. Этот экземпляр Office не будет удален с компьютера, но его будет невозможно использовать без активации. См. статью Деактивация Office 365 при достижении максимального числа установок.
Как сделать так, чтобы остальные сотрудники компании настроили Office 365 для бизнеса?
Сведения о настройке Office в организации см. в статье Настройка Office 365 для бизнеса — справка для администраторов.
Обновление Office до последней версии на компьютерах пользователей в организации
Если пользователи в вашей организации используют более раннюю версию Office, рекомендуется обновить ее до последней. См. статью Обновление клиента Office на компьютерах пользователей до последней версии.
Как развернуть Office на нескольких компьютерах в организации?
Если вы ИТ-специалист и хотите развернуть Office в организации, воспользуйтесь средством развертывания Office, чтобы скачать программное обеспечение в локальную сеть. Затем разверните Office, используя привычный вам метод.
Вы также можете выбрать вариант, когда каждому пользователю потребуется войти на портал Office 365 со своей рабочей или учебной учетной записью и самостоятельно установить Office, следуя инструкциям в статье Установка Office на компьютере Windows или Mac.
Как управлять лицензиями сотрудников организации?
Для установки Office и работы с Outlook, SharePoint Online, Lync Online и другими службами пользователям необходимы лицензии. Как администратор Office 365 для бизнеса вы отвечаете за управление программным обеспечением пользователей в Office 365. Вы можете назначать лицензии новым пользователям при создании учетных записей или добавлять лицензии существующим (см. статью Назначение лицензий пользователям в Office 365 для бизнеса), а также удалять лицензии пользователей (см. статью Удаление лицензий пользователей в Office 365 для бизнеса).
Если вам нужно больше лицензий, см. статью Приобретение лицензий для подписки на Office 365 для бизнеса. Инструкции по удалению лицензии из подписки см. в статье Удаление лицензий из подписки Office 365 для бизнеса.
Активация выпусков Office с корпоративной лицензией
Возможны два способа активации корпоративных версий пакета Microsoft Office: ключ многократной активации (MAK) и служба управления ключами (KMS). Если вам нужна помощь по активации этих версий, см. статью Активация корпоративных версий пакета Office.
Просмотр состояния служб
Администратор Office 365 может проверить работоспособность служб Office 365.
Справка по устранению неполадок Outlook, Skype для бизнеса и OneDrive для бизнеса
В этой статье описаны проблемы, возникающие при установке Office. Ниже приведены ссылки для администраторов, которым нужна помощь при устранении неполадок в работе этих служб Office 365. Справку более общего характера (не только для администраторов) по этим темам см. в разделе «Дополнительная справка» на вкладке Office для бизнеса в этой статье.
-
Outlook (для неполадок с электронной почтой)
-
Skype для бизнеса
-
OneDrive для бизнеса
-
Сайты SharePoint
Обратитесь в службу поддержки
В случае дальнейшего возникновения проблем администраторы могут обратиться в службу поддержки Office 365 для бизнеса.
Получаете ли вы код ошибки 0-1018 0 при установке Office 365? Это говорит:
К сожалению, мы не смогли начать установку Office. Идет другая установка.
Обычно это происходит из-за другого процесса установки Office или фонового обновления или предыдущих файлов установки MS Office, которые не были полностью удалены из Windows,
Вот несколько способов исправить это и запустить Office 365.
Как исправить ошибку? Идет другая установка?
Другое текущее сообщение об установке может помешать вам установить Office 365 на ваш компьютер. Это может быть большой проблемой, и, говоря о проблемах установки, вот некоторые проблемы, о которых сообщили пользователи:
1. Проверьте свой антивирус
В некоторых случаях может возникнуть другая ошибка установки из-за вашего антивируса. Сторонний антивирус может часто мешать работе вашей системы и вызывать эту и другие проблемы.
Чтобы устранить проблему, рекомендуется временно полностью отключить определенные антивирусные функции или ваш антивирус. Если это не сработает, следующим шагом будет полное удаление стороннего антивируса с вашего ПК.
Windows 10 поставляется с Windows защитник Он работает как антивирус по умолчанию, поэтому даже если вы удалите сторонний антивирус, он должен оставаться защищенным. Если удаление антивируса решает проблему, вам следует подумать о переходе на новое антивирусное решение.
Если вам нужна максимальная защита, которая не мешает вашей системе, вам обязательно стоит попробовать BullGuard,
Ищете альтернативный антивирус? Посмотрите на это руководство для наших лучших вариантов.
2. Найдите другой процесс установки
Иногда у вас может быть запущена другая установка в фоновом режиме, и при установке Office 365 может появиться другое сообщение о выполнении установки.
Чтобы решить эту проблему, вы должны либо остановить установку самостоятельно, либо использовать диспетчер задач для завершения процесса установки.
Стоит также отметить, что Windows монтажник и Msiexec процессы могут вызвать появление этой проблемы, поэтому, если вы видите, что они работают, обязательно отключите их. После завершения хлопотного процесса, попробуйте снова установить Office.
3. Исправьте ошибку 0-1018 0 с помощью средства проверки системных файлов.
В некоторых случаях ваша установка может быть повреждена, что может привести к появлению другой установки. Если вы столкнулись с этой проблемой при попытке установить Office 365, вы можете решить эту проблему, выполнив сканирование SFC.
После завершения сканирования SFC проверьте, решена ли проблема. Несколько пользователей сообщили, что проблема может сохраняться даже после запуска сканирования SFC. Если это так, вы должны запустить сканирование DISM, выполнив следующие действия:
После завершения сканирования DISM проверьте, сохраняется ли проблема. Если проблема сохраняется, или если вы не смогли выполнить сканирование SFC ранее, обязательно запустите сканирование SFC снова.
4. Зарегистрируйте зависимости Office 365 DLL
В Office 365 могут отсутствовать некоторые библиотеки DLL (файлы динамических библиотек), необходимые для запуска.
5. Удалите другие версии Office
Иногда старые версии Office могут помешать вашей текущей установке и вызвать другую ошибку установки. Если это так, вы должны найти и удалить все установки Office с вашего ПК.
Вы можете сделать это, используя обычный метод, но этот метод может иногда оставлять позади определенные файлы и записи реестра. Эти оставшиеся файлы могут помешать будущим установкам Office, поэтому всегда рекомендуется использовать удаляющее программное обеспечение для удаления приложений с вашего компьютера.
Если вы не знакомы с ним, деинсталлятор – это специальное приложение, которое может удалить любое приложение с вашего ПК, но оно также удалит все файлы и записи реестра, связанные с этим приложением.
Если вы ищете простой в использовании деинсталлятор, мы рекомендуем вам попробовать Revo деинсталлятор, После удаления всех предыдущих версий Office с вашего компьютера проблема должна быть полностью решена.
6. Запустите средство Office 365 FIXIT
7. Отключить Windows межсетевые экраны
Иногда из-за Windows Установки брандмауэра Office 365 должны загружать определенные файлы из Интернета, и если ваш брандмауэр блокирует их, вы можете столкнуться с некоторыми сообщениями об ошибках.
Для решения этой проблемы рекомендуется временно отключить брандмауэр. После отключения Windows Брандмауэр, попробуйте установить Office 365 снова и проверьте, не появляется ли проблема снова. Как только вам удастся установить Office 365, снова активируйте брандмауэр.
8. Установите последние обновления
Иногда это сообщение об ошибке может появиться из-за определенных технических проблем в вашей системе. Однако Microsoft усердно работает над устранением этих проблем, и лучший способ их исправить – установить последние обновления.
По большей части, Windows 10 устанавливает отсутствующие обновления автоматически, но иногда вы можете пропустить одно или два обновления.
Windows теперь он будет искать доступные обновления. Если обновления доступны, они будут автоматически загружаться в фоновом режиме и устанавливаться, как только вы перезагрузите компьютер. Как только ваша система обновится, проверьте, не устранена ли проблема.
Часто задаваемые вопросы: узнайте больше о Microsoft Office и Office 365
Office 365 является последней версией Microsoft Office Suite, которая предлагает, помимо других замечательных функций, облачное программное обеспечение в качестве сервисного продукта.
Нет, однако, некоторые компоненты можно загрузить отдельно и использовать бесплатно, например, Microsoft Teams или Microsoft OneNote.
Существует несколько других замечательных альтернатив для Microsoft Office, таких как WPS Office, FreeOffice, LibreOffice и другие.
Теперь вы сможете установить Office 365 на Windows 10 с этими исправлениями. Средство поддержки и восстановления Microsoft для Office 365 и Outlook, которое Windows Публикация отчета предоставляет более подробную информацию, это также может быть полезно для исправления ошибок 0-1018 0 и других вещей.
От редактора Note: Этот пост был первоначально опубликован в августе 2018 года и с тех пор был обновлен и обновлен в апреле 2020 года для обеспечения свежести, точности и полноты.
Проблемы и ошибки в офисе: решение самых распространенных
Работа, связанная СЃ автоматизацией делопроизводства, становится РІСЃРµ более распространенной среди всех типов пользователей, Рё РјС‹ РЅРµ просто обращаемся Рє профессионалам. Рто то, что также охватывает больше домашней среды Рё образования, РіРґРµ Microsoft Офисы ведет сектор.
РќРѕ СЃРѕ всем Рё СЃ этим, большинство людей, которые используют какую-то программу СЃ этими характеристиками, используют Word, Excel, PowerPoint Рё С‚. Рґ. Рто программы, которые РІС…РѕРґСЏС‚ РІ пакет Рё РЅРµ перестают расти СЃ годами. Как РЅРµ могло быть иначе, офисное решение гиганта программного обеспечения продолжает получать улучшения Рё новые функции СЃ годами Рё версиями. Ртак, нам уже нужен текстовый процессор, программа для работы СЃ электронными таблицами, мультимедийные презентации, почта менеджер Рё С‚. Рґ., это отличное предложение.
РќРѕ, конечно, как Рё ожидалось, набор такого калибра Рё мощности РЅРµ может быть освобожден РѕС‚ определенных проблем, как это может случиться РІ Office 2019. Рречь идет Рѕ самой последней версии набора или некоторых предыдущих. РРЅРѕРіРґР° РјС‹ сталкиваемся СЃ определенными проблемами или СЃР±РѕСЏРјРё, которые влияют РЅР° офисное программное обеспечение. Р’РѕС‚ почему РІ этих же строках РјС‹ РїРѕРіРѕРІРѕСЂРёРј Рѕ некоторых РёР· наиболее распространенных, которые РІС‹ можете найти РІ этом отношении. Сказать, что также эти СЃР±РѕРё может даже произойти РІ версии РїРѕ РїРѕРґРїРёСЃРєРµ решения, РјС‹ ссылаемся РЅР° Управление 365 Р’ дополнение Рє Office 2019 или 2016.
Р’ этот момент может возникнуть проблема, РёР·-Р·Р° которой РјС‹ просто РЅРµ можем открыть некоторые приложения, составляющие пакет. Рто может быть дано РїРѕ нескольким причинам, РѕР±Р° связаны СЃ программа как таковой, РёР·-Р·Р° некоторой несовместимости или набора РІ целом. Р’РѕС‚ почему фирма Redmond сама пытается предложить нам внутреннее решение этих проблем. Для этого нам придется использовать Windows Конфигурация приложение, РІ частности, раздел РїРѕРґ названием Приложения.
РњС‹ рассказываем вам РІСЃРµ это, потому что, РїСЂРё необходимости, Microsoft для нескольких версий внедрила собственный решатель проблем, чтобы называть его так. Рто РІ некоторой степени похоже РЅР° внутреннюю функциональность Windows, которая сама отвечает Р·Р° решение проблем РІ операционной системе.
Устранение ошибок Office из настроек Windows
Ну, чтобы использовать его, как мы уже упоминали, первое, что мы сделаем, это доступ к конфигурации с комбинацией клавиш Win + I. После этого мы нажимаем на опцию Приложения, а на левой панели выбираем Приложения и функции.
Рнструмент для ремонта офиса
Поэтому РЅР° данный момент нам нужно будет только проверить параметр, соответствующий ремонту, Рё нажать РєРЅРѕРїРєСѓ «Продолжить». Рменно тогда начнется внутренний процесс восстановления Office 2016 или Office 2019.
Пакет выполняет внутренний процесс самодиагностики в поисках решений возможных сбоев, с которыми мы столкнулись. Скажи, что это процесс подготовки это может занять несколько минут, поэтому нам придется набраться терпения.
Конечно, как только процесс самовосстановления будет завершен, проблемы, с которыми вы столкнулись ранее, должны быть решены. Скажите, что комментарии действительны как для обычных версий Office, так и для версии подписки 365.
Другие проблемы и ошибки, найденные в Office
РќРѕ также возможно, что РјС‹ найдем РґСЂСѓРіРёРµ, более конкретные СЃР±РѕРё РІ Office 2019, некоторые конкретные Рё РґСЂСѓРіРёРµ, которые удлиняются РІРѕ времени. Рменно поэтому РІ этих же строчках РјС‹ РїРѕРіРѕРІРѕСЂРёРј Рѕ некоторых РёР· наиболее распространенных.
Сбой при установке Office
Ошибка установщика Office 2013 и 2016
Есть также некоторые пользователи, Сѓ которых были проблемы СЃ установкой версий офисного программного обеспечения 2013 Рё 2016 РіРѕРґРѕРІ, поэтому РѕРЅРё предложили РїРѕРґРѕР±РЅРѕРµ решение. РќР° этом этапе РјС‹ можем открыть РѕРєРЅРѕ выполнения Windows через Win + R комбинация клавиш. Р’ нем РјС‹ пишем команду% Programdata%, которая дает нам путь Рє Рсследователь РѕРєРЅРѕ
В ней мы находим папку «Microsoft Help», которую мы переименовываем в «Microsoft Help». OLD. Затем мы перезагружаем компьютер и снова пытаемся установить Office 2016, который уже должен работать.
Офис внезапно падает
С другой стороны, одна из возможных причин, которые мы можем найти, которые приводят к блокированию приложений Office 2019, связана с определенными несовместимостями. Более того, с течением времени было подтверждено, что на данный момент одна из наиболее распространенных Нахимич аудио контроллеры, которые у нас есть в команде.
Поэтому одним из шагов, которые мы можем предпринять здесь, является загрузка самой последней их версии прямо из официального магазина Windows 10.
Источники:
https://tehnografi. com/%D0%BF%D0%BE%D0%BB%D0%BD%D0%BE%D0%B5-%D1%80%D0%B5%D1%88%D0%B5%D0%BD%D0%B8%D0%B5-%D0%B2%D1%8B%D0%BF%D0%BE%D0%BB%D0%BD%D1%8F%D0%B5%D1%82%D1%81%D1%8F-%D0%B4%D1%80%D1%83%D0%B3%D0%B0%D1%8F-%D1%83%D1%81/
https://itigic. com/ru/problems-and-errors-in-office-solution-to-most-common/
Microsoft Office is the famous software which is used in all the organizations and makes their work easy. You can install this software through www.office.com/setup. This software is useful for formatting, editing, creating text document, making presentation and scheduling your meetings and conferences. It also provide user friendly interface and cloud storage facility to its user. But some users face the error code 147-0. This error code occurs due to system file get corrupt, installation had not removed properly, Firewall does not allow network to access and may you have download a partial setup.
- Repair your Office app:
For this, first you have to go to start and then open Control Panel. After this, you have to Click on Programs and then just select Programs and Features. Now you have to Click on the Office product which you want to repair. Here you have to Click on Change. Just you have to Select Quick Repair and then click on Repair.
- Remove Office:
For this, first you have to go to start and then open Control Panel. Now you have to click on Programs and then you have to select Programs and Features. After this, just Select Office Suite and then click on Remove option. sources
1: Remove the Windows Installer packages:
For this, first you have to find the Office 16 installation folder, and then just locate in C:Program Files. Now you have to Right-click on the Microsoft Office 16 folder and then just select Delete option.
2: Remove the Office scheduled tasks:
First,open a Command Prompt window as an administrator. Then in the command prompt, you have to type the commands and then just press Enter key.
schtasks.exe /delete /tn “MicrosoftOfficeOffice Automatic Updates”
schtasks.exe /delete /tn “MicrosoftOfficeOffice Subscription Maintenance”
schtasks.exe /delete /tn “MicrosoftOfficeOffice Click To Run Service Monitor”
3: End the Click-to-Run tasks:
For this, you have to Open Task Manager. Then you have to click on the Process tab. If any processes are running, then just right-click each one, and then you have to click on End task.
.exe
setup*.exe
4: Delete the Office files:
For this, you have to press Windows logo + R key to open the Run dialog box. In the Open box, you have to type %ProgramFiles%, and then just click on OK button. Delete the “Microsoft Office 16” folder. Delete the “Microsoft Office” folder. Just open the Run dialog box, and then you have to type %ProgramFiles(x86)%, and then just click OK. Delete the “Microsoft Office” folder.
5: Delete the Office registry sub keys:
For this, you have to open Registry Editor. Then you have to Delete the registry sub keys:
HKEY_LOCAL_MACHINESOFTWAREMicrosoftOfficeClickToRun
HKEY_LOCAL_MACHINESOFTWAREMicrosoftAppVISV
HKEY_CURRENT_USERSoftwareMicrosoftOffice
Now, you have to delete the Office key.
6: Delete the Start menu shortcuts:
For this, first you have to open a Command Prompt window as an administrator. Then you have to type the command %ALLUSERSPROFILE%MicrosoftWindowsStart MenuPrograms, and then you have to press Enter key. Just Delete the “Microsoft Office 2016 Tools” folder
Download and install Office:
For this, first you have to Sign in to your My Account page. Then you have to choose Install option. Now, you have to click on Run option. At the end, just you have to click All done.
But if you are still having any issues, then you can call the expert of MS Office through office.com/setup on their toll free number anytime.
read also How You Can Use Microsoft Outlook Calendar Efficiently?
Если ваше программное обеспечение Office зависло в Центре обновлений, подождите немного, появится экран-заставка в Windows 11/10, вот как вы можете решить эту проблему. Многие пользователи жаловались, что застревают на этом сообщении-заставке при попытке запустить приложение Office, такое как Word, Excel и т. Д. Некоторые пользователи даже получают сообщение об ошибке «Не удается правильно запустить, код ошибки 0xc0000142», когда экран-заставка закрывается. . Эта ошибка обычно возникает после обновления Office. Теперь, если вы один из тех, кто сталкивается с той же проблемой, этот пост вам поможет. В этом руководстве мы собираемся перечислить несколько методов, которые помогут вам исправить ошибку.
Обновление Office, подождите немного. Приложение не смогло запуститься правильно (0xc0000142)
Почему я получаю сообщение об ошибке «Обновление Office, подождите минутку» при запуске приложения Office?
Причина этой ошибки может различаться для разных людей. Вот некоторые из возможных причин и сценариев, которые могут вызвать эту ошибку:
- Если установка обновления Office по какой-либо причине была повреждена, вы можете получить эту ошибку.
- Другая причина этой ошибки заключается в том, что в вашей системе установлены разные конфликтующие версии Office.
- Эта ошибка может возникнуть, если вы используете устаревшую версию Windows.
- Эта ошибка может быть вызвана и другими причинами, например конфликтующими сторонними приложениями, отменой регистрации системных библиотек DLL и т. Д.
В зависимости от сценария, который может вызвать ошибку, вы можете попробовать подходящее исправление из приведенного ниже руководства.
Вот исправления, которые можно попробовать, если вы застряли на экране-заставке «Обновление Office, подождите немного» при запуске приложения Office. Может сопровождаться кодом ошибки 0xc0000142.
- Перезапустите приложения Office от имени администратора.
- Перезапустите процесс и службу «нажми и работай».
- Перезагрузите компьютер и обновите Office до последней сборки.
- Обновите Windows до последней сборки.
- Восстановите Microsoft Office.
- Удалите конфликтующую версию Microsoft Office.
- Устранение неполадок в состоянии чистой загрузки.
- Повторно зарегистрируйте системные библиотеки DLL.
- Переустановите Microsoft Office.
Теперь давайте подробнее рассмотрим вышеупомянутые методы!
1]Перезапустите приложения Office от имени администратора.
Если эта ошибка возникает из-за того, что Office не может получить доступ к защищенному системному ресурсу после обновления, вы можете попробовать запустить приложения Office с правами администратора, чтобы решить проблему. Просто щелкните приложение Office правой кнопкой мыши и выберите параметр «Запуск от имени администратора». Затем нажмите Да в запросе UAC и посмотрите, запускается ли приложение без ошибок.
2]Перезапустите процесс и службу «Нажмите для запуска».
Microsoft Office Click to Run — это технология потоковой передачи и виртуализации, которая сокращает время, необходимое для установки Office, а также позволяет запускать различные версии Office на вашем компьютере. Ошибка «Обновление Office, пожалуйста, подождите» могла возникнуть, если эта служба зависла в состоянии ошибки. Если сценарий применим, вы сможете исправить ошибку, перезапустив процесс и службу Click to Run.
Чтобы перезапустить Click to Run Process and Service, выполните следующие действия:
- Во-первых, откройте диспетчер задач, нажав горячую клавишу Ctrl + Shift + Esc.
- Теперь на вкладке «Процессы» найдите и выберите процесс Microsoft Office «нажми и работай» (SxS) и нажмите кнопку «Завершить задачу».
- Затем подтвердите, чтобы завершить процесс.
- После этого перейдите на вкладку «Службы», щелкните правой кнопкой мыши службу ClickToRunSvc и выберите параметр «Перезагрузить».
- Наконец, перезапустите приложение Office и посмотрите, устранена ли проблема.
Если проблема не решена, попробуйте повторить описанные выше действия несколько раз. Если ошибка не исчезла, попробуйте другое возможное исправление из этого руководства.
3]Перезагрузите компьютер и обновите Office до последней сборки.
Если ошибка возникает из-за того, что обновления Office не были полностью установлены, вы можете перезагрузить компьютер и затем обновить Office до последней сборки. Вот шаги для этого:
- Прежде всего, выключите компьютер, подождите около минуты, а затем снова включите компьютер.
- Теперь попробуйте открыть приложения Office, чтобы узнать, запускается ли какое-либо из них без проблем.
- Если да, перейдите в меню «Файл»> «Учетная запись».
- Затем нажмите кнопку «Обновить сейчас» в разделе «Обновления Office».
- Когда процесс обновления будет завершен, перезапустите приложения Office и посмотрите, исчезла ли ошибка.
4]Обновите Windows до последней сборки
Если вы используете устаревшую версию Windows, последнее обновление Office может стать несовместимым с ней. Итак, если этот сценарий применим к вам, обновите Windows до последней версии и посмотрите, решит ли это проблему для вас. Для этого откройте приложение «Настройки», используя горячую клавишу Windows + I, а затем перейдите на вкладку «Центр обновления Windows». Здесь нажмите на опцию Проверить наличие обновлений, а затем загрузите и обновите до последней версии. Перезагрузите компьютер и проверьте, можете ли вы запускать приложения Office без ошибки «Обновление Office, подождите немного».
5]Восстановить Microsoft Office
Если ошибка возникает из-за повреждения, связанного с последним обновлением Office, вы сможете исправить ее, выполнив восстановление Microsoft Office. Итак, откройте приложение «Настройки» и перейдите на вкладку «Приложения»> «Приложения и функции». Теперь найдите Microsoft 365 или любую другую версию Office, установленную в вашей системе, и нажмите на трехточечное меню, присутствующее рядом с ним. Затем нажмите кнопку «Изменить», затем выберите «Быстрое восстановление» или «Восстановление в оперативном режиме», а затем нажмите кнопку «Восстановить». Дождитесь завершения процесса восстановления, а затем перезапустите приложение Office, чтобы проверить, исправлена ли ошибка.
6]Удалить конфликтующую версию Microsoft Office
Если на вашем компьютере установлено несколько версий Office, ошибка может быть вызвана тем, что версии вызывают конфликты друг с другом. Если сценарий применим, удалите старую версию Office со своего компьютера, а затем перезагрузите компьютер. Проверьте, решает ли это вашу проблему. Если нет, попробуйте следующее исправление из этого руководства.
Читайте: исправьте код ошибки Office 30045-29, что-то пошло не так
7]Устранение неполадок в состоянии чистой загрузки
Вы, вероятно, получите эту ошибку, если есть сторонние приложения, конфликтующие с Microsoft Office. Если сценарий применим, вы можете попробовать выполнить чистую загрузку и посмотреть, запускаются ли приложения Office без каких-либо ошибок обновления.
8]Перерегистрируйте системные библиотеки DLL.
Эта ошибка может появиться в случае, если некоторые необходимые системные библиотеки DLL были исключены из реестра программой очистки реестра или пакетом безопасности. Итак, вы можете попробовать перерегистрировать системные библиотеки DLL, чтобы решить проблему. Однако перед этим мы рекомендуем создать точку восстановления системы на всякий случай.
Вот шаги, чтобы перерегистрировать системные библиотеки DLL:
- Во-первых, закройте все задачи и процессы, связанные с Office, из диспетчера задач.
- Теперь откройте командную строку от имени администратора.
- Затем введите следующую команду в CMD: для% i в (% windir% system32 *. Dll) выполните regsvr32.exe / s% i
- После этого дайте команде полностью выполнить, а когда закончите, перезагрузите компьютер и посмотрите, исправлена ли ошибка сейчас.
См .: Windows не может найти ошибку IntegratedOffice.exe при установке Office
9]Переустановите Microsoft Office
Если ни одно из решений у вас не работает, последнее средство — переустановить офисный пакет Microsoft. Для этого вам нужно будет полностью удалить Microsoft Office со своего компьютера, а затем установить его обратно на свой компьютер. Прежде чем продолжить, сделайте резервную копию учетных данных и лицензионных ключей.
Сначала перейдите в «Настройки»> «Приложения»> «Приложения и функции» и найдите модуль Office. Выберите его, а затем нажмите на трехточечное меню рядом с ним. Щелкните параметр «Удалить» и следуйте инструкциям на экране, чтобы завершить установку Office. После этого получите установщик модуля Office из официальных источников, а затем установите весь пакет обратно на свой компьютер. Посмотрите, исправит ли это ошибку для вас.
Читайте: Исправить код ошибки установки Office 1603
Как остановить обновление Microsoft Office?
Чтобы запретить автоматическое обновление Microsoft Office, вы можете отключить соответствующую опцию в приложении «Настройки» в Windows 11. Просто откройте приложение «Настройки» с помощью сочетания клавиш Windows + I и перейдите на вкладку «Центр обновления Windows». Теперь нажмите кнопку «Дополнительные параметры» на правой панели. Затем снимите флажок «Получать обновления для других продуктов Microsoft». Это гарантирует, что обновления Microsoft Office не будут устанавливаться вместе с обновлениями Windows.
Как я могу ускорить Центр обновления Windows?
Чтобы ускорить процесс обновления Windows, вы можете попробовать выполнить обновление до последних сборок, поскольку размер обновлений в последней сборке Windows сравнительно невелик. Кроме того, вы можете попробовать другие советы, такие как оптимизация оборудования, повышение тактовой частоты процессора, запуск одного антивируса и т. Д. Вот полное руководство, которое поможет вам ускорить процесс установки обновления Windows.
Вот и все! Надеюсь это поможет!
Теперь прочтите: Microsoft Office Professional Plus обнаружил ошибку во время установки.

Are you trying to install or use Microsoft Office, but are you getting the error message ‘147-0’?
Microsoft Office is a software that is used to create, edit and manage various documents. It can be used on computers that are running Windows, Mac OS X and iOS. It can also be used on Android devices. The application was released on November 19, 1990 by Microsoft Corporation.
Office is commonly used for creating business documents such as business letters, forms and financial statements. You can also use it to create presentations, spreadsheets and presentations. The software was designed to provide the user with an easy way to work with different types of files in an efficient manner.
Tech Support 24/7
Ask a Tech Specialist Online
Connect with the Expert via email, text or phone. Include photos, documents, and more. Get step-by-step instructions from verified Tech Support Specialists.
On this page, you will find more information about the most common causes and most relevant solutions for the Microsoft Office error ‘147-0’. Do you need help straight away? Visit our support page.
Error information
How to solve Microsoft Office error 147-0
We’ve created a list of solutions which you can follow if you want to solve this Microsoft Office problem yourself. Do you need more help? Visit our support page if you need professional support with Microsoft Office right away.
Tech Support 24/7
Ask a Tech Specialist Online
Connect with the Expert via email, text or phone. Include photos, documents, and more. Get step-by-step instructions from verified Tech Support Specialists.
On this page, you will find more information about the most common causes and most relevant solutions for the Microsoft Office error ‘147-0’. Do you need help straight away? Visit our support page.
Error information
How to solve Microsoft Office error 147-0
We’ve created a list of solutions which you can follow if you want to solve this Microsoft Office problem yourself. Do you need more help? Visit our support page if you need professional support with Microsoft Office right away.
Tech Support 24/7
Ask a Tech Specialist Online
Connect with the Expert via email, text or phone. Include photos, documents, and more. Get step-by-step instructions from verified Tech Support Specialists.
Verified solution
There are many errors that can occur when you try to use Microsoft Office or if you try to open or install the application on your computer or smartphone.
The cause of the problem when trying to install Microsoft Office is explained in error code 147-0. An error message trying to explain the cause is displayed on the screen of your computer.
Internet connection problems and insufficient space on your computer’s disk are some reasons for error code 147-0. There are many reasons why Microsoft Office can’t be installed on Windows 10 PC.
To fix this error, you need to try a few solutions.
There is an error message when you try to install the Office app.Office files can’t be removed from your PC by removing them from the Control Panel.
So the first solution is to manually remove previous copies of Office files before installing new software. If Office files have not been eliminated from your PC, then you have to restart your PC.
The next thing to do is uninstall Windows Defender. Windows 10 PC has a security app called Windows Defender Firewall. Protect your Windows 10 PC from all threats by blocking app access on your PC.
Sometimes the Firewall rule can prevent Microsoft Office from installing or updating on your PC. It is possible to make a temporary exception to your Windows Firewall rule by disabling it during the installation of the Office app. Internet connection problems make it difficult to install Windows Firewall Block Office on your PC.
Another way is Run SFC Scan commands to get rid of corrupt system files. You can remove corrupt system files on your Windows 10 PC by using the SFC Scan command. Before you install Microsoft Office, you need to remove corrupt system files on your PC.
After completing the method, you need to download and install Microsoft Office on your PC. If this article did not help you with the fix, you can contact Microsoft support.
Have you found a solution yourself, but it is not in the list? Share your solution in the comments below.
Need more help?
Do you need more help?
Tech experts are ready to answer your questions.
Ask a question
Ошибка Microsoft Office 0x426-0x0 — это код ошибки, который появляется, когда одна из программ из Office Suite не запускается. Эта ошибка часто встречается в Outlook, но также может повлиять на другие приложения Office. Ошибка 0x426-0x0 обычно возникает, когда пользователи пытаются запустить Outlook, Excel, Word или PowerPoint.
Устранение этой ошибки обычно занимает некоторое время, поскольку часто встроенная функция восстановления Office не может завершить процесс восстановления.
Итак, если вы не всегда можете полагаться на функцию восстановления, давайте посмотрим, что еще вы можете сделать, чтобы избавиться от ошибки 0x426-0x0.
Как исправить ошибку Office 365 0x426-0x0
1. Ремонтный офис
Если вам повезло, функция восстановления может сработать для вас и успешно решить вашу проблему.
- Открыть Панель управления
- Перейти к Программ
- Выбирать Программы и характеристики
- Выберите Office 365 или Microsoft 365
- Нажмите Изменять
- Выбирать Ремонт а потом Быстрый ремонт.
Как было сказано в начале этого руководства, вариант «Восстановление Office» не всегда работает. Если это так и для вас, перейдите к следующему решению.
2. Завершить все процессы, связанные с Office
Если какие-либо процессы Office выполняются в фоновом режиме с более ранней точки вашей текущей Windows 10 сеанс, некоторые из них могут блокировать запуск новых приложений Office, что приводит к появлению ошибки 0x426-0x0 на экран.
Решение состоит в том, чтобы запустить диспетчер задач и завершить все процессы, связанные с Office, работающие в фоновом режиме.
Щелкните вкладку «Процессы», чтобы просмотреть список всех активных процессов. Просто щелкните правой кнопкой мыши процессы Office и выберите Завершить задачу.
После того, как вы все это сделаете, снова запустите проблемное приложение Office и проверьте, сохраняется ли ошибка 0x426-0x0.
3. Установите автоматический режим Microsoft Click-to-Run
Убедитесь, что служба Microsoft Click-to-Run запущена и работает, и настройте ее на автоматический запуск. Если служба Microsoft Click-to-Run каким-то образом была отключена, вы не сможете запускать приложения Office.
Вот шаги, которые нужно выполнить:
- Перейдите в Пуск и введите services.msc
- Дважды щелкните первый результат, чтобы открыть Услуги приложение
- Найдите Microsoft нажми и работай сервис и убедитесь, что он работает
- Если служба не запущена, щелкните ее правой кнопкой мыши и выберите Характеристики
- Перейти к Тип запуска и установите его на Автоматическая
- При необходимости перезагрузите компьютер и попробуйте снова запустить приложения Office.
4. Удалить Office
В крайнем случае вы можете удалить, а затем повторно установить Office. Не забудьте сначала сделать резервную копию файлов.
- Перейти к Панель управления
- Перейдите к Программ → Программы и функции
- Выберите Office 365 или Microsoft 365
- Щелкните значок Удалить кнопка.
Вам также необходимо убедиться, что все файлы Office удалены:
- Зайдите в Пуск, введите %Файлы программ% и нажмите Enter
- Найдите и удалите следующие папки: Microsoft Office и Microsoft Office [номер версии]
- Теперь вернитесь в Пуск и введите % ProgramFiles (x86)%
- Удалите хранящуюся там папку Microsoft Office (если она есть)
- Откройте редактор реестра и удалите эти подразделы:
- HKEY_LOCAL_MACHINE ПРОГРАММНОЕ ОБЕСПЕЧЕНИЕ Microsoft Office ClickToRun
- HKEY_LOCAL_MACHINE ПРОГРАММНОЕ ОБЕСПЕЧЕНИЕ Microsoft AppVISV
- HKEY_CURRENT_USER Программное обеспечение Microsoft Office.
- Некоторые из этих подразделов могут быть не видны на вашем компьютере. Удалите только те, которые есть на вашем компьютере.
- Некоторые из этих подразделов могут быть не видны на вашем компьютере. Удалите только те, которые есть на вашем компьютере.
- Удалите все ярлыки Office
- Теперь вы можете снова загрузить и установить Microsoft Office.
Итак, мы надеемся, что ошибка 0x426-0x0 теперь уже история, и вы можете использовать свои приложения Office 365 без каких-либо проблем.
Некоторые пользователи Windows жалуются, что внезапно не могут войти в какое-либо приложение Office 365. Большинство затронутых пользователей сообщают, что они не получают ошибки, но система не отображает окно учетных данных, в которое необходимо ввести пароль. Подтверждено, что эта проблема возникает как в Windows 10, так и в Windows 11.
Не могу войти в Office 365
Мы углубились в основные причины этой проблемы и обнаружили несколько различных потенциальных причин, которые могут прямо или косвенно вызывать эту проблему:
- Кэшированные учетные данные MS Office. Если вы вводите свое имя пользователя Office 365, но не можете ввести пароль, скорее всего, проблема вызвана несоответствием учетных данных. Используйте служебную программу Credential Manager, чтобы убедиться в отсутствии кэшированных данных, связанных с вашей учетной записью Office 365.
- Включена современная аутентификация. Если вы не можете обойти поле пароля, проблема может быть косвенно вызвана более новым современным протоколом аутентификации, недавно развернутым Microsoft. Чтобы избежать этой проблемы, вы вернетесь к старой устаревшей аутентификации с помощью редактора реестра.
- Поврежденный профиль Windows. Если вы недавно перешли на Windows 11, вы можете столкнуться с этой проблемой при первой попытке войти в систему с учетными данными Office. Другие пользователи, столкнувшиеся с той же проблемой, подтвердили, что им удалось решить проблему путем перехода на локальную учетную запись.
- Повреждение системных файлов. Если вы также сталкиваетесь с различными странными проблемами при входе в приложение другого типа, скорее всего, вы имеете дело с повреждением системы. Самый простой способ исправить это — выполнить процедуры ремонта или чистой установки.
Теперь, когда мы рассмотрели все потенциальные причины, по которым вы можете столкнуться с этой проблемой на вашем компьютере с Windows, давайте рассмотрим ряд подтвержденных исправлений, которые успешно использовали другие затронутые пользователи.
1. Удалите сохраненные учетные данные MS Office
Глядя на официальное объяснение Microsoft, становится ясно, что одной из наиболее частых причин этой ошибки является несоответствие, влияющее на локальный кэш учетных данных, который Windows поддерживает с помощью Credentials Manager.
По словам других пользователей, столкнувшихся с этой проблемой, сохраненные данные учетных данных могут препятствовать отображению поля пароля в окне регистрации Office 365, поскольку оно уже «сохранено». Однако, если вы имеете дело со сбоем при входе, пароль никогда не вставляется автоматически, поэтому вы не можете войти в систему.
Если в основе этой проблемы лежат сохраненные учетные данные, вы сможете полностью устранить проблему, очистив диспетчер учетных данных от всех упоминаний о Microsoft Office и Microsoft 365.
Примечание. Подтверждено, что это исправление работает в Windows 11 и 10.
- Нажмите клавишу Windows + R, чтобы открыть диалоговое окно «Выполнить».
- Затем введите «control.exe /name Microsoft.CredentialManager» внутри текстового поля, затем нажмите Ctrl + Shift + Enter, чтобы открыть диспетчер учетных данных с правами администратора.
Открытие Microsoft Credentials Manager через окно «Выполнить»
- В разделе «Контроль учетных записей» (UAC) нажмите «Да», чтобы предоставить доступ администратора.
- На главном экране Credential Manager нажмите «Учетные данные Windows» в меню слева.
- Затем прокрутите список учетных данных Windows и найдите все общие учетные данные, принадлежащие Microsoft Office.
- Найдя их, щелкните по ним один раз, затем нажмите «Удалить» в только что появившемся контекстном меню.
Удалить из контекстного меню, которое только что появилось.
- В запросе подтверждения нажмите Да, чтобы подтвердить удаление общих учетных данных, связанных с Microsoft Office.
Примечание. Помните, что у вас может быть несколько учетных данных, связанных с Microsoft Office и Microsoft 365. Удалите все. - После удаления всех учетных данных, связанных с Office, перезагрузите компьютер и снова попытайтесь войти в Office 365.
Если вы по-прежнему не можете отобразить поле пароля, попробуйте следующее исправление ниже.
2. Отключить современную аутентификацию
Современная проверка подлинности, которую новая итерация Office 365 использует по умолчанию, также может быть основной причиной вашей невозможности войти в свою учетную запись.
Примечание. Современная проверка подлинности обеспечивает более высокий уровень безопасности при проверке подлинности и авторизации пользователей. Он доступен для гибридных установок Office 365 на локальном сервере Exchange и сервере Skype для бизнеса, а также для гибридных развертываний Skype для бизнеса с разделенным доменом.
Однако, если вы не используете его в корпоративной среде, где безопасность имеет первостепенное значение, вы можете отключить современную аутентификацию и перейти на устаревшую аутентификацию, не опасаясь раскрытия вашей системы.
Несколько пользователей, которые отключили современную аутентификацию для своей среды Office 365, подтвердили, что их проблемы со входом полностью исчезли.
Если вы хотите воспроизвести это подтвержденное исправление, выполните следующие действия:
- Нажмите клавишу Windows + R, чтобы открыть диалоговое окно «Выполнить».
- Затем введите «regedit» и нажмите Ctrl + Shift + Enter, чтобы открыть диалоговое окно «Выполнить».
Откройте редактор реестра
- В ответ на приглашение контроля учетных записей (UAC) нажмите «Да», чтобы подтвердить доступ администратора.
- Когда вы окажетесь в редакторе реестра, перейдите в следующее место с помощью вертикального меню слева: HKEY_CURRENT_USERSoftwareMicrosoftOffice16.0CommonIdentity.
Примечание. Вы можете добраться до этого места вручную или вставить полный путь выше на панели навигации (вверху) и нажать Enter, чтобы попасть туда мгновенно.
- Выберите ключ удостоверения на левой панели, затем перейдите на левую панель и щелкните правой кнопкой мыши пробел.
- В только что появившемся контекстном меню нажмите «Значение DWORD (32-разрядное)».
Создайте значение DWORD
- После создания нового значения DWORD назовите его EnableADAL и нажмите Enter, чтобы сохранить изменения.
- Дважды щелкните только что созданное окно EnableADAL и установите для параметра Base значение Hexadecimal, а для параметра Value data — значение 0.
Настройка экрана EnableAdal
- Нажмите «ОК», чтобы сохранить изменения.
- Закройте редактор реестра и перезагрузите компьютер, чтобы изменения вступили в силу.
Откройте любое приложение Office и повторите процедуру входа в систему.
Мы узнали, что одной из менее известных потенциальных причин этой проблемы с Office 365 является какое-то повреждение из вашего профиля Windows.
Пользователи, у которых возникли проблемы с просмотром поля пароля, сообщили, что проблема была решена после переключения на локальную учетную запись Microsoft.
Примечание. Применение этой стратегии удалит все зараженные зависимости, связанные с вашим активным профилем пользователя.
Как только вы откроете собственное приложение Windows, войдите в систему, используя только что созданную локальную учетную запись пользователя для вашей установки Windows, выполнив следующие действия:
- Нажмите клавишу Windows + R, чтобы открыть диалоговое окно «Выполнить».
- Введите «ms-settings:otherusers» в только что появившееся текстовое поле, затем нажмите Enter, чтобы перейти на вкладку «Семья и другие люди» в приложении «Настройки».
Другие пользователи
- Прокрутите вниз до параметра «Другие пользователи» на странице «Семья и другие пользователи» и нажмите «Добавить кого-то еще на этот компьютер».
- Выберите «Я не знаю данные для входа этого человека» в следующем меню, чтобы создать локальную учетную запись.
Не разрешать вход этим лицам
- Выберите «Добавить пользователя без учетной записи Microsoft» на следующем экране после входа в свою учетную запись Microsoft.
- Настройте имя пользователя, пароль и контрольные вопросы для новой учетной записи.
- После этого перезагрузите компьютер и войдите, используя только что созданную учетную запись, при следующей загрузке.
Попытайтесь войти в свою учетную запись Office 365 и посмотрите, устранена ли проблема.
4. Выполните ремонтную установку
Если вы по-прежнему не можете использовать программы Microsoft Office после входа в Office 365, вы, вероятно, столкнулись с серьезной проблемой повреждения системных файлов.
Выполнив исправление на месте (восстановление установки) или чистую установку, другие пользователи, столкнувшиеся с той же проблемой, успешно справились с этой задачей.
Чистая установка — более простой вариант, но главный недостаток заключается в том, что вы не можете сохранить свои данные, включая приложения, игры и личные материалы (если только вы не вернете их сначала).
Если вы ищете способ уберечь себя от потери данных, вам следует рассмотреть возможность использования процедуры установки с восстановлением. Основное преимущество заключается в том, что вы можете сохранить свои данные, включая приложения, игры, личные материалы и даже определенные пользовательские настройки.

 и выберите Приложения и возможности во всплывающем меню.
и выберите Приложения и возможности во всплывающем меню.

 и выберите Панель управления.
и выберите Панель управления.



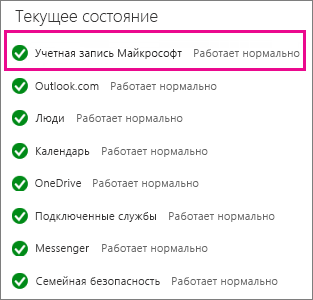


 > Параметры приложений > Office 365.
> Параметры приложений > Office 365.













