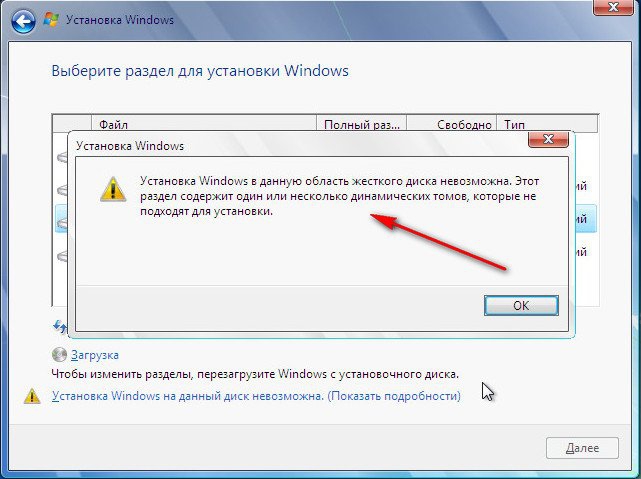Проверка жесткого диска на ошибки
Дополнение 2.05.2019
Очень часто в процессе использования вашего компьютера появляются «тормоза» зависания, притормаживания, в этом случае необходимо сделать проверку жесткого диска на ошибки, благо в Windows имеется много возможностей сделать эту проверку. Прочитайте внимательно данную статью и следуйте рекомендациями.
Если в процессе работы на компьютере при выполнении каких-либо манипуляций, ПК начинает притормаживать или зависать, это может означать, что на винчестере имеются какие-то ошибки. В данном случае необходимо проверить жесткий диск на наличие ошибок и попытаться их исправить. Выполнить это довольно просто.
Стоит отметить, что нижеописанные манипуляции не помогут решить все проблемы с притормаживанием компьютера. Однако, для тех случаев, когда «тормоза» вызывают именно ошибки на винчестере эти действия вполне подойдут. Кроме того, исправление ошибок и поддержание винчестера в нормальном состоянии позволит продлить срок эксплуатации HDD, поэтому эту процедуру желательно регулярно выполнять.
Физические ошибки жесткого диска
Физические ошибки связаны с повреждениями поверхности диска. Такое повреждение может случиться из-за удара или падения, а может даже из-за брака на производстве. В таком случае на поверхности диска образуются битые сектора, которые не могут содержать информации. Если в таких секторах были размещены системные файлы, то операционная система будет давать сбой.
Логические ошибки жесткого диска
Логические проблемы связаны с повреждением файловой системы. На жестком диске размещена файловая система, которая управляет расположением файлов, доступом к файлам. Если повреждена файловая система, то также компьютер может перегружаться или может появиться синий экран.
Из-за чего могут возникнуть ошибки на жестком диске?
Ошибки на винчестере могут возникать по разным причинам. К примеру, при работе на компьютере внезапно пропало электричество, и при этом были открыты какие-то файлы или программы. Кроме того, некоторые пользователи выключают компьютер путем нажатия на кнопки питания, а не через «Завершение работы». Такие действия приравниваются к внезапному отключению электроэнергии. В этом случае компьютер неправильно завершает свою работу. Помимо этого, есть еще большое количество причин появления ошибок на винчестере.
Проверка жесткого диска на наличие ошибок в Windows
Проверить винчестер на ошибки можно несколькими способами. Выполнить это можно с помощью интегрированной утилиты командной строки CHKDSK или сторонних программ, а также графический инструмент. Для начинающих пользователей отлично подойдет последний вариант, так как он самый простой из всех. Проверка таким способом одинаково проходит на «семерке» и «восьмерке» Windows.
Данная процедура может отнять довольно много времени, в зависимости от объема винчестера и количества выявленных ошибок. Работать за компьютером в этот момент не рекомендуется. Если выполняется проверка системного диска, на котором установлена операционная система, то проводить ее нужно после перезагрузки компьютера.
- Первым делом необходимо перейти в «Мой компьютер». Если такого ярлыка на рабочем столе нет, тогда сделать это можно через меню «Пуск». При необходимости расположить этот ярлык на рабочем столе можно поискать в интернете, как это сделать.
- Затем необходимо выбрать диск, который нужно проверить и щелкнуть по нему ПКМ. В выпавшем меню необходимо выбрать «Свойства».
- Перейдя в свойства диска, нужно зайти в раздел «Сервис», где должна находиться клавиша «Выполнить проверку». Ее необходимо нажать. На экране появится окно с разделом «Параметры проверки диска». В этом окне необходимо поставить галочки возле пунктов «Автоматически исправлять системные ошибки» и «Проверять и восстанавливать поврежденные сектора». Это позволить выявлять файловые и физические ошибки на винчестере. После этого требуется нажать на кнопку «Запуск».
- Затем начнется проверка винчестера, в ходе которой присутствие пользователя не нужно, поэтому можно заняться своими делами. По завершении проверки на экране появится окно, в котором будет указано, что проверка выполнена успешно, а также будет отображаться количество ошибок, выявленных в ходе сканирования, если такие будут на винчестере.
Вот, в принципе, и все. Способ довольно простой, поэтому воспользоваться им сможет любой начинающий пользователь. При необходимости можно воспользоваться другими методами проверки, однако, они требуют имение некоего опыта работы за компьютером. Новичкам также можно попробовать использовать сторонние программы для проверки винчестера, которые способы автоматически решить все ошибки на жестком диске.
Выполнить проверку жесткого диска через утилиту chkdsk
Как удостовериться, что Ваш жесткий диск не содержит ошибок и плохих секторов? В этом поможет служебная программа chkdsk: мы покажем, как запустить chkdsk в Windows и основы работы с ней.
chkdsk — это встроенная в Windows утилита для выявления ошибок на Вашем жестком диске, если говорить кратко, то — проверка диска (вытекающее отсюда ошибки, bad-секторы, и прочие «шероховатости»).
Нажимаем Win + R -> cmd -> OK
Вводим команду
chkdsk с: /f
В данном случае C: — это буква проверяемого диска, а параметр /f задает исправление ошибок. Утилита может выдать предупреждение «Невозможно выполнить команду Chkdsk, так как указанный том используется другим процессом…» Просто ответьте утвердительно, нажав Y. Проверка будет произведена при последующей перезагрузке компьютера.
Команды консоли CHKDSK :
Команда: CHKDSK [том: [/F] [/V] [/R] [/X] [/C] [/L[:размер]] выполняет проверку указанного диска при помощи программы Check Disk, при вызове без аргументов осуществляется проверка текущего диска. В консоль вбивать без скобок. Пример: C: /F /R
- том — определяет метку тома проверяемого диска, точку подключения либо имя диска с двоеточием (например, C:);
- путь, имя файла — имя файла или группы файлов для проверки на фрагментацию. Используется только в файловой системе FAT/FAT32;
- /F — выполнение проверки на наличие ошибок и их автоматическое исправление;
- /V — в процессе проверки диска выводить полные пути и имена хранящихся на диске файлов. Для дисков, содержащих разделы NTFS, также выводятся сообщения об очистке;
- /R — выполнить поиск поврежденных секторов и восстановить их содержимое. Требует обязательного использования ключа /F;
- /X — в случае необходимости выполнить отключение тома перед его проверкой. После отключения все текущие дескрипторы для данного тома будут недействительны. Требует обязательного использования ключа /F;
- /I — не проводить строгую проверку индексных элементов. Используется только в файловой системе NTFS;
- /C — не проводить проверку циклов внутри структуры папок. Используется только в файловой системе NTFS.
- /L:размер — в ходе проверки изменить размер файла журнала до указанной величины (в килобайтах). Если значение не указано, выводится текущий размер файла. Используется только в файловой системе NTFS;
Собственно, все. Теперь Вы имеете представление о том, что такое chkdsk и зачем она нужна.
Программы для диагностики жесткого диска
Существуют специальные утилиты для диагностики жестких и современных твердотельных дисков. Часть из приложений позволяют своевременно обнаружить повреждения на поверхности и другие ошибки, некоторые из программ способны даже исправлять проблемы в работе накопителей.
- DiskCheckup — Неплохой инструмент для диагностики носителей. «Изюминка» приложения – это возможность не просто сгенерировать отчет со S.M.A.R.T.-параметрами диска, но и сверить их с показателями, полученными при более раннем анализе. При выявлении проблем в работе накопителя программа сразу же отправляет письмо на заранее указанный адрес электронной почты.
- Crystal Disk Mark — Утилита позволяет узнать реальную скорость чтения и записи информации на диск, при этом используется четыре различных метода тестирования. Один из них — алгоритм последовательной записи «Seq» — применяют производители накопителей, поэтому пользователь может сравнить полученные цифры с заявленными разработчиком устройства показателями.
- CrystalDiskInfo — Программа для диагностики винчестера компьютера с русской версией меню от создателя популярного тестировщика скорости Crystal Disk Mark. Как и DiskCheckup, утилита может вести историю S.M.A.R.T.-показателей, с той лишь разницей, что у нее есть больше инструментов для визуализации. Благодаря такой функции можно графически построить историю «здоровья» накопителя и своевременно выявить ухудшение состояния диска.
- HDDScan — Утилита для просмотра информации об устройствах хранения данных и тестирования дисков по разным алгоритмам – S.M.A.R.T. и режим линейной обработки. Есть функция отображения температуры накопителя, а также возможность генерирования отчета, содержащего информацию о «медленных» секторах.
- HDD Regenerator — Если вкратце охарактеризовать эту программу, то ее можно назвать «современным вариантом MHDD». Утилита использует собственные методы реанимации битых участков, при этом она не только запрещает доступ к проблемной области поверхности, но и пробует восстановить ее специальной комбинаций сигналов высокого и низкого уровня. Данный алгоритм более эффективен, чем способ низкоуровневого форматирования. Приложение поддерживает все популярные интерфейсы подключения накопителей.
- Western Digital Data Lifeguard Diagnostic — Основные возможности для анализа этой программы сопоставимы с Seagate SeaTools, однако приложение от компании Western Digital мы рекомендуем более продвинутым пользователям. Причина – наличие функции безвозвратного глубокого форматирования накопителя, после которого нет возможности восстановить удаленные файлы. В меню она называется «WRITE ZEROS».
- MHDD — Программа-«ветеран», знакома всем пользователям «со стажем» со времен одноядерных процессоров. Инструментами приложения можно выполнить низкоуровневую проверку жесткого диска, выявить поврежденные области и переназначить их. Утилита также позволяет контролировать уровень шума винчестера и имеет функцию установки пароля на устройство хранения данных.Из-за отсутствия поддержки Windows Vista, 7 и новее эту утилиту чаще всего используют в виде загрузочного образа как портативный вариант диагностики HDD без запуска операционной системы.
- Seagate SeaTools — Фирменная утилита от известного производителя жестких дисков. Приложение позволяет определить состояние накопителя по S.M.A.R.T.-алгоритму. Правда, получить подробную информацию о каждом показателе нет возможности. По запросу пользователя с помощью Seagate SeaTools можно произвести три типа анализа – так называемый короткий selftest, экспресс-тест методом непродолжительного чтения последовательных массивов и полную диагностику последовательного чтения.
Диагностика диска с программой Victoria HDD
Victoria HDD — максимально простая, но очень мощная программа полной диагностики жёсткого диска. Приложение создавалось в качестве инструмента оценки производительности HDD, тестирования всех его параметров, устранения выявленных проблем, а также правильного и чистого форматирования HDD.
Интерфейс программа Victoria очень простой, тем не менее, программа рассчитана на продвинутых пользователей, или хотя бы со средним левелом знаний и навыков. Программа гибкая, и её можно подстроить (сконфигурировать) под ваш уровень технической грамотностиподготовки. Это изменяет алгоритмы сканирования и вывода информации. Структура данных будет такая, какая вам больше подходит. Программа выдаёт все детали по вашему диску, который сканируется, от модели, общего размера до функций.
Victoria также сканирует физическую поверхность блинов диска, то есть проводит тест с помощью считывающих головок. При обнаружении каких-то проблем и неисправностей, выдаёт предупреждение, помечает, где эта неисправность находится. Это могут быть плохиеповреждённые сектора. После выдаётся подробный отчёт. Пользователь может переназначить все повреждённые сектора, таким образом изолируя плохой блок, чтобы диском можно было продолжать пользоваться без опасения потери ваших данных. Программа является разработкой Казанского Сергея. Хоть и не было давно обновления, приложение до сих пор делает свою работу на очень высоком уровне эффективности.
Главным преимуществом Victoria HDD является работа программы на низовом уровне, это сканирование поверхности диска, анализ его структуры через порты. В этом случае эффективность не может быть низкой, как у программ, которые используют виртуальные костыли. Но для полноценного использования программы пользователю понадобятся навыки повыше обычного пользователя. Можно сказать, что эта программа для профессионалов по восстановлению HDD.
Я уверен что данная статья поможет вам предотвратить частых сбоев в жестком диски и устранить проблему с притормаживанием Windows, удачи!
Источники:
http://lp-digital.ru/articles/598-proverka-zhestkogo-diska-na-oshibki-utilita-chkdsk.html
http://commentarticle.xyz/programmy/instrukcii/5164-proverka-zhestkogo-diska-kompjutera-na-nalichie.html
https://ww.epicm.org/rtfm/chkdsk
https://www.softhome.ru/article/programmy-dlya-diagnostiki-vinchestera
Поделись мнением о статье «Проверка жесткого диска на ошибки», предложи свой вариант в комментариях! Спасибо!
Ошибки диска – одна из самых распространенных ошибок в Windows 10. Это также страшно, потому что все наши данные находятся на дисках, и даже с резервным копированием на месте, их восстановление занимает много времени. Тем не менее, большинство из этих ошибок диска могут быть устранены, и именно об этом мы и поговорим в этом посте. Ознакомьтесь с лучшими советами по устранению неполадок распространенных сообщений об ошибках управления дисками в Windows 10.
Содержание
- Устранение неполадок в сообщениях об ошибках управления дисками
- Состояние диска не инициализировано или отсутствует диск
- Состояние основного или динамического диска: «Не читается».
- Динамический диск имеет статус «Внешний»
- Динамический диск находится в режиме онлайн (ошибки)
- Динамический диск находится в автономном режиме или отсутствует
- Состояние основного или динамического тома – Неудачный
- Состояние основного или динамического тома – Неизвестно.
- Состояние динамического тома: данные неполны
- Статус динамического тома – «Здоров» (под угрозой)
- Не удается управлять чередующимися томами с помощью управления дисками или DiskPart
- Управление дисками не может запустить службу виртуального диска
Устранение неполадок в сообщениях об ошибках управления дисками
Этот пост поможет вам исправить ошибки управления дисками, такие как:
- Состояние диска не инициализировано или отсутствует диск,
- Состояние основного или динамического диска: «Не читается».
- Состояние динамического диска – Иностранный,
- Состояние динамического диска: онлайн (ошибки),
- Состояние динамического диска: «Не в сети» или «Отсутствует»,
- Состояние базового или динамического тома – Failed,
- Состояние основного или динамического тома – Неизвестно,
- Состояние динамического тома: данные неполны,
- Статус динамического тома – «Здоров» (под угрозой),
- Не удается управлять чередующимися томами с помощью управления дисками или DiskPart,
- Управление дисками не может запустить службу виртуального диска.
Прежде чем мы начнем, помните две вещи. Во-первых, вам нужна учетная запись с правами администратора. Во-вторых, будьте очень осторожны, используя инструменты управления дисками. Одна ошибка, и вы можете потерять все свои данные, и нет способа отменить что-либо без потери данных на этих дисках.
Чтобы открыть инструмент управления дисками, выполните следующие действия:
- В командной строке введите compmgmt.msc и нажмите Enter.
- Это запустит консоль управления компьютером.
- Выберите «Хранилище»> «Управление дисками». Это перечислит все диски и разделы внутри них.
Предварительные проверки:
- Я предполагаю, что ваш диск правильно подключен к ПК, и если это внешний диск, он правильно подключен к USB-порту.
- Обязательно проверьте это перед запуском и всегда пытайтесь подключиться к другому ПК, чтобы проверить, работает ли он там.
- Если устройство работает на другом ПК, попробуйте запустить программу проверки ошибок диска.
Состояние диска не инициализировано или отсутствует диск
Много раз ваш раздел или диск не появляется в проводнике. Чтобы проверить, присутствует ли он физически, откройте Управление дисками. Проверьте, не видите ли вы Не инициализировано. Если да, то это просто означает, что на диске нет действительной подписи, то есть он не зарегистрирован должным образом в системе. Диск регистрируется, когда вы форматируете его хотя бы один раз. Если диск был доступен раньше, то, вероятно, он как-то поврежден.
Если это новый диск, вы можете просто инициализировать его; однако, если это не так, нам нужно попробовать другие решения.

Подключите его к сети и добавьте букву диска .
- Если в разделе «Управление дисками» он находится в автономном режиме, щелкните правой кнопкой мыши и выберите «Онлайн».
- Если диск уже подключен к Интернету, но не имеет буквы диска (например, C, D, E и т. Д.), Щелкните правой кнопкой мыши и выберите «изменить букву диска и путь». Выберите письмо, которое еще не выделено.
- Наконец, вы можете отформатировать его в NTFS или FAT32. Если вы используете 64-битную версию, обязательно используйте NTFS. Это удалит все данные с вашего диска.
Проверьте диспетчер устройств на наличие проблем.
Возможно, из-за проблем с драйверами жесткий диск не работает должным образом. Всегда полезно проверить в диспетчере дисков, чтобы рядом с ним отображался желтый восклицательный знак. Если это так:
- Щелкните правой кнопкой мыши список жестких дисков и выберите «Удалить диск».
- Затем нажмите «Действие» и запустите проверку на наличие изменений оборудования.
Состояние основного или динамического диска: «Не читается».
Если вы столкнулись с этой проблемой, есть вероятность, что на вашем жестком диске произошел аппаратный сбой или какое-то необратимое повреждение. Также возможно, что база данных конфигурации диска системы повреждена, и сообщение об ошибке, которое вы получите в этом случае, является «Нечитаемым». Вы можете попробовать его на другом компьютере, но замена жесткого диска – единственное решение.
Динамический диск имеет статус «Внешний»
Когда вы перемещаете динамический диск с одного компьютера на другой, рядом с ним появляется значок предупреждения с внешним статусом. Динамические диски предлагают возможность создания отказоустойчивых томов, которые могут даже охватывать несколько дисков, чего не могут базовые диски. Когда вы создаете динамический диск, конфигурационный диск сохраняется на всех динамических дисках, и информация о том, кому принадлежит, теряется при переключении между ПК.
Решение состоит в том, чтобы использовать опцию Import Foreign Disks.Все, что вам нужно сделать, это щелкнуть правой кнопкой мыши на диске и использовать эту опцию. После импорта диска все существующие тома на стороннем диске становятся видимыми и доступными при импорте диска.
Теперь, когда вы знаете о Dynamic Disk, вот список ошибок и их решение по Dynamic Disk.
Динамический диск находится в режиме онлайн (ошибки)
Чтобы решить эту проблему, необходимо повторно активировать диск, чтобы вернуть его в состояние Онлайн . Просто щелкните правой кнопкой мыши, и у вас будет эта опция. Это работает, если ошибки ввода-вывода являются временными.
Динамический диск находится в автономном режиме или отсутствует
Если динамический диск был поврежден или периодически недоступен , он будет отображаться как автономный. Также имя диска меняется на отсутствующее. Возможно, он либо выключен, либо отключен. Убедитесь, что на диске есть питание. Подключите его снова, и, если он появится в инструменте, щелкните правой кнопкой мыши Reactivate Disk .
Если это не работает, ничего не поделаешь. Все, что вы можете сделать, это щелкнуть правой кнопкой мыши и выбрать Удалить диск . Однако перед этим удалите все тома (или зеркала) на диске. Чтобы сохранить данные, вы можете сохранить любые зеркальные тома на диске, удалив зеркало вместо всего тома.
Чтобы вернуть диск, который находится в автономном режиме и по-прежнему называется Диск № (не пропущен), обратно в сеть:
- Попробуйте Повторно активировать диск , чтобы вернуть диск в оперативный режим.
- Проверьте в Event Viewer, если у вас есть ошибка, которая говорит: «Нет хороших копий конфигурации». Если да, вам может помочь группа поддержки продуктов Microsoft.
- Попробуйте подключиться к другому компьютеру, особенно с тем, на котором установлены динамические диски. Если он подключен к Интернету, импортируйте диск на этот компьютер и верните его на компьютер, на котором он не работал.
Состояние основного или динамического тома – Неудачный
Опять же, это явный случай повреждения диска или поврежденной файловой системы. Вам нужно проверить состояние питания или попробовать шаги, которые мы указали для «Состояние диска не инициализировано или диск отсутствует». Это относится к базовым дискам, но если это динамический диск, щелкните правой кнопкой мыши и посмотрите, сможете ли вы подключить его к сети.
Тем не менее, если динамический том представляет собой зеркальный том или том RAID-5 со старыми данными, перевод основного диска в оперативный режим не будет автоматически перезагружать том. Сначала необходимо подключить другие подключенные диски, чтобы убедиться, что данные синхронизированы, а затем вручную перезагружать зеркальный том или RAID-5, а затем запустить средство проверки ошибок или Chkdsk.exe.
Состояние основного или динамического тома – Неизвестно.
В этом состоянии загрузочный сектор тома поврежден, и данные больше не доступны. Также возможно, что установка нового диска не была завершена. Чтобы решить, вам нужно инициализировать его снова.
- В разделе «Управление дисками» обязательно проверьте, находится ли статус «В сети», в противном случае необходимо сначала подключить его к сети.
- Затем нажмите правой кнопкой мыши на этом диске и выберите Инициализировать диск.
- Затем нажмите Ok, чтобы принять стиль раздела по умолчанию
- После того, как мастер завершит свою работу, вы должны иметь к нему доступ.
Состояние динамического тома: данные неполны
Windows 10 поддерживает многодисковый том. Если вы удалили один из дисков и перенесли его на другой компьютер, он не будет работать, а также уничтожит все данные, если вы не переместите и не импортируете оставшиеся диски, содержащие этот том.
Таким образом, решение состоит в том, чтобы переместить все диски, которые являются частью многодискового тома, на компьютер и импортировать его. Диски будут помечены как иностранные. Выше уже говорилось о том, как вы можете импортировать и активировать эти диски.
Статус динамического тома – «Здоров» (под угрозой)
Если один из ваших динамических томов помечен как подверженный риску, даже если он исправен, это указывает на наличие ошибок ввода-вывода в базовой части. Это может быть связано с тем, что находится на диске, но из-за этого все тома подвержены риску . Один из дисков должен быть отключен.
Чтобы решить эту проблему, вам нужно вернуть диск в рабочее состояние, и он восстановит статус, но если это не сработает, вам придется заменить этот диск
Не удается управлять чередующимися томами с помощью управления дисками или DiskPart
Существует множество инструментов управления дисками. Если вы используете один из них, возможно, эти продукты заменили Microsoft Logical Disk Manager (LDM) для расширенного управления дисками. К сожалению, вам нужно связаться со службой поддержки, чтобы решить эту проблему.
Управление дисками не может запустить службу виртуального диска
Обычно это происходит, когда удаленный компьютер блокирует службу виртуальных дисков (VDS) из-за брандмауэра или удаленный компьютер вообще не поддерживает VDS.Служба VDS позволяет удаленно подключиться к другому компьютеру с помощью инструмента «Управление дисками», а затем позволить администратору настроить его.
Вы можете настроить брандмауэр Защитника Windows для включения исключения удаленного управления томами или удаленного входа на этот компьютер, а затем использовать управление дисками.
Источник : Microsoft.com.
Какая бы превосходная ОС ни была, как Windows 10, у нее есть свои разочаровывающие стороны. Несмотря на регулярные функции и накопительные обновления, он никогда не был полностью свободен от ошибок и ошибок. Некоторые из них кажутся случайными, вызывая у пострадавшего пользователя раздражение и разочарование. В этом руководстве рассматриваются ошибки чтения с диска и объясняется, как их устранить в Windows 10.
Что такое ошибка чтения с диска?
Ошибка чтения диска означает, что содержимое диска не может быть прочитано и, следовательно, его данные недоступны. Речь идет, конечно, о жестком диске или SSD на машине. Если на машине несколько жестких дисков, это обычно относится к диску или разделу, на котором находится установка Windows.
Когда жесткий диск или его раздел каким-либо образом затронуты, компьютер останавливает все, что он делает или пытается сделать, и отображает предупреждение «Произошла ошибка чтения диска». Вместе с ошибкой есть инструкция нажать Ctrl + Alt + Del, чтобы перезагрузить компьютер. Вам следует последовать этому совету и посмотреть, решит ли это проблему немедленно. Если вам повезет, проблема закончится, и вам не придется беспокоиться об этом — при условии, что это не повторится снова.
Если вам не повезло — а, вероятно, вы читаете это руководство — сообщение об ошибке чтения с диска снова появляется после перезагрузки. Он может появиться сразу или через несколько минут. Вам нужно будет устранить проблему, чтобы она исчезла навсегда.
Проблема не может быть объяснена только одним фактором. Тем не менее, есть несколько распространенных причин ошибки, и знание о них даст вам лучшее представление о том, как ее решить:
- Неисправные соединения. К этой категории относятся кабели, подключенные к компьютеру. Если кабели, соединяющие важное оборудование, ослабнут или неисправны, это может привести к невозможности считывания данных с жесткого диска.
- Сломанное оборудование. Если ваше оборудование повреждено, это может вызвать различные проблемы, включая ошибку чтения с диска. Если ваш жесткий диск поврежден, доступ к данным на нем будет затруднен. Данные могут даже быть повреждены, что сделает их нечитаемыми. Системная память также может стать физически неисправной, что может привести к тому же результату.
- Повреждение загрузочного сектора. Загрузочный сектор отвечает за загрузку Windows при включении компьютера. Если данные, относящиеся к загрузочному сектору, будут повреждены или повреждены, это может привести к этой ошибке и помешать загрузке Windows. Это может повлиять на данные конфигурации загрузки и главную загрузочную запись.
- Проблемы с памятью. Если памяти на машине недостаточно для объема работы, которую выполняет система, это может привести к любому количеству проблем. Возможно, вам придется заменить карту памяти на другую с большей емкостью или добавить другую карту памяти в дополнительный слот RAM.
Как исправить ошибки чтения с диска в Windows 10
Ошибки чтения с диска обычно связаны с жестким диском, поэтому для решения проблемы рекомендуется проверить внутреннее хранилище. Кроме того, есть и другие исправления ошибок диска, которые стоит попробовать. Они собраны вместе в этом подробном руководстве, чтобы предоставить подробные сведения об устранении этой ошибки.
Проверьте свои кабели
Внутренняя часть вашего ПК представляет собой мешанину из различных аппаратных компонентов, соединенных друг с другом с помощью набора кабелей питания и кабелей передачи данных. Даже техническим специалистам по программному обеспечению может быть трудно понять, какой кабель к какому компоненту оборудования подходит, не говоря уже о случайных пользователях ПК.
Даже в этом случае вам может потребоваться проверить кабели на случай, если имеется неплотное соединение или неисправный кабель, который вызывает ошибку чтения диска.
Если вы находите этот процесс обременительным или не слишком уверены в нем, вы можете передать свой компьютер специалисту по компьютерам, чтобы тот проверил кабели для вас. Однако, если вы любитель приключений, вы можете попробовать это самостоятельно.
Настольные ПК имеют такое же общее оборудование и расположение кабелей, как и портативные компьютеры. Тем не менее, в зависимости от производителя могут быть небольшие изменения. Рекомендуется посмотреть профессиональное видео о том, как открыть компьютер и переустановить кабели на вашей конкретной модели компьютера. Вы можете использовать его как руководство, чтобы не ошибиться.
Когда вы дойдете до кабелей, проверьте, не отсоединились ли они. Осмотрите кабели на предмет возможных повреждений и при необходимости замените их новыми кабелями того же типа. Это может быть решением проблемы чтения с диска.
Очистите свой компьютер
Обычно появляются предупреждающие признаки того, что ваш компьютер находится на грани серьезной ошибки, которую вы можете не заметить в то время. Когда ваш компьютер начинает замедляться и загружаться с возрастом, это признак того, что что-то не так.
Если вы можете загрузиться в Windows после получения ошибки, вы можете быстро исправить ситуацию, прежде чем она станет более серьезной. Одна из вещей, которые вы можете сделать, — это очистить свой компьютер и освободить жесткий диск от ненужных файлов, удалив как бесполезные файлы, так и ненужные приложения:
- Используйте «Программы и компоненты» в Панели управления, чтобы удалить приложения и программы, которые вам больше не нужны.
- Удалите ненужные файлы с рабочего стола. Вы также можете разложить их по папкам, чтобы очистить рабочий стол и освободить оперативную память.
- Удалите из системы все временные файлы, установочные файлы Windows и кеши программ.
Вы, безусловно, можете сделать все это самостоятельно. Однако, если вам нужно комплексное решение для уменьшения толщины вашего ПК, рекомендуется использовать Auslogics BoostSpeed. Программное обеспечение поставляется с набором инструментов, предназначенных для очистки нежелательных и временных файлов. Он может удалять нежелательные приложения, включая системное вредоносное ПО и вредоносное ПО. С помощью этого инструмента вы также можете избавиться от скрытых временных файлов, старых файлов Windows и установочных файлов, загруженных через Центр обновления Windows.
Более тонкий жесткий диск определенно ускорит работу ПК и снизит вероятность повторения ошибки чтения с диска.
Дефрагментация жесткого диска
Ошибки чтения с диска связаны с проблемами жесткого диска. Жесткий диск может стать настолько фрагментированным, что чтение данных на нем станет медленным и обременительным процессом. В некоторых случаях чрезмерная фрагментация может привести к невозможности полностью прочитать диск, отсюда и сообщение об ошибке.
Решение состоит в том, чтобы дефрагментировать жесткий диск, чтобы данные могли быть доступны быстрее. ОС сможет открыть любой запрошенный файл намного быстрее, включая системные файлы, необходимые для нормальной работы ПК.
Если вы можете загрузиться в Windows, вы можете дефрагментировать жесткий диск на своем ПК. Однако, если вы не можете загрузиться на рабочий стол, вы все равно можете дефрагментировать диск, удалив его с ПК и подключив к другому компьютеру. Запуск дефрагментации оттуда столь же эффективен.
В таком серьезном случае лучше полагаться на мощный инструмент дефрагментации, такой как Auslogics Disk Defrag. Он анализирует ваш жесткий диск на наличие фрагментированных файлов и помещает их рядом друг с другом. Он также обнаруживает и восстанавливает поврежденные сектора на диске.
Загрузите и установите Auslogics Disk Defrag и запустите инструмент дефрагментации. Используйте его для дефрагментации жесткого диска и перезагрузки системы.
Если вы запускаете процесс дефрагментации на другом компьютере, отключите жесткий диск и снова вставьте его в свой компьютер. Вы должны войти в систему и снова начать пользоваться компьютером в обычном режиме.
Проверьте системную память
Оперативная память (RAM) может способствовать возникновению ошибок чтения с диска в Windows 10. Настольные ПК больше подвержены проблемам с памятью, чем мобильные вычислительные устройства. Из-за неправильно установленного модуля или корпуса компьютера без хорошей вентиляции модули оперативной памяти могут сильно нагреваться. Чем больше тепла излучает модуль RAM, тем больше вероятность того, что он частично выйдет из слота на материнской плате. Это может вызвать ошибку памяти наряду с другими типами проблем.
Точно так же, как перезагрузка часто может исправить сбои на ПК, переустановка модулей RAM часто может решить ошибки чтения с диска. Чтобы переустановить модуль RAM, вам нужно открыть корпус компьютера, чтобы достать карты памяти и отсоединить их от разъемов на материнской плате.
Выключите систему и отключите ее от источника питания. Отсоедините все кабели и отключите все беспроводные соединения. Выключите систему и откройте корпус. Найдите карты памяти и осторожно освободите их от зажимов, которые надежно удерживают их на материнской плате. Осмотрите их на предмет физических повреждений. Если все в порядке, вставьте их обратно и закройте корпус компьютера.
Включите систему и проверьте, появляется ли по-прежнему ошибка чтения диска.
Вы также можете использовать встроенный инструмент диагностики Windows, чтобы проверить наличие проблем с установленной памятью. Откройте меню «Пуск» и введите «Диагностика памяти Windows». Выберите инструмент, когда он появится в результатах поиска.
Когда появится диалоговое окно «Диагностика памяти Windows», выберите опцию «Перезагрузить сейчас и проверить наличие проблем», чтобы немедленно начать проверку ОЗУ на наличие ошибок. ПК перезагрузится, появится экран диагностики памяти. Этот процесс может занять несколько минут, поэтому вы можете оставить компьютер и заняться чем-нибудь другим со своим временем.
Медленно увеличивающаяся полоса проинформирует вас о ходе выполнения теста, а также вы получите уведомление об обнаружении каких-либо проблем. Когда тест будет завершен, Windows загрузится на рабочий стол и отобразит результаты теста.
Если результаты теста не отображаются, вы можете найти их самостоятельно. Одновременно нажмите логотип Windows и клавиши X и выберите в меню пункт «Просмотр событий». В окне «Средство просмотра событий» перейдите в «Журналы Windows»> «Система» и нажмите кнопку «Найти» на правой панели. Введите «MemoryDiagnostic» (без кавычек) в поле «Найти» и нажмите «Найти далее». Результаты теста диагностики памяти будут показаны в нижней части окна.
Замените или переместите карты памяти Memory Stick
Ошибки чтения с диска могут быть вызваны проблемами с ОЗУ, как уже объяснялось. Вы можете устранить неполадки памяти на вашем ПК, чтобы устранить ошибку чтения с диска. Откройте ПК и проверьте ОЗУ на предмет физического износа или повреждений. Если вы заметили какие-либо углубления или другие признаки физического повреждения, вам может потребоваться заменить ее другой картой памяти в хорошем рабочем состоянии.
Если ваша память требует замены, убедитесь, что вы выбрали только карту памяти, совместимую с моделью и типом вашего компьютера. Материнская плата вашей системы может принимать только несколько поколений ОЗУ, так что имейте это в виду. Кроме того, узнайте, сколько слотов памяти доступно и емкость каждого слота, чтобы вы могли заменить память на карту RAM, которая соответствует емкости вашей системы.
Если на ПК несколько карт памяти, велика вероятность, что одна из них может быть виновата. Удалите одну из палочек, а другую оставьте вставленной. Включите компьютер и проверьте, не возникает ли ошибка чтения диска. При необходимости чередуйте шаги. Вы также можете поместить карты памяти в разные слоты и проверить, имеет ли это значение.
Проверьте жесткий диск на наличие плохих секторов
Плохие сектора на вашем основном жестком диске — это рецепт серьезных ошибок, таких как неспособность ОС читать диск. Ваш жесткий диск может быть поврежден, или это могло быть просто потому, что были повреждены некоторые его сектора.
Вы можете использовать диагностическое программное обеспечение, чтобы проверить наличие битых секторов на жестком диске. Вы можете использовать инструмент проверки ошибок в Windows, чтобы начать базовое тестирование жесткого диска, или воспользоваться более мощным программным обеспечением, таким как инструмент Disk Doctor в Auslogics BoostSpeed, для более полного анализа того, правильно ли работает ваш жесткий диск.
В зависимости от полученных результатов будьте готовы заменить жесткий диск на новый. Если жесткий диск не проходит один или несколько тестов, проводимых диагностическим программным обеспечением, его замена может быть единственным жизнеспособным решением, особенно если проблема не может быть решена с помощью специального инструмента для восстановления дисков.
Вы также можете устранить неполадки с жестким диском на другом компьютере. Удалите его и подключите к другому ПК и посмотрите, что произойдет. Вы также можете запустить восстановление диска оттуда и выполнить поиск поврежденных секторов, если ваш компьютер не загружается.
Вам может потребоваться отформатировать жесткий диск и переустановить Windows, если все на нем повреждено или повреждено.
Исправьте загрузочный сектор с помощью команды Bootrec
Ошибки загрузочного сектора могут вызвать появление на вашем компьютере сообщения «Произошла ошибка чтения диска». Когда вы не запускаете Windows и вместо этого видите эту ошибку или ее вариант, проблема с загрузочным сектором является одной из наиболее вероятных причин.
Чтобы решить эту проблему, необходимо восстановить или восстановить загрузочный сектор. Запись конфигурации загрузки также необходимо проверить на наличие ошибок и восстановить, чтобы Windows могла успешно загрузиться.
Вот что вам нужно сделать, чтобы исправить загрузочный сектор:
- Поврежденные или неправильно настроенные данные конфигурации загрузки (BCD) необходимо восстановить.
- Необходимо восстановить поврежденную основную загрузочную запись (MBR).
Если вы можете загрузиться в Windows, вы можете попробовать восстановить загрузочный сектор через командную строку. Если вы не можете этого сделать, вы можете использовать носитель для восстановления, чтобы перейти в среду восстановления Windows, и выберите Устранение неполадок> Дополнительные параметры> Командная строка.
В окне командной строки выполните каждую из трех команд ниже. Вставьте или введите каждую команду и нажмите клавишу Enter:
bootrec / fixmbr
bootrec / fixboot
bootrec / rebuildbcd
Команда fixmbr заменяет основную загрузочную запись новой копией. Команда fixboot записывает новый раздел загрузочного сектора взамен поврежденного. Команда rebuildbcd восстанавливает данные конфигурации загрузки, которые содержат информацию о том, как Windows будет загружаться при включении системы.
После выполнения этих команд перезагрузите систему, и ваша проблема должна быть решена.
Сбросить или обновить BIOS
Настройки BIOS могут быть неправильно настроены, что может повлиять на доступ к информации на жестком диске, что приведет к проблемам. Восстановление заводских настроек BIOS может устранить ошибку чтения диска в Windows 10.
Другой вариант для старых систем — обновить BIOS, чтобы воспользоваться преимуществами новых технологий. Обновленное микропрограммное обеспечение BIOS может стереть все ошибки одним движением и повысить способность BIOS или UEFI обрабатывать больше задач и предотвращать ошибки.
Сбросьте ваш BIOS
Чтобы выполнить сброс BIOS или UEFI в Windows 10, выполните следующие действия:
- Перезагрузите компьютер.
- После перезагрузки, но до того, как компьютер загрузится в Windows, нажмите соответствующую аппаратную клавишу на вашем ПК. Вам следует настроить время нажатия сразу после включения компьютера, чтобы вы могли войти в BIOS до загрузки Windows.
Примечание. Назначенная клавиша отличается для разных марок ПК. Самые распространенные клавиши — это клавиши Delete и F2. Большинство ноутбуков Dell используют клавишу F2 или F12, в то время как большинство ПК Lenovo, Samsung и Asus используют клавишу F2. Вы можете использовать Google для поиска правильного ключа для марки вашего ПК.
- Найдите параметр сброса BIOS и выберите его, чтобы восстановить настройки BIOS по умолчанию. В зависимости от производителя, параметр восстановления BIOS по умолчанию может называться «Параметры настройки по умолчанию», «Загрузить значения по умолчанию», «Загрузить параметры по умолчанию», «Загрузить параметры по умолчанию» или «Загрузить оптимальные значения по умолчанию», и это лишь некоторые из них. Просто ищите что-нибудь подобное; он может быть близок к опции Exit, в зависимости от индивидуальных настроек BIOS.
Сохраните изменения и перезапустите систему. Убедитесь, что вы больше не получаете ошибок чтения с диска.
Обновите свой BIOS
Вместо этого вы можете обновить BIOS системы. Если сброс не работает и доступно обновление для UEFI или BIOS, это может быть отличным вариантом. Обновление BIOS может добавить дополнительные функции, которые сделают его более способным справляться с задачами.
Посетите веб-сайт производителя вашего ПК и проверьте наличие обновлений BIOS для вашей модели системы. Сравните доступное обновление с вашей текущей версией BIOS. Перейдите в раздел «Информация о системе» на своем ПК с помощью «msinfo» и найдите версию / дату BIOS на экране «Информация о системе». Сравните версию BIOS там с версией на странице загрузки производителя.
Если доступна более новая версия BIOS, загрузите ее и извлеките файл. Прочтите документ Readme, если он есть, и следуйте инструкциям по установке обновления BIOS.
Если файл обновления имеет формат EXE, вы можете установить его непосредственно в Windows 10. Просто щелкните нужный файл и следуйте инструкциям мастера установки. Убедитесь, что ваша батарея полностью заряжена или компьютер подключен к источнику питания на протяжении всего процесса.
Возможно, вам придется проконсультироваться с руководством по обновлению BIOS для вашего устройства, если используется конкретный метод. Для успешной установки некоторых файлов BIOS требуется загрузочное устройство, такое как USB или диск.
Когда вы закончите обновление и система перезагрузится в Windows, войдите в систему и убедитесь, что проблемы с чтением жесткого диска больше нет.
Дополнительный совет: сделайте резервную копию данных и замените жесткий диск
В некоторых случаях жесткий диск не подлежит ремонту. Итак, вы захотите создать резервную копию своих данных перед заменой на новый жесткий диск или SSD. Резервное копирование позволяет спасти данные с неисправного диска и перенести их на новый.
В противном случае вам пришлось бы переживать потерю десятков, если не сотен или тысяч фотографий, видео, музыкальных файлов, документов и других пользовательских файлов.
Итак, не забудьте выполнить резервное копирование, прежде чем продолжить действия, описанные в этом руководстве. Поскольку некоторые из них включают проверку физического оборудования, такого как жесткий диск и системную оперативную память, резервная копия защитит вас в случае повреждения ваших личных данных.
Подведение итогов
С помощью этих проверенных решений вы, вероятно, поняли, как исправить ошибку чтения с диска в Windows 10. Нет сомнений в том, что эта ошибка очень неприятна, особенно если вы не можете загрузиться в Windows. Однако процесс устранения неполадок не должен быть столь же утомительным, особенно с этим руководством, которое покажет вам, что вам нужно делать.
Одним из таких «камней» может быть ошибка «Этот раздел содержит один или несколько динамических томов». Ошибка достаточно редкая, и проявляется она при некорректном определении томов. Как исправить ошибку — смотрите далее.
Вероятнее всего, ошибка проявляется на чистом, только что купленном винчестере. В таком случае, необходимо удалить все разделы (в разделе «Дополнительно» нажать кнопку «Удалить» на всех разделах в пределах одного диска, пока не останется лишь один — Незанятое место на диске), затем разделить их (либо создать один том, если нет необходимости в разделении), согласиться с выделением системного раздела под нужды Windows, попробовать снова продолжить установку.
Если даже после этого том продолжает быть динамическим, на помощь придёт командная строка. Перезагрузите компьютер со свежей разметкой диска, и снова войдите в мастер установки. На первом же экране нажимаем комбинацию Shift+F10. Появится командная строка, в которой мы набираем diskpart. Запустится одноимённая программа в пределах командной строки, в ней вводим list disk. Нам необходим диск, который является динамическим, а точнее — его номер. Его прописываем в select disk «номер диска без кавычек». Далее — detail disk «номер диска без кавычек». Каждый из томов выбираем посредством select volume «номер тома без кавычек», затем — delete volume. Проделав данные действия с каждым из томов, снова прописываем select disk «номер динамического диска без кавычек», и наконец — convert basic. После процедуры закрываем командную строку и продолжаем установку. Все действия с командной строкой Вы выполняете на свой страх и риск!
Наша проблема решена, и мы можем спокойно продолжать установку Windows. Отличная работа!
Жесткий диск компьютера — очень чувствительный компонент. Появившиеся ошибки в его файловой системе, битые сектора на поверхности, механические неполадки иногда становятся причиной полного отказа компьютерной системы.
Те же проблемы характерны для флеш-накопителей, которые по своей сути практически ничем не отличаются от винчестера. Как же определить наличие ошибок и бэд-секторов и как по возможности их исправить?
Совсем чуть-чуть теории
Многие просто путают ошибки файловой системы и плохие сектора. Поэтому попытаемся разъяснить разницу между этими явлениями и причину их появления. Также, определим, какой может оказаться симптоматика проявлений, появившихся ошибок на поверхности винчестера.
Ошибки файловой системы
Когда говорят об ошибках жесткого диска и попытке их исправить с помощью встроенной в Windows утилиты chkdsk, то чаще всего имеют в виду именно ошибки файловой системы. Такие ошибки связаны с проблемами метаданных, описывающих саму файловую систему: ошибки файлов $Bitmap, $BadClus, главной файловой таблицы, различных индексов.
Например, ошибки в файле $Bitmap файловой системы NTFS могут стать причиной неверного распознавания системой объема свободного пространства тома. А проблемы с файлом $BadClus могут привести к неверному определению бэд-секторов и попытке записи данных в такие сектора, что станет причиной полного зависания компьютера.
Битые сектора
Природа битых секторов несколько иная. Жесткий диск «нарезается» на сектора еще на заводе при производстве. Именно тогда создается его логическая структура, тогда он получает магнитные свойства для записи данных. Эти структуры становятся сбойными в результате постепенной деградации областей поверхности жесткого, которые становятся таковыми из-за неосторожного обращения с винчестером, который нечаянно когда-то упал на пол или подвергся удару по корпусу даже обыкновенной отверткой.
Тестирующие программы, попадающие на части деградирующей поверхности, обнаруживают так называемые сбойные или поврежденные сектора — бэд-сектора. Потерявшие магнитные свойства сектора не позволяют считывать и записывать в них данные. Устранить сбойные структуры винчестера возможно. Для этого производители создают специальные резервные области секторов. При появлении бэд-сектора, диагностируемого по определенному адресу, его адрес переназначается сектору из этой резервной области.
Симптомы проявления ошибок и битых секторов
О симптоматике проявления ошибок файловой системы мы уже немного поведали выше. Однако симптомы иногда очень разнообразны. Приведем некоторые проявления возникших в винчестере ошибок и битых секторов.
- Заметное подвисание операционной системы при выполнении операций считывания и записи.
- Отказ при загрузке операционной системы. Например, загрузка продолжается только до появления уведомления о загрузке и эмблемы Windows.
- Внезапная перезагрузка компьютера.
- Частое возникновение ошибок в работе операционной среды.
- Чрезвычайно медленная и непроизводительная работа операционной системы.
Здесь приведен далеко неполный список проявлений ошибок, связанных с неполадками файловой системы и наличием деградирующих областей жесткого диска. Что же делать в таких случаях?
Проверяем ошибки средствами Windows
Проверка и исправление ошибок файловой системы в Windows осуществляется штатной утилитой этой операционной среды под названием chkdsk. Она также может быть полезна при устранении программно возникших сбойных секторов в результате действия вирусов.Ее можно запустить как в графической среде, так и из командной строки. Рассмотрим наиболее доступный вариант ее выполнения в графической среде.
Проверка неактивного тома
Проверка неактивного тома наиболее простая. Выполнить ее можно полностью в графическом режиме. Под неактивным томом подразумеваем раздел, на котором не установлена действующая в данный момент операционная система. Это может быть подключенный другой винчестер или, например, диск D.
Нажмем кнопку «Выполнить проверку».
Запуск утилиты осуществляется из вкладки «Сервис» свойств тома. В данной вкладке находится кнопочка «Выполнить проверку». Если нажать ее, то откроется окошко утилиты chkdsk. Для проверки битых секторов, которые появились в результате программных ошибок нужно установить флажок напротив соответствующей опции. Далее, достаточно нажать кнопочку «Запуск» — утилита произведет проверку и исправление ошибок.
Утилита chkdsk проверяет том D, диагностируя также сбойные сектора.
Проверка системного тома
Проверка и исправление ошибок системного тома, где находится действующая на момент проверки операционная среда, осуществляется немного по-другому. Утилита определяет такой том как подключенный, а поэтому предупреждает, что выполнить проверку она не может, но предлагает произвести ее при последующей перезагрузке.

Утилита chkdsk сообщает, что не может проверить диск.
Перезагрузив компьютер, пользователь обнаружит, что во время загрузки, после появления эмблемы Windows, появляется черный экран. Этот черный экран постепенно заполняется строчками текста. Это работает утилита chkdsk, проверяющая системный том жесткого диска. После проверки и необходимых исправлений, она продемонстрирует результат, а затем загрузка операционной системы продолжится.

Утилита chkdsk проверяет том С после перезагрузки.
Программы проверки жесткого диска на бэд-сектора
На рынке программного обеспечения существует целый ряд приложений, умеющих тестировать поверхность жесткого диска. При этом тестируется не один какой-либо том, а вся поверхность винчестера. Конечно же, пользователь может самостоятельно установить граничные сектора и протестировать отдельные области. Для определения сбойных секторов обычно проводят тест на считывание данных сектора.
Важно: результаты теста на наличие поврежденных секторов обязательно следует рассматривать в комплексе со SMART показателями, такими как Reallocation Sector Count, Reallocation Event Count.
Data Lifeguard Diagnostic
Эта утилита создана разработчиками компании Western Digital. Она доступна для загрузки на официальном сайте компании. Lifeguard Diagnostic отлично работает с винчестерами практически любого производителя, а не только с родными для WD жесткими, как можно было бы подумать. Она предлагает ряд тестов: Быстрый, Расширенный, а также возможность заполнения нулями секторов винчестера.
Интерфейс утилиты Data Lifeguard Diagnostic.
Нас больше всего интересует расширенный тест. Данный тест позволяет обнаружить поврежденные сектора на поверхности дисков. Когда программа находит бэд-сектор, она сообщает об этом пользователю, предлагая ему выбрать, хочет ли он исправить обнаруженную ошибку. Если он соглашается, то приложение записывает в сектор 0, поэтому данные сектора будут потеряны.
Выборка тестов утилиты. Нам нужен Extended Test.
Продолжительность этого теста длительней быстрого теста. Время тестирования зависит от размера накопителя, так как тест проводится пот всей поверхности, начиная от 0 сектора и заканчивая максимальным значением LBA.
Extended Test утилиты в работе.



HDDScan
Отличным тестировщиком поверхности винчестера представляется также приложение HDDScan. Его часто можно увидеть в составе целых программных комплексов таких как LiveCD. Это приложение имеет графический интерфейс и предлагает целый ряд тестов, среди которых в нашем случае наиболее интересен «Surface Tests».

Выберем тест Surface Test из выпадающего списка.
Важно: при проведении тестов поверхности из-под Windows необходимо закрыть все работающие программы, чтобы избежать во время теста случайных результатов, инициированных действием этих программ.
После выбора теста, откроется дополнительное окошко, в котором представлены параметры теста. Оставим опцию «Read» включенной, что позволит только лишь считывать данные из секторов. Так, мы определим сектора, из которых нельзя считать информацию за установленное время (бэд-сектора), сектора зависания и нормальные ячейки. Поля начального и конечного секторов оставим без изменения, если хотим проверить всю поверхность.

Оставим опцию Read теста включенной.
При тестировании этой программой выявляется целый ряд секторов:
- бэд-сектора,
- сектора зависания, на считывание данных из которых уходит более 500 мс,
- сектора с временем считывания от 150 до 500 мс,
- сектора с временем считывания от 50 до 150 мс,
- сектора с временем считывания от 20 до 50 мс,
- сектора с временем считывания от 10 до 20 мс,
- нормальными HDDScan считает такие сектора, данные которых считываются за 5 мс.
Результат теста программы доступен в виде линейного графика, карты распределения секторов, а также в виде обычного текстового отчета.

Проверка поверхности жесткого диска.
Ashampoo HDD Control
В отличие от выше рассмотренных программ HDD Control не является бесплатной программой. Это приложение — целый комплекс инструментов, предназначенных для восстановления здоровья жесткого диска. Предлагает эта программа также возможность протестировать поверхность винчестера.

Выберем опцию «Тестирование поверхности».
Тест очень простой и доступный обыкновенному пользователю HDD Control. Для его запуска нужно лишь нажать кнопку «Тестирование поверхности». Он лишен дополнительных опций, которые позволили бы настроить вид теста. При тестировании выявляются лишь два вида секторов: с отличным результатом считывания и бэд-сектора.

Ashampoo HDD Control проверяет поверхность диска.
Victoria HDD
Victoria — наиболее популярная программа среди IT-специалистов, работающих с жесткими дисками и их проблемами. Она также обладает графическим интерфейсом, однако может быть выполнена не только в графическом режиме Windows, но и в режиме DOS, что делает ее незаменимым помощником при работе с жесткими.

Victoria считает здоровье проверяемого жесткого диска «GOOD».
Это приложение умеет собирать информацию о SMART-здоровье винчестера. Также, оно позволяет провести тест поверхности диска, осуществить переназначение поврежденных секторов операцией Remap, обнулить бэд-сектора. Она также подразделяет сектора по группам:
- сбойные сектора (Error),
- сектора зависания с временем считывания более 600 мс,
- сектора зависания с временем считывания от 200 до 600 мс,
- сектора с временем считывания от 50 до 200 мс,
- сектора с временем считывания от 20 до 50 мс,
- нормальные сектора Victoria диагностирует в рамках считывания данных до 5 мс.
Чтобы произвести тестирование жесткого диска, можно запустить эту программу в графическом режиме Windows. Далее, понадобится выбрать вкладку «Tests». Именно там расположены тесты поверхности. Доступно четыре опции работы с поверхностью жесткого:
- Ignore,
- Remap,
- Erase,
- Restore.
Первым делом, можно осуществить тест Ignore, чтобы определить есть ли на поверхности винчестера сбойные сектора. Если они есть, то нужно приступать к тесту Remap. Данный тест позволит переназначить адреса поврежденных секторов в область зарезервированных, где размещены нормальные сектора.

Виды доступных тестов и категории секторов. Victoria проверяет поверхность.
Если после теста Remap Victoria продолжает диагностировать плохие сектора, то можно еще попытаться восстановить их работоспособность, применив тест Restore. Опцию Erase нужно использовать с умом из-под Windows, так как она записывает нули в сектора — стирает данные секторов. Ею можно пользоваться только в пределах какой-либо выборки секторов, данные которых не имеют отношения к операционной системе.
Краткий итог
Следует отметить, что существует разница между ошибками, устраняемыми утилитой chkdsk операционной системы Windows и сбойными секторами, устраняемыми такими программами как Victoria HDD. Первые вызываются неполадками файловой системы, а вторые часто являются результатом потери магнитных свойств секторами поверхности жесткого диска и постепенной его деградации. Однако и chkdsk умеет устранять некоторые проблемы сбойных секторов.
Для устранения бэд-секторов можно воспользоваться такими приложениями как: Data Lifeguard Diagnostic, Ashampoo HDD Control, HDDScan, Victoria. Выделим приложение Victoria HDD как наилучшее для проверки и устранения битых секторов, так как оно предлагает целый ряд тестов: Ignore, Remap, Erase и Restore. Оно позволяет не только обнаруживать сбойные структуры поверхности жесткого, но и лечить HDD.
Источник