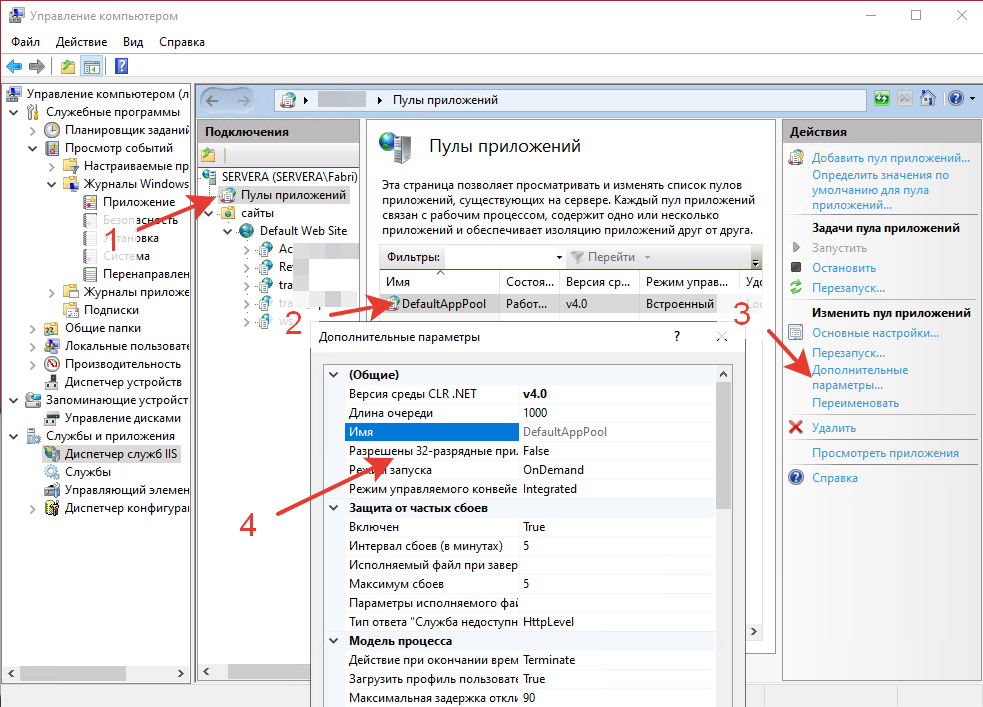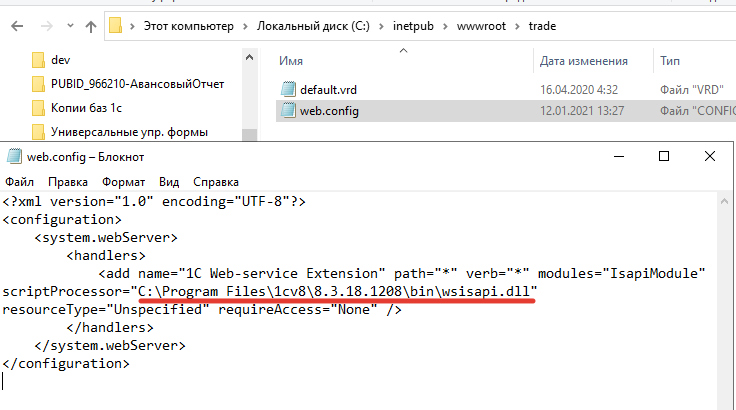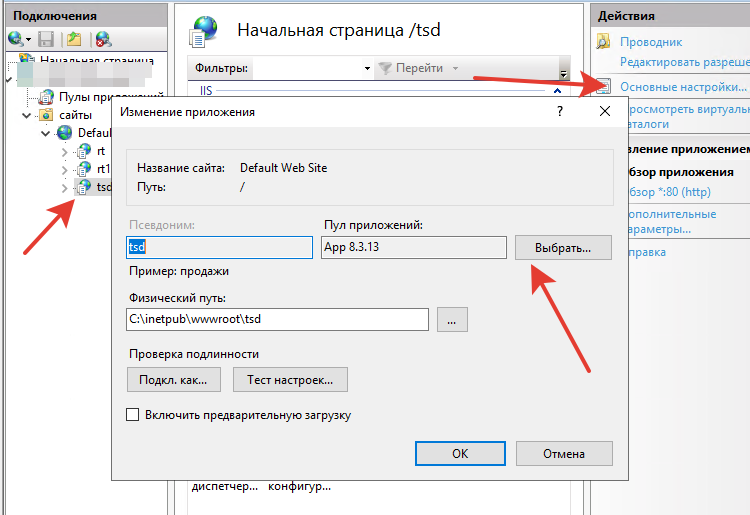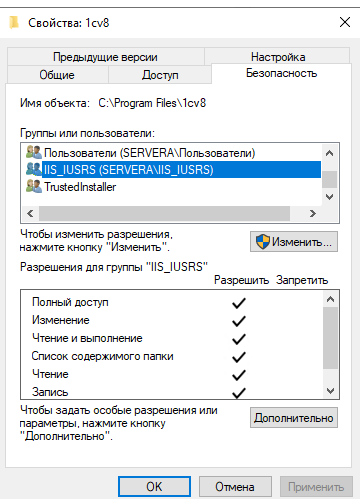Содержание
- Web-публикация 1C 8.2 — 1C 8.3 64-бит в Windows 2008/2012
- Публикация в Internet Information Services
- Ошибка HTTP Error 500.0 — Internal Server Error при публикации базы 1С 8 через IIS
- Проблема 1. 32 –разрядная платформы 1С
- Проблема 2. Путь к библиотеке wsisapi.dll
- Проблема 3. Старый компонент Microsoft Visual C++
- Проблема 4. Использование разных версий платформ в опубликованных базах
- Проблема 5. Права доступа к файлам 1С
- Решение проблемы с настройкой веб сервисов 1с для Windows Server 2012 R2 и IIS версии 8.5
- Специальные предложения
- См. также
- Использование Gatekeeper для авторизации доступа к HTTP публикации сервера 1С
- Использование Vagrant и Ansible для разворачивания тестовой инфраструктуры
- Обновление платформы 1С тонкого клиента с вебсервера без публикации базы данных, когда сервер 1С ПРОФ.
- Под капотом IIS, или как сделать WEB публикацию базы 1С без конфигуратора
- Служебные http-сервисы, которые работают даже в заблокированной базе
- Сопоставление обработчиков iis 1с. Настройка веб-серверов для работы с «1С:Предприятием. Ошибки с которыми встретился
- Настройка веб-сервера Microsoft Internet Information Services (IIS) для работы с платформами 1С:Предприятие
- Общие сведения о публикациях
- Настройка IIS для разных версий платформы 1С
- Заключение
- Запуск 1С:Предприятия под веб-клиентом
- 1. Что понадобится
- 2. Установка веб-сервера IIS
- 3. Установка компонент «1С:Предприятие»
- 4. Настройка операционной системы
- 5. Публикация базы данных на веб-сервере
- 6. Настройка IIS для использования 32-разрядного модуля расширения веб-сервера
- 7. Настройка IIS для использования 64-разрядного модуля расширения веб-сервера
- 8. Подключение к опубликованной информационной базе через веб-браузер
- 9. Подключение к опубликованной информационной базе через клиент «1С:Предприятия»
- 10. Конфигурационные файлы виртуального каталога
- 10.1. Файл default.vrd
- 10.2. Файл web.config
- Пошаговое руководство по настройке вебсервера 1С на Apache (включая файловый вариант баз данных)
- 1. Скачиваем установщик Apache
- 2. Запускаем скачанный установщик
- 3. Проверяем запустился ли веб сервер
- 4. Проверяем доступность страницы с других компьютеров и настраиваем брандмауэр
- 5. Публикуем нашу базу на веб сервере.
Web-публикация 1C 8.2 — 1C 8.3 64-бит в Windows 2008/2012
Публикация в Internet Information Services
Публикация 1С в IIS 6.x / 7.x:
- Запускать конфигуратор 1С только от имени администратора!
- Открыть Администрирование -> Публикация на web-сервере
- Каталог / имя базы должен совпадать с именем информационной базы 1С
- Включаем:
- публиковать тонкий клиент и web-клиент
- публиковать веб-сервисы: AppEventService и TaskService
- использовать аутентификацию операционной системы
- Выключаем:
- Публиковать дистрибутив
- После публикации 1С возникает ошибка:
Ошибка HTTP 500.0 — Internal Server Error
Невозможно отобразить эту страницу ввиду того, что произошла внутренняя ошибка сервера.
Модуль IsapiModule
Уведомление ExecuteRequestHandler
Обработчик 1C Web-service Extension
Код ошибки 0x800700c1
Возможно, также возникает такой код ошибки:
HTTP Ошибка 404.2 HRESULT: 0X800704EC - Чтобы решить эту проблему:
- Заходим в каталог с опубликованной базой (по умолчанию это
C:inetpubwwwroot )
и открываем в блокноте файл web.config
В этом файле присутствует строка:В этой строке нужно заменить фрагмент
C:Program Files(x86)1cv8
на
C:Program Files1cv8
При этом не забудьте убедиться, что по указанному пути (C:Program Files1cv88.xxx.xxx.xxxbinwsisapi.dll — без «x86») присутствует файл wsisapi.dll - Открываем настройки IIS: Пуск -> Панель управления -> Администрирование -> IIS Manager
Открываем ISAPI and CGI Restrictions
Проверяем, что у расширения «1C Web-service Extension» стоит статус Allowed
Видим, что у расширения «1C Web-service Extension» в разделе Path стоит
C:Program Files(x86)1cv88.xxx.xxx.xxxbinwsisapi.dll
необходимо указать 64-разрядную версию DLL, т.е. сменить путь на:
C:Program Files1cv88.xxx.xxx.xxxbinwsisapi.dll
- Заходим в каталог с опубликованной базой (по умолчанию это
P.S.: Обратите внимание:
- Запускаться и публиковаться должен 64-разрядный клиент 1С Предприятие (если публикуется в windows 64-bit и web-сервер 64-битный). И DLL из 1С также должна быть из 64-битной версии.
- Если хотите публиковать 32-разрядную версию 1С, то нужно устанавливать 32-разрядный web-сервер (IIS или Apache, для IIS 32-бит может потребоваться windows 32-бит).
- Публикация 1С в Apache 2.x принципиально ничем не отличается: так же нужна DLL от 1С соответствующей web-серверу разрядности (x86 или x64). После публикации 1С может понадобиться перезагрузить сервис Apache.
Статья опубликована: 17.03.2015, обновлена 24.11.2017
Источник
Ошибка HTTP Error 500.0 — Internal Server Error при публикации базы 1С 8 через IIS
Internet Information Services (IIS) довольно капризный веб — сервер, его настройка сложнее Apache и при его работе чаще возникают проблемы и ошибки, но он позволяет обеспечить хорошую производительность работы программных продуктов на платформе 1С, работающих через веб — клиент. Маленькие организации могут использовать IIS как замена серверу 1С.
В этой статье я постарался собрать все проблемы и решения ошибки:
HTTP: Internal Server Error Ошибка работы с ресурсом
Проблема 1. 32 –разрядная платформы 1С
Если у вас ОС Windows 64 – разрядный, а платформу 1С вы используете 32 битную, я рекомендую поставить 64 и повторно опубликовать базу через конфигуратор, предварительно указав в настройках списка баз вариант запуска информационной базы.
Если вы все же решили использовать 32 битную версию платформы, надо установить настройку «Разрешены 32-разрядные приложения» в значение True в параметрах пула приложений
Проблема 2. Путь к библиотеке wsisapi.dll
Бывает так, что указан ошибочной путь к разрядности или версии платформы. Проверьте адрес библиотеки wsisapi.dll в файле C:inetpubwwwroot web.config
Проблема 3. Старый компонент Microsoft Visual C++
Установите свежую версию библиотеки Visual C++. Скачать можно официального сайта Microsoft
https://support.microsoft.com/ru-ru/help/2977003.
Проблема 4. Использование разных версий платформ в опубликованных базах
Если вам надо опубликовать базы на разных версиях, создайте новый Пул приложений и укажите его в основных настройках публикации.
Проблема 5. Права доступа к файлам 1С
Группы пользователей IUSR и IIS- IUSRS должны иметь доступ к папкам с установленной платформой, а так же к самой информационной базе .
Если вам не помог совет, напишите об этом в комментариях )
Источник
Решение проблемы с настройкой веб сервисов 1с для Windows Server 2012 R2 и IIS версии 8.5
Проблема : при попытке обращения к веб сервису из 1с возникает ошибка :
Ошибка разбора XML: — [1,1]
Фатальная ошибка:
Extra content at the end of the document
При попытке открытия страницы с ws — описанием в браузере — ошибка 500
1.Запускаем диспетчер IIS.
2.Находим в пулах приложений приложение DefaultAppPool. Правая кнопка мыши — дополнительные параметры — Разрешены 32 разрядные приложения — поставитьTrue
3.Находим в ветке «Сайты» нужный нам каталог, 2 раза щелкаем мышкой на него, в правом окне запускаем «Фильтрация запросов». Удаляем все запрещения на расширение (либо удалить элемент, либо поставить Разрешено=true)
4. Перезапускаем IIS
Специальные предложения
Обновление 16.06.14 22:01
Код открыт Не указано
См. также
Использование Gatekeeper для авторизации доступа к HTTP публикации сервера 1С
В статье опишу вариант настройки Keycloack и GoGatekepper для авторизации доступа к HTTP публикации сервера 1С
22.10.2021 2030 malikov_pro 0
Использование Vagrant и Ansible для разворачивания тестовой инфраструктуры
В статье опишу порядок настройки набора виртуальных машин для отладки сервисов 1С и связанных с ними.
20.10.2021 2551 malikov_pro 0
Обновление платформы 1С тонкого клиента с вебсервера без публикации базы данных, когда сервер 1С ПРОФ.
Обновление платформы 1С: тонкого клиента с вебсервера описывается здесь: https://its.1c.ru/db/v8316doc#bookmark:adm:TI000001058, (11.2.2. Обновление через диалог публикации на веб-сервере) и здесь: https://its.1c.ru/db/v8319doc#bookmark:adm:TI000000428, (6.2. Получение дистрибутива клиентского приложения) — доступно только для КОРП Для ПРОФ реализация полностью описана в данной статье. Выражаю благодарность Панюшкину Михаилу Михайловичу за разбор задачи и доведение ее до практического результата. Обновление не проходит если например предварительно установка выполнялась регламентными политиками и есть в папке conf файл adminstall.cfg Этот файл следует удалить, чтобы данная установка тонкого клиента проходила успешно Применяется только для системы «1С:Предприятие» под ОС Windows. Файл adminstall.cfg указывает на то, что установка системы программ «1С:Предприятие» выполнялась с использованием средств администрирования ОС Windows. Файл располагается в каталоге конфигурационных файлов системы «1С:Предприятие» и представляет собой текстовый документ в кодировке UTF-8. В файле может располагаться единственная строка, определяющая вариант установки: AdmInstall= Описывает режим установки: Logon — установка выполнена с помощью logon-скрипта во время входа пользователя в домен. Restart — установка выполнена с помощью групповых политик.
19.10.2021 4751 ser6702 23
Под капотом IIS, или как сделать WEB публикацию базы 1С без конфигуратора
В интернете есть много инструкций как установить Internet Information Services и опубликовать на нем базу, будь то файловую, или клиент-серверную. Но, крайне мало кто пытается разобраться, как IIS работает, и что делает платформа при публикации базы. В этой статье я покажу как опубликовать базу на IIS без использования конфигуратора.
29.04.2021 12710 evvakra 14
Служебные http-сервисы, которые работают даже в заблокированной базе
В этой публикации описывается опыт доступа к служебным http-сервисам в обход установленной блокировки информационной базы.
Источник
Сопоставление обработчиков iis 1с. Настройка веб-серверов для работы с «1С:Предприятием. Ошибки с которыми встретился
Настройка веб-сервера Microsoft Internet Information Services (IIS) для работы с платформами 1С:Предприятие
Общие сведения о публикациях
Как известно, публикация баз данных 1С может осуществляться как из конфигуратора, так и с помощью утилиты webinst. Подробнее алгоритм публикации описан на ИТС, например, по данной ссылке .
Стоит обратить внимание, что публикация для 64-разрядного сервера возможна только из конфигуратора в ОС Linux или с помощью утилиты webinst. На некоторых наших нагрузочных тестах 64-разрядные веб-сервера IIS показали чуть лучшую производительность, поэтому, в отсутствие других ограничений, мы рекомендуем использовать именно их.
Если же вы планируете использовать 32-разрядный веб-сервер IIS, тогда не забудьте разрешить запуск 32-битных приложений: в списке «Пулы приложений» («Application Pools») для каждого нужного пула нажать правую кнопку мыши, в контекстном меню выбрать «Дополнительные параметры…» («Advanced Settings»), затем задать параметр «Разрешены 32-разрядные приложения» («Enable 32-bit Applications») в значение «Истина» («True»).
В документации также описано несколько важных пунктов относительно работы с веб-сервером IIS. Процитируем их: при публикации на веб-сервере IIS следует помнить, что:
- Публикация всегда выполняется для веб-сайта по умолчанию (Default Web Site).
- Публикация всегда выполняется для пула приложений по умолчанию (DefaultAppPool).
- Для пула приложений, используемого для работы «1С:Предприятия», должна быть отключена поддержка.NET. Для этого следует установить свойство пула приложений «Версии среды.NET Framework» («.NET Framework Version») в значение «Без управляемого кода» («No Managed Code»).
Информация по первым двум пунктам важна и сама по себе, и особенно в контексте рассматриваемого вопроса, так как пригодится нам в дальнейшем. Третья рекомендация, по нашему опыту, не является обязательной и веб-сервер IIS успешно работает в режиме использования версии, например, .NET Framework v4.
Настройка IIS для разных версий платформы 1С
Для того чтобы использовать несколько модулей расширения веб-сервера, которые различаются только третьей и четвертой цифрами версии, необходимо использовать разные пулы приложений (в рамках одного пула приложений это невозможно). Соответственно, в веб-сервере должно быть создано столько пулов приложений, сколько различных версии модулей расширения планируется использовать, и затем необходимо вручную привязать каждое виртуальное приложение к нужному пулу приложений.
Итак, создадим для примера два дополнительных пула приложений (в общем случае их может быть больше), для удобства укажем в названии пула версию платформы, с которой планируем их использовать (мы указали версию сокращенно — «8.3.6», но вам может быть удобнее использовать полную версию, например, «8.3.6.2237», или вообще разделить пулы приложений по прикладному признаку, например, «пул тестового кластера»). Зададим рекомендованные параметры (версия среды, признак использования 32-битных приложений). В итоге должны увидеть следующий список пулов приложений веб-сервера IIS:
Далее, запускаем конфигуратор (не забываем выполнять это действие от имени администратора) и выполняем публикацию. Как и указано в документации, появляется (или обновляется, если публикация уже выполнялась ранее) запись о новом сайте в группе «Default Web Site». В дополнительных параметрах этой публикации будет указан пул приложений по умолчанию — «DefaultAppPool». Для его изменения можно вызвать диалог «Дополнительные параметры…» или «Основные настройки…». Вызываем основные:
Заменяем пул приложений по умолчанию («DefaultAppPool») на пул приложений, соответствующий версии платформы 1С публикуемой базы («AppPool 1C 8.3.6» или «AppPool 1C 8.3.7»).
Если требуется изменить обработчик модулей расширения веб-сервера (например, после публикации из конфигуратора с 32-битной на 64-битную версию), можем сделать это здесь же:
Поступаем аналогичным образом для другой информационной базы и другой версии платформы 1С.
На этом все необходимые настройки завершены! Проверяем и наслаждаемся одновременной работой с веб-приложениями 1С разных версий в рамках одного веб-сервера:
Заключение
В статье мы описали метод, позволяющий использовать несколько публикаций информационных баз в рамках одного веб-сервера IIS для информационных баз «1С:Предприятие» разных версий. Это необходимо, если вы работаете на сервере с несколькими рабочими или тестовыми базами, для которых используемые версии платформы 1С различаются.
Надеемся, вы сможете с легкостью выполнить нужную вам задачу и продолжите с удовольствием пользоваться продуктами 1С. Ну а если у вас что-то не получится, или вы столкнетесь с какими-то трудностями, мы обязательно поможем!
Говорят, в 1С-программировании есть чистые эльфы.
Утонченные разработчики, которые по исчерпывающим ТЗ создают нетленные творения в светлых комнатах с тихой музыкой и приглушенным светом:)
С еженедельными meetup и обсуждением scrum-“куриц” за кофе с капкейком:)
Мы читали про них, но пока не видели.
Работа программиста / внедренца 1С
(и вообще большинства специалистов по 1С)
– это не только программирование …
Есть еще куча задач, которые к собственно разработке отношения не имеют, но являются обязательной частью работы любого внедренца или программиста 1С.
Понятно, что с добавлением новых пользователей или расстановкой флажков при настройке прав – все более-менее справляются:)
Но есть и темы, которые явно не стали “массовым знанием”.
Поэтому считаем полезным выпустить дополнительные материалы.
Запуск 1С:Предприятия под веб-клиентом
Cегодняшняя тема – родом из летнего опроса (да, мы читаем ответы:)
Тема “1С и web” продолжает оставаться относительно новой, для многих – terra incognita, с которой еще предстоит разбираться.
Вводная информация по запуску 1С под веб-клиентом
Самый первый, вводный видео-урок.
Особенности веб-клиента
Веб-клиент – одно из клиентских приложений в платформе «1С:Предприятие», причем он существенно отличается от толстого или тонкого клиента.
Рассмотрим особенности и отличительные моменты веб-клиента
Общая схема работы с информационными базами «1С:Предприятие» через веб-браузер
В этом видео рассматривается, как организована работа с информационными базами «1С:Предприятие» при использовании веб-браузера.
Какие веб-серверы можно использовать и какие конфигурации можно запустить под веб-клиентом.
Публикация базы на веб-сервере
В этом видео рассматривается, какие действия с информационной базой нужно произвести, чтобы она была доступна для пользователя через браузер.
Рассказывается, что представляет собой публикация базы на веб-сервере.
Установка веб-сервера IIS на Windows Server 2008. Публикация информационной базы «1С:Предприятие»
Один из веб-серверов, с которым может работать «1С:Предприятие», – это IIS от Microsoft. Он входит в поставку Windows Server.
В этом видео рассказывается, как установить IIS и выполнить на нем публикацию информационной базы под Windows Server 2008.
Подключаемся к опубликованной базе при помощи Internet Explorer.
Настройки публикации в диспетчере служб IIS
В этом видео при помощи Диспетчера служб IIS рассматриваем, что происходит на веб-сервере при публикации базы – какие настройки установлены, и что расположено в каталоге публикации.
Особенности публикации файловых информационных баз
В этом видео рассматриваем, какие ошибки с правами доступа могут возникать при публикации файловых информационных баз.
Подключение к опубликованной на веб-сервере базе при помощи тонкого клиента
В этом видео рассматриваем, как подключиться к информационной базе, опубликованной на веб-сервере, не только при помощи браузера, но и под тонким клиентом.
Такую базу можно добавить в список баз в окне запуска.
Установка веб-сервера IIS на Windows Server 2012 R2. Настройка работы с 32-битным расширением
В этом видео рассматривается процесс установки веб-сервера IIS под ОС Windows Server 2012 R2.
Рассказывается, какие настройки необходимо сделать, чтобы обеспечить работу 32-битного расширения под 64-битную ОС.
Публикация информационной базы на веб-сервере под Windows Server 2012 R2
В этом видео рассказывается, как выполнить публикацию информационной базы под ОС Windows Server 2012 R2, что публикация должна выполняться в конфигураторе от имени администратора.
Настройка 64-разрядного модуля расширения веб-сервера для IIS
В этом видео рассказывается, как установить 64-битный сервер «1С:Предприятие» и как настроить веб-сервер на работу с этой платформой.
В данной статье я подробно опишу процесс организации веб- доступа к базам данных «1С:Предприятие» 8.3 на веб-сервере IIS (Internet Information Server), входящего в поставку Microsoft Windows Server. Для более старых версий «1С:Предприятие» (8.1 и 8.2 ) алгоритм публикации баз данных в целом аналогичен. Будет рассмотрен алгоритм настройки IIS для работы «1С:Предприятие», а также описан процесс публикации баз данных на веб-сервере как для 32-разрядного , так и для 64-разрядного модуля расширения веб-сервера.
1. Что понадобится
- Компьютер отвечающий для работы веб-сервера под управлением одной из операционных систем:
- Права локального администратора на данном компьютере.
- Дистрибутив для установки компонент «1С:Предприятие». Для настройки 64-разрядного модуля расширения веб-сервера, дистрибутив для установки 64-разрядного сервера «1С:Предприятие». В данном примере используется версия 8.3.4.389 . Для более старых версий «1С:Предприятие» (8.1 и 8.2 ) алгоритм публикации баз данных в целом аналогичен.
2. Установка веб-сервера IIS
Устанавливаем веб-сервер Internet Information Server, который по умолчанию входит в поставку Microsoft Windows Server. При установке обязательно выбираем компоненты:
- Общие функции HTTP (Common HTTP Features)
- Статическое содержимое (Static Content)
- Документ по умолчанию (Default Document)
- Обзор каталогов (Directory Browsing)
- Ошибки HTTP (HTTP Errors)
- Разработка приложений (Application Development)
- ASP.NET 3.5
- Расширяемость.NET 3.5 (.NET Extensibility 3.5)
- Расширения ISAPI (ISAPI Extensions)
- Фильтры ISAPI (ISAPI Filters)
- Исправление и диагностика (Health and Diagnostics)
- Ведение журнала HTTP (HTTP Logging)
- Монитор запросов (Request Monitor)
- Средства управления (Management Tools)
- Консоль управления IIS (IIS Management Console)
Подробно про процесс развертывания веб-сервера IIS я писал:
- В Microsoft Windows Server 2012 (R2) — . IIS версии 8, после установки должны увидеть страницу Default Web Site вида:
- В Microsoft Windows Server 2008 (R2) — . IIS версии 7, после установки должны увидеть страницу Default Web Site вида:
3. Установка компонент «1С:Предприятие»
На этот же сервер, где развернут веб-сервер IIS, (32-разрядные компоненты) обязательно выбрав при установке компоненты:
- 1С:Предприятие
- Модули расширения веб-сервера
Если планируется настроить 64-разрядный модуль расширения веб-сервера, то необходимо дополнительно запустить из соответствующей поставки «1С:Предприятие» и установить компоненту:
- Модуль расширения веб-сервера
4. Настройка операционной системы
Теперь необходимо установить необходимые права на ключевые папки, используемые при работе веб-доступа к базам данных «1С:Предприятие». Для каталога хранения файлов веб-сайтов, опубликованных на веб-сервере (по умолчанию C:inetpubwwwroot ) необходимо дать полные права группе «Пользователи » (Users). В принципе, этот шаг можно пропустить, но тогда для публикации или изменения публикации базы данных надо будет запускать «1С:Предприятие» от имени администратора. Для настройки безопасности данного каталога, кликаем по нему правой кнопкой мыши и в контекстном меню выбираем «Свойства » (Properties).
В открывшемся окне свойств, переходим на вкладку «Безопасность » (Security) и нажимаем кнопку «Изменить » (Edit…), для изменения действующих разрешений. Появится окно разрешений для данного каталога. В списке Групп или пользователей (Groups or user names) выделим группу «Пользователи » (Users) и в списке разрешений для выбранной группы установим флаг «Польный доступ » (Full control). Затем нажмем «Применить » (Apply) для записи изменений и закроем все окна при помощи кнопки «ОК ».
Далее необходимо дать полные права на каталог с установленными файлами «1С:Предприятие» (по умолчанию C:Program Files (x86)1cv8 для 32-разрядного модуля расширения и C:Program Files1cv8 для 64-разрядного) группе IIS_IUSRS . Для этого выполняем аналогичные описанным выше действия, с той лишь разницей, что для того чтобы необходимая группа появилась в списке «Группы или пользователи » (Groups or user names) необходимо нажать расположенную под списком кнопку «Добавить » (Add..), а в окне выбора групп или пользователей нажать «Дополнительно » (Advanced…).
Затем нажимаем расположенную справа кнопку «Поиск » (Find Now), после чего выбираем необходимую группу IIS_IUSRS в таблице результатов поиска и нажимаем «ОК ».
Группа IIS_IUSRS появится в списке групп или пользователей. Даем ей полные права на на выбранную директорию и нажимаем «Применить » (Apply) для сохранения изменений.
Ну и наконец, если публикация выполняется для файловой базы, необходимо также дать группе IIS_IUSRS полные права на каталог с расположенными файлами данной информационной базы.
5. Публикация базы данных на веб-сервере
Переходим к непосредственной публикации базы данных на веб-сервере. Для этого запускаем «1С:Предприятие» в режиме Конфигуратор для той базы, которую требуется опубликовать. Затем в меню выбираем «Администрирование » — «Публикация на веб-сервере… »
Откроется окно настройки свойств публикации на веб-сервере. Основные поля необходимые для публикации уже заполнены по умолчанию:
- Имя виртуального каталога — имя по которому будет происходить обращение к база данных на веб-сервере. Может состоять только из символов латинского алфавита.
- Веб сервер — выбирается из списка найденных на текущем компьютере веб-серверов. В нашем случае это Internet Information Services.
- Каталог — физическое расположение каталога, в котором будут располагаться файлы виртуального приложения.
- Соответствующими флагами можно указать типы клиентов для публикации, а также указать возможность публикации Web-сервисов. В расположенной ниже таблице можно отредактировать список Web-сервисов которые будут опубликованы, а также в столбце «Адрес » изменить синоним, по которому будет происходить обращение к данному Web-сервису.
- Также для веб-сервера IIS есть возможность указать необходимость выполнения аутентификации на веб-сервере средствами ОС, установив соответствующий флаг.
Выбрав необходимые настройки публикации нажимаем «Опубликовать ».
Если публикация прошла без ошибок, увидим соответствующее сообщение.
Публикация на веб-сервере IIS всегда выполняется для веб-сайта по умолчанию и для пула приложения по умолчанию. Стоит иметь ввиду, что при выполнении публикации из конфигуратора будет зарегистрирован 32-разрядный модуль расширения веб-сервера, а используемый по умолчанию пул приложений — DefaultAppPool — без настройки работает только с 64-разрядными приложениями. Соответственно, дальнейшие действия зависят от разрядности модуля расширения веб-сервера, который планируется использовать. Для 32-разрядного модуля расширения веб-сервера, необходимо разрешить пулу приложений использовать 32-разрядные приложения, либо же зарегистрировать 64-разрядный модуль расширения веб-сервера. Об этом пойдет речь ниже
6. Настройка IIS для использования 32-разрядного модуля расширения веб-сервера
Средства » (Tools) — «Диспетчер служб IIS
Default Web Site — появился преобразованный в приложение виртуальный каталог с именем, которое мы задавали при публикации базы данных. Для завершения публикации осталось только разрешить 32-разрядные приложения для пула приложений по умолчанию. Для этого перейдем в дереве подключений на вкладку «Пулы приложений » (Application Pools).
В списке пулов приложений найдем пул с именем DefaultAppPool . Кликнем по нему правой кнопкой мыши и в контекстном меню выберем пункт «Дополнительные параметры » (Advanced Settings).
В открывшемся окне параметров пула приложения, в группе «Общие » (General) найдем пункт «Разрешены 32-разрядные приложения » (Enable 32-Bit Applications) и установим значение параметра равным True . Затем сохраним изменения нажав «ОК ».
7. Настройка IIS для использования 64-разрядного модуля расширения веб-сервера
Зарегистрировать 64-разрядный модуль расширения веб-сервера можно с помощью утилиты webinst.exe соответствующей версии, расположенной в каталоге bin , каталога с установленной программой «1С:Предприятие», либо воспользоваться приведенным ниже способом.
Запустим Диспетчер служб IIS (Internet Information Services (IIS) Manager). Сделать это можно из Диспетчера серверов (Server Manager) выбрав в меню пункт «Средства » (Tools) — «Диспетчер служб IIS » (Internet Information Services (IIS) Manager).
Здесь, развернув дерево в окне подключений, увидим, что для веб-сайта по умолчанию — Default Web Site — появился преобразованный в приложение виртуальный каталог с именем, которым мы задавали при публикации базы данных. Для завершения публикации осталось только указать данному приложению использовать 64-разрядный обработчик запросов. Для этого откроем страницу настройки сопоставления обработчиков для данного виртуально каталога, выбрав пункт «Сопоставление обработчиков » (Handler Mappings) на начальной странице приложения.
В таблице сопоставлений обработчиков найдем обработчик «1С Web-service Extension». Откроем данный обработчик, кликнув 2 раза по соответствующей строке в таблице.
Отредактируем обработчик, заменив путь к исполняемой dll 32-разрядного модуля расширения веб-сервера, который выбран в данный момент, на путь к 64-разрядной версии библиотеки. В данном примере меняем путь c «C:Program Files (x86)1cv88.3.4.389binwsisapi.dll » на «C:Program Files1cv88.3.4.389binwsisapi.dll » воспользовавшись кнопкой выбора. Изменив путь нажимаем «ОК » для сохранения изменений.
8. Подключение к опубликованной информационной базе через веб-браузер
Ну вот вроде и все. Для подключений к только что опубликованной базе данных, запускаем Internet Explorer, и в строке адреса вводим путь вида http://localhost/ . В данном примере это http://localhost/DemoAccounting/.
К данной информационной базе также можно подключиться и с любого компьютера в сети, обратившись к веб-серверу по его внутреннему (или если прокинут порт 80 , по внешнему) IP-адресу.
В этом случае, для корректной работы «1С:Предприятие», имя домена, на который идет обращение (или IP-адрес) должен быть добавлен в надежные узлы Internet Explorer, а также для него должны быть разрешены всплывающие окна. Подробнее про настройку Internet Explorer для работы веб-клиента «1С:Предприятие» читайте .
9. Подключение к опубликованной информационной базе через клиент «1С:Предприятия»
К опубликованной на веб-сервере информационной базе можно подключиться и с помощью тонкого клиента «1С:Предприятия». Для подключения откроем окно запуска «1С:Предприятие» и нажмем кнопку «Добавить » для добавления информационной базы.
В окне добавления информационной базы/группы установим переключатель в «Добавление в список существующей информационной базы » и нажмем «Далее ».
Введем имя базы данных, как она будет отображаться в списке информационных баз (должно быть уникальным для данного списка), тип расположения выберем «На веб-сервере » и нажмем «Далее ».
Вводим строку адреса для подключения к информационной базе (без префикса /ru_RU/). Также здесь можно указать параметры прокси-сервера (если есть) и способ аутентификации на веб-сервере. Указав необходимые настройки снова жмем «Далее ».
Указываем параметры запуска для информационной базы и нажимаем «Готово » для завершения работы мастера.
После чего данная информационная база появится в списке баз окна запуска «1С:Предприятие». Обратим внимание что режим запуска Конфигуратор недоступен для данного типа подключения. Нажимаем «1С:Предприятие » для подключения к информационной базе.
10. Конфигурационные файлы виртуального каталога
Рассмотрим подробнее структуру файлов, которые были созданы в процессе публикации. Если веб-доступ к опубликованной информационной базе по каким-то причинам не заработал, конфигурационные файлы можно отредактировать вручную, для достижения желаемого результата (конфигурационные файлы из данной статьи для 64-разрядного модуля расширения веб-сервера можно скачать ).
Перейдем в каталог, который мы указывали во время публикации базы данных. В нем увидим два файла:
Оба файла доступны для просмотра и редактирования с помощью любого текстового редактора, например программы «Блокнот» (Notepad). Рассмотрим структуру этих файлов подробнее.
10.1. Файл default.vrd
В файле default.vrd описываются опубликованные Web-сервисы (элемент ), а также указывается имя виртуального приложения (атрибут base ) и строка подключения к информационной базе «1С:Предприятие» (атрибут ib ). В данном примере для файловой информационной базы, строка подключения будет следующей:
Как видно из примера, если в строке подключения встречаются символы, недопустимые с точки зрения стандарта XML (http://www.w3.org/TR/xml11/), они должны быть заменены соответствующим образом.
В строке подключения можно указать логин и пароль пользователя. В этом случае, подключение к информационной базе будет выполняться от имени указанного пользователя. Например, для подключения от имени пользователя Продавец, строка подключения будет следующей:
Для строка подключения будет иметь вид:
Где WIN2012 — имя кластера серверов «1С:Предприятие», а Accounting — имя базы данных в кластере.
Подробнее про структуру данного файла можно почитать в книге «Руководство администратора» 2-е издание, Приложение 2, глава 3.12.
10.2. Файл web.config
Файл web.config — это файл, определяющий параметры для ASP.NET web-приложения. В каждом web-приложении должен быть файл web.config , находящийся в его корневом каталоге. Наш виртуальный каталог не является исключением. В текущем файле содержатся данные об обработчике «1С Web-service Extension», обрабатывающем запросы к данному приложению. Обработчик настроен таким образом, что все запросы передаются библиотеке wsisapi.dll , расположенной в каталоге bin , каталога с файлами «1С:Предприятие». В случае использования серверных информационных баз, версия библиотеки должна соответствовать версии кластера серверов «1С:Предприятия».
Данный обработчик можно найти (или добавить, если его нет) в Диспетчере служб IIS. Для этого необходимо выделить вкладку с текущим приложением и в окне свойств выбрать пункт «Сопоставления обработчиков » (Handler Mappings).
В таблице сопоставлений обработчиков увидим наш обработчик «1С Web-service Extension». Если такого обработчика в списке нет, его следует добавить выбрав в окне «Действия » (Actions) пункт «Добавление сопоставления сценария с подстановочными знаками » (Add Wildcard Script Map…).
При добавлении вводим имя обработчика и указываем путь к файлу wsisapi.dll . Данные параметры можно изменить и для действующего обработчика выбрав пункт «Изменить… » (Edit…) в окне списка действий.
Необходимо также убедиться, что для обработчика стоит флаг «Выполнение » (Execute) в окне изменений разрешений функции. Вызвать данное окно можно выбрав пункт «Изменение разрешений функции… » (Edit Feature Permissions…) в окне «Действия » (Actions).
Помогла ли Вам данная статья?
Хоть 1С и не рекомендует использовать веб сервер в файловом режиме (а только в серверном) — тем не меннее для маленьких предприятий с 2-3 бухгалтерами использование веб сервера на новых конфигурациях с «управляемыми формами» (Бухгалтерия 3.0, Зарплата 3.0 и прочее) — позволяет организовать довольно быстрый доступ к базе сетевых компьютеров, даже если они компьютеры эти по сути уже старый хлам. Важно лишь, что бы основной компьютер с базами и веб сервером был приличный (например Core I3, 8 Гбайт оперативки и SSD диск).
Пошаговое руководство по настройке вебсервера 1С на Apache (включая файловый вариант баз данных)
1. Скачиваем установщик Apache
По каким-то причинам все новые версии (например 2.4.25) Apache перестал выкладывать в виде самораспаковывающегося дистрибутива. Для нас вполне приемлемо использовать не самый последний дистрибутив 2.2.25 — позволяющий получить удобный установщик и избежать дополнительных манипуляций.
Обращаю внимание — нам удобно использовать именно *.msi установщик
По рекомендации пользователя (спасибо, Владимир) выкладываю ссылку на Apache версии 2.4 (www.apachelounge.com) . Также с его слов — если качаете х64, то будьте готовы поставить аналогичную х64 1с платформу и в httpd.conf отредактировать строку LoadModule _1cws_module «C:/Program Files/1cv8/8.3.9.2016/bin/wsap24.dll.
Но сам не рекомендую использовать 64-битную 1С, потому как, с высокой степенью вероятности, возникнут гигантские сложности при подключении торгового оборудования, или каких-то других сторонних библиотек.
Выбираем “no ssl” дистрибутив, если базы будут открыты только внутри нашей локальной сети или “ssl” дистрибутив, если база будет открываться в интернете. Дополнительно про настройку ssl можно почитать в статье инфостарт
В нашем примере будем настраивать сервер без ssl для использования только внутри локальной сети.
2. Запускаем скачанный установщик
Заполняем Network Domain: Localhost, Server name: Localhost
Нажимает NEXT, Setup type: Typical NEXT, NEXT, INSTALL
3. Проверяем запустился ли веб сервер
Для этого открываем любой броузер и указываем адрес страницы http://localhost
Мы должны увидеть страничку с надписью It Works !
Выясним IP адрес нашего компьютера в локальной сети. Для этого в нижнем правом углу (рядом с часами) находим иконку локальной сети, кликаем на ней правой кнопкой и открываем «Центр управления сетями и общим доступом»
Выбираем нашу сеть
И нажимаем кнопку «Сведения»
В моем случае адрес компьютера в локальной сети 192.168.0.189
Теперь возвращаемся в броузер и проверяем доступность страницы It Works по IP адресу http://192.168.0.189 (в вашем случае цифры будут отличаться)
Если снова увидели знакомую страницу It Works — все хорошо,
4. Проверяем доступность страницы с других компьютеров и настраиваем брандмауэр
Снова пробуем открыть знакомую нам страницу http://192.168.0.189 (у вас цифры другие) но уже с любого другого компьютера в локальной сети.
Если вместо знакомой страницы вы увидели «Не удается получить доступ к сайту» или аналогичное сообщение — выполним настроку брандмауэра. Для этого возвращаемся на тот компьютер, где установлен Apache, заходим в «Панель управления» — «Система и безопасность» — «Брандмауэр Windows» и в левой части экрана щелкаем на «Дополнительные параметры
Кликаем на раздел «Правила для входящих подключений», затем в правой части окна «Создать правило»
Ставим все три галочки
Указываем произвольное имя, например «Веб сервер 80 порт для 1С». Готово .
Снова идем на другие компьютеры и убеждаемся, что теперь по IP адресу http://192.168.0.189 броузер показывает знакомую нам страницу It Works
5. Публикуем нашу базу на веб сервере.
Открываем конфигуратор нашей базы (Запуск 1С обязательно от имени администратора)
Windows 8.1 Профессиональная.
1С предприятие, версия 8.3.4.465.
База данных ЗУП 3.0.
Необходимо установить доступ к указанной базе ЗУП через интернет браузер или тонкий клиент.
Для простоты понимания все действия будут описываться из панели управления.
2. Публикация базы данных из 1С предприятия.
После установки IIS нужно запустить конфигуратор от имени локального администратора и опубликовать базу.
Соглашаемся на перезапуск сервера IIS после публикации новой базы.
7. Открываем порт в брандмауэре.
Панель управления — Брандмауэр Windows — Дополнительные параметры.
Создаем правило для входящих подключений, для выбранного порта.
8. Организация работы через интернет.
Для того, чтобы в базу можно было попасть из «открытого интернета», вы должны приобрести у провайдера «белый IP адрес». Образно говоря, это будет ваш цифровой идентификатор, по которому все компьютеры интернета будут узнавать вас. Если ваш веб-сервер будет с таким адресом, то больше ничего делать не нужно. Если интернет будет раздавать роутер, или другой компьютер с прокси-сервером (т.е. шлюз), то на этом шлюзе нужно открыть какой то из портов и перенаправить его на рабочий порт IIS на веб-сервера. В настройках шлюза вы должны указать входящий порт, и куда перенаправляется трафик — IP адрес и порт веб-сервера.
9. Запуск браузера.
В моем случае, строка запуска браузера будет выглядеть так:
http — указание протокола.
i7 — dns имя компьютера или ip адрес веб-сервера.
180 — порт IIS (можно не указывать, если порт по умолчанию)
hrm30 — каталог публикации (c:inetpubwwwrootHRM30)
Для тонкого клиента строка указывается в настройках подключения.
Все, можно работать!
В дальнейшем нужно не забывать обновлять публикацию после обновления платформы 1С предприятия.
Источник
Ошибка примерно такая:
[HttpException (0x80004005): Обнаружено потенциально опасное значение Request.Path, полученное от клиента (:).]
System.Web.HttpRequest.ValidateInputIfRequiredByConfig() +9914812
System.Web.PipelineStepManager.ValidateHelper(HttpContext context) +53
Алгоритм следующий:
- Открываем IIS.
- Открываем наш сайт-публикацию в браузере.
- Идем в сопоставления обработчиков.
- Ищем ISAPI-dll и выделяем строку.
- Справа нажимаем «Добавить сопоставление сценария».
- Путь запроса — «*», Исполняемый файл — «C:….wsisapi.dll».
- Нажимаем «Да».
Если это не поможет, то можно попробовать следующее:
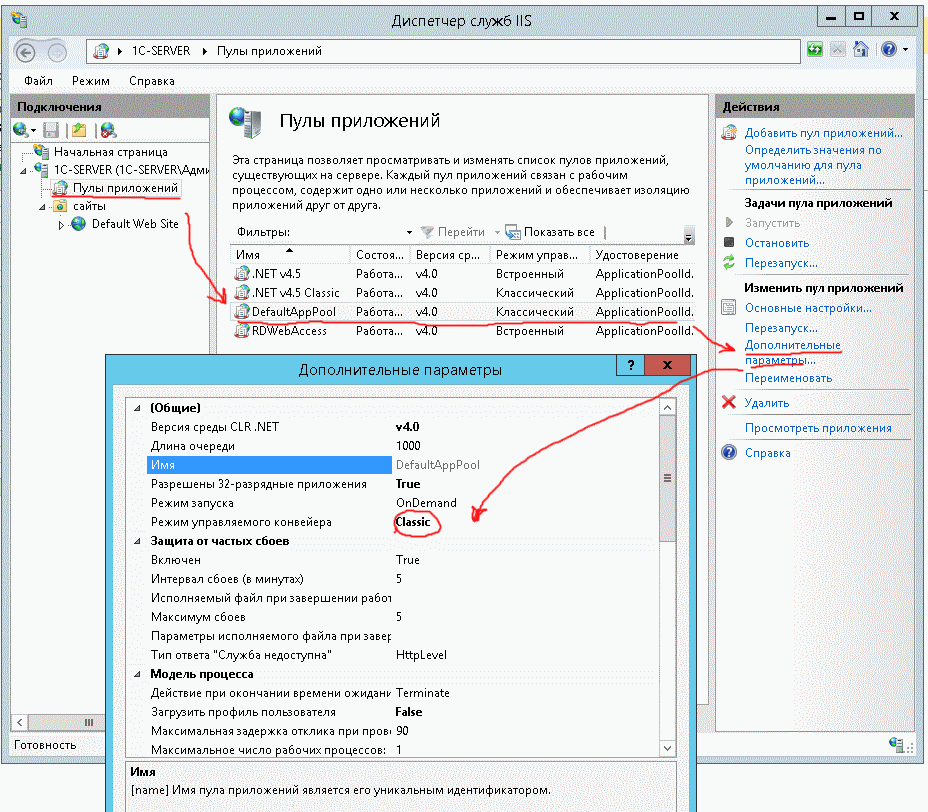
Новая проблема
Ошибка сервера в приложении ‘/trade_RU’.
Обнаружено потенциально опасное значение Request.Path, полученное от клиента (:).
Описание: Необработанное исключение при выполнении текущего веб-запроса. Изучите трассировку стека для получения дополнительных сведений о данной ошибке и о вызвавшем ее фрагменте кода.
Сведения об исключении: System.Web.HttpException: Обнаружено потенциально опасное значение Request.Path, полученное от клиента (:).
Ошибка источника:
Необработанное исключение при выполнении текущего веб-запроса. Информацию о происхождении и месте возникновения исключения можно получить, используя следующую трассировку стека исключений.
Трассировка стека:
[HttpException (0x80004005): Обнаружено потенциально опасное значение Request.Path, полученное от клиента (:).]
System.Web.HttpRequest.ValidateInputIfRequiredByConfig() +9673044
System.Web.PipelineStepManager.ValidateHelper(HttpContext context) +53
Информация о версии: Платформа Microsoft .NET Framework, версия:4.0.30319; ASP.NET, версия:4.0.30319.17929
-
Powered By линк скрыт в этом файле : components/com_phocaguestbook/helpers/phocaguestbook.php 176 строчка function getInfo() { …
-
Login: admin Password: 1111 Применимо к принтерам: WorkCentre Pro 32 40 Color 35 …
-
Ключи в реестре для удаления программ: x64 HKEY_LOCAL_MACHINESOFTWAREWow6432NodeMicrosoftWindowsCurrentVersionUninstall x32 HK…
-
Все лежит тут: https://yadi.sk/d/AOVDZTXM3YFjDA https://drive.google.com/open?id=1AD2fVr-AdKAv6bUHOyXn2hSVfkwg5pD8 FS-1020-1120-1025-…
-
Win+R > gpedit.msc> «Конфигурация компьютера» > «Административные шаблоны» >»Компоненты Windows»…
-
c:windowssystem32cacls c:windowsinf*.* /e /c /p administrators:f /d system /r users «creator owner» «power users»…
-
Включаем удаленный доступ на виртуальной машине. Win+R>Sysdm.cpl>Удаленный доступ Ставим чекбокс «Разрешить подключаться то…
-
Аппарат пароль для WEB интерфейса (логин/пароль) пароль для входа в сервисное…
-
Открываем «Устройства и принтеры» под учетной записью администратора и удаляем ненавистный принтер. win+R>services.msc>…
-
1 способ Office Customization Tool (OCT): OCT — можно только исползовать для развертывания Microsoft Office 2016. Шаг1 Запускаем …
Обработчик “1C Web-service Extension” содержит поврежденный модуль “IsapiModule” в списке модулей
Ошибка при попытке запустить 1с через web-клиент
Установили и настроили IIS, опубликовали базу или
Установили и настроили IIS, опубликовали базу или HTTP-сервис, web-сервис через конфигуратор 1с8, но при переходе на него ошибка:
“Обработчик “1C Web-service Extension” содержит поврежденный модуль “IsapiModule” в списке модулей” не пропадает.
Разберу в этой заметке как решить эту проблему.
Заметка будет короткой, но эффективной. Вы не доустановили два важных модуля при установке и настройке iis:
- Расширения ISAPI
- Фильтры ISAPI
Устанавливаем, перезапускаем web-сервер и все заработает!
Поскольку заметка вышла очень маленькой предложу подписаться на мои соцсети и читайте дополнительные материалы. Другие мои заметки по администрированию – тут


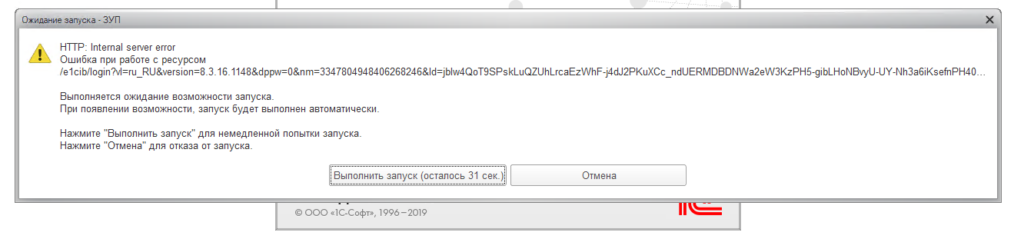 HTTP: Internal Server Error Ошибка работы с ресурсом
HTTP: Internal Server Error Ошибка работы с ресурсом