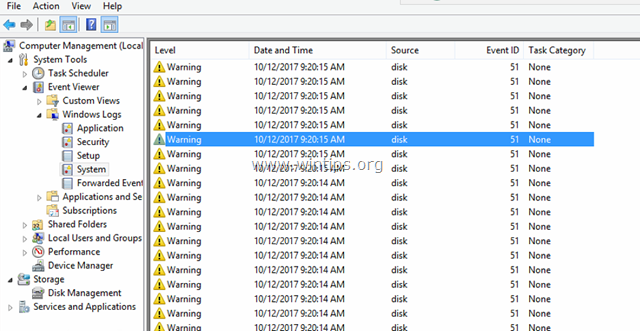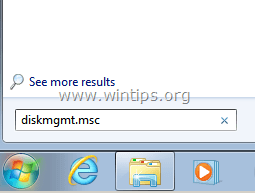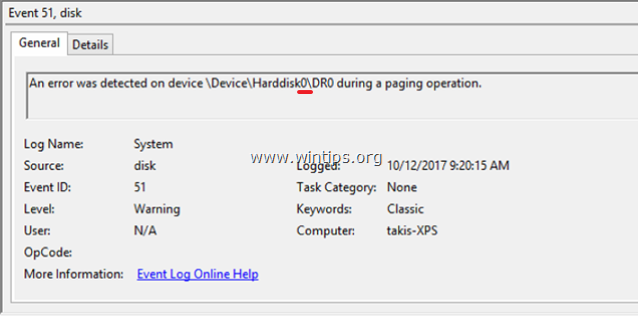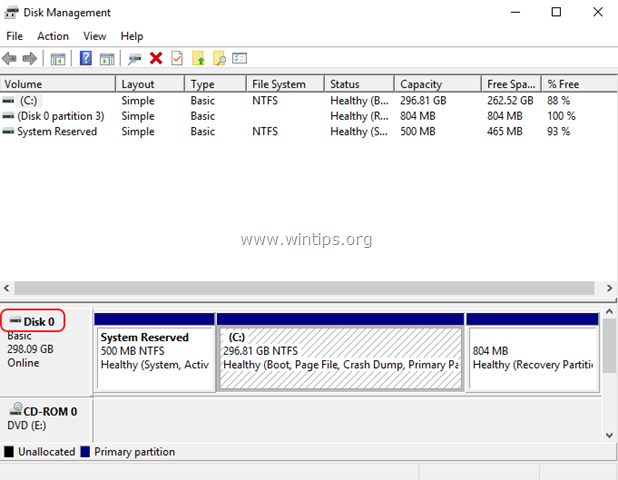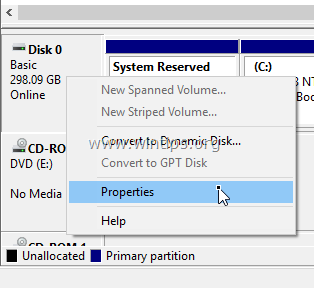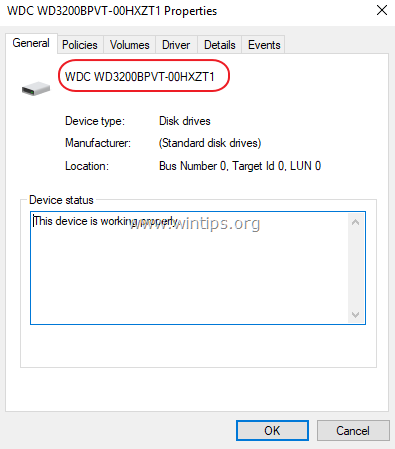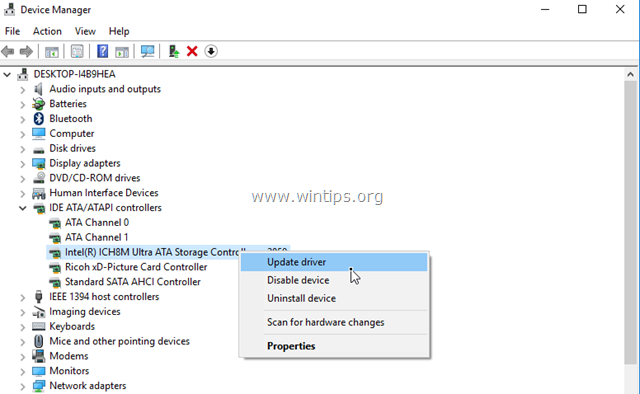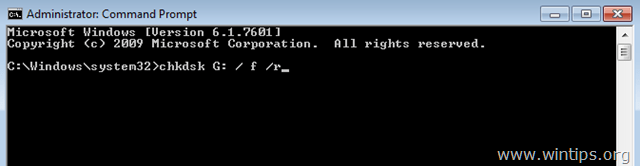Windows 10 Pro released in July 2015 Windows 8 Windows 8 Enterprise Windows 8 Pro Windows 8.1 Windows 8.1 Enterprise Windows 8.1 Pro Windows 7 Enterprise Windows 7 Home Basic Windows 7 Home Premium Windows 7 Professional Windows 7 Starter Windows 7 Ultimate Windows Server 2008 Datacenter Windows Server 2008 Datacenter without Hyper-V Windows Server 2008 Enterprise Windows Server 2008 Enterprise without Hyper-V Windows Server 2008 for Itanium-Based Systems Windows Server 2008 Foundation Windows Server 2008 Standard Windows Server 2008 Standard without Hyper-V Windows Server 2008 R2 Datacenter Windows Server 2008 R2 Enterprise Windows Server 2008 R2 for Itanium-Based Systems Windows Server 2008 R2 Foundation Windows Server 2008 R2 Standard Еще…Меньше
Аннотация
В этой статье описаны коды ошибок, которые возникают в диспетчере устройств Windows. Возможно, эта статья была достигнута, так как в диспетчере устройств или другом инструменте, например DXDiag, указан код ошибки, и вы не знаете, как ее устранить. В этой статье мы поможем вам найти код ошибки и предложить, что вы можете попытаться исправить ошибку.
Общие сведения о проблемах в диспетчере устройств можно найти в следующих статьях:
-
Диспетчер устройств не отображает неподключенные устройства
-
Обновление драйверов в Windows 10
Сведения о проблемах с определенными типами устройств также можно найти в следующих статьях:
-
Устранение проблем со звуком в Windows 10
-
Устранение неполадок с подключением к принтеру и печатью в Windows 10
-
Камера не работает в Windows 10
Сначала выполните указанные ниже действия.
Для исправления ошибки попробуйте выполнить одно из указанных ниже действий.
Обновление драйвера устройства с помощью центра обновления Windows
Обновите драйвер устройства с помощью центра обновления Windows.
Обновлен драйвер устройства на веб-сайте поставщика
Обновите драйвер устройства на веб-сайте поставщика. Следуйте инструкциям по установке и обновлению.
-
Если устройство было предварительно установлено на компьютере, посетите веб-сайт изготовителя компьютера.
-
Если устройство было установлено после приобретения компьютера, посетите веб-сайт изготовителя устройства.
-
Если устройство было предварительно установлено на компьютере, а у производителя компьютера нет обновленного драйвера для устройства, посетите веб-сайт изготовителя устройства.
Примечание. Убедитесь, что устанавливаемые драйверы устройства совместимы с текущей версией и платформой Windows.
Коды ошибок в диспетчере устройств
Если описанные выше действия не помогли устранить проблему или недоступно, найдите код ошибки в приведенной ниже таблице и следуйте рекомендациям по устранению ошибки для этого кода. Вы также можете щелкнуть код ошибки для получения подробных сведений.
Примечание. В этой статье не содержатся коды ошибок, которые возникают в диспетчере устройств. Если вы получаете код ошибки, не указанный здесь, вы можете обратиться за помощью в службу технической поддержки поставщика аппаратных устройств или в службу поддержки Майкрософт .
Поиск кода ошибки в диспетчере устройств
-
В диспетчере устройств дважды щелкните тип устройства, на котором возникла проблема.
-
Щелкните правой кнопкой мыши устройство, в котором возникла проблема, и выберите пункт Свойства. Откроется диалоговое окно » Свойства » устройства. Код ошибки можно просмотреть в области » состояние устройства » этого диалогового окна.
Коды ошибок и их разрешения
Причина
На вашем компьютере не установлены драйверы или неправильно настроены драйверы для устройства.
Рекомендуемое решение
Обновите драйвер
В диалоговом окне Свойства устройства откройте вкладку драйвер и нажмите кнопку Обновить драйвер , чтобы запустить Мастер обновления оборудования. Следуйте инструкциям по обновлению драйвера. Если обновление драйвера не работает, ознакомьтесь с документацией оборудования за дополнительными сведениями.
Примечание.Возможно, вам будет предложено указать путь к драйверу. Возможно, у Windows есть встроенный драйвер или файлы драйвера по-прежнему установлены с момента последней настройки устройства. Если вам будет предложено ввести драйвер, но у вас его нет, вы можете загрузить последнюю версию драйвера с веб-сайта поставщика оборудования.
Полное сообщение об ошибке
«Драйвер для этого устройства может быть поврежден, или системе не хватает памяти или других ресурсов. (Код 3)
Причина
Возможно, драйвер устройства поврежден или используется память. система работает недостаточно системной памяти и может потребоваться освободить или добавить память.
Рекомендуемые разрешения
Закрытие некоторых открытых приложений
Если на компьютере недостаточно памяти для запуска устройства, вы можете закрыть некоторые приложения, чтобы освободить память. Вы также можете проверять память и системные ресурсы, а также параметры виртуальной памяти.
-
Для проверки памяти и системных ресурсов откройте диспетчер задач. Для этого нажмите клавиши CTRL + ALT + DELETE, а затем — Диспетчер задач.
-
Чтобы проверить параметры виртуальной памяти, откройте диалоговое окно » Свойства системы «, откройте вкладку » Дополнительно «, а затем нажмите кнопку » Параметры » в области » производительность «.
Удаление и повторная установка драйвера
Драйвер устройства может быть поврежден. Удалите драйвер из диспетчера устройств и выполните поиск нового оборудования, чтобы установить драйвер еще раз.
-
В диалоговом окне Свойства устройства откройте вкладку драйвер и нажмите кнопку Удалить. Следуйте инструкциям.
-
Перезагрузите компьютер.
-
Откройте диспетчер устройств, нажмите кнопку действиеи выберите пункт Обновить конфигурацию оборудования. Следуйте инструкциям.
Примечание. Возможно, вам будет предложено указать путь к драйверу. Возможно, у Windows есть встроенный драйвер или файлы драйвера по-прежнему установлены с момента последней настройки устройства. Тем не менее иногда откроется мастер нового оборудования, который может запрашивать драйвер. Если вам будет предложено ввести драйвер, но у вас его нет, вы можете загрузить последнюю версию драйвера с веб-сайта поставщика оборудования.
Установка дополнительной оперативной памяти
Возможно, потребуется установить дополнительную оперативную память (RAM).
Полное сообщение об ошибке
«Windows не может identifythis оборудование, так как у него отсутствует допустимый идентификационный номер оборудования. За помощью обратитесь к производителю оборудования. (Код 9)
Причина
Недопустимые идентификаторы устройств для вашего оборудования были detectedbyы на вашем компьютере.
Рекомендуемые разрешения
Обратитесь к поставщику оборудования. Оборудование или драйвер повреждены.
Полное сообщение об ошибке
«Не удается запустить это устройство. Попробуйте обновить драйверы устройств для этого устройства. (Код 10)
Причина
Как правило, аппаратный ключ устройства содержит значение «FailReasonString», а в строке значения отображается сообщение об ошибке, определенное производителем оборудования. Если аппаратный ключ не содержит значение «FailReasonString», отображается указанное выше сообщение.
Рекомендуемые разрешения
Обновите драйвер
В диалоговом окне Свойства устройства откройте вкладку драйвер и нажмите кнопку Обновить драйвер , чтобы запустить мастер обновления оборудования. Следуйте инструкциям по обновлению драйвера.
Примечание. Возможно, вам будет предложено указать путь к драйверу. Если вам будет предложено ввести драйвер, но у вас его нет, вы можете загрузить последнюю версию драйвера с веб-сайта поставщика оборудования.
Полное сообщение об ошибке
Это устройство не может найти достаточное количество свободных ресурсов для использования. Если вы хотите использовать это устройство, вам нужно отключить одно из других устройств в этой системе. (Код 12)
Причина
Эта ошибка может возникать, если двум устройствам, установленным на компьютере, назначены одни и те же порты ввода/вывода, один и тот же канал DMA (BIOS, операционная система или и то, и другое). Это сообщение об ошибке также может появиться, если BIOS не выделяет достаточно ресурсов для устройства.
Рекомендуемое решение
Windows Vista и более поздние версии Windows
Определите источник и устраните конфликт с помощью диспетчера устройств. Дополнительные сведения о том, как устранить конфликты устройств, можно найти в справочной информации об использовании диспетчера устройств. Это сообщение об ошибке также может появиться, если BIOS не выделяет достаточно ресурсов для устройства. Например, это сообщение будет выводиться, если BIOS не выделяет прерывание USB-контроллеру вследствие неверной таблицы спецификаций многопроцессорной спецификации (MPS).
Windows Server 2003, Windows XP и Windows 2000
-
Откройте диспетчер устройств.
-
Дважды щелкните значок, обозначающий устройство в окне диспетчера устройств.
-
На появившейся странице свойств устройства нажмите кнопку Устранение неполадок, чтобы запустить средство устранения неполадок оборудования для устройства.
Это сообщение об ошибке также может появиться, если BIOS notallocate достаточные ресурсы для устройства. Например, это сообщение отображается в том случае, если BIOS не выделяет прерывание USB-контроллеру вследствие неверной таблицы спецификаций многопроцессорной системы (MPS).
Полное сообщение об ошибке
«Это устройство не может работать должным образом, пока вы не перезагрузите компьютер. Чтобы перезагрузить компьютер сейчас, нажмите кнопку перезапустить компьютер. (Код 14)
Рекомендуемое решение
Перезагрузите компьютер. На вкладке Пуск нажмите кнопку завершить работуи выберите перезапустить.
Полное сообщение об ошибке
«Windows не удается определить все ресурсы, используемые этим устройством. Чтобы указать дополнительные ресурсы для этого устройства, откройте вкладку ресурсы и введите недостающие параметры. Ознакомьтесь с документацией оборудования, чтобы узнать, какие параметры следует использовать. (Код 16)
Причина
Устройство настроено только частично и может потребоваться дополнительная настройка вручную для ресурсов, необходимых для устройства.
Рекомендуемое решение
Описанные ниже действия могут быть полезны только в том случае, если устройство является устройством Plug and Play. Если устройство не является самонастраивающимся, вы можете обратиться к документации устройства или обратиться за дополнительными сведениями к изготовителю устройства.
-
На начальном экране выполните поиск в диспетчере устройств и выберите в результатах команду Диспетчер устройств.
-
Дважды щелкните устройство в списке и перейдите на вкладку ресурсы .
-
Убедитесь, что в списке » Параметры ресурсов » рядом с ресурсом есть вопросительный знак. Если да, выберите этот ресурс и назначьте его устройству.
-
Если ресурс не может быть изменен, нажмите кнопку изменить параметры. Если команда изменить параметры недоступна, попробуйте снять флажок Автоматическая настройка , чтобы сделать ее доступной.
Рекомендуемое решение
Переустановка драйвера устройства с помощью мастера обновления оборудования
-
На начальном экране выполните поиск в диспетчере устройств и выберите в результатах команду Диспетчер устройств.
-
Щелкните правой кнопкой мыши устройство в списке.
-
В появившемся меню выберите команду Обновить драйвер , чтобы запустить мастер обновления оборудования.
Повторная установка драйвера устройства вручную
-
На начальном экране выполните поиск в диспетчере устройств и выберите в результатах команду Диспетчер устройств.
-
Щелкните правой кнопкой мыши устройство в списке.
-
В появившемся меню выберите команду Удалить .
-
После удаления устройства выберите команду действие в строке меню.
-
Нажмите кнопку Обновить для оборудования , чтобы переустановить драйвер.
Примечание. Возможно, вам будет предложено указать путь к драйверу. Если вам будет предложено ввести драйвер, но у вас его нет, вы можете загрузить последнюю версию драйвера с веб-сайта поставщика оборудования.
Полное сообщение об ошибке
Windows не удается запустить это устройство, так как сведения о его конфигурации (в реестре) неполны или повреждены. (Код 19)
Причина
Эта ошибка может возникнуть в том случае, если для устройства определено несколько служб, при открытии ключа службы возникла ошибка, или не удается получить имя драйвера из ключа службы.
Рекомендуемое решение
Удаление и повторная установка драйвера
-
На начальном экране выполните поиск в диспетчере устройств и выберите в результатах команду Диспетчер устройств.
-
Щелкните правой кнопкой мыши устройство в списке.
-
В появившемся меню выберите команду Удалить .
-
После удаления устройства выберите команду действие в строке меню.
-
Нажмите кнопку Обновить для оборудования, чтобы переустановить драйвер.
Примечание. Возможно, вам будет предложено указать путь к драйверу. Если вам будет предложено ввести драйвер, но у вас его нет, вы можете загрузить последнюю версию драйвера с веб-сайта поставщика оборудования.
Возврат к последней успешной конфигурации реестра
Чтобы восстановить последнюю успешно настроенную конфигурацию реестра, вы можете перезапустить компьютер в безопасном режиме и выбрать вариант Загрузка последней удачной конфигурации или создать точку восстановления системы, чтобы попытаться восстановить систему.
Параметры восстановления в Windows 10
Резервное копирование и восстановление компьютера (Windows 8,1)
Что такое параметры восстановления системы в Windows? (Windows 7)
Полное сообщение об ошибке
Windows удалит это устройство. (Код 21)
Причина
Эта ошибка означает, что Windows находится в процессе удаления устройства. Однако устройство еще не полностью удалено. Этот код ошибки является временным и существует только во время попытки запроса и удаления устройства.
Рекомендуемые разрешения
Вы можете подождать, пока Windows завершит удаление устройства, или перезагрузите компьютер.
-
Подождите несколько секунд, а затем нажмите клавишу F5, чтобы обновить представление диспетчера устройств.
-
Если это не помогло устранить проблему, перезагрузите компьютер. Нажмите кнопку Пуск, выберите пункт Завершение работы, а затем в диалоговом окне Завершение работы с Windows нажмите кнопку перезапустить , чтобы перезагрузить компьютер.
Причина
Устройство отключено пользователем в диспетчере устройств.
Рекомендуемое решение
В диспетчере устройств нажмите кнопку действиеи выберите пункт включить устройство. Запустится мастер включения устройства. Следуйте инструкциям.
Полное сообщение об ошибке
Это устройство отсутствует, работает неправильно или для него установлены не все драйверы. (Код 24)
Причина
Устройство установлено неправильно. Проблема может быть вызвана сбоем оборудования или, возможно, может потребоваться новый драйвер. Устройства остаются в этом состоянии, если они были готовы к удалению. После удаления устройства это сообщение об ошибке исчезнет.
Рекомендуемое решение
Удалите устройство, и это сообщение об ошибке должно быть решено.
Рекомендуемое решение
Повторная установка драйвера устройства вручную
-
На начальном экране выполните поиск в диспетчере устройств и выберите в результатах команду Диспетчер устройств.
-
Щелкните правой кнопкой мыши устройство в списке.
-
В появившемся меню выберите команду Удалить .
-
После удаления устройства выберите команду действие в строке меню.
-
Нажмите кнопку Обновить для оборудования , чтобы переустановить драйвер.
Примечание. Возможно, вам будет предложено указать путь к драйверу. Если вам будет предложено ввести драйвер, но у вас его нет, вы можете загрузить последнюю версию драйвера с веб-сайта поставщика оборудования.
Полное сообщение об ошибке
Это устройство отключено, так как встроенное по устройства не предоставил им необходимые ресурсы. (Код 29)
Рекомендуемое решение
Включите устройство в BIOS устройства. Сведения о том, как вносить эти изменения, можно найти в документации оборудования или у изготовителя компьютера.
Полное сообщение об ошибке
Это устройство работает неправильно, так как Windows не удается загрузить драйверы, необходимые для этого устройства. (Код 31)
Рекомендуемое решение
Переустановка драйвера устройства с помощью мастера обновления оборудования
-
На начальном экране выполните поиск в диспетчере устройств и выберите в результатах команду Диспетчер устройств.
-
Щелкните правой кнопкой мыши устройство в списке.
-
В появившемся меню выберите команду Обновить драйвер , чтобы запустить мастер обновления оборудования.
Примечание. Возможно, вам будет предложено указать путь к драйверу. Если вам будет предложено ввести драйвер, но у вас его нет, вы можете загрузить последнюю версию драйвера с веб-сайта поставщика оборудования.
Полное сообщение об ошибке
Драйвер (служба) для этого устройства отключен. Эта функция может быть предоставлена альтернативным драйвером. (Код 32)
Причина
В реестре в качестве типа запуска для этого драйвера установлено значение «отключено».
Рекомендуемое решение
Повторная установка драйвера устройства вручную
-
На начальном экране выполните поиск в диспетчере устройств и выберите в результатах команду Диспетчер устройств.
-
Щелкните правой кнопкой мыши устройство в списке.
-
В появившемся меню выберите команду Удалить .
-
После удаления устройства выберите команду действие в строке меню.
-
Нажмите кнопку Обновить для оборудования , чтобы переустановить драйвер.
Примечание. Возможно, вам будет предложено указать путь к драйверу. Если вам будет предложено ввести драйвер, но у вас его нет, вы можете загрузить последнюю версию драйвера с веб-сайта поставщика оборудования.
Причина
Переводчик, который определяет типы ресурсов, необходимых для устройства, завершился сбоем.
Рекомендуемые разрешения
-
Попробуйте использовать BIOS setuputility или обновите BIOS.
-
Настройка, восстановление и замена оборудования.
Обратитесь к поставщику оборудования устройства за дополнительными сведениями об обновлении BIOS, а также о том, как настроить или заменить устройство.
Полное сообщение об ошибке
Windows не удается определить параметры для этого устройства. Чтобы настроить конфигурацию, ознакомьтесь с документацией, поставляемой с этим устройством, и используйте вкладку Resource (ресурс). (Код 34)
Рекомендуемое решение
Для устройства требуется ручная настройка. Ознакомьтесь с документацией оборудования или обратитесь к поставщику оборудования за инструкциями по ручной настройке устройства. После настройки устройства вы можете настроить параметры ресурсов в Windows с помощью вкладки ресурсы в диспетчере устройств.
Полное сообщение об ошибке
Системные микропрограммы вашего компьютера не содержат достаточно сведений для правильной настройки и использования этого устройства. Чтобы использовать это устройство, обратитесь к производителю вашего компьютера, чтобы получить встроенное по или обновление BIOS. (Код 35)
Причина
В таблице многопроцессорной системы (MPS), в которой хранятся назначения ресурсов для BIOS, отсутствует запись для устройства, и ее необходимо обновить.
Рекомендуемое решение
Обратитесь к изготовителю компьютера, чтобы обновить BIOS.
Полное сообщение об ошибке
Это устройство запрашивает прерывание PCI, но настроено для прерываний ISA (или наоборот). Воспользуйтесь программой настройки системы компьютера, чтобы перенастроить прерывание для этого устройства. (Код 36)
Причина
Не удалось выполнить перевод запроса на прерывание (IRQ).
Рекомендуемое решение
Измените параметры резервирования IRQ в BIOS.
Дополнительные сведения о том, как изменить параметры BIOS, можно найти в документации оборудования или у изготовителя компьютера. Вы также можете попытаться использовать средство настройки BIOS, чтобы изменить параметры резервирования IRQ (если такие параметры существуют). BIOS может зарезервировать определенные IRQ для устройств PCI или ISA.
Причина
Драйвер вернул ошибку при выполнении процедуры DriverEntry.
Рекомендуемое решение
Повторная установка драйвера устройства вручную
-
На начальном экране выполните поиск в диспетчере устройств и выберите в результатах команду Диспетчер устройств.
-
Щелкните правой кнопкой мыши устройство в списке.
-
В появившемся меню выберите команду Удалить .
-
После удаления устройства выберите команду действие в строке меню.
-
Нажмите кнопку Обновить для оборудования , чтобы переустановить драйвер.
Примечание. Возможно, вам будет предложено указать путь к драйверу. Если вам будет предложено ввести драйвер, но у вас его нет, вы можете загрузить последнюю версию драйвера с веб-сайта поставщика оборудования.
Полное сообщение об ошибке
Windows не удается загрузить драйвер устройства для этого оборудования, так как предыдущий экземпляр драйвера устройства по-прежнему находится в памяти. (Код 38)
Причина
Не удалось загрузить драйвер, поскольку предыдущий экземпляр по-прежнему загружен.
Рекомендуемое решение
Перезагрузите компьютер. На вкладке Пуск нажмите кнопку завершить работуи выберите перезапустить.
Полное сообщение об ошибке
Windows не удается загрузить драйвер устройства для этого оборудования. Возможно, драйвер поврежден или отсутствует. (Код 39)
Рекомендуемое решение
Повторная установка драйвера устройства вручную
-
На начальном экране выполните поиск в диспетчере устройств и выберите в результатах команду Диспетчер устройств.
-
Щелкните правой кнопкой мыши устройство в списке.
-
В появившемся меню выберите команду Удалить .
-
После удаления устройства выберите команду действие в строке меню.
-
Нажмите кнопку Обновить для оборудования , чтобы переустановить драйвер.
Примечание. Возможно, вам будет предложено указать путь к драйверу. Если вам будет предложено ввести драйвер, но у вас его нет, вы можете загрузить последнюю версию драйвера с веб-сайта поставщика оборудования.
Полное сообщение об ошибке
Windows не удается получить доступ к этому оборудованию, так как данные ключа службы в реестре отсутствуют или неправильно записаны. (Код 40)
Причина
Недопустимые данные в разделе службы реестра для драйвера.
Рекомендуемое решение
Повторная установка драйвера устройства вручную
-
На начальном экране выполните поиск в диспетчере устройств и выберите в результатах команду Диспетчер устройств.
-
Щелкните правой кнопкой мыши устройство в списке.
-
В появившемся меню выберите команду Удалить .
-
После удаления устройства выберите команду действие в строке меню.
-
Нажмите кнопку Обновить для оборудования , чтобы переустановить драйвер.
Примечание. Возможно, вам будет предложено указать путь к драйверу. Если вам будет предложено ввести драйвер, но у вас его нет, вы можете загрузить последнюю версию драйвера с веб-сайта поставщика оборудования.
Полное сообщение об ошибке
Драйвер устройства для этого оборудования успешно загружен, но не удается найти устройство оборудования. (Код 41)
Причина
Эта проблема возникает, если вы установили драйвер для устройства, не поддерживающего Plug and Play, но Windows не удается найти это устройство.
Рекомендуемое решение
Повторная установка драйвера устройства вручную
-
На начальном экране выполните поиск в диспетчере устройств и выберите в результатах команду Диспетчер устройств.
-
Щелкните правой кнопкой мыши устройство в списке.
-
В появившемся меню выберите команду Удалить .
-
После удаления устройства выберите команду действие в строке меню.
-
Нажмите кнопку Обновить для оборудования , чтобы переустановить драйвер.
Примечание. Возможно, вам будет предложено указать путь к драйверу. Если вам будет предложено ввести драйвер, но у вас его нет, вы можете загрузить последнюю версию драйвера с веб-сайта поставщика оборудования.
Полное сообщение об ошибке
Windows не удается загрузить драйвер устройства для этого оборудования, так как в системе уже работает дубликат устройства. (Код 42)
Причина
Обнаружено дублированное устройство. Эта ошибка возникает в том случае, если драйвер шины неправильно создает два идентичных имени подпроцесса (известный как ошибка драйвера шины) или когда устройство с серийным номером обнаруживается в новом расположении, прежде чем оно будет удалено из прежнего места.
Рекомендуемое решение
Перезагрузите компьютер. На вкладке Пуск нажмите кнопку завершить работуи выберите перезапустить.
Причина
Один из драйверов, контролирующих устройство, получил уведомление операционной системы о том, что устройство не удалось выполнить некоторым образом.
Рекомендуемое решение
Если вы уже попробовали выполнить эти действия, ознакомьтесь с документацией оборудования или обратитесь к изготовителю за дополнительными сведениями о диагностике проблемы.
Повторная установка драйвера устройства вручную
-
На начальном экране выполните поиск в диспетчере устройств и выберите в результатах команду Диспетчер устройств.
-
Щелкните правой кнопкой мыши устройство в списке.
-
В появившемся меню выберите команду Удалить .
-
После удаления устройства выберите команду действие в строке меню.
-
Нажмите кнопку Обновить для оборудования , чтобы переустановить драйвер.
Примечание. Возможно, вам будет предложено указать путь к драйверу. Если вам будет предложено ввести драйвер, но у вас его нет, вы можете загрузить последнюю версию драйвера с веб-сайта поставщика оборудования.
Рекомендуемое решение
Перезагрузите компьютер. На вкладке Пуск нажмите кнопку завершить работуи выберите перезапустить.
Полное сообщение об ошибке
В настоящее время это аппаратное устройство не подключено к компьютеру. Чтобы устранить эту проблему, повторно подключите это устройство к компьютеру. (Код 45)
Причина
Эта ошибка возникает в том случае, если устройство, которое ранее подключался к компьютеру, больше не подключено. Чтобы устранить эту проблему, повторно подключите это устройство к компьютеру.
Рекомендуемое решение
Разрешение не требуется. Этот код ошибки используется только для обозначения состояния отключения устройства и не требует его устранения. Код ошибки автоматически устраняется при подключении связанного устройства к компьютеру.
Полное сообщение об ошибке
Windows не удается получить доступ к этому аппаратному устройству, так как операционная система находится в processof завершает работу. Аппаратное устройство должно правильно работать при следующем запуске компьютера. (Код 46)
Причина
Устройство недоступно, так как система завершает работу.
Рекомендуемое решение
Разрешение не требуется. Аппаратное устройство должно работать правильно при следующем запуске компьютера. Этот код ошибки задается только в том случае, если включена проверка драйверов и все приложения уже закрыты.
Полное сообщение об ошибке
Windows не может использовать это аппаратное устройство, поскольку оно было подготовлено для безопасного удаления, но оно не было удалено с компьютера. Чтобы устранить эту проблему, отключите устройство от компьютера, а затем снова подключите его. (Код 47)
Причина
Этот код ошибки появляется только в том случае, если вы использовали приложение безопасного удаления для подготовки устройства к удалению или нажатия кнопки физического извлечения.
Рекомендуемое решение
Отключите устройство от компьютера, а затем снова включите его. Если проблема не устранена, перезагрузите компьютер. На вкладке Пуск нажмите кнопку завершить работуи выберите перезапустить.
Полное сообщение об ошибке
Запуск программного обеспечения для этого устройства заблокирован, так как известно, что у него возникли проблемы с Windows. Обратитесь к поставщику оборудования за новым драйвером. (Код 48)
Рекомендуемое решение
Обратитесь к производителю устройства, чтобы получить последнюю версию или обновленный драйвер. Затем установите его на свой компьютер.
Полное сообщение об ошибке
Windows не удается запустить новые устройства, поскольку системный куст слишком велик (превышен максимальный размер реестра). (Код 49)
Причина
Системный куст превысил максимальный размер, и новые устройства нельзя будет использовать, пока размер не будет уменьшен. Куст System является неотъемлемой частью реестра, связанной с набором файлов, в котором содержатся сведения, связанные с конфигурацией компьютера, на котором установлена операционная система. Настроенные элементы включают приложения, настройки пользователя, устройства и т. д. Проблема может заключаться в том, что некоторые устройства, которые больше не подключены к компьютеру, но по-прежнему указаны в кусте System.
Рекомендуемое решение
Удалите все аппаратные устройства, которые больше не используются.
-
Настройте диспетчер устройств, чтобы отображались устройства, которые больше не подключены к компьютеру.
-
На вкладке Пуск нажмите кнопку выполнить.
-
В поле Открыть введите cmd. Откроется окно командной строки.
-
В командной строке введите следующую команду и нажмите клавишу ВВОД: set devmgr_show_nonpresent_devices = 1
-
-
В диспетчере устройств нажмите кнопку види выберите пункт Показать скрытые устройства. Теперь вы сможете видеть устройства, которые не подключены к компьютеру.
-
Выберите устройство, не имеющее представления. На вкладке драйвер нажмите кнопку Удалить.
-
Повторите действие 3 для всех неприсутствующих устройств, которые больше не используются. Затем перезагрузите компьютер.
-
В диалоговом окне «Свойства устройства» в диспетчере устройств проверьте, устранена ли ошибка.
Полное сообщение об ошибке
Windows не может применить все свойства этого устройства. В свойствах устройства могут быть указаны сведения о возможностях устройства и их параметры (например, параметры безопасности). Чтобы устранить эту проблему, попробуйте переустановить это устройство. Однако мы рекомендуем вам обратиться к производителю оборудования за новым драйвером. (Code50)
Рекомендуемое решение
Повторная установка драйвера устройства вручную
-
На начальном экране выполните поиск в диспетчере устройств и выберите в результатах команду Диспетчер устройств.
-
Щелкните правой кнопкой мыши устройство в списке.
-
В появившемся меню выберите команду Удалить .
-
После удаления устройства выберите команду действие в строке меню.
-
Нажмите кнопку Обновить для оборудования , чтобы переустановить драйвер.
Примечание. Возможно, вам будет предложено указать путь к драйверу. Если вам будет предложено ввести драйвер, но у вас его нет, вы можете загрузить последнюю версию драйвера с веб-сайта поставщика оборудования.
Полное сообщение об ошибке
Это устройство в настоящее время ждет запуска другого устройства или набора устройств. (Код 51).
Рекомендуемое решение
В настоящее время решения этой проблемы не существует. Чтобы помочь диагностировать проблему, проверьте другие неисправные устройства в дереве устройств, от которых может зависеть это устройство. Если вы можете определить причину, по которой не удалось запустить другое связанное устройство, вы можете устранить эту проблему.
Полное сообщение об ошибке
Windows не удается проверить цифровую подпись для драйверов, необходимых для этого устройства. После последнего изменения оборудования или программного обеспечения может быть установлен неправильно подписанный или поврежденный файл, или это может быть вредоносное программное обеспечение из неизвестного источника. (Код 52)
Причина
Возможно, драйвер не подписан или поврежден.
Рекомендуемое решение
Скачайте последнюю версию драйвера с веб-сайта изготовителя оборудования или обратитесь за помощью к изготовителю.
Полное сообщение об ошибке
Это устройство зарезервировано для использования отладчиком ядра Windows в течение сеанса загрузки. (Код 53)
Рекомендуемое решение
Отключите отладку ядра Windows, чтобы разрешить запуск устройства в обычном режиме.
Причина
Это периодический код проблемы, назначенный во время выполнения метода сброса ACPI. Если устройство не перезапускается из-за сбоя, оно будет остановлено в этом состоянии, а система должна быть перезагружена.
Рекомендуемое решение
Перезагрузите компьютер. На вкладке Пуск нажмите кнопку завершить работуи выберите перезапустить.
Нужна дополнительная помощь?
Нужны дополнительные параметры?
Изучите преимущества подписки, просмотрите учебные курсы, узнайте, как защитить свое устройство и т. д.
В сообществах можно задавать вопросы и отвечать на них, отправлять отзывы и консультироваться с экспертами разных профилей.
При попытке установить обновление для драйверов Windows 10 вы можете столкнуться с тем, что Windows обнаружила драйверы для вашего устройства, но столкнулась с сообщением об ошибке. Это сообщение отображается вам, поскольку при обновлении драйвера произошла ошибка. Эта ошибка также может появиться при подключении устройства к системе, даже если Windows нашла драйвер для вашего устройства. Вы можете попытаться исправить эту ошибку, используя встроенные утилиты для устранения неполадок в Windows 10. Прочтите эту статью, чтобы решить проблему.
Существует несколько возможных причин, по которым Windows обнаружила ошибку драйверов для вашего устройства в вашей системе. Некоторые из этих причин перечислены ниже.
- Ошибка из-за устаревшего драйвера Windows
- Ошибка из-за неправильной установки драйвера
- Ошибка, вызванная системными файлами
- Ошибка из-за неправильных ключей реестра
В следующем руководстве представлены методы исправления ошибок программного обеспечения драйвера, найденного Windows, для вашего устройства.
Способ 1: перезагрузить компьютер
Основным способом устранения неполадок для любых проблем будет перезагрузка вашего устройства. Это легко исправит любые временные сбои. Выполните следующие шаги:
1. Нажмите клавишу Windows и выберите параметр «Питание».
2. Выберите Перезагрузить.
Способ 2. Запустите средство устранения неполадок оборудования и устройств
В Windows 10 есть встроенное средство устранения неполадок для устранения различных системных ошибок. Средство устранения неполадок Windows 10 может быть очень полезным при решении проблем с драйверами в вашей системе. Ознакомьтесь с руководством по запуску средства устранения неполадок оборудования и устройств, чтобы устранить проблемы, чтобы запустить средство устранения неполадок в Windows 10.
Способ 3: обновить драйверы устройств
Наиболее эффективное решение, если Windows нашла драйверы для вашего устройства, но обнаружила ошибку, — это обновить драйверы вашего компьютера. Вы можете легко обновить драйверы Windows 10 из диспетчера устройств.
Вариант I: автоматическое обновление драйверов
Вы можете выполнить эти простые шаги, чтобы безопасно обновить драйверы Windows 10. Прочтите наше руководство по обновлению драйверов устройств в Windows 10, чтобы обновить драйверы устройств в Windows 10.
Вариант II: обновить драйвер вручную
Одним из наиболее эффективных решений, когда Windows нашла драйверы для вашего устройства, но столкнулась с ошибкой, является ручная установка драйверов. Вы можете выполнить ручную установку драйверов вашего компьютера из утилиты диспетчера устройств. Следуйте этим простым шагам, чтобы безопасно установить драйверы.
1. Нажмите клавишу Windows, введите «Диспетчер устройств» и нажмите «Открыть».
2. Щелкните правой кнопкой мыши проблемный драйвер (например, участник набора микросхем Intel(R) Dynamic Platform и Thermal Framework) и выберите Обновить драйвер.
3. Щелкните Поиск драйверов на моем компьютере.
4. Введите следующее местоположение в Поиск драйверов в этом местоположении и нажмите Далее.
C:WindowsWinSxS
Ваш компьютер будет искать обновление драйвера в этом месте.
Способ 4: переустановите драйверы устройств
Неправильная установка драйвера также может привести к тому, что Windows нашла программное обеспечение драйвера для вашего устройства, но столкнулась с ошибкой. Вы также можете попробовать удалить и переустановить проблемный драйвер, чтобы предотвратить эту ошибку. Прочтите наше руководство по удалению и переустановке драйверов в Windows 10 и выполните его.
Способ 5: восстановить системные файлы
Могут быть проблемы с системными файлами, которые можно решить с помощью встроенных инструментов. Прочтите наше руководство «Как восстановить системные файлы в Windows 10» и следуйте инструкциям, чтобы восстановить все поврежденные файлы на вашем компьютере.
Дождитесь выполнения команд и убедитесь, что Windows нашла драйверы для вашего устройства, но столкнулась с ошибкой.
Способ 6: предоставить полный доступ TrustedInstaller
Утилита TrustedInstaller — это встроенная учетная запись пользователя. Эта учетная запись пользователя доступна для Windows 7, Windows 8, Windows Vista и Windows 10. Эта учетная запись состоит из различных системных файлов, таких как файлы программ и папки Windows. Вам необходимо предоставить полный доступ TrustedInstaller для решения проблем с драйверами путем устранения неполадок в системе. Вы можете выполнить эти простые шаги, чтобы предоставить TrustedInstaller полный контроль.
1. Нажмите одновременно клавиши Windows + E, чтобы открыть Проводник.
2. Дважды щелкните Локальный диск (C:), чтобы открыть папку.
3. Теперь откройте папку Windows, дважды щелкнув ее.
4. Перейдите и щелкните правой кнопкой мыши папку System32.
5. Выберите Свойства.
6. Перейдите на вкладку «Безопасность» и нажмите кнопку «Изменить».
Примечание. Дайте кнопке «Изменить» права администратора (если потребуется).
7. В разделе «Группы или имена пользователей» выберите TrustedInstaller.
8. В разделе «Разрешения для TrustedInstaller» установите флажок «Разрешить» рядом с «Полный доступ».
9. Повторите те же действия для папки SysWOW64 в папке Windows на локальном диске (C:).
Способ 7: установка с использованием скрытой учетной записи администратора
Если обновление вручную не помогло исправить обнаруженные Windows драйверы для вашего устройства, но возникла ошибка, выполните установку, используя скрытую учетную запись администратора. Это дало бы больше скрытых преимуществ. Выполните следующие шаги:
1. Во-первых, перезагрузить компьютер.
2. На экране входа в систему удерживайте клавишу Shift.
3. Выберите «Устранение неполадок», а затем «Дополнительные параметры».
4. Теперь выберите параметр «Командная строка».
5. Введите следующую команду и нажмите клавишу Enter.
net user administrator /active:yes
6. Теперь войдите в эту учетную запись и установите драйвер.
7. После установки драйвера нажмите клавишу Windows. Введите командную строку и нажмите «Запуск от имени администратора».
8. Введите данную команду и нажмите клавишу Enter, чтобы отключить права администратора.
net user administrator /active: no
9. Наконец, перезагрузите компьютер и войдите в основную учетную запись, которую вы всегда используете.
Способ 8: изменить ключи редактора реестра
Неверные или поврежденные ключи реестра могут привести к тому, что Windows найдет драйверы для вашего устройства, но возникнет ошибка. Удаление ключей для драйверов фильтров может решить проблему. Для внесения изменений в ключи реестра необходимо знать GUID драйвера. Выполните следующие шаги.
Примечание. Сделайте резервную копию ключей реестра, чтобы восстановить предыдущие настройки в случае ручных ошибок во время модификации.
1. Запустите диспетчер устройств.
2. Щелкните правой кнопкой мыши проблемный драйвер и выберите «Свойства».
3. Перейдите на вкладку Подробности. Выберите Class Guid в раскрывающемся списке свойств.
4. Запишите отображаемое значение.
5. Теперь нажмите клавиши Windows + R, чтобы открыть диалоговое окно «Выполнить».
6. Введите regedit и нажмите клавишу Enter, чтобы открыть окно редактора реестра.
7. Нажмите Да в подсказке.
8. Перейдите к следующему пути к ключевой папке.
ComputerHKEY_LOCAL_MACHINESYSTEMCurrentControlSetControlClass
9. Найдите значение, отмеченное в столбце «Значение», и щелкните по нему.
10. Щелкните правой кнопкой мыши UpperFilters и выберите параметр «Удалить».
Примечание. Если вы не можете найти UpperFilters, найдите LowerFilters.
11. Подтвердите предупреждение и перезагрузите компьютер.
Часто задаваемые вопросы (FAQ)
Q1. Что такое драйверы Windows?
Ответ Драйверы Windows являются неотъемлемой частью вашей компьютерной системы. Драйверы — это программные компоненты вашей системы, которые устанавливают связь между устройством и операционной системой компьютера.
Q2. Откуда я могу обновить драйверы в Windows 10?
Ответ Вы можете перейти в Диспетчер устройств на своем компьютере, чтобы увидеть список всех активных драйверов на вашем компьютере. Из диспетчера устройств вы также можете обновить драйверы.
Q3. Могу ли я установить новые драйверы на Windows 10?
Ответ Да, вы можете установить новые драйверы на свой ПК с Windows 10 вручную или с помощью системной утилиты.
***
Мы надеемся, что это руководство было полезным, и вы смогли исправить обнаруженные Windows драйверы для вашего устройства, но столкнулись с ошибкой. Прокомментируйте и дайте нам знать, какой метод сработал для вас. Кроме того, если у вас есть вопросы, вопросы или предложения, не стесняйтесь поделиться ими с нами.
Содержание
- Причины ошибки и методы исправления
- Способ 1: Отключение кэша больших данных в реестре
- Способ 2: Обновление драйверов контроллера HDD
- Способ 3: Замена шлейфа или кабеля подключения диска (стационарный ПК)
- Способ 4: Замена жесткого диска
- Заключение
- Вопросы и ответы
Ошибки, которые возникают в процессе работы операционной системы, являются сигналом той или иной неисправности. Довольно часто появляется сообщение об ошибке контроллера жесткого диска. Сегодня мы рассмотрим причины появления этой неполадки и познакомим вас с вариантами её исправления.
Причины ошибки и методы исправления
По тексту сообщения о неисправности становится ясно, что корень проблемы кроется в жестком диске, в данном случае – вторичном, как внутреннем, подключённым шлейфом к материнской плате, так и внешнем, подсоединённым к компьютеру по USB. В некоторых случаях проблема заключается в конфликте между «материнкой» и жестким диском, а также программным сбоем Windows. Первым делом стоит проверить работоспособность и целостность жесткого диска, например, с помощью утилиты HDD Health.
Скачать HDD Health
- Скачиваем и устанавливаем приложение, после чего оно автоматически свернется в трей, откуда его можно вызвать нажатием на иконку.
- После запуска программы обратите внимание на столбец «Health». В обычных условиях показатель должен равняться «100%». Если он ниже, имеет место неисправность.
- Более подробную информацию можно получить, воспользовавшись пунктом меню «Drive», в котором нужно выбрать вариант «SMART Attributes».
В открывшемся окошке будут отображены основные показатели вашего винчестера.
Эти показатели детально рассмотрены в отдельной статье, потому предлагаем вам с ней ознакомиться.Урок: Как проверить работоспособность жесткого диска
Если проверка показала наличие проблемы, то вам подойдут Способы 3-4. Если же диск полностью работоспособен, то сперва воспользуйтесь Способами 1-2, и переходите к остальным лишь в случае неудачи.
Способ 1: Отключение кэша больших данных в реестре
При исправном жестком диске подобную ошибку вызывает включённый кэш больших данных. Его можно отключить изменением значения соответствующего ключа в реестре, которое следует проводить так:
- Вызовите редактор реестра: нажмите сочетание клавиш Win+R, впишите слово regedit в текстовом поле окна запуска задачи и нажмите «ОК».
- После открытия редактора перейдите по следующему пути:
HKEY_LOCAL_MACHINESYSTEMCurrentControlSetControlSession ManagerMemory ManagementВ правой части окна найдите ключ «LargeSystemCache» и проверьте столбец «Значение». Обычно оно выглядит как «0x00000000 (0)».
Если же значение выглядит как «0x00000001 (1)», то его следует изменить. Для этого дважды щёлкните ЛКМ по имени ключа. В открывшемся окне убедитесь, что «Система исчисления» установлена как «Шестнадцатеричная», после чего вместо имеющегося значения впишите 0 и нажмите «ОК». - Закрывайте редактор реестра, и перезагружайте компьютер – ошибка должна исчезнуть.
Таким способом можно исправить часть программных причин возникновения неисправности. Если описанные действия вам не помогли, читайте далее.
Способ 2: Обновление драйверов контроллера HDD
Вторая программная причина появления рассматриваемой неполадки – проблема с драйверами контроллера жестких дисков. В таком случае решением будет обновление драйверов. Как показывает практика, встроенное средство Windows в такой ситуации бесполезно, потому воспользуемся способом поиска драйверов по ID устройства.
- Найдите на «Рабочем столе» значок «Мой компьютер» и кликните по нему ПКМ. В контекстном меню выберите пункт «Управление».
- Выберите пункт «Диспетчер устройств» в меню слева. Далее в основной части окна раскройте нажатием ЛКМ блок «IDE ATA/ATAPI контроллеры». Затем щёлкните правой кнопкой мыши по чипсету и выберите вариант «Свойства».
- В окне «Свойств» перейдите на вкладку «Сведения», затем обратитесь к выпадающему списку «Свойство», из которого следует выбрать «ИД оборудования».
Щёлкните ПКМ по любому из представленных значений и воспользуйтесь опцией «Копировать». - Далее переходите на сайт онлайн-сервиса по поиску драйверов по ID оборудования. В верхней части страницы присутствует поисковая строка, в которую вставьте скопированный ранее ИД вашего чипсета и нажмите «Искать». Возможно, придётся использовать и другие значения, поскольку сервис не всегда корректно распознаёт некоторые варианты идентификаторов.
- По окончании поиска отсортируйте результаты по критерию версии ОС и её разрядности.
- Далее найдите новейшую версию драйверов – в этом вам поможет дата выпуска, местоположение которой отмечено на скриншоте. Выбрав нужное, нажмите на кнопку с изображением дискеты.
- Проверьте ещё раз сведения о файле драйверов, после чего найдите внизу пункт «Оригинальный файл»: рядом с ним расположена ссылка для скачивания инсталлятора, на которую следует нажать.
- Для продолжения загрузки потребуется пройти капчу (просто поставьте галочку напротив слов «Я не робот»), а затем нажимайте на ссылку под этим блоком.
- Загрузите инсталлятор в любое удобное место на компьютере.
- Переходите к местоположению скачанного драйвера, запускайте его и установите, следуя инструкциям. По окончании установки не забудьте перезагрузить компьютер. Альтернативные способы поиска драйверов по ИД можете найти в статье ниже.
Подробнее: Как искать драйвера по идентификатору устройства
Данный метод доказал свою эффективность в случаях, когда отключение кэша не сработало.
Способ 3: Замена шлейфа или кабеля подключения диска (стационарный ПК)
Если диск исправен, системный кэш больших данных отключен, но указанная ошибка всё равно появляется, то причина проблемы кроется в неисправном шлейфе, которым винчестер подсоединён к материнской плате. Если ошибка связана с внешним жестким диском, проблема соответственно кроется в кабеле подключения. В таком случае решением будет замена шлейфа или кабеля. В большинстве современных ПК или ноутбуков диски подключаются по интерфейсу SATA, выглядит он следующим образом:
Заменить шлейф очень просто.
- Отключите системный блок от сети.
- Снимите боковую крышку и найдите местоположение диска.
- Отключите шлейф сначала от диска, затем от материнской платы. Сам диск при этом можно не вынимать из бокса.
- Установите новый кабель, подключив сначала к винчестеру, а затем к материнской плате.
- Установите боковую крышку на место, после чего включайте компьютер. Скорее всего, ошибку вы больше не увидите.
Способ 4: Замена жесткого диска
Наихудший вариант – появление рассматриваемой нами ошибки вместе с плохими показателями работоспособности HDD. Как правило, подобная комбинация говорит о скором выходе винчестера из строя. В такой ситуации следует скопировать с проблемного диска все важные файлы и заменить его на новый. Процедура для стационарных ПК и ноутбуков подробно освещена в инструкции по ссылке ниже.
Урок: Замена жесткого диска на ПК или ноутбуке
Заключение
Напоследок хотим отметить следующий факт – нередко ошибка возникает спонтанно и столь же спонтанно исчезает без вмешательства пользователя. Причины такого явления до конца не выяснены.
Еще статьи по данной теме:
Предупреждение Disk Event 51 «Обнаружена ошибка на устройстве Device Harddisk … во время операции подкачки», обычно указывает на проблему, связанную с оборудованием или драйвером устройства. Сообщение о событии с кодом события 51 регистрируется, если возникает ошибка, когда ваш компьютер перенаправляет информацию на диск или с него.
Код события 51 не обязательно означает, что ваш жесткий диск неисправен. Ошибка может возникать, когда на диске заканчивается свободное место, из-за проблемного контроллера жесткого диска, из-за поврежденного кабеля данных жесткого диска или из-за неправильного извлечения диска (например, если это внешний USB-диск или большой палец USB) диск).
В этом руководстве вы найдете подробные инструкции по устранению предупреждающего сообщения «Предупреждение о событии диска 51. Ошибка устройства на устройстве во время операции подкачки», в Windows 10, 8, 7 или Vista.
Как исправить: Событие диска 51. На жестком диске устройства обнаружена ошибка во время операции подкачки.
ВАЖНЫЙ: Перед устранением неполадок в Event ID 51 на диске, используя шаги, упомянутые ниже, убедитесь, что диск не заполнен а также РЕЗЕРВНЫЙ ваши данные. Если вы не можете прочитать содержимое диска, то:
1. Подключите жесткий диск к другому компьютеру (если есть).
2. Если у вас есть настольный компьютер, подключите жесткий диск к другому порту (например, порту SATA) на материнской плате или замените кабель жесткого диска.
3. Если у вас есть портативный компьютер, отсоедините жесткий диск от его кабеля и подключите его снова или замените его.
4. Если вы получили сообщение об ошибке Event ID 51 на внешнем USB-диске, то, вероятно, ошибка вызвана тем, что диск был удален из системы без использования опции «Безопасное удаление USB». В этом случае проверьте диск на наличие ошибок с помощью команды «CHKDSK» (см. Инструкции в шаге 3 ниже). Если после запуска CHKDSK ошибка не устранена, подключите диск к другому USB-порту или, если можете, извлеките диск из его корпуса и подключите его непосредственно к вашей системе.
Шаг 1. Найдите, на каком диске отображается ошибка «Event ID 51».
Продолжите и выясните, на каком физическом диске ссылается ошибка 51, используя Управление дисками. *
* Заметка: Если в вашей системе установлен только один жесткий диск, пропустите этот шаг и перейдите к шагу 2.
1. Одновременно нажмите Ключ Windows + р открыть окно запуска команды.
2. Внутри окна поиска (запуска) введите: diskmgmt.msc и нажмите Войти.
3. В Управление диском Окно идентифицирует, какой диск, по номеру «жесткого диска», указанному в событии с идентификатором 51.
Для примера:
а. Как видно на приведенном ниже снимке экрана, предупреждающее сообщение о событии 51 относится к устройству «Жесткий диск».0Msgstr «В этом случае Событие 51 указывает на Диск 0.
«Событие 51, диск — Обнаружена ошибка на устройстве Устройство Жесткий диск0 DR0, во время пейджинговой операции «
б. Таким образом, в данном случае Событие 51 указывает на Диск 0.
4. Затем щелкните правой кнопкой мыши на проблемном диске и выберите свойства.
5. В генеральный На вкладке вы увидите модель диска.
6. Используя эту информацию, продолжайте и найдите, на каком физическом диске возникла проблема.
Шаг 2. Обновите драйверы устройств контроллера жесткого диска.
Следующим шагом для устранения ошибки 51 является обновление драйверов для контроллера жесткого диска. Для этого:
- Нажмите «Windows»
+ «р«ключи для загрузки Бег чат.
- Тип devmgmt.msc и нажмите Войти.
2. В диспетчере устройств двойной щелчок расширять ‘Контроллеры IDE ATA / ATAPI». *
3. Щелкните правой кнопкой мыши на контроллерах хранилища (по одному) и выберите Обновить драйвер.
* Заметки:
1. Если Windows не может найти обновленный драйвер, перейдите на сайт поддержки производителя, найдите обновленный драйвер набора микросхем и установите все другие рекомендуемые драйверы для контроллеров хранилища.
2. Если проблемным диском является USB-диск, разверните и обновите драйверы универсальных контроллеров последовательной шины.
3. Если проблемный диск — SCSI или IEEE 1394 (Firewire), установите обновленный драйвер для контроллера SCSI или IEEE 1394.
Шаг 3. Проверьте и исправьте ошибки файловой системы с помощью CHKDSK.
Следующим шагом является проверка жесткого диска на наличие проблем с помощью команды CHKDSK. Для этого:
1. Открыть Командная строка от имени администратора.
2. В окне командной строки введите следующую команду * и нажмите Войти:
- chkdsk X: / F / R
* Замените букву «X» в приведенной выше команде в соответствии с буквой диска проблемного диска.
3. После завершения операции команды CHKDSK перезагрузите систему и проверьте, сохраняется ли предупреждающее сообщение Event ID 51 в средстве просмотра системных событий.
Другие способы разрешения диска с предупреждением ID 51:
1. Удалите Intel Storage Manager (если установлен).
2. Измените режим SATA с AHCI на IDE в настройках BIOS. *
* Примечание. В некоторых случаях при переходе с SATA на AHCI (или наоборот) Windows может не загружаться. Если это произойдет, верните настройки режима SATA обратно в режим AHCI.
3. Замените блок питания (блок питания), если у вас есть настольный компьютер.
4. Протестируйте и диагностируйте жесткий диск на предмет аппаратных проблем.
Это оно! Дайте мне знать, если это руководство помогло вам, оставив свой комментарий о вашем опыте. Пожалуйста, любите и делитесь этим руководством, чтобы помочь другим.
В то время как я пытался выяснить, почему основной диск выполняет форму неослабленного «перебивания»(хотя не было проблемы с ОЗУ), временно замораживая приложения, я обнаружил соответствующую ошибку в журналах:
«Драйвер обнаружил ошибку контроллера на Device Harddisk1 DR1»
и я пытаюсь найти какой это диск.
Однако из диспетчера устройств и управления дисками основной диск имеет значение «0», и в журналах dr0 есть информационные упоминания, когда я включаю / отключаю кэширование записи, поэтому он распознает 0 как отличное от dr1.
Однако у компьютера нет другого диска, о котором я знаю, и если я открою его, пока на нем есть место для ноутбука (ноутбука), у него не будет подключений для нового.
Интересно, это какое-то «скрытое» устройство или проблема с блокировкой соединений производителем.
В любом случае, я бы хотел узнать, какое именно это устройство.
В диспетчере устройств DVD-привод упоминается как «CD-ROM 0», когда я использую «Заполнить» на вкладке «Тома» его свойств и аналогично HDD сообщает о диске 0. Мне все еще интересно, если по какой-то причине дисковод DVD считается диском 1, но нигде нет подтверждения этому. Любые другие устройства, такие как USB-накопители и т.д., Отображаются как 2, 3, 4 и т.д. В управлении накопителями.
Также, просматривая HKEY_LOCAL_MACHINE, я вижу только HKEY_LOCAL_MACHINEHARDWAREDEVICEMAPScsiScsi Port 0Scsi Id 0Target Id 0Logical Unit Id 0 как PhysicalDrive2, что сейчас немного странно, что я думаю об этом. Это местоположение также подтверждает модель основного известного привода.
При изменении настроек кэширования записи Device Harddisk0 DR0 отображается в журналах (как информация об изменении), поэтому Device Harddisk0 DR0 рассматривается системой, отличной от Device Harddisk1 DR1.
Как исправить ошибку «Неверный блок на устройстве Device Harddisk0 DR0»
При просмотре журнала событий иногда можно столкнуться с записями «неверный блок на устройстве device harddisk0 dr0». При их постоянном появлении также можем заметить снижение производительности системы.
Что вызывает ошибку в дисковом устройстве
Эта ошибка указывает на то, что в первом разделе жесткого диска система обнаружила бэд блоки. Нужно помнить, что из такого битого сектора информацию уже считать невозможно, нет никакого способа восстановить его. Но можно заставить операционную систему считать его непригодным для чтения/записи и не использовать в дальнейшем. Таким образом, можно избежать любых сценариев потери данных, когда будем их извлекать программой восстановления.
К сожалению, ошибка «неверный блок на дисковом устройстве device harddisk0 dr0» является одним из первых признаков того, что диск начинает сыпаться. Если наблюдаете такие сообщения, нужно сделать резервное копирование и, таким образом, защитить свои данные от потери.
Предлагаем несколько шагов по устранению этой неполадки.
Внимание! Приведенные ниже методу будут работать до тех пор, пока на диске в наличии рабочие неиспользуемые сектора, которые могут быть использованы для замены битых. В противном случае у вас не будет вариантов, кроме как приобрести новый диск и перенести туда свои данные.
Способ 1: Сканирования CHKDSK
Самый простой способ разрешить ошибку «неверный блок на дисковом устройстве device harddisk0 dr0» — выполнить сканирование CHKDSK. Это встроенная утилита проверяет жесткий диск на наличие битых блоков и переносит любые поврежденные вхождения на рабочие сектора.
Краткая инструкция по запуску утилиты для устранения ошибки:
- Нажмите клавиши Windows + R для вызова диалогового окна «Выполнить». Наберите «cmd» и нажмите Ctrl + Shift + Enter, чтобы открыть командную строку от имени администратора. При запросе контроля учетных записей кликните «Да», чтобы предоставить администраторские права.
- В консоли командной строки введите следующую команду и нажмите Enter для запуска сканирования:
chkdsk /f /r - Если отобразится уведомление, хотите ли вы запланировать операцию при следующей загрузке Windows, введите «Y». Перезагрузите компьютер, и дождитесь завершения проверки устройства.
Примечание. Не выключайте компьютер во время работы утилиты CHKDSK. Это может привести к необратимому повреждению накопителей HDD/SSD, следовательно, к сбою Windows.
Откройте журнал событий. Проверьте, появляются ли новые записи о неверных блоках на device harddisk0 dr0.
Способ 2: Проверка файловой системы
Если утилите CHKDSK не удалось найти битые сектора, попробуйте проверить системную область Windows утилитой SFC. Этот инструмент сканирует все защищенные системные файлы и заменяет поврежденные рабочими копиями, которые хранятся локально в сжатой папке Systemdllcache.
Иногда после сканирования SFC записи с неверными блоками в журнале событий больше не появляются. Это, по-видимому, объясняется тем, что в некоторых случаях ошибка ложно срабатывает через повреждения системных файлов, а не вследствие появления битого сектора.
Нажмите совместно Windows + R, наберите в диалоговом окне «cmd». В результатах поиска кликните правой кнопкой мыши на найденную позицию и выберите запуск от имени администратора.
В командной строке наберите указанную команду и кликните Enter для запуска проверки:
После завершения процесса перезагрузите компьютер. Посмотрите, появляются ли неверные блоки на диске device harddisk0 dr0 в журнале.
Если наблюдаете новые события об ошибке устройства, перейдите к следующему шагу.
Способ 3: Сканирование утилитой DISM
Еще одна программа, которая может решить проблему. Система обслуживания образов развертывания и управления (DISM) использует Центр обновления WIndows для загрузки файлов, необходимых для исправления поврежденных копий. Для ее использование потребуется активное подключение к интернету.
Нажмите Win + R для открытия окна «Выполнить». Наберите в поле ввода команду «cmd». Затем сочетанием клавиш Ctrl + Shift + Enter запустите командную строку с правами администратора.
В консоли наберите указанную ниже команду и подтвердите ее запуск на Enter:
DISM.exe /Online /Cleanup-image /Restorehealth
После завершения перезагрузите компьютер. Проверьте, возникают ли в журнале событий новые уведомления о неверных блоках на первом устройстве DeviceHarddisk0DR0.
Новочеркасск.net
городской форум
Новочеркасск.net
городской форум Новочеркасска
выскакивает ошибка «В устройстве нет диска. Вставте диск в у
Модератор: MaxP
выскакивает ошибка «В устройстве нет диска. Вставте диск в у
Re: выскакивает ошибка «В устройстве нет диска. Вставте диск в у
Как отключить автозапуск
Нажмите Пуск –> Выполнить…;
– откроется окно Запуск программы;
– в текстовое поле Открыть введите gpedit.msc –> OK;
– в окне Групповая политика выберите Политика «Локальный компьютер» –> Конфигурация компьютера –> Административные шаблоны –> Система;
– справа выберите политику Отключить автозапуск;
– выберите меню Действие –> Свойства (или сделайте двойной щелчок левой кнопкой мыши по строке Отключить автозапуск);
– в окне Свойства: Отключить автозапуск установите переключатель Включен (состояние по умолчанию – Не задан);
– в выпадающем списке «Отключить автозапуск на:» выберите «всех дисководах» –> OK;
– выберите Конфигурация пользователя –> Административные шаблоны –> Система;
– справа выберите политику Отключить автозапуск;
– выберите меню Действие –> Свойства (или сделайте двойной щелчок левой кнопкой мыши по строке Отключить автозапуск);
– в окне Свойства: Отключить автозапуск установите переключатель Включен (состояние по умолчанию – Не задан);
– в выпадающем списке «Отключить автозапуск на:» выберите «всех дисководах» –> OK;
– закройте окно Групповая политика;
– для вступления в силу изменений без перезагрузки ПК сверните все открытые окна (щелкнув кнопку Свернуть все окна на панели Быстрый запуск, или нажав сочетание клавиш – клавиши с логотипом Windows + D), нажмите клавишу F5 (или щелкните правой кнопкой мыши по свободной от значков поверхности Рабочего стола, в открывшемся контекстном меню выберите Обновить).
Отключение автозапуска с помощью Редактора реестра
Нажмите Пуск –> Выполнить… –> в поле Открыть введите regedit –> OK;
– в окне Редактор реестра раскройте ветвь [HKEY_CURRENT_USERSoftwareMicrosoftWindowsCurrentVersionPoliciesExplorer];
– для отключения всех дисководов установите значение REG_DWORD-параметра NoDriveTypeAutoRun равным ff;
– раскройте ветвь [HKEY_LOCAL_MACHINESYSTEMCurrentControlSetServicesCdrom];
– для отключения автозапуска компакт-дисков установите значение REG_DWORD-параметра AutoRun равным 0;
– закройте Редактор реестра.
РЕШЕНО: В устройстве нет диска. Вставьте диск в устройство
На одном из компьютеров после включения и запуска любой программы стала появляться ошибка: В устройстве нет диска. Вставьте диск в устройство. Появлялась эта ошибка при запуске абсолютно любой программы.
Алгоритм действий: чистим автозагрузку от любых подозрительных программ и утилит. Проверяем всё антивирусом. Желательно запустить утилиты dr.web, avz, malwarebytes. Так как даже наличие антивируса со свежими базами не гарантия. У меня стоял касперский со свежими базами.
Далее после того как прогнали антивирусом и утилитами смотрим на результат. Если Это ничего не дало, пробуем вариант №2: запускаем реестр regedit.exe. Идём в ветку реестра hkey_local_machine — system — CurrentControlSet — Control- Windows. Справа находим параметр ErrorMode, нажимаем, ставим десятичную систему и вместо 0 ставим 2. Ниже на скриншотах:
Нажимаем Ок. И выходим из реестра. Проверяем. После этого у меня заработало всё в обычном режиме. Ошибка пропала
Драйвер обнаружил исправление ошибки контроллера
Каждый раз, когда вы подключаете USB-накопитель к компьютеру, вы снова и снова получаете это сообщение об ошибке. водитель обнаружил ошибку управления на жестком диске устройства 1 DR1 или DR3? Многие пользователи сообщили об этой проблеме. Но не волнуйтесь, вы можете попробовать следующие решения для ее решения.
Может ли большой файл подкачки и недостаточно ОЗУ вызвать эту ошибку?
Сообщение об ошибке в окне просмотра событий выглядит примерно так:
Драйвер обнаружил ошибку контроллера в Device Harddisk1 DR3
Использование управления дисками
Управление дисками было улучшено в Windows 2000 и более поздних операционных системах. Вы можете использовать управление дисками для отображения этой информации без использования редактора реестра. Чтобы узнать, где находится конкретный жесткий диск в вашей системе, выполните следующие действия:
Запустите консоль управления дисками (diskmgmt.msc).
Исправление обновления января 2020 года:
Мы рекомендуем вам попробовать этот новый инструмент. Он исправляет множество компьютерных ошибок, а также защищает от таких вещей, как потеря файлов, вредоносное ПО, сбои оборудования и оптимизирует ваш компьютер для максимальной производительности. Это исправило наш компьютер быстрее, чем делать это вручную:
- Шаг 1: Скачать PC Repair & Optimizer Tool (Windows 10, 8, 7, XP, Vista — Microsoft Gold Certified).
- Шаг 2: Нажмите «Начать сканирование”, Чтобы найти проблемы реестра Windows, которые могут вызывать проблемы с ПК.
- Шаг 3: Нажмите «Починить все», Чтобы исправить все проблемы.

(дополнительное предложение для Advanced System Repair Pro -> Cайт | Лицензионное соглашение | Политика Kонфиденциальности | Удалить)
Показать графическое представление ваших жестких дисков. Щелкните правой кнопкой мыши на серой области базового или динамического диска, номер диска которого соответствует номеру жесткого диска # в сообщении об ошибке.
Нажмите на свойства. Свойства содержат информацию о типе устройства, которая сообщает вам, является ли диск IDE или SCSI, а также отображает имя изготовителя оборудования физического устройства и имя адаптера, к которому оно подключено.
Перенесите свой USB-ключ на другой порт.
Некоторые области вашего компьютера могут быть повреждены, и вы можете попробовать изменить порт USB-накопителя. Для некоторых пользователей это сработало. Если это не решит вашу проблему «Драйвер обнаружил ошибку контроллера в проблеме Device Harddisk1 DR1 ″», то вам следует повторить попытку.
Обновление драйвера USB
Иногда USB-порт не распознает подключенное устройство, и для «поиска» устройства требуется перезагрузка системы.
Устаревший USB драйверы также может быть проблемой и вызывать высокий процент ошибки в USB операция. В системе Windows вы можете обновить драйвер, выполнив следующие действия:
- Нажмите Пуск / Управление системой / Система.
- Нажмите на вкладку «Оборудование», затем нажмите «Диспетчер устройств».
- Нажмите на Универсальный контроллер последовательной шины.
- Нажмите здесь, чтобы выделить и выбрать USB-компонент, который вы хотите обновить.
- Щелкните правой кнопкой мыши выделенный выбор и выберите «Обновить программное обеспечение драйвера» в раскрывающемся меню.
- Следуйте инструкциям мастера обновления драйверов, чтобы обновить драйверы USB.
Я надеюсь, что это поможет вам. Если у вас есть какие-либо вопросы или предложения, пожалуйста, не стесняйтесь оставлять комментарии.
CCNA, веб-разработчик, ПК для устранения неполадок
Я компьютерный энтузиаст и практикующий ИТ-специалист. У меня за плечами многолетний опыт работы в области компьютерного программирования, устранения неисправностей и ремонта оборудования. Я специализируюсь на веб-разработке и дизайне баз данных. У меня также есть сертификат CCNA для проектирования сетей и устранения неполадок.
РЕШЕНО: В устройстве нет диска. Вставьте диск в устройство
На одном из компьютеров после включения и запуска любой программы стала появляться ошибка: В устройстве нет диска. Вставьте диск в устройство. Появлялась эта ошибка при запуске абсолютно любой программы.
Алгоритм действий: чистим автозагрузку от любых подозрительных программ и утилит. Проверяем всё антивирусом. Желательно запустить утилиты dr.web, avz, malwarebytes. Так как даже наличие антивируса со свежими базами не гарантия. У меня стоял касперский со свежими базами.
Далее после того как прогнали антивирусом и утилитами смотрим на результат. Если Это ничего не дало, пробуем вариант №2: запускаем реестр regedit.exe. Идём в ветку реестра hkey_local_machine — system — CurrentControlSet — Control- Windows. Справа находим параметр ErrorMode, нажимаем, ставим десятичную систему и вместо 0 ставим 2. Ниже на скриншотах:
Нажимаем Ок. И выходим из реестра. Проверяем. После этого у меня заработало всё в обычном режиме. Ошибка пропала
Если вы обнаружите, что ваш компьютер с Windows 10/8/7 сталкивается с какими-либо проблемами или проблемами с оборудованием или устройством, вы можете запустить Средство устранения неполадок с оборудованием и устройствами . Это автоматическое средство устранения неполадок попытается определить и затем устранить обнаруженные проблемы.
Устранение неполадок оборудования и устройств
Windows 7/8/10 поставляется с этим встроенным средством устранения неполадок. Если вы недавно установили новый драйвер или какое-то оборудование и обнаружили, что некоторые вещи не работают так, как вам того хотелось бы, воспользуйтесь этим средством устранения неполадок.
Для этого откройте Панель управления> Оборудование и звук> Настроить устройство.

В Windows 10 вы также можете открыть «Настройки»> «Обновление и безопасность»> «Устранение неполадок» и нажать «Оборудование и устройства».

Откроется средство устранения неполадок оборудования. Вы можете настроить его на автоматическое исправление обнаруженных проблем или выбрать и выбрать исправление только того, что вам нужно.

Нажмите Далее, чтобы запустить Устранение неполадок оборудования и устройств. После завершения сканирования вам будет представлен отчет.

Выберите те, которые вы хотите исправить, и нажмите Далее.
Средство устранения неполадок оборудования и устройств постарается решить проблемы за вас.
Если вы используете Windows Vista, перейдите по этой ссылке, чтобы загрузить и запустить средство устранения неполадок оборудования и устройств для Windows Vista.
Эти ссылки также могут вас заинтересовать.
- Прямые команды для непосредственного открытия средств устранения неполадок Windows
- Как исправить случайные зависания компьютера и перезагрузки, вызванные проблемами с оборудованием
- Советы по устранению распространенных проблем с драйверами в Windows.
Некоторые пользователи Windows сообщают, что после запуска инструмента диагностики памяти Windows, утилита делает вывод о наличии проблемы, затрагивающей аппаратный компонент (например, File Explorer)Обнаружены проблемы с оборудованием). Этот тип ошибки регистрируется на всех последних версиях Windows и часто сопровождается случайными перезагрузками и зависанием компьютера.
После всестороннего изучения этой проблемы выяснилось, что существует несколько различных сценариев, которые могут вызывать этот конкретный код ошибки. Вот краткий список потенциальных виновников, которые могут быть ответственны за эту проблему:
- Общая проблема с драйверами оборудования – Если вы видите это сообщение об ошибке, потому что неосновной аппаратный компонент вынужден работать с частично несовместимым драйвером, вы можете решить проблему, запустив средство устранения неполадок оборудования и устройств и применив рекомендуемое исправление.
- Разгон делает систему нестабильной – Если вы недавно разогнали частоты и напряжения некоторых компонентов, имейте в виду, что инструмент диагностики памяти Windows может обнаружить это и вызвать ошибку, чтобы предупредить вас о том, что ваши компоненты могут перегреться. Попробуйте вернуться к частотам и напряжениям по умолчанию (или хотя бы снизить их) и посмотрите, исчезнет ли ошибка.
- Повреждение системного файла – Нередко такая проблема возникает из-за повреждения системного файла, которое влияет на управление памятью. Если проблема связана с программным обеспечением, вы сможете устранить ее, выполнив процедуру восстановления или чистой установки Windows.
- Неисправная планка оперативной памяти – Если вы столкнулись с проблемой неработающей планки оперативной памяти, это сообщение об ошибке обычно является первым признаком того, что вам нужно искать замену. Но прежде чем заказывать его, потратьте время на сканирование Memtest и мониторинг температур с помощью HWMonitor, чтобы подтвердить свои подозрения (надеюсь, что это не так).
- Различные неисправные аппаратные компоненты – Как выяснилось, неисправная оперативная память — не единственный аппаратный компонент, который может вызвать подобную ошибку с помощью инструмента диагностики памяти Windows. Проблема также может быть связана с материнской платой или даже с блоком питания. В связи с этим лучшим вариантом действий на данный момент является обращение к сертифицированному техническому специалисту для проведения расширенного исследования.
Теперь, когда мы рассмотрели все возможные сценарии, которые могут вызвать ошибку ‘Обнаружены проблемы с аппаратным обеспечением‘ ошибка, вот краткий список исправлений, которые другие пострадавшие пользователи успешно использовали, чтобы добраться до сути этой проблемы.
Запустите средство устранения неполадок оборудования и устройств
Прежде чем пробовать другие способы исправления, приведенные ниже, вам следует начать с проверки, не способна ли ваша установка Windows самостоятельно определить и устранить проблему. Если сообщение об ошибке вызвано неосновным компонентом, запуск программы устранения неполадок оборудования и устройств может позволить вам обнаружить, какой компонент является причиной ошибки.
Примечание: Средство устранения неполадок оборудования и устройств содержит набор автоматических исправлений, которые могут быть автоматически применены в случае обнаружения знакомого сценария. Большинство из этих исправлений устранят проблемы, связанные с повреждением файлов и плохими драйверами. Очевидно, что они не будут эффективны в ситуации, когда с вашим оборудованием что-то физически не так.
Если вы еще не пробовали запустить средство устранения неполадок оборудования и устройств Windows, следуйте приведенным ниже пошаговым инструкциям:
- Нажмите клавиша Windows + R открыть Запустите диалоговое окно. В появившемся текстовом поле введите ‘ms-settings:troubleshoot’ и нажмите Введите открыть Поиск и устранение неисправностей оборудования и устройств.
Доступ к меню «Устранение неполадок - Как только вы’ окажетесь внутри Устранение неполадок вкладку, нажмите на Другие средства устранения неполадок из меню на правой панели.
Доступ к вкладке Другие средства устранения неполадок - Далее прокрутите вниз список доступных опций и нажмите на кнопку Запустить средство устранения неполадок кнопку, связанную с Оборудование и устройства.
Нажмите на Запустить средство устранения неполадок - После запуска средства устранения неполадок терпеливо дождитесь завершения этапа исследования. В случае если будет определена жизнеспособная стратегия исправления, вам будет представлено окно, в котором вы можете нажать на Примените это исправление для автоматического применения стратегии восстановления.
Применить рекомендуемое исправление - После успешного применения исправления перезагрузите компьютер, а затем снова запустите инструмент диагностики памяти Windows и проверьте, устранена ли проблема.
Если проблема не исчезла, перейдите к следующему потенциальному исправлению.
Отключить разогнанные частоты
Другая потенциальная причина, которая может вызвать эту проблему и которую часто упускают из виду, — это ситуация, когда вы ранее разогнали частоты GPU, CPU или RAM и отрегулировали напряжения таким образом, что ваш компьютер стал нестабильным.
Если в настоящее время вы используете разогнанные частоты, превышающие те, которые ваша система считает безопасными, вы можете ожидать, что инструмент диагностики памяти Windows сработает следующим образом Обнаружены проблемы с оборудованием.
Даже если разогнанные компоненты не пострадали, система выдаст эту ошибку, чтобы предупредить вас о перегреве компонентов.
Вы можете проверить, является ли это источником сообщения об ошибке, временно отключив (или хотя бы уменьшив) разогнанные частоты и напряжения. Для достижения наилучших результатов верните все разогнанные частоты и напряжения к значениям по умолчанию.
После того, как вы вернулись к настройкам BIOS / UEFI и вернули разогнанные частоты к значениям по умолчанию, перезагрузитесь и запустите инструмент диагностики памяти Windows еще раз, чтобы проверить, устранена ли проблема.
Если проблема все еще возникает или этот сценарий неприменим (ни один компонент не разогнан), перейдите к следующему потенциальному исправлению ниже.
Проверка неисправности оперативной памяти с помощью MemTest86
Это конкретное сообщение об ошибке часто связано с ошибкой памяти. Если ни один из вышеперечисленных методов не помог вам приблизиться к потенциальным виновникам, вам также следует потратить время на проверку вашей планки/планок оперативной памяти и посмотреть, нет ли с ними проблем, которые заставляют инструмент диагностики памяти Windows срабатывать ‘Обнаружены проблемы с оборудованием’ ошибка.
Если вы используете двухканальную оперативную память, начните устранение неполадок с извлечения одной планки и посмотрите, не перестанет ли возникать ошибка.
Кроме того, вам следует использовать утилиту типа Memtest проверить целостность вашей оперативной памяти/планки.
Важно: Если ваша оперативная память в настоящее время разогнана, мы рекомендуем сбросить любое напряжение с разогнанной частоты и использовать утилиту типа HWMonitor следить за температурой во время проведения стресс-теста.
Если выполнение задания Memtest на вашей оперативной памяти выявило скрытую проблему с памятью, вам остается только искать замену.
Если проведенные вами исследования не выявили проблему с оперативной памятью, переходите к следующему потенциальному решению проблемы.
Выполните чистую установку или восстановительную установку
Как выяснилось, эта проблема может быть вызвана повреждением системного файла, которое влияет на инструмент диагностики памяти Windows или связанную с ним зависимость ядра.
В данном конкретном случае (когда проблема вызвана поврежденной зависимостью), лучшим вариантом действий будет замена каждого компонента системного файла на здоровый аналог.
Вы можете сделать это с помощью чистая установка операционной системы, или вы можете выполнить восстановительную установку (восстановление на месте).
Основным преимуществом операции по восстановительной установке является то, что вы будете избавлены от необходимости переустанавливать все – эта процедура затронет только системные компоненты, что позволит вам сохранить личные файлы, данные и даже приложения, которые в настоящее время хранятся на диске ОС.
Но имейте в виду, что процедура восстановления установки будет немного отличаться в зависимости от того, какую версию Windows вы используете в настоящее время:
- Восстановительная установка (ремонт на месте) в Windows 10
- Восстановление установки (ремонт на месте) в Windows 11
Отнесите ПК сертифицированному специалисту
Если ни один из вышеперечисленных методов не оказался эффективным в вашем конкретном случае, единственное, что вы можете сделать на данном этапе, это отнести компьютер к сертифицированному специалисту по ремонту ПК, чтобы он мог выполнить некоторые расширенные проверки и определить аппаратный компонент, вызывающий ошибку.
На самом деле существует множество других сценариев, которые могут привести к тому, что инструмент диагностики памяти Windows выдает ошибку ‘Обнаружены аппаратные проблемы’.
Нередко эта ошибка возникает, когда используемый блок питания недостаточно мощный, чтобы обеспечить электричеством все компоненты, или когда вы имеете дело с какой-то проблемой материнской платы.
Эти виды тестов можно выполнить только в специализированной мастерской.