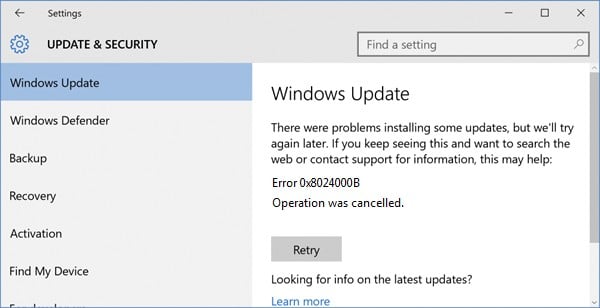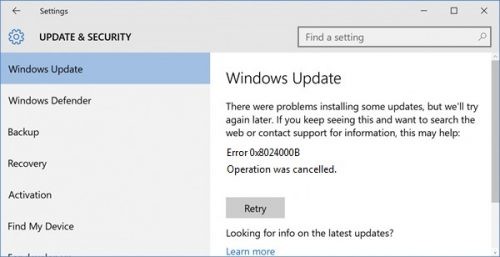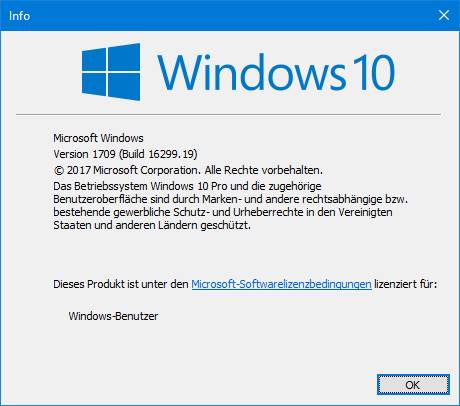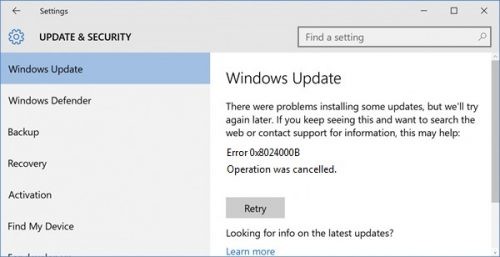Сообщение об ошибке 0x8024000b не дает возможности обновить Windows версии от XP до 10. Корень неисправности — файл Update Manifest, который обязателен для апдейта, но в текущий момент времени не доступен. Способ исправления ошибки зависит от того, каким образом обновления попадают на ПК.
Методы решения ошибки 0x8024000b
№1: апдейт — с сервера Майкрософт
Зажмите комбинацию клавиш Win+R. В появившемся окне введите следующее: Cmd /c ren %systemroot%System32Spupdsvc.exe Spupdsvc.old. Выполните команду нажатием на Ок. После успешно обновляйте ОС.
№2: апдейт — с корпоративного сервера WSUS
Измените название файла Spupdsvc.exe. Скиньте настройки Центра обновлений. Переименуйте директорию SoftwareDistribution, перед этим приостановите службу обновления за счет запуска в командной строке запроса net stop wuauserv. После этого службу обязательно включите — net start wuauserv. Это должно избавить от ошибки 0x8024000b.
- Remove From My Forums
-
Общие обсуждения
-
«Ошибка Центра обновления Windows 8024000b
Если во время проверки наличия обновлений Центр обновления Windows выдает сообщение об ошибке 8024000b, возможно, Центр обновления Windows не может прочитать файл (манифест обновления), необходимый для установки.
Чтобы устранить проблему, выполните следующие действия.
Нажмите Пуск, затем нажмите Выполнить. Если кнопка Выполнить в меню Пуск не отображается, введите Выполнить в поле поиска Пуск, затем в списке результатов нажмите Выполнить.
Скопируйте следующий текст и вставьте его в текстовое поле Выполнить:
Cmd /c ren %systemroot%System32Spupdsvc.exe Spupdsvc.old
Щелкните ОК.
Повторно запустите Центр обновления Windows.»
ПРЕДЛАГАЕМОЕ ВЫШЕ РЕШЕНИЕ НЕ РАБОТАЕТ !
Файла Spupdsvc.old на диске нет. Невозможно выполнить никакое обновление Windows Vista. Никаких вирусов не обнаружено.
HELP pls !
-
Изменен тип
9 марта 2011 г. 12:50
-
Изменен тип
Yuriy Lenchenkov
9 марта 2011 г. 12:50
-
Изменен тип
На чтение 3 мин. Просмотров 95 Опубликовано 23.04.2021
Ошибка обновления Windows 0x8024000b возникает, когда операционная система не может получить доступ к файлам манифеста для обновлений, которые используются при установке обновлений в системе. Файлы манифеста – это в основном файлы XML, которые сопровождаются приложениями, а также обновлениями Windows.
Microsoft выталкивает обновления для различных приложений Windows, а также для операционной системы, чтобы все шло гладко. Эти обновления часто содержат исправления недостатков безопасности, различные исправления ошибок, а также стабильность, а иногда и новый дизайн для определенных приложений. Несмотря на то, что обновления приветствуются, они иногда могут быть пугающими, не предоставляя подробной информации о возможной причине ошибки. Тем не менее, в этой статье мы рассмотрим причину указанного кода ошибки, а позже предоставим список решений, которые вы можете реализовать, чтобы избавиться от нее.
Содержание
- Что вызывает ошибку Центра обновления Windows 0x8024000b в Windows 10?
- Решение 1. Запуск сценария Powershell
- Решение 2. Использование средства устранения неполадок Центра обновления Windows
- Решение 3: Переименование файла Spupdsvc.exe
Что вызывает ошибку Центра обновления Windows 0x8024000b в Windows 10?
Чтобы предоставить вам более подробную информацию , давайте рассмотрим, что на самом деле вызывает ошибку при обновлении вашей операционной системы.
- Файлы манифеста обновления: Причина в которых отображается ошибка, это файлы манифеста, связанные с обновлениями Windows. Ошибка появляется, когда Windows не может получить доступ или прочитать файлы манифеста для обновлений Windows. Это происходит, когда обновление отменяется в середине либо службой Центра обновления Windows, либо самим пользователем. Вот почему сообщение об ошибке сопровождается контекстом «Операция была отменена».
Теперь, когда вы знаете причину проблемы, давайте продолжим решения для указанного сообщения об ошибке.
Решение 1. Запуск сценария Powershell
Самый простой способ исправить сообщение об ошибке – запустить сценарий Powershell, который очистит замененные обновления в вашей системе. Сценарий предоставляется в Microsoft Technet, поэтому вам не нужно беспокоиться о заражении вашей системы. Вот как запустить сценарий:
- Перейдите в эту страницу и загрузите сценарий.
- После того, как вы загрузили сценарий, перейдите в каталог загрузок и щелкните файл правой кнопкой мыши.
- Выберите Запустить с Powershell , чтобы выполнить сценарий, и дождитесь его завершения.
- Перезагрузите систему и повторите попытку обновления.
Решение 2. Использование средства устранения неполадок Центра обновления Windows
Следующее, что вы можете сделать для решения вашей проблемы, – это использовать средство устранения неполадок Центра обновления Windows. Если вы не отменили обновление самостоятельно, средство устранения неполадок Центра обновления Windows может определить проблему с вашими службами обновления Windows и обойти ее.. Чтобы запустить средство устранения неполадок обновления окон, выполните следующие действия:
- Нажмите Windows Key + I , чтобы открыть окно настроек.
- Перейдите в Обновление и безопасность .
- Перейдите к панели Устранение неполадок с левой стороны .
- Выберите Центр обновления Windows , чтобы запустить средство устранения неполадок.
- Дождитесь завершения устранения неполадок, а затем снова запустите обновление, чтобы убедиться, что проблема решена.
Решение 3: Переименование файла Spupdsvc.exe
Наконец, ошибку можно решить, переименовав файл с именем spupdsvc.exe. Spupdsvc в основном означает Microsoft Update RunOnce Service , а файл является процессом этой службы. Это используется при загрузке обновлений Windows, однако иногда его необходимо переименовать, чтобы решить некоторые проблемы. Вот как переименовать файл:
- Нажмите Windows Key + R , чтобы открыть диалоговое окно Выполнить . поле.
- Когда он откроется, вставьте следующую команду и нажмите клавишу Enter :
cmd/c ren% systemroot% System32 Spupdsvc.exe Spupdsvc.old
- Наконец, перезагрузите компьютер и попробуйте чтобы запустить обновление, надеюсь, оно устранит вашу проблему.
Содержание
- Ошибка Центра обновления Windows: код выхода 0x8024000B Fix
- Запуск утилиты сканирования SFC
- Удалить файлы обновления Windows
- Переименуйте файл Spupdsvc.exe.
- Исправлено: ошибка Windows Update 0x8024000b в Windows 10 —
- Что вызывает ошибку Windows Update 0x8024000b в Windows 10?
- Решение 1. Запуск скрипта Powershell
- Решение 2. Использование средства устранения неполадок Центра обновления Windows
- Решение 3. Переименование файла Spupdsvc.exe
- 0X8024000b windows 10 обновления
- Содержание
- Исправляем проблему загрузки обновления Windows 10
- Скрипт сброса Центра обновления Windows
- Исправляем проблему установки обновления Windows 10
- Синий экран после обновления Windows 10
- Другие проблемы с обновлением Windows 10
- Отключение обновления Windows 10 и драйверов
- Команды DISM для проверки проблем с Windows 10
- Windows Update Error 0x8024000B
- Способы исправления ошибки 0x80240034 при обновление Windows 10
- Запустить средство устранения неполадок Windows Update
- Изменение типа службы Windows Update
- Сбросить компоненты Windows Update
- Проверьте свой реестр
- Очистить временную папку кэширования Windows Update
- Удалите программное обеспечение сторонних антивирусов, VPN или брандмауэров
- Запустить средство проверки системных файлов
- Почему я получаю код ошибки Windows Update 0x80240034?
- Могу ли я предотвратить код ошибки Windows Update 0x80240034?
- Новая ошибка в Windows 10, версия 20H2: Невозможно выполнить «обновление на месте»
- «Необязательное обновление» KB4586853 исправляет проблему
- Как откатить Windows 10, версия 20H2 до 2004
- Ошибка обновления Windows 10 20H2 – как исправить?
- Что делать, если не получается обновиться до 20H2?
- Обновите драйвера.
- Windows Update.
- Необязательное обновление.
- Откат c 20H2 до версии 2004.
Ошибка Центра обновления Windows: код выхода 0x8024000B Fix
Обновление: Перестаньте получать сообщения об ошибках и замедляйте работу своей системы с помощью нашего инструмента оптимизации. Получите это сейчас на эту ссылку
Если вы получаете Ошибка обновления Windows 8024000b, это означает, что Центр обновления Windows не может прочитать файл (манифест обновления), необходимый для установки.
Большинство проблем с обновлением Windows возникает из-за того, что последнее обновление Windows не может быть обновлено правильно или из-за того, что файл может быть поврежден. Если он поврежден, вы получите сообщение об ошибке при обновлении Windows, и ваши окна больше не могут быть обновлены. Вот почему он останавливался, когда вы снова пытаетесь обновить свои окна и получаете сообщение об ошибке. Может быть другая проблема с системными файлами Windows. Однако у нас есть правильное решение, чтобы исправить эту ошибку обновления Windows.
Запуск утилиты сканирования SFC
Если проблема сохраняется, вы можете запустить утилиту проверки системных файлов (SFC). Этот удобный интегрированный инструмент проверяет вашу файловую систему.
1. Нажмите «Пуск» и начните набирать «cmd» на клавиатуре.
2. cmd должен появиться с черным значком в ваших результатах поиска.
Щелкните правой кнопкой мыши по нему и выберите «Запуск от имени администратора».
Когда будет предложено ввести пароль администратора, введите пароль и нажмите OK.
Откроется новое полностью черное окно. Вы можете вводить команды прямо в этом окне.
Введите sfc / scannow и нажмите Enter.
Этот процесс займет много времени. Вы можете уменьшить и изменить эти черные окна.
Через некоторое время вернитесь в черное окно и убедитесь, что процесс завершен.
После завершения процесса SFC перезагрузите компьютер. После перезапуска снова проверьте наличие обновлений.
Удалить файлы обновления Windows
Ваш кэш обновлений может быть поврежден, вы можете попытаться очистить кэш обновлений и снова запустить Центр обновления Windows.
CCNA, веб-разработчик, ПК для устранения неполадок
Я компьютерный энтузиаст и практикующий ИТ-специалист. У меня за плечами многолетний опыт работы в области компьютерного программирования, устранения неисправностей и ремонта оборудования. Я специализируюсь на веб-разработке и дизайне баз данных. У меня также есть сертификат CCNA для проектирования сетей и устранения неполадок.
Источник
Исправлено: ошибка Windows Update 0x8024000b в Windows 10 —
Ошибка обновления Windows 0x8024000b возникает, когда операционная система не может получить доступ к файлам манифеста для обновлений, которые используются при установке обновлений в системе. Файлы манифеста — это, в основном, файлы XML, которые сопровождаются приложениями, а также обновлениями Windows.
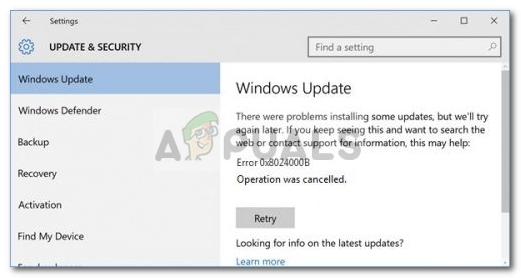
Microsoft выпускает обновления для различных приложений Windows, а также для операционной системы, чтобы все шло гладко. Эти обновления часто содержат исправления безопасности, различные исправления ошибок, а также стабильность, а иногда и новый дизайн для определенных приложений. Несмотря на то, что обновления приветствуются, иногда они могут быть устрашающими без предоставления большой информации о возможной причине ошибки. Тем не менее, в этой статье мы рассмотрим причину указанного кода ошибки, а затем предоставим список решений, которые вы можете реализовать, чтобы избавиться от него.
Что вызывает ошибку Windows Update 0x8024000b в Windows 10?
Чтобы предоставить вам более подробные сведения, давайте рассмотрим, что на самом деле вызывает ошибку при обновлении операционной системы.
Теперь, когда вы знаете причину проблемы, давайте продолжим поиск решения для указанного сообщения об ошибке.
Решение 1. Запуск скрипта Powershell
Самый простой способ исправить сообщение об ошибке — запустить скрипт Powershell, который очистит замененные обновления в вашей системе. Сценарий предоставляется в Microsoft Technet, поэтому вам не нужно беспокоиться о заражении вашей системы. Вот как запустить скрипт:
Решение 2. Использование средства устранения неполадок Центра обновления Windows
Следующее, что вы можете сделать, чтобы решить вашу проблему, это использовать средство устранения неполадок Центра обновления Windows. Если вы не отменили обновление самостоятельно, то средство устранения неполадок Центра обновления Windows может определить проблему с помощью ваших служб обновления Windows и обойти ее. Чтобы запустить средство устранения неполадок с обновлением окна, выполните следующие действия:
Решение 3. Переименование файла Spupdsvc.exe
Наконец, ошибку можно решить, переименовав файл spupdsvc.exe. Spupdsvc в основном обозначает службу Microsoft Update RunOnce, и файл является процессом этой службы. Это используется при загрузке обновлений Windows, однако иногда требуется переименование для решения некоторых проблем. Вот как переименовать файл:
Источник
0X8024000b windows 10 обновления
На данный момент существует три различных проблемы, с которыми сталкиваются пользователи Windows 10 при установке обновлений. Во-первых, это ошибка загрузки обновления или зависание процесса скачивания. Во-вторых, это проблемы во время установки обновления, и наконец, падение системы с BSOD после перезагрузки. Ниже представлено несколько возможных решений для устранения неполадок.
Содержание
Исправляем проблему загрузки обновления Windows 10
Если накопительное обновление не загружается, попробуйте выполнить следующие шаги:
Отключите антивирус и VPN/Proxy клиент перед обновлением.
Подождите пока обновление установится, иногда данный процесс может занять продолжительное время в зависимости от скорости вашего интернет-соединения.
Скачайте и установите обновления вручную, выбрав соответсвующее обновление на странице Обновления Windows 10.
Если обновление завершается ошибкой, вы можете использовать встроенный в Windows 10 инструмент “Устранение неполадок” для исправления проблемы.
Введите в поиск Windows словосочетание Устранение неполадок и перейдите по ссылке. Затем в секции “Запустить и работать” выберите опцию “Центр обновления Windows” и нажмите кнопку “Запустить средство устранения неполадок”.
Вы также можете скачать и запустить утилиту Windows 10 Update Troubleshooter.
Исправляем зависание загрузки обновления Windows от 5% до 95%
Если накопительное обновление зависает во время загрузки или происходит сбой установки, то значит что-то пошло не так к файлами обновления. После очистки папки, содержащей файлы обновления, Центр обновления Windows попытается загрузить компоненты обновления снова. Перейдите в следующее расположение:
Удалите все файлы / папки, но не удаляйте саму папку Download. Выберите все файлы и папки, используя сочетание CTRL + A и нажмите клавишу Delete для удаления. Выполните перезагрузку компьютера и снова запустите процедуру обновления.
Исправляем ошибку службы оптимизации доставки
Если накопительное обновление зависает во время загрузки, попробуйте следующее решение:
Остановите службу “Центр обновления Windows”
Скрипт сброса Центра обновления Windows
Reset Windows Update Agent полностью сбросит параметры клиента Центра обновления Windows. Он был протестирован в Windows 7, 8, 10 и Server 2012 R2. Скрипт настроит службы и разделы реестра, относящиеся к Центру обновления Windows, восстановив параметры по умолчанию. Он также очистит файлы, относящиеся к Windows Update.
Исправляем проблему установки обновления Windows 10
В некоторых случаях вы можете столкнуться с проблемой при установке обновления. Если установка обновления зависла на каком-то этапе, то попробуйте следующее решение.
Если ваш компьютер завис на этапе Подготовка к настройке Windows. Не выключайте компьютер, то следуйте приведенным ниже инструкциям.
Синий экран после обновления Windows 10
Некоторые пользователи могут столкнуться со стоп-ошибкой, вызывающей отображение синего экрана смерти (BSOD) во время перезагрузки системы.
Если вы столкнулись со сбоем BSOD при обновлении Windows 10, ознакомьтесь со статьей:
Другие проблемы с обновлением Windows 10
После установки обновлений Windows 10 вы можете столкнуться с некоторыми проблемами, например с ошибками подключения к Интернету.
Для устранения этих проблем вам необходимо запустить следующие команды в командной строке (cmd.exe). В поле поиска на панели задач введите Командная строка, нажмите и удерживайте (или щелкните правой кнопкой мыши) «Командная строка» и выберите “Запустить от имени администратора”. После открытия командной строки введите поочередно следующие команды:
netsh winsock reset catalog
netsh int ipv4 reset reset.log
Отключение обновления Windows 10 и драйверов
Иногда вам может понадобиться отключение установки обновлений Windows 10 на компьютере. Пользователи Windows 10 Pro могут откладывать обновления на определенный срок, но у пользователей Windows 10 Домашняя такой возможности нет.
Microsoft предоставила отдельный инструмент «Показать или скрыть обновления» для отключения накопительного обновления или даже драйверов.
Команды DISM для проверки проблем с Windows 10
Вы можете использовать официальные команды DISM для восстановления образа Windows, чтобы исправить любую проблему с вашими обновлениями.. Прежде чем начать, рекомендуется сделать полную резервную копию системы или создать точку восстановления системы на случай, если что-то пойдет не так.
Использование опции CheckHealth в DISM
Команда /CheckHealth в DISM позволяет обнаруживать потенциальные повреждения. Данная команда используется только для поиска повреждений, но не выполняет операций исправления проблем.
Чтобы запустить данную команду проделайте следующие шаги:
1. Введите в поиске меню Пуск Командная строка, нажмите правой кнопкой мыши по появившейся ссылке и выберите «Запустить от имени администратора», потому что для запуска DISM требуются права администратора устройства.
2. В «Командной строке» введите следующую команду и нажмите Enter :
DISM /Online /Cleanup-Image /CheckHealth
Использование опции ScanHealth в DISM
Команда /ScanHealth в DISM позволяет сканировать образ Windows на предмет каких-либо повреждений. В отличие от /CheckHealth, проверка /ScanHealth может занимать до 10 минут.
Чтобы запустить данную команду проделайте следующие шаги:
1. Введите в поиске меню Пуск Командная строка, нажмите правой кнопкой мыши по появившейся ссылке и выберите «Запустить от имени администратора».
2. В «Командной строке» введите следующую команду и нажмите Enter :
DISM /Online /Cleanup-Image /ScanHealth
Использование опции RestoreHealth в DISM
Команда /RestoreHealth в DISM позволяет автоматически проводить процедуру восстановления поврежденных образов Windows. В отличие от /ScanHealth, проверка /RestoreHealth может занимать до 10 минут.
Чтобы запустить данную команду проделайте следующие шаги:
1. Введите в поиске меню Пуск Командная строка, нажмите правой кнопкой мыши по появившейся ссылке и выберите «Запустить от имени администратора».
2. В «Командной строке» введите следующую команду и нажмите Enter :
DISM /Online /Cleanup-Image /RestoreHealth
Примечание: во время запуска /RestoreHealth или /ScanHealth, вы можете заметить зависание процедуры между 20% или 40% — это абсолютно нормальное поведение.
Windows Updates are important for the operating system; however, they can cause errors at times. One such error is Windows Update Error 0x8024000B. The error is caused when Windows cannot read the Update Manifest file required for installing the updates. This means that the operation was canceled by either the user or the service. It could also occur if you are unable to filter the results.
WU_E_CALL_CANCELLED: Operation was canceled.
This indicates that the operation was canceled by the OS. You may also encounter this error when we are unable to filter the results.
Windows Update Error 0x8024000B
Try the following solutions sequentially to resolve the problem.
1] Run Cleanup (Decline) Superseded updates PowerShell script
An easy fix to this problem would be to use this Cleanup (Decline) Superseded updates PowerShell WSUS PowerShell script provided on the Microsoft Technet website. Simply download and run it.
Restart the system once you are done.
2] Rename the Spupdsvc.exe file
If the previous solution didn’t work, you might consider renaming the troublesome Spupdsvc.exe file to Spupdsvc.old. The procedure to do so is as follows:
Press Win + R to open the Run window.Type the following command and press Enter to execute it:
Restart the system once the command has executed.
3] Run the Windows Updates Troubleshooter
The Windows Updates Troubleshooter will check the status of services associated with the process and start/restart them if needed. Thus, it could be helpful for this issue. The procedure to do so is as follows:
Go to Start > Settings > Updates and Security > Troubleshoot. Select and run the Windows Updates Troubleshooter from this list and restart the system once done.
We hope something here helped you.
Проблема. Как исправить ошибку Windows Update 0x80240034?
Я не могу установить накопительное обновление KB4048955 для Windows 10 V1709. Обновление будет установлено, но изменения будут отменены при перезапуске системы. Центр обновления Windows показывает код ошибки 0x80240034. Как я могу исправить эту проблему?
0x80240034 — это ошибка Windows Update, которая изнуряла пользователей Windows 10 Ins > Preview Build 16226 половину лет назад. Хотя казалось, что Microsoft уже исправила это, правда в том, что многие люди все еще сталкиваются с этим, за исключением того, что это не ограничивается Windows 10 Insiders.
Многие люди сообщили об ошибке 0x80240034 при попытке установить накопительное обновление KB4048955, но это не исключительное обновление. Фактически, обновление успешно устанавливается с помощью автоматической службы Windows Update, но затем конечные точки процесса установки во время перезагрузки системы завершаются неудачей, и все изменения откатываются.
Способы исправления ошибки 0x80240034 при обновление Windows 10
Запустить средство устранения неполадок Windows Update
Сканирование обычно занимает до 10 минут. Он должен сообщать обо всех обнаруженных проблемах и их статусе — удалось ли устранить неполадки, чтобы исправить их или нет. После этого проверьте, исправлена ли ошибка Windows Update 0x80240034.
Изменение типа службы Windows Update
Сбросить компоненты Windows Update
Проверьте свой реестр
Если приведенные выше шаги не помогли, попробуйте выполнить следующие действия (но обратите внимание, что в реестре есть опасность).
Затем перезапустите Windows и попробуйте, если ошибка обновления была решена.
Очистить временную папку кэширования Windows Update
Во-первых, вам нужно остановить процесс обновления Windows
Теперь очистите временную папку кэширования Windows Update:
После этого запустите службу обновления Windows еще раз:
Шаг 1: снова перейдите в Службы Windows.
Шаг 2. Найдите Центр обновления Windows.
Шаг 3: Теперь щелкните его правой кнопкой мыши и выберите «Пуск».
Удалите программное обеспечение сторонних антивирусов, VPN или брандмауэров
Эти инструменты предотвращают загрузку и установку обновления Windows, отображают код ошибки 0x80240034. Поэтому удалите их, если у вас есть.
Запустить средство проверки системных файлов
Почему я получаю код ошибки Windows Update 0x80240034?
Существует несколько причин, которые могут вызвать код ошибки обновления Windows 0x80240034, некоторые из них:
Могу ли я предотвратить код ошибки Windows Update 0x80240034?
Источник
Обычно, когда пользователи Windows 10 сталкиваются с проблемами в операционной системе, то они могут использовать утилиту Media Creation Tool для выполнения так называемого «обновления на месте» (in-place upgrade), в процессе которого существующие файлы системы перезаписываются файлами, загруженными с серверов Microsoft.
В предыдущих версиях Windows 10 при обновлении до более новой версии с помощью Media Creation Tool, инструмент предлагал пользователю несколько вариантов обработки личных файлов: «Сохранить личные файлы и приложения», «Сохранить только мои личные файлы» и «Ничего не сохранять».
После выхода Windows 10 October 2020 Update (20H2) пользователи лишились возможности сохранения своих данных, что фактически препятствует процедуре «обновления на месте». По умолчанию выбирается вариант «Ничего не сохранять», который предполагает полную переустановку операционной системы с удалением всех файлов и приложений. Другие опции для сохранения файлов и приложений выбрать невозможно.
«Необязательное обновление» KB4586853 исправляет проблему
Неясно, какая именно ошибка вызывает подобное поведение. Microsoft уже выпустила предварительное обновление KB4586853 для Windows 10, версия 20H2, которое исправляет эту проблему. Но оно пока доступно только в виде CAB-файлов с официальных серверов Microsoft, которые нужно устанавливать вручную.
Как откатить Windows 10, версия 20H2 до 2004
Учитывая, что Windows 10, версия 20H2 является небольшим активационным пакетом обновления, то еще один простой способ решить проблему является откат до Windows 10, версия 2004.
Для удаления Windows 20H2, выполните следующие шаги:
Теперь вы снова сможете выполнять «обновления на месте». После исправления данной проблемы, вы сможете повторно обновиться до Windows 10, версия 20H2.
Источник
Ошибка обновления Windows 10 20H2 – как исправить?
После очередного обновления ОС Windows до Windows 10 20H2 у некоторых пользователей возникает неприятная ситуация. А именно отсутствие возможности пуска «обновления на месте» с помощью инструментария от Майкрософт. Кроме того, в момент обновы выскакивает error 0x8007000d; 0xc1900223; 0x80242016; 0x80070002; 0x8024000b; 0x800704c7; ошибка 0xc1900101.
Что делать, если не получается обновиться до 20H2?
Знающие пользователи ОС Windows пользуются программой Microsoft Creation Tool. Эта утилита хороша тем, что с ее помощью можно с легкостью обновиться. Принцип работы такой. Ваши битые файлы замещаются на файлы с серверов Microsoft. Таким образом происходит замещение файлов и обновление протекает спокойно, без ошибок.
Ранее эта программа позволяла в момент обновления выбирать желаемый вариант обрабатывания личных данных и файлов, хранящихся на вашем ПК.
С выходном обновления, такая возможность отсутствует. Необходимо заранее думать о сохранении необходимых в дальнейшем файлов, данных и папок. Теперь происходит полная установка (переустановка/обновление) Windows. Все файлы и данные удаляются.
Обновите драйвера.
Microsoft уведомили пользователей о возможности появлении всяческих error-сообщений при обнове 20н2 с некоторыми конфигурациями.
Простыми словами, если у вас стоят дрова Conexant или Synaptic, вы не сможете сделать обнову Windows до 20н2. Система обновления Windows вам попросту не предложит это сделать.
Поэтому Microsoft советует обновить дрова и удостовериться, что ПК поддерживает свежее обновление (т.е. корректно работает и дровами). Скорее всего проблема пропадет после обновы дров до актуальной версии.
Windows Update.
Воспользуйтесь онлайн помощником обновления Виндоус если у вас возникают ошибки в момент обновления. Необходимо стабильное интернет соединение. Или воспользуйтесь мобильным интернетом, если ваш ПК находится без доступа к интернету в виду «слетевшей винды» для чтения информационных материалов.
Необязательное обновление.
Для устранения проблемы от Microsoft уже есть решение. Это неполное обновление KB4586853. Вы скачиваете форму CAB-фалов с серверов Microsoft. И, далее, производите установку в ручном режиме.
Откат c 20H2 до версии 2004.
После перезагрузки ПК вы сделаете откат до 10 Винды 2004. После этих действий можно снова пытаться запускать «Обновление на месте». Если проблема будет решена, у вас появится возможность обновиться до Windows 10 20н2.
Источник
Ошибка Центра обновления Windows: код выхода 0x8024000B Fix
Если вы получаете Ошибка обновления Windows 8024000b, это означает, что Центр обновления Windows не может прочитать файл (манифест обновления), необходимый для установки.
Код ошибки обновления Windows 0x8024000B обычно отображается как «WU_E_CALL_CANCELLLED». Сообщение, связанное с этим кодом ошибки обновления: «Операция была отменена», как показано на следующем рисунке:
Большинство проблем с обновлением Windows возникает из-за того, что последнее обновление Windows не может быть обновлено правильно или из-за возможного повреждения файла. Если он поврежден, вы получите сообщение об ошибке при обновлении Windows, и ваши окна больше не будут обновляться. Вот почему он остановился, когда вы пытаетесь обновить свои окна снова и получаете сообщение об ошибке. Может возникнуть другая проблема с системными файлами Windows. Тем не менее, у нас есть правильное решение, чтобы исправить эту ошибку обновления Windows.
Запуск утилиты сканирования SFC
Если проблема сохраняется, вы можете запустить утилиту проверки системных файлов (SFC). Этот удобный интегрированный инструмент проверяет вашу файловую систему.
1. Нажмите «Пуск» и начните вводить «cmd» на клавиатуре.
2. cmd должен появиться с черным значком в ваших результатах поиска.
Щелкните правой кнопкой мыши по нему и выберите «Запуск от имени администратора».
Когда будет предложено ввести пароль администратора, введите пароль и нажмите OK.
Откроется новое полностью черное окно. Вы можете вводить команды прямо в этом окне.
Введите sfc / scannow и нажмите Enter.
Этот процесс займет много времени. Вы можете уменьшить и изменить эти черные окна.
Обновить:
Теперь мы рекомендуем использовать этот инструмент для вашей ошибки. Кроме того, этот инструмент исправляет распространенные компьютерные ошибки, защищает вас от потери файлов, вредоносных программ, сбоев оборудования и оптимизирует ваш компьютер для максимальной производительности. Вы можете быстро исправить проблемы с вашим ПК и предотвратить появление других программ с этим программным обеспечением:
- Шаг 1: Скачать PC Repair & Optimizer Tool (Windows 10, 8, 7, XP, Vista — Microsoft Gold Certified).
- Шаг 2: Нажмите «Начать сканирование”, Чтобы найти проблемы реестра Windows, которые могут вызывать проблемы с ПК.
- Шаг 3: Нажмите «Починить все», Чтобы исправить все проблемы.
Через некоторое время вернитесь в черное окно и убедитесь, что процесс завершен.
После завершения процесса SFC перезагрузите компьютер. После перезапуска снова проверьте наличие обновлений.
Удалить файлы обновления Windows
Ваш кэш обновлений может быть поврежден, вы можете попытаться очистить кэш обновлений и снова запустить Центр обновления Windows.
- Нажмите (клавиша Windows + R)
- Тип Services.msc
- Остановите следующие услуги
- Интеллектуальная служба передачи в фоновом режиме
- Обновление Windows
- Удалить C: Windows Каталог распространения программного обеспечения
- Перезапустите службу обновления Windows
- Проверить наличие обновлений
Переименуйте файл Spupdsvc.exe.
Другой способ решить эту проблему — переименовать файл Spupdsvc.exe и попытаться переустановить обновления. Для этого выполните следующие действия:
- Нажмите на Пуск, затем на Выполнить.
- Скопируйте и вставьте следующий текст в поле «Выполнить», затем нажмите кнопку «ОК» или нажмите клавишу ВВОД: Cmd / c ren% WinDir% System32 Spupdsvc.exe Spupdsvc.old
- Попробуйте переустановить обновления. Если вы все еще не можете установить обновления, обратитесь к разделу «Ссылки» для получения информации о том, как связаться с Центром обновления Windows или Центром обновления Microsoft.
CCNA, веб-разработчик, ПК для устранения неполадок
Я компьютерный энтузиаст и практикующий ИТ-специалист. У меня за плечами многолетний опыт работы в области компьютерного программирования, устранения неисправностей и ремонта оборудования. Я специализируюсь на веб-разработке и дизайне баз данных. У меня также есть сертификат CCNA для проектирования сетей и устранения неполадок.
Источник
Исправить ошибку Windows Update 0x8024000B в Windows 10
Обновления Windows важны для операционной системы; однако они могут иногда вызывать ошибки. Одной из таких ошибок является ошибка Центра обновления Windows 0x8024000B . Ошибка возникает, когда Windows не может прочитать файл манифеста обновления, необходимый для установки обновлений. Это означает, что операция была отменена пользователем или службой. Это также может произойти, если вы не можете отфильтровать результаты.
WU_E_CALL_CANCELLED: операция была отменена.
Это указывает на то, что операция была отменена ОС. Вы также можете столкнуться с этой ошибкой, когда мы не можем отфильтровать результаты.
Ошибка Центра обновления Windows 0x8024000B
Попробуйте последовательно решить следующие проблемы.
1] Запустить очистку (отклонить) Замененные обновления скрипта PowerShell
Простым решением этой проблемы было бы использование этого Cleanup (Отклонение) Замененных обновлений PowerShell WSUS Сценарий PowerShell, представленный на веб-сайте Microsoft Technet. Просто скачайте и запустите его.
Перезагрузите систему, как только вы закончите.
2] Переименуйте файл Spupdsvc.exe
Если предыдущее решение не сработало, вы можете переименовать проблемный файл Spupdsvc.exe в Spupdsvc.old. Процедура для этого заключается в следующем:
Нажмите Win + R, чтобы открыть окно «Выполнить». Введите следующую команду и нажмите Enter, чтобы выполнить ее:
Перезагрузите систему после выполнения команды.
3] Запустите средство устранения неполадок обновлений Windows.
Средство устранения неполадок обновлений Windows проверит состояние служб, связанных с процессом, и при необходимости запустит/перезапустит их. Таким образом, это может быть полезно для этой проблемы. Процедура для этого заключается в следующем:
Перейдите в Пуск> Настройки> Обновления и безопасность> Устранение неполадок. Выберите и запустите средство устранения неполадок обновлений Windows из этого списка и перезагрузите систему, как только это будет сделано.
Мы надеемся, что что-то здесь помогло вам.
Источник
Исправляем ошибки установки обновлений Windows 7

Существует правило – если есть обновления, то есть и проблемы с их установкой. Давайте разберем, какие основные проблемы возникают при обновлении Windows 7 через Windows Server Update Services (WSUS) и как их исправить с наименьшими затратами.
Ошибка #1. Failed to find updates with error code 80244010
Эту ошибку вы практически гарантированно будете наблюдать на любой системе, впервые обратившейся к серверу WSUS. В WindowsUpdate.log также встретится предупреждение:
WARNING: Exceeded max server round trips
Причина проблемы в том, что список обновлений стал слишком большим, и клиент не может принять его за один заход. Подробности — blogs.technet.microsoft.com/sus/2008/09/18/wsus-clients-fail-with-warning-syncserverupdatesinternal-failed-0x80244010
Какое решение предлагает Microsoft? Если после ошибки запустить повторный поиск обновлений, то процесс загрузки метаданных продолжится с момента возникновения ошибки. Терпение господа, терпение. Три, пять попыток wuauclt /detectnow – и все образуется. Не забудьте при повторном поиске дождаться окончания предыдущего цикла поиска, иначе магия не сработает!
Ошибка #2. Не устанавливаются обновления Windows с ошибкой 0x80070308
Встречается эпизодически, и в одном случае из 100 у нее есть единственное и очень специфическое решение — удалить ключ
HKLMComponentsPendingRequired=1
Перезагрузиться. Здесь важно не переусердствовать, не следует удалять никакие другие ключи в этом разделе, даже если они вам очень не нравятся, потому что после этого обновления прекратят ставиться навсегда.
Ошибка #3. Все другие ошибки
Summary:
Seconds executed: 1164
Found 16 errors
Fixed 4 errors
Проблема заключается в том, что во время установки обновлений в системе могут появиться битые файлы. Что является причиной — неисправная сеть, диск, оперативная память, сам Windows Update – выяснить не получится, а исправить ошибки для установки последующих обновлений придется.
Как правило, повреждаются *.cat, *.mum, *.manifest файлы. У кого-то повреждаются *.dll, но я на практике не сталкивался. И вроде бы средство SURT должно само исправить ошибки, поскольку внутри него есть огромный каталог эталонных файлов. Только в последний раз SURT обновлялся в октябре 2014 года, а исправлений на операционную систему с тех пор вышло бесчисленное множество, и многих файлов в каталоге не хватает.
Ниже я опишу последовательность действий, необходимых для исправления ошибок установки обновлений на Windows 7 x64 с использованием SURT. Для редакции x86 просто потребуется другой пакет SURT из KB947821.
Последовательность действий будет следующая.
1. Запустить первый проход Windows6.1-KB947821-v34-x64.msu
Пользователя от работы отвлекать не потребуется, все сделаем удаленно. Создаем следующий командный файл и запускаем его:
где BUHWKS02 – целевая машина.
Когда скрипт отработает и встанет на паузу, проверяем %windir%LogsCBSCheckSUR.log
Если ошибок не найдено – дело не в битых обновлениях.
Если он заканчивается
Summary:
Seconds executed: 1164
Found 16 errors
Fixed 4 errors
CSI Manifest All Zeros Total count: 6
CSI Catalog Corrupt Total count: 3
Fixed: CSI Catalog Corrupt. Total count: 3
CBS MUM Corrupt Total count: 3
CBS Catalog Corrupt Total count: 3
CSI Catalog Thumbprint Invalid Total count: 1
Fixed: CSI Catalog Thumbprint Invalid. Total count: 1
Unavailable repair files:
winsxsmanifestswow64_microsoft-windows-gdi32_31bf3856ad364e35_6.1.7601.19091_none_c19fa2719495aca9.manifest
winsxsmanifestsamd64_microsoft-windows-capi2-weakcrypto_31bf3856ad364e35_6.1.7601.23290_none_5e936c9c5ce2e8e6.manifest
winsxsmanifestswow64_microsoft-windows-gdi32_31bf3856ad364e35_6.1.7601.23290_none_c22840d8adb43043.manifest
winsxsmanifestsamd64_microsoft-windows-gdi32_31bf3856ad364e35_6.1.7601.19091_none_b74af81f6034eaae.manifest
winsxsmanifestsamd64_microsoft-windows-capi2-weakcrypto_31bf3856ad364e35_6.1.7601.19091_none_5e0ace3543c4654c.manifest
winsxsmanifestsamd64_microsoft-windows-gdi32_31bf3856ad364e35_6.1.7601.23290_none_b7d3968679536e48.manifest
servicingpackagesPackage_2_for_KB3123479
то будем исправлять.
2. Копируем эталонные файлы на целевую машину
Microsoft предлагает нам длинную, путанную процедуру с извлечением хороших файлов из обновлений и размещением их в определенные каталоги средства SURT. При этом пути в статьях неверные. Где-то и вовсе рекомендуют подкладывать оригинальные msu файлы.
Самый простой и правильный вариант следующий — скопировать эталонные файлы с рабочей системы:
*.mum and *.cat из C:WindowsservicingPackages складываются в %windir%TempCheckSURservicingpackages
*.manifest из C:WindowswinsxsManifests складываются в %windir%TempCheckSURwinsxsmanifests
Проблема в том, что битых файлов обычно десятки, и их очень сложно выбрать и скопировать. Тогда на помощь приходит следующий скрипт PowerShell (эталонной считается машина, с которой вы запускаете скрипт)
Как видите, скрипт прост и может быть легко заточен напильником под вашу инфраструктуру.
3. Запускаем второй проход Windows6.1-KB947821-v34-x64.msu
=================================
Checking System Update Readiness.
Binary Version 6.1.7601.22471
Package Version 26.0
2016-03-03 09:15
Checking Windows Servicing Packages
Checking Package Manifests and Catalogs
Checking Package Watchlist
Checking Component Watchlist
Checking Packages
Checking Component Store
Summary:
Seconds executed: 1435
No errors detected
Теперь можно продолжить установку обновлений на целевую машину, например, следующими командными файлами:
set machine= BUHWKS02
psexec -i -s \%machine% wuauclt /detectnow
pause
set machine= BUHWKS02
psexec -i -s \%machine% wuauclt /updatenow
pause
Ошибка #4. Если SURT отработал нормально, а обновления все равно не ставятся
Попробуйте прибегнуть к старому приему – сбросить службу Windows Update в исходное состояние. Для этого необходимо удалить каталог %windir%SoftwareDistribution.
Создаем файл WU-cleanupCMD.cmd:
net stop wuauserv
rmdir /s /q %windir%SoftwareDistribution
net start wuauserv
wuauclt /detectnow
Запускаем:
set machine= BUHWKS02
psexec -c -s \%machine% WU-cleanupCMD.cmd
pause
После этого возникнет Ошибка #1, но как бороться с ней мы уже знаем.
Ошибка #5
Клиент исчезает из консоли WSUS. Любопытная ошибка, связанная с неправильным клонированием машин и задвоением (затроением и т.д.) идентификаторов клиентов. Решается так:
Ошибка #6
GetCookie failure, error = 0x8024400D, soap client error = 7, soap error code = 300, HTTP status code = 200
SyncUpdates failure, error = 0x80072EE2, soap client error = 5, soap error code = 0, HTTP status code = 200
Windows Update Client failed to detect with error 0x80072ee2
Ошибка связана с нехваткой ресурсов в AppPool WSUS. Решение — снять лимит на потребляемую память. Как это сделать — статья.
Коротко: Открываем IIS, Application Pools, WsusPool, Advanced Settings.
Параметр Private Memory Limit устанавливаем в 0.
Продолжение темы настройки WSUS — в моей следующей статье: https://habrahabr.ru/post/329440/
PS:
Многие ошибки решены в новом клиенте WSUS:
1. KB3125574 «Windows 7 post SP1 Convenience Rollup Update». Внимательно ознакомьтесь с разделом Known issues!
Предварительно необходимо установить KB3020369 «April 2015 servicing stack update for Windows 7 and Windows Server 2008 R2».
Источник