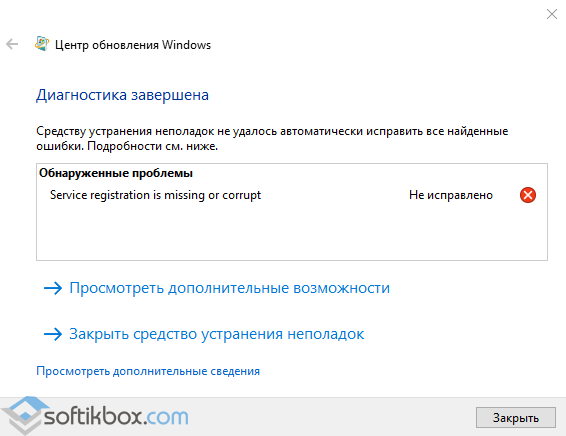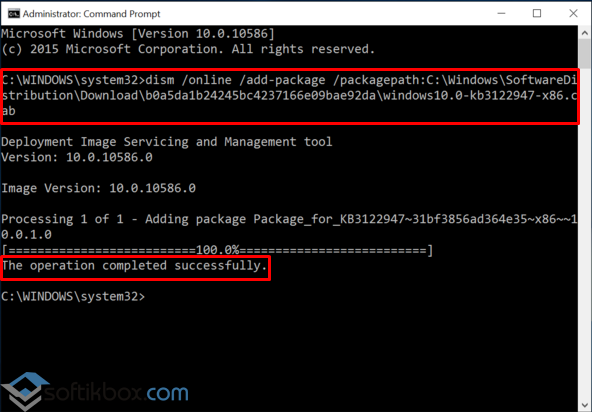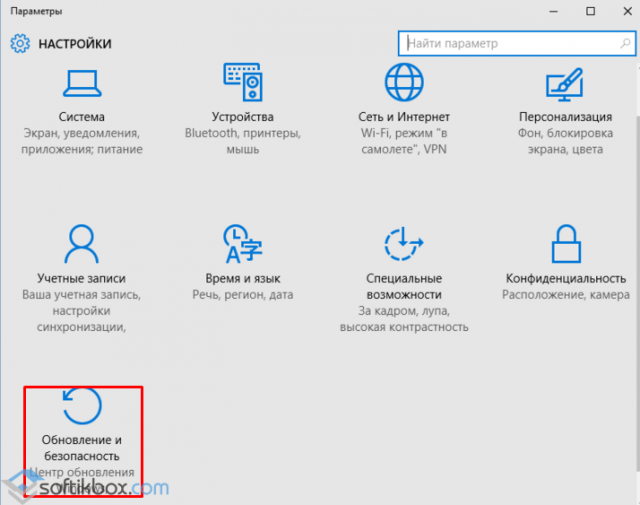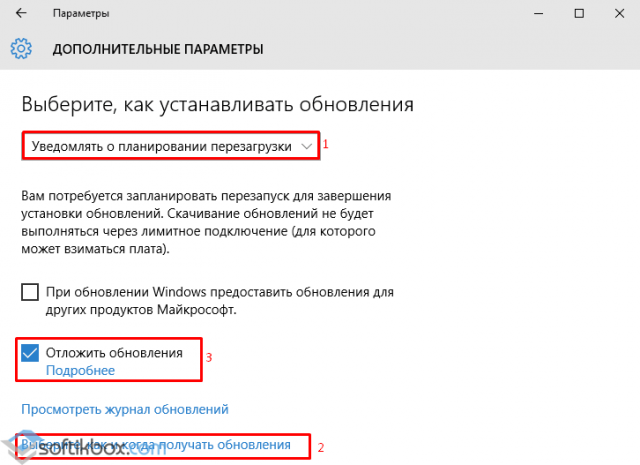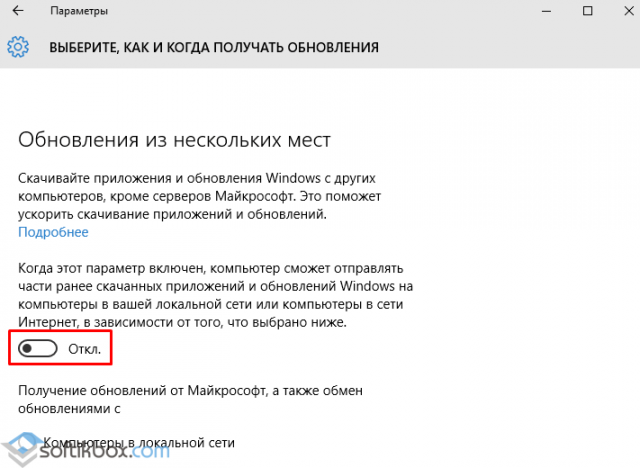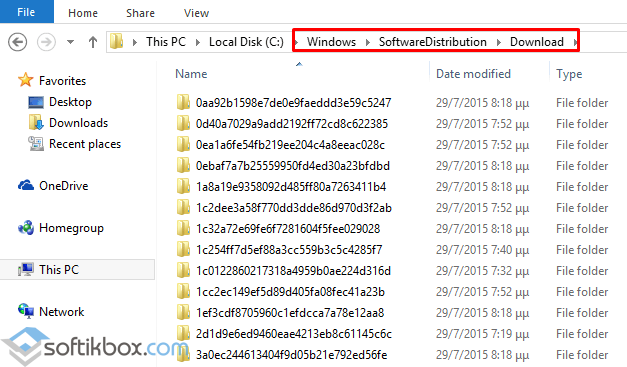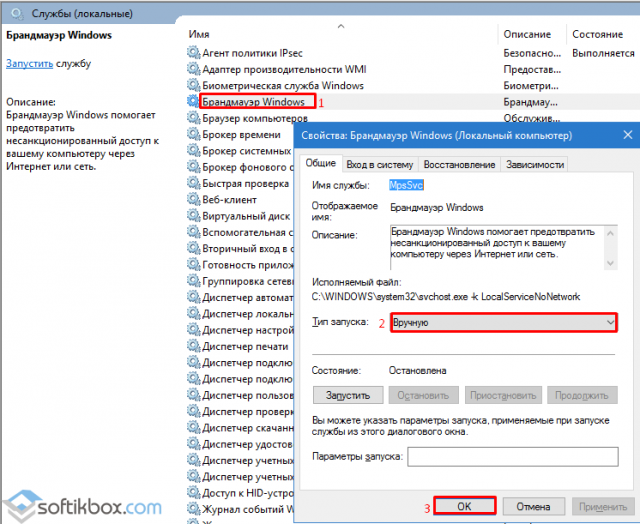25.02.2016
Просмотров: 16597
Во время обновления Windows 10 до версии 1511, некоторые системы на базе 64-разрядных процессоров выдают ошибку 0x80070643, а при выключенном Windows Firewall появляется 0x800706d9.
Зачастую такие ошибки вызваны обновлением KB3122947, которое было загружено с ошибками или не до конца. Что же делать в таком случае? Как исправить ошибку центра обновления Windows 10 с кодом 0x80070643 и вернуть нормальную работоспособность системе?
Читайте также: Что делать, если в Windows 10 появляется ошибка 0xc000007b?
Содержание:
- Способы устранения ошибки обновления системы 0x80070643 в Windows 10
- Устраняем ошибку обновления kb3122947 с кодом 0x800706d9 в Windows 10
Способы устранения ошибки обновления системы 0x80070643 в Windows 10
Если после загрузки обновления KB3122947 для Windows 10 версии 1511 у вас возникла ошибка 0x80070643, стоит выполнить несколько несложных действий.
Жмём «Пуск» и запускаем командную строку с правами Администратора и вводим следующие команды:
- Для 32-битной версии ОС – dism /online /add-package /packagepath:C:WindowsSoftwareDistributionDownloadb0a5da1b24245bc4237166e09bae92dawindows10.0-kb3122947-x86.cab
- Для 64-битной версии ОС — dism /online /add-package /packagepath:C:WindowsSoftwareDistributionDownloadc4a1b8896ce9fbfea96c1ee6890d52a5windows10.0-kb3122947-x64.cab
Ждём выполнения операции, по окончанию перезагружаем ПК.
Если этот способ не помог решить проблему и после загрузки KB3122947 ошибка с кодом 0x80070643 в Windows 10 продолжает появляться, стоит очистить папку загрузки обновлений. Для этого изначально нужно отключить Службу обновления системы. Для этого кликаем «Пуск», «Параметры» и выбираем «Обновление и безопасность».
После выбираем «Центр обновления Windows» и жмём «Дополнительные параметры».
В новом окне выставляем «Уведомлять о планировании перезагрузки». Отключаем опцию «При обновлении Windows предоставлять обновления для других продуктов…» и ставим отметку «Отложить обновление».
Теперь переходим по адресу: диск С, папка «Windows», «SoftwareDistribution» и чистим папку «Download».
Перезагружаем компьютер. После заходим в параметры системы и включаем обновления системы. Теперь ошибка 0x80070643 в Windows 10 должна исчезнуть.
Устраняем ошибку обновления kb3122947 с кодом 0x800706d9 в Windows 10
Если у вас возникла ошибка 0x800706d9 после обновление Windows 10 до версии 1511, стоит включить брандмауэр, так как дополнение KB3122947 устанавливается только при включённой службе. Для этого переходим в «Панель управления», выбираем «Администрирование» и нажимаем «Службы». Находим «Брандмауэр Windows» и выставляем его запуск «Вручную».
Также стоит очистить папки «Download», «Data Store» по адресу диск С, папка «Windows», «SoftwareDistribution» и проверить ПК на наличие вирусов. Также может помочь переустановка антивирусной программы или её замена.
Выполняя эти действия, можно исправить ошибку обновления Windows 10 с кодом 0x800706d9 и 0x80070643.
Процесс эксплуатации компьютера может быть омрачен появлением неисправности, которая не позволяет использовать потенциал системы в полной мере. Наиболее частой проблемой является ошибка 0x80070643 при обновлении Windows 10. Решением послужит ручное изменение конфигурации компьютера, без обращения в сервисный центр.
Содержание
- Причины появления проблемы в Windows 10
- Как исправить ошибку 0x80070643
- Средство устранения неисправностей
- Ручная загрузка и установка обновлений
- Восстановление поврежденных файлов системы (команда SFC)
- Очистка директории Software Distribution
- Перезапуск службы Центра обновления Windows
- Обновление пакета .NET Framework
- Удаление вирусов, отключение антивируса
- Выполнение установки в безопасном режиме
- Заключение
Ошибка 0x80070643 возникает при обновлении и инсталляции дополнительных файлов. Во время запуска процедуры появляется окно с сообщением о неисправности, а в журнал заносится соответствующая запись.
Иногда ошибка возникает в процессе обновления или уже после завершения.
Основные причины появления:
- неверно заданные параметры операционной системы (ОС);
- проникновение в систему нежелательных программ;
- сбой в работе драйверов;
- повреждение или удаление файлов;
- неправильная деинсталляция старых приложений.
В некоторых случаях проблема возникает при аварийном отключении компьютера от источника питания в процессе работы. Система выдаст сообщение о том, что произошла неизвестная ошибка.
Как исправить ошибку 0x80070643
Исправить ошибку 0x80070643 в Windows 10 можно несколькими методами. Выбор в пользу способа делается на основании конкретных условий появления неполадки.
Средство устранения неисправностей
Компания Microsoft для своей ОС предусмотрела специальный инструмент для решения ошибок, которым рекомендуется воспользоваться в первую очередь.
Порядок действий:
- Перейти в настройки нажатием Win + I.
- Войти в «Обновление и безопасность».
- Во вкладке «Устранение неполадок» нажать по пункту «Центр обновления Windows».
- В развернутом меню кликнуть по кнопке Запустить средство устранения неполадок.
- Если неисправность будет найдена, утилита автоматически внесет правки.
После действий необходимо закрыть инструмент, перезапустить систему и повторить процедуру инсталляции апдейта.
Ручная загрузка и установка обновлений
При необходимости можно установить проблемные компоненты самостоятельно. Необходимо:
- Зайти в Каталог Центра обновления Майкрософт.
- Найти необходимые компоненты посредством поисковой строки.
- Загрузить дистрибутивы апдейтов на компьютер, выполнить инсталляцию.
Восстановление поврежденных файлов системы (команда SFC)
В ОС Windows 10 предусмотрено две утилиты для проверки и восстановления важных файлов. За эти операции отвечают процессы dism.exe и sfc.exe, которые запускаются из «Командной строки».
Первое приложение восстанавливает библиотеку системных файлов, а второе отвечает за сканирование защищенных директорий. При необходимости поврежденные элементы заменяются на исправные копии.
Пошаговое руководство:
- Посредством поиска найти и запустить с правами суперпользователя «Командную строку».
- Ввести sfc /scannow, нажать Enter.
- Дождаться завершения анализа файлов системы и восстановления в случае необходимости.
- Напечатать DISM /Online /Cleanup-Image /RestoreHealth, нажать Enter.
- Ожидать выполнение проверки жесткого диска.
Важно! Во время работы утилит нельзя выключать компьютер или закрывать окно консоли.
Очистка директории Software Distribution
За обновление системы отвечают каталоги SoftwareDistribution и Catroot2. Файлы в первой директории применяются для предварительной загрузки дистрибутивов перед инсталляцией. В папке лежат соответствующие установщики. Каталог Catroot2 содержит используемые в процессе инсталляции апдейтов файлы.
Ошибка может быть связана с тем, что в директории SoftwareDistribution находятся поврежденные данные. Для устранения неисправности потребуется переименовать каталоги через «Командную строку».
Необходимо последовательно ввести:
- net stop wuauserv
- net stop bits
- rename C:WindowsSoftwareDistribution SoftwareDistribution.bak
- net start wuauserv
- net start bits
После каждой команды требуется нажимать клавишу Enter для запуска соответствующих процедур. Аналогично осуществляется очистка папки Catroot2, только вместо указанной третьей команды необходимо ввести rename C:WindowsCatroot2 Catroot2.bak.
Перезапуск службы Центра обновления Windows
Нередко проблемы связаны с неправильной работой Центра обновлений Windows. Для решения проблемы необходимо:
- Инициализировать утилиту «Выполнить» посредством нажатия Win + R.
- Вписать services.msc, кликнуть ОК.
- В открывшемся окне найти «Центр обновления Windows» (Windows Update).
- Щелкнуть по строке правой кнопкой мыши и выбрать «Остановить».
- Удалить директорию C:WindowsSoftwareDistribution.
- Отключить все антивирусы, менеджеры и загрузчики.
- Вернуться в окно управления службами и запустить «Центр обновления Windows» через контекстное меню.
Обратите внимание! Чтобы изменения вступили в силу, необходимо перезапустить компьютер.
Обновление пакета .NET Framework
.NET Framework представляет особую программную среду, которая применяется для запуска многочисленных приложений и игр. Повреждение библиотек данной утилиты влияет на работу системы и нарушает процедуру обновления.
Рекомендуется перейти на официальный сайт разработчика и скачать последнюю доступную сборку .NET Framework Repair Tool. Далее потребуется запустить установщик, согласиться с условиями и нажать кнопку Next.
Инструмент автоматически осуществляет проверку системы и сообщает о найденных неполадках. На этом этапе необходимо согласиться с предложением исправить ошибки и снова нажать на кнопку Next. После завершения исправления появится конечное окно с кнопкой Finish.
Описанный метод позволяет решить проблему с библиотекой, если ошибка осталась, можно попробовать обновить утилиту вручную. При этом важно удалить прошлую версию.
Удаление вирусов, отключение антивируса
Любые вредоносные программы оказывают негативное воздействие на систему. Некоторые файлы могут проникать в процессы обновления, вызывая ошибку 0x80070643.
В качестве меры профилактики стоит использовать качественное антивирусное программное обеспечение (ПО) и избегать скачивания подозрительных файлов. Если неполадка уже проявилась, потребуется запустить глубокую проверку системы. Антивирус проведет диагностику всех дисков и выявит возможный вредоносный код.
Пошаговое руководство:
- Скачать и установить утилиту Dr.Web CureIt!
- Запустить антивирус и нажать кнопку Начать проверку.
- Дождаться завершение анализа системы и следовать рекомендациям программы.
Иногда антивирусное ПО становится причиной проблем в процессе обновления. Встроенные файерволы не позволяют системе правильно скачивать установочные модели и производить инсталляцию новых компонентов. Поэтому на время обновления можно попробовать отключить антивирус:
- Перейти в параметры путем нажатия Win + I.
- В поисковой строке ввести «Защита от вирусов и угроз», перейти в соответствующий раздел, затем в «Параметры защиты».
- Кликнуть по гиперссылке «Управление настройками».
- Деактивировать параметр «Защита в режиме реального времени».
Выполнение установки в безопасном режиме
Если ни один из перечисленных способов не помог решить проблему, можно попытаться установить обновления в безопасном режиме. В данном случае ОС загружается без сторонних драйверов или программ, что позволяет минимизировать влияние внешних факторов на ход установки новых элементов.
Выполнить запуск в режиме безопасности можно следующим образом:
- Развернуть меню «Пуск».
- Кликнуть по кнопке отключения.
- Зажав клавишу Shift, выбрать пункт «Перезагрузка».
При старте системы появится среда восстановления, в которой необходимо перейти по следующим пунктам: «Поиск и устранение неисправностей» → «Дополнительные параметры» → «Параметры загрузки». Далее следует нажать Перезагрузить, а при запуске компьютера — клавишу F5.
Заключение
Ошибка 0x80070643 представляется достаточно серьезной проблемой, при которой обновления не устанавливаются в нормальном режиме. Неопытным пользователям рекомендуется использовать средство устранения неисправностей, восстановление системных файлов через утилиты SFC и DISM, очистку директории Software Distribution. Остальные методы подойдут более продвинутым юзерам.
( 1 оценка, среднее 5 из 5 )
Исправить ошибку 0x80070643 при обновлении Windows 10
Обновление KB4048955 для Windows 10 предоставило некоторые улучшения качества и другие элементы безопасности. Микро-патч вызывал ошибку 0x80070643, когда пользователи пытались установить обновление. Ошибка 0x80070643 — это общий код ошибки установки Windows Update, который может отображаться на экране вашего компьютера во время установки любых обновлений. Это связано с регистрацией обновлений программного обеспечения MSI, компонентами MS 2003, а также .NET Framework. В основном это происходит, если какой-либо из них поврежден или системные файлы каким-то образом повреждены. В таких сценариях обновление Windows не позволяет получить доступ к определенным пользовательским данным и приводит к этой проблеме на вашем ПК. В этой статье разберем несколько решений, чтобы исправить ошибку 0x80070643 в Windows 10.
1. Ремонт или обновление Windows .NET Framework
Устаревший или поврежденный файл может нести ответственность за появление кода ошибки 0x80070643. Поэтому, если вы встречаете ошибку «Не удалось установить пакет MSI в Windows 10» вы должны обновить их все. «Net Framework» — это приложение для установки программного обеспечения и обновления системы.
- Скачайте с официального сайта microsoft специальное средство для устранения неполадок Net Framework и запустите его.
- Если ничего не помогла, то можно попробовать переустановить его вручную. Для этого откройте «панель управления» > «установка и удаление программ» > найдите в списке Net Framework 4. Далее нажмите на нем правой кнопкой мыши и «Изменить«. Следуйте инструкциям на экране, чтобы переустановить его.
- Этот метод заключается в обновлении Net Framework через центр обновления. Откройте «Параметры» > «Обновления и безопасность» > и нажмите на «Проверка наличия обновлений«.
Важно: Так как версии 4.x платформы .NET Framework являются обновлениями на месте, невозможно установить более раннюю версию платформы .NET Framework 4.x в системе, где уже установлена более поздняя версия. Например, в системе с обновлением Windows 10 Fall Creators Update невозможно установить .NET Framework 4.6.2, так как в ОС предустановлена платформа .NET Framework 4.7.1.
2. Перезапуск службы Office Source Engine
Если вы пользуйтесь MS Office 2003/2007, вам может понадобиться иногда устанавливать его компоненты. Если вы столкнулись с кодом ошибки 0x80070643, в том числе с ошибкой установки пакета MSI в Windows 10, ose.exe-файл Office может быть виновником. В этом случае вам необходимо перезапустить Office Source Engine (OSE), чтобы решить проблему.
- Нажмите сочетание кнопок Win+R и введите services.msc
- Найдите службу в списке Office Source Engine, нажмите на ней правой кнопкой мыши и выберите «Свойства«.
- В новом окне выберите тип запуска «Вручную» и нажмите OK. Перезагрузите ПК и проверьте устранена ли ошибка.
3. Проверка и восстановления системных файлов
Повреждение системных файлов могут выдавать различные ошибки в Windows 10, в том числе и 0x80070643. Я не буду описывать подробный процесс, так как вы можете ознакомится с полным руководством, как правильно восстановить системные файлы в Windows 10 .
4. Переименуйте папку SoftwareDistribution
Эта проблема может возникнуть из-за повреждения регистрации обновления программного обеспечения MSI, либо из-за того, что установка .NET Framework на компьютере повреждена. Чтобы решить эту проблему, рекомендуется переименовать папку SoftwareDistribution.
Запустите командную строку от имени администратора и введите:
- net stop wuauserv
- net stop bits
- rename c:windowsSoftwareDistribution SoftwareDistribution.bak
- net start wuauserv
- net start bits
Далее нужно очистить содержимое папки Catroot2, см. ниже.
Catroot2 — это важная папка ОС Windows, которая требуются во время процесса обновления Windows. Итак, если вы столкнулись с проблемой при обновлении Windows и получении сообщения об ошибке — 0x80070643, то нужно сбросить эту папку.
Запустите командную строку от имени администратора и введите:
- net stop cryptsvc
- md %systemroot%system32catroot2.old
- xcopy %systemroot%system32catroot2 %systemroot%system32catroot2.old /s
- Удалите теперь все содержимое папки catroot2 по пути C:WindowsSystem32catroot2
- После удаления, введите команду net start cryptsvc
Если вы снова запустите Центр обновления Windows, папка с каталогом будет сброшена.
5. Запустить средство устранения неполадок Windows Update
Когда пользователи сталкиваются с различными ошибками при обновлении Windows 10, то утилита «средство устранение неполадок» от microsof устраняет большинство проблем. Перейдите на сайт https://support.microsoft.com/ru-ru/help/10164 , ответе на пару вопрос и скачайте утилиту, чтобы попытаться устранить ошибку 0x80070643.
6. Установка обновлений windows в состоянии чистой загрузки
Рекомендуется установить обновления Windows в состоянии чистой загрузки , поскольку все процессы и службы, отличные от Microsoft, не запускаются в этом состоянии, и поэтому не может быть никаких сторонних вмешательств вызывающих сбои Windows Update.
Источник
Устранение ошибки 0x80070643 в Windows 10
Исправляем ошибку 0x80070643 в Windows 10
Ошибка не сопровождает какой-то определенный компонент и может относится к обновлениям разной степени важности, а значит, нет конкретной причины ее появления. Способов решения проблемы, следовательно, тоже много — начиная с устранения неполадок в службе, которая обеспечивает обновление Виндовс 10, и заканчивая предотвращением конфликтов с уже установленным на устройстве ПО. Рассмотрим каждый из них по порядку.
Способ 1: Устранение проблем в системе обновления
У Microsoft есть свой инструмент устранения подобных ошибок, поэтому в первую очередь воспользуемся им.
После анализа системы выбираем вариант «Попробуйте выполнить устранение неполадок от имени администратора». Утилита перезапустится и повторит диагностику, чтобы найти и устранить дополнительные ошибки.
Когда процесс завершится, закрываем средство устранения неполадок.
Способ 2: Загрузка обновлений вручную
Корпорацией Microsoft также разработан «Каталог Центра обновления Виндовс», в котором можно найти актуальные драйвера, обновления и исправления. Например, если какой-нибудь файл некорректно загрузился на компьютер, то он вряд ли установится. В этом случае можно загрузить его повторно.
Способ 3: Восстановление поврежденных файлов системы
В OS Windows 10 есть два инструмента – dism.exe и sfc.exe, благодаря которым можно проверить и восстановить целостность системных файлов. С помощью первой утилиты восстанавливается хранилище системных компонентов. С помощью второй сканируются все системные защищенные файлы, а поврежденные меняются кэшированной копией.
Способ 4: Устранение проблем с НЕТ Фреймворк
NET Framework – это программная платформа, предназначенная для запуска приложений и игр. Когда она повреждена, есть высокий риск, что при обновлении произойдет сбой. Для начала воспользуемся специальным средством, которое проверит программную платформу и, если найдет ошибки, исправит их.
- Запускаем утилиту, принимаем условия разработчиков и нажимаем «Next».
Если инструмент найдет неполадки, связанные с функционированием платформы, то предложит их исправить. Щелкаем «Next».
Когда утилита внесет необходимые изменения, жмем «Finish».
Если проблема осталась, пробуем обновить НЭТ Фреймворк. Другой вариант — переустанавливаем ПО, предварительно удалив его старую версию.
Способ 5: Очистка компонентов обновлений Виндовс 10
В системе есть две важные служебные директории – «SoftwareDistribution» и «Catroot2». Первый каталог используется для загрузки обновлений перед их установкой. Они хранятся там какое-то время, а затем система автоматически удаляет некоторые из них. В папке «Catroot2» лежат файлы, которые также используются во время обновления. Сбросить компоненты можно очисткой или переименованием этих каталогов.
- Открываем консоль с правами администратора.
Последовательно вписываем указанные ниже команды и выполняем их нажатием «Enter». Это отключит службы, которые могут помешать выполнять дальнейшие действия.
net stop msiserver
net stop wuauserv
net stop bits
net stop cryptsvc
Делаем резервные копии указанных выше папок. Для этого прописываем сначала
ren C:WindowsSoftwareDistribution SoftwareDistribution.old
ren C:WindowsSystem32catroot2 Catroot2.old
По этим путям потом можно будет найти созданные каталоги.
Снова по очереди запускаем остановленные службы с помощью кодов:
net start msiserver
net start wuauserv
net start bits
net start cryptsvc .
Вписываем в строку Exit и закрываем консоль.
В принципе, после остановки служб эти папки можно просто удалить. При следующей загрузке обновлений система все равно создаст новые. В данном случае были сохранены резервные копии, чтобы если что-то пойдет не так, можно было бы их восстановить.
Способ 6: Удаление вирусов, отключение антивируса
Вирусы негативно влияют на работу системы в целом, поэтому глубокое сканирование ее антивирусом может устранить ошибку. В свою очередь антивирусное ПО и Защитник Виндовс могут блокировать установку программ, и файлы обновления системы часто не являются исключением. Чтобы проверить этот вариант, можно на время отключить брандмауэр и антивирус. Главное, помнить, что в этот момент Виндовс будет уязвима для вирусов, поэтому независимо от результата защитное ПО следует снова запустить.
Другой вариант – по очереди удалить недавно установленное программное обеспечение и игры, так как именно они могут вызывать ошибку. Иногда есть смысл подождать, когда придут очередные обновления, особенно если проблема возникает при установке двух-трех компонентов, которые не являются критическими. Бывали случаи, когда последующий апдейт завершился успешно.
Выше нами были рассмотрены наиболее распространенные способы устранения ошибки 0x80070643. Если вы знаете иные методы решения проблемы, напишите об этом. Возможно, эта информация поможет другим пользователям, которые уже задумались о переустановке системы.
Источник
Как исправить ошибку 0x80070643 в Windows 10 после обновления системы?
Во время обновления Windows 10 до версии 1511, некоторые системы на базе 64-разрядных процессоров выдают ошибку 0x80070643, а при выключенном Windows Firewall появляется 0x800706d9.
Зачастую такие ошибки вызваны обновлением KB3122947, которое было загружено с ошибками или не до конца. Что же делать в таком случае? Как исправить ошибку центра обновления Windows 10 с кодом 0x80070643 и вернуть нормальную работоспособность системе?
Способы устранения ошибки обновления системы 0x80070643 в Windows 10
Если после загрузки обновления KB3122947 для Windows 10 версии 1511 у вас возникла ошибка 0x80070643, стоит выполнить несколько несложных действий.
Жмём «Пуск» и запускаем командную строку с правами Администратора и вводим следующие команды:
- Для 32-битной версии ОС – dism /online /add-package /packagepath:C:WindowsSoftwareDistributionDownloadb0a5da1b24245bc4237166e09bae92dawindows10.0-kb3122947-x86.cab
- Для 64-битной версии ОС — dism /online /add-package /packagepath:C:WindowsSoftwareDistributionDownloadc4a1b8896ce9fbfea96c1ee6890d52a5windows10.0-kb3122947-x64.cab
Ждём выполнения операции, по окончанию перезагружаем ПК.
Если этот способ не помог решить проблему и после загрузки KB3122947 ошибка с кодом 0x80070643 в Windows 10 продолжает появляться, стоит очистить папку загрузки обновлений. Для этого изначально нужно отключить Службу обновления системы. Для этого кликаем «Пуск», «Параметры» и выбираем «Обновление и безопасность».
После выбираем «Центр обновления Windows» и жмём «Дополнительные параметры».
В новом окне выставляем «Уведомлять о планировании перезагрузки». Отключаем опцию «При обновлении Windows предоставлять обновления для других продуктов…» и ставим отметку «Отложить обновление».
Теперь переходим по адресу: диск С, папка «Windows», «SoftwareDistribution» и чистим папку «Download».
Перезагружаем компьютер. После заходим в параметры системы и включаем обновления системы. Теперь ошибка 0x80070643 в Windows 10 должна исчезнуть.
Устраняем ошибку обновления kb3122947 с кодом 0x800706d9 в Windows 10
Если у вас возникла ошибка 0x800706d9 после обновление Windows 10 до версии 1511, стоит включить брандмауэр, так как дополнение KB3122947 устанавливается только при включённой службе. Для этого переходим в «Панель управления», выбираем «Администрирование» и нажимаем «Службы». Находим «Брандмауэр Windows» и выставляем его запуск «Вручную».
Также стоит очистить папки «Download», «Data Store» по адресу диск С, папка «Windows», «SoftwareDistribution» и проверить ПК на наличие вирусов. Также может помочь переустановка антивирусной программы или её замена.
Выполняя эти действия, можно исправить ошибку обновления Windows 10 с кодом 0x800706d9 и 0x80070643.
Источник
Содержание
- Устранение ошибки 0x80070643 в Windows 10
- Исправляем ошибку 0x80070643 в Windows 10
- Способ 1: Устранение проблем в системе обновления
- Способ 2: Загрузка обновлений вручную
- Способ 3: Восстановление поврежденных файлов системы
- Способ 4: Устранение проблем с НЕТ Фреймворк
- Способ 5: Очистка компонентов обновлений Виндовс 10
- Способ 6: Удаление вирусов, отключение антивируса
- Исправить ошибку 0x80070643 при обновлении Windows 10
- 1. Ремонт или обновление Windows .NET Framework
- 2. Перезапуск службы Office Source Engine
- 3. Проверка и восстановления системных файлов
- 4. Переименуйте папку SoftwareDistribution
- 5. Запустить средство устранения неполадок Windows Update
- 6. Установка обновлений windows в состоянии чистой загрузки
- Как исправить ошибку 0x80070643 в Windows 10 после обновления системы?
- Способы устранения ошибки обновления системы 0x80070643 в Windows 10
- Устраняем ошибку обновления kb3122947 с кодом 0x800706d9 в Windows 10
Устранение ошибки 0x80070643 в Windows 10
Исправляем ошибку 0x80070643 в Windows 10
Ошибка не сопровождает какой-то определенный компонент и может относится к обновлениям разной степени важности, а значит, нет конкретной причины ее появления. Способов решения проблемы, следовательно, тоже много — начиная с устранения неполадок в службе, которая обеспечивает обновление Виндовс 10, и заканчивая предотвращением конфликтов с уже установленным на устройстве ПО. Рассмотрим каждый из них по порядку.
Способ 1: Устранение проблем в системе обновления
У Microsoft есть свой инструмент устранения подобных ошибок, поэтому в первую очередь воспользуемся им.
- Скачиваем, запускаем утилиту и нажимаем «Далее».
После анализа системы выбираем вариант «Попробуйте выполнить устранение неполадок от имени администратора». Утилита перезапустится и повторит диагностику, чтобы найти и устранить дополнительные ошибки.
Когда процесс завершится, закрываем средство устранения неполадок.
Способ 2: Загрузка обновлений вручную
Корпорацией Microsoft также разработан «Каталог Центра обновления Виндовс», в котором можно найти актуальные драйвера, обновления и исправления. Например, если какой-нибудь файл некорректно загрузился на компьютер, то он вряд ли установится. В этом случае можно загрузить его повторно.
Способ 3: Восстановление поврежденных файлов системы
В OS Windows 10 есть два инструмента – dism.exe и sfc.exe, благодаря которым можно проверить и восстановить целостность системных файлов. С помощью первой утилиты восстанавливается хранилище системных компонентов. С помощью второй сканируются все системные защищенные файлы, а поврежденные меняются кэшированной копией.
Способ 4: Устранение проблем с НЕТ Фреймворк
NET Framework – это программная платформа, предназначенная для запуска приложений и игр. Когда она повреждена, есть высокий риск, что при обновлении произойдет сбой. Для начала воспользуемся специальным средством, которое проверит программную платформу и, если найдет ошибки, исправит их.
- Запускаем утилиту, принимаем условия разработчиков и нажимаем «Next».
Если инструмент найдет неполадки, связанные с функционированием платформы, то предложит их исправить. Щелкаем «Next».
Когда утилита внесет необходимые изменения, жмем «Finish».
Если проблема осталась, пробуем обновить НЭТ Фреймворк. Другой вариант — переустанавливаем ПО, предварительно удалив его старую версию.
Способ 5: Очистка компонентов обновлений Виндовс 10
В системе есть две важные служебные директории – «SoftwareDistribution» и «Catroot2». Первый каталог используется для загрузки обновлений перед их установкой. Они хранятся там какое-то время, а затем система автоматически удаляет некоторые из них. В папке «Catroot2» лежат файлы, которые также используются во время обновления. Сбросить компоненты можно очисткой или переименованием этих каталогов.
- Открываем консоль с правами администратора.
Последовательно вписываем указанные ниже команды и выполняем их нажатием «Enter». Это отключит службы, которые могут помешать выполнять дальнейшие действия.
net stop msiserver
net stop wuauserv
net stop bits
net stop cryptsvc
Делаем резервные копии указанных выше папок. Для этого прописываем сначала
ren C:WindowsSoftwareDistribution SoftwareDistribution.old
ren C:WindowsSystem32catroot2 Catroot2.old
По этим путям потом можно будет найти созданные каталоги.
Снова по очереди запускаем остановленные службы с помощью кодов:
net start msiserver
net start wuauserv
net start bits
net start cryptsvc .
Вписываем в строку Exit и закрываем консоль.
В принципе, после остановки служб эти папки можно просто удалить. При следующей загрузке обновлений система все равно создаст новые. В данном случае были сохранены резервные копии, чтобы если что-то пойдет не так, можно было бы их восстановить.
Способ 6: Удаление вирусов, отключение антивируса
Вирусы негативно влияют на работу системы в целом, поэтому глубокое сканирование ее антивирусом может устранить ошибку. В свою очередь антивирусное ПО и Защитник Виндовс могут блокировать установку программ, и файлы обновления системы часто не являются исключением. Чтобы проверить этот вариант, можно на время отключить брандмауэр и антивирус. Главное, помнить, что в этот момент Виндовс будет уязвима для вирусов, поэтому независимо от результата защитное ПО следует снова запустить.
Другой вариант – по очереди удалить недавно установленное программное обеспечение и игры, так как именно они могут вызывать ошибку. Иногда есть смысл подождать, когда придут очередные обновления, особенно если проблема возникает при установке двух-трех компонентов, которые не являются критическими. Бывали случаи, когда последующий апдейт завершился успешно.
Выше нами были рассмотрены наиболее распространенные способы устранения ошибки 0x80070643. Если вы знаете иные методы решения проблемы, напишите об этом. Возможно, эта информация поможет другим пользователям, которые уже задумались о переустановке системы.
Исправить ошибку 0x80070643 при обновлении Windows 10
Обновление KB4048955 для Windows 10 предоставило некоторые улучшения качества и другие элементы безопасности. Микро-патч вызывал ошибку 0x80070643, когда пользователи пытались установить обновление. Ошибка 0x80070643 — это общий код ошибки установки Windows Update, который может отображаться на экране вашего компьютера во время установки любых обновлений. Это связано с регистрацией обновлений программного обеспечения MSI, компонентами MS 2003, а также .NET Framework. В основном это происходит, если какой-либо из них поврежден или системные файлы каким-то образом повреждены. В таких сценариях обновление Windows не позволяет получить доступ к определенным пользовательским данным и приводит к этой проблеме на вашем ПК. В этой статье разберем несколько решений, чтобы исправить ошибку 0x80070643 в Windows 10.
1. Ремонт или обновление Windows .NET Framework
Устаревший или поврежденный файл может нести ответственность за появление кода ошибки 0x80070643. Поэтому, если вы встречаете ошибку «Не удалось установить пакет MSI в Windows 10» вы должны обновить их все. «Net Framework» — это приложение для установки программного обеспечения и обновления системы.
- Скачайте с официального сайта microsoft специальное средство для устранения неполадок Net Framework и запустите его.
- Если ничего не помогла, то можно попробовать переустановить его вручную. Для этого откройте «панель управления» > «установка и удаление программ» > найдите в списке Net Framework 4. Далее нажмите на нем правой кнопкой мыши и «Изменить«. Следуйте инструкциям на экране, чтобы переустановить его.
- Этот метод заключается в обновлении Net Framework через центр обновления. Откройте «Параметры» > «Обновления и безопасность» > и нажмите на «Проверка наличия обновлений«.
Важно: Так как версии 4.x платформы .NET Framework являются обновлениями на месте, невозможно установить более раннюю версию платформы .NET Framework 4.x в системе, где уже установлена более поздняя версия. Например, в системе с обновлением Windows 10 Fall Creators Update невозможно установить .NET Framework 4.6.2, так как в ОС предустановлена платформа .NET Framework 4.7.1.
2. Перезапуск службы Office Source Engine
Если вы пользуйтесь MS Office 2003/2007, вам может понадобиться иногда устанавливать его компоненты. Если вы столкнулись с кодом ошибки 0x80070643, в том числе с ошибкой установки пакета MSI в Windows 10, ose.exe-файл Office может быть виновником. В этом случае вам необходимо перезапустить Office Source Engine (OSE), чтобы решить проблему.
- Нажмите сочетание кнопок Win+R и введите services.msc
- Найдите службу в списке Office Source Engine, нажмите на ней правой кнопкой мыши и выберите «Свойства«.
- В новом окне выберите тип запуска «Вручную» и нажмите OK. Перезагрузите ПК и проверьте устранена ли ошибка.
3. Проверка и восстановления системных файлов
Повреждение системных файлов могут выдавать различные ошибки в Windows 10, в том числе и 0x80070643. Я не буду описывать подробный процесс, так как вы можете ознакомится с полным руководством, как правильно восстановить системные файлы в Windows 10 .
Эта проблема может возникнуть из-за повреждения регистрации обновления программного обеспечения MSI, либо из-за того, что установка .NET Framework на компьютере повреждена. Чтобы решить эту проблему, рекомендуется переименовать папку SoftwareDistribution.
Запустите командную строку от имени администратора и введите:
- net stop wuauserv
- net stop bits
- rename c:windowsSoftwareDistribution SoftwareDistribution.bak
- net start wuauserv
- net start bits
Далее нужно очистить содержимое папки Catroot2, см. ниже.
Catroot2 — это важная папка ОС Windows, которая требуются во время процесса обновления Windows. Итак, если вы столкнулись с проблемой при обновлении Windows и получении сообщения об ошибке — 0x80070643, то нужно сбросить эту папку.
Запустите командную строку от имени администратора и введите:
- net stop cryptsvc
- md %systemroot%system32catroot2.old
- xcopy %systemroot%system32catroot2 %systemroot%system32catroot2.old /s
- Удалите теперь все содержимое папки catroot2 по пути C:WindowsSystem32catroot2
- После удаления, введите команду net start cryptsvc
Если вы снова запустите Центр обновления Windows, папка с каталогом будет сброшена.
5. Запустить средство устранения неполадок Windows Update
Когда пользователи сталкиваются с различными ошибками при обновлении Windows 10, то утилита «средство устранение неполадок» от microsof устраняет большинство проблем. Перейдите на сайт https://support.microsoft.com/ru-ru/help/10164 , ответе на пару вопрос и скачайте утилиту, чтобы попытаться устранить ошибку 0x80070643.
6. Установка обновлений windows в состоянии чистой загрузки
Рекомендуется установить обновления Windows в состоянии чистой загрузки , поскольку все процессы и службы, отличные от Microsoft, не запускаются в этом состоянии, и поэтому не может быть никаких сторонних вмешательств вызывающих сбои Windows Update.
Как исправить ошибку 0x80070643 в Windows 10 после обновления системы?
Во время обновления Windows 10 до версии 1511, некоторые системы на базе 64-разрядных процессоров выдают ошибку 0x80070643, а при выключенном Windows Firewall появляется 0x800706d9.
Зачастую такие ошибки вызваны обновлением KB3122947, которое было загружено с ошибками или не до конца. Что же делать в таком случае? Как исправить ошибку центра обновления Windows 10 с кодом 0x80070643 и вернуть нормальную работоспособность системе?
Способы устранения ошибки обновления системы 0x80070643 в Windows 10
Если после загрузки обновления KB3122947 для Windows 10 версии 1511 у вас возникла ошибка 0x80070643, стоит выполнить несколько несложных действий.
Жмём «Пуск» и запускаем командную строку с правами Администратора и вводим следующие команды:
- Для 32-битной версии ОС – dism /online /add-package /packagepath:C:WindowsSoftwareDistributionDownloadb0a5da1b24245bc4237166e09bae92dawindows10.0-kb3122947-x86.cab
- Для 64-битной версии ОС — dism /online /add-package /packagepath:C:WindowsSoftwareDistributionDownloadc4a1b8896ce9fbfea96c1ee6890d52a5windows10.0-kb3122947-x64.cab
Ждём выполнения операции, по окончанию перезагружаем ПК.
Если этот способ не помог решить проблему и после загрузки KB3122947 ошибка с кодом 0x80070643 в Windows 10 продолжает появляться, стоит очистить папку загрузки обновлений. Для этого изначально нужно отключить Службу обновления системы. Для этого кликаем «Пуск», «Параметры» и выбираем «Обновление и безопасность».
После выбираем «Центр обновления Windows» и жмём «Дополнительные параметры».
В новом окне выставляем «Уведомлять о планировании перезагрузки». Отключаем опцию «При обновлении Windows предоставлять обновления для других продуктов…» и ставим отметку «Отложить обновление».
Теперь переходим по адресу: диск С, папка «Windows», «SoftwareDistribution» и чистим папку «Download».
Перезагружаем компьютер. После заходим в параметры системы и включаем обновления системы. Теперь ошибка 0x80070643 в Windows 10 должна исчезнуть.
Устраняем ошибку обновления kb3122947 с кодом 0x800706d9 в Windows 10
Если у вас возникла ошибка 0x800706d9 после обновление Windows 10 до версии 1511, стоит включить брандмауэр, так как дополнение KB3122947 устанавливается только при включённой службе. Для этого переходим в «Панель управления», выбираем «Администрирование» и нажимаем «Службы». Находим «Брандмауэр Windows» и выставляем его запуск «Вручную».
Также стоит очистить папки «Download», «Data Store» по адресу диск С, папка «Windows», «SoftwareDistribution» и проверить ПК на наличие вирусов. Также может помочь переустановка антивирусной программы или её замена.
Выполняя эти действия, можно исправить ошибку обновления Windows 10 с кодом 0x800706d9 и 0x80070643.
Содержание
- Как исправить ошибку 0x80070643 при обновлении Windows 10
- Причины появления проблемы в Windows 10
- Как исправить ошибку 0x80070643
- Средство устранения неисправностей
- Ручная загрузка и установка обновлений
- Восстановление поврежденных файлов системы (команда SFC)
- Очистка директории Software Distribution
- Перезапуск службы Центра обновления Windows
- Удаление вирусов, отключение антивируса
- Выполнение установки в безопасном режиме
- Заключение
- 0x80070643 в процессе установки произошла неисправимая ошибка
- Решение ошибки 0x80070643
- Windows 11
- Не отображается текст в ячейке Excel
- Как отобразить строки в Excel
- Как закрыть Эксель, если не закрывается
- Как сделать, чтобы Эксель не округлял числа
- При установке любого обновления Windows ошибка 0x80070643
- Очистка кэша обновлений
- Перезапуск служб
- Скачайте и проведите установку средства подготовки системы к обновлению.
- Проведите полную проверку системных файлов и их исправление
- Попробуйте скачать обновление и установить его вручную. Как Вам такой вариант?
- И мы чуть не забыли про антивирус!
- Проблема остается?
- После перезагрузки мы снова столкнулись с ошибкой 0x80070643?
- Последний вариант
- При обновлении Windows появилась ошибка 0x80070643 – что делать?
- Почему появляется ошибка 0x80070643, и к чему она приводит?
- Способы исправления
- Net Framework
- Чистка кэша
- Перезапуск служб
- Обновление kb3081704
- Специализированные программы
- Как исправить ошибку 0x80070643 в Windows 10 после обновления системы?
- Способы устранения ошибки обновления системы 0x80070643 в Windows 10
- Устраняем ошибку обновления kb3122947 с кодом 0x800706d9 в Windows 10
- Ошибка 0x80070643 Установки Обновления Windows 10 — Как Исправить?
- Ошибка 0x80070643 при установке обновления KB3118754
Как исправить ошибку 0x80070643 при обновлении Windows 10
Процесс эксплуатации компьютера может быть омрачен появлением неисправности, которая не позволяет использовать потенциал системы в полной мере. Наиболее частой проблемой является ошибка 0x80070643 при обновлении Windows 10. Решением послужит ручное изменение конфигурации компьютера, без обращения в сервисный центр.
Причины появления проблемы в Windows 10
Ошибка 0x80070643 возникает при обновлении и инсталляции дополнительных файлов. Во время запуска процедуры появляется окно с сообщением о неисправности, а в журнал заносится соответствующая запись.
Иногда ошибка возникает в процессе обновления или уже после завершения.
Основные причины появления:
В некоторых случаях проблема возникает при аварийном отключении компьютера от источника питания в процессе работы. Система выдаст сообщение о том, что произошла неизвестная ошибка.
Как исправить ошибку 0x80070643
Исправить ошибку 0x80070643 в Windows 10 можно несколькими методами. Выбор в пользу способа делается на основании конкретных условий появления неполадки.
Средство устранения неисправностей
Компания Microsoft для своей ОС предусмотрела специальный инструмент для решения ошибок, которым рекомендуется воспользоваться в первую очередь.
После действий необходимо закрыть инструмент, перезапустить систему и повторить процедуру инсталляции апдейта.
Ручная загрузка и установка обновлений
При необходимости можно установить проблемные компоненты самостоятельно. Необходимо:
Восстановление поврежденных файлов системы (команда SFC)
Первое приложение восстанавливает библиотеку системных файлов, а второе отвечает за сканирование защищенных директорий. При необходимости поврежденные элементы заменяются на исправные копии.
Важно! Во время работы утилит нельзя выключать компьютер или закрывать окно консоли.
Очистка директории Software Distribution
Ошибка может быть связана с тем, что в директории SoftwareDistribution находятся поврежденные данные. Для устранения неисправности потребуется переименовать каталоги через « Командную строку ».
Необходимо последовательно ввести:
Перезапуск службы Центра обновления Windows
Обратите внимание! Чтобы изменения вступили в силу, необходимо перезапустить компьютер.
.NET Framework представляет особую программную среду, которая применяется для запуска многочисленных приложений и игр. Повреждение библиотек данной утилиты влияет на работу системы и нарушает процедуру обновления.
Описанный метод позволяет решить проблему с библиотекой, если ошибка осталась, можно попробовать обновить утилиту вручную. При этом важно удалить прошлую версию.
Удаление вирусов, отключение антивируса
Любые вредоносные программы оказывают негативное воздействие на систему. Некоторые файлы могут проникать в процессы обновления, вызывая ошибку 0x80070643.
В качестве меры профилактики стоит использовать качественное антивирусное программное обеспечение (ПО) и избегать скачивания подозрительных файлов. Если неполадка уже проявилась, потребуется запустить глубокую проверку системы. Антивирус проведет диагностику всех дисков и выявит возможный вредоносный код.
Иногда антивирусное ПО становится причиной проблем в процессе обновления. Встроенные файерволы не позволяют системе правильно скачивать установочные модели и производить инсталляцию новых компонентов. Поэтому на время обновления можно попробовать отключить антивирус :
Выполнение установки в безопасном режиме
Если ни один из перечисленных способов не помог решить проблему, можно попытаться установить обновления в безопасном режиме. В данном случае ОС загружается без сторонних драйверов или программ, что позволяет минимизировать влияние внешних факторов на ход установки новых элементов.
Выполнить запуск в режиме безопасности можно следующим образом:
Заключение
Источник
0x80070643 в процессе установки произошла неисправимая ошибка
Решение ошибки 0x80070643
Windows 11
Не отображается текст в ячейке Excel
Как отобразить строки в Excel
Как закрыть Эксель, если не закрывается
Как сделать, чтобы Эксель не округлял числа
В данной статье мы объясним причины возникновения этой ошибки и действия, которые позволят ее устранить.
Ошибка 0x80070643 очень распространена и может возникать в следующих случаях:
Так какие основные причины возникновения ошибки 0x80070643 при обновлении windows 10,8.1 или7?
Основные причины возникновения ошибки 0x80070643:
Происходит только на Windows 7 и более ранних версиях, варианты решения вопроса:
Если проблема остается, нам поможет полное удаление из системы NET.Framework и установка данных компонентов снова. Тут также все просто.
Снова попробуйте установить обновления. Тут уже проблема должна быть решена.
Если и после этих действий проблема остается, необходимо выполнить установку системы с сохранением ваших файлов и программ.
Для этого понадобится установочный диск или образ Windows 7
Распакуйте образ любым архиватором или запустите диск, найдите в корне образа или диска файл Setup и запустите его. Следуйте инструкциям установщика и Ваша система будет обновлена. После этого необходимые обновления установятся корректно.
Переходим ко второму варианту, когда может возникать ошибка при установке обновлений.
При установке любого обновления Windows ошибка 0x80070643
Далее необходимо провести действия, которые ошибку 0x80070643 в большинстве случаев исправят. Действия несложные и сейчас я вам по порядку о них расскажу.
Запустите автоматическое средство – самый простой вариант для пользователя.
Нажмите «Далее», если проблемы будут обнаружены, средство их исправит и напишет об этом в своем окне, также оно сразу предложит скачать и установить обновления, если они в данный момент найдены. Соглашайтесь с данным предложением и проводите их установку.
Очистка кэша обновлений
В открывшейся командной строке введите
В командной строке должно появиться сообщение, что служба центра обновления остановлена. После этого переходите к удалению папки SoftwareDistribution с кэшем.
Если возникнет ошибка 0x80070643, или служба не остановится, перезагрузите систему и сразу переходите к следующему шагу:
Откройте Локальный диск С, перейдите в папку Windows и найти в ней папку SoftwareDistribution, удалите эту папку.
Вы можете спокойно ее удалять, она пересоздаётся снова, уже без повреждений и готовой к работе без ошибок.
Попробуйте снова запустить поиск и установку обновлений.
Перезапуск служб
Щелкните поиск и введите «Управление компьютером», откроется окно консоли. Слева найдите пункт «Службы» и выберите его.
В открывшемся списке служб нам нужно найти следующие службы
Удостоверение приложения, службы криптографии, фоновую интеллектуальную службу и центр обновления Windows. Выбрать каждую по очереди и перезапустить.
Пробуем устанавливать обновления и проверяем, возникает ли ошибка 0x80070643.
Скачайте и проведите установку средства подготовки системы к обновлению.
Для Windows 8.1 и 10 – в командной строке от имени админа и выполните следующую команду:
Выполнив данные действия перезагрузите ваше устройство запустите установку обновлений
Проведите полную проверку системных файлов и их исправление
В командной строке введите sfc /scannow и нажмите клавишу Enter. Дождитесь выполнения команды и снова проведите установку найденных обновлений.
Попробуйте скачать обновление и установить его вручную. Как Вам такой вариант?
Для этого перейдите на сайт

После скачивания запустите установку данного обновления, для этого просто щелкните на нем два раза левой клавишей мыши и подтвердите его запуск.
И мы чуть не забыли про антивирус!
Да, как это не прискорбно, но он может вызывать проблемы с работой центра обновления и ошибки, так может блокировать доступ к серверам обновлений и их установку. И что же делать в этом случае?
Если Вы разбираетесь в настройках Вашего антивируса, то конечно лучше всего их проверить, чтобы убедиться, что серверы Майкрософт не указаны в антивирусе как заблокированные.
Но, если Вы антивирус один раз установили и больше его ни разу не использовали, с этим могут возникнуть сложности.
Поэтому, чтобы исключить его влияние, удалите его.
В будущем всегда можно установить его обратно, это занимает немного времени, но при его полном удалении мы исключим его влияние на центр обновления и всем будет спокойнее.
Поэтому открывайте сайт производителя Вашего антивируса, находите там программу для его удаления и удалите полностью антивирус с Вашего устройства. Если такой программы Вы найти не сможете, удалите его просто через «Программы и компоненты Windows».
Проблема остается?
Мы исключили многие проблемы, но не исключили сторонние приложения и службы, установленные у Вас в системе. А вдруг они вызывают проблему?
Программы-оптимизаторы, программы для чистки реестра, любые программы, которые в автоматическом режиме могут работать на Вашем устройстве, могут повредить систему или заблокировать установку обновлений, поэтому проводим так называемую «Чистую загрузку системы».
В поиске Вашей системы пишем msconfig и запускаем найденную программу «Конфигурация системы». Звучит и выглядит пугающе? Ничего, сейчас все настроим.
На вкладке «Общие» установите пункт «Выборочный запуск» и уберите флажок с «Загружать элементы автозагрузки»
Перейдите на вкладку Службы, щелкните «Не отображать службы Майкрософт» и снимите галочки со всех служб в окне.
Смело перезагружайте и запускайте установку обновлений. Если какая-то сторонняя служба или программ вызывали проблему, теперь все будет в порядке.
После перезагрузки мы снова столкнулись с ошибкой 0x80070643?
Вспоминаем, что мы еще не проверили?
Так, жесткий диск, давно у Вас он установлен? Не замечали ранее с ним никаких проблем? А давайте проверим!
Открываем нашу уже любимую командную строку и вводим команду
Появится сообщение, что не удается проверить текущий диск. Все верно – мы же сейчас в системе
Не беда! Нажимаем на клавиатуре букву «Y» и Ввод и теперь при следующей перезагрузке, проверка диска запустится автоматически. Это будет полная поверка диска и исправление проблем, которые можно исправить. После этого пробуем установить обновления снова.
Последний вариант
Если после всех проведенных действий проблема остается, в решении вопроса нам поможет установка системы с сохранением Ваших личных файлов и программ.
И нажмите «Скачать средство сейчас»
Сохраните и запустите скачанную программу MediaCreationTool.
Примите условия лицензионного соглашения
Выбираем «Обновить этот компьютер сейчас» и нажимаем «Далее»
После скачивания необходимых файлов, программа предложит запустить установку с сохранением Ваших файлов и программ.
Мы провели с Вами все действия, которые помогут Вам решить проблему с работой центра обновления и установкой обновлений.
Но, что делать, если проблема так и не решилась?
Если не решилась – остается 100% решение вопроса – чистая установка системы, после нее все обновления системы будут устанавливаться как нужно и Ваши вновь установленные программы будут функционировать как часы!
Источник
При обновлении Windows появилась ошибка 0x80070643 – что делать?
При загрузке обновления операционной системы Windows 7, 8 или 10 в некоторых случаях могут возникать сбои. От этого никто не застрахован. И не всегда дело в плохом установщике, некачественной программе или неправильном подходе. Причины могут быть разными. Одна из распространённых неполадок такого рода — ошибка 0x80070643. Центр обновления Windows 10 или 7 в её появлении может быть не виноват. Конечно, некорректно установленный или не полностью скачанный апдейт не будет нормально работать. Но иногда проблема находится на стороне пользователя.
Почему появляется ошибка 0x80070643, и к чему она приводит?
Ошибка 0x80070643 может появится из-за компьютерного вируса
Эта ошибка может появиться, если повреждены системные данные или нарушен порядок установки. Такое случается из-за вирусов, критичных сбоев, неправильных записей в реестре, неудачных попыток обновлений ОС или отдельных программ (например, Microsoft Office). Иногда это происходит из-за неаккуратных действий пользователя. В Windows 10 «0x80070643» может появиться при загрузке апдейта с номером сборки kb3081704.
Также установка через Центр обновления иногда прерывается такими программами, как антивирусы, брандмауэры, firewall. В подобном случае достаточно временно отключить утилиты, которые блокируют скачивание.
Чтобы исправить 0x80070643, в большинстве случаев надо устранить первопричину сбоя. Тогда ошибка исчезнет, и вы сможете загрузить апдейт или программу.
Способы исправления
Существуют разные методы устранения неисправности. Они зависят от факторов, из-за которых появилась проблема. Так как причин может быть множество, распишем несколько универсальных способов. Они подойдут и для разных версий ОС (в том числе для 10 и 7)
Net Framework
В Windows 7 «0x80070643» может появиться из-за неполадок с Net Framework. Чтобы от них избавиться, необязательно даже перезагружать обновления.
После этого все повреждённые элементы программы будут переустановлены. Если именно она являлась причиной сбоя, ошибка исчезнет. Также можно удалить приложение полностью, чтобы её исправить. Для этого надо воспользоваться специальными утилитами (например, Revo Uninstaller). Иначе какие-то файлы от Net Framework останутся на компьютере.
В 10-й версии ОС эта проблема также может возникнуть.
Чистка кэша
Обновления, полученные через центр Windows Update, перед установкой попадают в кэш операционной системы. Если были загружены «битые» файлы, то появится диалоговое окно с «0x80070643». Если заново скачать апдейт, его можно будет поставить без проблем. Для этого надо очистить кэш (точнее, переименовать папку, в которой он находится).
В Windows 8 и 10 эта функция автоматизирована. Для неё есть специальная утилита. Но вот в 7-й версии ОС — это надо делать вручную.
В Windows 10 командная строка тоже есть. Но в этой ОС лучше воспользоваться утилитой для чистки кэша.
Перезапуск служб
Чтобы исправить 0x80070643, можно перезапустить службы, отвечающие за загрузку новых версий программ. Этот метод подходит для разных версий ОС (и для 7, и для 8, и для 10).
Вначале надо остановить работу системных программ: MSI Installer, Cryptographic, BITS и Windows Update Services. От них зависит ход установки через Центр обновления. Запустите командную строку и введите команды (после каждой нажимайте Enter).
Затем переименуйте папки, в которых находятся апдейты. Так они загрузятся по новой. Но при этом у вас на всякий случай останутся старые файлы скачанных обновлений. Нужные каталоги находятся в директории C:Windows (актуально и для 10-ки, и для 7-ки). Один из них называется «SoftwareDistribution», другой — «catroot2» (в подкаталоге System32). Сменить их имена можно всё в той же командной строке. Для этого введите «ren [Путь к каталогу] [Новое название каталога]» (без кавычек).
После этого вновь запустите службы. Напишите команды:
Теперь закройте командную строку (введите в ней «Exit» или нажмите на крестик справа вверху) и попробуйте вновь загрузить апдейт через Центр обновления.
Обновление kb3081704
В Windows 10 ошибка может появиться при загрузке апдейта kb3081704. Устранять её надо также через командную строку. Однако детали зависят от разрядности ОС (64 или 32 бита). Чтобы её посмотреть, сделайте следующее:
После этого откройте командную строку и введите туда «dism /online /add-package /packagepath:
C:WindowsSoftwareDistributionDownloadb0a5da1b24245bc4237166e09bae92dawindows10.0-kb3122947-x[разрядность].cab». Если у вас ОС с 32 битами, вместо «разрядность» напишите «86», если с 64 битами — подставьте «64».
Специализированные программы
У разработчика операционной системы есть утилита, которая позволяет выявить и исправить многие сбои ОС. В частности, она способна самостоятельно убрать оповещение «Ошибка 0x80070643». Программа называется «Microsoft Fix It». Скачать её можно на официальном сайте компании. Приложение находит проблемы в реестре, возвращает работоспособность служб (в числе которых Центр обновления), устраняет некоторые критические сбои и ищет повреждённые системные файлы.
Первое, что приходит в голову, когда появляется ошибка 0x80070643 — как исправить? Windows 10, 8 или 7 — не важно. Она может возникнуть в любой версии ОС, если повреждены какие-то важные файлы или ресурсы апдейта. Если вновь загрузить его, проблема вряд ли исчезнет. Но самостоятельно устранить сбой вполне возможно.
Источник
Как исправить ошибку 0x80070643 в Windows 10 после обновления системы?
Во время обновления Windows 10 до версии 1511, некоторые системы на базе 64-разрядных процессоров выдают ошибку 0x80070643, а при выключенном Windows Firewall появляется 0x800706d9.
Зачастую такие ошибки вызваны обновлением KB3122947, которое было загружено с ошибками или не до конца. Что же делать в таком случае? Как исправить ошибку центра обновления Windows 10 с кодом 0x80070643 и вернуть нормальную работоспособность системе?
Способы устранения ошибки обновления системы 0x80070643 в Windows 10
Если после загрузки обновления KB3122947 для Windows 10 версии 1511 у вас возникла ошибка 0x80070643, стоит выполнить несколько несложных действий.
Жмём «Пуск» и запускаем командную строку с правами Администратора и вводим следующие команды:
Ждём выполнения операции, по окончанию перезагружаем ПК.
Если этот способ не помог решить проблему и после загрузки KB3122947 ошибка с кодом 0x80070643 в Windows 10 продолжает появляться, стоит очистить папку загрузки обновлений. Для этого изначально нужно отключить Службу обновления системы. Для этого кликаем «Пуск», «Параметры» и выбираем «Обновление и безопасность».
После выбираем «Центр обновления Windows» и жмём «Дополнительные параметры».
В новом окне выставляем «Уведомлять о планировании перезагрузки». Отключаем опцию «При обновлении Windows предоставлять обновления для других продуктов…» и ставим отметку «Отложить обновление».
Теперь переходим по адресу: диск С, папка «Windows», «SoftwareDistribution» и чистим папку «Download».
Перезагружаем компьютер. После заходим в параметры системы и включаем обновления системы. Теперь ошибка 0x80070643 в Windows 10 должна исчезнуть.
Устраняем ошибку обновления kb3122947 с кодом 0x800706d9 в Windows 10
Если у вас возникла ошибка 0x800706d9 после обновление Windows 10 до версии 1511, стоит включить брандмауэр, так как дополнение KB3122947 устанавливается только при включённой службе. Для этого переходим в «Панель управления», выбираем «Администрирование» и нажимаем «Службы». Находим «Брандмауэр Windows» и выставляем его запуск «Вручную».
Также стоит очистить папки «Download», «Data Store» по адресу диск С, папка «Windows», «SoftwareDistribution» и проверить ПК на наличие вирусов. Также может помочь переустановка антивирусной программы или её замена.
Выполняя эти действия, можно исправить ошибку обновления Windows 10 с кодом 0x800706d9 и 0x80070643.
Источник
Ошибка 0x80070643 Установки Обновления Windows 10 — Как Исправить?
Приветствую Вас на нашем блоге!
Если вы читаете эти строки, то на 99% уверен, что при установке обновления Windows 10 у вас возникла ошибка 0x80070643 и вы ищете варианты ее решения. У вас на экране она может отображаться как по-русски, так и в английской версии — «Error 0x80070643» или «Windows Defender 0x80070643«. Что ж, постараемся в этой статье вместе разобраться с проблемой и исправить ее.
Ошибка 0x80070643 при установке обновления KB3118754
Теперь, когда мы исключили все возможные внешние факторы воздействия, обратимся к внутрненним. Прежде всего это модуль обновления KB 3118754, который расширяет функционал Windows 10. Особенность его в том, что он содержит в себе сразу несколько исправлений системы безопасности, которые приводят к конфликту.
Для исправления этих ошибок необходимо откатить операционную систему в то состояние, в котором она находилась до получения пакета обновления. Для этого нужно переименовать две системные папки, в которые оно было загружено, после чего при необходимости, можно будет скачать и установить его по новой. Но поскольку они являются частью Windows, нужно сначала вырубить несколько функций, которые контролируют получение апдейтов — это MSI Installer, Cryptographic, BITS и Windows Update Services.
net stop wuauserv
net stop cryptSvc
net stop bits
net stop msiserver
Этими командами мы отключим системные функции, которые мешают исправить ошибку установки обновления 0x80070643.
Для вставки команд просто скопируйте их с этой страницы и вставьте в окно простым щелчком правой клавишей мышки
ren C:WindowsSoftwareDistribution SoftwareDistribution.old
ren C:WindowsSystem32catroot2 Catroot2.old
net start wuauserv
net start cryptSvc
net start bits
net start msiserver
Вот и все — теперь можете снова попробовать проапгрейдить Windows через «Центр обновлений»
Источник