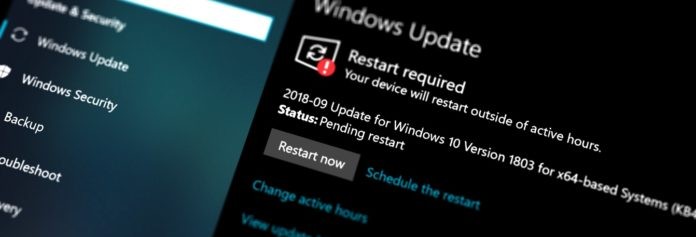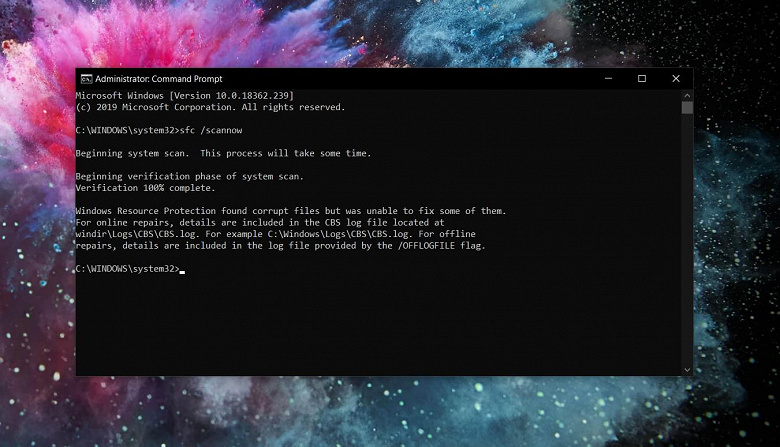У нас новый YouTube-канал:
https://www.youtube.com/channel/UC_cgZ8WnBeQ040IdI_3aOpg
Компания Microsoft начала постепенное распространение обновления системы Windows 10 May 2020 Update. Здесь есть ряд изменений и новых функциональных возможностей, которые улучшат качество работы компьютеров и ноутбуков. Это девятое крупное обновление системы и первое для 2020 года.
Microsoft завершила разработку обновления раньше обычного и потратила больше времени на тестирование и решение найденных проблем. В результате версия 2004 включает в себя значительные изменения кода. Это означает потенциальные проблемы с совместимостью, драйверами, неожиданные ошибки и т.д.
Поскольку May 2020 Update требует переустановки системы, могут возникнуть проблемы, несвязанные конкретно с этой версией. Обычно процесс обновления может оказаться неудачным из-за проблем с хранилищем, несовместимыми программами, повреждёнными или устаревшими драйверами, кастомными конфигурациями компонентов и проблемами с работоспособностью компонентов. В этом руководстве мы расскажем о некоторых известных проблемах и их возможных решениях.
Помощь в устранении проблем при установке Windows 10 May 2020 Update
Когда появляется новая версия Windows 10, могут возникнуть проблемы двух типов. Вы можете столкнуться с известными ошибками, которые случаются в процессе и после установки обновления. Это проблемы с активацией, хранилищем, функциональными возможностями. Это необязательно проблемы именно версии 2004.
Ещё есть проблемы из-за багов конкретно в данном обновлении. Они могут относиться к драйверам, совместимости с приложениями или сторонними антивирусами.
В этой статье описаны проблемы обоих типов, в том числе во время и после установки при помощи центра обновления Windows, Update Assistant и Media Creation Tool.
Как исправить проблемы центра обновления Windows при установке May 2020 Update
Рекомендуется использовать центр обновления Windows. Впрочем, этот механизм не является совершенным и иногда в его работе происходят ошибки, которые не позволяют поставить обновление.
Решение неожиданных ошибок при работе с Центром обновления Windows
Если центр обновления Windows не работает, можно использовать инструмент решения проблем для исправления самых распространённых ошибок.
Для исправления проблемы со скачиванием обновлений 2004 сделайте следующее:
- Запустите приложение «Параметры».
- Откройте «Обновление и безопасность».
- Нажмите «Устранение неполадок».
- В разделе «Запустить диагностику и устранить неполадку» выберите «Центр обновления Windows».
- Нажмите на кнопку «Запустить средство устранения неполадок».
- Нажмите «Применить это исправление», если такая кнопка появится.
Примечание: если вы не видите кнопку «Применить это исправление», это нормально. Инструмент применит исправление автоматически. Если требуется одобрение пользователя, вы увидите соответствующую опцию.
- Продолжайте выполнять возникающие на экране указания.
- Перезагрузите компьютер.
Когда вы сделали всё это, центр обновления Windows должен скачать и установить обновление May 2020 Update.
Если вы получаете ошибку 0xc1900223, возникли проблемы в скачивании обновления и вы ничего не можете сделать. Позже центр обновления попробует скачать его снова.
Решение ошибки 0x80073712 при использовании центра обновления Windows
Если во время обновления до Windows 10 2004 вы получаете ошибку 0x80073712, один или больше нужных файлов отсутствуют или повреждены.
Решить эту проблему можно, используя инструмент командной строки Deployment Servicing and Management (DISM). Он позволяет восстановить системные файлы.
- Нажмите на кнопку «Пуск».
- Наберите cmd, нажмите правой кнопкой мыши и выберите команду «Запуск от имени администратора».
- Наберите следующую команду и нажмите ввод:
dism /Online /Cleanup-image /Restorehealth
После этого необходимые файлы должны быть восстановлены и центр обновления Windows сможет загрузить и установить обновление.
Исправление ошибки 0x800F0922 при использовании Центра обновления
Ошибка 0x800F0922 появляется, когда Центр обновления Windows не может подключиться к серверу Microsoft или когда в разделе System Reserved не хватает свободного места.
Отключите VPN
Ошибка 0x800F0922 может означать, что включено соединение VPN.
Чтобы решить эту проблему, нужно отключить VPN:
- Нажмите на иконку сети в панели задач.
- Выберите подключение VPN.
- Нажмите на кнопку «Отключить».
Это сработает, если используются настройки VPN в Windows 10. Если вы используете отдельное приложение, проверьте его документацию.
Изменение размера раздела System Reserved
Если сторонние приложения безопасности, вроде антивирусов, хранят свои данные в разделе System Reserved, есть вероятность, что обновление Windows 10 не установится.
Когда такое происходит, нужно использовать сторонние приложения для изменение размера зарезервированного раздела. Он должен быть не меньше 500 Мб. Или можно выполнить чистую установку версии Windows 10 2004. Это решает данную проблему и позволяет решить все остальные, повысив производительность.
Как исправить проблемы с Media Creation Tool при установке May 2020 Update
Media Creation Tool представляет собой утилиту, созданную главным образом для чистой установки и обновления Windows 10. В его работе тоже могут быть проблемы, особенно в начале распространения May 2020 Update.
Исправление проблемы с зависанием загрузки в Media Creation Tool
При обновлении Media Creation Tool скачивает установочные файлы Windows 10 и дополнительные обновления. Скачивание дополнительных обновлений может зависнуть, что не позволяет установить версию 2004.
Если скачивание зависает надолго, можно сделать следующее:
- Нажмите кнопку «Закрыть».
- Снова запустите Media Creation Tool.
- Выполняйте возникающие на экране указания.
- Когда загрузка установочных файлов завершена, отключите сетевой кабель от компьютера или отключите Wi-Fi.
После этого истечёт тайм-аут скачивания обновлений и продолжится процесс установки. Дальше центр обновления Windows установит все оставшиеся обновления.
Media Creation Tool не начинает установку обновления
Если установка скачанных файлов не начинается, нужно запустить процесс вручную.
- Откройте Проводник.
- Перейдите по адресу: C:$Windows.~BTSources
- Дважды кликните на файл Setupprep.exe.
После этого вы сможете продолжить процесс установки May 2020 Update.
Если проблемы остались, можно использовать для обновления Update Assistant.
Как исправить проблемы с установкой May 2020 Update с USB-носителя
Когда не удаётся установка при помощи носителя с интерфейсом USB, это может означать повреждение или отсутствие необходимых файлов. Проблему легко исправить, используя Media Creation Tool.
Для создания загрузочного носителя USB:
- Перейдите на сайт техподдержки Microsoft: https://www.microsoft.com/ru-ru/software-download/windows10
- В разделе «Использование средства для создания установочного носителя» нажмите «Скачать средство сейчас».
- Сохраните установочный файл на компьютере.
- Дважды кликните по файлу MediaCreationTool2004.exe для запуска процесса установки.
- Нажмите на кнопку «Принять».
- Выберите «Создать установочный носитель» (USB-устройство флэш-памяти, DVD-диск или ISO-файл) для другого ПК.
- Нажмите «Далее».
- Выберите язык, архитектуру процессора и редакцию Windows 10, если они отличаются от вариантов по умолчанию.
- Нажмите «Далее».
- Выберите «USB-устройство флэш-памяти».
- Нажмите «Далее».
- Выберите «Съёмный диск» из списка.
- Нажмите «Далее».
- Нажмите «Завершить».
В результате у вас будет установочный носитель с обновлёнными файлами.
Если установка с этого носителя снова не получается, попробуйте выполнить эти шаги ещё раз, но на другом компьютере. Или используйте другое приложение, вроде Rufus, для создания установочного носителя.
Как устранить проблему установки обновления May 2020 Update
Если процесс обновления до Windows 10 May 2020 Update начался, в нём могут быть разнообразные ошибки, в зависимости от проблемы.
Устранение ошибок 0x8007042B 0x4000D и 0x800700B7 0x2000A
Эти ошибки показывают, что в фоновом режиме запущен другой процесс. Обычно это приложения и сервисы из автозагрузки, такие как системные процессы, сторонний антивирус, приложения рабочего стола.
Вы можете использовать диспетчер задач для завершения этих процессов и приложений.
- Нажмите на кнопку «Пуск».
- Введите в поиск «диспетчер задач» и нажмите на верхний результат.
- Нажмите на кнопку «Подробнее».
- Выберите приложение.
- Нажмите на кнопку «Снять задачу».
- Сделайте так для всех приложений и сервисов, которые мешают установке.
После этого запустите установку обновления снова.
Можно также выполнить чистую установку Windows 10 или временно удалить мешающие программы.
Для удаления программ:
- Откройте «Параметры».
- Перейдите в раздел «Приложения».
- В разделе «Приложения и возможности» выберите нужное приложение.
- Нажмите на кнопку «Удалить».
- Выполняйте указания на экране.
После этого ошибки 0x8007042B 0x4000D и 0x800700B7 0x2000A должны перестать появляться и вы сможете завершить установку обновления 2004.
Устранение ошибки 0xC1900107
Ошибка 0xC1900107 означает, что устройство недавно обновлялось до новой версии. При этом установочные файлы не были удалены и мешают выполнять следующее обновление.
Обычно перезагрузка компьютера помогает, но если ошибка сохраняется, используйте опцию «Контроль памяти».
- Откройте приложение «Параметры».
- Перейдите в раздел «Система».
- Перейдите в подраздел «Память».
- Нажмите «Настроить контроль памяти или запустить его».
- В разделе «Освободить пространство сейчас» выберите «Удалить предыдущие версии Windows».
- Нажмите на кнопку «Очистить сейчас».
После этого предыдущие установочные файлы будут удалены и ошибка 0xC1900107 исчезнет.
Устранение проблем с завершением установки Windows
Пытаетесь ли вы установить крупное обновление Windows 10 или накопительные обновления, могут появиться следующие две ошибки:
Ошибка: Невозможно завершить обновление. Отмена изменений. Не выключайте компьютер. (We couldn’t complete the updates. Undoing changes. Don’t turn off your computer)
Ошибка: Сбой настройки обновлений Windows. Отмена изменений. (Failure configuring Windows Updates. Reverting changes.)
Вам нужно определить код ошибки, чтобы найти решение. Для этого сделайте следующее:
- Запустите приложение «Параметры».
- Перейдите в раздел «Обновление и безопасность».
- Откройте подраздел «Центр обновления Windows».
- Нажмите «Просмотр журнала обновлений».
- Посмотрите на код ошибки рядом с обновлением, которое не смогло установиться.
После этого ищите ошибку с данным кодом в интернете. Также можно проверить страницу журнала обновлений Windows 10
https://support.microsoft.com/ru-ru/help/4498140/windows-10-update-history
. Там вы можете найти, что обновление имеет проблемы и решение.
Решение проблем с установкой Windows
Если вы получаете ошибку «Обновление неприменимо к вашему компьютеру» (Error: The update doesn’t apply to your computer), это означает, что на устройстве отсутствуют необходимые обновления для установки версии 2004.
- Запустите приложение «Параметры».
- Перейдите в раздел «Обновление и безопасность».
- Откроется подраздел «Центр обновления Windows».
- Нажмите «Проверить наличие обновлений».
После этого можно любым поддерживаемым методом обновиться до May 2020 Update.
Решение ошибки 0x80200056
Ошибка 0x80200056 не является критической. Она означает случайную перезагрузку во время обновления. Достаточно повторно запустить установку обновления.
Как исправить проблемы с Update Assistant при установке May 2020 Update
Кроме центра обновления Windows и Media Creation Tool, Microsoft предоставляет инструмент Update Assistant для принудительной установки обновления. Здесь также могут быть ошибки.
Если есть проблемы вроде зависания при скачивании файлов, они могут быть связаны с работой в сети. Для исправления сделайте следующее:
- Отключите устройство от сети. Нужно отключить кабель или выключить Wi-Fi. После этого подождите минуту и снова включите сеть, потом перезапустите Update Assistant.
- Перезагрузите устройство и снова запустите Update Assistant.
- Повторно скачайте Update Assistant.
- Если проблема сохраняется, используйте для обновления Media Creation Tool.
Как исправить проблемы с хранилищем при установке May 2020 Update
Хотя Windows 10 содержит функцию «Зарезервированное хранилище» для хранения временных файлов, могут возникнуть связанные с дисковым пространством ошибки:
• 0x80070070 – 0x50011
• 0x80070070 – 0x50012
• 0x80070070 – 0x60000
На 32-разрядной версии Windows 10 для установки обновлений нужно 16 Гб дискового пространства, для 64-разрядной версии 20 Гб. Если места недостаточно, вы не сможете установить обновление.
- Откройте приложение «Параметры».
- Перейдите в раздел «Система».
- Откройте подраздел «Память».
- Под описанием системного раздела нажмите «Временные файлы».
- Выберите объекты для удаления.
Подсказка: не нужно выбирать «Временные установочные файлы Windows» или «Установочные файлы Windows ESD». Эти файлы нужны для обновления компьютера. - Нажмите «Удалить файлы».
После этого версия 2004 должна установиться. Если свободного места по-прежнему мало, можно использовать внешние хранилища, вроде жёсткого диска или флешки с объёмом памяти как минимум 16 Гб. Туда можно поместить временные установочные файлы.
Как исправить проблемы с аппаратной и программной несовместимостью при установке May 2020 Update
Аппаратная и программная несовместимость могут блокировать процесс обновления. В таком случае вы должны найти источник несовместимости и устранить его.
Ошибка 0x80070002 0x20009
Если вы обновляетесь с более старой версии Windows 10 до May 2020 Update, может возникнуть ошибка 0x80070002 0x20009. Это означает, что не найдены определённые файлы.
Это ещё одна распространённая проблема с обновлением до новой версии Windows 10. Она решается отключением вспомогательных дисков, включая флешки. После отключения периферийных устройств повторно запустите процесс установки.
Ошибка 0xC1900101
Пытаясь установить версию 2004 или другую, вы можете столкнуться с ошибками 0xC1900101 и 0x80090011. Они означают неполадки с драйверами. Коды этих ошибок следующие:
• 0xC1900101 — 0x2000c
• 0xC1900101 — 0x20017
• 0xC1900101 — 0x30017
• 0xC1900101 — 0x30018
• 0xC1900101 — 0x3000D
• 0xC1900101 — 0x4000D
• 0xC1900101 — 0x40017
Отключите периферийные устройства
Для сведения к минимуму возможных ошибок необходимо отключать все периферийные устройства, такие как внешние жёсткие диски, принтеры, устройства Bluetooth и USB, камеры и другие.
После установки можно подключить их снова.
Обновление драйверов
Обновление драйверов устройств до последних версий может устранить ошибки. Для проверки наличия обновлений драйверов в Windows 10 сделайте следующее.
Важно: если вы получаете обновления с сайта производителя устройства, пропустите описанные ниже шаги.
- Нажмите кнопку «Пуск».
- Введите «диспетчер устройств» и запустите его.
- Раскройте проблемное устройство, которое обычно помечено жёлтым восклицательным знаком.
- Нажмите на устройство правой кнопкой мыши и выберите команду «Обновить драйвер».
- Если вы уже скачали драйвер на компьютер, выбирайте вариант «Выполнить поиск драйверов на этом компьютере». Или можно нажать «Автоматический поиск обновлённых драйверов».
- Нажмите кнопку «Обзор».
- Укажите место с распакованными файлами драйвера.
- Нажмите «Далее».
- Выполняйте указания на экране.
После этого ошибки 0xC1900101 и 0x80090011 должны исчезнуть.
Оптимизация хранилища
Если вы видите ошибку 0xC1900101, можно использовать настройки хранилища, удалить ненужные приложения и игры, перенести лишние файлы на другой раздел или на другое хранилище для освобождения свободного места.
Ремонт установки
Ошибка 0xC1900101 может указывать на проблемы с текущей установкой Windows и вы не сможете обновить систему.
Эту ошибку можно исправить при помощи утилит командной строки Deployment Servicing and Management (DISM), System File Checker (SFC) и System File Checker (SFC).
Чистая установка
Если ошибку исправить не удаётся, используйте Media Creation Tool для чистой установки Windows 10.
Устранение аппаратных ошибок 0xC1900200, 0xC1900202, 0x80300024
Если на вашем компьютере уже установлена Windows 10, вы скорее всего не увидите эти ошибки. Если появляются ошибки 0xC1900200 – 0x20008, 0xC1900202 – 0x20008 или 0x80300024, устройство не отвечает минимальным системным требованиям.
Эти требования следующие:
• Процессор: частота 1 ГГц;
• Память: 2 Гб для 32-разрядной версии и 64-разрядной;
• Жёсткий диск: 16 Гб дискового пространства для 32-разрядной версии и 20 Гб для 64-разрядной;
• Видеокарта: DirectX 9 или новее с WDDM 1.0;
• Экран: 800 x 600.
При наличии одной из этих ошибок вам скорее всего нужно обновить оперативную память.
Ошибка 0x800F0923
Ошибка 0x800F0923 означает проблемы с совместимостью драйвера или приложения на компьютере. При обновлении до новой версии Windows 10 данная ошибка обычно указывает на проблему с драйвером видеокарты, устаревшую программу или антивирус.
Одним из методов поиска проблемы является запуск Update Assistant или Media Creation Tool. Во время установки, если есть проблемы с совместимостью, эти инструменты показывают ошибку более подробно.
Если это проблема с драйвером, нужно установить более современную версию с сайта производителя устройства. Если есть, скачайте бета-версию драйвера. В первые дни существования новой версии Windows 10 производители тестируют новые драйверы на совместимость с программным обеспечением.
Удаление несовместимого драйвера
Можно полностью удалить драйверы, установить обновление и затем переустановить устройство, если возможно.
Для удаления проблемного драйвера сделайте следующее:
- Нажмите на кнопку «Пуск».
- Введите в поиск «диспетчер устройств» и откройте его.
- Раскройте проблемное приложение.
- Правой кнопкой мыши нажмите на устройство и выберите «Удалить устройство».
- Снова нажмите кнопку «Удалить».
После этого попробуйте завершить установку обновления May 2020 Update.
Также вы можете столкнуться с ошибками 0x80070490 — 0x20007, которые указывают на несовместимость драйверов, и 0x80070003 — 0x20007. Последнее означает срыв установки обновления во время установки драйвера.
Если вы видите одну из этих ошибок, отключите проблемное устройство и попробуйте выполнить обновление снова.
Ошибка 0xC1900208
Во время обновления до версии 2004 можно столкнуться с ошибкой 0xC1900208 – 0x4000C. Это может означать, что установленное на компьютере приложение несовместимо. Обычно это старая программа для рабочего стола или сторонний антивирус.
Для удаление несовместимых приложений сделайте следующее:
- Откройте приложение «Параметры».
- Перейдите в раздел «Приложения».
- Откроется подраздел «Приложения и возможности».
- Выберите несовместимое приложение.
- Нажмите на кнопку «Удалить».
- Снова нажмите на кнопку «Удалить».
- Выполняйте указания на экране.
Повторите шаги для удаления всех конфликтующих приложений.
Как исправить ошибки после установки May 2020 Update
Даже если установка Windows 10 2004 успешно завершилась, проблемы могут начаться после. Это может быть чёрный экран, проблемы со связью и активацией.
Устранение проблем с чёрным экраном после обновления
Чёрный экран во время и после установки встречается довольно часто. Обычно это указывает на проблему с графическим драйвером, аппаратными компонентами или на неправильную установку новой версии.
Проще всего удалить обновление May 2020 Update с компьютера при помощи дополнительных параметров загрузки:
- Включите компьютер.
- Когда на экране появится логотип Windows, нажмите на кнопку питания.
- Повторите первые два шага ещё дважды.
- Нажмите на кнопку «Дополнительные опции».
- В окне расширенных настроек загрузки выберите «Решение проблем».
- Нажмите «Дополнительные опции».
- Нажмите «Удалить обновления».
- Нажмите «Удалить последнее обновление Windows».
- Войдите в свою учётную запись Windows 10.
- Нажмите «Удалить обновление».
После этого Windows 10 2004 будет удалена. Компьютер вернётся к предыдущей версии, проблема с чёрным экраном будет решена. Рекомендуется не ставить обновление повторно, пока не выйдет патч.
Исправление проблем с сетью после обновления
После установки Windows 10 May 2020 Update есть вероятность столкнуться с проблемами в работе сети, вроде медленного беспроводного подключения, разрывов связи, полного отсутствия связи или недоступного адаптера.
Решение проблем с сетью
Для исправления проблем с сетевым адаптером сделайте следующее:
- Откройте приложение «Параметры».
- Перейдите в раздел «Сеть и интернет».
- Появится подраздел «Состояние».
- Под заголовком «Изменение сетевых параметров» нажмите на «Средство устранения сетевых неполадок».
- Выполняйте указания на экране.
После этого сеть должна начать работать нормально.
Сброс сетевых адаптеров
Если проблема сохраняется, сброс сетевого стека удалит, переустановит и задаст настройки по умолчанию, которые могут решить проблему.
Чтобы сбросить Wi-Fi и адаптеры проводного подключения после обновления до версии 2004, сделайте следующее:
- Откройте приложение «Параметры».
- Перейдите в раздел «Сеть и интернет».
- Появится подраздел «Состояние».
- Под заголовком «Изменение сетевых параметров» нажмите на «Сброс сети».
- Нажмите «Сбросить сейчас».
- Нажмите кнопку «Да».
После выполнения этих шагов Windows 10 удалит и переустановит все сетевые адаптеры. Настройки будут сброшены до заводских, что может решить проблемы с подключением.
Если проблемы остались, причин может быть множество, включая проблемы с адаптером, драйверами, настройками, сигналом, кабелем, маршрутизатором, провайдером и самой Windows 10 2004.
Решение проблем с активацией после обновления
На Windows 10, когда вы активировали систему, повторная активация происходит автоматически после обновления или даже чистой установки без необходимости вводить лицензионный ключ. Иногда повторная активация не срабатывает и вы получаете сообщение «Windows не активирована» с ошибкой 0x803F7001 на странице настроек активации.
В таком случае необходимо просто подождать и позднее Windows 10 должна активироваться автоматически. Если прошло несколько дней и активация не произошла, можно использовать инструмент решения проблемы с активацией.
Как свести к минимуму проблемы при обновлении до Windows 10 May 2020 Update
Windows 10 установлена на тысячах аппаратных и программных конфигураций. Разработка такой системы является очень сложным процессом, поэтому всегда есть шанс столкнуться с неполадками во время или после обновления.
Если подготовиться к установке обновления, эти шансы можно свести к минимуму.
Резервное копирование
Создание резервной копии вашего компьютера является одним из лучших способов подготовиться к обновлению. Процесс установки Windows 10 содержит все механизмы безопасности для восстановления предыдущей установки в случае наличия проблем. Этот механизм не всегда срабатывает как задумано.
Прежде чем нажать на кнопку «Установить», создайте временную резервную копию. Для этого можно пользоваться сторонними приложениями или инструментом создания системных образов в Windows 10.
Кроме резервного копирования операционной системы рекомендуется копировать файлы на внешний жёсткий диск или в облачное хранилище.
Удаление ненужных приложений
Приложения для рабочего стола и сторонний антивирус и часто являются причиной невозможности установить обновление операционной системы. Рекомендуется удалить эти приложения, прежде чем устанавливать обновление. После вы сможете поставить их обратно.
Процесс удаления приложений на Windows 10 уже описывался выше.
Отключение приложений безопасности
Кроме удаления конфликтующих приложений можно удалить сторонний антивирус и прочие приложения безопасности. После обновления Windows 10 их можно установить обратно.
Если проблема в защитнике Windows, его нельзя удалить, но можно отключить.
Важно: временное удаление и отключение приложений безопасности не опасно. Однако, никогда не стоит оставлять устройство без защиты надолго.
Для временного отключения защитника Windows сделайте следующее:
- Откройте приложение «Параметры».
- Перейдите в раздел «Обновление и безопасность».
- Откройте подраздел «Безопасность Windows».
- Нажмите «Защита от вирусов и угроз».
- В разделе «Защита от вирусов и угроз» нажмите «Параметры антивирусной программы защитника Windows».
- Отключите переключатель «Защита в реальном времени».
После этого антивирус не должен конфликтовать с процессом обновления и он автоматически включится после завершения установки.
Освобождение дискового пространства
Если объём свободного дискового пространства на устройстве небольшой, обновление не установится. Сначала нужно освободить дисковое пространство.
Удаление необязательных периферийных устройств
Зачастую источником проблем становятся периферийные устройства, без которых можно обойтись. Прежде чем продолжать установку May 2020 Update, отключите от компьютера все флешки, карты памяти, внешние жёсткие диски, принтеры, сканеры, Bluetooth-устройства и т.д. Отключите док-станцию от ноутбука.
Останутся только мышь, клавиатура, монитор и подключение к интернету. После установки обновления все периферийные устройства можно снова подключить.
Отключите брандмауэр
Брандмауэр может вызвать проблемы, если вы меняли его настройки по умолчанию или используете определённое приложение, которое несовместимо с Windows 10.
Что отключить сторонний брандмауэр, читайте инструкции разработчика. Если проблему вызывает встроенный брандмауэр Windows, для его отключения:
- Откройте приложение «Параметры».
- Перейдите в раздел «Обновление и безопасность».
- Откройте подраздел «Безопасность Windows».
- Нажмите «Брандмауэр и защита сети».
- Нажмите на активную сеть.
- Выключите брандмауэр защитника Windows.
После проблем с установкой Windows 10 2004 быть не должно.
Отключение лимитных подключений
Если вы настроили сетевое подключение как лимитное, Windows 10 2004 не будет скачиваться. Нужен доступ в интернет с неограниченным объёмом трафика.
Чтобы снять лимитное подключение, сделайте следующее:
- Откройте приложение «Параметры».
- Перейдите в раздел «Сеть и интернет».
- Нажмите Wi-Fi или Ethernet.
- Выберите активное сетевое подключение.
- В разделе «Лимитное подключение» выключите переключатель «Задать как лимитное подключение».
Также можно создать загрузочный носитель USB или применять другой компьютер с подключением к другой сети, чтобы использовать их для обновления без доступа в интернет.
Чистая установка
Если вы хотите свести к минимуму вероятность проблем, проще всего выполнить чистую установку Windows 10. Чистая установка удалит все данные на этом разделе жёсткого диска и позволит установить систему без багов.
Если вы хотите выполнить чистую установку, нужно создать загрузочную флешку при помощи Media Creation Tool.
Заключение
Microsoft старается максимально улучшить систему и упростить процесс перехода на следующую версию Windows 10. Высокая сложность не позволяет полностью избавиться от ошибок.
Не рекомендуется устанавливать подобные крупные обновления сразу после их релиза. В них могут содержаться неизвестные баги и ошибки, которые могут внести проблемы в работу компьютера. Желательно подождать выпуска нескольких накопительных обновлений, чтобы система стала более стабильной.
Компания Microsoft начала постепенный выпуск майского обновления 2020 года для Windows 10 со множеством изменений и новых функций, который помогут улучшить работу ноутбуков и настольных компьютеров. Это обновление девятое по счету и первое в 2020 году.
Хотя в настоящее время компания завершает разработку как можно раньше и тратит при этом больше времени на тестирование и решение проблем еще до окончательного выпуска, версия 2004 содержит множество изменений кода, и из-за этого существует риск проблем совместимости, проблем с драйверами, неожиданных ошибок и многого другого.
Кроме того, поскольку обновление от мая 2020 года требует полной переустановки, вы также можете столкнуться с другими проблемами, не связанными с апдейтом. Обычно обновления могут не работать из-за проблем с хранилищем, несовместимых программ, поврежденных или устаревших драйверов, пользовательских конфигураций и проблем с аппаратным обеспечением.
В этом руководстве по Windows 10 мы выделим некоторые проблемы, с которыми вы можете столкнуться при установке обновления от мая 2020 года, и возможные решения.
Полезно знать: при появлении новой доступной версии Windows 10 вы можете столкнуться с двумя типами проблем. Например, с ошибками, о которых известно как во время, так и после обновления — проблемы с активацией, хранением, функциями и обновлением системы. Не все они обязательно связаны с версией 2004.
Также могут возникать проблемы, вызванные ошибками в обновлении функций. Некоторые из них могут быть связаны с драйверами, совместимостью с приложениями или сторонними решениями безопасности.
Наша инструкция посвящена решению общих проблем с обновлением, а также методам обхода конкретных известных ошибок при их наличии во время и после установки. Мы будем использовать Центр обновлений Windows, Помощник по обновлению и Средство создания носителя.
Как исправить ошибки Центра Обновления Windows
Как исправить проблемы со Средством создания носителя
Как исправить проблемы с USB носителем
Как исправить проблемы установки Windows 10
Как исправить проблемы с Помощником по обновлению
Как исправить проблемы с памятью
Как исправить проблемы совместимости аппаратного и программного обеспечения
Как исправить проблемы после установки
Что делать, если целостность памяти мешает установке майского обновления
Как устранить проблему со старыми драйверами видеокарты Nvidia
Как сделать так, чтобы Cortana снова закрывалась
Как исправить ошибки системы DISM
Как исправить проблемы с доступом к Cortana
Как исправить проблемы Intel Optane
Как минимизировать риск возникновения проблем с обновлением Windows 10 за май 2020
Как исправить ошибки Центра Обновления Windows
Хотя использование Центра обновления Windows является рекомендуемым методом обновления до новой версии Windows 10 — это не безупречный механизм, и иногда вы можете столкнуться с ошибками, которые помешают компьютеру получить обновление.
Устранение непредвиденных ошибок с помощью Центра Обновления Windows
Если Центр обновления Windows не работает, можно использовать функцию устранения неполадок для наиболее распространенных проблем.
Чтобы исправить ошибки работы Центра обновлений Windows для загрузки версии 2004, выполните следующие действия:
- Откройте Настройки.
- Выберите Обновление и безопасность.
- Нажмите Устранить неполадки.
- В разделе Начало работы выберите пункт Центр обновления Windows.
- Нажмите Запустить средство устранения неполадок.
- Нажмите Применить это исправление (если доступно).
- На заметку: если такой опции нет, ничего страшного. Средство устранения неполадок применит исправления автоматически. Применить исправления вручную понадобится, если программе требуется одобрение пользователя.
- Продолжайте следовать дальнейшим инструкциям.
- Перезагрузите устройство.
После выполнения этих шагов Центр обновления Windows сможет загрузить и установить обновление от мая 2020 года.
Если вы видите ошибку 0xc1900223 — возникла проблема с загрузкой обновления, вам больше ничего делать не нужно. Позже Центр обновления Windows попытается обновиться снова.
Устранение ошибки 0x80073712 с помощью Центра Обновления Windows
Если во время обновления до Windows 10 версии 2004 вы видите сообщение об ошибке 0x80073712 — это означает, что один или несколько необходимых файлов либо отсутствуют, либо повреждены.
Чтобы устранить эту проблему и восстановить системные файлы, можно использовать средство обслуживания и управления развертыванием обазов (DISM) с командной строкой.
Чтобы использовать DISM для исправления работы Центра Обновления Windows, выполните следующие действия:
- Откройте «Пуск».
- Найдите Командную строку, щелкните правой кнопкой мыши верхний результат и выберите Запуск от имени администратора.
- Введите следующую команду и нажмите Enter:
dism /Online /Cleanup-image /Restorehealth
После выполнения этих действий необходимые файлы будут восстановлены, и Центр обновления Windows сможет начать работу по загрузке и установке обновления Windows 10.
Устранение ошибки 0x800F0922 с помощью Центра Обновления Windows
Ошибка 0x800F0922 может возникнуть при использовании Центра Обновления Windows, если ваше устройство не может подключиться к серверам Центра обновления, а также если в системном зарезервированном разделе недостаточно свободного места.
Отключение VPN
Как правило, столкнуться с ошибкой 0x800F0922 можно, если вы пытаетесь обновиться при активном VPN-соединении.
Чтобы устранить эту проблему, отключите VPN, выполнив следующие действия:
- Щелкните значок сети на панели задач.
- Выберите VPN-соединение.
- Нажмите Отключить.
Эти шаги помогут при использовании параметров VPN Windows 10. Если вы используете другое приложение, проверьте информацию от разработчиков для получения более конкретных инструкций.
Изменение размера зарезервированного раздела системы
Если стороннее программное обеспечение безопасности (например, антивирус) хранит данные в системном зарезервированном разделе, вполне может быть, что новая версия Windows 10 не установится.
В таком случае вам может потребоваться использовать сторонний инструмент для изменения размера зарезервированного раздела, чтобы расширить его до 500 МБ и более. Кроме того, вы можете выполнить чистую установку с версией 2004: это не только исправит проблему, но и поможет устранить другие ошибки и повысить производительность.
Как исправить проблемы со Средством создания носителя
Средство создания носителя — это утилита, предназначенная в первую очередь для выполнения чистых и обновленных установок Windows 10, но она также может сталкиваться с ошибками, особенно в первые дни обновления от мая 2020 года.
Возобновить зависшую загрузку Средства создания носителя
В процессе обновления Средство создания носителя загружает установочные файлы, а также различные дополнительные обновления.
Единственная проблема заключается в том, что инструмент может застрять при загрузке, и это помешает вам продолжить обновление до версии 2004.
Если он остается на стадии «Получение обновлений » в течение длительного времени, можно проделать следующее, чтобы исправить проблему:
- Нажмите Закрыть.
- Запустите Средство создания носителя еще раз.
- Продолжайте следовать дальнейшим инструкциям.
- Как только установочные файлы загрузятся, отсоедините сетевой кабель от компьютера или отключитесь от сети Wi-Fi.
После выполнения этих шагов время загрузки обновлений истечет, и установка будет продолжена. После обновления Центр обновления Windows установит все оставшиеся элементы.
Что делать, если Средство создания носителя не начинает установку
Если в процессе установки не начинается загрузка установочных файлов, вам может потребоваться запустить установку вручную.
Чтобы запустить программу установки Windows 10 версии 2004 вручную, проделайте следующее:
- Откройте Проводник.
- Перейдите по следующей ссылке:
C:$Windows.~BTSources
- Дважды кликните файл Setupprep.exe для запуска мастера установки.
После выполнения этих шагов вы сможете продолжить процесс установки майского обновления 2020.
Если вы снова сталкиваетесь с этой же проблемой, попробуйте установить обновление через Помощник по обновлению.
Как исправить проблемы с USB носителем
Если установка с помощью загрузочного носителя USB завершается неудачно — возможно, на накопителе отсутствуют или повреждены определенные файлы. Проблему можно легко решить, воссоздав установочный носитель с помощью Инструмента создания носителя.
Чтобы создать загрузочный носитель USB для установки Windows 10 версии 2004, выполните следующие действия:
- Зайдите на сайт техподдержки Microsoft.
- В разделе «Создание установочного носителя Windows 10» Нажмите кнопку Загрузить средство сейчас.
- Сохраните установщик на своем устройстве.
- Дважды щелкните MediaCreationTool2004.exe для запуска установки.
- Нажмите Принять.
- Выберите Создать установочный носитель (USB-накопитель, DVD-диск или ISO-файл) для другого компьютера.
- Нажмите кнопку Далее.
- Выберите язык, архитектуру и параметры выпуска, если они отличаются от параметров по умолчанию.
- Нажмите кнопку Далее.
- Выберите Накопитель
- Нажмите кнопку Далее.
- Выберите съемный диск из списка.
- Нажмите кнопку Далее.
- Нажмите Завершить.
После выполнения этих шагов вы получите новый установочный носитель со свежими файлами, которые можно использовать для обновления вашего устройства.
Если с загрузочным носителем снова возникают проблемы, повторите попытку, но с другого компьютера. Или используйте для создания установочного носителя другое приложение, например, Rufus.
Как исправить проблемы установки Windows 10
Процесс установки майского обновления может прерваться из-за самых разных ошибок, при этом вы увидите соответствующее уведомление.
Устранение ошибок установки Windows 0x8007042B 0x4000D и 0x800700B7 0x2000A
Если установка завершается с ошибкой 0x8007042B 0x4000D или 0x800700B7 0x2000A, это означает, что в фоновом режиме выполняется другой процесс.
Обычно это процессы приложений и служб, которые запускаются при включении — это могут быть системные процессы, сторонние антивирусные программы и другие приложения.
Если вы выполняете обновление на месте, для завершения процесса можно использовать Диспетчер задач. Вот как это делается:
- Откройте «Пуск».
- Найдите Диспетчер задач и откройте его.
- Нажмите кнопку Подробнее.
- Выберите приложение.
- Нажмите Снять задачу.
- Повторите шаги № 3 и 4, чтобы завершить работу остальных приложений.
После выполнения этих действий снова запустите программу установки и продолжите обновление.
Также вы можете перезапустить Windows 10 заново или временно удалить мешающую программу.
Чтобы удалить приложения (например, антивирусные и устаревшие программы), которые могут конфликтовать с обновлением, выполните следующие действия:
- Откройте Настройки.
- Выберите Приложения.
- Выберите Приложения и возможности.
- Выберите нужное приложение и нажмите Удалить.
- Продолжайте следовать дальнейшим инструкциям.
После завершения этих шагов ошибки 0x8007042B 0x4000D и 0x800700B7 0x2000A больше не должны возникать, и вы сможете завершить установку версии 2004.
Устранить ошибку установки Windows 0xC1900107
Сообщение об ошибке 0xC1900107 указывает на то, что устройство было недавно обновлено до более новой версии. Однако предыдущие установочные файлы все еще ожидают удаления перед началом процесса обновления.
Перезагрузка компьютера обычно решает эту проблему, но если ошибка все равно возникает, воспользуйтесь функцией контроля памяти для удаления предыдущей версии вручную.
Чтобы удалить предыдущие установочные файлы, выполните следующие действия:
- Откройте Настройки.
- Выберите Система.
- Выберите Память.
- Нажмите Настроить контроль памяти или запустить его.
- В разделе Освободить место сейчас установите флажок Удалить предыдущие версии Windows.
- Нажмите кнопку Очистить сейчас.
После того, как вы выполните шаги, предыдущие установки будут удалены, и ошибка 0xC1900107 будет исправлена.
Что делать, если установка Windows Setup не завершается
Независимо от того, пытаетесь ли вы установить обновление функций или накопительное обновление, вы можете столкнуться с двумя сообщениями об ошибке:
Ошибка: Мы не смогли завершить обновление. Отмена изменений. Не выключайте компьютер.
Ошибка: Сбой настройки Центра обновления Windows. Возврат изменений.
Это общие сообщения, вам понадобится определить код ошибки, чтобы устранить ее.
Чтобы узнать, какая именно ошибка препятствует установке версии 2004, выполните следующие действия:
- Откройте Настройки.
- Выберите Обновление и безопасность.
- Выберите Центр обновления Windows.
- Нажмите Просмотр журнала обновлений.
- Проверьте код ошибки рядом с неудачным обновлением.
После выполнения этих шагов найдите описание ошибки в интернете. Как правило, решение можно найти на официальных форумах Microsoft или на форумах Windows Central.
Вы также можете проверить страницу поддержки журнала обновлений Windows 10, чтобы понять, связана ли проблема с конкретным обновлением и есть ли у Microsoft инструкция по ее устранению.
Как решить проблему обновления программы установки Windows
Если вы получаете сообщение об ошибке «Обновление не применимо к вашему компьютеру», это означает, что на вашем устройстве отсутствуют необходимые обновления, и вы не сможете перейти на версию 2004, пока они не будут установлены.
Чтобы проверить наличие обновлений драйверов устройств, выполните следующие действия:
- Откройте Настройки.
- Выберите Обновление и безопасность.
- Выберите Центр обновления Windows.
- Нажмите Проверить наличие обновлений.
После выполнения этих шагов можно использовать любой из методов для установки обновления за май 2020 года.
Устранить ошибку установки Windows 0xC1900107
Ошибка 0x80200056 не критична. Это сообщение указывает только на то, что устройство случайно перезапустилось во время процесса обновления.
Чтобы устранить эту проблему, после перезагрузки устройства перезагрузите программу установки Windows 10.
Как исправить проблемы с Помощником по обновлению
В дополнение к Центру обновления Windows и Средству создания носителя Microsoft также предоставляет Помощник по обновлению — это инструмент, предназначенный для принудительного обновления, когда Центр обновления Windows работает неправильно. Однако, как и любое программное обеспечение, это не идеальный инструмент, и иногда вы можете столкнуться с проблемами.
Если у вас возникли с ним проблемы — например, зависла загрузка файлов обновления — это, скорее всего, связано с сетью.
Чтобы устранить ошибки в работе Помощника по обновлению, попробуйте проделать следующее:
- Отключите устройство от сети: отсоедините сетевой кабель или отключите Wi-Fi. Затем подождите около одной минуты, снова подключите и интернет запустите Помощник по обновлению.
- Перезагрузите устройство и снова откройте Помощник по обновлению.
- Повторно загрузите инструмент.
Если проблему устранить не удается, используйте Средство создания носителя для установки майского обновления.
Как исправить проблемы с памятью
Хотя Windows 10 поставляется с зарезервированным хранилищем — это значит, что на жестком диске выделено место для обновлений и временных файлов — вы все же можете наткнуться на некоторые сообщения об ошибках, связанных со встроенной памятью:
- 0x80070070 – 0x50011
- 0x80070070 – 0x50012
- 0x80070070 – 0x60000
Минимальные требования к аппаратному обеспечению для установки Windows 10 версии 2004: не менее 16 ГБ доступной памяти для обновления 32-разрядной версии и 20 ГБ для 64-разрядной. Если на компьютере недостаточно места, вы не сможете установить новую версию.
Чтобы устранить проблемы с памятью при установке майского обновления, проделайте следующее:
- Откройте Настройки.
- Выберите Система.
- Выберите Память.
- В разделе Локальный диск выберите Временные файлы.
- Выберите элементы для удаления, чтобы освободить место.
- На заметку: не выбирайте Временные файлы установки Windows или Установочные файлы Windows ESD — они необходимы для обновления компьютера.
- Нажмите Удалить файлы.
После выполнения этих шагов вы сможете продолжить установку версии 2004. Однако если вы продолжите работу без достаточного объема доступной памяти, вам может потребоваться внешнее запоминающее устройство (например, USB-накопитель или внешний жесткий диск) с объемом памяти не менее 16 ГБ, который система может использовать в качестве временного хранилища.
Как исправить проблемы совместимости аппаратного и программного обеспечения
Совместимость аппаратного и программного обеспечения иногда может препятствовать процессу обновления, в таком случае необходимо определить и устранить корень причины.
Устранить ошибку 0x80070002 0x20009
При попытке перейти с более старой версии на майское обновление может появиться ошибка 0x80070002 0x20009, указывающая на то, что программа установки не может найти определенные файлы.
Это еще одна распространенная проблема обновления до новой версии Windows 10. Ее можно легко обойти, отключив все диски, подключенные к устройству, включая флешки (кроме установочного носителя) и внешние диски. После удаления всех внешних носителей запустите установку заново.
Устранить ошибку 0xC1900101
Независимо от того, пытаетесь ли вы установить версию 2004 или какую-то другую, вы можете столкнуться с рядом ошибок, например, с 0xC1900101 или 0x80090011 — они могут указывать на проблему с одним или несколькими драйверами.
Есть различные коды ошибок 0xC1900101:
- 0xC1900101 — 0x2000c
- 0xC1900101 — 0x20017
- 0xC1900101 — 0x30017
- 0xC1900101 — 0x30018
- 0xC1900101 — 0x3000D
- 0xC1900101 — 0x4000D
- 0xC1900101 — 0x40017
Если вы имеете дело с одной из ошибок выше, попробуйте приведенные ниже советы для устранения неполадок.
- Отключите периферийные устройства
- Чтобы свести к минимуму ошибки во время обновления, рекомендуется отключить несущественные устройства — внешние диски, принтеры, устройства Bluetooth, USB-носители, камеры и другие.
После обновления их можно снова подключить.
Обновление драйверов
Обновление драйверов устройств до последней версии также может устранить любую ошибку.
Чтобы проверить наличие всех необходимых драйверов, проделайте следующее:
Важно: Если вы загружаете обновление с сайта техподдержки производителя, обязательно следуйте указанным инструкциям и пропустите следующие шаги.
- Откройте «Пуск».
- Найдите Управление компьютером и откройте его.
- Разверните ветку с устройством, вызывающим проблемы. Обычно оно будет отмечен желтым восклицательным знаком.
- Щелкните устройство правой кнопкой мыши и выберите Обновить драйвер.
- Нажмите Обзор программного обеспечения драйвера на моем компьютере. Также можно выбрать опцию автоматического поиска обновленных драйверов.
- Выберите Обзор.
- Выберите папку с распакованными файлами драйверов.
- Нажмите кнопку Далее.
- Продолжайте следовать дальнейшим инструкциям.
После завершения этих шагов вы больше не должны видеть в сообщении об ошибке 0xC1900101 или 0x80090011 во время установки обновления.
Оптимизация памяти
Если вы наткнетесь на одну из ошибок 0xC1900101, вам может потребоваться изменить настройки хранилища, удалить ненужные приложения и игры и перенести личные файлы в другое место.
Восстановление установки
Сообщение об ошибке, начинающееся с 0xC1900101, также может указывать на проблему с текущей настройкой, и в результате вы не сможете продолжить работу.
Вы можете устранить эту проблему с помощью утилит DISM и System File Checker (SFC).
Новая установка
Если обойти ошибку не удается, используйте Средство создания носителя, чтобы начать заново с чистой установки Windows 10.
Устранение ошибок аппаратного обеспечения 0xC1900200, 0xC1900202, 0x80300024
Если на вашем устройстве установлена любая версия Windows 10, данные ошибки вам, скорее всего, не встретятся. Однако если вы наткнетесь на ошибку 0xC1900200 – 0x20008, 0xC1900202-0x20008 или 0x80300024 — это значит, что ваш компьютер не соответствует минимальным системным требованиям.
Вот минимальные требования к аппаратному обеспечению для установки Windows 10 версии 2004:
- Процессор: 1 ГГц.
- Память: 2 ГБ для 32-битной и 64-битной версии.
- Жесткий диск: 16 ГБ для 32 бит или 20 ГБ для 64 бит.
- Графика: DirectX 9 или более поздняя версия с драйвером WDDM 1.0.
- Дисплей: 800×600.
Однако, если вы все же видите одну из этих ошибок, то, скорее всего, вам потребуется обновить системную память.
Устранение ошибки драйвера 0x800F0923
Сообщение об ошибке 0x800F0923 относится к проблеме совместимости с драйвером или программой на компьютере. При обновлении до новой версии Windows 10 эта ошибка обычно указывает на проблему с графическим драйвером, устаревшей программой или сторонним антивирусом.
Один из способов выяснить, в чем дело — запустить Помощник по обновлению или Средство создания носителя. В процессе установки, если есть проблема совместимости, утилиты укажут на них детально.
Если дело в драйвере, загрузите и установите последнюю версию с сайта поддержки производителя, используя указанные там инструкции. Если возможно, попробуйте загрузить бета-версию драйвера, так как в первые дни существования новой версии Windows 10 производитель тестирует новые драйверы, чтобы сделать их полностью совместимыми с последней версией.
Удалить несовместимый драйвер
Кроме того, вы можете удалить драйвер, продолжить обновление и затем переустановить устройство (если возможно).
Чтобы удалить драйвер, вызывающий проблемы с обновлением, выполните следующие действия:
- Откройте «Пуск».
- Найдите Управление компьютером и откройте его.
- Разверните ветку с устройством, вызывающим проблемы.
- Щелкните по нему правой кнопкой мыши и выберите Удалить устройство.
- Нажмите Удалить еще раз.
После выполнения этих действий вы сможете завершить установку майского обновления 2020.
Вы также можете столкнуться с ошибкой 0x80070490 — 0x20007, которая также указывает на несовместимый драйвер, или 0x80070003 — 0x20007 — она относится к сбою обновления на этапе установки драйвера.
Если вы видите уведомление об одной из этих ошибок, нужно удалить драйверы устройств, вызывающих эту проблему, а затем попробовать запустить процесс обновления еще раз.
Устранение ошибки приложения 0xC1900208
Во время обновления до версии 2004 также возможно, что вы увидите ошибку 0xC1900208 – 0x4000C. Это сообщение может сигнализировать о том, что приложение, установленное на вашем устройстве, несовместимо и блокирует процесс. Среди приложений, которые могут вызвать такую проблему, обычно старые настольные программы и сторонние антивирусы.
Чтобы удалить несовместимые приложения для завершения обновления, выполните следующие действия:
- Откройте Настройки.
- Выберите Приложения.
- Выберите Приложения и возможности.
- Выберите несовместимую программу.
- Нажмите Удалить.
- Нажмите Удалить еще раз.
- Продолжайте следовать дальнейшим инструкциям.
Выполнив эти действия, повторите их для остальных несовместимых приложений.
Как исправить проблемы после установки
Даже если установка Windows 10 версии 2004 успешно завершена, вы все равно можете столкнуться с рядом проблем, таких как черный экран, подключение к сети и активация.
Что делать с черным экраном
Черный экран во время и после обновления — не редкость. Обычно это указывает на проблему с графическим драйвером, аппаратным обеспечением или может означать, что новая версия была применена неправильно.
Самое быстрое решение — удалить обновление от мая 2020 года, используя расширенные параметры запуска:
- Включите компьютер.
- Как только на экране появится логотип Windows, Нажмите кнопку питания. Это немедленно прервет загрузку.
- Повторите шаги № 1 и 2 еще два раза.
- Нажмите кнопку Дополнительные параметры.
- В разделе Дополнительные параметры запуска нажмите кнопку Устранение неполадок.
- Нажмите на Дополнительные параметры.
- Нажмите на кнопку Удалить обновления.
- Нажмите на кнопку Удалить последнее обновление.
- Войдите в систему с помощью своей учетной записи Windows 10.
- Нажмите кнопку Удалить обновление.
После выполнения этих действий Windows 10 версии 2004 будет удалена. Восстановится предыдущая установка, и проблема черного экрана будет решена. Мы также не рекомендуем обновляться снова, пока не появится патч, который исправит проблему.
Решение проблем с сетью после обновления
После установки майского обновления Windows 10 могут возникнуть сетевые проблемы, такие как медленное беспроводное подключение, прерывистое подключение, полное отсутствие подключения или отсутствие доступа к адаптеру.
Устранение сетевых неполадок
Чтобы устранить проблемы с сетевым адаптером после установки версии 2004, выполните следующие действия:
- Откройте Настройки.
- Выберите Сеть и интернет.
- Нажмите Состояние.
- В разделе Изменение сетевых параметров выберите Средство устранения сетевых неполадок.
- Продолжайте следовать дальнейшим инструкциям.
Как только вы выполните эти шаги, сеть должна снова начать работать.
Сброс сетевых адаптеров
Если проблема не исчезает, можно удалить, переустановить или задать необходимые настройки по умолчанию с помощью сброса сетевого стека.
Чтобы сбросить Wi-Fi, а также проводные сетевые адаптеры, выполните следующие действия:
- Откройте Настройки.
- Выберите Сеть и интернет.
- Нажмите Состояние.
- В разделе Изменение сетевых параметров выберите Сброс сети.
- Нажмите Сбросить сейчас.
- Выберите Да.
После выполнения этих действий Windows 10 удалит и переустановит все сетевые адаптеры, а также сбросит настройки на заводские значения по умолчанию, устраняя проблему подключения.
Если возникают проблемы с сетью, помните, что на то может быть много причин — в том числе проблемы с адаптером, драйвером, настройками, сигналом, кабелем, маршрутизатором, интернет-провайдером. Не только ошибка в работе версии 2004.
Устранение проблемы активации после обновления
При запуске установки устройство будет автоматически активировано после обновления или чистой установки без необходимости ввода лицензионного ключа. Однако иногда повторная активация может работать, в таком случае вы увидите сообщение «Windows не активирована» с ошибкой 0x803F7001 на странице настроек активации.
Придется просто набраться терпения и подождать, Windows 10 автоматически активируется позже. Тем не менее, если же прошло несколько дней, можно использовать средство устранения неполадок активации, чтобы активировать устройство.
Что делать, если целостность памяти мешает установке майского обновления
Если вы пытаетесь перейти на обновление от мая 2020 года, то, скорее всего, увидите такое сообщение: «Настройки вашего ПК необходимо скорректировать перед обновлением до последней версии Windows 10. Отключите защиту целостности памяти, чтобы продолжить».
По данным компании, есть проблема совместимости с некоторыми драйверами дисплея. Рекомендуется обновить графические драйверы до последней версии. Однако самый быстрый способ устранить эту проблему — отключить функцию целостности памяти.
Чтобы устранить проблему, необходимо отключить функцию целостности памяти с помощью следующих действий:
- Откройте Безопасность Windows.
- Выберите Безопасность устройства.
- Откройте Сведения об изоляции ядра.
- Отключите Целостность памяти.
После того, как вы выполните эти шаги, установка версии 2004 Windows 10 станет возможна.
Как устранить проблему со старыми драйверами видеокарты Nvidia
Если во время или после процесса установки версии 2004 вы видите синий экран смерти (BSoD) — скорее всего, у вас старый графический драйвер от Nvidia. По данным Microsoft, существует проблема совместимости с некоторыми версиями дисплейных адаптеров Nvidia, и компания рекомендует проверить и обновить видеодрайверы до последней версии (если это возможно).
Если у вас все еще предыдущая версия Windows 10 — не стоит обновлять ее до тех пор, пока не появится решение проблемы. Если вы уже обновились и возникли проблемы, можно попробовать откатиться к предыдущей версии с помощью следующих шагов:
- Откройте Настройки.
- Выберите Обновление и безопасность.
- Выберите Восстановление.
- В разделе Вернуться к предыдущей версии Windows 10 нажмите Начать.
- Выберите любую из доступных причин.
- Нажмите кнопку Далее.
- Нажмите Нет, спасибо.
- Нажмите кнопку Далее.
- Нажмите Далее еще раз.
- Выберите Вернуться к предыдущей версии.
Компания тесно сотрудничает с Nvidia, чтобы найти универсальное решение. Оно должно быть выпущено в будущих обновлениях.
Как сделать так, чтобы Cortana снова закрывалась
Начиная с майского обновления 2020 года, Cortana становится обычным приложением, которое обновляется через Microsoft Store. Оно больше не интегрировано в Windows 10. Однако после установки версии 2004 некоторые пользователи сообщают, что Cortana закрывается не полностью при попытке выхода из программы. Приложение все равно видно в списке задач и при использовании сочетания клавиш Alt + Tab.
Неясно, является это ошибкой или намеренной разработкой. Если вам нужно закрыть приложение, проделайте следующее:
- Откройте «Пуск».
- Найдите Диспетчер задач и откройте его.
- Откройте вкладку Процессы.
- Выберите процесс Cortana.
- Нажмите Снять задачу.
После выполнения этих шагов Cortana полностью закроется в Windows 10.
Если вы хотите предотвратить включение Cortana при запуске, проделайте следующее:
- Откройте Настройки.
- Выберите Приложения.
- Откройте вкладку Автозагрузка.
- Отключите Cortana.
После выполнения этих шагов Cortana больше не будет запускаться автоматически при входе в Windows 10.
Как исправить ошибки системы DISM
По данным Microsoft, после использования команды DISM с параметром /restorehealth существует вероятность того, что инструмент сообщит о повреждении, даже если проблема была решена с помощью этой команды.
Если у вас возникла эта проблема, ее можно быстро решить, выполнив ту же команду еще раз, чтобы подтвердить текущее состояние системы, или использовать опцию /ScanHealth следующим образом:
- Откройте «Пуск».
- Найдите Командную строку, щелкните правой кнопкой мыши верхний результат и выберите Запуск от имени администратора.
- Введите следующую команду и нажмите Enter:
- DISM /Online /Cleanup-Image /ScanHealth
После выполнения этих действий сообщение о нарушенной работе больше не будет появляться.
Как исправить проблемы с доступом к Cortana
Начиная с майского обновления Windows 10 2020 года, Cortana становится обычным приложением и больше не интегрируется в операционную систему. Однако некоторые пользователи жалуются, что после обновления до версии 2004 им высвечивается сообщение: «Cortana недоступна».
Если вы столкнулись с этой проблемой в поддерживаемом регионе, вы можете попробовать сбросить или переустановить приложение в Windows 10.
Сброс приложения Cortana
Чтобы сбросить приложение Cortana, выполните следующие действия:
- Откройте Настройки.
- Выберите Приложения.
- Выберите Приложения и возможности.
- В разделе Приложения и возможности выберите приложение Cortana.
- Нажмите кнопку Дополнительные параметры.
- В разделе Сброс нажмите Сброс.
- Снова нажмите Сбросить.
После выполнения этих действий попробуйте настроить Cortana еще раз.
Переустановка приложения Cortana
В тех редких случаях, когда проблему не удается устранить, попробуйте переустановить приложение с помощью следующих шагов:
Откройте «Пуск».
Найдите Командную строку, щелкните правой кнопкой мыши верхний результат и выберите Запуск от имени администратора.
- Введите следующую команду для удаления Кортаны из Windows 10 и нажмите Enter:
Get-AppxPackage -allusers Microsoft.549981C3F5F10 | Remove-AppxPackage
- Откройте страницу приложения Cortana.
- Выберите Получить.
- Нажмите Открыть.
- Нажмите Установить.
После выполнения этих шагов Cortana будет переустановлена на Windows 10 и сможет работать нормально.
Как исправить проблемы Intel Optane
Если вы попытаетесь установить майское обновление Windows 10 2020 (версия 2004) на устройство, использующее модуль памяти Intel Octane, то, скорее всего, столкнетесь с проблемами совместимости.
Согласно многочисленным отчетам на форумах Intel, Feedback Hub и Twitter (сообщает аккаунт WindowsLatest), пиннинги памяти Optane не могут быть успешно перенесены в новую версию, из-за чего для Windows 10 невозможно загрузить определенный модуль. Вам высветится сообщение: «Невозможно загрузить DLL» iaStorAfsServiceApi.dll’: указанный модуль не удалось найти. (Исключение из HRESULT: 0x8)».
Хотя Microsoft сейчас блокирует обновления устройств, которые могут столкнуться с проблемами майского обновления, можно все равно перейти на новую версию с помощью Средства создания носителя. Если у вас устройство с модулем памяти Intel Optane, рекомендуем не обновляться, пока не будет найдено постоянное решение. Если же вы уже обновились до версии 2004, существует обходной путь, который может помочь минимизировать проблему.
Чтобы устранить проблему Intel Optane с версией 2004, выполните следующие действия:
- Откройте Панель управления.
- Откройте Программы.
- Выберите Программы и возможности.
- Выберите пункт Intel Optane Pinning Explorer Extensions.
- Нажмите Удалить.
- Продолжайте следовать дальнейшим инструкциям.
- Отключите Intel Optane.
- Перезагрузите компьютер.
- Включите Intel Optane.
- Перезагрузите компьютер.
- После выполнения этих шагов уведомление об ошибке больше не должно высвечиваться.
- Если проблема продолжает возникать, стоит откатиться к предыдущей версии Windows 10 с помощью следующих шагов:
- Откройте Настройки.
- Выберите Обновление и безопасность.
- Выберите Восстановление.
- В разделе Вернуться к предыдущей версии Windows 10 нажмите Начать.
- Выберите любую из доступных причин.
- Нажмите кнопку Далее.
- Нажмите Нет, спасибо.
- Нажмите кнопку Далее.
- Нажмите Далее еще раз.
- Выберите Вернуться к предыдущей версии.
Компания еще не признала эту проблему за майским обновлением 2020, поэтому неясно, когда Microsoft или Intel выпустят постоянное решение.
Как минимизировать риск возникновения проблем с обновлением Windows 10 за май 2020
Разработка Windows 10 включает в себя тысячи аппаратных и программных конфигураций и является крайне сложным процессом, поэтому всегда будет существовать вероятность возникновения проблем во время и после обновления.
Однако если хорошо подготовиться, можно минимизировать и, в большинстве случаев, устранить любые проблемы при переходе на новую версию.
Создание резервных копий
Резервное копирование всего компьютера — один из лучших шагов, которые можно предпринять, чтобы подготовиться к обновлению. Процесс установки Windows 10 включает защитный механизм для восстановления предыдущей установки в случае возникновения проблем, но он, к сожалению, не всегда работает идеально.
Прежде чем нажать кнопку Установить, не поленитесь создать временную резервную копию. Вы можете использовать любое стороннее приложение или старое средство резервного копирования образа системы, доступное в Windows 10.
В дополнение к резервному копированию мы советуем также создать резервную копию файлов на внешнем жестком диске или в облаке — например, в OneDrive.
Удалите неиспользуемые приложения
Устаревшие настольные приложения и сторонние антивирусные решения обычно могут стать причиной сбоя установки. А значит, стоит удалить эти приложения, прежде чем приступить к обновлению. Вы можете переустановить их позже.
Для удаления приложений на Windows 10 проделайте следующее:
- Откройте Настройки.
- Выберите Приложения.
- Выберите Приложения и возможности.
- Выберите приложение, которое вы хотите удалить, и нажмите кнопку Удалить.
- Нажмите Удалить еще раз.
- Продолжайте следовать дальнейшим инструкциям.
Затем вам, возможно, потребуется повторить те же действия для удаления дополнительных приложений, которые могут вызвать сбои.
Отключение программного обеспечения безопасности
В дополнение к удалению конфликтующих приложений, вы также можете рассмотреть возможность временного удаления сторонних антивирусных и других программ безопасности. После обновления можно их переустановить.
Хоть это и маловероятно, если проблема заключается в Защитнике Windows, его удалить не получится. Тем не менее, его можно отключить и продолжить обновление.
Важно: Временное удаление или отключение антивируса несет низкие или даже нулевые риски. Тем не менее, не забывайте, что никогда не стоит оставлять устройство без всякой защиты. Действуйте с умом. Мы предупредили.
Чтобы временно отключить антивирус Защитника Windows, выполните следующие действия:
- Откройте Безопасность Windows.
- Выберите Защита от вирусов и угроз.
- Найдите раздел Параметры антивирусной программы Защитник Windows.
- Отключите Периодическое сканирование.
После выполнения этих действий антивирус не должен конфликтовать с процессом обновления, и он автоматически включится после установки Windows 10.
Освободите место
Если на устройстве не хватает места для хранения, новая версия не будет установлена. Поэтому, чтобы установка прошла успешно, постарайтесь освободить место во внутренней памяти.
Отключите ненужные внешние устройства
Обычно ненужные внешние устройства, подключенные к компьютеру, могут привести к сбою установки. Прежде чем приступить к установке майского обновления 2020, отключите USB-носители, SD-карты, внешние жесткие диски, принтеры, сканеры, донглы и устройства Bluetooth.
Кроме того, если вы используете ноутбук, подключенный к док-станции, отсоедините его, прежде чем продолжить работу.
Оставьте только самое необходимое — мышь, клавиатуру, монитор и подключение к интернету. После установки обновления вы сможете повторно подключить все устройства.
Отключите брандмауэр
Брандмауэр также может вызвать проблемы, если он имеет пользовательскую конфигурацию или если вы используете определенное решение, которое плохо работает с Windows 10.
Если вы используете сторонний брандмауэр, обратитесь к инструкциям разработчика, чтобы отключить программное обеспечение. В редких случаях, когда проблема заключается в Брандмауэре Windows, отключите его следующим образом:
- Откройте Безопасность Windows.
- Выберите Брандмауэр и защита сети.
- Выберите активную сеть.
- Отключите Брандмауэр.
После выполнения этих шагов вы сможете установить версию 2004 без всяких проблем.
Отключить ограниченное подключение
Если вы ранее настроили сетевое подключение как лимитированное, то Windows 10 версии 2004 не будет загружена на ваше устройство.
Если вы используете ограниченное подключение к интернету, рекомендуется подключиться к обычной сети без ограничений, удалить настройки и продолжить обновление.
Чтобы удалить ограничения подключения, выполните следующие действия:
- Откройте Настройки.
- Выберите Сеть и интернет.
- Выберите Wi-Fi или Ethernet.
- Выберите активное подключение.
- Отключите Ограниченное подключение.
Также можно создать загрузочный носитель USB на другом компьютере, подключенном к другой сети, а затем использовать этот носитель для выполнения автономного обновления на месте.
Используйте чистую установку
Если вы хотите свести к минимуму вероятность возникновения проблем, то лучше всего выполнить чистую установку.
Чистая установка удалит все на главном диске и установит новую копию Windows 10, которая также поможет исправить существующие проблемы.
Чтобы выполнить переустановку правильно, необходимо создать загрузочный флэш-накопитель с помощью Средства создания носителя, а затем использовать его для запуска устройства и продолжения установки.
Хотя это простой процесс, он включает в себя много шагов.
Подведем итоги
Microsoft активно работает над тем, чтобы процесс установки проходил легко и быстро, но с такой сложной системой, увы, всегда что-то может пойти не так.
Если вы решили обновиться до новой версии Windows 10, то наша инструкция поможет вам решить множество возможных проблем во время и после установки майского обновления Windows 10 2020.
И, конечно, мы не советуем ставить обновление сразу после его выхода — вполне возможно, что вскоре всплывут различные баги и неполадки. Обычно лучше подождать, пока не появится несколько накопительных обновлений, чтобы убедиться, что вы устанавливаете более стабильную версию.
У пользователей, которые обновили свои устройства до Windows 10 20н2 (октябрь 2020), возникает неприятность. Проблема заключается в невозможности запуска «обновления на месте» при помощи инструмента создания мультимедиа от компании Microsoft. Также во время обновления функций всплывает ошибка с кодом 0x8007000d.
Суть проблемы
Как правило, при возникновении проблем в ОС Windows 10 владельцы ПК прибегают к программе Майкрософт Media Creation Tool. Она позволяет осуществить «обновление на месте», когда текущие системные файлы заменяются другими (с сервера Майкрософт).
В предшествующих версиях ОС в процессе обновления посредством Media Creation Tool можно было выбрать подходящий способ обработки своих файлов. А именно:
- Сохранение личных документов, фото, видео, аудио и приложений.
- Резервирование только своих личных файлов.
- Без сохранения.
После появления обновления 20н2 в октябре 2020 у пользователей пропала опция сохранения своих данных. По умолчанию резервирование информации также не происходит. Таким образом, производится полная переустановка ОС, и удаляются все файлы, приложения.
Обновление драйверов
Пользователям предлагают обновить драйверы и убедиться, что устройство поддерживает обновление последней версии.
Компания Майкрософт сообщила, что возможно будут неполадки при обновлении до 20н2 на некоторых конфигурациях:
- На аппаратах с аудио драйверами Conexant и Synaptic возможно появление синего экрана смерти.
- На аппаратах с аудио драйверами Conexant ISST возможны ошибки и прочие неполадки в функционировании Виндовс 10 (2004 г).
- Проблемы могут быть у людей, использующих Microsoft IME на китайском и японском языках.
Кроме того, была проблема «Виндовс не удается проверить издателя драйвера», возникающая вследствие установки неверно сконфигурированных драйверов. Однако разработчики смогли ее исправить до выхода обновления.
То есть, если используете аппарат с драйверами Conexant либо Synaptics, то в виду первых 2-х неполадок вам не будет предложено обновление системы до версии 20н2. Возможно, проблема исчезнет после обновления драйвера до актуальной версии.
Обновление Windows Update
При возникновении ошибки в процессе обновления посредством приложения можно воспользоваться оналйн-сервисом.
Необязательное обновление
Чтобы решить эту проблему, компания Microsoft уже запустила неокончательное обновление KB4586853. Можно скачать лишь в форме САВ-файлов на официальном сервере Майкрософт. Установку нужно произвести вручную.
Возврат к версии 2004
Так как Windows 20н2 представляет собой компактный пакет активации обновлений, то существует простая альтернатива решения проблемы. Можно вернуться к версии 2004:
- Нажать Windows+I (открываются настройки Виндовс).
- Перейти в «Обновления и безопасность».
- Нажать на «Просмотр журнала обновлений».
- Нажать на «Удалить обновления».
- Выбрать пункт «Feature Update to Windows 10 20H2 via Enablement Package (KB4562830)».
- Вызвать всплывающее меню и выбрать в нем «Удалить».
- Перезагрузить устройство.
Таким образом, загрузится версия Windows 10 (2004). Затем можно вновь делать «обновления на месте». Как только проблема будет исправлена, можно еще раз попробовать обновить систему до Windows 10 20н2.
Время на прочтение
2 мин
Количество просмотров 25K
Обновление KB4524244 распространялось Microsoft в рамках ежемесячного обновления Patch Tuesday и стало доступно пользователям 11 февраля 2020 года. Согласно описанию обновления, оно должно было улучшить систему безопасности Windows 10 (версии 1909, 1903, 1809 и 1607) и исправить уязвимости в менеджерах загрузки, созданных сторонними производителями ноутбуков и ПК, например, HP. Но что-то пошло не так. Многие пользователи начали жаловаться на проблемы после установки этого обновления — у них начались происходить внезапные перезагрузки системы, некоторые компьютеры стали зависать на время или тормозить.
15 февраля 2020 года Microsoft признала наличие критических ошибок в этом обновлении, а сейчас настоятельно рекомендует пользователям удалить обновление KB4524244, если оно было установлено в системе.
Microsoft пообещала в ближайшее время выпустить исправленную версию этого обновления, но после проверки его работоспособности со сторонними производителями.
Оказалось, что KB4524244 может конфликтовать с системой Sure Start Secure Boot Key Protection от HP, которая обеспечивает дополнительную и более сложную защиту, чем UEFI. А по замыслу Microsoft это обновление должно было устранять проблему, из-за которой сторонний менеджер загрузки UEFI может подвергать компьютеры с поддержкой UEFI рискам атак.
Пользователям HP, испытывающим проблемы после установки этого обновления, рекомендуется полностью отключить HP Sure Start Secure Boot Key Protection в настройках BIOS своего устройства, потом удалить обновление KB4524244, а затем снова включить HP Sure Start Secure Boot Key Protection.
Также аналогичные проблемы из-за этого обновления могут наблюдаться на ноутбуках и ПК других производителей, включая Apple с процессорами Intel. Согласно информации с различных форумов, пользователи рассказали, что подобные симптомы с перезагрузкой после установки обновления KB4524244 были зафиксированы на ПК с процессорами AMD и включенной защитой Sure Start Secure Boot Key Protection.
Вдобавок в феврале 2020 года как минимум еще одно обновление под номером KB4532693 для Windows 10 вызывало проблемы у некоторых пользователей. После его установки и перезагрузки пропадали все ярлыки для рабочего стола и даже меню «Пуск» из-за сбоя при загрузке профиля пользователя. Некоторым пользователям помогло удаление этого обновления. Причем, после его удаления нужно было минимум три раза перезагрузить систему, чтобы все стало нормально загружаться из профиля пользователя. Оказалось, что обновление не удаляло данные из профиля пользователя, а по какой-то причине вообще переименовывало оригинальный пользовательский профиль в папке C:Users так, что переименованный профиль имел окончание .000 или .bak.
Сбой, связанный с проверкой накопителя на ошибки файловой системы
Стала известна новая критическая ошибка в новом накопительном обновлении операционной системы Windows 10, которая может привести ПК в нерабочее состояние с невозможностью загрузки.
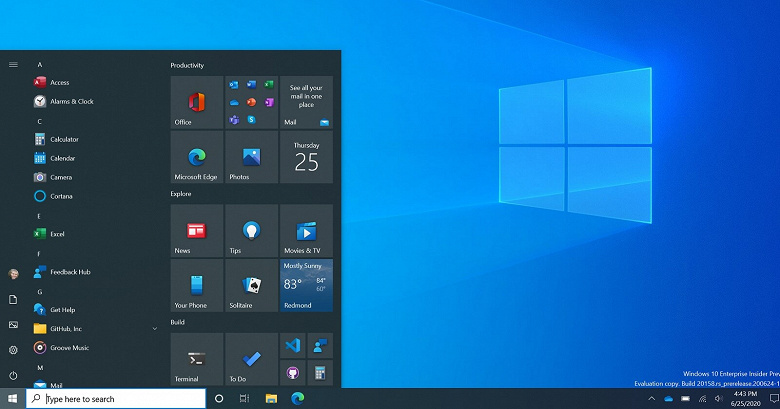
Свежий апдейт под номером KB4592438 стал доступен для октябрьской (October 2020 Update, 20H2) и майской (May 2020 Update, 2004) версий Windows 10 с 8 декабря. Он оказался весьма проблемным — пользователи жалуются на резко возросшее использование ресурсов процессора, задержки и зависания, в том числе в играх и на YouTube, несовместимость со старыми играми, внезапно поменявшие статус на «только для чтения» папки.
Теперь стало известно, что при запуске стандартной утилиты ChkDsk для проверки накопителя на ошибки файловой системы, компьютер выводит «синий экран смерти». При определённых условиях запуск команды chkdsk повреждает файловую систему на SSD и ПК перестаёт загружаться.
Столкнувшиеся с проблемой пользователи выходят из положения, например, так: установив более старую версию Windows 10 с USB-флэшки и запустив ChkDsk вновь для исправления ошибок на повреждённом участке накопителя.
20 декабря 2020 в 19:47
| Теги: Windows, Microsoft
| Источник: WindowsLatest, MSPowerUser