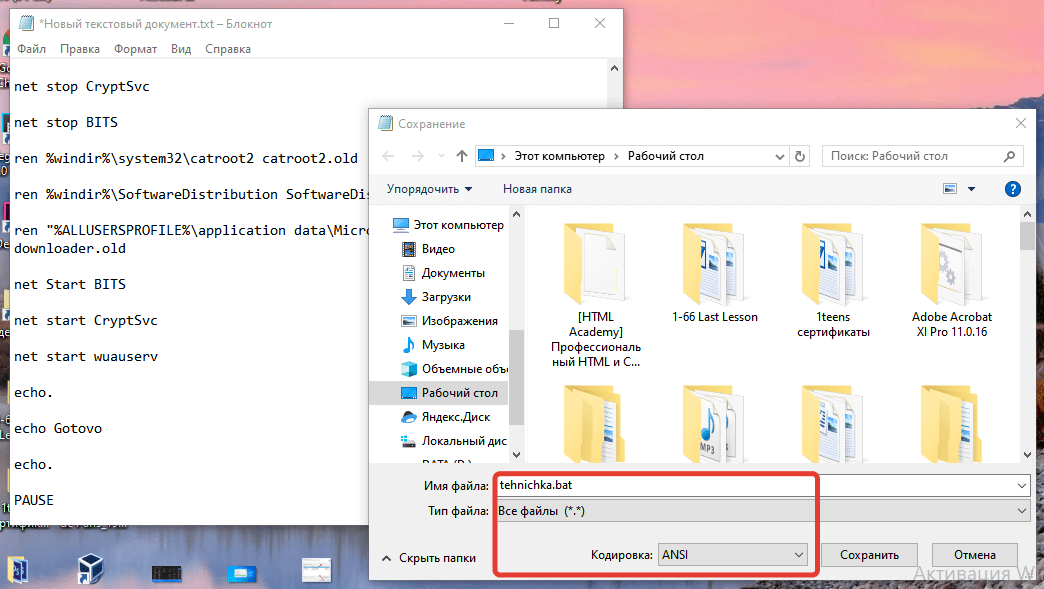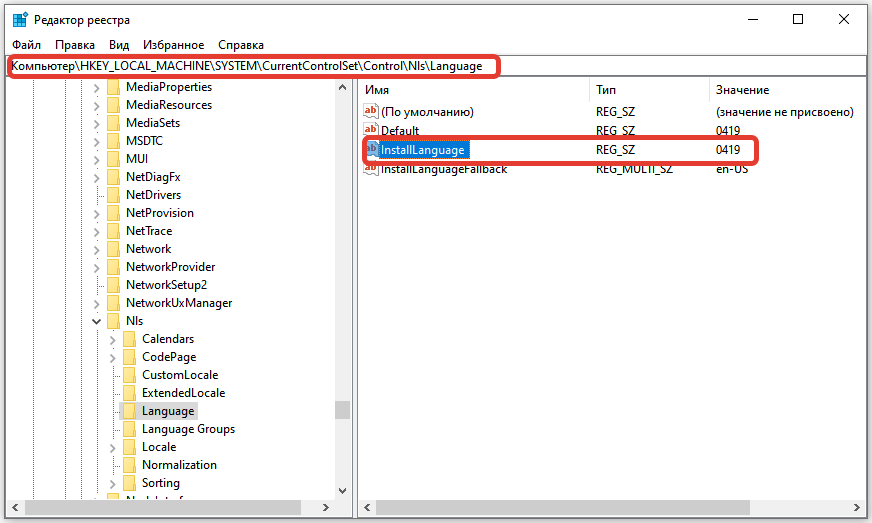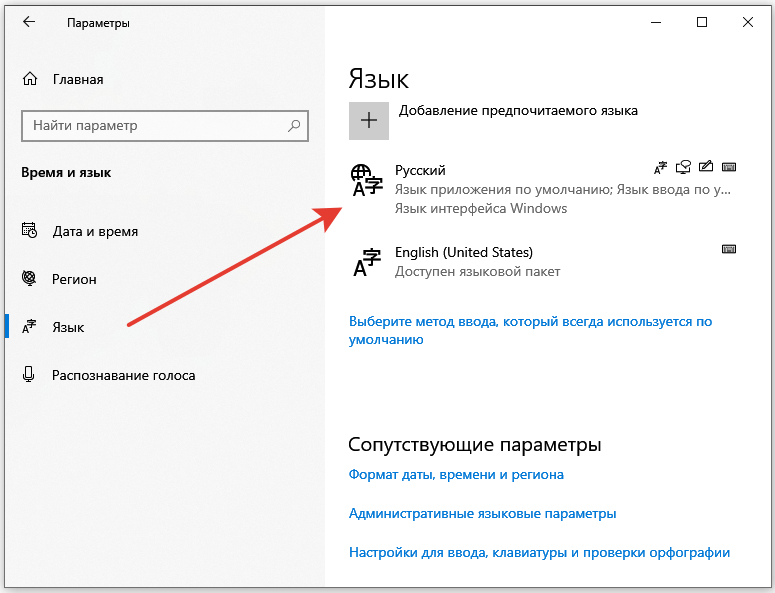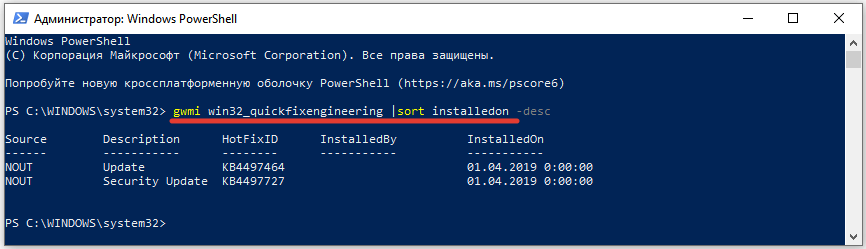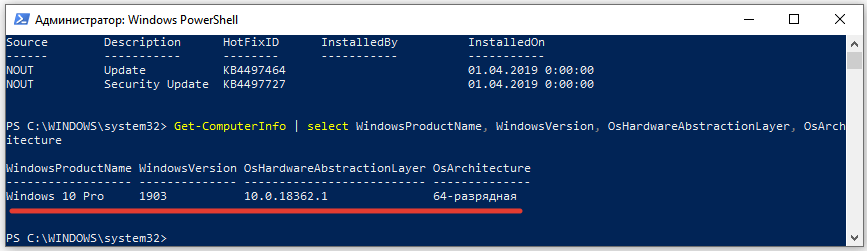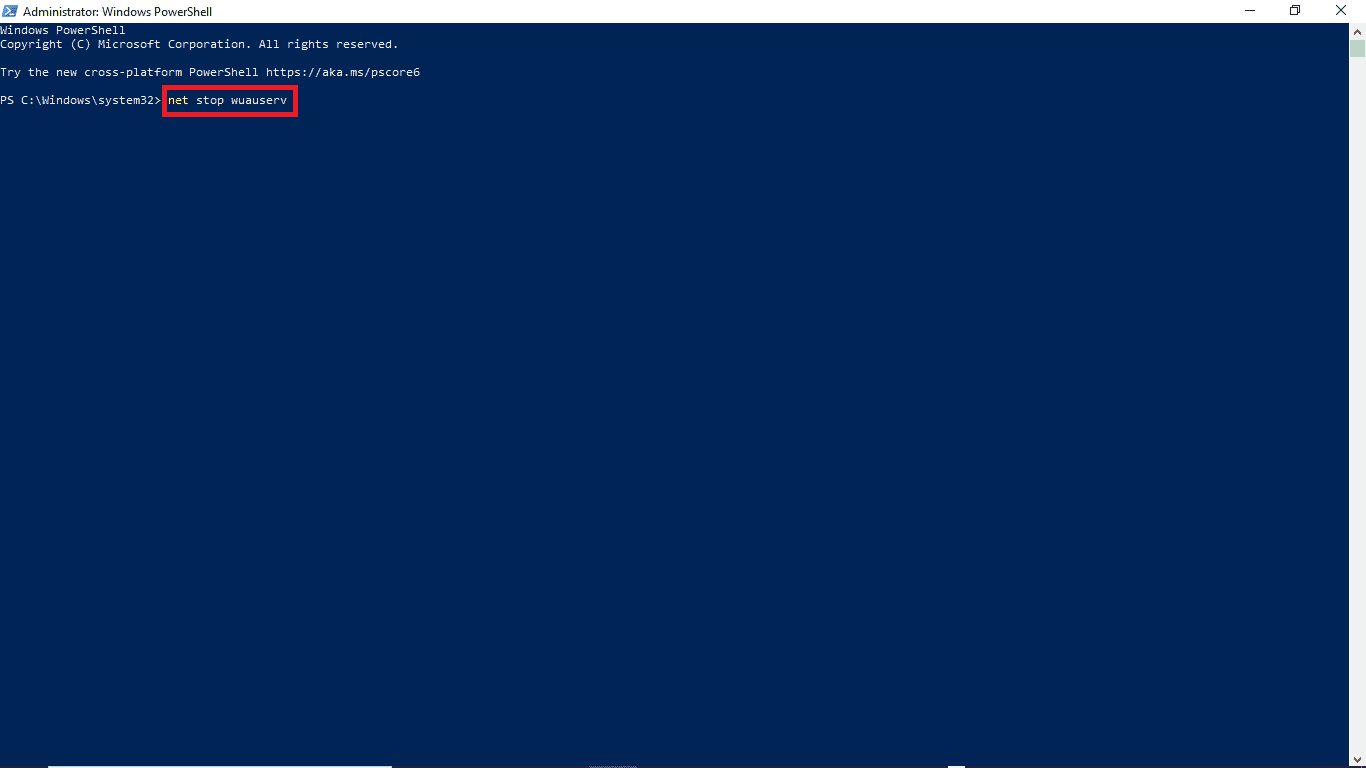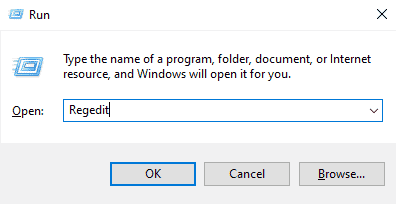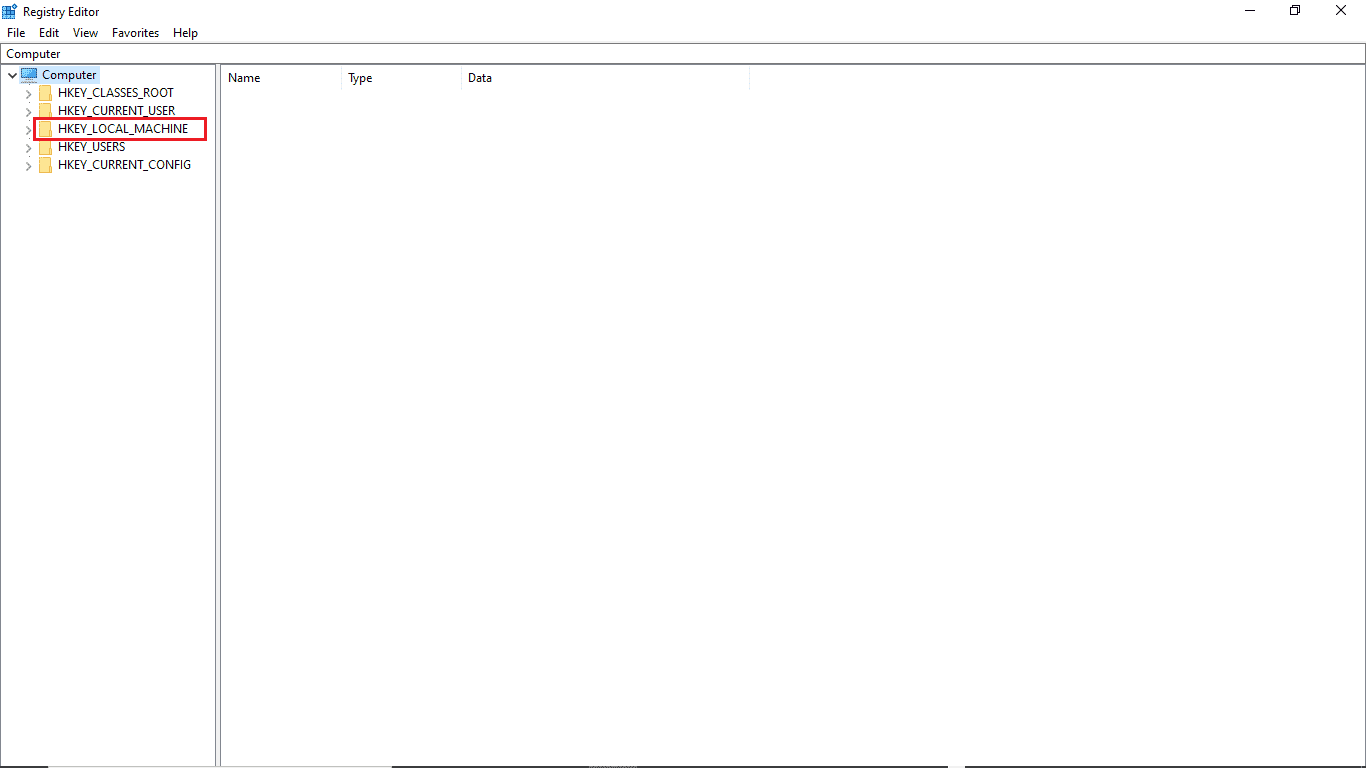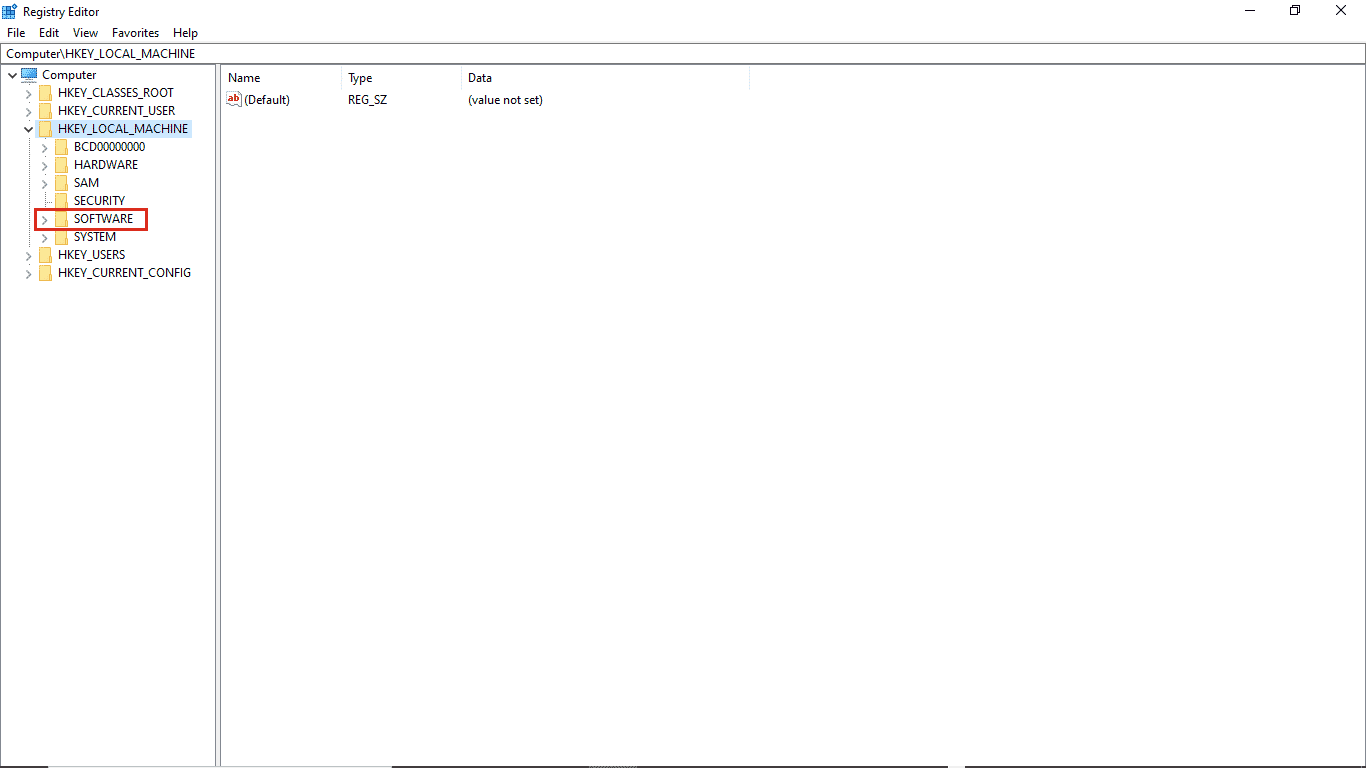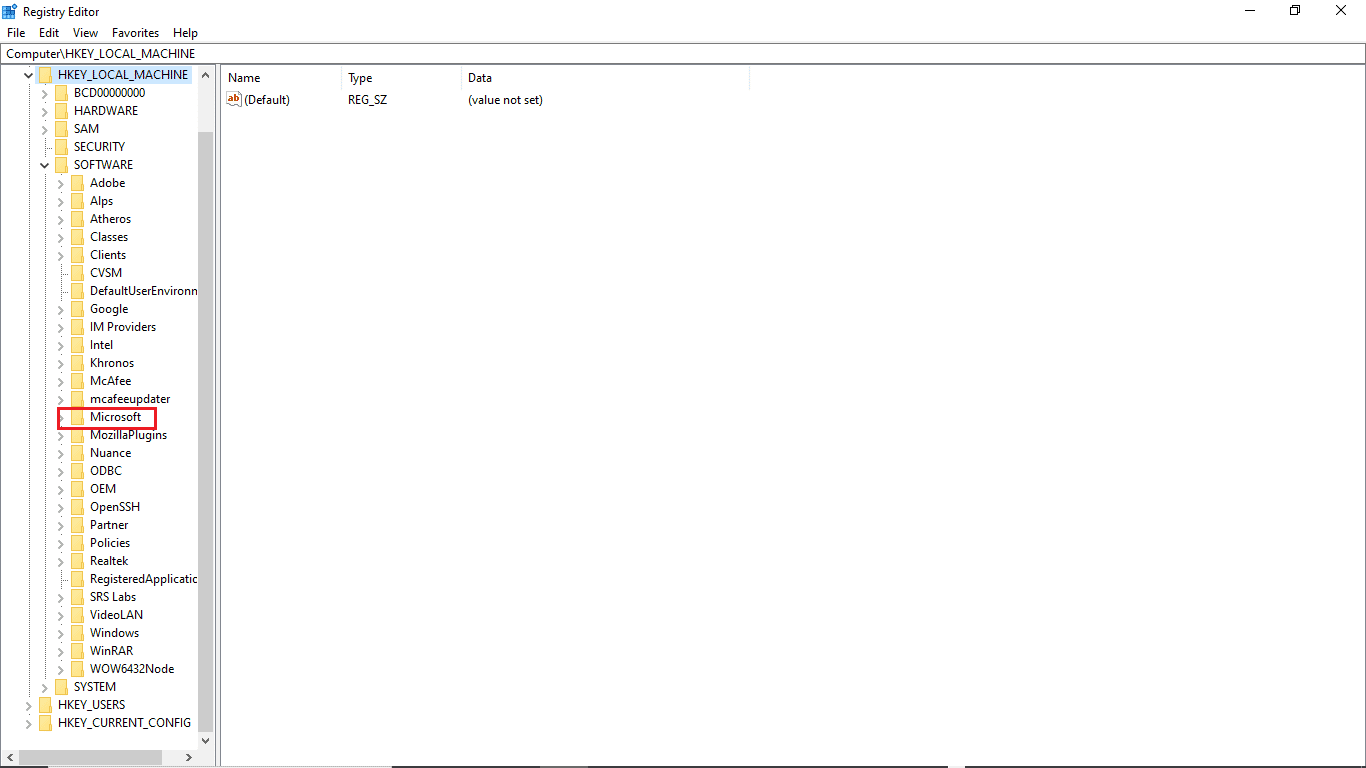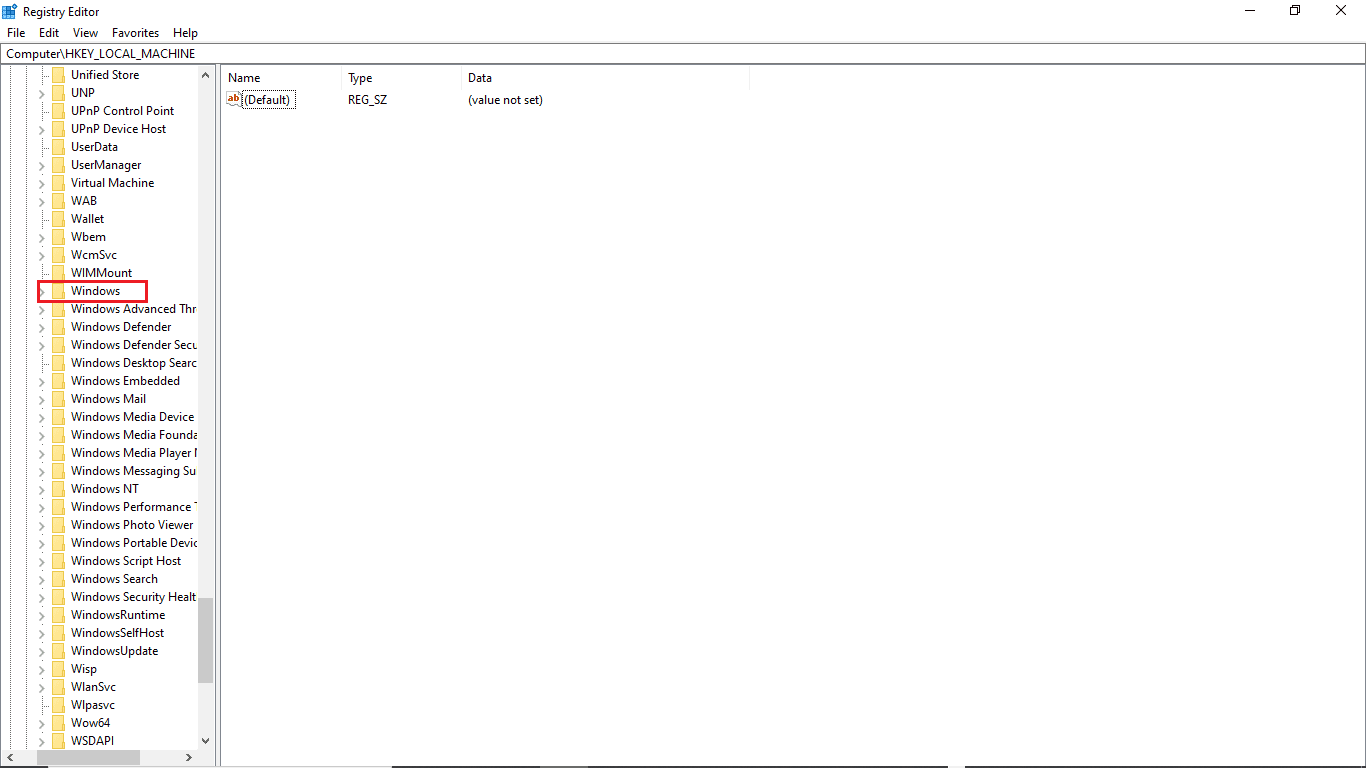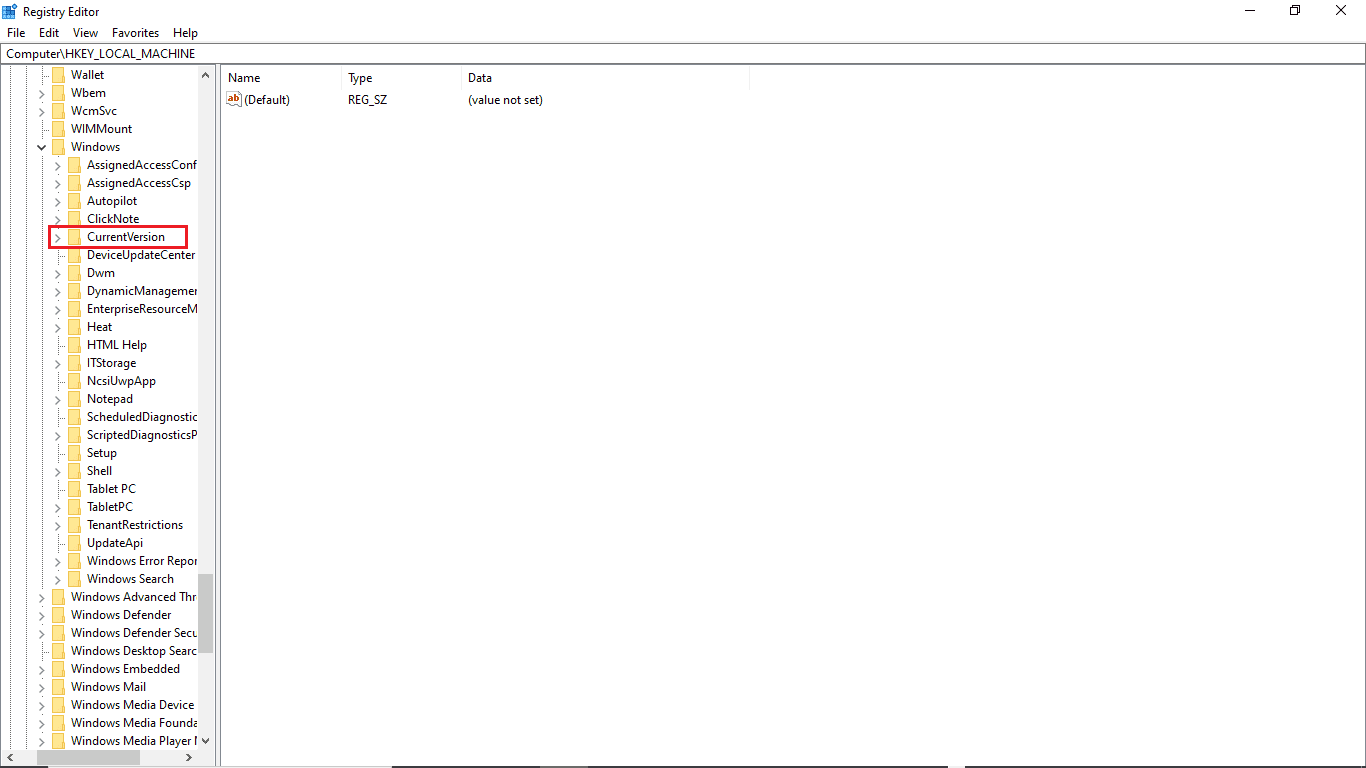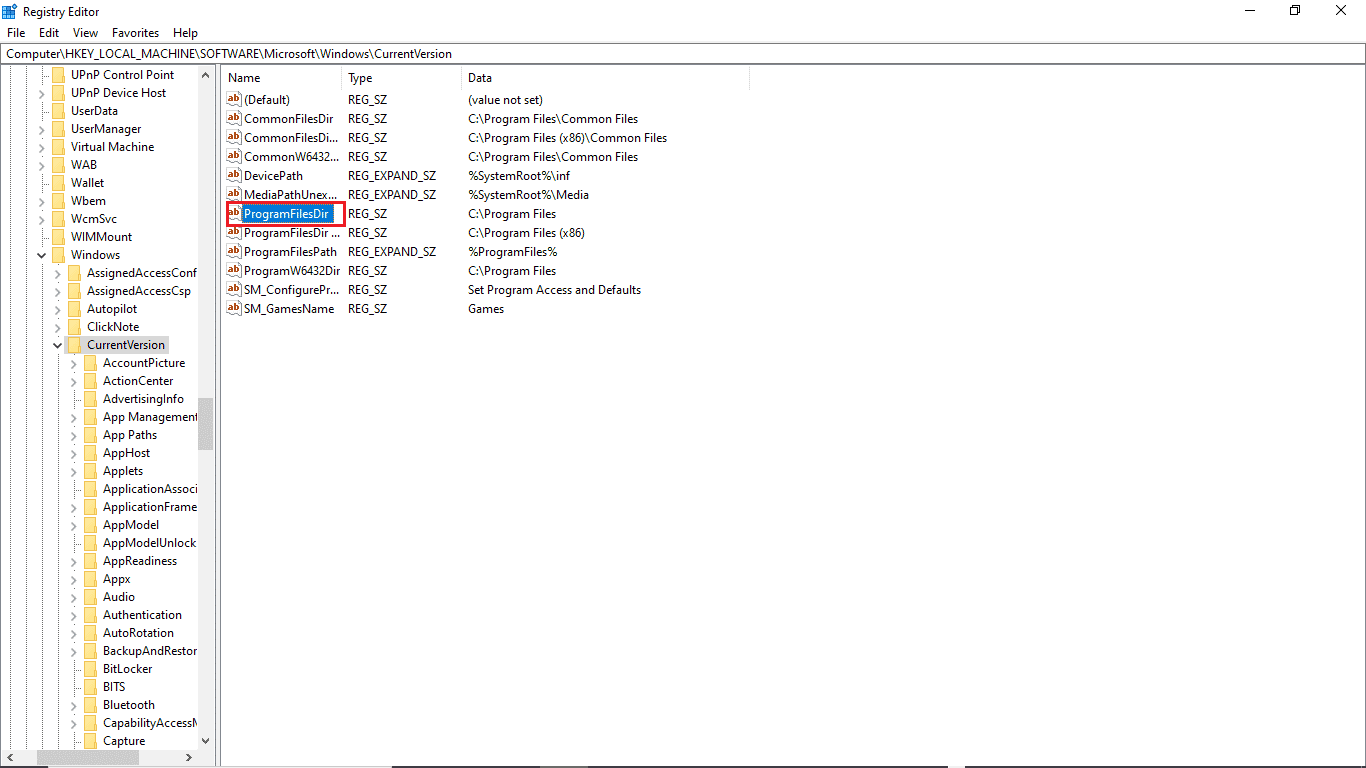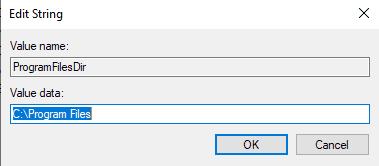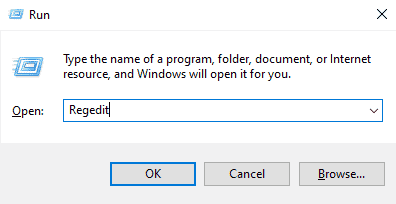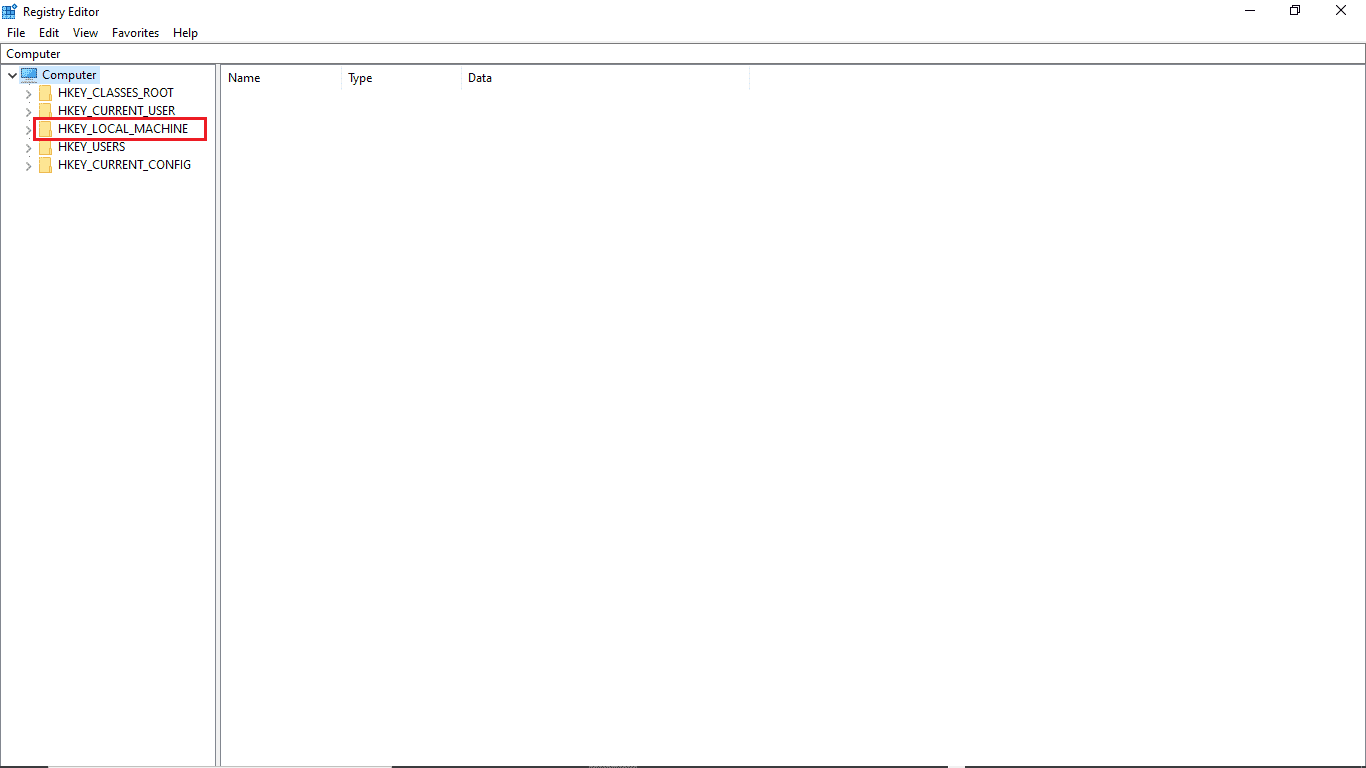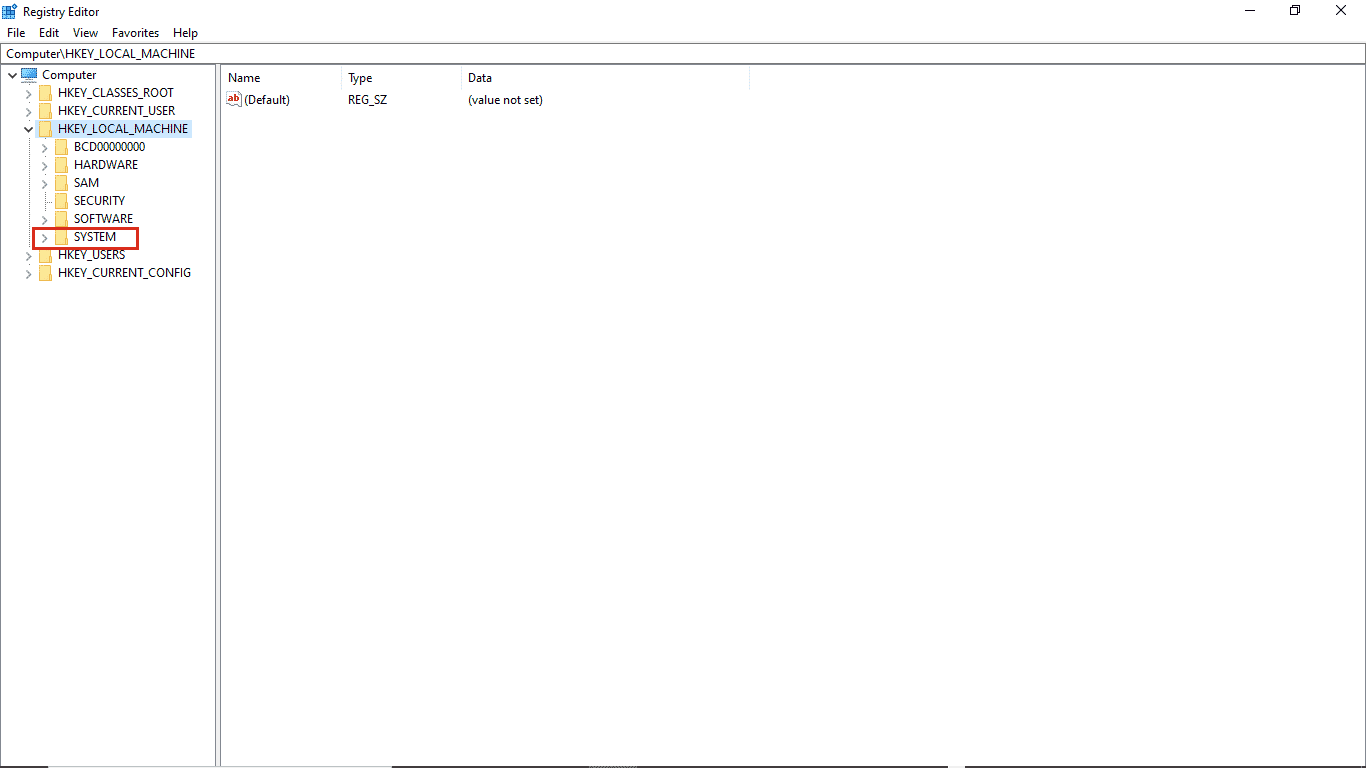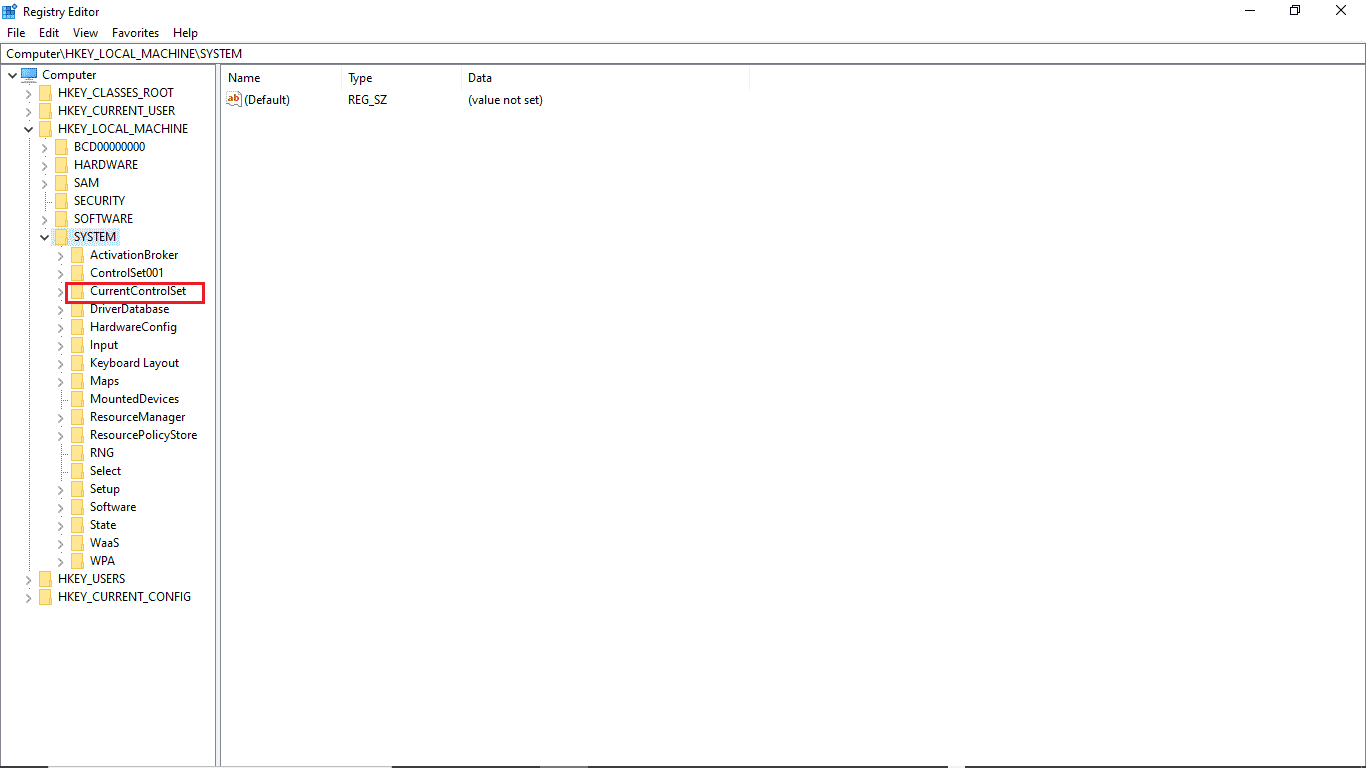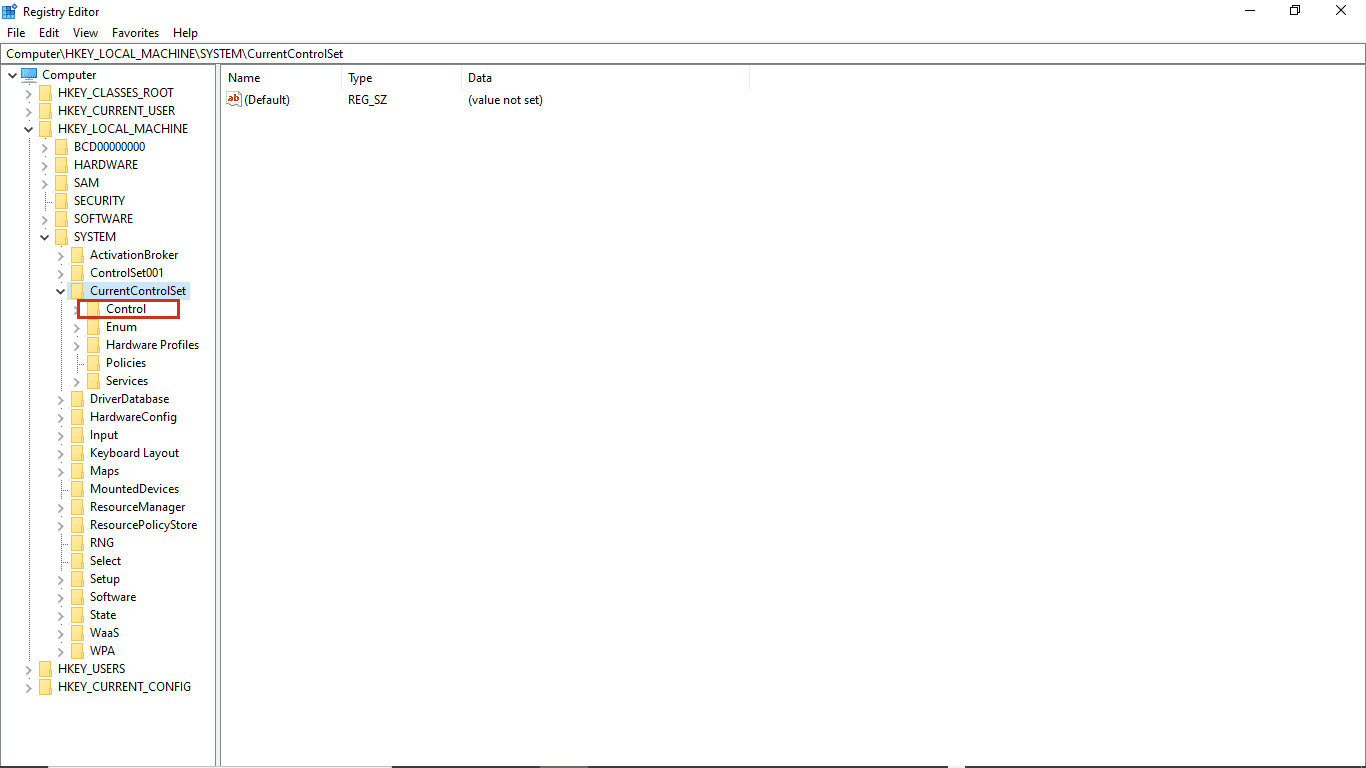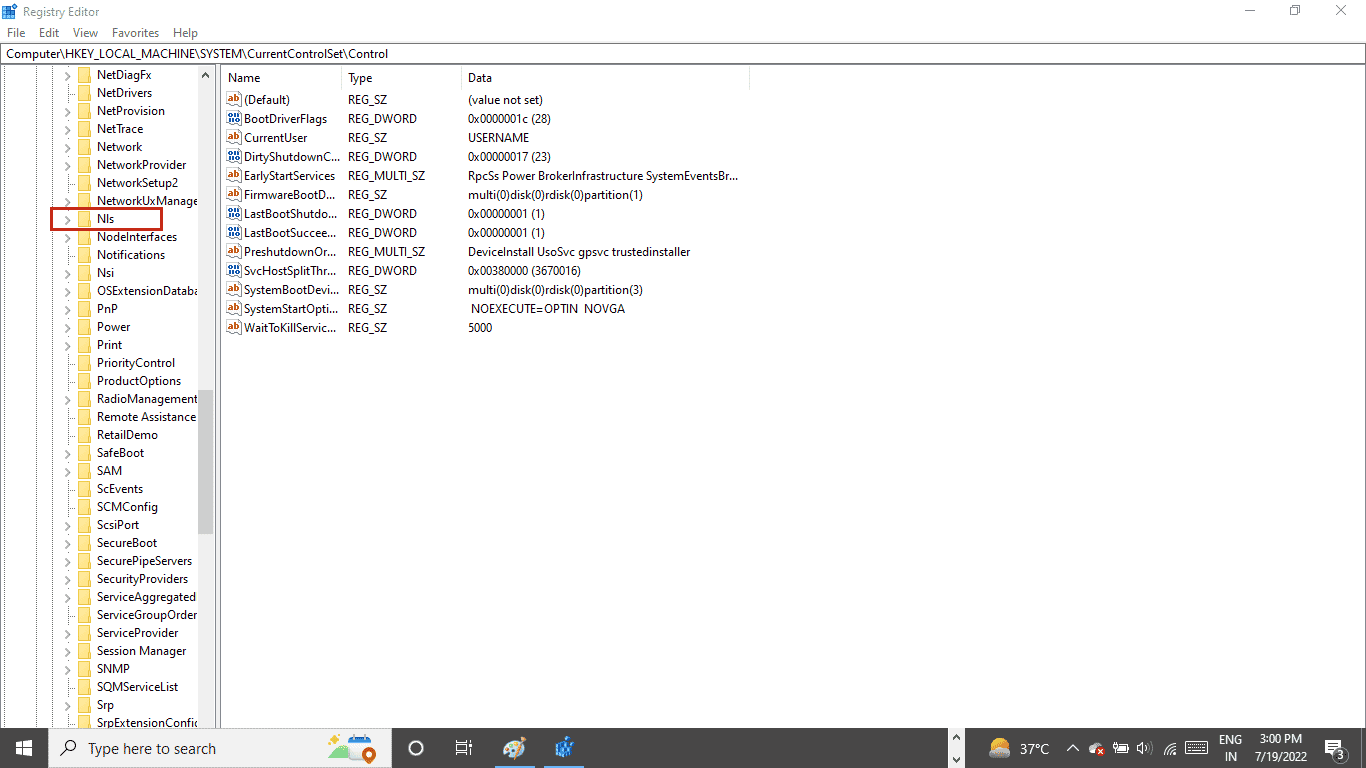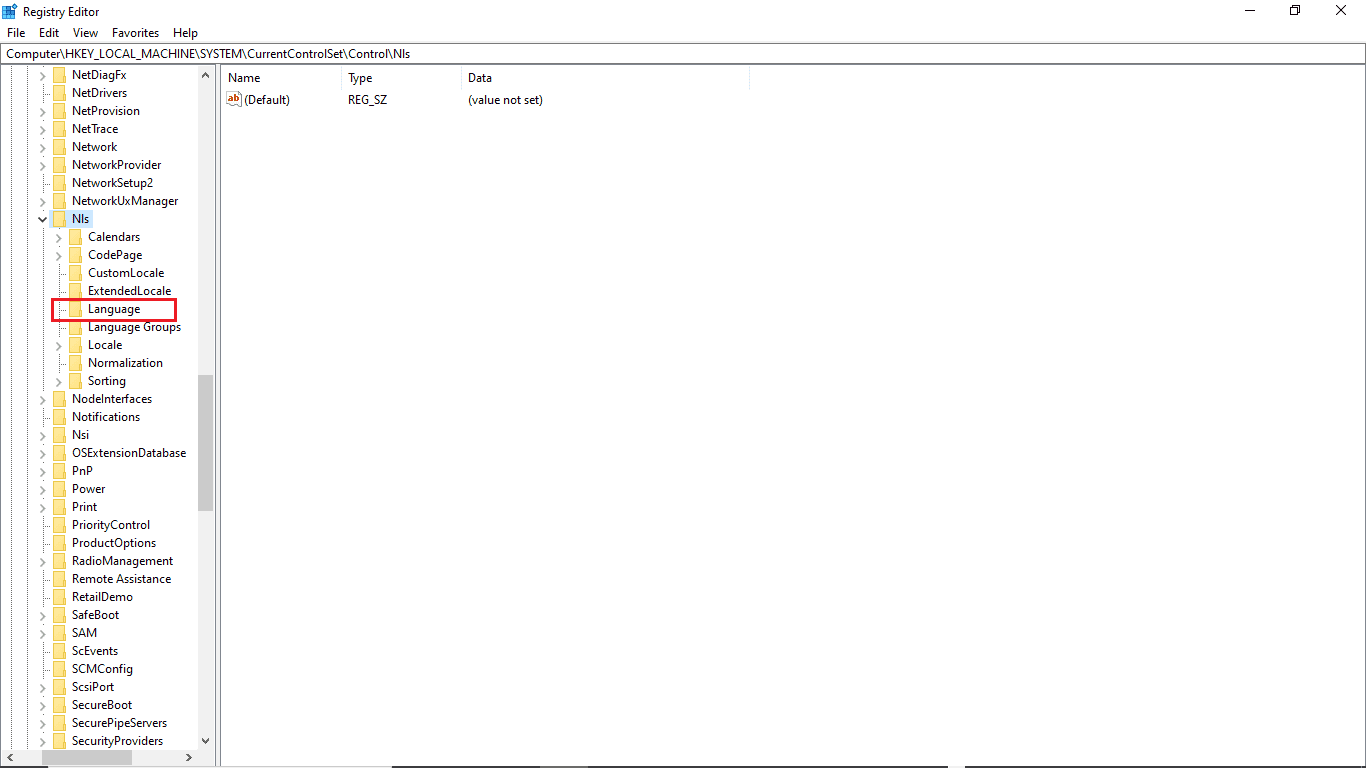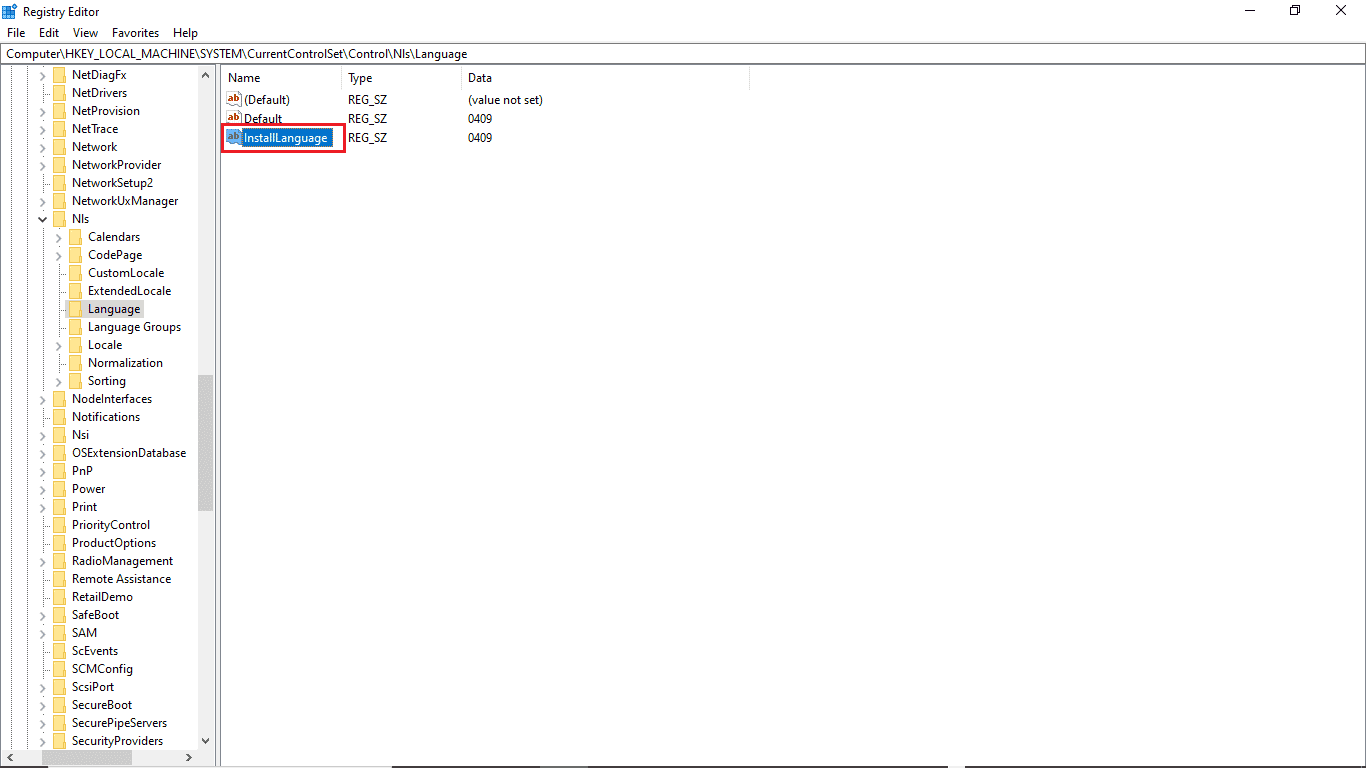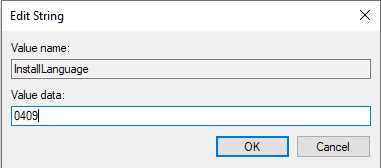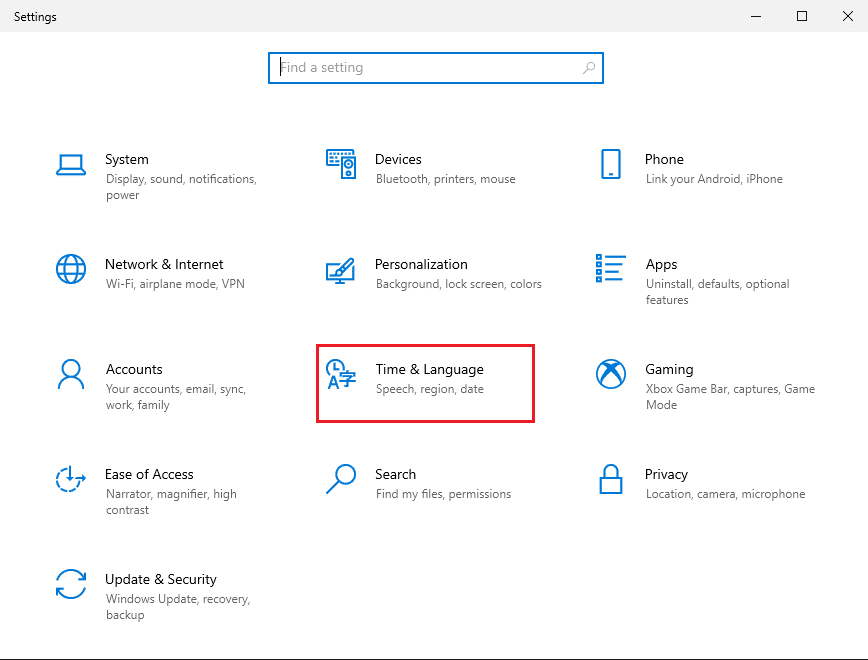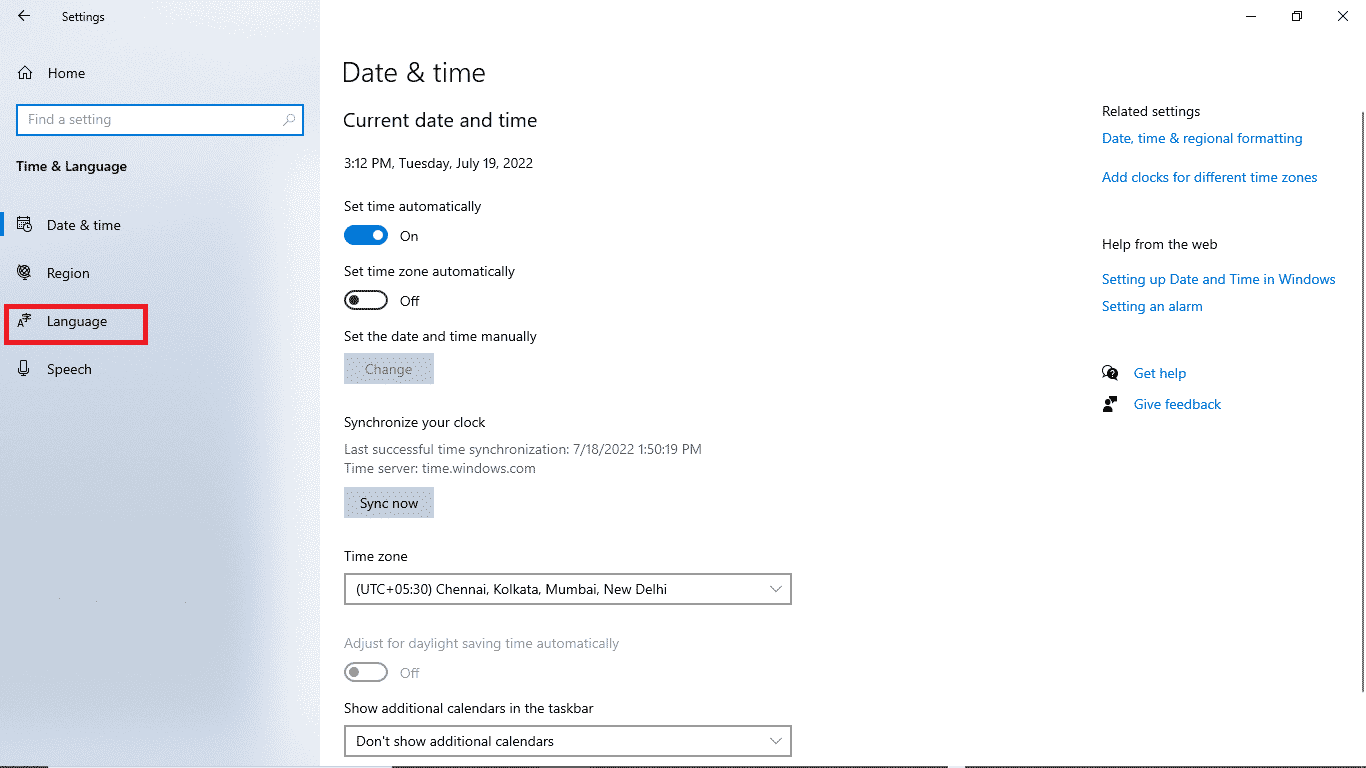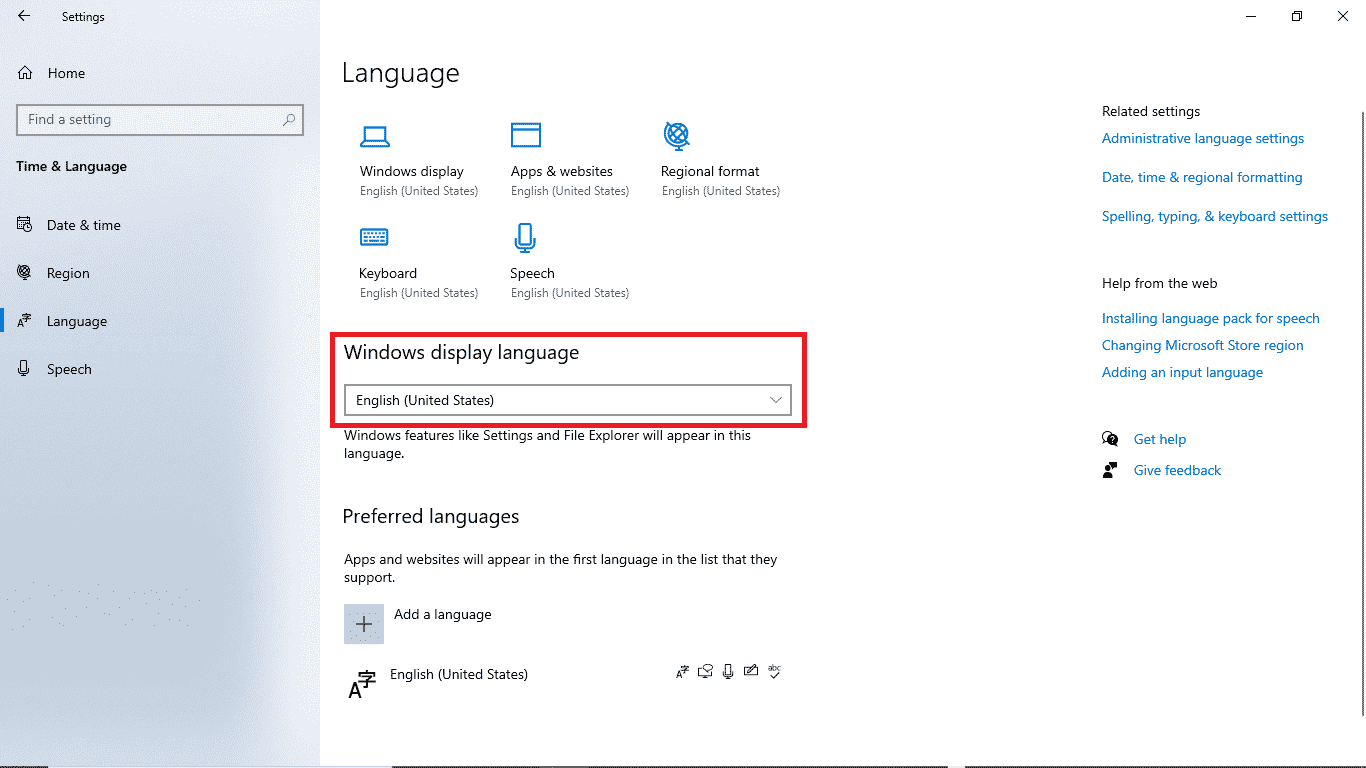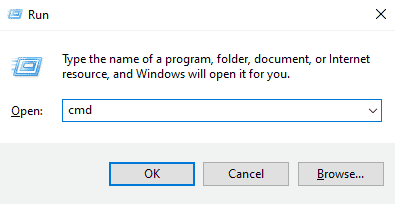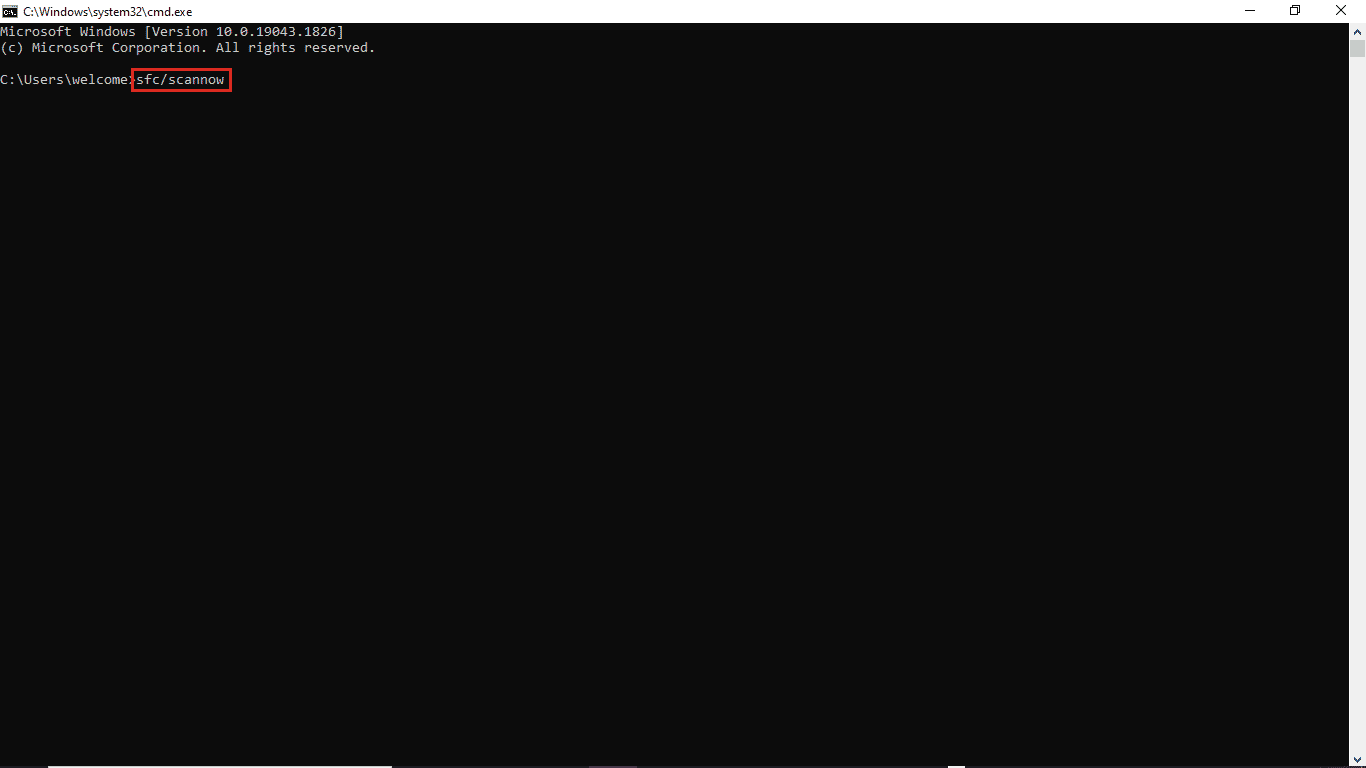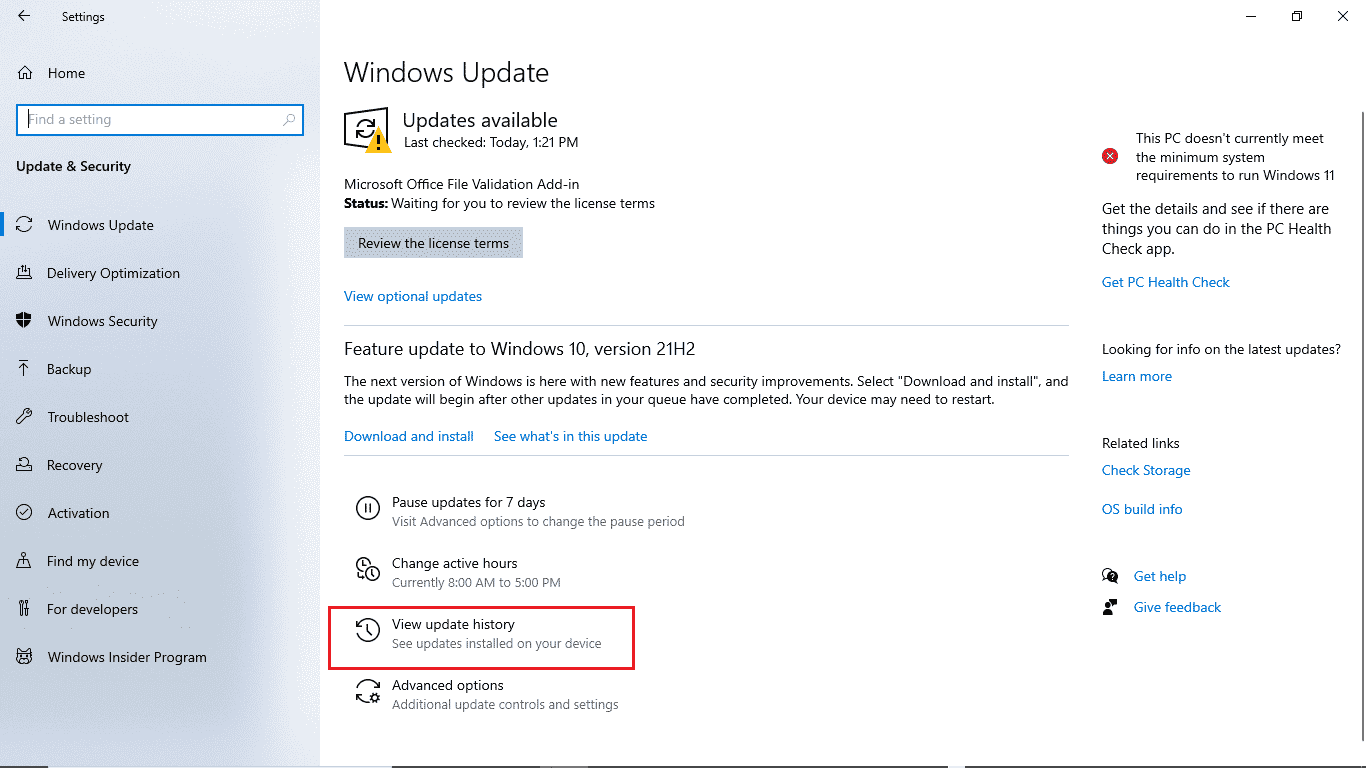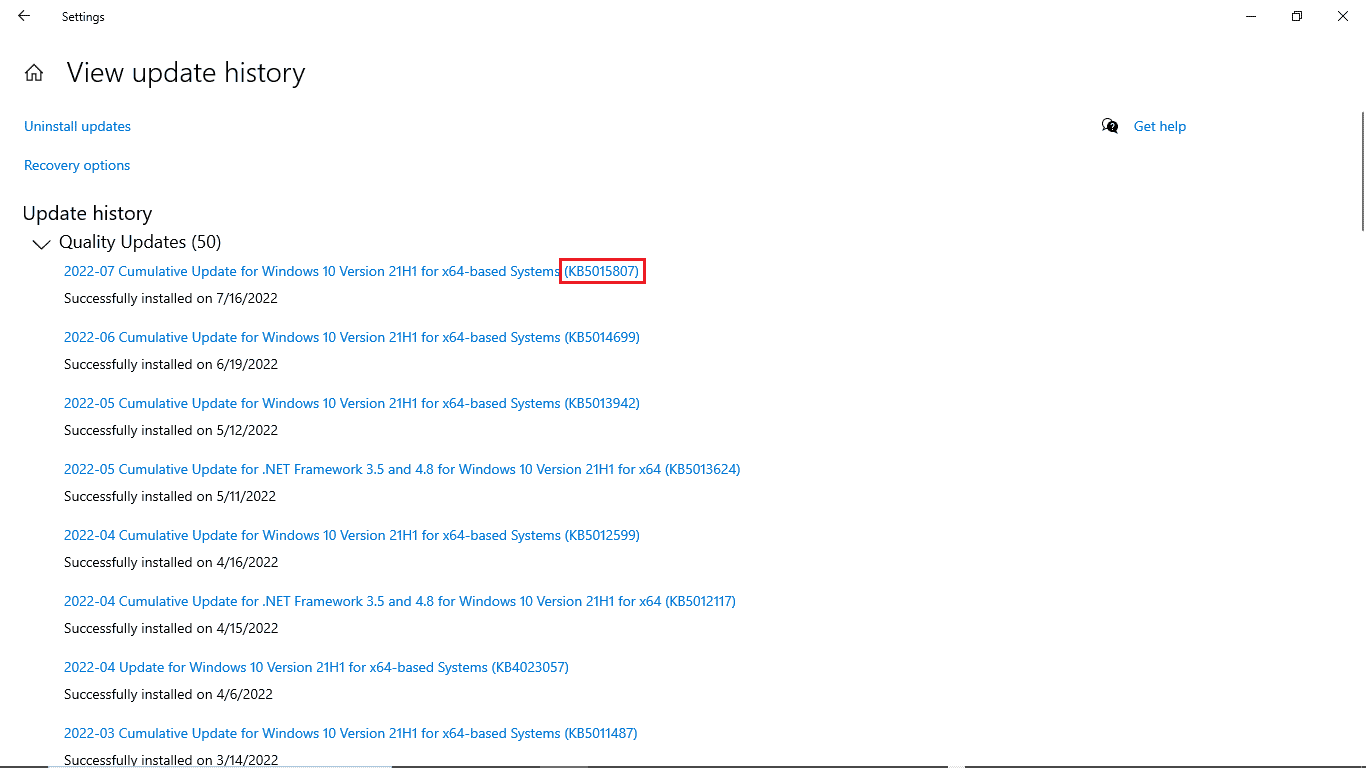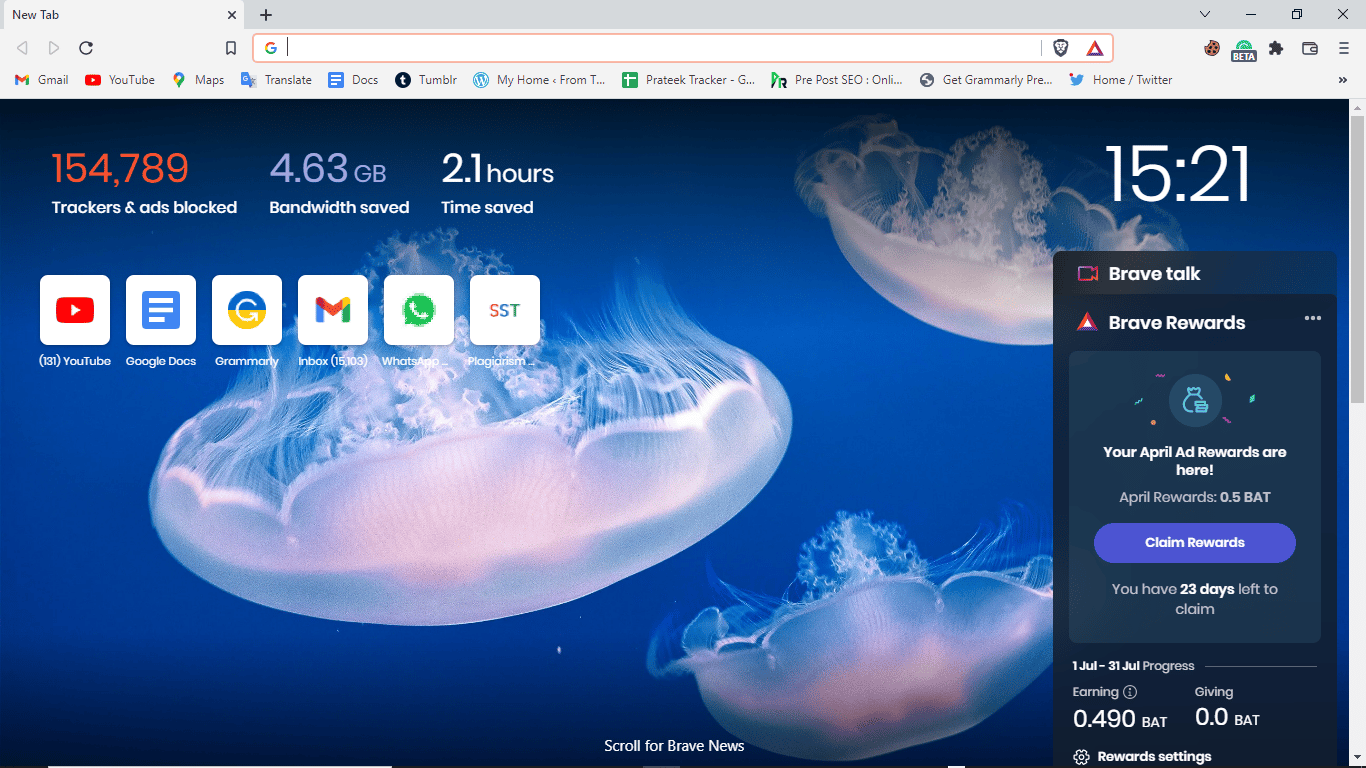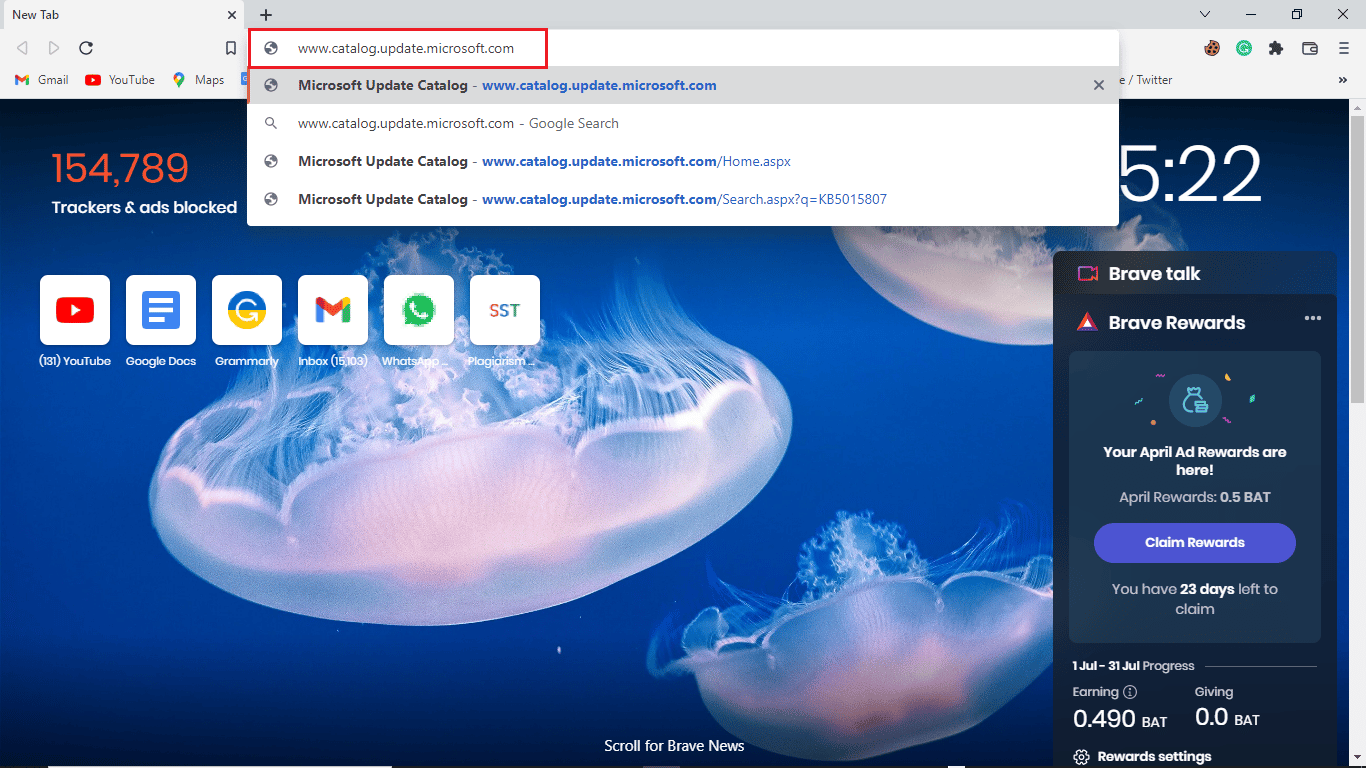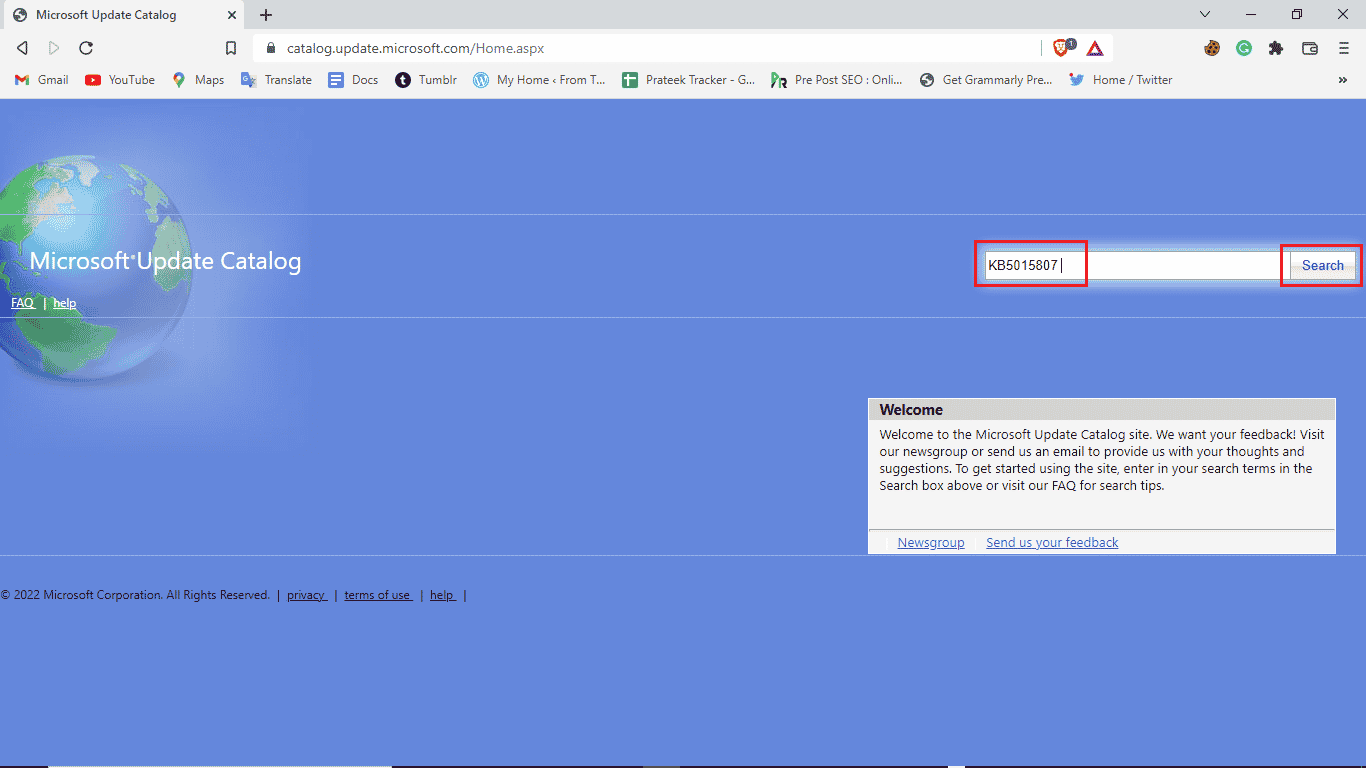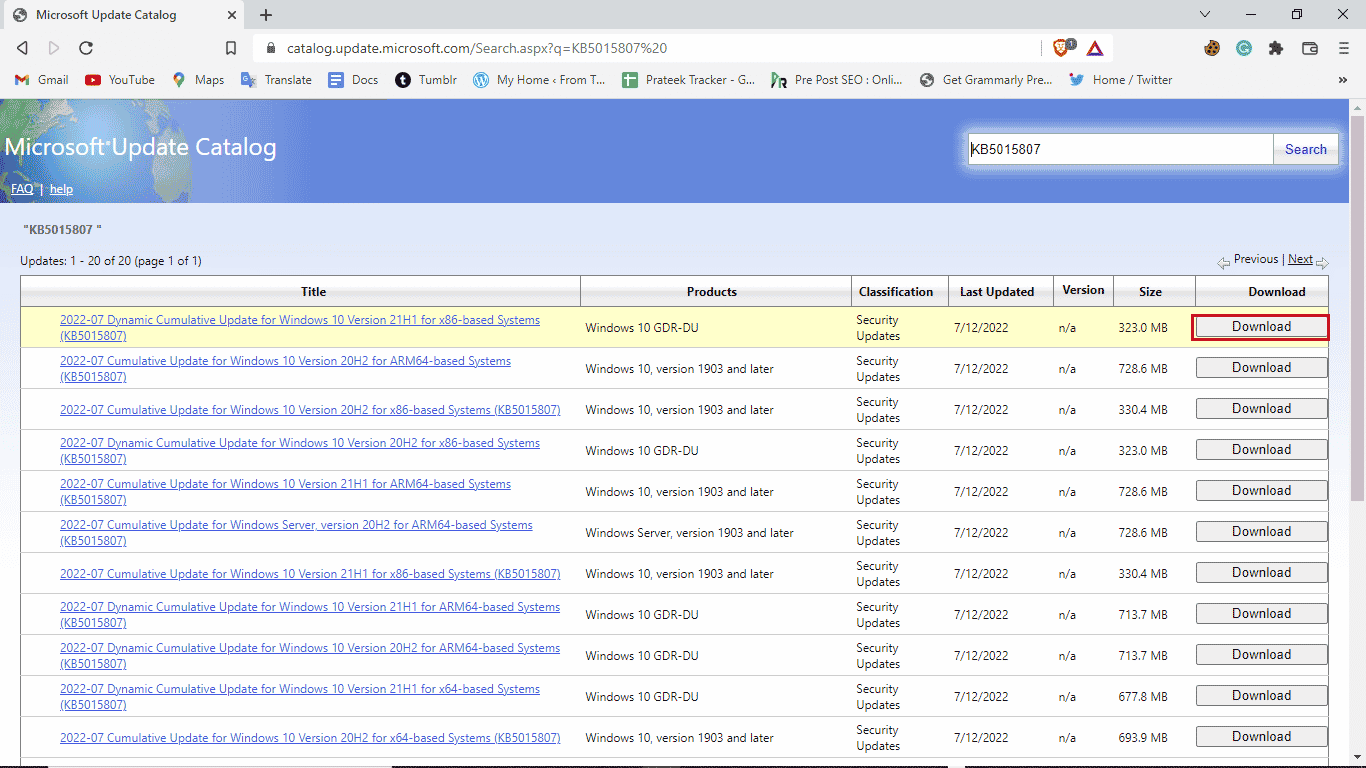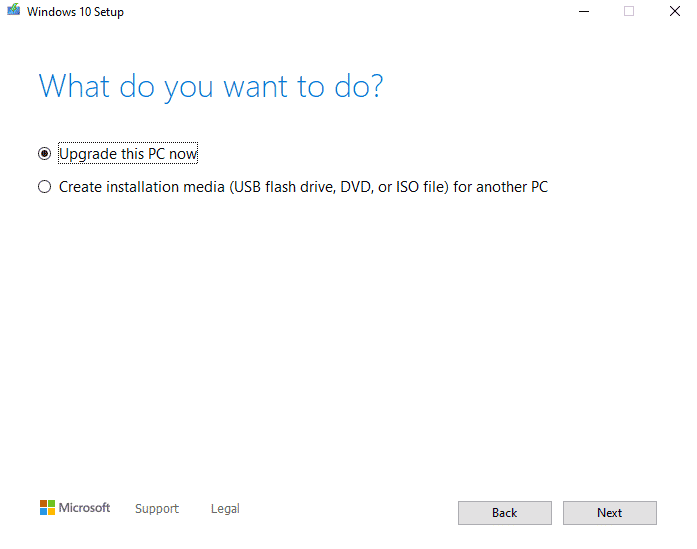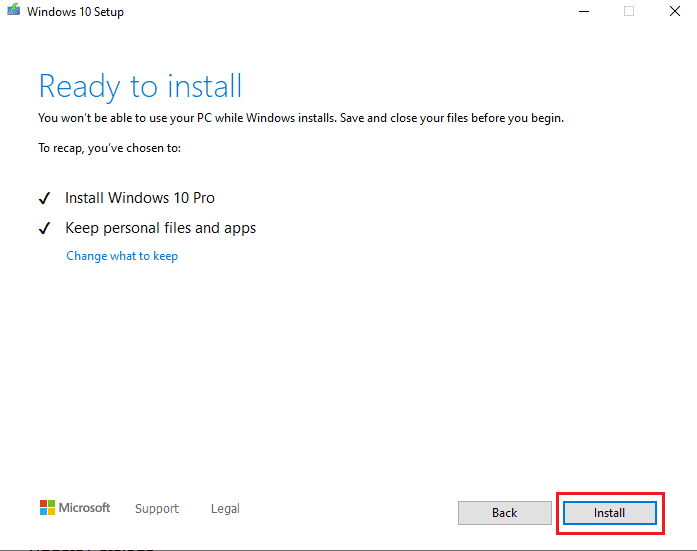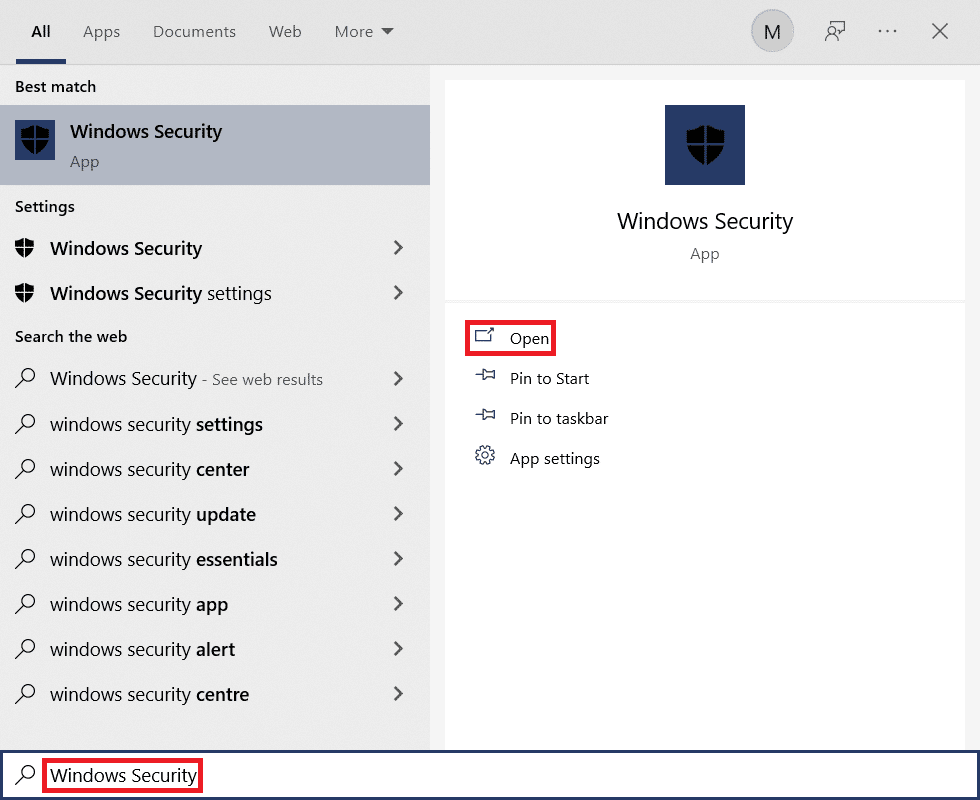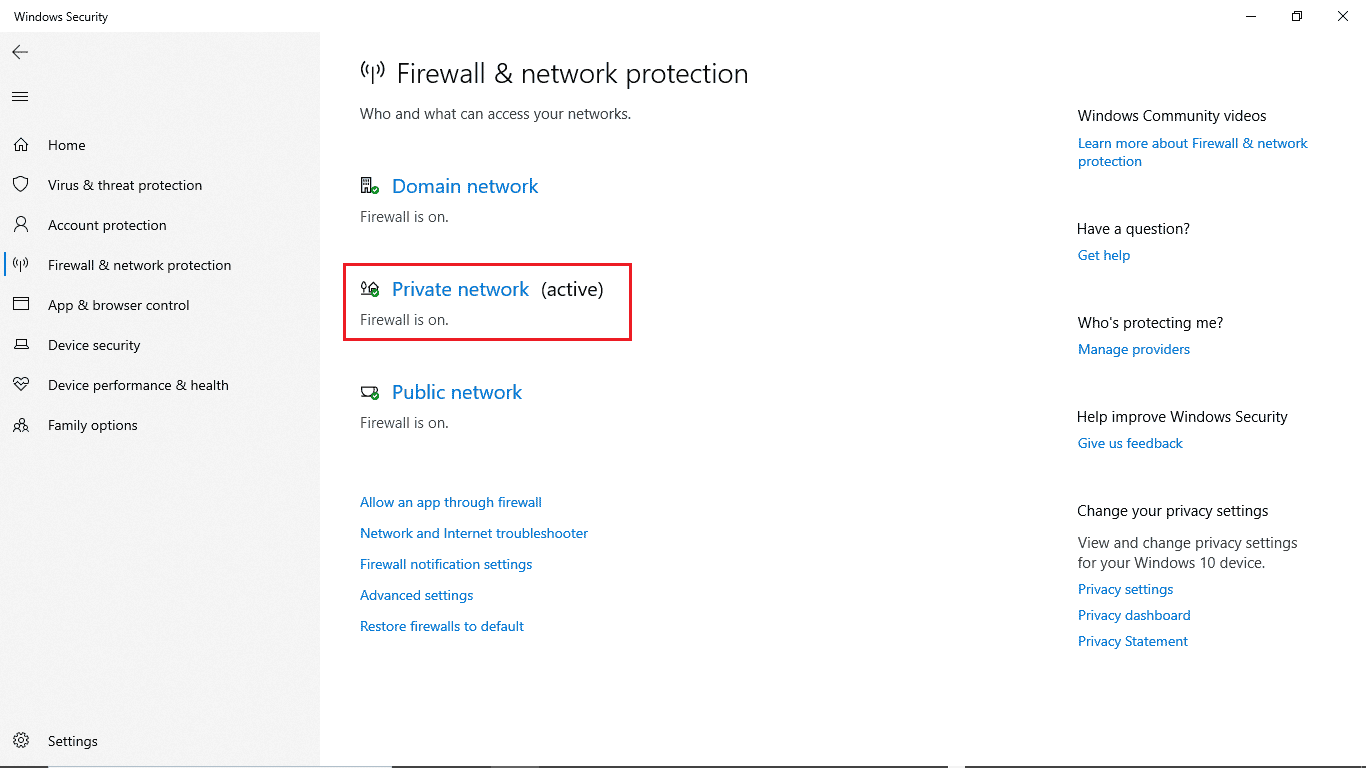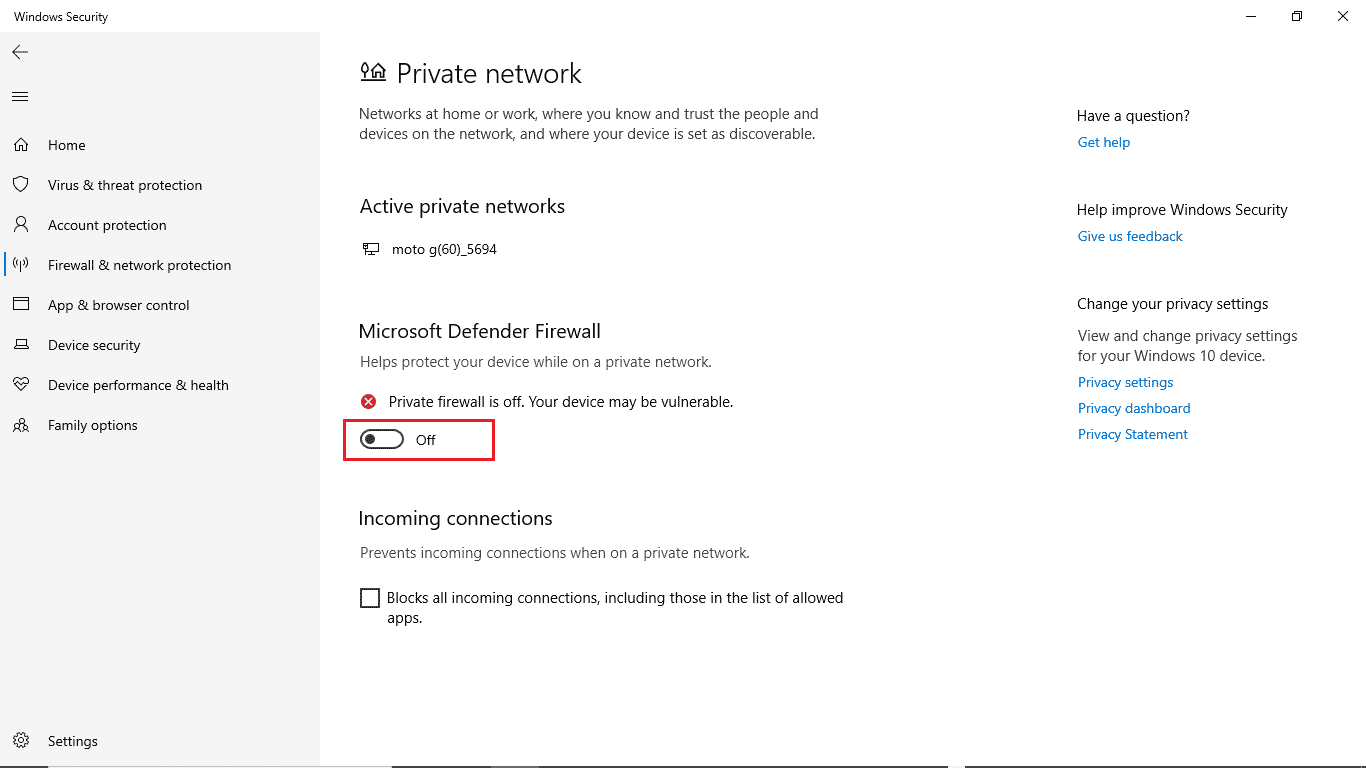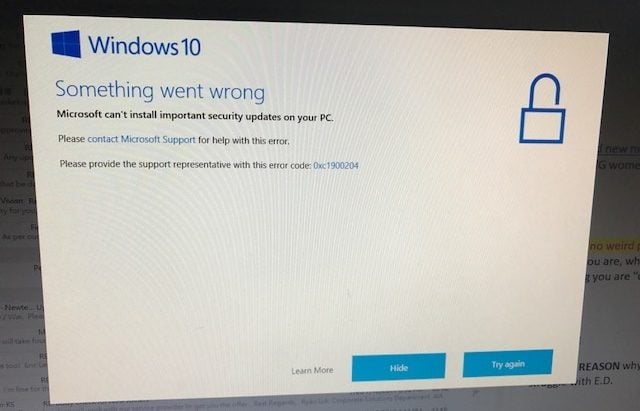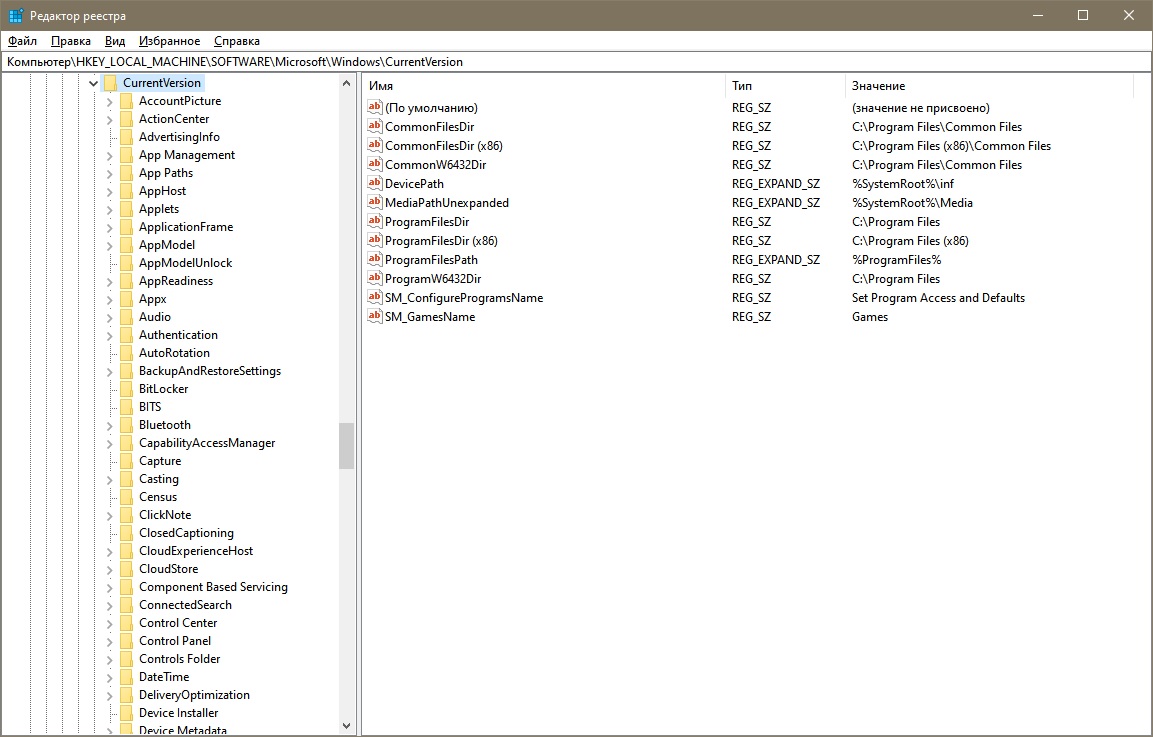На чтение 8 мин. Просмотров 7.7k. Опубликовано 03.09.2019
Установка последних обновлений на компьютер с Windows 10 иногда может превратиться в кошмар из-за технических проблем и возможных ошибок. Одной из многих возможных ошибок является ошибка 0xc1900204, которая полностью блокирует процесс обновления для Creator Update.
Вчера (5/4/2017) я успешно обновил Windows 10 на двух компьютерах, но на рабочем столе моего офиса произошел сбой. Он генерировал ошибку Windows Update 0xc1900204 при попытке обновления с версии 1607, сборка ОС 14393.693. В результате поиска справки по этой ошибке появилось несколько страниц, связанных с предварительным просмотром Windows 10 или обновлением с Windows 7 до Windows 10, но я не вижу ничего, связанного с новейшим обновлением.
В этой статье мы собираемся перечислить серию решений для исправления ошибки 0xc1900204.
Содержание
- Как исправить ошибку 0xc1900204 в Windows 10?
- Решение 1. Запустите средство устранения неполадок обновления Windows
- Решение 2. Сброс компонентов обновления Windows
- Решение 3 – Сбросить реестр
- Решение 4 – Проверьте свой антивирус
- Решение 5. Убедитесь, что английский установлен в качестве языка отображения по умолчанию
- Решение 6 – Сканирование вашей системы на наличие повреждений
- Решение 7. Установите обновление вручную
- Решение 8. Выполните обновление на месте
Как исправить ошибку 0xc1900204 в Windows 10?
Ошибка 0xc1900204 появится при попытке загрузить последние обновления системы, и, говоря об этой ошибке, вот некоторые похожие проблемы, о которых сообщили пользователи:
- 0xc1900204 upgrade . Эта ошибка может появляться при попытке обновить систему с последними обновлениями. Если это произойдет, попробуйте запустить средство устранения неполадок Центра обновления Windows и проверьте, помогает ли это.
- Сбой установки Windows с шестнадцатеричным кодом выхода 0xc1900204 . Иногда вы можете получить это сообщение при попытке установить Windows. Если вы столкнулись с этой проблемой, вы сможете исправить ее с помощью одного из наших решений.
- Помощник по обновлению Windows 10 0xc1900204 . В некоторых случаях пользователи сообщали об этом сообщении об ошибке при использовании помощника по обновлению, и для его исправления рекомендуется сбросить компоненты Центра обновления Windows и проверить, помогает ли это.
Решение 1. Запустите средство устранения неполадок обновления Windows
Первое, что вы можете попробовать, чтобы исправить ошибку 0xc1900204, – запустить средство устранения неполадок Центра обновления Windows. Как вы, возможно, знаете, Windows 10 поставляется с широким спектром средств устранения неполадок, и вы можете использовать эти приложения для устранения распространенных проблем с компьютером.
Для запуска средства устранения неполадок Центра обновления Windows вам просто нужно сделать следующее:
- Нажмите Ключ Windows + I , чтобы открыть приложение Настройки .
-
Когда откроется Приложение настроек , перейдите в раздел Обновление и безопасность .
-
В меню слева выберите Устранение неполадок . На правой панели выберите Центр обновления Windows и нажмите кнопку Запустить средство устранения неполадок .
- Следуйте инструкциям на экране для устранения неполадок.
Как только устранение неполадок завершено, проверьте, сохраняется ли проблема.
Решение 2. Сброс компонентов обновления Windows
Центру обновления Windows требуются определенные службы для правильной работы, и если есть проблема с одной из этих служб, вы можете столкнуться с ошибкой 0xc1900204. Тем не менее, вы всегда можете решить проблему, просто сбросив необходимые службы. Вы можете сделать это, выполнив следующие простые шаги:
-
Нажмите Windows Key + X , чтобы открыть меню Win + X. Теперь выберите Командная строка (Администратор) или Powershell (Администратор) из списка.
- Введите следующие команды, чтобы остановить BITS , криптографию , установщик MSI и службы обновления Windows. Нажмите клавишу ВВОД каждой команды:
- net stop wuauserv
- net stop cryptSvc
- чистые стоповые биты
- Чистый стоп-сервер
- ren C: Windows SoftwareDistribution SoftwareDistribution.old
- ren C: Windows System32 catroot2 Catroot2.old net start wuauserv
- net start cryptSvc
- чистые стартовые биты
- net start msiserver
После выполнения этих команд проверьте, сохраняется ли проблема с Центром обновления Windows. Если вы не хотите запускать эти команды вручную, вы также можете создать сценарий сброса Центра обновления Windows, который будет сбрасывать необходимые службы одним щелчком мыши.
Решение 3 – Сбросить реестр
В некоторых случаях ошибка 0xc1900204 может быть вызвана вашим реестром. В вашем реестре хранятся всевозможные конфиденциальные настройки, и иногда ваши настройки могут быть неправильными, что приводит к возникновению ошибки. Однако вы можете решить проблему, просто выполнив следующие действия:
-
Введите Ключ Windows + R . Введите Regedit, и нажмите Ввод .
-
Найдите следующую строку:
- HKEY_LOCAL_MACHINE SOFTWARE Microsoft Windows CurrentVersion
-
Щелкните правой кнопкой мыши значение ProgramFilesDir и измените значение по умолчанию C: Program Files на путь, по которому вы хотите установить все свои программы.
- Нажмите OK, чтобы выйти. Перезагрузите компьютер, затем установите все необходимые обновления.
После внесения изменений проверьте, устранена ли проблема с этой ошибкой.
Решение 4 – Проверьте свой антивирус
Наличие хорошего стороннего антивируса очень важно, если вы хотите защитить свой компьютер от сетевых угроз, однако иногда ваш антивирус может мешать работе вашей системы и препятствовать загрузке обновлений.
Сторонние антивирусы нередко вызывают ошибку 0xc1900204, и для решения этой проблемы рекомендуется отключить определенные антивирусные функции и проверить, помогает ли это. Если отключение антивирусных функций не решает проблему, следующим шагом будет полное отключение антивирусного программного обеспечения.
В худшем случае вам может потребоваться полностью удалить антивирусное программное обеспечение. Если удаление антивируса решает проблему, вам следует подумать о переходе на другое антивирусное программное обеспечение. Существует множество отличных антивирусных инструментов, но если вы хотите получить отличную защиту, которая не будет мешать вашей системе, вам следует подумать о Bitdefender .
Решение 5. Убедитесь, что английский установлен в качестве языка отображения по умолчанию
По словам пользователей, иногда ошибка 0xc1900204 может возникать, потому что английский язык не установлен в качестве языка отображения по умолчанию. Чтобы решить эту проблему, вы должны быть уверены, что ваш реестр настроен правильно. Чтобы проверить настройки, сделайте следующее:
- Откройте редактор реестра .
-
Теперь перейдите к клавише HKEY_LOCAL_MACHINE SYSTEM CurrentControlSet Control Nls Language на левой панели. На правой панели найдите строку InstallLanguage и убедитесь, что для нее установлено значение 0409 . 0409 – это EN-US, но если вы используете другой тип английского языка, вам может понадобиться другой номер.
После этого вам просто нужно проверить, установлен ли английский в качестве языка дисплея. Для этого выполните следующие действия:
- Откройте Настройки приложения .
-
Когда откроется Приложение настроек , перейдите в раздел Время и язык .
- На левой панели перейдите в раздел Регион и язык . Теперь убедитесь, что Английский (США) доступен и установлен в качестве языка отображения по умолчанию. Если нет, нажмите Добавить язык на правой панели и установите американский английский в качестве языка отображения по умолчанию.
После установки английского языка в качестве языка отображения проблема должна быть решена, и вы сможете установить обновления. Это своеобразное решение, но немногие пользователи утверждают, что оно работает, поэтому вы можете попробовать его.
Решение 6 – Сканирование вашей системы на наличие повреждений
Повреждение файла также может привести к возникновению ошибки 0xc1900204, и для решения этой проблемы рекомендуется выполнить сканирование SFC. Таким образом вы отсканируете установку Windows и исправите все проблемы с повреждением. Чтобы запустить сканирование SFC, вам необходимо сделать следующее:
- Запустите Командную строку от имени администратора.
-
Когда запустится Командная строка , введите sfc/scannow и нажмите Enter , чтобы запустить его.
- Сканирование SFC начнется. Сканирование может занять около 10 минут, поэтому не мешайте ему.
По завершении сканирования проверьте, сохраняется ли проблема. Если проблема не устранена или вы не можете запустить сканирование SFC вообще, следующим шагом будет запуск сканирования DISM. Для этого запустите командную строку от имени администратора и выполните следующую команду:
-
DISM/Online/Cleanup-Image/RestoreHealth
После того, как сканирование завершено, проверьте, не устранена ли проблема. Если проблема сохраняется, повторите сканирование SFC еще раз и проверьте, решает ли это вашу проблему.
Решение 7. Установите обновление вручную
Если вы не можете загрузить последнее обновление из-за ошибки 0xc1900204, вы можете исправить проблему, установив обновление вручную. Для этого просто выполните следующие действия:
- Узнайте номер КБ обновления. Вы можете сделать это из раздела Центра обновления Windows.
- Перейдите в каталог обновлений Microsoft и найдите этот номер базы знаний.
-
Список обновлений появится. Загрузите обновление, соответствующее архитектуре вашей системы, и установите его.
После этого ваш компьютер будет обновлен, и проблема будет решена.
Решение 8. Выполните обновление на месте
Если вы не можете исправить ошибку 0xc1900204, вы можете попробовать выполнить обновление на месте. Этот процесс относительно прост, и он установит последнюю версию Windows, сохраняя все ваши файлы и приложения в целости и сохранности. Чтобы выполнить обновление на месте, выполните следующие действия.
- Загрузите Инструмент создания медиа и запустите его.
- Запустите Инструмент создания мультимедиа и выберите вариант Обновить этот компьютер сейчас .
- Когда подготовка будет готова, нажмите Загрузить и установить обновления (рекомендуется) .
- Подождите, пока обновления будут загружены. Следуйте инструкциям на экране, пока не перейдете в раздел Готов к установке .
- Нажмите Выберите, что сохранить и выберите Сохранить личные файлы и приложения .
- Теперь следуйте инструкциям на экране для завершения настройки.
После завершения установки у вас будет последняя версия Windows 10, и проблема должна быть решена.
Мы надеемся, что перечисленные выше решения помогли вам исправить ошибку 0xc1900204. Если вы столкнулись с другими решениями, чтобы решить эту проблему, перечислите шаги по устранению неполадок в разделе комментариев ниже!
Примечание редактора . Этот пост был первоначально опубликован в апреле 2017 года и с тех пор был полностью переработан и обновлен для обеспечения свежести, точности и полноты.
Ошибка 0xc1900204 полностью блокирует установку обновлений Windows. Определить её точную причину сложно, поэтому для восстановления работоспособности системы приходится перебирать разные варианты. Ниже — наиболее распространённые способы устранения ошибки 0xc1900204, рекомендованные справкой Microsoft и пользователями.
Использование средства устранения неполадок
Первое, что нужно делать при появлении ошибок в работе системных компонентов, — запускать встроенное средство устранения неполадок.
- Открываем «Параметры» Windows 10.
- Переходим в раздел «Обновление и безопасность».
- Выбираем вкладку «Устранение неполадок».
- Отмечаем «Центр обновления Windows» и нажимаем «Запустить средство устранения неполадок».
Запускаем автоматическое устранение неполадок
Мастер восстановления самостоятельно проверит все необходимые компоненты и при обнаружении ошибок постарается их устранить. Исхода может быть три:
- Неполадки обнаружены и устранены — радуемся и устанавливаем обновления как обычно.
- Неполадки обнаружены, но не устранены — продолжаем искать источник ошибки.
- Неполадки не обнаружены — продолжаем искать источник ошибки.
Сброс компонентов Центра обновления
При установке обновлений на Windows работает сразу несколько служб. Если хотя бы одна из них действует с ошибкой, инсталляция апдейта приостанавливается. Устранить этот недостаток помогает сброс компонентов, участвующих в обновлении системы. Удобнее всего сделать это с помощью скрипта. Вот его краткая версия:
@ECHO OFF
echo Sbros Windows Update
echo.
PAUSE
echo.
attrib -h -r -s %windir%system32catroot2
attrib -h -r -s %windir%system32catroot2*.*
net stop wuauserv
net stop CryptSvc
net stop BITS
ren %windir%system32catroot2 catroot2.old
ren %windir%SoftwareDistribution SoftwareDistribution.old
ren «%ALLUSERSPROFILE%application dataMicrosoftNetworkdownloader» downloader.old
net Start BITS
net start CryptSvc
net start wuauserv
echo.
echo Gotovo
echo.
PAUSE
Скрипт останавливает, а затем запускаем службы обновления Windows. Все эти команды мы копируем и вставляем в текстовый файл, созданный в «Блокноте». Затем сохраняем документ с любым именем в формате BAT — например, tehnichka.bat. Для этого нужно при сохранении выбрать тип «Все файлы» и кодировку ANSI.
Этот скрипт остановит и запустит основные компоненты системы обновления
Созданный «батник» запускаем от имени администратора и ждём, пока будут выполнены все команды. После завершения сброса перезагружаем компьютер.
Есть также полная версия скрипта. Её можно скопировать со страницы форума Microsoft. Этим скриптом проверяются все возможные компоненты системы, которые могут повлиять на работу Центра обновления Windows.
Проверка антивируса
Скачивание обновлений может блокировать антивирусное ПО. Об этом стоит подумать, если на компьютере установлен сторонний антивирус. Встроенный «Защитник Windows» такую ошибку не вызывает.
Решения может быть два:
- Временное отключение отдельных функций антивируса. В первую очередь, это файрвол, который как раз отвечает за блокировку потенциально опасных данных.
- Удаление стороннего антивируса с переходом на другую программу или встроенного «Защитника Windows».
Если с отключенным антивирусом или вообще без него обновления устанавливаются, то очевидно, что нужно выбрать другое ПО для защиты системы.
Установка языка по умолчанию
Не самое очевидное решение, но пользователи на форумах поддержки сообщают, что оно помогло им устранить ошибку 0xc1900204. Правда, они ставили по умолчанию английский, так как он является для них основным. В любом случае, рекомендуем проверить язык по умолчанию.
- Нажимаем Win+R и вводим команду regedit для запуска редактора реестра.
- Переходим в раздел HKEY_LOCAL_MACHINESYSTEMCurrentControlSetControlNlsLanguage.
- В правой части окна выбираем параметр InstallLanguage и задаём ему значение «0419». Это русский язык (Россия).
Проверяем, чтобы был установлен правильный язык
- Открываем «Параметры» Windows 10.
- Переходим в раздел «Время и язык».
- Выбираем вкладку «Язык».
- В поле «Предпочитаемые языки» передвигаем пункт «Русский» на первое место. Он становится языком ввода по умолчанию и языком приложения по умолчанию.
Русский язык должен быть на первом месте
Если с русским языком по умолчанию обновления не устанавливаются, выбираем в реестре и «Параметрах» английский. Значение InstallLanguage для реестра — 0409. Это английский язык (США). Соответствующий пункт ставим на первое место в параметрах региона и языка.
Сканирование системных файлов
Ошибку 0xc1900204 может вызвать повреждение системных файлов. Для сканирования системы и автоматического восстановления данных Windows предлагает две встроенные утилиты — SFC и DISM. Подробнее о них мы рассказывали в статье о том, как проверить целостность системных файлов Windows 10.
В случае с проблемами при установке обновлений рекомендуем запустить командную строку с правами администратора и последовательно выполнить две команды:
- sfc/scannow
- DISM/Online/Cleanup-Image/RestoreHealth
Проверяем целостность системных файлов
Выполнение каждой команды занимает достаточно много времени, поэтому заниматься этим стоит, если есть возможность несколько часов не выключать компьютер.
Ручная установка обновлений
Если в сведениях об ошибке есть номер обновления, которое не устанавливается в автоматическом режиме, можно попробовать добавить его вручную.
- Открываем каталог Центра обновлений Microsoft.
- Находим обновление по номеру.
- Щёлкаем по его названию, чтобы прочитать подробное описание.
- Выбираем подходящую версию — x86, x64 или ARM64 — и нажимаем «Загрузить».
- Щёлкаем по сформированной ссылке для загрузки установочного файла.
- Запускаем скачанный файл и выполняем инсталляцию.
В этом каталоге есть все обновления Windows
Если номер обновления неизвестен, то ручную установку будет выполнить чуть сложнее. Для начала узнаем, когда последний раз система обновлялась.
- Запускаем консоль PowerShell с правами администратора.
- Выполняем команду gwmi win32_quickfixengineering |sort installedon -desc.
- Смотрим дату установки последнего обновления.
Теперь мы знаем, когда последний раз устанавливались обновления
Затем нужно узнать версию и билд Windows, чтобы отфильтровать ненужные обновления. Для этого в той же консоли PowerShell выполняем команду Get-ComputerInfo | select WindowsProductName, WindowsVersion, OsHardwareAbstractionLayer, OsArchitecture.
Вся необходимая информация о системе
Итак, у нас Windows 10 Pro 1903 x64. Теперь можно искать все доступные апдейты, вышедшие после даты последнего обновления системы. Для этого в поисковой строке пишем «Windows 10». Для удобства сортируем обновления по дате, нажимая на заголовок столбца «Last Updated». Чтобы понять, что конкретно нужно устанавливать, читаем подробное описание апдейтов.
Обновление с помощью Media Creation Tool
Крайняя мера — принудительное обновление системы с помощью утилиты Media Creation Tool.
- Запускаем Media Creation Tool.
- Выбираем вариант «Обновить этот компьютер сейчас».
Запускаем принудительное обновление системы
- Нажимаем «Загрузить и установить обновления».
- Следуем инструкция на экране, пока не дойдём до раздела «Готов к установке».
- Выбираем сохранение личных файлов и приложений.
- Следуем инструкция на экране для успешного завершения настройки.
После обновления на компьютер будет установлена последняя версия Windows со всеми дополнениями.
Загрузка …
Post Views: 1 916
При попытке загрузить системные обновления на устройство с Windows 10 вы можете получить такие ошибки, как ошибка обновления Windows 10 0xc1900204. Эта ошибка не означает, что ваша система заражена вредоносным ПО, но все же может повлиять на производительность вашей системы. Код ошибки Windows 10 0xc1900204 появляется, когда пользователи не могут обновить свои системы Windows 10. Могут быть разные причины, по которым ошибка 0xc1900204 блокирует обновления Windows 10 в вашей системе; некоторые из них перечислены ниже.
Может быть несколько причин возникновения этой ошибки на вашем компьютере; некоторые из них,
- Проблемы со службами Центра обновления Windows
- Проблемы с реестром программы.
- Проблема с языком отображения по умолчанию.
- Проблема с системными файлами.
- Проблемы с обновлением Windows 10.
- Проблемы с антивирусом.
В следующем руководстве представлены способы устранения проблем вашего компьютера с проблемами обновления Windows 10.
Способ 1. Запустите средство устранения неполадок Центра обновления Windows.
Windows 10 имеет широкий спектр средств устранения неполадок; вы можете использовать их для решения огромного количества проблем на вашем ПК. Например, вы даже можете попытаться исправить код ошибки Windows 10 0xc1900204 с помощью средства устранения неполадок Windows 10. Следуйте этим простым шагам, чтобы использовать этот метод.
1. Нажмите одновременно клавиши Windows + I, чтобы запустить настройки.
2. Щелкните плитку «Обновление и безопасность», как показано на рисунке.
3. Перейдите в меню «Устранение неполадок» на левой панели.
4. Выберите средство устранения неполадок Центра обновления Windows и нажмите кнопку «Запустить средство устранения неполадок», выделенную ниже.
После завершения устранения неполадок проверьте, решена ли проблема.
Способ 2: сброс компонента Центра обновления Windows
Центр обновления Windows требует, чтобы определенные службы работали должным образом; пользователь может получить сообщение об ошибке 0xc1900204, которое блокирует обновления Windows 10, когда у Центра обновления Windows есть проблема со службой. Вы можете избежать этой ошибки, просто сбросив компоненты службы Центра обновления Windows. Выполните следующие действия, чтобы применить этот метод.
1. Нажмите клавишу Windows, введите windows powershell и нажмите «Открыть».
2. Здесь введите следующие команды и нажмите клавишу Enter после каждой из них.
net stop wuauserv net stop cryptSvc net stop bits net stop msiserver ren C:WindowsSoftwareDistribution SoftwareDistribution.old ren C:WindowsSystem32catroot2 Catroot2.oldnet start wuauserv net start cryptSvc net start bits net start msiserver
Примечание. Эти команды остановят службы BITS, Cryptographic, MSI Installer и Windows Update Services в вашей системе.
После ввода всех этих команд проверьте, решена ли проблема. Если нет, перейдите к следующему методу.
Способ 3: устранение неполадок редактора реестра
Вы можете попробовать использовать редактор реестра, чтобы внести изменения в свой компьютер, чтобы решить эту проблему. Есть два следующих метода, которыми вы можете попытаться избежать этой проблемы.
Вариант I: изменить настройки реестра
Если проблема с ошибкой обновления Windows 10 0xc1900204 остается, попробуйте изменить настройки в реестре Windows. Чтобы применить этот метод, вы можете выполнить следующие простые шаги.
1. Нажмите одновременно клавиши Windows + R, чтобы открыть диалоговое окно «Выполнить».
2. Введите Regedit и нажмите клавишу Enter, чтобы запустить редактор реестра.
3. В окне реестра откройте HKEY_LOCAL_MACHINE.
4. Затем дважды щелкните папку ПРОГРАММНОГО ключа.
5. Далее откройте папку Microsoft.
6. Теперь найдите папку с ключом Windows и откройте ее.
7. Наконец, откройте папку ключа CurrentVersion.
8. В папке CurrentVersion дважды щелкните ProgramFilesDir.
9. Здесь, в разделе «Значение данных», укажите место, где вы хотите сохранить свою программу.
10. Выйдите из редактора реестра и перезагрузите компьютер.
Вариант II: проверьте язык интерфейса по умолчанию
Многие пользователи Windows 10 получили эту ошибку, потому что язык интерфейса их ПК по умолчанию не был установлен как английский. Если это относится к вашей системе, вы можете изменить этот параметр в редакторе реестра. Кроме того, вы можете выполнить следующие простые шаги, чтобы решить эту проблему.
1. Нажмите одновременно клавиши Windows + R, чтобы открыть диалоговое окно «Выполнить».
2. В диалоговом окне «Выполнить» вставьте Regedit, чтобы открыть редактор реестра.
3. В редакторе реестра найдите HKEY_LOCAL_MACHINE.
4. Теперь откройте папку ключа SYSTEM.
5. Теперь найдите папку с ключом CurrentControlSet и откройте ее.
6. Затем дважды щелкните папку Control.
7. Далее переходим в папку NIs.
8. Наконец, откройте папку Language key.
9. На правой панели дважды щелкните InstallLanguage.
10. В поле «Значение» введите 0409 и нажмите «ОК».
Примечание: 0409 — это код языка EN-US.
Вы также можете проверить, были ли сохранены настройки. Чтобы проверить это, выполните следующие действия.
1. Нажмите одновременно клавиши Windows + I, чтобы открыть «Настройки».
2. Нажмите «Время и язык».
3. В меню слева нажмите «Языки».
4. Убедитесь, что выбран английский язык интерфейса Windows (США).
Способ 4: восстановить системные файлы
Поврежденный системный файл также может вызвать эту ошибку. Вы всегда можете выполнить сканирование SFC, чтобы проверить, не вызывает ли такой файл проблем на вашем ПК. Чтобы решить проблему с помощью этого метода, выполните следующие простые действия.
1. Нажмите одновременно клавиши Windows + R, чтобы открыть диалоговое окно «Выполнить».
2. В диалоговом окне «Выполнить» введите cmd, чтобы открыть командную строку.
3. В командной строке введите команду sfc/scannow и нажмите клавишу Enter.
4. Дождитесь завершения сканирования и перезагрузите ПК.
Этот метод будет искать поврежденные системные файлы и исправлять их, чтобы вы не получили ошибку обновления Windows 10 0xc1900204. Если вы по-прежнему получаете ту же ошибку, попробуйте перейти к следующему методу.
Способ 5: ручная установка обновлений Windows
Если вы не можете загрузить обновление из-за повторяющейся ошибки, попробуйте загрузить обновление Windows вручную. Вы можете выполнить эти простые шаги, чтобы применить этот метод.
1. Нажмите одновременно клавиши Windows + I, чтобы запустить настройки.
2. Нажмите «Обновление и безопасность».
3. Нажмите «Просмотреть историю обновлений».
4. Запишите номер базы знаний из последнего обновления Windows.
5. Откройте веб-браузер.
6. В строке поиска введите www.catalog.update.microsoft.com, чтобы открыть каталоги обновлений Microsoft.
7. В строке поиска напишите номер КБ и нажмите Поиск.
8. В результатах поиска выберите последнее обновление и нажмите Загрузить.
Способ 6: выполнить обновление на месте
Если вы продолжаете получать сообщение об ошибке 0xc1900204, блокирующее обновления Windows 10, вы можете попробовать выполнить обновление на месте на своем компьютере. Вы можете использовать эти шаги, чтобы применить этот метод.
1. Скачайте Media Creation Tool с официального сайта.
2. Откройте Media Creation Tool, выберите «Обновить этот компьютер сейчас» и нажмите «Далее».
3. Дождитесь завершения процесса.
4. Установите доступное обновление.
Способ 7: отключить брандмауэр Защитника Windows
Иногда ваш антивирус вмешивается в файл вашей системы, заставляя его показывать вам ошибки при обновлении вашей системы. Вы можете избежать этого, проверив и отключив антивирус, выполнив следующие действия.
1. Нажмите клавишу Windows, введите Безопасность Windows и нажмите Открыть.
2. Щелкните Брандмауэр и защита сети.
3. Нажмите Частная сеть.
4. Отключите брандмауэр Microsoft Defender.
Часто задаваемые вопросы (FAQ)
Q1. Почему я не могу обновить Windows 10?
Ответ Могут быть разные причины, по которым Windows 10 не загружает обновления. Общие причины включают службы обновления Windows и реестр программ.
Q2. Может ли антивирус вызывать проблемы с моим ПК?
Ответ Да, могут быть ситуации, когда ваш сторонний антивирус может мешать программным файлам вашей системы и вызывать различные ошибки.
Q3. Могу ли я исправить проблему Windows 10 с помощью редактора реестра?
Ответ Да, вы можете попытаться исправить ошибки обновления Windows 10, перейдя и изменив настройки в редакторе реестра Windows.
***
Мы надеемся, что это руководство было полезным, и вы смогли исправить ошибку обновления Windows 10 0xc1900204. Прокомментируйте и дайте нам знать, какой метод сработал для вас. Кроме того, если у вас есть вопросы, вопросы или предложения, не стесняйтесь поделиться ими с нами.
Ошибка 0xc1900204 возникает в процессе установки нового обновления для Windows 7, 8 и 10. Проблема крайне распространенная, но легко решается при помощи нескольких элементарных (и не очень) методов. Ознакомиться с этими методами вы можете ниже в статье.
Содержание
- Устранение ошибки 0xc1900204 при апдейте Windows
- Метод №1 Корректировка реестра Windows
- Метод №2 Применение средства устранения неполадок
- Метод №3 Освобождение дополнительного места на диске
- Метод №4 Сброс компонентов Windows
Устранение ошибки 0xc1900204 при апдейте Windows
Метод №1 Корректировка реестра Windows
Этот метод будет чрезвычайно полезен в том случае, если директория, в которую по умолчанию устанавливаются программы для Windows, была изменена каким-то процессом в системе. Метод поможет избавиться от ошибки 0xc1900204, но вам потребуется слегка покопаться в реестре своей Windows.
- Нажмите Win+R;
- пропишите значение regedit и нажмите Enter;
- перейдите в ветку HKEY_LOCAL_MACHINESOFTWAREMicrosoftWindowsCurrentVersion;
- нажмите правой кнопкой мыши на параметр ProgramFilesDir и выберите «Изменить»;
- удалите данные со строчки «Значения» и вставьте туда путь к папке «Program Files» на вашем компьютере;
- сохраните изменения и закройте окошко редактора реестра;
- перезагрузите компьютер.
Попытайтесь обновить Windows еще раз и проверьте наличие ошибки 0xc1900204.
Метод №2 Применение средства устранения неполадок
К счастью, в Windows есть особое средство, при помощи которого можно разрешить кое-какие базовые неполадки в системе. Попробуйте воспользоваться этим средством и посмотрите, получится ли у вас после этого нормально обновить систему. Чтобы запустить средство устранения неполадок, сделайте следующее:
- откройте Параметры (Win+I);
- перейдите в «Обновление и безопасность→Устранение неполадок»;
- выберите пункт «Центр обновления Windows»;
- нажмите на кнопку «Запустить средство устранения неполадок»;
- следуйте инструкциям у себя на экране и примените решение, которое будет вам предложено.
Метод №3 Освобождение дополнительного места на диске
Довольно простой метод: внимательно проходим глазами по своему диску и удаляем все ненужное, тем самым освобождая дополнительное место. Все дело в том, что ошибка 0xc1900204 может возникать из-за недостатка свободного места, необходимого для установки новых обновлений.
Метод №4 Сброс компонентов Windows
Этим методом стоит заниматься только в самую последнюю очередь. Центр обновления Windows начал «барахлить»? Тогда вы можете попробовать сбросить все его компоненты. Процесс достаточно трудоемкий, включает в себя множество различных команд. Тем не менее вы можете облегчить себе задачу, прибегнув к созданию удобного BAT-файла, который сделает все за вас.
Итак, создайте у себя на Рабочем столе элементарный текстовый файл. Откройте файл, после чего вставьте в него весь следующий список:
:: Run the reset Windows Update components.
:: void components();
:: /*************************************************************************************/
:components
:: —— Stopping the Windows Update services ——
call :print Stopping the Windows Update services.
net stop bitscall :print Stopping the Windows Update services.
net stop wuauservcall :print Stopping the Windows Update services.
net stop appidsvccall :print Stopping the Windows Update services.
net stop cryptsvccall :print Canceling the Windows Update process.
taskkill /im wuauclt.exe /f
:: —— Checking the services status ——
call :print Checking the services status.sc query bits | findstr /I /C:»STOPPED»
if %errorlevel% NEQ 0 (
echo. Failed to stop the BITS service.
echo.
echo.Press any key to continue . . .
pause>nul
goto :eof
)call :print Checking the services status.
sc query wuauserv | findstr /I /C:»STOPPED»
if %errorlevel% NEQ 0 (
echo. Failed to stop the Windows Update service.
echo.
echo.Press any key to continue . . .
pause>nul
goto :eof
)call :print Checking the services status.
sc query appidsvc | findstr /I /C:»STOPPED»
if %errorlevel% NEQ 0 (
sc query appidsvc | findstr /I /C:»OpenService FAILED 1060″
if %errorlevel% NEQ 0 (
echo. Failed to stop the Application Identity service.
echo.
echo.Press any key to continue . . .
pause>nul
if %family% NEQ 6 goto :eof
)
)call :print Checking the services status.
sc query cryptsvc | findstr /I /C:»STOPPED»
if %errorlevel% NEQ 0 (
echo. Failed to stop the Cryptographic Services service.
echo.
echo.Press any key to continue . . .
pause>nul
goto :eof
):: —— Delete the qmgr*.dat files ——
call :print Deleting the qmgr*.dat files.del /s /q /f «%ALLUSERSPROFILE%Application DataMicrosoftNetworkDownloaderqmgr*.dat»
del /s /q /f «%ALLUSERSPROFILE%MicrosoftNetworkDownloaderqmgr*.dat»:: —— Renaming the softare distribution folders backup copies ——
call :print Deleting the old software distribution backup copies.cd /d %SYSTEMROOT%
if exist «%SYSTEMROOT%winsxspending.xml.bak» (
del /s /q /f «%SYSTEMROOT%winsxspending.xml.bak»
)
if exist «%SYSTEMROOT%SoftwareDistribution.bak» (
rmdir /s /q «%SYSTEMROOT%SoftwareDistribution.bak»
)
if exist «%SYSTEMROOT%system32Catroot2.bak» (
rmdir /s /q «%SYSTEMROOT%system32Catroot2.bak»
)
if exist «%SYSTEMROOT%WindowsUpdate.log.bak» (
del /s /q /f «%SYSTEMROOT%WindowsUpdate.log.bak»
)call :print Renaming the software distribution folders.
if exist «%SYSTEMROOT%winsxspending.xml» (
takeown /f «%SYSTEMROOT%winsxspending.xml»
attrib -r -s -h /s /d «%SYSTEMROOT%winsxspending.xml»
ren «%SYSTEMROOT%winsxspending.xml» pending.xml.bak
)
if exist «%SYSTEMROOT%SoftwareDistribution» (
attrib -r -s -h /s /d «%SYSTEMROOT%SoftwareDistribution»
ren «%SYSTEMROOT%SoftwareDistribution» SoftwareDistribution.bak
if exist «%SYSTEMROOT%SoftwareDistribution» (
echo.
echo. Failed to rename the SoftwareDistribution folder.
echo.
echo.Press any key to continue . . .
pause>nul
goto :eof
)
)
if exist «%SYSTEMROOT%system32Catroot2» (
attrib -r -s -h /s /d «%SYSTEMROOT%system32Catroot2»
ren «%SYSTEMROOT%system32Catroot2» Catroot2.bak
)
if exist «%SYSTEMROOT%WindowsUpdate.log» (
attrib -r -s -h /s /d «%SYSTEMROOT%WindowsUpdate.log»
ren «%SYSTEMROOT%WindowsUpdate.log» WindowsUpdate.log.bak
):: —— Reset the BITS service and the Windows Update service to the default security descriptor ——
call :print Reset the BITS service and the Windows Update service to the default security descriptor.sc.exe sdset wuauserv D:(A;;CCLCSWLOCRRC;;;AU)(A;;CCDCLCSWRPWPDTLOCRSDRCWDWO;;;BA)(A;;CCDCLCSWRPWPDTLCRSDRCWDWO;;;SO)(A;;CCLCSWRPWPDTLOCRRC;;;SY)S:(AU;FA;CCDCLCSWRPWPDTLOCRSDRCWDWO;;WD)
sc.exe sdset bits D:(A;;CCLCSWLOCRRC;;;AU)(A;;CCDCLCSWRPWPDTLOCRSDRCWDWO;;;BA)(A;;CCDCLCSWRPWPDTLCRSDRCWDWO;;;SO)(A;;CCLCSWRPWPDTLOCRRC;;;SY)S:(AU;FA;CCDCLCSWRPWPDTLOCRSDRCWDWO;;WD)
sc.exe sdset cryptsvc D:(A;;CCLCSWLOCRRC;;;AU)(A;;CCDCLCSWRPWPDTLOCRSDRCWDWO;;;BA)(A;;CCDCLCSWRPWPDTLCRSDRCWDWO;;;SO)(A;;CCLCSWRPWPDTLOCRRC;;;SY)S:(AU;FA;CCDCLCSWRPWPDTLOCRSDRCWDWO;;WD)
sc.exe sdset trustedinstaller D:(A;;CCLCSWLOCRRC;;;AU)(A;;CCDCLCSWRPWPDTLOCRSDRCWDWO;;;BA)(A;;CCDCLCSWRPWPDTLCRSDRCWDWO;;;SO)(A;;CCLCSWRPWPDTLOCRRC;;;SY)S:(AU;FA;CCDCLCSWRPWPDTLOCRSDRCWDWO;;WD):: —— Reregister the BITS files and the Windows Update files ——
call :print Reregister the BITS files and the Windows Update files.cd /d %SYSTEMROOT%system32
regsvr32.exe /s atl.dll
regsvr32.exe /s urlmon.dll
regsvr32.exe /s mshtml.dll
regsvr32.exe /s shdocvw.dll
regsvr32.exe /s browseui.dll
regsvr32.exe /s jscript.dll
regsvr32.exe /s vbscript.dll
regsvr32.exe /s scrrun.dll
regsvr32.exe /s msxml.dll
regsvr32.exe /s msxml3.dll
regsvr32.exe /s msxml6.dll
regsvr32.exe /s actxprxy.dll
regsvr32.exe /s softpub.dll
regsvr32.exe /s wintrust.dll
regsvr32.exe /s dssenh.dll
regsvr32.exe /s rsaenh.dll
regsvr32.exe /s gpkcsp.dll
regsvr32.exe /s sccbase.dll
regsvr32.exe /s slbcsp.dll
regsvr32.exe /s cryptdlg.dll
regsvr32.exe /s oleaut32.dll
regsvr32.exe /s ole32.dll
regsvr32.exe /s shell32.dll
regsvr32.exe /s initpki.dll
regsvr32.exe /s wuapi.dll
regsvr32.exe /s wuaueng.dll
regsvr32.exe /s wuaueng1.dll
regsvr32.exe /s wucltui.dll
regsvr32.exe /s wups.dll
regsvr32.exe /s wups2.dll
regsvr32.exe /s wuweb.dll
regsvr32.exe /s qmgr.dll
regsvr32.exe /s qmgrprxy.dll
regsvr32.exe /s wucltux.dll
regsvr32.exe /s muweb.dll
regsvr32.exe /s wuwebv.dll:: —— Resetting Winsock ——
call :print Resetting Winsock.
netsh winsock reset:: —— Resetting WinHTTP Proxy ——
call :print Resetting WinHTTP Proxy.if %family% EQU 5 (
proxycfg.exe -d
) else (
netsh winhttp reset proxy
):: —— Set the startup type as automatic ——
call :print Resetting the services as automatics.
sc.exe config wuauserv start= auto
sc.exe config bits start= delayed-auto
sc.exe config cryptsvc start= auto
sc.exe config TrustedInstaller start= demand
sc.exe config DcomLaunch start= auto:: —— Starting the Windows Update services ——
call :print Starting the Windows Update services.
net start bitscall :print Starting the Windows Update services.
net start wuauservcall :print Starting the Windows Update services.
net start appidsvccall :print Starting the Windows Update services.
net start cryptsvccall :print Starting the Windows Update services.
net start DcomLaunch:: —— End process ——
call :print The operation completed successfully.echo.Press any key to continue . . .
pause>nul
goto :eof
:: /*************************************************************************************/
Да, список выглядит крайне странно, но поверьте: все это вам действительно понадобится. Сохраните изменения в текстовом файле и закройте его. Теперь нажмите на него правой кнопкой мыши и выберите «Переименовать». Задайте файлу любое понравившееся вам имя, например, WinUpReset, и измените его расширение с TXT на, внимание, BAT. Обязательно сделайте последнее, иначе ничего не сработает!
Нажмите на него еще раз ПКМ и выберите «Изменить». Хорошенько пройдитесь глазами по командам и убедитесь, что ничего не было пропущено. Чтобы начать сброс компонентов Центра обновления Windows, дважды кликните на WinUpReset.bat и дождитесь окончания процесса.
Запускаем обновление Windows и смотрим, покажется ли ошибка 0xc1900204.
Содержание
- Как исправить ошибку 0xc1900204 в Windows
- Использование средства устранения неполадок
- Сброс компонентов Центра обновления
- Проверка антивируса
- Установка языка по умолчанию
- Сканирование системных файлов
- Ручная установка обновлений
- Обновление с помощью Media Creation Tool
- Обновление функций до windows 10 версия 20h2 ошибка 0xc1900204
- Как исправить ошибку 0xc1900204 в Windows 10?
- Решение 1. Запустите средство устранения неполадок Центра обновления Windows
- Решение 2. Сброс компонентов обновления Windows
- Решение 5. Убедитесь, что английский установлен в качестве языка отображения по умолчанию
- Решение 7. Установите обновление вручную
- Решение 8. Выполните обновление на месте
- Процедуры разрешения
- 0xC1900101
- 0x800xxxxx
- Другие коды результатов
- Другие коды ошибок
- Ошибки современной установки
Как исправить ошибку 0xc1900204 в Windows
Ошибка 0xc1900204 полностью блокирует установку обновлений Windows. Определить её точную причину сложно, поэтому для восстановления работоспособности системы приходится перебирать разные варианты. Ниже — наиболее распространённые способы устранения ошибки 0xc1900204, рекомендованные справкой Microsoft и пользователями.
Использование средства устранения неполадок
Первое, что нужно делать при появлении ошибок в работе системных компонентов, — запускать встроенное средство устранения неполадок.
Запускаем автоматическое устранение неполадок
Мастер восстановления самостоятельно проверит все необходимые компоненты и при обнаружении ошибок постарается их устранить. Исхода может быть три:
Сброс компонентов Центра обновления
При установке обновлений на Windows работает сразу несколько служб. Если хотя бы одна из них действует с ошибкой, инсталляция апдейта приостанавливается. Устранить этот недостаток помогает сброс компонентов, участвующих в обновлении системы. Удобнее всего сделать это с помощью скрипта. Вот его краткая версия:
echo Sbros Windows Update
ren %windir%system32catroot2 catroot2.old
ren %windir%SoftwareDistribution SoftwareDistribution.old
ren «%ALLUSERSPROFILE%application dataMicrosoftNetworkdownloader» downloader.old
net start CryptSvc
net start wuauserv
Скрипт останавливает, а затем запускаем службы обновления Windows. Все эти команды мы копируем и вставляем в текстовый файл, созданный в «Блокноте». Затем сохраняем документ с любым именем в формате BAT — например, tehnichka.bat. Для этого нужно при сохранении выбрать тип «Все файлы» и кодировку ANSI.
Этот скрипт остановит и запустит основные компоненты системы обновления
Созданный «батник» запускаем от имени администратора и ждём, пока будут выполнены все команды. После завершения сброса перезагружаем компьютер.
Есть также полная версия скрипта. Её можно скопировать со страницы форума Microsoft. Этим скриптом проверяются все возможные компоненты системы, которые могут повлиять на работу Центра обновления Windows.
Проверка антивируса
Скачивание обновлений может блокировать антивирусное ПО. Об этом стоит подумать, если на компьютере установлен сторонний антивирус. Встроенный «Защитник Windows» такую ошибку не вызывает.
Решения может быть два:
Если с отключенным антивирусом или вообще без него обновления устанавливаются, то очевидно, что нужно выбрать другое ПО для защиты системы.
Установка языка по умолчанию
Не самое очевидное решение, но пользователи на форумах поддержки сообщают, что оно помогло им устранить ошибку 0xc1900204. Правда, они ставили по умолчанию английский, так как он является для них основным. В любом случае, рекомендуем проверить язык по умолчанию.
Проверяем, чтобы был установлен правильный язык
Русский язык должен быть на первом месте
Если с русским языком по умолчанию обновления не устанавливаются, выбираем в реестре и «Параметрах» английский. Значение InstallLanguage для реестра — 0409. Это английский язык (США). Соответствующий пункт ставим на первое место в параметрах региона и языка.
Сканирование системных файлов
Ошибку 0xc1900204 может вызвать повреждение системных файлов. Для сканирования системы и автоматического восстановления данных Windows предлагает две встроенные утилиты — SFC и DISM. Подробнее о них мы рассказывали в статье о том, как проверить целостность системных файлов Windows 10.
В случае с проблемами при установке обновлений рекомендуем запустить командную строку с правами администратора и последовательно выполнить две команды:
Проверяем целостность системных файлов
Выполнение каждой команды занимает достаточно много времени, поэтому заниматься этим стоит, если есть возможность несколько часов не выключать компьютер.
Ручная установка обновлений
Если в сведениях об ошибке есть номер обновления, которое не устанавливается в автоматическом режиме, можно попробовать добавить его вручную.
В этом каталоге есть все обновления Windows
Если номер обновления неизвестен, то ручную установку будет выполнить чуть сложнее. Для начала узнаем, когда последний раз система обновлялась.
Теперь мы знаем, когда последний раз устанавливались обновления
Затем нужно узнать версию и билд Windows, чтобы отфильтровать ненужные обновления. Для этого в той же консоли PowerShell выполняем команду Get-ComputerInfo | select WindowsProductName, WindowsVersion, OsHardwareAbstractionLayer, OsArchitecture.
Вся необходимая информация о системе
Итак, у нас Windows 10 Pro 1903 x64. Теперь можно искать все доступные апдейты, вышедшие после даты последнего обновления системы. Для этого в поисковой строке пишем «Windows 10». Для удобства сортируем обновления по дате, нажимая на заголовок столбца «Last Updated». Чтобы понять, что конкретно нужно устанавливать, читаем подробное описание апдейтов.
Крайняя мера — принудительное обновление системы с помощью утилиты Media Creation Tool.
Запускаем принудительное обновление системы
После обновления на компьютер будет установлена последняя версия Windows со всеми дополнениями.
Источник
Обновление функций до windows 10 версия 20h2 ошибка 0xc1900204
Установка последних обновлений на компьютер с Windows 10 иногда может превратиться в кошмар из-за технических проблем и возможных ошибок.
Одной из многих возможных ошибок является ошибка 0xc1900204, которая полностью блокирует процесс обновления для Creator Update.
Вчера (5/4/2017) я успешно обновил Windows 10 на двух компьютерах, но на рабочем столе моего офиса произошел сбой. При обновлении с версии 1607, сборка ОС 14393.693 возникла ошибка Центра обновления Windows 0xc1900204. В результате поиска справки по этой ошибке появилось несколько страниц, связанных с предварительным просмотром Windows 10 или обновлением Windows 7 до Windows 10, но я не вижу ничего, связанного с новейшим обновлением.
, мы собираемся перечислить ряд решений, чтобы исправить ошибку 0xc1900204.
Как исправить ошибку 0xc1900204 в Windows 10?
Ошибка 0xc1900204 появится при попытке загрузить последние обновления системы, и, говоря об этой ошибке, вот некоторые похожие проблемы, о которых сообщили пользователи:
Как вы, возможно, знаете, Windows 10 поставляется с широким спектром средств устранения неполадок, и вы можете использовать эти приложения для устранения распространенных проблем с компьютером.
Для запуска средства устранения неполадок Центра обновления Windows вам просто нужно сделать следующее:
Как только устранение неполадок завершено, проверьте, сохраняется ли проблема.
Решение 2. Сброс компонентов обновления Windows
Центру обновления Windows требуются определенные службы для правильной работы, и если есть проблема с одной из этих служб, вы можете столкнуться с ошибкой 0xc1900204.
Тем не менее, вы всегда можете решить проблему, просто сбросив необходимые службы. Вы можете сделать это, выполнив следующие простые шаги:
После выполнения этих команд проверьте, сохраняется ли проблема с Центром обновления Windows.
Если вы не хотите запускать эти команды вручную, вы также можете создать сценарий сброса Центра обновления Windows, который будет сбрасывать необходимые службы одним щелчком мыши.
В некоторых случаях ошибка 0xc1900204 может быть вызвана вашим реестром. В вашем реестре хранятся всевозможные конфиденциальные настройки, и иногда ваши настройки могут быть неправильными, что приводит к возникновению ошибки.
Однако вы можете решить проблему, просто выполнив следующие действия:
После внесения изменений проверьте, устранена ли проблема с этой ошибкой.
Наличие хорошего стороннего антивируса очень важно, если вы хотите защитить свой компьютер от сетевых угроз, однако иногда ваш антивирус может мешать работе вашей системы и препятствовать загрузке обновлений.
Сторонний антивирус часто вызывает ошибку 0xc1900204, и для решения этой проблемы рекомендуется отключить определенные антивирусные функции и проверить, помогает ли это.
Если отключение антивирусных функций не решает проблему, следующим шагом будет полное отключение антивирусного программного обеспечения.
В худшем случае вам может потребоваться полностью удалить антивирусное программное обеспечение. Если удаление антивируса решает проблему, вам следует подумать о переходе на другое антивирусное программное обеспечение.
Решение 5. Убедитесь, что английский установлен в качестве языка отображения по умолчанию
По словам пользователей, иногда ошибка 0xc1900204 может возникать, потому что английский язык не установлен в качестве языка отображения по умолчанию. Чтобы решить эту проблему, вы должны быть уверены, что ваш реестр настроен правильно.
Чтобы проверить настройки, сделайте следующее:
После этого вам просто нужно проверить, установлен ли английский в качестве языка дисплея. Для этого выполните следующие действия:
После установки американского языка отображения в качестве языка отображения проблема должна быть решена, и вы сможете устанавливать обновления.
Это своеобразное решение, но немногие пользователи утверждают, что оно работает, поэтому вы можете попробовать его.
Повреждение файла также может привести к возникновению ошибки 0xc1900204, и для решения этой проблемы рекомендуется выполнить сканирование SFC. Таким образом вы будете сканировать установку Windows и исправлять любые проблемы с повреждением.
Чтобы запустить сканирование SFC, вам необходимо сделать следующее:
По завершении сканирования проверьте, сохраняется ли проблема. Если проблема все еще сохраняется, или если вы не можете запустить сканирование SFC вообще, следующим шагом будет запуск сканирования DISM.
Для этого запустите командную строку от имени администратора и выполните следующую команду:
После того, как сканирование завершено, проверьте, не устранена ли проблема. Если проблема сохраняется, повторите сканирование SFC еще раз и проверьте, решает ли это вашу проблему.
Решение 7. Установите обновление вручную
Если вы не можете загрузить последнее обновление из-за ошибки 0xc1900204, вы можете исправить проблему, установив обновление вручную. Для этого просто выполните следующие действия:
После этого ваш компьютер будет обновлен, и проблема будет решена.
Решение 8. Выполните обновление на месте
Если вы не можете исправить ошибку 0xc1900204, вы можете попробовать выполнить обновление на месте.
Этот процесс относительно прост, и он установит последнюю версию Windows, сохраняя все ваши файлы и приложения в целости и сохранности.
Чтобы выполнить обновление на месте, выполните следующие действия.
После завершения установки у вас будет последняя версия Windows 10, и проблема должна быть решена.
Мы надеемся, что перечисленные выше решения помогли вам исправить ошибку 0xc1900204. Если вы столкнулись с другими решениями, чтобы решить эту проблему, перечислите шаги по устранению неполадок в разделе комментариев ниже!
Примечание редактора : этот пост был первоначально опубликован в апреле 2017 года и с тех пор был полностью переработан и обновлен для обеспечения свежести, точности и полноты.
Источник
Процедуры разрешения
Относится к:
Уровень сложности раздела — 200 (средняя сложность).
Полный список тем в этой статье см. в разделе Устранение ошибок при обновлении до Windows 10.
В этой статье представлены некоторые распространенные причины и решения, связанные с определенными кодами ошибок обновления. При сбое обновления Windows 10 вы можете записать выводимый код ошибки или найти его в журнале событий Windows или в файлах журнала программы установки (например, setuperr.log) и просмотреть причину и решения, приведенные в этой статье. Кроме того, вы можете запустить бесплатное средство SetupDiag, предоставляемое корпорацией Майкрософт, которое автоматически находит причину сбоя обновления.
0xC1900101
Часто наблюдаемый код результата — 0xC1900101. Этот код результата может быть создан на любом этапе процесса обновления, за исключением низкоуровневого этапа. 0xC1900101 — это универсальный код отката, который обычно указывает на наличие несовместимого драйвера. Несовместимый драйвер может привести к появлению синего экрана, зависанию системы и непредвиденной перезагрузке. Анализ вспомогательных журналов часто бывает полезным, например:
Журнал установки устройства особенно полезен, если откат происходит во время работы средства sysprep (код расширения 0x30018).
Чтобы устранить откат, возникший из-за конфликтов драйверов, попробуйте запустить программу установки с минимальным набором драйверов и программ автозапуска, выполнив чистую загрузку перед началом обновления.
См. следующие общие процедуры устранения неполадок, связанные с кодом результата 0xC1900101.
| Код | Решение | Причина |
|---|---|---|
| 0xC1900101 — 0x20004 | Удалите антивирусные приложения. Удалите все неиспользуемые устройства SATA. Удалите все неиспользуемые устройства и драйверы. Обновите драйверы и BIOS. |
Программа установки Windows обнаружила ошибку на этапе SAFE_OS во время операции INSTALL_RECOVERY_ENVIRONMENT. Обычно это вызвано устаревшими драйверами. |
| 0xC1900101 — 0x2000c | Отключите все периферийные устройства, подключенные к системе, за исключением мыши, клавиатуры и дисплея. Обратитесь к поставщику оборудования за обновленными драйверами устройств. Убедитесь, что параметр «Загрузить и установить обновления (рекомендуется)» принят в начале обновления. |
Программа установки Windows обнаружила неопределенную ошибку во время применения Wim на этапе WinPE. Обычно это вызвано устаревшими драйверами |
| 0xC1900101 — 0x20017 | Убедитесь, что все, что драйверы обновлены. Откройте файлы Setuperr.log и Setupact.log в каталоге %windir%Panther и найдите проблемные драйверы. Дополнительные сведения см. в разделе Расположения файлов журнала для программы установки Windows Vista, Windows 7, Windows Server 2008 R2, Windows 8.1 и Windows 10. Обновить или удалить проблемные драйверы. |
Драйвер выполнил недопустимую операцию. Windows не удалось выполнить миграцию драйвера, будет произведен откат операционной системы. Это ошибка загрузки SafeOS, которую обычно вызывают драйверы или программное обеспечение для шифрования диска сторонних поставщиков. |
| 0xC1900101 — 0x30018 | Отключите все периферийные устройства, подключенные к системе, за исключением мыши, клавиатуры и дисплея. Обратитесь к поставщику оборудования за обновленными драйверами устройств. В начале обновления необходимо дать согласие на «Загрузку и установку обновлений (рекомендуется)». |
Драйвер устройства перестал отвечать на запросы setup.exe во время обновления. |
| 0xC1900101 — 0x3000D | Отключите все периферийные устройства, подключенные к системе, за исключением мыши, клавиатуры и дисплея. Обновите или удалите драйвер дисплея. |
Возникла ошибка установки на этапе FIRST_BOOT при выполнении операции MIGRATE_DATA. Это может произойти из-за проблемы с драйвером дисплея. |
| 0xC1900101 — 0x4000D | Проверьте вспомогательные журналы отката на наличие файла setupmem.dmp или журналы событий на наличие непредвиденных перезагрузок или ошибок. Изучите журнал отката и определите код остановки. Журнал отката находится в папке $Windows. BTSourcesRollback. Ниже приведен пример анализа. Этот пример представляет не все случаи: Сведения SP Обнаружен сбой 0x0000007E Как правило, существует файл дампа для анализа сбоев. Если вы не знаете, как анализировать дамп, воспользуйтесь следующими основными процедурами для устранения неполадок. 1. Убедитесь, что на диске достаточно места. |
Произошел откат из-за проблемы с конфигурацией драйверов. Возникла ошибка установки на втором этапе загрузки во время выполнения операции MIGRATE_DATA. Это может произойти из-за несовместимых драйверов. |
| 0xC1900101 — 0x40017 | Выполните чистую загрузку Windows и попытайтесь обновиться до Windows 10. Дополнительные сведения см. в разделе Выполнение «чистой» загрузки в Windows. Убедитесь, что выбран параметр «Загрузить и установить обновления (рекомендуется)». Компьютеры, на которых установлена Citrix VDA Эта проблема возникает из-за того, что на компьютере установлен виртуальный агент доставки Citrix (VDA). Виртуальный агент доставки Citrix устанавливает драйверы устройств и драйвер-фильтр файловой системы (CtxMcsWbc). Этот драйвер-фильтр Citrix не позволяет обновлению записать изменения на диск, поэтому обновление не удается завершить, и система выполняет откат. Разрешение Эту проблему можно обойти двумя способами: Обходной путь 1 1. Удалите Citrix VDA с помощью программы установки VDA (VDAWorkstationSetup_7.11). Обходной путь 2 Если не удается удалить Citrix VDA, выполните описанные ниже действия, чтобы устранить эту проблему. 1. В редакторе реестра перейдите в следующий подраздел:
Заявления об отказе от ответственности за стороннюю продукцию |
Не удалось выполнить обновление до Windows 10 после второй перезагрузки. Обычно это вызвано проблемным драйвером. Например: драйверы антивирусных фильтров или драйверы шифрования. |
0x800xxxxx
Также важно понимать коды результата, начинающиеся с цифр 0x800. Эти коды указывают на общие ошибки операционной системы и не являются уникальными для обновления Windows. К примерам относятся время ожидания, неработающие устройства и неожиданная остановка процесса.
См. следующие общие процедуры устранения неполадок, связанные с кодом результата 0x800xxxxx.
| Код | Решение | Причина |
|---|---|---|
| 80040005 — 0x20007 | Эта ошибка может быть вызвана несколькими причинами. Попробуйте быстрые исправления, а если они не помогут, проанализируйте файлы журналов, чтобы определить проблему и способ ее устранения. | Возникла неопределенная ошибка драйвера на этапе SafeOS. |
| 0x80073BC3 — 0x20009 0x80070002 — 0x20009 0x80073B92 — 0x20009 |
Эти ошибки возникают во время анализа и проверки раздела и могут быть вызваны наличием нескольких системных разделов. Например, если вы установили новый системный диск, но не отключили предыдущий системный диск подключен, это может привести к конфликту. Чтобы устранить ошибки, отсоедините или временно отключите диск, который содержит неиспользуемый системный раздел. Диск можно подключить снова после завершения обновления. Кроме того, можно удалить неиспользуемый системный раздел. | Не удается найти запрошенное системное устройство, произошло нарушение совместного доступа или существует несколько устройств, отвечающих условиям идентификации. |
| 800704B8 — 0x3001A | Отключите или удалите антивирусные приложения сторонних разработчиков, отсоедините все ненужные устройства и выполните чистую загрузку. | Расширенная ошибка возникла на первом этапе загрузки. |
| 8007042B — 0x4000D | Проанализируйте файлы журналов, чтобы определить файл, приложение или драйвер, которые не удается перенести. Отключите, обновите, удалите или замените устройство или объект. | Возникла ошибка установки на втором этапе загрузки во время выполнения операции MIGRATE_DATA. Эта проблема может возникать из-за файловой системы, приложений или драйверов. |
| 8007001F — 0X3000D | Проанализируйте файлы журналов для определения файлов или записей реестра, которые блокируют перемещение данных.
Эта ошибка может быть вызвана проблемой с профилями пользователей. Эта ошибка может возникнуть из-за поврежденных записей реестра в разделе HKLMSOFTWAREMicrosoftWindows NTCurrentVersionProfileList или недопустимых файлов в каталоге Users. Примечание. Если предыдущее обновление не было завершено, в каталоге Windows.oldUsers могут присутствовать недопустимые профили. Чтобы исправить эту ошибку, убедитесь, что удаленные учетные записи больше не отображаются в реестре Windows и что файлы в каталоге Users являются допустимыми. Удалите недопустимые файлы или профили пользователей, которые являются причиной этой ошибки. Определенные файлы и профили, которые являются причиной ошибки, записываются в файлы журнала установки Windows. |
Возникла ошибка установки на этапе FIRST_BOOT во время операции MIGRATE_DATA. |
| 8007001F — 0x4000D | Проанализируйте файлы журналов, чтобы определить устройство, которое не работает. Отключите, обновите или замените устройство. | Общий сбой: присоединенное к системе устройство не работает. |
| 8007042B — 0x4001E | Эта ошибка может быть вызвана несколькими причинами. Попробуйте быстрые исправления, а если они не помогут, проанализируйте файлы журналов, чтобы определить проблему и способ ее устранения. | Возникла ошибка установки на втором этапе загрузки во время выполнения операции PRE_OOBE. |
Другие коды результатов
Другие коды ошибок
Коды ошибок
Причина Способ устранения 0x80070003— 0x20007 Возник сбой во время установки драйверов на этапе SafeOS.
Проверьте драйверы устройств на компьютере и проанализируйте файлы журналов, чтобы определить проблемный драйвер. 0x8007025D — 0x2000C Эта ошибка возникает, если метаданные ISO-файла повреждены. «Повторно скачайте ISO-образ или носитель и повторите попытку обновления.
Или же повторно создайте установочный носитель в средстве создания носителя.
0x80070490 — 0x20007 Существует несовместимый драйвер устройства. Проверьте драйверы устройств на компьютере и проанализируйте файлы журналов, чтобы определить проблемный драйвер. 0xC1900101 — 0x2000c
Возникла неизвестная ошибка на этапе SafeOS во время применения WIM. Это может быть вызвано устаревшим драйвером или повреждением диска. Запустите программу checkdisk для восстановления файловой системы. Дополнительные сведения см. в разделе Быстрые исправления данного руководства.
Обновите драйверы на компьютере и выберите параметр «Загрузить и установить обновления (рекомендуется)» в процессе обновления. Отключите все устройства, кроме мыши, клавиатуры и дисплея. 0xC1900200 — 0x20008 Компьютер не соответствует минимальным требованиям для скачивания или обновления до Windows 10.
Изучите разделе Технические характеристики Windows 10 и проверьте, соответствует ли компьютер минимальным требованиям.
Изучите журналы на наличие сведений о совместимости. 0x80070004 — 0x3000D
Это проблема с переносом данных на первом этапе загрузки. Существует несколько возможных причин. Проанализируйте файлы журналов, чтобы определить проблему. 0xC1900101 — 0x4001E
Возникла ошибка установка на этапе SECOND_BOOT во время операции PRE_OOBE. Это общая ошибка, которая происходит на этапе первого включения компьютера. Изучите общие процедуры устранения неполадок, описанные в разделе 0xC1900101 данного руководства. 0x80070005 — 0x4000D Возникла ошибка установки на этапе SECOND_BOOT во время операции MIGRATE_DATA. Эта ошибка означает, что при попытке переноса данных было отказано в доступе. Проанализируйте файлы журналов, чтобы определить точку данных, которая сообщает о проблемах с доступом. 0x80070004 — 0x50012 Программе установки Windows не удалось открыть файл. Проанализируйте файлы журналов, чтобы определить точку данных, которая сообщает о проблемах с доступом. 0xC190020e
0x80070070 — 0x50011
0x80070070 — 0x50012
0x80070070 — 0x60000 Эти ошибки указывают, что на компьютере недостаточно свободного места для установки обновления. Для обновления компьютера до Windows 10 требуется 16 ГБ свободного места на диске для 32-разрядной операционной системы и 20 ГБ — для 64-разрядной операционной системы. Если не хватает места на диске, попробуйте освободить его перед продолжением обновления.
Если устройство позволяет это, вы можете использовать внешний USB-накопитель для обновления. Программа установки Windows создаст резервную копию предыдущей версии Windows на внешнем USB-накопителе. Емкость внешнего диска должна быть не менее 8 ГБ (рекомендуется 16 ГБ). Внешний диск должен быть отформатированном с файловой системой NTFS. Диски, отформатированный с файловой системой FAT32, могут вызывать ошибки из-за ограничений размера файла для FAT32. USB-накопители предпочтительнее SD-карт, потому что драйверы для SD-карт не переносятся, если устройство не поддерживает режим ожидания с подключением.
Ошибки современной установки
Кроме того, см. следующий список с кодами ошибок современной установки (mosetup) с кратким описанием причины.
Источник