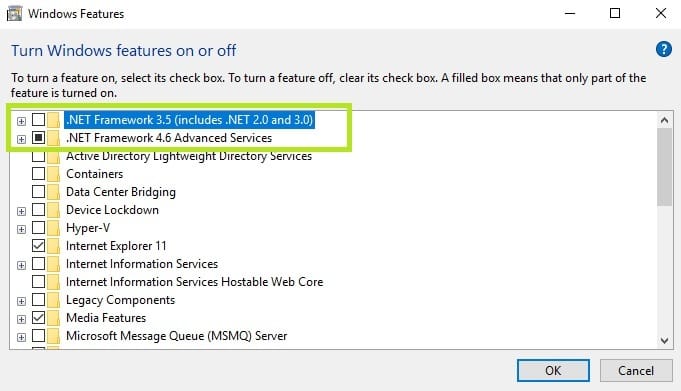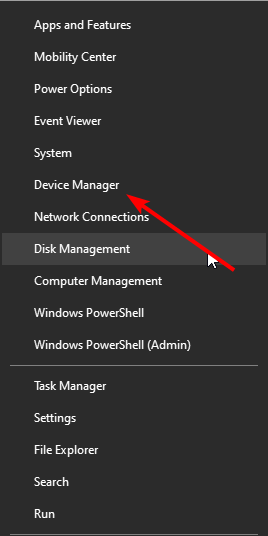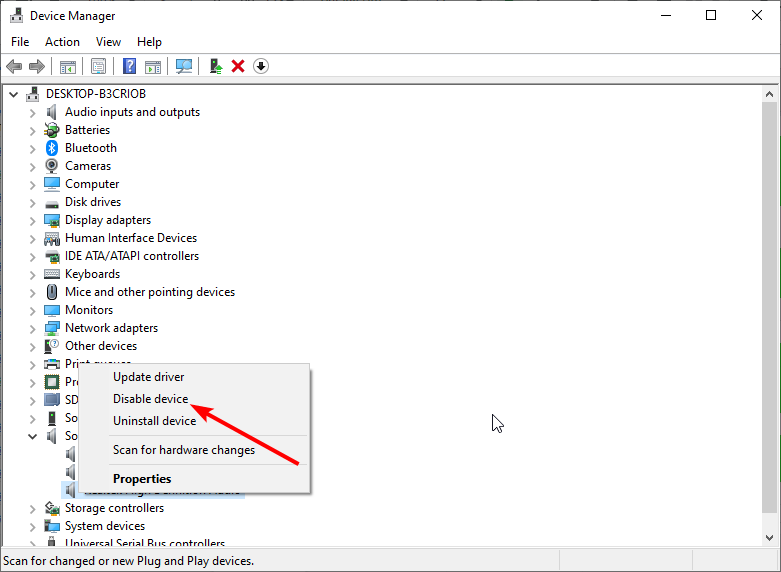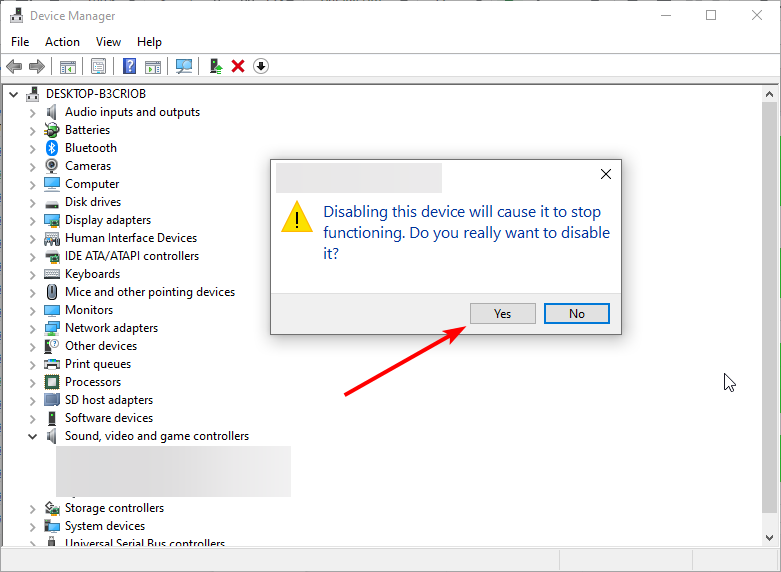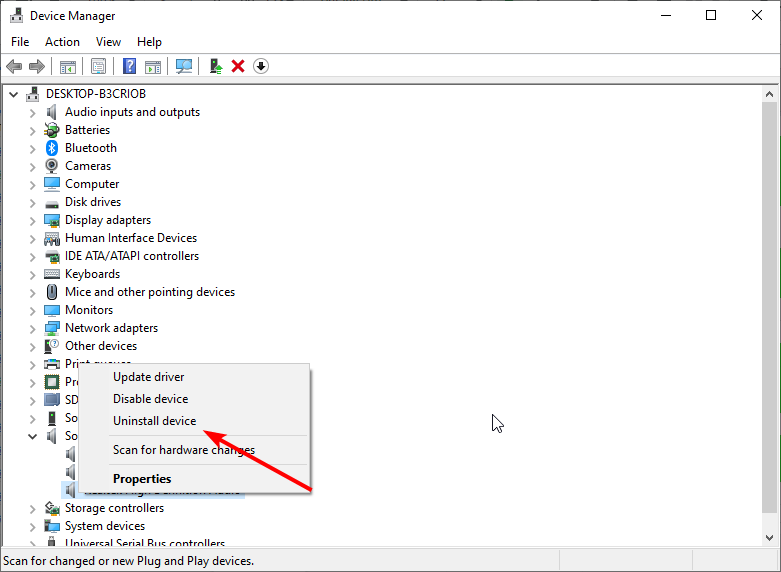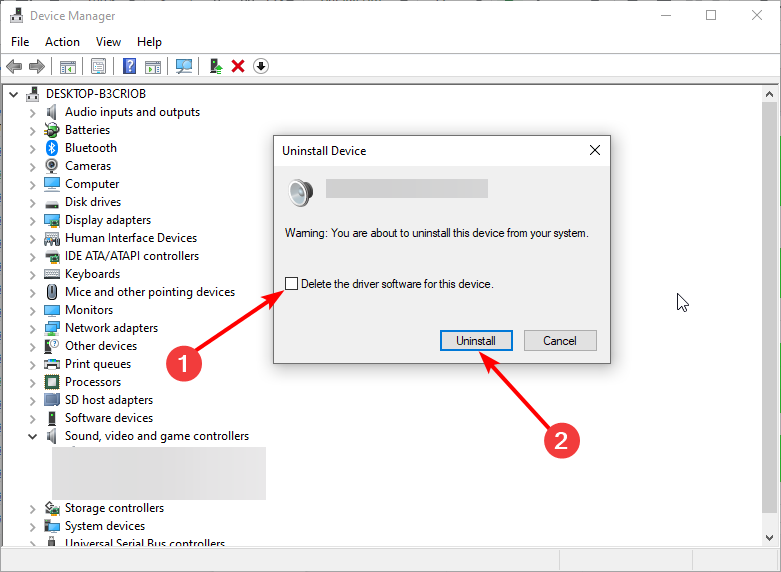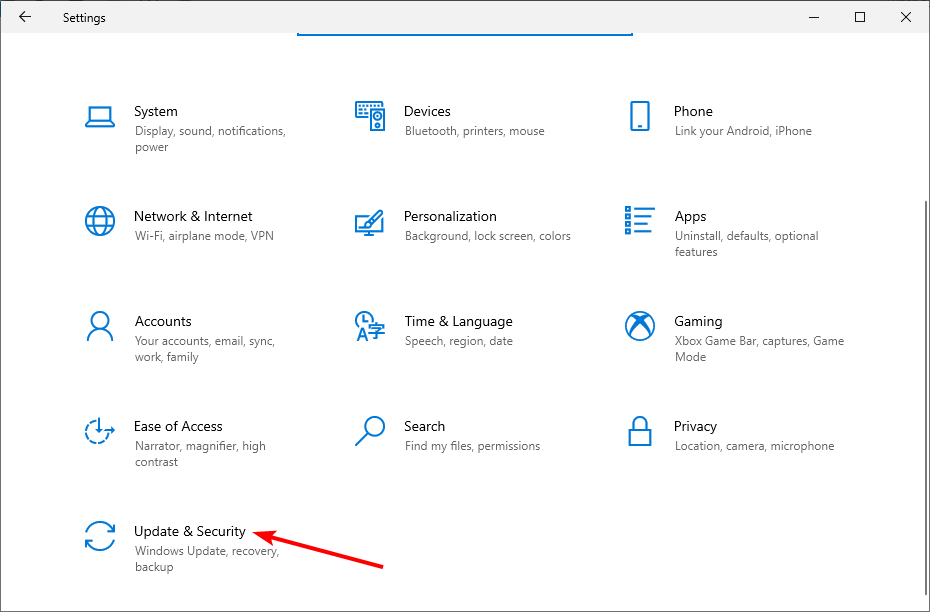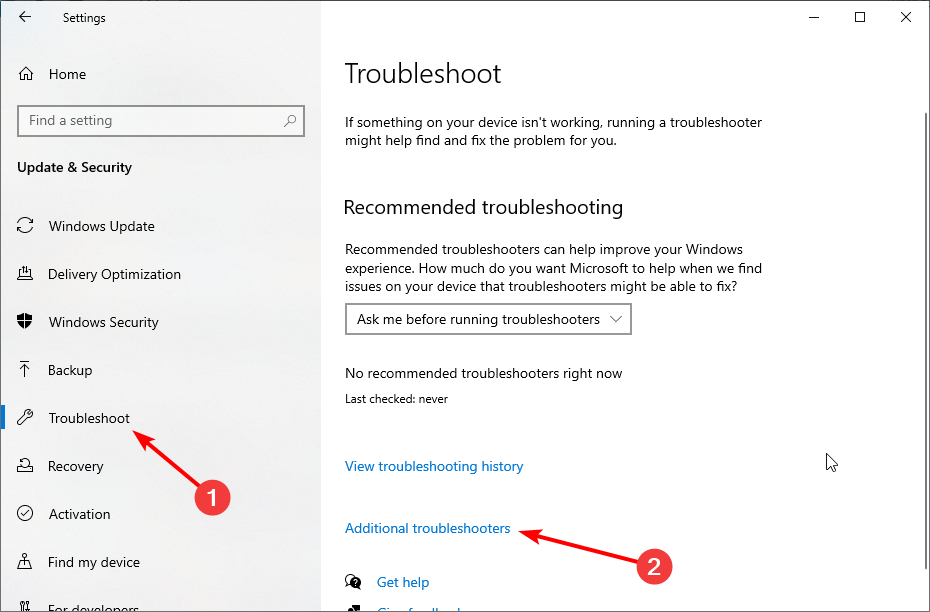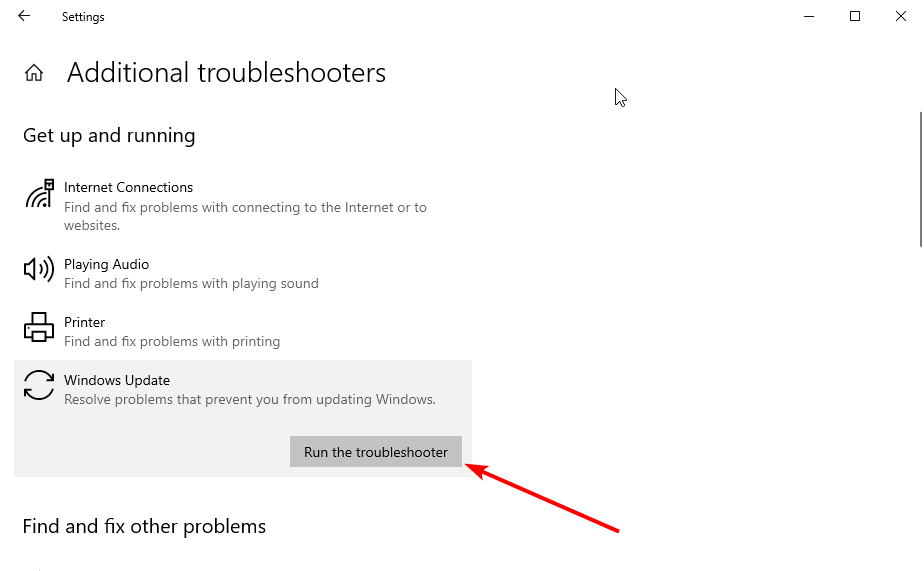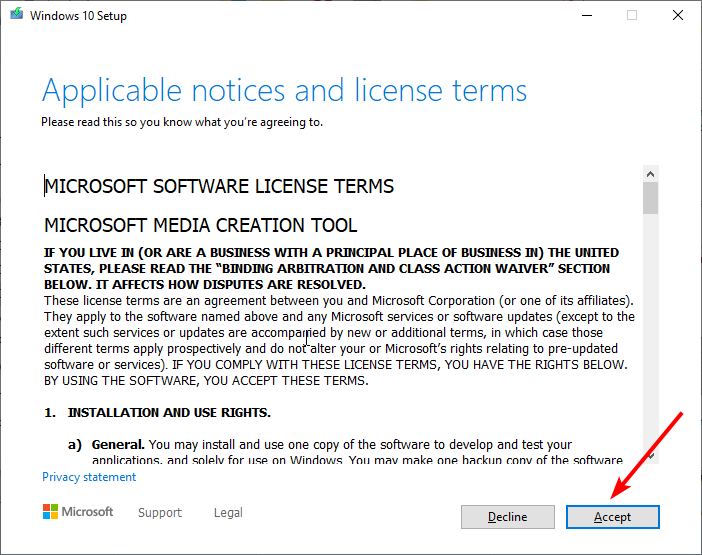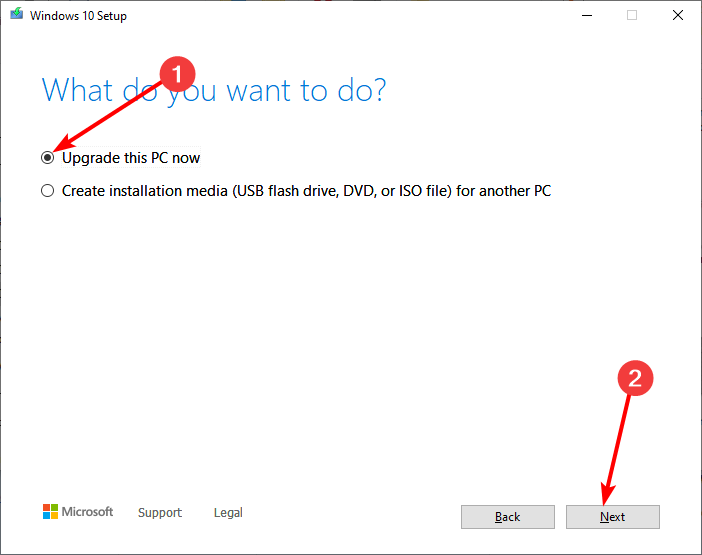Если при установке обновления компонентов Windows 10 вы видите, что процесс установки не завершен в течение требуемого времени с кодом ошибки 0xc1900104 или MOSETUP_E_PROCESS_TIMEOUT, вот некоторые исправления, которые вы можете попробовать.
Во всем сообщении об ошибке говорится:
0XC1900104
MOSETUP_E_PROCESS_TIMEOUT
Процесс установки не завершился в установленный срок.
Чтобы исправить ошибку обновления Windows 10 0xc1900104 при установке обновления компонентов, выполните следующие действия:
- Освободите место на диске для обновления
- Используйте инструмент создания мультимедиа
- Скачать обновление из каталога Центра обновления Майкрософт
- Удалите неиспользуемые диски SATA
- Удалить этот ключ реестра
- Другие советы по устранению неполадок
Чтобы узнать больше об этих шагах, продолжайте читать.
1]Освободите место на диске для обновления
Будь то обновление функции или что-то еще, у вас должно быть свободное хранилище, чтобы установить его на свой компьютер. Если у вас не осталось минимального объема памяти, есть вероятность получить указанную выше ошибку. Используйте программное обеспечение для анализа дискового пространства, чтобы определить нежелательные файлы. Затем вы можете освободить место на диске с помощью настроек Windows.
2]Используйте Media Creation Tool
Media Creation Tool — это официальное приложение, позволяющее без проблем переходить с одной версии на другую. Это бесплатное приложение, и вы можете использовать его в существующей системе Windows 10. Следуйте этому подробному руководству, чтобы узнать, как можно использовать инструмент создания мультимедиа для быстрого обновления версии Windows 10.
3]Загрузите обновление из каталога Центра обновления Майкрософт
Microsoft перечисляет все обновления на официальном веб-сайте каталога Центра обновления Майкрософт, и пользователи могут скачать обновление оттуда. Если вы столкнулись с сообщением об ошибке при установке обновления функции, вы можете найти его на официальном сайте. Для этого посетите catalog.update.microsoft.com веб-сайт и найдите обновление, которое хотите загрузить.
Допустим, вы хотите загрузить KB4480967. Поэтому найдите его, чтобы получить панель, где вам предлагается выбрать обновление в соответствии с архитектурой вашей системы.
Вы должны нажать соответствующую кнопку «Загрузить», чтобы начать загрузку. После завершения загрузки вы можете дважды щелкнуть по нему, чтобы начать установку.
4]Удалите неиспользуемые диски SATA.
Если у вас есть неиспользуемый жесткий диск SATA, рекомендуется отключить его, прежде чем пытаться выполнить действия по устранению неполадок. Иногда несколько дисков SATA могут создавать конфликт, и в результате вы можете столкнуться с ошибкой.
Если вы знаете о своем компьютерном оборудовании, сделайте это самостоятельно. В противном случае рекомендуется обратиться к профессионалу.
5]Удалить ключ реестра
Если у вас установлен Citrix Virtual Delivery Agent, внесите это изменение в реестр.
Чтобы начать работу, нажмите Win + R, введите regedit, нажмите кнопку «Ввод» и нажмите «Да», чтобы открыть редактор реестра на своем компьютере. После этого перейдите по следующему пути:
HKEY_LOCAL_MACHINE SYSTEM CurrentControlSet Control Class {4d36e967-e325-11ce-bfc1-08002be10318} CtxMcsWbc
Здесь вы можете найти значение REG_DWORD с именем Start. По умолчанию он должен иметь данные значения 0. Вы должны дважды щелкнуть по нему и установить данные значения как 4.
Нажмите кнопку ОК, чтобы сохранить изменения.
Затем перейдите по следующему пути:
HKEY_LOCAL_MACHINE SYSTEM CurrentControlSet Control Class {4d36e967-e325-11ce-bfc1-08002be10318} CtxMcsWbc
Здесь вы можете найти CtxMcsWb. Вы должны щелкнуть по нему правой кнопкой мыши, выбрать опцию «Удалить» и подтвердить удаление.
6]Другие советы по устранению неполадок
- Перезагрузите компьютер и попробуйте еще раз. Иногда перезапуск решает все без особых проблем.
- Попробуйте запустить средство устранения неполадок Центра обновления Windows. Поскольку это проблема, связанная с Центром обновления Windows, запуск этого средства устранения неполадок имеет смысл.
- Ознакомьтесь с этим руководством, чтобы исправить ошибки Центра обновления Windows с помощью онлайн-средства устранения неполадок Microsoft.
Вот и все! Это некоторые из рабочих предложений по исправлению ошибки Центра обновления Windows 0xc1900104.
Читайте: вы не можете установить Windows на USB-накопитель из программы установки, ошибка 0xc1900104
.
Оглавление:
- Обновления для создателей Windows 10: ошибки обновления 0xc1900104, 0x800F0922
- 1. Используйте средство устранения неполадок Центра обновления Windows
- 2. Проверьте подключение к интернету и отключите VPN
- 3. Выключите брандмауэр
- 4. Проверьте .NET Framework
- 4. Используйте сторонние инструменты для изменения размера раздела
- 5. Попробуйте позже
Видео: Windows 10 20h2 Что нового в версии October 2020? 2023
Установка Windows 10 Creators Update может иногда превращаться в очень раздражающий, хлопотный и затяжной процесс из-за различных кодов ошибок. Некоторые из наиболее распространенных ошибок обновления: 0xc1900104 и 0x800F0922.
Эти две ошибки обычно указывают на то, что ваш компьютер не может связаться с серверами обновления Microsoft.
Иногда они также могут означать, что раздел «Зарезервировано системой» вашего устройства не имеет достаточно свободного места и имеет менее 500 МБ в системном зарезервированном разделе.
, мы собираемся перечислить ряд шагов по устранению неполадок, чтобы помочь вам исправить ошибки 0xc1900104 и 0x800F0922.
Microsoft предлагает пользователям специальный инструмент для устранения проблем, связанных с обновлением, поэтому загрузите средство устранения неполадок Центра обновления Windows с веб-сайта Microsoft. Запустите инструмент и попробуйте снова установить Обновление создателей.
2. Проверьте подключение к интернету и отключите VPN
- Попробуйте подключиться через браузер. Если нет связи, двигайтесь дальше.
- Перезагрузите ваш роутер и компьютер.
- Попробуйте использовать проводное соединение вместо Wi-Fi.
- Отключите ваш VPN, если вы используете любой.
- Запустите встроенный инструмент устранения неполадок.
- Отключите программы контроля пропускной способности, такие как торрент-клиенты и менеджеры загрузки.
3. Выключите брандмауэр
- Зайдите в меню «Поиск»> введите « Брандмауэр».
- Откройте Включить или выключить брандмауэр Windows.
- Отключите брандмауэр для частных и общедоступных сетей.
- Сохраните изменения и попробуйте обновить ОС еще раз.
4. Проверьте.NET Framework
- Перейдите в меню «Поиск» и введите « Функции Windows».
- Нажмите Включить или отключить компоненты Windows.
- Установите флажки, связанные с DotNet Framework, и сохраните свой выбор.
- Перезагрузите компьютер и повторите попытку обновления до Windows 10 Creators.
4. Используйте сторонние инструменты для изменения размера раздела
Если в системном разделе недостаточно свободного места, используйте сторонний инструмент для его расширения. Как указано выше, вам потребуется 50 МБ свободного места для установки обновлений.
Для получения дополнительной информации о лучших сторонних инструментах разделения, ознакомьтесь с этой статьей.
5. Попробуйте позже
Возможно, ваш компьютер не сможет связаться с серверами обновления Microsoft, потому что они могут находиться на обслуживании или даже недоступны.
Кроме того, имейте в виду, что трафик для обновления серверов чрезвычайно высок в первые часы после того, как Microsoft запускает обновление.
Мы надеемся, что эти обходные пути помогут вам исправить эти две ошибки.
Если вы сталкивались с другими решениями для исправления ошибок 0xc1900104 и 0x800F0922 в Windows 10 Creators Update, вы можете перечислить действия по устранению неполадок в разделе комментариев ниже.
В обзоре Windows 10 осенью создатели обновляют ошибки: BSOD, высокая загрузка ЦП и многое другое
Microsoft выпустила обновление Windows 10 Fall Creators для широкой публики, представив ряд новых функций, улучшений и исправлений ошибок. Если вы хотите узнать больше о полном обновлении журнала изменений, ознакомьтесь с этой статьей. К сожалению, Windows 10 версии 1709 также приносит свои проблемы, несмотря на усилия Microsoft по обнаружению и…
Windows 10 создатели обновляют Wrecks Wi-Fi драйвер [исправить]
Релиз популярного обновления Creators Update порадовал многих поклонников Windows 10. Обновление Creators улучшает многие области ОС, предлагая новые возможности, сохраняя тенденцию, установленную Anniversary Edition, и делает платформу более изысканной и эффективной средой. К сожалению, опыт не был столь гладким для …
Ошибки меню «Пуск» на Windows 10, создатели обновляют [исправлено]
Кажется, что безупречное крупное обновление не является чашкой чая от Microsoft. В течение нескольких дней после выпуска пользователи по всему миру, получившие обновление Creators, сообщали о различных проблемах. Для некоторых из них проблемы на самом деле нарушают работу ОС, для других — слабые, но не менее раздражающие. …
![Создатели Windows 10 обновляют ошибки 0xc1900104 и 0x800f0922 [исправить] Создатели Windows 10 обновляют ошибки 0xc1900104 и 0x800f0922 [исправить]](https://img.compisher.com/img/fix/230/windows-10-creators-update-errors-0xc1900104.jpg)
На чтение 3 мин. Просмотров 2k. Опубликовано 03.09.2019
Установка Windows 10 Creators Update может иногда превращаться в очень раздражающий, хлопотный и затяжной процесс из-за различных кодов ошибок. Одной из самых распространенных ошибок обновления являются 0xc1900104 и 0x800F0922. Эти две ошибки обычно указывают на то, что ваш компьютер не может связаться с серверами обновления Microsoft. Иногда они также могут означать, что в разделе «Зарезервировано системой» вашего устройства недостаточно свободного места, и в его системном разделе менее 500 МБ.
В этой статье мы перечислим ряд шагов по устранению неполадок, чтобы помочь вам исправить ошибки 0xc1900104 и 0x800F0922.
Содержание
- Обновления для создателей Windows 10: ошибки обновления 0xc1900104, 0x800F0922
- 1. Используйте средство устранения неполадок Центра обновления Windows
- 2. Проверьте подключение к интернету и отключите VPN
- 3. Выключите брандмауэр
- 4. Проверьте .NET Framework
- 4. Используйте сторонние инструменты для изменения размера раздела
- 5. Попробуйте позже
Обновления для создателей Windows 10: ошибки обновления 0xc1900104, 0x800F0922
1. Используйте средство устранения неполадок Центра обновления Windows
Microsoft предлагает пользователям специальный инструмент для устранения проблем, связанных с обновлениями, поэтому загрузите средство устранения неполадок Центра обновления Windows с веб-сайта Microsoft. Запустите инструмент и попробуйте снова установить Обновление создателей.
2. Проверьте подключение к интернету и отключите VPN
- Попробуйте подключиться через браузер. Если нет связи, двигайтесь дальше.
- Перезагрузите ваш роутер и компьютер.
- Попробуйте использовать проводное соединение вместо Wi-Fi.
- Отключите ваш VPN, если вы используете любой.
- Запустите встроенный инструмент устранения неполадок.
- Отключите программы контроля пропускной способности, такие как торрент-клиенты и менеджеры загрузки.
3. Выключите брандмауэр
- Перейдите в меню поиска> введите Брандмауэр .
- Откройте Включение или отключение брандмауэра Windows.
- Отключите брандмауэр для частных и общедоступных сетей.
- Сохраните изменения и попробуйте обновить ОС еще раз.
4. Проверьте .NET Framework

- Перейдите в меню поиска и введите Функции Windows .
- Нажмите Включить или отключить функции Windows .
- Установите все флажки, связанные с DotNet Framework , и сохраните свой выбор.
- Перезагрузите компьютер и повторите попытку обновления до Windows 10 Creators.
4. Используйте сторонние инструменты для изменения размера раздела
Если в системном разделе недостаточно свободного места, используйте сторонний инструмент для его расширения. Как указано выше, вам потребуется 50 МБ свободного места для установки обновлений. Для получения дополнительной информации о лучших сторонних инструментах разделения, ознакомьтесь с этой статьей.
5. Попробуйте позже
Возможно, ваш компьютер не сможет связаться с серверами обновления Microsoft, потому что они могут находиться на обслуживании или даже не работать. Кроме того, имейте в виду, что трафик для обновления серверов чрезвычайно высок в первые часы после того, как Microsoft запускает обновление.
Мы надеемся, что эти обходные пути помогут вам исправить эти две ошибки. Если вы сталкивались с другими решениями для исправления ошибок 0xc1900104 и 0x800F0922 в Windows 10 Creators Update, вы можете перечислить действия по устранению неполадок в разделе комментариев ниже.
While installing a Windows Feature Update, if you see The installation process did not complete within the required time limit with error code 0xc1900104 or MOSETUP_E_PROCESS_TIMEOUT, here are some fixes that you can try out. The entire error message says:
0XC1900104
MOSETUP_E_PROCESS_TIMEOUT
The installation process did not complete within the required time limit.

To fix Windows update error 0xc1900104 when installing a Feature Update, follow these steps:
- Make disk space for the update
- Use Media Creation Tool
- Download update from Microsoft Update Catalog
- Remove unused SATA drives
- Delete this Registry key
- Other troubleshooting tips
To learn more about these steps, continue reading.
1] Make disk space for the update
Whether it is a feature update or anything else, you must have some free storage left to install it on your computer. If you do not have the minimum storage left, there is a chance of getting the error mentioned above. Use a disk space analyzer software to identify unwanted files. You can then free up disk space using Windows Settings.
2] Use Media Creation Tool
Media Creation Tool is the official app, allows you to upgrade from one version to another without much hassle. It is a free app, and you can use it on your existing Windows 10 system. Do follow this detailed guide to learn how you can use the Media Creation tool to quickly upgrade Windows 10 version.
3] Download update from Microsoft Update Catalog
Microsoft lists down all the updates on the official Microsoft Update Catalog website, and users can download the update from there. If you face the error message while installing a feature update, you can search for it on the official website. For that, visit the catalog.update.microsoft.com website, and search for the update you want to download.
Let’s say you want to download KB4480967. Therefore, search for it to get a panel where it asks you to choose the update according to your system architecture.
You have to click the respective Download button to start downloading. Once the download is complete, you can double-click on it to start the installation.
4] Remove unused SATA drives
If you have an unused SATA hard drive, it is recommended to unplug it before trying out the troubleshooting steps. At times, multiple SATA drives may create a conflict, and as a result, you can encounter the error.
If you know about your computer hardware, do it yourself. Otherwise, it is recommended to get a professional.
5] Delete a Registry key
If you have Citrix Virtual Delivery Agent installed, then make this registry change.
To get started, press Win+R, type regedit, hit the Enter button, and click on the Yes option to open Registry Editor on your computer. After that, navigate to the following path:
HKEY_LOCAL_MACHINESYSTEMCurrentControlSetControlClass{4d36e967-e325-11ce-bfc1-08002be10318}CtxMcsWbc
Here you can find a REG_DWORD value named Start. By default, it should have the value data as 0. You have to double-click on it and set the Value data as 4.
Click the OK button to save the change.
Next, navigate to the following path:
HKEY_LOCAL_MACHINESYSTEMCurrentControlSetControlClass{4d36e967-e325-11ce-bfc1-08002be10318}CtxMcsWbc
Here you can find CtxMcsWb. You have to right-click on it, select the Delete option, and confirm the removal.
6] Other troubleshooting tips
- Restart your computer and try again. At times, a restart resolves everything without much problem.
- Try running the Windows Update troubleshooter. As it is a Windows Update-related issue, running this troubleshooter makes sense.
- Check out this tutorial to fix Windows Update errors using Microsoft’s online troubleshooter.
That’s all! These are some of the working suggestions to fix Windows Update error 0xc1900104.
Read next:
- We couldn’t update the system reserved partition, Error 0xc1900104 or 0x800f0922
- You can’t install Windows on a USB flash drive from Setup, Error 0xc1900104.
Примечание. Следующая статья поможет вам: ошибка обновления Windows 10 0xc1900104.
Вы можете увидеть Ошибка 0xc1900104 при установке обновления функций Windows 10. Ошибка просто означает, что процесс обновления зависает или не завершается в течение требуемого времени (MOSETUP_E_PROCESS_TIMEOUT).
Ну, также есть вероятность, что резервный или резервный диск вашей системы не хватает места. И в результате обновление 20H2 не удается или зависает во время установки на определенном проценте, например 61% или 99% и вывести сообщение об ошибке на экран.
Ошибка обновления Windows 10 0xc1900104 очень раздражает, и после расследования мы выясняем основную причину, по которой обновление зависает с ошибкой. Ошибка 20h2 0xc1900104 установлен Сопутствующий драйвер.
Итак, прежде чем перейти к исправлениям, важно понять общих виновников, вызывающих ошибку.
Итак, прежде чем переходить к методам устранения неполадок, проверьте, нет ли у вас других обновлений, ожидающих установки. а не 20H2. И обязательно проверьте систему драйвера обновлены или нет.
Если вы обнаружите, что все в порядке, продолжайте применять методы устранения неполадок один за другим, пока не решите проблему. Ошибка обновления Windows 0xc1900104.
Как исправить ошибку обновления Windows 10 0xc1900104?
Исправление 1 — Запустите средство устранения неполадок Центра обновления Windows
Здесь предлагается запустить средство устранения неполадок Центра обновления Windows.. Это предварительно созданный инструмент Windows, который устраняет ошибки или сбои, приводящие к сбою обновления, и решает проблемы, связанные с обновлением.
Следуйте приведенным ниже инструкциям, чтобы запустить средство устранения неполадок Центра обновления Windows:
После завершения процесса средство устранения неполадок просканирует вашу проблему и устранит ее. После завершения процесса закройте Окна приложение для устранения неполадок.
Теперь попробуйте обновить Windows 10 еще раз и посмотрите, будет ли решена проблема.
Исправление 2 — отключить аудиоустройство Conexant и удалить драйвер Conexant
Как уже было подтверждено на Официальное сообщество Майкрософт что драйверы Conexant могут привести к зависанию обновления и невозможности установить обновление 20H2 на ПК с Windows 10.
Итак, если вы используете Аудиоустройство Conexant, затем отключите устройство Conexant Audio, удалите драйверы Conexant. с управляемого устройства может помочь вам избавиться от ошибки.
Для этого следуйте инструкциям:
После перезагрузки компьютера попробуйте установить обновление функции Windows 10 20H2, и если вы все еще видите ошибку 0xc1900104, следуйте следующим возможным решениям.
Исправление 3 — увеличить размер системного раздела
Основной причиной ошибки является низкий размер системного раздела. Последний Для обновления Windows требуется 16–32 МБ системного пространства, и если в вашей системе мало места, увеличьте его.
Запуск Инструмент управления дисками помогает вам уменьшить объем других разделов на вашем диске и добавить место в системный раздел. Иногда ваш диск C: становится очень маленьким, вам нужно расширить раздел.
Если у вас есть незанятое пространство рядом с разделом C: то его можно увеличить. Чтобы увеличить пространство раздела, используйте любое программное обеспечение для управления разделами. Иногда системные инструменты Windows 10 не могут этого сделать. Но вы можете уменьшить размер системного раздела драйвера C: и создать новый раздел. вот простые шаги, чтобы сделать это:
Если увеличение системного пространства не поможет вам исправить ошибку 0xc1900104 при установке обновления 20H2, выполните следующее возможное исправление.
Исправление 4 — переименовать папку SoftwareDistribution
Изменение названия SoftwareDistribution папка может решить эту проблему наверняка. Следуйте приведенным ниже инструкциям, чтобы изменить имя папки SoftwareDistribution:
чистая остановка
чистая остановка cryptSvc
чистые стоповые биты
чистая остановка msserver
ren C:WindowsSoftwareDistribution SoftwareDistribution.old
чистый старт
чистый старт cryptSvc
чистые стартовые биты
чистый старт msserver
После того, как все команды будут выполнены на вашем компьютере, закройте командную строку Windows.
После этого перезагрузите компьютер и снова проверьте наличие обновлений после перезагрузки компьютера.
Исправление 5 — Используйте инструмент для создания мультимедиа
После того, как вы попробовали все вышеперечисленные решения, обновление не удалось установить, затем установите обновление вручную с помощью Media Creation Tool (MCT), который поможет вам легко обновить Windows 10. Для этого следуйте приведенным ниже инструкциям:
После завершения процесса перезагрузите компьютер, и, по оценкам, Ошибка обновления Windows 10 разрешено.
Лучшее решение для исправления ошибки обновления Windows 10 0xc1900104
Иногда из-за внутренних сбоев или ошибок ваша система не может установить обновление, поэтому, если данные ручные решения не помогут вам устранить ошибку, просканируйте вашу систему с помощью рекомендованного профессионала. Инструмент для ремонта ПК
Этот мощный инструмент сканирует ваш компьютер и исправляет поврежденные или отсутствующие файлы на вашем компьютере. Мало того, он также может решить различные проблемы, такие как удаление ненужных ненужных файлов, внутренних ошибок ПК, очистка реестра, защита от вирусов или вредоносных программ и многое другое.
Вам не нужно ничего делать, просто скачайте этот мощный инструмент и установите его на свой компьютер, после чего этот инструмент сделает свою работу автоматически.
Получить инструмент восстановления ПК, чтобы исправить ошибку обновления Windows 10 0xc1900104
Вывод:
Это все о Ошибка обновления Windows 10 0xc1900104, здесь я сделал все возможное, чтобы предоставить вам наиболее эффективные решения для устранения ошибки на вашем ПК с Windows 10.
Надеемся, что с помощью приведенных выше решений вы легко сможете исправить ошибку обновления Windows 10. Если вы считаете эту статью полезной, пожалуйста, поставьте лайк и поделитесь ею.
Кроме того, если у вас есть какие-либо вопросы или сомнения по этой теме, поделитесь ими на нашем Фейсбук страница.
Спасибо.
The Windows Update Error 0xc1900104 means that either the installation process of the update process did not complete within the stipulated time (MOSETUP_E_PROCESS_TIMEOUT) or the reserved/recovery drive of your system is running out of space. The issue may also be caused by the bug in the Conexant audio device driver.
The issue arises when the 20H2 update fails to install at a certain percentage level (mainly around 61%) with the error 0xc1900104.
The update error 0xc1900104 can chiefly be caused by the following:
- Outdated System’s BIOS: If your system’s BIOS is missing the latest security patches or bugs fixes, it may become incompatible with the latest Windows update you are trying to install, leading to the error 0xc1900104.
- Incompatible Conexant Device or its Driver: If your OEM has not updated its driver of the Conexant audio driver, then your system might fail to install the update in question.
Before moving on, make sure there is no other update (except the 20H2) pending to install. Also, check if the system drivers are updated to their respective builds.
Update the PC’s BIOS to the Latest Built
You may fail to install the feature update of 20H2 with the error 0xc1900104 if the BIOS of your system is outdated as it may become incompatible with the upcoming update.
Warning: Move forward at your own risk as updating your system’s BIOS is a risky process (if not done properly or a power failure occurs during the update process).
- Update the PC’s BIOS as per your system’s manufacturer:
- Dell
- HP
- Lenovo
- MSI
- Gateway
- Once the system’s BIOS is updated to the latest built, check if you can update your PC’s Windows to 20H2.
Disable the Conexant Device and Delete its Driver in the Device Manager
You may not be able to install the feature update of 20H2 on your system with the error 0xc1900104 if you are using a Conexant audio device as its driver has a reported bug to stop the update progress in the process. In this context, disabling the Conexant audio device and deleting its driver in the Device Manager may solve the problem.
- Right-click Windows and select Device Manager.
- Then expand Sound, Video, and Game Controllers and right-click on the Conexant audio device.
- Now select Disable Device and then confirm to disable the Conexant audio device.
Disable Conexant Device in Sound, Video, and Game Controllers of the Device Manager - Again, right-click on the Conexant audio device and select Uninstall.
- Then select the checkbox of Delete the Driver Software of This Device and near the bottom of the window, click on Uninstall (or OK).
Delete the Driver Software for This Device of the Conexant Smart Audio - Now follow the prompts to uninstall the Conexant driver and then repeat the same to Conexant Audio Devices under Audio Inputs and Outputs (if present) in the Device Manager.
Disable Conexant Device in Audio Inputs and Outputs of the Device Manager - Then restart your PC and upon restart, check if you can install the feature update of Windows 10 version 20H2.
Perform an In-Place Upgrade of Your PC’s Windows
If nothing has worked for you, then to get rid of the error 0xc1900104, you may have to perform an in-place upgrade of your PC’s Windows. Before proceeding, make sure to create a system restore point and back up the essential system files.
- Launch a web browser and steer to Microsoft’s Windows 10 page.
- Now download the latest update assistant by clicking the Update Now button and once downloaded, launch it as administrator.
Download Windows 10 Update Assistant - Then follow the prompts to update the PC’s Windows.
- If the update assistant fails, then again steer to Microsoft’s Windows 10 page and click on Download Tool Now (you may have to scroll a bit to find it).
Download the Media Creation Tool from the Microsoft Website - Once the download is complete, launch the downloaded setup file as administrator, and in the window shown, select Upgrade This PC Now.
Launch the Media Creation Tool as Administrator - Then follow the prompts to upgrade but during the upgrade process, make sure to select (when asked) Keep Windows Settings, Personal Files, and Apps.
Select Upgrade This PC Now - Once the upgrade process is complete, hopefully, the Windows of your PC is updated.
Keep Windows Settings, Personal Files, and Apps
If the upgrade process fails, then try the following steps
- Launch the file downloaded at step 4 as administrator, follow the above instructions, and once you are on the Install screen (where you have to click on the Install button), open the Task Manager (without closing the upgrade wizard).
Open the Task Manager When on the Install Screen of the Upgrade Wizard - Then disable the Conexant device in the Task Manager and delete its drivers (as discussed in the above solution).
- Now switch to the upgrade window and click on Install.
- Then follow the prompts to complete the upgrade process and once completed, hopefully, the Windows of your PC would be updated.
If that did not work, then you may have to create a bootable USB and perform the upgrade through that USB to solve the error 0xc1900104.
If the Upgrade process fails, then you check if increasing the size of the recovery or reserved partition of your system solves the problem. If that did not do the trick, then you may have to reset your PC’s Windows and then upgrade. If the issue persists, then you may have to perform the clean installation of Windows 10.
Kevin Arrows
Kevin is a dynamic and self-motivated information technology professional, with a Thorough knowledge of all facets pertaining to network infrastructure design, implementation and administration. Superior record of delivering simultaneous large-scale mission critical projects on time and under budget.
by Madalina Dinita
Madalina has been a Windows fan ever since she got her hands on her first Windows XP computer. She is interested in all things technology, especially emerging technologies… read more
Updated on February 25, 2022

Kevin Arrows
Kevin is a dynamic and self-motivated information technology professional, with a Thorough knowledge of all facets pertaining to network infrastructure design, implementation and administration. Superior record of delivering simultaneous large-scale mission critical projects on time and under budget.
by Madalina Dinita
Madalina has been a Windows fan ever since she got her hands on her first Windows XP computer. She is interested in all things technology, especially emerging technologies… read more
Updated on February 25, 2022
XINSTALL BY CLICKING THE DOWNLOAD FILE
This software will keep your drivers up and running, thus keeping you safe from common computer errors and hardware failure. Check all your drivers now in 3 easy steps:
- Download DriverFix (verified download file).
- Click Start Scan to find all problematic drivers.
- Click Update Drivers to get new versions and avoid system malfunctionings.
- DriverFix has been downloaded by 0 readers this month.
Installing the Windows 10 Creators Update can sometimes turn into a very annoying, troublesome and drawn-out process due to various error codes. Some of the most common upgrade errors are 0xc1900104 and 0x800F0922.
These two errors usually indicate your computer isn’t able to contact Microsoft’s upgrade servers.
Sometimes, they can also mean your device’s System Reserved partition doesn’t have enough free space and has less than 500MB in its system reserved partition.
In this article, we’re going to list a series of troubleshooting steps to help you fix errors 0xc1900104 and 0x800F0922.
Windows 10 Creators Update upgrade errors 0xc1900104, 0x800F0922
1. Use the Windows Update Troubleshooter
Microsoft’s offers users a dedicated tool to fix update-specific issues, so download the Windows Update Troubleshooter from Microsoft’s website. Run the tool and then try installing the Creators Update once again.
2. Check your internet connection and disable your VPN
- Try to connect via a browser. If there is no connection, move on.
- Restart your router and PC.
- Try using a wired connection instead of Wi-Fi.
- Disable your VPN if you are using any.
- Run the built-in Troubleshooter.
- Disable bandwidth hogging programs, such as torrent clients and download managers.
3. Turn off your firewall
- Go to the Search menu > type Firewall.
- Open Turn Windows Firewall on or off.
- Turn off the Firewall for both private and public networks.
- Save the changes and try upgrading your OS again.
4. Check the .NET Framework
- Go to the Search menu and type Windows Features.
- Click Turn Windows Features on or off.
- Check any boxes related to DotNet Framework and save your selection.
- Restart your PC and try upgrading to Windows 10 Creators Update again.
4. Use third-party tools to change partition size
If your system partition doesn’t have enough free space, use a third-party tool to extend it. As stated above, you’ll need 50 MB of free space in order to install updates.
For more information about the best third-party partitioning tools to use, check out this article.
- Fix: Update error 0x800f0922 on Windows 10/11 [Install Failed]
- 4 Best Bengali Typing Software for Windows 10 [Free Download]
- Projector Not Turning On: Why & How to Fix [Epson, Dr.J]
5. Try again later
Your computer may not be able to contact Microsoft’s upgrade servers because they may be under maintenance or even down.
Also, keep in mind that traffic to upgrade servers is extremely high in the first hours after Microsoft launches an update.
We hope that these workarounds help you fix these two errors.
If you’ve come across other solutions to fix errors 0xc1900104 and 0x800F0922 in Windows 10 Creators Update, you can list the troubleshooting steps in the comment section below.
Newsletter
by Madalina Dinita
Madalina has been a Windows fan ever since she got her hands on her first Windows XP computer. She is interested in all things technology, especially emerging technologies… read more
Updated on February 25, 2022
XINSTALL BY CLICKING THE DOWNLOAD FILE
This software will keep your drivers up and running, thus keeping you safe from common computer errors and hardware failure. Check all your drivers now in 3 easy steps:
- Download DriverFix (verified download file).
- Click Start Scan to find all problematic drivers.
- Click Update Drivers to get new versions and avoid system malfunctionings.
- DriverFix has been downloaded by 0 readers this month.
Installing the Windows 10 Creators Update can sometimes turn into a very annoying, troublesome and drawn-out process due to various error codes. Some of the most common upgrade errors are 0xc1900104 and 0x800F0922.
These two errors usually indicate your computer isn’t able to contact Microsoft’s upgrade servers.
Sometimes, they can also mean your device’s System Reserved partition doesn’t have enough free space and has less than 500MB in its system reserved partition.
In this article, we’re going to list a series of troubleshooting steps to help you fix errors 0xc1900104 and 0x800F0922.
Windows 10 Creators Update upgrade errors 0xc1900104, 0x800F0922
1. Use the Windows Update Troubleshooter
Microsoft’s offers users a dedicated tool to fix update-specific issues, so download the Windows Update Troubleshooter from Microsoft’s website. Run the tool and then try installing the Creators Update once again.
2. Check your internet connection and disable your VPN
- Try to connect via a browser. If there is no connection, move on.
- Restart your router and PC.
- Try using a wired connection instead of Wi-Fi.
- Disable your VPN if you are using any.
- Run the built-in Troubleshooter.
- Disable bandwidth hogging programs, such as torrent clients and download managers.
3. Turn off your firewall
- Go to the Search menu > type Firewall.
- Open Turn Windows Firewall on or off.
- Turn off the Firewall for both private and public networks.
- Save the changes and try upgrading your OS again.
4. Check the .NET Framework
- Go to the Search menu and type Windows Features.
- Click Turn Windows Features on or off.
- Check any boxes related to DotNet Framework and save your selection.
- Restart your PC and try upgrading to Windows 10 Creators Update again.
4. Use third-party tools to change partition size
If your system partition doesn’t have enough free space, use a third-party tool to extend it. As stated above, you’ll need 50 MB of free space in order to install updates.
For more information about the best third-party partitioning tools to use, check out this article.
- Fix: Update error 0x800f0922 on Windows 10/11 [Install Failed]
- 4 Best Bengali Typing Software for Windows 10 [Free Download]
- Projector Not Turning On: Why & How to Fix [Epson, Dr.J]
5. Try again later
Your computer may not be able to contact Microsoft’s upgrade servers because they may be under maintenance or even down.
Also, keep in mind that traffic to upgrade servers is extremely high in the first hours after Microsoft launches an update.
We hope that these workarounds help you fix these two errors.
If you’ve come across other solutions to fix errors 0xc1900104 and 0x800F0922 in Windows 10 Creators Update, you can list the troubleshooting steps in the comment section below.
Newsletter
Оглавление:
- Обновления для создателей Windows 10: ошибки обновления 0xc1900104, 0x800F0922
- 1. Используйте средство устранения неполадок Центра обновления Windows
- 2. Проверьте подключение к интернету и отключите VPN
- 3. Выключите брандмауэр
- 4. Проверьте .NET Framework
- 4. Используйте сторонние инструменты для изменения размера раздела
- 5. Попробуйте позже
Видео: Windows 10 20h2 Что нового в версии October 2020? 2023
Установка Windows 10 Creators Update может иногда превращаться в очень раздражающий, хлопотный и затяжной процесс из-за различных кодов ошибок. Некоторые из наиболее распространенных ошибок обновления: 0xc1900104 и 0x800F0922.
Эти две ошибки обычно указывают на то, что ваш компьютер не может связаться с серверами обновления Microsoft.
Иногда они также могут означать, что раздел «Зарезервировано системой» вашего устройства не имеет достаточно свободного места и имеет менее 500 МБ в системном зарезервированном разделе.
, мы собираемся перечислить ряд шагов по устранению неполадок, чтобы помочь вам исправить ошибки 0xc1900104 и 0x800F0922.
1. Используйте средство устранения неполадок Центра обновления Windows
Microsoft предлагает пользователям специальный инструмент для устранения проблем, связанных с обновлением, поэтому загрузите средство устранения неполадок Центра обновления Windows с веб-сайта Microsoft. Запустите инструмент и попробуйте снова установить Обновление создателей.
2. Проверьте подключение к интернету и отключите VPN
- Попробуйте подключиться через браузер. Если нет связи, двигайтесь дальше.
- Перезагрузите ваш роутер и компьютер.
- Попробуйте использовать проводное соединение вместо Wi-Fi.
- Отключите ваш VPN, если вы используете любой.
- Запустите встроенный инструмент устранения неполадок.
- Отключите программы контроля пропускной способности, такие как торрент-клиенты и менеджеры загрузки.
3. Выключите брандмауэр
- Зайдите в меню «Поиск»> введите « Брандмауэр».
- Откройте Включить или выключить брандмауэр Windows.
- Отключите брандмауэр для частных и общедоступных сетей.
- Сохраните изменения и попробуйте обновить ОС еще раз.
4. Проверьте.NET Framework
- Перейдите в меню «Поиск» и введите « Функции Windows».
- Нажмите Включить или отключить компоненты Windows.
- Установите флажки, связанные с DotNet Framework, и сохраните свой выбор.
- Перезагрузите компьютер и повторите попытку обновления до Windows 10 Creators.
4. Используйте сторонние инструменты для изменения размера раздела
Если в системном разделе недостаточно свободного места, используйте сторонний инструмент для его расширения. Как указано выше, вам потребуется 50 МБ свободного места для установки обновлений.
Для получения дополнительной информации о лучших сторонних инструментах разделения, ознакомьтесь с этой статьей.
5. Попробуйте позже
Возможно, ваш компьютер не сможет связаться с серверами обновления Microsoft, потому что они могут находиться на обслуживании или даже недоступны.
Кроме того, имейте в виду, что трафик для обновления серверов чрезвычайно высок в первые часы после того, как Microsoft запускает обновление.
Мы надеемся, что эти обходные пути помогут вам исправить эти две ошибки.
Если вы сталкивались с другими решениями для исправления ошибок 0xc1900104 и 0x800F0922 в Windows 10 Creators Update, вы можете перечислить действия по устранению неполадок в разделе комментариев ниже.
В обзоре Windows 10 осенью создатели обновляют ошибки: BSOD, высокая загрузка ЦП и многое другое
Microsoft выпустила обновление Windows 10 Fall Creators для широкой публики, представив ряд новых функций, улучшений и исправлений ошибок. Если вы хотите узнать больше о полном обновлении журнала изменений, ознакомьтесь с этой статьей. К сожалению, Windows 10 версии 1709 также приносит свои проблемы, несмотря на усилия Microsoft по обнаружению и…
Windows 10 создатели обновляют Wrecks Wi-Fi драйвер [исправить]
Релиз популярного обновления Creators Update порадовал многих поклонников Windows 10. Обновление Creators улучшает многие области ОС, предлагая новые возможности, сохраняя тенденцию, установленную Anniversary Edition, и делает платформу более изысканной и эффективной средой. К сожалению, опыт не был столь гладким для …
Ошибки меню «Пуск» на Windows 10, создатели обновляют [исправлено]
Кажется, что безупречное крупное обновление не является чашкой чая от Microsoft. В течение нескольких дней после выпуска пользователи по всему миру, получившие обновление Creators, сообщали о различных проблемах. Для некоторых из них проблемы на самом деле нарушают работу ОС, для других — слабые, но не менее раздражающие. …
![Создатели Windows 10 обновляют ошибки 0xc1900104 и 0x800f0922 [исправить] Создатели Windows 10 обновляют ошибки 0xc1900104 и 0x800f0922 [исправить]](https://img.compisher.com/img/fix/230/windows-10-creators-update-errors-0xc1900104.jpg)
Сайт Обновление Windows Ошибка 0xc1900104 означает, что либо процесс установки обновления не завершился в установленное время (MOSETUP_E_PROCESS_TIMEOUT), либо на резервном/восстановительном диске вашей системы закончилось место. Проблема также может быть вызвана ошибкой в драйвере аудиоустройства Conexant.
Проблема возникает, когда обновление 20H2 не удается установить при определенном процентном уровне (в основном около 61%) с ошибкой 0xc1900104.
Ошибка обновления 0xc1900104 в основном может быть вызвана следующим:
- Устаревшая система’ BIOS: Если в BIOS отсутствуют последние патчи безопасности или исправления ошибок, он может стать несовместимым с последним обновлением Windows, которое вы пытаетесь установить, что приведет к ошибке 0xc1900104.
- Несовместимое устройство Conexant или его драйвер: Если OEM-производитель не обновил драйвер аудиоустройства Conexant, то система может не установить данное обновление.
Прежде чем двигаться дальше, убедитесь, что есть никакого другого обновления (кроме модели 20H2) ожидание установки. Кроме того, проверьте, что система драйверы обновлены на соответствующие сборки.
Обновление BIOS компьютера до последней версии
Вы можете не установить обновление 20H2 с ошибкой 0xc1900104, если BIOS вашей системы устарел, так как он может оказаться несовместимым с предстоящим обновлением.
Предупреждение: Двигайтесь вперед на свой страх и риск, так как обновление BIOS системы является рискованным процессом (в случае неправильного выполнения или сбоя питания во время процесса обновления).
- Обновите BIOS компьютера’ в соответствии с требованиями производителя вашей системы’:
- Dell
- HP
- Lenovo
- MSI
- Gateway
- После обновления BIOS системы до последней сборки проверьте, можно ли обновить Windows вашего ПК до версии 20H2.
Отключите устройство Conexant и удалите его драйвер в диспетчере устройств
Возможно, вы не сможете установить обновление 20H2 на вашу систему с ошибкой 0xc1900104, если вы используете аудиоустройство Conexant, так как его драйвер имеет ошибку, которая останавливает процесс обновления. В этом случае проблему может решить отключение аудиоустройства Conexant и удаление его драйвера в диспетчере устройств.
- Щелкните правой кнопкой мыши Windows и выберите Диспетчер устройств.
- Затем разверните Звук, Видео и Игровые контроллеры и щелкните правой кнопкой мыши на аудиоустройство Conexant.
- Теперь выберите Отключить устройство (Disable Device) а затем подтвердите чтобы отключить аудиоустройство Conexant.
Отключите Conexant Device в Звуковые, видео и игровые контроллеры диспетчера устройств - Снова, щелкните правой кнопкой мыши на Аудиоустройство Conexant и выберите Удалите.
- Затем установите флажок Удалите программное обеспечение драйвера этого устройства и в нижней части окна нажмите на кнопку Удалите (или ОК).
Удалить программное обеспечение драйвера для этого устройства Conexant Smart Audio - Теперь следуйте подсказки по удалению драйвера Conexant, а затем повторите то же самое для Аудиоустройства Conexant в разделе Аудио входы и выходы (если присутствует) в Диспетчер устройств.
Отключите устройство Conexant в аудиовходах и выходах диспетчера устройств - Затем перезапустите ваш компьютер и после перезагрузки проверьте, можете ли вы установить обновление функций Windows 10 версии 20H2.
Если ничего не помогло, то, чтобы избавиться от ошибки 0xc1900104, вам, возможно, придется выполнить обновление Windows на месте. Прежде чем продолжить, убедитесь, что создать точку восстановления системы и создайте резервную копию основных системных файлов.
- Запустите веб-браузер и перейдите к страница Microsoft по Windows 10.
- Теперь скачать последнюю версию помощника по обновлению, нажав кнопку Обновить сейчас кнопку и после загрузки, запустите это как администратор.
Загрузить помощник по обновлению Windows 10 - Затем перейдите по ссылке подсказки для обновления Windows на компьютере.
- Если помощник обновления не сработал, то снова обратитесь к страница Microsoft Windows 10 и нажмите на кнопку Загрузить инструмент сейчас (возможно, вам придется немного прокрутить страницу, чтобы найти его).
Загрузите средство создания носителя с веб-сайта Microsoft - После завершения загрузки, запустите загруженный установочный файл от имени администратора, и в показанном окне выберите Upgrade This PC Now.
Запустите средство создания носителя от имени администратора - Затем следить за подсказки для обновления, но во время процесса обновления обязательно выберите (когда вас спросят) Сохраните Настройки Windows, Личные файлы и Приложения.
Выберите Обновить этот ПК сейчас - После завершения процесса обновления, надеюсь, Windows вашего компьютера обновлена.
Сохраните настройки Windows, личные файлы и приложения
Если процесс обновления не удался, попробуйте выполнить следующие шаги
- Запустите файл загруженный на шаге 4 как администратор, следуйте приведенным выше инструкциям, и как только вы окажетесь на экране установки (где вам нужно нажать на кнопку Install), откройте окно Диспетчер задач (не закрывая мастер обновления).
Откройте диспетчер задач на экране установки мастера обновления - Затем отключить сайт Устройство Conexant в Диспетчер задач и удалить его драйверы (как обсуждалось в приведенном выше решении).
- Теперь перейти в окно обновления и нажмите на Установите.
- Затем следуйте подсказки для завершения процесса обновления, и после завершения, надеюсь, Windows вашего ПК будет обновлена.
Если это не помогло, то вам, возможно, придется создать загрузочный USB и выполнить обновление через этот USB для решения ошибки 0xc1900104.
Если процесс обновления завершился неудачно, проверьте, если увеличение размера раздела восстановления или зарезервированного раздела вашей системы решает эту проблему. Если это не помогло, тогда вам, возможно, придется сбросьте настройки Windows вашего компьютера и выполните обновление. Если проблема сохраняется, то вам, возможно, придется выполните чистую установку Windows 10.
На чтение 3 мин. Просмотров 2.1k. Опубликовано 03.09.2019
Установка Windows 10 Creators Update может иногда превращаться в очень раздражающий, хлопотный и затяжной процесс из-за различных кодов ошибок. Одной из самых распространенных ошибок обновления являются 0xc1900104 и 0x800F0922. Эти две ошибки обычно указывают на то, что ваш компьютер не может связаться с серверами обновления Microsoft. Иногда они также могут означать, что в разделе «Зарезервировано системой» вашего устройства недостаточно свободного места, и в его системном разделе менее 500 МБ.
В этой статье мы перечислим ряд шагов по устранению неполадок, чтобы помочь вам исправить ошибки 0xc1900104 и 0x800F0922.
Содержание
- Обновления для создателей Windows 10: ошибки обновления 0xc1900104, 0x800F0922
- 1. Используйте средство устранения неполадок Центра обновления Windows
- 2. Проверьте подключение к интернету и отключите VPN
- 3. Выключите брандмауэр
- 4. Проверьте .NET Framework
- 4. Используйте сторонние инструменты для изменения размера раздела
- 5. Попробуйте позже
Обновления для создателей Windows 10: ошибки обновления 0xc1900104, 0x800F0922
1. Используйте средство устранения неполадок Центра обновления Windows
Microsoft предлагает пользователям специальный инструмент для устранения проблем, связанных с обновлениями, поэтому загрузите средство устранения неполадок Центра обновления Windows с веб-сайта Microsoft. Запустите инструмент и попробуйте снова установить Обновление создателей.
2. Проверьте подключение к интернету и отключите VPN
- Попробуйте подключиться через браузер. Если нет связи, двигайтесь дальше.
- Перезагрузите ваш роутер и компьютер.
- Попробуйте использовать проводное соединение вместо Wi-Fi.
- Отключите ваш VPN, если вы используете любой.
- Запустите встроенный инструмент устранения неполадок.
- Отключите программы контроля пропускной способности, такие как торрент-клиенты и менеджеры загрузки.
3. Выключите брандмауэр
- Перейдите в меню поиска> введите Брандмауэр .
- Откройте Включение или отключение брандмауэра Windows.
- Отключите брандмауэр для частных и общедоступных сетей.
- Сохраните изменения и попробуйте обновить ОС еще раз.
4. Проверьте .NET Framework

- Перейдите в меню поиска и введите Функции Windows .
- Нажмите Включить или отключить функции Windows .
- Установите все флажки, связанные с DotNet Framework , и сохраните свой выбор.
- Перезагрузите компьютер и повторите попытку обновления до Windows 10 Creators.
4. Используйте сторонние инструменты для изменения размера раздела
Если в системном разделе недостаточно свободного места, используйте сторонний инструмент для его расширения. Как указано выше, вам потребуется 50 МБ свободного места для установки обновлений. Для получения дополнительной информации о лучших сторонних инструментах разделения, ознакомьтесь с этой статьей.
5. Попробуйте позже
Возможно, ваш компьютер не сможет связаться с серверами обновления Microsoft, потому что они могут находиться на обслуживании или даже не работать. Кроме того, имейте в виду, что трафик для обновления серверов чрезвычайно высок в первые часы после того, как Microsoft запускает обновление.
Мы надеемся, что эти обходные пути помогут вам исправить эти две ошибки. Если вы сталкивались с другими решениями для исправления ошибок 0xc1900104 и 0x800F0922 в Windows 10 Creators Update, вы можете перечислить действия по устранению неполадок в разделе комментариев ниже.
Uninstalling the Conexant audio device is a quick fix to this issue
by Madalina Dinita
Madalina has been a Windows fan ever since she got her hands on her first Windows XP computer. She is interested in all things technology, especially emerging technologies… read more
Updated on February 20, 2023
Reviewed by
Alex Serban
After moving away from the corporate work-style, Alex has found rewards in a lifestyle of constant analysis, team coordination and pestering his colleagues. Holding an MCSA Windows Server… read more
- If you are facing the 0xc1900104 error code, it might be due to issues with your audio device.
- A simple yet effective solution to this problem is to run the Windows Update troubleshooter.
- You can also fix this issue by disabling and uninstalling the Conexant audio device.
XINSTALL BY CLICKING THE DOWNLOAD FILE
- Download Restoro PC Repair Tool that comes with Patented Technologies (patent available here).
- Click Start Scan to find broken files that are causing the problems.
- Click Repair All to fix issues affecting your computer’s security and performance
- Restoro has been downloaded by 0 readers this month.
Windows updates are important to keep your PC running smoothly. However, installing these updates is not usually straightforward, with users usually experiencing issues like the 0xc1900104 error.
This error can be caused by issues with the Conexant audio device or insufficient System Reserved partition space. Irrespective of the cause of the error code, the solutions in this guide will help you fix it quickly.
How do I fix error 0xc1900104?
1. Uninstall the Conexant audio device
- Press the Windows key + X and select the Device Manager option.
- Double-click the Sound, Video, and Game Controllers option to expand it, and right-click the Conexant audio device.
- Now, select the Disable device option.
- Click the Yes button to confirm the action.
- Next, right-click the device again and select Uninstall device.
- Finally, check the box for Delete the driver software for this device box and click the Uninstall button.
Most users have found the 0xc1900104 due to issues with the Conexant audio device. Disabling and uninstalling the device should fix this issue quickly.
After removing the device and its driver, you can install the Windows update. The update also comes with an updated version of the Conexant device, and you should be able to use it.
2. Use the Windows Update Troubleshooter
- Press the Windows key + I to open the Settings app and select the Update & Security option.
- Choose Troubleshoot in the left pane and click Additional troubleshooters.
- Now, select the Windows Update option and click Run the troubleshooter.
Sometimes, the 0xc1900104 error can be due to glitches with the Windows update components and services. Thankfully, the Windows Update troubleshooter can clear up these glitches and restart the needed services.
3. Update BIOS
BIOS is important in the monitoring and management of your hardware devices. Hence, you need to keep it updated to prevent issues.
This is because an outdated BIOS can cause all sorts of issues, including the 0xc1900104 error. To update it, you should your PC’s manufacturer’s website.
- Tune up your PC Performance with the BoostSpeed Software
- Fix: Page Fault in Nonpaged Area on Windows 10
- No more Google Drive support for Windows 8, 8.1, and 10 32-bit
- 0XC00002EE Error: How to Fix It on Windows 10 & 11
- How to Register Schema.dll (Active Directory MMC Snap-in)
4. Use third-party tools to change partition size
If your system partition doesn’t have https://windowsreport.com/partition-manager-software/enough free space, use a third-party tool to extend it. You can fix this by deleting some files to create the space needed to install the update.
If you don’t want to go through the stress of deleting files yourself, you should use one of the best third-party partitioning tools. This should fix the 0xc1900104 Windows update error.
5. Perform in-place upgrade
- Visit the Windows 10 download website to download the media creation tool.
- Double-click the tool to run it, and click the Accept button on the license page.
- Choose Upgrade this PC now on the What do you want to do page and click Next.
- Now, follow the onscreen instructions to complete the process.
If the solutions above do not fix the 0xc1900104 error, you need to perform an in-place upgrade. This helps you force through the Windows update without losing any files.
There you have everything needed to fix the 0xc1900104 error. You only need to follow the instructions in this guide to update your PC successfully.
If you face other issues like Windows update 0xc1900204, check our detailed guide to fix it quickly.
Feel free to let us know the solution that helped you fix this issue in the comments below.



![Windows 10 создатели обновляют Wrecks Wi-Fi драйвер [исправить] Windows 10 создатели обновляют Wrecks Wi-Fi драйвер [исправить]](https://img.desmoineshvaccompany.com/img/windows/466/windows-10-creators-update-wrecks-wi-fi-driver.jpg)
![Ошибки меню «Пуск» на Windows 10, создатели обновляют [исправлено] Ошибки меню «Пуск» на Windows 10, создатели обновляют [исправлено]](https://img.desmoineshvaccompany.com/img/windows/391/start-menu-bugs-windows-10-creators-update.jpg)