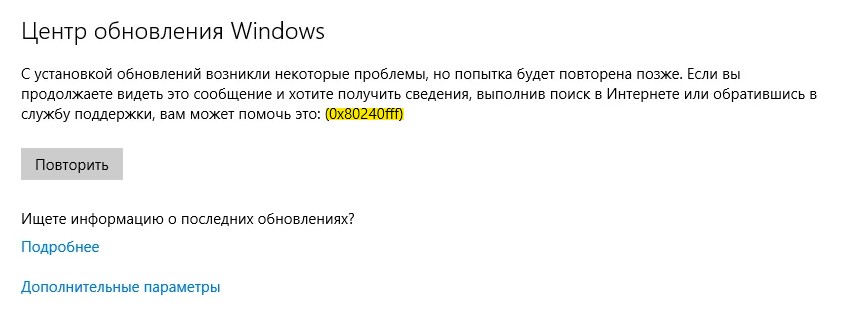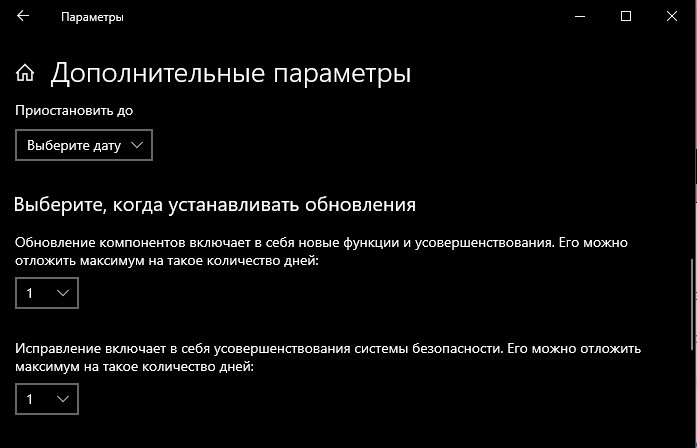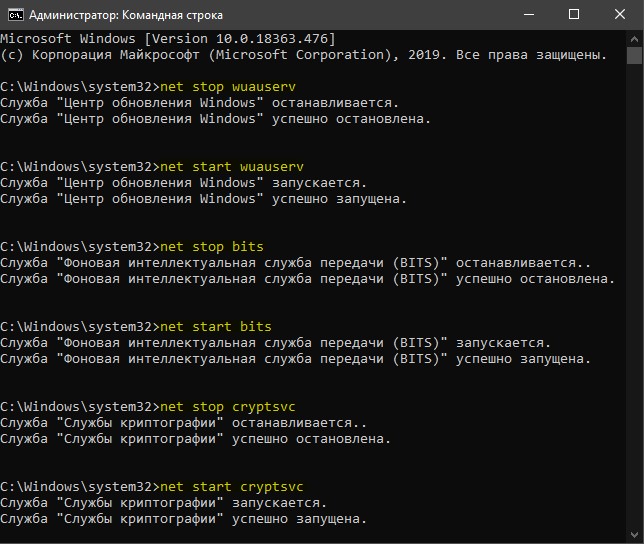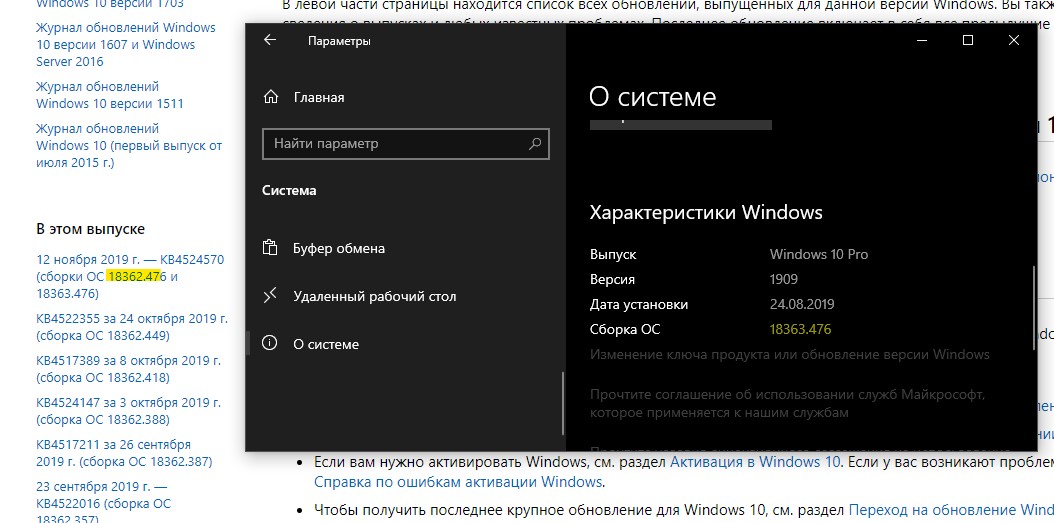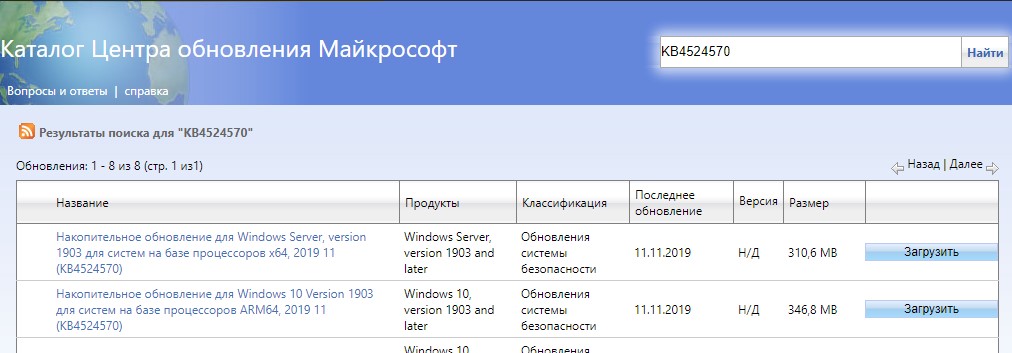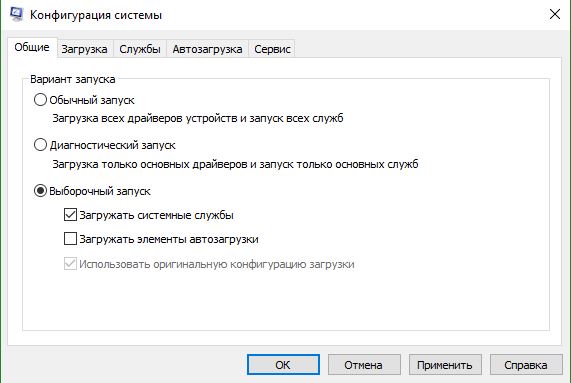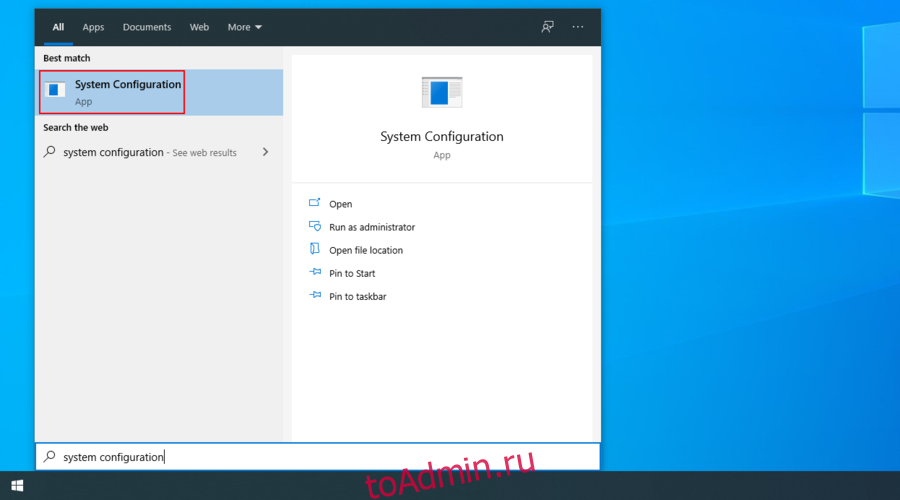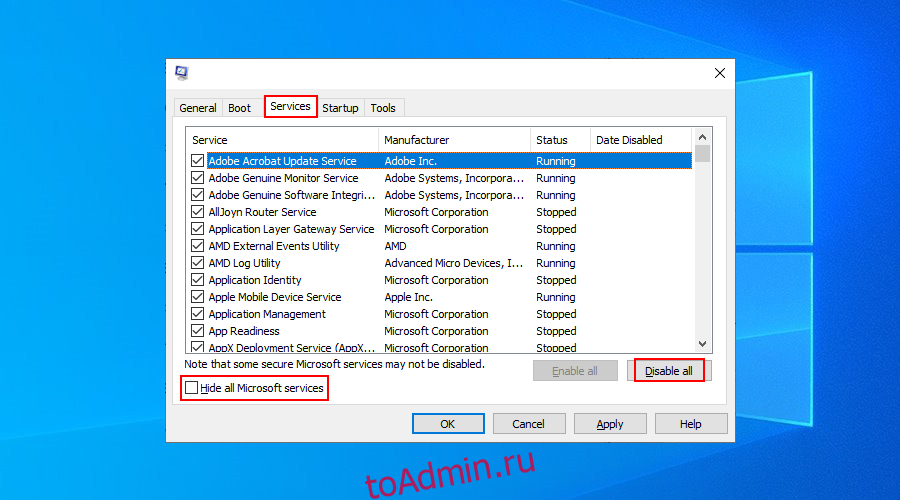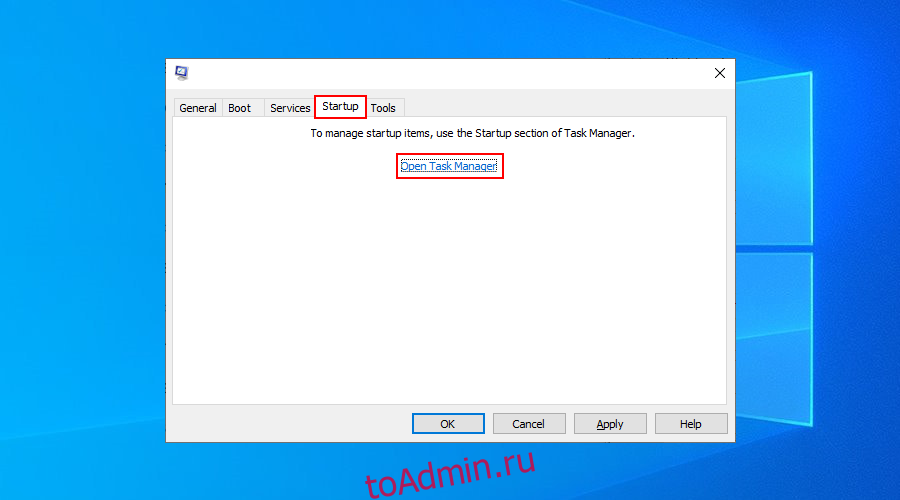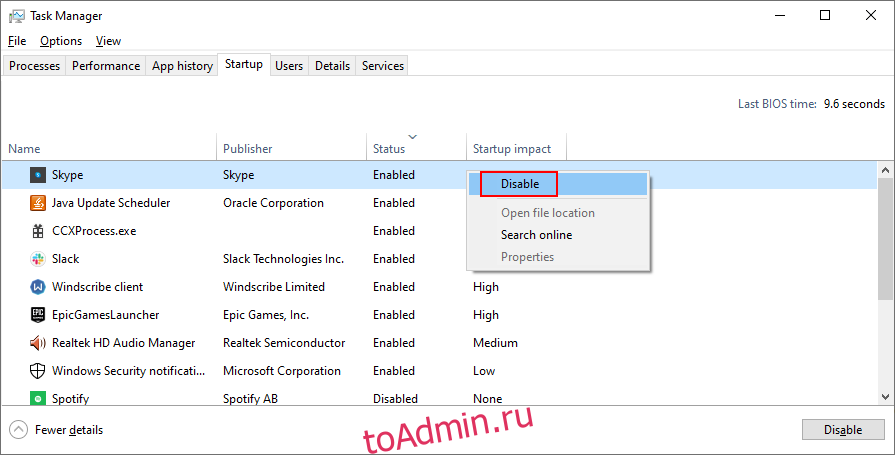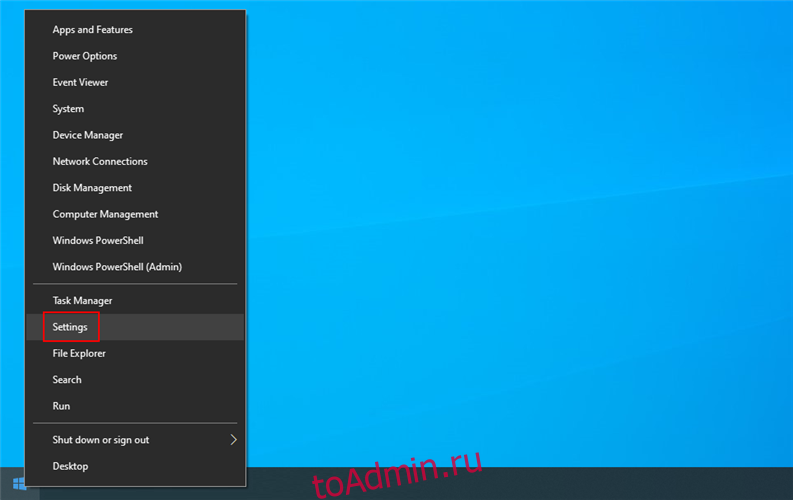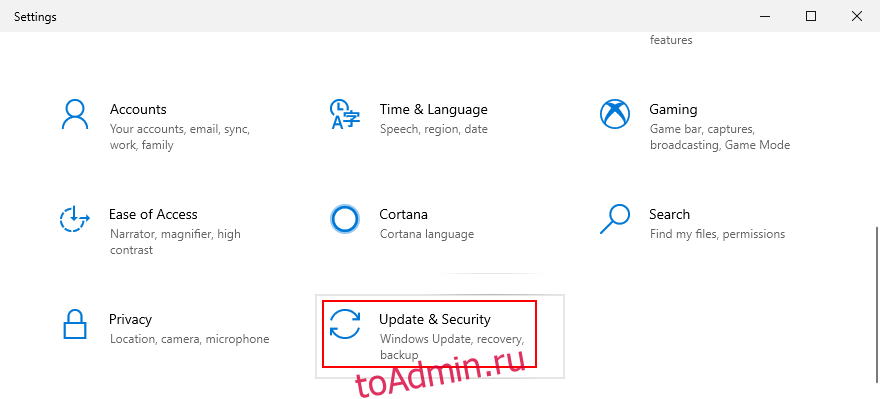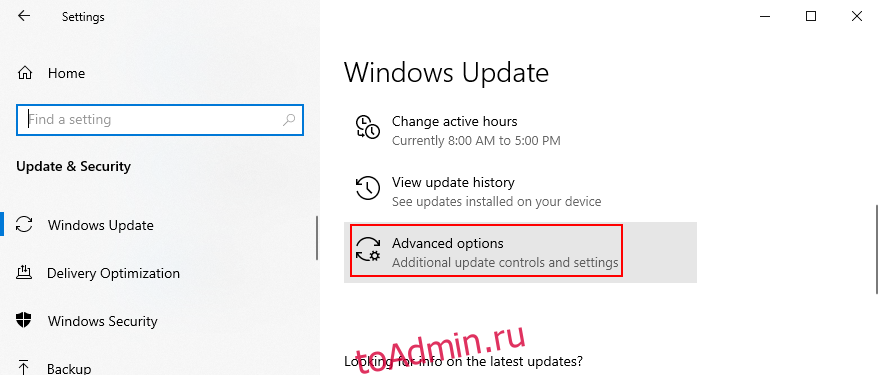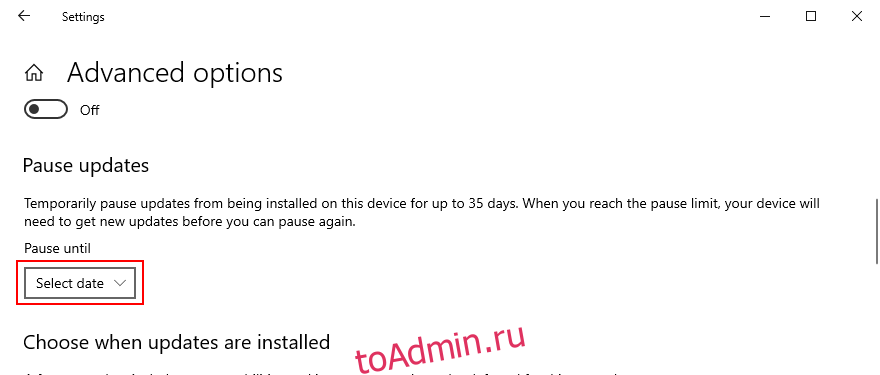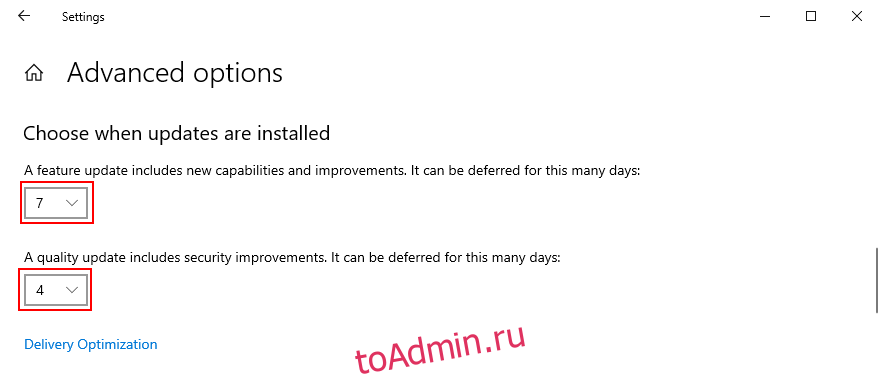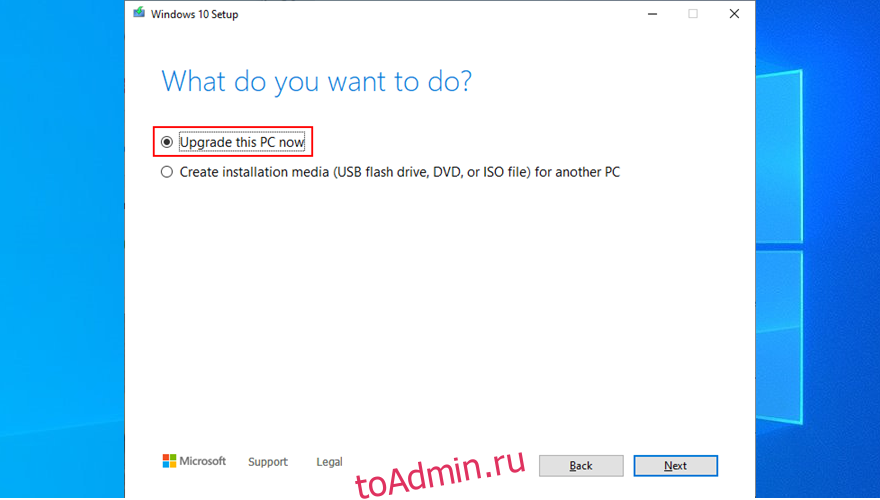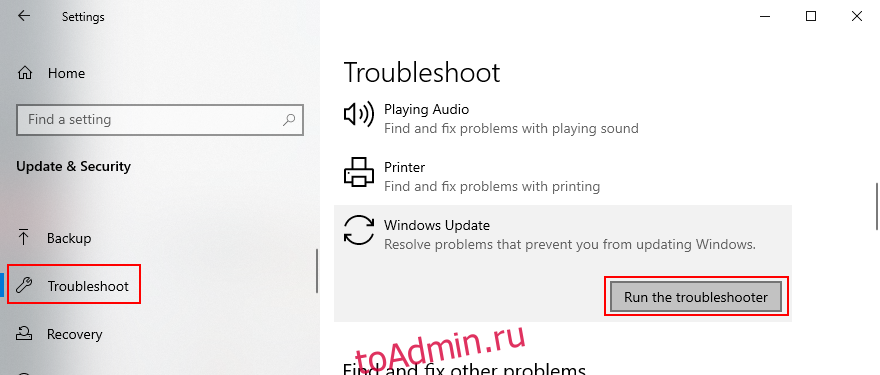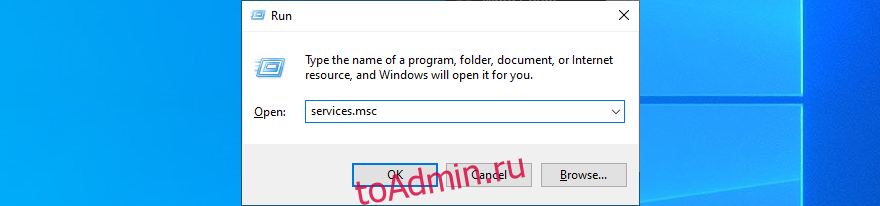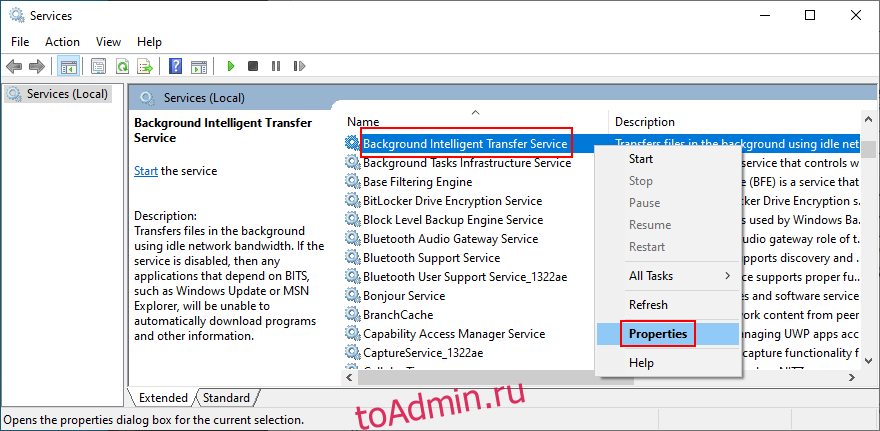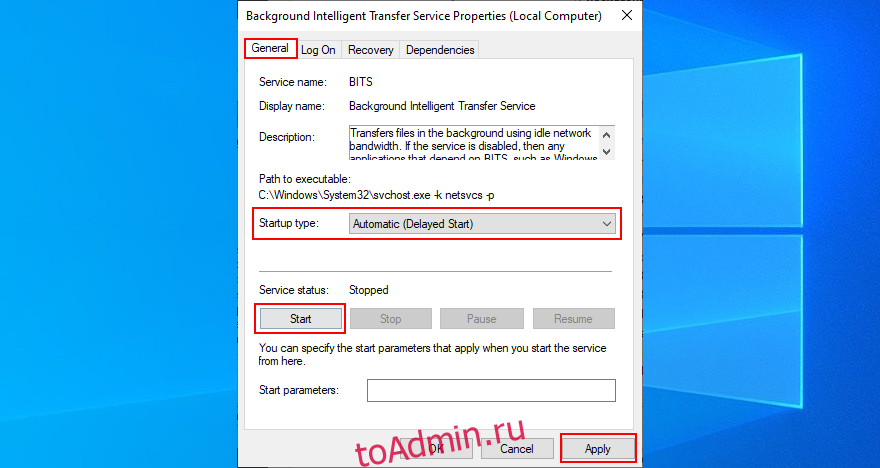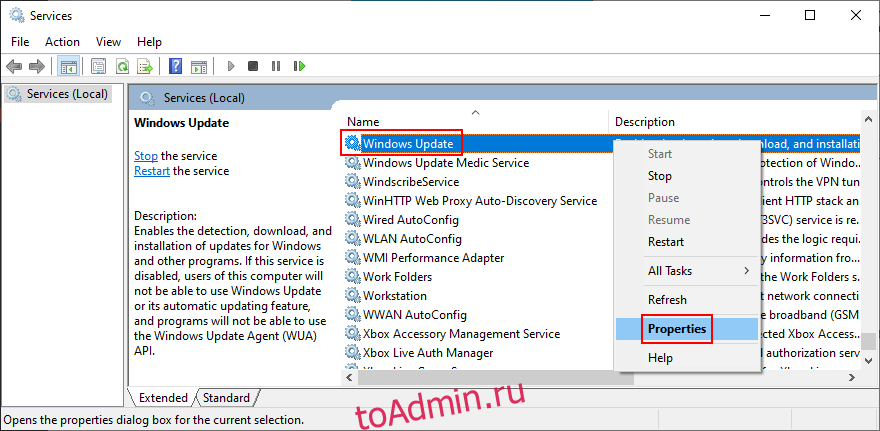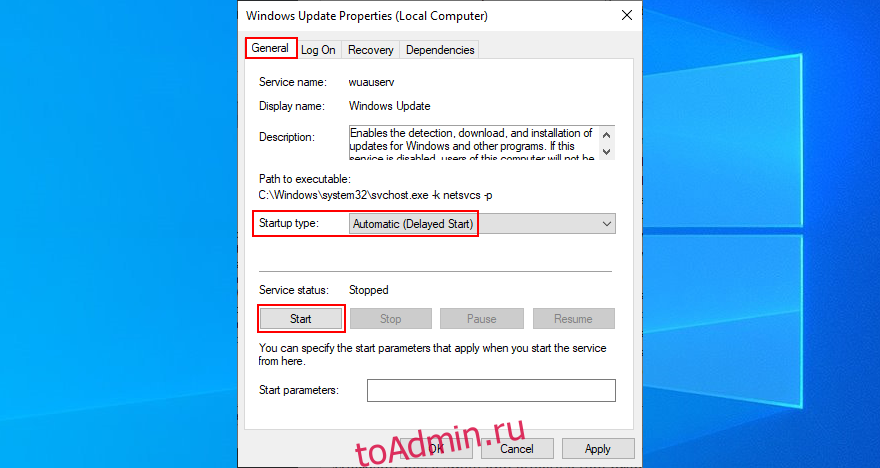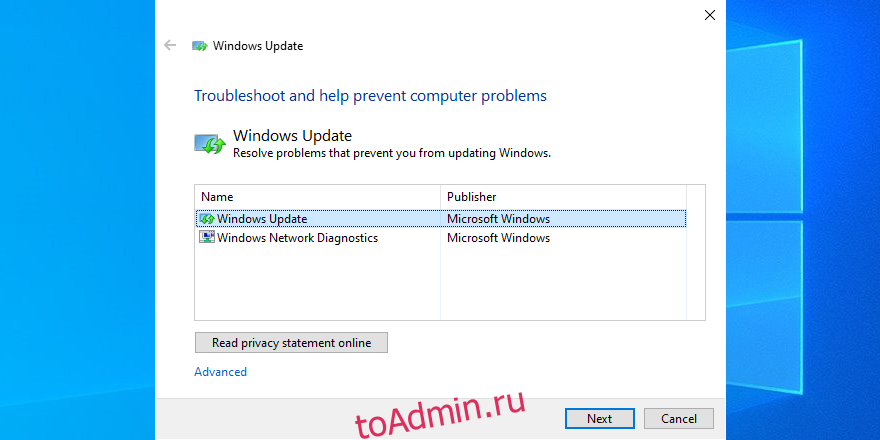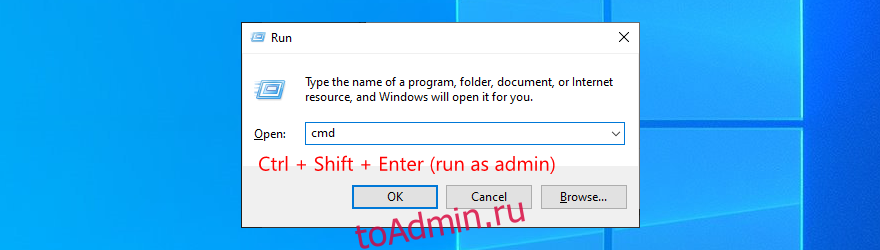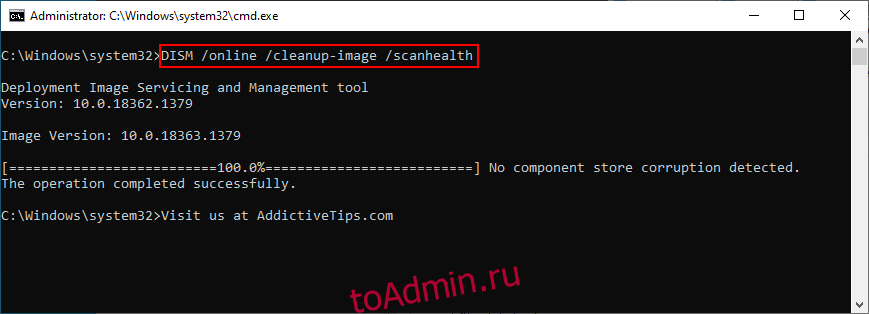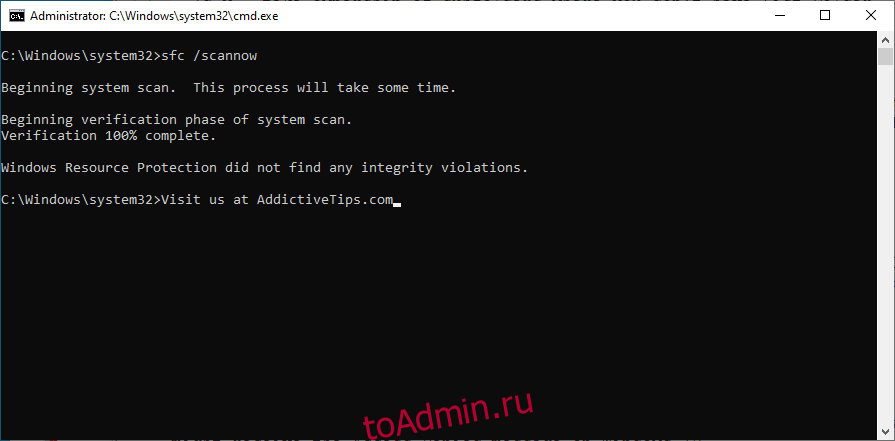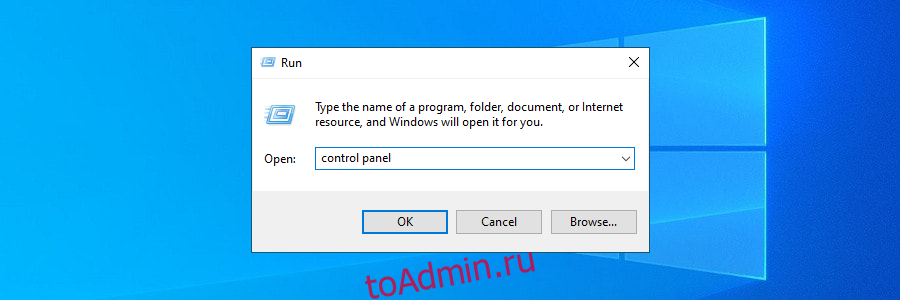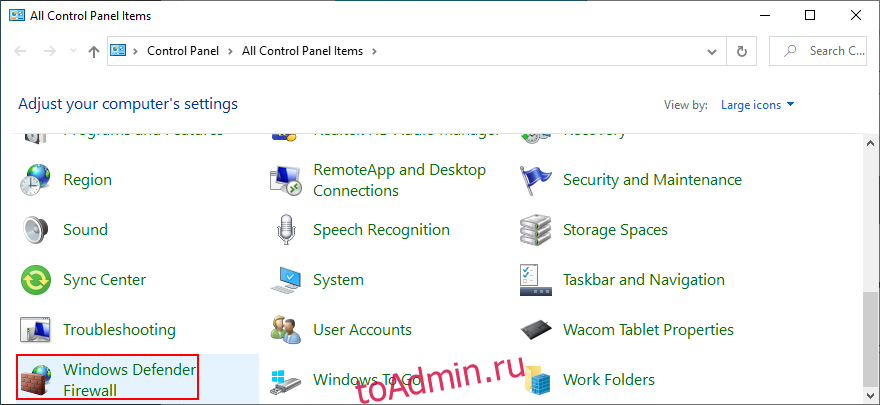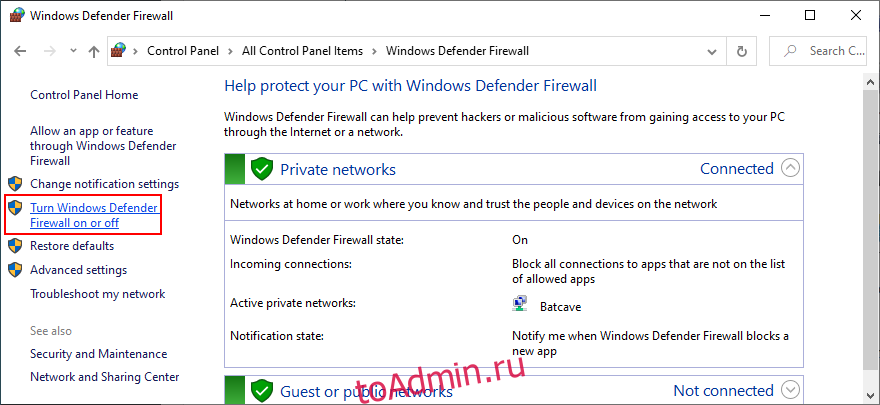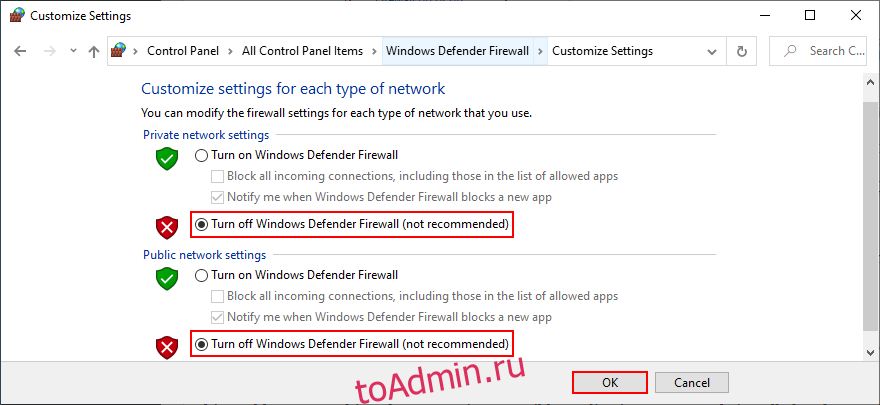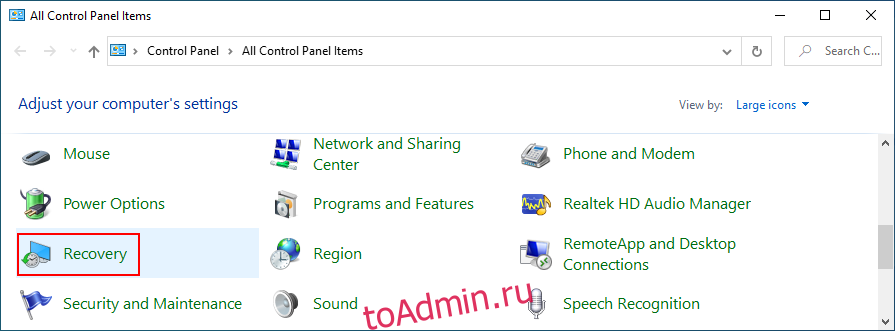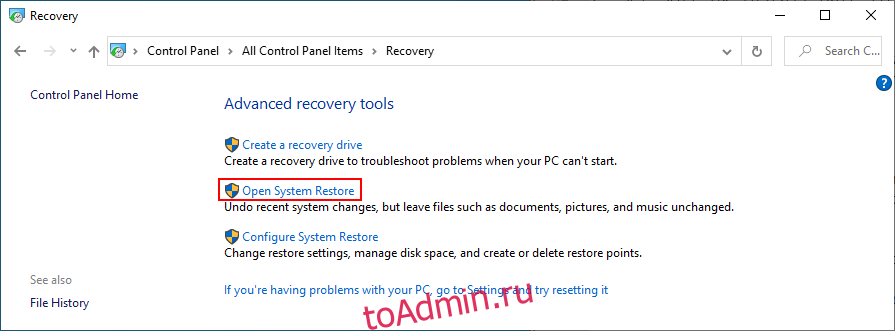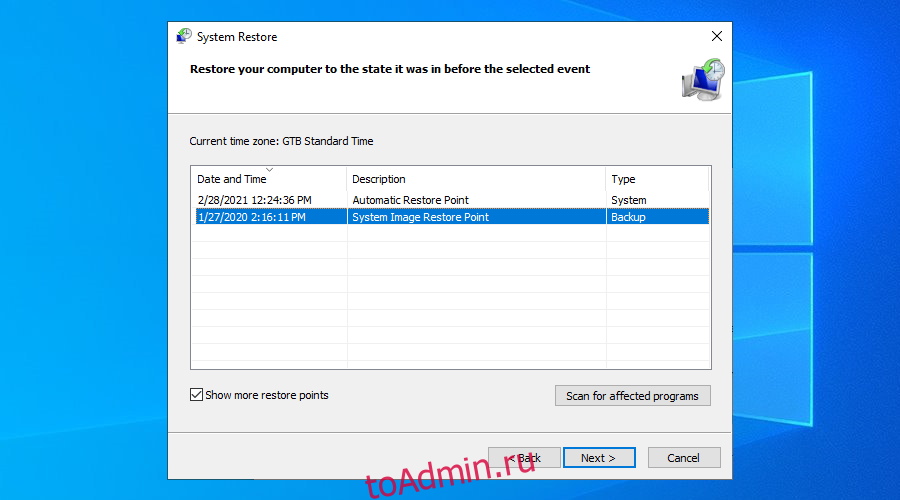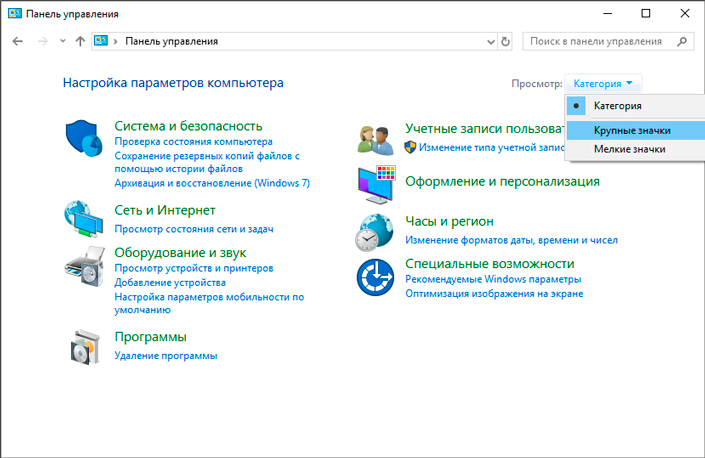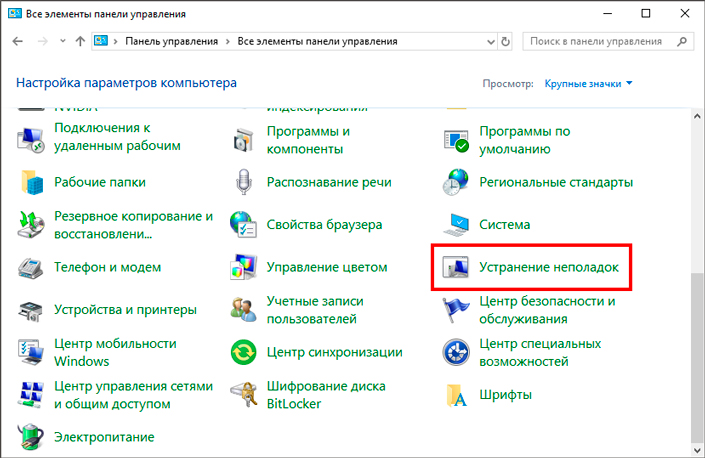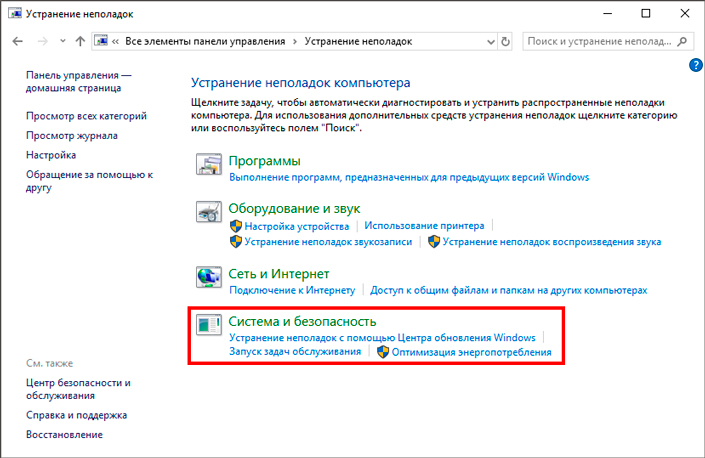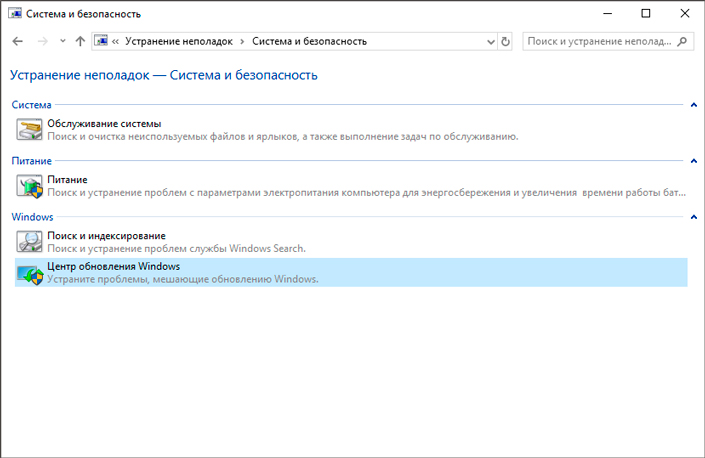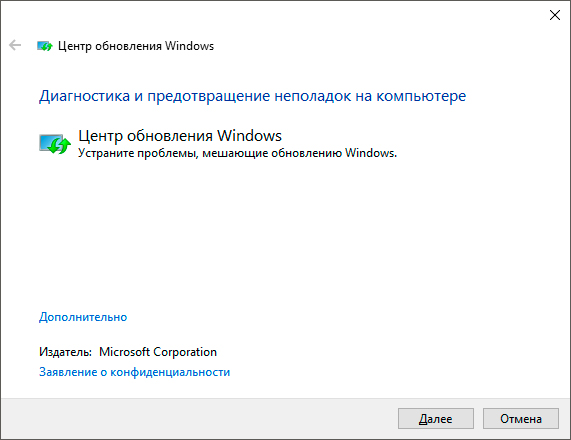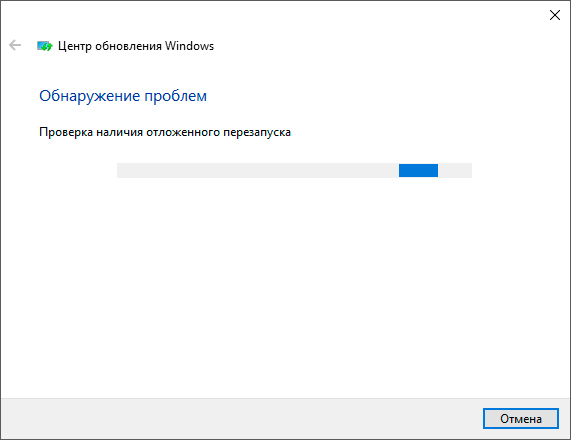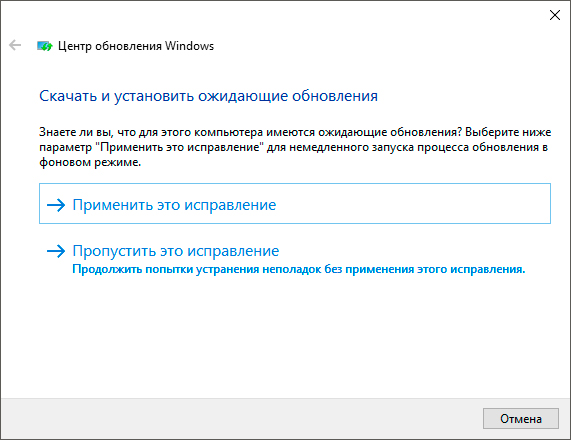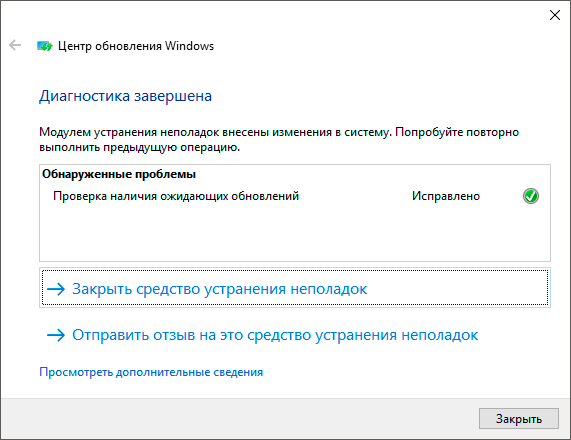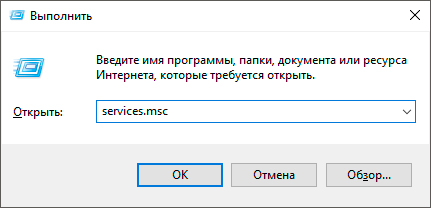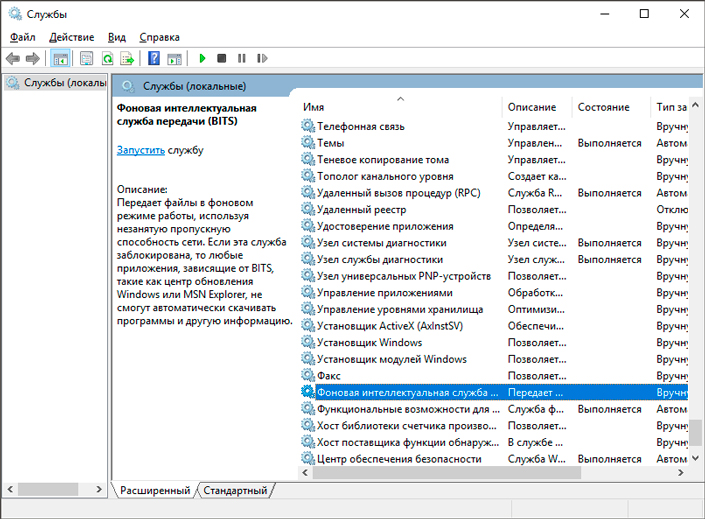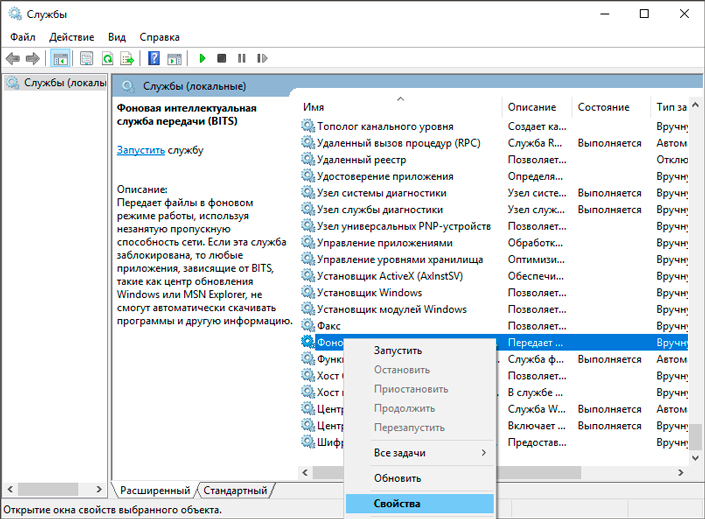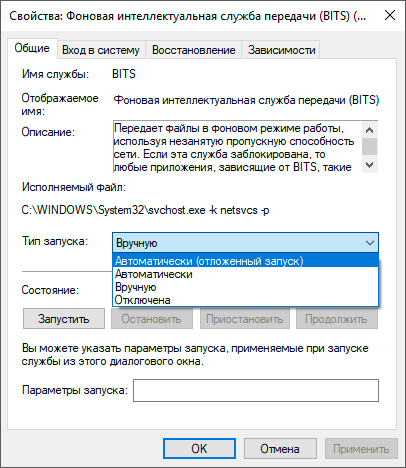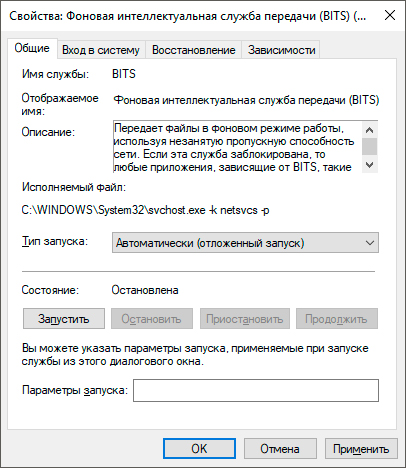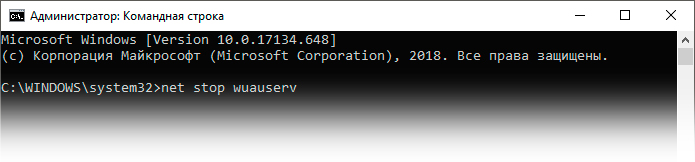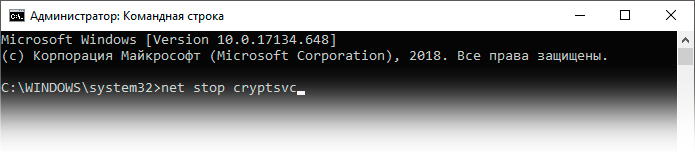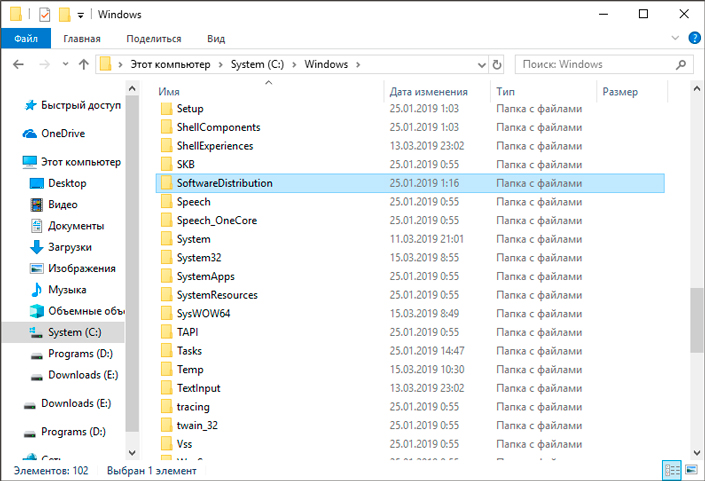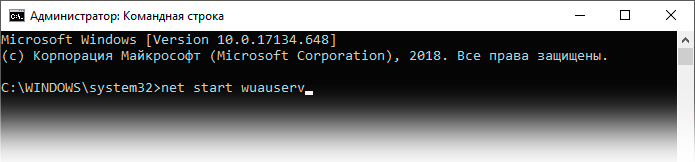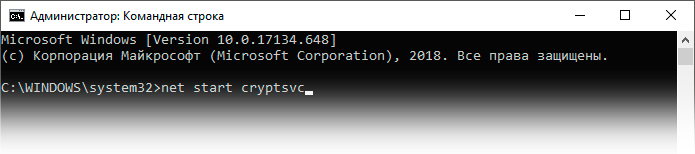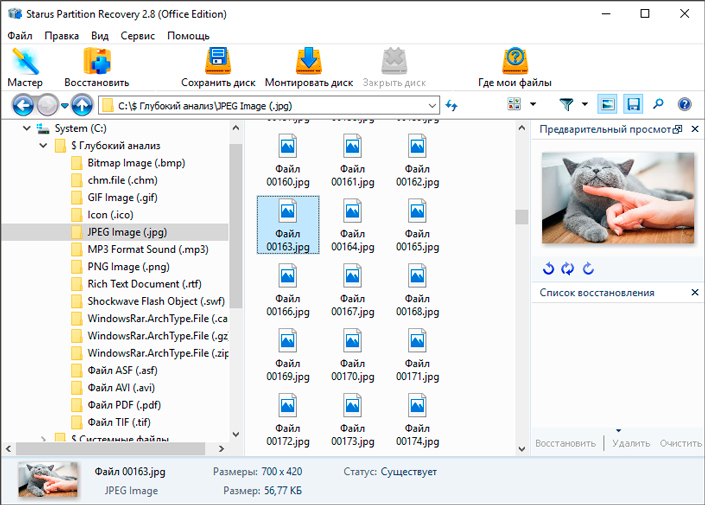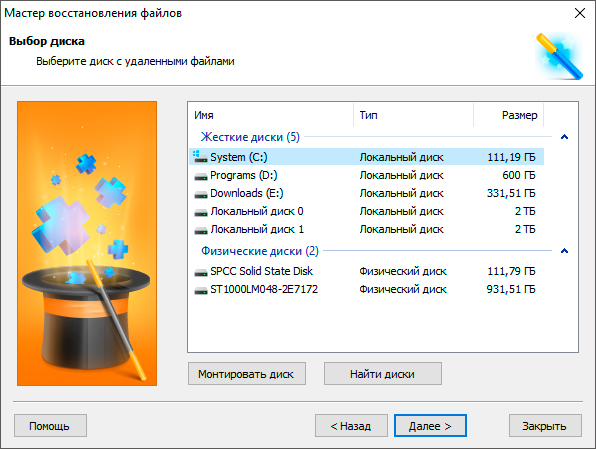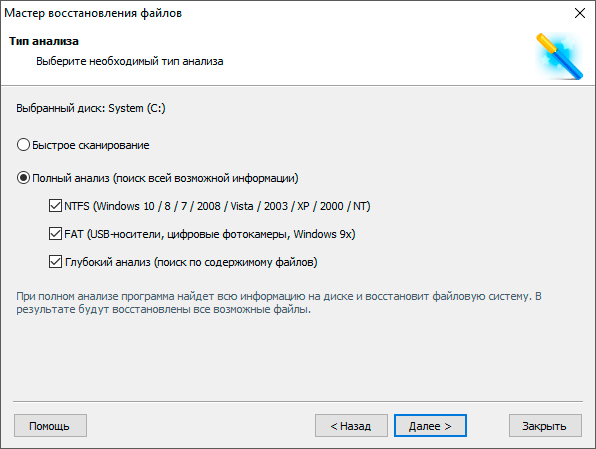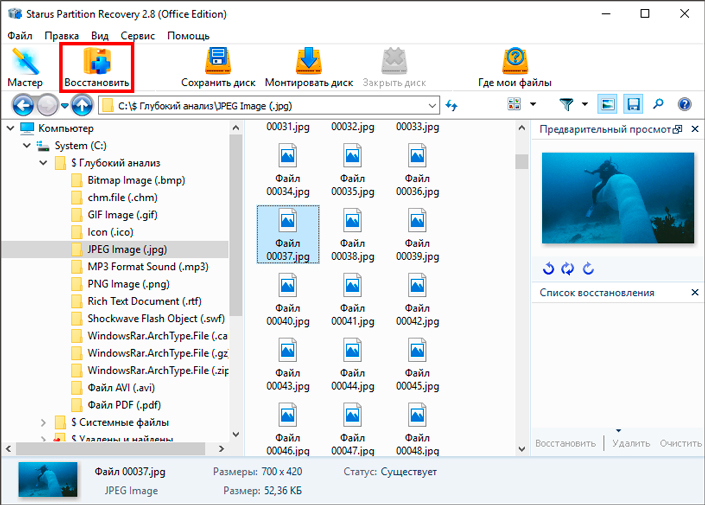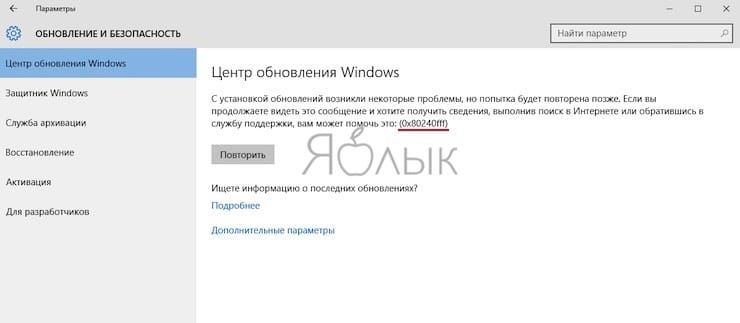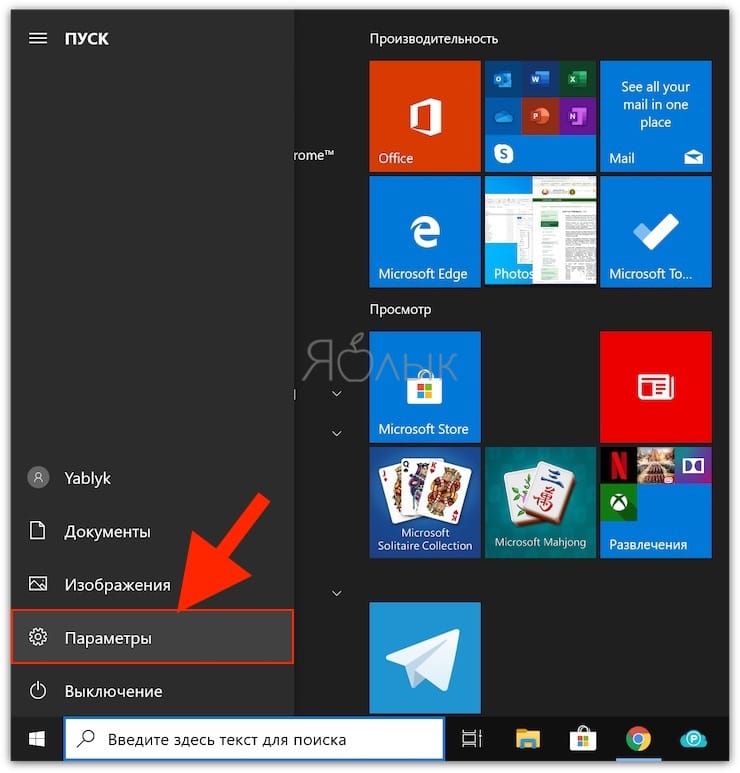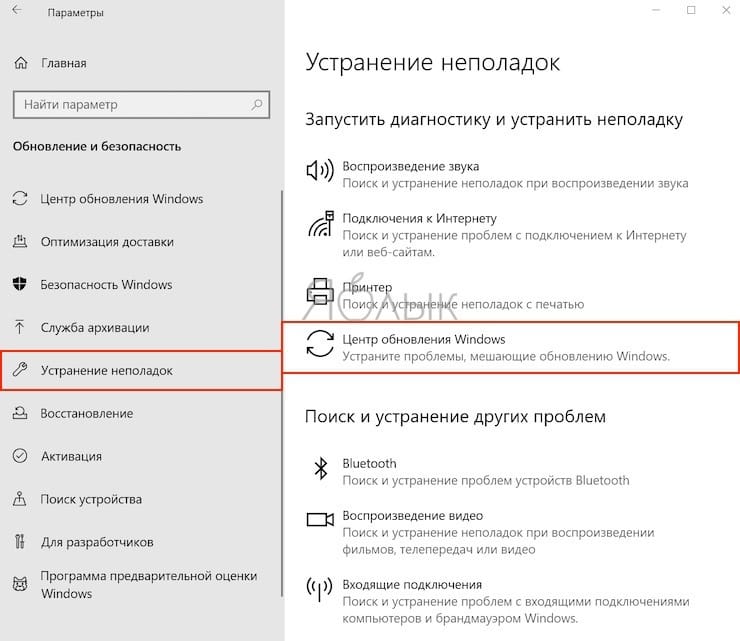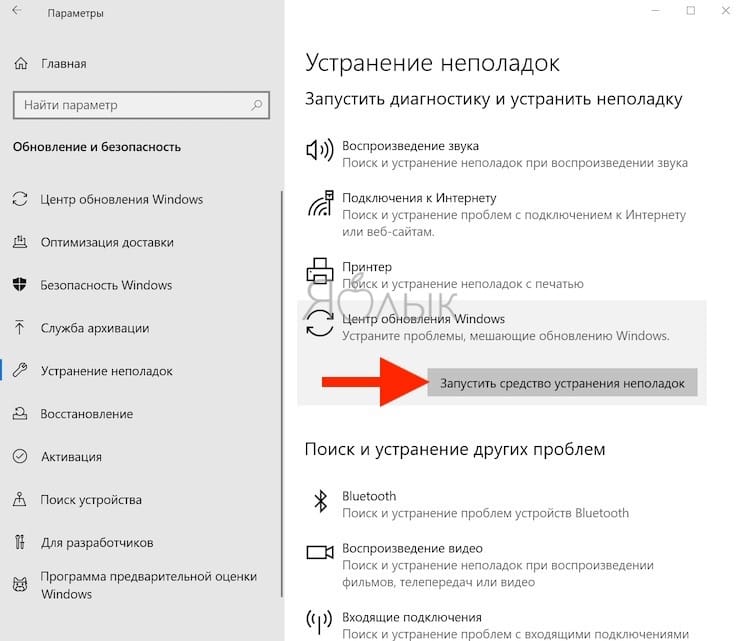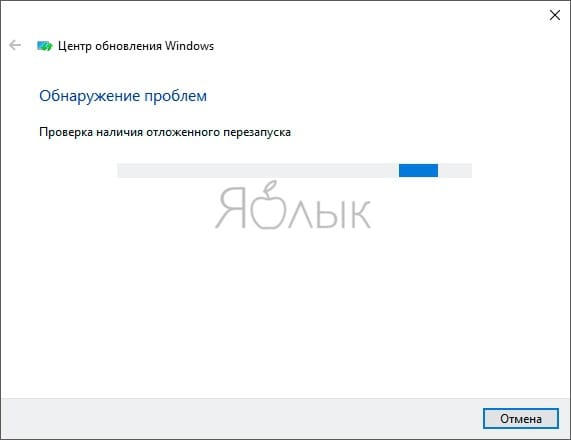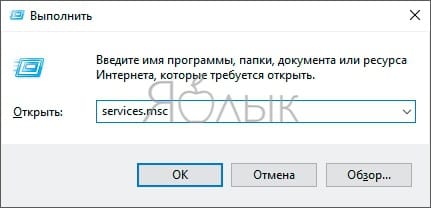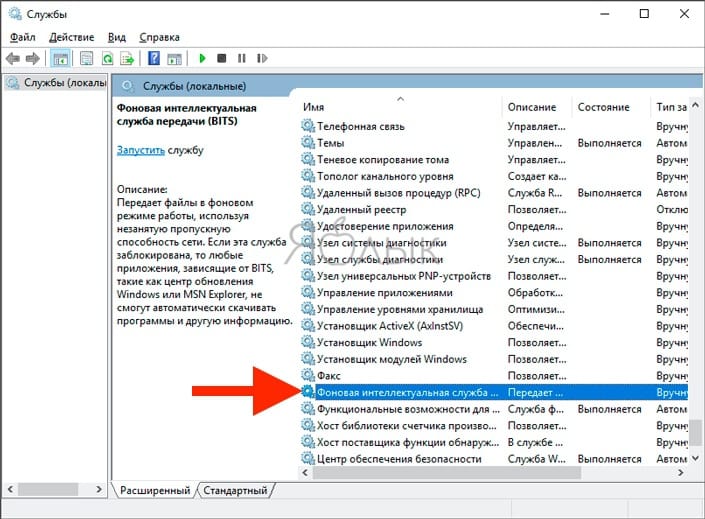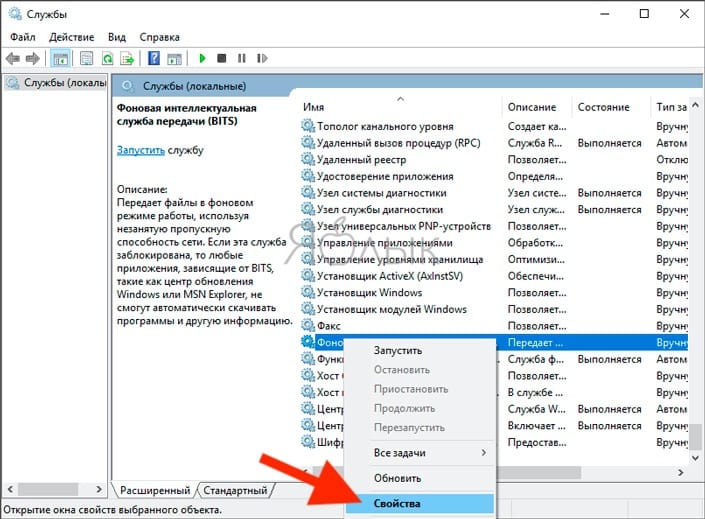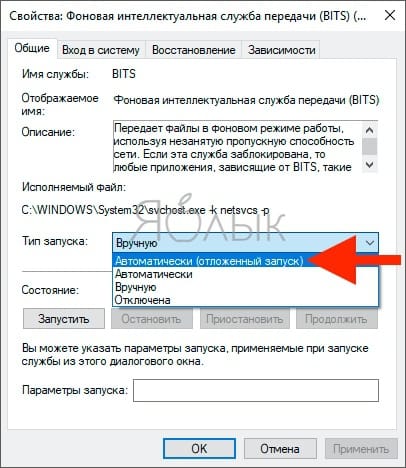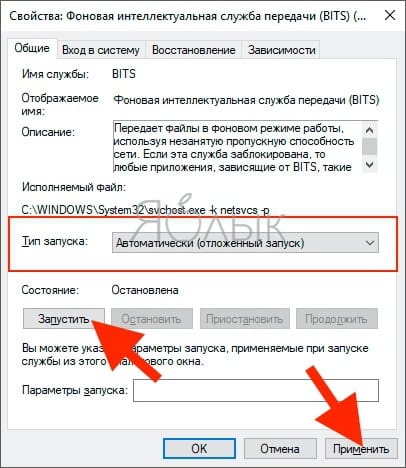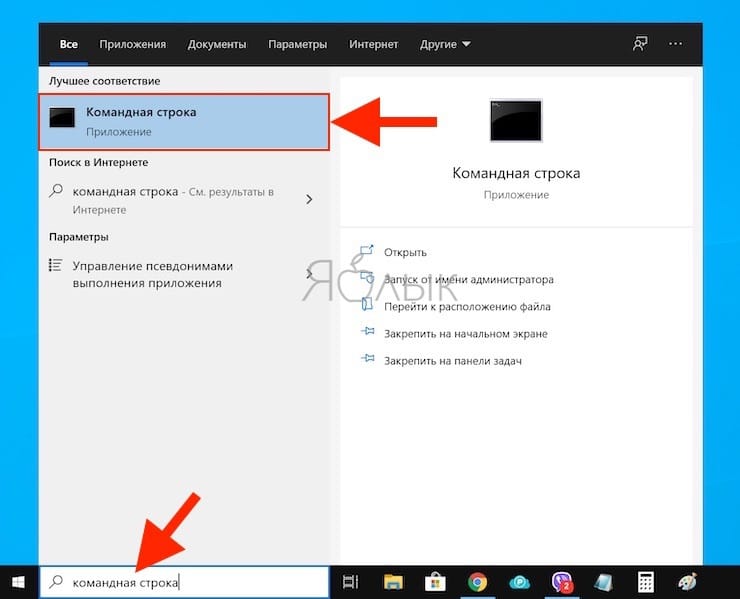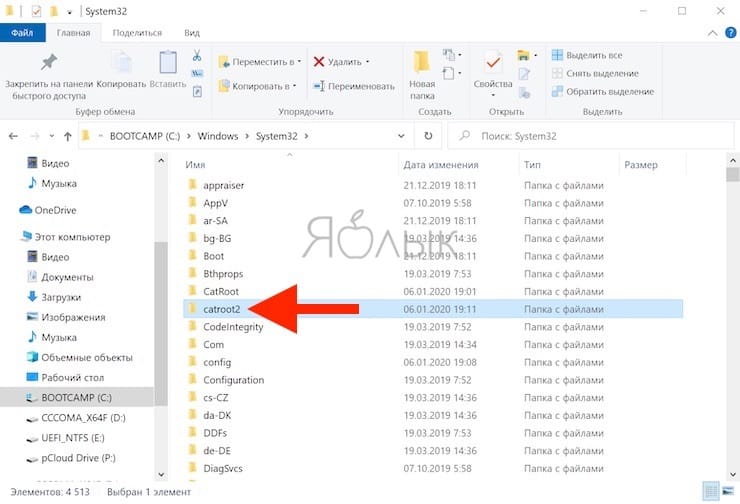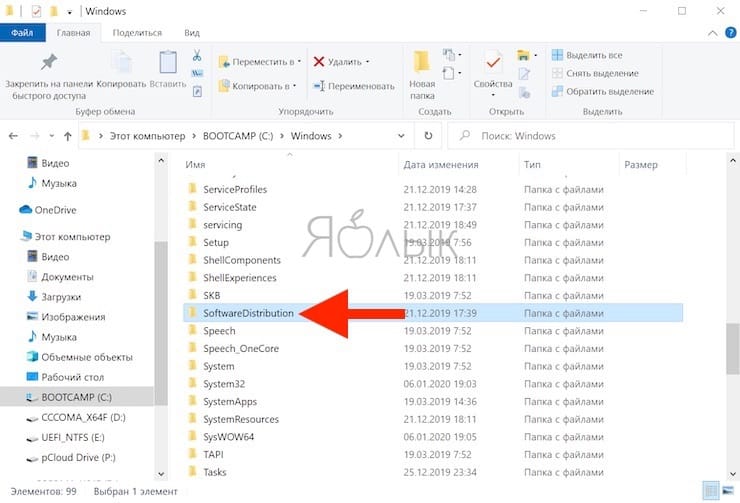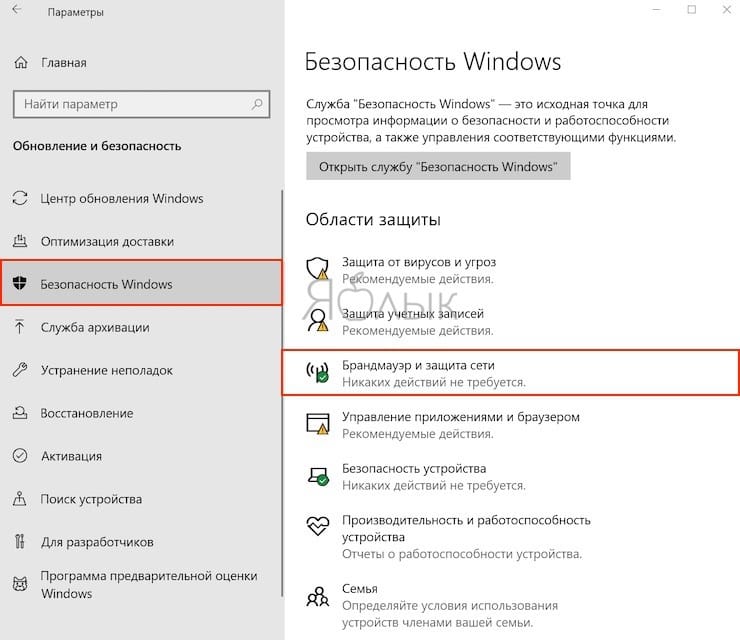В этой инструкции подробно о способах исправить ошибку 0x80240fff при обновлении компонентов Windows 10, от простых к сложным, один из них, надеюсь, позволит вам решить проблему.
- Устранение неполадок Центра обновлений Windows
- Очистка данных обновлений и перезапуск служб
- Приостановка обновления компонентов (только Windows 10 Pro и Enterprise)
- Дополнительные способы исправить 0x80240fff
Первое, что можно попробовать при появлении ошибки 0x80240fff во время обновления Windows 10 — встроенное устранение неполадок. При этом я рекомендую использовать не раздел «Устранение неполадок» в «Параметры» — «Обновление и безопасность», а следующий путь:
- Откройте панель управления, убедитесь, что в пункте «Просмотр» установлено «Значки» и перейдите к пункту «Устранение неполадок».
- Нажмите «Просмотр всех категорий» в панели слева.
- По порядку запустите устранение неполадок для «Фоновая интеллектуальная служба передачи (BITS)», а уже затем — «Центр обновления Windows».
- Если ошибки были найдены и исправлены, попробуйте установить обновление повторно.
В случае, если описанный метод не сработал, можно попробовать ручное устранение неполадок обновлений Windows 10.
Очистка данных обновлений и перезапуск служб
Попробуйте выполнить следующие действия для исправления ошибки 0x80240fff при обновлении Windows 10:
- Запустите командную строку от имени администратора, для этого можно начать набирать «Командная строка» в поиске на панели задач, а затем нажать правой кнопкой мыши по найденному результату и выбрать «Запуск от имени администратора».
- По порядку введите команды
net stop wuauserv net stop bits net stop cryptsvc
- Не закрывайте командную строку и удалите в проводнике содержимое папки С:WindowsSoftwareDistributionDownload также, если в корне системного диска есть папки ESD, Windows.WS или Windows.BT — удалите их тоже.
- В командной строке введите по порядку команды
net start cryptsvc net start bits net start wuauserv
Проверьте, выполняется ли поиск и успешная установка обновлений без ошибок теперь.
Приостановка обновлений компонентов
По некоторым отзывам, в случае возникновения ошибки 0x80240fff во время обновления, помогает включение приостановки обновлений компонентов и в дальнейшем это обновление происходит уже без ошибок. Функция приостановки недоступна для домашней редакции системы, только Pro или Enterprise.
Найти нужный пункт можно в Параметры — Обновления и безопасность — Центр обновления Windows — Дополнительные параметры — «Выберите, когда устанавливать обновления» и в первом пункте отложите обновление компонентов на любое количество дней.
Дополнительные способы исправить ошибку 0x80240fff
Среди дополнительных методов решить проблему с обновлением компонентов:
- Использовать средство обновления с официального сайта https://www.microsoft.com/ru-ru/software-download/windows10. Причем если Update Assistant не помогает (пункт «Обновить сейчас»), можно скачать средство установки Windows 10 (второй пункт — «Скачать средство сейчас») и в нем на экране после принятия лицензии выбрать «Обновить этот компьютер сейчас».
- Перепроверьте в списке служб (Win+R — services.msc), не отключена ли Фоновая интеллектуальная служба передачи (BITS). Дважды кликнув по ней, попробуйте включить тип запуска для нее в «Автоматически», применить настройки, перезагрузить компьютер и проверить решило ли это проблему.
- Теоретически может помочь использование сторонних утилит для управления и установки обновлений Windows 10.
- Если на компьютере установлены сторонние антивирусы или файрволлы, попробуйте отключить или удалить их перед обновлением.
- Если ни один из методов до сих пор не помог, выполните проверку целостности системных файлов Windows 10.
Нередко при попытке перейти от одной версии операционной системы к более новой (к примеру, с 1803 на 1809) отображается уведомление с кодом 0x80240fff Windows 10 ошибка обновления — как исправить? Рассмотрим несколько простых и эффективных решений.
Что это за проблема?
Самое интересное, что нет никаких указателей на причину неисправности. Поэтому, столкнувшись с дефектом, пользователи вынуждены тратить время на поиски способов.
И если при обновлении функций до Windows 10 1809, 1903, 1909 и т.д. появляется ошибка 0x80240fff — скорее всего, причина кроется в системном сбое или временной недоступности серверов Microsoft.
Самое первое, что стоит попробовать:
- Открываем параметры, раздел «Обновление и безопасность»:
- В новом окне слева переходим на вкладку «Устранение неполадок», а справа кликаем по пункту «Центр обновления…» и запускаем средство:
- Дожидаемся завершения процедуры (она длится около минуты):
- По итогам проверки можете увидеть разные отчеты. Если Виндовс 10 не удалось обнаружить проблему, то увидите такое сообщение:
К сожалению, такой подход не всегда позволяет устранить ошибку 0x80240fff при обновлении Windows 10. Следует попробовать второй метод:
- В поиске на панели задач вводим запрос «BITS» и видим в списке ссылку на запуск инструмента исправления неполадок:
- Осуществляем данную процедуру, после чего возвращаемся к поисковой строке, но уже с другим запросом — «Центр обнов…»:
- Выполнив две простых манипуляции — пробуем запустить проверку наличия апдейтов, установка должна пройти без каких либо препятствий.
0x80240fff — как исправить ошибку Windows 10 в командной строке
Вдруг вышеизложенная инструкция не будет иметь положительного эффекта, придется потратить чуть больше времени на работу с консолью:
- В поиске пишем «cmd» и обязательно запускаем встроенную утилиту с правами администратора:
- Поочередно вводим перечисленные ниже команды, после каждой нажимая Enter (для отправки на обработку):
net stop wuauserv
net stop bits
net stop cryptsvc
- Было остановлено три службы, которые могут мешать дальнейшим действиям. А именно — открываем проводник, диск С и удаляем папки с названиями «Windows.BT», «ESD» и «Windows.WS» (если они есть):
- Далее — идём по пути:
С | Windows | SoftwareDistributio | Download
- Удаляем всё содержимое каталога загрузок. Таким образом избавляемся от загруженных апдейтов. Последний штрих — повторный запуск ранее отключенных служб. Снова в консоли вводим три запроса:
net start cryptsvc
net start bits
net start wuauserv
Пробуем — исчезла ли ошибка 0x80240fff при обновлении Windows 10.
Дополнительные варианты
В 99% ситуаций изложенные выше методы срабатывают успешно. Но в случае неудачи стоит попробовать еще парочку решений:
- Приостановите обновления на 7 дней (или выберите другой период в дополнительных параметрах). По истечению заданного срока апдейты могут загружаться и устанавливаться корректно:
Обратите внимание: такая возможность доступна только пользователям Виндовс 10 версий «Профессиональная» и «Корпоративная». В «Домашней» нельзя так сделать.
- Скачайте утилиту Update Assistant с сайта Microsoft. Она поможет перейти к следующему выпуску Windows 10;
- Отключите сторонний сетевой экран (фаэрвол) и брандмауэр, поскольку они могут блокировать некоторые службы. Возможно, у вас установлен подобный софт, к примеру — GlassWire;
- Проверьте целостность файлов системы. Для этого в командной строке введите:
sfc /scannow
Теперь Вы знаете, как в Windows 10 исправить ошибку обновления 0x80240fff.
Видео

- D3DCOMPILER_47.dll — что это за ошибка, как исправить в Windows 7 8 10
- Как разделить диск C на два диска на Windows 10
- Как изменить расширение файла в Windows 10 — актуальные способы
- Ошибка «Отсутствует msvcp100.dll на компьютере» — как исправить в Windows 7 8 10
Вам помогло? Поделитесь с друзьями — помогите и нам!
Пользователи Windows 10 сталкиваются с ошибкой 0x80240FFF при попытке обновить свою систему в центре обновлений. Очень много обсуждений по этому поводу на форуме Microsoft, и я собрал популярные рабочие решения, чтобы исправить ошибку 0x80240FFF в Windows 10.
1. Отложить обновления
Ошибка может быть связана с подключением к определенному серверу Microsoft. Когда мы откладываем на некоторое время сами обновления, то при следующем подключении будет использоваться другой сервер Microsoft по обновлению. Но знайте, что это отложит ваши обновления, и они появятся через некоторое время, которое вы задали. Второй плюс в этом способе, что Microsoft знает о ошибке 0x80240FFF и готовит рабочее решение при со следующим обновлении. В этом случае нужно подождать.
Нажмите «Параметры» > «Обновления и безопасность» > «Центр обновления Windows» > справа нажмите на «Дополнительные параметры«. Далее укажите количество дней, которое вам предпочтительнее.
2. Воспользуйтесь инструментом Media Creation Tool
Если вы получили ошибку 0x80240FFF при обновлении Windows 10, то разумным будет воспользоваться инструментом от Microsoft по автоматическому обновлению. Просто загрузите утилиту MediaCreationTool, запустите её и выберите «Обновить этот компьютер сейчас«. (Вторая по счету).
В Windows 10 Home нет функции отложенного обновления. Поэтому, если вы все еще используете старую версию и сталкиваетесь с этой проблемой, вы не сможете отложить обновления. Этот вариант по обновлению самый оптимальный для пользователей Windows 10 HOME, чтобы исправить ошибку 0x80240FFF.
3. Средство устранения неполадок
Ошибку 0x80240FFF при обновлении можем попытаться исправить встроенным средством по устранению неполадок. Для этого перейдите в «Параметры» > «Обновление и безопасность» > «Устранение неполадок» > справа «Центр обновления Windows«.
Есть специальная утилита по устранению неполадок связанных с обновлениями.
4. Сброс компонентов центра обновления
Запустите командную строку от имени админа им введите команды по очереди, нажимая Enter после каждой, после чего перезагрузить ПК:
net stop wuauservnet start wuauservnet stop bitsnet start bitsnet stop cryptsvcnet start cryptsvc
5. Проверка и восстановление системных файлов
Некоторые системные файлы могут быть повреждены, тем самым не давая вам обновиться и выдавать ошибку 0x80240FFF при обновлении Windows 10. Воспоьзуемся встроенным средствами по восстановлению системных файлов. Запустите командую строку от имени администратора и введите команды по очереди, дожидаясь окончание процесса после каждой, после чего перезагрузите систему и проверьте обновления:
sfc /scannowdism /online /cleanup-image /restorehealth
6. Установить патч обновления вручную
У Microsoft есть специальный сайт с отдельными патчами по обновлению для Windowsa 10/7/8.1 и другим продуктам.
- Откройте «параметры» > «Система» > «О системе» > с правой стороны в самом низу запомните номер «Сборка ОС». В моем случае это 18363.476.
- Далее откройте сайт Microsoft с историями обновлений и найдите свою сборку. Она должна быть такой же или выше.
- Запомните номер KB, в моем случае это KB4524570.
Далее перейдите в каталог обновлений Microsoft и введите номер патча, в моем случае это KB4524570. Вам выдаст список обновлений, просто скачайте и установите. К примеру у вас Windows 10 версии 1903 и разрядность 64-bit.
7. Выполнение чистой загрузки
Некоторые старые программы или несовместимые службы от драйверов, могут мешать нормальной работе Windows 10. В этом случае логичным будет сделать выполнение чистой загрузки. Она позволит вам загрузит систему, только со всеми службами и процессами от Microsoft, тем самым, исключая сторонние.
Нажмите Win+R и введите msconfig. Далее выделите пункт «Выборочный запуск» и установите галочку на «Загружать системные службы«. Не закрывайте окно, следуйте ниже.
Перейдите во вкладку «Службы» и снизу установите галочку «Не отображать службы Microsoft«. Выделите все сторонние службы в списке и нажмите «Отключить все«. Нажмите OK, и после перезагрузки вы загрузите систему в состояние чистой загрузке.
Далее выполните обновления и проверьте появляется ли ошибка 0x80240FFF. Если все прошло отлично, то ошибка в какой-либо программе или драйвере. Может быть это сторонний антивирус. Вы должны вспомнить, что вы установили недавно, и когда ваша система работала до этого хорошо.
Смотрите еще:
- Выполнение чистой загрузки в Windows 10/8/7
- SFC и DISM: Проверка и Восстановление системных файлов в Windows
- Как установить любые обновления Windows
- Как исправить ошибки обновлений Windows 10
- Ошибка 0x80070490 в Центре обновления Windows 10
[ Telegram | Поддержать ]
Миллионы пользователей Windows ежедневно сталкиваются с кодами ошибок. Они препятствуют нормальной работе компьютеров и ноутбуков, и их необходимо исправить как можно скорее.
0x80240fff — хороший пример. Это код ошибки, который беспокоит пользователей, которые пытаются перейти на Windows 10 с более ранней версии.
Мы все можем согласиться с тем, что ошибка Центра обновления Windows 0x80240fff может действительно раздражать. Но все же отремонтировать без специальных навыков работы с компьютером и без помощи специалиста можно.
Прежде чем приступить к устранению неполадок, следует создать точку восстановления системы. Позже это спасет вам жизнь, если вы сделаете какие-либо ошибки и вам потребуется отменить изменения.
Если вы хотите пойти дальше, вы можете запустить полное резервное копирование. Когда вы будете готовы, попробуйте следующие решения.
1. Запустите чистую загрузку.
Если код ошибки 0x80240fff был вызван неисправным драйвером, процессом или службой, вы можете запустить чистую загрузку Windows 10. Он запустит вашу операционную систему только с необходимыми программными компонентами.
Как очистить загрузочную Windows 10:
Нажмите клавишу Windows, введите конфигурацию системы и откройте это приложение.
Выберите вкладку «Службы», снимите флажок «Скрыть все службы Microsoft» и нажмите «Отключить все».
Перейдите на вкладку Автозагрузка и нажмите Открыть диспетчер задач.
Нажмите Статус, чтобы отсортировать все услуги по статусу (сначала включены)
Щелкните правой кнопкой мыши первый процесс и выберите Отключить.
Сделайте это для всех процессов со статусом Включено
Перезагрузите компьютер
2. Включите отложенные обновления.
Windows 10 Pro, Windows 10 Enterprise, Windows 10 Education и Windows 10 S имеют специальную функцию для отсрочки системных обновлений. Многие пользователи утверждали, что исправили ошибку 0x80240fff, включив эту опцию.
За исключением обновлений безопасности, этот включенный параметр откладывает ожидающие обновления с учетом указанного вами периода отложенного времени.
Как включить отложенные обновления:
Доступ к системным настройкам
Перейти к дополнительным параметрам
Включить отложенные обновления
В других выпусках Windows вы можете приостанавливать обновления:
Щелкните правой кнопкой мыши кнопку «Пуск» и перейдите в область «Параметры».
Перейти к обновлению и безопасности
Щелкните Дополнительные параметры.
В разделе «Приостановить обновления» нажмите «Выбрать дату» и укажите новую дату (до 35 дней).
Прокрутите вниз, чтобы выбрать, когда будут установлены обновления.
Установите количество дней для отсрочки обновления функций и качества (отдельно)
3. Используйте Media Creation Tool.
Один из самых безопасных способов обновления до последней версии Windows 10 без появления кодов ошибок, таких как ошибка 0x80240fff, — использование Media Creation Tool.
Загрузите Media Creation Tool из Официальный веб-сайт
Запустить приложение
Выберите «Обновить этот компьютер сейчас» и следуйте инструкциям на экране.
4. Используйте средство устранения неполадок Центра обновления Windows.
Распространенные проблемы с Центром обновления Windows можно решить с помощью внутреннего средства устранения неполадок, поэтому вам не нужно вносить какие-либо изменения или обращаться за помощью к специалисту.
Щелкните правой кнопкой мыши кнопку «Пуск» и зайдите в «Настройки».
Выберите Обновление и безопасность.
Перейти к устранению неполадок
Выберите Центр обновления Windows и нажмите Запустить средство устранения неполадок.
Следуйте инструкциям на экране
5. Перезапустите фоновую интеллектуальную службу передачи.
Фоновая интеллектуальная служба передачи — это служба, от которой зависит Центр обновления Windows. Если он перестает работать или не работает должным образом, это может быть причиной того, что вы получаете ошибку Центра обновления Windows 0x80240fff.
Нажмите Ctrl + R, введите services.msc и нажмите Enter.
Найдите и щелкните правой кнопкой мыши Фоновую интеллектуальную службу передачи, затем выберите Свойства.
Перейдите на вкладку Общие и выберите для Тип запуска значение Автоматический (отложенный запуск).
Если в статусе службы указано «Остановлено», нажмите «Пуск».
Нажмите Применить, чтобы зафиксировать изменения.
6. Перезапустите службу Windows Update.
Если служба Центра обновления Windows не запускается автоматически, это может вызвать ошибку обновления Windows 10 0x80240fff на вашем компьютере. Но вы можете перезапустить его вручную и изменить тип запуска.
Нажмите Ctrl + R, введите services.msc и нажмите Enter.
Найдите и щелкните правой кнопкой мыши Центр обновления Windows, затем выберите Свойства.
На вкладке Общие установите для Тип запуска значение Автоматический (отложенный запуск).
Если статус службы остановлен, нажмите кнопку Пуск.
Нажмите Применить
7. Запустите диагностику Центра обновления Windows.
У Microsoft есть небольшой и эффективный инструмент, который поможет вам устранять проблемы с Центром обновления Windows, даже те, которые вызывают код ошибки 0x80240fff.
Убедитесь, что вы вошли в систему как администратор ПК.
Скачать диагностику Центра обновления Windows от Microsoft
Запустите приложение
Выберите Центр обновления Windows, нажмите Далее и следуйте инструкциям на экране.
Снова запустите утилиту, выберите Windows Network Diagnostics и следуйте инструкциям.
Перезагрузите компьютер
8. Запустите DISM.
Если в хранилище компонентов образа Windows есть поврежденные данные, это может вызвать серьезные проблемы на вашем компьютере, а также код ошибки 0x80240fff. Но вы можете легко исправить это с помощью DISM (Обслуживание образов развертывания и управление ими). Это мощный инструмент, входящий в пакет Windows.
Нажмите Ctrl + R, введите cmd и нажмите Ctrl + Shift + Enter, чтобы запустить командную строку с правами администратора.
Введите DISM / online / cleanup-image / scanhealth и нажмите Enter.
Если CMD показывает какие-либо ошибки, введите DISM / online / cleanup-image / restorehealth и нажмите Enter.
Перезагрузите компьютер и запустите командную строку с правами на повышение.
Запустите sfc / scannow
Дождитесь завершения сканирования
Перезагрузите компьютер
9. Временно отключите брандмауэр.
Системный брандмауэр может блокировать доступ в Интернет к Центру обновления Windows или другим важным процессам, от которых он зависит. Однако вы сможете быстро исправить это, временно отключив брандмауэр.
Войдите как администратор компьютера
Нажмите Ctrl + R, введите панель управления и нажмите Enter.
Найдите и откройте брандмауэр Защитника Windows.
Слева нажмите Включить или выключить Защитник Windows.
Выберите Отключить брандмауэр Защитника Windows (не рекомендуется) в настройках частной и общедоступной сети.
Нажмите ОК.
Как только вам удастся обновить Windows, обязательно перезапустите брандмауэр, чтобы не оставить свой компьютер беззащитным.
10. Откатить Windows 10
Откат Windows 10 к предыдущей точке восстановления — хороший способ исправить код ошибки 0x80240fff, если Центр обновления Windows был нарушен из-за значительного изменения на уровне программного обеспечения.
Это может означать что угодно, от несовместимого приложения, которое вы недавно установили, до поврежденных данных реестра или служб, которые перестали работать должным образом.
Однако имейте в виду, что если вы восстановите Windows до предыдущей контрольной точки, вы потеряете текущие приложения и игры, установленные на том же диске, что и ОС.
Как использовать Восстановление системы
Войдите как администратор компьютера
Нажмите Ctrl + R, введите панель управления и нажмите Enter.
Нажмите Recovery.
Нажмите «Открыть восстановление системы».
Выберите точку восстановления, нажмите Далее и следуйте инструкциям на экране.
Перезагрузите компьютер
0x80240fff Заключение
Напомним, 0x80240fff — это раздражающий код ошибки, который вы можете получить при попытке обновления до последней версии Windows. Однако вы сможете исправить это без выполнение сброса к заводским настройкам.
Например, вы можете очистить загрузочную Windows 10, приостановить обновления, не связанные с безопасностью, использовать Media Creation Tool и запустить внутреннее средство устранения неполадок Центра обновления Windows.
Также рекомендуется перезапустить службу Windows Update и фоновую интеллектуальную службу передачи, запустить диагностику и использовать DISM для проверки хранилища компонентов на наличие ошибок.
Наконец, вам следует временно отключить системный брандмауэр и откатить Windows 10 до предыдущей точки восстановления.
Решили ли эти решения код ошибки 0x80240fff в Windows 10? Дайте нам знать в поле для комментариев ниже.
Еще ни одна версия операционной системы Microsoft не была идеальной, каждая версия имела недостатки разной степени тяжести. Поэтому для их исправления ошибок и добавления новых возможностей был налажен постоянный выпуск обновлений.
Однако как бы это ни было печально некоторые проблемы очень трудно исправить. К таким относится ошибка обновлений Windows под номером 0x80240fff. Она возникает при попытке скачивания нового обновления, но может появиться и при установке новой ОС. Работа без обновлений возможна, но крайне не рекомендуется из-за уязвимости системы без критических обновлений. Рассмотрим, как исправить ошибку 0x80240fff.
Содержание
- Обновление компьютера через средство обновления с сайта Microsoft
- Диагностика через центр обновлений Windows
- Перезапуск службы Background Intelligent Transfer Service, BITS
- Проверка системных файлов Windows 10
- Удаление программ предшествующих ошибке 0x80240fff
- Исправление ошибки автоматически с помощью SmartPCFixer
- Как восстановить удаленные файлы после ошибки 0x80240fff
Обновление компьютера через средство обновления с сайта Microsoft
При получении ошибки 0x80240fff при попытке обновления Windows 10, то логичнее всего для начала будет воспользоваться программой созданной самой фирмой для автоматического обновления. Для этого загрузите программу Media Creations Tool, после чего включите её и выберите 2 опцию по счету, то есть Обновить этот компьютер сейчас.
Имейте в виду: в Home версии Windows 10 нет функции отложенного обновления. Поэтому если у вас старая версия и появилась эта проблема – вы не сможете исправить её таким образом. Поэтому такой вариант с обновлениями самый лучший для пользователей именно Home-версии для исправления ошибки 0x80240fff.
После закачки обновления и перезагрузки компьютера проблема должна исчезнуть.
Перед началом работы, проверьте, что ваш компьютер подключен к Интернету. После этого проделайте следующие шаги:
- Для начала откройте Панель управления. Для этого нажмите комбинацию клавиш Win+R и напишите фразу control, после чего нажмите ОК.
- После чего найдите в Панели управления (можно включить для удобства Мелкие или Крупные значки) раздел, который называется – Устранение неполадок, откройте его.
- Перейдите в раздел Система и безопасность.
- Там уже откройте Центр обновления Windows, после чего нажмите кнопку «Далее», подождите результатов сканирования и исправления неполадок обновлений операционной системы.
Если ошибка не исчезла, идем по списку дальше.
Перезапуск службы Background Intelligent Transfer Service, BITS
BITS, она же Фоновая Интеллектуальная Служба Передачи. Это специальный сервис для передачи данных между HTTP-сервером и клиентом. Эта служба использует некоторую часть сети для систем Microsoft Security Essentials и Windows Update.
Дабы исправить ошибки, которые мешают обновлениям ОС, надо сделать следующее:
- Нажмите сочетание клавиш Win + R, откроется окно выполнения команд. Вбейте команду services.msc и нажмите ОК.
- Найдите службу – Фоновая интеллектуальная служба передачи.
- Нажмите на название службы правой кнопкой мыши для открытия свойств.
- Во вкладке с названием Общие нужно найти такой параметр как – Тип запуска. После чего посмотрите чтобы там было установлено значение Автоматически (отложенный запуск). В случае если установлено Вручную или какое-нибудь другое – поставьте нужное выше.
- Нажмите клавишу ОК изменения и перезагрузите компьютер.
Проверка системных файлов Windows 10
Для проверки системных файлов операционной системы используется стандартная утилита sfc. Для её использования найдите в меню Пуск — Служебные командную строку, нажмите правой кнопкой мыши и запустите от имени Администратора .
Введите в командную строку следующую команду:
sfc/scannow
Эта команда начнет проверку системных файлов на целостность и если найдет какие-нибудь повреждения – начнет автоматическое восстановление из кешированной копии, которая находится в System32dllcache. Подождите 100% завершения сканирования, после чего увидите итоги работы программы.
Если автоматическое восстановление не удалось, тогда выполните команду:
dism /online /cleanup-image /restorehealth
После чего сделайте перезагрузку и проверьте, исчезла ли ошибка.
Удаление программ предшествующих ошибке 0x80240fff
Еще можно попробовать удалить те программы, которые были установлены перед возникновением ошибки 0x80240fff. Чтобы сделать это нажмите комбинацию клавиш Win+R. В появившемся окне напишите control и нажмите ОК.
У вас откроется панель управления. Зайдите в Программы — Удаление программ.
Отсортируйте программы в списке по «дате установки» и удалите программы предшествующие возникновению ошибки 0x80240fff.
Исправление ошибки автоматически с помощью SmartPCFixer
Есть еще один простой способ исправления ошибки 0x80240fff, это программа SmartPCFixer.
Скачайте её, откройте и запустите проверку ПК на кнопке Quick scan. После чего в ход идет кнопка Fix all.
Перезагрузите компьютер и проверьте прошла ли ошибка 0x80240fff.
Как восстановить удаленные файлы после ошибки 0x80240fff
Иногда подобные ошибки могут привести к потере личных данных. Это может произойти из-за установки новой версии Windows, которая полностью очищает системный диск и удаляет все, что там находилось. Именно по этой причине многие продвинутые пользователи ПК советуют хранить все важные для вас файлы и данные на другом логическом диске, а не на системном.
Если же данные всё равно были удалены, то вы можете воспользоваться разными программами для восстановления удаленных файлов. Например, можно воспользоваться такими программами как Recuva, Undelete 360, FreeUndelete.
Пользователи Windows 10 сталкиваются с ошибкой 0x80240FFF при попытке обновить свою систему в центре обновлений. Очень много обсуждений по этому поводу на форуме Microsoft, и я собрал популярные рабочие решения, чтобы исправить ошибку 0x80240FFF в Windows 10.
Содержание
- 1. Отложить обновления
- 2. Воспользуйтесь инструментом Media Creation Tool
- 3. Средство устранения неполадок
- 4. Сброс компонентов центра обновления
- 5. Проверка и восстановление системных файлов
- 6. Установить патч обновления вручную
- 7. Выполнение чистой загрузки
- Исправляем ошибку 0x80240fff при установке обновлений Windows 10
- Обновление компьютера через средство обновления с сайта Microsoft
- Диагностика через центр обновлений Windows
- Перезапуск службы Background Intelligent Transfer Service, BITS
- Проверка системных файлов Windows 10
- Удаление программ предшествующих ошибке 0x80240fff
- Исправление ошибки автоматически с помощью SmartPCFixer
- Как восстановить удаленные файлы после ошибки 0x80240fff
- WIndows 10 не хочет обновляться — как исправить ошибку Code 0x80240fff
- Исправление ошибки 0x80240fff
- Способ №1. Использование средства устранения неполадок Windows
- Способ №2. Остановка Фоновой Интеллектуальной Службы Передачи
- Дополнительное решение. Использование командной строки
- Starus Partition Recovery — Восстановление потерянных файлов после ошибки обновления
- Похожие статьи про восстановление данных:
- Сбой жесткого диска — как исправить SMART ошибку 301?
- Как исправить ошибку INACCESSIBLE_BOOT_DEVICE в Windows 10
- Яркая палитра ошибок Windows и что такое синий экран смерти BSOD
- Ошибка обновления 0x80240fff Windows 10: как исправить (5 способов)
- Почему возникает ошибка обновления 0x80240fff в Windows 10?
- Лучшие способы, позволяющие исправить ошибку 0x80240fff Windows 10
- Запустите Службу устранения неполадок Windows
- Осуществите перезапуск Фоновой интеллектуальной службы передачи (BITS)
- Отключите программное обеспечение VPN
- Сбросьте настройки службы обновления Windows
- Отключите брандмауэр
1. Отложить обновления
Ошибка может быть связана с подключением к определенному серверу Microsoft. Когда мы откладываем на некоторое время сами обновления, то при следующем подключении будет использоваться другой сервер Microsoft по обновлению. Но знайте, что это отложит ваши обновления, и они появятся через некоторое время, которое вы задали. Второй плюс в этом способе, что Microsoft знает о ошибке 0x80240FFF и готовит рабочее решение при со следующим обновлении. В этом случае нужно подождать.
Нажмите «Параметры» > «Обновления и безопасность» > «Центр обновления Windows» > справа нажмите на «Дополнительные параметры«. Далее укажите количество дней, которое вам предпочтительнее.
2. Воспользуйтесь инструментом Media Creation Tool
В Windows 10 Home нет функции отложенного обновления. Поэтому, если вы все еще используете старую версию и сталкиваетесь с этой проблемой, вы не сможете отложить обновления. Этот вариант по обновлению самый оптимальный для пользователей Windows 10 HOME, чтобы исправить ошибку 0x80240FFF.
3. Средство устранения неполадок
Ошибку 0x80240FFF при обновлении можем попытаться исправить встроенным средством по устранению неполадок. Для этого перейдите в «Параметры» > «Обновление и безопасность» > «Устранение неполадок» > справа «Центр обновления Windows«.
4. Сброс компонентов центра обновления
Запустите командную строку от имени админа им введите команды по очереди, нажимая Enter после каждой, после чего перезагрузить ПК:
5. Проверка и восстановление системных файлов
Некоторые системные файлы могут быть повреждены, тем самым не давая вам обновиться и выдавать ошибку 0x80240FFF при обновлении Windows 10. Воспоьзуемся встроенным средствами по восстановлению системных файлов. Запустите командую строку от имени администратора и введите команды по очереди, дожидаясь окончание процесса после каждой, после чего перезагрузите систему и проверьте обновления:
6. Установить патч обновления вручную
У Microsoft есть специальный сайт с отдельными патчами по обновлению для Windowsa 10/7/8.1 и другим продуктам.
Далее перейдите в каталог обновлений Microsoft и введите номер патча, в моем случае это KB4524570. Вам выдаст список обновлений, просто скачайте и установите. К примеру у вас Windows 10 версии 1903 и разрядность 64-bit.
7. Выполнение чистой загрузки
Некоторые старые программы или несовместимые службы от драйверов, могут мешать нормальной работе Windows 10. В этом случае логичным будет сделать выполнение чистой загрузки. Она позволит вам загрузит систему, только со всеми службами и процессами от Microsoft, тем самым, исключая сторонние.
Нажмите Win+R и введите msconfig. Далее выделите пункт «Выборочный запуск» и установите галочку на «Загружать системные службы«. Не закрывайте окно, следуйте ниже.
Перейдите во вкладку «Службы» и снизу установите галочку «Не отображать службы Microsoft«. Выделите все сторонние службы в списке и нажмите «Отключить все«. Нажмите OK, и после перезагрузки вы загрузите систему в состояние чистой загрузке.
Далее выполните обновления и проверьте появляется ли ошибка 0x80240FFF. Если все прошло отлично, то ошибка в какой-либо программе или драйвере. Может быть это сторонний антивирус. Вы должны вспомнить, что вы установили недавно, и когда ваша система работала до этого хорошо.
Источник
Исправляем ошибку 0x80240fff при установке обновлений Windows 10
Еще ни одна версия операционной системы Microsoft не была идеальной, каждая версия имела недостатки разной степени тяжести. Поэтому для их исправления ошибок и добавления новых возможностей был налажен постоянный выпуск обновлений.
Однако как бы это ни было печально некоторые проблемы очень трудно исправить. К таким относится ошибка обновлений Windows под номером 0x80240fff. Она возникает при попытке скачивания нового обновления, но может появиться и при установке новой ОС. Работа без обновлений возможна, но крайне не рекомендуется из-за уязвимости системы без критических обновлений. Рассмотрим, как исправить ошибку 0x80240fff.
Обновление компьютера через средство обновления с сайта Microsoft
При получении ошибки 0x80240fff при попытке обновления Windows 10, то логичнее всего для начала будет воспользоваться программой созданной самой фирмой для автоматического обновления. Для этого загрузите программу Media Creations Tool, после чего включите её и выберите 2 опцию по счету, то есть Обновить этот компьютер сейчас.
Имейте в виду: в Home версии Windows 10 нет функции отложенного обновления. Поэтому если у вас старая версия и появилась эта проблема – вы не сможете исправить её таким образом. Поэтому такой вариант с обновлениями самый лучший для пользователей именно Home-версии для исправления ошибки 0x80240fff.
После закачки обновления и перезагрузки компьютера проблема должна исчезнуть.
Диагностика через центр обновлений Windows
Перед началом работы, проверьте, что ваш компьютер подключен к Интернету. После этого проделайте следующие шаги:
Если ошибка не исчезла, идем по списку дальше.
Перезапуск службы Background Intelligent Transfer Service, BITS
BITS, она же Фоновая Интеллектуальная Служба Передачи. Это специальный сервис для передачи данных между HTTP-сервером и клиентом. Эта служба использует некоторую часть сети для систем Microsoft Security Essentials и Windows Update.
Дабы исправить ошибки, которые мешают обновлениям ОС, надо сделать следующее:
Проверка системных файлов Windows 10
Введите в командную строку следующую команду:
Эта команда начнет проверку системных файлов на целостность и если найдет какие-нибудь повреждения – начнет автоматическое восстановление из кешированной копии, которая находится в System32dllcache. Подождите 100% завершения сканирования, после чего увидите итоги работы программы.
Если автоматическое восстановление не удалось, тогда выполните команду:
dism /online /cleanup-image /restorehealth
После чего сделайте перезагрузку и проверьте, исчезла ли ошибка.
Удаление программ предшествующих ошибке 0x80240fff
Еще можно попробовать удалить те программы, которые были установлены перед возникновением ошибки 0x80240fff. Чтобы сделать это нажмите комбинацию клавиш Win+R. В появившемся окне напишите control и нажмите ОК.
У вас откроется панель управления. Зайдите в Программы — Удаление программ.
Отсортируйте программы в списке по «дате установки» и удалите программы предшествующие возникновению ошибки 0x80240fff.
Исправление ошибки автоматически с помощью SmartPCFixer
Есть еще один простой способ исправления ошибки 0x80240fff, это программа SmartPCFixer.
Скачайте её, откройте и запустите проверку ПК на кнопке Quick scan. После чего в ход идет кнопка Fix all.
Перезагрузите компьютер и проверьте прошла ли ошибка 0x80240fff.
Как восстановить удаленные файлы после ошибки 0x80240fff
Иногда подобные ошибки могут привести к потере личных данных. Это может произойти из-за установки новой версии Windows, которая полностью очищает системный диск и удаляет все, что там находилось. Именно по этой причине многие продвинутые пользователи ПК советуют хранить все важные для вас файлы и данные на другом логическом диске, а не на системном.
Если же данные всё равно были удалены, то вы можете воспользоваться разными программами для восстановления удаленных файлов. Например, можно воспользоваться такими программами как Recuva, Undelete 360, FreeUndelete.
Источник
WIndows 10 не хочет обновляться — как исправить ошибку Code 0x80240fff
Ни один продукт за все время существования операционной системы Windows, впрочем как и любой другой ОС, не выходил идеальным. В любом свежем релизе всегда были и будут присутствовать как незначительные, так и существенные баги. Именно для их исправления, улучшения текущего функционала и создания новых возможностей компания Microsoft продолжает регулярный выпуск обновлений.
К сожалению, в некоторых случаях от возникших багов избавиться довольно проблематично. Одной из основных причин тому является ошибка обновления Windows с кодом 0x80240fff. Она возникает не только при попытке запуска апдейтов, но и, иногда, при установке новой операционной системы. Казалось бы, можно спокойно работать с Windows даже не получая своевременных обновлений, однако в долгосрочной перспективе это приводит к тому, что пользователи лишают себя большого количества потенциальных возможностей.
Содержание статьи:
Исправление ошибки 0x80240fff
Даже несмотря на то как часто порой могут возникать ошибки на наших устройствах, инженерам Microsoft стоит отдать должное. Они разработали встроенные системные утилиты, которые способны исправить практически любую возникшую ошибку: от логического повреждения жесткого диска до критических повреждений операционной системы.
Давайте подробнее изучим способы устранения неполадки.
Способ №1. Использование средства устранения неполадок Windows
Перед тем как приступать к работе, убедитесь что ваш компьютер отключен от сети Интернет и то правильно ли работают сетевой адаптер и службы Microsoft Update. В случае если вы не заметили каких-либо сбоев, обратите внимание на инструкцию ниже.
1. Откройте Панель управления.
2. Измените режим просмотра на Мелкие/Крупные значки. Вне зависимости от вашего выбора, на экране появится нужное меню — разница только в величине объектов.
3. Найдите раздел Устранение неполадок и откройте его.
4. Теперь откройте раздел Система и безопасность.
5. Откройте Центр обновления Windows.
6. Щелкните клавишу Далее.
7. Дождитесь завершения сканирования.
8. Завершите исправление неполадок обновления Windows.
Если этот способ вам не помог, давайте рассмотрим следующий.
Способ №2. Остановка Фоновой Интеллектуальной Службы Передачи
Фоновая Интеллектуальная Служба Передачи (Background Intelligent Transfer Service, BITS) — это сервис передачи данных между клиентом и HTTP-сервером. Данная служба задействует часть пропускной способности сети и используется для систем Windows Update и Microsoft Security Essentials.
Чтобы исправить неполадки, препятствующие запуску обновления операционной системы, обратите внимание на инструкцию ниже.
1. Откройте утилиту Выполнить с помощью клавиш Win + R.
2. Введите команду services.msc и нажмите Enter.
3. В представленном списке найдите Фоновую интеллектуальную службу передачи.
4. Щелкните по названию службы правой кнопкой мыши и откройте Свойства.
5. Во вкладке Общие найдите параметр Тип запуска. Установленным значением должно быть “Автоматически (отложенный запуск)”. Если у вас установлено значение “Вручную” или любое другое — измените его на правильное.
6. Примените внесенные изменения.
Дополнительное решение. Использование командной строки
Это решение подразумевает обновление данных папки SoftwareDistribution.
1. Перезапустите компьютер и запустите командную строку от имени администратора.
2. Введите команду: net stop wuauserv и нажмите клавишу Enter.
3. Введите следующую команду: net stop cryptsvc и нажмите клавишу Enter.
4. Откройте проводник и в папке Windows найдите другую папку под названием SoftwareDistribution. Удалите или переименуйте ее.
5. Вернитесь в командную строку и введите команду: net start wuauserv. Нажмите Enter.
6. Введите следующую команду: net start cryptsvc и нажмите Enter.
7. Перезапустите компьютер.
Теперь вопрос ошибки при обновлении операционной системы должен быть решен.
Starus Partition Recovery — Восстановление потерянных файлов после ошибки обновления
Нередко ошибки обновления операционной системы оборачиваются потерей личных файлов. Это может быть вызвано тем, что при установке нового релиза Windows полностью обновляет системный диск и тем самым случайно удаляет пользовательские файлы. По этой причине настоятельно рекомендуем вам хранить персональные документы на отдельном логическом диске.
Восстановить потерянные файлы вам поможет приложение Starus Partition Recovery, зарекомендовавшее себя как универсальное средство по “реанимации” и возвращению к жизни документов любых форматов. У вас может быть осыпающийся жесткий диск или операционная система, которая практически лишилась здорового функционирования — наша программа поможет найти решение!
Особенности Starus Partition Recovery:
Руководство по восстановлению файлов:
1. Запустите приложение Starus Partition Recovery.
2. Выберите диск, который нужно просканировать.
3. Выберите нужный тип анализа.
4. Дождитесь завершения сканирования.
5. Выделите файлы, которые нужно вернуть и нажмите клавишу Восстановить.
6. Экспортируйте данные в удобную для вас директорию.
Примечание:
Рекомендуем не экспортировать файлы на диск с которого вы их восстанавливаете. Это действие может привести к процессу перезаписи и перманентной потере данных, которые ранее гарантированно можно было бы спасти.
Благодарим за прочтение статьи! Надеемся, она была для вас полезной и помогла исправить ошибку обновления.
Похожие статьи про восстановление данных:
Сбой жесткого диска — как исправить SMART ошибку 301?
Причин, вызывающих сбой при котором компьютер перестает нормально функционировать много. Это может б.
Как исправить ошибку INACCESSIBLE_BOOT_DEVICE в Windows 10
Должно быть, многим пользователям доводилось сталкиваться с неполадкой INACCESSIBLE_BOOT_DEVICE (нед.
Яркая палитра ошибок Windows и что такое синий экран смерти BSOD
Вероятно, вы знакомы с известной STOP-ошибкой Windows, чаще упоминаемой как «синий экран смерти.
Источник
Ошибка обновления 0x80240fff Windows 10: как исправить (5 способов)
Любой пользователь Windows знает, насколько важно вовремя устанавливать обновления системы. Но сотни человек, работающих постоянно с Windows 10, в последнее время сталкиваются с досадной ошибкой 0x80240fff. Она возникает как раз при попытке обновления системы. Боле того, эта ошибка не только мешает устанавливать последующие патчи, но и не дает выполнять повседневные задачи.
Сама компания Microsoft считает, что ошибка обновления Windows 10 с кодом 0x80240fff может быть связана с совпадающими названиями продуктов и серий. Например, когда пользователь в System Center Updates Publisher (SCUP) создает продукт с именем «Инструменты», это может породить проблему. Это сбивает с толку компьютер при оценке категорий, так как теперь у вас есть продукт под названием «Инструменты» и классификация обновления под именем «Инструменты». В итоге Windows 10 выдает недоуменному пользователю ошибку 0x80240fff.
Почему возникает ошибка обновления 0x80240fff в Windows 10?
Есть сразу несколько не вполне четких причин для возникновения этой ошибки. Но основные источники проблемы можно назвать: плохое подключение к Интернету, помехи со стороны брандмауэра, поврежденные файлы обновления Windows или ошибка в системных файлах Windows.
Лучшие способы, позволяющие исправить ошибку 0x80240fff Windows 10
Мы предлагаем вам для исправления ошибки обновления 0x80240fff в Windows 10 использовать несколько способов.
Запустите Службу устранения неполадок Windows
Для разрешения вполне определенных проблем: подключения к Интернету, функциональности сетевого адаптера, ошибок с обновлением Windows, запустите средство «Устранение неполадок для Центра обновления системы».
1. Нажмите меню Пуск и перейдите в Параметры.
2. В разделе «Обновление и безопасность» выберите пункт «Устранение неполадок» на левой панели.
3. В правой панели нажмите на «Центр обновления Windows», а потом – «Запустить средство устранение неполадок».
4. Если есть какие-то неполадки в работе системы, то инструмент Windows их автоматически выявит и исправит.
Это может помочь вам решить общие технические проблемы с системой, а также неполадки с ее обновлениями.
Осуществите перезапуск Фоновой интеллектуальной службы передачи (BITS)
Следуйте описанным ниже инструкциям, чтобы перезапустить службу:
1. Запустите окно «Выполнить», для этого нажмите Windows + R. Введите services.msc и нажмите Ввод.
2. Найдите «Фоновую интеллектуальную службу передачи (BITS)», щелкните по ней правой кнопкой мыши для перехода к ее свойствам.
3. На вкладке «Общие» обратите внимание на «Тип запуска». Убедитесь, что установлен параметр «Автоматически (отложенный запуск)». Если стоит другой вариант, поменяйте его на необходимый и нажмите на кнопку «Применить».
4. На вкладке служб проверьте, чтобы эта служба была запущена. Если она остановлена, то нажмите кнопку Запустить.
Отключите программное обеспечение VPN
Некоторым пользователям Windows удалось исправить ошибку обновления 0x80240fff, просто отключив решение для работы с VPN. Поэтому, если вы используете какое-либо программное обеспечение для работы с VPN на своем ПК, попробуйте отключить его и проверить наличие обновлений. Существует высокая вероятность того, что это решит вашу проблему без каких-либо хлопот.
Сбросьте настройки службы обновления Windows
В большинстве случаев именно сброс некоторых настроек службы обновлений Windows помог пользователям решить аналогичные системные проблемы. Поэтому стоит попытаться исправить и эту ошибку обновления таким же способом.
Чтобы проверить, подойдет ли для вас такое решение, выполните следующие действия. Возможно, это поможет устранить ошибку обновления 0x80240fff.
1. Запустите командную строку в своей системе от имени администратора.
2. Затем поочередно остановите следующие процессы: установщик MSI, службу Windows Update, BITS, криптографию. Это можно сделать выполнив команды, указанные ниже:
net stop msiserver
Не забудьте нажимать Ввод (Enter) после ввода каждой строки с командой.
3. Далее необходимо переименовать или удалить папки Catroot2 (C:WindowsSystem32catroot2) и Software Distribution (C:WindowsSoftwareDistribution).
Это можно сделать вручную или с использованием команд, указанных ниже:
ren C:WindowsSoftwareDistribution SoftwareDistribution.old
ren C:WindowsSystem32catroot2 Catroot2.old
4. После этого снова запустите установщик MSI и другие службы, чтобы проверить, устранят ли эти действия ошибку обновления Windows 10 0x80240fff. Теперь запустите службы снова, выполнив следующие команды:
net start msiserver
net start wuauserv
net start cryptSvc
Отключите брандмауэр
В некоторых случаях системы безопасности препятствуют обновлению Windows, что и приводит к появлению сообщения об ошибке с кодом 0x80240fff. Временное отключение решений безопасности или брандмауэра само по себе не наносит вреда. Вполне вероятно, что это самый простой и вместе с тем и самый быстрый способ решения вашей проблемы.
Для отключения Брадмауэра Windows откройте Параметры и перейдите в раздел Обновление и безопасность.
Откройте вкладку Безопасность Windows в колонке слева. В правой части экрана выберите Брандмауэр и защита сети.
Откройте поочередно активные параметры Брандмауэра (Сеть домена, Частная сеть и Общедоступная сеть) и отключите их.
Источник
Видите код ошибки 0x80240fff в Windows 10? Как и большинство ошибок Windows, она загадочна и сама по себе не дает много информации.
Мы здесь, чтобы помочь. Давайте посмотрим, что означает ошибка Центра обновления Windows 0x80240fff и как исправить эту проблему.
Ошибка 0x80240fff в Windows 10 связана с Центром обновления Windows. Вы увидите его в меню Центра обновления Windows (которое находится в разделе «Настройки»> «Обновление и безопасность»> «Центр обновления Windows» ), когда вы проверяете наличие обновлений вручную или после того, как Windows не сможет выполнить автоматическую проверку обновлений.
Сообщение об ошибке обычно выглядит примерно так:
При установке обновлений возникли проблемы, но мы попробуем позже. Если вы продолжаете видеть это и хотите найти информацию в Интернете или обратиться в службу поддержки, это может помочь (0x80240fff)
Вот что делать, если Центр обновления Windows не работает из-за этой ошибки.
1. Перезагрузите компьютер.
Как и во всех случаях устранения неполадок, важно начать с простого. Прежде чем переходить к расширенным процедурам, просто перезагрузите компьютер, чтобы устранить временные сбои, которые могут вызвать эту ошибку.
После перезагрузки также стоит убедиться, что ваш компьютер правильно подключен к сети. Посетите несколько разных веб-сайтов, чтобы убедиться, что на вашем компьютере нет более широкой сетевой проблемы, которая помешает ему загружать обновления Windows. Если это так, обратитесь за помощью к нашему руководству по устранению неполадок в сети .
2. Отложить обновления Windows
Как ни странно, наиболее распространенное исправление ошибки Центра обновления Windows 0x80240fff – отложить обновления на несколько дней. Если вы не знаете, эта функция позволяет вам временно приостановить Центр обновления Windows – это полезно, когда вы не хотите, чтобы ваш компьютер автоматически перезагружался или вносил какие-либо изменения во время критически важных задач.
В предыдущих версиях эта функция была доступна только для пользователей Windows 10 Pro, но теперь пользователи Windows 10 Home тоже могут ее использовать. Зайдите в Настройки> Обновление и безопасность> Центр обновления Windows , затем нажмите Дополнительные параметры .
Внизу страницы вы увидите заголовок Приостановить обновления . Используйте раскрывающийся список, чтобы выбрать дату, и до этого времени Windows не будет устанавливать никаких обновлений. Как только это произойдет, Windows установит все ожидающие обновления, прежде чем вы снова сможете сделать паузу.
Многие сообщили, что отсрочка обновлений исправляет ошибку 0x80240fff. Это может быть связано с изменением сервера, с которого вы получаете обновления, поэтому, если на одном из них возникнут проблемы, вы можете попробовать установить обновление с другого сервера позже.
Однако вы не хотите слишком долго откладывать обновления безопасности. Попробуйте отложить это на 3-5 дней, а затем посмотрите, снова ли работает Центр обновления Windows.
3. Запустите средство устранения неполадок Центра обновления Windows.
Windows 10 включает в себя несколько встроенных инструментов для устранения неполадок, которые могут помочь вам устранить распространенные проблемы в различных областях. Хотя они не всегда действуют, их стоит попробовать, когда у вас возникнет проблема, на всякий случай.
Чтобы использовать средство устранения неполадок Центра обновления Windows, выберите «Настройки»> «Обновление и безопасность»> «Устранение неполадок» . На этой странице щелкните ссылку Дополнительные средства устранения неполадок внизу. Затем на появившемся экране нажмите Центр обновления Windows> Запустить средство устранения неполадок в разделе « Начало работы », чтобы проверить наличие проблем со службой.
Если это что-то обнаружит, оно попытается исправить проблемы автоматически. Попробуйте проверить наличие обновлений еще раз, как только средство устранения неполадок завершится.
4. Отключите любые VPN-подключения и антивирусные приложения.
Поскольку включение VPN на вашем компьютере влияет на все его подключения, есть вероятность, что ваша VPN мешает проверке обновлений Windows. Если проблема еще не решена, и вы используете VPN, отключите его перед повторной проверкой обновлений.
Если это не сработает, попробуйте временно отключить антивирусное приложение. Есть вероятность, что это мешает Центру обновления Windows выполнять свою работу.
5. Перезапустите службы Windows Update.
Центр обновления Windows полагается на множество фоновых служб, поэтому он не сработает, если одна из этих служб возникнет. Если вы зашли так далеко, но по-прежнему видите ошибку 0x80240fff, вам следует попробовать перезапустить некоторые службы, которые могли дать сбой.
Введите services в меню «Пуск», чтобы найти утилиту, затем откройте меню « Службы» из результатов. Это откроет обширный список услуг.
Для каждого из перечисленных ниже, если вы видите, что он уже запущен , щелкните его правой кнопкой мыши и выберите « Перезагрузить» . Если он не запущен, щелкните его правой кнопкой мыши и выберите « Пуск» .
- Идентификация приложения
- Фоновая интеллектуальная служба передачи
- Криптографические услуги
- Центр обновления Windows
После этого попробуйте снова запустить Центр обновления Windows.
6. Запустите средство проверки системных файлов.
Когда у вас есть проблемы с любым основным компонентом Windows, инструмент SFC (проверка системных файлов) является важным шагом для устранения неполадок. Это проверяет наличие поврежденных системных файлов Windows и пытается исправить их.
Чтобы запустить SFC, щелкните правой кнопкой мыши кнопку «Пуск» (или нажмите Windows Key + X ) и выберите из списка Командная строка (администратор) или Windows PowerShell (администратор) . Оказавшись там, введите следующее:
sfc /scannow
Это запустит сканирование и отобразит результаты, когда это будет сделано. Учтите, что это может занять некоторое время.
7. Установите последнюю версию Windows вручную.
Если вы видите ошибку 0x80240fff при попытке загрузить последнее обновление функций для Windows 10, вы можете попробовать установить последнюю версию Windows 10 другими способами.
Вместо того, чтобы полагаться на Центр обновления Windows, вам следует попробовать загрузить Windows 10 с официальной страницы Microsoft. Это загрузит установщик, который попытается установить последнюю версию в вашу систему с обновлением на месте.
Если это не сработает, вы можете использовать Media Creation Tool для создания установочного носителя Windows 10 с USB-накопителя. Для этого вам необходимо загрузиться с флэш-накопителя и вручную установить последнюю версию.
Любой из них должен работать хорошо, если ваша проблема связана с временным сбоями в работе самого Центра обновления Windows, и вам просто нужно последнее обновление функции.
Исправление ошибки 0x80240fff в Windows 10
Теперь вы знаете, как исправить ошибку Центра обновления Windows 0x80240fff, когда она появляется. Поскольку это связано с Центром обновления Windows, источником проблемы, скорее всего, является ваше сетевое соединение или какой-либо компонент Windows. Если повезет, у вас будет простое решение, и вы сможете постоянно обновлять свой компьютер.
Если эти действия не помогли решить вашу проблему, вы можете сделать больше для решения общих проблем с Центром обновления Windows.
Кредит изображения: Datenschutz-Stockfoto / Shutterstock
На чтение 5 мин. Просмотров 393 Опубликовано 03.09.2019
Тысячи пользователей Windows, которые в последнее время пытались обновить свои ОС Windows 10, столкнулись с раздражающим кодом ошибки 0x80240fff . И инсайдеры, и не инсайдеры страдают от этой ошибки, которая не позволяет их системе найти доступные обновления.
Вот как один пользователь описывает проблему:
Я только что получил новый ноутбук и пытался убедиться, что мои windows 10 были обновлены, но каждый раз, когда я пытаюсь найти обновления, я получаю код ошибки 0x80240fff. Я даже не думаю, что он не может загрузить его, просто ведя себя так, будто не может даже искать новые обновления?
Пользователи также пытались обновить во время чистой загрузки без успеха.
Согласно Microsoft, эта ошибка может возникать, если пользовательский контент использует имя продукта, которое совпадает с именем существующей категории. Например, вы создаете продукт в SCUP под названием «Инструменты». Это сбивает с толку систему при оценке категорий, поскольку теперь у вас есть продукт под названием «Инструменты» и классификация обновлений под названием «Инструменты».
Содержание
- Ошибка обновления Windows 10 0x80240fff
- 1. Отложите обновления
- 2. Используйте инструмент создания медиа
- 3. Запустите средство устранения неполадок Центра обновления Windows.
- 4. Перезапустите фоновые интеллектуальные службы передачи.
- 5. Сброс компонентов Центра обновления Windows
- 6. Отключите защиту от вирусов, вредоносных программ и брандмауэров.
- 7. Отключите программное обеспечение VPN
- 8. Загрузите последнее обновление стека обслуживания
Ошибка обновления Windows 10 0x80240fff
- Отложить обновления
- Используйте инструмент создания медиа
- Запустите средство устранения неполадок Центра обновления Windows
- Перезапустите фоновые интеллектуальные службы передачи
- Сброс компонентов Центра обновления Windows
- Отключить защиту от вирусов, вредоносных программ и брандмауэров
- Отключите программное обеспечение VPN
- Загрузите последнее обновление стека обслуживания
1. Отложите обновления
Это решение доступно для пользователей Windows 10 Pro.
Перейдите в «Настройки Windows Update»> нажмите «Дополнительные параметры» внизу страницы> выберите «Отложить обновления».

Это изменит ваш сервер обновлений Windows, и проблема должна быть решена. Однако обновления будут отложены.
- ТАКЖЕ ПРОЧИТАЙТЕ: сообщение с обновлениями Windows приводит к зависанию компьютера Вот исправление
2. Используйте инструмент создания медиа
Используйте Media Creation Tool для загрузки последних обновлений Windows 10 на ваш компьютер. Вы можете обновить компьютер немедленно, и Windows должна сделать это автоматически.
Это решение также может использоваться пользователями Windows 10 Home. Как вы все знаете, для Windows 10 Home нет опции «Отложить обновления».
Это решения, предоставляемые инсайдерами. Инженеры службы поддержки Microsoft также предложили дополнительные решения, поэтому вы можете попробовать их.
3. Запустите средство устранения неполадок Центра обновления Windows.
В Windows 10 имеется ряд встроенных средств устранения неполадок, которые могут помочь вам решить общие технические проблемы, включая проблемы с обновлением.
Перейдите в Настройки> Обновление и безопасность> Устранение неполадок> Запустите средство устранения неполадок Центра обновления Windows

4. Перезапустите фоновые интеллектуальные службы передачи.
Выполните шаги, перечисленные ниже, чтобы перезапустить биты:
- Нажмите клавишу Windows + клавишу R и введите services.msc в текстовом поле.
- Найдите Фоновую интеллектуальную службу передачи (BITS) в списке.
- Щелкните правой кнопкой мыши службу Фоновая интеллектуальная служба передачи (BITS) и выберите Свойства .
- На вкладке Общие рядом с Типом запуска убедитесь, что выбран Автоматический (отложенный запуск) . Если это не так, выберите его и нажмите Применить .
- Рядом с Статус службы проверьте, запущена ли служба. Если это не так, нажмите Пуск .
5. Сброс компонентов Центра обновления Windows
- Перейдите в Пуск> и введите cmd >, выберите «Командная строка» («Администратор»).
- Нажмите Да , когда вас спросят о разрешениях.
-
Остановите BITS, Cryptographic, MSI Installer и Windows Update Services, введя следующие команды (нажимайте Enter после каждой команды):
- net stop wuauserv
- net stop cryptSvc
- чистые стоп-биты
- мсисервер net stop
-
Переименуйте папку SoftwareDistribution и Catroot2, введя приведенные ниже команды в Командная строка (как всегда, нажимайте Enter после каждой команды):
- Рен C: WindowssoftwareDistribution. SoftwareDistribution.old
- Ren C: WindowsSystem32catroot2 Catroot2.old
-
Перезапустите BITS, Cryptographic, MSI Installer и службы обновления Windows.Введите следующие команды в Командная строка , нажимая Enter после каждой:
- net stop wuauserv
- net stop cryptSvc
- чистые стоп-биты
- мсисервер net stop
- Закрыть командную строку
- Попробуйте запустить обновления Windows еще раз, чтобы проверить, сохраняется ли ошибка.
6. Отключите защиту от вирусов, вредоносных программ и брандмауэров.
Иногда ваше программное обеспечение безопасности (брандмауэр, антивирусные и антивирусные программы) может блокировать Windows Update. Самое быстрое и простое решение для устранения этой проблемы – временно отключить эти программы. Затем попробуйте установить последние обновления Windows еще раз, чтобы проверить, решило ли это решение вашу проблему.
Не забудьте снова включить эти программы, как только вы это сделаете, чтобы убедиться, что ваша система защищена от кибератак.
- ТАКЖЕ ПРОЧИТАЙТЕ: 5 лучших антивирусных инструментов с неограниченным сроком действия [2018 Список]
7. Отключите программное обеспечение VPN
Некоторые пользователи подтвердили, что отключение программного обеспечения VPN помогло им исправить ошибку 0x80240fff. Так что, если вы используете программное обеспечение VPN, отключите его, а затем проверьте наличие обновлений.
Дайте нам знать, если это решение сработало для вас.
8. Загрузите последнее обновление стека обслуживания
Microsoft регулярно выпускает обновления стека обслуживания для улучшения Центра обновления Windows. Убедитесь, что вы используете последнее обновление стека обслуживания, доступное для вашей версии Windows 10. Вы также можете загрузить обновление с веб-сайта каталога обновлений Microsoft.
Итак, мы надеемся, что решения, перечисленные в этой статье, помогли вам исправить ошибку Windows Update 0x80240fff .
Если у вас есть дополнительные советы и предложения по устранению этой ошибки, укажите их в комментариях ниже.
Примечание редактора . Этот пост был первоначально опубликован в июле 2016 года и с тех пор был полностью переработан и обновлен для обеспечения свежести, точности и полноты.
Центр обновления Windows выдает ошибку 0x80240fff. Обновления не скачиваются и не устанавливаются.
Такая ошибка может возникнуть из за повреждений системных файлов и записей в реестр, из за воздействия вредоносного или шпионского программного обеспечения, некорректной установки программ, ошибок при загрузке обновлений, а так же из за проблем с жестким диском.
Способ первый (самый простой)
Самый простой способ (на мой взгляд) решения этой проблемы зайти на сайт https://www.microsoft.com/RU-RU/software-download/windows10 нажать на скачать средство сейчас и в открывшейся окне выберите обновит этот компьютер сейчас.
После обновления и перезагрузки ошибка должна уйти.
Способ второй
Нужно провести диагностику Центра обновления Windows .
Для начальной диагностики Центра обновления Windows попробуйте запустить средство устранения неполадок: http://download.microsoft.com/download/F/E/7/FE74974A-9029-41A0-9EB2-9CCE3FC20B99/WindowsUpdateDiagnostic.diagcab
Способ третий
- Проверьте компьютер на наличие вирусов.
- Удалите программы, которые устанавливали до появления
80240fff. - Проверьте системные файлы на наличие повреждений с помощью утилиты SFC. Щелкните правой кнопкой мыши на «Пуск» и выберите пункт «Командная строка (администратор)». В открывшемся окне командной строки наберите команду:
sfc/scannowУтилита проверит системные файлы и в случае обнаружения поврежденных восстановит их автоматически из кэшированной копии, хранящейся в папке System32dllcache.
Дождитесь пока сканирование будет завершено на 100%, после которого отобразятся результаты проверки. Если файлы повреждены и не удаётся восстановление автоматически, то dism /online /cleanup-image /restorehealth.
Перезагрузите устройство и проверьте решена ли проблема.
Если проблема осталась: откройте командную строку от имени администратора и выполните команды:
net stop wuauserv
net start wuauserv
net stop bits
net start bits
net stop cryptsvc
net start cryptsvcОпять перезагрузка и проверка работоспособности.
Нередко при попытке перейти от одной версии операционной системы к более новой (к примеру, с 1803 на 1809) отображается уведомление с кодом 0x80240fff Windows 10 ошибка обновления — как исправить? Рассмотрим несколько простых и эффективных решений.
Что это за проблема?
Самое интересное, что нет никаких указателей на причину неисправности. Поэтому, столкнувшись с дефектом, пользователи вынуждены тратить время на поиски способов.
И если при обновлении функций до Windows 10 1809, 1903, 1909 и т.д. появляется ошибка 0x80240fff — скорее всего, причина кроется в системном сбое или временной недоступности серверов Microsoft.
Самое первое, что стоит попробовать:
- Открываем параметры, раздел «Обновление и безопасность»:
- В новом окне слева переходим на вкладку «Устранение неполадок», а справа кликаем по пункту «Центр обновления…» и запускаем средство:
- Дожидаемся завершения процедуры (она длится около минуты):
- По итогам проверки можете увидеть разные отчеты. Если Виндовс 10 не удалось обнаружить проблему, то увидите такое сообщение:
К сожалению, такой подход не всегда позволяет устранить ошибку 0x80240fff при обновлении Windows 10. Следует попробовать второй метод:
- В поиске на панели задач вводим запрос «BITS» и видим в списке ссылку на запуск инструмента исправления неполадок:
- Осуществляем данную процедуру, после чего возвращаемся к поисковой строке, но уже с другим запросом — «Центр обнов…»:
- Выполнив две простых манипуляции — пробуем запустить проверку наличия апдейтов, установка должна пройти без каких либо препятствий.
0x80240fff — как исправить ошибку Windows 10 в командной строке
Вдруг вышеизложенная инструкция не будет иметь положительного эффекта, придется потратить чуть больше времени на работу с консолью:
- В поиске пишем «cmd» и обязательно запускаем встроенную утилиту с правами администратора:
- Поочередно вводим перечисленные ниже команды, после каждой нажимая Enter (для отправки на обработку):
net stop wuauserv
net stop bits
net stop cryptsvc
- Было остановлено три службы, которые могут мешать дальнейшим действиям. А именно — открываем проводник, диск С и удаляем папки с названиями «Windows.BT», «ESD» и «Windows.WS» (если они есть):
- Далее — идём по пути:
С | Windows | SoftwareDistributio | Download
- Удаляем всё содержимое каталога загрузок. Таким образом избавляемся от загруженных апдейтов. Последний штрих — повторный запуск ранее отключенных служб. Снова в консоли вводим три запроса:
net start cryptsvc
net start bits
net start wuauserv
Пробуем — исчезла ли ошибка 0x80240fff при обновлении Windows 10.
Дополнительные варианты
В 99% ситуаций изложенные выше методы срабатывают успешно. Но в случае неудачи стоит попробовать еще парочку решений:
- Приостановите обновления на 7 дней (или выберите другой период в дополнительных параметрах). По истечению заданного срока апдейты могут загружаться и устанавливаться корректно:
Обратите внимание: такая возможность доступна только пользователям Виндовс 10 версий «Профессиональная» и «Корпоративная». В «Домашней» нельзя так сделать.
- Скачайте утилиту Update Assistant с сайта Microsoft. Она поможет перейти к следующему выпуску Windows 10;
- Отключите сторонний сетевой экран (фаэрвол) и брандмауэр, поскольку они могут блокировать некоторые службы. Возможно, у вас установлен подобный софт, к примеру — GlassWire;
- Проверьте целостность файлов системы. Для этого в командной строке введите:
sfc /scannow
Теперь Вы знаете, как в Windows 10 исправить ошибку обновления 0x80240fff.
Видео

- D3DCOMPILER_47.dll — что это за ошибка, как исправить в Windows 7 8 10
- Как разделить диск C на два диска на Windows 10
- Как изменить расширение файла в Windows 10 — актуальные способы
- Ошибка «Отсутствует msvcp100.dll на компьютере» — как исправить в Windows 7 8 10
Вам помогло? Поделитесь с друзьями — помогите и нам!
На чтение 5 мин. Просмотров 405 Опубликовано 03.09.2019
Тысячи пользователей Windows, которые в последнее время пытались обновить свои ОС Windows 10, столкнулись с раздражающим кодом ошибки 0x80240fff . И инсайдеры, и не инсайдеры страдают от этой ошибки, которая не позволяет их системе найти доступные обновления.
Вот как один пользователь описывает проблему:
Я только что получил новый ноутбук и пытался убедиться, что мои windows 10 были обновлены, но каждый раз, когда я пытаюсь найти обновления, я получаю код ошибки 0x80240fff. Я даже не думаю, что он не может загрузить его, просто ведя себя так, будто не может даже искать новые обновления?
Пользователи также пытались обновить во время чистой загрузки без успеха.
Согласно Microsoft, эта ошибка может возникать, если пользовательский контент использует имя продукта, которое совпадает с именем существующей категории. Например, вы создаете продукт в SCUP под названием «Инструменты». Это сбивает с толку систему при оценке категорий, поскольку теперь у вас есть продукт под названием «Инструменты» и классификация обновлений под названием «Инструменты».
Содержание
- Ошибка обновления Windows 10 0x80240fff
- 1. Отложите обновления
- 2. Используйте инструмент создания медиа
- 3. Запустите средство устранения неполадок Центра обновления Windows.
- 4. Перезапустите фоновые интеллектуальные службы передачи.
- 5. Сброс компонентов Центра обновления Windows
- 6. Отключите защиту от вирусов, вредоносных программ и брандмауэров.
- 7. Отключите программное обеспечение VPN
- 8. Загрузите последнее обновление стека обслуживания
Ошибка обновления Windows 10 0x80240fff
- Отложить обновления
- Используйте инструмент создания медиа
- Запустите средство устранения неполадок Центра обновления Windows
- Перезапустите фоновые интеллектуальные службы передачи
- Сброс компонентов Центра обновления Windows
- Отключить защиту от вирусов, вредоносных программ и брандмауэров
- Отключите программное обеспечение VPN
- Загрузите последнее обновление стека обслуживания
1. Отложите обновления
Это решение доступно для пользователей Windows 10 Pro.
Перейдите в «Настройки Windows Update»> нажмите «Дополнительные параметры» внизу страницы> выберите «Отложить обновления».

Это изменит ваш сервер обновлений Windows, и проблема должна быть решена. Однако обновления будут отложены.
- ТАКЖЕ ПРОЧИТАЙТЕ: сообщение с обновлениями Windows приводит к зависанию компьютера Вот исправление
2. Используйте инструмент создания медиа
Используйте Media Creation Tool для загрузки последних обновлений Windows 10 на ваш компьютер. Вы можете обновить компьютер немедленно, и Windows должна сделать это автоматически.
Это решение также может использоваться пользователями Windows 10 Home. Как вы все знаете, для Windows 10 Home нет опции «Отложить обновления».
Это решения, предоставляемые инсайдерами. Инженеры службы поддержки Microsoft также предложили дополнительные решения, поэтому вы можете попробовать их.
3. Запустите средство устранения неполадок Центра обновления Windows.
В Windows 10 имеется ряд встроенных средств устранения неполадок, которые могут помочь вам решить общие технические проблемы, включая проблемы с обновлением.
Перейдите в Настройки> Обновление и безопасность> Устранение неполадок> Запустите средство устранения неполадок Центра обновления Windows

4. Перезапустите фоновые интеллектуальные службы передачи.
Выполните шаги, перечисленные ниже, чтобы перезапустить биты:
- Нажмите клавишу Windows + клавишу R и введите services.msc в текстовом поле.
- Найдите Фоновую интеллектуальную службу передачи (BITS) в списке.
-
Щелкните правой кнопкой мыши службу Фоновая интеллектуальная служба передачи (BITS) и выберите Свойства .
-
На вкладке Общие рядом с Типом запуска убедитесь, что выбран Автоматический (отложенный запуск) . Если это не так, выберите его и нажмите Применить .
- Рядом с Статус службы проверьте, запущена ли служба. Если это не так, нажмите Пуск .
5. Сброс компонентов Центра обновления Windows
- Перейдите в Пуск> и введите cmd >, выберите «Командная строка» («Администратор»).
-
Нажмите Да , когда вас спросят о разрешениях.
-
Остановите BITS, Cryptographic, MSI Installer и Windows Update Services, введя следующие команды (нажимайте Enter после каждой команды):
- net stop wuauserv
- net stop cryptSvc
- чистые стоп-биты
- мсисервер net stop
-
Переименуйте папку SoftwareDistribution и Catroot2, введя приведенные ниже команды в Командная строка (как всегда, нажимайте Enter после каждой команды):
- Рен C: WindowssoftwareDistribution. SoftwareDistribution.old
- Ren C: WindowsSystem32catroot2 Catroot2.old
-
Перезапустите BITS, Cryptographic, MSI Installer и службы обновления Windows.Введите следующие команды в Командная строка , нажимая Enter после каждой:
- net stop wuauserv
- net stop cryptSvc
- чистые стоп-биты
- мсисервер net stop
- Закрыть командную строку
- Попробуйте запустить обновления Windows еще раз, чтобы проверить, сохраняется ли ошибка.
6. Отключите защиту от вирусов, вредоносных программ и брандмауэров.
Иногда ваше программное обеспечение безопасности (брандмауэр, антивирусные и антивирусные программы) может блокировать Windows Update. Самое быстрое и простое решение для устранения этой проблемы – временно отключить эти программы. Затем попробуйте установить последние обновления Windows еще раз, чтобы проверить, решило ли это решение вашу проблему.
Не забудьте снова включить эти программы, как только вы это сделаете, чтобы убедиться, что ваша система защищена от кибератак.
- ТАКЖЕ ПРОЧИТАЙТЕ: 5 лучших антивирусных инструментов с неограниченным сроком действия [2018 Список]
7. Отключите программное обеспечение VPN
Некоторые пользователи подтвердили, что отключение программного обеспечения VPN помогло им исправить ошибку 0x80240fff. Так что, если вы используете программное обеспечение VPN, отключите его, а затем проверьте наличие обновлений.
Дайте нам знать, если это решение сработало для вас.
8. Загрузите последнее обновление стека обслуживания
Microsoft регулярно выпускает обновления стека обслуживания для улучшения Центра обновления Windows. Убедитесь, что вы используете последнее обновление стека обслуживания, доступное для вашей версии Windows 10. Вы также можете загрузить обновление с веб-сайта каталога обновлений Microsoft.
Итак, мы надеемся, что решения, перечисленные в этой статье, помогли вам исправить ошибку Windows Update 0x80240fff .
Если у вас есть дополнительные советы и предложения по устранению этой ошибки, укажите их в комментариях ниже.
Примечание редактора . Этот пост был первоначально опубликован в июле 2016 года и с тех пор был полностью переработан и обновлен для обеспечения свежести, точности и полноты.
Миллионы пользователей Windows ежедневно сталкиваются с кодами ошибок. Они препятствуют нормальной работе компьютеров и ноутбуков, и их необходимо исправить как можно скорее.
0x80240fff — хороший пример. Это код ошибки, который беспокоит пользователей, которые пытаются перейти на Windows 10 с более ранней версии.
Мы все можем согласиться с тем, что ошибка Центра обновления Windows 0x80240fff может действительно раздражать. Но все же отремонтировать без специальных навыков работы с компьютером и без помощи специалиста можно.
Прежде чем приступить к устранению неполадок, следует создать точку восстановления системы. Позже это спасет вам жизнь, если вы сделаете какие-либо ошибки и вам потребуется отменить изменения.
Если вы хотите пойти дальше, вы можете запустить полное резервное копирование. Когда вы будете готовы, попробуйте следующие решения.
1. Запустите чистую загрузку.
Если код ошибки 0x80240fff был вызван неисправным драйвером, процессом или службой, вы можете запустить чистую загрузку Windows 10. Он запустит вашу операционную систему только с необходимыми программными компонентами.
Как очистить загрузочную Windows 10:
Нажмите клавишу Windows, введите конфигурацию системы и откройте это приложение.
Выберите вкладку «Службы», снимите флажок «Скрыть все службы Microsoft» и нажмите «Отключить все».
Перейдите на вкладку Автозагрузка и нажмите Открыть диспетчер задач.
Нажмите Статус, чтобы отсортировать все услуги по статусу (сначала включены)
Щелкните правой кнопкой мыши первый процесс и выберите Отключить.
Сделайте это для всех процессов со статусом Включено
Перезагрузите компьютер
2. Включите отложенные обновления.
Windows 10 Pro, Windows 10 Enterprise, Windows 10 Education и Windows 10 S имеют специальную функцию для отсрочки системных обновлений. Многие пользователи утверждали, что исправили ошибку 0x80240fff, включив эту опцию.
За исключением обновлений безопасности, этот включенный параметр откладывает ожидающие обновления с учетом указанного вами периода отложенного времени.
Как включить отложенные обновления:
Доступ к системным настройкам
Перейти к дополнительным параметрам
Включить отложенные обновления
В других выпусках Windows вы можете приостанавливать обновления:
Щелкните правой кнопкой мыши кнопку «Пуск» и перейдите в область «Параметры».
Перейти к обновлению и безопасности
Щелкните Дополнительные параметры.
В разделе «Приостановить обновления» нажмите «Выбрать дату» и укажите новую дату (до 35 дней).
Прокрутите вниз, чтобы выбрать, когда будут установлены обновления.
Установите количество дней для отсрочки обновления функций и качества (отдельно)
3. Используйте Media Creation Tool.
Один из самых безопасных способов обновления до последней версии Windows 10 без появления кодов ошибок, таких как ошибка 0x80240fff, — использование Media Creation Tool.
Загрузите Media Creation Tool из Официальный веб-сайт
Запустить приложение
Выберите «Обновить этот компьютер сейчас» и следуйте инструкциям на экране.
4. Используйте средство устранения неполадок Центра обновления Windows.
Распространенные проблемы с Центром обновления Windows можно решить с помощью внутреннего средства устранения неполадок, поэтому вам не нужно вносить какие-либо изменения или обращаться за помощью к специалисту.
Щелкните правой кнопкой мыши кнопку «Пуск» и зайдите в «Настройки».
Выберите Обновление и безопасность.
Перейти к устранению неполадок
Выберите Центр обновления Windows и нажмите Запустить средство устранения неполадок.
Следуйте инструкциям на экране
5. Перезапустите фоновую интеллектуальную службу передачи.
Фоновая интеллектуальная служба передачи — это служба, от которой зависит Центр обновления Windows. Если он перестает работать или не работает должным образом, это может быть причиной того, что вы получаете ошибку Центра обновления Windows 0x80240fff.
Нажмите Ctrl + R, введите services.msc и нажмите Enter.
Найдите и щелкните правой кнопкой мыши Фоновую интеллектуальную службу передачи, затем выберите Свойства.
Перейдите на вкладку Общие и выберите для Тип запуска значение Автоматический (отложенный запуск).
Если в статусе службы указано «Остановлено», нажмите «Пуск».
Нажмите Применить, чтобы зафиксировать изменения.
6. Перезапустите службу Windows Update.
Если служба Центра обновления Windows не запускается автоматически, это может вызвать ошибку обновления Windows 10 0x80240fff на вашем компьютере. Но вы можете перезапустить его вручную и изменить тип запуска.
Нажмите Ctrl + R, введите services.msc и нажмите Enter.
Найдите и щелкните правой кнопкой мыши Центр обновления Windows, затем выберите Свойства.
На вкладке Общие установите для Тип запуска значение Автоматический (отложенный запуск).
Если статус службы остановлен, нажмите кнопку Пуск.
Нажмите Применить
7. Запустите диагностику Центра обновления Windows.
У Microsoft есть небольшой и эффективный инструмент, который поможет вам устранять проблемы с Центром обновления Windows, даже те, которые вызывают код ошибки 0x80240fff.
Убедитесь, что вы вошли в систему как администратор ПК.
Скачать диагностику Центра обновления Windows от Microsoft
Запустите приложение
Выберите Центр обновления Windows, нажмите Далее и следуйте инструкциям на экране.
Снова запустите утилиту, выберите Windows Network Diagnostics и следуйте инструкциям.
Перезагрузите компьютер
8. Запустите DISM.
Если в хранилище компонентов образа Windows есть поврежденные данные, это может вызвать серьезные проблемы на вашем компьютере, а также код ошибки 0x80240fff. Но вы можете легко исправить это с помощью DISM (Обслуживание образов развертывания и управление ими). Это мощный инструмент, входящий в пакет Windows.
Нажмите Ctrl + R, введите cmd и нажмите Ctrl + Shift + Enter, чтобы запустить командную строку с правами администратора.
Введите DISM / online / cleanup-image / scanhealth и нажмите Enter.
Если CMD показывает какие-либо ошибки, введите DISM / online / cleanup-image / restorehealth и нажмите Enter.
Перезагрузите компьютер и запустите командную строку с правами на повышение.
Запустите sfc / scannow
Дождитесь завершения сканирования
Перезагрузите компьютер
9. Временно отключите брандмауэр.
Системный брандмауэр может блокировать доступ в Интернет к Центру обновления Windows или другим важным процессам, от которых он зависит. Однако вы сможете быстро исправить это, временно отключив брандмауэр.
Войдите как администратор компьютера
Нажмите Ctrl + R, введите панель управления и нажмите Enter.
Найдите и откройте брандмауэр Защитника Windows.
Слева нажмите Включить или выключить Защитник Windows.
Выберите Отключить брандмауэр Защитника Windows (не рекомендуется) в настройках частной и общедоступной сети.
Нажмите ОК.
Как только вам удастся обновить Windows, обязательно перезапустите брандмауэр, чтобы не оставить свой компьютер беззащитным.
10. Откатить Windows 10
Откат Windows 10 к предыдущей точке восстановления — хороший способ исправить код ошибки 0x80240fff, если Центр обновления Windows был нарушен из-за значительного изменения на уровне программного обеспечения.
Это может означать что угодно, от несовместимого приложения, которое вы недавно установили, до поврежденных данных реестра или служб, которые перестали работать должным образом.
Однако имейте в виду, что если вы восстановите Windows до предыдущей контрольной точки, вы потеряете текущие приложения и игры, установленные на том же диске, что и ОС.
Как использовать Восстановление системы
Войдите как администратор компьютера
Нажмите Ctrl + R, введите панель управления и нажмите Enter.
Нажмите Recovery.
Нажмите «Открыть восстановление системы».
Выберите точку восстановления, нажмите Далее и следуйте инструкциям на экране.
Перезагрузите компьютер
0x80240fff Заключение
Напомним, 0x80240fff — это раздражающий код ошибки, который вы можете получить при попытке обновления до последней версии Windows. Однако вы сможете исправить это без выполнение сброса к заводским настройкам.
Например, вы можете очистить загрузочную Windows 10, приостановить обновления, не связанные с безопасностью, использовать Media Creation Tool и запустить внутреннее средство устранения неполадок Центра обновления Windows.
Также рекомендуется перезапустить службу Windows Update и фоновую интеллектуальную службу передачи, запустить диагностику и использовать DISM для проверки хранилища компонентов на наличие ошибок.
Наконец, вам следует временно отключить системный брандмауэр и откатить Windows 10 до предыдущей точки восстановления.
Решили ли эти решения код ошибки 0x80240fff в Windows 10? Дайте нам знать в поле для комментариев ниже.
Видите код ошибки 0x80240fff в Windows 10? Как и большинство ошибок Windows, она загадочна и сама по себе не дает много информации.
Мы здесь, чтобы помочь. Давайте посмотрим, что означает ошибка Центра обновления Windows 0x80240fff и как исправить эту проблему.
Ошибка 0x80240fff в Windows 10 связана с Центром обновления Windows. Вы увидите его в меню Центра обновления Windows (которое находится в разделе «Настройки»> «Обновление и безопасность»> «Центр обновления Windows» ), когда вы проверяете наличие обновлений вручную или после того, как Windows не сможет выполнить автоматическую проверку обновлений.
Сообщение об ошибке обычно выглядит примерно так:
При установке обновлений возникли проблемы, но мы попробуем позже. Если вы продолжаете видеть это и хотите найти информацию в Интернете или обратиться в службу поддержки, это может помочь (0x80240fff)
Вот что делать, если Центр обновления Windows не работает из-за этой ошибки.
1. Перезагрузите компьютер.
Как и во всех случаях устранения неполадок, важно начать с простого. Прежде чем переходить к расширенным процедурам, просто перезагрузите компьютер, чтобы устранить временные сбои, которые могут вызвать эту ошибку.
После перезагрузки также стоит убедиться, что ваш компьютер правильно подключен к сети. Посетите несколько разных веб-сайтов, чтобы убедиться, что на вашем компьютере нет более широкой сетевой проблемы, которая помешает ему загружать обновления Windows. Если это так, обратитесь за помощью к нашему руководству по устранению неполадок в сети .
2. Отложить обновления Windows
Как ни странно, наиболее распространенное исправление ошибки Центра обновления Windows 0x80240fff – отложить обновления на несколько дней. Если вы не знаете, эта функция позволяет вам временно приостановить Центр обновления Windows – это полезно, когда вы не хотите, чтобы ваш компьютер автоматически перезагружался или вносил какие-либо изменения во время критически важных задач.
В предыдущих версиях эта функция была доступна только для пользователей Windows 10 Pro, но теперь пользователи Windows 10 Home тоже могут ее использовать. Зайдите в Настройки> Обновление и безопасность> Центр обновления Windows , затем нажмите Дополнительные параметры .
Внизу страницы вы увидите заголовок Приостановить обновления . Используйте раскрывающийся список, чтобы выбрать дату, и до этого времени Windows не будет устанавливать никаких обновлений. Как только это произойдет, Windows установит все ожидающие обновления, прежде чем вы снова сможете сделать паузу.
Многие сообщили, что отсрочка обновлений исправляет ошибку 0x80240fff. Это может быть связано с изменением сервера, с которого вы получаете обновления, поэтому, если на одном из них возникнут проблемы, вы можете попробовать установить обновление с другого сервера позже.
Однако вы не хотите слишком долго откладывать обновления безопасности. Попробуйте отложить это на 3-5 дней, а затем посмотрите, снова ли работает Центр обновления Windows.
3. Запустите средство устранения неполадок Центра обновления Windows.
Windows 10 включает в себя несколько встроенных инструментов для устранения неполадок, которые могут помочь вам устранить распространенные проблемы в различных областях. Хотя они не всегда действуют, их стоит попробовать, когда у вас возникнет проблема, на всякий случай.
Чтобы использовать средство устранения неполадок Центра обновления Windows, выберите «Настройки»> «Обновление и безопасность»> «Устранение неполадок» . На этой странице щелкните ссылку Дополнительные средства устранения неполадок внизу. Затем на появившемся экране нажмите Центр обновления Windows> Запустить средство устранения неполадок в разделе « Начало работы », чтобы проверить наличие проблем со службой.
Если это что-то обнаружит, оно попытается исправить проблемы автоматически. Попробуйте проверить наличие обновлений еще раз, как только средство устранения неполадок завершится.
4. Отключите любые VPN-подключения и антивирусные приложения.
Поскольку включение VPN на вашем компьютере влияет на все его подключения, есть вероятность, что ваша VPN мешает проверке обновлений Windows. Если проблема еще не решена, и вы используете VPN, отключите его перед повторной проверкой обновлений.
Если это не сработает, попробуйте временно отключить антивирусное приложение. Есть вероятность, что это мешает Центру обновления Windows выполнять свою работу.
5. Перезапустите службы Windows Update.
Центр обновления Windows полагается на множество фоновых служб, поэтому он не сработает, если одна из этих служб возникнет. Если вы зашли так далеко, но по-прежнему видите ошибку 0x80240fff, вам следует попробовать перезапустить некоторые службы, которые могли дать сбой.
Введите services в меню «Пуск», чтобы найти утилиту, затем откройте меню « Службы» из результатов. Это откроет обширный список услуг.
Для каждого из перечисленных ниже, если вы видите, что он уже запущен , щелкните его правой кнопкой мыши и выберите « Перезагрузить» . Если он не запущен, щелкните его правой кнопкой мыши и выберите « Пуск» .
- Идентификация приложения
- Фоновая интеллектуальная служба передачи
- Криптографические услуги
- Центр обновления Windows
После этого попробуйте снова запустить Центр обновления Windows.
6. Запустите средство проверки системных файлов.
Когда у вас есть проблемы с любым основным компонентом Windows, инструмент SFC (проверка системных файлов) является важным шагом для устранения неполадок. Это проверяет наличие поврежденных системных файлов Windows и пытается исправить их.
Чтобы запустить SFC, щелкните правой кнопкой мыши кнопку «Пуск» (или нажмите Windows Key + X ) и выберите из списка Командная строка (администратор) или Windows PowerShell (администратор) . Оказавшись там, введите следующее:
sfc /scannow
Это запустит сканирование и отобразит результаты, когда это будет сделано. Учтите, что это может занять некоторое время.
7. Установите последнюю версию Windows вручную.
Если вы видите ошибку 0x80240fff при попытке загрузить последнее обновление функций для Windows 10, вы можете попробовать установить последнюю версию Windows 10 другими способами.
Вместо того, чтобы полагаться на Центр обновления Windows, вам следует попробовать загрузить Windows 10 с официальной страницы Microsoft. Это загрузит установщик, который попытается установить последнюю версию в вашу систему с обновлением на месте.
Если это не сработает, вы можете использовать Media Creation Tool для создания установочного носителя Windows 10 с USB-накопителя. Для этого вам необходимо загрузиться с флэш-накопителя и вручную установить последнюю версию.
Любой из них должен работать хорошо, если ваша проблема связана с временным сбоями в работе самого Центра обновления Windows, и вам просто нужно последнее обновление функции.
Исправление ошибки 0x80240fff в Windows 10
Теперь вы знаете, как исправить ошибку Центра обновления Windows 0x80240fff, когда она появляется. Поскольку это связано с Центром обновления Windows, источником проблемы, скорее всего, является ваше сетевое соединение или какой-либо компонент Windows. Если повезет, у вас будет простое решение, и вы сможете постоянно обновлять свой компьютер.
Если эти действия не помогли решить вашу проблему, вы можете сделать больше для решения общих проблем с Центром обновления Windows.
Кредит изображения: Datenschutz-Stockfoto / Shutterstock