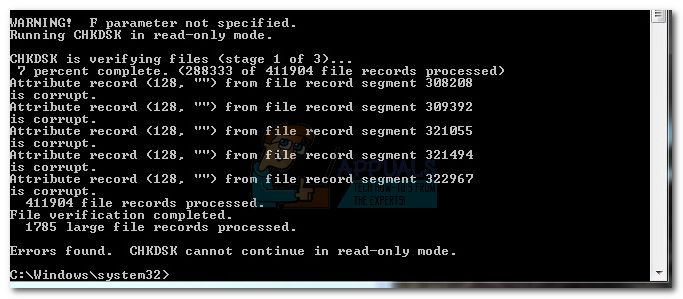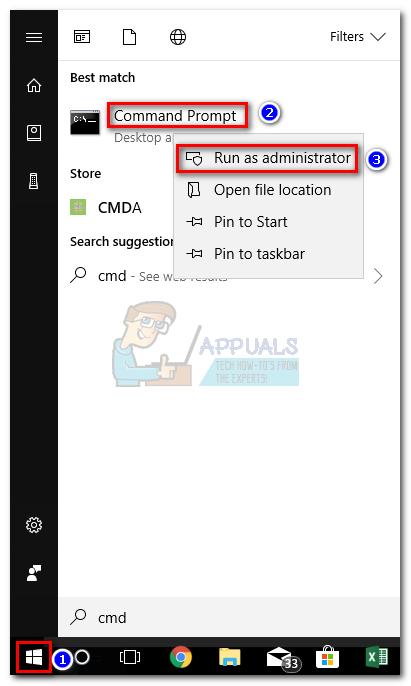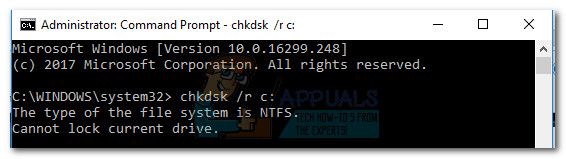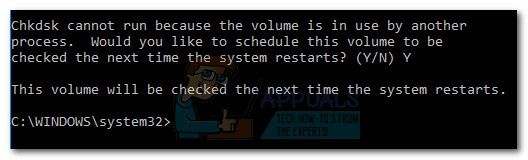Запуск инструмента проверки диска (CHKDSK) в Windows может помочь вам устранить множество проблем. Однако это расстраивает, когда этот инструмент отображает сообщения об ошибках, такие как «CHKDSK не может продолжать работу в режиме только для чтения». Как вы решаете такие проблемы?
Мы поможем вам, изучив шесть простых методов, которые вы можете применить. Но сначала давайте кратко рассмотрим, как работает сканирование CHKDSK.
Что такое ЧКДСК?
Функция CHKDSK (Проверить диск) — это диагностический инструмент, который помогает решать различные системные проблемы Windows. На самом деле, это первый инструмент, который вам часто приходится использовать, когда ваш компьютер начинает глючить или тормозить.
Когда вы запускаете инструмент CHKDSK, он сканирует весь ваш диск, чтобы найти и исправить ошибки. В некоторых случаях этот инструмент также сканирует и пытается восстановить поврежденные сектора (сильно поврежденные разделы диска).
Однако инструмент CHKDSK также может часто сталкиваться со своими проблемами. В этой статье мы рассмотрим ошибку «CHKDSK не может продолжить работу в режиме только для чтения».
Вот методы, которые вы можете применить для решения проблемы.
1 Закройте активные программы и перезапустите проводник.
Скорее всего, вы столкнетесь с этой проблемой, если сканируете диск, который в данный момент используется. Таким образом, решением будет закрыть ваши активные программы и посмотреть, поможет ли это.
Если проблема не устранена, перезапустите проводник, выполнив следующие действия:
- Нажмите Win + X, чтобы открыть меню быстрого доступа.
- Выберите Диспетчер задач из вариантов.
- Щелкните правой кнопкой мыши проводник Windows и выберите «Перезагрузить».
Либо полностью закройте проводник и посмотрите, поможет ли это. Вот шаги, которые вы должны выполнить:
- Откройте диспетчер задач, применив предыдущие методы.
- Щелкните правой кнопкой мыши Проводник Windows и выберите Завершить задачу.
2 Отключите опцию «Только для чтения» на ваших съемных запоминающих устройствах.
Вы сталкиваетесь с этой проблемой при использовании съемного запоминающего устройства? Чтобы решить эту проблему, вам нужно отключить режим «только для чтения» на затронутом диске.
Что ж, хорошая новость заключается в том, что Windows позволяет отключать доступ для чтения на съемных носителях!
Вот как отключить режим «только для чтения» в Windows:
- Нажмите Win + R, чтобы открыть диалоговое окно «Выполнить команду».
- Введите gpedit.msc и нажмите Enter, чтобы открыть редактор локальной групповой политики.
- Перейдите в «Конфигурация компьютера» > «Административные шаблоны» > «Система» > «Доступ к съемным носителям».
- Найдите параметр «Съемные диски: запретить доступ для чтения» справа.
Чтобы отключить режим «только для чтения», дважды щелкните параметр «Съемные диски: запретить доступ для чтения» и выберите «Включено ». В качестве альтернативы выберите «Отключено» или «Не настроено », чтобы включить режим «только для чтения».
Оттуда нажмите «Применить », а затем нажмите «ОК ». Наконец, перезагрузите устройство, чтобы сохранить эти изменения.
В некоторых случаях инструмент CHKDSK может быть нарушен неисправными сторонними инструментами. Чтобы решить эту проблему, вам нужно запустить инструмент CHKDSK в безопасном режиме.
Вот шаги, которые вам необходимо выполнить:
- Введите «Настройки» в строке поиска меню «Пуск» и выберите «Лучшее соответствие».
- Выберите «Обновление и безопасность », а затем нажмите «Восстановление» на левой панели.
- Затем нажмите кнопку «Перезагрузить сейчас» в окне «Восстановление». Это перезагрузит ваш компьютер в среде восстановления.
Затем нажмите «Дополнительные параметры» и выберите «Параметры запуска ». Наконец, нажмите кнопку «Перезагрузить» и нажмите клавишу F4, чтобы загрузить компьютер в безопасном режиме.
Теперь попробуйте запустить инструмент CHKDSK и проверьте, решена ли проблема.
Чтобы запустить обычное сканирование CHKDSK, введите следующую команду и нажмите Enter :
chkdsk C: /fЧтобы запустить инструмент CHKDSK и выполнить сканирование на наличие поврежденных секторов, введите следующую команду и нажмите Enter :
chkdsk C: /rНа каждом из этих шагов вы можете изменить команду C: на букву соответствующего диска. Например, используйте D: вместо C:, если вы хотите просканировать диск D:.
Если проблема решится, то можно с уверенностью сказать, что на вашем устройстве установлена неисправная программа. Итак, лучший способ полностью решить эту проблему — удалить или обновить подозрительные приложения.
4 Запланируйте запуск сканирования CHKDSK при перезапуске устройства
Все еще пытаетесь устранить ошибку «CHKDSK»? Возможно, вы захотите запланировать запуск сканирования сразу после загрузки устройства. Таким образом, инструмент будет работать свободно без каких-либо перерывов.
Итак, вот как запланировать сканирование CHKDSK для запуска при перезагрузке устройства:
- Введите Командная строка в строке поиска меню «Пуск».
- Щелкните правой кнопкой мыши результат наилучшего совпадения и выберите «Запуск от имени администратора».
- Введите следующую команду:
chkdsk /r C:Если вы хотите сканировать любой другой диск, кроме диска C:, замените команду C: на букву соответствующего диска. Оттуда нажмите Enter. Затем введите Y и нажмите Enter, чтобы продолжить.
Наконец, перезагрузите компьютер. Система должна автоматически запускать сканирование CHKDSK при загрузке.
5 Сканируйте свое устройство через системные настройки
Кроме того, вы можете запустить сканирование, используя настройки Windows. Это должно устранить системные проблемы, мешающие работе инструмента CHKDSK.
Вот шаги, которые вам необходимо выполнить:
- Введите «Настройки» в строке поиска меню «Пуск» и выберите «Лучшее соответствие».
- Выберите Обновление и безопасность. Затем выберите Безопасность Windows на левой панели.
- Оттуда выберите Защита от вирусов и угроз справа.
- Затем выберите «Параметры сканирования », а затем выберите параметр «Полное сканирование ».
- Наконец, нажмите кнопку «Сканировать сейчас» и следуйте инструкциям на экране.
Нельзя отрицать, что инструмент CHKDSK — невероятная функция. Однако вы по-прежнему можете сканировать и устранять проблемы с помощью надежных инструментов, таких как SFC и DISM.
Инструменты SFC и DISM помогут вам восстановить или заменить поврежденные системные файлы. Итак, мы проверим, как вы можете запустить эти инструменты.
Начнем с инструмента DISM:
- Введите Командная строка в строке поиска меню «Пуск».
- Щелкните правой кнопкой мыши результат наилучшего совпадения и выберите «Запуск от имени администратора».
- Введите следующую команду и нажмите Enter :
DISM /Online /Cleanup-Image /ScanHealthОттуда введите следующую команду и нажмите Enter :
DISM /Online /Cleanup-Image /RestoreHealthДождитесь завершения сканирования DISM. Оттуда перезагрузите устройство.
Затем запустите инструмент SFC, выполнив следующие действия:
- Откройте командную строку, применив предыдущие методы.
- Введите следующую команду и нажмите Enter :
sfc /scannowДождитесь завершения сканирования. Наконец, закройте командную строку и перезагрузите устройство.
Ваши проблемы с «CHKDSK» теперь решены
Ошибки CHKDSK могут сильно раздражать. Но, надеюсь, рассмотренные нами методы помогут вам устранить ошибку «CHKDSK не может продолжать работу в режиме только для чтения».
Пока вы это делаете, вы можете проверить разницу между CHKDSK, SFC и DISM. Это поможет вам определить лучший инструмент для использования, когда ваше устройство сталкивается с различными проблемами.
Источник записи: www.makeuseof.com
«Whenever I am trying to run a CHKDSK on my External Hard Drive E: for error checking, I keep getting the [Errors found. CHKDSK cannot continue in read-only mode] error message. What should I do to fix the CHKDSK read-only error and make CHKDSK work normally?»
Any time when your hard drive starts misbehaving or reporting certain errors, CHKDSK can be a lifesaver. CHKDSK, short for check disk, is used to verify the file system integrity of a volume and fix logical file system errors. In Windows 10/8/7/XP and DOS, we can run CHKDSK in File Explorer, Disk Management and Command Prompt. Here on this page, we’ll focus on one of the commonly seen CHKDSK command prompt issues that prevents you from running some CHKDSK commands and parameters like chkdsk /f/r, chkdsk /scan, with the error message «CHKDSK cannot continue in read-only mode».
All Five Ways to Fix CHKDSK Read-only Mode:
- 1. Schedule a CHKDSK on Reboot
- 2. Remove Disk Read-only Using Diskpart
- 3. Remove Disk Read-only Using Software
- 4. Change Read-only Files to Normal
- 5. Close All Programs and Files
CHKDSK not working issue occurs due to various reasons, for example, write protection, read-only issue, etc. when you are trying to use it to check disk errors or startup issues. If the cause is the read-only issue, it will report the error message reading as:
«This type of file system is NTFS.
Errors found. CHKDSK cannot continue in read-only mode.»
This error usually occurs in Windows 10/8/7/XP or other versions in three situations:
- You are trying to run CHKDSK on your system partition.
- The disk you are trying to scan is currently used by a program.
- The disk you are trying to scan has a read-only file system.
Related topic: The type of the file system is RAW. CHKDSK is not available for RAW drives.
Next, we will provide several solutions to fix CHKDSK cannot continue in read-only mode error. If you think this passage is helpful, click the social buttons below to share it with more people!
How to Fix CHKDSK Cannot Continue in Read-only Mode Error
In different situations where CHKDSK cannot continue in read-only mode, you should try different ways to get the problem fixed. The following tricks and tips will help.
Fix 1. Schedule a CHKDSK on Reboot
When CHKDSK cannot continue in read-only mode because you are trying to scan the system partition or a drive that is currently used by a program, the best fix is to schedule a CHKDSK on reboot.
Step 1. Press Windows + X keys to bring up the power users menu.
Step 2. In the power users menu, select the «Command Prompt (Admin)» option.
Step 3. Click «Yes» when you are presented with a UAC window requesting permission to launch the Command Prompt as Administrator.
Step 4. In the Command Prompt window, type chkdsk /r c: and press Enter. Here you should replace c with the drive letter of the disk.
Step 5. Click «Y» when you are asked if want CHKDSK to run when the system restarts next.
Step 6. Restart the system, CHKDSK will be automatically launched to check and repair disk errors in Windows.
Fix 2. Remove Read-only on a Disk Using Diskpart
Sometimes, the CHKDSK read-only mode is caused by the hard drive that it’s checking is read-only. To run CHKDSK not in the read-only mode, you must change the drive from read-only status to read and write in the Windows command prompt.
Step 1. Press Windows + X keys and select Command Prompt (Admin).
Step 2. On the Windows Command Prompt window, you’ll enter the following command lines each by each.
- diskpart
- list disk
- select disk + number (e.g. select disk 1)
- attributes disk clear readonly
- exit
Now you can continue using CHKDSK again.
Fix 3. Remove Read-only on a Disk Using Software
If you don’t consider yourself a pro-computer user and you’re not familiar with command-lines, don’t worry. There are graphical-based solutions to help you remove write-protection from your hard drives, USB drives, and even SD cards.
EaseUS CleanGenius is one of these tools that helps you fix aforementioned issues on your drives without knowing a thing about command-line.
Here’s an easy-to-follow guide on how to use this tool to get your issues sorted:
Step 1: DOWNLOAD and install EaseUS CleanGenius (free) on your computer.
Step 2: Run EaseUS CleanGenius on your PC, select Optimization and choose the Write Protection mode.
Step 2. In the power users menu, select the «Command Prompt (Admin)» option.
Step 3. Click «Yes» when you are presented with a UAC window requesting permission to launch the Command Prompt as Administrator.
Step 4. In the Command Prompt window, type chkdsk /r c: and press Enter. Here you should replace c with the drive letter of the disk.
Step 5. Click «Y» when you are asked if want CHKDSK to run when the system restarts next.
Step 6. Restart the system, CHKDSK will be automatically launched to check and repair disk errors in Windows.
Fix 2. Remove Read-only on a Disk Using Diskpart
Sometimes, the CHKDSK read-only mode is caused by the hard drive that it’s checking is read-only. To run CHKDSK not in the read-only mode, you must change the drive from read-only status to read and write in the Windows command prompt.
Step 1. Press Windows + X keys and select Command Prompt (Admin).
Step 2. On the Windows Command Prompt window, you’ll enter the following command lines each by each.
- diskpart
- list disk
- select disk + number (e.g. select disk 1)
- attributes disk clear readonly
- exit
Now you can continue using CHKDSK again.
Fix 3. Remove Read-only on a Disk Using Software
If you don’t consider yourself a pro-computer user and you’re not familiar with command-lines, don’t worry. There are graphical-based solutions to help you remove write-protection from your hard drives, USB drives, and even SD cards.
EaseUS CleanGenius is one of these tools that helps you fix aforementioned issues on your drives without knowing a thing about command-line.
Here’s an easy-to-follow guide on how to use this tool to get your issues sorted:
Step 1: DOWNLOAD and install EaseUS CleanGenius (free) on your computer.
Step 2: Run EaseUS CleanGenius on your PC, select Optimization and choose the Write Protection mode.
Step 3: Select the device that is write-protected and click Disable to remove the protection.
Fix 4. Change the Read-only File System to Normal
If the above method cannot help, it suggests that CHKDSK cannot continue in read-only mode because the disk you are trying to scan has an unrecognized or incompatible file system. To fix it, you have to change the read-only file system to a read-write format. EaseUS free partition software can help you manage the job by disk formatting.
Step 1. Run EaseUS Partition Master, right-click the hard drive partition you intend to format and choose «Format».
Fix 4. Change the Read-only File System to Normal
If the above method cannot help, it suggests that CHKDSK cannot continue in read-only mode because the disk you are trying to scan has an unrecognized or incompatible file system. To fix it, you have to change the read-only file system to a read-write format. EaseUS free partition software can help you manage the job by disk formatting.
Step 1. Run EaseUS Partition Master, right-click the hard drive partition you intend to format and choose «Format».
Step 2. In the new window, set the Partition label, File system (NTFS/FAT32/EXT2/EXT3/EXT4/exFAT), and Cluster size for the partition to be formatted, then click «OK».
Step 3. Then you will see a warning window, click «Yes» in it to continue.
Step 3. Then you will see a warning window, click «Yes» in it to continue.
Step 4. Click the «Execute 1 Task(s)» button to review the changes, then click «Apply» to start formatting the partition on your hard drive.
Fix 5. Close All Running Programs and Files
The disk you are trying to scan is currently used by a program. If this is the case, you can close all programs, processes and files that might be using or accessing the target drive. Manually turning off the programs doesn’t solve the CHKDSK read-only problem? You can have a further check in the Windows Task Manager.
Step 1. Press Ctrl + Shift + Esc to open Task Manager in Windows 10/8/7 to check what programs and processes are running in the background.
Fix 5. Close All Running Programs and Files
The disk you are trying to scan is currently used by a program. If this is the case, you can close all programs, processes and files that might be using or accessing the target drive. Manually turning off the programs doesn’t solve the CHKDSK read-only problem? You can have a further check in the Windows Task Manager.
Step 1. Press Ctrl + Shift + Esc to open Task Manager in Windows 10/8/7 to check what programs and processes are running in the background.
Step 2. Right-click the suspicious application or process and choose End task to force close a program.
Have You Solved the CHKDSK Read-only Mode Problem?
Regarding the topic «Errors found. CHKDSK Cannot Continue in Read-only Mode», we come up with five solutions to help you get rid of CHKDSK read-only mode. All methods are easy to apply, so keep patient and try each of the five until your problem was completely fixed.
For average computer users, CHKDSK running in Windows Command Prompt is not so friendly, let alone when it reports errors. Hence, to make it easier to check file system errors or fix file sysem corruption, users can feel no hesitated to download the CHKDSK free alternative — EaseUS Partition Master. It’s a comprehensive partition manager software that comes with the «Check File System» feature, in a much simple operation.
How to check file system with CHKDSK alternative — EaseUS Partition Master:
|
831 / 639 / 101 Регистрация: 20.08.2013 Сообщений: 2,524 |
|
|
1 |
|
Невозможность проверки диска при загрузке14.11.2014, 01:23. Показов 27013. Ответов 16
При загрузке сисстемы Windows пытается проверить диск C, но у него это не получается (см фото). При выполнении chkdsk после входа в систему результат такой: Код C:Windowssystem32>chkdsk C: Тип файловой системы: NTFS. ВНИМАНИЕ! Параметр F не указан. CHKDSK выполняется в режиме только чтения. Проверка файлов (этап 1 из 3)... 4% выполнено. (обработано файловых записей: 295732 из 739328) Запись атрибута (128, "") в сегменте записи файла 326883 повреждена. Обработано файловых записей: 739328. Проверка файлов завершена. Обработано больших файловых записей: 12818. Обнаружены ошибки. Продолжение работы в режиме только чтения невозможно. C:Windowssystem32> Что делать? Миниатюры
0 |
|
66 / 66 / 8 Регистрация: 30.09.2014 Сообщений: 599 Записей в блоге: 1 |
|
|
14.11.2014, 04:28 |
2 |
|
Параметр «/f» это исправление ошибок диска.
0 |
|
киберпаразит 9719 / 2783 / 188 Регистрация: 14.06.2011 Сообщений: 9,586 |
|
|
14.11.2014, 05:05 |
3 |
|
а с уст. диска пробовали запустить?
0 |
|
2528 / 830 / 36 Регистрация: 28.09.2011 Сообщений: 4,319 |
|
|
14.11.2014, 07:39 |
4 |
|
а в чем проблема запустить chkdsk C: /f /r ?
0 |
|
831 / 639 / 101 Регистрация: 20.08.2013 Сообщений: 2,524 |
|
|
14.11.2014, 10:00 [ТС] |
5 |
|
а с уст. диска пробовали запустить? Не пробовал. Попробовать конечно можно, но, насколько я понимаю, раз Windows рекомендует использовать востановление системы, то надо бы как-то поправить эту проблему, а не просто диск просканированть.
а в чем проблема запустить chkdsk C: /f /r ? В том, что он системный: Код C:Windowssystem32>chkdsk C: /f /r Тип файловой системы: NTFS. Не удается заблокировать текущий диск. Невозможно выполнить команду CHKDSK, так как указанный том используется другим процессом. Следует ли выполнить проверку этого тома при следующей перезагрузке системы? [Y(да)/N(нет)]
а да из cmd от администратора Естественно.
0 |
|
1601 / 530 / 44 Регистрация: 26.04.2012 Сообщений: 2,142 |
|
|
14.11.2014, 11:07 |
6 |
|
0 |
|
Модератор 15223 / 7806 / 734 Регистрация: 03.01.2012 Сообщений: 32,215 |
|
|
14.11.2014, 11:56 |
7 |
|
Следует ли выполнить проверку этого тома при Дык, вы Y нажимали?
1 |
|
2408 / 608 / 50 Регистрация: 17.03.2013 Сообщений: 2,212 |
|
|
14.11.2014, 14:34 |
8 |
|
Если 7-ку ставили «по феншую», можно восстановить даже если chkdsk при старте не проходит по какой-либо причине. (бывает и такое)
0 |
|
831 / 639 / 101 Регистрация: 20.08.2013 Сообщений: 2,524 |
|
|
14.11.2014, 15:21 [ТС] |
9 |
|
Дык, вы Y нажимали? Так Windows же и так при загрузке предлагает проверить диск, но не может этого сделать и просит воспользоваться восстановлением системы. Первая фотография же. Добавлено через 2 минуты
http://compmasterspb.ru/articles_text.php?id=39 Мне не надо отключать. Мне надо, чтобы она заработала корректно.
0 |
|
Модератор 15223 / 7806 / 734 Регистрация: 03.01.2012 Сообщений: 32,215 |
|
|
14.11.2014, 15:55 |
10 |
|
Или от нажатия Y должно что-то измениться? Ну конечно! После согласия на проверку после перезагрузки следует перезагрузить комп, и проверка пойдёт с назначенными вами параметрами…
0 |
|
831 / 639 / 101 Регистрация: 20.08.2013 Сообщений: 2,524 |
|
|
14.11.2014, 15:58 [ТС] |
11 |
|
Ну конечно! Я попробую вечером.
0 |
|
Модератор 15223 / 7806 / 734 Регистрация: 03.01.2012 Сообщений: 32,215 |
|
|
14.11.2014, 16:08 |
12 |
|
Ну оно же при автоматической проверке написало: Обнаружены ошибки. Продолжение работы в режиме только чтения невозможно. Раз ошибка — оно хочет исправить. А автоматически задано только чтение — без исправления ошибок. Задав параметры /f /r вы даёте компу разрешение на исправление, без которого он не знал, что с этой ошибкой делать…
0 |
|
831 / 639 / 101 Регистрация: 20.08.2013 Сообщений: 2,524 |
|
|
14.11.2014, 16:22 [ТС] |
13 |
|
Ну оно же при автоматической проверке написало: Обнаружены ошибки. Продолжение работы в режиме только чтения невозможно. Нет, оно это не при автоматической проверке написало, а при проверке, запущенной мной из консоли. А то, что при автоматической есть на фотографии, вот если перевести: Невозможно открыть том для прямого доступа Добавлено через 4 минуты
0 |
|
1601 / 530 / 44 Регистрация: 26.04.2012 Сообщений: 2,142 |
|
|
14.11.2014, 17:00 |
14 |
|
Мне надо, чтобы она заработала корректно. Так на грязный бит проверили ? Так можно до бесконечности проверять диск.
0 |
|
831 / 639 / 101 Регистрация: 20.08.2013 Сообщений: 2,524 |
|
|
14.11.2014, 17:11 [ТС] |
15 |
|
Так на грязный бит проверили ? Не понял вопрос.
0 |
|
X-Factor 3175 / 2106 / 183 Регистрация: 16.11.2011 Сообщений: 5,840 |
|
|
14.11.2014, 18:42 |
16 |
|
Так на грязный бит проверили ? Так можно до бесконечности проверять диск. Причём тут грязный флаг, когда ясно показано, что в файловой записи (в атрибут $DATA найдены ршибки). ===>
Запись атрибута (128, «») в сегменте записи файла 326883 Разрешите чекдиску испрвьте их — задайте ключ /F
1 |
|
831 / 639 / 101 Регистрация: 20.08.2013 Сообщений: 2,524 |
|
|
17.11.2014, 11:38 [ТС] |
17 |
|
Заработало. Вероятно, помогла деинсталляция обновлений 2823324 и 2840149. Деинсталляция только первого из них не помогла.
3 |
Как вы знаете, утилита CHKDSK зарекомендовала себя как один из полезных инструментов для решения любых проблем, касающихся файловой системы, хранилища и диска. Однако, каким бы полезным он ни был, он все же не застрахован от проблем, так как вы можете столкнуться с ошибками при его запуске. Одна из этих ошибок — «Одна из таких ошибок — CHKDSK не может продолжить работу в режиме только для чтения». Если вы получаете такое сообщение об ошибке при запуске CHKDSK, значит, вы попали в нужное место, поскольку этот пост поможет вам разобраться в проблеме.
Возможно, диск доступен только для чтения или что защита от записи включена. Возможно также, что диск уже используется и сканируется другой программой или утилитой. Чтобы избавиться от этой ошибки, есть несколько предложений, которые необходимо проверить. Вы можете попробовать запустить утилиту CHKDSK из Recovery или запустить ее при загрузке. Вы также можете попытаться отключить защиту от записи. Для более подробных шагов, следуйте приведенным ниже инструкциям.
Вариант 1 — Попробуйте запустить утилиту CHKDSK из Recovery
Первое, что вы можете сделать, чтобы устранить ошибку в CHKDSK, — запустить утилиту CHKDSK из Recovery. Как? Следуй этим шагам:
- Сначала загрузитесь в среду установки Windows 10 с установочного носителя Windows.
- Далее нажмите «Восстановить компьютер».
- После этого выберите Устранение неполадок> Дополнительные параметры> Командная строка.
- После открытия командной строки введите эту команду и нажмите Enter: chkdsk : / r / f
- Дождитесь завершения процесса проверки ошибок диска.
- Как только это будет сделано, выйдите из окна командной строки и перезагрузите компьютер, а затем посмотрите, исправлена ли ошибка.
Вариант 2. Попробуйте запустить утилиту CHKDSK при загрузке.
С другой стороны, вы также можете попробовать запустить утилиту CHKDSK при загрузке, чтобы исправить ошибку и восстановить любые поврежденные сегменты диска.
- Откройте командную строку с повышенными правами и введите эту команду: chkdsk / r
- После этого вы получите сообщение «Chkdsk не может быть запущен, потому что том используется другим процессом. Хотите ли вы запланировать проверку этого тома при следующем перезапуске системы? (Y / N)»
- Введите Y и нажмите Enter, чтобы запланировать сканирование CHKDSK при следующей перезагрузке компьютера.
Вариант 3 — Попробуйте снять защиту от записи с диска
Как уже упоминалось, удаление защиты от записи на соответствующем диске также может помочь вам решить проблему, и есть два способа избавиться от защиты от записи: вы можете использовать утилиту Diskpart или редактор реестра. Как? См. Следующие шаги.
С помощью утилиты Diskpart:
- Откройте командную строку с правами администратора и введите «DiskPart”И нажмите Enter, чтобы выполнить его.
- Далее введите «Список дисков»И нажмите« Ввод », чтобы получить список всех подключенных дисков или всех разделов, сформированных на этих дисках.
- После этого вам нужно выбрать одну команду в зависимости от списка введенных вами команд. Тип «выберите диск #»И нажмите« Ввод », чтобы выбрать диск или раздел, который вы хотите выбрать.
- Затем введите «очистка диска только для чтения»И нажмите« Ввод », чтобы отключить защиту от записи на выбранном диске или разделе.
С помощью редактора реестра:
- Нажмите клавиши Win + R, чтобы открыть служебную программу «Выполнить», введите в поле «Regedit» и затем нажмите «Ввод», чтобы открыть редактор реестра.
- Далее перейдите к следующему разделу реестра:
ComputerHKEY_LOCAL_MACHINESYSTEMCurrentControlSetControlStorageDevicePolicies
- После этого найдите DWORD с именем «WriteProtect» и дважды щелкните по нему, а затем установите для него значение «0».
- Теперь перезагрузите компьютер и посмотрите, исправлена ли проблема.
Вам нужна помощь с вашим устройством?
Наша команда экспертов может помочь
Специалисты Troubleshoot.Tech всегда готовы помочь вам!
Замените поврежденные файлы
Восстановить производительность
Удалить вредоносные программы
ПОЛУЧИТЬ ПОМОЩЬ
Специалисты Troubleshoot.Tech работают со всеми версиями Microsoft Windows, включая Windows 11, с Android, Mac и другими.
Поделиться этой статьей:
Вас также может заинтересовать
Что такое ошибка времени выполнения 372?
Ошибка выполнения 372 является одним из различных типов ошибок времени выполнения на ПК с Windows. Этот код ошибки препятствует вашей возможности доступа и запуска приложений Microsoft Visual Basic в системе.
Решения
 Причины ошибок
Причины ошибок
Ошибка выполнения 372 может возникнуть по нескольким причинам:
- Повреждение приложения из-за вирусной инфекции
- Отсутствующий или поврежденный файл DLL
- Плохое обслуживание ПК
- Перегрузка данных
- Ущерб реестра
Задержка в устранении ошибки времени выполнения 372 подвергает ваш компьютер дополнительным проблемам, таким как невозможность установки новых программ, проблемы с запуском Windows, низкая производительность ПК, зависания системы, сбои и т. д. Поэтому рекомендуется немедленно принять меры для устранения ошибки времени выполнения 372.
Дополнительная информация и ручной ремонт
Реестр является одним из наиболее важных компонентов ПК с Windows. Он хранит все данные и конфигурацию вашего компьютера. Каждое аппаратное и программное обеспечение в системе должно подключаться к реестру для правильной работы. Тем не менее, ежедневное и частое использование ПК создает ненужные, устаревшие и недействительные записи в вашей системе и сохраняет их в реестре. И если их не очистить, эти файлы расширят реестр и в конечном итоге приведут к сбоям в работе реестра. Файлы DLL пропадают и часто повреждаются или искажаются. Это ведет к ошибка выполнения всплывающие окна, такие как код ошибки 372. Кроме того, иногда реестр также повреждается из-за атак вредоносных программ и вирусных инфекций. Это вредоносное программное обеспечение повреждает реестр и подвергает вашу систему серьезным угрозам для ПК, таким как системные сбои, потеря данных и утечка данных.
Решения для ошибки времени выполнения 372
Чтобы устранить ошибку выполнения 372 в вашей системе, очистите и восстановите реестр. Для этого вам не нужно нанимать техника и тратить сотни долларов, когда вы можете отремонтировать его бесплатно. Все, что вам нужно сделать, это скачать Restoro. Это мощное универсальное решение для всех ваших проблем, связанных с ПК. Он работает как очиститель реестра и оптимизатор системы. Restoro — это удобный инструмент для восстановления ПК с Windows, который может использоваться пользователями всех уровней. Чтобы запустить и использовать это программное обеспечение в вашей системе, вам не нужно быть программистом или экспертом. Его простая навигация и макет делают его очень простым в использовании. Это решает проблемы фрагментации диска, которые приводят к отсутствующим файлам DLL. Он также восстанавливает поврежденный и поврежденный реестр, тем самым устраняя ошибки времени выполнения, такие как код ошибки 372. Restoro — это надежный и эффективный инструмент, не содержащий ошибок. Он совместим со всеми версиями Windows.
Открыть чтобы загрузить Restoro, чтобы исправить ошибку выполнения 372 на вашем компьютере.
Узнать больше
Если вы сталкиваетесь с ошибкой 0xc0000005 при попытке запустить программу на компьютере с Windows 10, это означает, что Windows не удалось обработать файлы и правильно настроить конфигурацию, необходимую для правильного запуска программы. Вы можете столкнуться с такой ошибкой в установленной программе и даже в качестве установщика конкретной программы. Чтобы исправить эту ошибку, этот пост предоставит вам некоторые потенциальные исправления, которые могут помочь. Ошибка 0xc0000005 возникает из-за нарушения прав доступа, которое происходит, когда пользователь пытается открыть программу, и этот код ошибки может сопровождаться любым из следующих трех сообщений об ошибке:
- Приложение не смогло начать правильно
- Нарушение прав доступа исключительная ошибка
- Ошибка установки Windows
Чтобы исправить эту ошибку, вам нужно внимательно следовать приведенным ниже параметрам, но перед этим вы можете сначала попытаться использовать точку восстановления системы, чтобы вернуть компьютер в ранее известное стабильное состояние.
- Нажмите клавиши Win + R, чтобы открыть диалоговое окно «Выполнить».
- После этого введите «sysdm.cpl» в поле и нажмите «Ввод».
- Затем перейдите на вкладку «Защита системы» и нажмите кнопку «Восстановление системы». Откроется новое окно, в котором вы должны выбрать предпочитаемую точку восстановления системы.
- После этого следуйте инструкциям на экране, чтобы завершить процесс, а затем перезагрузите компьютер и проверьте, устранена ли проблема.
После выполнения восстановления системы проверьте, исправлена ли сейчас ошибка 0xc0000005 или нет. Если нет, то обязательно воспользуйтесь приведенными ниже опциями для решения проблемы.
Вариант 1 — обновить или откатить драйверы
Если восстановление системы не сработало, то пора либо обновить, либо откатить драйверы устройств. Скорее всего, после того, как вы обновили свой компьютер с Windows, ваш драйвер также нуждается в обновлении. С другой стороны, если вы только что обновили драйверы устройства, вам необходимо откатить драйверы до их предыдущих версий. В зависимости от того, что применимо к вам, следуйте приведенным ниже инструкциям.
- Откройте Диспетчер устройств из меню Win X.
- Затем найдите драйверы устройств и щелкните их правой кнопкой мыши, чтобы открыть окно «Свойства».
- После этого перейдите на вкладку «Драйвер» и нажмите кнопку «Удалить устройство».
- Следуйте опции экрана, чтобы полностью удалить его.
- Наконец, перезагрузите компьютер. Это просто переустановит драйверы устройства автоматически.
Примечание: Вы можете установить специальный драйвер на свой компьютер, если он у вас есть, или вы также можете найти его прямо на веб-сайте производителя.
Вариант 2. Попробуйте запустить сканирование проверки системных файлов.
Сканирование SFC или проверки системных файлов может обнаружить и автоматически восстановить поврежденные системные файлы, которые могут вызывать ошибку 0xc0000005. SFC — это встроенная командная утилита, которая помогает восстанавливать поврежденные и отсутствующие файлы. Он заменяет плохие и поврежденные системные файлы на хорошие системные файлы. Для запуска команды SFC выполните шаги, указанные ниже.
- Нажмите Win + R, чтобы запустить Run.
- Введите CMD в поле и нажмите Enter.
- После открытия командной строки введите ПФС / SCANNOW
Команда запустит сканирование системы, которое займет несколько секунд, прежде чем завершится. Как только это будет сделано, вы можете получить следующие результаты:
- Защита ресурсов Windows не обнаружила нарушений целостности.
- Защита ресурсов Windows обнаружила поврежденные файлы и успешно восстановила их.
- Windows Resource Protection обнаружила поврежденные файлы, но не смогла исправить некоторые из них.
Теперь перезагрузите компьютер.
Вариант 3. Запустите средство диагностики памяти Windows.
Так как эта ошибка может быть вызвана некоторыми проблемами в памяти, вы можете попробовать запустить средство диагностики памяти Windows и посмотреть, поможет ли это.
- Нажмите клавиши Win + R, чтобы открыть Run и введите ехе и нажмите Enter, чтобы открыть средство диагностики памяти Windows.
- После этого он даст два варианта, таких как:
- Перезапустите сейчас и проверьте наличие проблем (рекомендуется)
- Проверьте проблемы при следующем запуске компьютера
- После перезагрузки компьютера выполните базовое сканирование, или вы также можете воспользоваться опциями «Advanced», такими как «Test mix» или «Pass count». Просто нажмите клавишу F10, чтобы начать тестирование.
Примечание: После того, как вы выберете эту опцию, ваш компьютер перезагрузится и проверит наличие проблем с памятью. Если он обнаружит какие-либо проблемы, он автоматически их исправит, а если проблем не обнаружено, то, скорее всего, это не проблема, связанная с памятью, поэтому вам следует попробовать другие варианты, указанные ниже.
Вариант 4. Попробуйте воссоздать загрузочные записи.
Если ваши системные файлы заражены и изменены каким-либо вредоносным ПО, неудивительно, что вы получаете ошибку 0xc0000005, поскольку эта ошибка также может быть связана с вредоносным ПО. Чтобы исправить это, вы можете попробовать воссоздать загрузочные записи на вашем компьютере. Как? Следуй этим шагам:
- Нажмите клавиши Win + R, чтобы открыть диалоговое окно «Выполнить».
- Затем введите «cmd» в поле и нажмите Enter, чтобы открыть командную строку.
- После этого введите каждую из следующих команд ниже и нажмите Enter сразу после ввода каждой из них.
- Del D: WindowsSystem32xOsload.exe
- Del D: WindowsSystem32xNtKrnl.exe
- Del D: WindowsSystem32Driversoem-drv64.sys
- attrib c: bootbcd -h -r –s
- ren c: bootbcd bcd.old
- bootrec / RebuildBcd
- После того, как вы введете перечисленные выше команды, он заново создаст все файлы, необходимые внутри загрузочной записи.
Вариант 5. Попробуйте отключить предотвращение выполнения данных или DEP.
Возможно, вы захотите отключить предотвращение выполнения данных или DEP, если оно может блокировать ваш процесс для запуска определенной программы. Чтобы отключить DEP, выполните следующие действия.
- Введите «cmd» в поле «Начать поиск», а затем щелкните правой кнопкой мыши командную строку в результатах и выберите «Запуск от имени администратора».
- После этого введите следующую команду и нажмите Enter, чтобы отключить DEP:
bcedit.exe / set {current} nx AlwaysOff
- Перезагрузите компьютер.
Вариант 6 — Попытайтесь исправить реестр
- Нажмите клавиши Win + R, чтобы открыть диалоговое окно «Выполнить».
- Затем введите «Regedit» в поле и нажмите Enter, чтобы открыть редактор реестра.
- После этого перейдите по этому пути реестра: HKEY_LOCAL_MACHINESOFTWAREMicrosoftWindows NTCurrentVersionWindows
- Оттуда дважды щелкните по LoadAppInit_DLLs расположите с правой стороны панели и измените ее значение с «0» на «1».
- Теперь перезагрузите компьютер.
Вариант 7 — Попробуйте проверить оперативную память
Вы также можете проверить ОЗУ физически и посмотреть, находится ли она в рабочем состоянии. Возможно, вы захотите заменить его и посмотреть, исправит ли он ошибку.
Вариант 8. Попробуйте временно отключить антивирусную программу.
Отключение антивирусной программы или любого программного обеспечения безопасности, установленного на вашем компьютере, может помочь в устранении ошибки, поскольку существует высокая вероятность того, что она блокирует выполнение программы из-за подозрительного поведения. Только не забудьте снова включить антивирусную программу.
Вариант 9 — Устранение проблемы в состоянии чистой загрузки
В некоторых случаях некоторые конфликтующие программы, установленные на вашем компьютере, могут вызывать ошибку 0xc0000005. Чтобы определить, какая программа вызывает проблему, необходимо перевести компьютер в состояние чистой загрузки. Для этого выполните следующие действия.
- Войдите на свой компьютер как администратор.
- Введите MSConfig в Начальном поиске, чтобы открыть утилиту конфигурации системы.
- Оттуда перейдите на вкладку Общие и нажмите «Выборочный запуск».
- Снимите флажок «Загрузить элементы запуска» и убедитесь, что установлены флажки «Загрузить системные службы» и «Использовать исходную конфигурацию загрузки».
- Затем щелкните вкладку «Службы» и установите флажок «Скрыть все службы Microsoft».
- Нажмите Отключить все.
- Нажмите Apply / OK и перезагрузите компьютер. (Это переведет ваш компьютер в состояние чистой загрузки. И настройте Windows на обычный запуск, просто отмените изменения.)
- Оттуда начните изолировать проблему, проверив, какая из программ, которые вы недавно установили, является основной причиной проблемы.
Вариант 10. Попробуйте сбросить Windows 10.
Чтобы исправить эту ошибку, вы можете попробовать сбросить Windows 10. Это не избавит вас от каких-либо файлов в вашей системе — вместо удаления всех ваших медиафайлов и документов этот вариант сброса сбрасывает все системные настройки и файлы.
Узнать больше
Смартфон Google Pixel — один из лучших Android-смартфонов на рынке, если не лучший. Он регулярно получает обновления, и Google действительно пытается сохранить его в качестве лучшего выбора для пользователей смартфонов Android. Одна из новинок, которую Google выпустила для своей серии смартфонов, — это новый аварийный номеронабиратель.
С помощью аварийного дозвона вы сможете быстро получить доступ к местной контактной информации полиции, пожарных и медицинских служб. Этот номеронабиратель может связываться с ранее упомянутыми службами, даже когда телефон заблокирован и вы находитесь в путешествии.
Идея состоит в том, чтобы быстро получить доступ к номеру службы экстренной помощи по умолчанию, независимо от того, в какой стране вы сейчас находитесь, служба найдет соответствующий номер и установит его по умолчанию, поэтому, если вам это нужно, поиск подходящего номера и его набор не задержатся.
Как только служба включена на устройстве, вы можете провести пальцем вверх и нажать Экстренный вызов, не разблокируя телефон, или вы можете нажать и удерживать кнопку питания в течение пяти секунд, а затем нажать Экстренный вызов.
Если у вас смартфон Pixel, перейдите на страницу поддержки Google и следуйте инструкциям по включению этой службы. Это ничего не стоит и потенциально может даже спасти вашу жизнь.
Узнать больше
Если вы столкнулись с ошибкой «синий экран» NMI_HARDWARE_FAILURE при использовании компьютера с Windows 10, читайте дальше, так как этот пост поможет вам решить эту ошибку «синего экрана смерти». NMI HARDWARE FAILURE или «Немаскируемое прерывание». Ошибка «Синий экран» возникает, когда в вашем компьютере есть какая-либо аппаратная неисправность. Когда вы сталкиваетесь с этой ошибкой «синий экран», вы можете получить код остановки 0x00000080, который может случайным образом возникать во время использования вашего компьютера. Однако многие пользователи сообщали об этой ошибке при попытке обновить или установить драйверы видеокарты. Код остановки, который вы можете получить для этой ошибки BSOD, — 0x00000080. Ошибка может возникать случайным образом во время использования компьютера, но большое количество пользователей сообщали об этой ошибке во время обновления или установки драйверов своей видеокарты. В этом посте мы рассмотрим все возможные исправления этой ошибки. Ошибка NMI_HARDWARE_FAILURE в Windows Проверка ошибки NMI_HARDWARE_FAILURE имеет значение 0x00000080. Эта проверка ошибок указывает на то, что произошел сбой оборудования. Существуют различные неисправности оборудования, которые могут вызвать такую ошибку «синий экран». Однако определить точную причину довольно сложно. Не беспокойтесь больше, поскольку следующие исправления, представленные ниже, могут помочь вам устранить ошибку синего экрана NMI_HARDWARE_FAILURE независимо от причины проблемы.
Вариант 1. Попробуйте удалить оборудование или драйверы, которые вы недавно установили.
Если вы недавно установили какое-либо оборудование или драйверы, возможно, вы захотите отключить или удалить их, поскольку доказано, что внешние устройства являются одним из факторов, вызывающих ошибки типа «синий экран», такие как NMI_HARDWARE_FAILURE. Все, что вам нужно сделать, это физически отключить любые внешние устройства, которые подключены к вашему компьютеру, а затем проверить, исправляет ли это ошибку BSOD или нет.
Вариант 2. Попробуйте выполнить откат, обновить или отключить драйверы видеокарты.
Поскольку ошибка синего экрана NMI_HARDWARE_FAILURE имеет какое-то отношение к драйверам видеокарты, вы можете либо откатить, либо обновить, либо отключить их в зависимости от ваших предпочтений, чтобы устранить ошибку.
- Сначала загрузите компьютер в безопасном режиме.
- После этого нажмите клавиши Win + R, чтобы запустить Run.
- Введите devmgmt.MSC в поле и нажмите Enter или нажмите OK, чтобы открыть диспетчер устройств.
- После этого отобразится список драйверов устройств. Оттуда найдите адаптеры дисплея и щелкните по ним.
- После этого щелкните правой кнопкой мыши каждую запись в разделе «Видеоадаптеры» и выберите в меню пункт «Удалить устройство».
- Теперь перезагрузите компьютер.
- После перезагрузки компьютера перейдите в приложение «Настройки» и проверьте наличие обновлений в разделе «Центр обновления Windows».
Примечание: У вас также есть возможность перейти непосредственно на веб-сайт производителей ваших видеокарт, таких как NVIDIA, Intel или AMD, и перейти в раздел под названием Драйверы, а затем проверить, есть ли новое доступное обновление — если оно есть, загрузите и установите его.
Вариант 3. Убедитесь, что все модули памяти одного типа.
Этот третий вариант довольно сложен и технически сложен. Если вы часто используете несколько физических RAM на своем компьютере с Windows 10, вам нужно сначала проверить, имеют ли они одинаковую частоту. После этого первое, что вы должны проверить, это совместимость чипа. И если розетки подключены с помощью какого-либо адаптера или нерекомендуемого устройства, это может вызвать некоторые проблемы, снижая производительность вашего компьютера. Если вам удалось найти такую настройку, вам придется отменить ее или установить подходящее и рекомендованное, а также совместимое оборудование.
Вариант 4. Попробуйте запустить средство устранения неполадок синего экрана.
Как вы знаете, средство устранения неполадок синего экрана — это встроенный инструмент в Windows 10, который помогает пользователям исправлять ошибки BSOD, такие как ошибка NMI_HARDWARE_FAILURE. Его можно найти на странице средств устранения неполадок настроек. Чтобы использовать его, выполните следующие действия:
- Нажмите клавиши Win + I, чтобы открыть панель «Настройки».
- Затем перейдите в Обновление и безопасность> Устранение неполадок.
- Оттуда найдите опцию «Синий экран» с правой стороны, а затем нажмите кнопку «Запустить средство устранения неполадок», чтобы запустить средство устранения неполадок «Синий экран», а затем перейдите к следующим параметрам на экране. Обратите внимание, что вам может потребоваться загрузить ваш компьютер в безопасном режиме.
Узнать больше
TranslationBuddy — это расширение для браузера, разработанное MindSpark Inc. для Google Chrome. Это расширение якобы предлагает пользователям возможность переводить любой текст на любой язык. От автора: теперь наслаждайтесь немедленным доступом к БЕСПЛАТНОМУ веб-переводу, электронной почте и текстовому переводу, многоязычным виртуальным клавиатурам, словам дня и многому другому! Это расширение настраивает вашу страницу «Новая вкладка» на TranslationBuddy™ для предоставления этих функций.
Мгновенно получайте БЕСПЛАТНЫЕ переводы. Простой способ переводить веб-страницы, тексты и электронные письма.
К сожалению, это расширение захватывает новую вкладку вашего браузера и поисковую систему по умолчанию, заменяя ее на MyWay. Во время установки он отслеживает активность браузера, такую как посещенные веб-сайты, переходы по ссылкам, загруженная информация, а иногда даже личная информация, которая позже используется для отображения дополнительной нежелательной рекламы в вашем браузере.
О браузере угонщиков
Взлом браузера — это тип нежелательной программы, обычно надстройки или расширения веб-браузера, которая затем вызывает изменения в настройках веб-браузера. Угонщики браузера могут делать на вашем компьютере ряд вещей. Как правило, захват браузера используется для получения дохода от рекламы за счет принудительных кликов по рекламе и посещений сайтов. Хотя это может показаться безобидным, эти инструменты созданы злобными людьми, которые всегда пытаются воспользоваться вами, чтобы хакеры могли заработать деньги на вашей наивности и отвлечении. Некоторые угонщики браузеров предназначены для внесения определенных модификаций помимо самих браузеров, таких как изменение записей в системном реестре и позволяет другим вредоносным программам еще больше повредить ваш компьютер.
Признаки взлома браузера
Есть несколько симптомов, указывающих на захват браузера: вы видите несанкционированные изменения на домашней странице вашего интернет-браузера; закладка и новая вкладка также изменены; Изменена страница поиска браузера по умолчанию; в ваш браузер добавляются новые нежелательные панели инструментов; на экране вашего компьютера появляются непреодолимые шквалы всплывающей рекламы; ваш веб-браузер становится вялым, глючит, очень часто дает сбои; вам заблокирован доступ к веб-сайтам поставщиков решений для компьютерной безопасности.
Как именно они вторгаются в компьютерные системы
Угонщики браузера могут тем или иным образом проникнуть на ПК, например, через обмен файлами, загрузку и электронную почту. Они также могут исходить от любого BHO, расширения браузера, панели инструментов, надстройки или подключаемого модуля со злым умыслом. Некоторые угонщики интернет-браузеров распространяются на компьютерах пользователей, используя обманчивую стратегию распространения программного обеспечения, называемую «пакетированием» (обычно через условно-бесплатное и бесплатное ПО). Взлом браузера может привести к серьезным проблемам с конфиденциальностью и даже к краже личных данных, повлиять на ваш опыт просмотра веб-страниц, взяв под контроль исходящий трафик, существенно замедлить работу вашего компьютера или ноутбука, удалив множество ресурсов, и в то же время вызвать нестабильность системы.
Удаление угонщиков браузера
Некоторых угонщиков можно удалить, удалив бесплатное программное обеспечение, с которым они поставлялись, или удалив любые надстройки, которые вы недавно добавили в свою компьютерную систему. При этом многие угонщики чрезвычайно живучи и требуют специальных приложений для их удаления. Неопытные пользователи ПК никогда не должны пытаться удалить вручную, так как это требует глубоких знаний системы для внесения исправлений в системный реестр и файл HOSTS. Вы можете выбрать методы автоматического удаления угонщиков браузера, просто установив и запустив эффективную программу защиты от вредоносных программ. SafeBytes Anti-Malware — один из рекомендуемых инструментов для устранения заражений браузера угонщиками. Это поможет вам удалить все ранее существовавшие вредоносные программы в вашей системе и обеспечит вам мониторинг в реальном времени и защиту от новейших интернет-угроз. Вместе с инструментом защиты от вредоносных программ системный оптимизатор может помочь вам автоматически удалить все связанные файлы и изменения в реестре.
Как получить удаление вируса, который предотвращает загрузку Anti-Malware?
Вредоносные программы могут нанести любой ущерб, когда вторгаются в вашу систему, от кражи конфиденциальных данных до удаления файлов данных на вашем компьютере. Некоторые варианты вредоносного ПО изменяют настройки браузера, добавляя прокси-сервер или изменяя конфигурацию DNS компьютера. В этих случаях вы не сможете посещать некоторые или все веб-сайты и, следовательно, не сможете загрузить или установить необходимое программное обеспечение безопасности для устранения вредоносного ПО. Если вы читаете эту статью сейчас, возможно, вы уже поняли, что причиной заблокированного сетевого подключения является вирусная инфекция. Итак, как действовать, если вы хотите загрузить и установить антивирусную программу, такую как Safebytes? Следуйте приведенным ниже инструкциям, чтобы удалить вредоносное ПО альтернативными способами.
Установите антивирус в безопасном режиме
В безопасном режиме вы можете изменять настройки Windows, удалять или устанавливать некоторые программы, а также удалять трудно удаляемые вирусы. В случае, если вредоносное ПО настроено на автоматическую загрузку при запуске ПК, переключение в этот режим может помешать этому. Чтобы войти в безопасный режим или безопасный режим с поддержкой сети, нажмите F8 во время загрузки системы или запустите MSConfig и найдите параметры «Безопасная загрузка» на вкладке «Загрузка». Перейдя в безопасный режим, вы можете попытаться установить приложение для защиты от вредоносных программ без помех со стороны вредоносных программ. После установки запустите сканер вредоносных программ, чтобы устранить большинство стандартных заражений.
Переключиться на альтернативный интернет-браузер
Вредоносный код может использовать уязвимости в определенном интернет-браузере и блокировать доступ ко всем сайтам антивирусного программного обеспечения. Если вам кажется, что к Internet Explorer прикреплен вирус, переключитесь на другой браузер со встроенными функциями безопасности, например Firefox или Chrome, чтобы загрузить предпочитаемую вами программу защиты от вредоносных программ — Safebytes.
Создайте загрузочный USB-антивирус
Другой подход заключается в загрузке и переносе антивирусного приложения с чистого ПК для запуска сканирования на зараженном компьютере. Примите эти меры для запуска антивируса на зараженной компьютерной системе.
1) На компьютере без вирусов загрузите и установите Safebytes Anti-Malware.
2) Подключите флешку к чистому компьютеру.
3) Дважды щелкните значок «Установка» антивирусного программного обеспечения, чтобы запустить мастер установки.
4) Выберите USB-накопитель в качестве места для сохранения файла. Следуйте инструкциям, чтобы завершить процесс установки.
5) Отключите перьевой привод. Теперь вы можете использовать этот портативный антивирус на зараженной компьютерной системе.
6) Дважды щелкните файл EXE, чтобы запустить инструмент Safebytes с флешки.
7) Нажмите кнопку «Сканировать», чтобы запустить полное сканирование системы и автоматически удалить вредоносное ПО.
Поговорим о SafeBytes Security Suite!
Сегодня антивирусная программа может защитить ваш компьютер от различных интернет-угроз. Но подождите, как выбрать правильный среди множества доступных программ для защиты от вредоносных программ? Как вы, возможно, знаете, существует множество компаний и инструментов для защиты от вредоносных программ, которые вы можете рассмотреть. Некоторые из них хорошо справляются с устранением вредоносных программ, а некоторые сами наносят ущерб вашему компьютеру. Нужно быть осторожным, чтобы не ошибиться в выборе продукта, особенно если вы покупаете премиум-программу. Среди немногих хороших программ SafeBytes Anti-Malware является наиболее рекомендуемой программой для тех, кто заботится о безопасности. Антивредоносное ПО SafeBytes — это действительно мощное и очень эффективное приложение для защиты, призванное помочь пользователям всех уровней компьютерной грамотности в поиске и удалении вредоносных угроз с их ПК. Используя свою передовую технологию, это приложение может помочь вам устранить несколько типов вредоносных программ, включая вирусы, черви, ПНП, трояны, рекламное ПО, программы-вымогатели и угонщики браузера. Антивредоносное ПО SafeBytes выводит защиту компьютера на совершенно новый уровень благодаря расширенным функциям. Ниже приведены некоторые типичные функции этого программного обеспечения:
Реагирование на угрозы в реальном времени: SafeBytes обеспечивает полную безопасность вашего ноутбука или компьютера в режиме реального времени. Эта утилита будет постоянно отслеживать ваш компьютер на предмет подозрительной активности и постоянно обновляться, чтобы быть в курсе новейших угроз.
Защита от вредоносного ПО: Эта глубокая антивирусная программа помогает очистить ваш персональный компьютер гораздо глубже, чем большинство антивирусных инструментов. Признанный критиками антивирусный движок обнаруживает и отключает трудно поддающиеся удалению вредоносные программы, которые прячутся глубоко внутри вашего компьютера.
Особенности «Быстрого сканирования»: SafeBytes Anti-Malware имеет алгоритм многопоточного сканирования, который работает до 5 раз быстрее, чем любое другое программное обеспечение для защиты.
Веб-защита: Safebytes присваивает всем веб-сайтам уникальный рейтинг безопасности, который помогает вам понять, безопасен ли веб-сайт, который вы собираетесь посетить, для просмотра или известен ли он как фишинговый.
Легкий: SafeBytes обеспечивает полную защиту от онлайн-угроз при небольшой нагрузке на ЦП благодаря усовершенствованному механизму и алгоритмам обнаружения.
24/7 онлайн-поддержка: Вы можете получить круглосуточную поддержку высокого уровня, если используете их платное программное обеспечение. Подводя итог, SafeBytes Anti-Malware предлагает отличную защиту в сочетании с очень низким использованием системных ресурсов, а также отличной защитой от вредоносных программ и их обнаружением. Теперь вы, возможно, знаете, что этот инструмент делает больше, чем просто сканирует и удаляет угрозы с вашего ПК. Поэтому, если вы ищете лучшую подписку на защиту от вредоносных программ для своего ПК на базе Windows, мы предлагаем программное обеспечение SafeBytes Anti-Malware.
Технические детали и удаление вручную (для опытных пользователей)
Если вы хотите удалить TranslationBuddy вручную, а не с помощью автоматизированного программного инструмента, вы можете выполнить следующие действия: Перейдите в панель управления Windows, щелкните «Установка и удаление программ» и выберите приложение-нарушитель для удаления. . В случае подозрительных версий подключаемых модулей веб-браузера вы можете легко избавиться от них с помощью диспетчера расширений вашего веб-браузера. Кроме того, рекомендуется восстановить заводские настройки браузера до состояния по умолчанию, чтобы исправить поврежденные настройки. Чтобы обеспечить полное удаление, вручную проверьте жесткий диск и реестр на наличие всего следующего и удалите или сбросьте значения соответственно. Но имейте в виду, что это часто сложная задача, и только компьютерные профессионалы могут выполнить ее безопасно. Кроме того, некоторые вредоносные программы способны воспроизводить или предотвращать удаление. Рекомендуется выполнять процесс удаления в безопасном режиме Windows.
файлы:
%PROGRAMFILES(x86)%TranslationBuddy_5eEI952%PROGRAMFILES%TranslationBuddy_5eEI943
%UserProfile%Local SettingsApplication DataGoogleChromeUserDataDefaultExtensionspdokjdabepficcifddlfndkildpcgdne934
%LOCALAPPDATA%GoogleChromeUser DataDefaultExtensionspdokjdabepficcifddlfndkildpcgdne925chrome-extension_pdokjdabepficcifddlfndkildpcgdne_0.localstorage746chrome-extension_pdokjdabepficcifddlfndkildpcgdne_0.localstorage-journal737http_translationbuddy.dl.tb.ask.com_0.localstorage-journal728http_translationbuddy.dl.tb.ask.com_0.localstorage719translationbuddy.dl.tb.ask1.xml7010
%UserProfile%Local SettingsApplication DataTranslation BuddyTooltab1311%LOCALAPPDATA%Translation BuddyTooltab12
Реестр:
HKEY_CURRENT_USERSoftwareTranslationBuddy_5e HKEY_LOCAL_MACHINESOFTWAREMicrosoftWindowsCurrentVersionRun, значение: TranslationBuddy AppIntegrator 32-bit HKEY_LOCAL_MACHINESOFTWAREMicrosoftWindowsCurrentVersionRun, значение: TranslationBuddy AppIntegrator 64-bit HKEYWindowsSOFTSOFTMACHINEMicroAL_ CurrentVersionRun, значение: TranslationBuddy EPM Support HKEY_LOCAL_MACHINESOFTWAREMicrosoftWindowsCurrentVersionRun, значение: TranslationBuddy Search Scope Monitor HKEY_LOCAL_MACHINESOFTWAREWow6432NodeMicrosoftInternet ExplorerToolbar, значение: a3c5f699-f046-47e7-8011 -06269BC6ED24 HKEY_LOCAL_MACHINE Software Microsoft Internet Explorer панель инструментов, стоимость: A3C5F699-F046-47E7-8011-06269BC6ED24 HKEY_LOCAL_MACHINE Microsoft WOW6432NODE Microsoft Windows Centreversion Run, значение: TransveryBuddy EPM Поддержка HKEY_LOCAL_MACHINE Microsoft WOW6432Node Microsoft WindowsCurrentVersionRun, значение: TranslationBuddy Search Scope Monitor HKEY_LOCAL_MACHINESYSTEMCurrentControlSetservice s TranslationBuddy_5eService HKEY_LOCAL_MACHINE SYSTEM ControlSet001 Services TranslationBuddy_5eService HKEY_LOCAL_MACHINE SYSTEM ControlSet002 Services TranslationBuddy_5eService HKEY_CURRENT_USER Software AppDataLow Software TranslationBuddy_5e HKEY_LOCAL_MACHINE SOFTWARE Wow6432NodeTranslation Buddy HKEY_LOCAL_MACHINE SOFTWARE Перевод Buddy HKEY_CURRENT_USER Software Microsoft Internet Explorer DOMStoragetranslationbuddy.dl.myway.com HKEY_CURRENT_USERSoftwareMicrosoftInternet ExplorerDOMStoragetranslationbuddy.dl.tb.ask.com HKEY_LOCAL_MACHINESoftwareAPPLICATIONMicrosoftWindowsCurrentVersionUninstall..Uninstaller Translation BuddyTooltab Удалить Интернет Исследователь
Узнать больше

Теперь, на данный момент, мы хотим представить вам 15 отличных сайтов Deep WEB, которые могли бы предложить вам некоторую информацию, которую вы не найдете больше нигде, которые могли бы предложить вам некоторую конфиденциальность или просто повеселиться и безопасно изучить, каково это быть частью глубокого WEB. Обратите внимание, что для успешного посещения данных сайтов вам потребуется установленный браузер TOR. Подробнее о самом браузере Tor можно узнать здесь: https://errortools.com/blog/software-review-series-tor-browser/ и его официальный сайт для загрузки здесь: https://www.torproject.org/download/
Убедитесь, что вы скопировали луковичную ссылку и вставили ее в свой браузер TOR, чтобы получить доступ к сайту. При этом, давайте начнем.
Mail2Tor
http://mail2tor2zyjdctd.onion/
Если вам нужны безопасные и конфиденциальные способы отправки электронных писем, не ищите дальше. Mail2Tor использует клиент веб-почты и шифрует каждое полученное или отправленное письмо, объединяя это для того, чтобы не сохранять IP-адреса, и у вас есть приватная и безопасная среда для ваших писем.
Скрытая вики
http://zqktlwiuavvvqqt4ybvgvi7tyo4hjl5xgfuvpdf6otjiycgwqbym2qad.onion/wiki/index.php/Main_Page
Hidden Wiki — это то, что вам нужно, если вы хотите исследовать более глубокую WEB, поскольку это сайт собранных сайтов .onion. Думайте об этом как о реестре луковых сайтов, которые хотят быть доступны публично, но предлагают анонимность.
TorLinks
http://torlinksd6pdnihy.onion/
TorLinks — еще один сайт, посвященный спискам сайтов .onion. Сами сайты разбиты по категориям и их легко найти. Обратите внимание, что сайты .onion приходят и уходят, поэтому не забывайте часто посещать The Hidden Wiki и TorLinks, чтобы получать обновления.
Поисковая система Torch
ttp: //xmh57jrzrnw6insl.onion/
Torch — это старейшая и самая известная поисковая система для темных веб-ссылок, с ее базой данных более миллиона веб-сайтов .onion, есть шанс, что вы найдете на ней то, что ищете.
DuckDuckGo
http://3g2upl4pq6kufc4m.onion/
DucDuckGo, интегрированный в сам TOR в качестве поисковой системы по умолчанию, зарекомендовал себя как серьезный конкурент и соперник Google. Но в отличие от Google, DuckDuckGo не отслеживает вас и не сохраняет ваши поисковые действия, что делает его отличной общей частной поисковой системой.
https://www.facebookwkhpilnemxj7asaniu7vnjjbiltxjqhye3mhbshg7kx5tfyd.onion/
Ага, у Facebook есть своя собственная версия популярной платформы .onion. Теперь, поскольку Facebook сам по себе является платформой социальных сетей, об анонимности не может быть и речи, но с маршрутизацией .onion вы можете иметь и поддерживать учетную запись Facebook из мест, где вам обычно не нравится в некоторых странах, где Facebook.com запрещен.
Galaxy3
http://galaxy3bhpzxecbywoa2j4tg43muepnhfalars4cce3fcx46qlc6t3id.onion/
Galaxy3 также является социальной платформой, сайт в основном заполнен экспертами по кодированию и другими людьми, публикующими всевозможные материалы.
Темное логово
http://vrimutd6so6a565x.onion/index.php/Board
Dark Lair был первым сайтом обмена изображениями, который превратился в социальную сеть. Одно отличие от двух других упомянутых заключается в том, что вы можете работать на веб-сайте без регистрации в качестве анонимного пользователя.
Pro Publica
https://www.propub3r6espa33w.onion/
Цель ProPublica, пятикратного лауреата Пулитцеровской премии, состоит в том, чтобы «разоблачать злоупотребления властью и предательство общественного доверия со стороны правительства, бизнеса и других институтов, используя моральную силу журналистских расследований для стимулирования реформ путем постоянного освещения правонарушений. ” Это первое крупное интернет-издание с адресом .onion. Некоммерческий отдел новостей финансируется такими организациями, как Фонд Сандлера, и внес бесчисленный вклад в борьбу за свободу слова и неприкосновенность частной жизни.
Новости Soylent
http://7rmath4ro2of2a42.onion/
Soylent news — это луковый сайт, который хорошо знакомит с новостями. Отличие от других сайтов с таким же содержанием заключается в том, что новости Soylent модерируются сообществом без участия каких-либо громких имен, поэтому они являются подлинными по своему содержанию.
ЦРУ
ttp://ciadotgov4sjwlzihbbgxnqg3xiyrg7so2r2o3lt5wz5ypk4sxyjstad.onion/
История Tor — неправдоподобная история. Он был создан ВМС США с целью помочь информаторам из других стран безопасно общаться через Интернет. В этом духе Центральное разведывательное управление (ЦРУ) создало сайт .onion, чтобы люди со всего мира могли безопасно и анонимно просматривать свои ресурсы.
Безопасное падение
https://secrdrop5wyphb5x.onion/
Secure drop — это платформа для изменения просочившейся информации и для того, чтобы журналисты могли общаться со своими потенциальными клиентами наедине. Его используют Washington Post, Pro Publica и The Guardian.
Скрытые ответы
http://answerszuvs3gg2l64e6hmnryudl5zgrmwm3vh65hzszdghblddvfiqd.onion/
Скрытые ответы — это Reddit или Quora из даркнета, но, как и в духе даркнета, все обсуждаемые темы и истории полностью анонимны.
SCI-ХАБ
http://scihub22266oqcxt.onion/
Sci-Hub, свободно распространяющий более 50 миллионов научных работ в области науки, устраняет все препятствия на пути к свободному знанию и предлагает уникальный подход к образованию и научной информации.
Smartmixer.IO
http://smrtmxdxognxhv64.onion/
Smartmixer — это биткойн-микшер. Сервис смешивает ваши биткойны с другими пользователями, делая ваши покупки полностью анонимными. Вот и все. 15 темных веб-сайтов, которые вам нужно посетить. Надеюсь, вам понравился список и вы нашли в нем что-то полезное. Также обратите внимание, что луковичные ссылки могут измениться в одночасье, поэтому, если какая-либо из предоставленных ссылок не работает, просто перейдите на DuckDuckGo и найдите сайт с луковицей в конце.
Узнать больше
Microsoft пытается превратить Windows в персонализированную ОС, все больше и больше функций и частей можно настроить по вкусу пользователя. В настоящее время вы можете персонализировать практически каждую деталь самой Windows, начиная от больших и заканчивая меньшими. В этой статье мы рассмотрим, как вернуть названия запущенных приложений на панель задач. Размещение имен рядом со значками на панели задач — довольно простая и понятная задача. Сначала щелкните правой кнопкой мыши панель задач и выберите Настройки панели задач. В настройках панели задач щелкните меню с надписью Объединить кнопки панели задач. Выбирать Никогда. Вот и все, теперь у всех ваших запущенных приложений есть имя рядом с ними. Если вы передумаете, вы всегда можете отменить его, выбрав Всегда скрывать ярлыки в Объединить кнопки панели задач меню.
Узнать больше
Как ни странно, при установке Windows 11 не имеет типичного значка на рабочем столе. Ни «Мой компьютер», ни «Корзины», ничего, только простые и чистые обои. Лично мне нравится этот чистый внешний вид, но, конечно же, многие пользователи привыкли иметь на рабочем столе значки, связанные с системой, для облегчения доступа.
Не потейте, мы с легкостью включим их снова. Самое приятное то, что вы можете выбрать, какой из них вам больше нравится. Итак, давайте погрузимся прямо в это и вернем значки к старому ощущению и внешнему виду Windows.
Отображение выбранных значков на рабочем столе
- Щелкните правой кнопкой мыши на рабочем столе и выберите олицетворять
- Выберите Темы из списка предметов персонализации
- Внутри тем прокрутите вниз и нажмите Desktop Icon Настройки
- Откроются настройки значков рабочего стола и внутри них поставьте галочки рядом со значками, которые вы хотели бы отображать на рабочем столе, и нажмите «ОК».
- Закрыть настройки
Как всегда, настройки и варианты будут применены автоматически, а значки сразу появятся на рабочем столе.
Узнать больше
Что такое код ошибки 37?
Код ошибки 37 — это код ошибки диспетчера устройств, с которым вы можете столкнуться, когда не можете использовать установленное оборудование на вашем ПК. Он появится на вашем экране со следующим дисплеем:
«Windows не может инициализировать драйвер устройства для этого оборудования. (Код 37) »
Если вы получили вышеуказанное сообщение, это означает, что вашей операционной системе не удалось подтвердить драйверы для определенного периферийного устройства.
Решения
 Причины ошибок
Причины ошибок
Код ошибки 37 в основном возникает из-за повреждения драйвера устройства. Однако есть и другие факторы, которые могут вызвать этот код ошибки, некоторые из которых следующие:
- Недостающие драйверы устройств
- Устаревшие драйверы устройств
- Наличие вредоносного или шпионского ПО в системе
- Данное устройство несовместимо с вашим ПК
Повреждение драйвера устройства или другое повреждение данных не является редкостью и является частью повседневного использования ПК.
Начиная с неправильной установки и заканчивая неожиданным отключением, обычно генерируемые ошибки данных считаются основной причиной ошибок.
Дополнительная информация и ручной ремонт
Как и большинство кодов ошибок ПК, избавиться от кода ошибок 37 не так уж и сложно. Есть много методов DIY, которые вы можете попробовать, чтобы ваш компьютер работал гладко в кратчайшие сроки. Вот несколько способов решить эту проблему:
Способ 1: перезагрузите компьютер
Возможно, что отображение кода ошибки происходит просто из-за временной проблемы с вашим периферийным устройством, а не из-за чего-либо серьезного.
Таким образом, самый быстрый и простой способ решить код ошибки 37 — просто перезагрузить компьютер.
Метод 2: Сканирование на вирусы
Если перезапуск не помогает, быстрое сканирование на наличие вирусов и их удаление — это еще один простой метод исправления компьютера.
Поскольку код ошибки вызван повреждением данных, вирусы, такие как вредоносные или шпионские программы, создают ошибки в реестре вашего компьютера, и их устранение может помочь восстановить некоторые поврежденные данные, что также ускоряет работу вашего компьютера.
Способ 3: отменить последние изменения
Возможное объяснение кода ошибки может быть недавним изменения в вашем диспетчере устройств или из-за установки периферийного устройства. Таким образом, вы можете отменить изменения:
- Удалить или изменить настройки установленного периферийного устройства
- Откатите версию драйвера до версии, предшествующей обновлению.
- Используйте Восстановление системы, чтобы отменить изменения, внесенные в диспетчере устройств.
Способ 4: вручную удалить и переустановить драйверы
Если вышеупомянутые методы не помогают ускорить работу вашего ПК и все еще дают вам код ошибки, вы можете вручную удалить и переустановить поврежденные или отсутствующие драйверы. Вот следующие шаги:
- Еще раз проверьте, правильно ли подключено установленное внешнее устройство и работает ли оно без сбоев.
- Откройте диспетчер устройств и дважды щелкните на устройстве, которое вызывает проблемы
- Когда он откроется, нажмите на вкладку «Драйвер» и нажмите «Обновить драйвер»
Метод 5: используйте DriverFIX
Однако обновление отсутствующих или поврежденных драйверов может занять много времени, а также может потребовать наличия готовой документации по оборудованию, содержащей конкретные сведения о драйвере, который следует загрузить.
Чтобы избежать этого трудоемкого процесса, вы можете использовать DriverFIX .
ДрайверFIX поможет вам загрузить требуемый драйвер, не тратя драгоценное время и усилия на поиски его в руководстве пользователя. В эту новейшую программную технологию встроена собственная база данных, которая отслеживает отсутствующий или поврежденный драйвер в соответствии с версией материнской платы вашего ПК и конкретными деталями.
Он удобен для пользователя, что означает, что он избавит вас от разочарования в таких кодах ошибок ПК, которые появляются время от времени, и позволит вашему ПК работать эффективно в кратчайшие сроки.
Открыть скачать драйверFIX чтобы разрешить код ошибки диспетчера устройств 37 сегодня!
Узнать больше

Вернуться в Windows 10
Как мы можем ожидать некоторую ошибочную сборку Windows 11, если вы предпочитаете стабильную систему новым функциям, возможно, лучшим решением будет вернуться к Windows 10, пока новая ОС не выйдет в официальный выпуск.
Переход с канала разработки на бета-версию
Другое решение, если вы не хотите решать слишком много проблем, — переключиться с канала сборки Dev на бета-версию, где все будет более стабильно. Следуйте инструкциям ниже, чтобы быстро переключиться на бета-канал. Следующие инструкции относятся только к установкам Windows 11, связанным с программой Windows Insider, а не к чистой установке ОС.
- Нажмите ⊞ ОКНА + I открыть настройки
- Внутри настроек нажмите Центр обновления Windows
- В Центре обновления Windows нажмите Программа Insider для Windows
- Внутри нажмите на Выберите настройки программы предварительной оценки
- Нажмите кнопку рядом с Бета канал чтобы выбрать его (вы можете переключиться обратно на канал Dev здесь, если передумаете)
Настройка будет сохранена автоматически, и с этого момента вы будете получать только обновления бета-каналов.
Узнать больше
Авторское право © 2023, ErrorTools, Все права защищены
Товарный знак: логотипы Microsoft Windows являются зарегистрированными товарными знаками Microsoft. Отказ от ответственности: ErrorTools.com не имеет отношения к Microsoft и не претендует на прямую связь.
Информация на этой странице предоставлена исключительно в информационных целях.
Содержание
- 1 Способ 1: планирование CHKDSK при перезагрузке
- 2 Способ 2. Запуск CHKDSK из опций восстановления (дополнительные параметры)
«CHKDSK не может продолжить работу в режиме только для чтения» Обычно пользователи сталкиваются с ошибкой при попытке запустить CHKDSK Команда на диске ОС (C: /) или на внешнем диске. Эта конкретная проблема обычно возникает из-за защиты от записи, если диск предназначен только для чтения, или потому, что рассматриваемый диск в настоящее время сканируется аналогичным образом другой программой.
Что такое ЧКДСК?
CHKDSK команда командной строки Windows, которая используется для запуска утилиты, известной как Проверьте диск. Основная цель утилиты Check Disk — убедиться, что файлы компьютера и файловая система находятся в логическом порядке. В дополнение к этому, он также проверяет физический диск на наличие поврежденных секторов. В случае обнаружения каких-либо поврежденных секторов, утилита автоматически попытается восстановить данные из них (при условии, что предоставлена правильная команда).
Исправление ошибки «невозможно продолжить в режиме только для чтения»
Если вы в настоящее время боретесь с этой конкретной проблемой, есть два способа, которые помогут вам обойти «Не может продолжаться в режиме только для чтения» ошибка. Пожалуйста, следуйте двум методам ниже по порядку. Если запланированный сбой chkdsk, перейдите к Способ 2 и следуйте инструкциям, чтобы запустить Проверить диск утилита из Варианты восстановления.
Способ 1: планирование CHKDSK при перезагрузке
Если вы сканируете системный раздел, есть большая вероятность, что вы видите «Не может продолжаться в режиме только для чтения» ошибка, потому что диск в настоящее время используется другой программой. Если это так, проблему можно обойти, запланировав CHKDSK сканирование при перезагрузке. Это запустит сканирование утилиты Check Disk, прежде чем другая программа получит возможность использовать данный диск.
Чтобы запланировать сканирование chkdsk при перезагрузке, выполните следующие действия:
- Откройте командную строку с повышенными привилегиями, открыв строку запуска (в левом нижнем углу) и выполнив поиск «ЦМД«. Как только он находит Командная строка, щелкните правой кнопкой мыши на записи и выберите Запустить от имени администратора.
- Если появится окно UAC, нажмите да запустить надземный Командная строка.
- В командной строке с повышенными правами введите «chkdsk / r x:И ударил Войти. Помните, что «x» заменяет букву вашего диска.
- Вскоре после нажатия Войти, Вы будете проинформированы о том, что текущий диск не может быть заблокирован, и вас спросят, хотите ли вы запланировать сканирование при следующем перезапуске системы. Нажмите письмо Y и ударил Войти запланировать CHKDSK сканирование при следующей перезагрузке.
- Перезагрузите вашу систему. Проверить диск Утилита будет запущена автоматически и проверять наличие ошибок на диске.
В случае, если планирование CHKDSK сканирование не запустило его при следующем запуске, продолжайте с Способ 2
Способ 2. Запуск CHKDSK из опций восстановления (дополнительные параметры)
Если первый метод не удался, вам, вероятно, удастся запустить сканирование chkdsk из Параметры восстановления (Windows 7) или Расширенный запуск (Windows 10) — самое сложное — попасть туда. В зависимости от вашего компьютера, вам, вероятно, понадобится установочный носитель для доступа к Параметры восстановления (Дополнительные параметры).
Замечания: Если у вас нет установочного носителя, ознакомьтесь с нашими подробными статьями о его создании для Windows 7 (создайте загрузочный USB-диск Windows 7 или DVD) или Windows 10 (создайте загрузочный USB-диск Windows 10).
Потому что точные шаги, чтобы добраться до Параметры восстановления различаются в зависимости от версии Windows, приведенное ниже руководство разделено на два раздела — один предназначен для Windows 7, а другой — для Windows 10. Пожалуйста, следуйте инструкциям, соответствующим вашей версии Windows.
Запуск CHKDSK из опций восстановления в Windows 7
- Вставьте установочный носитель Windows для загрузки с него. Если ваша система не загружается автоматически с недавно вставленного носителя, вам может потребоваться получить доступ к настройкам BIOS и изменить порядок последовательности загрузки.
- Во-первых Установить Windows экран хит Следующий, затем нажмите на Почини свой компьютер. Вы также можете нажать Клавиша R за тот же результат.
- Выбрать Используйте инструменты восстановления, которые помогут вам решить проблемы с запуском Windows. Затем убедитесь, что Windows 7 выбрана и нажмите следующий.
- в Настройки восстановления системы, нажмите на Командная строка.
Теперь вы сможете успешно запустить команду chkdsk. В зависимости от того, чего вы пытаетесь достичь, рассмотрите возможность использования одной из следующих команд:
chkdsk x: — находит ошибки, но не исправляет их
chkdsk x: / f — находит и исправляет ошибки, не сканируя поврежденные сектора
chkdsk x: / r — находит и исправляет ошибки, а также сканирует поврежденные сектора (и исправляет найденные проблемы).
Замечания: Икс является заполнителем для вашей буквы диска.
Запуск CHKDSK из опций восстановления в Windows 10
Замечания: Если у вас нет установочного носителя, вы можете принудительно запустить Windows 10 в Расширенный запуск путем принудительного выполнения двух (или трех) последовательных неудачных попыток запуска. Для этого неожиданно выключите машину, когда она находится в процессе загрузки.
- Вставьте установочный носитель и убедитесь, что ваш компьютер загружается с него.
Замечания: Если вам не удается загрузиться с установочного DVD / USB, зайдите в настройки BIOS / UEFI и измените порядок загрузки. - На первом экране установки Windows нажмите следующий, затем нажмите на Почини свой компьютер.
- На следующем экране нажмите на Устранение проблем чтобы получить доступ к Расширенные настройки.
- Под Расширенные настройки, нажмите на Командная строка
- Теперь вы сможете успешно запустить команду chkdsk. В зависимости от того, чего вы пытаетесь достичь, рассмотрите возможность использования одной из следующих команд:
chkdsk x: — находит ошибки, но не исправляет их
chkdsk x: / f — находит и исправляет ошибки, не сканируя поврежденные сектора
chkdsk x: / r — исправляет ошибки, а также сканирует поврежденные сектора (и исправляет найденные проблемы).
Замечания: x — это место для вашей буквы диска.




















 Причины ошибок
Причины ошибок