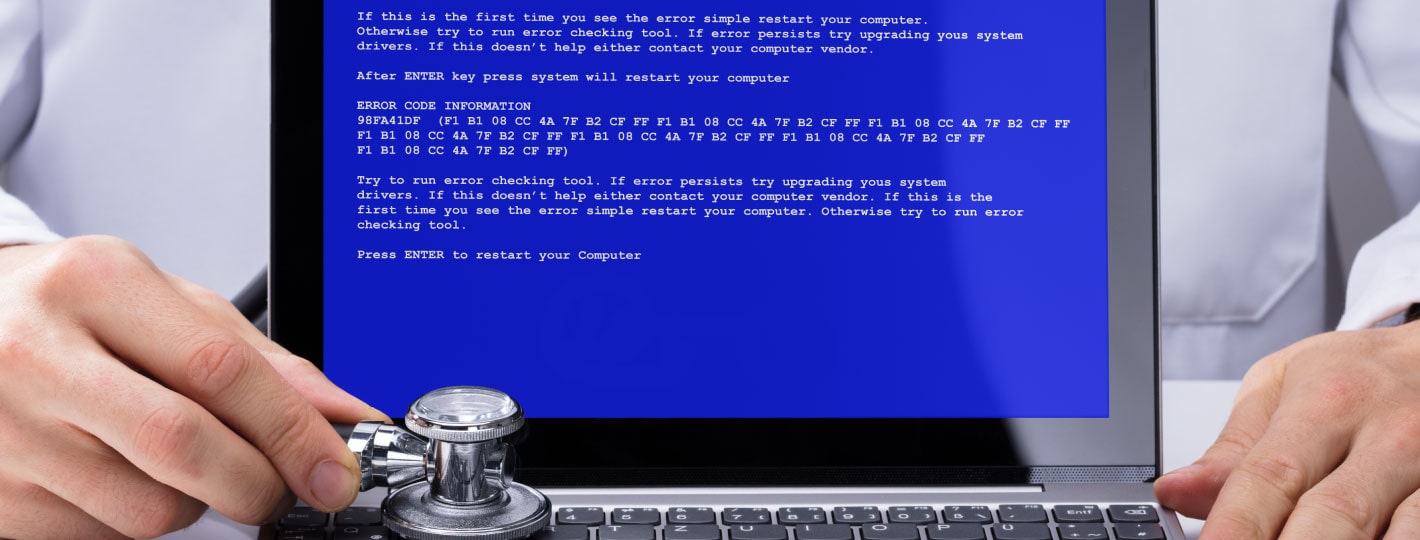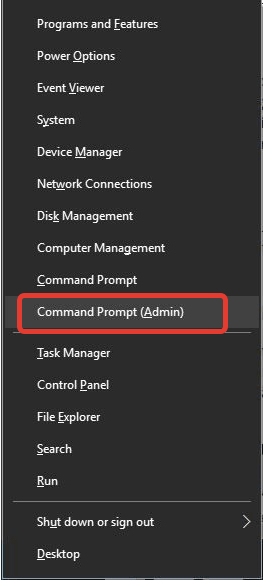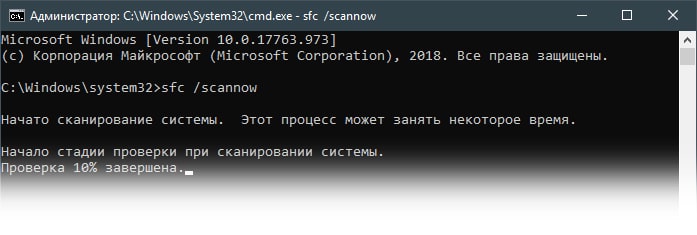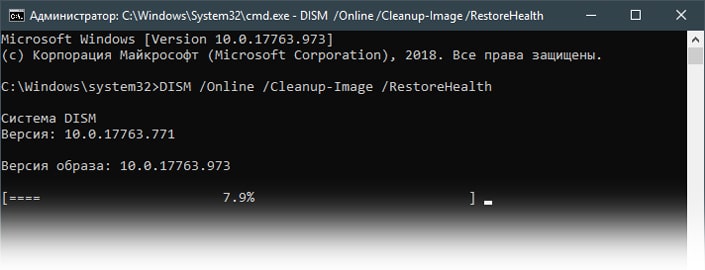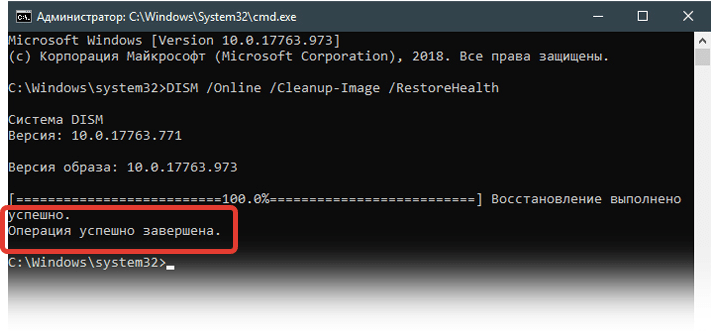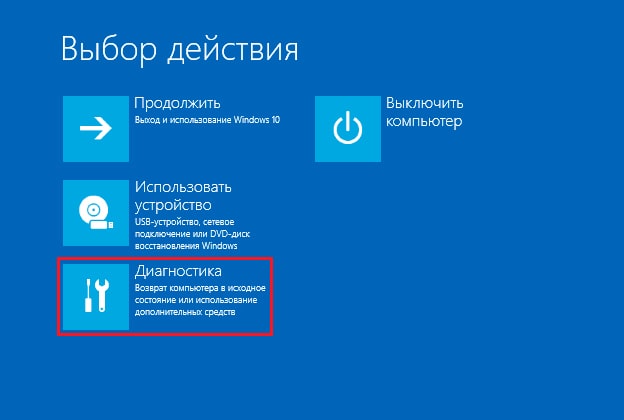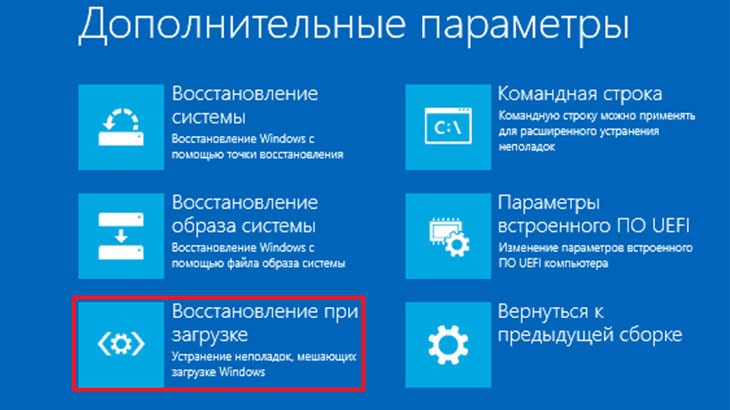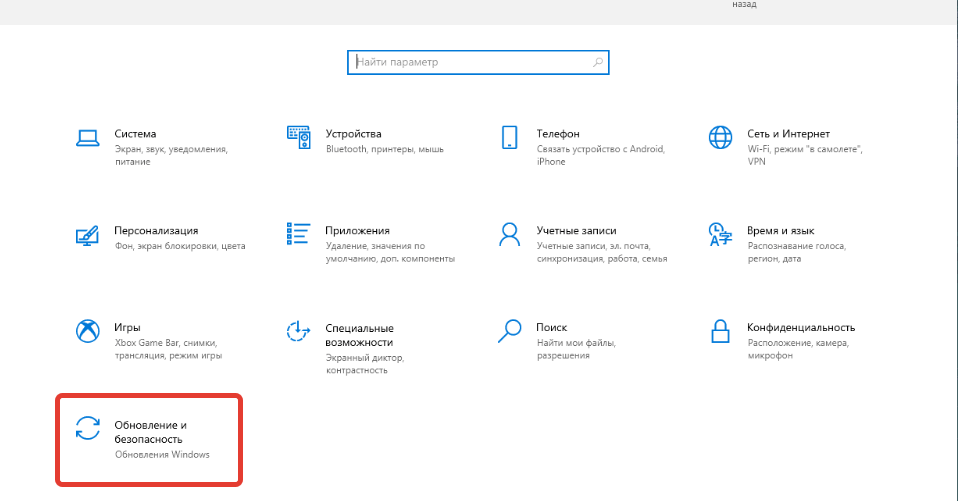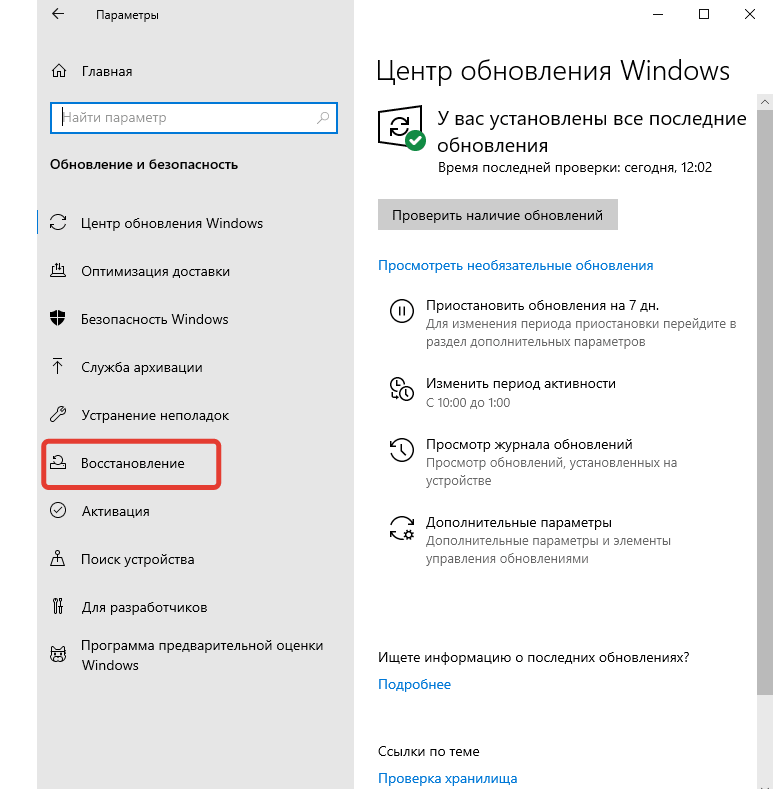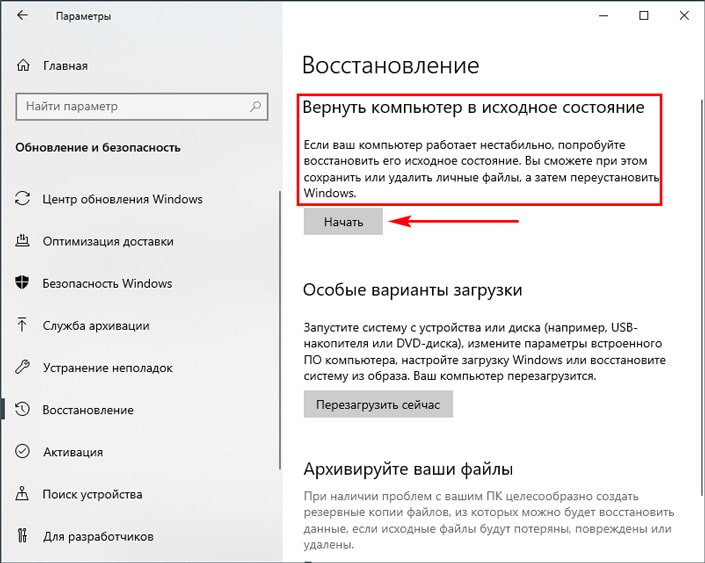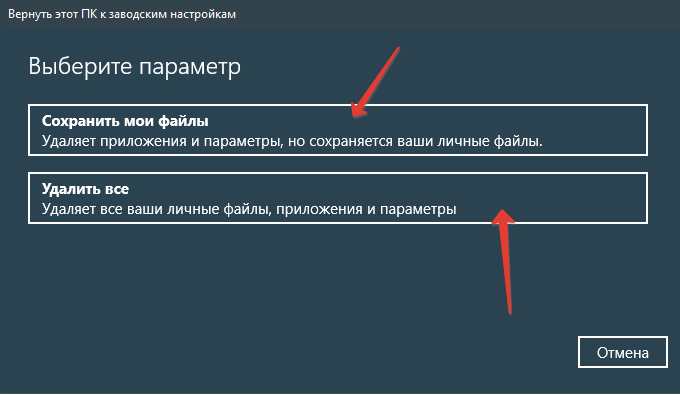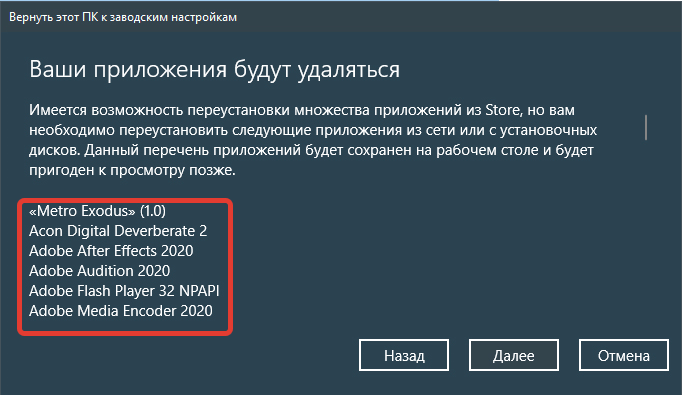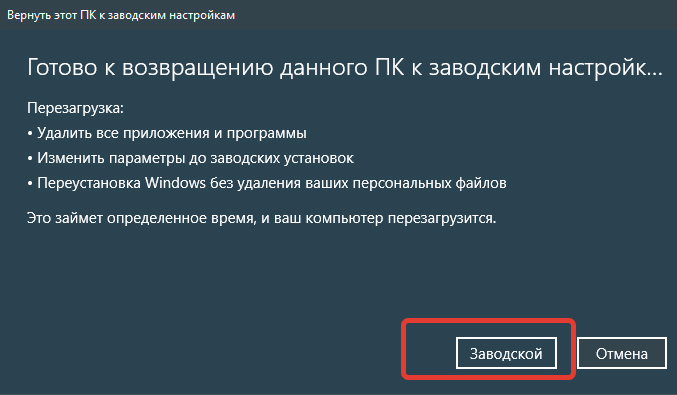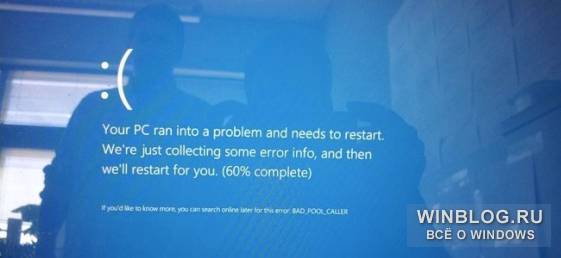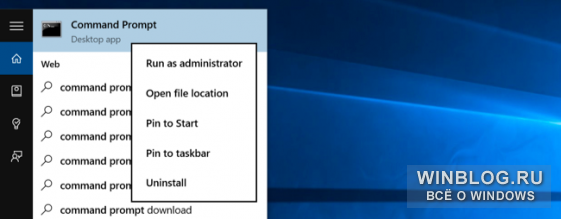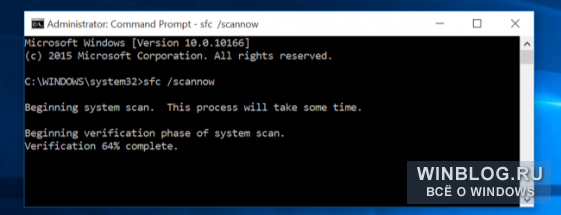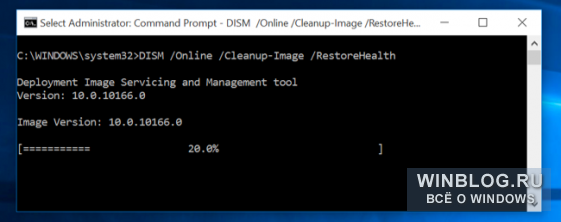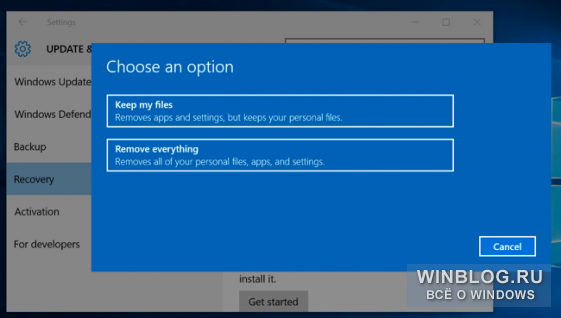Восстановление нарушения целостности системных файлов
На самом деле существует очень много материала в сети на данную тему, но то, что будет описано здесь, вы вряд ли найдёте. Всё хорошо и прекрасно, когда после проверки (sfc/scannow) не было обнаружено нарушение целостности системы и в командной строке красуется предложение «Защита ресурсов Windows не обнаружила нарушений целостности».
Но что же делать, когда это не так? И проверка целостности системных файлов Windows оповещает противоположное тому, что было описано выше. (Защита ресурсов Windows обнаружила повреждённые файлы, но не удалось исправить некоторые из них. Подробные сведения см. в файле CBS.log…).
Конечно, можно переустановить операционную систему, или восстановить её из образа. Можно с помощью той же командной строки, запустить её от имени администратора и использовать команды:
- DISM.exe /Online /Cleanup-Image /ScanHealth
- DISM.exe /Online /Cleanup-Image /RestoreHealth
То есть вбиваете команду и нажимаете ENTER. Говоря простым и доступным для пользователя языком.
- Это сканирование файлов образа системы
- Это попытка восстановления из зарезервированных файлов образа системы которые находятся у вас на компьютере.
Но есть ещё один способ, о котором я хочу вам рассказать с самого начала. Данным способом я пользуюсь всё время, и он не раз помогал мне выполнить восстановление целостности системных файлов в тех ситуациях, когда первый был почему-то бессилен. Данный метод базируется на использовании такой программы как Windows PowerShell, и он довольно прост. Запустите программу PowerShell от имени администратора и вбейте строку:
Repair-WindowsImage -Online –RestoreHealth
Простым языком говоря, вы даёте команду отремонтировать, целостность системных файлов из компонентов Windows, зарезервированных у вас на компьютере.
Только данный способ делает это более тщательней, чем тот, что описан выше (с помощью командной строки). Затем нажимаете ENTER.
Далее вот что у вас будет:
Потом следует дождаться пока программа закончит свою работу, то есть нули в скобках, которые вы видите сверху на рисунке (жёлтого цвета) должны дойти до конца. Желательно что – бы во время этой операции не пользовались компьютером.
Если восстановление системных файлов прошло успешно, у вас должно выйти на экран такое сообщение:
- PS C:Windowssystem32> Repair-WindowsImage -Online -RestoreHealth
- Path :
- Online : False
- Image Health State : Healthy
- Restart Needed : False
Если это не помогло, остаётся только одно переустановить операционную систему.
12.11.2014
Ещё статьи, которые могут заинтересовать:
Как проверить целостность системных файлов
Восстановление удалённых файлов и безвозвратное затирание
Восстановление файлов с жёсткого диска при нерабочей Windows
Популярный архиватор файлов программа WinRAR
Файловый менеджер для Windows Phone

Многие проблемы с компьютером вызваны повреждением системных файлов. Если ваша установка Windows 10 повреждена, вы столкнетесь с проблемами нестабильности и многими другими проблемами.
К счастью, есть несколько способов восстановить поврежденные системные файлы в Windows 10, и сегодня мы покажем вам, как это сделать.
Оглавление:
Используйте инструмент SFC
Используйте инструмент DISM
Запустите сканирование SFC из безопасного режима
Выполните сканирование SFC перед запуском Windows 10
Заменить файлы вручную
Использовать восстановление системы
Сбросить Windows 10
Почему повреждены системные файлы
Повреждение файлов системы — это распространенная ситуация среди юзеров Windows 10. Очень часто она угрожает всей работоспособности компьютера. Поэтому, если операционная посылает вам уведомление о возникшем сбое, необходимо это учесть и принять необходимые меры.
По умолчанию файлы ядра Windows скрыты. Дело в том, что в желании очистить больше пространства для установки какой-то новой программы, пользователь может вместе с не особо важными файлами удалить 1 важный. Такие поспешные действия неизбежно приведут к краху ОС. Именно поэтому Microsoft скрыли системные файлы.
Системный файл был удален
Удаление всего одного файла в цепочке слаженно работающих служб может привести к краху всей операционной системы.
Заражение вредоносным программным обеспечением
Каждый вирус работает по принципу внедрения в процесс программы и модификации ее функционала под свои нужды. В некоторых случаях, они могут подменять те или иные файлы. Как следствие, нужный документ исчезает и под прикрытием его имени, вредоносное ПО начинает убивать функционал системы.
Повреждение системного диска
Если вы под Windows используете HDD, то при несоблюдении осторожного обращения с устройством, он может повредиться. Если поврежденным оказался сектор с системным файлом, это может сказаться как на производительности, так и на работоспособности ПК в целом.
Внутренняя ошибка
Процессы любой операционной системы, не застрахованы от багов. Возможно произошел какой-то глюк и какая-то одна из служб вышла из строя. Такая неполадка лечится очень просто, и сейчас мы посмотрим как выполнить данное восстановление.
Мы назвали четыре причины. Но самые распространенные из них последние две. Если у вас возникли подозрения, что системный диск был поражен вирусом, нужно провести сканирование компьютера любым антивирусом.
Решение 1. Используйте утилиту SFC
Если вы сомневаетесь, что системные файлы повреждены, вы можете восстановить их с помощью утилиты SFC.
SFC (System File Checker) — это еще один инструмент Windows, в задачи которого входит сканирование компьютера на наличие поврежденных файлов и их восстановление. Вы можете воспользоваться им, применив следующую инструкцию:
- Запустите командную строку от имени администратора.
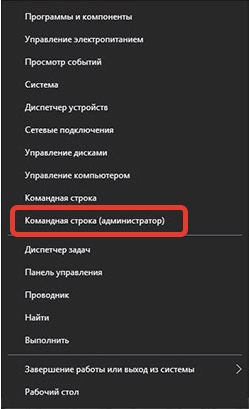
2. Введите команду sfc /scannow и нажмите клавишу Enter
Начнется процесс сканирование и ремонта. Не закрывайте командную строку и не прерывайте процесс восстановления. Процесс восстановления может занять некоторое время, поэтому терпеливо дождитесь его завершения.
Когда сканирование и ремонт завершатся, вы получите одно из следующих сообщений:
Защита ресурсов Windows не обнаружила нарушений целостности.
Хороший звоночек. Это сообщение говорит о том, что инструмент SFC не нашел ни одного поврежденного файла в вашей системе. Windows находится в отличном состоянии.
Защита ресурсов Windows не может выполнить запрошенную операцию.
Получив данное сообщение, не стоит впадать в панику. Повторите операцию в безопасном режиме Windows.
Защита ресурсов Windows обнаружила поврежденные файлы и успешно их восстановила. Сведения см. в журнале CBS.Log %WinDir%LogsCBSCBS.log.
Сообщение, которое говорит о том, что все имевшиеся в системе ошибки были исправлены.
Защита ресурсов Windows обнаружила поврежденные файлы, но не может восстановить некоторые из них. Сведения см. в журнале CBS.Log %WinDir%LogsCBSCBS.log.
Утилита обнаружила ошибки, но восстановить их не смогла. В этом случае у вас не будет ничего другого, кроме как вручную заменить поврежденные файлы на новые.
Если вы хотите просмотреть журнал SFC, вы можете это сделать. Для этого выполните следующие действия:
- Откройте командную строку от имени администратора.
- Введите команду findstr / c: «[SR]»% windir% LogsCBSCBS.log> «% userprofile% Desktopsfclogs.txt» и нажмите Enter. Это создаст файл sfclogs.txt на вашем рабочем столе.
- Откройте sfclogs.txt и проверьте результаты сканирования SFC.
Обратите внимание, что этот файл журнала содержит только информацию, относящуюся к сканированию Windows SFC.
Решение 2. Используйте утилиту DISM
Если вы не можете запустить инструмент SFC или если SFC не может решить проблему, вы можете попробовать вместо этого использовать инструмент DISM. DISM означает средство управления службой образов развертывания, которое используется для устранения проблем с повреждением, и именно эти повреждения могут препятствовать запуску SFC.
Как и SFC, DISM — это утилита командной строки для восстановления системных файлов. Для его запуска необходимо выполнить следующие действия:
- Запустите командную строку от имени администратора. (смотрите изображение выше)
- В открывшемся окне введите команду DISM /Online /Cleanup-Image /RestoreHealth и нажмите Enter
3. Дождитесь завершения операции. Это может занять несколько минут времени.
4. После того, как DISM восстановит файлы, перезагрузите компьютер.
После перезагрузки компьютера необходимо проверить, решена ли проблема. Если проблема не исчезнет, снова запустите сканирование SFC.
Решение 3. Запустите сканирование SFC из безопасного режима
Иногда сканирование SFC не может восстановить файлы из Windows, но если это так, вы можете попробовать запустить инструмент SFC из безопасного режима. Безопасный режим — это особый режим, в котором используются только драйверы и приложения по умолчанию.
Используя безопасный режим, вы исключите любые возможные помехи со стороны сторонних приложений. Чтобы загрузиться в безопасном режиме в Windows 10, выполните следующие действия:
- Откройте меню «Пуск».
- Нажмите кнопку питания .
- Удерживая нажатой клавишу Shift, выберите параметр « Перезагрузить» .
- Вы увидите три доступных варианта. Выберите Устранение неполадок .
- Перейдите в Дополнительные параметры> Параметры запуска . Нажмите кнопку « Перезагрузить» .
- После перезагрузки компьютера вы увидите список опций. Выберите любую версию безопасного режима, нажав соответствующую клавишу F.
После запуска безопасного режима повторите шаги из Решения 1, чтобы выполнить сканирование SFC.
Решение 4. Выполните сканирование SFC перед запуском Windows 10
Иногда вам нужно просканировать и восстановить защищенные системные файлы, но вы не можете сделать это в Windows 10. Чтобы сканировать защищенные системные файлы, вам необходимо запустить сканирование SFC до Windows 10. Для этого выполните следующие действия:
- Перезагрузите компьютер, выполнив первые три шага из предыдущего решения.
- Когда появится список параметров, выберите Устранение неполадок .
- Выберите Дополнительные параметры> Командная строка .
- После перезагрузки компьютера вас могут попросить ввести имя пользователя и пароль, поэтому обязательно сделайте это.
- Теперь вам нужно найти букву диска Windows 10. Для этого введите wmic logicdisk get deviceid, volumename, description command и нажмите Enter для запуска.
- Обратите внимание на название тома. В большинстве случаев имя тома Windows будет присвоено повторно в списке. Это совершенно нормально, если вы запускаете командную строку до запуска Windows, поэтому вам не нужно об этом беспокоиться. Помимо проверки диска Windows, вы также должны проверить системный зарезервированный диск.
Решение 5. Восстановление при запуске Windows
Такой способ сможет решить и проблему с поврежденным системным файлом, и проблему низкой скорости запуска. Но имейте ввиду, что она не поможет в случае, если снижение производительности вызвано не системными ошибками.
- Откройте меню Пуск.
- Щелкните по клавише Перезагрузка с зажатой кнопкой Shift.
3. Перед вами появится синий экран путеводителя по меню восстановления. Щелкните по клавише Диагностика и далее откройте Дополнительные параметры.
4. Теперь выберите параметр Восстановление при загрузке
Процесс восстановления Windows 10 может отнять некоторое время.Подождите немного. Если же результат восстановительных работ сообщает вам о том, что не смог решить проблему, возможно Windows вовсе и не была повреждена.
Решение 6. Восстановление операционной системы
Если вы используете точки восстановления Windows 10, то это ваше везение. В этом случае вы можете легко и быстро вернуть операционную систему к тому состоянию, в котором она находилась до сбоя. Если у вас нет точек восстановления, тогда единственный вариант, кроме полной переустановки Windows — это откат системы к ее исходному состоянию. При этом вы сможете сохранить или удалить личные файлы, которые не относятся к ОС.
Сделать это просто:
- Откройте Параметры Windows с помощью комбинации клавиш Windows + I
2. Перейдите в раздел Обновление и безопасность
3. Откройте вкладку Восстановление
- Найдите блок под названием Вернуть компьютер в исходное состояние и нажмите клавишу Начать.
- Выберите действие, которое будет выполнять операционная система относительно ваших личных файлов.
6. Вы увидите окно со списком программ, которые будут удалены в любом случае.
Если вы соглашаетесь с условиями, нажмите Далее.
7. Подтвердите действие, нажав клавишу Заводской.
Восстановление отнимет некоторое время.
Решение7. Переустановка Windows
Восстановление поврежденных системных файлов иногда бывает непростым делом, и если вы не можете восстановить файлы с помощью утилиты SFC, вам придется вместо этого использовать утилиту DISM. Если проблема не исчезнет, необходимо перезагрузить компьютер или выполнить чистую установку.
Сделав это, вы вернете компьютер к заводскому состоянию в котором нет никаких повреждений. Но вот только все ваши программы и приложения будут удалены.
Обновлено: 08.06.2023
УДАЛЕНИЕ НЕ УДАЛЯЕМЫХ ПРОГРАММ
К сожалению, большинство разработчиков программного обеспечения ведут себя, как наши любители отдыха на природе, которые придут на красивую лужайку, загадят все вокруг и убираются восвояси «забыв» навести порядок за собой. А после них – хоть потоп. Так и с большинством программ, разработанных практически любой компанией. Сначала преподносится реклама о необычайных возможностях этих программ, а когда человек убеждается, что это очередная туфта, не всегда предоставляются инструменты для их удаления. А если вы все же удалили ненужные программы, то после их удаления они оставляют на компьютере такой след, что компьютер начинает работать неустойчиво. Так что же делать с не полностью удаленными или не удаляемыми программами?
У меня есть привычка тестировать некоторые программы на одном из своих компьютеров. Дело в том, что в интернете часто встречаются программы, в описании которых говорится об их полезных свойствах и, естественно, прежде, чем ставить их на все компьютеры и интенсивно использовать, а также рекомендовать другим пользователям ПК, я стараюсь их протестировать по мере возможности. Поэтому вопрос полного удаления следов ненужных или вредоносных программ передо мной стоит очень остро. А почему желательно удалять лишние программы со своего ПК, я писал ранее во многих своих статьях. Во-первых, чем больше программ установлено на компьютере, тем он медленнее работает. Во-вторых, нередко вы устанавливаете так называемые «левые» программы, которые могут содержать вирусы, если сами не являются вирусами.
В своей статье «Как второй раз получить возможность испытать пробную версию программы (Удаление антивируса Avast internet security)» я уже немного писал о том, как удалять лишние программы со своего ПК. Но этого совсем недостаточно. Поэтому предлагаю статью, посвященную теме удаления программ, в том числе и «не удаляемых».

Первый и основной способ (из общепринятых) – это воспользоваться программой-деинсталлятором, которая часто придается в комплекте с программой, которую вы хотите удалить. Эти программы-деинсталляторы появляются (но не обязательно) на вашем ПК сразу после установки самих программ. Посмотрим на примере программы ESET Smart security. Разработчик этой программы любезно предоставляет программу, которая предназначена для ее удаления. На вашем компьютере может не быть этой программы (ESET Smart security), но зато, наверняка есть другая, которая тоже имеет программу-деинсталлятор. Для того, чтобы ее найти, нажмите кнопку «Пуск» в нижней левой части вашего экрана. Затем в открывшемся меню (см. Рис.1) выберите «Все программы» (см.1 Рис.1). В новом окне выберите папку с любой программой, разработанной не компанией Microsoft (те обычно не дают пользователям такого инструмента). В моем случае это папка «ESET» (см.1 Рис.2). У себя можете выбрать другую папку. В папке «ESET» откройте папку «ESET Smart security» (см.2 Рис.2), и найдите программу «Удалить» (см.3 Рис.2).

Для разных программ программы-деинсталляторы могут иметь разные названия, но чаще всего они называются либо «Удалить», либо «Деинсталлировать», либо «Uninstall». Запустив программу-деинсталлятор, вы, как правило, удалите ненужную программу со своего компьютера (вместе с вложенными в нее папками файлами и другими программами). Но, к сожалению, как я уже говорил выше, скорее всего, не полностью. Убедиться в этом вы сможете, проверив наличие папки ненужной программы в папке «Program Files» на системном диске (скорее всего, это локальный диск «С»). При этом все файлы, в том числе и установочные, добросовестно сохранятся в этой папке, и вы, скорее всего, при наличии определенной сноровки сможете вновь запустить эту программу.
Второй способ (пожалуй, даже более распространенный, чем первый) – это удаление программ с помощью встроенной в операционную систему утилиты «Удаление программ». Его целесообразно применять, когда нет программы-деинсталлятора (не все разработчики программ пекутся о пользователях ПК). Для того, чтобы запустить «Удаление программ», нажмите кнопку «Пуск» и в открывшемся меню выберите «Панель управления» (см.2 Рис.1).

В новом окне Рис.3 выберите «Удаление программ» (см.1 Рис.3).

В окне Рис.4 из списка установленных программ (см.1 Рис.4) выберите ту, которую планируете удалить (в качестве примера см.2 Рис.4). Нажмите на ней правой кнопкой мыши и в появившемся контекстном меню (см.3 Рис.4) выберите команду «Удалить» или «Изменить», в зависимости от вашего контекстного меню. В моем примере контекстное меню состоит только из одной команды «Удалить», но в зависимости от удаляемой программы, контекстное меню, вызванное нажатием правой кнопки мыши, может быть различным, и может не содержать команды удалить, как это происходит с программой «ESET». В таком случае выберите команду «Изменить». В новых окнах настойчиво жмите кнопку «Удалить» (там она обязательно будет) и действуйте согласно подсказок. В качестве примера вы можете посмотреть процесс удаления антивирусной программы «Avast», который описан в статье «Как второй раз получить возможность испытать пробную версию программы (Удаление антивируса Avast internet security)».
К сожалению, при удалении программ вторым способом следы удаленных программ практически всегда остаются в компьютере. Почему-то разработчик Windows компания Microsoft не очень печется о качественной работе утилиты «Удаление программ». Возможно, этим они защищаются от повторной установки их пробных продуктов, иначе полная очистка компьютера от следов пробных программ позволит их повторно использовать. А это им, по-видимому, не нравится. В любом случае, и первый и второй вариант удаления программ – не очень надежный способ избавления от ненужных программных продуктов, особенно если вы тестируете различные программы или часто ставите и сносите программы со своего ПК. Поэтому, чтобы полностью избавиться от удаленной программы после ее удаления первым или вторым способом, вам необходимо удалить оставшуюся папку от этой программы на системном диске в папке «Program Files», и затем очистить от нее реестр. Как это делается, описано в статьях «Удаление следов Avast из реестра» и «Очистка реестра от следов программ с помощью Registar Regeistry manager».
В случае, если вы устанавливаете программу на короткое время (на несколько дней, до месяца) и затем планируете ее удалить, вам лучше всего воспользоваться функцией «Восстановление системы», т.е. перед установкой программы создать точку восстановления, а после того, как она (программа) станет вам не нужна, восстановить компьютер по этой точке восстановления. Как это делать описано в статье «Восстановление операционной системы». Но учтите, что точки восстановления на компьютере хранятся не вечно, и со временем они удаляются. Они также удаляются при выполнении дефрагментации системного диска и при некоторых других манипуляциях с ним. Если вы планируете дольше использовать программу, подлежащую дальнейшему удалению, вы также можете создать архив образа системы и затем им воспользоваться. Как это делается описано в статье «Восстановление компьютера из архива образа системы».
Но, к сожалению, не всегда удается воспользоваться возможностью восстановления компьютера в прежнее состояние. Либо точка восстановления исчезла, либо забыли создать резервную копию или точку восстановления, а удаленные программы влияют на работу вашего ПК. В качестве примера – следы пробных программ, оставленные в вашем реестре, не позволяют повторно ими воспользоваться. Или же ранее установленные и затем удаленные программы приводят к неустойчивой работе компьютера. А если вы имели неосторожность установить «левую» программу, которая содержит вирус, может случиться такое, что вы вообще не сможете удалить программу ни первым, ни вторым способом. Может быть так, что программа, которую вы собираетесь удалить, даже не видна в окне «Программы и компоненты» Панели управления (см. Рис.4), а программа-деинсталлятор нерабочая, или же ее вообще нет. В таком случае можно воспользоваться программами-деинсталляторами сторонних разработчиков. Бесплатных вариантов программ деинсталляторов довольно-таки много, а некоторые из платных вариантов имеют тестовые варианты, которые вы также с успехом можете использовать.

В окне Рис.5 в поле со списком программ (см.1 Рис.5) выберите ту, которую планируете удалить. После этого у вас активируются кнопки «Удалить» (см.2 Рис.5) и «Быстрое удаление» (см.3 Рис.5). Лучше пользоваться кнопкой «Удалить». Дальше вы действуете в соответствии с открывающимися окнами. Я не буду описывать этот вариант, т.к. он абсолютно интуитивно понятен.

Откройте системный диск (обычно это локальный диск «С»). Найдите на системном диске в папке «Program Files» папку программы, которую вы хотите удалить. Я, к примеру, взял файл «SkyMonk» (см.1 Рис.6). Существуют различные мнения об этой программе. Кто-то говорит, что она безвредна, кто-то утверждает, что это вирус. В любом случае с помощью нее распространяется много рекламы, и лично я ей не пользуюсь. Нажмите на ней (на папке) правой кнопкой мыши. У вас откроется контекстное меню, в котором выберите «Удалить с помощью Revo Uninstaller Pro» (см.1 Рис.7).


В новом окне Рис.8 вы можете выбрать режим удаления (см.1 Рис.8), либо довериться программе и просто нажать кнопку «Далее» (см.2 Рис.8). После чего начнется сканирование вашего компьютера для обнаружения оставшихся элементов удаляемой программы (см. Рис.9). В окне Рис.9 вам ничего не надо делать, программа сделает все за вас.

Если папка не удаляется обычным способом, и в реестре компьютера находятся следы удаляемой программы, программа найдет эти следы, и у вас откроется окно, подобное Рис.10, но только с файлами реестра. У меня не удаляемой программы и не удаляемой папки на момент написания статьи – нет, а есть только не удаленные папки, оставшиеся от удаленных ранее программ. Причем, реестр от следов программы «SkyMonk» тоже был очищен, поэтому в результате поиска я получил сразу окно Рис.10, в котором отображаются найденные файлы и папки. Чтобы полностью избавиться от следов программы, которая вас раздражает, нажмите кнопку «Выбрать все» (см.1 Рис.10). В результате ваших действий слева от обнаруженных файлов и папок (а если у вас будет окно с ключами реестра, то слева от найденных ключей реестра) появятся галочки (см.2 Рис.10), которых у меня нет, т.к. я на момент создания снимка экрана еще не нажал кнопку «Выбрать все». После этого смело жмите кнопку удалить. На всякий случай программа-деинсталлятор запросит подтверждения вашего желания про удаление файлов. Вы должны будете нажать кнопку «ОК». Как я уже сказал выше, снимка экрана, когда программа «Revo Uninstaller Pro» обнаруживает ключи реестра, у меня нет, т.к. на момент написания статьи не удаляемой программы на моем ПК не оказалось.

Установка сомнительных программ или известных программ, но полученных из ненадежных источников, может привести к тому, что файлы этих программ интегрируются в системные файлы и модифицируют их. Это может привести к краху других программ или даже всей системы. С другой стороны, удаление модифицированных ключей реестра и поврежденных системных файлов тоже может привести к такому же результату. Поэтому, чистку компьютера от следов удаленных программ и принудительное удаление не удаляемых программ с помощью «Revo Uninstaller Pro» (или с помощью других платных, или бесплатных программ деинсталляторов) делайте постепенно по одной – две программы. И прежде, чем производить удаление (чистку) обязательно создавайте точку восстановления, как это описано в статье «Восстановление операционной системы». А после того, как выполните все удаления и чистку, желательно проверить системные файлы. Как это делать описано в статье «Как ускорить работу своего компьютера»
Если вы увлекаетесь тестированием программ, будьте готовы к тому, что вам рано или поздно, но все равно придется переустанавливать вашу операционную систему.
Если некоторые функции Windows не работают или Windows завершает работу, используйте средство проверки системных файлов для сканирования Windows и восстановления файлов.
Несмотря на то, что приведенные ниже шаги могут показаться сложными на первом этапе, просто выполните их по порядку, и мы попробуем помочь вам.
Запуск средства проверки системных файлов (SFC.exe)
выполнив указанные ниже действия.
Откройте командную строку с повышенными привилегиями. Для этого выполните указанные ниже действия, в зависимости от версии операционной системы:
Пользователям Windows 10, Windows 8.1 или Windows 8 перед запуском средства проверки системных файлов нужно запустить систему обслуживания образов развертывания и управления ими (DISM). (Если на вашем компьютере установлена система Windows 7 или Windows Vista, перейдите сразу к шагу 3.)
Введите следующую команду и нажмите клавишу ВВОД. Выполнение команды может занять несколько минут.
DISM.exe /Online /Cleanup-image /Restorehealth
Важно! При запуске этой команды DISM обращается к Центру обновления Windows, чтобы получить файлы для устранения повреждений. Но если поврежден клиент Центра обновления Windows, используйте работающий экземпляр Windows в качестве источника восстановления либо параллельную папку Windows из сетевого расположения или со съемного носителя, например DVD-диска Windows, в качестве источника файлов. Для этого введите в командной строке такую команду:
DISM.exe /Online /Cleanup-Image /RestoreHealth /Source:C:RepairSourceWindows /LimitAccess
Примечание. Вместо заполнителя C:RepairSourceWindows укажите расположение вашего источника восстановления. Дополнительные сведения об использовании средства DISM для восстановления Windows см. в статье Восстановление образа Windows.
Введите в командной строке приведенную ниже команду и нажмите клавишу ВВОД:
Команда sfc /scannow проверит все защищенные системные файлы и заменит поврежденные файлы их кэшированной копией, расположенной в сжатой папке по адресу %WinDir%System32dllcache.
Заполнитель %WinDir% представляет собой папку операционной системы Windows. Например, C:Windows.
Примечание. Не закрывайте это окно командной строки, пока проверка не завершится на 100 %. Результаты проверки будут показаны после завершения данного процесса.
Защита ресурсов Windows не обнаружила нарушений целостности.
Это значит, что отсутствующие и поврежденные системные файлы не обнаружены.
Защита ресурсов Windows не может выполнить запрошенную операцию.
Для устранения этой проблемы выполните сканирование с помощью средства проверки системных файлов в безопасном режиме, убедитесь, что папки PendingDeletes и PendingRenames находятся в папке %WinDir%WinSxSTemp.
Защита ресурсов Windows обнаружила поврежденные файлы и успешно их восстановила. Сведения см. в журнале CBS.Log %WinDir%LogsCBSCBS.log.
Для просмотра подробных сведений о сканировании и восстановлении системных файлов перейдите к разделу Как просмотреть подробные сведения процесса работы средства проверки системных файлов.
Защита ресурсов Windows обнаружила поврежденные файлы, но не может восстановить некоторые из них. Сведения см. в журнале CBS.Log %WinDir%LogsCBSCBS.log.
Для этого нажмите кнопку Пуск, введите запрос Командная строка или cmd в поле Поиск, щелкните правой кнопкой мыши элемент Командная строка, а затем выберите команду Запуск от имени администратора. При получении запроса на ввод пароля администратора или подтверждения введите пароль или нажмите кнопку Разрешить.
Дополнительная информация
Просмотр подробных сведений о процессе работы средства проверки системных файлов.
Чтобы ознакомиться с подробными сведениями, включенными в файл CBS.Log, вы можете скопировать сведения в файл Sfcdetails.txt с помощью команды Findstr, а затем просмотреть их в этом файле. Для этого выполните указанные ниже действия.
Откройте командную строку с повышенными привилегиями, как это описано на шаге 1.
Введите в командной строке приведенную ниже команду и нажмите клавишу ВВОД:
Примечание. В файле Sfcdetails.txt содержатся сведения о каждом запуске средства проверки системных файлов на компьютере. Он также содержит информацию о файлах, которые не были исправлены средством проверки системных файлов. Проверьте дату и время записей, чтобы определить проблемные файлы, обнаруженные при последнем запуске средства проверки системных файлов.
Откройте файл Sfcdetails.txt на рабочем столе.
В файле Sfcdetails.txt используется следующий формат:
Как вручную заменить поврежденный системный файл гарантированно работоспособной копией файла.
После определения, какой системный файл поврежден и не может быть восстановлен, с помощью подробных сведений в файле Sfcdetails.txt, выясните расположение поврежденного файла, затем вручную замените поврежденный файл его гарантировано работоспособной копией. Для этого выполните указанные ниже действия.
Примечание. Гарантировано работоспособную копию системного файла можно взять с другого компьютера, на котором установлена такая же, как на вашем компьютере версия Windows. Чтобы убедиться в работоспособности системного файла, который вы планируете скопировать на другом компьютере, можно провести процесс проверки средством проверки системных файлов.
Распространите на поврежденный системный файл права собственности администратора. Для этого скопируйте, а затем вставьте (или введите) в командную строку с повышенными привилегиями приведенную ниже команду, затем нажмите клавишу ВВОД:
takeown /f Путь_и_имя_файла Примечание. Заполнитель Путь_и_имя_файла представляет собой путь и имя файла для поврежденного файла. Например, введите takeown /f C:windowssystem32jscript.dll.
Предоставьте администраторам полный доступ к поврежденному системному файлу. Для этого скопируйте и вставьте (или введите) приведенную ниже команду и нажмите клавишу ВВОД:
Замените поврежденный системный файл гарантировано работоспособной копией файла. Для этого скопируйте и вставьте (или введите) приведенную ниже команду и нажмите клавишу ВВОД:
Copy Исходный_файл Расположение Примечание. Заполнитель Исходный_файл представляет собой путь и имя гарантировано работоспособной копии файла на вашем компьютере, а заполнитель Расположение представляет собой путь и имя поврежденного файла. Например, введите copy E:tempjscript.dll C:windowssystem32jscript.dll.
Если описанные выше действия не помогли, возможно, потребуется переустановить Windows. Дополнительные сведения см . в разделе Варианты восстановления Windows10.
Встроенные средства восстановления системных файлов Windows 10 (FSC и DISM) позволяют быстро возвратить систему в работоспособное состояние. Сегодня Вы научитесь проводить сканирование системы на ошибки, восстановление поврежденных данных, а также исправление других проблем с ОС.
Содержание:
Операционная система Windows 10 оборудована специальными средствами, позволяющими проводить сканирование файлов ОС, а также их последующее восстановление. Средства SFC и DISM позволяют быстро проверять важные для работы системные файлы, а в случае нахождения неисправностей, производить замену поврежденных данных. Это очень удобно при восстановлении и очистке системы от вредоносного ПО, которое могло внести изменения в системные файлы.
Стоит отметить, что средства SFC и DISM дополняют друг друга, поэтому их следует применять комплексно. Этим можно добиться исправления большинства ошибок и нормализации работы ОС.
Функции SFC и DISM?
SFC – встроенное в систему средство проверки системных файлов. Данная утилита способна выявлять поврежденные или отсутствующие элементы, играющие важную роль в нормальной работе операционной системы Windows. Также SFC является удобным инструментом, который способен восстанавливать недостающие системные файлы.
DISM – встроенная программа, предназначенная для обслуживания и подготовки образов ОС. С её помощью можно восстанавливать систему, создавать образы текущей Windows, подготавливать среду предустановки и установки. Утилита DISM доступна для работы через командную строку или Windows PowerShell.
В каких случаях следует применять SFC и DISM?
К применению средств SFC и DISM следует прибегать в следующих случаях:
- Диагностика системы на наличие ошибок и вирусов
- Беспричинные вылеты из программ и приложений
- Частое появление синего экрана с последующей перезагрузкой
- Неработающие стандартные средства системы (не открываются папки, не работает поиск, командная строка и другие встроенные программы)
- Другие проблемы, влияющие на нормальную работоспособность операционной системы.
Данные средства позволяют исключить проблемы важных системных файлов, что может быть очень полезно при общей диагностике компьютера.
Сканирование системных файлов
Чтобы провести сканирование системных файлов при помощи встроенных средств необходимо:
Шаг 1. Открыть командную строку от имени администратора. Это можно сделать, нажав правой клавишей мыши по кнопке «Пуск» и выбрав соответствующий пункт «Командная строка (администратор)» (в нашем случае команды будут выполняться через Windows PowerShell).
Шаг 2. Вводим команду sfc /scannow и подтверждаем действие нажатием Enter.
После этого система запустит встроенные сервисы для проверки целостности важных системных файлов, отвечающих за нормальную работу компьютера. Проверка может занять некоторое время, поэтому строго не рекомендуется отключать компьютер или закрывать окна командной строки.
По завершению проверки пользователь сможет обнаружить один из двух возможных вариантов ее завершения:
1. Windows не нашла нарушений целостности (Windows Resource Protection did not find any integrity violations).
Во втором случае следует прибегнуть к загрузке системы в безопасном режиме и попробовать вновь провести сканирование при помощи команды sfc /scannow.
Команда DISM
Если сервис SFC не смог устранить проблемы операционной системы, следует воспользоваться встроенной утилитой DISM, которая быстро устранит проблемы с SFC, мешающими нормальной работе сервиса для восстановления системных данных.
Чтобы сделать это, необходимо открыть командную строку от имени администратора и ввести: DISM /Online /Cleanup-Image /RestoreHealth.
После введения команды начнется процесс анализа и восстановления системных данных, поэтому строго не рекомендуется закрывать окно командной строки или выключать компьютер.
После завершения проверки достаточно перезагрузить ПК и продолжить восстановление системных данных с помощью сервиса SFC.
Что делать если SFC или DISM оказались неэффективными?
К сожалению, средства SFC и DISM могут оказаться неэффективными при восстановлении системных данных, поэтому пользователям приходится идти на более радикальные меры, вроде отката системы при помощи точек восстановления или полной переустановки операционной системы.
Помимо этого, существует способ быстрого сброса системы до изначального состояния.
Чтобы сбросить свою ОС необходимо:
Шаг 1. Нажать ПКМ по кнопке «Пуск» и выбрать «Параметры».
Шаг 2. В открывшемся окне необходимо выбрать пункт «Обновление и безопасность».
Шаг 3. Следом за этим выбираем пункт «Восстановление» и нажимаем кнопку «Начать».
Шаг 4. Теперь необходимо выбрать нужный вид восстановления и начать процесс сброса Windows.
Восстановление данных
Проблемы с системными данными, ошибки и поражение вирусами могут быть потенциально опасными для важных файлов. Если Вы обнаружили, что фотографии, документы, видеозаписи и другие файлы исчезли, то пришло время воспользоваться передовым программным обеспечением для восстановления данных.
Ошибка 0х80070091 возникает в том случае, когда пользователь собирается удалить какую-то папку, а операционная система Windows препятствует этому. С такой ошибкой может столкнуться кт о у годно. В основном она возникает при удалении системных папок или файлов с диска С, однако бывают случаи, когда папку не возможно удалить с дисков D или E.
«Ошибка 0х80070091: Папка не пуста» сопровождается длинным системным текстом о том, что возникла непредвиденная ошибка и папка не может быть удалена. Самое интересное, что удаляемая папка может быть абсолютно пустой, даже если включить просмотр скрытых файлов или просмотреть папку при помощи стороннего софта. Данная ошибка происходит на уровне системных файлов, поэтому , прежде чем удалить папку , нужно решить проблему с этой ошибкой. Делается это очень просто, и способ мы опишем чуть ниже. Помимо основного способа удаления папки с ошибкой, можно попробовать альтернативные методы удаления, о которых мы также поговорим.
Как удалить папку, если возникла ошибка 0х80070091
-
перебои в электропитании;
-
неправильное выключение компьютера;
-
пре рывание процесса обновления Windows;
-
и др.
-
Определить , на каком диске находится неудаляемая папка, которая приводит к ошибке 0х80070091. Это может быть любой диск: С, D, E.
-
Откры ть «Свойства» диска, на котором расположена папка.
-
На йти вкладку «Сервис» и нажать «Проверить».
-
Если Windows обнаружит ошибку, тогда нажимайте кнопку «Закрыть» и выполняйте все дальше по пунктам. Если ошибка не обнаружена, тогда переходите к альтернативным методам.
-
Если операционная система обнаружила ошибки и вы нажали кнопку «Закрыть», то перед вами откроется еще одно окно, где нужно будет нажать «Восстановить диск».
-
После успешного восстановления необходимо будет перезагрузить компьютер.
-
После перезагрузки компьютера можете удалить папку, которая ранее не удалялась и провоцировала ошибку 0х80070091.
Альтернативные методы удаления папки с возникающей ошибкой 0х80070091
-
Попробуйте переименовать папку, которая не удаляется, а потом попробуйте удалить ее еще раз.
-
Необходимо включить отображение скрытых файлов. Возможно , ваша папка действительно не пустая , и в ней находятся данные, препятствующие ее удалению. В этом случае удалите файлы, а потом удалите и папку.
-
Используйте программу-менеджер файлов для удаления выбранной папки.
-
Может получиться удалить «проблемную» папку, если загрузит ь ся в Безопасном режим е с загрузочного диска или по удаленному доступу с другого компьютера.
Заключение
Ошибка «0х8007009: Папка не пуста» частый «гость» операционной системы Windows. Какой-либо из перечисленных способов обязательно поможет удалить «проблемную» папку. Если представить, что ничего из перечисленного не помогло, значит , у вас вовсе не ошибка 0х80070091.
Мы будем очень благодарны
если под понравившемся материалом Вы нажмёте одну из кнопок социальных сетей и поделитесь с друзьями.
Читайте также:
- Еверфокус программа для просмотра видеозаписи для компьютера
- Поиск в браузере опера закрывается черным прямоугольником
- Обмен с google 1с
- Как вставить visio в powerpoint
- Вариант егэ по русскому языку 2021 с ответами новые фипи в ворде
Если команда SFC не помогает, в Windows 10 или 8 можно использовать команду DISM для исправления образа системы. А в Windows 7 и более ранних версиях поможет Средство проверки готовности системы к обновлению (System Update Readiness Tool), которое можно скачать с
сайта Microsoft.
Когда следует использовать эти команды
Эти команды пригодятся при диагностике неисправной операционной системы Windows. Если система выдает синий экран, сбоят приложения или не работают какие-то системные функции, может помочь команда SFC. Даже если после выполнения команды SFC ничего не будет исправлено, это даст возможность убедиться, что системные файлы не повреждены и можно продолжать диагностику другими способами.
Команда DISM в обычных обстоятельствах не требуется. Но если команда SFC не выполняется или не может заменить поврежденные файлы нормальными, DISM или Средство проверки готовности системы к обновлению может исправить саму операционную систему и создать условия для нормального выполнения команды SFC.
Исправление системных файлов командой SFC
Команду SFC следует выполнять от имени администратора. Чтобы это сделать, в Windows 10 или 8.1 нажмите правой кнопкой мыши на значке «Пуск» (Start) и выберите опцию «Командная строка (администратор)» (Command Prompt (Admin)). Кроме того, во всех версиях Windows можно выполнить поиск в меню «Пуск»/на начальном экране по словам «командная строка», нажать на нужной ссылке правой кнопкой мыши и выбрать «Запуск от имени администратора» (Run as Administrator).
Для полной проверки системы введите в окне командной строки следующую команду и нажмите [Enter]:
sfc /scannowНе закрывайте окно, пока не завершится выполнение команды. Процесс может оказаться довольно продолжительным. Если все в порядке, по итогам проверки появится сообщение «Защита ресурсов Windows не обнаружила нарушений целостности» (Windows Resource Protection did not find any integrity violations).
Если появляется сообщение «Защита ресурсов Windows обнаружила поврежденные файлы, но не может восстановить некоторые из них» (Windows Resource Protection found corrupt files but was unable to fix some of them), для начала попытайтесь загрузить систему в безопасном режиме. В Windows 10, 8.1 или 8 для этого зажмите клавишу [Shift] при выборе опции «Перезагрузка» (Restart) в меню выключения, чтобы попасть на экран выбора дополнительных параметров загрузки. В Windows 7 и более ранних версиях перезагрузите компьютер и в процессе запуска зажмите клавишу [F8]. Загрузившись в безопасном режиме, вновь выполните команду sfc /scannow.
Исправление неполадок SFC командой DISM
В Windows 10, 8.1 и 8 исправить повреждение хранилища компонентов, препятствующее нормальной работе SFC, можно с помощью средства Deployment Image & Servicing Management (DSIM).
Для запуска этого средства откройте окно командной строки от имени администратора, введите указанную ниже команду и нажмите [Enter]. DISM проверит хранилище компонентов Windows на наличие повреждений и автоматически устранит любые обнаруженные неполадки.
DISM /Online /Cleanup-Image /RestoreHealthНе закрывайте окно командной строки до завершения процесса. Проверка может занять до 10 минут. Если индикатор прогресса долго держится на 20% – не волнуйтесь, это нормально.
Если по результатам выполнения команды DISM будут внесены какие-либо изменения, перезагрузите компьютер. После этого снова выполните команду SFC, и она сможет заменить поврежденные файлы правильными.
В Windows 7 и более ранних версиях команда DISM отсутствует. Вместо этого можно скачать с официального сайта Microsoft Средство проверки готовности системы к обновлению, которое позволяет проверить систему на наличие проблем и попытаться исправить их.
Восстановление системы или возврат в исходное состояние
Если проблемы сохраняются и исправить их с помощью этих инструментов не удается, можно принять более радикальные меры. Средство восстановления системы (System Restore) позволяет вернуть Windows к более раннему состоянию, что позволит решить проблему, если в том состоянии операционная система была еще исправна.
Можно также вернуть Windows к заводскому состоянию или переустановить. В Windows 10, 8.1 и 8 можно использовать функцию восстановления компьютера (Reset this PC), которая позволяет вернуть Windows к исходному состоянию. После этого придется переустановить все программы, но пользовательские файлы не пострадают. В Windows 7 и более ранних версиях следует использовать раздел восстановления, созданный производителем компьютера, или просто переустанавливать Windows с нуля.
Если при выполнении описанных выше команд возникают другие ошибки, попробуйте поискать по их описанию в Интернете. Часто в выводе команды содержится информация о файлах журнала (логах), в которых можно найти более подробные сведения об определенных проблемах. А в конечном итоге вовсе не обязательно тратить время на диагностику сложных проблем, когда можно просто восстановить заводское состояние или переустановить Windows.
У описанных выше команд есть и другие возможности. Например, с помощью SFC можно проверять и исправлять отдельные системные файлы. А с помощью DISM можно выполнить быструю проверку системы без исправления либо указать утилите на файл WIM или ESD, содержащий системные файлы Windows.
Автор: Chris Hoffman
Перевод
SVET
Оцените статью: Голосов