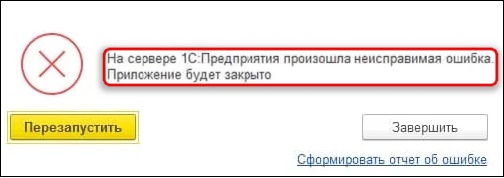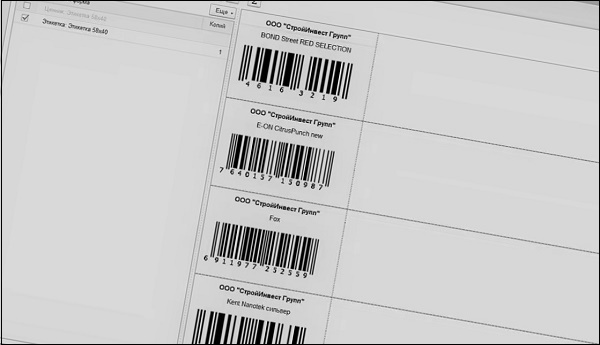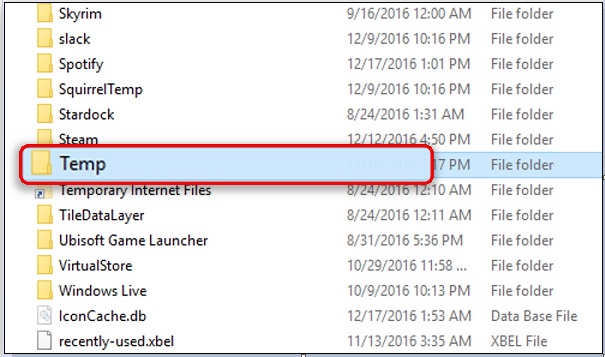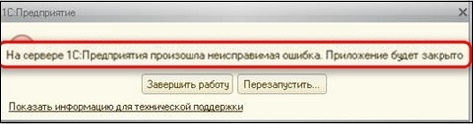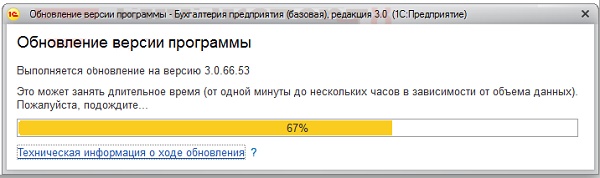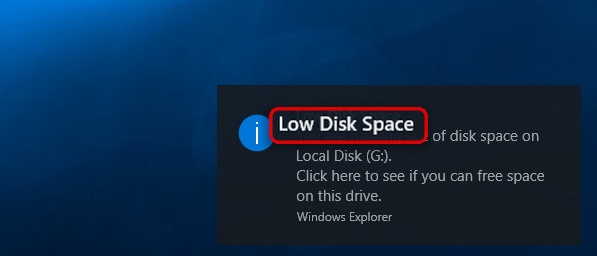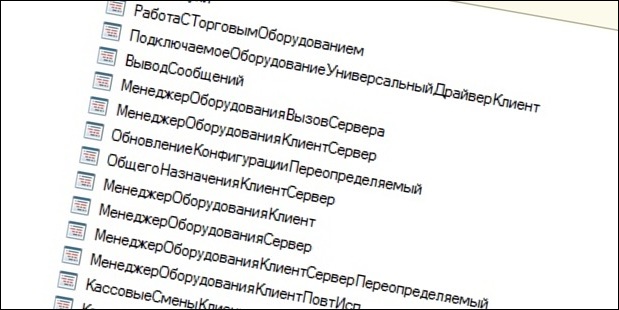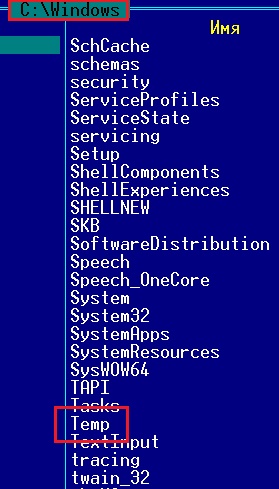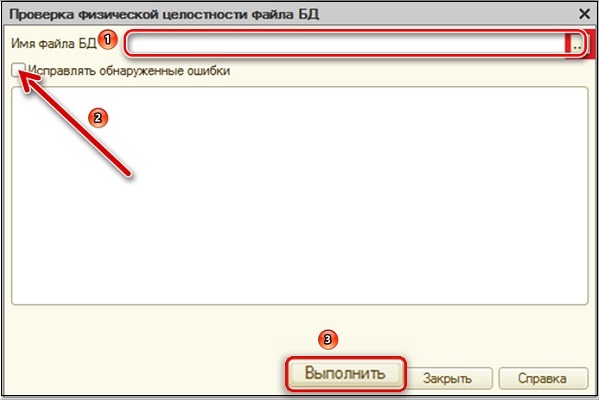В некоторых случаях при работе в Майкрософт Ворд, а также в других приложениях офисного пакета, можно столкнуться с ошибкой «Прекращена работа программы…», которая появляется непосредственно при попытке открытия текстового редактора или отдельного документа. Чаще всего она возникает в Office 2007 и 2010, на разных версиях ОС Windows. Причин возникновения проблемы существует несколько, и в этой статье мы не только их выясним, но и предложим действенные варианты решения.
Примечание: Если ошибка «Прекращена работа программы…» у вас возникает в Microsoft Excel, PowerPoint, Publisher, Visio, предложенная ниже инструкция поможет ее исправить.
Причины возникновения ошибки
В большинстве случаев ошибка, сообщающая о прекращении работы программы, возникает из-за некоторых надстроек, активированных в разделе параметров текстового редактора и других приложений пакета. Одни из них включены по умолчанию, другие – устанавливаются пользователем самостоятельно.
Есть и другие, не самые очевидные, но при этом негативно влияющие на работу программы факторы. В их числе следующие:
- Устаревшая версия офисного пакета;
- Повреждение отдельных приложений или Office в целом;
- Несовместимые или устаревшие драйверы.
Исключить первую и третью причину из этого списка можно и нужно уже сейчас, поэтому прежде чем приступить к исправлению ошибки, озвученной в теме статьи, убедитесь, что на вашем компьютере установлена последняя доступная версия Майкрософт Офис. Если это не так, обновите это программное обеспечение, воспользовавшись нашей инструкцией.
Некорректно установленные, устаревшие или отсутствующие в системе драйверы, казалось бы, не имеют никакого отношения к офисному пакету и его работоспособности. Однако на деле они влекут за собой много проблем, одной из которых вполне может оказаться и аварийное прекращение работы программы. Поэтому, обновив Ворд, обязательно проверьте целостность, актуальность и, что особенно важно, наличие всех драйверов в операционной системе. Если потребуется, обновите их и установите отсутствующие, а наши пошаговые инструкции помогут вам это сделать.
Если после обновления программных компонентов ошибка все равно появляется, для ее исправления переходите к выполнению предложенных ниже рекомендаций, действуя строго в указанном нами порядке.
Способ 1: Автоматическое исправление ошибок
На сайте технической поддержки Майкрософт можно скачать фирменную утилиту, разработанную специально для поиска и устранения проблем в работе Office. Воспользуемся ею для исправления рассматриваемой ошибки, но прежде чем приступить к действиям, закройте Word.
-
Загрузив утилиту, запустите ее и нажмите «Далее» в приветственном окне.
Начнется проверка Офиса и непосредственно операционной системы. Как только будет обнаружено то, что вызывает ошибку в работе программных компонентов, можно будет перейти к устранению причины. Просто нажмите «Далее» в окне с соответствующим сообщением.
Дождитесь, пока проблема будет устранена.
Ознакомьтесь с отчетом и закройте окно фирменного средства Майкрософт.
Запустите Ворд и проверьте его работоспособность. Если ошибка больше не появится, отлично, в противном случае переходите к следующему варианту ее исправления.
Способ 2: Ручное отключение надстроек
Как мы уже сказали во вступлении данной статьи, основной причиной прекращения работы Microsoft Word являются надстройки, причем как стандартные, так и самостоятельно установленные пользователем. Обычного их отключения зачастую недостаточно для устранения проблемы, поэтому придется действовать более изощренно, запустив программу в безопасном режиме. Делается это так:
-
Вызовите системную утилиту «Выполнить», зажав на клавиатуре клавиши «WIN+R». Введите в строку представленную ниже команду и нажмите «ОК».
Ворд будет запущен в безопасном режиме, о чем свидетельствует надпись в его «шапке».
Примечание: Если Word не запустится в безопасном режиме, прекращение его работы не связано с надстройками. В таком случае сразу переходите к «Способу 3» данной статьи.
Откройте раздел «Параметры».
В появившемся окне выберите пункт «Надстройки», а затем в выпадающем меню «Управление» выберите «Надстройки Word» и нажмите по кнопке «Перейти».
В открывшемся окне с перечнем активных надстроек, если таковые там будут, выполните действия, описанные в шагах 7 и далее текущей инструкции.
Если в меню «Управление» нет пункта «Надстройки Word» или он недоступен, выберите из выпадающего списка вариант «Надстройки СОМ» и нажмите по кнопке «Перейти».
Снимите галочку напротив одной из надстроек в списке (лучше идти по порядку) и нажмите «ОК».
Закройте Ворд и снова запустите его, в этот раз уже в обычном режиме. Если программа будет работать нормально, значит, причина ошибки крылась в отключенной вами надстройке. К сожалению, от ее использования придется отказаться.
В том случае, если ошибка появится снова, описанным выше способом запустите текстовый редактор в безопасном режиме и отключите еще одну надстройку, после чего опять перезапустите Word. Делайте так до тех пор, пока ошибка не исчезнет, и когда это произойдет, вы будете знать, в какой конкретно надстройке кроется ее причина. Следовательно, все остальные можно будет снова включить.
По заверениям представителей службы поддержки Майкрософт Офис, чаще всего причиной рассматриваемой нами ошибки являются следующие надстройки:
Если вы используете любую из них, можно с уверенностью сказать, что именно она и провоцирует возникновение проблемы, негативно влияя на работоспособность Word.
Способ 3: Восстановление Microsoft Office
Внезапное прекращение работы Майкрософт Ворд может быть связано с повреждением непосредственно этой программы или любого другого компонента, входящего в состав офисного пакета. В таком случае наиболее оптимальным решением будет его быстрое восстановление.
-
Запустите окно «Выполнить» («WIN+R»), введите в него указанную ниже команду и нажмите «ОК».
В открывшемся окне «Программы и компоненты» отыщите Microsoft Office (или отдельно Microsoft Word, смотря какая версия пакета у вас установлена), выделите его с помощью мышки и нажмите по расположенной на верхней панели кнопке «Изменить».
В окне Мастера установки, которое появится на экране, установите отметку напротив пункта «Восстановить» и нажмите «Продолжить».
Дождитесь завершения процедуры настройки и восстановления офисного пакета, после чего снова запустите Ворд. Ошибка должна исчезнуть, но если этого не произойдет, придется действовать более радикально.
Способ 4: Переустановка Microsoft Office
Если ни один из предложенных нами выше вариантов решения не помог избавиться от ошибки «Прекращена работа программы», придется прибегнуть к экстренной мере, а именно, переустановить Word или весь Microsoft Office (зависит от версии пакета). Причем обычного удаления в данном случае недостаточно, так как следы программы или ее компонентов могут остаться в системе, спровоцировав повторное возникновение ошибки в дальнейшем. Для действительно качественной и эффективной «чистки» рекомендуем воспользоваться фирменным инструментом, предлагаемым на сайте поддержки пользователей офисного пакета.
-
Загрузите приложение и запустите его. В приветственном окне нажмите «Далее».
Согласитесь на полное удаление приложений из пакета Майкрософт Офис с вашего компьютера, нажав «Yes».
Дождитесь завершения процедуры деинсталляции, после чего для повышения ее эффективности выполните очистку системы с помощью специализированного приложения. Для этих целей хорошо подойдет CCleaner, об использовании которого мы рассказывали ранее.
Наверняка избавившись от всех следов, перезагрузите ПК и снова установите офисный пакет, воспользовавшись нашим пошаговым руководством. После этого ошибка уж точно вас не потревожит.
Заключение
Ошибка «Прекращена работа программы…» характерна не только для Word, но и для других приложений, входящих в состав пакета Microsoft Office. В этой статье мы рассказали обо всех возможных причинах проблемы и том, как их устранить. Надеемся, до переустановки дело не дойдет, и вы сможете избавиться от столь неприятной ошибки если не банальным обновлением, то хотя бы ограничившись отключением надстроек или восстановлением поврежденных программных компонентов.
Отблагодарите автора, поделитесь статьей в социальных сетях.
При запуске на компьютере приложения Excel, Word, Outlook, PowerPoint, Publisher или Visio из набора Office_2016 или Office_2013 может появиться такое сообщение об ошибке:
Прекращена работа программы Microsoft Excel.
Прекращена работа программы Microsoft Word.
Прекращена работа программы Microsoft Outlook.
Прекращена работа программы Microsoft PowerPoint.
Прекращена работа программы Microsoft Visio.
Прекращена работа программы Microsoft Publisher.
Прежде чем применять решения, предложенные в этой статье, обязательно убедитесь в том, что у вас установлены последние обновления Office. Если после установки обновлений Office вы по-прежнему получаете сообщения об ошибках «Прекращена работа», откройте вкладку Большинство приложений Office или Outlook и выполняйте указания по устранению неполадок в том порядке, в котором они указаны.
Инструкции на этой вкладке относятся к Excel, Word, PowerPoint, Publisher и Visio. Чтобы просмотреть подробные инструкции, щелкните заголовок.
Нажмите эту кнопку, чтобы скачать средство простого исправления и попытаться устранить проблему.
В раскрывающемся списке выберите свой браузер, чтобы увидеть инструкции по сохранению и последующему запуску файла.
- Выберите браузер
- Microsoft Edge
- Internet Explorer
- Chrome
- Firefox
В нижней части окна браузера нажмите кнопку Сохранить.
В следующем окне сообщения о завершении загрузки CSSEmerg6619.diagcab нажмите кнопку Открыть.
Запустится мастер сопоставления файлов Office. Нажмите Далее и следуйте инструкциям.
В нижней части окна браузера нажмите кнопку Открыть, чтобы открыть файл CSSEmerg6619.diagcab.
Если файл не открывается автоматически, выберите Сохранить > Открыть папку, а затем дважды щелкните файл (его имя должно начинаться с символов CSSEmerg6619), чтобы запустить средство простого исправления.
Запустится мастер сопоставления файлов Office. Нажмите Далее и следуйте инструкциям.
В левом нижнем углу выберите файл CSSEmerg6619, а затем в раскрывающемся списке выберите пункт Показать в папке.
Дважды щелкните скачанный файл CSSEmerg6619, чтобы запустить средство простого исправления.
Запустится мастер сопоставления файлов Office. Нажмите Далее и следуйте инструкциям.
Выберите Сохранить файл, а затем нажмите кнопку ОК.
В правом верхнем углу окна браузера щелкните ссылку Показать все загрузки. В окне «Библиотека» выберите Загрузки > CSSEmerg6619.diagcab, а затем щелкните значок папки. Дважды щелкните файл CSSEmerg6619.diagcab.
Запустится мастер сопоставления файлов Office. Нажмите Далее и следуйте инструкциям.
Если это не помогло устранить проблему, щелкните следующий заголовок ниже.
Некоторые надстройки могут стать причиной проблем совместимости, которые приводят к появлению ошибки «Прекращена работа» для приложений Office. Чтобы быстро найти причину, запустите приложение Office в безопасном режиме. Для этого выполните указанные ниже действия.
Щелкните правой кнопкой мыши кнопку Пуск 
Воспользуйтесь одной из перечисленных ниже команд.
Введите excel /safe и нажмите клавишу ВВОД, чтобы запустить Excel.
Введите winword /safe и нажмите клавишу ВВОД, чтобы запустить Word.
Введите powerpnt /safe и нажмите клавишу ВВОД, чтобы запустить PowerPoint.
Введите mspub /safe и нажмите клавишу ВВОД, чтобы запустить Publisher.
Введите visio /safe и нажмите клавишу ВВОД, чтобы запустить Visio.
Примечание: Если после ввода команды возникает ошибка «не удается найти», проверьте, есть ли пробел между именем приложения и /safe.
Чтобы убедиться в том, что приложение Office запущено в безопасном режиме, посмотрите на заголовок окна. Заголовок должен иметь такой вид: Microsoft Excel (безопасный режим).
Если приложение Office не запускается в безопасном режиме, проблема не связана с надстройками. Попробуйте восстановить Office или удалить его и снова установить. Если это не помогает, установите на своем компьютере самые последние версии драйверов устройств.
Если приложение Office запускается в безопасном режиме, поочередно отключите надстройки приложения и надстройки COM.
Запустив приложение Office безопасном режиме, выберите Файл > Параметры > Надстройки.
В списке Управление найдите элемент для соответствующих надстроек, например «Надстройки Word» или «Надстройки Excel», и нажмите кнопку Перейти. Если в списке Управление нет элемента для надстроек конкретного приложения Office, выберите элемент Надстройки COM.
Снимите флажок возле одной из надстроек в списке и нажмите кнопку OK.
Примечание: Известно, что некоторые надстройки более старых версий вызывают проблемы. Если такие надстройки есть в списке, сначала снимите флажки для них: Abbyy FineReader, PowerWord и Dragon Naturally Speaking.
Перезапустите приложение (на этот раз не в безопасном режиме).
Если приложение Office запускается, то проблема с надстройкой, которую вы отключили. Рекомендуем посетить официальный веб-сайт надстройки и проверить наличие обновлений. Если более новой версии нет или вы не используете эту надстройку, можете не устанавливать больше соответствующий флажок или удалить ее с компьютера.
Если приложение Office не запускается, повторите действия для снятия флажка следующей надстройки. Если в списке Управление был элемент для других надстроек, например Надстройки COM, повторите процесс и для этих надстроек. Если после отключения всех надстроек вам по-прежнему не удается запустить приложение Office, проблема не связана с надстройками. Попробуйте другие способы устранения неполадок, предложенные в этой статье.
Проблемы с приложениями Office 2016 или Office 2013 могут возникать при использовании более старых версий этих надстроек:
Если это не помогло устранить проблему, щелкните следующий заголовок ниже.
Это действие полезно в случае, если одно из приложений Office повреждено. Сначала попробуйте быстрое восстановление, а если это не поможет, то восстановление по сети. Дополнительные сведения см. в статье Восстановление приложения Office.
Если это не помогло устранить проблему, щелкните следующий заголовок ниже.
Нажмите расположенную ниже кнопку для скачивания и установки средства поддержки удаления.
Следуйте указанным ниже инструкциям, чтобы скачать средство поддержки удаления для соответствующего браузера.
Совет: Скачивание и установка средства может занять несколько минут. После завершения установки откроется окно удаления продуктов Office.
Microsoft Edge или Internet Explorer
В нижней части окна браузера нажмите кнопку Выполнить, чтобы запустить файл SetupProd_OffScrub.exe.
В левом нижнем углу щелкните правой кнопкой мыши SetupProd_OffScrub.exe и выберите пункт Открыть.
Во всплывающем окне нажмите кнопку Сохранить файл.
Затем в правом верхнем углу окна браузера FireFox нажмите стрелку загрузок и выберите SetupProd_OffScrub.exe.
Выберите версию, которую нужно удалить, и нажмите кнопку «Далее».
Следуйте остальным указаниям и при появлении запроса перезагрузите компьютер.
После перезагрузки компьютера средство удаления автоматически откроется для завершения последнего этапа процесса удаления. Следуйте остальным указаниям.
Выберите действия для версии Office, которую нужно установить или переустановить. Закройте средство удаления.
Если это не помогло устранить проблему, щелкните следующий заголовок ниже.
Устаревшие драйверы Windows для устройств могут быть несовместимы с приложениями Office. Чтобы обновить драйверы, запустите на компьютере Центр обновления Windows или Центр обновления Майкрософт. Для этого выполните указанные ниже действия.
Нажмите кнопку Пуск 
Выберите Параметры > Обновление и безопасность > Центр обновления Windows.
Выберите Проверьте наличие обновлений в Центре обновления Майкрософт.
Если есть доступные обновления, они должны быть автоматически установлены на компьютер.
В Windows 8.1 и Windows 8:
На начальном экране нажмите на панели чудо-кнопок кнопку Параметры.
Нажмите кнопку Изменение параметров компьютера.
В приложении «Параметры компьютера» выберите Центр обновления Windows.
Нажмите Проверка обновлений.
Нажмите кнопку Пуск.
В поле Найти программы и файлы введите фразу Центр обновления Windows .
В результатах поиска щелкните Проверка обновлений.
Если есть доступные обновления, нажмите Установить.
Если после обновления Windows проблема не исчезла, убедитесь в том, что у вас установлены последние версии драйверов для следующих устройств: видеокарта, принтер, мышь и клавиатура. Обычно драйверы для этих устройств можно скачать и установить прямо с веб-сайта изготовителя.
Если вы работаете с ноутбуком, проверьте, нет ли на веб-сайте его изготовителя обновленных файлов. Например, известная проблема связана с более старой версией драйвера пользовательского режима DisplayLink, который используется на некоторых ноутбуках. Чтобы обновить драйвер DisplayLink, перейдите на веб-сайт изготовителя.
Инструкции на этой вкладке относятся к Outlook.
Причиной появления этой ошибки при запуске Outlook могут стать проблемы с существующим профилем Outlook. Для быстрого устранения проблемы создайте новый профиль взамен существующего и снова добавьте в него свои почтовые учетные записи. Инструкции см. в статье Создание профиля Outlook.
Если это не помогло устранить проблему, щелкните следующий заголовок ниже.
Некоторые надстройки могут стать причиной проблем совместимости, которые приводят к появлению ошибки «Прекращена работа» в Outlook. Чтобы быстро найти причину, запустите Outlook в безопасном режиме. Для этого выполните указанные ниже действия.
Щелкните правой кнопкой мыши кнопку Пуск 
Введите outlook /safe и нажмите клавишу ВВОД, чтобы запустить Outlook.
Примечание: Если после ввода команды возникает ошибка «не удается найти», проверьте, есть ли пробел между именем приложения и /safe.
Чтобы убедиться в том, что приложение Outlook запущено в безопасном режиме, посмотрите на заголовок окна. Заголовок должен иметь такой вид: Microsoft Outlook (безопасный режим).
Если Outlook не запускается в безопасном режиме, проблема не связана с надстройками. Попробуйте восстановить Office или удалить его и снова установить. Если это не помогает, установите на своем компьютере самые последние версии драйверов устройств.
Если Outlook запускается в безопасном режиме, поочередно отключите надстройки приложения и надстройки COM.
Запустив Outlook безопасном режиме, выберите Файл > Параметры > Надстройки.
В списке Управление найдите элемент «Надстройки Outlook» и нажмите кнопку Перейти. Если в списке Управление нет элемента для надстроек Outlook, выберите элемент Надстройки COM.
Снимите флажок возле одной из надстроек в списке и нажмите кнопку OK.
Примечание: Известно, что некоторые надстройки более старых версий вызывают проблемы. Если такие надстройки есть в списке, сначала снимите флажки для них: Abbyy FineReader, PowerWord и Dragon Naturally Speaking.
Перезапустите приложение (на этот раз не в безопасном режиме).
Если Outlook запускается, то проблема с надстройкой, которую вы отключили. Рекомендуем посетить официальный веб-сайт надстройки и проверить наличие обновлений. Если более новой версии нет или вы не используете эту надстройку, можете не устанавливать больше соответствующий флажок или удалить ее с компьютера.
Если Outlook не запускается, повторите действия для снятия флажка следующей надстройки. Выполните процесс для обоих элементов в списке Управление: Надстройки Outlook и Надстройки COM. Если после отключения всех надстроек вам по-прежнему не удается запустить приложение Office, проблема не связана с надстройками. Попробуйте другие способы устранения неполадок, предложенные в этой статье.
Если это не помогло устранить проблему, щелкните следующий заголовок ниже.
Это действие полезно в случае, если один из файлов Outlook поврежден. Сначала попробуйте быстрое восстановление, а если это не поможет, то восстановление по сети. Дополнительные сведения см. в статье Восстановление приложения Office.
Если это не помогло устранить проблему, щелкните следующий заголовок ниже.
Нажмите расположенную ниже кнопку для скачивания и установки средства поддержки удаления.
Следуйте указанным ниже инструкциям, чтобы скачать средство поддержки удаления для соответствующего браузера.
Совет: Скачивание и установка средства может занять несколько минут. После завершения установки откроется окно удаления продуктов Office.
Microsoft Edge или Internet Explorer
В нижней части окна браузера нажмите кнопку Выполнить, чтобы запустить файл SetupProd_OffScrub.exe.
В левом нижнем углу щелкните правой кнопкой мыши SetupProd_OffScrub.exe и выберите пункт Открыть.
Во всплывающем окне нажмите кнопку Сохранить файл.
Затем в правом верхнем углу окна браузера FireFox нажмите стрелку загрузок и выберите SetupProd_OffScrub.exe.
Выберите версию, которую нужно удалить, и нажмите кнопку «Далее».
Следуйте остальным указаниям и при появлении запроса перезагрузите компьютер.
После перезагрузки компьютера средство удаления автоматически откроется для завершения последнего этапа процесса удаления. Следуйте остальным указаниям.
Выберите действия для версии Office, которую нужно установить или переустановить. Закройте средство удаления.
Если это не помогло устранить проблему, щелкните следующий заголовок ниже.
Устаревшие драйверы Windows для устройств могут быть несовместимы с Outlook. Чтобы обновить драйверы, запустите на компьютере Центр обновления Windows или Центр обновления Майкрософт. Для этого выполните указанные ниже действия.
Нажмите кнопку Пуск 
Выберите Параметры > Обновление и безопасность > Центр обновления Windows.
Выберите Проверьте наличие обновлений в Центре обновления Майкрософт.
Если есть доступные обновления, они должны быть автоматически установлены на компьютер.
В Windows 8.1 и Windows 8:
На начальном экране нажмите на панели чудо-кнопок кнопку Параметры.
Нажмите кнопку Изменение параметров компьютера.
В приложении «Параметры компьютера» выберите Центр обновления Windows.
Нажмите Проверка обновлений.
Нажмите кнопку Пуск.
В поле Найти программы и файлы введите фразу Центр обновления Windows .
В результатах поиска щелкните Проверка обновлений.
Если есть доступные обновления, нажмите Установить.
Если после обновления Windows проблема не исчезла, убедитесь в том, что у вас установлены последние версии драйверов для следующих устройств: видеокарта, принтер, мышь и клавиатура. Обычно драйверы для этих устройств можно скачать и установить прямо с веб-сайта изготовителя.
Если вы работаете с ноутбуком, проверьте, нет ли на веб-сайте его изготовителя обновленных файлов. Например, известная проблема связана с более старой версией драйвера пользовательского режима DisplayLink, который используется на некоторых ноутбуках. Чтобы обновить драйвер DisplayLink, перейдите на веб-сайт изготовителя.
Обратная связь
В последний раз мы обсуждали эту тему 30 ноября 2018 г. по вашим просьбам. Если эта статья оказалась для вас полезной (и особенно если нет), оставьте внизу отзыв, чтобы мы могли ее улучшить.
Итак, если у вас не запускается Word, после обновления Mac OS до новой версии Yosemite и вылетает ошибка следующего содержания : ” В приложение Microsoft Word обнаружена ошибка. Приложение будет закрыто. Приносим извинения за неудобства.”
Выглядит оно следующим образом:
Cпособ решения этой проблемы есть и он совсем не сложный.
Нужно сделать следующее:
— Зайти в папку Программы -> Microsoft Office и там найти Word;
— Нажать правой кнопкой мыши по файлу Word.app и выбрать пункт «Показать содержимое пакета»;
— Далее пройти в Contents -> Resources и найти папку ru.lproj;
— Переименовать папку ru.lproj в en.lproj;
После этого закрыть окно Finder и запустить Word.
Если у вас есть еще какие-то программы, некорректно работающие в новой OS X Yosemite, напишите мне, пожалуйста
Если вы видите это сообщение, и на вашем компьютере установлено антивирусное ПО McAfee, вероятно, оно конфликтует с Google Ads Editor.
Чтобы устранить ошибку, откройте настройки сканирования McAfee и исключите папку с файлами Редактора Google Ads. Путь к ней указан ниже, где [имя пользователя] – ваше имя пользователя.
- Windows XP:
C:Documents and Settings[имя пользователя]Local SettingsApplication DataGoogleGoogle Ads-EditorProfiles
Если папка Profiles не отображается, откройте Проводник Windows и выберите меню «Сервис» > «Свойства папки» > «Вид». Установите флажок Показывать скрытые файлы и папки. - Windows Vista, Windows 7 или Windows 8:
C:Users[имя пользователя]AppDataLocalGoogleGoogle Ads-EditorProfiles
Если в вашей антивирусной программе нельзя исключать отдельные папки, выберите в настройках сканирования вариант Только программы и документы, а не Все файлы.
Эта информация оказалась полезной?
Как можно улучшить эту статью?
При запуске системы «1С: Предприятие» или при выполнении какой-либо операции в самой системе (например, создании документа или справочника) специалист может столкнуться с сообщением «На сервере 1С:Предприятия произошла неисправимая ошибка. Приложение будет закрыто». После это вам предлагается или завершить работу системы или перезапустить её, тем самым прервав нормальный рабочий цикл. Каковы причины данной проблемы, и как её можно исправить – расскажем в нашем материале.
Содержание
- Суть и причины проблемы «На сервере 1С: Предприятия произошла неисправимая ошибка»
- Причинами проблемы обычно является следующее:
- Обновите систему до самой актуальной версии
- Убедитесь в достаточном количестве свободного места на диске
- Сохраните работу формирования штрих-кодов
- Очистите временные файлы системы 1С
- Используйте функционал утилиты CHDBFL
- Для старта утилиты перейдите по пути:
- Добавьте в исключения антивируса папки и файлы 1С
- Обратитесь в службу поддержки 1С
- Заключение
Суть и причины проблемы «На сервере 1С: Предприятия произошла неисправимая ошибка»
Данная ошибка «На сервере 1С» может появиться в любой момент, но довольно часто фиксируется именно при запуске системы 1С. А также при создании документов и после переноса системы с одного ПК на другой. Также ошибка начала массово фиксироваться примерно с начала апреля 2021 года, что связано с дисфункцией библиотеки v8_xxx_xx.1CBarcodWin64_9_0_12_13.dl. Последняя загружается в папку временных файлов сеанса пользователя, и ответственна за процесс формирования штрих-кодов.
Причинами проблемы обычно является следующее:
- Устаревшая версия системы 1С на пользовательских ПК;
- Отсутствие свободного места на диске, на котором установлена система;
- В системе 1С имеется огромное количество временных устаревших файлов влияющих на её работу;
- Уже описанная выше ошибка библиотеки 1CBarcodWin64_9_0_12_13.dl;
- В редких случаях причиной дисфункции является действия антивируса, блокирующего нормальную работу системы 1С.
Давайте разберём, как исправить ошибку в виде сообщения «На сервере 1С: Предприятия произошла неисправимая ошибка».
Читайте также: Соединение с сервером баз данных разорвано администратором в системе 1С.
Обновите систему до самой актуальной версии
Первым делом рекомендуем обновить вашу систему 1С до самой актуальной версии. Множество ошибок в работе 1С связано именно с устаревшей версией системы, при которой нормальная безошибочная работа становится попросту невозможной. Обычно для обновления системы необходимо перейти в меню «Администрирование», и выбрать там опцию «Обновление версии программы».
Перед обновлением вашей системы рекомендуем сделать бекап вашей базы данных.
Некоторые пользователи при этом рекомендуют попробовать опцию динамического обновления, не затрагивающего структуру базы.
Убедитесь в достаточном количестве свободного места на диске
В ряде случае ошибка «На сервере 1С: Предприятия произошла неисправимая ошибка. Приложение будет закрыто» вызвана отсутствие свободного места на диске PC. Рекомендуем убедиться в достаточном количестве свободного места на диске, и при необходимости увеличить количество свободного места, удалив ненужные файлы.
Сохраните работу формирования штрих-кодов
Для временного устранения проблем с работой библиотеки v8_xxx_xx.1CBarcodWin64_9_0_12_13.dl будет необходимо выполнить следующее:
- Выберите режим конфигуратора;
- Там запустите конфигурацию имеющейся у вас информационной базы;
- Отыщите там «ОбщиеМодули — МенеджерОборудованияКлиент/МенеджерОборудованияВызовСервера» и закомментируйте следующую строку:
// МенеджерОборудованияВызовСервера.ПодключитьКомпонентуГенерацииИзображенияШтрихкода();
Затем перезапустите систему и посмотрите, будет ли появляться рассматриваемая ошибка.
Это может помочь: В данной транзакции уже происходили ошибки 1С 8.3 как устранить?
Очистите временные файлы системы 1С
Также может помочь очистка временных файлов 1С, число которых стремительно растёт в ходе работы программы. Для их очистки понадобится выполнить следующее:
- Прекратите работу «Агент сервера 1С Предприятия» и закройте программу;
- Очистите папки временных файлов, находящихся по пути:
C:WindowsTemp
C:UsersUSR1CV8AppDataLocalTemp
C:UsersИМЯ УЧЁТКИ ПОЛЬЗОВАТЕЛЯAppDataLocalTemp
Далее очистите папку временных файлов пользователя, запускающего агент 1С. Обычно по умолчанию это USR1CV8, но путь и имя пользователя могут отличаться в зависимости от конкретики настроек вашей системы.
После выполнения очистки данных папок запустите ваш сервер 1С и выполните проверку работоспособности базы. Если не помогло – идём дальше.
Используйте функционал утилиты CHDBFL
Как известно, в функционале системы 1С 8.3 используется утилита chdbfl.exe, предназначенная для теста и исправления информационной базы 1С 8.3. Её возможности позволяют произвести проверку физической целостности баз данных, что равняет её с инструментом тестирования и исправления данных конфигуратора вашей системы.
Перед запуском указанной утилиты рекомендуем сделать копию вашей базы данных.
Для старта утилиты перейдите по пути:
- C:Program Files (x86)1cv8ВЕРСИЯ ВАШЕЙ СИСТЕМЫbin и запустите там файл chdbfl.exe.
- После запуска отобразится окно проверки целостности базы данных.
- Укажите путь к базе данных, поставьте галочку на опции исправления обнаруженных ошибок, после чего нажмите на «Выполнить».
- Дождитесь завершения операции, после которой системы отобразит информацию о произведённых ей действиях.
Если же данный вариант не помог, также может помочь запуск функции «Тестирование и исправление» в настройках конфигуратора.
Добавьте в исключения антивируса папки и файлы 1С
В некоторых случаях ошибка «На сервере 1С: Предприятия произошла неисправимая ошибка» может быть вызвана действиями антивируса, блокирующего доступ или запуск тех или иных служебных файлов 1С. Рекомендуем внести в исключения антивируса все каталоги и файлы 1С на всех ПК, на которых установлена система 1С. После этого проблема может быть устранена.
Обратитесь в службу поддержки 1С
Если не один из указанных способов не помог, рекомендуем обратиться за помощью в вашу поддержку 1С или вызвать ответственного специалиста по работе 1С. Указанная ошибка может быть вызвана конкретикой именно вашей системы, для которой не подойдут универсальные советы. В этом случае рекомендуем обратиться в саппорт или вызвать ответственного специалиста, который определит корень проблемы и укажет на действенное решение.
Это пригодится: не удалось определить цифровой сертификат получателя системы 1С — как решить?
Заключение
В нашем материале было рассмотрено, почему появляется сообщение «На сервере 1С: Предприятия произошла неисправимая ошибка. Приложение будет закрыто», и как устранить возникшую проблему. Обновите вашу систему, очистите временные файлы, устраните дисфункцию в работе штрихкодов, добавьте файлы 1С в исключения – и проблема может быть решена. Если же не один из советов не помог, обратитесь в поддержку 1С и ожидайте помощи от ответственного специалиста.
Проблема
При использовании Microsoft Internet Explorer 6 для просмотра веб-страницы, которая загружает элементы управления ActiveX, возможно появление сообщения об ошибке, подобного следующему:
Internet Explorer – обнаружена ошибка. Приложение будет закрыто.
При нажатии на ссылку в нижней части окна для просмотра дополнительных сведений появляется следующая подпись ошибки. Подпись ошибки: AppName: iexplore.exe AppVer: 6.0.2800.1106 ModName: mshtml.dll ModVer: Смещение 6.0.2800.1498: 002291f4
Причина
Данная проблема возникает при установке обновления для системы безопасности 890923. Это обновление описано в бюллетене корпорации Майкрософт по безопасности MS05-020.
Это связано с тем, что файл Mshtml.dll неверно обрабатывает пустой указатель.
Решение
Windows Server 2003
Сведения о пакете обновления
Чтобы решить эту проблему, установите последний пакет обновления для Windows Server 2003. Дополнительные сведения см. в следующей статье базы знаний Майкрософт:
889100 Получение последнего пакета обновления для Windows Server 2003
Сведения об исправлении
Корпорация Майкрософт выпустила исправление, однако оно предназначено исключительно для устранения проблемы, описанной в этой статье. Это исправление необходимо применять только в тех системах, в которых наблюдается данная проблема. Исправление может проходить дополнительное тестирование. По этой причине корпорация Майкрософт рекомендует во всех случаях, когда проблема не представляет особой важности, отложить ее решение до выхода ближайшего пакета обновления, содержащего это исправление.
Если исправление доступно для загрузки, в верхей части статьи базы знаний отображается раздел «Исправление доступно для загрузки». Если этот раздел не отображается, обратитесь в службу поддержки пользователей Майкрософт, чтобы получить данное исправление.
Примечание. Если возникли другие проблемы или необходимо устранить неполадки, возможно, потребуется создать отдельный запрос. Дополнительные услуги по технической поддержке, не связанные с данным исправлением, оплачиваются на стандартных условиях. Чтобы получить полный список телефонных номеров службы поддержки пользователей корпорации Майкрософт или создать отдельный запрос, посетите веб-узел корпорации Майкрософт по следующему адресу:
http://support.microsoft.com/contactus/?ws=supportПримечание. В форме «Исправление доступно для загрузки» отображаются языки, для которых доступно исправление. Если нужный язык не отображается, это означает, что исправление для данного языка отсутствует.
Необходимые условия
Данное исправление предназначено для установки на компьютерах под управлением Windows Server 2003 с пакетом обновления 1 (SP1).
Необходимость перезагрузки
После установки исправления перезагружать компьютер не требуется.
Сведения о замене исправлений
Это исправление не заменяет других исправлений.
Сведения о файлах
Английская версия исправления содержит атрибуты файлов, приведенные в следующей таблице, или более поздние. Дата и время для файлов указаны в формате UTC. При просмотре сведений о файле в системе происходит перевод соответствующих значений в местное время. Чтобы узнать разницу между временем в формате UTC и местным временем, откройте вкладку Часовой пояс элемента «Дата и время» на панели управления.
Microsoft Windows Server 2003, 64-разрядные версии
Дата Время Версия Размер Имя файла
----------------------------------------------------------
09-июн-2005 19:43 6.0.3790.2461 5 932 544 Mshtml.dll
09-июн-2005 19:43 6.0.3790.2461 3 109 376 Wmshtml.dll
Windows Server 2003, версии на базе архитектуры x86
Дата Время Версия Размер Имя файла
----------------------------------------------------------
09-июн-2005 18:58 6.0.3790.2461 3 109 376 Mshtml.dll
пакет обновления 1 (SP1) для Windows Server 2003
Дата Время Версия Размер Имя файла
----------------------------------------------------------
09-июн-2005 20:58 6.0.3790.2461 3 109 376 Mshtml.dll
Windows XP
Сведения об исправлении
Корпорация Майкрософт выпустила исправление, однако оно предназначено исключительно для устранения проблемы, описанной в этой статье. Это исправление необходимо применять только в тех системах, в которых наблюдается данная проблема. Исправление может проходить дополнительное тестирование. По этой причине корпорация Майкрософт рекомендует во всех случаях, когда проблема не представляет особой важности, отложить ее решение до выхода ближайшего пакета обновления, содержащего это исправление.
Если исправление доступно для загрузки, в верхей части статьи базы знаний отображается раздел «Исправление доступно для загрузки». Если этот раздел не отображается, обратитесь в службу поддержки пользователей Майкрософт, чтобы получить данное исправление.
Примечание. Если возникли другие проблемы или необходимо устранить неполадки, возможно, потребуется создать отдельный запрос. Дополнительные услуги по технической поддержке, не связанные с данным исправлением, оплачиваются на стандартных условиях. Чтобы получить полный список телефонных номеров службы поддержки пользователей корпорации Майкрософт или создать отдельный запрос, посетите веб-узел корпорации Майкрософт по следующему адресу:
http://support.microsoft.com/contactus/?ws=supportПримечание. В форме «Исправление доступно для загрузки» отображаются языки, для которых доступно исправление. Если нужный язык не отображается, это означает, что исправление для данного языка отсутствует.
Необходимые условия
Данное исправление предназначено для установки на компьютерах под управлением Windows XP с пакетом обновления 2 (SP2).
Необходимость перезагрузки
После установки исправления перезагружать компьютер не требуется.
Сведения о замене исправлений
Это исправление не заменяет других исправлений.
Сведения о файлах
Английская версия исправления содержит атрибуты файлов, приведенные в следующей таблице, или более поздние. Дата и время для файлов указаны в формате UTC. При просмотре сведений о файле в системе происходит перевод соответствующих значений в местное время. Чтобы узнать разницу между временем в формате UTC и местным временем, откройте вкладку Часовой пояс элемента «Дата и время» на панели управления.
Пакет обновления 1 (SP1) для Internet Explorer 6
Дата Время Версия Размер Имя файла
----------------------------------------------------------
09-июн-2005 22:10 6.0.2800.1510 2 704 896 Mshtml.dll
Internet Explorer 6 для Microsoft Windows XP с пакетом обновления 2 (SP2)
Дата Время Версия Размер Имя файла
----------------------------------------------------------
13-июн-2005 17:44 6.0.2900.2696 3 015 168 Mshtml.dll
Данное поведение является подтвержденной ошибкой продуктов Майкрософт, перечисленных в разделе «Информация в данной статье применима к».
Первое исправление этой проблемы появилось в пакете обновления 2 (SP2) для Windows Server 2003.
Дополнительная информация
Дополнительные сведения об обновлении для системы безопасности 890923 для Internet Explorer см. в следующей статье базы знаний Майкрософт:
890923 MS05-020: Накопительное обновление безопасности для обозревателя Internet Explorer
Техническая поддержка 64-разрядных операционных систем Windows
Поскольку 64-разрядная операционная система Windows поставляется в составе приобретенного оборудования, то обязанности по предоставлению соответствующей технической поддержки несет изготовитель оборудования. Для оптимизации производительности системы изготовитель может устанавливать дополнительные компоненты, например специальные драйверы устройств, и настроить определенные параметры операционной системы с целью повышения производительности оборудования. Корпорация Майкрософт предоставляет ограниченную техническую поддержку пользователям 64-разрядных версий Windows. однако в первую очередь следует обращаться непосредственно к изготовителю оборудования. Изготовитель обладает наилучшими возможностями по поддержке программного обеспечения, установленного им на свое оборудование.
Дополнительные сведения о 64-разрядной версии Windows XP Professional см. на веб-узле Майкрософт по следующему адресу:
http://www.microsoft.com/rus/windowsxp/64bit/default.mspx Дополнительные сведения о 64-разрядной версии Windows Server 2003 см. на веб-узле Майкрософт по следующему адресу:
http://www.microsoft.com/rus/windowsserver2003/64bit/x64/editions.mspx
Нужна дополнительная помощь?
Нужны дополнительные параметры?
Изучите преимущества подписки, просмотрите учебные курсы, узнайте, как защитить свое устройство и т. д.
В сообществах можно задавать вопросы и отвечать на них, отправлять отзывы и консультироваться с экспертами разных профилей.
При закрытии Word возникает ошибка.
Виноваты надстройки Word, переустановка не поможет, отключение надстроек тоже приводит к ошибке.
Скидываем настройки в дефолт — удаляем раздел:
HKEY_CURRENT_USERSoftwareMicrosoftOffice12.0WordData
При запуске ворд восстановит дефолтные настройки. Вообще это первый шаг при всяких косяках ворда, помогает в 90% случаев от всего.