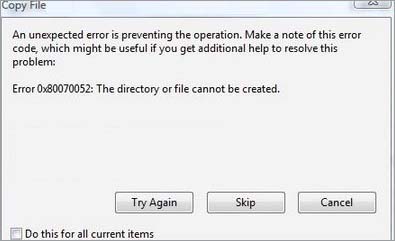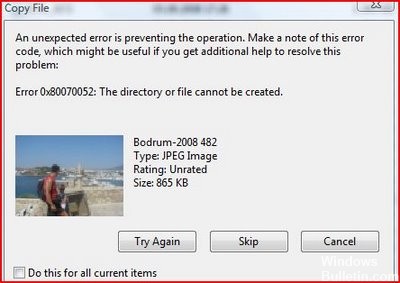Часто при копировании файлов с одного носителя на другой возникают различные сбои. Процесс прерывается в сопровождении с резким звуком, в дальнейшем то же самое повторяется, компьютер не реагирует на действия, выдавая ошибку с одним и тем же кодом. Рецепт лечения зависит от ситуации, рассмотрим, как исправить ошибку Windows 0x80071ac3 при записи на флешку или жёсткий диск.
Она происходит из-за того, что компьютер не может записать файл. Из-за программных сбоев или физических повреждений. Возможно, была некорректно завершена работа или, если сообщение 0x80071ac3 появилось при записи на флешку, то до этого её извлекли небезопасным способом. Проверьте соединение винчестера с материнской платой, попробуйте переподключить его в другой слот. Для съёмного носителя — просто воткните в другой USB-порт. Перед проведением каких-либо операций сохраните данные и выполните резервное копирование на компьютере.
ВАЖНО. Причина ошибки – система не может записать файл из-за ошибок в файловой системе.
То есть диск, на который вы пытаетесь что-то сохранить, имеет нарушения и может вести себя неадекватно. Проявляться это может также медленной работой, долгим открытием диска или папок. Иногда диск выглядит пустым — Проводник ничего не показывает, хотя файлы на нём есть.
Когда появляются проблемы с файловой системой диска, есть большой риск потери информации на нём. Также может возникнуть необходимость форматирования диска с полным удалением информации. Поэтому в таком случае первым делом стоит сохранить важные данные.
ВНИМАНИЕ. Скопируйте всю важную информацию с проблемного диска на другой носитель!
Проверка ошибок
Произведите следующее:
- В проводнике щёлкните правой кнопкой мыши на носителе, на котором произошёл сбой записи «ошибка 0x80071ac3».
- Нажмите «Свойства».
- Откройте вкладку «Сервис».
- Запустите проверку.
- В появившемся окне поставьте обе галочки для автоматического исправления, а также для поиска и лечения повреждённых кластеров. Если вы ограничены во времени, не ставьте параметр по поиску повреждённых секторов, т.к. это существенно затянет процесс. Попробуйте провести сначала проверку с первым параметром, а если уже она не поможет — запустите с включённым вторым параметром.
Проверку, если возник код ошибки 0x80071ac3, можно запустить и по-другому:
- Нажмите одновременно клавишу со значком окон и «R».
- В появившемся поле наберите «chkdsk с: /f», где «с» — это имя вашего носителя, а «/f» — параметр, обозначающий, что найденные ошибки будут исправляться автоматически. Можно провести проверку с параметром «/r», что означает поиск и исправление повреждений секторов – такая проверка займёт гораздо больше времени, но ни в коем случае прерывать её нельзя.
Преимущество второго способа в том, что можно установить большее количество параметров, почитать о которых можно в справочном руководстве ОС Windows.
Таким простым способом практически всегда исправляются ошибки файловой системы, которые возникают при внезапном отключении электропитания, внезапного извлечения диска из слота и подобные. Утилита находит ошибки и производит поправки в таблице файлов. Информация при этом не теряется, если только на диске нет физических повреждений.
Другие возможные решения
Если вышеописанное не помогло решить проблему, возможна причина в параметре съёмного носителя ReadyBoost, который конфликтует с системой. Выполните следующее:
- В Проводнике щёлкните правой кнопкой мыши на флешке.
- Выберете Свойства, затем найдите вкладку ReadyBoost.
- Поставьте галочку «Не использовать это устройство» и нажмите ОК.
Если и это не помогло, возможно, нужно переустановить драйверы:
- Заходим Пуск — Панель управления — Диспетчер задач.
- Находим флешку, правый щелчок, выбираем Удалить.
- После завершения процесса вытаскиваем флешку, перегружаем компьютер.
- Когда компьютер загрузится, снова запускаем Диспетчер устройств, нажимаем правую кнопку, выбираем Обновить конфигурацию оборудования.
Появление ошибки 0x80071ac3 на внешнем жёстком диске может происходить из-за отказа в доступе к папке, в которую вы записываете файлы. Решается это так:
- Правой кнопкой мыши щёлкаете по папке и заходите в свойства.
- Открываете вкладку Безопасность.
- Нажимаете Изменить и ставите галочку в окошке «Разрешить полный доступ» для пользователей, прошедших проверку.
Таковы способы устранения ошибки с кодом 0x80071ac3 в соответствии с причинами их возникновения. Однако может так произойти, что ни одно из предложенных решений не поможет.
Тогда остаётся самое радикальное – форматирование диска.
ВАЖНО. Форматирование уничтожает информацию на диске, поэтому постарайтесь скопировать всё ценное на другой носитель.
После форматирования на диске заново создаётся вся файловая структура, и ошибок в ней уже не будет.
Иногда подобные сбои являются признаками физического выхода из строя носителя информации. В этом случае остаётся лишь вариант заменить оборудование на новое. Если вы нашли другие способы решения проблемы, поделитесь с пользователями нашего ресурса, оставив комментарий ниже.
Как мы говорим, эти элементы могут рассматриваться как ключи на любом ПК, но они не освобождают от возможных сбоев в их обращении. Именно по этой причине иногда мы можем найти ошибки, связанные с файлами или папками, входящими в состав ПК. . Но, как это обычно бывает в Windows, многие из этих ошибок имеют решение, поэтому не стоит отчаиваться.

Неисправности, которые мы можем найти при копировании файлов или папок
Одна из этих наиболее распространенных ошибок, о которой мы говорим здесь, — это ошибка с сообщением об ошибке при копировании файла или папки. Как вы понимаете, он появляется, когда нам нужно скопировать файлы или папки с одного диска на другой или в другое место. Одна из наиболее распространенных причин того же, как правило, заключается в том, что файлы, которые мы пытаемся скопировать, используются другими приложению .
Также может случиться так, что эти элементы, о которых мы говорим, при попытке изменить свое местоположение заняты другим процессом. Конечно, нужно иметь в виду, что Операционная система Windows сам обычно блокирует используемые файлы. Тем временем это не позволяет другим процессам или программам изменять их. Но, как мы уже говорили вам ранее, в случае необходимости, многие из этих ошибок, которые неожиданно возникают в Windows, имеют решение, как мы увидим.
Следует сказать, что большинство решений, о которых мы поговорим ниже для решения этой проблемы, связаны с программой, которая блокирует доступ к этим файлам.
Как мы уже упоминали, одна из основных причин, по которой может произойти этот досадный сбой, заключается в том, что Windows заблокировала этот контент. Конечно, проблема в том, что мы не знаем, как и почему они появились. В этот момент нам действительно нужно скопировать этот файл или эту папку в новое место без лишних слов. Поэтому изначально одним из самых быстрых и эффективных решений является перезагрузите компьютер , и попробуй еще раз.
Обычно это устраняет многие проблемы, возникающие в системе Redmond, но давайте посмотрим на другие решения, если ошибка не исчезнет.
Измените режим отображения в проводнике
Одно из возможных решений, которое мы можем использовать в этом отношении, — изменить предварительный просмотр на предварительный просмотр в Проводник . Скажем, этот режим отображения содержимого позволяет нам предварительно просматривать файлы в каталоге. Таким образом, в зависимости от их количества, проводнику может потребоваться время для его создания, особенно если мы открываем его нечасто.
Поэтому во время создания превью файлы блокируются системой, и если мы попытаемся скопировать их до завершения процесса, возникает ошибка. Очевидно, что для ее решения достаточно отключить режим предварительного просмотра. Это то, что мы можем сделать из Вид вкладки самого проводника, либо с помощью сочетания клавиш ALT + P.
Закройте программы, использующие эти файлы.
Как мы уже упоминали, когда определенная программа или процесс использует файл, он блокируется Windows. То же самое может произойти, если эти элементы, которые мы хотим скопировать из одного места в другое, используются другим пользователем. Поэтому, чтобы окончательно завершить этот процесс, при котором файл или файлы открыты, лучше всего получить доступ к диспетчеру задач.
Мы можем войти в этот раздел, используя комбинацию клавиш Ctrl + Shift + Esc . Здесь открывается новое окно, состоящее из нескольких вкладок, но нас здесь интересует окно «Процессы». В нем мы увидим все системные процессы и программы, открытые в это время. Посмотрев и найдя то, что мы ищем, нам просто нужно щелкнуть правой кнопкой мыши по интересующей нас записи и выбрать опцию Готово.
Используйте средство устранения неполадок с файлами Microsoft
Еще одна очень интересная мера, которую мы можем использовать в этом случае, — это специальная программа, разработанная для этого типа задач. Фактически мы имеем в виду бесплатное приложение, которое мы можем скачать по этой ссылке и это принадлежит Microsoft себя.
После того, как мы запустили его в Windows, это Программное решение Самостоятельно отвечает за решение нескольких проблем с этими компонентами. Очевидно, что он также отвечает за помощь нам, если у нас возникают проблемы при копировании файлов или папок.
Освободите место на диске, чтобы можно было копировать файлы
Очень распространенная ошибка в этих случаях заключается в том, что мы пытаемся скопировать определенный файл или полная папка на другой диск или в другое место, но без места. Это означает, что целевой диск заполнен, поэтому Windows сообщит нам об этом, запустив ошибку, указывающую на невозможность копирования этого содержимого. Поэтому в этом случае решение очень простое, нам просто нужно удалить программы или файлы из места назначения или выбрать другое.
Например, для безопасного и эффективного удаления программ в Панели управления есть функция, которая будет очень полезна. Его можно найти в разделе «Программы / Удаление программы».
Просканируйте свой компьютер на вирусы
Если ничего из того, что мы обсуждали до сих пор, не работает, возможно, проблема исходит из другого источника, а не из системы как таковой. И всегда есть вероятность, что есть вредоносная программа на компьютере, который блокирует те файлы и папки, которые мы хотим копия . Поэтому при необходимости никогда не помешает провести полную проверку компьютера с помощью Защитника Windows или любого другого стороннего антивируса.
Это гарантирует, что мы работаем с командой, свободной от всех типов вредоносных программ, которые могут нарушить работу самой системы. И дело в том, что современные вредоносные коды могут атаковать практически любой компонент Windows, как это и имеет место.
Содержание
- Как исправить ошибку 0x80070052 при копировании?
- Копирование в подкаталог
- Форматирование диска в формате FAT32
- Копирование зашифрованных файлов
- Восстановление накопителя
- Как исправить ошибку 0x80070052 `Невозможно создать каталог или файл`
- Что вызывает ошибку 0x80070052?
- Как исправить ошибку 0x80070052 «Невозможно создать каталог или файл»?
- Копирование зашифрованных файлов
- Создание новой папки на USB-накопителе
- Изменение имени каталога или файла
- Восстановление поврежденного диска
- Повторно подключите USB-накопитель или попробуйте другие USB-подключения.
- Часто задаваемые вопросы
- Как исправить ошибку 0x80070052?
- Что означает код ошибки 0x80070052?
- Как исправить сообщение «Каталог или файл не может быть создан»?
- Что это значит, когда файл не может быть найден?
- Ошибка 0x80070052 Невозможно создать каталог или файл. Восстановить
- Изменить права доступа к файлу
- Чистая загрузка Windows
- Как исправить ошибку 0x80070052 «Каталог или файл не могут быть созданы»
- Способ 1: копирование файлов в подпапке
- Способ 2: форматирование диска в FAT32
- Способ 3: копирование зашифрованных файлов
- Метод 4: Ремонт диска для повреждения
- Как исправить ошибку 0x80070052 «Не удается создать каталог»
- Ошибка 0x80070052 «Не удается создать каталог» — Как исправить
- Как исправить ошибку 0x80070052
- Исправление №1
- Исправление №2
- Исправление №3
Как исправить ошибку 0x80070052 при копировании?
Иногда не удается скопировать файлы на флешку или внешний жесткий диск из-за ошибки 0x80070052. Проблема часто возникает при использовании старой файловой системы, в которой есть ограничение на количество файлов в корневой папке. Если с ней сталкиваетесь при копировании зашифрованных данных, то, возможно, ключ шифрование не может быть перенесен.
Копирование в подкаталог
В каждой файловой системе FAT16, FAT32 или NTFS установлено ограничение относительно того, сколько файлов может содержать корневой каталог. Если диск отформатирован в FAT16, то корневой каталог не может содержать больше 128 файлов. Поэтому если лимит будет превышен, то не удастся выполнить копирование.
Проблему можно легко решить путем копирования данных в любую созданную папку на съемном носителе.
Форматирование диска в формате FAT32
Во многих случаях сообщение об ошибке 0x80070052 возникает, когда внешний носитель отформатирован в старой файловой системе, которая не может обработать файлы другого размера. Чаще с проблемой можно столкнуться при использовании устройств с FAT16.
Если не уверены, в какой файловой системе отформатирован съемный носитель, щелкните правой кнопкой мыши на букве диска в Проводнике и выберите Свойства. Ее можно узнать на вкладке «Общие» в разделе Тип.
Если обнаружили, что она имеет более старый формат (отличный от FAT32), то причина в нем. В этом случае, переформатируйте внешний накопитель в один из новых форматов.
Откройте Проводник и найдите внешний носитель, который вызывает ошибку 0x80070052 при попытке скопировать не него данные. Если на нем хранятся важные данные, создайте резервную копию, поскольку форматирование удалит все данные.
Щелкните на нем правой кнопкой мыши и выберите пункт Форматирование.
На экране форматирования проверьте, что в раскрывающемся меню файловой системы установлено значение FAT32. Затем установите размер кластера на 4096 байт.
Установите флажок на быстром способе и нажмите на кнопку «Начать».
После завершения операции попытайтесь скопировать те файлы, которые не удавалось из-за ошибки 0x80070052.
Копирование зашифрованных файлов
Проблема при копировании зашифрованных файлов может возникнуть, когда не передается ключ шифрования. Поэтому если используете встроенный метод шифрования, проверьте, что служба, связанная с менеджером учетных данных настроена на автоматический режим и работает в момент копирования. При использовании сторонней утилиты, она также должна быть запущена.
Если используете встроенное шифрование, откройте системные службы командой services.msc из диалогового окна Win + R.
Найдите в списке Диспетчер учетных данных и дважды кликните для входа в свойства.
На вкладке Общие убедитесь, что в типе запуска установлено значение «Автоматически».
Если служба была остановлена, щелкните на кнопку «Запустить» и примените изменения.
После проверьте, прерывается ли копирование ошибкой 0x80070052.
Восстановление накопителя
Причиной может быть какое-либо повреждение, которое вынуждает съемное устройство выдавать ошибку. Проблема часто возникает после неожиданной перезагрузки компьютера. В этом случае выполните проверку накопителя на наличие несоответствий.
Откройте Проводник, правым щелчком мыши по носителю откройте контекстное меню и выберите Свойства.
На вкладке Сервис выполните проверку диска на наличие ошибок. Затем кликните на сканирование и восстановление диска и дождитесь завершения процесса.
После завершения операции, извлеките и снова вставьте съемный носитель, а затем посмотрите, удалось ли устранить 0x80070052.
Источник
Как исправить ошибку 0x80070052 `Невозможно создать каталог или файл`
Обновление: Перестаньте получать сообщения об ошибках и замедляйте работу своей системы с помощью нашего инструмента оптимизации. Получите это сейчас на эту ссылку
Некоторые пользователи Windows сталкиваются с ошибкой 0x80070052 с подробным сообщением «Каталог или файл не могут быть созданы» при копировании или перемещении файлов на съемные носители, такие как флэш-накопители или внешние жесткие диски. Подробное сообщение об ошибке выглядит следующим образом:
Неожиданная ошибка препятствует выполнению операции. Обратите внимание на этот код ошибки, который может быть полезен, если вам нужна дополнительная помощь в решении проблемы:
Что вызывает ошибку 0x80070052?
Как всем известно, каталог или файл создать нельзя. Сообщение об ошибке может появиться при попытке скопировать файлы на съемный носитель, такой как USB-накопитель, TF-карта, внешний жесткий диск или карта памяти. Обычно это происходит с фотографиями и видео, особенно с фотографиями с именами более 20 символов.
Появление сообщения об ошибке 0x80070052 может быть вызвано несколькими факторами. Например, следующие факторы могут вызвать ошибку 0x80070052.
Как исправить ошибку 0x80070052 «Невозможно создать каталог или файл»?
Копирование зашифрованных файлов
Если вы получаете ошибку Windows 0x80070052 при копировании зашифрованных файлов, вам необходимо предпринять дополнительные шаги, чтобы убедиться, что ключ шифрования также передается.
Если вы используете встроенный метод шифрования, убедитесь, что для службы, связанной с Credential Manager, установлено значение «Автоматически» и она работает при копировании файла.
Создание новой папки на USB-накопителе
Изменение имени каталога или файла
Если файлы или папка, которые вы копируете, содержат специальные символы, такие как «&», ваш USB-накопитель выдаст ошибку 0x80070052 в Windows. В этом случае вам нужно изменить имя файла или каталога на вашем компьютере, а затем скопировать его на внешнее устройство.
Восстановление поврежденного диска
Ошибка 0x80070052 отображается из-за поврежденного портативного запоминающего устройства. Согласно отчету пользователя, ошибка обычно возникает после неожиданного прерывания работы машины.
Ошибка 0x80070052 часто возникает с SD-картами, используемыми в камерах, при копировании файлов с SD-карты на жесткие диски вашего компьютера.
Повторно подключите USB-накопитель или попробуйте другие USB-подключения.
Если соединение между USB и материнской платой отсутствует, система не распознает USB-устройство. В этих обстоятельствах произойдет ошибка 0x80070052. В этом случае просто повторно подключите USB-устройство или используйте другие USB-порты на компьютере.
Часто задаваемые вопросы
Как исправить ошибку 0x80070052?
Что означает код ошибки 0x80070052?
Как исправить сообщение «Каталог или файл не может быть создан»?
Что это значит, когда файл не может быть найден?
Источник
Ошибка 0x80070052 Невозможно создать каталог или файл. Восстановить
Обновление: Перестаньте получать сообщения об ошибках и замедляйте работу своей системы с помощью нашего инструмента оптимизации. Получите это сейчас на эту ссылку
Чтобы исправить ошибку, поместите все файлы в корневой каталог в подпапки. Если вам нужно место для их создания, временно удалите некоторые данные. Затем привод должен быть снова нормализован.
Сообщение об ошибке похоже:
«Ошибка 0X80070052: каталог или файл не могут быть созданы»
Изменить права доступа к файлу
Вы не можете быть владельцем файлов. Попробуйте изменить права доступа к этим файлам.
1. Щелкните правой кнопкой мыши файл или папку, для которых вы хотите установить разрешения, нажмите Свойства, затем перейдите на вкладку Безопасность.
2. Нажмите «Изменить», чтобы открыть диалоговое окно «Полномочия для объекта».
3. Выполните одно из следующих действий:
— Чтобы установить разрешения для группы или пользователя, которые не отображаются в поле «Группа» или «Имя пользователя», нажмите «Добавить». Введите имя группы или пользователя, для которого вы хотите установить разрешения, и нажмите OK.
— Чтобы изменить или удалить разрешения для существующей группы или пользователя, щелкните имя группы или пользователя.
Выполните одно из следующих действий:
— Чтобы разрешить или запретить авторизацию, установите флажок Разрешить или запретить в поле Разрешить или запретить.
— Чтобы удалить группу или пользователя из поля «Группа или имя пользователя», нажмите «Удалить».
Чистая загрузка Windows
Давайте отключим все сторонние элементы загрузки и службы во время загрузки. Этот метод поможет нам определить, вызвана ли эта проблема зарядным устройством или обслуживанием. Пожалуйста, следуйте инструкциям ниже:
Щелкните «Пуск», введите «msconfig» (без кавычек) в поле «Начать поиск» и нажмите клавишу «Ввод».
Примечание. При появлении запроса нажмите кнопку «Далее» в окне контроля учетных записей (UAC).
Перейдите на вкладку «Службы», установите флажок «Скрыть все службы Microsoft» и нажмите «Отключить все» (если он не серый).
Нажмите на вкладку «Пуск», нажмите «Отключить все», затем нажмите «ОК».
Затем перезагрузите компьютер. Когда появится окно утилиты настройки системы, установите флажок «Не отображать это сообщение и не запускать утилиту настройки системы при запуске Windows» и нажмите кнопку «ОК».
Я надеюсь, что вы попробуете это простое решение для ошибки 0x80070052, прежде чем отформатировать свою флешку. Это сработало для меня, оно может работать на вас.
CCNA, веб-разработчик, ПК для устранения неполадок
Я компьютерный энтузиаст и практикующий ИТ-специалист. У меня за плечами многолетний опыт работы в области компьютерного программирования, устранения неисправностей и ремонта оборудования. Я специализируюсь на веб-разработке и дизайне баз данных. У меня также есть сертификат CCNA для проектирования сетей и устранения неполадок.
Источник
Как исправить ошибку 0x80070052 «Каталог или файл не могут быть созданы»
Некоторые пользователи сталкиваются с 0x80070052 (каталог или файл не может быть создан) при попытке скопировать файлы на съемный носитель, такой как флэш-диск или внешний жесткий диск. Сообщается, что в большинстве случаев проблема возникает с фотографиями и видео (особенно с именем длиной более 20 символов).
Если вы используете старую файловую систему для съемного диска (например, FAT16), корневая папка может поддерживать только ограниченное количество файлов в корневой папке. В этом случае вы можете полностью избежать ошибки, вставив файлы в подпапку. Но если вы используете более старый системный формат файла, вы можете подумать о форматировании диска и переходе к более новой итерации, чтобы избежать подобных проблем.
Если вы столкнулись с проблемой при попытке скопировать зашифрованные файлы, это, скорее всего, потому, что ключ шифрования нельзя перемещать рядом с файлом. Чтобы это исправить, убедитесь, что Credential Manager и / или сторонняя утилита, которую вы использовали для шифрования файлов, работают в тот момент, когда вы пытаетесь скопировать файл (ы).
Однако в некоторых случаях ошибка 0x80070052 также может быть вызвана повреждением системных файлов. Чтобы исправить это, просто запустите средство проверки ошибок и заново подключите носитель после завершения процесса.
Способ 1: копирование файлов в подпапке
Если вы получите эту ошибку при попытке скопировать файлы в корневую папку, вы можете полностью избежать этой проблемы, скопировав файлы в другое место (из корневой папки).
Имейте в виду, что независимо от используемой файловой системы (FAT16, FAT32, NTFS) каждый из них имеет ограничение относительно количества файлов, которое может содержать корневая папка. Например, если вы используете FAT16, корневая папка не может содержать более 128 файлов.
Многие пользователи, которым мы пытаемся устранить ошибку 0x80070052, подтвердили, что проблема больше не возникает после попытки создания папки на съемном диске (вместо вставки файла непосредственно в корневую папку).
Если вы считаете, что этот сценарий может быть применим к вашей текущей ситуации, просто откройте съемный диск, щелкните правой кнопкой мыши пустое место и выберите «Создать»> «Папка». Затем назовите только что созданную папку, затем вставьте в нее файлы, которые вы хотите скопировать (не корневую папку).

Убедитесь, что вы все еще сталкиваетесь с тем же 0x80070052 (каталог или файл не может быть создан) даже при копировании файлов из корневой папки.
Если проблема не устранена, перейдите к следующему потенциальному исправлению ниже.
Способ 2: форматирование диска в FAT32
В большинстве случаев ошибка 0x80070052 (каталог или файл не может быть создан) произойдет, если файловая система, в которую вы пытаетесь копировать файлы, отформатирована в более старой файловой системе, которая не может обрабатывать файлы такого масштаба — FAT16 является наиболее распространенный формат файловой системы, который, как сообщается, вызывает эту проблему.
Если вы не уверены, какую файловую систему вы используете для внешнего жесткого диска или флэш-накопителя, вы можете узнать, щелкнув правой кнопкой мыши букву диска в проводнике и выбрав «Свойства» в контекстном меню. На экране «Свойства» выберите вкладку «Общие» и выберите «Файловая система» (в разделе «Тип»).

Если вы обнаружили, что файловая система имеет более старый формат (отличается от FAT32), есть большая вероятность, что вы сможете решить проблему, отформатировав диск в современной файловой системе, такой как FAT32. Следуйте инструкциям ниже для получения инструкций о том, как это сделать:
Примечание. Если на этом диске хранятся важные файлы, создайте их резервные копии перед началом процедуры форматирования — эта операция (даже если вы используете быстрое форматирование) удалит все данные с диска).
Примечание. Если у вас возникли другие проблемы, связанные с повреждением этого съемного диска, вам может потребоваться снять флажок, связанный с быстрым форматированием. Но имейте в виду, что если вы не выберете быстрое форматирование, операция может занять несколько часов.
Если та же проблема все еще возникает или этот сценарий не применим, перейдите к следующему потенциальному решению ниже.
Способ 3: копирование зашифрованных файлов
Если вы столкнулись с этой проблемой при попытке переместить зашифрованные файлы, вам нужно будет принять дополнительные меры предосторожности, чтобы обеспечить передачу ключа шифрования.
В случае, если вы использовали встроенный метод шифрования, все, что вам нужно сделать, это убедиться, что служба, связанная с диспетчером учетных данных, установлена в режим «Автоматически» и работает в момент, когда происходит копирование файла.
Однако, если вы зашифровали файлы извне (с помощью такой службы, как McAfee encryption или другой сторонней утилиты), вам нужно будет убедиться, что программа работает, когда вы копируете зашифрованные файлы.
Вот общее пошаговое руководство, которое позволит вам копировать зашифрованные файлы на флэш-накопитель, не обнаруживая 0x80070052 (каталог или файл не может быть создан):
Примечание. Игнорируйте этот шаг, если вы использовали только встроенное шифрование Windows.
Если та же проблема все еще сохраняется, перейдите к следующему потенциальному решению ниже.
Метод 4: Ремонт диска для повреждения
Как выясняется, эта конкретная проблема также может возникать из-за некоторого типа повреждения, которое вынуждает съемное запоминающее устройство выдавать эту ошибку. В большинстве случаев, которые мы рассмотрели, проблема начала возникать после неожиданного прерывания работы машины.
Проблема довольно распространена для SD-карт, которые используются на камерах (они там работают совершенно нормально), но выдают эту ошибку, когда пользователь пытается скопировать файлы с SD-карты на свой жесткий диск / твердотельный накопитель.
Если этот сценарий применим, имейте в виду, что некоторым затронутым пользователям удалось решить проблему, вызвав восстановление диска из меню «Свойства».
Вот краткое руководство по сканированию и восстановлению диска от любых повреждений, которые могут привести к ошибке 0x80070052:
Источник
Как исправить ошибку 0x80070052 «Не удается создать каталог»
Ошибка 0x80070052 «Не удается создать каталог» — Как исправить
Ошибка 0x80070052 «Невозможно создать каталог или файл» обычно возникает при использовании съемных дисков или USB.
Здесь мы обсудим исправления и обходные пути, которые помогут вам исправить ошибку.
Как исправить ошибку 0x80070052
Эта конкретная ошибка довольно часто встречается у пользователей, которые используют съемные диски, такие как USB и внешние жесткие диски.
Ошибка часто возникает при копировании файлов на съемный диск. Эта ошибка может быть вызвана файловой системой диска или повреждением файловой системы.
Ниже приведены исправления для ошибки 0x80070052.
Исправление №1
Если вы столкнулись с ошибкой при попытке скопировать файлы в корневую папку, первое исправление простое, просто Кори файлы в другом месте.
Создайте новую папку в съемном драйвере или USB-устройстве, а затем вставьте туда свои файлы, и ошибка будет устранена.
Исправление №2
В большинстве случаев те, кто сталкивается с ошибкой 0x80070052 сообщили, что использовали файловую систему FAT16 или Fat32.
Это можно исправить, отформатировав съемный драйвер в файловую систему NTFS. Просто щелкните диск правой кнопкой мыши и выберите свойства.
Посмотрите, какая файловая система у вашего диска. Если это файловая система FAt16 или FAT32, отформатируйте ее в NTFS. Для этого щелкните диск правой кнопкой мыши и выберите «Форматировать».
В разделе «Файловая система» выберите «NTFS», отметьте «Быстрое форматирование» и нажмите «Пуск».После завершения форматирования скопируйте файлы, и теперь ошибка исправлена.
Исправление №3
Другой причиной появления этой конкретной ошибки является повреждение устройства хранения.
Это легко исправить, и вот как это сделать.
Щелкните правой кнопкой мыши диск, свойстваt, Инструменты, нажмите «Проверить» в разделе «Проверка ошибок».
При появлении запроса выберите «Сканировать и восстановить диск» и дождитесь завершения процесса. После этого скопируйте файлы, и ошибка будет исправлена.
Вот и все, что нужно для исправления ошибки 0x80070052. Невозможно создать каталог или файл.
Если вы столкнулись с другими ошибками и проблемами ПК, также посетите наш хаб на предмет часто встречающихся ошибок ПК и их исправлений.
Источник
Full solutions to «can’t read from the source file or disk error» are available here. Try them one by one to fix «can’t read from the source file or disk» while copying from external hard drive in Windows 10/8/7.
Can’t Read from the Source File or Disk
Sometimes, when you try to copy files to another location like external hard drive, you receive «can’t read from the source file or disk error» like shown in the picture below. Even you try again and again, this error persists.
By searching on the internet, we find that many users had the experience of suffering and struggling with this error. Here is a true example that states more from Geekstogo.com: Video Files Can Be Played Well but Cannot Be Copied.
Question:
I’m trying to copy some old files from one of my external hard-drives, onto a more recent one with bigger memory. I’ve had no problem so far, I’ve moved about 70GB with no problems, but now there are 2 files which keep giving me this error. I can’t copy it from one hard-drive to the other, I can’t create a copy on my desktop, I can’t create a copy on the original hard drive. The only thing that I can do, is «delete» the file and have it sent to the Recycle bin, and I tried moving it to my desktop from there but got the same message, and can only restore it to its original location. They are videos files (.avi) and I watched them all the way through with no issues so the files aren’t corrupt. I’m running Windows Vista, with admin permissions. If there’s any more info you need to know, please ask.
Do you know what does «can’t read from the source file or disk while copying» indicates, and how can you remove this error? Please read on.
Possible Reasons and Solutions to This Error
In this article, we list 5 possible causes and corresponding solutions to help address hard disk can’t read from source file or disk. Please try them one by one and see whether a solution is helpful.
1. Possible Bad Sectors
If you’re using an external drive to your local computer, please try plugging in the external drive into another computer and see if you get the same error. If so, that means you could possibly have some bad sectors on the hard drive, which is causing the problem.
And to verify whether there is a bad sector, use MiniTool Partition Wizard to do the test. MiniTool Partition Wizard is a professional disk partition manager that can deal with most disk partition management issues. With well-designed interface, Partition Wizard can finish surface test in the most user-friendly way. And, Partition Wizard supports mainstream OSs such as Windows XP, Windows 7, Windows 8, and Windows 10, etc.
Free Download
Then do the followings:
Step 1. After installing Free Partition Wizard on your computer, Run it to get the main interface. Then click the partition where the file rejects to be copied and select «Surface Test» from the Check Partition group.
Step 2. Then a new smaller window appears where you can click the «Start» button to begin surface test. Note the disk block without read error is marked with Green and disk block with read error is marked with Red.
In case there are some bad sectors on your drive, you can do these 3 solutions to deal with this issue.
① Use Chkdsk to Fix Error
You should scan the hard drive using a tool like chkdsk. If there are any errors, it will go ahead and fix them. Just do the followings:
Step 1. At the command prompt (possibly needs to be run as administrator), type «chkdsk n: /r» (note that «n» should be replaced with the correct partition number from which you want to copy files.)
Tip: If this is an OS drive, it will ask to run at next boot time. Answer YES, then reboot. You can then find the results of chkdsk in the «Event Viewer».
Step 2. Restart your computer and retry file copy.
② Use Partition Wizard to Copy
Also, it’s a good idea to use some third-party programs at this point to copy the files off forcefully even if they have errors. When you copy files and it stops at bad sectors saying «can’t read from the source file or disk», MiniTool Partition Wizard can help you copy files regardless of bad sectors after running «chkdsk», which will not hang, freeze or fail.
Step 1. Launch MiniTool Partition Wizard and enter the main interface. Then click the partition which holds the files you want to copy and choose «Copy Partition» from Partition Management group.
Tip: If you want to clone a whole drive, this How to Clone Hard Drive Windows 10 may help you to a certain degree.
Step 2. In the newly presented window, select where you want to copy the partition to. Please note that it must be an unallocated space and should be large enough to store all data on the source drive. Then click «Next» to continue.
Step 3. Now you can customize the location of the new partition, and you want it to be primary or logical. If you are going to store more and more data to it, you can drag the arrow key rightwards to enlarge the partition. Or you can resize partition later. After that, click «Finish» to go back to the main interface.
Step 4. See! There will be a new partition created on the target location. At this time, press «Apply» to start copying the partition.
When Partition Wizard finishes, just keep the useful files by deleting the unnecessary files in the target partition. In this way, you get a copy of the target files.
You can watch this video to get a more intuitive guide.
Click to Tweet
③ Use Data Recovery to Restore Data
The third trying is to use data recovery feature in MiniTool Partition Wizard to help move it to another location. MiniTool Partition Wizard includes the Data Recovery function that can be used to retrieve lost data caused by various reasons. It is a read-only program that does no harm to your hard drive and you don’t even need to worry about privacy leakage.
You may wonder: why do I need this program? My data is not lost, I just can’t copy it. Note that in our example the user said: «the only thing that I can do, is ‘delete’ the file and have it sent to the Recycle Bin.» So you can delete the files causing «can’t read from the source file or disk» and then do the recovery. Please download this software to recover your data by hitting the button below.
Buy Now
Tip: MiniTool Partition Wizard Free and Pro Editions don’t support data recovery, but it’s pro ultimate and above editions support the function.
Now follow the steps below and try to work it out.
Step 1. After installing MiniTool Partition Wizard to your PC, launch it to the main interface and then you can see the Data Recovery at the top of the main page. You can choose the partition that your data is missing from, then click Data Recovery.
Step 2. Immediately you can see all partitions are listed there. Remember in which partition the files used to exist? Just select it and choose Scan.
Tip: You can press the Settings button to choose desired file systems and file types before you start to scan.
Step 3. After some time, MiniTool Partition Wizard has scanned all data on the drive and listed them in another interface. Here you can unfold the folders and try to find the files that keep causing Windows reporting «can’t read from the source file or disk».
Here Filter is another feature we recommend to quickly find the desired files. Finally, you need to click Save and choose a partition on the target drive to store these files.
Tip: You’d better choose another drive to save your recovered data in case the data is overwritten.
2. System Error
Please keep this in mind: always try restarting the computer when an error occurs. Sometimes there are errors in the system, and restarting the system can solve the problem in a minute.
3. Power and Cables
In a few cases, the issue is related to other hardware factors. If you’re trying to copy to an external hard drive, make sure it’s got enough power. Sometimes if it’s connected to a USB hub, the drive may not get enough power for the writes and therefore it fails.
Also, try switching out the cable you are using to connect the external drive to your computer and see if that makes any difference.
4. File Size Limit
Another possible reason is that you are copying large files. For example, if one of your files is a huge 8GB movie file, then you won’t be able to copy it to an external hard drive that is formatted with FAT32 file system.
Most external hard drives and flash drives are formatted in FAT32 nowadays, which can only support up to a 4GB individual file. If this is the cause, then you should first of all convert the file system of your target drive to NTFS. Here we recommend using MiniTool Partition Wizard to do this job because it can finish this conversion without losing data. For more information, please refer to Convert FAT to NTFS.
5. File Name Problem
Sometimes it is the file name that plays tricks. If the file name is something that Windows doesn’t recognize, then Windows gives you an error while copying. For example, you can’t move files using Windows Explorer if the file name is ended up with a dot, like «test.». this can happen if the file was originally copied from a different operating system like Mac, or is renamed by command prompt. etc.
Try to rename the file and see if that makes any difference. You may have to go into DOS and rename the file there if you are unable to do so in Windows.
Summary
In this post, we mainly talk about what cause «can’t read from the source file or disk error», and what can we do if we encounter this issue. Hope these are helpful. In the daily usage of computer, if you can’t move files using Windows Explorer, or Windows can’t read from the source file or disk while copying from external hard drive, please try these methods out to see whether it works.
Besides, if you have any question or come up with a better solution, please leave it in the following comment area. If you have any question towards using MiniTool software, please don’t hesitate to email to [email protected]. Thanks in advance!
Ошибка ввода-вывода 0x8007045d возникают при копировании файлов с одного носителя на другой, обращении к дисковому устройству или во время записи диска. Она происходит в том случае, когда Windows пытается использовать режим передачи, который недоступен или несовместим с дисковым устройством. Сбой также может вызван неисправным оборудованием, неправильным подключением или конфигурацией. К сожалению, во многих случаях код ошибки 0x8007045d указывает на повреждение диска, возможно, вышел из строя контроллер.
Для подтверждения используйте инструменты проверки от производителей. Если установлен диск WD проверьте его утилитой Western Digital Data Lifeguard, в случае Seagate – инструментом SeaTools. Эти программы предназначены для тестирования аппаратной части и сообщают о его пригодности. Для удобства их можно установить на флешку, чтобы проводить тестирование на других компьютерах.
Если не удается скопировать файлы из-за ошибки 0x8007045d, сперва попытайтесь протестировать диск командой chkdsk. Также ее можно обойти выполнением копирования в безопасном режиме, а для устранения используйте утилиту диагностики диска и обновите драйвера.
Запуск компьютера в безопасном режиме
В первую очередь загрузите компьютер в безопасном режиме, затем попробуйте выполнить копирование, чтобы проверить наличие ошибки.
Откройте средство конфигурации системы командой msconfig из окна Win + R.
На вкладке загрузки отметьте флажком опцию Безопасный режим и нажмите на «ОК». При отображении окна подтвердите перезагрузку.
Если удалось скопировать файлы, это означает, что ошибку вызывает стороннее программное обеспечение или служба. Для его определения используйте режим чистой загрузки.
Снова перейдите в конфигурацию системы командой msconfig. Снимите флажок с безопасного режима. На вкладке Службы отметьте опцию «Не отображать службы Майкрософт», затем кликните на кнопку «Отключить все».
Затем откройте вкладку Автозагрузки. Перейдите в «Диспетчер задач» и отключите все программы из автозагрузки.
В режиме чистой загрузки попробуйте скопировать файлы. Если это удалось сделать, включайте по несколько служб и приложений, перезагружая регулярно компьютер, пока не обнаружите проблемную, которая вызывает ошибку 0x8007045d.
Проверка диска
Файлы также не удается скопировать, если в месте их записи образовались сбойные секторы. В результате система не может их считать и выбрасывает ошибку 0x8007045d. Для проверки диска на наличие повреждений и ошибок файловой системы, выполните следующие шаги.
В панели системного поиска наберите cmd, при отображении командной строки запустите ее от имени администратора.
Если используете Windows 8.1, нажмите Win + X и выберите пункт Командная строка (администратор).
В консоли запустите команду chkdsk D: /F /R /X, где вместо D: укажите букву проблемного диска.
После завершения сканирования перезагрузите компьютер, и повторите копирование файлов.
Обновление драйвера
Откройте Диспетчер устройств командой devmgmt.msc из диалогового окна Win + R.
Найдите устройство, вызывающего ошибку, и щелкните по нему правой кнопкой мыши. Это могут быть приводы CD/DVD, контроллер IDE ATA/ATAPI или контроллеры USB.
Щелкните на «Обновить драйвер», затем выберите автоматический поиск (первый вариант, требующий подключение к интернету) и следуйте дальнейшим инструкциям.
После проверьте, прерывается ли копирование кодом 0x8007045d.