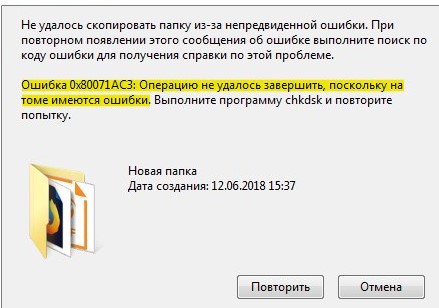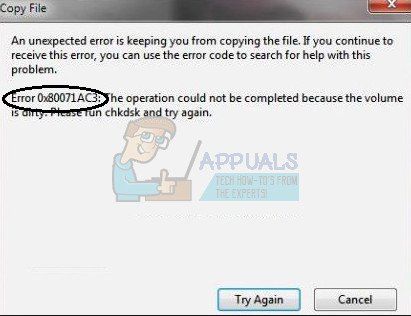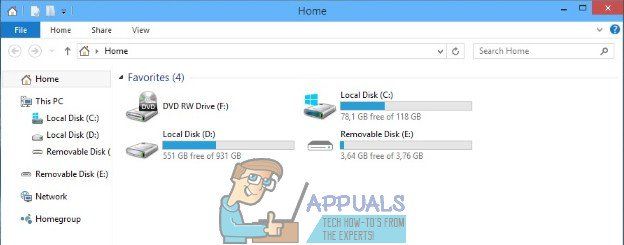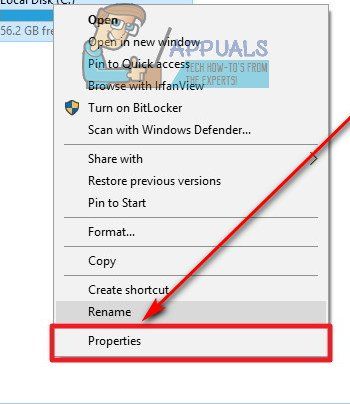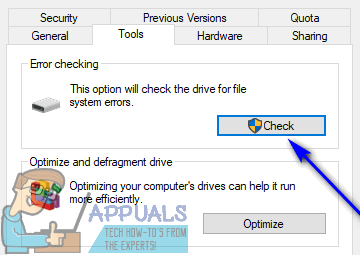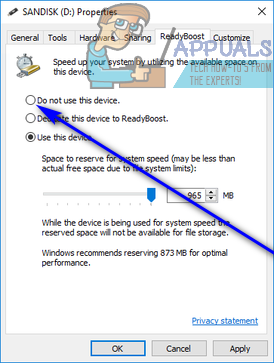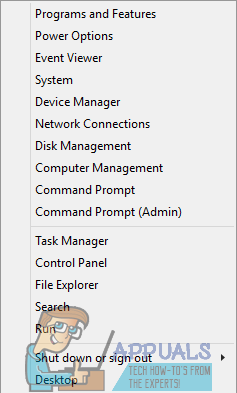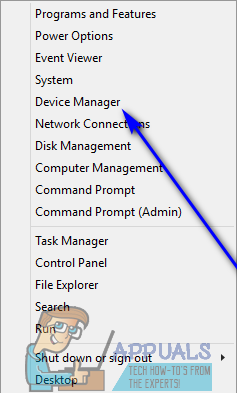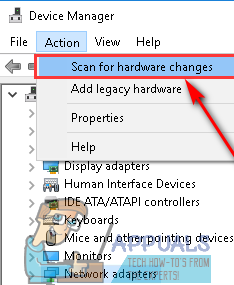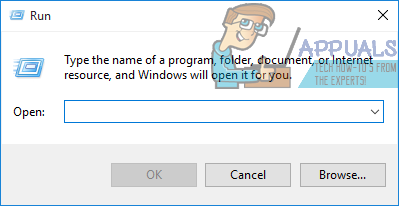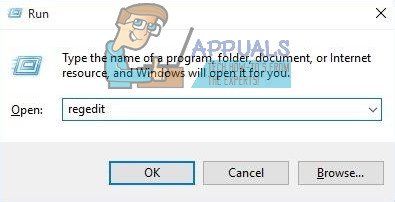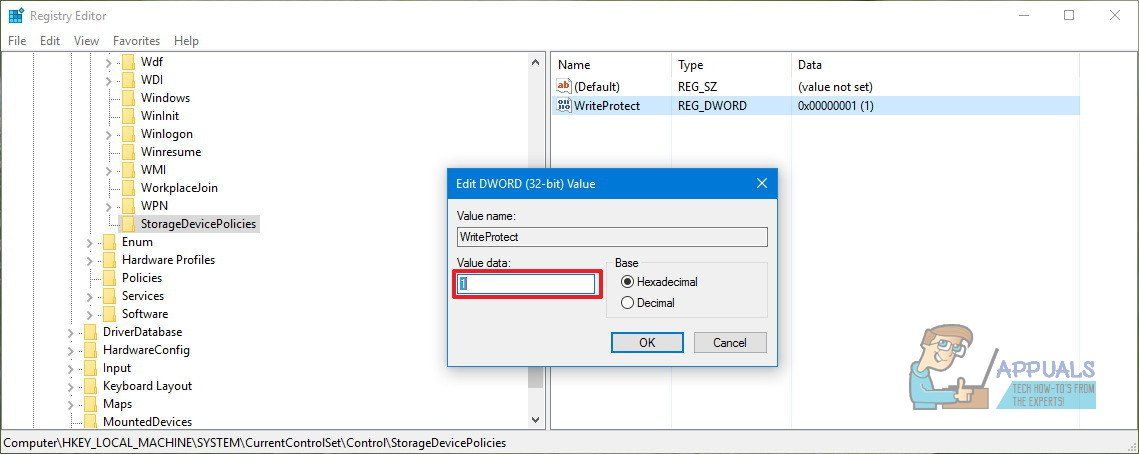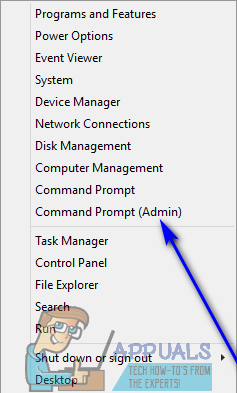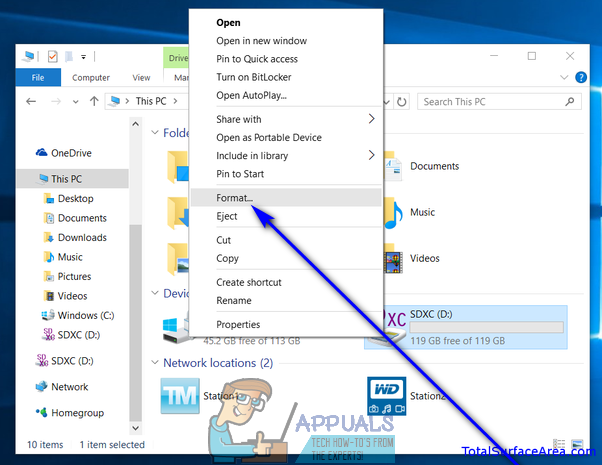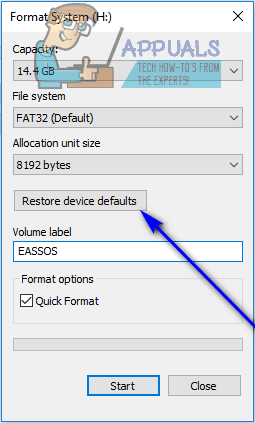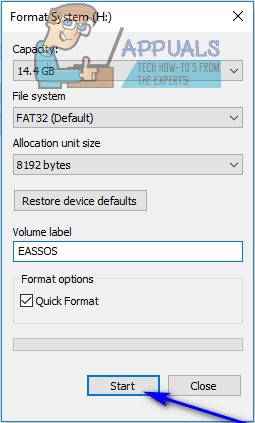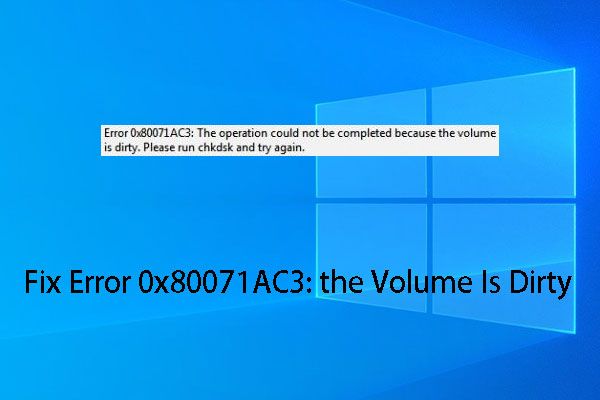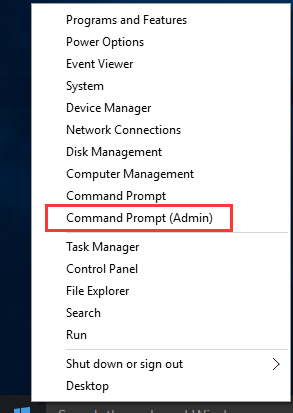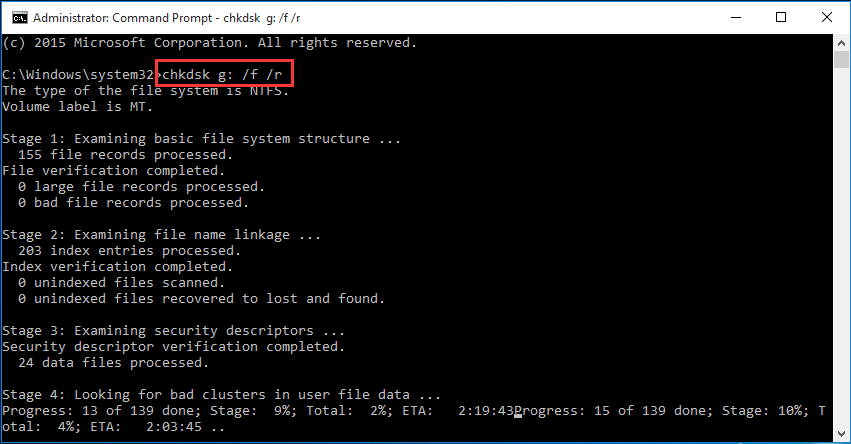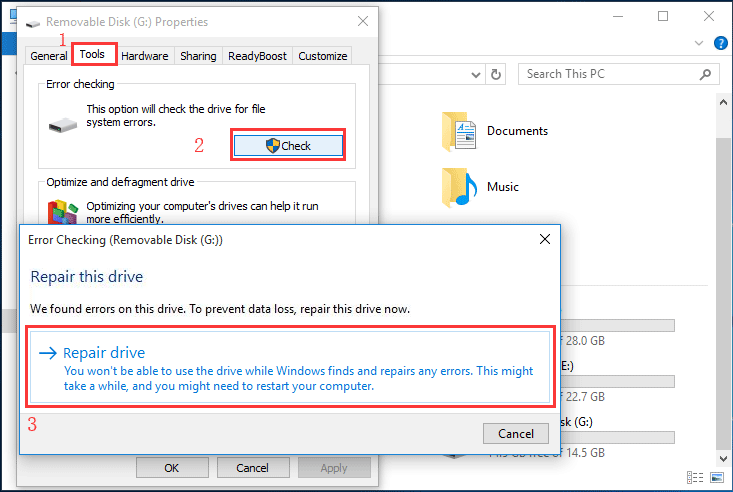Ошибка «Структура диска повреждена. Чтение невозможно» свидетельствует о серьезных неполадках запоминающего устройства. Сегодня мы расскажем, почему это происходит и как восстановить утраченные данные, если ошибку невозможно исправить.
Содержание
- Как исправить ошибку «Структура диска повреждена…»?
- Переподключение и проверка исправности носителей
- Как обойти ошибку «Структура диска повреждена…»?
- Переустановка драйверов устройства
- Проверка диска встроенными средствами Windows
- Что делать, если ошибка возникает на системном диске?
- Что делать если исчезли важные файлы?
Существует множество возможных причин, которые вызывают ошибку «Структура диска повреждена. Чтение невозможно». Это может быть как банальное повреждение кабелей питания, так и более серьезные проблемы, вызванные разрушением поверхности жесткого диска или исчерпанием носителем собственных ресурсов. Такая ошибка может возникать в процессе подключения жесткого диска, флешки и SSD или в любой момент при работе с жестким диском.
Важно! Если такая ошибка начала возникать с регулярной постоянностью, следует немедленно сделать резервную копию важных файлов и перенести их на другой носитель. В случае физической поломки HDD или любого другого накопителя существует большая вероятность безвозвратной утери всей информации с диска.
Как исправить ошибку «Структура диска повреждена…»?
Как было сказано выше, ошибка «Структура диска повреждена…» может быть вызвана самыми различными причинами, поэтому для устранения неисправностей следует использовать комплексный подход и постепенную проверку всех модулей, а также физических и программных компонентов устройства.
Переподключение и проверка исправности носителей
Первым делом следует провести быструю проверку и переподключение проблемных носителей, которые могут некорректно работать из-за попадания пыли или физического повреждения портов и кабелей.
Если ошибка возникла с флешкой или портативным жестким диском, необходимо:
- Проверить целостность соединительных кабелей и разъемов.
- Вставить устройство в различные USB-порты на компьютере.
- Проверить работоспособность устройства на другом ПК.
Если проблема была обнаружена на жестком диске компьютера, следует:
- Отключить компьютер от питания.
- Открыть системный блок, открутив винты на задней стенке корпуса.
- Очистить пыль с компонентов.
- Отсоединить SATA кабель жесткого диска (как правило имеет плоскую форму и красный цвет).
- Проверить целостность разъёмов и самого кабеля.
- Переподключить устройство.
Выполнение вышеуказанных действий поможет исключить множество возможных факторов, что позволит быстро найти и по возможности решить ошибку.
Как обойти ошибку «Структура диска повреждена…»?
Если система загружается корректно, а ошибка возникает в процессе работы с накопителем, можно прибегнуть к маскированию проблемного диска от системы. Это позволит обойти ошибку, зайти на проблемный диск и скопировать оттуда важные данные.
Чтобы сделать это, следует:
Шаг 1. Нажать ПКМ по кнопке «Пуск» и выбрать пункт «Управление дисками».
Шаг 2. В открывшемся окне нажимаем ПКМ по проблемному носителю и выбираем пункт «Изменить букву диска или путь к диску».
Шаг 3. В открывшемся окне нужно выбрать пункт «Удалить».
Данные действия позволят обойти ошибку и восстановить важную информацию перед дальнейшими манипуляциями.
Переустановка драйверов устройства
После устранения физических неисправностей следует прибегнуть к переустановке драйверов устройства, которые могут вызывать ошибку чтения. Перед выполнением переустановки следует обязательно сделать резервные копии данных с носителей, поскольку вся информация может быть безвозвратно утеряна.
Важно! Не выполняйте переустановку дайверов жесткого диска, на котором установлена текущая операционная система.
Для переустановки драйверов следует проследовать шагам:
Шаг 1. Кликаем правой кнопкой мыши по «Пуск» и выбираем пункт «Диспетчер устройств».
Шаг 2. В открывшемся окне выбираем вкладку «Дисковые устройства» и находим там проблемный носитель. После этого следует нажать по нему ПКМ и выбрать пункт «Удалить».
Шаг 3. После завершения удаления переходим в пункт «Действие» и выбираем «Обновить конфигурацию оборудования».
После обнаружения нового устройства операционная система установит драйвер носителя. Также можно воспользоваться драйверами устройства, идущими в комплекте.
Проверка диска встроенными средствами Windows
Если после переустановки драйверов ошибка «Структура диска повреждена…» не исчезла, следует проверить носитель при помощи встроенной утилиты CHKDSK. Данная программа имеет широкий функционал и позволяет исправлять логические ошибки, а также выявлять битые сектора устройства.
Шаг 1. Заходим в папку «Мой компьютер» и нажимаем ПКМ по проблемному устройству. В открывшемся списке следует выбрать пункт «Свойства».
Шаг 2. Переходим на вкладку «Сервис» и нажимаем по кнопке «Проверить».
После завершения проверки все возможные проблемы будут автоматически устранены. В некоторых случаях утилита не сможет справиться с ошибками, поэтому рекомендуется прибегнуть к использованию специальной программы для проверки жестких дисков Victoria.
Данное ПО имеет широкий функционал, позволяющий проводить полный анализ накопителя и исправление логических ошибок. Помимо этого, утилита позволяет точно узнать о физическом состоянии поверхности диска и его ресурсе. Более детально про работу и исправление проблем с HDD при помощи Victoria можно узнать на нашем сайте в статье Как протестировать и исправить жесткий диск используя бесплатную программу Victoria.
Что делать, если ошибка возникает на системном диске?
Если ошибка чтения диска случается на носителе с системой, компьютер не сможет запускать ОС, и восстановлением устройства придется заниматься при помощи командной строки в среде восстановления Windows.
Средства восстановления диска станут доступны после трех неудачных загрузок системы или при использовании установочного диска.
Чтобы восстановить системный диск в среде восстановления, необходимо:
Шаг 1. Выбрать пункт «Поиск и устранение неисправностей».
Шаг 2. На следующем экране выбираем «Дополнительные параметры».
Шаг 3. Открываем пункт «Командная строка».
Теперь в командной строке следует применить утилиту CHCKDS к проблемному устройству.
Для этого следует ввести команду CHKDSK/D (в нашем случае проблемный накопитель имеет имя «D»).
Что делать если исчезли важные файлы?
При обнаружении любых проблем с накопителем в первую очередь следует позаботится о безопасности данных, так как риск безвозвратной потери информации возрастает в разы. Даже если ваш диск не отображается в Windows или структура диска повреждена – вы все равно можете восстановить ценные данные. Используйте для этого программу RS Partition Recovery.
Главное не тянуть время, так как каждая лишняя манипуляция может только навредить накопителю.
Программа очень удобна в использовании и не требовательна к ресурсам компьютера, что позволяет использовать RS Partition Recovery практически на любом компьютере.
Но самое главное – это поддержка ВСЕХ современных файловых систем, что позволяет восстановить данные независимо от типа компьютера и операционной системы, в которой использовался ваш накопитель. Просто подключите диск к рабочему компьютеру и следуйте указаниям встроенного мастера восстановления файлов. Восстановление файлов происходит в несколько кликов мышкой.
Еще одним преимуществом RS Partition Recovery является режим глубокого сканирования диска, который позволяет восстановить даже данные, удаленные несколько месяцев тому назад.
Часто задаваемые вопросы
Эта ошибка может возникать по самым разным причинам, начиная от повреждения кабеля и заканчивая серьезными проблемами с накопителем. Самое главное – если она стала появляться регулярно – немедленно позаботьтесь о безопасности ценной информации, так как это чёткий сигнал о скорой поломке жесткого диска.
В первую очередь рекомендуется подключить ваш диск к другому порту подключения. Желательно чтобы кабель подключения тоже был другим. После этого, если ошибка появляется снова, обновите драйвер устройства и проверьте накопитель на наличие ошибок и битых секторов. Если и это не помогло – значит проблема в самом диске.
Вы можете восстановить ваши файлы при помощи RS Partition Recovery. Программа проста в использовании и не требовательна к ресурсам ПК. Вероятность успешного восстановления составляет 99%.
Войдите в «Recovery» меню Windows, затем выберите пункт «Командная строка» и в ней выполните команду «CHKDSK/C» где С – это буква вашего системного диска. Более детально читайте на нашем сайте.
Чтобы переустановить драйвер жесткого диска откройте менеджер устройств Windows и найдите ваш проблемный диск. Затем щелкните на нем правой кнопкой мыши и выберите «Удалить». После этого перезагрузите компьютер. Драйвер установится автоматически.
Читайте о способах исправления ошибок HDD, возможно ли восстановить битые сектора и как это сделать. Рассмотрим как восстановить данные с проблемных дисков.Возникновение битых секторов и других неисправностей жесткого диска может привести в потере всей информации. О возможных методах исправления таких ошибок и способах восстановления данных с проблемных дисков мы и расскажем в нашей статье.
Введение
Компьютерные устройства представляют собой сложный инновационный механизм, сочетающий в себе совокупность электронных элементов, направленных на создание, обработку, обмен и хранение разнообразной информации, а также вывод и визуализацию всех данных для удобства конечных пользователей.
Самыми популярными представителями команды компьютерных устройств являются стационарные персональные компьютеры и ноутбуки, включая их различные модификации (нетбуки, ультрабуки, ноутбуки-трансформеры и т.д.). Комплексное сочетание из мощнейших компьютерных процессоров, современных высокоуровневых элементов памяти, сверхскоростных графических ускорителей, хранилищ данных значительных объемов и других обязательных элементов, позволяет им, по праву, занимать лидирующее место среди остальных видов компьютерных устройств.
Наличие современных версий персональных компьютеров и ноутбуков подразумевает обязательное использование программного обеспечения для поддержания высоко уровня производительности, управления и контроля над всеми процессами. Наиболее распространенной программой, в полной мере удовлетворяющей заявленным требованиям, можно смело назвать операционную систему Windows от корпорации Microsoft.
Обязательное применение современных разработок в области компьютерного программирования, высочайшие скоростные характеристики обработки огромного массива данных, высокий уровень функциональности системы, многозадачность и унификация внутренней оболочки операционной системы, пригодной для совместного применения программ и приложений сторонних производителей, дружественный пользовательский интерфейс и ряд других преимуществ помогли получить системе Windows необычайные популярность, распространение и признание пользователей во всем мире.
Совокупность продвинутой операционной системы и современных элементов внутреннего наполнения персональных компьютеров и ноутбуков помогает пользователям справляться с любыми высоко затратными задачами, осуществлять одновременное исполнение многих заданий без общей потери производительности и скорости обработки данных.
Одним из главных элементов компьютерных устройств, который отвечает за управление и безопасное хранение всей информации пользователя и операционной системы Windows, выступает хранилище данных. В его качестве пользователи могут использовать различные устройства для хранения: внутренние и внешние накопители на жестких магнитных дисках HDD,твердотельные накопители SSD, комбинированные гибридные жесткие диски, сочетающие в себе элементы двух предыдущих видов накопителей, и другие виды устройств.
Несмотря на быстроразвивающуюся отрасль производства твердотельных накопителей, они имеют ряд существенных недостатков, значительно снижающих их распространение. Поэтому наибольшую популярность и повсеместное применение получили, и продолжают удерживать, жесткие диски HDD, зарекомендовавшие себя как недорогие и высоко емкие устройства хранения информации, удовлетворяющие потребностям потребительского и корпоративного сегментов, и обладающие высокой степенью надежности.
Принимая во внимание широчайшую популярность и значительное количество используемых устройств хранения информации, нередко встает вопрос о проблеме возникновения битых секторов и поиске возможных способов исправления обнаруженных ошибок жестких дисков HDD. Для сохранения информации пользователей и исключения ее преждевременной потери, важным требованием является обязательная поддержка используемого жесткого диска в исправном рабочем состоянии. И при возникновении проблем с его структурой, программным или аппаратным наполнением необходимо озаботиться переносом пользовательских данных на исправное устройство хранения информации, или восстановить потерянные данные, если плохие сектора на жестком диске привели к его поломке. Далее в нашей статье мы постараемся рассмотреть возможные способы решения представленных проблем.
Краткий обзор устройства жесткого диска HDD
Прежде чем приступить к описанию решения вышеперечисленных проблем, стоит остановиться на устройстве жесткого диска для полноценного понимания принципов работы устройства, правильной диагностики проблемы и выбора способов для ее устранения.
Жесткий диск представляет собой механическое запоминающее устройство, что делает его наиболее уязвимым элементом персонального компьютера, ввиду наличия движущихся частей. Основными компонентами жесткого диска можно назвать плату управления электроникой, блок считывающих головок и жесткие алюминиевые или стеклянные пластины, покрытые ферромагнитным слоем, на который непосредственно осуществляется запись всей информации.
В жестких дисках, в зависимости от заявленного объема памяти, используется одна или несколько пластин, расположенных на одной оси. Благодаря высокой скорости вращения барабана, считывающие головки, в процессе записи или чтения информации с жесткого диска, не касаются поверхности пластин, за счет чего достигается высокий уровень долговечности диска в целом. А по завершению, перемещаются в парковочную зону для безопасного расположения.
Корпус жесткого диска представляет собой герметично закрытый контейнер, в который исключено попадание посторонних элементов и частиц и достигается общая защищенность устройства.
Принцип хранения информации на жестком диске HDD
На основе полученных знаний об устройстве жесткого диска, описанных в предыдущем разделе, известно, что вся информация хранится на жестких пластинах в герметичном корпусе диска.
Процесс записи и считывания информации подразумевает под собой наличие строго структурированного дискового пространства, обладающего определенными элементами разделения диска. Поэтому внутренняя организация поверхности пластин диска имеет специальную разметку, во взаимодействии с которой, производится запись и хранение информации на устройстве. В соответствии с разметкой, поверхность запоминающих пластин разбита на дорожки, которые в свою очередь, поделены на сектора (минимальную область памяти диска, применяемую для хранения информации). Размер сектора, как минимальной базовой единицы записи информации, составляет 512 байт. Но в зависимости от выбранной файловой системы, применяемой при форматировании жесткого диска, сектора могут быть объединены в кластеры, которые в свою очередь, будут использоваться как единичный объем памяти при записи и хранении данных. Кластер может состоять из нескольких физических секторов, конечный размер которого зависит от общего количества объединенных секторов, и может достигать шестидесяти четырех килобайт.
При записи информации система определяет размер записываемого файла и размещает его содержимое в необходимом количестве кластеров. Расположение записанных кластеров на поверхности диска может быть различным. В зависимости от объема исходного файла, загруженности жесткого диска и ряда других факторов, кластеры, содержащие данные одного файла могут находиться как рядом друг с другом, так и могут быть распределены по всей поверхности запоминающей пластины накопителя. Другими словами, исходный файл при записи будет разбит на отдельные части и фрагментально записан на жесткий диск. Что в конечном итоге может увеличить время считывания файла головкой диска, ведь ей необходимо будет отыскать все фрагменты файла при обращении к нему. И в случае повреждения сектора, часть или вся информация может быть потеряна, так как сектор является основным элементом, отвечающим за хранение данных.
Что обозначает понятие битые сектора?
Как уже было описано ранее в предыдущем разделе, конструктивной особенностью накопителя на жестких магнитных дисках является наличие секторов (или кластеров), которые служат для записи и хранения различной информации. Если, по различным причинам, произойдет повреждение сектора, то, с большой долей вероятности, вся записанная на нем информация будет испорчена, и восстановить ее, в зависимости от степени и вида повреждения, получается не всегда. Поэтому сектора, получившие повреждения, принято называть битыми секторами (также распространены названия BAD-сектора, плохие или неисправные), и хранить в них какие-либо данные уже невозможно.
Распознать битые сектора пользователям проблематично, поскольку визуально в операционной системе они не отображаются. И потребуется воспользоваться специальным программным обеспечением для их идентификации.
Использование жесткого диска с битыми секторами чревато нежелательными последствиями, так как информация с таких секторов не может быть прочитана, а также невозможно выполнить запись на них. Если секторов мало и их количество не увеличивается, то такая ситуация приемлема, и позволяет использовать жесткий диск долгое время. Ведь даже новые жесткие диски, в большинстве случаев, поступают от производителей и уже изначально содержат некоторое количество битых секторов. Система отмечает обнаруженные битые сектора и при записи игнорирует их, помещая в отдельный список исключений.
Возможные причины возникновения битых секторов
Повреждению магнитной поверхности жесткого диска, и как следствие, возникновению битых секторов, могут послужить различные причины. Но в основном, их характер обусловлен наличием двух факторов: способами механического воздействия и ошибками программной среды.
При механическом воздействии самой распространенной причиной выступают неисправности вследствие удара или падения диска. Даже если вы всегда аккуратны и не роняли свой диск, то нет гарантии, что во время транспортировки, например в магазине, или на складе, этого не случилось.
Следующими, по частоте возникновения, причинами являются брак при производстве жесткого диска, нарушение технологического процесса при изготовлении устройств или неудачное конструктивное решение. Всегда есть вероятность, что определенная партия или новый вид жесткого диска столкнуться с такими неисправностями, и как следствие, на диске начнут появляться битые сектора. Если процесс не статичен и появление битых секторов продолжается, то очень скоро диск может испортиться настолько, что вся информация на нем будет уничтожена безвозвратно.
При обращении к сектору специальных вспомогательных программ операционной системы обратно может приходить сообщение с ошибкой, на основании чего команда помечает сектор как битый. Такой вид причин относится к ошибкам программной среды и может включать в себя следующие виды.
Частой причиной выступает ошибка, возникшая по причине сбоя электропитания, в результате чего, запись данных осуществляется не полностью или с какой-либо ошибкой. И при последующем обращении системы к такому сектору он будет недоступен. Не менее часто встречаются ошибки, возникающие после сбоя операционной системы, отдельных приложений и программ.
Повреждения файловой системы или содержимого главной загрузочной записи приводят к тому, что операционная система не может определить отдельные разделы, или их параметры определяются с ошибкой. Повреждение сигнатуры, искажение кода загрузчика, разрушение содержимого таблицы разделов, неверное определение границ логического раздела приводит к отсутствию доступа к диску.
Также к программным ошибкам можно отнести случайное удаление системных файлов, отвечающих за работоспособность жесткого диска, и преднамеренное повреждение данных вредоносной вирусной программой. В результате теряется важная загрузочная информация, и сектора диска получают программное сообщение об ошибке.
Предварительные способы сохранности данных
Наличие BAD-секторов на жестком диске может послужить инициатором возникновения многих проблем: диск не загружается, испорчены локальные разделы, повреждена информации на диске, неполадки прошивки устройства, повышенный износ жесткого диска, блокируется доступ к данным и т.д.
Также существенно замедляется работа жесткого диска, что вызывает его зависание (отсутствие реакции на любые действия пользователя) в определенные моменты времени, особенно во время инициализации и запуска операционной системы.
При таких симптомах необходимо озаботиться переносом ваших данных на другой накопитель, созданием резервной копии или воспользоваться удаленным облачным хранилищем данных. Резервное копирование является важным шагом на пути безопасного хранения данных и их защиты от непредвиденной потери. Регулярное создание копий позволит пользователям быть уверенными в том, что данные всегда можно будет извлечь обратно, если с основным массивом что-либо произойдет. Ведь шансы на одновременное повреждение жесткого диска с данными и накопителя с резервной копией минимальны.
Вариант с облачным хранилищем позволяет пользователям получать доступ к своим данным в любом месте и с любого устройства. Что очень удобно, при постоянном использовании нескольких устройств. Однако использовать облачное хранилище можно лишь в том случае, когда пользователи полностью уверены в высокой степени защиты хранилища от взлома и доступа к нему третьих лиц.
Способы исправления ошибок HDD
Ошибки HDD могут возникать, в основном, по двум видам причин. Если причиной появления битых секторов диска послужило механическое воздействие на диск (в результате удара или повреждения поверхности жесткого диска), то вернуть сектора в рабочее исходное состояние не выйдет. Создание жесткого диска представляет собой сложный технологический процесс, поэтому производители часто закладывают в диск небольшой резерв. И при обнаружении системой битого сектора он будет исключен из таблицы рабочих секторов и заменен исправным сектором из резерва. Однако количество резервных секторов имеет граничный лимит. И в случае возникновения большого количества новых поврежденных секторов, заменить их будет нечем.
При ошибках программной среды пользователи могут воспользоваться некоторыми способами для исправления битых секторов, направленных на диагностику, исправление ошибок и возврат работоспособности озвученных секторов.
Использование стандартного приложения CHKDSK
Основным инструментом в операционной системе Windows, который в полной мере позволяет устранить неполадки жесткого диска, является системное стандартное приложение CHKDSK.
Однако инструмент предназначен, в первую очередь, для диагностики и исправления неполадок на жестких дисках HDD. В случае применения на персональном компьютере или ноутбуке твердотельных накопителей SSD, вы можете подчерпнуть информацию о возможных способах диагностирования состояния накопителей из видео обзора: Диагностика SSD диска: программы для поиска и исправления ошибок SSD диска.
CHKDSK осуществляет детальную проверку жесткого диска и исправляет обнаруженные ошибки. Приложение сканирует жесткий диск, исправляет ошибки логических секторов, маркирует плохие и битые сектора, которые не могут быть исправлены, и перемещает данные в безопасные и рабочие сектора на жестком диске.
Запустить исполнение приложения CHKDSK можно двумя способами. В первом случае необходимо воспользоваться приложением командная строка, запущенным с правами администратора. Нажмите кнопку Пуск, расположенную на Панели задач в нижнем левом углу рабочего стола, и откройте главное пользовательское меню Windows. В перечне доступных приложений, при помощи бегунка полосы прокрутки, переместитесь вниз списка, и нажмите на раздел Служебные – Windows. В открывшемся вложенном меню найдите раздел Командная строка и щелкните по нему правой кнопкой мыши. В появившемся меню в разделе Дополнительно выберите во всплывающем меню раздел Запуск от имени администратора.
Полное описание возможных способов доступа к командной строке можно найти в нашей ранней статье: Что означает понятие системный файл Windows?.
В окне командной строки с правами администратора введите команду запуска приложения CHKDSK:
Chkdsk C: /f /r
В данном примере будут выполнены проверка и исправление ошибок логического раздела C:.
Приложение позволяет использовать много различных флагов, направленных на исполнение соответствующих задач. Однако, для исправления неполадок жесткого диска, используются лишь два из них:
/f – применение этого флага дает указание приложению осуществить проверку жесткого диска на наличие ошибок и исправить их;
/r – данный флаг используется совместно с флагом /f и заставляет приложение произвести поиск поврежденных секторов жесткого диска и восстановить их содержимое.
Более подробно ознакомиться со способами проверки жесткого диска на ошибки и возможными методами исправления их в операционной системе Windows можно на нашем видеоканале в руководстве: Как проверить жесткий диск на ошибки и исправить ошибки в Windows 10, 8, 7.
Во втором случае, можно выполнить исполнение действий по поиску битых секторов и исправлению ошибок из проводника файлов Windows. Откройте проводник файлов любым удобным для вас способом, например, дважды щелкнув ярлык Этот компьютер на рабочем столе. В разделе Устройства и диски щелкните правой кнопкой мыши по требуемому диску. Во всплывающем контекстном меню выберите раздел Свойства.
Или выбрав диск, нажмите на главной панели меню во вкладке Компьютер кнопку Свойства.
В открывшемся окне свойств локального диска перейдите на вкладку Сервис, а затем в разделе Проверка на наличие ошибок нажмите на кнопку Проверить.
Будет запушена проверка на предмет обнаружения и устранения ошибок жесткого диска, результатом которой будет полное устранение диагностированных проблем.
Использование форматирования диска
Иногда, если речь не идет о системном диске, можно воспользоваться способом полного форматирования логического диска. Такой процесс в исполнении средств операционной системы Windows осуществляет комплексную проверку поверхности жесткого диска и исключает обнаруженные поврежденные сектора из доверенной области хранения данных. Занося в служебную информацию диска отметку о конкретных битых секторах, Windows в дальнейшем не допускает их использование для записи новых данных. Форматирование системного диска возможно совместно с переустановкой операционной системы Windows, которое также можно выполнить, если существенно замедлилась работоспособность компьютера, возникают частые системные неполадки, и вы обладаете достаточным уровнем знаний для выполнения процесса переустановки системы.
Откройте проводник файлов Windows и найдите диск, который требуется форматировать. Нажмите на нем правой кнопкой мыши, и во всплывающем контекстном меню выберите раздел Форматировать.
В окне параметров форматирования локального диска задайте соответствующие настройки и нажмите кнопку Начать для запуска процесса. По завершению форматирования ошибки логического диска будут устранены. Однако будет стерта вся, расположенная в этом разделе, информация. Поэтому такой способ можно применять в том случае, когда диск не хранит в себе важных данных или они перенесены (скопированы) на другой носитель.
Способы восстановления информации
Если количество битых секторов приобрело критическое значение, в результате чего утрачен доступ к диску, он не читаем или находится в нерабочем состоянии, то пользователи могут попытаться восстановить, расположенную на таких дисках, информацию, обратившись за помощью в специализированную лабораторию, воспользовавшись бесплатным программным обеспечением или используя профессиональную программу для восстановления данных.
Обращение в специализированную лабораторию
Специализированные лаборатории для восстановления удаленных данных с поврежденных носителей располагают дорогостоящим оборудованием, стерильными кабинетами и специалистами достаточного профессионального уровня для ремонта накопителей и восстановления информации пользователей.
Применение современных аппаратных инструментов для восстановления данных позволяет специалистам лабораторий извлекать информацию с поврежденных жестких дисков, преодолевая наличие битых секторов, и восстанавливать ее.
Однако при всех преимуществах, обращение за помощью в специализированную лабораторию, имеет ряд существенных недостатков, которые значительно снижают эффект от ее использования.
Специалисты лаборатории не дают никаких гарантий, что в результате их действий, информация пользователей будет восстановлена, а также общая стоимость услуг лаборатории потребует от пользователей значительных финансовых затрат. И даже при отрицательном результате, пользователи в любом случае вынуждены будут оплатить услуги лаборатории.
Поэтому обращаться в лабораторию по восстановлению данных следует лишь в том случае, когда восстановить другими способами информацию нет возможности, и ее восстановление стоит любых затрат.
Применение бесплатного программного обеспечения
Использование бесплатного программного обеспечения для восстановления данных не является обоснованным решением, поскольку такой вид программ имеет серьезные ограничения. И при описанном виде проблем (наличии плохих и поврежденных секторов жесткого диска), такие программы практически не имеют шансов выполнить восстановление информации пользователей.
Бесплатные программы имеют урезанный, значительно ограниченный по своим возможностям, внутренний функционал, а также в них реализован принцип лимитирования итоговых восстановленных файлов по окончательному количеству или общему занимаемому объему. Такие виды программ подойдут лишь как разовый инструмент для восстановления одного или нескольких файлов. Для решения более глобальных задач, пользователям необходимо обратить свое внимание на профессиональные программы для восстановления файлов. Одной из таких программ, получившей заслуженное признание пользователей и множество положительных отзывов, является Hetman Partition Recovery от компании Hetman Software.
Использование профессионального программного обеспечения для восстановления данных
Профессиональные программы для восстановления имеют широчайший набор внутренних инструментов, направленных на устранение неполадок, обнаружение и безопасное восстановление всей возможной информации.
В международной компьютерной информационной сети Интернет пользователям доступны для скачивания и установки различные виды программного обеспечения для восстановления удаленных данных. Однако лучшим решением будет обратить свое внимание на действительно успешный продукт, имеющий необычайно высокий итоговый процент восстановления готовых и рабочих файлов, – Hetman Partition Recovery.
Программа занимает лидирующее положение в линейке программ компании Hetman Software, и помимо стандартных возможностей (восстановление файлов после: обычного и безвозвратного удаления, форматирования диска, вредоносного воздействия вирусных программ, системного или аппаратного сбоя и т.д.), обладает способностью восстанавливать практически любые данные с поврежденных, недоступных или полностью не рабочих жестких дисков. Независимо от вида повреждения, количества битых секторов и общей работоспособности жесткого диска, программа успешно анализирует и восстанавливает любую информацию практически в полном объеме.
Скачайте с официального сайта компании установочный файл и запустите его исполнение. Мастер пошаговой установки поможет определиться с первоначальными настройками и благополучно установить программу на компьютер или ноутбук. По окончанию нажмите кнопку Готово для выхода из программы установки.
Теперь программа установлена и готова для последующего использования. Запустите Hetman Partition Recovery, например, дважды щелкнув ярлык программы на рабочем столе, или другим удобным способом. При первичном запуске, программа выполнит базовое сканирование системы, произведет поиск всех подключенных устройств и отобразит их в центральной панели окна.
Для безопасного восстановления информации дважды щелкните на выбранный локальный диск или целый физический диск, и активируйте запуск мастера восстановления файлов. В открывшемся окне пользователям будет необходимо выбрать тип анализа, который мастер должен будет применить для поиска и восстановления файлов. На выбор доступны два вида анализа: Быстрое сканирование и Полный анализ. Первый вид анализа сможет восстановить файлы после обычного и безвозвратного способов удаления. Поэтому необходимо выбрать Полный анализ, который полностью задействует возможности программы и восстановит всю возможную информацию, независимо от способа ее потери.
Нажатием кнопки Далее процесс анализа и восстановления файлов пользователей будет запущен.
Пользователи в реальном времени смогут отслеживать процесс анализа и контролировать его исполнение в окне мастера восстановления файлов по индикатору состояния. Окончательное время завершения напрямую зависит от объема жесткого диска, степени повреждения данных и накопителя в целом, выбранного типа анализа и ряда других дополнительных критериев, и может занять от нескольких минут до нескольких часов. Дождитесь окончания анализа и нажмите кнопку Готово.
Все найденные файлы будут отображены в окне программы. Используя функцию предварительного просмотра, пользователи смогут ознакомиться с содержимым каждого конкретного файла в соответствующем разделе. Выбрав необходимые файлы и поместив их в раздел Список восстановления (простым перетаскиванием файла) нажмите кнопку Восстановить на главной панели окна программы.
Мастер восстановления файлов незамедлительно предложит пользователям определиться с методом сохранения выбранных файлов: сохранение на жесткий диск или другой накопитель по желанию пользователя, запись данных на оптический диск, создать виртуальный образ ISO или выгрузить данные по FTP-протоколу. Выбрав один из предложенных вариантов, пользователям необходимо будет указать несколько дополнительных параметров, например, выбрать имя папки для сохранения и задать путь к ней, и сохранить искомые данные.
Теперь файлы пользователей сохранены на указанном виде носителя и доступны для просмотра и последующего использования.
Ознакомиться с более детальным описанием особенностей восстановления файлов с жесткого диска с повреждёнными секторами и способов минимизации риска потери информации в процессе её восстановления можно на нашем видеоканале в руководстве: Как восстановить файлы с битого диска?.
Полную версию статьи со всеми дополнительными видео уроками читайте в нашем блоге…
Данный материал является частной записью члена сообщества Club.CNews.
Редакция CNews не несет ответственности за его содержание.
Когда вы пытаетесь записать файл на флешку, HDD или SSD, то у вас может быть сообщение об ошибке, что «Не удалось скопировать пупку из-за непредвиденной ошибки. Ошибка 0x80071AC3: Операцию не удалось завершить, поскольку на томе имеются ошибки. Выполните программу chkdsk и проверьте попытку«.
Ошибка указывает на то, что на томе есть поврежденные сектора. Они могут быть на флешки, жестком диске (HDD) или твердотельном (SSD). Чтобы проверить флешку или диск на ошибку, запустите командную строку от имени администратора и введите команду:
chkdsk C: /f /r- Где C: это том на котором выдает ошибку 0x80071AC3 при записи файла. Замените букву, на свою.
Смотрите еще:
- CHKDSK: Проверка и восстановление жесткого диска в Windows 10
- SFC и DISM: Проверка и Восстановление системных файлов в Windows
- Восстановить главную загрузочную запись (MBR) в Windows 10/8/7
- Как узнать HDD или SSD установлен на ПК с Windows 10
- Настройка и оптимизация SDD диска в Windows 10
[ Telegram | Поддержать ]
Часто при копировании файлов с одного носителя на другой возникают различные сбои. Процесс прерывается в сопровождении с резким звуком, в дальнейшем то же самое повторяется, компьютер не реагирует на действия, выдавая ошибку с одним и тем же кодом. Рецепт лечения зависит от ситуации, рассмотрим, как исправить ошибку Windows 0x80071ac3 при записи на флешку или жёсткий диск.
Она происходит из-за того, что компьютер не может записать файл. Из-за программных сбоев или физических повреждений. Возможно, была некорректно завершена работа или, если сообщение 0x80071ac3 появилось при записи на флешку, то до этого её извлекли небезопасным способом. Проверьте соединение винчестера с материнской платой, попробуйте переподключить его в другой слот. Для съёмного носителя — просто воткните в другой USB-порт. Перед проведением каких-либо операций сохраните данные и выполните резервное копирование на компьютере.
ВАЖНО. Причина ошибки – система не может записать файл из-за ошибок в файловой системе.
То есть диск, на который вы пытаетесь что-то сохранить, имеет нарушения и может вести себя неадекватно. Проявляться это может также медленной работой, долгим открытием диска или папок. Иногда диск выглядит пустым — Проводник ничего не показывает, хотя файлы на нём есть.
Когда появляются проблемы с файловой системой диска, есть большой риск потери информации на нём. Также может возникнуть необходимость форматирования диска с полным удалением информации. Поэтому в таком случае первым делом стоит сохранить важные данные.
ВНИМАНИЕ. Скопируйте всю важную информацию с проблемного диска на другой носитель!
Проверка ошибок
Произведите следующее:
- В проводнике щёлкните правой кнопкой мыши на носителе, на котором произошёл сбой записи «ошибка 0x80071ac3».
- Нажмите «Свойства».
- Откройте вкладку «Сервис».
- Запустите проверку.
- В появившемся окне поставьте обе галочки для автоматического исправления, а также для поиска и лечения повреждённых кластеров. Если вы ограничены во времени, не ставьте параметр по поиску повреждённых секторов, т.к. это существенно затянет процесс. Попробуйте провести сначала проверку с первым параметром, а если уже она не поможет — запустите с включённым вторым параметром.
Проверку, если возник код ошибки 0x80071ac3, можно запустить и по-другому:
- Нажмите одновременно клавишу со значком окон и «R».
- В появившемся поле наберите «chkdsk с: /f», где «с» — это имя вашего носителя, а «/f» — параметр, обозначающий, что найденные ошибки будут исправляться автоматически. Можно провести проверку с параметром «/r», что означает поиск и исправление повреждений секторов – такая проверка займёт гораздо больше времени, но ни в коем случае прерывать её нельзя.
Преимущество второго способа в том, что можно установить большее количество параметров, почитать о которых можно в справочном руководстве ОС Windows.
Таким простым способом практически всегда исправляются ошибки файловой системы, которые возникают при внезапном отключении электропитания, внезапного извлечения диска из слота и подобные. Утилита находит ошибки и производит поправки в таблице файлов. Информация при этом не теряется, если только на диске нет физических повреждений.
Другие возможные решения
Если вышеописанное не помогло решить проблему, возможна причина в параметре съёмного носителя ReadyBoost, который конфликтует с системой. Выполните следующее:
- В Проводнике щёлкните правой кнопкой мыши на флешке.
- Выберете Свойства, затем найдите вкладку ReadyBoost.
- Поставьте галочку «Не использовать это устройство» и нажмите ОК.
Если и это не помогло, возможно, нужно переустановить драйверы:
- Заходим Пуск — Панель управления — Диспетчер задач.
- Находим флешку, правый щелчок, выбираем Удалить.
- После завершения процесса вытаскиваем флешку, перегружаем компьютер.
- Когда компьютер загрузится, снова запускаем Диспетчер устройств, нажимаем правую кнопку, выбираем Обновить конфигурацию оборудования.
Появление ошибки 0x80071ac3 на внешнем жёстком диске может происходить из-за отказа в доступе к папке, в которую вы записываете файлы. Решается это так:
- Правой кнопкой мыши щёлкаете по папке и заходите в свойства.
- Открываете вкладку Безопасность.
- Нажимаете Изменить и ставите галочку в окошке «Разрешить полный доступ» для пользователей, прошедших проверку.
Таковы способы устранения ошибки с кодом 0x80071ac3 в соответствии с причинами их возникновения. Однако может так произойти, что ни одно из предложенных решений не поможет.
Тогда остаётся самое радикальное – форматирование диска.
ВАЖНО. Форматирование уничтожает информацию на диске, поэтому постарайтесь скопировать всё ценное на другой носитель.
После форматирования на диске заново создаётся вся файловая структура, и ошибок в ней уже не будет.
Иногда подобные сбои являются признаками физического выхода из строя носителя информации. В этом случае остаётся лишь вариант заменить оборудование на новое. Если вы нашли другие способы решения проблемы, поделитесь с пользователями нашего ресурса, оставив комментарий ниже.
На чтение 6 мин. Просмотров 1.3k. Опубликовано 27.04.2021
При попытке получить доступ к файлам на диске или скопировать файлы на диск, если Windows не может прочитать данные на диске или записать данные на диск, она выдаст вам сообщение об ошибке, содержащее код ошибки 0x80071AC3. Эта проблема затрагивает все поддерживаемые в настоящее время версии операционной системы Windows, и, хотя она чаще встречается на внешних дисках хранения данных, таких как внешние жесткие диски и USB-накопители, проблема также известна как внутренние жесткие диски и твердотельные накопители.
Код ошибки 0x80071AC3 сопровождается сообщением об ошибке, в котором говорится, что Windows не может завершить рассматриваемую операцию, поскольку том (диск, на который Windows пытается читать или записывать) загрязнен. Эта проблема может быть вызвана чем угодно, от поврежденных секторов на рассматриваемом диске до такой функции, как ReadyBoost , препятствующей чтению или записи Windows на рассматриваемый диск. К счастью, пока затронутый диск хранения данных не умирает или не мертв, вы можете многое сделать, чтобы попытаться избавиться от кода ошибки 0x80071AC3 и добиться того, чтобы Windows успешно прочитала или записала на затронутый диск.

Ниже приведены некоторые из наиболее эффективных решений, которые вы можете использовать, чтобы попытаться решить эту проблему:
Содержание
- Решение 1. Используйте CHKDSK, чтобы попытаться решить проблему
- Решение 2. Отключите ReadyBoost
- Решение 3. Переустановите драйверы для поврежденного диска
- Решение 4 : Убедитесь, что запись на диски разрешена в реестре.
- Решение 5. Попробуйте восстановить диск из командной строки
- Решение 6. Отформатируйте поврежденный диск
Решение 1. Используйте CHKDSK, чтобы попытаться решить проблему
CHKDSK – это утилита для Windows, которая может сканировать любой диск хранения данных на наличие проблем, таких как поврежденные сектора и ошибки файловой системы, и пытаться их исправить. Запуск CHKDSK на затронутом диске – неплохая идея, поскольку CHKDSK может успешно обнаружить и исправить все, что заставляет вас видеть код ошибки 0x80071AC3. Чтобы запустить CHKDSK на определенном диске хранения, вам необходимо:
- перейти на компьютер либо через проводник Windows или через меню “Пуск” .
- Щелкните правой кнопкой мыши диск хранения, на котором возникла эта проблема, и выберите Свойства .
- Перейдите на вкладку Инструменты .
- Нажмите Проверить сейчас… или Установите флажок (в зависимости от того, что применимо) в разделе Проверка ошибок .
- В открывшемся диалоговом окне отметьте оба параметра, чтобы включить их, и нажмите Начать .
- Подождите, пока CHKDSK завершит сканирование, и постарайтесь избавиться от всех обнаруженных проблем.
- После выполнения CHKDSK работа Используя его магию, попробуйте сделать то, что вы делали до этого, вы столкнулись с кодом ошибки 0x80071AC3 и посмотрите, сохраняется ли проблема..
Решение 2. Отключите ReadyBoost
Многие внешние USB-накопители поставляются с ReadyBoost Disk В них встроена функция кеширования . ReadyBoost разработан для повышения производительности USB-накопителя, но в некоторых случаях он также может привести к тому, что пользователь увидит код ошибки 0x80071AC3 при попытке чтения или записи на накопитель. Если у вас возникла эта проблема при чтении или записи на USB-накопитель, и причиной является ReadyBoost , отключения ReadyBoost может быть достаточно для решения проблемы. . Чтобы отключить ReadyBoost , вам необходимо:
- Перейти на Компьютер либо через Windows Explorer или через меню “Пуск” .
- Найдите внешний USB-накопитель, на который возникла проблема, щелкните его правой кнопкой мыши и выберите Свойства .
- Перейдите к ReadyBoost .
- Включите параметр Не использовать это устройство .
- Нажмите Применить .
- Нажмите
Когда закончите, проверьте, решена ли проблема.
Решение 3. Переустановите драйверы для поврежденного диска
- Нажмите логотип Windows клавиша + X , чтобы открыть меню WinX .
- Щелкните Диспетчер устройств .
- Дважды щелкните раздел Дисководы , чтобы развернуть его.
- Найдите диск, на котором возникла эта проблема, щелкните его правой кнопкой мыши и выберите Удалить .
- Когда вас попросят подтвердить действие, нажмите на OK .
- Удалите диск из компьютера и перезагрузите компьютер.
- Когда ваш компьютер загрузится, повторите шаги 1 и 2 .
- Подключите дисковод к вашему компьютеру и нажмите Action > Сканировать на предмет изменений оборудования .
- Подождите, пока Windows успешно переустановит диск и его драйверы, а затем проверьте, сохраняется ли код ошибки 0x80071AC3.
Решение 4 : Убедитесь, что запись на диски разрешена в реестре.
Возможно, вы столкнулись с кодом ошибки 0x80071AC3, потому что реестр вашего компьютера настроен так, чтобы ваш компьютер не мог записывать на диски в в целом или диск, с которым возникла эта проблема. Чтобы убедиться, что запись на диски разрешена в реестре вашего компьютера, вам необходимо:
- Нажмите клавишу с логотипом Windows + R , чтобы открыть диалоговое окно Выполнить .
- Введите regedit в Выполнить и нажмите Enter , чтобы запустить редактор реестра .
- Перейдите в следующий каталог на левой панели редактора реестра :
HKEY_LOCAL_MACHINE > SYSTEM > CurrentControlSet > Control
- На левой панели редактора реестра найдите и щелкните раздел StorageDevicePolicies , чтобы получить его содержимое отображается на правой панели.
- Справа на панели редактора реестра найдите и дважды щелкните значение реестра с именем WriteProtect .
- Посмотрите, что Значение для значения WriteProtect составляет. Если в поле Value указано 1 , это ваша проблема – ваш реестр настроен так, чтобы ваш компьютер не мог записывать данные на диск, о котором идет речь. В этом случае замените 1 в поле Value на 0 и нажмите ОК. .
- Закройте редактор реестра и перезагрузите ваш компьютер.
- Когда ваш компьютер загрузится, проверьте, решена ли проблема.
Решение 5. Попробуйте восстановить диск из командной строки
- Нажмите логотип Windows клавиша + X , чтобы открыть меню WinX .
- Нажмите Командная строка (администратор) в меню WinX , чтобы запустить strong> Командная строка с правами администратора.
- Введите после перехода в командную строку с повышенными привилегиями, повторно поместив X с буквой диска, соответствующей дисководу, на котором возникла эта проблема, и нажмите
chkdsk X:/B
- Эта конкретная итерация команды chkdsk получит утилиту чтобы проверить поврежденный диск на наличие неисправных кластеров, поврежденных секторов и других проблем и попытаться их исправить. Все, что вам нужно сделать, это дождаться, пока утилита выполнит сканирование и исправление..
После завершения процесса попробуйте сделать то, что вы делали раньше, и посмотрите, все ли вы сталкиваетесь с кодом ошибки 0x80071AC3.
Решение 6. Отформатируйте поврежденный диск
Если ничего не помогает, у вас все еще есть еще один вариант, кроме простой замены поврежденного диска новым – форматирование. Полное форматирование поврежденного диска избавит от всего и вся на диске, включая любые данные, хранящиеся на диске, и (надеюсь) все, что заставляет вас видеть код ошибки 0x80071AC3 при попытке чтения или записи на диск. Чтобы отформатировать затронутый диск, вам необходимо:
- перейти на компьютер либо через проводник Windows или через меню “Пуск” .
- Найдите затронутый диск, щелкните его правой кнопкой мыши и выберите Форматировать… .
- Щелкните параметр Восстановить настройки устройства по умолчанию .
- Нажмите Пуск .
- Если будет предложено подтвердить действие, подтвердите его.
- Дождитесь полного форматирования диска.
После форматирования диска проверьте, решена ли проблема.
Содержание
- Способ 1: Проверка соединения флешки с портом
- Способ 2: Проверка флешки на ошибки
- Вариант 1: Стандартное средство проверки
- Вариант 2: Средство chkdsk
- Способ 3: Отключение ReadyBoost
- Способ 4: Удаление драйверов флешки
- Способ 5: Форматирование диска
- Способ 6: Устранение аппаратных неполадок с флешкой
- Вопросы и ответы
Способ 1: Проверка соединения флешки с портом
Нередко рассматриваемая ошибка возникает из-за плохого контакта USB-носителя с соответствующим разъёмом, поэтому первым делом проверьте качество соединения.
- Если на вашем компьютере присутствует несколько ЮСБ-портов, попробуйте подключить флешку к другим. При этом желательно не использовать удлинители или хабы.
- Владельцам настольных ПК стоит соединять носитель не через переднюю панель, а выполнить прямое подключение к коннекторам на материнской плате, которые обычно находятся сзади.
- Советуем также проверить состояние разъёмов на флешке и компьютере: возможно, нормальному контакту мешает загрязнение или повреждение.
Если эти действия не помогли решить проблему, переходите к следующим методам.
Способ 2: Проверка флешки на ошибки
Основной причиной рассматриваемого сбоя являются проблемы с файловой системой носителя, которые возникают, например, при неправильном отключении его от компьютера. В такой ситуации следует проверить диск на наличие ошибок и произвести их исправление.
Читайте также: Как правильно отключить флешку
Вариант 1: Стандартное средство проверки
Для большинства ситуаций подойдёт стандартный инструмент Windows, встроенный в «Проводник».
- Откройте «Этот компьютер», найдите в нём вашу флешку, выделите её и нажмите правую кнопку мыши. Далее в контекстном меню выберите пункт «Свойства».
- Перейдите на вкладку «Сервис» и кликните по кнопке «Проверить».
- Откроется окно средства проверки. Если будут обнаружены проблемы, система предложит восстановить диск, воспользуйтесь одноименным пунктом.
- Подождите, пока ОС выполнит нужные операции – по их завершении в работе диска больше не должно быть сбоев.
Вариант 2: Средство chkdsk
Встроенный в «Проводник» инструмент может быть недоступен по тем или иным причинам или попросту не оказать положительного воздействия. В такой ситуации выполнить проверку диска поможет консольная утилита chkdsk.
- Откройте «Командную строку» от имени администратора – например, через «Поиск»: введите запрос
cmdиликомандная строка, кликните по результату и выберите соответствующий вариант запуска.
Читайте также: Как открыть «Командную строку» от имени администратора в Windows 7 и Windows 10
- В окне средства пропишите следующую команду:
chkdsk *буква диска*: /f /rВместо
*буква диска*введите ту, которой обозначена ваша флешка, и нажмите Enter для запуска операции. - Как и в случае с графической оснасткой, работа chkdsk занимает некоторое время. За прогрессом можно следить прямо из «Командной строки».
Если в процессе проверки будут найдены ошибки, система попробует их автоматически исправить.
Способ 3: Отключение ReadyBoost
Иногда к рассматриваемой ошибке приводит включённая функция ReadyBoost, которая задействует память флешки как расширение для ОЗУ. Следовательно, для устранения проблемы эту опцию нужно отключить.
Читайте также: Как использовать флешку в качестве расширения оперативной памяти
- Повторите действия шагов 1-2 первого варианта предыдущего способа, но на этот раз выберите вкладку «ReadyBoost».
- На этой вкладке отметьте пункт «Не использовать это устройство».
- Нажмите «Применить» и «ОК», после чего переподключите носитель к компьютеру.
В дальнейшем рекомендуется не задействовать флешки ReadyBoost для сохранения и передачи файлов.
Читайте также: Удаление ReadyBoost с флешки в Windows 7
Способ 4: Удаление драйверов флешки
Причиной появления ошибки 0x80071ac3 могут быть и проблемы с файлами драйверов носителя. Переустановить их можно путём удаления устройства через соответствующую оснастку.
- Запустите «Диспетчер устройств» одним из доступных способов – в Виндовс 10 проще всего будет кликнуть ПКМ по панели задач и выбрать одноимённый пункт контекстного меню.
Подробнее: Открываем «Диспетчер устройств» в Windows 7 и Windows 10
- После запуска оснастки раскройте категорию «Контроллеры USB».
- Найдите в ней вашу флешку (обычно она обозначена как «Запоминающее устройство для USB»), выделите её, нажмите ПКМ и выберите «Удалить устройство».
Подтвердите операцию.
- После удаления устройства отключите его от компьютера и выполните перезагрузку. Когда операционная система будет запущена, подсоедините флешку и дождитесь, пока она будет распознана, а Виндовс найдёт и установит соответствующие драйвера.
Этот вариант, к сожалению, тоже не панацея, и в некоторых ситуациях ничего не даст.
Способ 5: Форматирование диска
Если ни один из вышеприведённых методов не помог, можно воспользоваться радикальным решением в виде форматирования проблемного накопителя. Само собой разумеется, что вся информация на нём будет удалена, поэтому по возможности сделайте резервную копию перед началом процедуры.
Подробнее: Как отформатировать флешку в FAT32 и NTFS
Если ошибка проявляется и при попытке скопировать с флешки данные, после полного её форматирования можете попробовать выполнить восстановление файлов.
Подробнее: Инструкция по восстановлению удаленных файлов на флешке
Способ 6: Устранение аппаратных неполадок с флешкой
Самый редкий, но и самый неприятный вариант появления ошибки с кодом 0x80071ac3 заключается в аппаратных неисправностях девайса – например, вышла из строя прошивка микроконтроллера платы. В некоторых случаях эту проблему можно устранить самостоятельно – на нашем сайте есть инструкции по восстановлению флешек популярных производителей.
Подробнее: Восстановление флешек Transcend, Kingston, Silicon Power, SanDisk, A-Data, Verbatim
Еще статьи по данной теме:
Помогла ли Вам статья?
Содержание
- 1 Решение 1. Используйте CHKDSK, чтобы попытаться решить проблему
- 2 Решение 2. Отключите ReadyBoost
- 3 Решение 3. Переустановите драйверы для поврежденного диска
- 4 Решение 4. Убедитесь, что запись в дисковод разрешена в реестре
- 5 Решение 5. Попробуйте восстановить диск из командной строки
- 6 Решение 6. Отформатируйте поврежденный диск
При попытке доступа к файлам на диске или их копирования на диск, если Windows не может прочитать данные на диске или записать данные на диск, она выведет сообщение об ошибке, содержащее код ошибки 0x80071AC3. Эта проблема затрагивает все поддерживаемые в настоящее время версии операционной системы Windows, и, хотя она более распространена на внешних дисках хранения данных, таких как внешние жесткие диски и USB-накопители, также известно, что эта проблема затрагивает внутренние жесткие диски и твердотельные накопители.
Код ошибки 0x80071AC3 сопровождается сообщением об ошибке, в котором говорится, что Windows не может завершить указанную операцию, так как том (диск, который Windows пытается прочитать или записать) загрязнен. Эта проблема может быть вызвана чем-либо от плохих секторов на рассматриваемом диске до функции, такой как ReadyBoost предотвращение чтения или записи Windows на диск. К счастью, хотя поврежденный диск для хранения данных не умирает и не умирает, вы можете многое сделать, чтобы попытаться избавиться от кода ошибки 0x80071AC3 и успешно выполнить чтение или запись на уязвимый диск Windows.
Ниже приведены некоторые из наиболее эффективных решений, которые можно использовать для решения этой проблемы:
Решение 1. Используйте CHKDSK, чтобы попытаться решить проблему
CHKDSK — это утилита Windows, которая может сканировать любой диск хранения данных на наличие проблем, таких как поврежденные сектора и ошибки файловой системы, и пытаться их исправить. Запуск CHKDSK на уязвимом диске — неплохая идея, поскольку CHKDSK может успешно обнаруживать и исправлять все, что заставляет вас видеть код ошибки 0x80071AC3. Чтобы запустить CHKDSK на конкретном диске хранения, вам необходимо:
- Перейдите к компьютер, либо через проводник Виндоус или через Стартовое меню.
- Щелкните правой кнопкой мыши диск хранения, затронутый этой проблемой, и выберите свойства.
- Перейдите к инструменты Вкладка.
- Нажмите на Проверь сейчас… или же Проверьте (что применимо) под Ошибка проверка раздел.
- В открывшемся диалоговом окне отметьте обе опции включить их и нажмите на Начните.
- Ждать CHKDSK завершить сканирование и попытаться избавиться от любых проблем, которые он находит.
- однажды CHKDSK завершил свою работу, попробуйте сделать то, что вы делали до того, как вы вызвали ошибку 0x80071AC3, и посмотрите, сохраняется ли проблема.
Решение 2. Отключите ReadyBoost
Многие внешние флешки поставляются с ReadyBoost Дисковое Кэширование функция встроена в них. ReadyBoost Предназначен для повышения производительности флэш-накопителя USB, но в некоторых случаях это может привести к тому, что пользователь увидит код ошибки 0x80071AC3 при попытке чтения или записи на диск. Если вы столкнулись с этой проблемой при попытке чтения или записи на USB-накопитель и ReadyBoost виновник, отключающий ReadyBoost может быть просто достаточно, чтобы решить проблему. Отключить ReadyBoost, вам нужно:
- Перейдите к компьютер, либо через проводник Виндоус или через Стартовое меню.
- Найдите внешний USB-накопитель, на который влияет проблема, щелкните его правой кнопкой мыши и выберите свойства.
- Перейдите к ReadyBoost Вкладка.
- включить Не используйте это устройство вариант.
- Нажмите на Применять.
- Нажмите на Хорошо.
Когда закончите, проверьте, решена ли проблема.
Решение 3. Переустановите драйверы для поврежденного диска
- нажмите Windows Logo ключ + Икс открыть Меню WinX.
- Нажмите на Диспетчер устройств.
- Дважды щелкните на Дисковый привод раздел, чтобы расширить его.
- Найдите диск, на который влияет эта проблема, щелкните его правой кнопкой мыши и выберите Удалить.
- Когда вас попросят подтвердить действие, нажмите на Хорошо.
- Извлеките диск из вашего компьютера и запустить снова твой компьютер.
- Когда ваш компьютер загрузится, повторите шаги 1 а также 2.
- Подключите диск к компьютеру и нажмите действие > Сканирование на предмет изменений оборудования.
- Подождите, пока Windows успешно переустановит диск и его драйверы, а затем проверьте, сохраняется ли код ошибки 0x80071AC3.
Решение 4. Убедитесь, что запись в дисковод разрешена в реестре
Возможно, вы сталкиваетесь с кодом ошибки 0x80071AC3, поскольку реестр вашего компьютера настроен так, чтобы ваш компьютер не мог выполнять запись на дисководы в целом или на дисковод, с которым вы столкнулись с этой проблемой. Чтобы запись в дисках была разрешена в реестре вашего компьютера, вам необходимо:
- нажмите Windows Logo ключ + р открыть Бежать Диалог.
- Тип смерзаться в Бежать диалог и нажмите Войти запустить Редактор реестра.
- Перейдите к следующему каталогу в левой панели Редактор реестра:
HKEY_LOCAL_MACHINE > СИСТЕМА > CurrentControlSet > контроль
- На левой панели Редактор реестра, найдите и нажмите на StorageDevicePolicies ключ, чтобы его содержимое отображалось на правой панели.
- На правой панели Редактор реестра, найдите и дважды щелкните по значению реестра с именем WriteProtect.
- Посмотрите, что Значение для WriteProtect значение Если Значение поле содержит 1, это ваша проблема — ваш реестр настроен так, чтобы ваш компьютер не мог записывать данные на диск. Если это так, замените 1 в Значение поле с и нажмите на Хорошо.
- Закрой Редактор реестра а также запустить снова твой компьютер.
- Когда ваш компьютер загрузится, проверьте, решена ли проблема.
Решение 5. Попробуйте восстановить диск из командной строки
- нажмите Windows Logo ключ + Икс открыть Меню WinX.
- Нажмите на Командная строка (администратор) в Меню WinX запустить надземный Командная строка с административными привилегиями.
- Введите следующее в повышенных Командная строка, замена Икс с буквой диска, соответствующей диску, на который влияет эта проблема, и нажмите Войти:
chkdsk X: / B
- Эта конкретная итерация CHKDSK Команда получит утилиту, чтобы проверить поврежденный диск на наличие неисправных кластеров, сбойных секторов и других проблем и попытаться исправить их. Все, что вам нужно сделать, это дождаться, пока утилита выполнит сканирование и исправит ошибки.
Как только процесс завершится, попробуйте сделать то, что вы делали раньше, и посмотрите, все ли еще встречается код ошибки 0x80071AC3.
Решение 6. Отформатируйте поврежденный диск
Если все остальное терпит неудачу, у вас все еще есть еще один вариант — просто заменить поврежденный диск на новый — отформатировать его. Полный формат поврежденного диска избавит от всего и вся на диске, включая все данные, хранящиеся на диске, и (надеюсь) то, что заставляет вас видеть код ошибки 0x80071AC3 при попытке чтения или записи на диск. Чтобы отформатировать поврежденный диск, вам необходимо:
- Перейдите к компьютер, либо через проводник Виндоус или через Стартовое меню.
- Найдите поврежденный диск, щелкните правой кнопкой мыши на нем и нажмите Формат….
- Нажми на Восстановить настройки устройства по умолчанию вариант.
- Нажмите на Начните.
- Если вас попросят подтвердить действие, подтвердите его.
- Подождите, пока диск будет полностью отформатирован.
После того, как диск отформатирован, проверьте, решена ли проблема.
The error ‘Windows cannot Run Disk Checking on this Volume Because it is Write Protected’ is caused when your volume/drive is damaged or attributed to Read Only. CHKDSK is a command-line utility in Windows that lets you search for bad sectors in your volume and verify the integrity of system files stored on your drive.
Depending on the reason why you receive «Windows cannot run disk checking on this volume because it is write protected», the solutions to the problem vary. Five Fixes for Chkdsk Write Protected:
| Workable Solutions | Step-by-step Troubleshooting |
|---|---|
| Case 1. Chkdsk Write Protected Because Hard Drive Is Write Protected |
Fix 1. Remove Write Protection via CMD…Full steps |
| Case 2. Chkdsk Write Protected Because File System Corrupted |
Fix 4. Recover Files from Corrupted Hard Drive…Full steps |
«Tried to boot up my computer this morning and was given the message: ‘Startup Repair cannot repair this computer automatically.’ And it wouldn’t let me boot into the Safe Mode. Having no system restore points, then I ran the chkdsk command. But it gave me the ‘Windows cannot run disk checking on this volume because it is write protected’ error message. Is there any way to fix the issue? I’m running Windows 10 Professional.»
Chkdsk is a built-in Check Disk utility for Windows PC to help you fix disk errors or startup issues. But usually, when you run ‘chkdsk /r’ via a Command Prompt after getting the message: ‘Startup Repair cannot repair this computer automatically’, it will not work and at most times will give you the error message reads:
‘The type of the file system is NTFS.
Cannot lock current drive.
Windows cannot run disk checking on this volume because it is write protected’.
Why did you receive this error message? Generally, there are two common causes:
- The disk volume attribute is set to read-only
- The file system of the partition is corrupted or damaged.
If you happened to be caught in one of the two situations where you were unable to run CHKDSK to check and repair your disk, don’t get frustrated. We will show you effective ways to cope with it.
To enable chkdsk running again, you just need to remove write protection from your hard drive so to get rid of the «Windows cannot run disk checking on this volume because it is write protected» error.
Follow to learn how to remove write protection on a hard drive and make CHKDSK work properly in Windows 10/8/7. Except for PC hard disk, the tutorial is also applicable to an SD card, USB drive or other external memory devices.
Fix 1. Remove Write Protection via CMD
Step 1. Press «Windows + X» buttons to bring up the power users menu.
Step 2. In the power users menu, select the «Command Prompt (Admin)» option.
Step 3. Click «Yes» when you are presented with a UAC window requesting permission to launch the Command Prompt as Administrator.
Step 4. In the new Command Prompt window, type chkdsk E: /f /r /x and press «Enter». Here you should replace «E» with the drive letter of your PC hard drive, SD card or USB drive.
This command will unmount the disk, SD card or USB drive and remove any write protection status on the device. In this case, you can get CHKDSK working again and will no longer see ‘Windows cannot run disk checking on this volume because it is write protected’ error message.
If this tip won’t work, no worry. There are other ways to remove write protection.
Fix 2. Remove Write Protection via Diskpart
Via diskpart, you can clean the read-only attribute on your hard drive.
Step 1. Run «Command Prompt» as an administrator.
Step 2. Enter diskpart and click «Yes» in the prompt asking for notification.
Step 3. Enter the following command in order:
list disk
select disk X (Replace «X» with the number of your write-protected hard drive.)
attributes disk clear readonly
Step 4. If you get the message «Disk attributes cleared successfully», enter exit and then go back to CMD to run the chkdsk command. This time, you will be able to check and fix your disk error easily.
If you are not a professional in computing management and not familiar with command lines, don’t worry. EaseUS R&D team has promoted a fresh kit for helping you resolve the write-protection issue on your hard drive, external hard drive, USB or SD card, etc., devices.
EaseUS CleanGenius is a practical computer fixing tool that is safe and light-weighted. It’s a perfect alternative to the command line.
Use this one-click tool to solve the write-protection issues on your own:
If you don’t consider yourself a pro-computer user and you’re not familiar with command-lines, don’t worry. There are graphical-based solutions to help you remove write-protection from your hard drives, USB drives, and even SD cards.
EaseUS CleanGenius is one of these tools that helps you fix aforementioned issues on your drives without knowing a thing about command-line.
Here’s an easy-to-follow guide on how to use this tool to get your issues sorted:
Step 1: DOWNLOAD and install EaseUS CleanGenius (free) on your computer.
Step 2: Run EaseUS CleanGenius on your PC, select Optimization and choose the Write Protection mode.
Why did you receive this error message? Generally, there are two common causes:
- The disk volume attribute is set to read-only
- The file system of the partition is corrupted or damaged.
If you happened to be caught in one of the two situations where you were unable to run CHKDSK to check and repair your disk, don’t get frustrated. We will show you effective ways to cope with it.
To enable chkdsk running again, you just need to remove write protection from your hard drive so to get rid of the «Windows cannot run disk checking on this volume because it is write protected» error.
Follow to learn how to remove write protection on a hard drive and make CHKDSK work properly in Windows 10/8/7. Except for PC hard disk, the tutorial is also applicable to an SD card, USB drive or other external memory devices.
Fix 1. Remove Write Protection via CMD
Step 1. Press «Windows + X» buttons to bring up the power users menu.
Step 2. In the power users menu, select the «Command Prompt (Admin)» option.
Step 3. Click «Yes» when you are presented with a UAC window requesting permission to launch the Command Prompt as Administrator.
Step 4. In the new Command Prompt window, type chkdsk E: /f /r /x and press «Enter». Here you should replace «E» with the drive letter of your PC hard drive, SD card or USB drive.
This command will unmount the disk, SD card or USB drive and remove any write protection status on the device. In this case, you can get CHKDSK working again and will no longer see ‘Windows cannot run disk checking on this volume because it is write protected’ error message.
If this tip won’t work, no worry. There are other ways to remove write protection.
Fix 2. Remove Write Protection via Diskpart
Via diskpart, you can clean the read-only attribute on your hard drive.
Step 1. Run «Command Prompt» as an administrator.
Step 2. Enter diskpart and click «Yes» in the prompt asking for notification.
Step 3. Enter the following command in order:
list disk
select disk X (Replace «X» with the number of your write-protected hard drive.)
attributes disk clear readonly
Step 4. If you get the message «Disk attributes cleared successfully», enter exit and then go back to CMD to run the chkdsk command. This time, you will be able to check and fix your disk error easily.
If you are not a professional in computing management and not familiar with command lines, don’t worry. EaseUS R&D team has promoted a fresh kit for helping you resolve the write-protection issue on your hard drive, external hard drive, USB or SD card, etc., devices.
EaseUS CleanGenius is a practical computer fixing tool that is safe and light-weighted. It’s a perfect alternative to the command line.
Use this one-click tool to solve the write-protection issues on your own:
If you don’t consider yourself a pro-computer user and you’re not familiar with command-lines, don’t worry. There are graphical-based solutions to help you remove write-protection from your hard drives, USB drives, and even SD cards.
EaseUS CleanGenius is one of these tools that helps you fix aforementioned issues on your drives without knowing a thing about command-line.
Here’s an easy-to-follow guide on how to use this tool to get your issues sorted:
Step 1: DOWNLOAD and install EaseUS CleanGenius (free) on your computer.
Step 2: Run EaseUS CleanGenius on your PC, select Optimization and choose the Write Protection mode.
Step 3: Select the device that is write-protected and click Disable to remove the protection.
Fix 3. Clear Read-Only in Registry Editor
Method 2 still won’t work? Don’t get upset, here is another way worth trying.
Step 1. Press «Windows + R» simultaneously and enter regedit. In the window asking for permission, click «Yes».
Step 2. Go to HKEY_LOCAL_MACHINESYSTEMCurrentControlSetControlStorageDevicePolicies.
Step 3. Find and right-click the «WriteProtect» key and set the value as «0».
Don’t see «StorageDevicePolicies» in the specific path? No worry, follow the steps below to achieve the same goal.
Step 1. In Registry Editor, go to HKEY_LOCAL_MACHINESYSTEMCurrentControlSetControl.
Step 2. On the right pane, right-click in the space and choose «New» > «Key». Name it as «StorageDevicePolicies».
Step 3. Make sure «StorageDevicePolicies» is selected. Go to the right pane, right-click and choose «DWORD (32-bit) Value».
Step 4. Input the name as «WriteProtect» and set its value as «0».
Fix 3. Clear Read-Only in Registry Editor
Method 2 still won’t work? Don’t get upset, here is another way worth trying.
Step 1. Press «Windows + R» simultaneously and enter regedit. In the window asking for permission, click «Yes».
Step 2. Go to HKEY_LOCAL_MACHINESYSTEMCurrentControlSetControlStorageDevicePolicies.
Step 3. Find and right-click the «WriteProtect» key and set the value as «0».
Don’t see «StorageDevicePolicies» in the specific path? No worry, follow the steps below to achieve the same goal.
Step 1. In Registry Editor, go to HKEY_LOCAL_MACHINESYSTEMCurrentControlSetControl.
Step 2. On the right pane, right-click in the space and choose «New» > «Key». Name it as «StorageDevicePolicies».
Step 3. Make sure «StorageDevicePolicies» is selected. Go to the right pane, right-click and choose «DWORD (32-bit) Value».
Step 4. Input the name as «WriteProtect» and set its value as «0».
These are all the possible ways to remove write protection on a hard drive. In most of the cases, using one of the methods above could help to solve the issue «Windows cannot run disk checking on this volume because it is write protected». If the issue remains after trying the fixes, you should consider whether the chkdsk reports write protected due to file system errors or hard drive corruption.
Since the ways to repair corrupted hard drive have been provided, here you can only find the fixes for a hard drive with file system errors. When the file system of your hard drive is corrupted or damaged, you have no access to the data on it. It’s likely that you will receive the message «Windows cannot run disk checking on this volume because it is write protected» in such a case. To make your hard drive work normally again, you need to assign a file system to the hard drive by formatting. However, since the formatting will erase all the existing files on your disk, you are recommended to recover files first.
Fix 4. Recover Files from Hard Drive
With the EaseUS Data Recovery Wizard — EaseUS Data Recovery Wizard, you are able to retrieve files from disk with file system errors like disk becoming RAW, file system missing, and more. This professional software can rescue almost all existing file types from a computer, external hard drive, USB, memory card, and more after deletion, formatting, file system becoming RAW, etc.
Step 1. Select the drive where you lose your data and click «Scan».
Step 2. Use «Filter» or «Search» to find the lost files when the scan completes.
Step 2. Use «Filter» or «Search» to find the lost files when the scan completes.
Step 3. Select all the files you want and click «Recover». Then, browse another secure location to save them.
Fix 5. Format the Volume
As you may know, there are many ways to format a hard drive. The easiest one is:
Step 1. Go to «This PC».
Step 2. Find and right-click your problematic hard drive partition.
Step 3. Choose «Format».
Step 4. Set the new file system and other options, then click «Start».
Fix 5. Format the Volume
As you may know, there are many ways to format a hard drive. The easiest one is:
Step 1. Go to «This PC».
Step 2. Find and right-click your problematic hard drive partition.
Step 3. Choose «Format».
Step 4. Set the new file system and other options, then click «Start».
Conclusion
The causes leading to «Windows cannot run disk checking on this volume because it is write protected» are relatively specific. Thus, the ways to fix the error are clear, either by removing write protection or fixing file system errors. Hope one of the methods above can help you fix your problematic hard drive perfectly.
FAQs About Windows Cannot Run Disk Checking On This Volume
If you have more questions about Windows Disk Checking or CHKDSK on a locked drive, check the following questions and you may find the answers to listed questions may interest you somehow.
1. How do you fix Windows Cannot run checking on this volume because it is write protected?
The basic cause of this error is that the Windows disk checking command is disallowed for executing as the target device is write-protected. So the best way to resolve this issue is to remove write protection from your device.
There are 5 ways that can help to unlock a write-protected drive or device. For a detailed guide, you may revert back to the detailed operations of 5 Fixes on this page for help.
2. How do I remove write protection from a hard drive from command prompt?
To remove the write protection of a hard drive from Command Prompt, you should be careful while executing the following steps:
Step 1. Open Command Prompt as Administrator.
Step 2. Type diskpart in Command Prompt and hit Enter.
Step 3. Click «Yes» to open DiskPart.
Step 4. Type list volume, select volume X, attributes disk clear readonly and hit Enter each time. (Replace X with the volume drive of your hard drive.)
3. How do I run chkdsk on a locked drive?
To run CHKDSK on a locked drive, you should first unlock the drive by using CMD command or a third-part write-protection removal tool. You may refer to Remove Write Protection on Windows 10/8/7 for a guide.
After this, you can follow the next steps to run CHKDSK:
Step 1. Open Command Prompt as Administrator.
Step 2. Type: chkdsk E: /f /r /x and press «Enter». (Replace «E» with the drive letter of your hard drive.)
The error ‘Windows cannot Run Disk Checking on this Volume Because it is Write Protected’ is caused when your volume/drive is damaged or attributed to Read Only. CHKDSK is a command-line utility in Windows that lets you search for bad sectors in your volume and verify the integrity of system files stored on your drive.
Depending on the reason why you receive «Windows cannot run disk checking on this volume because it is write protected», the solutions to the problem vary. Five Fixes for Chkdsk Write Protected:
| Workable Solutions | Step-by-step Troubleshooting |
|---|---|
| Case 1. Chkdsk Write Protected Because Hard Drive Is Write Protected |
Fix 1. Remove Write Protection via CMD…Full steps |
| Case 2. Chkdsk Write Protected Because File System Corrupted |
Fix 4. Recover Files from Corrupted Hard Drive…Full steps |
«Tried to boot up my computer this morning and was given the message: ‘Startup Repair cannot repair this computer automatically.’ And it wouldn’t let me boot into the Safe Mode. Having no system restore points, then I ran the chkdsk command. But it gave me the ‘Windows cannot run disk checking on this volume because it is write protected’ error message. Is there any way to fix the issue? I’m running Windows 10 Professional.»
Chkdsk is a built-in Check Disk utility for Windows PC to help you fix disk errors or startup issues. But usually, when you run ‘chkdsk /r’ via a Command Prompt after getting the message: ‘Startup Repair cannot repair this computer automatically’, it will not work and at most times will give you the error message reads:
‘The type of the file system is NTFS.
Cannot lock current drive.
Windows cannot run disk checking on this volume because it is write protected’.
Why did you receive this error message? Generally, there are two common causes:
- The disk volume attribute is set to read-only
- The file system of the partition is corrupted or damaged.
If you happened to be caught in one of the two situations where you were unable to run CHKDSK to check and repair your disk, don’t get frustrated. We will show you effective ways to cope with it.
To enable chkdsk running again, you just need to remove write protection from your hard drive so to get rid of the «Windows cannot run disk checking on this volume because it is write protected» error.
Follow to learn how to remove write protection on a hard drive and make CHKDSK work properly in Windows 10/8/7. Except for PC hard disk, the tutorial is also applicable to an SD card, USB drive or other external memory devices.
Fix 1. Remove Write Protection via CMD
Step 1. Press «Windows + X» buttons to bring up the power users menu.
Step 2. In the power users menu, select the «Command Prompt (Admin)» option.
Step 3. Click «Yes» when you are presented with a UAC window requesting permission to launch the Command Prompt as Administrator.
Step 4. In the new Command Prompt window, type chkdsk E: /f /r /x and press «Enter». Here you should replace «E» with the drive letter of your PC hard drive, SD card or USB drive.
This command will unmount the disk, SD card or USB drive and remove any write protection status on the device. In this case, you can get CHKDSK working again and will no longer see ‘Windows cannot run disk checking on this volume because it is write protected’ error message.
If this tip won’t work, no worry. There are other ways to remove write protection.
Fix 2. Remove Write Protection via Diskpart
Via diskpart, you can clean the read-only attribute on your hard drive.
Step 1. Run «Command Prompt» as an administrator.
Step 2. Enter diskpart and click «Yes» in the prompt asking for notification.
Step 3. Enter the following command in order:
list disk
select disk X (Replace «X» with the number of your write-protected hard drive.)
attributes disk clear readonly
Step 4. If you get the message «Disk attributes cleared successfully», enter exit and then go back to CMD to run the chkdsk command. This time, you will be able to check and fix your disk error easily.
If you are not a professional in computing management and not familiar with command lines, don’t worry. EaseUS R&D team has promoted a fresh kit for helping you resolve the write-protection issue on your hard drive, external hard drive, USB or SD card, etc., devices.
EaseUS CleanGenius is a practical computer fixing tool that is safe and light-weighted. It’s a perfect alternative to the command line.
Use this one-click tool to solve the write-protection issues on your own:
If you don’t consider yourself a pro-computer user and you’re not familiar with command-lines, don’t worry. There are graphical-based solutions to help you remove write-protection from your hard drives, USB drives, and even SD cards.
EaseUS CleanGenius is one of these tools that helps you fix aforementioned issues on your drives without knowing a thing about command-line.
Here’s an easy-to-follow guide on how to use this tool to get your issues sorted:
Step 1: DOWNLOAD and install EaseUS CleanGenius (free) on your computer.
Step 2: Run EaseUS CleanGenius on your PC, select Optimization and choose the Write Protection mode.
Why did you receive this error message? Generally, there are two common causes:
- The disk volume attribute is set to read-only
- The file system of the partition is corrupted or damaged.
If you happened to be caught in one of the two situations where you were unable to run CHKDSK to check and repair your disk, don’t get frustrated. We will show you effective ways to cope with it.
To enable chkdsk running again, you just need to remove write protection from your hard drive so to get rid of the «Windows cannot run disk checking on this volume because it is write protected» error.
Follow to learn how to remove write protection on a hard drive and make CHKDSK work properly in Windows 10/8/7. Except for PC hard disk, the tutorial is also applicable to an SD card, USB drive or other external memory devices.
Fix 1. Remove Write Protection via CMD
Step 1. Press «Windows + X» buttons to bring up the power users menu.
Step 2. In the power users menu, select the «Command Prompt (Admin)» option.
Step 3. Click «Yes» when you are presented with a UAC window requesting permission to launch the Command Prompt as Administrator.
Step 4. In the new Command Prompt window, type chkdsk E: /f /r /x and press «Enter». Here you should replace «E» with the drive letter of your PC hard drive, SD card or USB drive.
This command will unmount the disk, SD card or USB drive and remove any write protection status on the device. In this case, you can get CHKDSK working again and will no longer see ‘Windows cannot run disk checking on this volume because it is write protected’ error message.
If this tip won’t work, no worry. There are other ways to remove write protection.
Fix 2. Remove Write Protection via Diskpart
Via diskpart, you can clean the read-only attribute on your hard drive.
Step 1. Run «Command Prompt» as an administrator.
Step 2. Enter diskpart and click «Yes» in the prompt asking for notification.
Step 3. Enter the following command in order:
list disk
select disk X (Replace «X» with the number of your write-protected hard drive.)
attributes disk clear readonly
Step 4. If you get the message «Disk attributes cleared successfully», enter exit and then go back to CMD to run the chkdsk command. This time, you will be able to check and fix your disk error easily.
If you are not a professional in computing management and not familiar with command lines, don’t worry. EaseUS R&D team has promoted a fresh kit for helping you resolve the write-protection issue on your hard drive, external hard drive, USB or SD card, etc., devices.
EaseUS CleanGenius is a practical computer fixing tool that is safe and light-weighted. It’s a perfect alternative to the command line.
Use this one-click tool to solve the write-protection issues on your own:
If you don’t consider yourself a pro-computer user and you’re not familiar with command-lines, don’t worry. There are graphical-based solutions to help you remove write-protection from your hard drives, USB drives, and even SD cards.
EaseUS CleanGenius is one of these tools that helps you fix aforementioned issues on your drives without knowing a thing about command-line.
Here’s an easy-to-follow guide on how to use this tool to get your issues sorted:
Step 1: DOWNLOAD and install EaseUS CleanGenius (free) on your computer.
Step 2: Run EaseUS CleanGenius on your PC, select Optimization and choose the Write Protection mode.
Step 3: Select the device that is write-protected and click Disable to remove the protection.
Fix 3. Clear Read-Only in Registry Editor
Method 2 still won’t work? Don’t get upset, here is another way worth trying.
Step 1. Press «Windows + R» simultaneously and enter regedit. In the window asking for permission, click «Yes».
Step 2. Go to HKEY_LOCAL_MACHINESYSTEMCurrentControlSetControlStorageDevicePolicies.
Step 3. Find and right-click the «WriteProtect» key and set the value as «0».
Don’t see «StorageDevicePolicies» in the specific path? No worry, follow the steps below to achieve the same goal.
Step 1. In Registry Editor, go to HKEY_LOCAL_MACHINESYSTEMCurrentControlSetControl.
Step 2. On the right pane, right-click in the space and choose «New» > «Key». Name it as «StorageDevicePolicies».
Step 3. Make sure «StorageDevicePolicies» is selected. Go to the right pane, right-click and choose «DWORD (32-bit) Value».
Step 4. Input the name as «WriteProtect» and set its value as «0».
Fix 3. Clear Read-Only in Registry Editor
Method 2 still won’t work? Don’t get upset, here is another way worth trying.
Step 1. Press «Windows + R» simultaneously and enter regedit. In the window asking for permission, click «Yes».
Step 2. Go to HKEY_LOCAL_MACHINESYSTEMCurrentControlSetControlStorageDevicePolicies.
Step 3. Find and right-click the «WriteProtect» key and set the value as «0».
Don’t see «StorageDevicePolicies» in the specific path? No worry, follow the steps below to achieve the same goal.
Step 1. In Registry Editor, go to HKEY_LOCAL_MACHINESYSTEMCurrentControlSetControl.
Step 2. On the right pane, right-click in the space and choose «New» > «Key». Name it as «StorageDevicePolicies».
Step 3. Make sure «StorageDevicePolicies» is selected. Go to the right pane, right-click and choose «DWORD (32-bit) Value».
Step 4. Input the name as «WriteProtect» and set its value as «0».
These are all the possible ways to remove write protection on a hard drive. In most of the cases, using one of the methods above could help to solve the issue «Windows cannot run disk checking on this volume because it is write protected». If the issue remains after trying the fixes, you should consider whether the chkdsk reports write protected due to file system errors or hard drive corruption.
Since the ways to repair corrupted hard drive have been provided, here you can only find the fixes for a hard drive with file system errors. When the file system of your hard drive is corrupted or damaged, you have no access to the data on it. It’s likely that you will receive the message «Windows cannot run disk checking on this volume because it is write protected» in such a case. To make your hard drive work normally again, you need to assign a file system to the hard drive by formatting. However, since the formatting will erase all the existing files on your disk, you are recommended to recover files first.
Fix 4. Recover Files from Hard Drive
With the EaseUS Data Recovery Wizard — EaseUS Data Recovery Wizard, you are able to retrieve files from disk with file system errors like disk becoming RAW, file system missing, and more. This professional software can rescue almost all existing file types from a computer, external hard drive, USB, memory card, and more after deletion, formatting, file system becoming RAW, etc.
Step 1. Select the drive where you lose your data and click «Scan».
Step 2. Use «Filter» or «Search» to find the lost files when the scan completes.
Step 2. Use «Filter» or «Search» to find the lost files when the scan completes.
Step 3. Select all the files you want and click «Recover». Then, browse another secure location to save them.
Fix 5. Format the Volume
As you may know, there are many ways to format a hard drive. The easiest one is:
Step 1. Go to «This PC».
Step 2. Find and right-click your problematic hard drive partition.
Step 3. Choose «Format».
Step 4. Set the new file system and other options, then click «Start».
Fix 5. Format the Volume
As you may know, there are many ways to format a hard drive. The easiest one is:
Step 1. Go to «This PC».
Step 2. Find and right-click your problematic hard drive partition.
Step 3. Choose «Format».
Step 4. Set the new file system and other options, then click «Start».
Conclusion
The causes leading to «Windows cannot run disk checking on this volume because it is write protected» are relatively specific. Thus, the ways to fix the error are clear, either by removing write protection or fixing file system errors. Hope one of the methods above can help you fix your problematic hard drive perfectly.
FAQs About Windows Cannot Run Disk Checking On This Volume
If you have more questions about Windows Disk Checking or CHKDSK on a locked drive, check the following questions and you may find the answers to listed questions may interest you somehow.
1. How do you fix Windows Cannot run checking on this volume because it is write protected?
The basic cause of this error is that the Windows disk checking command is disallowed for executing as the target device is write-protected. So the best way to resolve this issue is to remove write protection from your device.
There are 5 ways that can help to unlock a write-protected drive or device. For a detailed guide, you may revert back to the detailed operations of 5 Fixes on this page for help.
2. How do I remove write protection from a hard drive from command prompt?
To remove the write protection of a hard drive from Command Prompt, you should be careful while executing the following steps:
Step 1. Open Command Prompt as Administrator.
Step 2. Type diskpart in Command Prompt and hit Enter.
Step 3. Click «Yes» to open DiskPart.
Step 4. Type list volume, select volume X, attributes disk clear readonly and hit Enter each time. (Replace X with the volume drive of your hard drive.)
3. How do I run chkdsk on a locked drive?
To run CHKDSK on a locked drive, you should first unlock the drive by using CMD command or a third-part write-protection removal tool. You may refer to Remove Write Protection on Windows 10/8/7 for a guide.
After this, you can follow the next steps to run CHKDSK:
Step 1. Open Command Prompt as Administrator.
Step 2. Type: chkdsk E: /f /r /x and press «Enter». (Replace «E» with the drive letter of your hard drive.)
Effective Solutions
Резюме :
При копировании файлов на внешний жесткий диск может возникнуть ошибка 0x80071AC3 — том загрязнен. Когда возникает эта проблема, вы не можете даже вырезать, редактировать или удалять данные на внешнем диске. То есть диск недоступен. Как разрешить 0x80071AC3? Прочитав это MiniTool В статье вы найдете 5 эффективных решений.
Быстрая навигация:
Если вы хотите создать резервную копию данных на вашем компьютере на внешний диск, вы можете получить сообщение об ошибке, например Ошибка 0x80071AC3: операция не может быть завершена, поскольку том загрязнен. Пожалуйста, запустите chkdsk и попробуйте еще раз .
Эта проблема всегда возникает с внешними дисками, такими как USB-накопители, SD-карты, карты памяти, внешние жесткие диски и т. Д. Из-за этой проблемы вы не сможете вырезать, копировать, удалять и редактировать файлы на внешнем диске. Другими словами, диск недоступен.
Таким образом, необходимо срочно избавиться от ошибки 0x80071AC3 — том грязный. В этом посте мы обобщаем некоторые доступные решения, которые можно использовать для решения проблемы 0x80071AC3. Вы можете попробовать их один за другим, чтобы помочь вам.
Заметка: Мы будем запускать следующие решения для USB-накопителя G: в Windows 10. Если вы используете Windows 8 или Windows 7, операции аналогичны. Кроме того, независимо от того, сталкиваетесь ли вы с ошибкой SSD 0x80071AC3 или проблемой с внешним жестким диском, эти решения также доступны.
Когда вы получаете сообщение об ошибке 0x80071AC3, объем загрязнен, вы можете видеть, что есть рекомендуемый способ решения этой проблемы: запустить CHKDSK. Поэтому вы можете сначала запустить CHKDSK чтобы попробовать.
Кроме того, средство проверки ошибок Windows представляет собой графическую версию программы CHKDSK с графическим интерфейсом. Хотя он не такой мощный, как CHKDSK, поскольку у него нет некоторых дополнительных параметров, вы все равно можете использовать его для выявления и даже исправления ряда ошибок жесткого диска, таких как проблемы с файловой системой и защита поврежденных секторов.
Если вы считаете, что использование CHKDSK сложно, вы можете напрямую использовать инструмент проверки ошибок для решения 0x80071AC3.
Вариант 1. Запустите CHKDSK
Как разрешить 0x80071AC3 через CHKDSK? Вы можете выполнить следующие действия:
1. Нажмите кнопку Выиграть + Икс одновременно клавиши, чтобы открыть меню WinX.
2. Выберите Командная строка (администратор) возможность открыть интерфейс командной строки.
3. Введите chkdsk g: / f / r в интерфейс и нажмите Войти .
Наконечник: Вот, г обозначает букву целевого USB-накопителя. Вам необходимо заменить его собственной буквой диска.
Когда процесс проверки завершится, вы можете посмотреть, можете ли вы использовать USB-накопитель в обычном режиме.
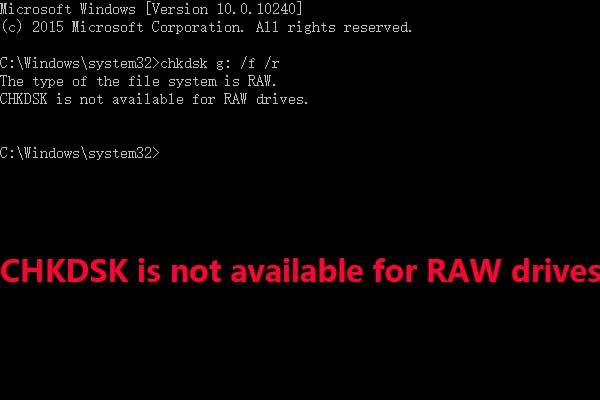
Когда вы сталкиваетесь с ошибкой CHKDSK недоступен для дисков RAW, знаете ли вы, как ее исправить? Теперь прочтите этот пост, чтобы решить эту проблему без потери данных.
Читать больше
Вариант 2. Используйте инструмент проверки ошибок
Инструмент проверки ошибок — это альтернативный способ исправить ошибку 0x80071AC3.
Как исправить ошибку 0x80071AC3 с помощью этого инструмента? Вы можете выполнить следующие действия:
- Идти к Проводник > Этот ПК .
- Щелкните правой кнопкой мыши целевой USB-накопитель и выберите Свойства из всплывающего меню.
- Переключитесь на инструменты раздел, а затем нажмите Проверьте кнопку, чтобы начать процесс проверки.
- Если он обнаружит ошибки на диске, нужно нажать Ремонт привода позволить Windows исправить это. Возможно, вам все же нужно окончательно перезагрузить компьютер.
После этих шагов вы можете посмотреть, исчезла ли ошибка 0x80071AC3, что операция не может быть завершена.
Если вы все еще видите эту ошибку, попробуйте следующее решение.
Ошибка 0X80071AC3 появляется тогда, когда пользователь операционной системы Windows попытается копировать/перенести какие-то файлы на USB-носитель или внешний HDD/SSD. Причин для появления ошибки с данным кодом может быть несколько:
- поврежденные сектора внешнего диска;
- поврежденный USB-порт;
- небезопасное извлечение USB-носителя из USB-порта;
- активированная функция ReadyBoost для USB-носителя;
Устранить ошибку 0X80071AC3 можно в соответствии с причиной, по которой та возникла. Давайте же посмотрим, что вы можете сделать при встрече с данной проблемой.
Содержание
- Устраняем ошибку 0X80071AC3
- Использовать другой USB-порт
- Отключение функции ReadyBoost
- Открытие полного доступа
- Восстановление поврежденных секторов
Устраняем ошибку 0X80071AC3

Резюме :
При копировании файлов на внешний жесткий диск может возникнуть ошибка 0x80071AC3 — том загрязнен. Когда возникает эта проблема, вы не можете даже вырезать, редактировать или удалять данные на внешнем диске. То есть диск недоступен. Как разрешить 0x80071AC3? Прочитав это MiniTool В статье вы найдете 5 эффективных решений.
Быстрая навигация:
Если вы хотите создать резервную копию данных на вашем компьютере на внешний диск, вы можете получить сообщение об ошибке, например Ошибка 0x80071AC3: операция не может быть завершена, поскольку том загрязнен. Пожалуйста, запустите chkdsk и попробуйте еще раз .
Эта проблема всегда возникает с внешними дисками, такими как USB-накопители, SD-карты, карты памяти, внешние жесткие диски и т. Д. Из-за этой проблемы вы не сможете вырезать, копировать, удалять и редактировать файлы на внешнем диске. Другими словами, диск недоступен.
Таким образом, необходимо срочно избавиться от ошибки 0x80071AC3 — том грязный. В этом посте мы обобщаем некоторые доступные решения, которые можно использовать для решения проблемы 0x80071AC3. Вы можете попробовать их один за другим, чтобы помочь вам.
Заметка: Мы будем запускать следующие решения для USB-накопителя G: в Windows 10. Если вы используете Windows 8 или Windows 7, операции аналогичны. Кроме того, независимо от того, сталкиваетесь ли вы с ошибкой SSD 0x80071AC3 или проблемой с внешним жестким диском, эти решения также доступны.
Когда вы получаете сообщение об ошибке 0x80071AC3, объем загрязнен, вы можете видеть, что есть рекомендуемый способ решения этой проблемы: запустить CHKDSK. Поэтому вы можете сначала запустить CHKDSK чтобы попробовать.
Кроме того, средство проверки ошибок Windows представляет собой графическую версию программы CHKDSK с графическим интерфейсом. Хотя он не такой мощный, как CHKDSK, поскольку у него нет некоторых дополнительных параметров, вы все равно можете использовать его для выявления и даже исправления ряда ошибок жесткого диска, таких как проблемы с файловой системой и защита поврежденных секторов.
Если вы считаете, что использование CHKDSK сложно, вы можете напрямую использовать инструмент проверки ошибок для решения 0x80071AC3.
Вариант 1. Запустите CHKDSK
Как разрешить 0x80071AC3 через CHKDSK? Вы можете выполнить следующие действия:
1. Нажмите кнопку Выиграть + Икс одновременно клавиши, чтобы открыть меню WinX.
2. Выберите Командная строка (администратор) возможность открыть интерфейс командной строки.
3. Введите chkdsk g: / f / r в интерфейс и нажмите Войти .
Наконечник: Вот, г обозначает букву целевого USB-накопителя. Вам необходимо заменить его собственной буквой диска.
Когда процесс проверки завершится, вы можете посмотреть, можете ли вы использовать USB-накопитель в обычном режиме.
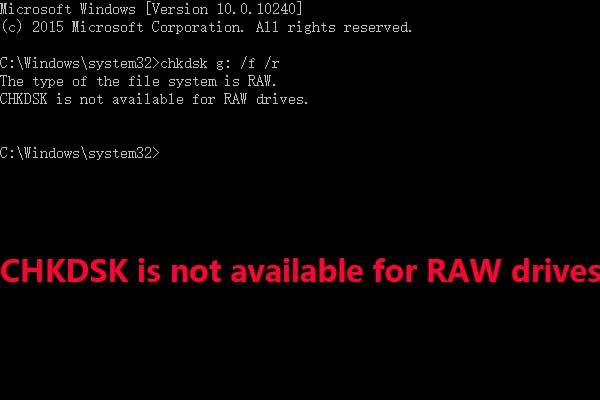
Когда вы сталкиваетесь с ошибкой CHKDSK недоступен для дисков RAW, знаете ли вы, как ее исправить? Теперь прочтите этот пост, чтобы решить эту проблему без потери данных.
Читать больше
Вариант 2. Используйте инструмент проверки ошибок
Инструмент проверки ошибок — это альтернативный способ исправить ошибку 0x80071AC3.
Как исправить ошибку 0x80071AC3 с помощью этого инструмента? Вы можете выполнить следующие действия:
- Идти к Проводник > Этот ПК .
- Щелкните правой кнопкой мыши целевой USB-накопитель и выберите Свойства из всплывающего меню.
- Переключитесь на инструменты раздел, а затем нажмите Проверьте кнопку, чтобы начать процесс проверки.
- Если он обнаружит ошибки на диске, нужно нажать Ремонт привода позволить Windows исправить это. Возможно, вам все же нужно окончательно перезагрузить компьютер.
После этих шагов вы можете посмотреть, исчезла ли ошибка 0x80071AC3, что операция не может быть завершена.
Если вы все еще видите эту ошибку, попробуйте следующее решение.
Ошибка 0X80071AC3 появляется тогда, когда пользователь операционной системы Windows попытается копировать/перенести какие-то файлы на USB-носитель или внешний HDD/SSD. Причин для появления ошибки с данным кодом может быть несколько:
- поврежденные сектора внешнего диска;
- поврежденный USB-порт;
- небезопасное извлечение USB-носителя из USB-порта;
- активированная функция ReadyBoost для USB-носителя;
Устранить ошибку 0X80071AC3 можно в соответствии с причиной, по которой та возникла. Давайте же посмотрим, что вы можете сделать при встрече с данной проблемой.
Содержание
- Устраняем ошибку 0X80071AC3
- Использовать другой USB-порт
- Отключение функции ReadyBoost
- Открытие полного доступа
- Восстановление поврежденных секторов
Устраняем ошибку 0X80071AC3
Использовать другой USB-порт
Давайте попробуем с вами избавиться от ошибки 0X80071AC3 самым простым решением – использование иного USB-порта. Если вы столкнулись с этой проблемой при копировании файлов на флешку или внешний диск, то попробуйте подключить свое устройство к другому USB-порту на вашем компьютере или ноутбуке. Существует вероятность, что данная ошибка возникла в результате некорректного функционирования USB-порта. Ну что, на другом порте ситуация изменилась? Если да, то у вас точно проблемы с этим USB-разъемом на материнской плате – обращайтесь к специалистам для его починки. Если же ошибка 0X80071AC3 все еще появляется – USB-порт тут совершенно ни причем.
Отключение функции ReadyBoost
Функция ReadyBoost будет полезна некоторым пользователям со старенькими дисками, которым необходима небольшая помощь при выполнении различных операций. Прочим же пользователям, обладающим быстрыми дисками, данная функция принесет крайне мало пользы. Ошибка 0X80071AC3 могла возникнуть как раз по причине того, что на вашей USB-флешке активирована функция ReadyBoost.
Попробуйте отключить ReadyBoost, если так активирована, и посмотрите, изменится ли ситуация. Чтобы отключить ReadyBoost для своей флешки, вам нужно сделать следующее:
- откройте Проводник Windows;
- нажмите правой кнопкой мыши на USB-носитель;
- перейдите в «Свойства»;
- перейдите во вкладку «ReadyBoost»;
- поставьте галочку возле опции «Не использовать это устройство»;
Отключив ReadyBoost для своей флешки, попробуйте снова копировать/перенести какие-нибудь файлы на нее, чтобы проверить наличие ошибки 0X80071AC3.
Открытие полного доступа
Еще одна причина, которой могла возникнуть ошибка 0X80071AC3, – это отсутствие необходимого доступа к папке на USB-носителе или HDD/SSD. Если вы пытаетесь скинуть какие-то файлы в определенную папку на диске или флешке, но на вашем пути возникла оговариваемая ошибка, то вам нужно проверить, а открыт ли для этой папки полный доступ. Чтобы сделать это, вам нужно выполнить следующее:
- нажмите на нужную вам папку правой кнопкой мыши;
- перейдите в «Свойства»;
- перейдите во вкладку «Безопасность»;
- нажмите на кнопку «Изменить»;
- поставьте галочку напротив опции «Разрешить полный доступ» для пользователей, прошедших проверку»;
- сохраните изменения в свойствах папки.
Попробуйте копировать в нужную папку на USB-носителе или HDD/SSD что-либо, дабы проверить наличие ошибки 0X80071AC3.
Восстановление поврежденных секторов
Встретившись с ошибкой 0X80071AC3 при переносе или копировании файлов на внешний HDD/SDD, знайте, что проблема может заключаться в так называемых бэд-блоках на диске. Чтобы попробовать исправить ситуацию, вы можете воспользоваться утилитой Check Disk для сканирования состояния диска и устранения поврежденных секторов, если такие будут найдены.
Итак, откройте Командную строку с правами администратора(Win+X), а затем впишите в нее команду chkdsk x: /r /f и нажмите Enter. Значение X замените на букву, которая представляет нужный вам диск. По нажатию на ВВОД, начнется сканирование диска и исправление поврежденных секторов. Процесс может занять какое-то время, так что можете отвлечься на что-то, желательно не на данном компьютере. Как только утилита Check Disk закончит свою работу, попробуйте снова перенести или копировать какие-то файлы, чтобы проверить наличие ошибки 0X80071AC3.
Ошибка «Структура диска повреждена. Чтение невозможно» в Windows и способы её устранения
В современном мире невозможно представить область деятельности, в которой не используется компьютер, будь то работа или проведение досуга. Однако, в процессе использования устройства могут возникать ошибки вследствие программных сбоев или поломок оборудования.
Одной из самых неприятных и часто встречающихся проблем, при которых доступ к информации на накопителе невозможен, является ошибка «Структура диска повреждена. Чтение невозможно» (внутренний код ошибки Windows: 0x80070571).
Возможные причины ошибки
Данная неисправность может быть следствием следующих факторов:
- Неплотное присоединение разъёмов.
- Неисправность самого компьютера (портов USB) или сбой операционной системы.
- Неисправность шнура или шлейфа, через который диск подключается к контроллеру.
- Нарушение целостности файловой системы.
- Физическое повреждение или износ носителя информации (в случае Flash и SSD накопителей исчерпание ресурса перезаписи блоков памяти).
Исправление ошибки
Причиной рассматриваемой проблемы может быть плохое качество соединения кабелей и шлейфов. В случае с внешним накопителем иногда достаточно вытащить и вставить его обратно, поместить флешку или разъём USB-кабеля в следующий порт на компьютере или попробовать использовать для подключения внешнего диска другой шнур. Также у внешних HDD могут выйти из строя контроллеры для перехода с SATA разъёма на USB, в таком случае необходимо вскрыть корпус и извлечь из него накопитель, а затем подключить его в сам компьютер (при наличии свободных шлейфов и разъёмов для этого) или через USB переходник. Помимо этого, необходимо проверить внешний носитель информации на других ЭВМ. Если диск работает на них, необходимо перезагрузить компьютер, на котором появлялся сбой доступа к диску.
Для проверки работоспособности USB-портов на вашем компьютере надо подключить в них другой накопитель информации или устройство и проверить их появление в системе через «Диспетчер устройств» (при подключении диска он отобразится в разделе «Дисковые устройства»). Для запуска этой утилиты в Windows 10 достаточно нажать на кнопку «Пуск» и начать вводить с клавиатуры название программы. Когда в меню «Пуск» появится соответствующая строка, просто нажать «Enter».
Если устройства в «Диспетчере» нет, то попробуйте переустановить драйвера, идущие в комплекте с подключаемым устройством или материнской платой компьютера.
В случае с внутренним диском проблема может возникать из-за выхода кабеля или разъёма на диске или плате из контактов, особенно часто такое происходит после транспортировки техники. Для разборки настольной системы достаточно вооружится отвёрткой и открутить несколько винтов на крышке системного блока после чего проверить все шлейфы, соединяющие жёсткий диск с материнской платой компьютера, а также попытаться подключить накопитель другим шлейфом.
ВАЖНО. Перед разборкой компьютера отключите его от электросети, из ноутбука при этом необходимо вытащить батарею.
У ноутбуков для открытия крышки, скрывающей диск, возможно, понадобится ознакомиться с инструкцией от производителя или видео по обслуживанию вашей модели на любом популярном видеохостинге.
При отсутствии положительного эффекта после проверки разъёмов и переподключения кабелей можно попытаться обмануть операционную систему, присвоив накопителю другую букву.
ВАЖНО. Такие манипуляции нельзя производить с системными дисками.
Кликните по кнопке «Пуск» правой кнопкой мыши и выберете пункт «Управление дисками».
В окне программы выберете сбоящий диск и также используйте знакомое действие с щелчком по нему правой кнопкой мыши далее выберете пункт «Изменить букву диска или путь к диску…».
В появившемся после этого окне нажать на кнопку «Изменить» и выбрать из выпадающего списка любую свободную букву.
Таким образом можно будет сделать резервную копию данных.
Следующий этап в попытках получения доступа к сбоящему диску — переустановка драйвера.
ВАЖНО. Такие манипуляции нельзя производить с системными дисками.
Для этого в «Диспетчере устройств» выбираете соответствующий диск и нажимаете на нём правой кнопкой мыши. В выпадающем меню выбираете «Удалить».
После этого кликаете по пункту «Действие» в главном меню «Диспетчера» и выбираете «Обновить конфигурацию оборудования». Windows сам предложит установить необходимые драйверы в систему, но можно попробовать поставить соответствующее программное обеспечение из комплекта поставки оборудования.
Если все вышеперечисленные действия не помогли, диск не распознаётся на других компьютерах и операционных системах, то, вероятнее всего, причина в нарушении целостности файловой системы накопителя. Катализатором может служить извлечение диска или отключение электроэнергии при продолжающемся чтении или записи на него (в частности при открытых файлах в какой-либо программе). Также не стоит пренебрегать функцией «Извлечения устройства» перед физическим удалением внешних дисков из компьютера.
В целях исправления ошибок файловой системы в Windows есть штатная программа chkdsk. Запустить её можно из графического интерфейса ОС. Для этого кликните правой кнопкой мыши по устройству и выберете в выпадающем меню пункт «Свойства».
В открывшемся окне перейдите на вкладку «Сервис» и нажмите на кнопку «Проверить».
Помимо этого можно воспользоваться сторонней программой, например, Victoria HDD или Tune HD.
Отдельная проблема, когда ошибка «Структура диска повреждена. Чтение невозможно» появляется на системном диске и приводит к невозможности запуска операционной системы. В этом случае можно воспользоваться той же утилитой chkdsk из командной строки в режиме восстановления системы, который будет предложен к загрузке после трёх неудачных попыток штатного старта Windows. При более серьезных нарушениях целостности структуры диска и повреждении загрузочного сектора необходимо будет запустить средства восстановления с загрузочного диска операционной системы.
После загрузки в режиме восстановления выберите пункт «Поиск и устранение неисправностей» в нём перейдите в «Дополнительные параметры» и щёлкните на иконке с командной строкой. Затем выполните команду chkdsk C /F /R. Где C — буква диска. Параметры после наименования диска передают программе указания для корректировки ошибок и сбойных секторов. Без этих флагов попыток исправления ошибок программа производить не будет. Более подробную информацию о параметрах программы можно узнать, выполнив chkdsk —help.
При отсутствии положительных результатов после выполнения всех перечисленных инструкций работоспособность диска можно восстановить форматированием. Для внешних носителей информации Windows сама предлагает произвести данное действие. Если этого не происходит достаточно щелкнуть правой кнопки мыши по названию диска и выбрать пункт меню «Форматировать…».
В появившемся окне лучше оставить все значения по умолчанию и галочку в пункте «Быстрое (очистка оглавления)». В этом случае повышаются шансы на восстановление данных с устройства.
Восстановление данных
При «реанимации» дисков иногда даже после успешной работы средств восстановления и отсутствия необходимости в его форматировании часть информации теряется. Для её восстановления существуют как платные, так и бесплатные решения. Последние — это зачастую версии платных программ с ограниченной функциональностью и только для некоммерческого использования. В качестве примера можно привести утилиту R.saver.
После запуска программы восстановления в общем случае она производит сканирование имеющихся в компьютере и подключённых к нему накопителей и выводит их список. После выбора необходимого диска нажимаете на тот или иной вариант кнопки или пункта меню сканирования устройства хранения информации и ждёте результата. Время ожидания зависит от объёма накопителя. При большом объёме «загубленного» диска время поможет скоротать поиск устройств и хранилищ для переписывания с него всей восстановленной информации.
При наличии критически важной информации на системном диске прежде чем запускать средства восстановления (chkdsk или другие), лучше произвести резервное копирование. Для этого можно физически извлечь диск из компьютера и подключить его к другой ЭВМ. В качестве альтернативы физически манипуляциям с диском можно использовать любой распространённый дистрибутив GNU/Linux с возможностью запуска системы в Live режиме без установки на компьютер. Все современные дистрибутивы этой ОС не требуют специальных навыков для начала работы. Иконка, обозначающая диск с которого необходимо скопировать информацию, появится на рабочем столе после загрузки графического окружения. Инструкции по записи загрузочной флешки и настройки BIOS/EFI для старта с неё можно найти на странице каждого конкретного дистрибутива. Для старых и маломощных компьютеров (особенно с 32-битной архитектурой) можно порекомендовать использовать дистрибутив Runtu Lite версии 18.04.
В конце несколько слов о самом тяжёлом варианте возникновения ошибки с нарушением структуры данных — физическая поломка накопителя. Данную проблему лучше всего не допускать: аккуратно обращайтесь с дисковыми накопителями и заботьтесь о надёжной упаковке в дороге. Восстановление данных с жёсткого диска с физическим повреждением поверхности потребует обращения в специализированные компании и может привести к материальным потерям в несколько десятков тысяч рублей и неделям ожидания считывания и копирования информации. Также для предотвращения потери критически важной информации вследствие износа накопителя периодически создавайте резервные копии данных для чего можно воспользоваться облачными хранилищами.
В статье мы постарались осветить все возможные причины возникновения ошибки «Структура диска повреждена. Чтение невозможно.» и варианты её устранения. Если у вас остались вопросы, задавайте их в комментариях.
На чтение 6 мин. Просмотров 2k. Опубликовано 03.09.2019
Ошибка « Структура диска повреждена и нечитаема » возникает, когда на жестком диске есть поврежденный раздел. Когда это происходит, Windows не может получить доступ к поврежденному разделу и открыть его файлы. Хотя ошибка чаще встречается на внешних дисках, она также может возникать на внутренних жестких дисках.
Если это происходит на вашем внутреннем жестком диске, это гораздо серьезнее, поскольку в нем находится ваша установка Windows. В худшем случае вы не сможете загрузиться в Windows. Эта проблема на внешних дисках хранения менее драматична. Ниже вы можете найти несколько исправлений для ошибки «Структура диска повреждена» в Windows.
Содержание
- Как исправить ошибку «Структура диска повреждена и нечитаема» в Windows
- 1. Отключите и снова подключите внешний жесткий диск или USB-накопитель.
- 2. Запустите проверку диска проверки (CHKDSK)
- 3. Переустановите внешние жесткие диски.
- 4. Исправьте жесткий диск с M3 RAW
- 5. Исправьте жесткий диск с помощью мастера разделов MiniTool
- 6. Отформатируйте внешний диск
Как исправить ошибку «Структура диска повреждена и нечитаема» в Windows
- Отключите и снова подключите внешний жесткий диск или USB-накопитель
- Запустить проверку диска проверки (CHKDSK)
- Переустановите внешние жесткие диски
- Исправить жесткий диск с M3 RAW
- Исправление жесткого диска с помощью мастера разделов MiniTool
- Отформатируйте внешний диск
1. Отключите и снова подключите внешний жесткий диск или USB-накопитель.
Если вы получаете эту ошибку на съемном носителе, таком как USB-накопитель, отключите устройство хранения. Затем закройте все программное обеспечение на панели задач и снова подключите внешнее хранилище. Или перезагрузите Windows, прежде чем снова подключить внешний жесткий диск. Затем попробуйте открыть те же файлы, которые вы делали раньше, когда вы получили сообщение об ошибке «Структура диска повреждена». ,
2. Запустите проверку диска проверки (CHKDSK)
В Windows есть утилита Check Disk, которая сканирует жесткие диски и исправляет все найденные ошибки. Он проверяет целостность файловой системы диска, например, в главной таблице файлов. Это, несомненно, лучший инструмент для Windows, с помощью которого можно исправить ошибку «Структура диска повреждена».
- Нажмите кнопку «Проводник» на панели задач Windows.
-
Нажмите Этот компьютер в левой части окна проводника.
- Теперь вы можете щелкнуть правой кнопкой мыши диск C: или другие внешние устройства хранения с поврежденными структурами дисков. Выберите Свойства в контекстном меню.
-
Перейдите на вкладку «Инструменты», в которой есть кнопка Проверить .
- Нажмите кнопку Проверить и нажмите Сканировать диск , чтобы запустить сканирование CHKDSK.
- Кроме того, вы также можете запустить CHKDSK через командную строку, в которой есть параметры переключателей. Сначала нажмите клавишу Win + горячую клавишу X и выберите Командная строка (Admin) .
- Чтобы сканировать жесткий диск C: введите «chkdsk/r c:» в командной строке и нажмите Enter. В качестве альтернативы для внешнего хранилища или другого раздела диска замените букву C соответствующей буквой диска.

Сканирование, вероятно, займет несколько часов, но все зависит от размера вашего жесткого диска. Это будет несколько быстрее для внешних накопителей. Обратите внимание, что Windows может также запланировать запуск сканирования при следующей перезагрузке системы.
3. Переустановите внешние жесткие диски.
Переустановка устройства хранения также может решить эту проблему. Это не то, что вы можете сделать для жестких дисков с Windows на них, но вы можете переустановить внешние накопители с ошибкой структуры диска. Для этого выполните следующие шаги:
- Введите «Диспетчер устройств» в окне поиска Windows и выберите «Диспетчер устройств».
- Нажмите Дисководы , чтобы развернуть этот раздел, а затем щелкните правой кнопкой мыши внешний диск, чтобы исправить его.
- Выберите параметр Удалить в контекстном меню.
-
Нажмите кнопку Сканировать на предмет изменений оборудования , чтобы переустановить диск.
- Перезагрузите Windows после переустановки диска.
4. Исправьте жесткий диск с M3 RAW
Существует множество сторонних программ, которые вы можете использовать для исправления ошибок структуры диска. M3 RAW – это тот, который проверяет и восстанавливает файловые системы. Хотя это не бесплатное программное обеспечение, вы можете добавить пробную версию для Windows с этого веб-сайта и исправить диск с ним.
- Откройте M3 RAW и выберите диск для исправления.
- Нажмите кнопку Далее , чтобы просканировать диск.
- Программное обеспечение покажет вам список файлов на диске. Нажмите кнопку Fix Drive , чтобы исправить диск.
5. Исправьте жесткий диск с помощью мастера разделов MiniTool
MiniTool Partition Wizard – это высококачественный бесплатный менеджер разделов диска, который может похвастаться пользовательской базой в 20 миллионов человек и поддерживает большинство устройств хранения данных. Это также может исправить ошибки структуры диска для разделов диска. Нажмите кнопку Загрузить на домашней странице MiniTool, чтобы добавить программу в Windows и исправить диск с этим программным обеспечением следующим образом.
-
Откройте окно MiniTool Partition Wizard, в котором перечислены все подключенные жесткие диски.
- Выберите поврежденный диск и нажмите Проверить файловую систему в левой части окна.
- Откроется окно «Проверка файловой системы», в котором вы можете выбрать параметр Проверить и исправить обнаруженные ошибки .
- Нажмите кнопку Старт , чтобы начать сканирование.
- Перезагрузите Windows после сканирования файловой системы MiniTool Partition Wizard.
6. Отформатируйте внешний диск
Это исправление более конкретно для внешних накопителей, которые не включают Windows, таких как флэш-накопители USB. Форматирование диска стирает все его содержимое и устанавливает новую файловую систему, чтобы заменить поврежденную. Это хорошее исправление, если файлы на накопителе не являются необходимыми. Но если вам действительно нужно сохранить часть содержимого диска, сохраните файлы с помощью утилиты восстановления данных, такой как EaseUS Data Recovery Wizard. Затем отформатируйте диск следующим образом:
- Подключите внешнее устройство хранения данных к настольному компьютеру или ноутбуку.
-
Откройте проводник и нажмите Этот компьютер , чтобы открыть список устройств и дисков.
- Затем щелкните правой кнопкой мыши диск, указанный там, и выберите Формат , чтобы открыть окно ниже.
- Выберите формат файловой системы в раскрывающемся меню «Файловая система».
- Выберите параметр Быстрое форматирование , если он еще не выбран, и нажмите кнопку Пуск , чтобы отформатировать диск.
Это одни из лучших способов исправить поврежденные структуры дисков с помощью инструментов Windows и стороннего программного обеспечения. В этом руководстве по Windows Report приводятся дополнительные сведения о некоторых других полезных сторонних утилитах управления дисками, с помощью которых можно исправить эту ошибку. Если вы все еще не можете починить жесткий диск, возможно, это проблема с оборудованием.
Примечание редактора . Этот пост был первоначально опубликован в мае 2017 года и с тех пор был полностью переработан и обновлен для обеспечения свежести, точности и полноты.