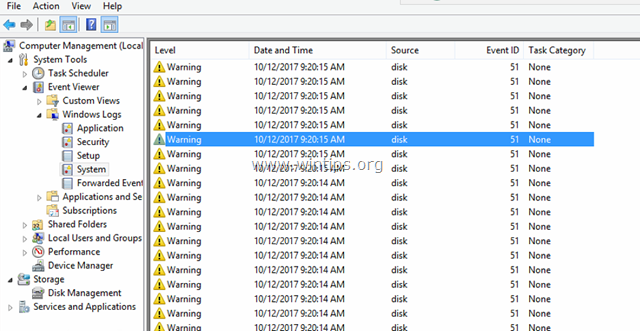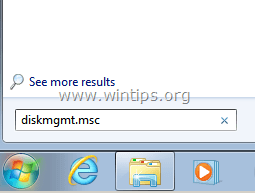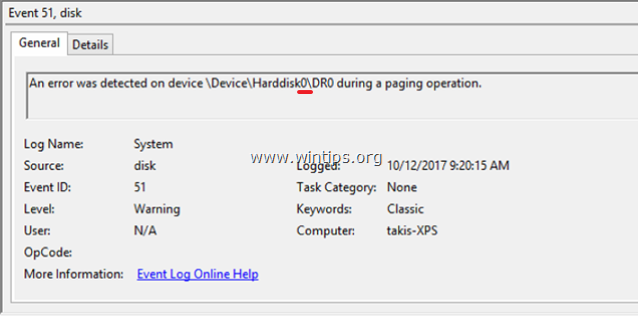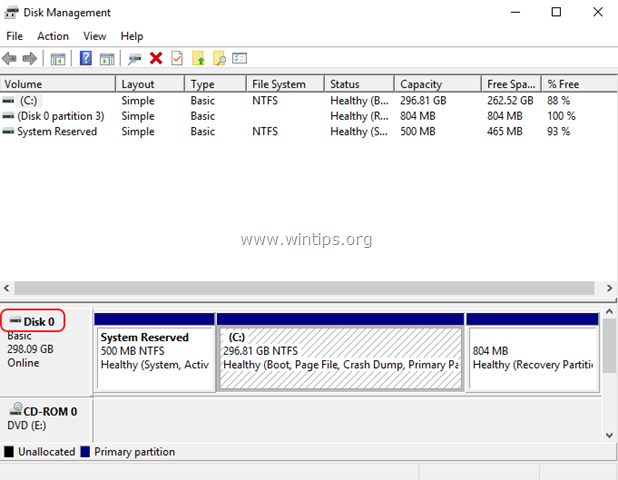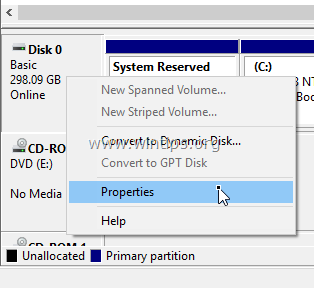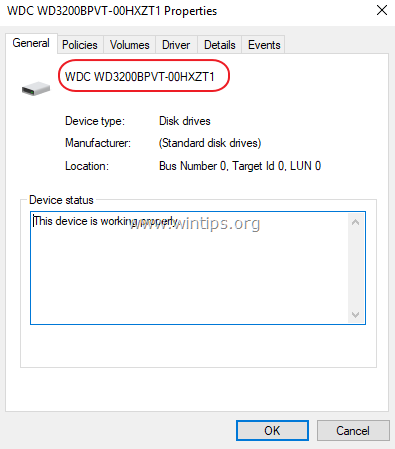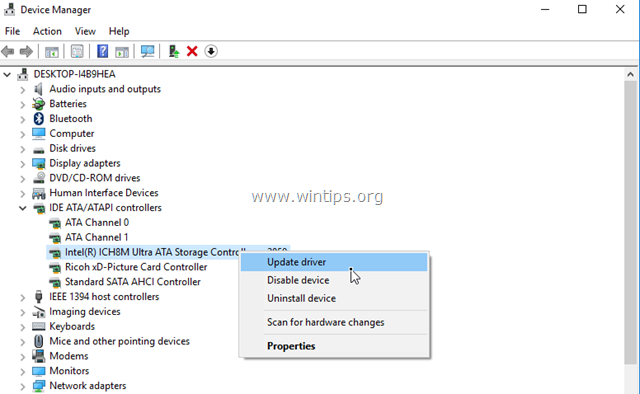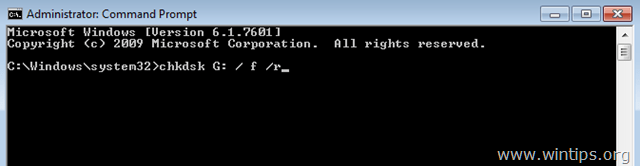Предупреждение Disk Event 51 «Обнаружена ошибка на устройстве Device Harddisk … во время операции подкачки», обычно указывает на проблему, связанную с оборудованием или драйвером устройства. Сообщение о событии с кодом события 51 регистрируется, если возникает ошибка, когда ваш компьютер перенаправляет информацию на диск или с него.
Код события 51 не обязательно означает, что ваш жесткий диск неисправен. Ошибка может возникать, когда на диске заканчивается свободное место, из-за проблемного контроллера жесткого диска, из-за поврежденного кабеля данных жесткого диска или из-за неправильного извлечения диска (например, если это внешний USB-диск или большой палец USB) диск).
В этом руководстве вы найдете подробные инструкции по устранению предупреждающего сообщения «Предупреждение о событии диска 51. Ошибка устройства на устройстве во время операции подкачки», в Windows 10, 8, 7 или Vista.
Как исправить: Событие диска 51. На жестком диске устройства обнаружена ошибка во время операции подкачки.
ВАЖНЫЙ: Перед устранением неполадок в Event ID 51 на диске, используя шаги, упомянутые ниже, убедитесь, что диск не заполнен а также РЕЗЕРВНЫЙ ваши данные. Если вы не можете прочитать содержимое диска, то:
1. Подключите жесткий диск к другому компьютеру (если есть).
2. Если у вас есть настольный компьютер, подключите жесткий диск к другому порту (например, порту SATA) на материнской плате или замените кабель жесткого диска.
3. Если у вас есть портативный компьютер, отсоедините жесткий диск от его кабеля и подключите его снова или замените его.
4. Если вы получили сообщение об ошибке Event ID 51 на внешнем USB-диске, то, вероятно, ошибка вызвана тем, что диск был удален из системы без использования опции «Безопасное удаление USB». В этом случае проверьте диск на наличие ошибок с помощью команды «CHKDSK» (см. Инструкции в шаге 3 ниже). Если после запуска CHKDSK ошибка не устранена, подключите диск к другому USB-порту или, если можете, извлеките диск из его корпуса и подключите его непосредственно к вашей системе.
Шаг 1. Найдите, на каком диске отображается ошибка «Event ID 51».
Продолжите и выясните, на каком физическом диске ссылается ошибка 51, используя Управление дисками. *
* Заметка: Если в вашей системе установлен только один жесткий диск, пропустите этот шаг и перейдите к шагу 2.
1. Одновременно нажмите Ключ Windows + р открыть окно запуска команды.
2. Внутри окна поиска (запуска) введите: diskmgmt.msc и нажмите Войти.
3. В Управление диском Окно идентифицирует, какой диск, по номеру «жесткого диска», указанному в событии с идентификатором 51.
Для примера:
а. Как видно на приведенном ниже снимке экрана, предупреждающее сообщение о событии 51 относится к устройству «Жесткий диск».0Msgstr «В этом случае Событие 51 указывает на Диск 0.
«Событие 51, диск — Обнаружена ошибка на устройстве Устройство Жесткий диск0 DR0, во время пейджинговой операции «
б. Таким образом, в данном случае Событие 51 указывает на Диск 0.
4. Затем щелкните правой кнопкой мыши на проблемном диске и выберите свойства.
5. В генеральный На вкладке вы увидите модель диска.
6. Используя эту информацию, продолжайте и найдите, на каком физическом диске возникла проблема.
Шаг 2. Обновите драйверы устройств контроллера жесткого диска.
Следующим шагом для устранения ошибки 51 является обновление драйверов для контроллера жесткого диска. Для этого:
- Нажмите «Windows»
+ «р«ключи для загрузки Бег чат.
- Тип devmgmt.msc и нажмите Войти.
2. В диспетчере устройств двойной щелчок расширять ‘Контроллеры IDE ATA / ATAPI». *
3. Щелкните правой кнопкой мыши на контроллерах хранилища (по одному) и выберите Обновить драйвер.
* Заметки:
1. Если Windows не может найти обновленный драйвер, перейдите на сайт поддержки производителя, найдите обновленный драйвер набора микросхем и установите все другие рекомендуемые драйверы для контроллеров хранилища.
2. Если проблемным диском является USB-диск, разверните и обновите драйверы универсальных контроллеров последовательной шины.
3. Если проблемный диск — SCSI или IEEE 1394 (Firewire), установите обновленный драйвер для контроллера SCSI или IEEE 1394.
Шаг 3. Проверьте и исправьте ошибки файловой системы с помощью CHKDSK.
Следующим шагом является проверка жесткого диска на наличие проблем с помощью команды CHKDSK. Для этого:
1. Открыть Командная строка от имени администратора.
2. В окне командной строки введите следующую команду * и нажмите Войти:
- chkdsk X: / F / R
* Замените букву «X» в приведенной выше команде в соответствии с буквой диска проблемного диска.
3. После завершения операции команды CHKDSK перезагрузите систему и проверьте, сохраняется ли предупреждающее сообщение Event ID 51 в средстве просмотра системных событий.
Другие способы разрешения диска с предупреждением ID 51:
1. Удалите Intel Storage Manager (если установлен).
2. Измените режим SATA с AHCI на IDE в настройках BIOS. *
* Примечание. В некоторых случаях при переходе с SATA на AHCI (или наоборот) Windows может не загружаться. Если это произойдет, верните настройки режима SATA обратно в режим AHCI.
3. Замените блок питания (блок питания), если у вас есть настольный компьютер.
4. Протестируйте и диагностируйте жесткий диск на предмет аппаратных проблем.
Это оно! Дайте мне знать, если это руководство помогло вам, оставив свой комментарий о вашем опыте. Пожалуйста, любите и делитесь этим руководством, чтобы помочь другим.
Шлейф диска проверьте.
…Как его проверить?
Matias
1. На шлейфе ATA не должно быть сильных перегибов, скруток, завязок, сколов и проколов.
2. В самом месте подключения на плате и на HDD иголочки не должны быть замяты или согнуты.
3. Рекомендую проверить HDD хотя бы бесплатной версией утилиты HD Tune (сайт >>>, тесты для разных моделей)
Хороший тест Benchmark для вашей модели
На вкладке «Error Scan» запустите проверку на ошибки кнопкой «Start».
При наличии хотя бы одного бэда (красного квадратика) ставить любое антивирусное ПО противопоказано, более того, нужна хорошая зачистка HDD, вплоть до обнуления (или в самом тяжёлом случае может потребоваться шелскан на PC3000).
Любые подобные работы с HDD самостоятельно лучше не делать, а поскорее перенести куда-нибудь нужные данные и отдать диск специалисту по HDD.
Я давно заметил, что пользовательские жалобы на ОС, которая зависает от антивируса, связаны кроме вирусов и логики разделов, ещё и с аппаратной частью, в том числе состоянием HDD и интерфейса. Потому желательно при реанимации или лечении системы обращать особое внимание на этот показатель.
Лучше, конечно, для этих целей использовать утилиту S&M (сайт разработчика>>>, описание >>>), но у HD Tune больше наглядности в тестах.
Добрый день. Достался в наследство физический сервер Win 2012 R2 выполняющий роль сервера Hyper-V. На нем имеется виртуальный контроллер домена Win Server 2008 R2. Были проблемы со сбоем в работе AD при перезагрузке сервера
Hyper-V. В системном журнале фиксируются предупреждения:
-Драйвер обнаружил, что для устройства DeviceHarddisk0DR0 включен буфер записи. В результате возможно повреждение данных.
-Драйвер обнаружил, что для устройства DeviceHarddisk1DR1 включен буфер записи. В результате возможно повреждение данных.
И много предупреждений типа:
-Обнаружена ошибка на устройстве DeviceHarddisk2DR3 во время выполнения операции страничного обмена.
Как настроено кеширование сейчас:
На сервере Hyper-V (Win server 2012 R2):
1. Включено кеширование в контроллере рейда.
2. Включено кеширование в политике диска. На этом диске имеется два тома. На одном установлена операционка самого сервера Hyper-V, на другом размещены файлы виртуальных машин.
На виртуальном контроллере домена (Win server 2008 R2):
Виртуальный сервер создан на двух дисках. Первый подключен через контроллер IDE, имеет тип vhdx, размер задан жестко. На нем установлена система .
Второй подключен через SCSI контроллер, имеет тип vhdx, размер задан жестко. На нем размещена база AD (папка NTDS).
На обоих дисках включен кеш и отключить его не получается (имеется предупреждение об отсутствии поддержки в изменении этого параметра).
Собственно вопросы:
1. Как правильно настроить кеширование дисков в данной ситуации, чтобы предотвратить повреждение AD при перезагрузке или внезапном отключении?
2 Как правильно гасить виртуальный контроллер домена, если надо выключить сервер Hyper-V? Делать завершение работы в самой виртуальной системе (пункт «Завершение работы…» в диспетчере Hyper-V делает тоже самое?) или в
диспетчере Hyper-V выбирать пункт «Выключить…»?
Download PC Repair Tool to quickly find & fix Windows errors automatically
Windows errors are every computer user’s nightmare. Some can be easy to resolve, while others were pretty difficult. One of the difficult to resolve errors is: The driver detected a controller error. It could be followed by the words on DeviceIdeIdeport0 OR, on deviceharddisk0dr0, DeviceHarddisk1DR1 or DR3 or the name of the port or drive causing this issue. If you face this error, perhaps our suggestions will help you resolve it.
You may see the following message/s in your event log:
- The driver detected a controller error on DeviceIdeIdeport0
- The driver detected a controller error on DeviceHarddisk0DR0.
- The driver detected a controller error on DeviceHarddisk1DR1.
- The driver detected a controller error on DeviceHarddisk2DR2.
- The driver detected a controller error on DeviceHarddisk3DR3.
- The driver detected a controller error on DeviceHarddisk4DR4.
You could proceed with the following solutions sequentially to resolve the problem:
- Check the drive for errors
- Disconnect and reconnect all hardware and cables
- Update drivers
- Update BIOS
- Run Hardware Diagnostics
- Get the motherboard replaced.
1] Check the drive for errors
Run Chkdsk and see if that helps.
To run Check Disk on your System Drive (C), using the command line, type the following and hit Enter:
chkdsk /f C:
If required, restart your computer.
this has been known to help many!
2] Disconnect and reconnect all hardware and cables
Many users have reported that the problem got fixed after they disconnected and reconnected the hardware cables. Perhaps, the cables being loose was the issue in their case.
Opening a computer’s cabinet usually requires expertise with hardware. It is for you to judge if it is worth attempting this solution.
3] Update drivers
One of the main causes of blue screen errors is outdated drivers. You could update the drivers using Devices Manager or Windows Update, or you could use a free driver updater software to do the same. Remember to create a system restore point first, though.one by one from the Device Manager, however, that is a cumbersome task.
Intel users may use Intel Driver Update Utility whereas AMD users may AMD Driver AutoDetect.
4] Update BIOS
Users have reported that updating the BIOS has helped them resolve the problem when everything else failed. Usually, the BIOS is available on your system manufacturer’s website. However, please confirm the make and model of the system before installing the BIOS.
5] Run Hardware Diagnostics (Windows Memory Diagnostics)
Windows Memory Diagnostics is a tool provided by Microsoft to check Windows systems for memory-related issues. The procedure to run the tool is as follows:
Press Win + R to open the Run window and type the command mdsched.exe in the window. Hit Enter to open the Windows Memory Diagnostics tool.
Select “Restart now and check for problems (recommended).”
6] Get the motherboard checked or replaced
If your computer is still under warranty, you might consider getting the computer’s motherboard replaced in case all of the above solutions failed.
Hope it helps!
Karan is a B.Tech, with several years of experience as an IT Analyst. He is a passionate Windows user who loves troubleshooting problems and writing about Microsoft technologies.
USB-накопители, несомненно, сделали передачу файлов и обмен ими более удобными и легкими. Однако что вы будете делать при появлении этого сообщения об ошибке:
Драйвер обнаружил ошибку контроллера на device harddisk2 dr2 ?
Эта проблема может помешать вам открывать файлы на USB-накопителе. Так что расстраиваться вполне естественно, особенно если вы спешите. Однако не стоит паниковать, потому что мы можем научить вас, как исправить «Драйвер обнаружил ошибку контроллера на устройстве harddisk1 dr1». Попробуйте наши решения ниже, чтобы вы могли успешно извлекать файлы с USB-накопителя.
Метод 1. Вставьте USB-накопитель в другой порт
Возможно, что некоторые сектора вашего ПК были повреждены. Итак, временное решение проблемы — вставить USB-накопитель в другой порт. Некоторые пользователи сообщили, что переключение на другой порт помогло им избавиться от сообщения об ошибке.
Метод 2: обновление драйвера USB
В большинстве случаев сообщение об ошибке появляется из-за устаревших, отсутствующих или поврежденных драйверов. Поэтому было бы полезно обновить драйверы до последних версий. Есть два способа сделать это. Вы можете вручную найти нужные драйверы или выбрать более простой путь автоматизации процесса. Мы всегда рекомендуем последнее по многим веским причинам. Во-первых, обновление драйверов вручную может занять много времени, быть сложным и утомительным. Чтобы дать вам представление, позвольте нам показать вам процесс:
- Нажмите Windows Key + R на клавиатуре. Это должно запустить диалоговое окно «Выполнить».
- В диалоговом окне «Выполнить» введите «devmgmt.msc» (без кавычек) и нажмите Enter. Откроется диспетчер устройств.
- Найдите категорию «Контроллеры универсальной последовательной шины».
- Разверните содержимое категории, затем щелкните правой кнопкой мыши свое USB-устройство.
- Выберите Обновить драйвер из вариантов.
- Выберите параметр «Автоматический поиск обновленного программного обеспечения драйвера».
В вашей системе могут отсутствовать обновления драйверов. Таким образом, вы можете получить уведомление о том, что на вашем компьютере установлены последние версии драйверов. Если это так, вы должны перейти на сайт производителя и найти нужные драйверы. Прежде чем что-либо загружать и устанавливать, вы должны убедиться, что у вас есть правильные драйверы, совместимые с вашей системой. Если вы ошиблись, ваш компьютер пострадает от нестабильности.
Зачем рисковать, когда есть более простой и безопасный вариант? Когда вы активируете программу обновления драйверов Auslogics, она автоматически распознает вашу операционную систему. Кроме того, он найдет для него последние версии драйверов, рекомендованных производителем. Одним нажатием кнопки вы можете исправить все проблемы, связанные с драйверами на вашем компьютере, и избавиться от сообщения «Драйвер обнаружил ошибку контроллера на device harddisk2 dr2».
Есть вопросы по этой статье?
Не стесняйтесь спрашивать их в разделе комментариев!