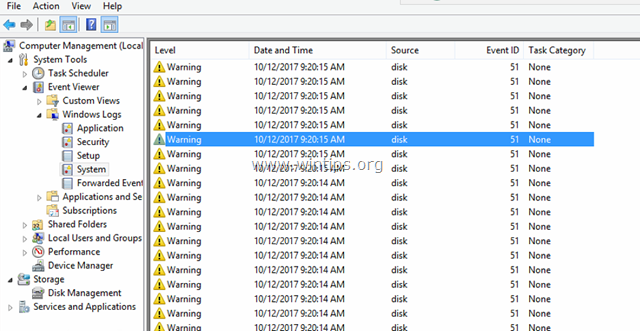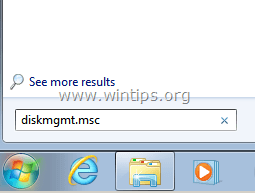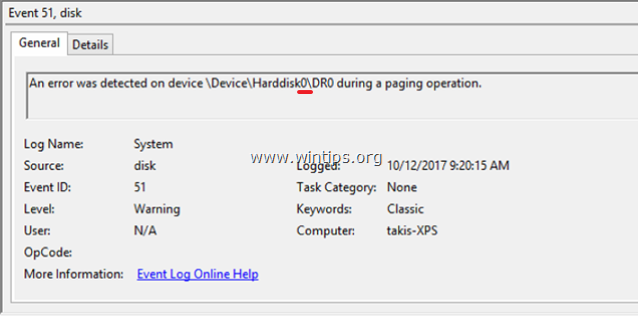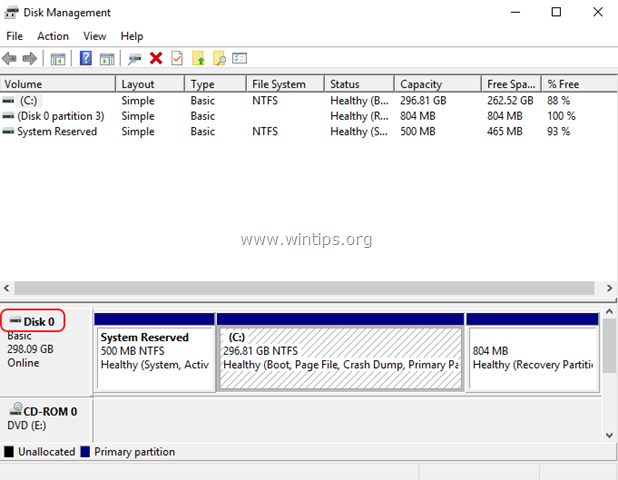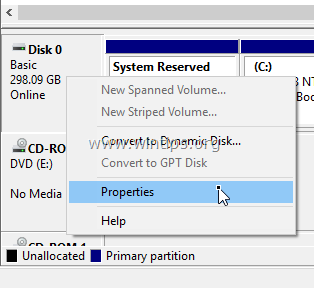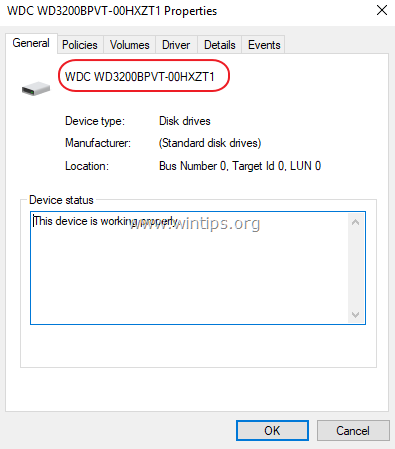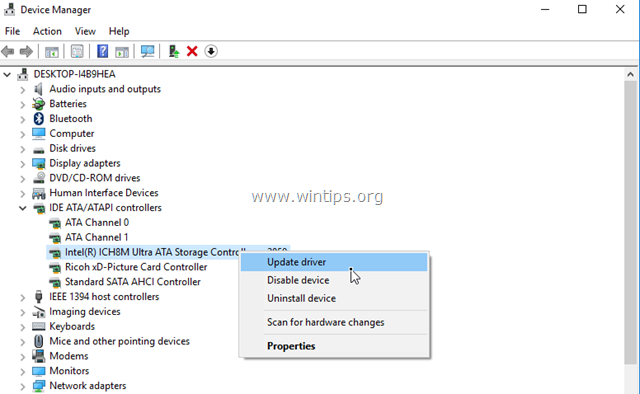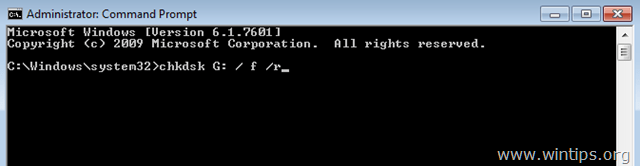Содержание
- Причины ошибки и методы исправления
- Способ 1: Отключение кэша больших данных в реестре
- Способ 2: Обновление драйверов контроллера HDD
- Способ 3: Замена шлейфа или кабеля подключения диска (стационарный ПК)
- Способ 4: Замена жесткого диска
- Заключение
- Вопросы и ответы
Ошибки, которые возникают в процессе работы операционной системы, являются сигналом той или иной неисправности. Довольно часто появляется сообщение об ошибке контроллера жесткого диска. Сегодня мы рассмотрим причины появления этой неполадки и познакомим вас с вариантами её исправления.
Причины ошибки и методы исправления
По тексту сообщения о неисправности становится ясно, что корень проблемы кроется в жестком диске, в данном случае – вторичном, как внутреннем, подключённым шлейфом к материнской плате, так и внешнем, подсоединённым к компьютеру по USB. В некоторых случаях проблема заключается в конфликте между «материнкой» и жестким диском, а также программным сбоем Windows. Первым делом стоит проверить работоспособность и целостность жесткого диска, например, с помощью утилиты HDD Health.
Скачать HDD Health
- Скачиваем и устанавливаем приложение, после чего оно автоматически свернется в трей, откуда его можно вызвать нажатием на иконку.
- После запуска программы обратите внимание на столбец «Health». В обычных условиях показатель должен равняться «100%». Если он ниже, имеет место неисправность.
- Более подробную информацию можно получить, воспользовавшись пунктом меню «Drive», в котором нужно выбрать вариант «SMART Attributes».
В открывшемся окошке будут отображены основные показатели вашего винчестера.
Эти показатели детально рассмотрены в отдельной статье, потому предлагаем вам с ней ознакомиться.Урок: Как проверить работоспособность жесткого диска
Если проверка показала наличие проблемы, то вам подойдут Способы 3-4. Если же диск полностью работоспособен, то сперва воспользуйтесь Способами 1-2, и переходите к остальным лишь в случае неудачи.
Способ 1: Отключение кэша больших данных в реестре
При исправном жестком диске подобную ошибку вызывает включённый кэш больших данных. Его можно отключить изменением значения соответствующего ключа в реестре, которое следует проводить так:
- Вызовите редактор реестра: нажмите сочетание клавиш Win+R, впишите слово regedit в текстовом поле окна запуска задачи и нажмите «ОК».
- После открытия редактора перейдите по следующему пути:
HKEY_LOCAL_MACHINESYSTEMCurrentControlSetControlSession ManagerMemory ManagementВ правой части окна найдите ключ «LargeSystemCache» и проверьте столбец «Значение». Обычно оно выглядит как «0x00000000 (0)».
Если же значение выглядит как «0x00000001 (1)», то его следует изменить. Для этого дважды щёлкните ЛКМ по имени ключа. В открывшемся окне убедитесь, что «Система исчисления» установлена как «Шестнадцатеричная», после чего вместо имеющегося значения впишите 0 и нажмите «ОК». - Закрывайте редактор реестра, и перезагружайте компьютер – ошибка должна исчезнуть.
Таким способом можно исправить часть программных причин возникновения неисправности. Если описанные действия вам не помогли, читайте далее.
Способ 2: Обновление драйверов контроллера HDD
Вторая программная причина появления рассматриваемой неполадки – проблема с драйверами контроллера жестких дисков. В таком случае решением будет обновление драйверов. Как показывает практика, встроенное средство Windows в такой ситуации бесполезно, потому воспользуемся способом поиска драйверов по ID устройства.
- Найдите на «Рабочем столе» значок «Мой компьютер» и кликните по нему ПКМ. В контекстном меню выберите пункт «Управление».
- Выберите пункт «Диспетчер устройств» в меню слева. Далее в основной части окна раскройте нажатием ЛКМ блок «IDE ATA/ATAPI контроллеры». Затем щёлкните правой кнопкой мыши по чипсету и выберите вариант «Свойства».
- В окне «Свойств» перейдите на вкладку «Сведения», затем обратитесь к выпадающему списку «Свойство», из которого следует выбрать «ИД оборудования».
Щёлкните ПКМ по любому из представленных значений и воспользуйтесь опцией «Копировать». - Далее переходите на сайт онлайн-сервиса по поиску драйверов по ID оборудования. В верхней части страницы присутствует поисковая строка, в которую вставьте скопированный ранее ИД вашего чипсета и нажмите «Искать». Возможно, придётся использовать и другие значения, поскольку сервис не всегда корректно распознаёт некоторые варианты идентификаторов.
- По окончании поиска отсортируйте результаты по критерию версии ОС и её разрядности.
- Далее найдите новейшую версию драйверов – в этом вам поможет дата выпуска, местоположение которой отмечено на скриншоте. Выбрав нужное, нажмите на кнопку с изображением дискеты.
- Проверьте ещё раз сведения о файле драйверов, после чего найдите внизу пункт «Оригинальный файл»: рядом с ним расположена ссылка для скачивания инсталлятора, на которую следует нажать.
- Для продолжения загрузки потребуется пройти капчу (просто поставьте галочку напротив слов «Я не робот»), а затем нажимайте на ссылку под этим блоком.
- Загрузите инсталлятор в любое удобное место на компьютере.
- Переходите к местоположению скачанного драйвера, запускайте его и установите, следуя инструкциям. По окончании установки не забудьте перезагрузить компьютер. Альтернативные способы поиска драйверов по ИД можете найти в статье ниже.
Подробнее: Как искать драйвера по идентификатору устройства
Данный метод доказал свою эффективность в случаях, когда отключение кэша не сработало.
Способ 3: Замена шлейфа или кабеля подключения диска (стационарный ПК)
Если диск исправен, системный кэш больших данных отключен, но указанная ошибка всё равно появляется, то причина проблемы кроется в неисправном шлейфе, которым винчестер подсоединён к материнской плате. Если ошибка связана с внешним жестким диском, проблема соответственно кроется в кабеле подключения. В таком случае решением будет замена шлейфа или кабеля. В большинстве современных ПК или ноутбуков диски подключаются по интерфейсу SATA, выглядит он следующим образом:
Заменить шлейф очень просто.
- Отключите системный блок от сети.
- Снимите боковую крышку и найдите местоположение диска.
- Отключите шлейф сначала от диска, затем от материнской платы. Сам диск при этом можно не вынимать из бокса.
- Установите новый кабель, подключив сначала к винчестеру, а затем к материнской плате.
- Установите боковую крышку на место, после чего включайте компьютер. Скорее всего, ошибку вы больше не увидите.
Способ 4: Замена жесткого диска
Наихудший вариант – появление рассматриваемой нами ошибки вместе с плохими показателями работоспособности HDD. Как правило, подобная комбинация говорит о скором выходе винчестера из строя. В такой ситуации следует скопировать с проблемного диска все важные файлы и заменить его на новый. Процедура для стационарных ПК и ноутбуков подробно освещена в инструкции по ссылке ниже.
Урок: Замена жесткого диска на ПК или ноутбуке
Заключение
Напоследок хотим отметить следующий факт – нередко ошибка возникает спонтанно и столь же спонтанно исчезает без вмешательства пользователя. Причины такого явления до конца не выяснены.
Еще статьи по данной теме:
Предупреждение Disk Event 51 «Обнаружена ошибка на устройстве Device Harddisk … во время операции подкачки», обычно указывает на проблему, связанную с оборудованием или драйвером устройства. Сообщение о событии с кодом события 51 регистрируется, если возникает ошибка, когда ваш компьютер перенаправляет информацию на диск или с него.
Код события 51 не обязательно означает, что ваш жесткий диск неисправен. Ошибка может возникать, когда на диске заканчивается свободное место, из-за проблемного контроллера жесткого диска, из-за поврежденного кабеля данных жесткого диска или из-за неправильного извлечения диска (например, если это внешний USB-диск или большой палец USB) диск).
В этом руководстве вы найдете подробные инструкции по устранению предупреждающего сообщения «Предупреждение о событии диска 51. Ошибка устройства на устройстве во время операции подкачки», в Windows 10, 8, 7 или Vista.
Как исправить: Событие диска 51. На жестком диске устройства обнаружена ошибка во время операции подкачки.
ВАЖНЫЙ: Перед устранением неполадок в Event ID 51 на диске, используя шаги, упомянутые ниже, убедитесь, что диск не заполнен а также РЕЗЕРВНЫЙ ваши данные. Если вы не можете прочитать содержимое диска, то:
1. Подключите жесткий диск к другому компьютеру (если есть).
2. Если у вас есть настольный компьютер, подключите жесткий диск к другому порту (например, порту SATA) на материнской плате или замените кабель жесткого диска.
3. Если у вас есть портативный компьютер, отсоедините жесткий диск от его кабеля и подключите его снова или замените его.
4. Если вы получили сообщение об ошибке Event ID 51 на внешнем USB-диске, то, вероятно, ошибка вызвана тем, что диск был удален из системы без использования опции «Безопасное удаление USB». В этом случае проверьте диск на наличие ошибок с помощью команды «CHKDSK» (см. Инструкции в шаге 3 ниже). Если после запуска CHKDSK ошибка не устранена, подключите диск к другому USB-порту или, если можете, извлеките диск из его корпуса и подключите его непосредственно к вашей системе.
Шаг 1. Найдите, на каком диске отображается ошибка «Event ID 51».
Продолжите и выясните, на каком физическом диске ссылается ошибка 51, используя Управление дисками. *
* Заметка: Если в вашей системе установлен только один жесткий диск, пропустите этот шаг и перейдите к шагу 2.
1. Одновременно нажмите Ключ Windows + р открыть окно запуска команды.
2. Внутри окна поиска (запуска) введите: diskmgmt.msc и нажмите Войти.
3. В Управление диском Окно идентифицирует, какой диск, по номеру «жесткого диска», указанному в событии с идентификатором 51.
Для примера:
а. Как видно на приведенном ниже снимке экрана, предупреждающее сообщение о событии 51 относится к устройству «Жесткий диск».0Msgstr «В этом случае Событие 51 указывает на Диск 0.
«Событие 51, диск — Обнаружена ошибка на устройстве Устройство Жесткий диск0 DR0, во время пейджинговой операции «
б. Таким образом, в данном случае Событие 51 указывает на Диск 0.
4. Затем щелкните правой кнопкой мыши на проблемном диске и выберите свойства.
5. В генеральный На вкладке вы увидите модель диска.
6. Используя эту информацию, продолжайте и найдите, на каком физическом диске возникла проблема.
Шаг 2. Обновите драйверы устройств контроллера жесткого диска.
Следующим шагом для устранения ошибки 51 является обновление драйверов для контроллера жесткого диска. Для этого:
- Нажмите «Windows»
+ «р«ключи для загрузки Бег чат.
- Тип devmgmt.msc и нажмите Войти.
2. В диспетчере устройств двойной щелчок расширять ‘Контроллеры IDE ATA / ATAPI». *
3. Щелкните правой кнопкой мыши на контроллерах хранилища (по одному) и выберите Обновить драйвер.
* Заметки:
1. Если Windows не может найти обновленный драйвер, перейдите на сайт поддержки производителя, найдите обновленный драйвер набора микросхем и установите все другие рекомендуемые драйверы для контроллеров хранилища.
2. Если проблемным диском является USB-диск, разверните и обновите драйверы универсальных контроллеров последовательной шины.
3. Если проблемный диск — SCSI или IEEE 1394 (Firewire), установите обновленный драйвер для контроллера SCSI или IEEE 1394.
Шаг 3. Проверьте и исправьте ошибки файловой системы с помощью CHKDSK.
Следующим шагом является проверка жесткого диска на наличие проблем с помощью команды CHKDSK. Для этого:
1. Открыть Командная строка от имени администратора.
2. В окне командной строки введите следующую команду * и нажмите Войти:
- chkdsk X: / F / R
* Замените букву «X» в приведенной выше команде в соответствии с буквой диска проблемного диска.
3. После завершения операции команды CHKDSK перезагрузите систему и проверьте, сохраняется ли предупреждающее сообщение Event ID 51 в средстве просмотра системных событий.
Другие способы разрешения диска с предупреждением ID 51:
1. Удалите Intel Storage Manager (если установлен).
2. Измените режим SATA с AHCI на IDE в настройках BIOS. *
* Примечание. В некоторых случаях при переходе с SATA на AHCI (или наоборот) Windows может не загружаться. Если это произойдет, верните настройки режима SATA обратно в режим AHCI.
3. Замените блок питания (блок питания), если у вас есть настольный компьютер.
4. Протестируйте и диагностируйте жесткий диск на предмет аппаратных проблем.
Это оно! Дайте мне знать, если это руководство помогло вам, оставив свой комментарий о вашем опыте. Пожалуйста, любите и делитесь этим руководством, чтобы помочь другим.
В то время как я пытался выяснить, почему основной диск выполняет форму неослабленного «перебивания»(хотя не было проблемы с ОЗУ), временно замораживая приложения, я обнаружил соответствующую ошибку в журналах:
«Драйвер обнаружил ошибку контроллера на Device Harddisk1 DR1»
и я пытаюсь найти какой это диск.
Однако из диспетчера устройств и управления дисками основной диск имеет значение «0», и в журналах dr0 есть информационные упоминания, когда я включаю / отключаю кэширование записи, поэтому он распознает 0 как отличное от dr1.
Однако у компьютера нет другого диска, о котором я знаю, и если я открою его, пока на нем есть место для ноутбука (ноутбука), у него не будет подключений для нового.
Интересно, это какое-то «скрытое» устройство или проблема с блокировкой соединений производителем.
В любом случае, я бы хотел узнать, какое именно это устройство.
В диспетчере устройств DVD-привод упоминается как «CD-ROM 0», когда я использую «Заполнить» на вкладке «Тома» его свойств и аналогично HDD сообщает о диске 0. Мне все еще интересно, если по какой-то причине дисковод DVD считается диском 1, но нигде нет подтверждения этому. Любые другие устройства, такие как USB-накопители и т.д., Отображаются как 2, 3, 4 и т.д. В управлении накопителями.
Также, просматривая HKEY_LOCAL_MACHINE, я вижу только HKEY_LOCAL_MACHINEHARDWAREDEVICEMAPScsiScsi Port 0Scsi Id 0Target Id 0Logical Unit Id 0 как PhysicalDrive2, что сейчас немного странно, что я думаю об этом. Это местоположение также подтверждает модель основного известного привода.
При изменении настроек кэширования записи Device Harddisk0 DR0 отображается в журналах (как информация об изменении), поэтому Device Harddisk0 DR0 рассматривается системой, отличной от Device Harddisk1 DR1.
Как исправить ошибку «Неверный блок на устройстве Device Harddisk0 DR0»
При просмотре журнала событий иногда можно столкнуться с записями «неверный блок на устройстве device harddisk0 dr0». При их постоянном появлении также можем заметить снижение производительности системы.
Что вызывает ошибку в дисковом устройстве
Эта ошибка указывает на то, что в первом разделе жесткого диска система обнаружила бэд блоки. Нужно помнить, что из такого битого сектора информацию уже считать невозможно, нет никакого способа восстановить его. Но можно заставить операционную систему считать его непригодным для чтения/записи и не использовать в дальнейшем. Таким образом, можно избежать любых сценариев потери данных, когда будем их извлекать программой восстановления.
К сожалению, ошибка «неверный блок на дисковом устройстве device harddisk0 dr0» является одним из первых признаков того, что диск начинает сыпаться. Если наблюдаете такие сообщения, нужно сделать резервное копирование и, таким образом, защитить свои данные от потери.
Предлагаем несколько шагов по устранению этой неполадки.
Внимание! Приведенные ниже методу будут работать до тех пор, пока на диске в наличии рабочие неиспользуемые сектора, которые могут быть использованы для замены битых. В противном случае у вас не будет вариантов, кроме как приобрести новый диск и перенести туда свои данные.
Способ 1: Сканирования CHKDSK
Самый простой способ разрешить ошибку «неверный блок на дисковом устройстве device harddisk0 dr0» — выполнить сканирование CHKDSK. Это встроенная утилита проверяет жесткий диск на наличие битых блоков и переносит любые поврежденные вхождения на рабочие сектора.
Краткая инструкция по запуску утилиты для устранения ошибки:
- Нажмите клавиши Windows + R для вызова диалогового окна «Выполнить». Наберите «cmd» и нажмите Ctrl + Shift + Enter, чтобы открыть командную строку от имени администратора. При запросе контроля учетных записей кликните «Да», чтобы предоставить администраторские права.
- В консоли командной строки введите следующую команду и нажмите Enter для запуска сканирования:
chkdsk /f /r - Если отобразится уведомление, хотите ли вы запланировать операцию при следующей загрузке Windows, введите «Y». Перезагрузите компьютер, и дождитесь завершения проверки устройства.
Примечание. Не выключайте компьютер во время работы утилиты CHKDSK. Это может привести к необратимому повреждению накопителей HDD/SSD, следовательно, к сбою Windows.
Откройте журнал событий. Проверьте, появляются ли новые записи о неверных блоках на device harddisk0 dr0.
Способ 2: Проверка файловой системы
Если утилите CHKDSK не удалось найти битые сектора, попробуйте проверить системную область Windows утилитой SFC. Этот инструмент сканирует все защищенные системные файлы и заменяет поврежденные рабочими копиями, которые хранятся локально в сжатой папке Systemdllcache.
Иногда после сканирования SFC записи с неверными блоками в журнале событий больше не появляются. Это, по-видимому, объясняется тем, что в некоторых случаях ошибка ложно срабатывает через повреждения системных файлов, а не вследствие появления битого сектора.
Нажмите совместно Windows + R, наберите в диалоговом окне «cmd». В результатах поиска кликните правой кнопкой мыши на найденную позицию и выберите запуск от имени администратора.
В командной строке наберите указанную команду и кликните Enter для запуска проверки:
После завершения процесса перезагрузите компьютер. Посмотрите, появляются ли неверные блоки на диске device harddisk0 dr0 в журнале.
Если наблюдаете новые события об ошибке устройства, перейдите к следующему шагу.
Способ 3: Сканирование утилитой DISM
Еще одна программа, которая может решить проблему. Система обслуживания образов развертывания и управления (DISM) использует Центр обновления WIndows для загрузки файлов, необходимых для исправления поврежденных копий. Для ее использование потребуется активное подключение к интернету.
Нажмите Win + R для открытия окна «Выполнить». Наберите в поле ввода команду «cmd». Затем сочетанием клавиш Ctrl + Shift + Enter запустите командную строку с правами администратора.
В консоли наберите указанную ниже команду и подтвердите ее запуск на Enter:
DISM.exe /Online /Cleanup-image /Restorehealth
После завершения перезагрузите компьютер. Проверьте, возникают ли в журнале событий новые уведомления о неверных блоках на первом устройстве DeviceHarddisk0DR0.
Новочеркасск.net
городской форум
Новочеркасск.net
городской форум Новочеркасска
выскакивает ошибка «В устройстве нет диска. Вставте диск в у
Модератор: MaxP
выскакивает ошибка «В устройстве нет диска. Вставте диск в у
Re: выскакивает ошибка «В устройстве нет диска. Вставте диск в у
Как отключить автозапуск
Нажмите Пуск –> Выполнить…;
– откроется окно Запуск программы;
– в текстовое поле Открыть введите gpedit.msc –> OK;
– в окне Групповая политика выберите Политика «Локальный компьютер» –> Конфигурация компьютера –> Административные шаблоны –> Система;
– справа выберите политику Отключить автозапуск;
– выберите меню Действие –> Свойства (или сделайте двойной щелчок левой кнопкой мыши по строке Отключить автозапуск);
– в окне Свойства: Отключить автозапуск установите переключатель Включен (состояние по умолчанию – Не задан);
– в выпадающем списке «Отключить автозапуск на:» выберите «всех дисководах» –> OK;
– выберите Конфигурация пользователя –> Административные шаблоны –> Система;
– справа выберите политику Отключить автозапуск;
– выберите меню Действие –> Свойства (или сделайте двойной щелчок левой кнопкой мыши по строке Отключить автозапуск);
– в окне Свойства: Отключить автозапуск установите переключатель Включен (состояние по умолчанию – Не задан);
– в выпадающем списке «Отключить автозапуск на:» выберите «всех дисководах» –> OK;
– закройте окно Групповая политика;
– для вступления в силу изменений без перезагрузки ПК сверните все открытые окна (щелкнув кнопку Свернуть все окна на панели Быстрый запуск, или нажав сочетание клавиш – клавиши с логотипом Windows + D), нажмите клавишу F5 (или щелкните правой кнопкой мыши по свободной от значков поверхности Рабочего стола, в открывшемся контекстном меню выберите Обновить).
Отключение автозапуска с помощью Редактора реестра
Нажмите Пуск –> Выполнить… –> в поле Открыть введите regedit –> OK;
– в окне Редактор реестра раскройте ветвь [HKEY_CURRENT_USERSoftwareMicrosoftWindowsCurrentVersionPoliciesExplorer];
– для отключения всех дисководов установите значение REG_DWORD-параметра NoDriveTypeAutoRun равным ff;
– раскройте ветвь [HKEY_LOCAL_MACHINESYSTEMCurrentControlSetServicesCdrom];
– для отключения автозапуска компакт-дисков установите значение REG_DWORD-параметра AutoRun равным 0;
– закройте Редактор реестра.
РЕШЕНО: В устройстве нет диска. Вставьте диск в устройство
На одном из компьютеров после включения и запуска любой программы стала появляться ошибка: В устройстве нет диска. Вставьте диск в устройство. Появлялась эта ошибка при запуске абсолютно любой программы.
Алгоритм действий: чистим автозагрузку от любых подозрительных программ и утилит. Проверяем всё антивирусом. Желательно запустить утилиты dr.web, avz, malwarebytes. Так как даже наличие антивируса со свежими базами не гарантия. У меня стоял касперский со свежими базами.
Далее после того как прогнали антивирусом и утилитами смотрим на результат. Если Это ничего не дало, пробуем вариант №2: запускаем реестр regedit.exe. Идём в ветку реестра hkey_local_machine — system — CurrentControlSet — Control- Windows. Справа находим параметр ErrorMode, нажимаем, ставим десятичную систему и вместо 0 ставим 2. Ниже на скриншотах:
Нажимаем Ок. И выходим из реестра. Проверяем. После этого у меня заработало всё в обычном режиме. Ошибка пропала
Драйвер обнаружил исправление ошибки контроллера
Каждый раз, когда вы подключаете USB-накопитель к компьютеру, вы снова и снова получаете это сообщение об ошибке. водитель обнаружил ошибку управления на жестком диске устройства 1 DR1 или DR3? Многие пользователи сообщили об этой проблеме. Но не волнуйтесь, вы можете попробовать следующие решения для ее решения.
Может ли большой файл подкачки и недостаточно ОЗУ вызвать эту ошибку?
Сообщение об ошибке в окне просмотра событий выглядит примерно так:
Драйвер обнаружил ошибку контроллера в Device Harddisk1 DR3
Использование управления дисками
Управление дисками было улучшено в Windows 2000 и более поздних операционных системах. Вы можете использовать управление дисками для отображения этой информации без использования редактора реестра. Чтобы узнать, где находится конкретный жесткий диск в вашей системе, выполните следующие действия:
Запустите консоль управления дисками (diskmgmt.msc).
Исправление обновления января 2020 года:
Мы рекомендуем вам попробовать этот новый инструмент. Он исправляет множество компьютерных ошибок, а также защищает от таких вещей, как потеря файлов, вредоносное ПО, сбои оборудования и оптимизирует ваш компьютер для максимальной производительности. Это исправило наш компьютер быстрее, чем делать это вручную:
- Шаг 1: Скачать PC Repair & Optimizer Tool (Windows 10, 8, 7, XP, Vista — Microsoft Gold Certified).
- Шаг 2: Нажмите «Начать сканирование”, Чтобы найти проблемы реестра Windows, которые могут вызывать проблемы с ПК.
- Шаг 3: Нажмите «Починить все», Чтобы исправить все проблемы.

(дополнительное предложение для Advanced System Repair Pro -> Cайт | Лицензионное соглашение | Политика Kонфиденциальности | Удалить)
Показать графическое представление ваших жестких дисков. Щелкните правой кнопкой мыши на серой области базового или динамического диска, номер диска которого соответствует номеру жесткого диска # в сообщении об ошибке.
Нажмите на свойства. Свойства содержат информацию о типе устройства, которая сообщает вам, является ли диск IDE или SCSI, а также отображает имя изготовителя оборудования физического устройства и имя адаптера, к которому оно подключено.
Перенесите свой USB-ключ на другой порт.
Некоторые области вашего компьютера могут быть повреждены, и вы можете попробовать изменить порт USB-накопителя. Для некоторых пользователей это сработало. Если это не решит вашу проблему «Драйвер обнаружил ошибку контроллера в проблеме Device Harddisk1 DR1 ″», то вам следует повторить попытку.
Обновление драйвера USB
Иногда USB-порт не распознает подключенное устройство, и для «поиска» устройства требуется перезагрузка системы.
Устаревший USB драйверы также может быть проблемой и вызывать высокий процент ошибки в USB операция. В системе Windows вы можете обновить драйвер, выполнив следующие действия:
- Нажмите Пуск / Управление системой / Система.
- Нажмите на вкладку «Оборудование», затем нажмите «Диспетчер устройств».
- Нажмите на Универсальный контроллер последовательной шины.
- Нажмите здесь, чтобы выделить и выбрать USB-компонент, который вы хотите обновить.
- Щелкните правой кнопкой мыши выделенный выбор и выберите «Обновить программное обеспечение драйвера» в раскрывающемся меню.
- Следуйте инструкциям мастера обновления драйверов, чтобы обновить драйверы USB.
Я надеюсь, что это поможет вам. Если у вас есть какие-либо вопросы или предложения, пожалуйста, не стесняйтесь оставлять комментарии.
CCNA, веб-разработчик, ПК для устранения неполадок
Я компьютерный энтузиаст и практикующий ИТ-специалист. У меня за плечами многолетний опыт работы в области компьютерного программирования, устранения неисправностей и ремонта оборудования. Я специализируюсь на веб-разработке и дизайне баз данных. У меня также есть сертификат CCNA для проектирования сетей и устранения неполадок.
РЕШЕНО: В устройстве нет диска. Вставьте диск в устройство
На одном из компьютеров после включения и запуска любой программы стала появляться ошибка: В устройстве нет диска. Вставьте диск в устройство. Появлялась эта ошибка при запуске абсолютно любой программы.
Алгоритм действий: чистим автозагрузку от любых подозрительных программ и утилит. Проверяем всё антивирусом. Желательно запустить утилиты dr.web, avz, malwarebytes. Так как даже наличие антивируса со свежими базами не гарантия. У меня стоял касперский со свежими базами.
Далее после того как прогнали антивирусом и утилитами смотрим на результат. Если Это ничего не дало, пробуем вариант №2: запускаем реестр regedit.exe. Идём в ветку реестра hkey_local_machine — system — CurrentControlSet — Control- Windows. Справа находим параметр ErrorMode, нажимаем, ставим десятичную систему и вместо 0 ставим 2. Ниже на скриншотах:
Нажимаем Ок. И выходим из реестра. Проверяем. После этого у меня заработало всё в обычном режиме. Ошибка пропала
В то время как я пытался выяснить, почему основной диск выполняет форму неослабленного «перебивания»(хотя не было проблемы с ОЗУ), временно замораживая приложения, я обнаружил соответствующую ошибку в журналах:
«Драйвер обнаружил ошибку контроллера на Device Harddisk1 DR1»
и я пытаюсь найти какой это диск.
Однако из диспетчера устройств и управления дисками основной диск имеет значение «0», и в журналах dr0 есть информационные упоминания, когда я включаю / отключаю кэширование записи, поэтому он распознает 0 как отличное от dr1.
Однако у компьютера нет другого диска, о котором я знаю, и если я открою его, пока на нем есть место для ноутбука (ноутбука), у него не будет подключений для нового.
Интересно, это какое-то «скрытое» устройство или проблема с блокировкой соединений производителем.
В любом случае, я бы хотел узнать, какое именно это устройство.
В диспетчере устройств DVD-привод упоминается как «CD-ROM 0», когда я использую «Заполнить» на вкладке «Тома» его свойств и аналогично HDD сообщает о диске 0. Мне все еще интересно, если по какой-то причине дисковод DVD считается диском 1, но нигде нет подтверждения этому. Любые другие устройства, такие как USB-накопители и т.д., Отображаются как 2, 3, 4 и т.д. В управлении накопителями.
Также, просматривая HKEY_LOCAL_MACHINE, я вижу только HKEY_LOCAL_MACHINEHARDWAREDEVICEMAPScsiScsi Port 0Scsi Id 0Target Id 0Logical Unit Id 0 как PhysicalDrive2, что сейчас немного странно, что я думаю об этом. Это местоположение также подтверждает модель основного известного привода.
При изменении настроек кэширования записи Device Harddisk0 DR0 отображается в журналах (как информация об изменении), поэтому Device Harddisk0 DR0 рассматривается системой, отличной от Device Harddisk1 DR1.
Содержание
- Неверный блок на устройстве
- При запуске компьютера появляется сообщение об ошибке «Нет диска в устройстве. Вставьте диск в устройство DeviceharddiskDr1.»
- Проблема
- Причина
- Решение
- Статус
- Как исправить ошибку «Неверный блок на устройстве Device Harddisk0 DR0»
- Что вызывает ошибку в дисковом устройстве
- Способ 1: Сканирования CHKDSK
- Способ 2: Проверка файловой системы
- Способ 3: Сканирование утилитой DISM
- Какой диск является Device Harddisk1 DR1?
- Ошибка «device/harddisk1/dr1» при запуске практически любой проги
Неверный блок на устройстве
Суть проблемы: пару дней назад система начала периодически намертво виснуть, помогает только отключение питания. В логах системы после перезапуска наблюдаются штук 5-10 ошибок с текстом «Неверный блок на устройстве DeviceHarddisk0DR0». Может повиснуть через 10 минут после включения, может через 2 часа. Заметил, что происходит это после попытки совершить какое-нибудь незначительное действие, например, открыть новую страницу в браузере. Виснет не моментально, первые несколько секунды открытые приложения начинают как бы тупить (иконки инструментов в фотошопе не реагируют на наведение и т.д.), но при этом еще подает признаки жизни, потом замирает окончательно (курсор мыши при этом продолжает двигаться).
Видел подобные темы с этой ошибкой, но нигде так и не нашел точных причин, все пеняют на разное.
Система Windows 10, стоит на SSD OCZ-AGILITY3 (60гб). Память две плашки по 8гб Kingston DDR3-1600. БП AeroCool Strike-X 1100W.
Также один раз за всё время вылез bsod 0x0000007a (0xffffba01e50698b8, 0xffffffffc000009c, 0x00000001bbc618c0, 0xfffff80dc5f5b0f8). Почитал про эту ошибку, насколько понял, второй параметр говорит о проблемах с диском. Но смарт у диска вроде нормальный. Память протестировал стандартным средством винды, неисправностей не обнаружено. При стресс-тесте в аиде тоже полет нормальный.
Прикладываю смарт из аиды, также показания по напряжению.
В какую сторону копать, может, чем-то еще протестировать? Буду благодарен за советы. Эти зависания жутко треплют нервы.
Помощь в написании контрольных, курсовых и дипломных работ здесь.
неверный блок на устройстве
в журнале ошибка: Неверный блок на устройстве DeviceHarddisk0D. что это значит,вобще опасно?
Неверный блок на устройстве
Добрый день! Имеем встроенный жесткий диск WDC_WD2500AAKS-00F0A0 Симптомы: в определенный момент.
Неверный блок на устройстве device harddisk0 dr0
перенесено из https://www.cyberforum.ru/hdd/thread1766052.htmlЗдравствуйте. Возникла аналогичная.
Источник
При запуске компьютера появляется сообщение об ошибке «Нет диска в устройстве. Вставьте диск в устройство DeviceharddiskDr1.»
Проблема
При запуске компьютера может появляться следующее сообщение об ошибке.
Нет диска в устройстве. Вставьте диск в устрйоство DeviceharddiskDr1.
При попытке распечатать документ Microsoft Word появляется следующее сообщение об ошибке.
Причина
Подобное поведение наблюдается в случае выполнения следующих условий.
Наличие съемного дисковода, такого как Zip-дисковод lomega, обозначенного буквой C.
Отсутствие в съемном дисководе съемного диска.
Решение
Для решения этой проблемы воспользуйтесь одним из описанных ниже способов.
Перед запуском компьютера вставьте съемный диск в съемный дисковод.
Обозначьте съемный дисковод другой буквой, отличной от буквы C.
Чтобы изменить в Windows XP букву, обозначающую дисковод, выполните следующие действия.
Войдите в систему с учетной записью администратора.
Вставьте диск в съемный дисковод.
В меню Пуск щелкните правой кнопкой мыши пункт Мой компьютер и выберите команду Управление.
Щелкните значок Управление дисками.
Правой кнопкой мыши щелкните раздел диска, логический диск или том, который требуется изменить, и выберите команду Изменить букву диска или путь к диску.
Выберите съемный дисковод, нажмите кнопку Изменить, выберите для него нужную букву диска и нажмите кнопку OK.
Статус
Данное поведение является подтвержденной ошибкой продуктов Майкрософт, перечисленных в начале данной статьи.
Источник
Как исправить ошибку «Неверный блок на устройстве Device Harddisk0 DR0»
При просмотре журнала событий иногда можно столкнуться с записями «неверный блок на устройстве device harddisk0 dr0». При их постоянном появлении также можем заметить снижение производительности системы.
Что вызывает ошибку в дисковом устройстве
Эта ошибка указывает на то, что в первом разделе жесткого диска система обнаружила бэд блоки. Нужно помнить, что из такого битого сектора информацию уже считать невозможно, нет никакого способа восстановить его. Но можно заставить операционную систему считать его непригодным для чтения/записи и не использовать в дальнейшем. Таким образом, можно избежать любых сценариев потери данных, когда будем их извлекать программой восстановления.
К сожалению, ошибка «неверный блок на дисковом устройстве device harddisk0 dr0» является одним из первых признаков того, что диск начинает сыпаться. Если наблюдаете такие сообщения, нужно сделать резервное копирование и, таким образом, защитить свои данные от потери.
Предлагаем несколько шагов по устранению этой неполадки.
Внимание! Приведенные ниже методу будут работать до тех пор, пока на диске в наличии рабочие неиспользуемые сектора, которые могут быть использованы для замены битых. В противном случае у вас не будет вариантов, кроме как приобрести новый диск и перенести туда свои данные.
Способ 1: Сканирования CHKDSK
Самый простой способ разрешить ошибку «неверный блок на дисковом устройстве device harddisk0 dr0» — выполнить сканирование CHKDSK. Это встроенная утилита проверяет жесткий диск на наличие битых блоков и переносит любые поврежденные вхождения на рабочие сектора.
Краткая инструкция по запуску утилиты для устранения ошибки:
Примечание. Не выключайте компьютер во время работы утилиты CHKDSK. Это может привести к необратимому повреждению накопителей HDD/SSD, следовательно, к сбою Windows.
Откройте журнал событий. Проверьте, появляются ли новые записи о неверных блоках на device harddisk0 dr0.
Способ 2: Проверка файловой системы
Если утилите CHKDSK не удалось найти битые сектора, попробуйте проверить системную область Windows утилитой SFC. Этот инструмент сканирует все защищенные системные файлы и заменяет поврежденные рабочими копиями, которые хранятся локально в сжатой папке Systemdllcache.
Иногда после сканирования SFC записи с неверными блоками в журнале событий больше не появляются. Это, по-видимому, объясняется тем, что в некоторых случаях ошибка ложно срабатывает через повреждения системных файлов, а не вследствие появления битого сектора.
Нажмите совместно Windows + R, наберите в диалоговом окне «cmd». В результатах поиска кликните правой кнопкой мыши на найденную позицию и выберите запуск от имени администратора.
В командной строке наберите указанную команду и кликните Enter для запуска проверки:
После завершения процесса перезагрузите компьютер. Посмотрите, появляются ли неверные блоки на диске device harddisk0 dr0 в журнале.
Если наблюдаете новые события об ошибке устройства, перейдите к следующему шагу.
Способ 3: Сканирование утилитой DISM
Еще одна программа, которая может решить проблему. Система обслуживания образов развертывания и управления (DISM) использует Центр обновления WIndows для загрузки файлов, необходимых для исправления поврежденных копий. Для ее использование потребуется активное подключение к интернету.
Нажмите Win + R для открытия окна «Выполнить». Наберите в поле ввода команду «cmd». Затем сочетанием клавиш Ctrl + Shift + Enter запустите командную строку с правами администратора.
В консоли наберите указанную ниже команду и подтвердите ее запуск на Enter:
DISM.exe /Online /Cleanup-image /Restorehealth
После завершения перезагрузите компьютер. Проверьте, возникают ли в журнале событий новые уведомления о неверных блоках на первом устройстве DeviceHarddisk0DR0.
Источник
Какой диск является Device Harddisk1 DR1?
В то время как я пытался выяснить, почему основной диск выполняет форму неослабленного «перебивания»(хотя не было проблемы с ОЗУ), временно замораживая приложения, я обнаружил соответствующую ошибку в журналах:
«Драйвер обнаружил ошибку контроллера на Device Harddisk1 DR1»
и я пытаюсь найти какой это диск.
Однако из диспетчера устройств и управления дисками основной диск имеет значение «0», и в журналах dr0 есть информационные упоминания, когда я включаю / отключаю кэширование записи, поэтому он распознает 0 как отличное от dr1.
Однако у компьютера нет другого диска, о котором я знаю, и если я открою его, пока на нем есть место для ноутбука (ноутбука), у него не будет подключений для нового.
Интересно, это какое-то «скрытое» устройство или проблема с блокировкой соединений производителем.
В любом случае, я бы хотел узнать, какое именно это устройство.
В диспетчере устройств DVD-привод упоминается как «CD-ROM 0», когда я использую «Заполнить» на вкладке «Тома» его свойств и аналогично HDD сообщает о диске 0. Мне все еще интересно, если по какой-то причине дисковод DVD считается диском 1, но нигде нет подтверждения этому. Любые другие устройства, такие как USB-накопители и т.д., Отображаются как 2, 3, 4 и т.д. В управлении накопителями.
Также, просматривая HKEY_LOCAL_MACHINE, я вижу только HKEY_LOCAL_MACHINEHARDWAREDEVICEMAPScsiScsi Port 0Scsi Id 0Target Id 0Logical Unit Id 0 как PhysicalDrive2, что сейчас немного странно, что я думаю об этом. Это местоположение также подтверждает модель основного известного привода.
При изменении настроек кэширования записи Device Harddisk0 DR0 отображается в журналах (как информация об изменении), поэтому Device Harddisk0 DR0 рассматривается системой, отличной от Device Harddisk1 DR1.
Источник
Ошибка «device/harddisk1/dr1» при запуске практически любой проги
Винда постоянно выдает ошибку «device/harddisk1/dr1» при запуски практически любой проги. И вовремя работы в проге тоже выскакивает данная ошибка.
В безопасном режиме все работает.
Требуется помощь в лечении антивирусы ни видят нечего.
Помощь в написании контрольных, курсовых и дипломных работ здесь.
Вложения
ESET NOD 32 Smart Security 7 при запуске выдаёт «Ошибка при обмене данных с ядром»
Здавствуйте. Примерно 2-3 дня назад мой антивирус стал выдавать ошибку «Ошибка при обмене данных с.
Вылазит ошибка «Ошибка при запуске winzfx32.rom»
Каждый раз когда я включаю комп мне вылазит ошибка: RunDLL Возникла ошибка при запуске.
360 total security «почистил систему»: при запуске приложений возникает ошибка comctl32. dll
Здравствуйте! Решил почистить компьютер программой 360 total security. После окончания при запуске.
скрытным и недоверчивым лучше в сервис обратиться или самим разбираться )))
так же покажите SMART жесткого диска, на котором установлена система
отключение служб и автозагрузки ничего недало. Проверка драйверов выявило два драйвера без подписи. (haspflt.sys haspfnt.sys)
эээээээ я чувствую себя полным затылком =) как показать SMART жесткого диска?
попробуйте физически отключить устройства, не обязтельные для загрузки, в том числе сеть.
завтра сделаю и SMART и попробую подключать все.
P.S. вопрос не потеме: Мужик а тебе платят или Ты так по доброте душевной всем помогаешь? =)))
и еще просьба можешь посоветовать какуй нибудь литературу для начинающих чайников =)
Ты так уверен в моей душевной доброте?
Не знаю почему но я уверен что Ты помогаешь не ради кражи инфы и тому подобное. Потому что с Твоей башкой Ты бы мог и без этого форума изликать нужную Тебе инфу иными путями.
Тем болие учитывая твои познания в винде ты бы мог устроиться МегаМозгом в какую нибудь хорошую компанию и получать Лаве и не пыхтеть.
Источник
- Remove From My Forums
-
Общие обсуждения
-
Добрый день.
Последний месяц стали появляться ошибки в системном журнале:
«Обнаружена ошибка на устройстве DeviceHarddisk1DR1 во время выполнения операции страничного обмена.»
1. Как определить с каким диском проблемы? В оснастке управления дисками не нашел именно такого идентификатора у дисков (Harddisk1), есть рускоязычные диск 0 и диск 1.
2. Что значит DR1, DR2, DR3, DR4 ?
3. С чем может быть связана данная проблема и можно ли найти более подробное ее описание?
-
Изменен тип
4 октября 2011 г. 9:08
отсутствие активности -
Перемещено
Crystal Wan
21 апреля 2012 г. 12:44
merge forums (От:Windows Server 2008)
-
Изменен тип
Проблема
При запуске компьютера может появляться следующее сообщение об ошибке.
Нет диска в устройстве. Вставьте диск в устрйоство DeviceharddiskDr1.
При попытке распечатать документ Microsoft Word появляется следующее сообщение об ошибке.
CiceroUIWndFrame,WINWORD.EXENoDiskDeviceHarddisk1DR1
Причина
Подобное поведение наблюдается в случае выполнения следующих условий.
-
Наличие съемного дисковода, такого как Zip-дисковод lomega, обозначенного буквой C.
-
Отсутствие в съемном дисководе съемного диска.
Решение
Для решения этой проблемы воспользуйтесь одним из описанных ниже способов.
-
Перед запуском компьютера вставьте съемный диск в съемный дисковод.
-
Обозначьте съемный дисковод другой буквой, отличной от буквы C.
Чтобы изменить в Windows XP букву, обозначающую дисковод, выполните следующие действия.
-
Войдите в систему с учетной записью администратора.
-
Вставьте диск в съемный дисковод.
-
В меню Пуск щелкните правой кнопкой мыши пункт Мой компьютер и выберите команду Управление.
-
Щелкните значок Управление дисками.
-
Правой кнопкой мыши щелкните раздел диска, логический диск или том, который требуется изменить, и выберите команду Изменить букву диска или путь к диску.
-
Выберите съемный дисковод, нажмите кнопку Изменить, выберите для него нужную букву диска и нажмите кнопку OK.
-
Статус
Данное поведение является подтвержденной ошибкой продуктов Майкрософт, перечисленных в начале данной статьи.
Нужна дополнительная помощь?
Нужны дополнительные параметры?
Изучите преимущества подписки, просмотрите учебные курсы, узнайте, как защитить свое устройство и т. д.
В сообществах можно задавать вопросы и отвечать на них, отправлять отзывы и консультироваться с экспертами разных профилей.