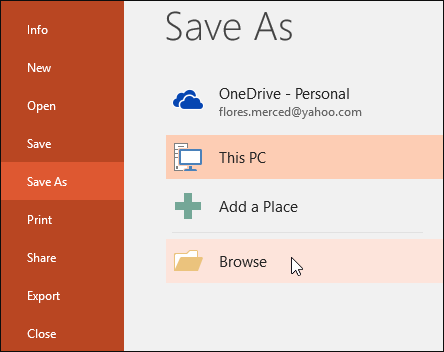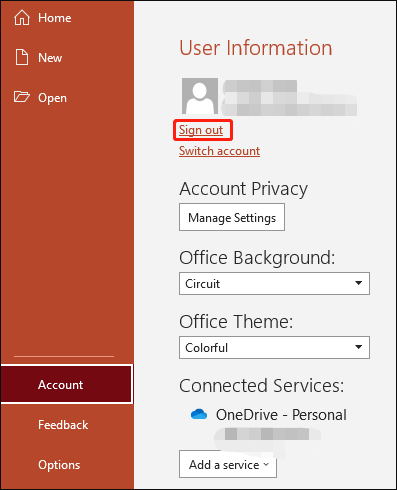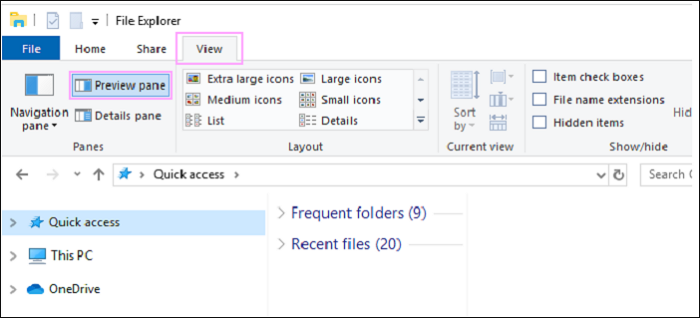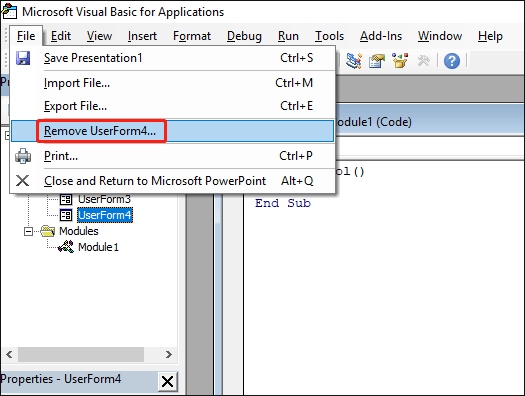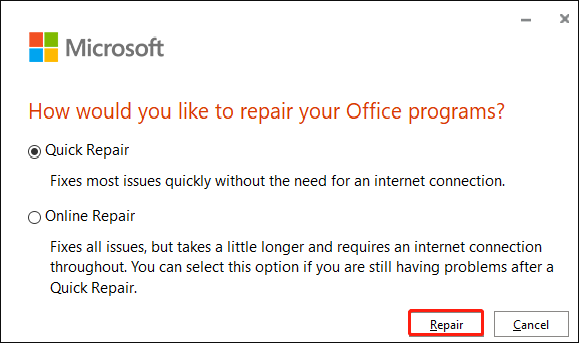Сталкивались ли вы с ошибкой, указывающей, что PowerPoint не может сохранить файл при попытке сохранить презентацию после завершения работы?
Как только вы увидите эту ошибку, вы не сможете сохранить файл презентации, поскольку единственным вариантом будет закрыть приложение, что будет означать потерю всей презентации. Эта ошибка появляется после редактирования презентации и попытки ее сохранить. Из-за этого презентация PowerPoint становится поврежденной и в ней нет данных.
Обычно отображаются следующие сообщения об ошибках:
«PowerPoint обнаружил ошибку, которую не может исправить. Вам следует сохранить презентации, выйти и перезапустить PowerPoint».
«Файл поврежден и не может быть сохранен»
«Имя файла в настоящее время используется. В настоящее время PowerPoint не может изменить его».
Пользователи сообщали о разных причинах этой ошибки PowerPoint не удается сохранить:
1. Неправильное использование приложения PowerPoint.
2. Использование поврежденных изображений или других атрибутов на любом из слайдов.
3. Сохранение файла на битом секторе.
4. Неправильная установка PowerPoint.
Может быть еще несколько причин повреждения PPT. Но с правильными подходами, упомянутыми ниже, вы сможете устранить ошибку.
1. После того, как вы закончите редактирование PPT и в случае появления сообщения об ошибке, нажмите «Отмена» для опции сохранения. Откройте новый файл PowerPoint, введя PowerPoint в поле поиска на панели задач.
2. Откроется новое окно PowerPoint. Выберите «Вид», а затем нажмите «Сортировщик слайдов».
3. Вернитесь к предыдущей презентации и также выберите Сортировщик слайдов.
4. Нажмите Ctrl + A, чтобы выбрать все слайды в этой презентации. Скопируйте все слайды, нажав клавиши Ctrl + C.
5. Вернитесь во второе окно PowerPoint, нажмите Ctrl + V, чтобы вставить скопированные слайды в эту новую презентацию.
6. Сохраните вторую презентацию PowerPoint под новым именем. После сохранения с использованием нового имени презентация должна работать без каких-либо ошибок сохранения.
Способ 2. Проверьте свой PPT на наличие поврежденных слайдов/изображений.
Пользователи обнаружили, что при возникновении проблем с сохранением файла PowerPoint всегда полезно проверить, есть ли какой-либо слайд, который вызывает сбой этой функции сохранения. Некоторые типы диаграмм или изображений могут вызвать эту проблему.
Если есть слайд или группа слайдов, которые нельзя скопировать и вставить, удалите диаграммы и изображения с этих слайдов и сохраните файл. Удаление этих проблемных объектов может решить проблему.
Способ 3. Выйдите из своей учетной записи в PowerPoint.
Некоторые пользователи пытались выйти из PowerPoint и снова войти в систему, что помогло решить эту проблему.
1. В файле PowerPoint перейдите в меню «Файл» и нажмите «Учетная запись». Теперь нажмите кнопку «Выход», чтобы выйти из своей учетной записи Microsoft.
2. Войдите снова в свой аккаунт и проверьте, помогло ли это.
Способ 4 — восстановить PowerPoint с помощью быстрого восстановления
1. Откройте окна «Выполнить», нажав клавишу Windows + R. Введите appwiz.cpl и нажмите Enter, чтобы открыть «Программы и компоненты».
2. В «Программы и компоненты» найдите Microsoft Office или Microsoft 365. Выберите его и нажмите «Изменить», расположенный в верхней части списка программ. Если UAC предложит разрешить приложению вносить изменения в ваше устройство, нажмите «Да», чтобы продолжить.
3. Выберите «Быстрое восстановление» и нажмите «Восстановить», чтобы перейти к следующему шагу. Подождите некоторое время, пока ремонт не закончится.
4. Перезагрузите систему и проверьте, решена ли проблема.
5. Если быстрое восстановление не сработало, попробуйте воспользоваться опцией онлайн-восстановления и проверьте, можете ли вы сейчас сохранить презентацию.
Способ 5 — отключить панель предварительного просмотра в проводнике
В проводнике файлов, если панель предварительного просмотра включена, функция считается как другой пользователь, открывший файл перед вами. В результате файл помещается системой в режим только для чтения.
1. Откройте проводник и нажмите «Просмотр».
2. Отмените выбор вкладки «Панель предварительного просмотра».
Пользователи сочли это полезным, чтобы обойти сбой и устранить ошибку «Не удается сохранить файл».
Способ 6. Удаление элемента управления ActiveMovie, добавленного в пользовательскую форму Microsoft Visual Basic в PowerPoint.
Если вы используете в презентации какую-либо пользовательскую форму Visual Basic с элементом управления ActiveMovie, вам необходимо удалить ее и проверить, устраняет ли она ошибку.
1. Если при сохранении файла PowerPoint отображается ошибка, не продолжайте, просто нажмите «Отмена». Откройте редактор Visual Basic в Powerpoint с помощью клавиш Fn + Alt + F11.
2. Выберите пользовательскую форму с элементом управления ActiveMovie.
3. Перейдите в меню «Файл» и выберите «Удалить имя пользовательской формы», а затем нажмите «Нет» в появившемся диалоговом окне с вопросом «Хотите ли вы экспортировать пользовательскую форму перед ее удалением?».
4. Нажмите Alt + Q в редакторе Visual Basic, чтобы закрыть и вернуться в Microsoft PowerPoint и закрыть PowerPoint из меню «Файл» текущей презентации. Проверьте, устранена ли ошибка сохранения файла.
Способ 7. Удалите и выполните новую установку PowerPoint.
1. Откройте «Настройки», используя сочетание клавиш Windows + I. Найдите Приложения в списке параметров.
2. Найдите Microsoft Office в списке приложений в окне «Приложения и компоненты». Выберите Microsoft Office и нажмите «Удалить».
3. В появившемся окне подтверждения выберите Удалить.
4. Войдите в свою учетную запись Microsoft с помощью веб-браузера. Нажмите «Установить Office», чтобы загрузить установочный файл на свой компьютер.
5. Дважды щелкните установочный файл и следуйте инструкциям мастера установки на экране. Перезагрузите систему и проверьте, может ли PowerPoint сохраниться без ошибок.
Спасибо за чтение.
Мы надеемся, что наши решения помогли вам исправить эту ошибку сохранения файла, и вы смогли быстро сохранить свою презентацию. Оставьте нам комментарий, если есть какие-либо предложения о том, как справиться с этой ошибкой.
Сталкивались ли вы с ошибкой, указывающей, что PowerPoint не может сохранить файл при попытке сохранить презентацию после завершения работы?
Как только вы увидите эту ошибку, вы не сможете сохранить файл презентации, поскольку единственным вариантом будет закрыть приложение, что будет означать потерю всей презентации. Эта ошибка появляется после редактирования презентации и попытки ее сохранить. Из-за этого презентация PowerPoint становится поврежденной и в ней нет данных.
Обычно отображаются следующие сообщения об ошибках:
«PowerPoint обнаружил ошибку, которую не может исправить. Вам следует сохранить презентации, выйти и перезапустить PowerPoint».
«Файл поврежден и не может быть сохранен»
«Имя файла в настоящее время используется. В настоящее время PowerPoint не может изменить его».
Пользователи сообщали о разных причинах этой ошибки PowerPoint не удается сохранить:
1. Неправильное использование приложения PowerPoint.
2. Использование поврежденных изображений или других атрибутов на любом из слайдов.
3. Сохранение файла на битом секторе.
4. Неправильная установка PowerPoint.
Может быть еще несколько причин повреждения PPT. Но с правильными подходами, упомянутыми ниже, вы сможете устранить ошибку.
1. После того, как вы закончите редактирование PPT и в случае появления сообщения об ошибке, нажмите «Отмена» для опции сохранения. Откройте новый файл PowerPoint, введя PowerPoint в поле поиска на панели задач.
2. Откроется новое окно PowerPoint. Выберите «Вид», а затем нажмите «Сортировщик слайдов».
3. Вернитесь к предыдущей презентации и также выберите Сортировщик слайдов.
4. Нажмите Ctrl + A, чтобы выбрать все слайды в этой презентации. Скопируйте все слайды, нажав клавиши Ctrl + C.
5. Вернитесь во второе окно PowerPoint, нажмите Ctrl + V, чтобы вставить скопированные слайды в эту новую презентацию.
6. Сохраните вторую презентацию PowerPoint под новым именем. После сохранения с использованием нового имени презентация должна работать без каких-либо ошибок сохранения.
Способ 2. Проверьте свой PPT на наличие поврежденных слайдов/изображений.
Пользователи обнаружили, что при возникновении проблем с сохранением файла PowerPoint всегда полезно проверить, есть ли какой-либо слайд, который вызывает сбой этой функции сохранения. Некоторые типы диаграмм или изображений могут вызвать эту проблему.
Если есть слайд или группа слайдов, которые нельзя скопировать и вставить, удалите диаграммы и изображения с этих слайдов и сохраните файл. Удаление этих проблемных объектов может решить проблему.
Некоторые пользователи пытались выйти из PowerPoint и снова войти в систему, что помогло решить эту проблему.
1. В файле PowerPoint перейдите в меню «Файл» и нажмите «Учетная запись». Теперь нажмите кнопку «Выход», чтобы выйти из своей учетной записи Microsoft.
2. Войдите снова в свой аккаунт и проверьте, помогло ли это.
Способ 4 — восстановить PowerPoint с помощью быстрого восстановления
1. Откройте окна «Выполнить», нажав клавишу Windows + R. Введите appwiz.cpl и нажмите Enter, чтобы открыть «Программы и компоненты».
2. В «Программы и компоненты» найдите Microsoft Office или Microsoft 365. Выберите его и нажмите «Изменить», расположенный в верхней части списка программ. Если UAC предложит разрешить приложению вносить изменения в ваше устройство, нажмите «Да», чтобы продолжить.
3. Выберите «Быстрое восстановление» и нажмите «Восстановить», чтобы перейти к следующему шагу. Подождите некоторое время, пока ремонт не закончится.
4. Перезагрузите систему и проверьте, решена ли проблема.
5. Если быстрое восстановление не сработало, попробуйте воспользоваться опцией онлайн-восстановления и проверьте, можете ли вы сейчас сохранить презентацию.
Способ 5 — отключить панель предварительного просмотра в проводнике
В проводнике файлов, если панель предварительного просмотра включена, функция считается как другой пользователь, открывший файл перед вами. В результате файл помещается системой в режим только для чтения.
1. Откройте проводник и нажмите «Просмотр».
2. Отмените выбор вкладки «Панель предварительного просмотра».
Пользователи сочли это полезным, чтобы обойти сбой и устранить ошибку «Не удается сохранить файл».
Способ 6. Удаление элемента управления ActiveMovie, добавленного в пользовательскую форму Microsoft Visual Basic в PowerPoint.
Если вы используете в презентации какую-либо пользовательскую форму Visual Basic с элементом управления ActiveMovie, вам необходимо удалить ее и проверить, устраняет ли она ошибку.
1. Если при сохранении файла PowerPoint отображается ошибка, не продолжайте, просто нажмите «Отмена». Откройте редактор Visual Basic в Powerpoint с помощью клавиш Fn + Alt + F11.
2. Выберите пользовательскую форму с элементом управления ActiveMovie.
3. Перейдите в меню «Файл» и выберите «Удалить имя пользовательской формы», а затем нажмите «Нет» в появившемся диалоговом окне с вопросом «Хотите ли вы экспортировать пользовательскую форму перед ее удалением?».
4. Нажмите Alt + Q в редакторе Visual Basic, чтобы закрыть и вернуться в Microsoft PowerPoint и закрыть PowerPoint из меню «Файл» текущей презентации. Проверьте, устранена ли ошибка сохранения файла.
Способ 7. Удалите и выполните новую установку PowerPoint.
1. Откройте «Настройки», используя сочетание клавиш Windows + I. Найдите Приложения в списке параметров.
2. Найдите Microsoft Office в списке приложений в окне «Приложения и компоненты». Выберите Microsoft Office и нажмите «Удалить».
3. В появившемся окне подтверждения выберите Удалить.
4. Войдите в свою учетную запись Microsoft с помощью веб-браузера. Нажмите «Установить Office», чтобы загрузить установочный файл
После открытия презентации можно столкнуться с ошибкой «Приложение PowerPoint обнаружило проблему с содержимым». Неполадка возникает при работе с файлами pptx. Приложение может попытаться восстановить презентацию, поэтому если доверяете ее источнику, кликните соответствующую кнопку.
Причины ошибки
Приложение PowerPoint может обнаружить проблемы с содержимым по ряду причин:
Включен режим защищенного просмотра. Если активирован этот режим в Центре управления безопасностью, программа отклонит все файлы, загруженные из вложения Outlook или с URL-адреса. Для решения ошибки отключите функцию.
Локация не добавлена в список надежных расположений. Если папка, в которой размещен проблемный pptx, не добавлена в список доверенных, то столкнетесь с этим сообщением об ошибке.
Файл находится в синхронизированной папке. Неполадка также может возникнуть, если расположен в каталоге OneDrive или Dropbox, либо контролируется приложением резервного копирования,
Файл заблокирован. Если документ загружен из интернета, то ОС может его заблокировать.
Отключение режима защитного просмотра
Наиболее распространенной причиной являются несколько параметров Центра управления безопасностью, которые заставляют программу отклонить вложения Outlook и контент, загруженный из интернета или расположенный в небезопасных локациях.
Поэтому если получили презентацию по электронной почте или загрузили ее через интернет, чтобы избежать ошибки, нужно отключить защищенный просмотр.
В приложении PowerPoint нажмите на Файл в верхней панели экрана.
Затем перейдите в Параметры, расположенные в нижней части вертикального меню и кликните на Центр управления Безопасности.
В правой части окна кликните на кнопку Параметры.
Выберите вкладку Защищенный просмотр. Снимите все флажки, связанные с каждым условием.
Примените сделанные изменения, перезапустите PowerPoint и откройте презентацию, в которой была обнаружена проблема с содержимым.
Добавление локации в список надежных расположений
Если pptx был получен извне (по электронной почте, прямой загрузке или был извлечен из USB-накопителя), скорее всего, PowerPoint не позволит открыть его, если хранится в месте, которое не считает безопасным.
Попробуйте разблокировать доступ, добавив расположение в список доверенных.
Хотя эта процедура считается предпочтительнее первого метода (когда все настройки защищенного просмотра отключены), она все равно может стать слабым звеном в безопасности, если вредоносные программы обнаружат ее местоположение.
В верхнем меню PowerPoint кликните на Файл и перейдите на вкладку «Параметры». Затем выберите центр управления безопасностью. В правой части окна щелкните на кнопку «Параметры центра…».
Выберите пункт «Надежные расположения», затем справа нажмите «Добавить новое местоположение». Щелкните на «Обзор» и перейдите в папку, где сохранили презентацию, которая отказывается открываться. Нажмите на «ОК», чтобы добавить новое надежное расположение.
Перезапустите приложение и проверьте, возникают ли проблемы с содержимым.
Примечание: Если презентация хранится в общем каталоге, создайте отдельный и переместите ее туда.
Перемещение файла из синхронизированной папки
Если пытаетесь открыть документ с расширением «.pptx», находящийся в каталоге Dropbox или OneDrive, то нужно его переместить в обычную папку, на которую не влияет синхронизация.
Перейдите в синхронизированный каталог, щелкните правой кнопкой мыши на pptx и нажмите «Вырезать» или сочетание Ctrl + X.
Перейдите в обычный каталог и щелкните правой кнопкой мыши на пустом месте или воспользуйтесь комбинацией Ctrl + V.
Откройте документ еще раз и посмотрите, появляется ли проблема с содержимым.
Разблокировка файла
Если документ загружен из интернета, скорее всего, Windows заблокировал его от изменений.
Правым щелчком мыши разверните контекстное меню и выберите «Свойства». Выберите пункт меню Общие и кликните на «Разблокировать».
Примените сохраненные изменения.
Попробуйте еще раз открыть документ, ошибка должна быть исправлена.
Что делать если PowerPoint выдаёт ошибку Обнаружена ошибка которую не удаётся исправить следует сохранить презентации и перезапустить PowerPoint?
Рассказываю пошагово:
- Снять задачи POWERPNT. EXE в диспетчере задач.
- В Проводнике Windows нажать правой кнопкой мыши по файлу презентации , который вы пытались открыть, и выбрать «Свойства».
- На вкладке «Общие» нажать кнопку «Разблокировать» и сохранить изменения.
- Попробовать открыть презентацию снова.
11 June 2012
Что делать если не сохраняется презентация в повер поинт?
Откройте вашу презентацию и перейдите в меню Файл — Сведения — Управление презентацией — Восстановить несохраненные презентации . Поле этого откроется папка, в которую Power Point сохраняет данные для последующего восстановления. Если какие-то данные были сохранены автоматически, вы увидите их в этой папке.
Как перезагрузить PowerPoint?
Восстановление Office
- Закройте все запущенные приложения Microsoft Office.
- Откройте панель управления и выберите Программы и компоненты.
- В списке установленных приложений правой кнопкой мыши щелкните строку своей версии Microsoft Office, а затем щелкните Изменить и выберите команду Восстановить.
Что делать если презентация не сохраняется из за шрифта?
Вариант 1 : вставьте только символы, используемые в презентации (лучше всего для уменьшения размера файла). Вариант 2 : Встроить все символы (лучше всего для редактирования другими людьми). Выберите вариант 2. Затем закройте диалоговое окно параметров PowerPoint и попробуйте сохранить презентацию .
Как исправить ошибку в презентации?
Проверка всей презентации
- На вкладке Рецензирование нажмите кнопку Орфография.
- В области Орфография выберите правильное написание слова из списка предлагаемых вариантов.
- Нажмите кнопку Изменить , чтобы исправить ошибку , или Изменить все, если данное слово встречается в документе больше одного раза.
Как сохранить презентацию если она не сохраняется?
Сохранение файла презентации
- На вкладке Файл выберите пункт Сохранить .
- Выполните одно из указанных ниже действий. …
- На странице Сохранить как в разделе Последние папки нажмите кнопку Обзор, выберите папку для сохранения файла и введите его имя.
- Нажмите кнопку Сохранить .
Что делать если не сохраняется презентация из за шрифта?
В презентации PowerPoint перейдите на вкладку Файл . Откроется диалоговое окно Параметры PowerPoint . В диалоговом окне нажмите кнопку”Сохранить” на левой панели. В разделе”Сохранять точность воспроизведения при совместном использовании этой презентации ”установите флажок”Вставить шрифты в файл
Как разрешить редактирование в PowerPoint?
Для Microsoft Office 2010, 2013, 2016
Откройте раздел «Сведения» — «Защитить документ» — «Ограничить редактирование ». Выберите опцию «Отключить защиту». Подтвердите свой выбор нажатием на «ОК». Теперь презентацию можно будет редактировать даже после повторного запуск
Как сохранить презентацию в формате MP4?
Сохранение в формате видео
- Выберите Файл > Экспорт. …
- Откройте список Формат файла и выберите нужный формат видео(MP4или MOV). …
- Выберите нужное качество видео: Качество презентации ,Качество в Интернетеили Низкое качество.
Как внедрить шрифты в презентацию?
Встраив шрифты в Word или PowerPoint
- На вкладке Файл нажмите кнопку Параметры (она находится в левом нижнем углу окна).
- В левом столбце выберите вкладку Сохранить.
- В нижней части окна в разделе Сохранение емких файловпри совместном использовании презентации выберите шрифты в файле. …
- Нажмите кнопку ОК.
Как сохранить презентацию со шрифтом?
Откройте презентацию и в главном меню выберите Сохранить как (Save as). Разверните выпадающий список Сервис (Tools) и выберите Параметры сохранения ( Save options…). В открывшемся окне Параметры Powerpoint (PowerPoint options) отметьте галочкой Внедрить шрифты в файл (Embed fonts in the file) и нажмите на OK.
Как во всей презентации поменять шрифт?
Изменение шрифта по умолчанию в PowerPoint
- На вкладке Вид щелкните Образец слайдов.
- На вкладке Образец слайдов щелкните раскрывающееся меню Шрифты . Выберите шрифт , который вы хотите использовать для всех слайдов в презентации . …
- Нажмите кнопку Закрыть режим образца.
Как редактировать файл ppt?
Чтобы изменить такой файл :
- В веб-браузере перейдите к файлу в OneDrive.
- Щелкните имя файла один раз, чтобы открыть его в Веб-приложение PowerPoint.
- выберите Редактироватьпрезентацию , а затем выберите Изменить в Веб-приложение PowerPoint.
Как исправить ошибку в повер поинт?
Рассказываю пошагово:
- Снять задачи POWERPNT. EXE в диспетчере задач.
- В Проводнике Windows нажать правой кнопкой мыши по файлу презентации, который вы пытались открыть, и выбрать «Свойства».
- На вкладке «Общие» нажать кнопку «Разблокировать» и сохранить изменения.
- Попробовать открыть презентацию снова.
Что делать если не открывается презентация?
Ошибка: не удается прочитать файл или открыть презентацию
- Откройте проводник (откройте меню Пуск в Windows и введите проводник).
- Найдите проблемный файл на компьютере.
- Щелкните файл правой кнопкой мыши файл и выберите команду Свойства.
- В диалоговом окне Свойства найти кнопку Разблокировать в правом нижнем поле.
Что делать если не сохраняется презентация в повер поинт?
Откройте вашу презентацию и перейдите в меню Файл — Сведения — Управление презентацией — Восстановить несохраненные презентации . Поле этого откроется папка, в которую Power Point сохраняет данные для последующего восстановления. Если какие-то данные были сохранены автоматически, вы увидите их в этой папк
Do you know how to fix the «an error occurred while PowerPoint was saving the file» error? You won’t be able to save a PowerPoint file after encountering one of the above-mentioned issues. So, it’s important that you know how to fix this issue.
In this article, we’re explaining the error in detail and how you can fix it.
Why Is My PowerPoint File Not Saving
Microsoft PowerPoint is a widely used software. People enjoy using PowerPoint files to share their ideas, goals, and information with others (also known as PPT files, with a .ppt extension).
However, you can get the message «an error occurred while PowerPoint was saving the file» when processing a PowerPoint file. There are several potential causes for the PowerPoint error:
- Corrupted data
- File system errors
- Storing files in bad sectors
- Using corrupted photos or other components in any slideshow
There might also be other causes, such as inappropriate PowerPoint application use, filenames being used, etc. The associated error messages typically appear as follows:
- PowerPoint discovered an error that it couldn’t fix. Presentations should be saved; then PowerPoint should be closed and restarted.
- The file can not be saved because it was corrupt.
- Currently, the filename is in use or not modifiable by PowerPoint.
Now, let’s see how we can fix this error with the methods given below.
By the way, if you always work with Office Software, you may also like:
How Do I Fix «An Error Occurred While PowerPoint Was Saving the File»
If you are facing the error and can’t find an easy way to resolve it, you can go through this part of the article and get it fixed. The different fixes to solve the issue are as follows:
- Fix 1. Check Bad Sectors
- Fix 2. Check File System Error
- Fix 3. Save the File to a New PowerPoint (Save As)
- Fix 4. Sign out of Your Account in PowerPoint
- Fix 5. Check if the File is Opened Somewhere Else
- Fix 6. Verify Your PowerPoint For Corrupted Slides/Images
- Fix 7. Get Rid of ActiveMovie Control From Microsoft Visual Basic Userform
- Fix 8. Repair Microsoft PowerPoint
- Fix 9. Reinstall PowerPoint Application
Now, let’s start with the first fix. You will be happy to know a professional tool to help.
Fix 1. Check Bad Sectors
While PowerPoint was saving the file, a problem occurred. The PowerPoint file may not save due to a hard drive fault like bad sectors, and the hard drive itself may be damaged. Therefore, you can take specific actions to identify your hard drive’s problems.
For instance, you can use EaseUS Partition Master Free to determine whether the hard drive contains bad sectors and check the problematic sections. In addition, this tool can manage partitions, recover partitions, and do other things.
So, download EaseUS Partition Master to see how it can fix the error for you.
Step 1. Open EaseUS Partition Master. Right-click the disk that you want to check, and then click «Surface Test».
Step 2. The operation will be immediately performed and all bad sectors will be marked as red.
Fix 2. Check File System Error
File system errors could be blamed when a problem arose while PowerPoint was saving the document. You may check for and fix file system errors with EaseUs Partition Master, and the process can be completed in a few clicks. Now, download it to check the file system error.
Step 1. Open EaseUS Partition Master on your computer. Then, locate the disk, right-click the partition you want to check, and choose «Advanced» > «Check File System».
Step 2. In the Check File System window, keep the «Try to fix errors if found» option selected and click «Start».
Step 2. In the Check File System window, keep the «Try to fix errors if found» option selected and click «Start».
Step 3. The software will begin checking your partition file system on your disk. When it completes, click «Finish».
You see. It is a flexible and helpful program. EaseUS Partition Master can be used to recover data, check for errors, and more. Let’s see its other features:
- Disk surface test
- Fix Office 365 not opening error
- Check disk and change file system types
- Resize, move, extend, shrink, delete, or create disk partition
If you are facing disk management issues or you want to check your disk, download this tool to try.
Fix 3. Save the File to a New PowerPoint (Save As)
Try saving your current PowerPoint presentation as a new presentation file if you are unable to save it.
Step 1. Make a blank presentation first.
Step 2. Then, save it as a tool to create a new presentation file by pasting the slide material from the previous presentation into the new one.
You see. It is a flexible and helpful program. EaseUS Partition Master can be used to recover data, check for errors, and more. Let’s see its other features:
- Disk surface test
- Fix Office 365 not opening error
- Check disk and change file system types
- Resize, move, extend, shrink, delete, or create disk partition
If you are facing disk management issues or you want to check your disk, download this tool to try.
Fix 3. Save the File to a New PowerPoint (Save As)
Try saving your current PowerPoint presentation as a new presentation file if you are unable to save it.
Step 1. Make a blank presentation first.
Step 2. Then, save it as a tool to create a new presentation file by pasting the slide material from the previous presentation into the new one.
Step 3. Change the file extension last. PPT format should be used if PPTX doesn’t work.
Fix 4. Sign out of Your Account in PowerPoint
To fix the issue, try signing out of the Account in PowerPoint. Here are some easy steps to follow;
Step 1. In PowerPoint, select Account from the File menu in the lower left-hand corner.
Step 2. Click the Sign out icon to log out of your Microsoft account.
Fix 5. Check if the File is Opened Somewhere Else
Verify if another program has opened the file. If so, close any applications utilizing the file before attempting to save the presentation in PowerPoint.
You can also try turning off the Preview Pane by opening the File Explorer and selecting the View tab. Some users have complained that the file opens in read-only mode when the Preview Pane is active.
Fix 5. Check if the File is Opened Somewhere Else
Verify if another program has opened the file. If so, close any applications utilizing the file before attempting to save the presentation in PowerPoint.
You can also try turning off the Preview Pane by opening the File Explorer and selecting the View tab. Some users have complained that the file opens in read-only mode when the Preview Pane is active.
Fix 6. Verify Your PowerPoint For Corrupted Slides/Images
It’s a good idea to see which slides are causing the save function to fail when issues are saving a PowerPoint file. Specific charts or graphics can bring on this issue.
Before saving the file, remove all charts and graphics from any slide that cannot be copied and pasted to fix the «an error occurred when PowerPoint was saving the file pdf» error.
You may also like:
Fix 7. Get Rid of ActiveMovie Control From Microsoft Visual Basic Userform
In your presentation, you must eliminate any Visual Basic UserForms containing ActiveMovie controls. Here are some steps to follow;
Step 1. Cancel when an error warning appears while saving the PowerPoint file.
Step 2. Select the Visual Basic Editor option under Tools, then press Macro. Choose UserForm with ActiveMovie control.
Step 3. Click Yes in the dialogue box that asks whether you want to export UserForm before removing it. After choosing the Remove UserForm option from the File menu. Decide where to save the file after that.
Step 4. Return to the File menu and choose «Close and Return to Microsoft PowerPoint.»
You can then attempt to save your PowerPoint and see if the error still exists.
Fix 8. Repair Microsoft PowerPoint
The Microsoft PowerPoint application needs to be fixed if there are any issues. This is the guidance:
Step 1. To enter the Run dialogue, press the Win + R key. Then enter appwiz.cpl to launch Programs and Features.
Step 2. Look for the Microsoft Office or Microsoft 365 app in Programs and Features. Click Change, which is at the top of the list of programs, after choosing it.
Step 3. If the UAC asks you to continue, click Yes and select Quick Repair, and press Repair to put it into action.
Step 4. Return to the File menu and choose «Close and Return to Microsoft PowerPoint.»
You can then attempt to save your PowerPoint and see if the error still exists.
Fix 8. Repair Microsoft PowerPoint
The Microsoft PowerPoint application needs to be fixed if there are any issues. This is the guidance:
Step 1. To enter the Run dialogue, press the Win + R key. Then enter appwiz.cpl to launch Programs and Features.
Step 2. Look for the Microsoft Office or Microsoft 365 app in Programs and Features. Click Change, which is at the top of the list of programs, after choosing it.
Step 3. If the UAC asks you to continue, click Yes and select Quick Repair, and press Repair to put it into action.
Step 4. Hold off until the fix is complete. Restart your computer after that to make sure the issue has been resolved.
Fix 9. Reinstall PowerPoint Application
To resolve this issue, try reinstalling the PowerPoint application. Here are some steps;
Step 1. Open the control panel and choose «Programs».
Step 2. Locate and pick the Microsoft Office app in the Apps & Features pane. Then select Uninstall from the menu. Click Uninstall on the confirmation screen that appears.
Conclusion
The nine fixes for «an error occurred when PowerPoint was saving the file» are shown in this article. You can explore each of these options separately.
You may have found a solution to your issue after trying so many different approaches, and you may now know how to restore unsaved PowerPoint files.
If you like this article, you can share and post a comment below if you need assistance using EaseUs Partition Master or have any recommendations.
FAQ About PowerPoint Can’t Save File Error
Are you still facing an issue? You can go through the FAQ section to resolve other issues. Hope it can help.
1. How do I enable saving in PowerPoint?
Select or navigate a folder, select FILE, then Save, enter a name you like for your presentation in the File name box, and then click Save.
2. Can you recover a corrupted PowerPoint File?
Yes, you can recover a corrupted PowerPoint file. Click the right mouse button on the hard drive that holds the damaged presentation. Select the Tools tab after choosing Properties. Select Check Now under Error-checking. Check the box next to resolve file system errors Automatically.
3. How do I save a PPTX File?
Select or navigate a folder, select FILE, then Save, enter a name you like for your presentation in the File name box, and then click Save. As you go, save your work. Often use Ctrl+S.
Сталкивались ли вы с ошибкой, указывающей, что PowerPoint не может сохранить файл при попытке сохранить презентацию после завершения работы?
Как только вы увидите эту ошибку, вы не сможете сохранить файл презентации, поскольку единственным вариантом будет закрыть приложение, что будет означать потерю всей презентации. Эта ошибка появляется после редактирования презентации и попытки ее сохранить. Из-за этого презентация PowerPoint становится поврежденной и в ней нет данных.
Обычно отображаются следующие сообщения об ошибках:
«PowerPoint обнаружил ошибку, которую не может исправить. Вам следует сохранить презентации, выйти и перезапустить PowerPoint».
«Файл поврежден и не может быть сохранен»
«Имя файла в настоящее время используется. В настоящее время PowerPoint не может изменить его».
Пользователи сообщали о разных причинах этой ошибки PowerPoint не удается сохранить:
1. Неправильное использование приложения PowerPoint.
2. Использование поврежденных изображений или других атрибутов на любом из слайдов.
3. Сохранение файла на битом секторе.
4. Неправильная установка PowerPoint.
Может быть еще несколько причин повреждения PPT. Но с правильными подходами, упомянутыми ниже, вы сможете устранить ошибку.
1. После того, как вы закончите редактирование PPT и в случае появления сообщения об ошибке, нажмите «Отмена» для опции сохранения. Откройте новый файл PowerPoint, введя PowerPoint в поле поиска на панели задач.
2. Откроется новое окно PowerPoint. Выберите «Вид», а затем нажмите «Сортировщик слайдов».
3. Вернитесь к предыдущей презентации и также выберите Сортировщик слайдов.
4. Нажмите Ctrl + A, чтобы выбрать все слайды в этой презентации. Скопируйте все слайды, нажав клавиши Ctrl + C.
5. Вернитесь во второе окно PowerPoint, нажмите Ctrl + V, чтобы вставить скопированные слайды в эту новую презентацию.
6. Сохраните вторую презентацию PowerPoint под новым именем. После сохранения с использованием нового имени презентация должна работать без каких-либо ошибок сохранения.
Способ 2. Проверьте свой PPT на наличие поврежденных слайдов/изображений.
Пользователи обнаружили, что при возникновении проблем с сохранением файла PowerPoint всегда полезно проверить, есть ли какой-либо слайд, который вызывает сбой этой функции сохранения. Некоторые типы диаграмм или изображений могут вызвать эту проблему.
Если есть слайд или группа слайдов, которые нельзя скопировать и вставить, удалите диаграммы и изображения с этих слайдов и сохраните файл. Удаление этих проблемных объектов может решить проблему.
Некоторые пользователи пытались выйти из PowerPoint и снова войти в систему, что помогло решить эту проблему.
1. В файле PowerPoint перейдите в меню «Файл» и нажмите «Учетная запись». Теперь нажмите кнопку «Выход», чтобы выйти из своей учетной записи Microsoft.
2. Войдите снова в свой аккаунт и проверьте, помогло ли это.
Способ 4 — восстановить PowerPoint с помощью быстрого восстановления
1. Откройте окна «Выполнить», нажав клавишу Windows + R. Введите appwiz.cpl и нажмите Enter, чтобы открыть «Программы и компоненты».
2. В «Программы и компоненты» найдите Microsoft Office или Microsoft 365. Выберите его и нажмите «Изменить», расположенный в верхней части списка программ. Если UAC предложит разрешить приложению вносить изменения в ваше устройство, нажмите «Да», чтобы продолжить.
3. Выберите «Быстрое восстановление» и нажмите «Восстановить», чтобы перейти к следующему шагу. Подождите некоторое время, пока ремонт не закончится.
4. Перезагрузите систему и проверьте, решена ли проблема.
5. Если быстрое восстановление не сработало, попробуйте воспользоваться опцией онлайн-восстановления и проверьте, можете ли вы сейчас сохранить презентацию.
Способ 5 — отключить панель предварительного просмотра в проводнике
В проводнике файлов, если панель предварительного просмотра включена, функция считается как другой пользователь, открывший файл перед вами. В результате файл помещается системой в режим только для чтения.
1. Откройте проводник и нажмите «Просмотр».
2. Отмените выбор вкладки «Панель предварительного просмотра».
Пользователи сочли это полезным, чтобы обойти сбой и устранить ошибку «Не удается сохранить файл».
Способ 6. Удаление элемента управления ActiveMovie, добавленного в пользовательскую форму Microsoft Visual Basic в PowerPoint.
Если вы используете в презентации какую-либо пользовательскую форму Visual Basic с элементом управления ActiveMovie, вам необходимо удалить ее и проверить, устраняет ли она ошибку.
1. Если при сохранении файла PowerPoint отображается ошибка, не продолжайте, просто нажмите «Отмена». Откройте редактор Visual Basic в Powerpoint с помощью клавиш Fn + Alt + F11.
2. Выберите пользовательскую форму с элементом управления ActiveMovie.
3. Перейдите в меню «Файл» и выберите «Удалить имя пользовательской формы», а затем нажмите «Нет» в появившемся диалоговом окне с вопросом «Хотите ли вы экспортировать пользовательскую форму перед ее удалением?».
4. Нажмите Alt + Q в редакторе Visual Basic, чтобы закрыть и вернуться в Microsoft PowerPoint и закрыть PowerPoint из меню «Файл» текущей презентации. Проверьте, устранена ли ошибка сохранения файла.
Способ 7. Удалите и выполните новую установку PowerPoint.
1. Откройте «Настройки», используя сочетание клавиш Windows + I. Найдите Приложения в списке параметров.
2. Найдите Microsoft Office в списке приложений в окне «Приложения и компоненты». Выберите Microsoft Office и нажмите «Удалить».
3. В появившемся окне подтверждения выберите Удалить.
4. Войдите в свою учетную запись Microsoft с помощью веб-браузера. Нажмите «Установить Office», чтобы загрузить установочный файл
После открытия презентации можно столкнуться с ошибкой «Приложение PowerPoint обнаружило проблему с содержимым». Неполадка возникает при работе с файлами pptx. Приложение может попытаться восстановить презентацию, поэтому если доверяете ее источнику, кликните соответствующую кнопку.
Причины ошибки
Приложение PowerPoint может обнаружить проблемы с содержимым по ряду причин:
Включен режим защищенного просмотра. Если активирован этот режим в Центре управления безопасностью, программа отклонит все файлы, загруженные из вложения Outlook или с URL-адреса. Для решения ошибки отключите функцию.
Локация не добавлена в список надежных расположений. Если папка, в которой размещен проблемный pptx, не добавлена в список доверенных, то столкнетесь с этим сообщением об ошибке.
Файл находится в синхронизированной папке. Неполадка также может возникнуть, если расположен в каталоге OneDrive или Dropbox, либо контролируется приложением резервного копирования,
Файл заблокирован. Если документ загружен из интернета, то ОС может его заблокировать.
Отключение режима защитного просмотра
Наиболее распространенной причиной являются несколько параметров Центра управления безопасностью, которые заставляют программу отклонить вложения Outlook и контент, загруженный из интернета или расположенный в небезопасных локациях.
Поэтому если получили презентацию по электронной почте или загрузили ее через интернет, чтобы избежать ошибки, нужно отключить защищенный просмотр.
В приложении PowerPoint нажмите на Файл в верхней панели экрана.
Затем перейдите в Параметры, расположенные в нижней части вертикального меню и кликните на Центр управления Безопасности.
В правой части окна кликните на кнопку Параметры.
Выберите вкладку Защищенный просмотр. Снимите все флажки, связанные с каждым условием.
Примените сделанные изменения, перезапустите PowerPoint и откройте презентацию, в которой была обнаружена проблема с содержимым.
Добавление локации в список надежных расположений
Если pptx был получен извне (по электронной почте, прямой загрузке или был извлечен из USB-накопителя), скорее всего, PowerPoint не позволит открыть его, если хранится в месте, которое не считает безопасным.
Попробуйте разблокировать доступ, добавив расположение в список доверенных.
Хотя эта процедура считается предпочтительнее первого метода (когда все настройки защищенного просмотра отключены), она все равно может стать слабым звеном в безопасности, если вредоносные программы обнаружат ее местоположение.
В верхнем меню PowerPoint кликните на Файл и перейдите на вкладку «Параметры». Затем выберите центр управления безопасностью. В правой части окна щелкните на кнопку «Параметры центра…».
Выберите пункт «Надежные расположения», затем справа нажмите «Добавить новое местоположение». Щелкните на «Обзор» и перейдите в папку, где сохранили презентацию, которая отказывается открываться. Нажмите на «ОК», чтобы добавить новое надежное расположение.
Перезапустите приложение и проверьте, возникают ли проблемы с содержимым.
Примечание: Если презентация хранится в общем каталоге, создайте отдельный и переместите ее туда.
Перемещение файла из синхронизированной папки
Если пытаетесь открыть документ с расширением «.pptx», находящийся в каталоге Dropbox или OneDrive, то нужно его переместить в обычную папку, на которую не влияет синхронизация.
Перейдите в синхронизированный каталог, щелкните правой кнопкой мыши на pptx и нажмите «Вырезать» или сочетание Ctrl + X.
Перейдите в обычный каталог и щелкните правой кнопкой мыши на пустом месте или воспользуйтесь комбинацией Ctrl + V.
Откройте документ еще раз и посмотрите, появляется ли проблема с содержимым.
Разблокировка файла
Если документ загружен из интернета, скорее всего, Windows заблокировал его от изменений.
Правым щелчком мыши разверните контекстное меню и выберите «Свойства». Выберите пункт меню Общие и кликните на «Разблокировать».
Примените сохраненные изменения.
Попробуйте еще раз открыть документ, ошибка должна быть исправлена.

При работе над большими презентациями PowerPoint может наступить момент, когда вы внезапно столкнетесь с ошибкой сохранения файла.
Полное название ошибки следующее: произошла ошибка при сохранении файла Powerpoint.
Эта ошибка PowerPoint при сохранении файла может быть довольно неприятной, поэтому попробуйте выполнить следующие действия, которые могут помочь вам решить эту распространенную проблему.
Как я могу исправить ошибку сохранения файла Powerpoint?
1. Сохраните файл как новую презентацию PowerPoint.
Быстрый обходной путь для ошибки Powerpoint не может сохранить файл — сохранить файл как новую презентацию PPT. Это умный способ сохранить вашу презентацию, если что-то пойдет не так. После сохранения под новым именем ваша презентация должна работать нормально.
1. Нажмите кнопку «Пуск» Windows.
2. Введите PowerPoint и щелкните результат, чтобы открыть приложение.
3. Выберите Вид в верхнем меню.
4. Щелкните Сортировщик слайдов.
5. Теперь откройте неисправный старый файл PPT в новом окне и также выберите «Сортировщик слайдов».
6. Нажмите «Изменить », а затем выберите «Выбрать все».
7. Вернитесь в « Правка» и на этот раз нажмите « Копировать».
8. Вернитесь в новое окно PowerPoint.
9. Нажмите «Редактировать» и выберите «Вставить».
10. Сохраните документ PowerPoint под другим именем.
После сохранения под новым именем ваша презентация должна работать нормально. Если это не так, попробуйте и другие решения.
2. Удалите элемент управления ActiveMovie из пользовательской формы Microsoft Visual Basic.
- Выполните любое редактирование, которое вам может понадобиться, и, если появится ошибка, нажмите «Отмена», а затем выберите «Инструменты».
- Выберите «Макрос» и выберите «Редактор Visual Basic».
- Выберите пользовательскую форму с элементом управления ActiveMovie.
- Перейдите в меню «Файл» и выберите «Удалить имя пользовательской формы», а затем выберите «Нет».
- Вернитесь в меню «Файл».
- Выберите Закрыть и вернуться в Microsoft PowerPoint.
Более того, ошибки могут быть результатом ошибок реестра, вызванных старой установкой PowerPoint, поэтому быстрое восстановление или новая установка также могут быть допустимым решением.
3. Восстановить PowerPoint
- Введите панель управления на вкладке поиска Windows и нажмите, чтобы открыть приложение панели управления из результатов.
- Щелкните правой кнопкой мыши Восстановить программы Office.
- Выберите Изменить.
- Сделайте быстрый ремонт.
- Выполните онлайн-восстановление позже.
4. Выполните новую установку PowerPoint.
- Полностью удалите старый Microsoft Office.
- Затем загрузите Microsoft 365.
- Купите выбранный вами пакет Office.
- Войдите в систему, используя учетные данные своей учетной записи Microsoft.
- Выберите «Установить сейчас», чтобы сохранить установочный файл на своем ПК.
- Дважды щелкните загруженный файл и следуйте инструкциям мастера установки на экране.
Если вам нужна дополнительная помощь, у нас есть полное руководство о том, как полностью удалить Microsoft Office с вашего ПК.
Если ничего не помогает, возможно, вам придется рассмотреть возможность использования стороннего инструмента для восстановления файлов PowerPoint.
5. Используйте альтернативную платформу для презентаций: Adobe Creative Cloud Express
Если вы из тех, кто часто выступает перед большой аудиторией, вы знаете, что самое неприятное, что может случиться, — это то, что ваша презентация не работает из-за того, что она не была правильно сохранена.
Это обычная неприятность, поэтому вам нужна альтернатива для создания презентаций, к которой можно получить доступ на множестве платформ и которая работает с любого устройства с доступом в Интернет.
Adobe Creative Cloud Express — именно такое приложение. Этот веб-инструмент идеально подходит для создания профессионально выглядящих презентаций, плакатов, листовок, постов в Facebook и Instagram, а также баннеров.
Adobe Creative Cloud Express предлагает высококачественные изображения и графику, а также тысячи простых в использовании шаблонов и помогает создавать различные типы мультимедиа на одной платформе.
Это отличное решение также поставляется с кроссплатформенной поддержкой, включая мобильный и мгновенный доступ к вашим творениям из любой точки мира, поэтому вам обязательно стоит попробовать его.
Мы надеемся, что наши решения помогли вам исправить эту ошибку сохранения файла PowerPoint, и вы быстро сохранили свою презентацию. Если у вас есть другие предложения по устранению этой ошибки, оставьте нам комментарий ниже.
Обзор
Описаны проблемы Microsoft Office PowerPoint 2007, исправленные в пакете исправлений, выпущенных 31 августа 2010 г.
ВВЕДЕНИЕ
Данный пакет исправлений устраняет проблемы
-
Рассмотрим следующий сценарий:
-
Извлечь презентацию PowerPoint, который находится в библиотеке SharePoint.
-
В Microsoft Office PowerPoint 2007 нажмите Кнопку Microsoft Office, выберите команду Отправить, а затем выберите Электронная почта.
-
Откройте презентацию, вложение.
В этом случае недоступна кнопка Возврата .
-
-
Рассмотрим следующий сценарий:
-
В Microsoft Office PowerPoint 2003 Создание презентации и затем применить тему.
-
Сохранить презентацию в .html или в формате .mht.
-
Откройте презентацию Microsoft Office PowerPoint 2007.
-
При попытке сохранить презентацию.
В этом случае появляется следующее сообщение об ошибке:
Обнаружена ошибка, которую не удается исправить. Следует сохранять презентации, закрыть и перезапустить PowerPoint.
-
-
Рассмотрим следующий сценарий:
-
У вас есть компьютер, который имеет установленный принтер.
-
Служба диспетчера очереди печати на этом компьютере отключен.
-
У вас был включен параметр использовать следующие параметры печати презентации PowerPoint.
-
Подразделение попробуйте открыть презентацию с помощью Office PowerPoint 2007.
В этом случае она не открывается.
-
-
На компьютере, на котором выполняется Microsoft Office PowerPoint 2007 добавить запись реестра, описанного в статье базы знаний Майкрософт 827745. Тем не менее изображения, экспортированные из Microsoft Office PowerPoint 2007 программными средствами, по-прежнему 96 точек на дюйм.
Дополнительные сведения
Сведения об исправлении
Существует исправление от корпорации Майкрософт. Однако данное исправление предназначено для устранения только проблемы, описанной в этой статье. Применяйте это исправление только в тех случаях, когда наблюдается проблема, описанная в данной статье. Это исправление может проходить дополнительное тестирование. Таким образом если вы не подвержены серьезно этой проблеме, рекомендуется дождаться следующего пакета обновления, содержащего это исправление.
Если исправление доступно для скачивания, имеется раздел «Пакет исправлений доступен для скачивания» в верхней части этой статьи базы знаний. Если этот раздел не отображается, обратитесь в службу поддержки для получения исправления.
Примечание. Если наблюдаются другие проблемы или необходимо устранить неполадки, вам может понадобиться создать отдельный запрос на обслуживание. Стандартная оплата за поддержку будет взиматься только за дополнительные вопросы и проблемы, которые не соответствуют требованиям конкретного исправления. Для получения полного списка телефонов поддержки и обслуживания клиентов корпорации Майкрософт, или для создания отдельного запроса на обслуживание, посетите следующий веб-сайт Майкрософт:
http://support.microsoft.com/contactus/?ws=supportПримечание. В форме «Пакет исправлений доступен для скачивания» отображаются языки, для которых доступно исправление. Если нужный язык не отображается, значит исправление для данного языка отсутствует.
Предварительные условия
Необходимо наличие пакета Microsoft Office 2007 Пакет обновления 2 или 2007 Microsoft Office suite Пакет обновления 1 для установки на компьютере данный пакет исправлений. Для получения дополнительных сведений щелкните следующий номер статьи базы знаний Майкрософт:
Как получить последний пакет обновления для Microsoft Office 2007 949585
Необходимость перезагрузки
Не может потребоваться перезагрузить компьютер после установки данного исправления.
Сведения о замене исправлений
Это исправление не заменяет ранее выпущенные исправления.
Сведения о реестре
Для использования одного из исправлений в этом пакете, не требуется вносить изменения в реестр.
Сведения о файлах
Это исправление может содержать не все файлы, которые необходимы для полного обновления продукта до последней сборки. Данное исправление содержит только файлы, которые необходимы для устранения проблем, описанных в этой статье.
Общая версия данного исправления использует пакет установщика Microsoft Windows для установки исправления. Дата и время для файлов указаны в всеобщее скоординированное время (UTC) в следующей таблице. При просмотре сведений о файле, дата преобразуется в локальное время. Чтобы узнать разницу между временем по Гринвичу и местным временем, откройте вкладку Часовой пояс элемента «Дата и время» панели управления.
Информация о скачивании
|
Имя файла |
Версия файла |
Размер файла |
Дата |
Время |
Платформа |
|---|---|---|---|---|---|
|
Office-kb2276482-fullfile-x86-glb.exe |
12.0.6545.5000 |
5,645,744 |
14-Aug-2010 |
04:09 |
x86 |
Сведения о MSP-файле установщика Microsoft Windows
|
Имя файла |
Версия файла |
Размер файла |
Дата |
Время |
Платформа |
|---|---|---|---|---|---|
|
Powerpoint-x-none.msp |
Неприменимо |
4,160,000 |
13-Aug-2010 |
17:56 |
Неприменимо |
|
Pptconv-x-none.msp |
Неприменимо |
1,196,544 |
13-Aug-2010 |
17:56 |
Неприменимо |
После установки исправления Общая версия данного исправления содержит атрибуты файлов или более поздние версии атрибутов файлов, которые перечислены в следующей таблице:
powerpoint-x-none.msp
|
Имя файла |
Версия файла |
Размер файла |
Дата |
Время |
Платформа |
|---|---|---|---|---|---|
|
Microsoft.office.interop.powerpoint.dll |
12.0.6501.5000 |
350,064 |
12-Mar-2009 |
00:17 |
x86 |
|
Msppt.olb |
12.0.6501.5000 |
369,040 |
12-Mar-2009 |
00:17 |
x86 |
|
Powerpnt.exe |
12.0.6545.5000 |
521,080 |
13-Aug-2010 |
13:00 |
x86 |
|
Ppcore.dll |
12.0.6545.5000 |
8,480,632 |
13-Aug-2010 |
13:00 |
x86 |
pptconv-x-none.msp
|
Имя файла |
Версия файла |
Размер файла |
Дата |
Время |
Платформа |
|---|---|---|---|---|---|
|
Ppcnv.dll |
12.0.6541.5000 |
1,788,752 |
07-Jul-2010 |
23:29 |
x86 |
Ссылки
Для получения дополнительных сведений о терминологии обновлений программного обеспечения щелкните следующий номер статьи базы знаний Майкрософт:
Описание 824684 Стандартные термины, используемые при описании обновлений программных продуктов Майкрософт
Нужна дополнительная помощь?
Нужны дополнительные параметры?
Изучите преимущества подписки, просмотрите учебные курсы, узнайте, как защитить свое устройство и т. д.
В сообществах можно задавать вопросы и отвечать на них, отправлять отзывы и консультироваться с экспертами разных профилей.