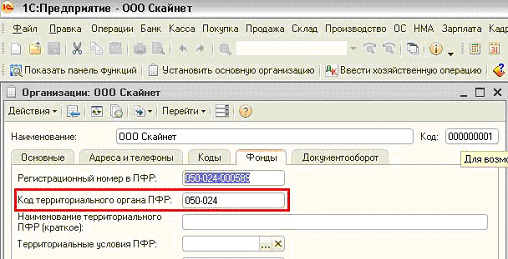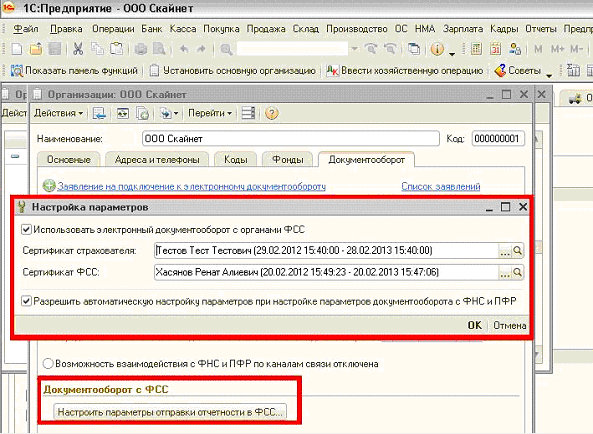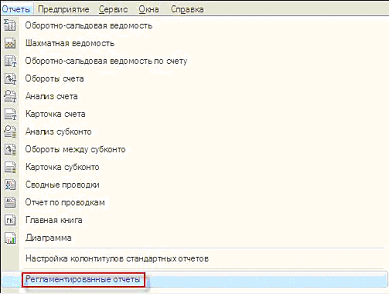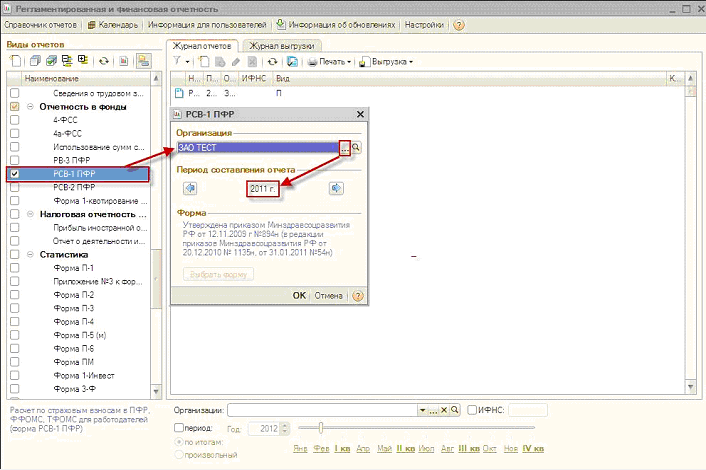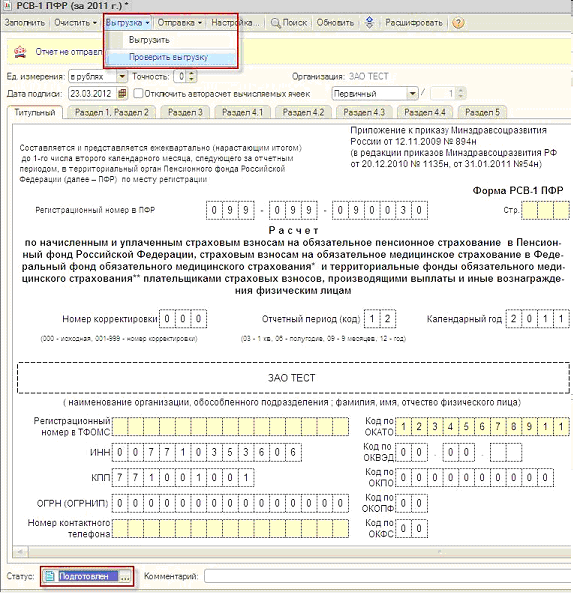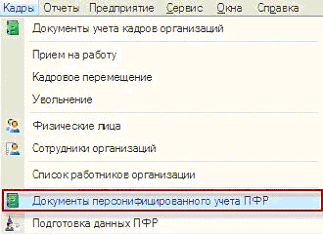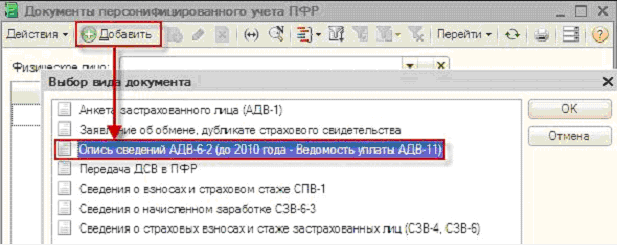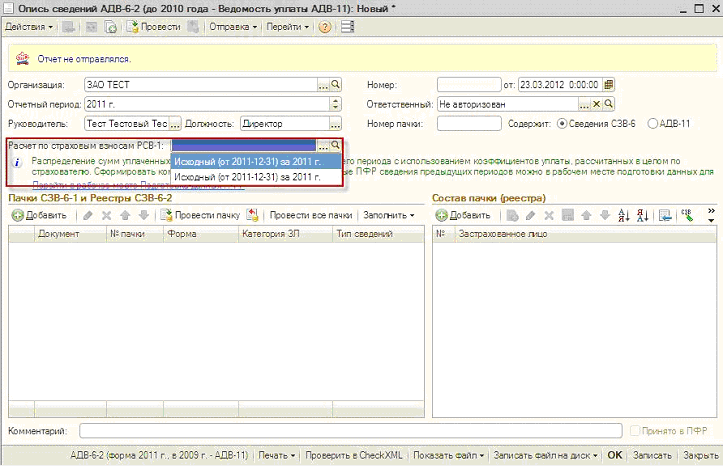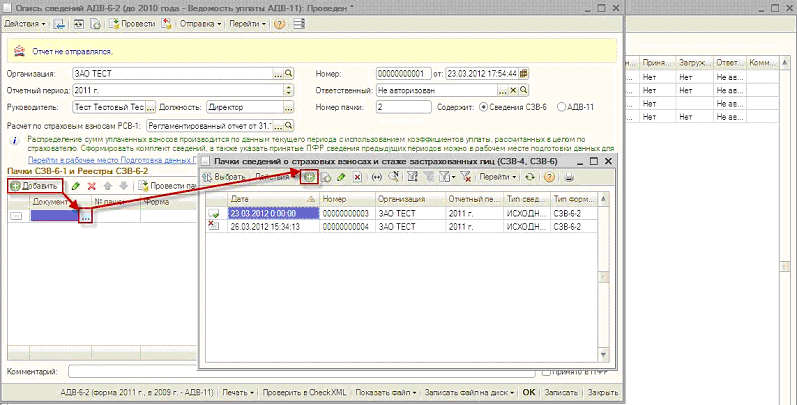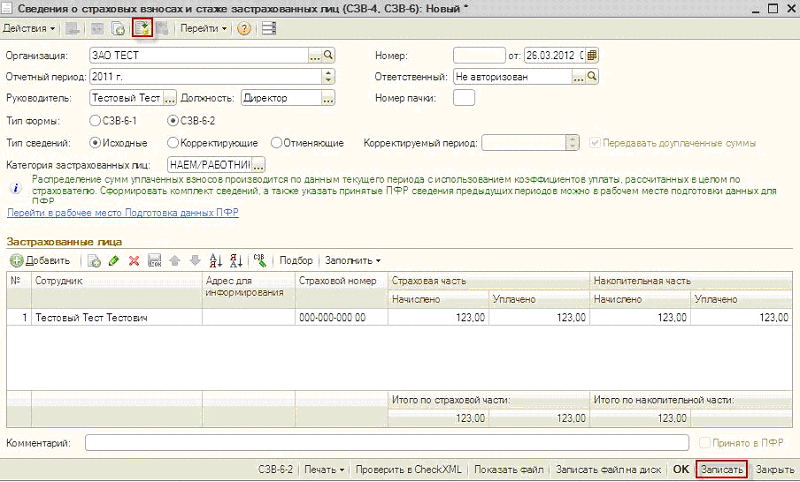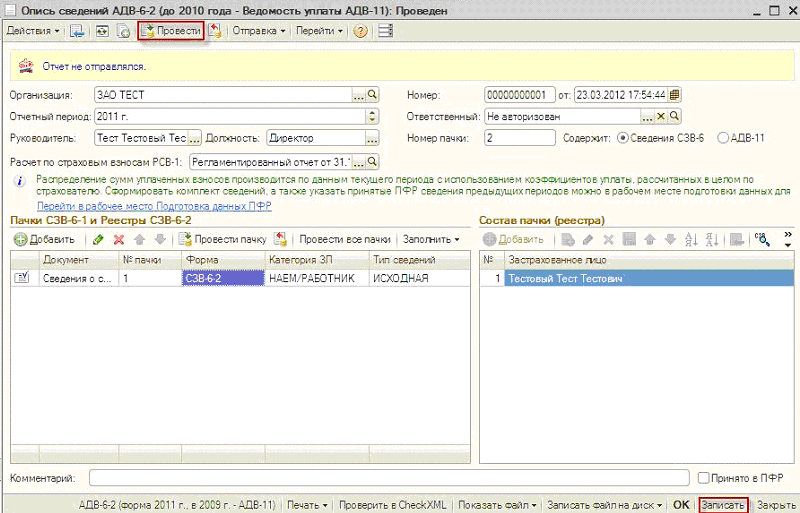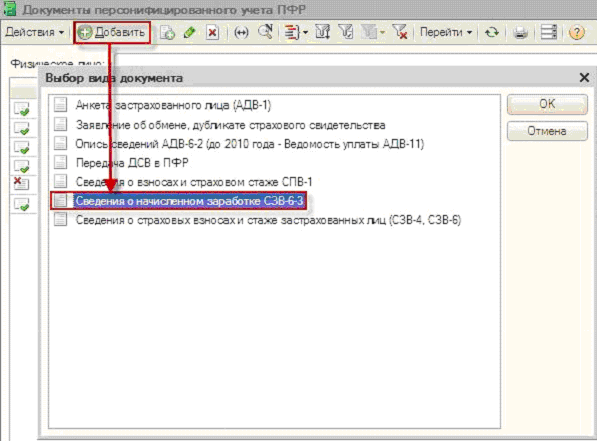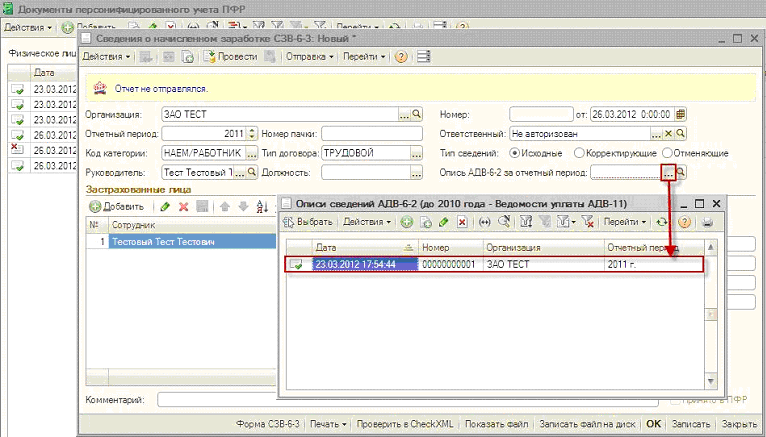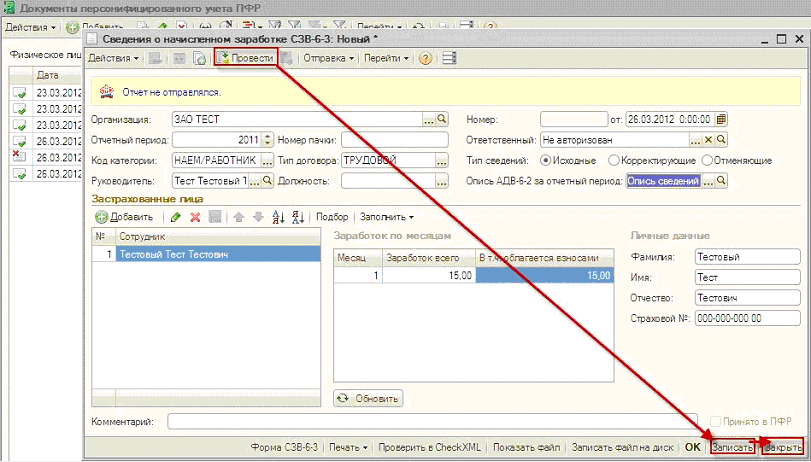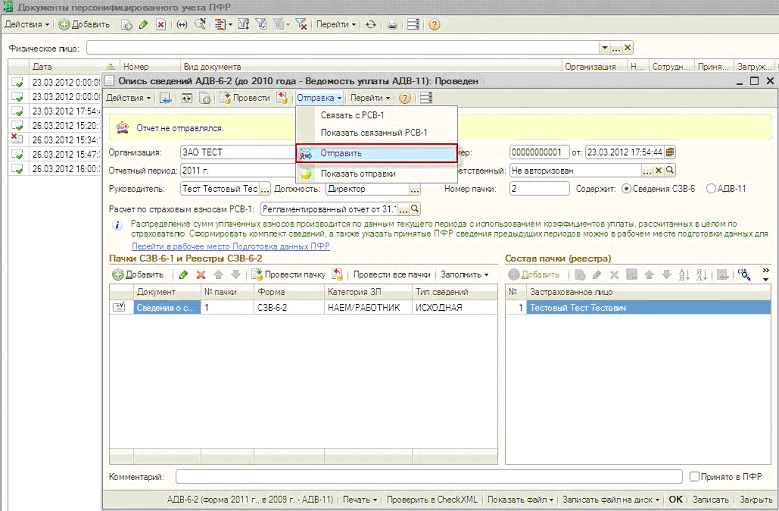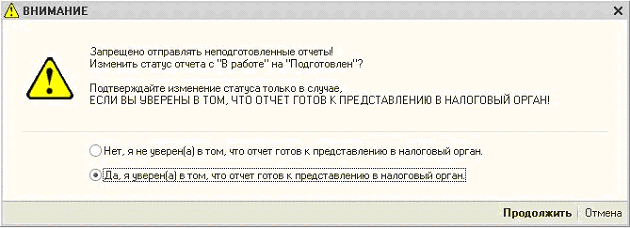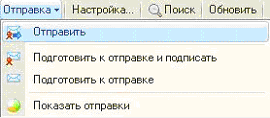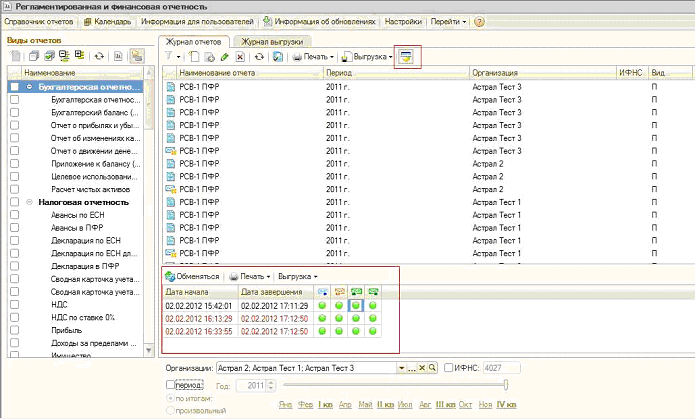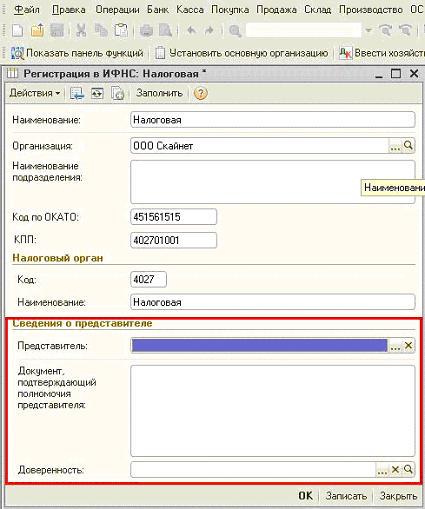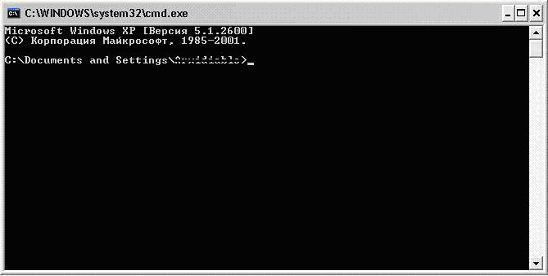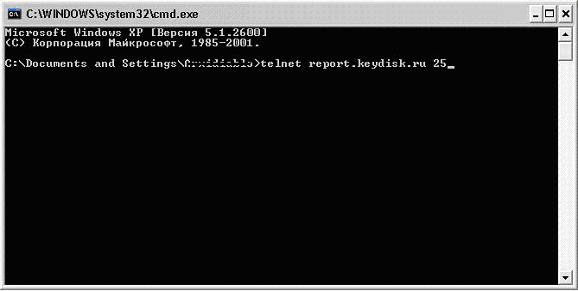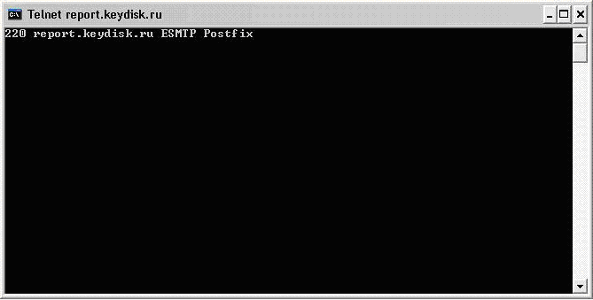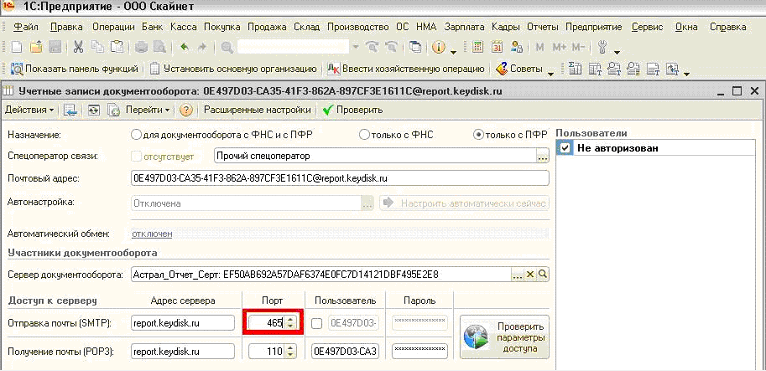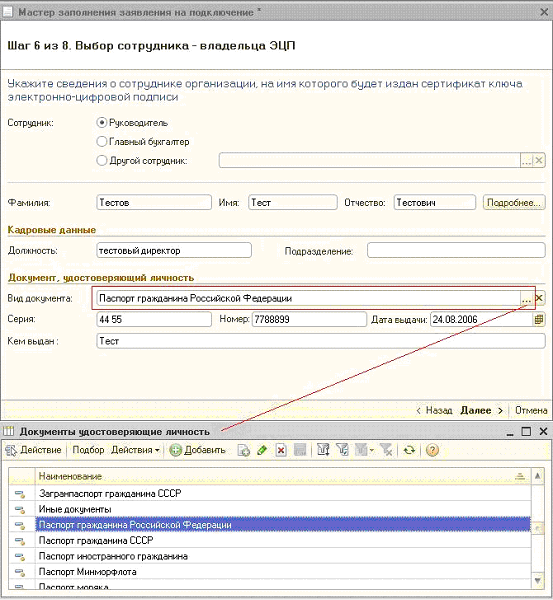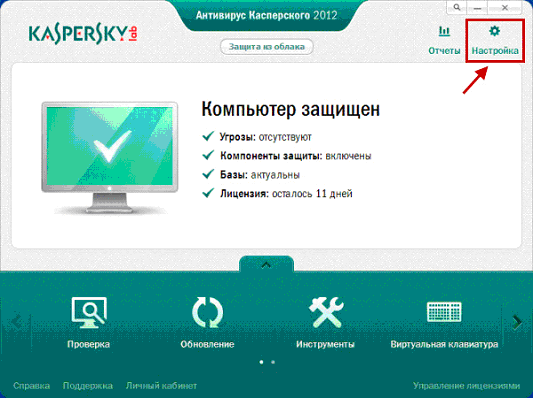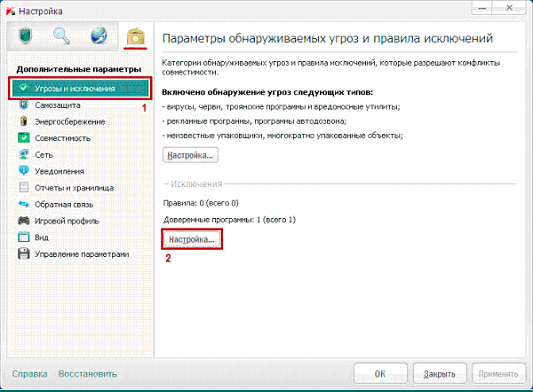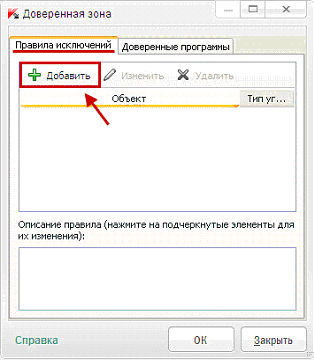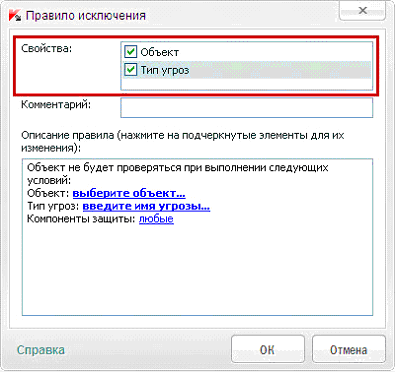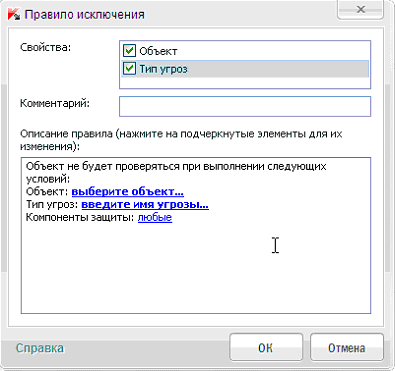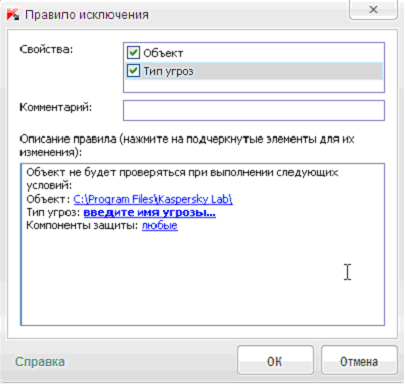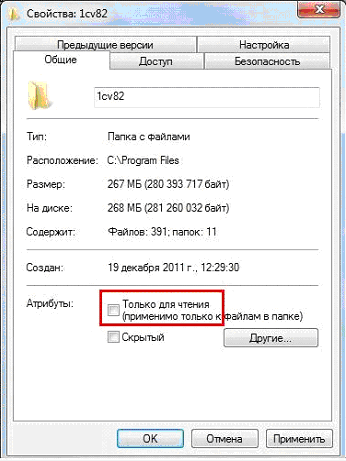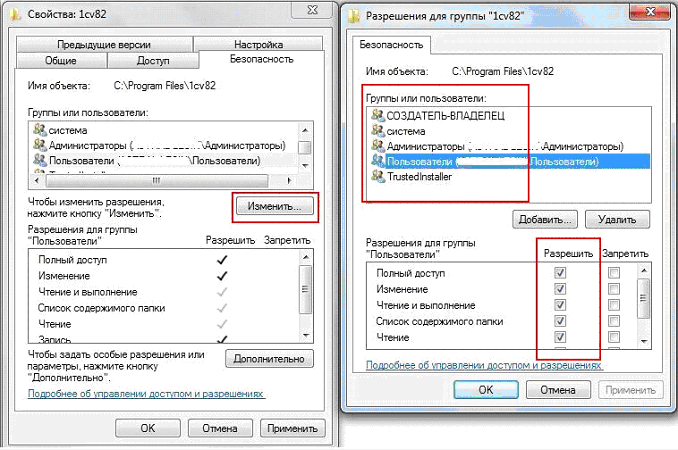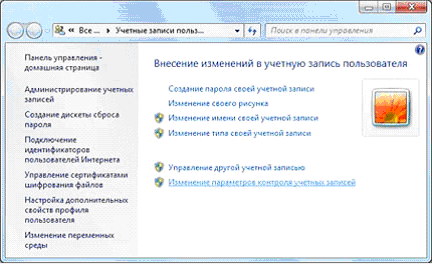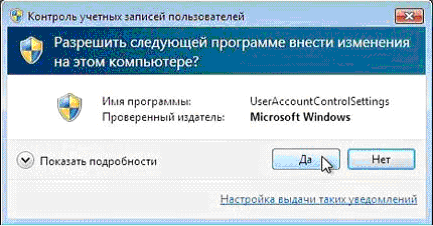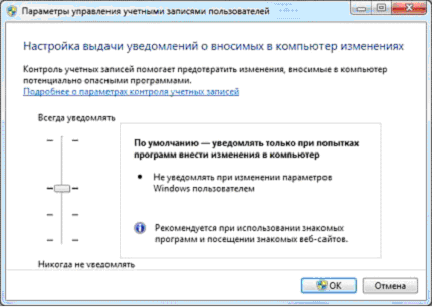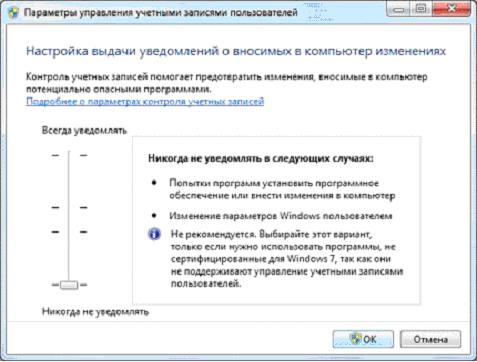Данная ошибка возникает довольно часто, к примеру если при обмене из одной базы данные были выгружены два раза подряд, тогда при загрузке данных в другую базу, транспортные сообщения уже могут не совпадать, либо писать ошибку что файл не содержит нужных данных.
Для исправления ситуации нужно воспользоваться обработкой по регистрации объектов для обмена и выставить в ней необходимые номера пакетов, если даже после явного указания номера обмен не идет, то довольно часто помогает просто не архивировать файлы обмена при выгрузке и загрузке.
Обновлено: 29.01.2023
Выберите раздел, относящийся к Вашему вопросу, либо воспользуйтесь удобным поиском.
Ошибки
Необходимо выполнить следующие инструкции:
2. Временно отключить антивирус.
3. Отключить Брандмауэр Windows.
Примечание. При наличии нескольких конфигураций, для каждой из них должна быть отдельная учетная запись.
Необходимо выполнить следующие инструкции
Проинициализируйте (добавьте) контейнер закрытого ключа вручную и установите сертификат подписи;
Очистить кэш файлов получаемый с ресурсов операторов ЭДО в информационной базе 1С. Для этого перейдите Все функции → Регистр сведений → Кэш файлов с ресурсов операторов электронного документооборота по универсальной схеме;
Для корректной работы с криптопровайдером рекомендуется скачать руководство по установке и настройке ПО СКЗИ VipNet CSP в разделе Документация, или по ссылке.
Для корректной работы с криптопровайдером рекомендуется скачать руководство по установке и настройке ПО СКЗИ КриптоПро CSP в разделе Документация, или по ссылке.
Ошибка связана с настройками антивируса и настройками безопасности компьютера. Чаще всего появляется, если установлен антивирус Avast.
Реже ошибка может возникать из-за настроек прокси-сервера и доступа в Интернет. Для устранения необходимо обратиться к системному администратору и произвести следующие действия:
2. Если стоит прокси сервер,необходимо сделать так, чтобы вышеуказанные ресурсы не проксировались: разрешить прямой доступ в обход прокси (исходя из первого пункта).
4. Отключить межсетевые экраны и аппаратные файрволы , если они используются, либо корректно их настроить.
5. Сделать открытыми следующие порты (110, 25, 465, 80, 995) .
Для решения проблемы необходимо:
Если используется СКЗИ VipNet CSP, то проверьте его совместимость с операционной системой .
Проверить наличие контейнера закрытого ключа, а затем проинициализировать его с помощью используемого Вами СКЗИ: ViPNet CSP или Крипто ПРО CSP.
Установите полные права на папки с 1С, установленным в системе криптопровайдером, и контейнером закрытого ключа.
Проверьте корректность настроек антивируса (firewall, прокси-сервера), дабы предотвратить искаженную передачу пакетов.
Ошибка XSD-схемы чаще всего связана с некорректным заполнением отчета. Данная ошибка приходит в отрицательном протоколе.
Внимание!
Если ошибка XSD-схемы возникает при отправке запроса, исходящего документа, или ответа на требование, необходимо обновить конфигурацию 1С до актуальной версии.
Затем проинициализировать контейнер и установить сертификат (VipNet CSP или КриптоПро CSP)
Там должен быть указан владелец электронной подписи (тот на кого выдана ЭП).
Ошибка может возникать в нескольких случаях:
Запущено несколько сессий 1С
Необходимо закрыть лишние запущенные сессии.
Серверная версия, в которой работает несколько пользователей
Данная база запущена у другого пользователя. Для решения проблемы остальным пользователям необходимо завершить работу с базой.
Сбой в программе
В этом случае просто перезапустите 1С
2. Если это не помогло, необходимо периодически нажимать эту кнопку, т.к. сервера данных контролирующих на данный момент могут быть перегружены.
Данная ошибка возникает в результате некорректной настройки доступа к серверу (при подключении к сервису настройка производится автоматически, в дальнейшем параметры возможно отредактировать).
Для того чтобы проверить настройки доступа к серверу необходимо:
Если основные порты закрыты, либо заблокированы — в строке SMTP указать значение резервного порта (25) и снова проверить параметры доступа (информацию по настройке портов можно уточнить у Вашего системного администратора).
Данная ошибка возникает в конфигурациях ПП 1С редакций 3.0, а так же при работе с конфигурациями 1С в режиме web-браузера при проверке отчета в интернете.
Ошибка означает, что не установлена внешняя компонента.
Для установки внешней компоненты необходимо перейти в Настройки 1С-Отчетности → Прочие настройки обмена.
При возникновении данной ошибки, необходимо проверить установлена ли у Вас на компьютере программа-криптопровайдер (СКЗИ) VipNet CSP или КриптоПро CSP. Также необходимо проверить регистрацию СКЗИ.
Для устранения такой ошибки следует:
удалить все криптопровайдеры из системы с чисткой реестра;
выбрать и установить один криптопровайдер;
перевыпустить имеющиеся сертификаты под установленный криптопровайдер.
Для корректной работы с криптопровайдером рекомендуется скачать руководство по установке и настройке ПО СКЗИ VipNet CSP в разделе Документация, или по ссылке.
Для корректной работы с криптопровайдером рекомендуется скачать руководство по установке и настройке ПО СКЗИ КриптоПро CSP в разделе Документация, или по ссылке.
Для исправления данной ошибки следует проверить:
ФСС: проверить корректность заполнения регистрационного номера организации в ФСС в карточке организации.
Для исправления этой ошибки, следует убрать применение доверенности при сдачи отчетности в настройках программы.
Ошибка приходит как отказ в ответ на требование. Для исправления ошибки необходимо:
Обновить конфигурацию программы 1С:
Бухгалтерия предприятия 2.0 минимум до релиза 2.0.64.38;
Бухгалтерия предприятия 3.0 минимум до релиза 3.0.41.59;
Комплексная автоматизация 1.1 минимум до релиза 1.1.65.1.
Для успешной отправки отчетности в Росстат, данный реквизит должен быть заполнен.
При отправке реестра больничных листов возникает ошибка:
Для исправления данной ошибки необходимо заполнить адреса сотрудников используя КЛАДР/ФИАС
Полезные сервисы 1С:ИТС
Многие организации используют в программе дополнительный сервис 1С-Отчетность . С помощью него они обмениваются отчетами и прочим электронным документооборотом с контролирующими органами непосредственно из 1С без использования сторонних программ, что очень удобно. Но усложнение программы, как всегда бывает, приводит к новым ошибкам, с которыми нужно уметь справляться.
Прочитав статью, вы:
- Получите важную информацию на 2019 год от оператора 1С-Отчетность Калуга Астрал .
- Узнаете, какие ошибки возникают при обмене электронного документооборота.
- Изучите рекомендации по исправлению ошибок, полученных при попытке расшифровать файл. Это самая распространенная ошибка в 1С-Отчетности .
Ошибка расшифровки файла
Список возможных ошибок 1С-Отчетности можно посмотреть здесь. PDF
- Не расшифровано.
- Не найден сертификат. Ошибка расшифровки файла документа при распаковке пакета.
22 ноября 2018 года оператор 1С-Отчетности распространил следующую информацию для партнеров 1С и пользователей, сдающих отчетность в ПФР Москвы и Московской области.
Если вы сдаете отчетность в ПФР Москвы и Московской области, то вы гарантированно получите указанную ошибку.
Возникновение ошибок
Использование криптопровайдеров ниже версий VipNet 4.2 или КриптоПро CSP 4.0 повлечет возникновение ошибок при обработке документов на стороне ПФР.
Обновление криптопровайдеров
Для исключения технических проблем при работе с ПФР, необходимо обновить криптопровайдеры до версий: VipNet 4.2 или КриптоПро CSP 4.0 и выше.
Пошаговая инструкция по обновлению криптопровайдера
Шаг 1. Откройте криптопровайдер, щелкнув мышкой по иконке VipNet СSP .
Шаг 2. Проверьте версию криптопровайдера VipNet в нижнем левом углу открывшейся формы.
Шаг 3. Обновите версию криптопровайдера по инструкции оператора Калуга Астрал, если:
- сдаете отчетность в ПФР Москвы и Московской области;
- версия вашего криптопровайдера VipNet ниже 4.2.
Другие причины возникновения ошибок
Проверка версии криптопровайдера
Обновление 1С
Второе не менее важное правило: перед глубоким погружением в проблему выполните две несложных проверки в1С:
- проверьте на актуальность релиз вашей 1С;
- уточните права пользователя, отправляющего отчетность.
Отправка отчетности всегда должна выполняться на актуальной версии 1С. Проверьте текущий релиз вашей программы на сайте поддержки пользователей и обновите конфигурацию, если установленный релиз вашей программы не актуальный.
Разработчики вносят изменения в 1С, подключают новые модули, поэтому соответствие релиза программы актуальному перед отправкой отчетности необходимое условие успешной сдачи отчетности.
Права пользователя, отправляющего отчетность
Пользователи, работающие с 1С-Отчетность , должны иметь права:
- Право на защищенный документооборот с контролирующими органами;
- Полные права.
Если с отчетностью работает пользователь не с полными правами, ему необходимо добавить право на защищенный документооборот, например, в Конфигураторе : меню Администрирование — Пользователи на вкладке Прочее .
Если работать с отчетностью стал новый пользователь и у него стала выходить ошибка, а у прежнего пользователя все было нормально — дело, скорее всего. в правах нового пользователя.
Если проверки выполнены, а ошибка осталась — переходите к поиску решения проблемы с помощью:
- технической поддержки Калуга-Астрал;
- самостоятельной настройки криптографии.
Техническая поддержка Калуга-Астрал
Корректность шифровки передаваемого файла сначала проверяет оператор, т.е. компания Калуга-Астрал, после успешной проверки оператором файлы отсылаются непосредственному адресату получения, например, в ПФР.
При возникновении проблем с передачей отчетности, в том числе по расшифровке переданного файла, можно перезвонить непосредственно оператору Калуга-Астрал и попросить помощи:
Техническая поддержка компании работает круглосуточно и успешно устраняет проблемы, связанные с передачей файлов по сервису 1 С-Отчетность , удаленно подключаясь к компьютеру пользователя.
Дозвониться до оператора совсем несложно, в отличие от горячей линии 1С, и работа по решению проблем оператором выполняется без задержек — в момент обращения.
Обратиться в техподдержку Калуга-Астрал один из самых простых вариантов решить проблемы. Работа выполняется профессионально и бесплатно в рамках приобретенного сервиса 1С:Отчетность .
Настройка криптографии
Поскольку проблема носит чисто технический характер и может быть вызвана множеством причин, рассмотреть которые в одной статье очень сложно, мы дадим в этой части статьи:
- свои экспертные рекомендации, которые помогали нам решить проблему у наших клиентов;
- общий список рекомендации 1С, включающий работу с ОС и 1С одновременно.
Рекомендации Бухэксперт8
Если все технические рекомендации, указанные выше, выполнены, переходим к проверке состояния файлов сертификатов и их настроек в учетной записи документооборота 1С.
Как зайти в настройки учетной записи документооборота?
В разных конфигурациях откройте вкладку Список заявлений : справочник Организации — ЭДО — Список заявлений .
Перейдите на вкладку Служебная информация , откройте графу Учетная запись — результат и выполните команду Открыть (щелкнув мышкой по двум квадратикам).
В открывшемся окне можно:
- проверить параметры настройки;
- обновить сертификаты контролирующих органов по нажатию кнопки Настроить автоматически сейчас ;
- проверить параметры доступа к серверу;
- проверить цифровые сертификаты ответственных лиц организации;
- выбрать пользователей системы 1С, которым будет предоставлен доступ к сервису 1С-Отчетность .
После выполнения каждой инструкции нажимайте кнопки Обменяться и Расшифровать . Проблема может решиться после любого выполненного шага.
Если предложенные шаги не привели к решению проблемы — переустановите криптопровайдер.
Полный список рекомендаций 1С
Полный список рекомендаций 1С для устранения ошибки в операционной системе:
- Повторно выполнить настройку криптографии на компьютере.
- Переустановить личный сертификат.
- Провести тестирование контейнера закрытого ключа, связанного с сертификатом.
- Сбросить пароль на контейнер закрытого ключа.
- Повторно перенести контейнер закрытого ключа в реестр при необходимости.
Действия по исправлению ошибки в 1С:
- Пометить на удаление имя сертификата ЭЦП, и поставив префикс Не использовать , чтобы не спутать с новым элементом справочника.
- Добавить сертификат из хранилища сертификатов, для которого была проведена повторная установка.
- Провести Тест настроек сертификата .
- Указать новый элемент справочника Сертификаты ЭЦП в Соглашении.
- Провести Тест настроек соглашения .
Помогла статья?
Получите еще секретный бонус и полный доступ к справочной системе БухЭксперт8 на 14 дней бесплатно
Похожие публикации
-
Контроль дебиторской и кредиторской задолженности — одно из важных направлений.У вас нет доступа на просмотр Чтобы получить доступ:Оформите коммерческую.Иногда при работе с программой 1С может возникнуть ошибка СУБД.Для передачи покупателям счетов-фактур в формате ЭДО типовыми средствами 1С.
Карточка публикации
Данную публикацию можно обсудить в комментариях ниже.
Обратите внимание! В комментариях наши кураторы не отвечают на вопросы по программам 1С и законодательству.
Задать вопрос нашим специалистам можно по ссылке >>
Спасибо,за ваш кладезь знаний,которыми вы охотно делитесь с нами,чем облегчаете нам работу и экономите наше время.
Добавить комментарий Отменить ответ
Для отправки комментария вам необходимо авторизоваться.
Вы можете задать еще вопросов
Доступ к форме «Задать вопрос» возможен только при оформлении полной подписки на БухЭксперт8
Нажимая кнопку «Задать вопрос», я соглашаюсь с
регламентом БухЭксперт8.ру >>
Ваш город
Обслуживание
Очень часто (особенно при работе в сервисе 1С фреш через браузер) может мешать работе антивирус. Для избежания этого, необходимо добавить в исключения программу. Тут возможны разные варианты действий. Все зависит от антивируса, который установлен, и с этим вопросом вам помоет ваш системный администратор, либо же (как в данном случае) можно на короткое время отключить антивирус. Это можно сделать следующим образом — в правом нижнем углу, правой кнопкой мыши нажать на иконку антивируса и выбрать пункт «временно приостановить защиту » (обычно хватает 5-10 мин, потом антивирус возобновит свою работу).
4. Проверка регистрации СКЗИ. При необходимости зарегистрировать:
5. Инициализация контейнера:
7. Выдача прав на папки с 1С, СКЗИ и контейнером;
10. Переустановка СКЗИ с чисткой реестра и обязательной перезагрузкой ПК:
11. Проверить разрядность платформы 1С. Рекомендуется использовать платформу разрядности x32.
Платформы разрядности x64 обычно установлены в каталог Program Files, а не в Program Files (x86), а также отображаются на вкладке Процессы Диспетчера задач без пометки *32
Читайте также:
- Сообщение на тему экскаватор
- Сообщение на тему граммофон
- Сообщение на тему рельеф и полезные ископаемые
- Сообщение о современном оперном певце
- Сообщение о положенных льготах
21. Отправили посредством ПО «1С» Заявление на подключение. При следующем входе в 1С (чтобы принять сертификат) заявление отсутствует. Как его вернуть?
Заявление было отправлено под другой учетной записью. Необходимо войти в 1С под той учетной записью, под которой было направлено Заявление на подключение. (Рис. 66.)
Рис. 66.
22. Кто является Удостоверяющим центром при работе с ПП «1С-Отчетность»?
Услуги Удостоверяющего центра и Специализированного оператора связи предоставляются компанией «Калуга Астрал». Более подробную информацию о нашей организации Вы можете узнать на сайте www.astralnalog.ru.
23. При отправке сведений в ПФР выходит сообщение: «Не удалось найти в справочнике «Органы ПФР» получателя отчетности». Каковы дальнейшие действия?
В реквизитах организации некорректно указан код территориального органа ПФР. Изменить данные можно следующим образом. Перейдите в пункт меню «Предприятие» — «Организации» – дважды щелкните левой кнопкой мыши на нужной организации — Вкладка «Фонды» — «Код территориального органа ПФР» (Рис. 67.) и укажите код территориального органа ПФР в формате xxx-xxx (чаще всего первые 6 цифр регистрационного номера ПФР).
Рис. 67.
24. При формировании заявления было выбрано 3 направления сдачи отчетности (ФНС, ПФР и ФСС), но после завершения подключения недоступно направление ФСС. Как открыть это направление?
Проблема заключается в том, что не настроен документооборот с ФСС, настроить его можно следующим образом.
Перейдите в пункт меню «Предприятие» – «Организации» – дважды щелкните левой кнопкой мыши на нужной организации – вкладка «Документооборот» – «Документооборот с ФСС», поставьте галочку «использовать электронный документооборот с органами ФСС», выберите нужные сертификаты (Рис. 68.)
Сертификат страхователя: Сертификат ответственного сотрудника (как правило, руководитель Вашей организации)
Сертификат ФСС: Хасянов Ренат Алиевич (Уполномоченное лицо ФСС).
Рис. 68.
25. Как подготовить и отправить пакет отчетности в ПФР (пачка РСВ, АДВ, СЗВ)?
Для того, чтобы подготовить к отправке в ПФР пакет отчетности, содержащий РСВ, АДВ, СЗВ, произведите следующие действия. Заполните РСВ. Для этого перейдите в пункт меню «Отчеты» — «Регламентированные отчеты» (Рис. 69.)
Рис. 69.
В появившемся списке «Виды отчетов» выберите форму РСВ, название организации и период, за который составляется отчет (Рис. 70.) нажмите кнопку «Ок».
Рис. 70.
Заполните форму РСВ, после чего поменяйте статус отчета на «Подготовлен» и проверьте отчет на правильность заполнения («Выгрузка» — «Проверить выгрузку») (Рис. 71.)
Рис. 71.
После этого закройте форму РСВ.
Далее необходимо заполнить формы СЗВ и АДВ. Для этого перейдите в пункт меню «Кадры» — «Документы персонифицированного учета ПФР» (Рис. 72.)
Рис. 72.
В появившемся окне нажмите кнопку «Добавить» и из списка выберите документ «Опись сведений АДВ-6-2» (Рис. 73.)
Рис. 73.
Заполните форму АДВ-6-2 и выберите ранее подготовленный отчет РСВ (Рис. 74.)
Рис. 74.
Добавьте форму СЗВ-6-2, для этого нажмите кнопку «Добавить», многоточие. В появившемся окне «Пачки сведений о страховых взносах и стаже застрахованных лиц» также нажмите кнопку «Добавить» (Рис. 75.)
Рис. 75.
Заполните форму СЗВ, нажмите последовательно кнопки «Провести» и «Записать» (Рис. 76.)
Рис. 76.
В форме «Опись сведений АДВ-6-2» нажмите кнопки «Провести» и «Записать» (Рис. 77.) Закройте форму нажатием кнопки «Закрыть».
Рис. 77.
Далее необходимо создать форму СЗВ-6-3. Для этого в окне «Документы персонифицированного учета» нажмите кнопку «Добавить» и выберите документ «Сведения о начисленном заработке СЗВ-6-3» (Рис. 78.)
Рис. 78.
Заполните форму СЗВ-6-3 и привяжите к ней ранее заполненную форму АДВ-6-2 (Рис. 79.)
Рис. 79.
Нажмите кнопку «Провести» и «Записать». Закройте форму нажатием кнопки «Закрыть» (Рис. 80.)
Рис. 80.
Перейдите в ранее заполненную форму АДВ-6-2 и нажмите «Отправка» — «Отправить» (Рис. 81.)
Рис. 81.
26. Подготовка и отправка документов отчетности в ФНС, ФСС, Росстат
Для создания нового отчета перейдите в пункт меню «Отчеты» — «Регламентированные отчеты» ПО «1С:Предприятие». Выберите из списка интересующий Вас отчет и откройте его для заполнения. При создании Вами нового отчета в ПО «1С» в верхней части заполняемой формы отобразится следующая надпись (Рис. 82.)
Рис. 82.
После заполнения формы отчетности выберите пункт меню «Отправка» — «Подготовить к отправке» (Рис. 83.)
Рис. 83.
В случае, если отчет ранее не был подготовлен к отправке, перед Вами появится окно следующего вида (Рис. 84.)
Рис. 84.
Выберите пункт «Да, я уверен(а) в том, что отчет готов к предоставлению в налоговый орган» и нажмите кнопку «Продолжить». В случае, если в процессе формирования отчета возникли какие-либо ошибки, они будут отображены в нижней части экрана в разделе «Служебные сообщения (Рис. 85.)
Рис. 85.
Ошибки, обнаруженные в ходе форматно-логического контроля файла отчетности, будут отображены в разделе «Навигация по ошибкам».
После того, как отчет будет подготовлен к отправке, в верхней части формы появится следующее сообщение (Рис. 86.)
Рис. 86.
После подготовки отчета выберите пункт меню «Отправка» — «Отправить» (Рис. 87.)
Рис. 87.
Для отслеживания состояния документооборота по данному файлу отчетности в разделе «Регламентированные отчеты» нажмите кнопку (Отображать панель обмена). При этом в нижней части окна журнала регламентированных отчетов появится окно обмена документами (Рис. 88.)
Рис. 88.
В этом окне будут содержаться документообороты по всем переданным в налоговую инспекцию отчетам. Для получения ответов из инспекции нажмите кнопку «Обменяться». По мере получения ответов и отправки извещений о получении будут заполняться следующие поля (рис. 89.).
Рис. 89.
27. Отсутствует возможность импорта форматных файлов отчетности
Функция импорта внешних электронных представлений становится доступна только в случае, если в базе есть хотя бы одна учетная запись с подключенными направлениями ФНС или Росстат.
Если ПП «1С-Отчетность» была подключена в одном ПО «1С», а файлы отчетности подготовлены в другом, необходимо:
1. Выгрузить файлы из ПО «1С», в котором ПП «1С-Отчетность» не подключен, затем импортировать файлы туда, где ПП «1С-Отчетность» подключена.
2. Подключить ПО «1С» к ПП «1С-Отчетность».
28. Что является документальным подтверждением отправки абонентом отчетности в ФСС?
По результатам проверки на портале ФСС формируется квитанция, которая и является подтверждающим документом.
29. В отчете автоматически проставляется уполномоченный представитель, как это исправить?
Проблема заключается в том, что по направлению сдачи отчетности ФНС указана доверенность, нужно убрать все сведения об уполномоченном представителе, это можно сделать в 1С «Операции» – «Справочники» — «Регистрация в ИФНС» — Выбираем нужное направление — Убираем все, что связано с НП (Рис. 90.).
Рис. 90.
30. Объект InternetMailS: Ошибка в написании адреса сервера (11004). Не удалось подключиться к почтовому серверу
Нет активного интернет соединения на компьютере пользователя. Необходимо проверить работает ли у Вас Интернет.
Доступность сервера «1С-Отчетности» можно проверить следующим образом: перейдите в «Пуск» — «Все программы» — «Стандартные» — «Командная строка». Перед Вами откроется окно следующего вида (Рис. 91.)
Рис. 91.
Проверка доступности сервер осуществляется командой «telnet», вводится в следующем формате: «telnet Y X», где Y — имя сервера, а X — порт. На рис. 92 указан пример (telnet report.keydisk.ru 465).
Рис. 92.
После ввода команды, нажмите кнопку «Enter». В случае, если сервер доступен, появится следующая строка (Рис. 93.).
Рис. 93.
В случае, если результат проверки иной, необходимо настроить соединение. В случае, если в Вашей организации используется прокси-сервер, необходимо произвести его корректную настройку.
Для соединение с сервером используются следующие порты:
smtp: 465 (резервный 25)
pop3: 110
http: 80
31. Объект InternetMailS: Соединение закрыто сервером. Не удалось подключиться к почтовому серверу! Не удалось отправить транспортное сообщение!
По умолчанию используется 465 порт. Возникновение данной ошибки указывает на то, что 25 или 465 порт закрыт либо некорректно указан. Необходимо открыть нужный порт на прокси-сервере, и проверить в ПО «1С» корректность его ввода (Рис. 94.).
Для этого перейдите в пункт меню «Предприятие» – «Организации» – дважды щелкните левой кнопкой мыши на нужной организации – «Вкладка Документооборот» – «Учетная запись» — «Открыть» (лупа).
В строке «Отправка почты (SMTP)» укажите значение 465.
Рис. 94.
32. При обработке запроса на регистраторе возникла ошибка: А) Ошибка разбора XML Тег Member Guid не найден. Б) Ошибка конвертации. Тег memberGuid должен содержать GUID: 3e0d62ede276422da0c0fe9d6ffa7
Необходимо заполнить паспортные данные лица, на которое будет выдано ЭЦП. При этом вид документа, удостоверяющего личность, обязательно нужно выбрать из списка (Рис. 95.)
Рис. 95.
33. При нажатии на кнопку «распаковать» не расшифровываются транспортные сообщения.
1. Данная проблема обусловлена тем, что антивирус, файерволл либо прокси-сервер исказили содержимое пакета во время его передачи. Для решения проблемы необходимо корректно настроить вышеупомянутое ПО.
2. Также необходимо проверить сертификаты: пользователя и контролирующих органов, при необходимости переустановить их.
Для работы с сертификатами можно воспользоваться следующими инструкциями:
Установка сертификата пользователя. ViPNet CSP , Крипто ПРО CSP.
Обновление сертификатов контролирующих органов.
34. При получении сообщений они помечаются как Spam и не расшифровываются, как их прочитать?
Проблема заключается в антивирусном ПО (в частности Dr.Web, Антивирус Касперского), при получении сообщения почтовый клиент антивируса блокирует пакет. Для устранения проблемы необходимо настроить антивирус таким образом, чтобы он не блокировал входящие сообщения.
Рассмотрим настройки на примере Антивируса Касперского:
Чтобы создать Правило исключений, выполните следующие действия:
1. Откройте главное окно программы.
2. В верхнем правом углу окна нажмите на кнопку Настройка. (Рис. 96.)
Рис. 96.
3. В левой части окна Настройка перейдите на закладку Дополнительные параметры и выберите раздел Угрозы и исключения.
4. В правой части окна Настройка в разделе Исключения нажмите на кнопку Настройка. (Рис. 97.)
Рис. 97.
5. В окне Доверенная зона перейдите на закладку Правила исключений.
6. Нажмите на кнопку Добавить. (Рис. 98.)
Рис. 98.
7. В окне Правило исключения укажите свойства правила, установив при необходимости в блоке Свойства следующие флажки: Объект. Тип угроз. (Рис. 99.)
Рис. 99.
8. В блоке Описание правила нажмите на ссылку выберите объект.
9. В окне Имя объекта нажмите на кнопку Обзор и добавьте файл, правило для которого вы создаете. Выберите необходимую папку с этим файлом или введите полный путь к файлу с клавиатуры.
10. Включите опцию Включая вложенные папки, если правило создается для нескольких и более файлов.
11. В окне Имя объекта нажмите на кнопку ОК. (Рис. 100.)
Рис. 100.
12. Если ранее в поле Свойства вы установили флажок Тип угроз, то в поле Описание правила будет также отображена опция Тип угроз. Нажмите на ссылку введите имя угрозы.
13. В окне Тип угроз введите имя или маску имени типа угроз согласно классификации Вирусной энциклопедии.
14. В окне Тип угроз нажмите на кнопку ОК.
15. В окне Правило исключения в блоке Описание правила в строке Компоненты защиты нажмите на ссылку любые, затем ссылку указанные: выберите компоненты.
16. В окне Компоненты защиты укажите компоненты, для которых будет применяться данное правило исключения.
17. Нажмите на кнопку ОК. (Рис. 101.)
Рис. 101.
18. В окне Правило исключения нажмите на кнопку ОК.
19. В окне Доверенная зона нажмите на кнопку ОК.
20. В правом нижнем углу окна Настройка нажмите на кнопку ОК
21. Закройте главное окно программы.
35. Не удалось обновить компоненту ExtIntgr.dll
Необходимо проверить права доступа пользователя на установочную директорию ПО «1C» и СКЗИ. В случае, если на компьютере установлена ОС Windows Vista либо Seven, отключить или настроить соответствующим образом функцию «Контроль учетных записей», настроить антивирусное ПО.
Работа должна производиться под правами администратора учетной записи Windows.
36. Как изменить права доступа к папке в Windows 7?
Перейдите в каталог с нужной папкой. По умолчанию программы устанавливаются в каталог: «C:Program Files«.
Щелкните по папке правой кнопкой мыши, выберите раздел «Свойства». Перед Вами откроется окно следующего вида. Убираем галку «только чтение» (Рис. 102.)
Рис.102.
Далее переходим в раздел «Безопасность», и нажимаем кнопку «изменить», открывается раздел «Разрешения», Разрешаем полный доступ к нужным пользователям, затем нажимаем «ОК» и следом «Применить» (Рис. 103.).
Рис. 103.
37. Отключение Контроля учетных записей (UAC) в Windows 7.
Для отключения Контроля учетных записей необходимо открыть окно управления пользователями системы: «Пуск» — «Панель управления» — «Учетные записи пользователей». Откроется окно в котором необходимо внизу в правой части окна выбрать пункт Изменение параметров контроля учетных записей. (Рис. 104.)
Рис. 104.
Если в данный момент функция UAC активна, то на экране появится диалоговое окно Контроль учетных записей. Просто следует нажать кнопку ОК (если потребуется, то введите пароль Администратора) (Рис. 105.).
Рис.105.
Откроется страница Параметры управления учетными записями, на которой будет виден ползунок управления UAC. (Рис. 106.)
Рис. 106.
Для отключения User Account Control, этот ползунок нужно опустить в самое нижнее положение «Никогда не уведомлять» и нажать кнопку ОК (Рис. 107.)
Рис. 107.
Вновь появится диалоговое окно Контроль учетных записей, в котором требуется нажать кнопку OK.
После этого компьютер следует обязательно перезагрузить.
38. Ошибка: «Криптопровайдер» (тип: *) не установлен в системе
Чаще всего данная ошибка связана с тем, что в настройках защищенного документооборота некорректно указан тип используемого криптопровайдера. Необходимо выбрать нужный Криптопровайдер.
39. Дополнительный криптографический функционал: ошибка отправки запроса на сертификат
У ViPNet CSP закончился пробный период, необходимо зарегистрировать ViPNet CSP.
Часть 1 Ответов на часто задаваемые вопросы по направлению «1С-Отчетность» смотрите здесь
21.09.14 — 11:44
Новые правила перегрузки в 3.0 из УТ вставила! Перегрузка должна быть только в 1 сторону)
Дальше каким путем идти?
Сервис — обмен данными с продуктами на платформе 8.2? Там обещают синхронизацию, а если я соглашаюсь — выдает ошибку.
Сервис — Обмен данными с бухгалтерия 8? там есть встроенные предложения для 1.6 и 2.0 и новые правила почему-то не видны.
1 — 21.09.14 — 11:46
Пока пошла по первому пути (не первый раз! Потому и тем завела)
2 — 21.09.14 — 11:52
Ага, ну вот. Настроить новую синхронизацию — говорит Синхронизация данных уже настроена в системе. Используйте существующую синхронизацию.
Пытаюсь использовать старую —
3 — 21.09.14 — 11:52
А в существующей — не вижу, где настроить, что мне только в 1 сторону?
4 — 21.09.14 — 12:27
Ну вот, хрюкала полчаса и выдала —
Ошибка: Ошибка при анализе данных: {Обработка.КонвертацияОбъектовИнформационныхБаз.МодульОбъекта(14098)}: Не найден узел обмена для загрузки данных. План обмена: ОбменУправлениеТорговлей103БухгалтерияПредприятия30, Код: 002
Что нужно сделать??
5 — 21.09.14 — 12:31
Где все??
6 — 21.09.14 — 12:39
Пошла другим путем, из бухгалтерии. Опять говорит — синхронизация была настроена ранее. Ну, была! Теперь давай перегружай!!
7 — 21.09.14 — 13:32
Ошибка транспорта сообщения, Получение данных; Объектов обработано: 0 — и почему, интересно?
8 — 21.09.14 — 13:34
Ужасно странная ошибка — в каталоге обмена информацией не обнаружен файл сообщения с данными.
А я же просила подключиться прямо к базе!
9 — 21.09.14 — 13:44
Настроила еще раз прямое подключение, при нажатии на кнопку «синхронизировать» — выдает ошибку и ссылается на прошлую ошибку в 12-50, а по-новому — она, похоже, и не пыталась ничего делать.
10 — 21.09.14 — 13:55
Всё, больше нет идей.
11 — 21.09.14 — 14:03
Вышла и вошла. Всё равно при попытке синхронизации ссылается на прошлую ошибку в 12-50!
12 — 21.09.14 — 14:15
Весело тут)
Давай по порядку
— версия УТ 10.3 и БП 3.0 у тебя последние?
— для чего ты «Новые правила перегрузки в 3.0 из УТ вставила!»
— в папке с файлами обновления есть инструкция по настройки обмена «Совместное использование.htm»
— нужно «Сервис — обмен данными с продуктами на платформе 8.2»
13 — 21.09.14 — 14:18
БП не последняя.
В УТ правил не было для 3.0, а мы раньше всегда выгружали из УТ!
Инструкцию читала — бегло, по-моему, к моему случаю там ничего не относится.
14 — 21.09.14 — 14:21
Пошла обратно в УТ.
Обработка: ТранспортСообщенийОбменаFILE: Ошибка при копировании файла из C:UsersshapiroAppDataLocalTemp2Exchange82 {4FD9B9E4-075E-4A5D-B88E-12D313561F2F}Message_УТ_3.xml в /Message_УТ_3.xml. Описание ошибки: Ошибка копирования файлов из ‘C:UsersshapiroAppDataLocalTemp2Exchange82 {4FD9B9E4-075E-4A5D-B88E-12D313561F2F}Message_УТ_3.xml’ в ‘Message_УТ_3.xml’ : Ошибка доступа к файлу
15 — 21.09.14 — 14:24
(13) а УТ последняя? Как это не было правил для БП 3.0? Раз всегда выгружали из УТ, то что произошло?
(14) Попробуй настроить обмен всё же через «каталог», а не прямое подключение. Как я понимаю что то на доступ к временному файлу сейчас ругается.
16 — 21.09.14 — 14:32
(15) А всегда было 2.0. Сейчас на 3.0 переходим, вот на копиях пробую, что будет с выгрузкой.
УТ последняя, но правленная, но не сильно.
17 — 21.09.14 — 14:45
вообще-то надо не обмен с бухгалтерией, а выше пункт Обмен с продуктами на платформе 8.2.
18 — 21.09.14 — 14:46
Обмен с бухгалтерией — это тупо для 2.0.
19 — 21.09.14 — 15:37
Я где-то уже на верном пути!
Ошибка при загрузке данных: {Обработка.КонвертацияОбъектовИнформационныхБаз.МодульОбъекта(14098)}: Не найден узел обмена для загрузки данных. План обмена: ОбменУправлениеТорговлей103БухгалтерияПредприятия30, Код: 002
20 — 21.09.14 — 15:38
Там что-то должно совпадать? В 3.0 и УТ?
(я года 3 назад настраивала 2.0 — УТ, ничего не помню уже)
21 — 21.09.14 — 15:42
(20) Операции — Планы обмена — Обмен с бп 3.0 и тоже самое в УТ. Должны совпадать Коды узлов обмена.
22 — 21.09.14 — 15:45
Я запускала из УТ план обмена с кодом 3.
Почему она ищет с кодом 002??
23 — 21.09.14 — 16:03
(22) сверь ещё раз в обоих планах обмена
только не забывай тебе нужны планы обмена именно с 3.0
24 — 21.09.14 — 19:00
Чудо чудесное. Всё выгрузилось в обратную строну — из БП в УТ
25 — 21.09.14 — 19:43
Ну, похоже, запустился тот вариант, где в 2 стороны. Теперь запустила точно только в одну —
{ОбщийМодуль.ОбменДаннымиСервер.Модуль(2826)}: Ошибка при вызове метода контекста (ВыполнитьВыгрузкуДанных)
ОбработкаОбменаДаннымиВнешнееСоединение.ВыполнитьВыгрузкуДанных(ОбработкаДляЗагрузкиДанных);
по причине:
Произошла исключительная ситуация (1C:Enterprise 8.3.4.дульОбъекта(15673)}: Поле объекта не обнаружено
26 — 21.09.14 — 20:06
Я ничего не понимаю! Сделала код плана обмена в обеих программах БП, а она говорит —
Обработка.КонвертацияОбъектовИнформационныхБаз.МодульОбъекта(14013)}: Не найден узел обмена для загрузки данных. План обмена: ОбменУправлениеТорговлей103БухгалтерияПредприятия30, Код: УТ
ВызватьИсключение СтрокаСообщения;
27 — 21.09.14 — 20:06
Заведи себе бложек уже, коли нет опыта и думать не хочешь
28 — 21.09.14 — 20:13
А что означает у плана обмена слева значок с зеленым кружочком? Есть 3 плана обмена, но только один с зеленым кружком.
29 — 21.09.14 — 20:15
Зеленый кружок — это
текущий узел? Т.е. как бы обмен сам собой?
hhhh
30 — 21.09.14 — 22:49
(29) должно быть 2 узла. Сам узел и тот с которым обмен.
1
2
Показывать по
10
20
40
сообщений
Новая тема
Ответить
Ольга
Дата регистрации: 27.08.2004
Сообщений: 380
1с: Бухг 3.0.60.50 и ЗУП 3.1.6.6, платф 8.3.11.3034, базы PostgresSQL, ОС сервера Linux
Синхронизация настроена через сетевой каталог mntcifsexchange, но данные только выгружаются из ЗУП или БП, но не загружаются в БП или ЗУП соответственно. В журнале регистрации в 1с БП выдается ошибка транспорта сообщения. Получено: 0, в каталоге обмена присутствуют файлы Message_ЗП_БП, Message_БП_ЗП, префиксы информационных баз ЗП и БП. Почему только обмен в одну сторону?
Контрольное Cоотношение Равенство
Дата регистрации: 28.01.2018
Сообщений: 229
Ольга,
а если не через сетевой, скопировав файлы в обмена в локальный?
Загрузка — под каким пользователем, с какими правами?
Полных прав недостаточно, должна быть также роль «Администратор системы»
Если редакция конфигураций базовая, то в настройках синхронизации надо обязательно указать организацию
В БП выставлено «Во внешней программе»
(Зарплата и кадры — Справочники и настройки — Настройки зарплаты)?
Поскольку у Вас Линукс, то настройка не может быть сделана прямым соединением, поэтому до начала обмена (первой выгрузки) надо выгружать в файл первоначальной настройки в одной базе и гагружать в другую
Ольга
Дата регистрации: 27.08.2004
Сообщений: 380
Контрольное Cоотношение,
Загрузка под администратором, роль:Полные права и Администратор системы
Конфигурация Проф
В БП выставлено: Во внешней программе
Первоначальная настройка была сделана не через файл настройки, а вручную указывали в обоих базах, потом пробовали через файл настройки, тоже ничего не получилось. Уже голову сломали.
Пробовали выгрузить базы в файловые базы, поменяли просто каталог обмена, синхронизация тогда делается без проблем, а в sql-ных базах почему-то выгрузка проходит, а загрузка нет
NatalkaBal
Дата регистрации: 08.02.2009
Сообщений: 18
Добрый день! Ольга, вы решили проблему с загрузкой обмена?
Денис Роговой
Дата регистрации: 25.10.2018
Сообщений: 16
Добрый день.
Пишу в этой теме, чтобы не плодить подобных. Возникла следующая проблема:
Настроена синхронизация между БП 3.0 и ЗУП 3.1 через прямое подключение к файловой базе данных. Всё работало и визуально продолжает работать, т.е. бухгалтер делает начисления в ЗУП, затем переходит в БП и запускает синхронизацию. Синхронизация проходит, о чем свидетельствует сообщение об её успешном завершении.
Но в БП в разделе «Отражение зарплаты в бухучёте» не появляется документа отражения зарплаты.
Подскажите пожалуйста в чем может быть проблема и куда смотреть?
Я пока могу думать только на обновление ЗУП, которое было сделано в середине февраля до версии 3.1.12.144. Версия БП сейчас 3.0.75.37
С уважением, Денис Роговой
Рисовод
Дата регистрации: 26.12.2007
Сообщений: 25775
Денис, а не может быть установлен период видимости в журнале этих документов?
Сергей Голубев
Дата регистрации: 27.02.2006
Сообщений: 1990
Денис Роговой пишет:
| Цитата |
|---|
| бухгалтер делает начисления в ЗУП, затем переходит в БП и запускает синхронизацию. |
а документ «Отражение зарплаты в учете» бухгалтер в ЗУПе делает?
Денис Роговой
Дата регистрации: 25.10.2018
Сообщений: 16
Рисовод, нет, первым делом это проверил
Денис Роговой
Дата регистрации: 25.10.2018
Сообщений: 16
Сергей Голубев, да я смотрел за прошлые периоды из ЗУП в БП документы попадали за теми же номером и датой.
Думаю может обновить ту и другую до последних актуальных версий?
Денис Роговой
Дата регистрации: 25.10.2018
Сообщений: 16
Сергей Голубев, сейчас ещё раз уточнил у бухгалтера порядок её действий. Получается, что в ЗУП она формирует сначала табель, а потом документ Начисление заработной платы. И всё. Затем делает синхронизацию и в результате получает в БП документ Отражение зарплаты в бухгалтерском учёте уже со всеми проводками, с номером и датой из ЗУП.
Т.е. как я понимаю, этот документ формируется на основании документа начисления во время синхронизации, а не просто копируется из ЗУП?
В ЗУП ведь сейчас никаких проводок нет.
Читают тему:
Вместе со специалистом линии консультаций Алексеем Налимовым разбираем основные типы ошибок, которые могут возникать при обмене данных между базами 1С.
При синхронизации могут происходить различные ошибки, которые на начальном этапе важно правильно диагностировать. Ошибки (предупреждения) могут помечаться следующими пиктограммами:
1) 
При возникновении ошибки обмена, программа предлагает зайти в «Журнал регистрации», чтобы посмотреть подробности ошибки. Ниже представлены примеры ошибок в «Журнале регистрации»:
Рис. 1. Ошибка при отправке данных (нажмите, чтобы увеличить)
Рис. 2. Ошибка при получении данных (нажмите, чтобы увеличить)
2) 
- не проводится документ. Например, при проведении реализации не хватает товара на остатке;
- не записывается элемент справочника. Например, в карточке товара не заполнена единица измерения;
- загруженный документ имеет дату, которая в БП является запрещенной к изменению;
- элемент справочника с момента последнего обмена менялся в обеих программах (конфликт версий).
Открыть предупреждения и попытаться устранить их можно, нажав соответствующую ссылку:
Рис. 3 (нажмите, чтобы увеличить)
Если при обмене возникла ошибка, то для начала нужно внимательно прочитать текст ошибки, чтобы понять ее характер. Для этого в списке синхронизаций нужно через меню «Еще» открыть «События отправки или получения данных» (смотря на каком этапе возникла проблема):
Рис. 4 (нажмите, чтобы увеличить)
Ошибки подразделяются на следующие типы:
1) Не связанные с данными:
Ошибка подключения базы к базе;
2) Связанные с данными: в выгружаемом документе или справочнике не заполнены какие-либо данные (единица измерения и т.д.).
Рассмотрим типичную ошибку первого типа: при прямом подключении одна база не может подключиться к другой, вследствие недавнего обновления платформы. При данной ошибке в большинстве случаев для решения проблемы достаточно зарегистрировать файл библиотеки от текущей платформы, введя через командную строку от имени администратора текст такого вида:
regsvr32 «C:Program Files (x86)1cv88.3.15.1534bincomcntr.dll»
В Windows 10 для запуска командной строки от имени администратора нужно нажать правой кнопкой мыши по кнопке Пуск:
Рис. 5 (нажмите, чтобы увеличить)
Рис. 6 (нажмите, чтобы увеличить)
Другая возможная ошибка – ошибка релиза или ошибка вследствие большой разницы в релизах базы-источника и базы-приемника.
Например: УТ нетиповая (т.е. доработанная) и поэтому редко обновляется, а БП, наоборот, поддерживается в актуальном состоянии. Если разработчики добавили и переименовали в документе или справочнике какой-нибудь реквизит, может возникнуть ошибка.
Ошибки второго типа (пользовательские) – когда что-то не заполнено в выгружаемом объекте также диагностируются по журналу регистрации. В данном случае необходимо выявить проблемный документ, заполнить в нем нужное поле и повторить обмен.
Иногда есть необходимость срочно провести обмен и совместно со специалистом линии консультаций решается вопрос о временном исключении проблемного объекта из обмена.
Довольно часто случаются такие досадные ошибки, когда документ или справочник некогда был параллельно введен в обеих обменивающихся базах. При этом существует большой риск после обмена получить в базах дубли объектов. Исправление таких ошибок требует большой внимательности, осторожности и знаний в предметной области, сопряженной с удалением дублей, а также переносом ссылок. Желательно не запускать такие случаи и вовремя обратиться за помощью.
Синхронизация данных в 1С между разными конфигурациями. Полное руководство.
У многих пользователей программы со временем возникает вопрос, каким образом настроить и выполнить правильную синхронизацию данных в различных конфигурациях 1С. Для примера возьмем 1С Управление торговлей и 1С Бухгалтерия предприятия.
Обратиться за помощью
Для демонстрации мы заведем несколько позиций в справочник номенклатуры.
Так же имеется документ приобретение товаров у поставщика
И 2 документа реализации товаров клиенту
Для того, чтобы перейти к настройке синхронизации между программами — необходимо зайти в раздел НСИ и администрирование и нажать на гиперссылку «Синхронизация данных».
Далее необходимо указать уникальный для информационной базы префикс
Поставить галочку синхронизация данных и кликнуть по гриперссылке «Настройка синхронизации данных».
Сложно или не получается? Спросите у нас:
Как это сделать?
Вслед за этим выбираем «Новая синхронизация данных»
Выбираем из списка необходимую нам версию (в нашем случае Бухгалтерия предприятия 3.0)
И видим открывшееся окно настройки синхронизации данных. В вариантах подключения выбираем требуемый нам вариант (в примере «Синхронизация данных через файл, без подключения к другой программе»). После чего жмем «Далее».
Выбираем каталог с файлом, с помощью которого базы данных будут обмениваться информацией. В нашем примере создаем каталог с названием «Обмен». Кроме того рекомендуем поставить галочку «Архивировать файл обмена», чтобы не забивать место на жестком диске, в случае, когда данных для обмена будет передаваться очень много.
Далее указываем префикс программы (в нашем случае БП) и жмем кнопку далее.
Ожидаем, пока сформируются настройки.
После окончания жмем «Готово» и переходим к следующему пункту «Настройка правил отправки и получения данных».
Однако программа сразу сообщает, что следующий этап должен происходить уже во второй программе. Что мы и делаем.
В программе 1С Бухгалтерия откроем соответствующие виды документов и справочников, для того, чтобы убедиться, что база пуста и не содержит в себе ни документов, ни товаров.
Для продолжения настройки переходим в раздел «Администрирование» и жмем «Синхронизация данных».
Не забываем указать в открывшемся окне префикс информационной базы данных и поставить галочку «Синхронизация данных».
Далее переходим в «Настройка синхронизации данных»
Создаем новую настройку с необходимой программой (в нашем случае 1С Управление торговлей редакция 11)
Далее нажимаем «Настроить параметры подключения»
Переключатель, аналогично, как и в предыдущий раз, устанавливаем в положение «Синхронизация данных через файл, без подключения к другой программе». Ставим галочку «Загрузить параметры подключения из файла» и выбираем файл с настройками из каталога обмена.
Жмем кнопку «Далее» и видим, что настройки автоматически подтянулись из загруженного конфигурационного файла. После чего жмем еще 2 раза далее и ждем окончания операции.
После переходим к следующему пункту: «Настройка правил отправки и получения данных». В данном примере мы рассмотрим односторонний обмен данными и по этому установим переключатель в положение «Не отправлять».
Жмем «Выполнить начальную выгрузку данных» и по завершении переключаемся обратно на 1С Управление торговлей.
В программе 1С Управление торговлей 11 еще раз предпринимаем попытку нажать «Настройка правил отправки и получения данных»
В открывшемся окне оставляем все как есть, нажимаем «Записать и закрыть».
Далее нажимаем «Выполнить сопоставление и загрузку данных». Этот процесс не займет много времени. т.к. в нашем случае 1С Бухгалтерия предприятия никаких данных не отправляет. После успешного завершения переключается на вторую программу.
Закроем окно настроек и нажмем кнопку «Синхронизировать».
При синхронизации открывается окно сопоставления данных, в котором видно, сколько объектов в информационной базе данных не сопоставлено. В нашем случае все прошло автоматически, кроме банковского счета, сделаем это вручную, и после жмем «Далее».
По окончании программа сообщаем нам об удачном завершении синхронизации данных между 1С Управление торговлей и 1С Бухгалтерия предприятия.
Теперь можно проверить, если в программе документы и справочники, которых ранее не было.
Как видим — обмен прошел вполне успешно.
Синхронизация данных в 1С между разными конфигурациями завершена. При выполнении подобных операций не забывайте предварительно создать архивную копию БД.
Возникли вопросы или что-то не получается? Обращайтесь к нашим специалистам по телефону: 8 (861) 279-22-37
Как настроить синхронизацию 1С ЗУП 8.3 и 1С Бухгалтерия 8.3?
Расчет зарплаты можно вести в “1С:Бухгалтерия предприятия” (далее будем называть БП). Такой вариант подойдет, если у нас организация небольшая и зарплату считать легко. Если же организация большая или есть сложные расчеты зарплаты, тогда удобнее использовать “1С:Зарплата и управление персоналом” (далее будем называть ЗУП).
При использовании двух этих программ между ними можно настроить обмен (по другому — синхронизация).
Получается такая схема работы:
- В ЗУП рассчитывается зарплата.
- Из ЗУП в БП передаются сведения о начисленной зарплате и ведомости на выплату денег.
- В БП формируются проводки и выплачивается зарплата.
В инструкции рассмотрим, как настроить обмен данными между этими программами.
1. Первоначальные настройки
Перед обменом нужно выполнить некоторые настройки.
1.1 Создание копии базы
Первым этапом в обязательном порядке делаем копии обеих баз. После этого можно приступать к следующим этапам.
1.2 Выбор способа учета зарплаты
В БП отметим, что учет зарплаты будет вестись в другой программе. Для этого:
1. Зайдем в меню “Администрирование — Настройки программы — Параметры учета”:
Обратиться за помощью
Для демонстрации мы заведем несколько позиций в справочник номенклатуры.
Так же имеется документ приобретение товаров у поставщика
И 2 документа реализации товаров клиенту
Для того, чтобы перейти к настройке синхронизации между программами — необходимо зайти в раздел НСИ и администрирование и нажать на гиперссылку «Синхронизация данных».
Далее необходимо указать уникальный для информационной базы префикс
Поставить галочку синхронизация данных и кликнуть по гриперссылке «Настройка синхронизации данных».
Сложно или не получается? Спросите у нас:
Как это сделать?
Вслед за этим выбираем «Новая синхронизация данных»
Выбираем из списка необходимую нам версию (в нашем случае Бухгалтерия предприятия 3.0)
И видим открывшееся окно настройки синхронизации данных. В вариантах подключения выбираем требуемый нам вариант (в примере «Синхронизация данных через файл, без подключения к другой программе»). После чего жмем «Далее».
Выбираем каталог с файлом, с помощью которого базы данных будут обмениваться информацией. В нашем примере создаем каталог с названием «Обмен». Кроме того рекомендуем поставить галочку «Архивировать файл обмена», чтобы не забивать место на жестком диске, в случае, когда данных для обмена будет передаваться очень много.
Далее указываем префикс программы (в нашем случае БП) и жмем кнопку далее.
Ожидаем, пока сформируются настройки.
После окончания жмем «Готово» и переходим к следующему пункту «Настройка правил отправки и получения данных».
Однако программа сразу сообщает, что следующий этап должен происходить уже во второй программе. Что мы и делаем.
В программе 1С Бухгалтерия откроем соответствующие виды документов и справочников, для того, чтобы убедиться, что база пуста и не содержит в себе ни документов, ни товаров.
Для продолжения настройки переходим в раздел «Администрирование» и жмем «Синхронизация данных».
Не забываем указать в открывшемся окне префикс информационной базы данных и поставить галочку «Синхронизация данных».
Далее переходим в «Настройка синхронизации данных»
Создаем новую настройку с необходимой программой (в нашем случае 1С Управление торговлей редакция 11)
Далее нажимаем «Настроить параметры подключения»
Переключатель, аналогично, как и в предыдущий раз, устанавливаем в положение «Синхронизация данных через файл, без подключения к другой программе». Ставим галочку «Загрузить параметры подключения из файла» и выбираем файл с настройками из каталога обмена.
Жмем кнопку «Далее» и видим, что настройки автоматически подтянулись из загруженного конфигурационного файла. После чего жмем еще 2 раза далее и ждем окончания операции.
После переходим к следующему пункту: «Настройка правил отправки и получения данных». В данном примере мы рассмотрим односторонний обмен данными и по этому установим переключатель в положение «Не отправлять».
Жмем «Выполнить начальную выгрузку данных» и по завершении переключаемся обратно на 1С Управление торговлей.
В программе 1С Управление торговлей 11 еще раз предпринимаем попытку нажать «Настройка правил отправки и получения данных»
В открывшемся окне оставляем все как есть, нажимаем «Записать и закрыть».
Далее нажимаем «Выполнить сопоставление и загрузку данных». Этот процесс не займет много времени. т.к. в нашем случае 1С Бухгалтерия предприятия никаких данных не отправляет. После успешного завершения переключается на вторую программу.
Закроем окно настроек и нажмем кнопку «Синхронизировать».
При синхронизации открывается окно сопоставления данных, в котором видно, сколько объектов в информационной базе данных не сопоставлено. В нашем случае все прошло автоматически, кроме банковского счета, сделаем это вручную, и после жмем «Далее».
По окончании программа сообщаем нам об удачном завершении синхронизации данных между 1С Управление торговлей и 1С Бухгалтерия предприятия.
Теперь можно проверить, если в программе документы и справочники, которых ранее не было.
Как видим — обмен прошел вполне успешно.
Синхронизация данных в 1С между разными конфигурациями завершена. При выполнении подобных операций не забывайте предварительно создать архивную копию БД.
Возникли вопросы или что-то не получается? Обращайтесь к нашим специалистам по телефону: 8 (861) 279-22-37
Как настроить синхронизацию 1С ЗУП 8.3 и 1С Бухгалтерия 8.3?
Расчет зарплаты можно вести в “1С:Бухгалтерия предприятия” (далее будем называть БП). Такой вариант подойдет, если у нас организация небольшая и зарплату считать легко. Если же организация большая или есть сложные расчеты зарплаты, тогда удобнее использовать “1С:Зарплата и управление персоналом” (далее будем называть ЗУП).
При использовании двух этих программ между ними можно настроить обмен (по другому — синхронизация).
Получается такая схема работы:
- В ЗУП рассчитывается зарплата.
- Из ЗУП в БП передаются сведения о начисленной зарплате и ведомости на выплату денег.
- В БП формируются проводки и выплачивается зарплата.
В инструкции рассмотрим, как настроить обмен данными между этими программами.
1. Первоначальные настройки
Перед обменом нужно выполнить некоторые настройки.
1.1 Создание копии базы
Первым этапом в обязательном порядке делаем копии обеих баз. После этого можно приступать к следующим этапам.
1.2 Выбор способа учета зарплаты
В БП отметим, что учет зарплаты будет вестись в другой программе. Для этого:
1. Зайдем в меню “Администрирование — Настройки программы — Параметры учета”:
2. Выберем пункт “Настройки зарплаты”:
3. Раскроем пункт “Общие настройки” и отметим вариант “Во внешней программе”:
1.3 Определение префиксов
Укажем префиксы баз. Они нужны, чтобы понять, где был создан документ.
1. В БП зайдем в раздел “Администрирование — Настройки программы — Синхронизация данных”:
Установим флаг “Синхронизация данных” и укажем префикс базы:
2. В ЗУП зайдем в меню “Администрирование — Синхронизация данных”:
Ставим флаг “Синхронизация данных” и указываем другой префикс:
1.4 Определение шаблонов проводок
Для корректного создания проводок настроим справочник “Способы учета зарплаты”.
В БП откроем раздел “Зарплата и кадры — Справочники и настройки — Настройки зарплаты”:
Нажимаем на ссылку “Способы учета зарплаты”:
Здесь указывается название, счет и статья затрат:
В ЗУП для этого справочника будет задаваться только наименование:
Для корректного создания проводок названия способов в БП и ЗУП должны совпадать.
После начисления зарплаты в ЗУП создается документ “Отражение зарплаты в бухучете”, в котором указывается способ отражения зарплаты:
При обмене этот документ будет передаваться в БП, и на основании способа отражения в БП будут сформированы проводки.
2. Как настроить обмен в ЗУП?
Начать настройку обмена можно в любой из программ. Рассмотрим на примере БП.
2.1 Настройка обмена в БП
1. Заходим в раздел “Синхронизация данных” и нажимаем ссылку “Настройки синхронизации данных”:
2. В открывшемся окне нажмем кнопку “Новая синхронизация данных”:
3. Находим пункт “Зарплата и управление персоналом, редакция 3” и нажимаем на ссылку с ее названием:
4. Далее выполняем действия в помощнике. Нажимаем “Настроить параметры подключения”:
4.1 Нужно определить, как будет выполняться обмен. Есть такие варианты:
-
- Можно подключиться по локальной сети.
- Можно подключиться через Интернет. Способ подойдет, если база ЗУП находится в другом офисе и запускается через Интернет (например, в браузере или в тонком клиенте).
- Обмен через файл. Способ подойдет, если нет локальной сети между базами, и базы не работают через Интернет.
Выберем вариант подключения по локальной сети и нажмем “Далее”:
4.2 Затем указываем, где находится база ЗУП. Это может быть папка на нашем компьютере или в сети, либо на сервере 1С:
Также указываем, под каким пользователем можно зайти в ЗУП. Есть вариант входа через учетную запись операционной системы компьютера, либо указать логин и пароль пользователя базы ЗУП. Нажимаем “Далее”.
4.3 Будет выполнена проверка, есть ли доступ к ЗУП под указанными данными:
Если всё корректно, откроется окно:
Здесь мы проверяем названия баз и префиксы. Названия можно поменять. Нажимаем “Далее”.
Начнется процесс сохранения настроек:
При успешном выполнении выйдет сообщение:
5. Следующим шагом определим, какие данные будем отправлять в ЗУП. Нажимаем “Настроить правила отправки и получения данных”:
5.1 Указываем месяц, с которого будут выгружаться данные в ЗУП:
5.2 Указываем, какие организации будут участвовать в обмене — все или только некоторые:
5.3 Указываем, в бухгалтерию будет передаваться информация по каждому сотруднику по отдельности, либо общая информация по всем:
Выберем вариант “с детализацией по сотрудникам” и нажмем “Далее”.
5.4 Выйдет сообщение с результатами:
6. Следующий шаг — первичная выгрузка данных, нажимаем “Выполнить начальную выгрузку данных”:
Затем нажимаем “Далее”:
В завершение выйдет сообщение с результатами, нажимаем “Готово”:
На этом настройка обмена в БП завершена, переходим к настройке в ЗУП.
2.1 Настройка обмена в ЗУП
1. Заходим в раздел “Синхронизация данных” и нажимаем ссылку “Настройки синхронизации данных”:
Здесь мы видим настройку обмена с БП и надпись “Настройка не завершена”. Для продолжения настройки выполним двойной клик на строке с названием программы.
2. Откроется окно помощника:
Нажимаем ссылку “Настроить правила отправки и получения данных”.
2.1 Указываем месяц для начала обмена:
2.2 Выбираем организации:
2.3 Указываем настройку выгрузки сотрудников:
2.4 Нажимаем “Готово”:
3. Переходим к этапу сопоставления и загрузки данных:
Если до настройки обмена учет велся в обеих программах, то нужно вручную сопоставить данные:
Например, смотрим строку “Организации”. В ЗУП и БП есть по 5 организаций. Это либо одни и те же организации, либо разные. Для проверки выполним двойной клик по строке “Организации”:
Видим, что предлагается создать новые организации. Мы можем либо согласиться с этим, либо вручную указать соответствие организаций.
После проверки информации ставим флажки “Закончить сопоставление данных” и “Загрузить сообщение обмена”:
Нажимаем “Далее” и затем “Продолжить”.
Выйдет сообщение с результатами, нажмем “Готово”:
4. Выполним выгрузку данных:
Начнется выгрузка данных:
В результате выйдет сообщение:
На этом настройки завершены, можно выполнять обмен.
3. Как выполнить обмен данными?
В ЗУП рассчитали зарплату за январь, создали документ “Отражение зарплаты в бухучете”:
Для выполнения обмена:
1. В ЗУП заходим в настройки синхронизации данных.
2. Нажимаем “Синхронизировать”:
3. Заходим в БП и нажимаем “Синхронизировать”:
Убедимся, что документ создался:
На этом статья «Как настроить синхронизацию 1С ЗУП 8.3 и 1С Бухгалтерия 8.3?» завершена.
Кстати, можно сэкономить на использовании 1С ЗУП и 1С Бухгалтерия. Попробуйте 1С Фреш и оцените полный функционал 1С продуктов не привязываясь к своему серверу и персоналу.