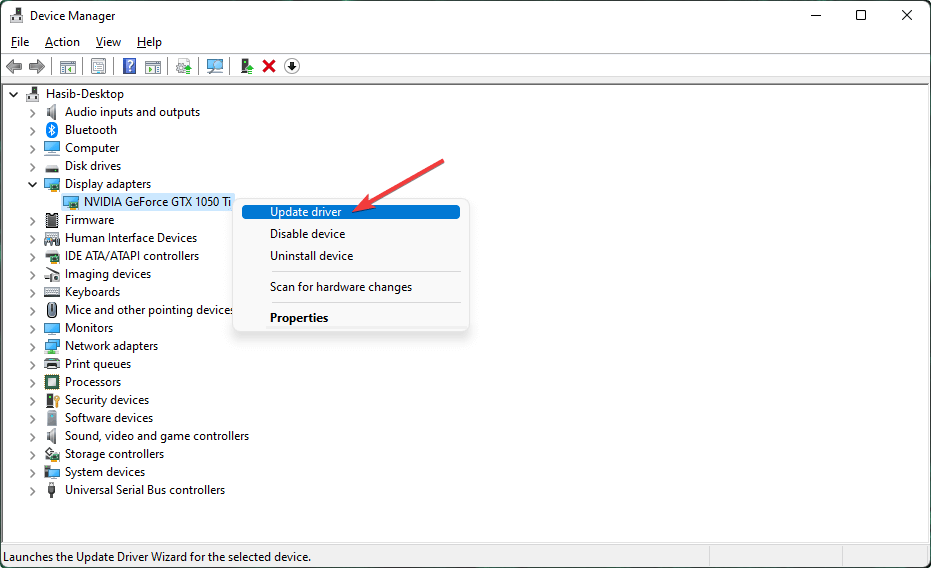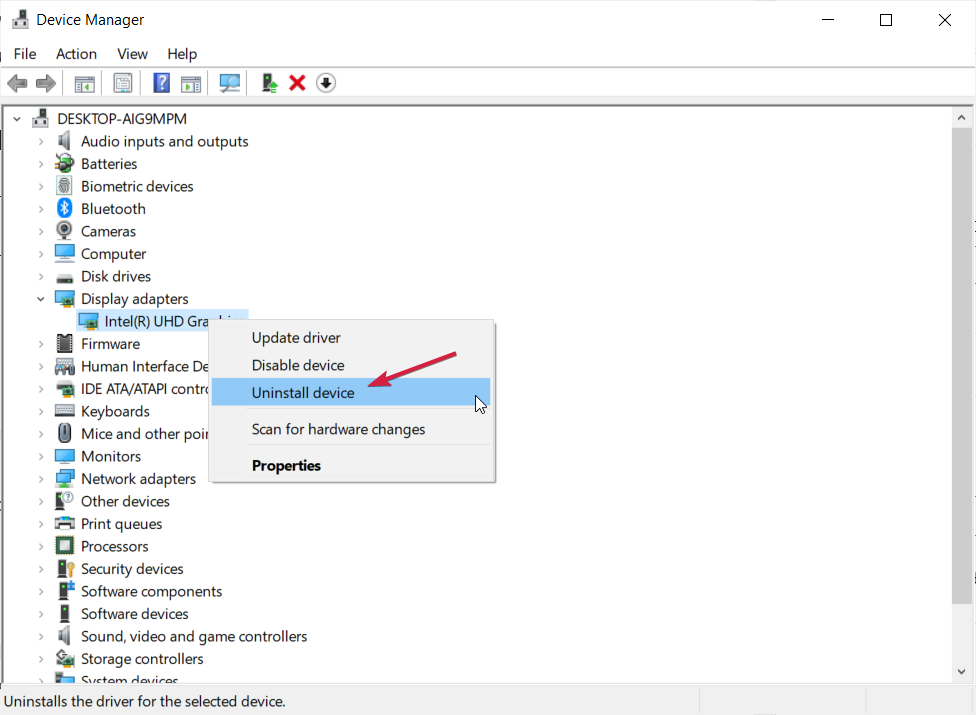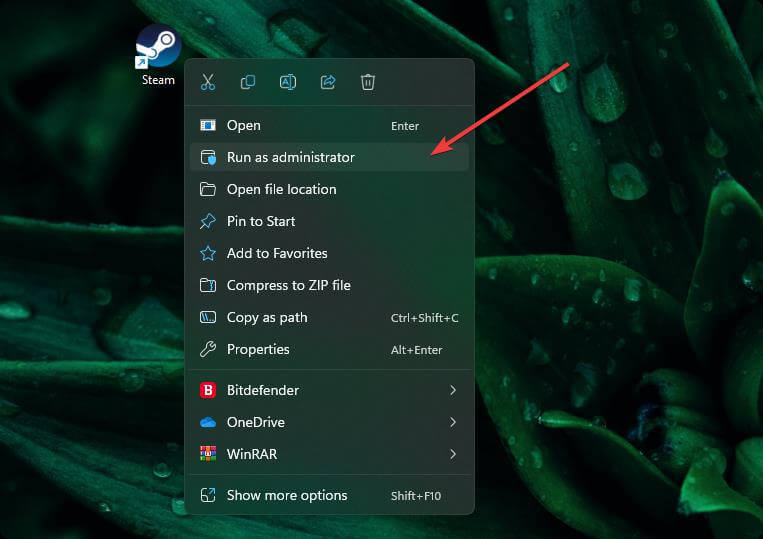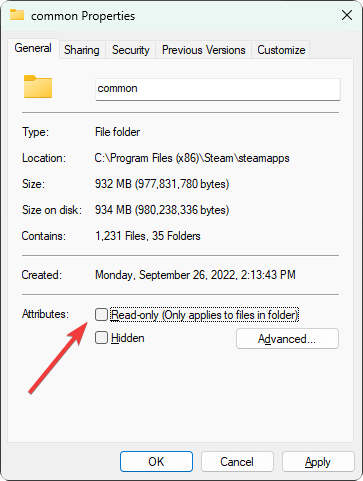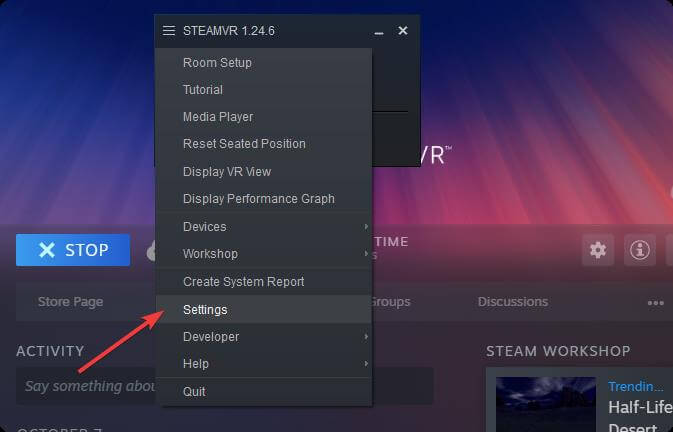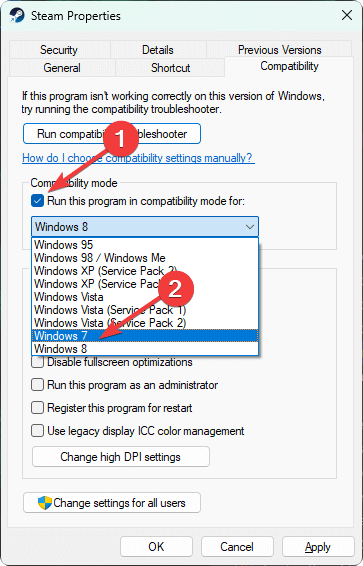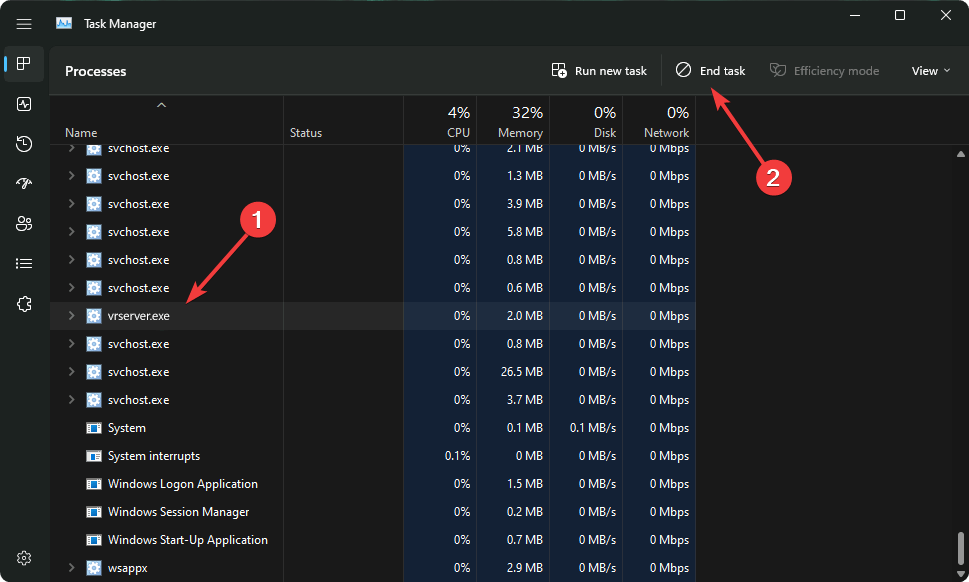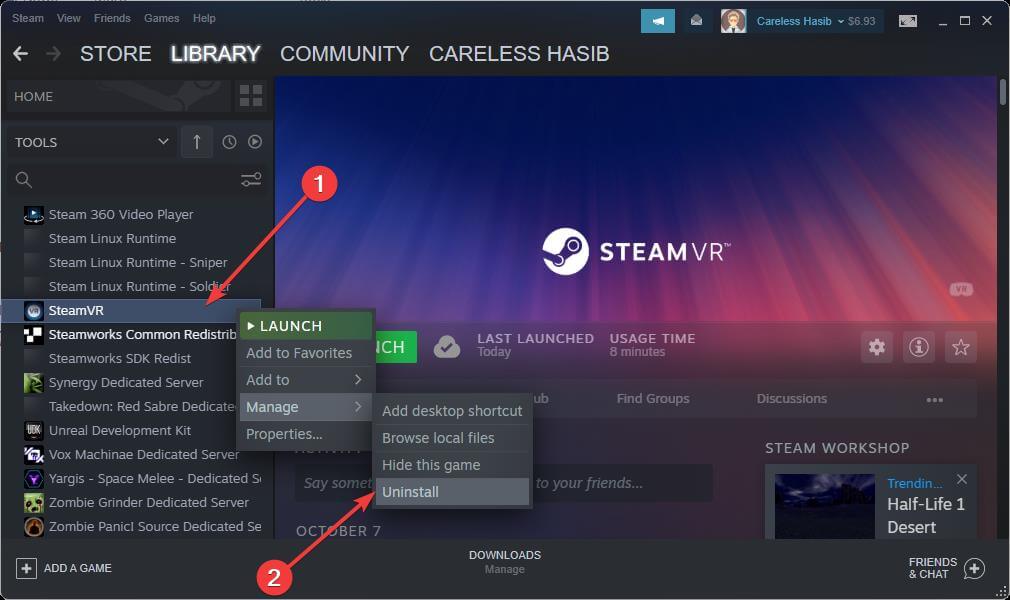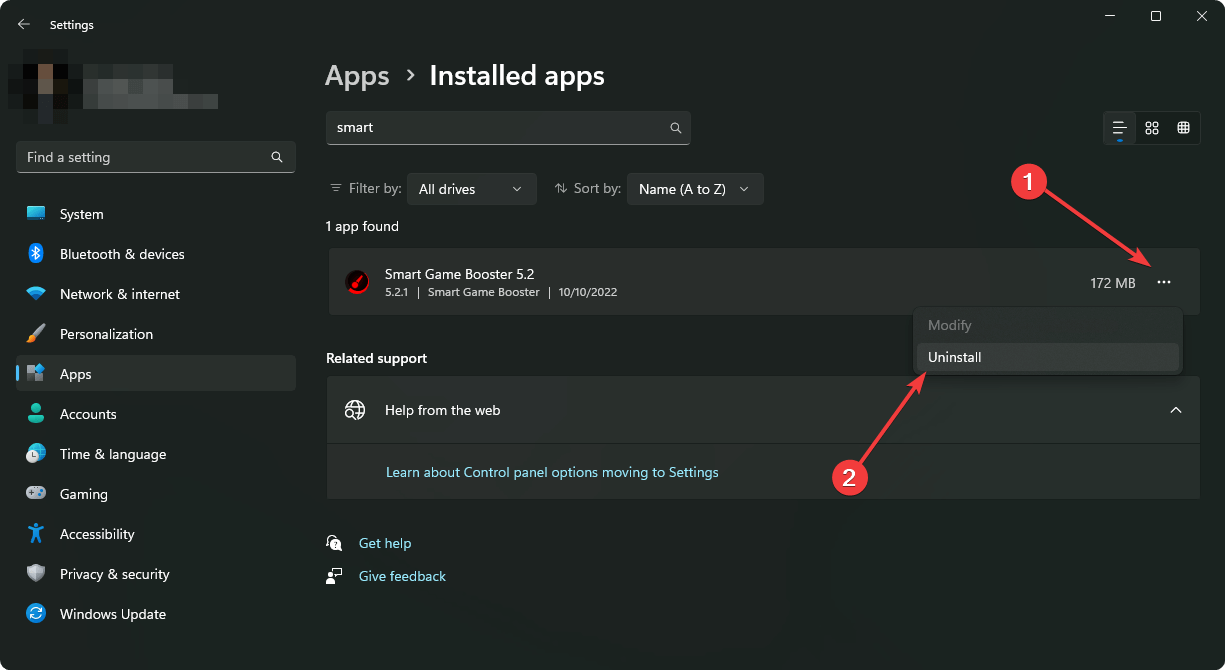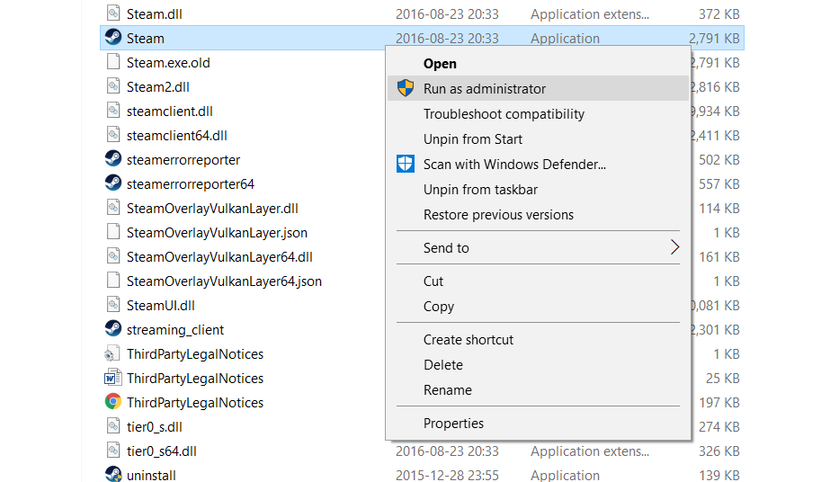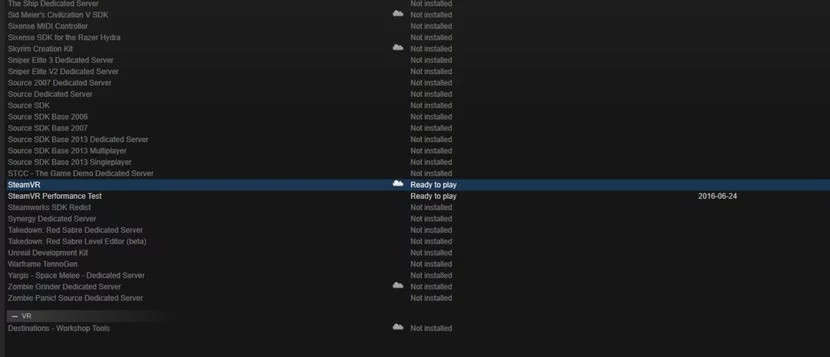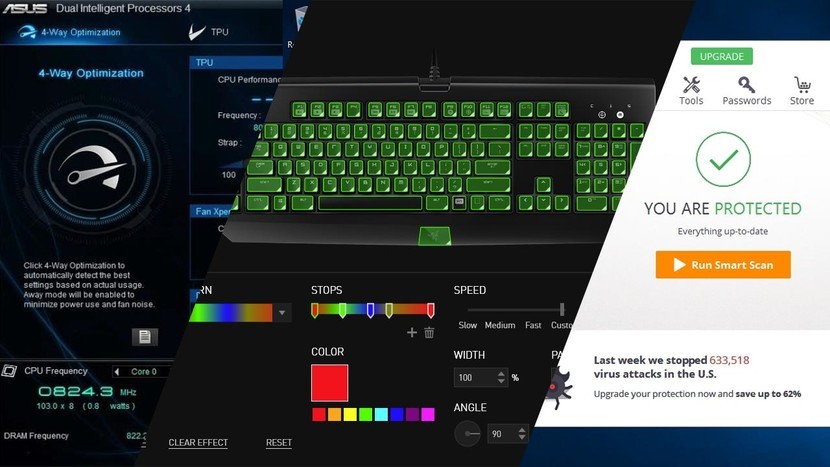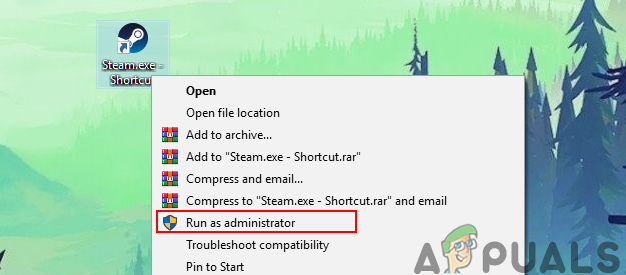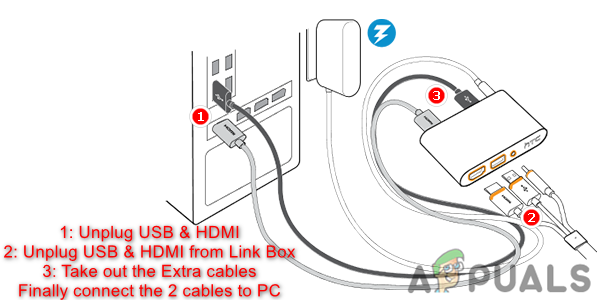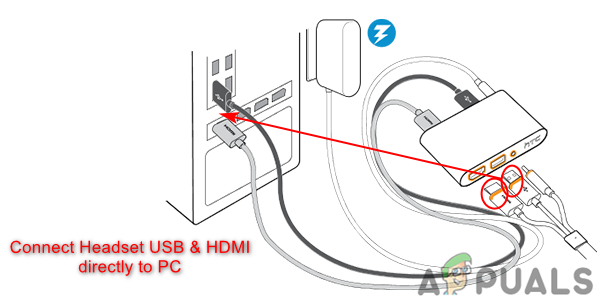Get rid of the most common SteamVR errors in no time
by Hasibul Kabir
Hasibul Kabir is a Tech-Enthusiast Blogger, Web Developer & Hobbyist Game Developer. Writing about Technology, mainly Windows, Mac, iOS, etc., is his main focus, besides doing some computer… read more
Updated on October 17, 2022
Reviewed by
Vlad Turiceanu
Passionate about technology, Windows, and everything that has a power button, he spent most of his time developing new skills and learning more about the tech world. Coming… read more
- SteamVR has been very popular due to the massive developments of VR technology.
- For some specific reasons, users may encounter various issues while using VR headsets on Steam.
- Though a simple restart may help to fix any SteamVR errors, you should go through this article to get specific solutions for specific errors.
XINSTALL BY CLICKING THE DOWNLOAD FILE
This software will keep your drivers up and running, thus keeping you safe from common computer errors and hardware failure. Check all your drivers now in 3 easy steps:
- Download DriverFix (verified download file).
- Click Start Scan to find all problematic drivers.
- Click Update Drivers to get new versions and avoid system malfunctionings.
- DriverFix has been downloaded by 0 readers this month.
If you use the SteamVR app and having several problems with it, this article is a great place for your relief. Here, you will find the solutions for the most common SteamVR errors. If you are interested, see the best VR browser games to play on Oculus Quest.
Why does my SteamVR keeps failing?
SteamVR works very smoothly with most compatible devices. However, the actual problems appear when you cannot use this app properly because of several errors. It can completely ruin your VR experience.
The SteamVR may fail or doesn’t work properly or entirely due to some common and critical reasons. It is hard to find out the root causes of some problems. But, in most cases, you will find these reasons:
- Graphics card issue – An incompatible graphics card may cause a lot of problems when running SteamVR.
- Driver problem – If the graphics card drivers are corrupted or not updated, you can expect to have trouble.
- VR headset’s internal problem – There are not many issues that can cause a VR headset to malfunction but dropping it repeatedly from the head level may cause serious damage.
- Outdated components – VR headsets are very demanding in terms of system requirements so maybe it’s time for an upgrade.
- Improper connection – A proper cable connection makes all the difference.
- Lack of permission for some specific tasks – Make sure you grant permissions to the apps you’re using, or they may not function properly.
- Misconfigurations – Sometimes, it’s just all about setting up your VR headset right.
What are the most common SteamVR errors?
- SteamVR Error 108 – Headset Not Detected – Rebooting your headset and your PC might get this problem fixed.
- SteamVR Error 113 – Path Registry Not Writable – This error occurs if the system doesn’t have permission to edit some folders in SteamVR.
- SteamVR Error 208 – HMD Display Not Found – This problem is often caused by problematic drivers.
- SteamVR Error 200 – Driver Failed – Still a driver mismatch or corruption problem. A driver update is recommended.
- SteamVR Error Code 203: SteamVR unexpected problem – If you’re using a game booster app, try to deactivate it because this may be the issue.
- SteamVR Error 206 – Driver Not Calibrated – Obviously, another driver-related problem but you will be able to fix it with one of our solutions below.
- SteamVR Error 207 – Driver Calibration Invalid – It’s a variant of error 206 and it has the same solution.
- SteamVR Error 300 – SteamVR failed to initialize for unknown reasons – This is a light error and most of the time, restarting your PC will fix it.
- SteamVR Error 301 – Connect Failed – In this case, it’s recommended to check if the VR service is running.
- SteamVR Error 302 – Init Failed – As for any initialization error, restarting your PC and headset might fix the problem quickly.
- SteamVR Error 306 – SteamVR failed to initialize for unknown reasons – It is similar to Error 300 and here we have a dedicated guide to help you.
- SteamVR Error 436 – We have a dedicated guide on how to fix Error 436 in SteamVR so head over to fix this quickly.
- SteamVR Error 1101-1112 – USB Error – As the name of the error suggests, you should check the USB connection.
- SteamVR Home has stopped working error – This is a SteamVR Home error but our dedicated guide will help you fix it.
Whatever the error you’re facing, this article has the solutions for the most common SteamVR issues. To know about them, follow the next part of this post.
How do I fix SteamVR problems?
Before getting into any complex troubleshooting, make sure you get to this checklist of prerequisite measures:
- Close SteamVR, power off your VR headset (if possible), power it up again, and restart SteamVR.
- Make sure that all the cables are connected properly and replace the ones which look damaged.
- Verify if your PC configuration, including the GPU, is on par with the VR requirements.
- Reboot your PC. Sometimes, a simple solution like this can be the magic touch to fix everything.
- Check your network connection, and that includes restarting your router.
Now that we’ve got over the simple things you can do, if the issues still persist, let’s go through our solutions below.
1. Update or reinstall your drivers
1.1 Update the graphics card driver
- Open the Start Menu on your PC, type device manager, and hit Enter.
- Find and right-click on the graphics card and choose Update driver.
- Then, follow your preferred method to update.
1.2 Re-install the graphics card driver
- Open the Windows Device Manager as shown before.
- Right-click on the graphics driver and choose Uninstall.
- Make sure to check the Attempt to remove the driver for this device.
- Restart your PC.
We should mention that updating the drivers manually sometimes won’t work and you need to visit the manufacturer’s website to get the latest driver.
As you can see, this can be a bit of work, but there are also dedicated driver update software tools that do all the work for you automatically.
Most of the time, the generic drivers for your PC’s hardware and peripherals are not properly updated by the system. There are key differences between a generic driver and a manufacturer’s driver.Searching for the right driver version for each of your hardware components can become tedious. That’s why an automated assistant can help you find and update your system with the correct drivers every time, and we strongly recommend DriverFix. Here’s how to do it:
- Download and install DriverFix.
- Launch the software.
- Wait for the detection of all your faulty drivers.
- DriverFix will now show you all the drivers that have issues, and you just need to select the ones you’d liked fixed.
- Wait for the app to download and install the newest drivers.
- Restart your PC for the changes to take effect.

DriverFix
Keep your PC components drivers working perfectly without putting your PC at risk.
Disclaimer: this program needs to be upgraded from the free version in order to perform some specific actions.
2. Get the latest Windows updates
- Press Win + I on the keyboard to open Windows Settings.
- Go to Windows Update and click on Check for updates.
After updating, restart your PC and see if it has solved the SteamVR error or not.
3. Run SteamVR as administrator
- Locate the Steam shortcut or the launcher file. It should be on the installation location, or you can use the desktop shortcut.
- Right-click and choose Run as administrator.
Sometimes, the lack of permissions can cause SteamVR errors and this solution will eliminate this problem from the get-go.
4. Chech the folder rights for SteamVR
- Press the Windows key + E to start File Explorer.
- Navigate to the SteamVR folder. You can usually find it at the following path:
C:Program Files (x86)SteamsteamappscommonSteamVR - Right-click on an empty space and go to its Properties.
- Untick Read-only if it is ticked.
- Save the settings and exit.
Outdated drivers are the main reason for errors & system issues. If some of your files are missing or crashing, an automated solution like DriverFix can solve these problems in just a couple of clicks. And it’s also lightweight on your system!
Also, change the folder permission if necessary. Then, see if it has fixed the problem or not.
5. Reconnect your headset
- Unplug your headset.
- Remove all other extra USB devices.
- Open SteamVR.
- Go to Settings.
- Click on Reset.
- Then, click on Remove all SteamVR USB devices.
- Connect your headset, and it will automatically install the drivers.
6. Run steam in Compatibility mode
- Right-click on the Steam shortcut and go to its Properties.
- Under compatibility mode, check Run this program in compatibility mode and choose an earlier OS.
- Click on Apply and OK.
Now, see if it has fixed the SteamVR failed to initialize for unknown reasons or not.
7. Restart the VR service
- Press CTRL + ALT + Del on the keyboard and open Task Manager.
- Find the process called vrserver.exe and select it.
- Click on End Task to quit this process.
- Run SteamVR again.
This procedure will restart the VR service and hopefully, the problem will be fixed.
8. Re-install SteamVR
- Open Steam.
- Right-click on SteamVR, hover your mouse over Manage, and choose Uninstall.
- Install it again.
9. Uninstall game booster
- Click the Start button and select Settings.
- Go to Apps and click on Installed apps.
- Search for the game booster software.
- Click on the three vertical dots next to it and then choose Uninstall.
Game booster software is great because they improve the FPS and reduce lag. It also allocates resources to your particular game but, sometimes, it gets in conflict with some apps.
If the situation doesn’t improve by uninstalling the app, feel free to install it again.
10. Delete the SteamVR settings file
- Press the Windows key + E to open File Explorer.
- Navigate to the following location:
C:Program Files (x86)Steamconfig - Find the steamvr.vrsettings file and delete it.
Many of our readers asked: Is SteamVR compatible with Oculus Quest 2? The short answer is yes.
Now, users can easily enjoy SteamVR content on Oculus Quest 2. For this, users will have to simply connect the headset to the PC. Then, they can access the entire Steam library.
But if you encounter any issues, we have a great guide on how to fix SteamVR if it’s not working with Oculus Quest.
However, users also need the Quest app for PC for this. Also, there are some specific steps to follow to enjoy the Steam content on this VR headset.
You might also be interested in our list including the best SteamVR web browsers to enjoy VR content.
This article has shown you the solutions for the most common SteamVR errors. If you have any suggestions or opinions, feel free to write them down in the comments box.
Still having issues? Fix them with this tool:
SPONSORED
Some driver-related issues can be solved faster by using a dedicated tool. If you’re still having problems with your drivers, just download DriverFix and get it up and running in a few clicks. After that, let it take over and fix all of your errors in no time!
У вас проблемы с запуском SteamVR? Вот самые распространенные варианты решения!
В связи с быстро растущим числом гарнитур виртуальной реальности в мире, платформа Valve SteamVR теперь актуальна как никогда. Несмотря на то, что список ошибок SteamVR известен достаточно давно, он значительно сократился. Valve совершенствует свой продукт, выпуская обновления и улучшения, которые позволяют автоматически диагностировать проблему и исправить ее без вмешательства пользователя.
Но что делать, если вы решили поиграть, а SteamVR не запускается? Предлагаем рассмотреть самые распространенные проблемы и способы их решения, чтобы максимально быстро вернуть вас в мир виртуальной реальности.
Запустите Steam от имени администратора
Причина многих проблем связана с правами доступа Steam, которые могут повлиять на работу программы. Решить эту проблему просто: программа должна быть запущена от имени администратора, это повысит права доступа к Windows. Для этого:
- Выйдите из Steam;
- Перейдите к C: / Program Files / Steam (может отличаться, если вы изменили путь установки Steam);
- Найдите Steam.exe;
- Щелкните правой кнопкой мыши «Файлы» и выберите «Запуск от имени администратора».
Проверьте целостность кеша SteamVR Tool
Одна из наиболее распространенных причин проблем запуска SteamVR — поврежденные или отсутствующие файлы. При отсутствии только одного файла SteamVR потенциально может быть непригодным для использования, но его можно легко исправить с помощью клиента Steam. Проверяя целостность кэша инструментов, Steam автоматически заменит все поврежденные или отсутствующие файлы.
- Откройте раскрывающийся список «Библиотека» в десктопном приложении Steam;
- Выберите «Инструменты» из выпадающего списка;
- Ищите SteamVR в библиотеке инструментов;
- Нажмите на вкладку «Локальные файлы»;
- Нажмите «Проверить целостность кэша инструментов».
Переустановите SteamVR
Если после проверки целостности кэша проблемы все еще возникают, возможно, потребуется переустановить SteamVR. Это можно сделать аналогичным способом, не изменяя основные настройки и не переустанавливая основной клиент Steam.
- Откройте раскрывающийся список «Библиотека» в клиентском компьютере Steam;
- Выберите «Инструменты» из выпадающего списка;
- Найдите SteamVR в библиотеке инструментов;
- Щелкните правой кнопкой мыши SteamVR и выберите «Свойства»;
- Нажмите на вкладку «Локальные файлы»;
- Нажмите «Удалить содержимое локального инструмента»;
- Дважды щелкните SteamVR в библиотеке инструментов, чтобы начать процесс переустановки.
Проверьте наличие конфликтов программного обеспечения
SteamVR, как известно, конфликтует с небольшим количеством известных программ. Если у вас возникли проблемы со SteamVR, Valve рекомендует убедиться, что на вашем компьютере не установлены следующие программы и оборудование (если они есть — удалить их):
- Razer Synapse;
- Asus AI Suite;
- Avast антивирус;
- USB-аудиоустройство JDS Labs ODAC;
- Старые дисплеи Apple Cinema с устройствами, подключенными через USB;
- TP-LINK 300Mbps Wireless N PCI Express Adapter TL-WN881ND.
Все еще испытываете проблемы?
Хотя мы собрали наиболее распространенные решения проблем с запуском, избавиться от многих ситуаций с помощью этого руководства невозможно. Если вы не смогли решить свою проблему, обязательно сообщите нам об этом в разделе комментариев ниже — постараемся помочь!
В этой статье давайте поговорим обо всех кодах ошибок SteamVR 2022 года и их решениях. Мы постараемся указать несколько решений для каждой из ошибок. Наряду с этим мы также порекомендуем вам несколько игр SteamVR для начала.
Мы все любим играть в игры, а как насчет того, чтобы играть в игры, находясь внутри игры? VR-игры — это видеоигры следующего поколения, благодаря которым вы почувствуете, что находитесь внутри игры. Технически вы находитесь внутри игры, но на самом деле вы просто в своей гостиной.
SteamVR позволяет вам играть в VR-игры, используя Vive, Rift, Windows Mixed Reality или другие гарнитуры виртуальной реальности для ПК. В VR-игры интересно играть. Если вы человек, который всегда думал о том, чтобы играть в игры более живо, то SteamVR наверняка вас порадует. Но, пока мы играем, мы получаем некоторые ошибки, которые нас раздражают. Они не только останавливают игру, но и разочаровывают всех вместе с вами.
Содержание страницы
-
Все коды ошибок SteamVR 2022 и их решения
-
Код ошибки 436 — Плохое сетевое подключение
- Способ 1: обновить драйверы видеокарты
- Способ 2: переустановка SteamVR
-
Код ошибки 108 — Гарнитура не найдена
- Способ 1: перезагрузите устройство
- Способ 2: переустановите графические драйверы
- Способ 3: Запустите Steam от имени администратора
-
Код ошибки 301 — ключевой компонент SteamVR не работает должным образом.
- Способ 1: проверьте целостность файлов SteamVR
- Способ 2: переустановите SteamVR
-
Код ошибки SteamVR 302 — Ошибка инициализации
- Способ 1: перезагрузите устройство
- Способ 2: попробуйте перезапустить SteamVR
- Код ошибки 1101 — 1112 Ошибка USB
- Код ошибки 208 — Монитор не найден
-
Код ошибки 206 — Драйвер не калибруется
- Способ 1: удалить USB-устройство
- Способ 2: попробуйте перезапустить SteamVR
- Способ 3: переустановите SteamVR
-
Код ошибки 436 — Плохое сетевое подключение
- Вывод
Все коды ошибок SteamVR 2022 и их решения
Сначала поговорим о самых распространенных ошибках, а затем перейдем к редким:
Код ошибки 436 — Плохое сетевое подключение
Объявления
Эта ошибка обычно возникает из-за плохого сетевого подключения или проблем с подключением вашего устройства к гарнитуре. Не волнуйтесь, следуйте приведенным ниже методам, чтобы решить эту проблему:
Способ 1: обновить драйверы видеокарты
Все мы знаем, что устаревшие драйверы всегда вызывают ошибки и другие сбои. Обновите драйверы видеокарты и проверьте, решена ли проблема. Если вы являетесь пользователем Nvidea, выполните следующие действия, чтобы обновить графические драйверы до последней версии:
- Открытым Панель поиска и искать ОПЫТ GEFORCE.
- Нажми на Вкладка Драйверы и проверьте, есть ли Обновить доступный.
- Если обновление доступный, вы увидите скачать вариант. Нажмите «Загрузить».
- После загрузки он спросит вас, какой тип установки следует выполнить. Нажмите на Экспресс-установка.
- После установки перезагрузите компьютер, и все готово. Вот как вы можете обновить драйверы графической карты.
Способ 2: переустановка SteamVR
Иногда файлы SteamVR повреждаются, что может быть причиной ошибки 436. Так что простая переустановка SteamVR может решить проблему. Это может исправить ваш SteamVR и исправить ошибку 436. Чтобы переустановить SteamVR, выполните следующие действия:
- Во-первых, удалить SteamVR с вашего ПК и удалите Готовить на пару также.
- Теперь идите в официальный готовить на пару страницу и скачать ее
- После загрузки файла, установить Стим, а потом установить SteamVR.
- Как только в качестве игра установлена, проверьте, сохраняется ли проблема.
Код ошибки 108 — Гарнитура не найдена
Объявления
Эта ошибка возникает при подключении гарнитуры к ноутбуку/ПК. Бывают и другие ситуации, но эта наблюдается регулярно. Чтобы исправить эту ошибку, выполните следующие действия:
Способ 1: перезагрузите устройство
Мы можем решить эту проблему с обнаружением наушников, перезагрузив компьютер. Не только эта ошибка, но и многие другие ошибки в фоновом режиме будут исправлены. Всегда рекомендуется регулярно перезагружать ноутбук.
Способ 2: переустановите графические драйверы
Со временем драйверы видеокарты могут быть повреждены по неизвестным причинам. Все, что мы можем сделать, это переустановить эти драйверы, чтобы они снова заработали. Вы можете легко переустановить эти графические драйверы, выполнив следующие действия:
Объявления
- Открытым Настройки и искать УстройствоУправляющий делами.
- Откройте Диспетчер устройств из результатов поиска.
- Щелкните и разверните Адаптер дисплея раздел.
- Появится несколько вариантов; из них нажмите на удалитьустройство.
- Теперь перезагрузите компьютер. Ваш компьютер автоматически переустановит необходимые драйверы.
Способ 3: Запустите Steam от имени администратора
Это может исправить ошибку 108, так как у администратора будут все права в ОС. Таким образом, ПК может попытаться решить проблему или ошибки, используя эти права. Вы можете включить права администратора для Steam, выполнив следующие действия:
- Держите ваши VR подключен к ПК при выполнении этого метода
- Щелкните правой кнопкой мыши Готовить на пару и выберите Характеристики
- Появится новое окно. В нем перейдите к Совместимость вкладка
- В этой вкладке вы можете увидеть Запустите эту программу от имени администратора не проверено. Установите флажок и нажмите на Подать заявление меняется, то ХОРОШО.
- Перезагрузите компьютер
Выполнив все эти методы, проверьте, сохраняется ли ошибка 108.
Код ошибки 301 — ключевой компонент SteamVR не работает должным образом.
Вы можете получить эту проблему, если некоторые файлы отсутствуют в папке Steam. Вы можете исправить это, проверив целостность Steam. Для этого выполните следующие действия:
Способ 1: проверьте целостность файлов SteamVR
- Закрывать SteamVR и открыть Готовить на паруКлиент
- Перейти к вашей Библиотека и найти SteamVR
- Щелкните правой кнопкой мыши SteamVR и нажмите на характеристики из вариантов
- Нажми на Местныйфайлы вкладка и проверьте целостность файла инструмента.
Способ 2: переустановите SteamVR
Если вышеуказанное решение не работает, попробуйте переустановить SteamVR. Чтобы переустановить SteamVR, выполните следующие действия:
- Во-первых, удалить SteamVR с вашего ПК и удалите Готовить на пару также.
- Теперь идите в официальный готовить на пару страницу и скачать ее
- После загрузки файла, установить Стим, а потом установить SteamVR.
- Как только в качестве игра установлена, проверьте, сохраняется ли проблема.
Это два способа исправить ошибку 301; после выполнения обоих из них проверьте, сохраняется ли проблема.
Код ошибки SteamVR 302 — Ошибка инициализации
Это простая ошибка запуска. Эта ошибка означает, что VRserver испытывает проблемы при запуске. Вы можете просто исправить эту ошибку, перезагрузив компьютер или перезапустив SteamVR.
Способ 1: перезагрузите устройство
Мы можем решить эту проблему с обнаружением наушников, перезагрузив компьютер. Не только эта ошибка, но и многие другие ошибки в фоновом режиме будут исправлены. Кроме того, не забудьте закрыть все работающие приложения, потому что вся ваша несохраненная работа может быть потеряна.
Способ 2: попробуйте перезапустить SteamVR
Закройте SteamVR и завершите процесс из диспетчера задач. Теперь снова откройте SteamVR и проверьте, решена ли проблема.
Init Failed должен быть исправлен после использования любого из вышеперечисленных методов. Если нет, отправьте отчет системного журнала в Steam.
Код ошибки 1101 — 1112 Ошибка USB
Неисправности USB очень распространены и их также легко исправить. Это может быть из-за аппаратного или программного обеспечения. Что касается оборудования, вы должны проверить, правильно ли подключен USB и не поврежден ли он. Что касается программного обеспечения, выполните следующие действия:
- Во-первых, вам нужно отключить все устройства VR от вашего ПК.
- Теперь перейдите в «Настройки» -> «Сброс», а затем нажмите «Удалить все устройства SteamVR».
- Нажмите «Да», а затем закройте SteamVR.
- Теперь подключите гарнитуру VR к другому порту. Не используйте порт, который вы использовали ранее.
- Будет установлено несколько драйверов, а затем откройте SteamVR.
- Ваша ошибка должна быть решена к настоящему времени
Если ошибка 1101 — 1112 Ошибка USB не устранена, попробуйте сообщить об ошибке в SteamVR.
Код ошибки 208 — Монитор не найден
Если вы получаете эту ошибку, возможно, ваш монитор неисправен. Чтобы решить эту проблему, выполните следующие действия:
- Нажмите кнопку «Пуск» и найдите «Диспетчер устройств».
- Теперь прокрутите вниз до «Контроллеры универсальной последовательной шины» и нажмите на него, чтобы развернуть.
- Теперь щелкните правой кнопкой мыши универсальный USB-концентратор и выберите свойства.
- Перейдите на вкладку «Управление питанием» и снимите флажок «Разрешить компьютеру отключать это устройство для экономии энергии».
- Теперь вам нужно отключить кабель питания на блоке связи и снова подключить его.
- Перезапустите приложение SteamVR.
Код ошибки 206 — Драйвер не калибруется
Ошибки калибровки возникают очень часто, если вы являетесь постоянным пользователем гарнитуры CR. Вы должны знать эти небольшие советы, чтобы исправить этот код ошибки. Выполните следующие действия, чтобы исправить ошибку 206:
Способ 1: удалить USB-устройство
Выполните следующие шаги, чтобы выполнить этот метод:
- Нажмите кнопку «Пуск» и найдите «Диспетчер устройств».
- Пожалуйста, прокрутите вниз до Устройства с интерфейсом пользователя и нажмите на него, чтобы развернуть
- Найдите USB-устройство и щелкните его правой кнопкой мыши.
- Вы получите несколько вариантов вместе с опцией удаления
- Нажмите «Удалить» и перезагрузите компьютер.
- При перезагрузке все необходимые драйвера будут автоматически загружены
Способ 2: попробуйте перезапустить SteamVR
Закройте SteamVR и завершите процесс из диспетчера задач. Теперь снова откройте SteamVR и проверьте, решена ли проблема.
Способ 3: переустановите SteamVR
Если вышеуказанное решение не работает, попробуйте переустановить SteamVR. Чтобы переустановить SteamVR, выполните следующие действия:
- Во-первых, удалить SteamVR с вашего ПК и удалите Готовить на пару также.
- Теперь идите в официальный готовить на пару страницу и скачать ее
- После загрузки файла, установить Стим, а потом установить SteamVR.
- Как только в качестве игра установлена, проверьте, сохраняется ли проблема.
Если вы по-прежнему не можете устранить эту ошибку, отправьте отчет системного журнала в SteamVR.
Вывод
Вот некоторые из распространенных кодов ошибок SteamVR и их решения. Пожалуйста, прокомментируйте ниже, если у вас все еще есть какие-либо вопросы об этой статье или других ошибках.
На чтение 3 мин. Просмотров 180 Опубликовано 04.05.2021
HTC Vive – это гарнитура, разработанная HTC и Valve для работы в виртуальной реальности. Он использует технологию отслеживания в масштабе комнаты, которая позволяет пользователям перемещаться и взаимодействовать с трехмерной средой. Однако многие пользователи не могут подключить гарнитуру HTC Vive к SteamVR. Наиболее частые ошибки, которые они получают, – это Ошибка 108 и Ошибка 208 . В этой статье мы покажем методы решения этих ошибок в вашем HTC Vive.
Содержание
- Исправление ошибок HTC Vive 108 и 208 в SteamVR
- Перезапуск устройств и приложений
- Подключение гарнитуры HTC Vive напрямую к ПК
- Проверка подключения гарнитуры HTC Vive
Исправление ошибок HTC Vive 108 и 208 в SteamVR
И Ошибка 108 , и Ошибка 208 указывает на проблему с соединением между HTC Vive и ПК. Посмотрев на проблемы многих пользователей, мы можем сказать, что ошибка 108 указывает на проблему USB и питания между HTC Vive и ПК. Ошибка 208 может возникнуть, если проблема связана с портом отображения между ними.
Перед запуском любого метода сделайте убедитесь, что все кабели подключены правильно. Также убедитесь, что Link Box не подключен в обратном направлении. Сторона гарнитуры HTC Vive будет иметь порт питания посередине, а весь кабель будет рядом. На стороне ПК будет порт питания в углу, а между портом HDMI и USB будет пространство.
Перезапуск устройств и приложений
Наиболее распространенными решениями этих двух ошибок, которые устраняют проблему для многих пользователей, были перезапуск одного из устройств или приложений. . В большинстве случаев, когда устанавливаются новые устройства или драйверы, для их правильной работы требуется перезагрузка. Обязательно перезагрузите компьютер, SteamVR или гарнитуру HTC Vive и проверьте, решает ли это проблему. Еще одна вещь, которую стоит попробовать, – запустить Steam в режиме администратора. Вы можете щелкнуть правой кнопкой мыши ярлык Steam и выбрать параметр «Запуск от имени администратора», чтобы запустить Steam от имени администратора.
Подключение гарнитуры HTC Vive напрямую к ПК
Иногда окно связи может быть проблемой при подключении гарнитуры HTC Vive и ваш компьютер. Вы можете попробовать обойти Link Box и подключить USB и HDMI напрямую к ПК. Однако не отсоединяйте кабели питания от Link Box, так как для работы гарнитуры требуется питание. Перед применением следующих шагов убедитесь, что все кабели подключены.
- Отсоедините кабели USB и HDMI от вашего ПК . Теперь отсоедините кабели HDMI и USB от Link Box .
- Не отсоединяйте кабель Power от обеих сторон Link Box..
- Теперь подключите кабель USB и HDMI гарнитуры HTC Vive непосредственно к вашему ПК .
Примечание . Попробуйте подключить кабель USB к порту USB 2.0, а не к USB 3.0. - Перезагрузите компьютер и проверьте, решена ли проблема.
Проверка подключения гарнитуры HTC Vive
В большинстве случаев USB-кабель внутри гарнитуры подключается не к тому порту. В новой гарнитуре HTC Vive по умолчанию USB-кабель подключен к боковому порту. Вы можете открыть верхнюю часть гарнитуры и заменить кабель, как показано в следующих шагах:
- Возьмите верхнюю часть гарнитуры HTC Vive. выкл . Измените порт кабеля USB с бокового порта на средний порт (USB 2.0).
- Если это не сработает, обязательно отключите все остальные кабели, подключенные к гарнитуре HTC Vive и подключите его снова.
- Проверьте, устранит ли это ошибку 108 и ошибка 208.
Войти
Магазин
Сообщество
Поддержка
Изменить язык
Полная версия
© Valve Corporation. Все права защищены. Все торговые марки являются собственностью соответствующих владельцев в США и других странах.
Политика конфиденциальности
| Правовая информация
| Соглашение подписчика Steam
| #footer_refunds

МАГАЗИН
СООБЩЕСТВО
О STEAM
ПОДДЕРЖКА
Установить Steam
войти
|
язык
© 2023 Valve Corporation. Все права защищены. Все торговые марки являются собственностью соответствующих владельцев в США и других странах.
НДС включён во все цены, где он применим.
Политика конфиденциальности
|
Правовая информация
|
Соглашение подписчика Steam
О Valve
| Steamworks
| Вакансии
| Дистрибуция Steam
| Подарочные карты