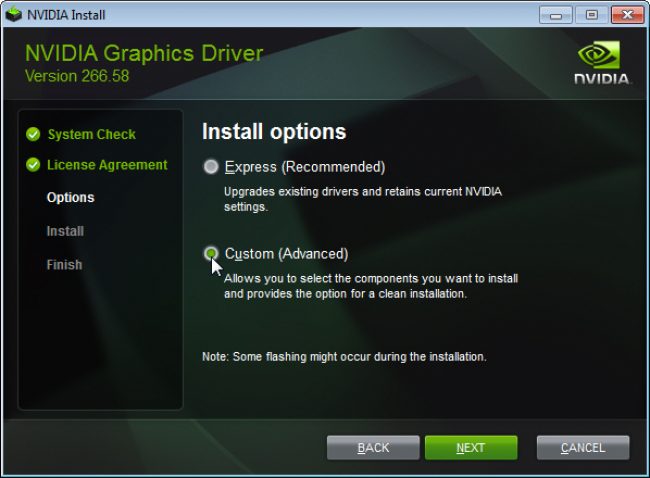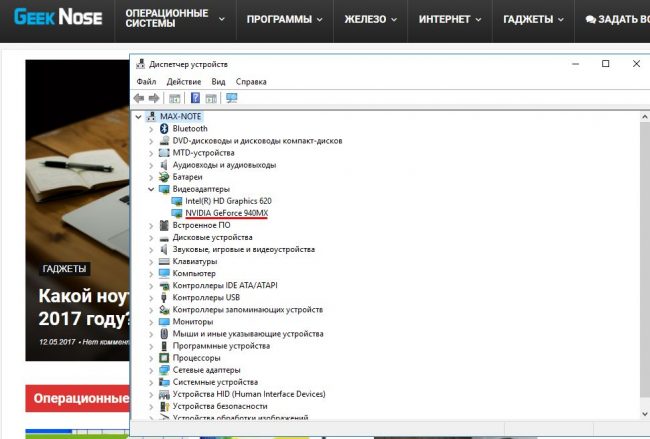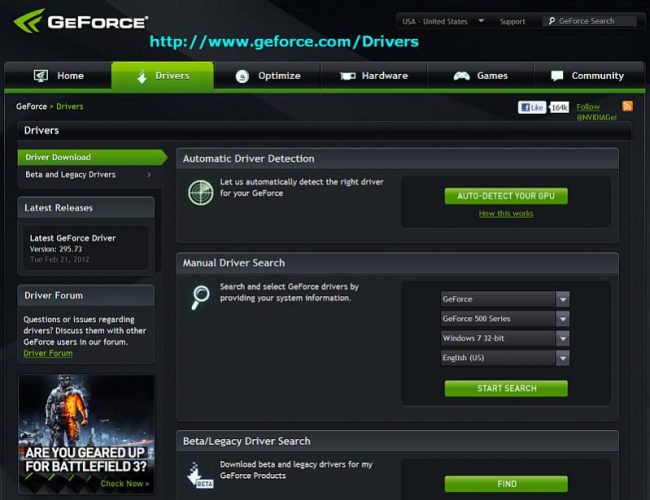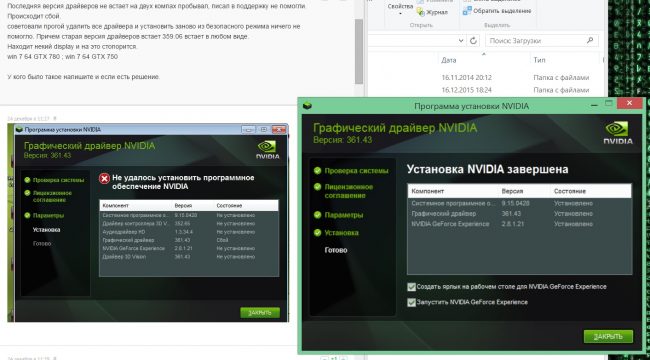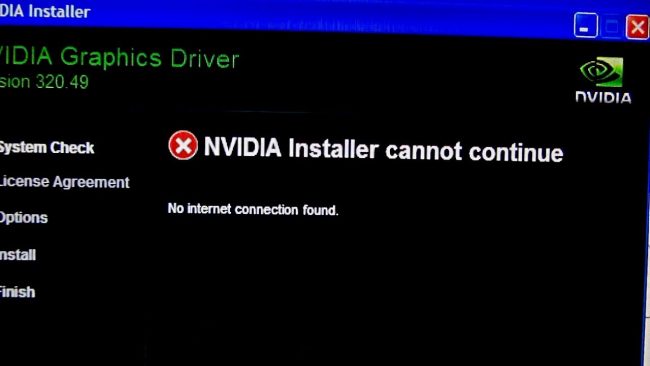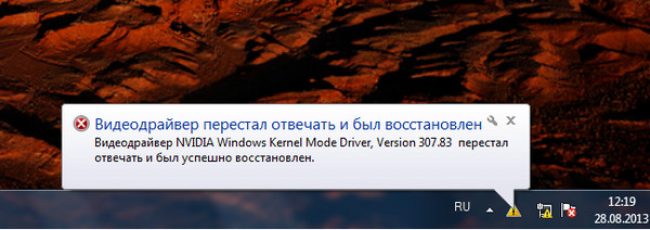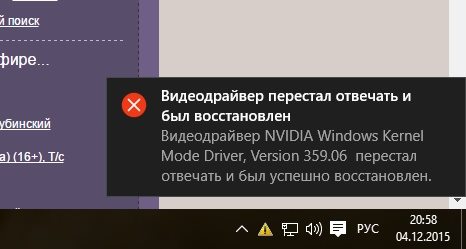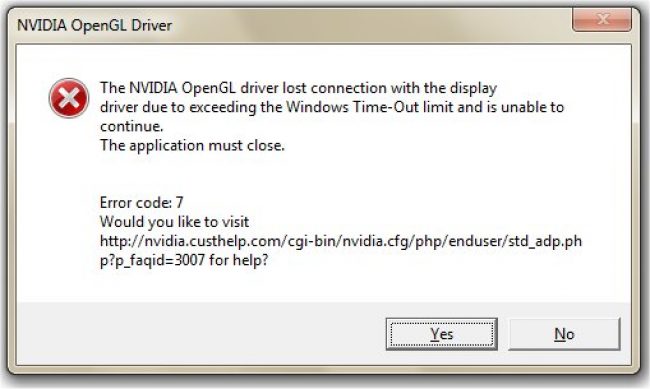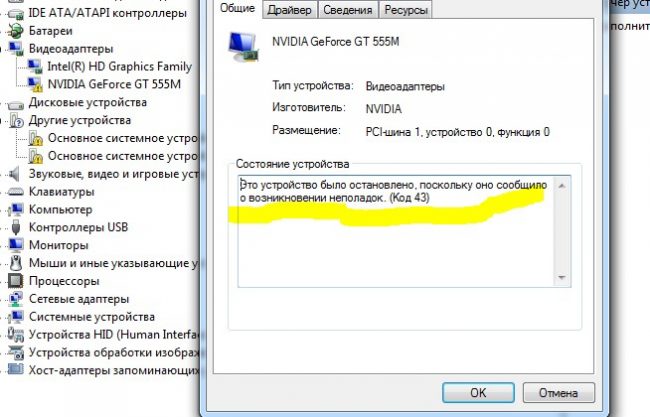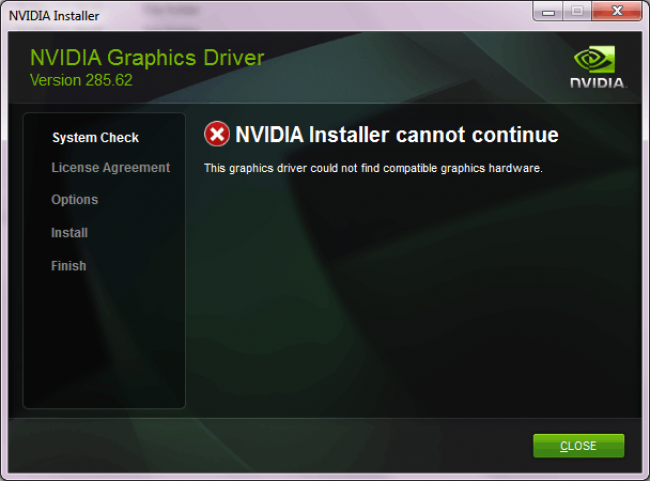Аннотация
Эта статья описывает три способа устранить проблемы с отсутствием ответа драйвера дисплея. Подробнее об их причинах можно узнать в разделе дополнительных сведений.
Решение
Чтобы устранить проблему, выполните описанные действия, начиная с первого способа. Если он не поможет, перейдите к способам 2 и 3.
Способ 1. Обновите видеодрайвер для своего графического оборудования
Способ 2. Измените параметры визуальных эффектов для оптимизации производительности
Если вы одновременно откроете несколько программ, окон браузера или электронных писем, это может занять всю память и снизить производительность. Закройте все неиспользуемые программы и окна.
Кроме того, вы можете повысить производительность компьютера, отключив некоторые визуальные эффекты. Вот как изменить параметры визуальных эффектов для оптимизации производительности:
-
Откройте раздел «Счетчики и средства производительности», выбравПуск > Панель управления. В поле поиска введите Счетчики и средства производительности, а затем в списке результатов выберите Счетчики и средства производительности.
-
НажмитеНастройка визуальных эффектов. Если система запросит пароль администратора или подтверждение, введите пароль или подтвердите действие.
-
Выберите пункты Визуальные эффекты >Обеспечить наилучшее быстродействие >ОК.
Примечание. Вы также можете выбрать менее строгий параметр Разрешить Windows самостоятельно выбрать то, что лучше для моего компьютера.
Если этот способ не помог устранить проблему, воспользуйтесь способом 3.
Способ 3. Изменение значения параметра реестра для увеличения времени обработки графического процессора
Механизм обнаружения и исправления зависания во время ожидания (TDR) — возможность Windows, позволяющая определить случаи, когда видеоадаптер или драйвер на компьютере обрабатывает операцию дольше, чем ожидается. В этом случае Windows предпринимает попытку восстановить работу и сбросить настройки графического оборудования. Если графическому процессору не удается восстановить работу и сбросить настройки графического оборудования в течение допустимого времени (двух секунд), система может прекратить отвечать на запросы и вывести сообщение об ошибке «Видеодрайвер перестал отвечать и был восстановлен».
Эту проблему можно решить, увеличив время, выделенное механизму обнаружения и исправления зависания для завершения этой операции, с помощью изменения значения реестра.
Для этого выполните указанные ниже действия.
-
Закройте все программы Windows.
-
Нажмите кнопку Пуск, введите regedit в поле поиска и дважды щелкните файл regedit.exe в списке результатов выше. Если система запросит пароль администратора или подтверждение, введите пароль или подтвердите действие.
-
Найдите следующий подраздел реестра:
HKEY_LOCAL_MACHINESYSTEMCurrentControlSetControlGraphicsDrivers -
В меню Правка нажмите пункт Создать, а затем выберите из раскрывающегося меню указанный параметр реестра для вашей версии Windows (32- или 64-разрядной).
-
Закройте редактор реестра и перезагрузите компьютер, чтобы изменения вступили в силу.
Внимание! В этом разделе, описании метода или задачи содержатся сведения о внесении изменений в реестр. Однако неправильное изменение параметров реестра может привести к возникновению серьезных проблем. Поэтому следует точно выполнять приведенные инструкции. В качестве дополнительной защитной меры перед изменением реестра необходимо создать его резервную копию. Это позволит восстановить реестр в случае возникновения проблем. Дополнительные сведения о создании резервной копии реестра в Windows 7 см. в статье Создание резервной копии реестра.
-
Выберите параметр DWORD (32 бита).
-
В поле Имя введите TdrDelay и нажмите клавишу ВВОД.
-
Дважды нажмите TdrDelay, введите 8 в поле Значение и нажмите кнопку ОК.
-
Выберите параметр QWORD (64 бита).
-
В поле Имя введите TdrDelay и нажмите клавишуВВОД.
-
Дважды нажмите TdrDelay, введите 8 в поле Значение и нажмите кнопку ОК.
Дополнительная информация
Эта проблема может возникать по одной или нескольким из следующих причин.
-
Возможно, вам необходимо установить последние обновления для видеодрайвера.
-
Ваш компьютер могут замедлять визуальные эффекты или слишком большое количество программ, работающих в фоновом режиме.
-
Для отображения графики на мониторе графическому процессору необходимо больше времени, чем разрешено.
Примечание. Для старых видеокарт видеодрайверы, полностью совместимые с вашей версией Windows, могут отсутствовать.
Дополнительные сведения о механизме обнаружения и исправления зависания см. в статье, посвященной обнаружению и исправлению зависания графических процессоров посредством WDDM.
Нужна дополнительная помощь?
Нужны дополнительные параметры?
Изучите преимущества подписки, просмотрите учебные курсы, узнайте, как защитить свое устройство и т. д.
В сообществах можно задавать вопросы и отвечать на них, отправлять отзывы и консультироваться с экспертами разных профилей.
Содержание статьи
- Причины, по которым драйвер Nvidia продолжает падать в Windows 11?
- Переустановите драйвер Nvidia
- Обновите драйвер Нвидиа
- Скачайте и установите драйвер с официального сайта
- Перенастройте параметры из панели управления Nvidia.
- Запустите инструмент DISM и сканирование SFC
- Запустите средство диагностики памяти Windows.
Видеокарта Nvidia — самая популярная видеокарта благодаря сюрреалистической производительности, которую она предлагает для вашего ПК с Windows 11. Несмотря на то, что она является лучшей на рынке, пользователи время от времени сталкиваются с рядом проблем с видеокартой. Самая распространенная проблема, о которой сообщают пользователи, заключается в том, что драйвер Nvidia продолжает сбой на их ПК с Windows 11.
Как вы знаете, драйверы необходимы для правильной работы видеокарты Nvidia, неисправность драйвера плохо влияет на работу вашей видеокарты.
Поэтому крайне важно выяснить причину, по которой драйвер Nvidia продолжает падать в Windows 11, и что можно сделать, чтобы решить эту проблему.
Причины, по которым драйвер Nvidia продолжает падать в Windows 11?
- Поврежденный или устаревший драйвер Nvidia.
- Водитель с ошибками.
- Недостаточно памяти графического процессора на вашем ПК.
- Неверные настройки и поврежденная система
Независимо от причины, по которой вы столкнулись с проблемой с драйвером Nvidia, мы поможем вам ее решить. В этом руководстве по устранению неполадок мы описали несколько методов, которые могут помочь вам исправить драйвер Nvidia, чтобы он продолжал сбой в Windows 11.
Переустановите драйвер Nvidia
- Нажмите клавишу Windows, чтобы открыть меню «Пуск».
- Введите Диспетчер устройств в строке поиска и щелкните первый результат поиска, чтобы открыть Диспетчер.
- В окне «Диспетчер устройств» разверните категорию «Видеоадаптеры», чтобы увидеть видеокарту, установленную на вашем ПК с Windows 11.
- Теперь откройте контекстное меню видеоадаптера и выберите опцию «Удалить устройство».
- В новом окне установите флажок «Попытаться удалить драйвер для этого устройства» и нажмите кнопку «Удалить», расположенную в нижней части окна.
Теперь идите и перезагрузите компьютер. В течение этого времени ваш ПК с Windows 11 автоматически найдет отсутствующий драйвер и установит его.
Обновите драйвер Нвидиа
Если вышеуказанный метод не устранил проблему, вам следует обновить драйвер.
- Для этого используйте сочетание клавиш Windows + X, чтобы открыть меню быстрого доступа.
- Теперь выберите Диспетчер устройств из списка вариантов.
- Разверните раздел «Адаптеры дисплея» и найдите адаптер Nvidia в списке графических драйверов.
- Щелкните его правой кнопкой мыши и выберите в контекстном меню пункт «Обновить драйвер».
- В появившемся новом окне выберите параметр «Автоматический поиск драйверов».
Теперь Windows автоматически просканирует ваш ПК с Windows 11, а затем установит последнюю версию драйвера для видеокарты Nvidia.
Вы также можете проверить раздел Центра обновления Windows, чтобы найти последнее обновление драйвера.
Скачайте и установите драйвер с официального сайта
- Откройте диалоговое окно «Выполнить» с помощью сочетания клавиш Windows + R.
- Теперь введите dxdiag в текстовое поле и нажмите кнопку OK.
- Теперь вы получите средство диагностики DirectX.
- Перейдите на вкладку «Дисплей» и запишите всю информацию о видеокарте Nvidia.
- Теперь откройте веб-браузер и посетите официальный сайт Nvidia.
- Выберите правильный вариант в раскрывающемся списке в зависимости от видеокарты, установленной на вашем ПК.
- Затем нажмите «Загрузить», чтобы получить кнопку установки драйвера.
- Затем нажмите кнопку «Загрузить», чтобы начать загрузку.
- После загрузки драйвера запустите программу установки, дважды щелкнув ее.
- См. инструкции на экране для установки драйвера.
- После этого перезагрузите компьютер, чтобы завершить установку.
Перенастройте параметры из панели управления Nvidia.
- Используйте клавишу Windows + S, чтобы открыть меню поиска.
- Введите Панель управления Nvidia и щелкните соответствующий результат поиска.
- Выберите параметр «Настройки 3D» на левой панели навигации, а затем нажмите «Управление настройками 3D».
- В следующем окне разверните раскрывающееся меню Вертикальная синхронизация и выберите здесь Выкл.
- Затем откройте режим управления питанием и установите для него значение «Предпочитать максимальную производительность».
- Теперь сохраните внесенные изменения и перезагрузите компьютер.
Запустите инструмент DISM и сканирование SFC
Если ни один из указанных здесь методов не помог вам решить проблему с драйвером Nividia, который продолжает давать сбой из-за проблемы с Windows 11, пришло время запустить средство сканирования DISM и SFC. Вот что нужно сделать:
- Еще раз откройте меню поиска Windows 11 с помощью сочетания клавиш Windows + S.
- Теперь найдите Терминал Windows и выберите верхний результат поиска.
- Затем выберите параметр «Запуск от имени администратора» с правой стороны.
- Когда на вашем экране откроется контроль доступа пользователей, выберите «Да».
- В терминале Windows щелкните стрелку вниз и выберите «Командная строка».
- В окне командной строки вставьте следующие команды и нажмите клавишу Enter для каждой из них.
1 Dism/Online/Cleanup-Image/ScanHealth
2 Dism/Online/Cleanup-Image/CheckHealth
3 Dism /Online /Cleanup-image /RestoreHealth
- После того, как инструмент DISM завершит выполнение, скопируйте и вставьте следующую команду, чтобы запустить сканирование SFC.
sfc/scannow
После завершения обоих сканирований проверьте, решена ли проблема с драйвером Nvidia. Если нет, попробуйте следующий метод.
Запустите средство диагностики памяти Windows.
- Откройте меню поиска на ПК с Windows 11 с помощью сочетания клавиш Windows + S.
- Теперь найдите средство диагностики памяти Windows и щелкните соответствующий результат поиска.
- В следующем окне выберите «Перезагрузить сейчас и проверьте наличие проблем».
Примечание. Обязательно сохраните свою работу, прежде чем пытаться использовать этот метод, иначе вам придется столкнуться с потерей данных.
Подведение итогов
Это все в этом руководстве по устранению неполадок. Надеюсь, драйвер Nvidia продолжает падать в Windows 11, проблема теперь решена. Какой из вышеперечисленных способов сработал у вас? Не забудьте упомянуть их в комментариях ниже. На этом отписываюсь!
Представьте ситуацию друзья: Суббота, вечер, предки ушли куда-то в гости, старшая сестра в соседней комнате зависает в одноклассниках! Что Вам остаётся, достать учебник информатики и делать домашнее задание? Конечно же…нет и Вы включаете ноут и растворяетесь в любимой онлайн стрелялке. И вот Вы попали на классный сервак с сильными игроками и Вам не дают поднять головы из укрытия, пули так и свистят, Вы гибните раз за разом и возрождаетесь, но вот Вы удачно переместились и заняли выгодную позицию, увидели в оптическом прицеле вражеского снайпера, подождали чуть, выдохнули воздух и нажали плавно на левую кнопку мыши…, вдруг картинка зависает на несколько секунд и в нижней части рабочего стола выходит сообщение «Видеодрайвер перестал отвечать и был успешно восстановлен», игра при этом вылетает.

Именно с таким системным уведомлением наверняка сталкивались многие пользователи компьютеров на базе Windows после того, как их выкинуло из какой-нибудь ресурсоёмкой игры или 3D-программы. Как правило, эта проблема возникает чаще всего именно при работе приложений, которые активно задействуют аппаратные мощности видеокарты. Реже такое системное уведомление появляется при воспроизведении видео. И ещё реже – при выполнении любых иных задач на компьютере.
Видеодрайвер перестал отвечать и был успешно восстановлен
Причин у этой проблемы может быть много, и, увы, пары-тройки шаблонных решений не существует.
Ниже рассмотрим все известные и неизвестные способы решения этой проблемы и конечно я приведу реальные случаи из жизни.
- Но прежде пару слов, собственно, о том, почему операционная система выдаёт такое уведомление. В версию Windows Vista был внедрён механизм, отвечающий за перезапуск драйверов – TDR (Timeout Detection and Recovery). Этот механизм, естественно, перекочевал во все дальнейшие версии Windows. Благодаря ему при возникновении программной ошибки в системе удалось избежать перезагрузки компьютера, как это происходило в Windows ХР. Компьютер зависал, и его приходилось перезагружать. В других же случаях перед взором пользователя представал синий экран смерти, который не столько на самом деле являлся проблемой, сколько психологически запугивал пользователей-новичков и вводил их в ступор. Начиная с Vista, в версиях Windows ошибки, следствием которых является задержка ответа драйвера, дают о себе знать более мягко – перезапуском только драйвера, а не всей системы.
Что же, теперь приступим к сути вопроса. Итак, какие наиболее частые проблемы могут иметь как следствие появление системного уведомления «Видеодрайвер перестал отвечать и был успешно восстановлен»? И какие могут быть решения у этих проблем?
1. Не та версия драйвера видеокарты
Не всегда самая последняя версия драйвера видеокарты – это хорошо. Не все обновления для драйверов удачны, иногда разработчикам приходится исправлять ошибки уже после того, как продукт ушёл в массы. Потому лучше никогда не торопиться обновлять вручную драйвера. Нужно немного подождать и устанавливать уже бета-версию. В ней наверняка будут исправлены ошибки по жалобам тех, кто поторопился обновиться до новой, но альфа-версии драйвера. Такое иногда случается с драйвером AMD Catalyst. В этом случае необходимо удалить существующую версию драйвера и установить более старую. И просто откатить драйвер видеокарты на предыдущую версию.
В то же время проблемы могут быть и из-за того, что версия драйвера уже устарела. Капризы и нежелание работать со «старьём» более присущи видеокартам от nVidia. Здесь решение проще – драйвер нужно обновить.
В моей практике чаще всего проблемы с данной ошибкой на компьютерах с видеокартой nVidia решались установкой в систему новейшего драйвера.
2. Включите обновления для операционной системы
Майкрософт не просто так выпускает обновления для Windows, некоторые обновления несут в себе исправления для более лучшей работы операционной системы с драйверами видеокарты.
3. Обновление DirectX
Программную среду DirectX редко самостоятельно устанавливают те, кто привык пользоваться нелицензионными репаками (RePack, перепаковка) компьютерных игр. Как правило, большинство таких репаков сборщики комплектуют инсталляторами DirectX, и программная среда автоматически устанавливается в процессе инсталляции игры. Но дело в том, что сборщики комплектуют ту или иную игру версией DirectX, которая актуальна состоянием на дату сборки такой игры. Через время эта версия DirectX устаревает. Из-за этого могут быть проблемы с драйвером видеокарты. Потому прежде чем устанавливать на компьютер игры, программную среду DirectX лучше самостоятельно установить, скачав её актуальную версию с официального сайта Microsoft. Если DirectX уже установлена на компьютере, версию необходимо обновить.
4. 3D-параметры сглаживания
Ошибка в работе драйвера видеокарты может быть вызвана несостыковкой различных параметров в настройках видеокарты и в настройках игры (или 3D-программы). Например, в игре опция Фильтрация текстур -трилинейная оптимизация активирована, но в панели управления драйвером она выключена или замещает настройки игры (или 3D-программы). Решение проблемы — соответственно, состыковать все настройки. Откройте Панель управления NVIDIA -> Управление параметрами 3D. Обратите внимание на параметры: Фильтрация текстур — трилинейная оптимизация, Фильтрация текстур — анизотропная оптимизация, затем Сглаживание и состыкуйте их с подобными параметрами в Вашей игре.
5. Проблемы с Adobe Flash Player
Если ошибка в работе драйвера произошла во время работы с веб-браузером (чаще это случается при просмотре онлайн-видео или во время игр в социальных сетях), возможно, это следствие некорректной работы флеш-плеера — Adobe Flash Player. В этом случае необходимо обновить версию Adobe Flash Player, скачав её с официального сайта разработчика. А если проблема не исчезнет, решить её можно попытаться путём отключения аппаратного ускорения флеш-плеера. Для этого необходимо вызвать контекстное меню на любом видеоролике в Интернете, выбрать «Параметры» и убрать галочку с опции включения аппаратного ускорения.
6. Перегрев видеокарты
Если сбой и перезапуск драйвера видеокарты чаще всего происходит во время работы игр или 3D-программ, это может быть связано с перегревом видеокарты. Из-за скопившейся пыли внутри системного блока или корпуса ноутбука система охлаждения аппаратных составляющих, в том числе и видеокарты, начинает работать менее эффективно. И тогда железо подвергается большей нагрузке. Как следствие – повышение температуры. Как узнать температуру видеокарты, и какие показатели считаются допустимыми– жмите сюда. Возможно, что решением проблемы с драйвером видеокарты станет генеральная уборка внутри компьютера.
7. Чистка контактов видеокарты
Чтобы компьютер работал стабильно, без сбоев, рекомендуется периодически проводить чистку контактов видеокарты и плат оперативной памяти. Ведь со временем контакты окисляются и загрязняются. Окисленные контакты видеокарты – ещё одна возможная причина сбоя работы драйвера. Очистить контакты можно, легонько протерев их обычным канцелярским ластиком.
8. Неудачный разгон видеокарты
Проблемы с драйвером видеокарты могут быть следствием неудачного её разгона. Всё же оверклокинг – не самый лучший метод апгрейда компьютера. Попробовать решить проблему можно, восстановив дефолтные настройки.
9. Увеличение времени на обнаружение и исправление зависания путём редактирования реестра
При обнаружении зависания Windows пытается восстановить работу графического оборудования в течении 2 секунд, затем происходит зависание и выходит ошибка «Видеодрайвер перестал отвечать и был восстановлен». Иногда проблема решается увеличением времени Windows на обнаружение и исправление зависания. Не обязательно для этого самостоятельно колдовать в реестре, если у Вас Windows 7 можно просто перейти по ссылке http://support.microsoft.com/kb/2665946/ru на сайт Майкрософт, затем скачать и запустить исправление Fix it. Перед применением исправления создайте точку восстановления системы.
10. Новую видеокарту лучше установить в разъём PCI Express x16 соответствующий спецификации 3.0
Друзья, несколько раз я сталкивался с тем, что ошибка «Видеодрайвер перестал отвечать и был успешно восстановлен» появлялась на компьютерах, где новая видеокарта была установлена НЕ в свой родной разъём PCI Express x16 спецификации 3.0, где доступно все 16 линий от процессора, а в разъём PCI Express x16 спецификации 2.0, где доступно всего 4 линий от процессора.
Посмотрите на скришнот.
Если установить видеокарту в верхний разъём PCI Express x16 спец. 3.0 (x16) то проблем не было, если установить видеокарту в средний разъём PCI Express x16 спец. 3.0 (x8), то упадёт производительность видеокарты на 3 процента, но ошибок никаких не будет, но вот если установить видеокарту в самый нижний разъём PCI Express x16 спец. 2.0 (x4), то производительность видеокарты упадёт на 5 процентов и в некоторых случаях может появиться наша ошибка.
При установке видеокарты во второй разъём спецификации PCI Express x8 утилита GPU-Z.0.7.7 покажет Вам соответствующую пропускную способность вашей видеокарты.
11. Настройка схемы электропитания
При данной ошибке иногда помогает изменение схемы электропитания.
«Панель управления»—>«Электропитание», отметьте пункт «Высокая производительность».
Совет
Под конец статьи хочу Вам дать совет насчёт обновления БИОСа видеокарты, прибегать к нему нужно только в том случае, если уже ничего не помогло и отнестись к данной операции нужно очень серьёзно, так как шансы угробить видеокарту в процессе обновления большие, а избавится от ошибки очень маленькие.
И ещё расскажу два интересных случая. У знакомого постоянно выходила эта ошибка, сделали всё, что можно: переустановили Windows 8.1, драйвера, DirectX 11, и так далее, и ничего не помогло, так он с этой ошибкой и жил год, и вот буквально месяц назад NVIDA выпускает для его видеокарты новый драйвер, и всё, после установки этого драйвера ошибка пропала, проверяли на десятке игр.
Значит дело всё-таки в драйверах!
Ещё. У моего приятеля на компьютере две абсолютно одинаковые винды, но одна установлена на SSD, а другая на обычный жёсткий диск, так вот, на той винде, установленной на обычный HDD эта ошибка есть, а на винде установленной на SSD этой ошибки нет.
Кому статья не помогла, читаем продолжение: Ошибка: Видеодрайвер перестал отвечать и был успешно восстановлен. Ещё один эффективный способ решения проблемы
Видеодрайвер перестал отвечать и был успешно восстановлен — как исправить

В этой инструкции — несколько способов исправить проблему и сделать так, чтобы в дальнейшем сообщений о том, что видеодрайвер перестал отвечать не появлялось.
Что делать при появлении ошибки «Видеодрайвер перестал отвечать» в первую очередь
Прежде всего о нескольких простых, но чаще других срабатывающих способах исправить проблему «Видеодрайвер перестал отвечать» для начинающих пользователей, которые по незнанию могли их до сих пор не попробовать.
Обновление или откат драйверов видеокарты
Чаще всего проблема бывает вызвана неправильной работой драйвера видеокарты или не тем драйвером, при этом необходимо учитывать следующие нюансы.
- Если диспетчер устройств Windows 10, 8 или Windows 7, сообщает о том, что драйвер не нуждается в обновлении, но при этом вы не устанавливали драйвер вручную, то драйвер скорее всего требуется обновить, просто не пытаться для этого использовать диспетчер устройств, а загрузить установщик с сайта NVIDIA или AMD.
- Если вы устанавливали драйверы с помощью драйвер-пака (сторонней программы для автоматической установки драйверов), то драйвер следует попробовать установить с официального сайта NVIDIA или AMD.
- Если загруженные драйверы не устанавливаются, то следует попробовать удалить уже имеющиеся с помощью Display Driver Uninstaller (см., например, Как установить драйверы NVIDIA в Windows 10), а если у вас ноутбук, то попробовать установить драйвер не с сайта AMD или NVIDIA, а с сайта производителя ноутбука именно для вашей модели.
Если же вы уверены в том, что установлены последние драйверы и проблема появилась недавно, то можно попробовать откатить драйвер видеокарты, для этого:
- Зайдите в диспетчер устройств, нажмите правой кнопкой мыши по вашей видеокарте (в разделе «Видеодаптеры») и выберите пункт «Свойства».
- Проверьте, активна ли кнопка «Откатить» на вкладке «Драйвер». Если да, используйте её.
- Если кнопка не активна, запомните текущую версию драйвера, нажмите «Обновить драйвер», выберите пункт «Выполнить поиск драйверов на этом компьютере» — «Выбрать драйвер из списка доступных драйверов на компьютере». Выберите более «старый» драйвер вашей видеокарты (при его наличии) и нажмите «Далее».
После отката драйвера проверьте, продолжает ли появляться проблема.
Исправление ошибки на некоторых видеокартах NVIDIA путем изменения параметров управления питанием
В некоторых случаях проблема бывает вызвана настройками видеокарт NVIDIA по умолчанию, которые приводят к тому, что для Windows видеокарта иногда «подвисает», что и приводит к ошибке «Видеодрайвер перестал отвечать и был успешно восстановлен». Изменение параметров с «Оптимального энергопотребления» или «Адаптивного» может помочь. Порядок действий будет следующим:
- Зайдите в панель управления и откройте «Панель управления NVIDIA».
- В разделе «Параметры 3D» выберите «Управление параметрами 3D».
- На вкладке «Глобальные параметры» найдите пункт «Режим управления электропитанием» и выберите «Предпочтителен режим максимальной производительности».
- Нажмите кнопку «Применить».
После этого можно проверить, помогло ли это исправить ситуацию с появляющейся ошибкой.
Еще одна настройка, которая может влиять на появление или отсутствие ошибки в панели управления NVIDIA и затрагивающая сразу несколько параметров — «Регулировка настроек изображения с просмотром» в разделе «Параметры 3D».
Попробуйте включить «Пользовательские настройки с упором на производительность» и проверить, повлияло ли это на проблему.
Исправление с помощью изменения параметра Timeout Detection and Recovery в реестре Windows
Данный способ предлагается на официальном сайте Майкрософт, хотя и не вполне эффективен (т.е. может убрать сообщение о проблеме, но сама проблема может сохраниться). Суть способа в том, чтобы изменить значение параметра TdrDelay, отвечающего за ожидание ответа от видеодрайвера.
- Нажмите клавиши Win+R, введите regedit и нажмите Enter.
- Перейдите к разделу реестра HKEY_LOCAL_MACHINE SYSTEM CurrentControlSet Control GraphicsDrivers
- Посмотрите, есть ли в правой части окна редактора реестра значение TdrDelay, если нет, то нажмите правой кнопкой мыши в пустом месте правой части окна, выберите «Создать» — «Параметр DWORD» и задайте для него имя TdrDelay. Если он уже присутствует, можно сразу использовать следующий шаг.
- Дважды кликните по вновь созданному параметру и укажите значение 8 для него.
После окончания действий с редактором реестра, закройте его и перезагрузите ваш компьютер или ноутбук.
Аппаратное ускорение в браузере и Windows
Если ошибка происходит при работе в браузерах или на рабочем столе Windows 10, 8 или Windows 7 (т.е. не в тяжелых графических приложениях), попробуйте следующие методы.
Для проблем на рабочем столе Windows:
- Зайдите в Панель управления — Система. Слева выберите «Дополнительные параметры системы».
- На вкладке «Дополнительно» в разделе «Быстродействие» нажмите «Параметры».
- Выберите пункт «Обеспечить наилучшее быстродействие» на вкладке «Визуальные эффекты».
В случае, если проблема появляется в браузерах при воспроизведении видео или Flash-содержимого, попробуйте отключить аппаратное ускорение в браузере и Flash (или включить, если оно было отключено).
Важно: следующие способы уже не совсем для начинающих и в теории могут вызвать дополнительные проблемы. Применяйте их только на свой страх и риск.
Разгон видеокарты как причина проблемы
Если вы самостоятельно разгоняли видеокарту, то скорее всего знаете, что рассматриваемая проблема может иметь причиной именно разгон. Если же вы этого не делали, то есть вероятность, что ваша видеокарта имеет заводской разгон, как правило, при этом в названии присутствуют буквы OC (Overclocked), но даже без них тактовые частоты видеокарт чаще выше чем базовые, предусмотренные производителем чипа.
Если это ваш случай, то попробуйте установить базовые (стандартные для этого графического чипа) частоты GPU и памяти, для этого можно использовать следующие утилиты.
Для видеокарт NVIDIA — бесплатную программу NVIDIA Inspector:
- На сайте nvidia.ru найдите информацию о базовой частоте вашей видеокарты (введите модель в поле поиска, а затем на странице с информацией о видеочипе откройте вкладку «Спецификации». Для моей видеокарты это 1046 Мгц.
- Запустите NVIDIA Inspector, в поле «GPU Clock» вы увидите текущую частоту видеокарты. Нажмите кнопку Show Overclocking.
- В поле вверху выберите «Performance Level 3 P0» (это установит частоты на текущие значения), а затем с помощью кнопок «-20», «-10» и т.д. снизьте частоту до базовой, которая была указана на сайте NVIDIA.
- Нажмите кнопку «Apply Clocks and Voltage».
Если не сработало и проблемы не были исправлены, можно попробовать использовать частоты GPU (Base Clock) ниже базовых. Скачать NVIDIA Inspector можно с сайта разработчика http://www.guru3d.com/files-details/nvidia-inspector-download.html
Для видеокарт AMD вы можете использовать AMD Overdrive в Catalyst Control Center. Задача будет та же самая — установить базовые частоты GPU для видеокарты. Альтернативное решение — MSI Afterburner.
Дополнительная информация
В теории, причиной проблемы могут быть и любые программы, запущенные на компьютере и активно использующие видеокарту. Причем может оказаться, что вы не знаете о наличии таких программ на вашем компьютере (например, если это вредоносное ПО, занимающееся майнингом).
Также один из возможных, хоть и не часто встречающихся вариантов — аппаратные проблемы с видеокартой, а иногда (особенно для интегрированного видео) — с оперативной память компьютера (в данном случае также возможно появление «синих экранов смерти» время от времени).

Nvidia drivers — устраняем ошибки
Description: Драйверы для видеокарты тоже отнюдь не маловажны, особенно если вы геймер.
В первую очередь, драйверы nvidia в разы улучшают визуализацию и производительность системы в плане видео, изображений и игр.
В частности, следить за новыми версиями данного софта нужно не только геймерам, но и, к примеру, 3D дизайнерам.
То есть обновлять системное обеспечение стоит даже если вы самый примитивный пользователь и ничего, кроме интернет-серфинга и просмотра видео на YouTube, не делаете.
Так вы улучшаете качество картинки на своем устройстве.
Содержание:
Что такое Nvidia drivers?
Разбираемся с драйверами Nvidia
Что вообще представляет собой драйвер? Это та же программа, как и сотни других на вашем компьютере.
Просто ее работу вы как раз и не видите — все процессы осуществляются в автономном режиме.
Правда, когда вы только что приобрели новую видеокарту, а изображение на вашем ПК далеко от идеала, вы начинаете задумываться, что, наверное, стоит что-то да установить.
Вот как раз драйверы и обеспечивают стабильную и слаженную работу графической системы.
Они являются некими помощниками, которые показывают вашей ОС, что делать и как. По сути, это же ПО и управляет процессами визуализации.
В общем, обновления на видеокарты стоит загружать по следующим причинам:
- улучшается мощность графического процессора особенно в том случае, если вы приобрели видеокарту сравнительно недавно (тогда эффект очень даже заметен);
- улучшается работа системы энергопотребления за счет уменьшения нагрева внутренних составляющих компьютера. Для ноутбука же это еще означает и увеличение работы без подключения к сети. К тому же, шум кулеров становится менее заметным;
- проигрывание, обрабатывания видео и работа с графическими элементами становится быстрее и лучше.
Драйверы нужны для любых операционных систем, но, безусловно, будут некоторые особенности их установки на разных ОС. И, к сожалению, список ошибок тоже будет отличаться.
к содержанию ↑
Как установить?
Устанавливаем Nvidia drivers
Загрузка и установка драйверов может происходить несколькими способами:
- автоматически — в основном, это происходит с USB-накопителями. Для эффективной работы компьютер устанавливает необходимое ПО и вы можете пользоваться вашим устройством.
- через диск — в комплектации нередко есть диск со всеми нужными программами. Правда, сейчас уже не у всех ноутбуков есть дисковод. В таком случае стоит обратиться к последнему способу, представленному ниже.
- с помощью интернета — зайти на официальный сайт вашей видеокарты. Там точно должен быть специальный раздел, где вы можете обновить ваш компьютер. Единственное, что поинтересуйтесь заранее, какая серия и модель у вашего устройства. Загрузка “чужого” софта грозит различными неприятностями.
В общем, больше всего занимает время как раз загрузка обновленного ПО, проверка версии и модели собственной видеокарты.
Так инсталляция после всех этих махинаций кажется проще простого. Процедура типичная.
Практически везде вы должны нажимать “Далее”. А в конце перезагрузить компьютер. Вот и на этом всё.
к содержанию ↑
А как понять, какая у меня видеокарта?
Смотрим модель видеокарты в Диспетчере устройств
Проще всего проверить это с помощью “Диспетчера устройств”.
Чтобы попасть туда, нажмите правой кнопкой мыши на “Мой компьютер”, “Свойства”.
В открывшейся вкладке вы и найдете тот самый диспетчер. В том меню будет раздел “Видеоадаптеры”, где и будет отображаться название и модель вашей видеокарты.
Отталкиваясь от этого, вы можете спокойно загружать обновленное программное обеспечение. Главное — избегайте мошеннических сайтов, лучше скачивайте все с официальных ресурсов.
В случае с Nvidia перейдите на сайт данной компании.
Там будет специальный раздел под названием “Драйверы”.
Загружаем драйвер Nvidia
Можете выбрать необходимую модель вручную или осуществить автопоиск. Загрузить обновления можно не только на Windows, но и на Linux.
В случае с продукцией компании Apple такой способ не подойдет.
Кстати, чтобы не отставать от технического прогресса, можете подписаться на странице Nvidia на оповещения.
Они будут приходить вам на почту, когда выйдет новая версия ПО именно на вашу видеокарту.
к содержанию ↑
Советы по установке драйверов
Прежде чем приступать к инсталляции, убедитесь в следующем:
- вы отключили утилиты типа «download accelerator»;
- вы отключили антивирус (следите, чтобы он просто не перешел в фоновый режим)
- вы удалили предыдущие драйверы через панель управления.
Эти несколько этапов помогут вам сберечь нервы при и после установки.
Например, не отключенный антивирус порой является виновником ошибки установки. Так что лучше не брезговать превентивными методами.
к содержанию ↑
Nvidia Forceware Display Driver
Устанавливаем драйвер
И всё же рассмотрим детальнее работу с установщиком.
Он появится после запуска загруженного exe-инсталлятора. Не нажимайте много раз подряд, если новое окно не появилось сразу, подождите немного.
После программа уточнит, где вы бы хотели сохранить распакованный установочный архив.
Обычно это временный вариант, он не будет вам нужен после инсталляции.
К тому же, программа сама может вам предоставить потенциальное место. Лучше запомните его, чтобы потом не искать.
Тем более, что данных в папке будет почти на гигабайт. И, по сути, эти данные впоследствии никому не нужны. Смело их удаляйте после установки обновления Nvidia.
Как правило, распаковка установочного архива занимает не более пяти минут.
После этого автоматически запускается мастер установки ForceWare.
Он проверит совместимость системы, чтобы избежать в дальнейшем серьезных проблем. Процедура тоже не долго длится. По ее завершению примите лицензионное соглашение.
Кстати, если вы скачивали драйверы не с официального сайта, возьмите себе на заметку, что данные обновления абсолютно бесплатные.
Не ведитесь на удочки мошенников, если у вас требуют денег за установку.
к содержанию ↑
Что может пойти не так
Ошибки Nvidia drivers
Конечно, без неполадок и ошибок не обходится ни один рабочий процесс.
Разработка нового программного обеспечения в том числе.
Часто уже после выпуска новой версии драйверов приходится разбираться с различными жалобами. Рассмотрим же, с чем пользователям приходится сталкиваться чаще всего.
Наиболее распространенные проблемы с устаревшими драйверами:
- не открывается установленная игра;
- компьютер выключается «синим экраном смерти»;
- постоянно вылетают программы и игры;
- не получается подключить телевизор по HDMI или другому разъёму;
- ноутбук не выключается, в спящий режим тоже невозможно перейти.
к содержанию ↑
Основные ошибки Nvidia drivers
Видеодрайвер NVIDIA Windows Kernel Mode Driver перестал отвечать
Ошибка «Видеодрайвер NVIDIA Windows Kernel Mode Driver перестал отвечать» попадалась хоть раз каждому геймеру.
Обычно это связано с перегрузкой видеокарты. Это и является причиной неработоспособности компьютера.
Возникает проблема или во время игры, или в самом ее начале.
Однако бывают и странные случаи, когда вы просто смотрите фильм, по сути, и ничего не трогаете. И тут киносеанс окончен вылетевшей ошибкой с версией драйвера.
Есть несколько вариантов решения данной проблемы.
Один из них — обновление софта. То есть удалите все предыдущие драйверы и установите нужный заново. Можете перестраховаться и установить предыдущую версию, которая у вас работала нормально.
Кроме того, можно попробовать обновить DirectX. Он и так жизненно необходим для геймеров, без него игра уж точно не пойдет.
А теперь проследите, когда вылетает ошибка. Если в начале загрузки игры, то, скорее всего, вам нужно обновить DirectX.
DirectX лучше скачивать только с Microsoft, он же и является официальным источником.
Так вы минимизируете риск навредить своему компьютеру. Кроме того, данное ПО обычно находится в папке установленных игр. Называется она «Redist».
к содержанию ↑
Nvidia windows kernel mode driver
windows kernel mode drive
Ошибка видеодрайвера Nvidia “windows kernel mode driver” уже в разы серьезнее.
Она говорит не только о каких-либо сбоях в программе, но и про перегрев, поломки видеокарты.
Откинуть последний вариант можно только рассмотрев плату видеокарты. Осторожно выньте ее, продуйте контакты, протрите и поставьте на место.
Загрузите и установите программу для проверки температуры видеокарты.
Если у вас цифра ниже 80 °C, можете успокоиться. Всё в норме. Если же температура больше, то проверьте термопасту. Может, уже пора ее менять.
Чаще всего, физические повреждения являются причиной выскакивания подобной ошибки.
к содержанию ↑
Восстановлен?
Проблема „Видеодрайвер перестал отвечать и был успешно восстановлен” уже переходит в разряд вечных. С ней сталкиваются все пользователи Windows, начиная с Vista.
Появляется такое сообщение, как правило, во время игры или работы с тяжелыми графическими элементами, к примеру, 3D.
Однако может выскакивать и без причины: вы просто переписываетесь с друзьями, слушаете музыку.
Причин такого уведомления об ошибки может быть очень много, а вот механизм по “аварийной” работе, тормозящей систему, один — Timeout Detection and Recovery (TDR).
Timeout Detection and Recovery
Нужна такая разработка для сохранения ваших данных, поскольку с неработоспособными драйверами компьютер может внезапно перегружаться.
Решить проблему с “восстановлением видеодрайвера” можно с помощью переустановки драйверов. Это то, что вы должны попробовать в первую очередь. Причем это и самый простой способ.
Если же не помогло, можете попробовать отрегулировать параметры сглаживания в настройках панели управления видеодрайвером.
Конфликт может быть из-за разных настроек сглаживания. Причем у драйверов они по умолчанию отключены, работают в режиме «замещение настроек приложения».
В случае того, если вам выбивает подобную ошибку, когда вы сидите в браузере, то стоит обратить flash player.
Для начала можете просто переустановить его с официального сайта. Можно также и просто отключить на время сам плеер.
к содержанию ↑
Ошибка 43
Ошибка 43
Вот ошибка с кодом 43 говорит уже о неполадках с драйвером устройства.
В принципе, такое происходит довольно часто. Драйверы обновляются тоже с немалой скоростью, соответственно, настройки иногда сбиваются, а железо не всегда тянет.
Если же вы не знаете, что делать с этим “восклицательным знаком” возле Диспетчера устройств, можете попробовать следующие меры:
- Скачайте с официального сайта необходимые программы и драйвера. В случае видеокарт от NVidia — это WHQL. Для других устройств — делайте по аналогии.
- Удалите старый драйвер в Диспетчере устройств.
- Полностью удалите ранее установленное ПО (NVIDIA Control Panel или AMD Catalyst Software) в «Панели управления», далее выберите «Программы и компоненты».
- Почистите реестр. Осуществить это лучше через какую-нибудь программу.
- Перезагрузите компьютер.
- Установите драйвер и ПО.
Эти несколько шагов должны устранить ошибку.
к содержанию ↑
Сбой программы установки nvidia
Сбой установки программы
Иногда возникает и проблема с самой установкой. Обычно решается это довольно просто — удалением всех драйверов и программ, относящихся к видеокарте.
После загрузки ПО, перезагрузите компьютер. Причем, на всякий случай отключите и интернет соединение.
Как только включится компьютер, запустите установку. В большинстве случаях ошибка пропадет, и вы спокойно обновите свой софт.
Конечно, не всегда проходит всё гладко. Такое может произойти, когда после инсталляции ваш экран стал черным и ничего не отображается. Сразу не паникуйте, подождите минут десять.
Если всё так же черное, нажмите клавиш Windows + R.
Вам, к сожалению, ничего не будет видно, но даже таким образом нужно набрать на английской раскладке shutdown /r. Далее же клацнете Enter.
Долго не ждите, секунд десять, еще раз нажмите Enter.
По идее компьютер теперь сам должен запустить перезагрузку и впоследствии заработать.
Однако если самостоятельно ваше устройство это не делает, помогите ему — удерживайте кнопку включения/выключения, пока система не выключится.

![[Исправлено] Драйвер Nvidia постоянно аварийно завершает работу в Windows 11 1 [Исправлено] Драйвер Nvidia постоянно аварийно завершает работу в Windows 11 - rdd.media 2023](https://rdd.media/wp-content/uploads/2022/04/1606913095_07-gpuforlaptop-800x450.jpg)
![[Исправлено] Драйвер Nvidia постоянно аварийно завершает работу в Windows 11 2 Драйвер Nvidia продолжает падать в Windows 11](https://rdd.media/wp-content/uploads/2022/04/Nvidia-driver-keeps-crashing-on-Windows-11-1024x684-1.jpg)
![[Исправлено] Драйвер Nvidia постоянно аварийно завершает работу в Windows 11 3 Драйвер Nvidia продолжает падать в Windows 11](https://rdd.media/wp-content/uploads/2022/04/Nvidia-driver-keeps-crashing-on-Windows-11-1.jpg)
![[Исправлено] Драйвер Nvidia постоянно аварийно завершает работу в Windows 11 4 [Исправлено] Драйвер Nvidia постоянно аварийно завершает работу в Windows 11 - rdd.media 2023](https://rdd.media/wp-content/uploads/2022/04/Nvidia-driver-keeps-crashing-on-Windows-11-2.jpg)
![[Исправлено] Драйвер Nvidia постоянно аварийно завершает работу в Windows 11 5 [Исправлено] Драйвер Nvidia постоянно аварийно завершает работу в Windows 11 - rdd.media 2023](https://rdd.media/wp-content/uploads/2022/04/Nvidia-driver-keeps-crashing-on-Windows-11-3.jpg)
![[Исправлено] Драйвер Nvidia постоянно аварийно завершает работу в Windows 11 6 [Исправлено] Драйвер Nvidia постоянно аварийно завершает работу в Windows 11 - rdd.media 2023](https://rdd.media/wp-content/uploads/2022/04/Nvidia-driver-keeps-crashing-on-Windows-11-4.jpg)
![[Исправлено] Драйвер Nvidia постоянно аварийно завершает работу в Windows 11 7 Драйвер Nvidia продолжает падать в Windows 11](https://rdd.media/wp-content/uploads/2022/04/Nvidia-driver-keeps-crashing-on-Windows-11-5.jpg)