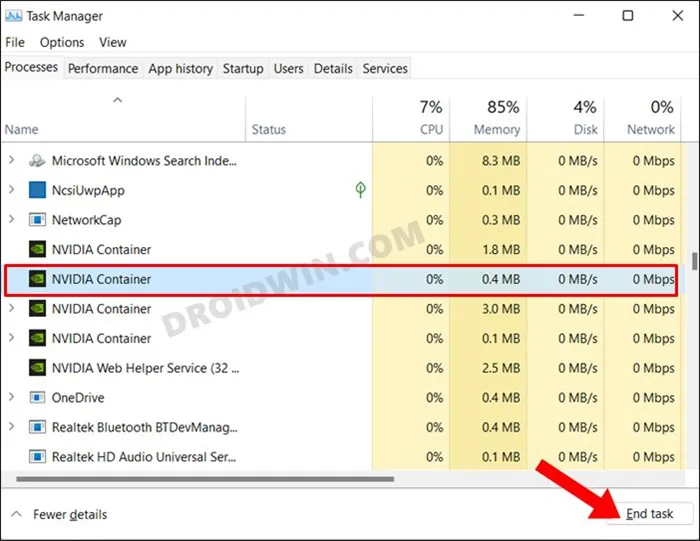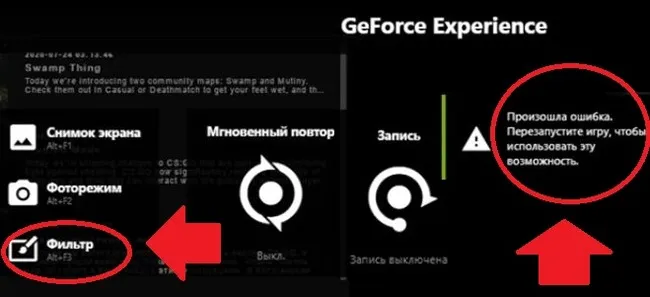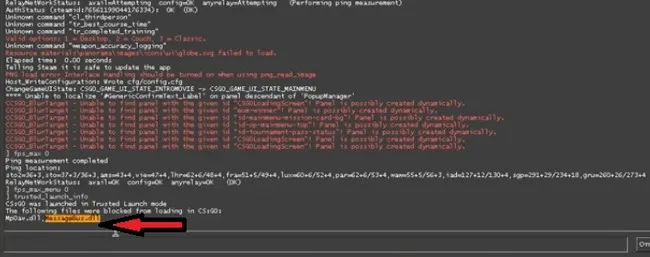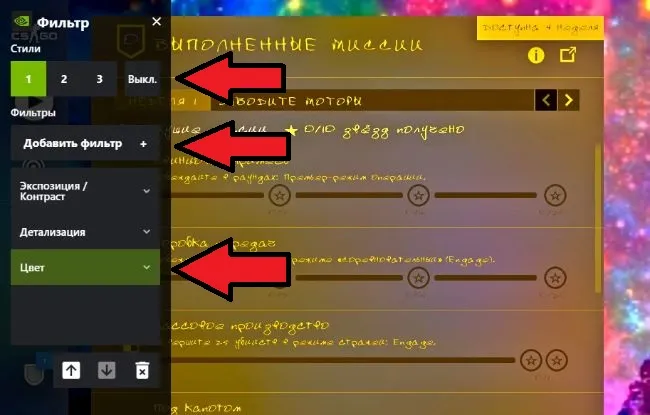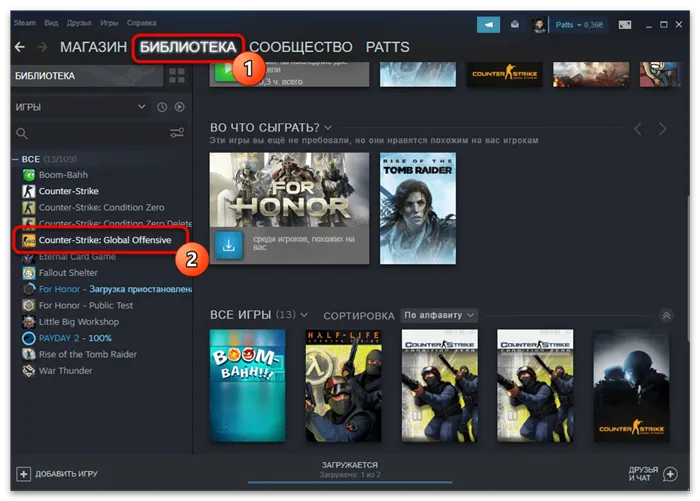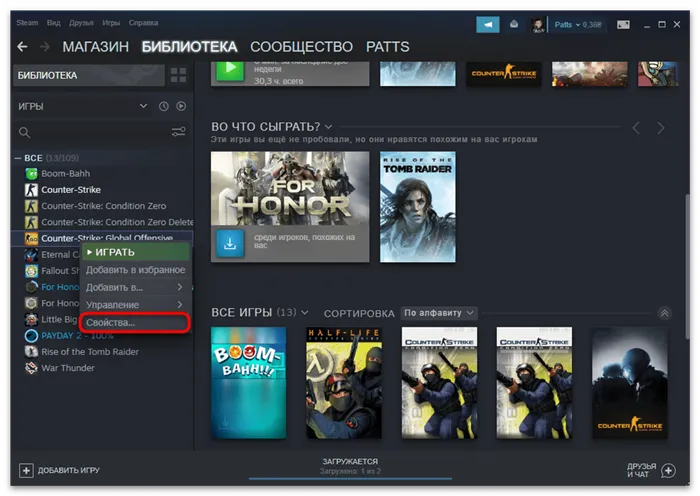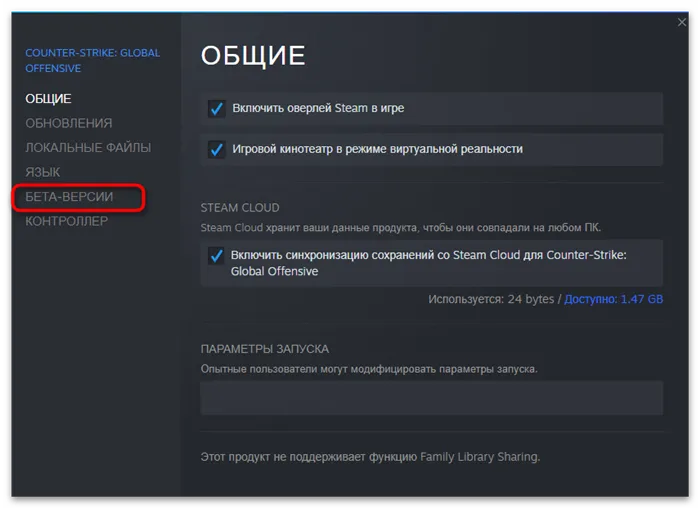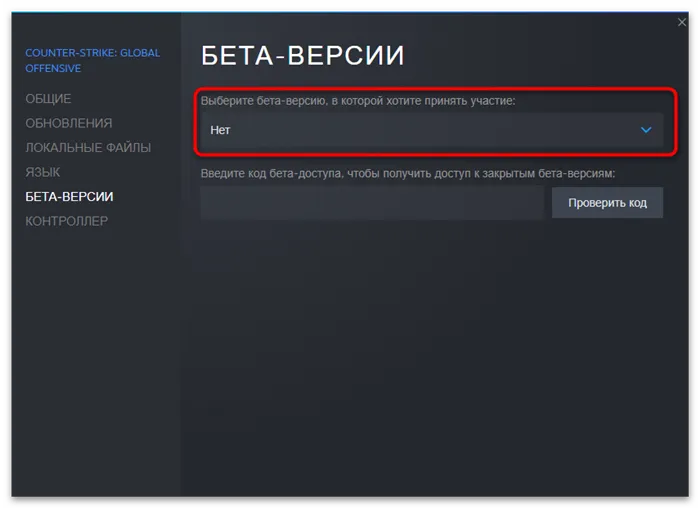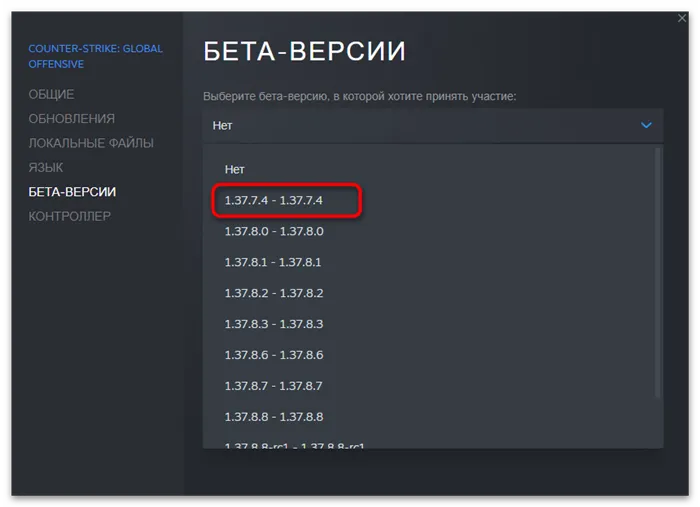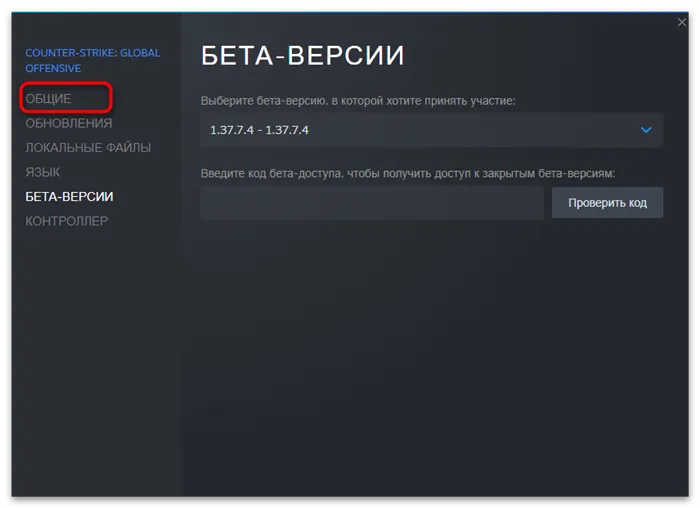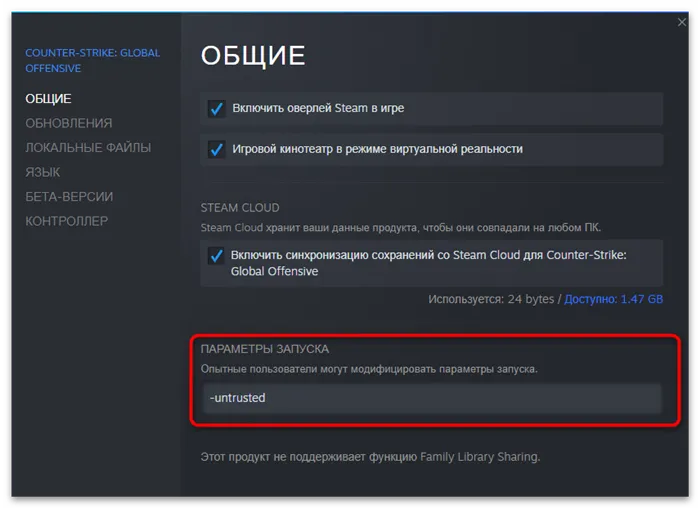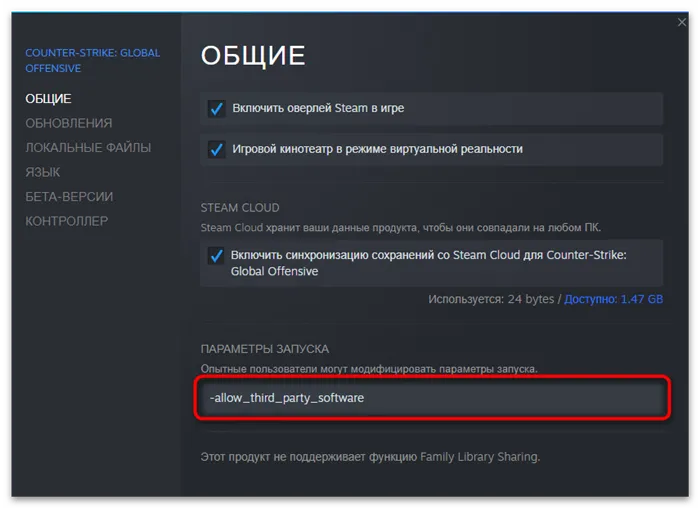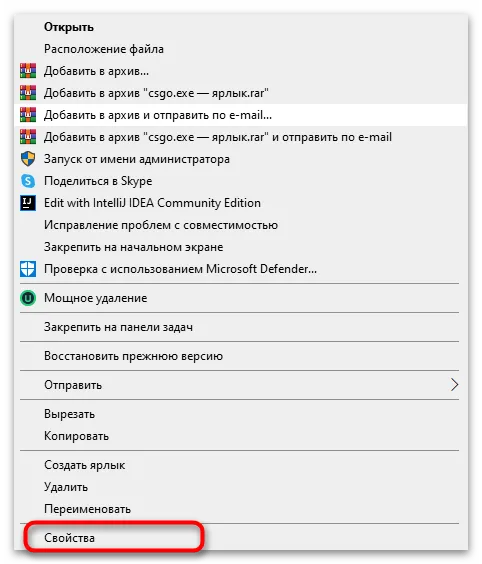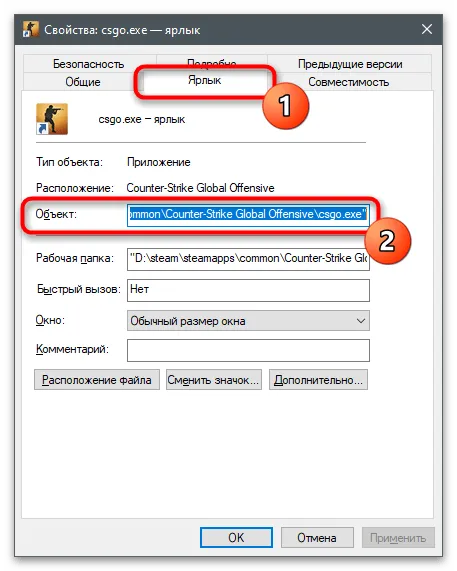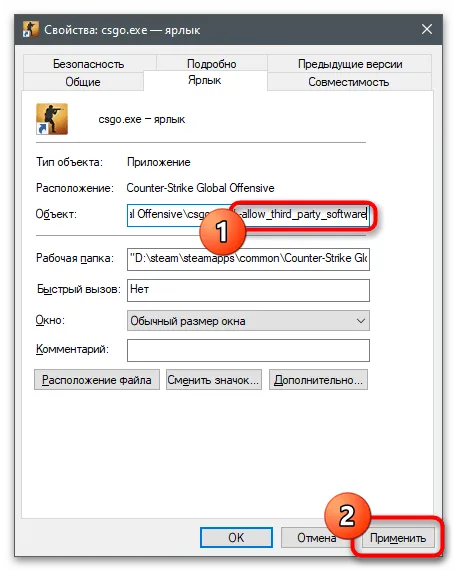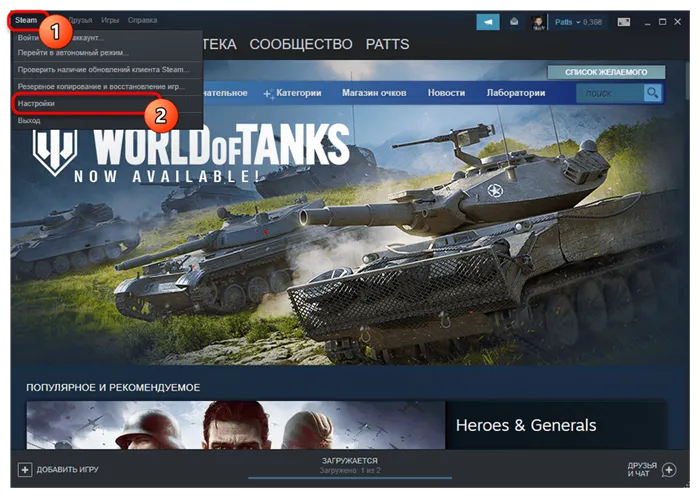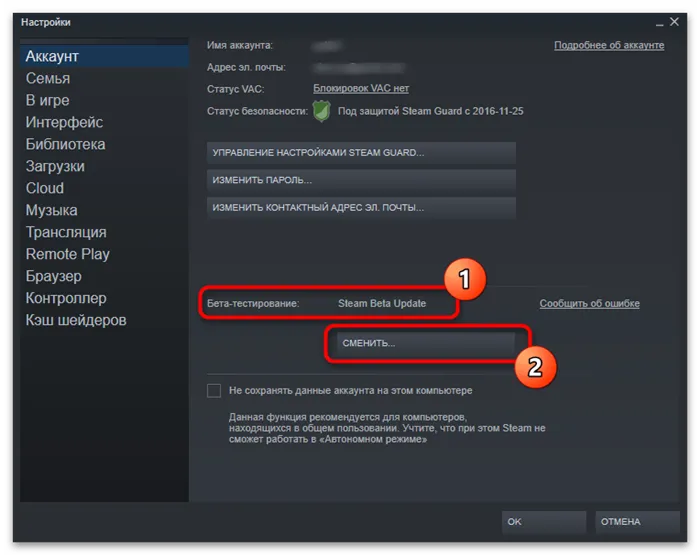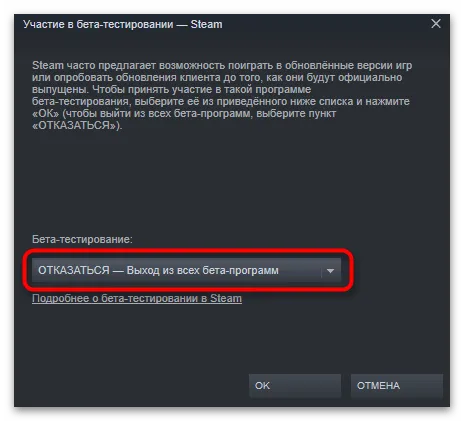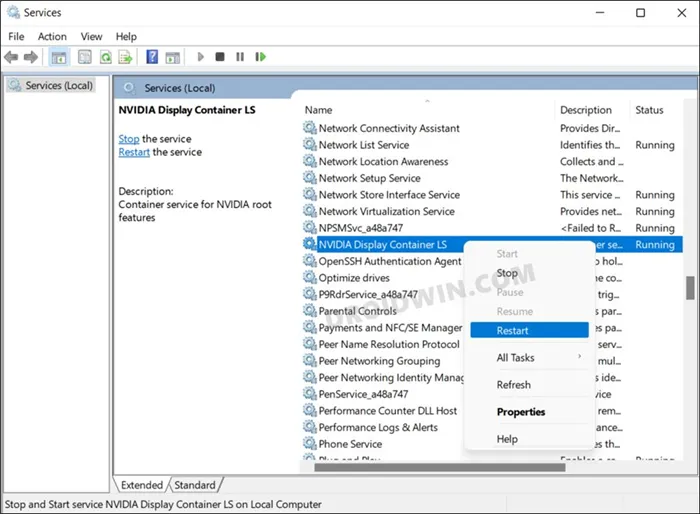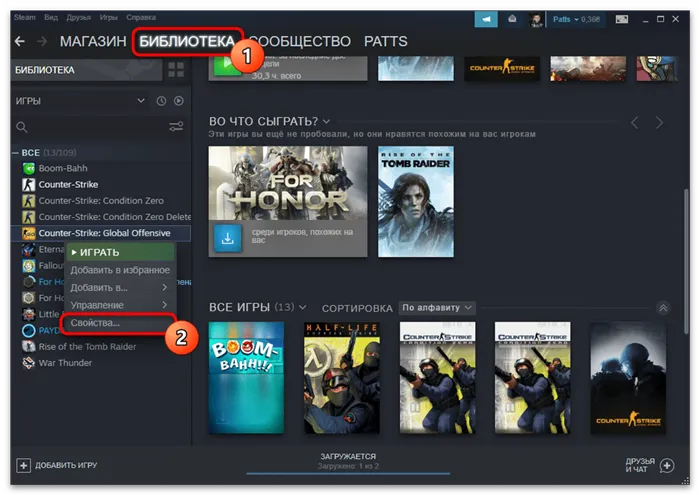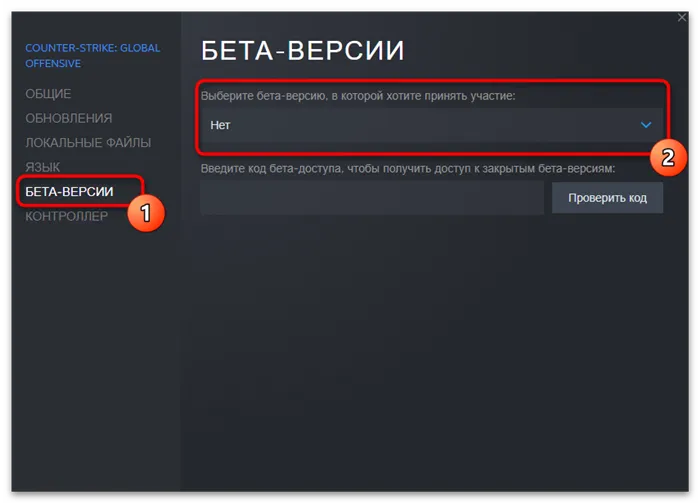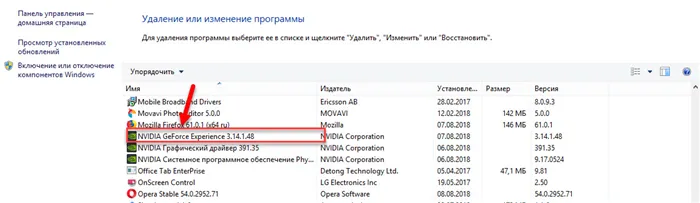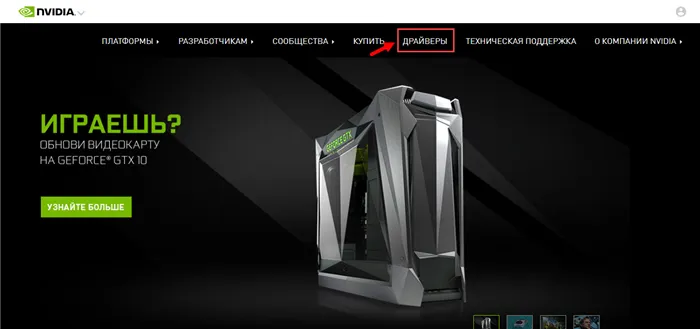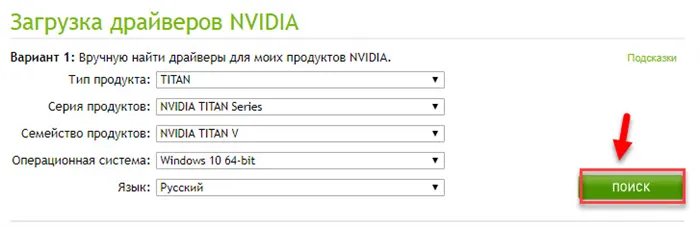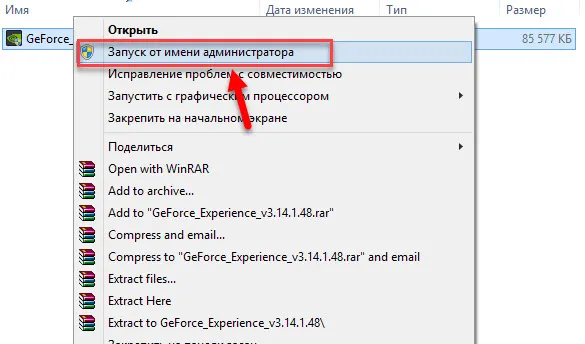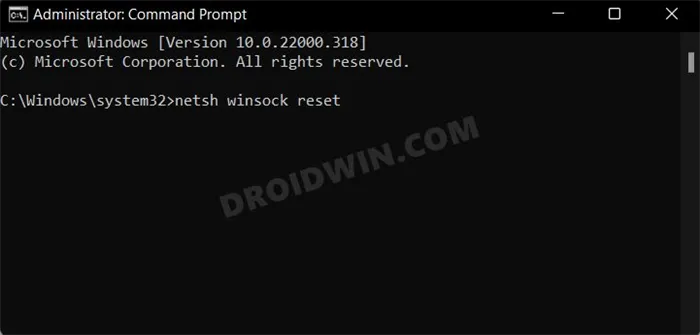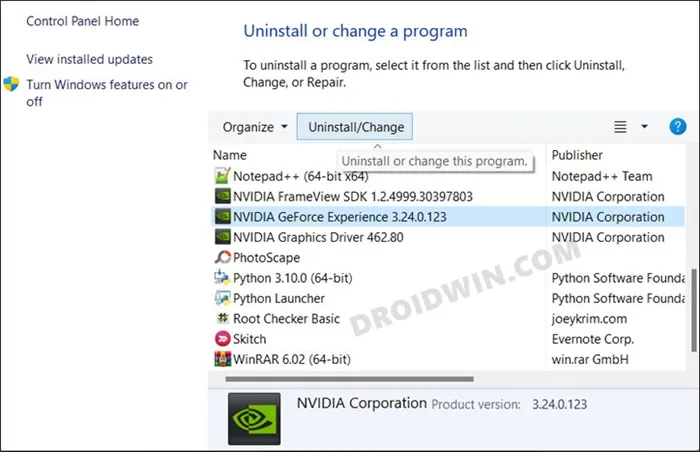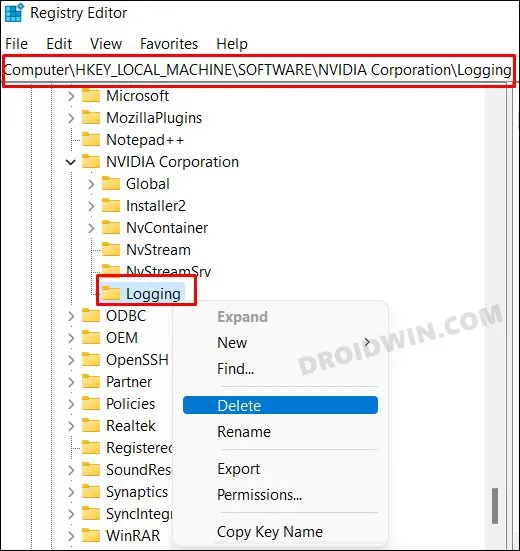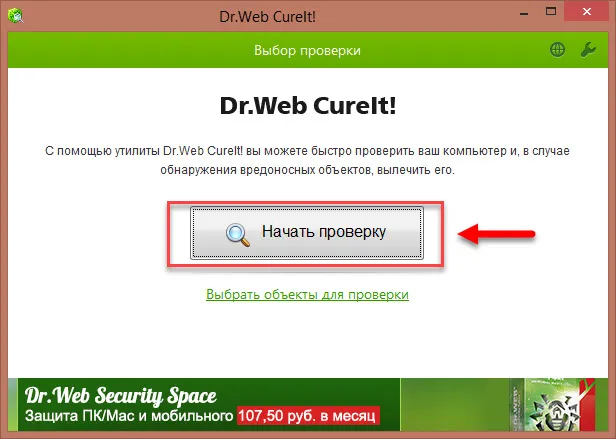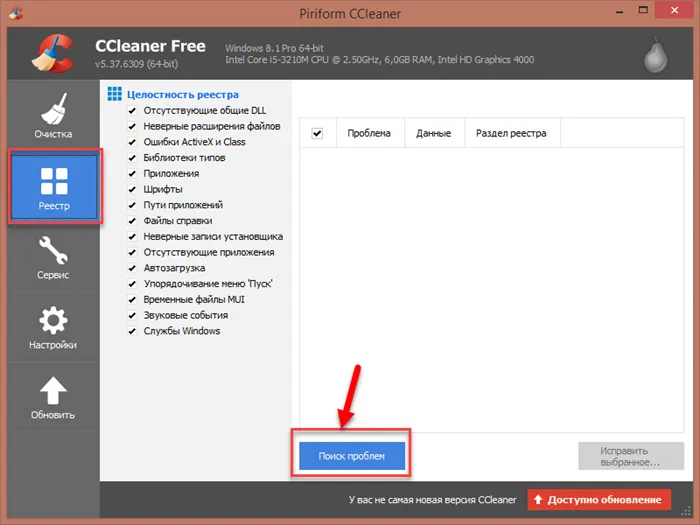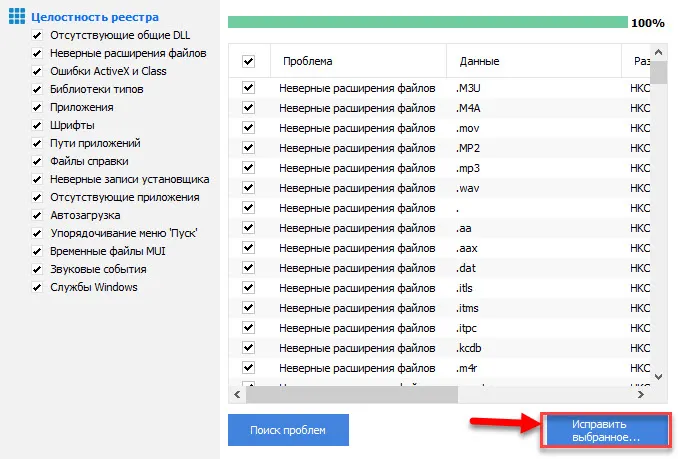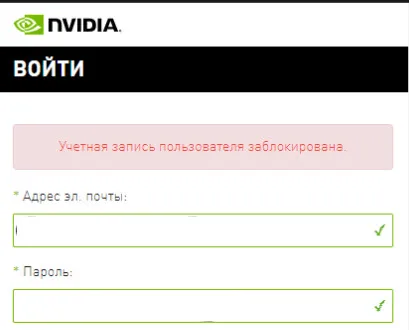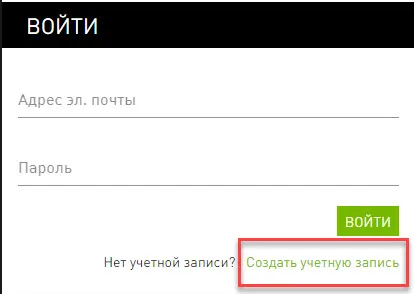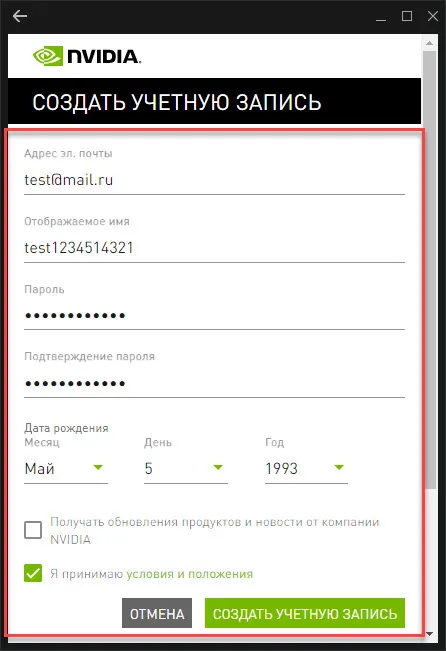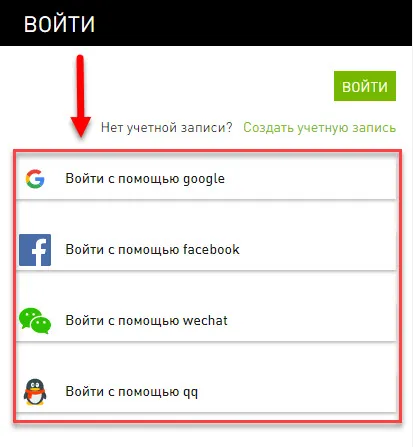В популярных играх часто появляются неожиданные ошибки. Однако, так как разработчики уделяют проблемам пользователей внимание, от неполадок можно быстро избавиться. В этой статье мы расскажем, что делать с ошибкой «Перезапустите игру, чтоб использовать эту возможность» в NVIDIA GeForce Experience. Здесь вы найдете информацию о причинах неполадок и инструкции по их исправлению.
Содержание
- Почему произошла ошибка NVIDIA GeForce Experience
- Как проверить, включен ли оверлей:
- Как разработчик советует убрать ошибку «Перезапустите игру, чтобы использовать возможность»
- К чему сводится решение проблемы от разработчика:
- Как стримить с включенным Trusted Mode
Почему произошла ошибка NVIDIA GeForce Experience
Проблема с NVIDIA FREESTYLE может сильно испортить впечатления от игры. Многим пользователям непонятно, почему при нажатии на At+F3 или при вызове фильтров в верхнем правом углу высвечивается сообщение: «Произошла ошибка. Перезапустите игру, чтобы использовать эту возможность».
Данная неполадка появилась после обновления Trusted Mode. Теперь у игроков автоматически стоит повышенный режим доверия. Это нужно для того, чтобы снизить вероятность столкновения с читерами. Игра блокирует DLL файлы.
Однако подобные настройки также мешают стороннему ПО взаимодействовать с CS:GO. Поэтому фильтры и не могут нормально запуститься. А ведь многим игрокам нравится их ставить, чтобы сделать игру контрастнее и светлее.
Складывается ситуация, в которой OBS Studio просто не видит CS:GO. Может также не работать overlay от Discord. Это не дает нормально проводить стримы.
Как проверить, включен ли оверлей:
- Откройте NVIDIA.
- Перейдите в «Настройки».
- Убедитесь, что тумблер для включения внутриигрового оверлея находится в активном положении.
Запустите игру снова. Проверьте, работает ли оверлей. Для этого зажмите одновременно клавиши Alt+F3. Если слева открылось окно «Фильтры», то все в порядке. Если справа появилась надпись «Произошла ошибка», то нужно отключить обновленный античитный режим.
Компания Valve специально решила не включать программы вроде OBS в список исключений. Её представители в качестве обоснования заявили, что софт от добросовестных разработчиков часто используется читерами. К сожалению, из-за этого решения Valve, пользователям приходится полностью отключать режим защиты, что сильно повышает их уязвимость.
Как разработчик советует убрать ошибку «Перезапустите игру, чтобы использовать возможность»
Проблемы со включением фильтров – это известный баг. Поэтому создатели игры давно о нем знают и даже придумали быстрый способ от него избавиться.
Читайте также: Читы на Стандофф 2 на Голду
К чему сводится решение проблемы от разработчика:
- Закройте CS:GO.
- Запустите Steam.
- Перейдите в библиотеку.
- Щелкните правой кнопкой мыши по игре Counter-Strike: Global Offensive.
- Выберите строчку «Свойства».
- Нажмите на кнопку «Установить параметры запуска».
- Появится маленькое всплывающее окошко.
- Скопируйте без кавычек команду «-allow_third_party_software».
- Измените параметры запуска. Для этого вставьте команду из буфера обмена в самое начало строки.
- Нажмите на «ОК».
- Перезапустите игру.
Данная команда отключит проверку. Однако пользователь не сможет играть с Trust-фактором. Доверие будет очень низким.
Если вы играете в FaceIt, то можете попробовать поставить в параметры запуска команду «-untrusted». Это заставит CS:GO работать в небезопасном режиме. Поэтому уровень доверия будет снижен. Однако для игры в MatchMaking такой метод не подходит.
Другого способа решения проблемы «Произошла ошибка. Перезапустите игру, чтобы использовать эту возможность» на данный момент нет. Прежде игроки могли откатить CS:GO к той версии, которая стояла до обновления «Trusted Mode». Были доступны и другие варианты воздействия на режим доверия. Однако в последующие обновления лишили геймеров всех этих возможностей. Сейчас воспользоваться ими нельзя.
FaceIt представляет собой независимую площадку для соревнований в онлайн-играх. К ней может присоединиться любой пользователь, если зарегистрируется и привяжет Steam-аккаунт. Имейте в виду, что каждый профиль в Стим можно привязать лишь единожды.
При этом предыдущий аккаунт необходимо деактивировать. Иначе платформа может заблокировать вас. Это тоже является мерой, которая призвана бороться с недобросовестными пользователями и читерами.
Как стримить с включенным Trusted Mode
CS:GO запускается в режиме повышенного доверия по умолчанию. Чтобы стримить с Trusted Mode, необходимо обратиться к настройкам OBS.
Итак, что нужно делать:
- Откройте OBS.
- Найдите «Scenes» и «Sources», то есть «Источники».
- Нажмите на кнопку «+». Такая клавиша есть и в боксе «Sources», и в «Scenes». Сейчас вам нужен блок «Источники».
- Добавьте захват экрана в «Sources». Вы можете воспользоваться уже существующим источником, или создать новый.
- Нажмите на «ОК». Когда откроется новое окно, сделайте то же самое еще раз.
После этого OBS начнет взаимодействовать с игрой. Однако периодически будут всплывать баги и ошибки. Вы можете их избежать, использовав команду «-allow_third_party_software» в Steam. Она позволит задействовать OBS.
Решил проблему.В последних драйверах фильтры почему-то отключены,но можно включить их вручную.Скачивайте програмку Nvidia Profile Inspector https://nvidiaprofileinspector.com/.Открываем,в списке выбираем Cyberpunk2077,нажимаем кнопку «Refresh»,далее внизу находим пункт «NVIDIA Predefined Ansel Usage» и ставим значение «ANSEL_ALLOW_ALLOWED».Сверху справа нажимаем «Apply changes».У меня теперь фильтры работают на 528 драйвере.
- пожаловаться
- скопировать ссылку
iRSs
Действительно работает теперь, спасибо тебе!
- пожаловаться
- скопировать ссылку
Спасибо, помогло <3
- пожаловаться
- скопировать ссылку
Спасибо мужик!Реально помог! 👍👍👍В некоторые игры просто невозможно играть без этого фильтра, да оно иногда хавает фпс но он реально делает картинку лучше в разы. Не могу понять зачем вообще было убирать эту опцию из игры(
- пожаловаться
- скопировать ссылку
Драйвера новые вышли, а Freestyle не работает 
- пожаловаться
- скопировать ссылку
Такая же проблема.
Даже не думал, что дело в драйверах.
Похоже, надо ждать новые драйвера.
- пожаловаться
- скопировать ссылку
+
Тоже заметил, что после выхода нового патча в начале декабря, кажется, перестали работать фильтры. Попробую сейчас откатиться.
upd. ну да, поставил драйвер версии 526.86 и всё работает.
- пожаловаться
- скопировать ссылку
528 драйвер,фильтры не работают.Написал в поддержку к сд проджект,жду ответа
- пожаловаться
- скопировать ссылку
Зарегистрировался чтобы написать
Драйвера выше 526.86 работают нестабильно с GeForce experience
Искал решение везде, думал проблема игры
Решил откатиться на драйвер версии 526.86 и всё заработало
Способ рабочий
- пожаловаться
- скопировать ссылку
Алан71899
Подтверждаю! Та же самая проблема. Помогла обычная установка дров 526.86. Перед установкой ничего не удалял. Дрова скачал с оф. сайта nvidia.
- пожаловаться
- скопировать ссылку
Скачать драйвер этой версии можно на сайте nvidia geforce
- пожаловаться
- скопировать ссылку
Версия игры 1.62, дрова 531.79 не работает фильтр только в этой игре в других работает
- пожаловаться
- скопировать ссылку
Ar4er2016
Лечится очень просто — надо переназначить активацию на связку Alt+F4.
Можешь не благодарить)
- пожаловаться
- скопировать ссылку
El_Trolo
Смешно, просто оборжаться
- пожаловаться
- скопировать ссылку
Ar4er2016
У меня такая же фигня.Все уже перепробовал.Ни как не вылечить.В других играх все работает,но в Киберпанке ни как не хочет.UPD. Проблему решил откатом на предыдущую версию драйвера.
- пожаловаться
- скопировать ссылку
Просмотров 1.5к. Опубликовано 08.07.2022
Valve специально решила не включать такое программное обеспечение, как OBS, в список блокировки. Valve обосновывает это тем, что программное обеспечение добросовестных разработчиков часто используется мошенниками. К сожалению, решение Valve требует от пользователей полного отключения функций безопасности. Это создает слишком большую уязвимость.
Nvidia GeForce Experience не работает в Windows 11 Fixed
Это руководство покажет вам различные способы устранения неработоспособности Nvidia Geforce Experience на вашем компьютере под управлением Windows 11. Если ваш компьютер или ноутбук оснащен видеокартой GeForce GTX, GeForce Experience должен Она автоматически обновляет драйверы в фоновом режиме и оптимизирует настройки игры в соответствии с вашими потребностями. Однако многие пользователи выразили обеспокоенность тем, что приложение не функционирует должным образом с последними версиями операционной системы.
У этой проблемы может быть несколько разумных причин. Это могут быть проблемы с процессами и службами NVIDIA, связь NVIDIA Telemetry Non -DeskTop, устаревшие драйверы GPU, проблемы с сетевым адаптером или поврежденные данные приложения. Учитывая все эти моменты, данное руководство покажет вам восемь различных способов устранения проблем с Nvidia GeForce, которые не работают на вашем компьютере с Windows 11.
Как исправить, что Nvidia GeForce Experience не работает в Windows 11
Обратите внимание, что универсального решения не существует. Вам следует попробовать каждое из следующих решений, а затем посмотреть, какое из них принесет успех.
ИСПРАВЛЕНИЕ 1: перезапустите процессы Nvidia
Если фоновый процесс сталкивается с одной или двумя проблемами, результат неизбежно вступит в конфликт с приложением. Поэтому вам следует перезапустить все процессы NVIDIA. Это можно сделать следующим образом.
- Откройте Управление задачами с помощью сочетания клавиш Ctrl+Shift+ESC.
- Затем выберите все процессы NVIDIA по одному и нажмите кнопку Задачи.
- Затем перезагрузите компьютер. Также перезапустите все процессы NVIDIA.
- Если это произошло, убедитесь, что Nvidia Geforce Experience, не работающая в Windows 11, исправлена.
Запуск приложения GeForce Experience может вызвать ошибку, если программа не может быть открыта. Последующие попытки запустить вспомогательную программу будут заканчиваться следующим системным сообщением.
Произошла ошибка. Перезапустите игру, чтобы использовать эту возможность в CS:GO
В популярных играх часто возникают непредвиденные ошибки. Однако разработчики обращают внимание на проблемы пользователей, чтобы быстро их устранить. В этой статье показано, что делать в случае ошибки Nvidia Geforce Experience «Перезапустите игру, чтобы использовать эту функцию». Здесь вы найдете информацию о причине проблемы и инструкции по ее устранению.
Проблемы с Nvidia Freestyle могут серьезно испортить ваш игровой опыт. Многие игроки обнаруживают, что при нажатии AT+F3 или при появлении фильтра в правом верхнем углу они получают сообщение об ошибке, которое гласит: «Произошла ошибка. Перезапустите игру, чтобы воспользоваться этой функцией».
Эта проблема возникает после обновления в надежном режиме. Игроки автоматически имеют надежную работу. Это делается для того, чтобы уменьшить вероятность столкновения с мошенниками. Игра блокирует файлы DLL.
Однако эти настройки также препятствуют взаимодействию стороннего программного обеспечения с CS:Go. Поэтому фильтры не работают должным образом. Однако многие игроки хотят настроить их, чтобы сделать игру более интенсивной и легкой.
Возникает ситуация, когда OBS Studio просто не может распознать CS:GO. Оверлеи Discord также могут не работать. Это делает невозможным создание нормальных потоков.
Как проверить, включен ли оверлей:
Запустите игру снова. Проверьте, функционирует ли накладка. Для этого одновременно нажмите Alt+F3. Если окно Filter открыто слева, все в порядке. Если в правой части появляется сообщение «Ошибка», обновленная функция защиты от мошенничества должна быть отключена.
Valve специально решила не включать такое программное обеспечение, как OBS, в список блокировки. Valve обосновывает это тем, что программное обеспечение добросовестных разработчиков часто используется мошенниками. К сожалению, решение Valve требует от пользователей полного отключения функций безопасности. Это создает слишком большую уязвимость.
Как разработчик советует убрать ошибку «Перезапустите игру, чтобы использовать возможность»
Проблема активации фильтра является известной ошибкой. Поэтому создатели игры давно знали о нем и даже нашли быстрый способ избавиться от него.
К чему сводится решение проблемы от разработчика:
Эта команда отключает управление. Однако пользователь не может играть с коэффициентом уверенности. Уверенность будет очень низкой.
При игре в FaceIt можно попробовать включить команду ‘-untrusted’ в опции загрузки. Это приведет к тому, что CS:GO будет работать в небезопасном режиме. Таким образом, уровень доверия будет снижен. Однако этот метод не подходит для MatchMaking.
В настоящее время на экране отображается сообщение «Ошибка. Перезапустите игру, чтобы использовать эту функцию», другого способа решить эту проблему нет. Ранее игроки могли сбросить CS: перейти к предыдущей версии надежного режима. Имелись и другие варианты воздействия на надежный режим. Однако последующие обновления лишили игроков всех этих возможностей. Использовать их больше невозможно.
FaceIt — это независимая платформа для азартных онлайн-игр. Все пользователи могут присоединиться, зарегистрировавшись и связав свой аккаунт Steam. Обратите внимание, что в каждый профиль Steam можно войти только один раз.
Предыдущие учетные записи должны быть деактивированы. В противном случае платформа может их заблокировать. Это также способ борьбы с недобросовестными пользователями и мошенниками.
Как стримить с включенным Trusted Mode
По умолчанию CS:GO работает в режиме Trusted. Чтобы транслировать потоки в режиме Trusted, необходимо иметь доступ к настройкам OBS.
- Открыть OBS.
- Найдите «Сцены» и «Источники».
- Нажмите клавишу ‘+’. [Вы найдете эту клавишу как в блоке «Источник», так и в блоке «Сцена». Далее вам понадобится поле Source (Источник).
- [Добавить снимок экрана в поле «Источник». Вы можете использовать существующий источник или создать новый.
- Нажмите OK. Когда откроется новое окно, повторите те же действия.
После этого OBS начнет взаимодействовать с игрой. Однако возможны ошибки и сбои. Это можно обойти, используя команду ‘-allow_third_party_software’ в Steam. Это позволит включить OBS.
[В разделе Информация установите флажок Включить эксперименты. После подтверждения перезапустите GeForce Experience и установите необходимые инструменты, например, NVIDIAFreestyle.
Способ 2: Переключение Counter-Strike на бета-версию
CS:GO позволяет пользователям выбрать бета-версию для запуска, если они не знакомы с текущей версией или сталкиваются с проблемами после внесения изменений. Хотя этот метод остается подходящим, возможно, что в будущем версия со старым Anti-Cheat может исчезнуть из конфигурации, и этот метод не поможет решить эту проблему.
-
Запустите Steam, перейдите в раздел «Библиотека» и кликните правой кнопкой мыши по «Counter-Strike: Global Offensive».
Способ 3: Изменение параметров запуска
В предыдущем методе уже рассматривалось редактирование конфигурации загрузки, которое работает только на старых бета-версиях. Разработчики внесли некоторые изменения в текущий вариант, убрав возможность отключения поиска только для доверенных игр. Вместо этого теперь есть значение, позволяющее использовать стороннее программное обеспечение и искать игры вместе с пользователями, у которых также установлена эта опция. Чтобы включить его, введите -allow_third_party_software в поле Startup Options (из Mode 2 ) и примените изменения.
Существует второй способ редактирования свойств приложения при запуске. Это полезно для пользователей, которые используют ярлык CS:GO для открытия игры — например, при игре с ботами (да, эта проблема с Freestyle также возникает в кампании для одного игрока).
-
Найдите ярлык игры, кликните по нему правой кнопкой мыши и вызовите окно «Свойства».
Способ 4: Отключение нового античита
Проблемы с производительностью Freestyle усугубились после введения нового античита. На данный момент Valve позволяет отключить его, вернувшись к предыдущей версии. Это дает вам больше шансов столкнуться с читерами в MM, но технология NVIDIA нуждается в исправлении.
-
Запустите Стим, на панели вверху нажмите по названию приложения и из выпадающего меню выберите вариант «Настройки».
Если фоновый процесс сталкивается с одной или двумя проблемами, результат неизбежно вступит в конфликт с приложением. Поэтому вам следует перезапустить все процессы NVIDIA. Это можно сделать следующим образом.
После обновления GeForce Experience не запускается
Распространенная проблема, связанная с ошибкой запуска программы после загрузки очередного обновления.
- Чистая переустановка. Проблема решается чистой переустановкой приложения. Сначала удалите утилиту с компьютера.
Используйте стандартный инструмент удаления и изменения программы.
После завершения процесса перейдите на официальный сайт утилиты и загрузите ее на свой компьютер. Переустановите GeForce Experience.
GeForce Experience белый экран
После запуска приложения в окне программы может появиться белый экран. Сама программа зависает и перестает отвечать на запросы.
- Переустановите видеодрайверы. Сбой вызван проблемой с видеодрайвером. Вам необходимо удалить старую версию драйвера и загрузить новую.
Для этого зайдите на официальный сайт NVIDIA и перейдите в раздел «Драйверы».
Введите тип продукта вашей видеокарты, серию, семейство и т.д. Выберите версию вашей операционной системы и нажмите кнопку «Обзор».
Откроется новое окно с драйвером. Скачайте установочный файл и запустите его на компьютере для установки. После завершения переустановки видеодрайвера перезагрузите систему. Проблема белого экрана решена.
ご注意ください! Geforce Experience сбой черного экрана также может произойти, последовательность устранения ошибки такая же.
Не устанавливается NVIDIA GeForce Experience
После загрузки приложения с официального сайта может произойти сбой из-за ошибки при установке Geforce Experience. Например, программа установки может сказать, что не может продолжить установку.
- Запустите установочный файл от имени администратора. Щелкните правой кнопкой мыши программу установки и выберите следующую опцию:
- Отключите антивирус. Антивирус может вызвать ошибки во время установки программного обеспечения. Это происходит потому, что он определяет определенные типы файлов как подозрительные, что запускает защиту от вредоносных программ.
Перед установкой GeForce Experience отключите антивирус на вашем компьютере.
Все, что вам нужно сделать, это запустить игру, нажать «Alt+F3» (или, в некоторых случаях, Alt+Z) в игре и внести необходимые изменения в визуальный контент.
Заключение
Если ‘NvidiaFreestyle’ не запускается, первое, что вам нужно сделать, это проверить аппаратные требования вашего компьютера и наличие в системе новых утилит Nvidia. Если оба варианта в порядке, следуйте советам выше, чтобы решить проблему с запуском ‘Freestyle’, чтобы вы могли использовать его функциональность для извлечения необходимого образа игры.
В этой статье вы узнаете о некоторых наиболее распространенных ошибках и неполадках, возникающих при работе NVIDIA GeForce Experience, и о том, как их исправить.
При запуске NVIDIA GeForce Experience выдает ошибку, не запускается
Запуск приложения GeForce Experience может вызвать ошибку, если программа не может быть открыта. Последующие попытки запустить вспомогательную программу будут заканчиваться следующим системным сообщением.
- Переустановите программу. Первое решение этой ошибки — переустановить NVIDIAGeForceExperience.
Чтобы удалить утилиту, используйте инструмент Windows Uninstall/Change Program.
Перейдите на официальный сайт приложения и скачайте установочный файл. Переустановите программу, перезагрузите компьютер и попробуйте открыть программу снова.
- Проверьте свой компьютер на наличие вирусов. Вирусы могут вызывать ошибки при запуске программного обеспечения. Скачайте CureIt, полезную утилиту от Dr.Web для сканирования системы на наличие вредоносных программ.
Посетите веб-сайт CureIt и нажмите кнопку Загрузить (бесплатно для домашнего использования).
Запустите загруженный файл на своем компьютере.
Нажмите кнопку «Начать сканирование». Утилита инициирует полное сканирование системы на наличие шпионских программ, троянов и других вредоносных программ.
Совет: Не выполняйте сканирование на месте. Важно выполнить полную проверку системы на наличие вирусного программного обеспечения.
Если вирусы обнаружены, поместите их в карантин или удалите. Перезагрузите систему и повторите попытку запуска GeForceExperience.
- Восстановите реестр. Реестр может быть засорен записями приложений. Это часто является причиной ошибок при загрузке.
Используйте CCleaner для выполнения восстановления реестра. Загрузите и запустите утилиту. Бесплатной версии достаточно для повседневных задач.
В открывшемся окне перейдите к параметру Реестр и нажмите Устранение неполадок.
Когда вы закончите поиск неисправностей, нажмите кнопку Исправить выбор.
Основные проблемы и неполадки в реестре теперь устранены. Перезагрузите компьютер и повторите попытку запуска GeForceExperience.
GeForce Experience учетная запись заблокирована
Многие пользователи сообщают, что не могут войти в Geforce Experience. При повторном входе в учетную запись вы можете получить ошибку блокировки профиля.
Это вызвано нарушением политики использования учетной записи NVIDIAGeforceExperience.
- Зарегистрируйте новый профиль. Единственный способ решить эту проблему — зарегистрировать новый аккаунт. Для этого откройте окно входа в систему и нажмите кнопку Создать учетную запись.
Введите новую информацию для регистрации: электронную почту, пароль, дату рождения и никнейм.
Подтвердите свой новый email и войдите в систему с новой учетной записью.
- Общайтесь через социальные сети. Если у вас нет дополнительного адреса электронной почты, воспользуйтесь функцией социальных сетей.
Если у вас есть профиль на Facebook, Google, qq или wechat, войдите в свой аккаунт с помощью.