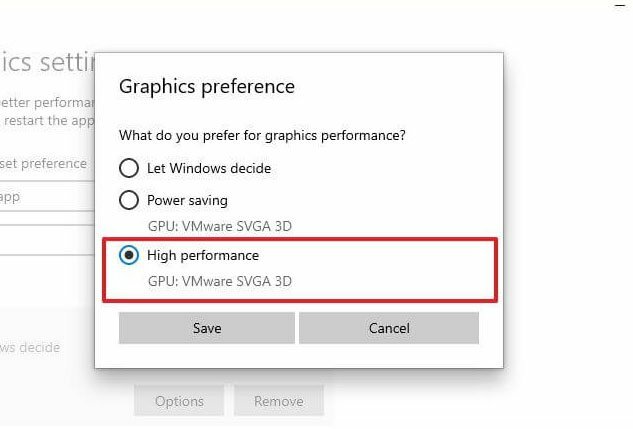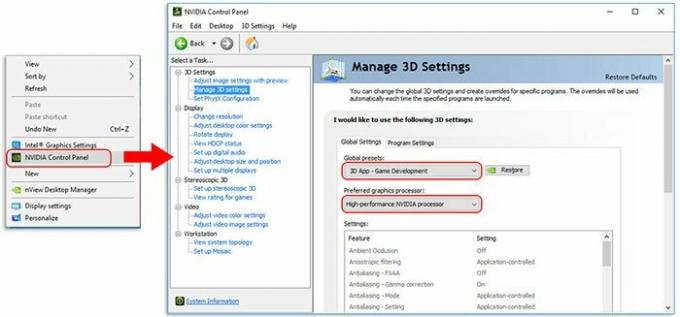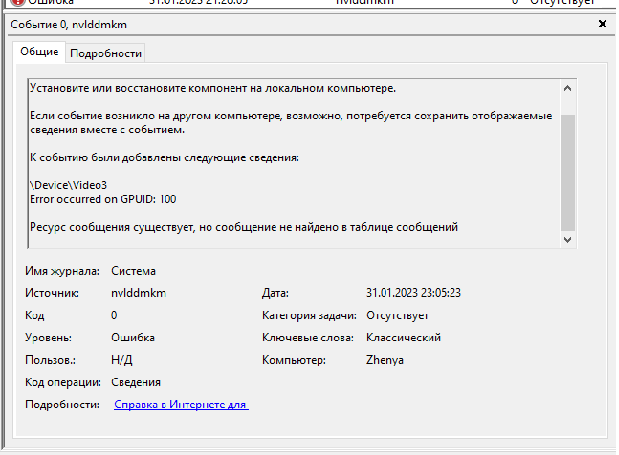В этой инструкции подробно о том, почему может не устанавливаться драйвер NVIDIA на компьютере или ноутбуке и как исправить проблему в различных ситуациях.
Содержание
Решение проблемы продолжения установки NVIDIA
При возникновении ошибки Продолжить установку NVIDIA невозможно, обычно отображается пояснение, которое может иметь следующее содержание, в зависимости от ошибки:
- Этот графический драйвер NVIDIA несовместим с данной версией Windows
- Этот графический драйвер не обнаружил совместимого графического оборудования
- Работают другие программы установки. Завершите другие процессы и повторите попытку
- Дополнительно вы можете увидеть сообщения на тему «This DCH driver package is not compatible with this version of Windows» или «This Standard NVIDIA graphics driver is not compatible with this version of Windows»
В некоторых случаях эта информация помогает разобраться с сутью проблемы, но не всегда.
Далее рассмотрим нюансы установки драйверов NVIDIA, поговорим о некоторых особенностях разных версий драйверов и разберёмся, как можно исправить ошибку при их установке.
Стандартные и DCH драйверы NVIDIA
Примечание: если драйвер был установлен, но сменился на Базовый видеоадаптер Майкрософт после апгрейда RAM, обновления БИОС или подобных действий, имеющих отношение к оборудованию, прежде чем продолжать, обратите внимание на 2-й пункт в разделе «Дополнительные решения».
Драйверы современных видеокарт NVIDIA GeForce поставляются в двух вариантах — DCH драйверы, которые не установятся на старые версии Windows 10 и предыдущие версии системы, и стандартные драйверы, которые в некоторых случаях не устанавливаются на системы с уже установленными драйверами DCH — часто от производителя ноутбука или автоматически установленные Windows 10.
В этом случае, кроме сообщения о том, что продолжить установку NVIDIA невозможно вы получите упомянутые выше сообщения: «This DCH driver package is not compatible with this version of Windows» или «This Standard NVIDIA graphics driver is not compatible with this version of Windows».
Определить текущий установленный драйвер (при условии, что он установлен) можно следующим способом:
- Открыть панель управления NVIDIA, например, нажав правой кнопкой мыши по рабочему столу и выбрав соответствующий пункт контекстного меню.
- В меню панели управления NVIDIA открыть пункт «Справка» — «Информация о системе».
- Просмотреть информацию в поле «Тип драйвера».
Простое решение для такого случая, которое обычно (но не всегда) работает — скачать драйвер того же типа, который уже установлен. Сделать это можно следующим способом:
- Зайдите на страницу расширенного поиска драйверов NVIDIA https://www.nvidia.com/Download/Find.aspx (она может работать не очень быстро, но знайте: ничего не зависло и должно загрузиться через какое-то время).
- Укажите, для какой видеокарты вам нужен драйвер и для какой операционной системы.
- В поле Windows Driver Type укажите тип драйвера и нажмите кнопку Search (поиск).
- Загрузите нужный вам драйвер нужного типа и попробуйте его установить.
Установка драйверов видеокарты после полного удаления
В простых случаях приведённый выше метод срабатывает, но не всегда. В такой ситуации помимо загрузки желаемых и подходящих драйверов (помним, что не следует скачивать драйверы DCH для старых версий Windows), следует попробовать удалить уже установленные драйверы NVIDIA и лишь после этого попробовать выполнить установку. Удалить можно двумя способами:
- Средствами Windows 11, 10, 8.1 или Windows 7
- С помощью стороннего ПО — Display Driver Uninstaller (DDU)
Первый способ часто срабатывает исправно, поэтому, если вы не хотите обращаться к стороннему софту, можно начать с него (внимание: изображение может пропасть — в этом случае и почти гарантированно будет установлено низкое разрешение):
- Заранее скачайте нужную версию драйвера видеокарты NVIDIA.
- Отключите Интернет на вашем компьютере или ноутбуке для того, чтобы Windows сама не установила драйверы после удаления.
- Откройте диспетчер устройств, для этого можно нажать клавиши Win+R на клавиатуре, ввести devmgmt.msc и нажать Enter, а в Windows 11 или 10 — нажать правой кнопкой мыши по кнопке «Пуск» и выбрать нужный пункт контекстного меню.
- В разделе «Видеоадаптеры» нажмите правой кнопкой мыши по видеокарте NVIDIA, выберите пункт «Удалить устройство», а в следующем окне отметьте пункт «Удалить программы драйверов для этого устройства» и нажмите кнопку «Удалить».
- После этого желательно перезагрузить компьютер и, если у вас автоматически подключается Интернет, не дать ему этого сделать.
- Запустите установку скачанного на 1-м шаге драйвера.
Если предложенный подход не сработал, следующий вариант — использовать Display Driver Uninstaller, лучше — в безопасном режиме, но обычно срабатывает и без этого:
- Скачайте установщик нужного драйвера NVIDIA, чтобы он был на компьютере.
- Скачайте DDU с официальной страницы https://www.guru3d.com/files-details/display-driver-uninstaller-download.html и распакуйте архив.
- Отключитесь от Интернета.
- Запустите DDU и установите параметры как на скриншоте ниже — удаляем драйвер видеокарты, NVIDIA, остальные настройки, как правило, менять не требуется.
- Нажмите «Удалить и перезагрузить».
- После перезагрузки, не подключаясь к Интернету, запустите установку ранее скачанного драйвера NVIDIA.
Если предложенные выше решения не помогли, можно попробовать следующие варианты для различных сценариев появления проблемы «Продолжить установку NVIDIA невозможно», иногда — с указанием на несовместимость с текущей версией Windows, иногда — с другими сообщениями:
- Если это ноутбук или фирменный компьютер, а наличие последней версии драйвера не критично, проверьте, установится ли драйвер видеокарты, доступный на сайте производителя именно для вашей модели ноутбука или ПК (на официальном сайте он может называться VGA Driver).
- Если драйвер «слетел» после обновления оборудования или БИОС, отображается как стандартный видеоадаптер (Базовый видеоадаптер Майкрософт) и драйвер не устанавливается что бы вы не делали, попробуйте такой вариант: откройте диспетчер устройств, нажмите правой кнопкой мыши по видеоадаптеру и выберите «Обновить драйвер». Затем нажмите «Найти драйверы на этом компьютере» — «Выбрать драйвер из списка доступных драйверов на компьютере». Снимите отметку «Только совместимые устройства» и посмотрите, есть ли в списке NVIDIA и драйвер вашей видеокарты. Если есть — попробуйте его установить несмотря на предупреждения.
- Если драйвера в списке нет, попробуйте следующий метод: распакуйте .exe установщик драйвера NVIDIA с помощью архиватора: это точно умеет 7-Zip и, не исключено, что WinRAR. После распаковки, как и в предыдущем случае дойдите до этапа «Выбрать драйвер из списка доступных драйверов на компьютере», нажмите «Установить с диска» и укажите путь к файлу nv_dispi.inf (находится в папке Display.Driver с распакованными драйверами), подтвердите установку драйвера.
- Перед установкой драйвера NVIDIA установите остальные драйверы, в частности: интегрированной графики и, вручную, оригинальные драйверы чипсета и, при наличии — управления электропитанием от производителя устройства. Например, сталкивался с ситуацией, когда драйвер NVIDIA не устанавливался до тех пор, пока не были решены проблемы с устройствами Intel Serial IO в диспетчере устройств.
- Сообщение «Работают другие программы установки» обычно говорит о том, что вы действительно запустили установщик несколько раз, возможно, не дождавшись реакции после первого запуска». Решение — закрыть все процессы NVIDIA Install Application в диспетчере задач, запустить установку заново.
- Случается, что пользователь скачал с сайта NVIDIA драйвер, который действительно разработан не для его видеокарты или операционной системы. Если не уверены — перепроверьте и, при необходимости, загрузите драйвер снова, используя приведённую выше ссылку расширенного поиска драйверов на официальном сайте.
Если один из предложенных вариантов помог исправить проблему и успешно установить драйверы, буду благодарен комментарию с описанием как самой ситуации так и того, какой именно подход оказался работоспособным: возможно, это поможет кому-то ещё.
- Несовместимость драйвера с системой или видеокартой
- Ручная установка драйвера видеокарты NVIDIA
- Автоматическая установка драйвера NVIDIA
- Переустановка драйвера NVIDIA
Если при попытке установки драйверов от видеокарты производства NVIDIA возникает ошибка «Продолжить установку NVIDIA невозможно …» (далее следует пояснение, почему именно), это может означать, что:
- Версия устанавливаемого драйвера не подходит под версию операционной системы Windows (в пояснении в этом случае будет указано «Этот графический драйвер NVIDIA несовместим с данной версией Windows»).
- Устанавливаемый драйвер не предназначен для имеющейся модели графического адаптера NVIDIA («Этот графический драйвер не обнаружил совместимого графического оборудования»).
- На компьютере установлена DHC-версия драйвера, поверх которой невозможно установить Standard-версию, и наоборот («This DCH driver package is not compatible with this version of Windows или This Standard NVIDIA graphics driver is not compatible with this version of Windows»).
- В настоящее время запущен другой (еще один экземпляр) инсталлятор драйвера NVIDIA («Работают другие программы установки. Завершите другие процессы и повторите попытку»).
- В установочном пакете драйверов отсутствуют файлы либо они имеют повреждение («Отсутствуют необходимые файлы»).
Несовместимость драйвера с системой или видеокартой
Это наиболее распространенная причина возникновения рассматриваемой здесь ошибки. Решение очевидное — скачать драйвер, который подходил бы и к версии операционной системы, и к модели графического адаптера.
Однако отметим, данная ошибка порой возникает и при попытке инсталляции подходящего драйвера. Такое может происходить, например, в случае если на компьютере уже установлены драйверы видеокарты, но перестали по какой-то причине функционировать. В подобных ситуациях может помочь только переустановка драйвера графического адаптера, предполагающая предварительное полное удаление установленного экземпляра.
Поиск и скачивание совместимого драйвера
Для выполнения данной задачи понадобится определить разрядность и версию операционной системы, а также модель видеокарты. Начнем с системы:
1. Нажмите на клавиатуре Win + R или запустите из меню Пуск системную программу Выполнить, затем вставьте в отобразившееся окно команду msinfo32 и нажмите кнопку ОК:
2. Откроется окно Сведения о системе. В правой его части найдите элементы Имя ОС и Тип. Напротив них будет указана версия операционной системы и разрядность, соответственно.
Теперь определим модель видеокарты:
1. Снова откройте системную утилиту Выполнить и выполните с его помощью команду devmgmtmsc:
2. В открывшемся окне Диспетчер устройств раскройте в раздел Видеоадаптеры. В зависимости от того, был ли на компьютере установлен какой-нибудь драйвер от имеющейся видеокарты или нет, в данном разделе будет присутствовать либо элемент с названием модели адаптера, либо элемент Базовый видеоадаптер (Майкрософт). Если драйвер был установлен, дальнейших действий не потребуются, т.к. модель графического адаптера будет указана в Диспетчере устройств. Если же нет, тогда кликните мышкой по элементу Базовый видеоадаптер (Майкрософт), затем — в новом окне — перейдите во вкладку Сведения:
3. В блоке Свойства выберите из списка пункт ИД оборудования. Ниже отобразится одна или несколько строк, начинающихся с символов PCIVEN. Перед нами код, по которому можно определить производителя и модель видеокарты. Выделите и скопируйте его нажатием клавиш Ctrl + C либо кликните по нему правой кнопкой мыши и выберите Копировать:
4. Скопированный код вставьте в поисковую строку любой поисковой системы и выполните поиск. В первой же строчке результатов поиска отобразятся нужные нам сведения.
Версию и разрядность ОС, а также модель графического адаптера мы определили. Дальнейшие действия:
1. Перейдите на страницу загрузки драйвера официального сайта NVIDIA.
2. Выберите из выпадающих списков элементы, соответствующие собранным сведениям о системе и графическом адаптере. В списке Тип загрузки укажите Драйвер Game Ready (GDR), если видеокарта служит в основном для воспроизведения компьютерных игр, либо Драйвер Studio (SD), если графический адаптер задействуется в задачах создания цифрового контента — 3D-моделей, изображений, анимации, видео и т.д. По завершению заполнения списка кликните Поиск.
3. На следующей странице кликните по кнопке Скачать для запуска процесса скачивания драйверов.
Теперь попробуйте установить скачанный драйвер. Если ошибка повторяется, переходите к следующей части статьи.
Скачивание DHC или прошлых версий драйверов
На сайте NVIDIA предусмотрено два механизма поиска ПО — обычный (был рассмотрен выше) и расширенный. Второй позволяет найти не только стандартные (те же, что находит обычный поиск), но и, т.н. DHC, а также драйверы старых версий. Разницы между ними в плане функциональности нет, но присутствуют различия в способе установки. Драйверы DHC обычно являются предустановленными в операционных системах Windows 10 и 11 при покупке, например, ноутбука. Также этот тип драйверов обычно устанавливается при автоматических обновлениях системы. Еще факт — DHC-версия имеет меньший размер, т.к. у нее отсутствует дополнительное ПО, в частности — утилита NVIDIA GeForce Experience, служащая для управления графическим адаптером.
Для скачивания DHC или устаревшей версии драйверов NVIDIA выполните следующие действия:
1. Откройте страницу сайта NVIDIA с расширенным поиском драйверов.
2. Как и в предыдущем случае, здесь нужно выбрать из выпадающих списков элементы, соответствующие модели видеокарты, версии и разрядности ОС. Для скачивания именно DHC-драйверов, нужно выбрать соответствующий элемент в списке Тип драйвера Windows. В списке Рекомендуемый/Бета оставляем все как есть, затем нажимаем кнопку Поиск:
3. Ниже отобразится список найденного программного обеспечения. Здесь могут присутствовать Game Ready и Studio драйверы, а также все ранние версии.
Скачайте, например, предпоследнюю версию драйвера и попробуйте ее установить.
Ручная установка драйвера видеокарты NVIDIA
В некоторых ситуациях рассматриваемую здесь проблему можно попробовать решить путем установки драйвера графического адаптера вручную. Для этого:
1. Запустите штатный инсталлятор драйвера. Первым делом он выполняет распаковку файлов на диск в папку C:NVIDIA. Дождитесь завершения процесса.
2. После распаковки автоматически запускается инсталлятор драйвера NVIDIA. Если его закрыть, распакованные файлы сразу же удалятся. Можно просто свернуть это окно, скопировать папку C:NVIDIA в любое другое место или просто переименовать ее (например, в NVIDIA2).
3. Теперь откройте Диспетчер устройств, используя команду msc в окне Выполнить (Win + R), перейдите в нем в раздел Видеоадаптеры и кликните два раза мышкой по элементу Базовый видеоадаптер (Майкрософт).
4. Во вновь открывшемся окне перейдите во вкладку Драйвер и кликните по кнопке Обновить драйвер.
5. Откроется еще одно новое окно. Выберите Найти драйверы на этом компьютере:
6. Нажмите кнопку Обзор и укажите папку, в которую был распакован или скопирован после распаковки драйвер NVIDIA, затем кликните Далее:
7. Запустится процесс поиска и установки драйверов:
8. Если все пройдет успешно, соответствующее сообщение появится в этом же окне, а в разделе Видеоадаптеры программы Диспетчер устройств отобразится название видеокарты:
Автоматическая установка драйвера NVIDIA
Установить программное обеспечение NVIDIA при возникновении ошибок в штатном инсталляторе можно попробовать при помощи специальных программ-менеджеров драйверов, например, DriverHub.
Программа DriverHub может использоваться для установки или обновления вообще любых драйверов. Пользоваться ею просто:
1. Запустите DriverHub и нажмите кнопку Сканировать сейчас в основном окне программы:
2. Дождитесь, пока DriverHub просканирует компьютер и сгенерирует список отсутствующих и/или устаревших драйверов:
3. В отобразившемся списке отметьте галочками драйверы, которые следует установить или обновить, затем нажмите Скачать. В нашем случае драйверы для видеокарты отсутствуют, т.к. на компьютере уже была установлена последняя их версия. Для примера установим драйвер от USB-устройства ввода:
4. Дождитесь, пока драйвер будет загружен на компьютер. После завершения загрузки нажмите кнопку Установить:
Переустановка драйвера NVIDIA
Если ошибка «Продолжить установку NVIDIA невозможно…» возникает при попытке обновления программного обеспечения видеокарты, тогда можно прибегнуть к переустановке драйвера, что предполагает удаление установленного на компьютер экземпляра. Удалить драйвер можно, как минимум, двумя способами — вручную и автоматически при помощи специальной утилиты DDU (Display Driver Uninstaller).
Ручной способ выглядит следующим образом:
1. Открываем Диспетчер устройств по инструкции выше, переходим в нем в раздел Видеоадаптеры, кликаем два раза по названию видеокарты, затем — в новом окне — открываем вкладку Драйвер:
2. Жмем здесь кнопку Удалить устройство, затем отмечаем флажком пункт Попытка удалить драйвер для этого устройства и нажимаем Удалить:
3. Перезагружаем компьютер и пробуем вновь установить драйвер.
Ручное удаление ПО видеокарты не является «чистым». Т.е. в разных системных папках останутся файлы драйвера, в реестре — записи о нем. Если рассматриваемая здесь ошибка связана с этими остаточными файлами и/или записями в реестре, можно попробовать выполнить «чистое» удаление ПО. И здесь на помощь придет бесплатная утилита DDU (Display Driver Uninstaller):
1. Рекомендуется запускать программу Display Driver Uninstaller из-под безопасного режима загрузки Windows. Так она сможет работать эффективней.
2. При первом запуске на экране отобразится окно с настройками деинсталляции. Можно оставить все как есть либо проставить галочки напротив тех опций, где их нет. Например, с настройками по умолчанию Display Driver Uninstaller не удаляет программное обеспечение PhysX от NVIDIA.
3. Далее в правой части окна нужно выбрать тип устройства из соответствующего списка:
4. Выберем вариант Видеокарта, а в списке производителей установим NVDIA. Сразу после этого можно приступать к удалению драйвера, нажав на одну из кнопок слева (отличаются только действием, которая программа выполнит после удаления — перезагрузит или выключит компьютер либо ничего не сделает, а просто удалит драйвер). Процесс деинсталляции будет отображаться в блоке Журнал. Как все будет завершено, программа выдаст соответствующее сообщение.
Останется перезагрузить компьютер и попробовать установить скачанный драйвер видеокарты.
Нвидиа РТХ — это более новая линейка видеокарт, дебютировавшая в 2019 году с серией 20. RTX — это еще одна аббревиатура бренда, которая означает «Ray Tracing Texel eXtreme», и, как следует из названия, эти карты были первыми, в которых были реализованы некоторые специальные возможности трассировки лучей. Nvidia — имя, знакомое каждому геймеру, но знаете что?
В этом мире нет ничего идеально сделанного без изъянов. Так что да, недавно пользователи RTX серий 3090, 3080, 3070 или 3060 начали сообщать, что их игра начала падать, или мы говорим, что графический процессор продолжает падать в играх.
Когда наша команда исследует эту ошибку, мы обнаруживаем, что во многих случаях некоторые пользователи решают эту проблему, просто выполняя несколько простых трюков. Однако хорошая новость заключается в том, что мы собрали все приемы в этом руководстве, чтобы помочь другим пользователям, таким как вы, решить проблему сбоев в играх.
Содержание страницы
-
Как исправить сбой RTX 3090, 3080, 3070 или 3060 в играх
- Исправление 1: перезагрузите устройство
- Исправление 2: попробуйте сыграть в другую игру
- Исправление 3: убедитесь, что драйвер графического процессора обновлен
- Исправление 4: проверьте наличие обновлений ОС
- Исправление 5: убедитесь, что игры обновлены
- Исправление 6: установите видеокарту по умолчанию
- Исправление 7: проверьте блок питания
- Исправление 8: изменение настроек BIOS
- Исправление 9: обратитесь в службу поддержки
Как исправить сбой RTX 3090, 3080, 3070 или 3060 в играх
Итак, вот несколько приемов, которые помогут вам устранить сбой RTX 3090, 3080, 3070 или 3060 в играх. Поэтому, если вас также беспокоит эта проблема, обязательно выполните исправления, указанные ниже:
Исправление 1: перезагрузите устройство
Этот тип проблемы иногда можно решить, перезагрузив компьютер, но если у вас неисправная видеокарта, ожидайте, что проблема будет продолжаться. После обнаружения самой последней версии видеокарты Windows 11/10 переустановит драйвер при перезагрузке компьютера.
Это удалит ошибки с вашего графического процессора и восстановит их до заводских настроек. Если вентилятор не находится в надлежащем рабочем состоянии, ваш графический процессор не будет таким же надежным и производительным. Выньте видеокарту, чтобы осмотреть ее.
Убедитесь, что вентилятор (вентиляторы) вращаются свободно и легко. Плохой знак, если он останавливается вскоре после того, как вы слегка щелкнули по нему пальцем. Поэтому вы можете попробовать перезагрузить компьютер, так как проблема сбоя RTX в играх может быть устранена путем перезагрузки устройства.
Исправление 2: попробуйте сыграть в другую игру
Есть вероятность, что ваш графический процессор RTX может дать сбой в некоторых конкретных играх; поэтому вы можете просто попробовать сыграть в любую другую игру, чтобы проверить, возникает ли такая же проблема с вашей новой игрой или нет.
Есть вероятность, что игра, в которую вы играете на своем ПК, может быть несовместима с вашим устройством; вот почему вы столкнулись с этой проблемой. Итак, попробуйте это и сообщите нам, можете ли вы теперь играть в свои игры на своем ПК или нет.
Объявления
Исправление 3: убедитесь, что драйвер графического процессора обновлен
Ваш графический процессор отвечает за отрисовку каждого пикселя на экране, включая интерфейс Windows и веб-страницы. Драйвер — это часть программного обеспечения, которое позволяет вашей операционной системе взаимодействовать с оборудованием на вашем компьютере с Windows 10/11, например с вашей видеокартой.
Тем не менее, своевременное обновление графического драйвера является ключом к получению максимальной отдачи от вашего компьютера, игр и других задач, интенсивно использующих графику. Драйверы также бесплатны, что является еще одной важной причиной для их обновления. Итак, вы можете следовать рекомендациям, которые помогут вам исправить ошибку:
- Сначала откройте окно «Выполнить» и найдите devmgmt.msc.
- Это откроет Диспетчер устройств; нужно дважды щелкнуть по Адаптер дисплея вкладка
-
После этого щелкните правой кнопкой мыши имя производителя графического процессора и нажмите кнопку Обновить драйвер вариант.
Исправление 4: проверьте наличие обновлений ОС
Обновление вашего устройства с Windows 10/11 не всегда улучшает его производительность, потому что иногда обновление может содержать некоторые ошибки, из-за которых у вас возникает такая проблема. Однако если обновление явно включает исправления для конкретных проблем с производительностью, оно также может повысить скорость работы вашего устройства.
Объявления
Однако, хотя несколько факторов могут повлиять на производительность или скорость вашей системы Windows после обновления до более новой версии. Итак, если вы столкнулись с проблемой с вашими графическими процессорами RTX, которая приводит к сбою в играх, в которые вы играете, выполните шаги, указанные ниже, и обновите ОС вашего устройства:
- Прежде всего, используйте панель поиска Windows и найдите Центр обновления Windows.
-
После этого нажмите на Проверить наличие обновлений кнопку в следующем окне.
Исправление 5: убедитесь, что игры обновлены
Вы уверены, что игра, в которую вы играете, обновлена или нет? Есть вероятность, что игра, в которую вы играете, может быть устаревшей, и для вашей игры доступно новое обновление патча. Таким образом, вы можете просто проверить, есть ли в игре ожидающие обновления или нет. Однако, если вы найдете какие-либо обновления, обязательно установите их.
Исправление 6: Установите видеокарту по умолчанию
Установка вашей карты графического процессора в режим по умолчанию будет правильным выбором для вас, поскольку ранее это помогало многим пользователям устранять ошибки такого рода. Поэтому вы также должны попробовать шаги, указанные ниже:
- Во-первых, запустите Панель управления NVIDIA щелкнув правой кнопкой мыши на рабочем столе и выбрав Панель управления NVIDIA.
- После этого перейдите к Настройки 3D.
- Теперь выберите Управление настройками 3D с левой стороны экрана.
- Затем выберите Настройки программы вкладка Затем выберите программу из открывшегося выпадающего списка под Выберите программу для настройки раздел.
-
Наконец, нажмите на Высокопроизводительный процессор NVidia из выпадающего меню в Выберитепредпочтительный графический процессордля этой программы раздел.
Исправление 7: проверьте блок питания
Если вы все еще сталкиваетесь с этой ошибкой, есть вероятность, что ваш компьютер не имеет надлежащего источника питания, из-за чего ваш графический процессор не работает должным образом. Итак, вы должны проверить, получает ли ваш графический процессор надлежащий источник питания, а затем снова запустить игру, чтобы проверить, решена ли проблема или нет.
Исправление 8: изменение настроек BIOS
Вы можете просто изменить настройки BIOS, чтобы исправить графический процессор RTX серий 3090, 3080, 3070 или 3060, который продолжает давать сбои в играх. Вот рекомендации, которые помогут вам в этом:
- Сначала щелкните правой кнопкой мыши на рабочем столе и выберите Панель управления NVIDIA.
- Теперь наведите курсор на Настройки 3D > Управление настройками 3D.
-
- Теперь, из Глобальные пресеты выпадающее меню, выберите 3D-приложение — разработка игр.
-
Затем выберите Высокопроизводительный процессор NVIDIA от Предпочтительный графический процессор выпадающее меню.
- После этого выберите Настройки 3D и нажмите на Установить конфигурацию PhysX.
-
-
После этого из Выберите процессор PhysX раскрывающемся меню, выберите свою видеокарту и убедитесь, что она не должна быть установлена на Автоматический выбор или Процессор.
-
После этого из Выберите процессор PhysX раскрывающемся меню, выберите свою видеокарту и убедитесь, что она не должна быть установлена на Автоматический выбор или Процессор.
Читайте также: Исправлено: RTX 3070 или 3080 не обнаруживает второй монитор
Исправление 9: обратитесь в службу поддержки
Итак, вы попробовали все, что мы упомянули здесь, в этой статье? Если вы все перепробовали, то советуем вам обратиться в службу поддержки Майкрософт и задать им этот вопрос. После этого они помогут вам решить проблему, если это возможно. В противном случае они будут работать над этим и выпустят несколько незначительных обновлений, чтобы решить проблему со своей стороны.
Итак, это все о том, как исправить сбой RTX серий 3090, 3080, 3070 или 3060 в играх. Мы надеемся, что это руководство помогло вам. Однако, если вам нужна дополнительная информация по теме, оставьте комментарий ниже.
Рекомендуемые сообщения
-
- Поделиться
Суть и описание Вашей проблемы:
Играю в игры потом фризят 2-3 секунды проходит и вылетает игра. Журнал событий пишет DeviceVideo3
Когда (после чего) появилась проблема:
Вообще без понятия
Ваши действия по решению проблемы:
Сносил дрова в безопасном режиме утилитой не помогло.
Фиксировал частоту видюхи тоже не помогло
Комплектующие ПК:
Материнская плата:ASUS TUF GAMING B450M-PRO II
Процессор:Ryzen 5500
Оперативная память: Crucial Ballistix Black 8gb x2
Видеокарта:Plait 3070 gaiming oc
Накопители (HDD/SDD):ssd 256 gb
Блок питания:
Сис-ма охлаждения:Gammaxx 400v2
Операционная система: Windows 10
Скриншоты/фото с проблемой (если требуются):
- Цитата
Ссылка на комментарий
-
31 янв
lufput изменил название на Ошибка DeviceVideo3 Error occurred on GPUID: 100. / R5 5500 + Rtx 3070
-
Ответов
18 -
Создана
31 янв -
Последний ответ
6 май
Изображения в теме
-
- Поделиться
55 минут назад, John_Doe сказал:
Где куплена видеокарта?
аналогичный вопрос) так как она сразу под подозрение попадает)
- Цитата
Ссылка на комментарий
- Автор
-
- Поделиться
В днс
В 03.02.2023 в 01:38, UNIFYPlay сказал:
аналогичный вопрос) так как она сразу под подозрение попадает)
В днс купил. Новую запечатанную. @UNIFYPlay @John_Doe
Изменено 4 февраля пользователем TheMack
- Цитата
Ссылка на комментарий
-
- Поделиться
24 минуты назад, TheMack сказал:
если она еще на гарантии, то стоит ее отнести в магазин…
- Цитата
Ссылка на комментарий
-
- Поделиться
В 31.01.2023 в 23:21, TheMack сказал:
Играю в игры потом фризят 2-3 секунды проходит и вылетает игра. Журнал событий пишет DeviceVideo3
это разве на причину не похоже?) сдайте на проверку, пусть смотрят.
Можете целиком им ПК отнести, чтобы они наглядно видели в чем проблема
- Цитата
Ссылка на комментарий
- Автор
-
- Поделиться
Могут сказать что не брак, и так далее
- Цитата
Ссылка на комментарий
-
- Поделиться
3 минуты назад, TheMack сказал:
Могут сказать что не брак, и так далее
они обязаны принять запчасть или пк в сборе, для проведения диагностики
нет такого понятия — они могут сказать
есть проблема, клиент ее заявил, они по закону обязаны провести диагностику
- Цитата
Ссылка на комментарий
- Автор
-
- Поделиться
@UNIFYPlay Ну провести то может и обязаны. Если будут проверять при мне то дефект будет, а если не при мне могут увидеть и все ровно сказать дефект не нашли все справно
- Цитата
Ссылка на комментарий
-
- Поделиться
Только что, TheMack сказал:
@UNIFYPlay Ну провести то может и обязаны. Если будут проверять при мне то дефект будет, а если не при мне могут увидеть и все ровно сказать дефект не нашли все справно
имеете полное право потребовать проведение диагностики в вашем присутствии… законом предусмотрено… так как техника дорогостоящая и принадлежит вам
- Цитата
Ссылка на комментарий
- 3 недели спустя…
-
- Поделиться
Приветствую всех! Похожая беда на MSI GT77. После установки Windows, всех драйверов, и т.д. Ноут работает, но в какой-то момент подвисает, и гаснет дисплей. Подключаю в этот момент внешний монитор, всё работает. В журнале три записи. С внешнего монитора жму перезагрузка, отключаю монитор, всё работает в штатном режиме. Под нагрузкой никаких проблем. Температура максимум 74°-75°
- Цитата
Ссылка на комментарий
-
- Поделиться
12 минут назад, Grinch сказал:
Приветствую всех! Похожая беда на MSI GT77. После установки Windows, всех драйверов, и т.д. Ноут работает, но в какой-то момент подвисает, и гаснет дисплей. Подключаю в этот момент внешний монитор, всё работает. В журнале три записи. С внешнего монитора жму перезагрузка, отключаю монитор, всё работает в штатном режиме. Под нагрузкой никаких проблем. Температура максимум 74°-75°



с ноутбуками к сожалению все гораздо сложнее…. там только вскрывать, подкидывать матрицу и смотреть в какой момент это происходит и соответственно делать замеры по плате, дабы увидеть где и какой сигнал пропадает
- Цитата
Ссылка на комментарий
-
- Поделиться
5 минут назад, UNIFYPlay сказал:
там только вскрывать
Блииин. Вот это утешили😔 А на вскидку можете сказать что это может быть? К чему готовиться?
- Цитата
Ссылка на комментарий
-
- Поделиться
1 час назад, Grinch сказал:
Блииин. Вот это утешили😔 А на вскидку можете сказать что это может быть? К чему готовиться?
Вариантов масса если честно) тут только вскрытие покажет)
а еще главное не нарваться на рукожопов) дабы до конца не угробили аппарат)
- Цитата
Ссылка на комментарий
- 2 недели спустя…
-
- Поделиться
Наткнулся на этот форум по коду ошибки, такие же симптомы, пару секунд тупит и игра закрывается, иногда вылетает ошибка видеокарты.
может каждые 5 минут выкидывать, а можно и день нормально играть, иногда еще комп резко перезагружается.
попробовал поменять местами и в другие слоты оперативную память, вроде помогло) уже пару часов играю нормально)
- Цитата
Ссылка на комментарий
-
- Поделиться
Такая же проблема на RTX 3070 Aorus Master от Gigabyte, правда за 1.5 года использования проявилась всего дважды.
Скажите, а откуда такая уверенность, что проблема физического характера? Почему это не может быть кривой драйвер например?
- Цитата
Ссылка на комментарий
-
- Поделиться
2 минуты назад, KekulusDrift сказал:
Такая же проблема на RTX 3070 Aorus Master от Gigabyte, правда за 1.5 года использования проявилась всего дважды.
Скажите, а откуда такая уверенность, что проблема физического характера? Почему это не может быть кривой драйвер например?
если бы вы внимательнее читали изначальное сообщение, то там написано прекрасно, что с драйверами манипуляции проводились и не помогло….
а именно по этим видюхам было несколько возвратов именно по такому же принципу
- Цитата
Ссылка на комментарий
- 1 месяц спустя…
-
- Поделиться
В 22.02.2023 в 01:01, Grinch сказал:
Приветствую всех! Похожая беда на MSI GT77. После установки Windows, всех драйверов, и т.д. Ноут работает, но в какой-то момент подвисает, и гаснет дисплей. Подключаю в этот момент внешний монитор, всё работает. В журнале три записи. С внешнего монитора жму перезагрузка, отключаю монитор, всё работает в штатном режиме. Под нагрузкой никаких проблем. Температура максимум 74°-75°



Привет всем! Решил свою проблему, удалением приложения KILLER. Как это было связано, осталось загадкой Подсунул данные логи (молча) программисту. Он на них посмотрел, и сказал: Я вообще приложение killer не устанавливаю, только чистый драйвер. Ну я выйдя из ступора, (опять же молча) удалился домой. Причём тут мой wi-fi модуль, и тухнущий дисплей ноутбука!? Пришёл, удалил приложение, и……. Всё работает как надо! Дурдом какой то
!
- Цитата
Ссылка на комментарий
Присоединяйтесь к обсуждению
Вы можете написать сейчас и зарегистрироваться позже.
Если у вас есть аккаунт, авторизуйтесь, чтобы опубликовать от имени своего аккаунта.
Драйвер видеокарты обычно устанавливается в фоновом режиме, однако встречаются ситуации, когда инсталляция не выполняется или завершается ошибкой, из-за чего графический адаптер начинает сбоить. Мы собрали наиболее распространённые причины неполадки и нашли для каждой несколько простых решений.
Сбой при установке
Самая распространённая ошибка при инсталляции драйвера видеокарты — сообщение с текстом «Сбой программы установки NVIDIA». Устранить её можно разными способами. Первый — использование драйверов, скачанных с официального сайта NVIDIA.
- Открываем сайт NVIDIA.
- Переходим на страницу «Драйверы».
- Заполняем форму поиска: тип продукта, серия, семейство, операционная система. Тип драйвера и тип загрузки можно оставить по умолчанию.
- Скачиваем подходящее ПО и устанавливаем его как обычную программу.
- Цитата
Ссылка на комментарий
-
- Поделиться
12 минут назад, Grinch сказал:
Приветствую всех! Похожая беда на MSI GT77. После установки Windows, всех драйверов, и т.д. Ноут работает, но в какой-то момент подвисает, и гаснет дисплей. Подключаю в этот момент внешний монитор, всё работает. В журнале три записи. С внешнего монитора жму перезагрузка, отключаю монитор, всё работает в штатном режиме. Под нагрузкой никаких проблем. Температура максимум 74°-75°



с ноутбуками к сожалению все гораздо сложнее…. там только вскрывать, подкидывать матрицу и смотреть в какой момент это происходит и соответственно делать замеры по плате, дабы увидеть где и какой сигнал пропадает
- Цитата
Ссылка на комментарий
-
- Поделиться
5 минут назад, UNIFYPlay сказал:
там только вскрывать
Блииин. Вот это утешили😔 А на вскидку можете сказать что это может быть? К чему готовиться?
- Цитата
Ссылка на комментарий
-
- Поделиться
1 час назад, Grinch сказал:
Блииин. Вот это утешили😔 А на вскидку можете сказать что это может быть? К чему готовиться?
Вариантов масса если честно) тут только вскрытие покажет)
а еще главное не нарваться на рукожопов) дабы до конца не угробили аппарат)
- Цитата
Ссылка на комментарий
- 2 недели спустя…
-
- Поделиться
Наткнулся на этот форум по коду ошибки, такие же симптомы, пару секунд тупит и игра закрывается, иногда вылетает ошибка видеокарты.
может каждые 5 минут выкидывать, а можно и день нормально играть, иногда еще комп резко перезагружается.
попробовал поменять местами и в другие слоты оперативную память, вроде помогло) уже пару часов играю нормально)
- Цитата
Ссылка на комментарий
-
- Поделиться
Такая же проблема на RTX 3070 Aorus Master от Gigabyte, правда за 1.5 года использования проявилась всего дважды.
Скажите, а откуда такая уверенность, что проблема физического характера? Почему это не может быть кривой драйвер например?
- Цитата
Ссылка на комментарий
-
- Поделиться
2 минуты назад, KekulusDrift сказал:
Такая же проблема на RTX 3070 Aorus Master от Gigabyte, правда за 1.5 года использования проявилась всего дважды.
Скажите, а откуда такая уверенность, что проблема физического характера? Почему это не может быть кривой драйвер например?
если бы вы внимательнее читали изначальное сообщение, то там написано прекрасно, что с драйверами манипуляции проводились и не помогло….
а именно по этим видюхам было несколько возвратов именно по такому же принципу
- Цитата
Ссылка на комментарий
- 1 месяц спустя…
-
- Поделиться
В 22.02.2023 в 01:01, Grinch сказал:
Приветствую всех! Похожая беда на MSI GT77. После установки Windows, всех драйверов, и т.д. Ноут работает, но в какой-то момент подвисает, и гаснет дисплей. Подключаю в этот момент внешний монитор, всё работает. В журнале три записи. С внешнего монитора жму перезагрузка, отключаю монитор, всё работает в штатном режиме. Под нагрузкой никаких проблем. Температура максимум 74°-75°



Привет всем! Решил свою проблему, удалением приложения KILLER. Как это было связано, осталось загадкой Подсунул данные логи (молча) программисту. Он на них посмотрел, и сказал: Я вообще приложение killer не устанавливаю, только чистый драйвер. Ну я выйдя из ступора, (опять же молча) удалился домой. Причём тут мой wi-fi модуль, и тухнущий дисплей ноутбука!? Пришёл, удалил приложение, и……. Всё работает как надо! Дурдом какой то
!
- Цитата