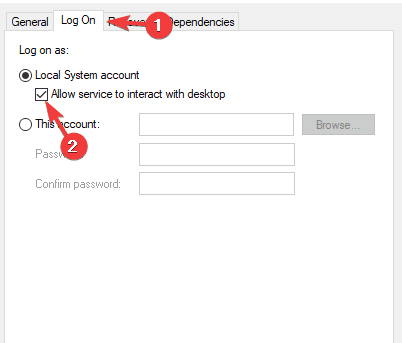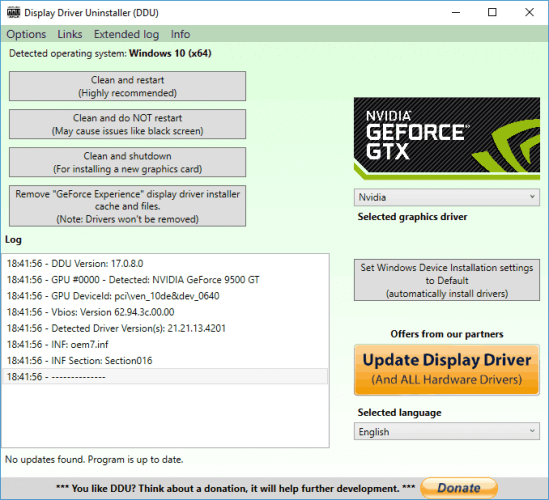При попытке открыть приложение GeForce Experience можно столкнуться с ошибкой 0x0001. Узнаем подробнее причины возникновения и способы ее исправить.
Содержание
- 1 Что вызывает ошибку 0x0001 при запуске приложения Nvidia?
- 2 Способ 1: Установка бета-версии GeForce Experience
- 3 Способ 2: Разрешение службам NVIDIA взаимодействовать с локальной учетной записью
- 4 Способ 3: Принадлежность папок Nvidia к группе Система
- 5 Способ 4: Утилита для удаления драйвера GeForce Experience
Что вызывает ошибку 0x0001 при запуске приложения Nvidia?
Есть несколько причин, при которых возникает уведомление в Nvidia Geforce Experience с кодом ошибки 0x0001:
- Баг GeForce Experience. Неполадка может возникнуть из-за внутренней ошибки, которая в настоящее время проявляется в последней «стабильной» версии. Ее можно решить после установки бета-версии GeForce Experience.
- Службы контейнеров NVIDIA не имеют разрешения для взаимодействия с локальной учетной записью. В основном служба контейнеров Nvidia Telemetry и ряд других процессов вызывают ошибку 0x0001, если им не разрешено взаимодействовать с локальной учетной записью пользователя. В этом случае проблема быстро решается настройкой дополнительных параметров службы.
- Папки Nvidia не принадлежат группе «Система». Ошибка может появиться, если папки приложения не входят в группу SYSTEM. Решить проблему можно путем изменения принадлежности каждой папки Nvidia к группе «Система».
- Поврежденные файлы. Как оказалось, поврежденные файлы внутри папки Nvidia или драйвер видеокарты могут нести ответственность за отображение уведомления об ошибке 0x0001. Поскольку их непросто удалить обычным способом, можно использовать специальную утилиту, способную полностью деинсталлировать GeForce Experience вместе с соответствующими драйверами, прежде чем устанавливать заново в чистой среде.
В статье представлено несколько шагов по устранению неполадки. Поскольку потенциальные решения упорядочены по эффективности, рекомендуем следовать их в том порядке, в котором они представлены.
Способ 1: Установка бета-версии GeForce Experience
Можно избавится от проблемы после удаления текущей версии Nvidia Experience и установки последней бета-версии. Многие предполагают, что эта версия включает исправление, которое еще не интегрировано с основным установщиком.
Поскольку этот способ подтвержден многими пользователями, рекомендуем начать с него.
Пошаговая инструкция по удалению текущей программы GeForce Experience и установке последней бета-версии:
- Нажмите сочетание Windows + R для вывода диалогового окна «Выполнить». Наберите команду «appwiz.cpl» и кликните на Enter для входа в раздел Программы и компоненты.
- В списке программ найдите Nvidia Experience. Кликните по ней правой кнопкой мыши и выберите Удалить/Изменить.
- Следуйте инструкциям на экране до завершения процесса удаления Nvidia GeForce Experience.
- После удаления приложения перезагрузите компьютер.
- После перезагрузки откройте сайт производителя и скачайте последнюю бета-версию Nvidia Experience.
- Запустите загруженный файл и следуйте инструкциям установщика программы.
- После установки не запускайте приложение. Вместо этого перезагрузите компьютер еще раз.
После перезапуска запустите бета-версию GeForce Experience и проверьте, отображается ли ошибка с кодом 0x0001. Если не удалось ее исправить, перейдите к следующему шагу.
Способ 2: Разрешение службам NVIDIA взаимодействовать с локальной учетной записью
Как оказалось, еще одна возможная причина возникновения ошибки заключается в том, что служба контейнеров телеметрии (NvTelemetryContainer), не имеет необходимых разрешений для правильного взаимодействия с локальной учетной записью.
В основном виновником является телеметрия, но есть другие случаи, когда проблема была решена только после изменения настроек всех контейнеров NVIDIA.
- Совместным нажатием на клавиши Windows + R откройте диалоговое окно «Выполнить». Наберите команду «services.msc» для входа на экран «Службы». При появлении уведомления контроля учетных записей пользователей (UAC) нажмите «Да», чтобы предоставить права администратора.
- Прокрутите список служб пока не найдете четыре контейнера, используемых NVIDIA.
- Кликните на каждом по очереди правой кнопкой мыши и выберите Свойства.
- Перейдите на вкладку «Вход в систему» и убедитесь, что установлен переключатель, связанный с системной учетной записью. Установите флажок «Разрешить взаимодействие с рабочим столом», затем нажмите «Применить» для сохранения изменений.
Когда все службы контейнеров будут настроены на взаимодействие с рабочим столом, перезагрузите компьютер.
После проверьте, отображается ли уведомление с кодом ошибки 0x0001 в Geforce Experience. Если с помощью этого способа не удалось ее исправить, перейдите к следующему шагу.
Способ 3: Принадлежность папок Nvidia к группе Система
В большинстве случаев уведомление об ошибке 0x0001 возникает, если папки, используемые NVIDIA, не имеют необходимых разрешений. Для ее решения измените принадлежность всех папок приложения к группе «Система».
Пошаговая инструкция:
- Откройте Проводник и перейдите по пути:
C:Program Files (x86) - Правым кликом мыши на NVIDIA Corporation откройте меню и выберите Свойства.
- Перейдите на вкладку Безопасность и кликните «Дополнительно».
- Убедитесь, что в дополнительных параметрах владелец установлен как «Система». В противном случае кликните «Изменить».
- В поле «Выберите имена выбираемых объектов» введите «Система», нажмите «Проверить имена» и кликните ОК.
- Нажмите кнопку «Применить», чтобы сохранить текущую конфигурацию разрешений. Затем перезапустите компьютер.
После проверьте, возникает ли ошибка с кодом 0x0001 при запуске приложения Nvidia.
Способ 4: Утилита для удаления драйвера GeForce Experience
Есть несколько утилит, которые позволяют полностью удалить текущую версию GeForce Experience и драйвер видеокарты. Воспользуемся программой Display Driver Uninstaller.
Скачайте последнюю версию утилиты. Программа будет загружена на компьютер в архиве, и для ее распаковки потребуется архиватор 7Zip или WinZip.
Дважды щелкните на файле DDU, выберите удобное расположение и кликните «Извлечь», чтобы распаковать содержимое утилиты.
После распаковки запустите исполняемый файл. При появлении уведомления контроля учетных записей.
В интерфейсе выберите GPU в раскрывающемся меню «Выбор видеодрайвера». Затем нажмите «Удалить и перезапустить», чтобы начать процедуру очистки.
После завершения процесса перезапустите ПК. Откройте официальный сайт NVIDIA и перейдите в раздел Драйверы. Выберите графический процессор, операционную систему и язык, нажмите кнопку «Поиск». Следуйте подсказкам на экране, чтобы установить последний драйвер Game Ready.
После загрузите последнюю версию сборки GeForce Experience и установите ее на компьютере.
После уведомление с ошибкой «Nvidia Geforce Experience error code 0x0001» уже не должно препятствовать запуску приложения.
При открытии программы GeForce Experience пользователи Windows могут столкнуться с ошибкой 0x0001. Никакой полезной информации в сообщении нет, однако на данный момент известен ряд решений для этой неполадки.
Решение ошибки 0x0001 в GeForce Experience
Решение №1 Обновление видеодрайвера
Самое банальное решение — это обновление драйвера для видеокарты. Перейдите на официальный сайт Nvidia (в раздел загрузок), скачайте установщик и запустите его, а после следуйте инструкциям на экране. Как только видеодрайвер будет обновлен, перезагрузите свой ПК и проверьте наличие ошибки 0x0001 в GeForce Experience.
Решение №2 Выставление нужных параметров для служб GFE
Нормальная работа GeForce Experience гарантирована только в том случае, если параметры относящихся к этой программе служб заданы корректно. Нажмите Win+R, а затем выполните services.msc. Далее открываем свойства нижеуказанных служб и разделе типа запуска выставляем следующее:
- Display Container LS – Автоматически
- NetworkService Container – Вручную
- LocalSystem Container – Автоматический
- Telemetry Container – Автоматически
Как только закончите возиться с параметрами служб, перезагрузите ПК. Ошибка 0x0001 в GeForce Experience была решена? Если нет, то снова откройте свойства NVIDIA Telemetry Container и поставьте галочку возле опции «Разрешить взаимодействие с рабочим столом» во вкладке «Вход в систему». Еще раз перезагрузите компьютер и проверьте наличие проблемы.
Решение №3 Переустановка видеодрайвера и GeForce Experience
Ничего из вышеуказанного не помогает? Тогда мы предлагаем вам заняться полной переустановкой видеодрайвера и программы GeForce Experience. Сделать это можно с помощью такой небольшой утилиты, как Display Driver Uninstaller (DDU). Запустите DDU и следуйте всем рекомендациям, которая утилита вам предоставит.
После удаления всего ПО от Nvidia со своего ПК перейдите по этой ссылке, чтобы скачать и установить актуальные версии видеодрайвера и GeForce Experience. Ошибка 0x0001 больше не должна вас беспокоить.
GeForce Experience на видеокартах, изготовленных NVIDIA, является преимуществом для пользователей, которые любят игры, поскольку они улучшают игровые возможности пользователей. Однако бывают случаи, когда он может также столкнуться с некоторыми проблемами. Одной из проблем, с которой могут столкнуться пользователи, является код ошибки 0x0001. Этот тип ошибки возникает, когда пользователи открывают утилиту NVIDIA GeForce Experience. Вот полное содержание сообщения об ошибке:
«Что-то пошло не так, попробуйте перезагрузить компьютер, а затем запустите GeForce Experience, КОД ОШИБКИ: 0x0001».
Подобные ошибки ухудшают общее впечатление пользователей из-за того, что при возникновении этой ошибки NVIDIA GeForce даже не запускается, что делает его функции бесполезными. Есть несколько потенциальных исправлений, которые вы можете проверить, чтобы устранить эту ошибку, но прежде чем проверить их, вы можете попробовать сначала перезагрузить компьютер, а затем снова открыть NVIDIA GeForce Experience, если вы все еще сталкиваетесь с ошибкой, вам нужно проверить службы драйверов дисплея NVIDIA, обновите драйверы дисплея NVIDIA или переключитесь на бета-версию. Вы также можете попробовать установить и переустановить драйверы дисплея NVIDIA или выполнить восстановление системы и посмотреть, поможет ли это. Для получения подробных инструкций следуйте приведенным ниже параметрам.
Вариант 1. Попробуйте проверить службы драйвера дисплея NVIDIA.
- Нажмите клавиши Win + R, чтобы открыть «Выполнить», а затем введите «services.msc» в поле и нажмите Enter, чтобы открыть диспетчер служб.
- Оттуда найдите следующие сервисы NVIDIA и убедитесь, что их типы запуска следующие:
- Контейнер дисплея NVIDIA LS — Автоматически
- Контейнер NVIDIA NetworkService — Вручную
- Контейнер NVIDIA LocalSystem — Автоматически
- Контейнер NVIDIA LocalSystem — Автоматически
- Сервис NVIDIA GeForce Experience — Автоматически (отложенный запуск)
- Серверная служба NVIDIA Geforce Experience — Автоматически (отложенный запуск)
- Служба NVIDIA Telemetry Container — Автоматически
- Затем дважды щелкните по каждой из служб и перейдите в Свойства. Здесь проверьте, работает ли сервис. Если это не так, просто нажмите кнопку Пуск. С другой стороны, если они уже запущены, просто нажмите «Стоп», а затем снова нажмите «Пуск».
Вариант 2. Попробуйте обновить драйверы дисплея NVIDIA.
Вы также можете попробовать обновить драйверы дисплея NVIDIA, так как это может помочь в устранении ошибки. Чтобы обновить их, выполните следующие действия.
- Нажмите клавиши Win + R, чтобы открыть диалоговое окно «Выполнить».
- Далее введите «DXDiag»И нажмите« ОК »или нажмите« Ввод », чтобы открыть инструмент диагностики DirectX.
- Оттуда вы можете увидеть тип видеокарты NVIDIA, на которой установлена ваша система.
- Запишите информацию о вашей видеокарте и найдите лучшие драйверы для вашей операционной системы. После того, как вы загрузили и установили файл, перезагрузите компьютер.
Примечание: Если вы хотите опробовать бета-версию драйверов дисплея NVIDIA, нажмите на эту ссылке, Остерегайтесь, однако, что бета-версия программного обеспечения нестабильна и содержит ошибки и может вызывать различные ошибки.
Вариант 3 — Попробуйте откатить драйвер до предыдущей версии
Если обновление драйверов дисплея NVIDIA не помогло вам, пришло время откатить драйверы устройства. Скорее всего, после того, как вы обновили свой компьютер с Windows, ваш драйвер также нуждается в обновлении.
- Нажмите клавиши Win + R, чтобы открыть окно «Выполнить», а затем введите «MSC”И нажмите Enter, чтобы открыть окно диспетчера устройств.
- Под Диспетчером устройств вы увидите список драйверов. Оттуда ищите драйверы NVIDIA и расширяйте его.
- Затем выберите записи драйвера, которые помечены соответствующим образом.
- Затем выберите каждый из них и дважды щелкните, чтобы открыть новое мини-окно.
- После этого убедитесь, что вы находитесь на вкладке «Драйвер», а если нет, просто перейдите к ней и нажмите кнопку «Откатить драйвер», чтобы вернуться к предыдущей версии драйверов NVIDIA.
- Теперь перезагрузите компьютер, чтобы успешно применить сделанные изменения.
Вариант 4. Попробуйте запустить восстановление системы.
Вы также можете запустить Восстановление системы, так как это поможет исправить код ошибки 0x0001 в NVIDIA GeForce Experience.
- Нажмите клавиши Win + R, чтобы открыть диалоговое окно «Выполнить».
- После этого введите «sysdm.cpl» в поле и нажмите «Ввод».
- Затем перейдите на вкладку «Защита системы» и нажмите кнопку «Восстановление системы». Откроется новое окно, в котором вы должны выбрать предпочитаемую точку восстановления системы.
- После этого следуйте инструкциям на экране, чтобы завершить процесс, а затем перезагрузите компьютер и проверьте, исправлен ли сейчас код ошибки 0x0001 в GeForce Experience.
Вариант 5. Выполните чистую установку драйвера NVIDIA.
- Перед чистой установкой драйвера NVIDIA необходимо сначала загрузить последнюю версию драйвера дисплея.
- Загрузите компьютер с Windows 10 в безопасном режиме.
- После этого дважды щелкните исполняемый файл Деинсталлятора драйверов дисплея, чтобы запустить и установить его.
- После установки откройте программу. Как только вы это сделаете, вы должны увидеть следующее окно на вашем экране:
- В окне программы нажмите кнопку «Очистить и перезагрузить».
- После перезагрузки компьютера загрузите драйверы NVIDIA.
- Затем выберите тип продукта, серию продуктов, продукт, операционную систему и язык, соответствующие характеристикам вашего оборудования, а также личным требованиям.
- Затем нажмите «Поиск», чтобы отобразить последнюю доступную версию драйвера в соответствии с введенной вами информацией.
- И нажмите «Принять и загрузить», чтобы начать загрузку последнего исполняемого файла драйвера.
- Запустите исполняемый файл после завершения загрузки последнего исполняемого файла драйвера, затем выберите «Пользовательский» и нажмите «Далее».
- После этого выберите «Чистая установка» и продолжайте. На ваш компьютер будет установлена последняя версия драйвера.
- Перезагрузите компьютер и проверьте, исправлена ли ошибка. Если нет, вы можете попробовать установить более старую версию драйвера.
Вам нужна помощь с вашим устройством?
Наша команда экспертов может помочь
Специалисты Troubleshoot.Tech всегда готовы помочь вам!
Замените поврежденные файлы
Восстановить производительность
Удалить вредоносные программы
ПОЛУЧИТЬ ПОМОЩЬ
Специалисты Troubleshoot.Tech работают со всеми версиями Microsoft Windows, включая Windows 11, с Android, Mac и другими.
Поделиться этой статьей:
Вас также может заинтересовать
Код ошибки 0x80072ee7 — Что это?
Код ошибки 0x80072ee7 — это код ошибки, который чаще всего связан с Windows 10 и использованием Магазина Windows. Эта ошибка может возникать по нескольким причинам, которые появляются в виде сообщения об ошибке в Windows 10 и вплоть до Windows 8.
Общие симптомы включают в себя:
- Сообщение об ошибке при попытке подключиться к Магазину Windows.
- Невозможность загрузить или установить покупки из Магазина Windows.
К счастью, есть несколько простых методов, которые можно использовать, чтобы попытаться устранить код ошибки 0x80072ee7 на вашем компьютере с Windows. Эти методы не требуют дополнительных знаний компьютера или навыков работы с высокоуровневыми инструментами, поэтому средний пользователь должен иметь возможность выполнить их без помощи. Однако, если вам требуется помощь в устранении кода ошибки 0x80072ee7, всегда обращайтесь к квалифицированному специалисту по ремонту Windows, который может вам помочь.
Решения
 Причины ошибок
Причины ошибок
Есть четыре основных фактора, которые могут вызвать появление кода ошибки 0x80072ee7 на устройстве Windows. Во-первых, подключение к Интернету каким-то образом ограничено из-за ошибки системы или оборудования. Во-вторых, некоторые части компонентов обновления могли отсутствовать. Далее, причиной может быть ошибка в DNS. Наконец, наличие на компьютере ошибок совместимости любого типа (например, между запущенным антивирусным программным обеспечением и инструментом Центра обновления Windows) может привести к появлению кода ошибки 0x80072ee7.
Дополнительная информация и ручной ремонт
Есть несколько разных способов, которые можно попробовать, чтобы устранить появление кода ошибки 0x80072ee7 на вашем компьютере с Windows. Это довольно просто выполнить, но если вы не уверены в своей способности их успешно выполнить, вы можете обратиться к квалифицированному специалисту по ремонту компьютеров, который поможет вам.
Вот лучшие методы для решения проблемы с кодом 0x80072ee7 на вашем устройстве Windows:
Способ первый: проверьте подключение
Убедитесь, что вы можете подключиться к Интернету, посетив несколько распространенных сайтов, таких как Google, чтобы убедиться, что ваша проблема не связана с вашим интернет-провайдером или оборудованием, которое вы используете для доступа в Интернет.
Способ второй: использовать альтернативный DNS
Если вы считаете, что ваше DNS-соединение может быть проблемой, вы можете изменить конкретный DNS, который вы используете, на тот, который предоставляется Google. Это может разрешить любые конфликты, которые могут возникнуть из-за IP-адреса, обнаруженного на вашем устройстве. Для этого просто выполните следующие действия:
- Шаг XNUMX. Зайдите в панель управления и выберите опцию «Сеть и Интернет», затем выберите «Центр управления сетями и общим доступом». Вы захотите найти опцию «изменить настройки адаптера», которая обычно находится на левой панели навигационной панели.
- Шаг XNUMX. Найдите метод подключения, который вы используете (например, сеть Wi-Fi).
- Шаг 4. Щелкните правой кнопкой мыши и найдите меню свойств подключения. В меню TCP / IPV8.8.8.8 выберите вариант изменения номеров DNS на ввод вручную и установите предпочитаемый DNS-сервер на «8.8.4.4», а альтернативный сервер — на «XNUMX».
После завершения этих шагов вы можете повторить попытку подключения к Магазину Windows. Возможно, вам придется перезагрузить компьютер перед подключением.
Метод третий: запустить инструмент Fix It из Windows
Microsoft создала отличный инструмент, который может автоматически сканировать ваш компьютер на наличие ряда распространенных ошибок и пытаться исправить их по мере их появления. Его можно загрузить прямо с сайта Windows, и с его помощью можно попытаться исправить не только код ошибки 0x80072ee7, но и многие другие сообщения об ошибках, которые могут появляться на вашем компьютере.
После запуска инструмента «Исправить» рекомендуется перезагрузить компьютер, чтобы любые внесенные изменения вступили в силу.
Метод четвертый: использование автоматизированного инструмента
Если вы хотите всегда иметь в своем распоряжении утилиту для исправления этих Windows 10 и других связанных с ними проблем, когда они возникают, Загрузить и установить мощный автоматизированный инструмент.
Узнать больше
Код ошибки 0x80070652 — Что это?
Код ошибки 0x80070652 возникает, когда пользователи Windows пытаются обновить свою операционную систему, в то время как другая программа находится в процессе загрузки. Это также может произойти из-за проблем, связанных с ранее неудачными попытками обновления в Window Update. Когда происходит это обновление до Windows 10, пользователи Windows не могут получить доступ к той версии Windows, которую они пытаются загрузить. Вместо этого появляется окно сообщения о том, что на устройстве произошла ошибка с кодом 0x80070652. Если это сообщение об ошибке не исправить, оно может привести к другим ошибкам Windows 10, таким как код ошибки 0x80072EE2.
Решения
 Причины ошибок
Причины ошибок
Код ошибки 0x80070652 может возникать в результате попытки пользователей Windows 10 загрузить другую программу при обновлении своей операционной системы. Это также может быть вызвано проблемой, связанной с предыдущими установками обновлений. Например, в некоторых случаях ваша предыдущая установка процесса Windows могла быть прервана или просто не была завершена должным образом. Это приводит к тому, что любой другой последующий процесс обновления приводит к ошибке с кодом 0x80070652.
Дополнительная информация и ручной ремонт
Но что можно сделать в такой ситуации для устранения кода ошибки? Пользователям Windows доступно несколько вариантов. Например, они могут подождать любую дополнительную программу, которая может находиться в процессе загрузки, чтобы завершить процесс, прежде чем пытаться обновить Windows. Они также могут устранять проблемы, связанные с любыми сбоями обновлений, или выбирать точку восстановления системы, в которой отсутствовал код ошибки.
Ручные методы восстановления, которые выбирают пользователи Windows 10, могут включать любое из решений, упомянутых ранее. Выбор во многом зависит от пользователя и его решимости исправить код ошибки. Тем не менее, обратите внимание, что автоматизированные инструменты или специалисты по ремонту Windows могут также предоставить решения для Проблемы с ПК, такие как код ошибки 0x80070652.
Способ первый: проверка и устранение неполадок при сбое обновления
Поскольку ранее неудачные обновления в Центре обновления Windows могут привести к возникновению кода ошибки 0x80070652, пользователям Windows 10 необходимо будет проверить, какое из этих неудачных обновлений произошло, проверив раздел истории в средстве обновления Windows. После того, как вы смогли убедиться, что в недавнем прошлом произошли неудачные обновления, вам необходимо устранить эти проблемы, чтобы исправить код ошибки. Следуйте приведенным ниже инструкциям, чтобы проверить наличие обновлений, которые не удалось правильно установить через Центр обновления Windows.
- Шаг первый: введите Центр обновления Windows в поле поиска рядом с меню «Пуск».
- Шаг второй: Выберите настройки Центра обновления Windows
- Шаг третий: Выбрать историю обновлений
- Шаг четвертый: Просмотрите обновления с самых последних до самых последних, чтобы увидеть, какие обновления не удалось
- Шаг пятый: Нажмите на неудачные обновления для получения более подробной информации и устранения неполадок соответственно.
После того, как вы завершили поиск и устранение неисправностей любых обновлений, которые не были выполнены, перезагрузите устройство. Затем вы можете повторить попытку обновления до последней версии Windows 10, если никакая другая программа не загружается.
Если проблема, вызывающая код ошибки 0x80070652, была связана с неудачными обновлениями прошлого, эти проблемы, вероятно, будут решены после успешного устранения неполадок. Однако, если код ошибки повторяется, примените следующее решение для ручного восстановления, упомянутое в этой статье.
Способ второй: загрузка обновлений вручную через центр загрузки Microsoft
Другой доступный для пользователей вариант — просто загрузить обновления вручную, посетив официальный веб-сайт Microsoft, в частности раздел Windows, в котором можно загрузить файлы. Чтобы успешно завершить этот процесс, убедитесь, что вы ищете автономные пакеты этих загрузок, доступные на веб-сайте. Вам нужно будет знать номер статьи базы знаний Майкрософт (KB), относящейся к конкретному обновлению (ям), которое не удалось.
После того, как пользователь Windows проверил номер статьи базы знаний определенного обновления, загрузите его с веб-сайта Microsoft и выберите «Запустить», чтобы установить обновление. Перезагрузите компьютер, затем проверьте Центр обновления Windows, чтобы узнать, сможете ли вы успешно завершить обновление до Windows 10.
Если обновление завершится неудачно, вам может понадобиться следующий метод ручного ремонта, как указано ниже.
Способ третий: использовать восстановление системы Windows
Один из лучших вариантов для пользователей Windows 10, сталкивающихся с определенными проблемами с ПК, — это восстановление системы. Это позволяет им перезагружать свою машину в течение периода времени, в течение которого проблемы не было. Это называется точкой восстановления. Чтобы применить этот метод ручного ремонта, выполните следующие действия.
- Шаг первый: В поле поиска рядом с меню Пуск введите Восстановление системы
- Шаг второй: Выберите Создать точку восстановления
- Шаг третий: выберите вкладку «Защита системы», затем «Настроить» или «Создать».
- Шаг четвертый: Предоставьте подробную информацию о выбранной точке восстановления системы
- Шаг пятый: Выберите Создать, затем ОК.
Метод четвертый: загрузка автоматизированного инструмента
Если вы хотите всегда иметь в своем распоряжении утилиту для исправления этих Windows 10 и других связанных с ними проблем, когда они возникают, Загрузить и установить мощный автоматизированный инструмент.
Узнать больше
Что такое ошибка приложения ccSvcHst.exe?
Наблюдения и советы этой статьи мы подготовили на основании опыта команды ccSvcHst.exe является исполняемым файлом. Это часть Symantec Service Framework. Этот файл добавляется в базу данных вашего компьютера при установке продуктов Norton, например Norton Antivirus или Norton Internet Security. Этот файл сохраняется в C: Program Files Common Files расположение папки. Он работает вместе с программами Norton в фоновом режиме. Этот файл помогает загрузить сервисы и настройки. Когда файл ccSvcHst.exe заражается и повреждается, в вашей системе появляется всплывающее окно с ошибкой приложения ccSvcHst.exe. Этот код ошибки препятствует запуску программ Norton в вашей системе.
Решения
 Причины ошибок
Причины ошибок
Сообщение об ошибке приложения ccSvcHst.exe вызывается некоторыми из следующих причин:
- Временная неверная конфигурация системы
- Вирусная инфекция
- Поврежденные файлы
- Высокое использование ЦП
- Повреждение реестра
Ошибка приложения ccSvcHst.exe должна быть исправлена немедленно, так как задержка в исправлении этой ошибки может подвергнуть вас риску фатальных сбоев и сбоев системы.
Дополнительная информация и ручной ремонт
Лучший и, возможно, самый простой способ исправить ошибку приложения ccSvcHst.exe на вашем компьютере — установить Restoro. Restoro — это инновационный, интуитивно понятный, удобный и многофункциональный инструмент для ремонта. Этот многофункциональный инструмент работает как очиститель реестра, оптимизатор системы и антивирус. Благодаря тому, что все эти основные функции по ремонту и обслуживанию ПК объединены в одном устройстве, вам не нужно устанавливать на ПК многочисленные программы, предлагающие ограниченные функции. Этот PC Fixer имеет сложный интерфейс, аккуратную компоновку и удобную навигацию. Таким образом, его использование не является сложным или сложным, даже для тех, кто пробует это впервые. Он устраняет ошибки ПК, такие как ошибка приложения ccSvcHst.exe, за считанные секунды. Независимо от того, возникает ли эта ошибка из-за вирусной инфекции или повреждения реестра, она обнаруживает все и сразу же восстанавливает ваш компьютер, обеспечивая бесперебойную работу и безошибочность ПК. С Restoro вы можете решить проблемы всего за три простых шага: установить программное обеспечение, выполнить сканирование на наличие ошибок и нажать кнопку «Восстановить» для решения. Это так быстро и просто в использовании. Теперь давайте приступим к тому, как этот PC Fixer успешно устраняет ошибку приложения ccSvcHst.exe. Если ошибка приложения ccSvcHst.exe вызвана временной неправильной настройкой системы, простая перезагрузка системы может предотвратить повторное появление ошибки. Однако, если причиной является вирусная инфекция и повреждение реестра, то лучше всего установить Restoro.
Как ошибки реестра Cause ccSvcHst.exe Ошибка приложения
Ошибка приложения ccSvcHst.exe указывает на то, что ваш компьютер содержит слишком много фрагментов реестра и устаревших записей, таких как ненужные файлы, временные файлы Интернета и файлы удаленных программ, занимающие огромное количество оперативной памяти и дискового пространства. Загромождение диска приводит к повреждению реестра вредоносными файлами. Это то, что функция очистки реестра о Restoro заботится. Очиститель реестра сканирует и удаляет эти ненужные и устаревшие системные файлы, освобождая место на диске. Он устраняет такие ошибки, как ошибка приложения ccSvcHst.exe, восстанавливая повреждения реестра. С помощью своего детектора ошибок конфиденциальности он обнаруживает вредоносные вирусы, скрытые в вашей системе и на вашем жестком диске. Обычно они получают доступ к вашей системе через небезопасный просмотр Интернета, загрузку программ с ненадежных веб-сайтов и открытие фишинговых электронных писем. Без вашего ведома эти вирусы и шпионские программы проникают в вашу систему, предоставляя хакерам доступ для манипулирования вашей конфиденциальной и личной информацией, такой как номер кредитной карты, номер банковского счета и номер SSN, если такая информация присутствует на вашем ПК. Ошибка приложения ccSvcHst.exe препятствует запуску Norton и, таким образом, подвергает вас серьезной угрозе безопасности данных. Здесь Restoro служит не только средством исправления ошибок, но и мощным антивирусом. Он удаляет все вирусы, заражающие ваш компьютер, за пару секунд.
Преимущества Restoro
Restoro эффективен и обеспечивает безопасность пользователей. Иногда во время ремонта вы можете потерять важные данные, которые будет сложно восстановить, если у вас нет резервной копии. В отличие от других инструментов, Restoro помогает пользователям создавать резервные копии в целях безопасности, поэтому вы не рискуете потерять ценные данные. Вы можете восстанавливать и восстанавливать все ваши важные файлы в случае потери данных во время восстановления. Этот PC Fixer совместим и без проблем работает с все версии Windows. Итак, если вы столкнулись с ошибкой приложения ccSvcHst.exe в своей системе, исправьте ее, установив Restoro сегодня.
Открыть установить Restoro.
Узнать больше
Есть много причин, чтобы запретить или заблокировать различные веб-сайты в вашей Windows. От желания ограничить себя от отвлекающих факторов до блокировки определенных сайтов ради того, чтобы дети не заходили на них. Какой бы ни была ваша причина, продолжайте читать, чтобы узнать, как вы можете заблокировать любой веб-сайт в Windows для всех браузеров. Техника, которой я собираюсь с вами поделиться, универсальна и не привязана к версиям Windows, они будут работать в любой Windows, начиная с XP. Кроме того, этот метод заблокирует нужные веб-сайты в любом браузере, уже установленном или даже в том, который будет установлен после выполнения трюка. И мы также будем искать приложения, которые могут помочь вам в этой задаче, если вы не хотите делать это вручную.
Блокируйте веб-сайты с помощью специального программного обеспечения
Небольшое бесплатное приложение под названием Focal Filter, которое можно найти здесь: https://www.focalfilter.com/ программное решение для ваших нужд. Это довольно простое и понятное приложение, о котором здесь особо нечего сказать. Вы просто загружаете и устанавливаете его, настраиваете свои веб-сайты, и все готово, приложение отдыхает.
Блокировка вручную через файл хоста
Другой метод, помимо упомянутого, с использованием специального приложения, заключается в том, чтобы вручную установить адреса сайтов в хост-файле Windows. Первым делом, конечно же, нужно открыть файл хоста, запустить блокнот с правами администратора, перейти к открытию файла и перейти к c: windows system32 drivers etc hosts. После того, как файл открыт, пройдите вниз и добавьте:
127.0.0.1 ИМЯ САЙТА
Например: 127.0.0.1 www.youtube.com or 127.0.0.1 www.facebook.com
Таким образом, каждый раз, когда пользователь на ПК пытается получить доступ к указанному веб-сайту, компьютер будет перенаправлять его на указанный адрес, который является локальным адресом вашего ПК, и запрошенный веб-сайт не сможет загрузиться.
Узнать больше
В этом посте вы узнаете, что делать, если недавние элементы больше не отображаются на значках панели задач в Windows 10. Это может быть довольно неудобно, особенно если вы одновременно работаете со многими файлами и документами и вам потребуется посетить регулярно вносить изменения. Таким образом, если вы обнаружите, что недавние элементы не отображаются на панели задач Windows, читайте дальше. Чтобы недавние элементы снова отображались на значках панели задач в Windows 10, есть четыре возможных исправления, которые вы можете проверить. Вы можете попробовать отобразить недавно открытые элементы через настройки или очистить кеш последних элементов. Вы также можете внести некоторые изменения в реестр Windows или использовать редактор групповой политики. Но прежде чем приступить к этим потенциальным исправлениям, лучше сначала создать точку восстановления системы на случай, если что-то пойдет не так после внесения изменений в систему. Точка восстановления системы позволяет отменить эти изменения и вернуть компьютер в предыдущее состояние. Таким образом, вам нужно создать его, а затем внимательно следовать приведенным ниже параметрам.
Вариант 1. Показать недавно открытые элементы в настройках.
Первое, что вы можете сделать, чтобы исправить проблему, это показать недавно открытые элементы через приложение Настройки.
- Откройте приложение «Настройки» и выберите «Персонализация».
- Оттуда выберите опцию «Пуск» и прокручивайте вниз, пока не увидите опцию «Показать недавно открытые элементы в списках перехода при запуске или на панели задач».
- Убедитесь, что его кнопка переключения включена.
Вариант 2. Попробуйте очистить кеш последних элементов.
- Нажмите клавиши Win + E, чтобы открыть проводник.
- Затем скопируйте и вставьте эту ссылку в адресную строку:% AppData% Microsoftwindowsrecentautomaticdestination
- Как только вы окажетесь в указанном месте, вы должны увидеть несколько файлов. Теперь выберите все эти файлы и полностью удалите их.
Примечание: Эти файлы автоматически воссоздаются, когда вы взаимодействуете с системой, например, при выполнении таких задач, как открытие приложений или доступ к файлам.
- После этого перейдите по следующему адресу:% AppData% Microsoftwindowsrecentcustomdestitions
- Оказавшись там, удалите все его файлы и перезагрузите компьютер. Это должно решить проблему.
Вариант 3. Попробуйте внести изменения через редактор реестра.
Следующее, что вы можете сделать, чтобы решить эту проблему, это применить некоторые изменения в реестре, выполнив следующие действия:
- Нажмите клавиши Win + R, чтобы открыть диалоговое окно «Выполнить», введите в поле «Regedit» и нажмите Enter, чтобы открыть редактор реестра.
- Затем перейдите к этому подкаталогу реестра: HKEY_CURRENT_USERSoftwareMicrosoftWindowsCurrentVersion
- Оттуда выберите папку Policies Explorer, расположенную на левой панели.
- Затем перейдите на правую панель, найдите запись «NoRecentDocsHistory» и щелкните ее правой кнопкой мыши.
- Теперь удалите эту запись.
Примечание: В этой записи хранится параметр групповой политики для «Не сохранять историю недавно открытых документов. Групповая политика добавляет эту запись в реестр со значением 1, если вы включаете политику «Не сохранять историю недавно открытых документов». С другой стороны, если вы отключите политику, установив для нее значение «Не настроено» или удалив ее, групповая политика удалит запись из реестра, и система будет действовать так, как будто значение равно 0 — например, она сохраняет история недавно открытых файлов на вашем компьютере.
Вариант 4 — попробуйте использовать редактор групповой политики
- Нажмите клавиши Win + R, чтобы открыть утилиту «Выполнить», введите «gpedit.msc» в поле и нажмите «Ввод», чтобы запустить редактор групповой политики.
- Затем перейдите в Конфигурация пользователя> Административные шаблоны> Пуск и панель задач.
- После этого дважды щелкните политику «Не сохранять историю недавно открытых документов», расположенную на правой панели. Это политика, которая позволяет вам включать или отключать недавние элементы и часто посещаемые места.
- Теперь, чтобы включить недавние элементы, а также часто используемые функции, нажмите «Отключено» или «Не настроено».
- По завершении закройте редактор групповой политики и перезагрузите компьютер.
Примечание: Если вы решите включить этот параметр, система и программы Windows не будут создавать ярлыки для открытых документов, пока действует параметр. Кроме того, они также остаются, но не будут отображать существующие ярлыки документов, и система очистит меню «Последние элементы» в меню «Пуск», а программы Windows также не будут отображать ярлыки в меню «Пуск». Кроме того, на панели задач не будут отображаться недавно открытые или часто используемые папки, файлы или веб-сайты.
Узнать больше
Если вы любите путешествовать, но у вас нет навигационного устройства, а место, где вы путешествуете, не имеет доступа к Интернету, не беспокойтесь, вам помогут офлайн-карты Windows. Путешествие в современном мире часто требует, чтобы у нас была какая-то навигационная система, будь то специальное навигационное устройство, карты на вашем мобильном телефоне или что-то подобное. Карты на мобильном телефоне хороши, но они быстро разряжают аккумулятор телефона, а в дороге может потребоваться доступ к нашему телефону на случай экстренного вызова, а специальные навигационные устройства часто стоят больших денег. К счастью для нас, в Windows есть функция карт, где вы можете проверять местные карты и ориентироваться с их помощью, и даже если вы находитесь в районе, где у вас нет доступа к Интернету, вы все равно можете использовать карты в автономном режиме mas в Windows. Эта функция потребует, чтобы вы пожертвовали небольшим пространством на жестком диске, потому что вам нужно будет загрузить карты, которые вам понадобятся, и некоторое время на подготовку, чтобы найти и загрузить карты, которые вам понадобятся, но, в конце концов, оно того стоит, у вас есть полный картографическая система полностью автономна и независима от Интернета. Итак, чтобы подготовить все карты, которые вам понадобятся, шаг за шагом следуйте этому руководству и наслаждайтесь поездкой.
- Выберите «Настройки» в меню «Пуск».
- Щелкните Система.
- Выберите офлайн-карты.
- Нажмите кнопку + рядом с «Загрузить карты».
- Выберите континент, на котором расположена желаемая страна.
- Выберите регион, который хотите загрузить. В зависимости от региона вы можете скачать всю страну или вам придется перейти к меньшему региону (например, с Канадой и США).
- Повторите эти действия для любых дополнительных регионов, которые хотите использовать в качестве автономных карт. Вы можете загрузить больше карт, пока загружаются другие карты.
- Пакуй свои сумки
- ИДТИ!
Узнать больше
Если вы не знаете, Microsoft добавила новую поддержку в Windows 10, которая теперь позволяет пользователям удаленно отключать или включать мобильную точку доступа. Функция «Мобильная точка доступа», ранее известная как «Виртуальные сети», была впервые представлена в первоначальном выпуске Windows 10. С помощью этой новой функции для удаленного включения или выключения мобильной точки доступа в Windows 10 пользователи могут просто использовать Bluetooth на своем мобильном телефоне. телефоны, чтобы выключить или включить мобильную точку доступа, даже если их компьютеры с Windows 10 находятся вне их досягаемости. Чтобы удаленно отключить или включить функцию мобильной точки доступа на компьютере с Windows 10, вы можете попробовать два варианта. Во-первых, вы можете сделать это с помощью приложения настроек Windows 10 или с помощью редактора реестра. Чтобы начать работу, обратитесь к следующим параметрам.
Вариант 1. Выключите или включите мобильную точку доступа удаленно через приложение настроек Windows 10.
- Сначала вам нужно открыть приложение настроек Windows 10 и оттуда перейти в Сеть и Интернет, а затем перейти в раздел Мобильная точка доступа.
- После этого прокрутите вниз до раздела «Включить удаленно».
- После этого убедитесь, что переключатель установлен в положение ON и что Bluetooth обоих устройств включен и сопряжен. Это должно позволить функции удаленно включать или выключать мобильную точку доступа.
Вариант 2. Выключите или включите мобильную точку доступа удаленно через редактор реестра.
Прежде чем приступить ко второму варианту, убедитесь, что сначала вы создали точку восстановления системы. После этого перейдите к следующим шагам:
- Нажмите клавиши Win + R, чтобы открыть диалоговое окно «Выполнить», введите в поле «Regedit» и нажмите Enter, чтобы открыть редактор реестра.
- Далее перейдите к этому пути реестра: ComputerHKEY_LOCAL_MACHINESOFTWAREMicrosoftWcmSvcTethering
- Оттуда найдите DWORD с именем «RemoteStartupDisabled» и установите его значение «Значение» равным «0». Это включит функцию, которая позволит вам удаленно включать или выключать мобильную точку доступа на вашем компьютере с Windows 10. Чтобы отключить его, просто установите его значение данных на «1».
Узнать больше
Ошибка 404 — Что это?
Ошибка 404 является кодом состояния HTTP. Вы можете столкнуться с кодом ошибки 404 во время работы в Интернете. Сообщение указывает, что веб-страница, на которую вы пытаетесь войти, не может быть найдена на сервере. Этот код ошибки часто настраивается отдельными веб-сайтами. Чаще всего это проявляется:
- «Ошибка 404»
- «404 Не Найдено»
- «Ошибка 404»
- «404 — файл или каталог не найден»
- «HTTP 404 не найден»
- «Запрошенный URL-адрес [URL] не найден на этом сервере».
- «HTTP 404»
- «404 Страница не найдена»
- «Ошибка 404 не найдено»
Сообщение об ошибке 404 может появиться в любом браузере, включая Firefox, Internet Explorer и Google Chrome. Это также может произойти в любой операционной системе. Помимо этого, ошибка 404 также может возникать во время обновлений Windows.
Решения
 Причины ошибок
Причины ошибок
Технически ошибка 404 — это ошибка на стороне клиента, которая означает, что вы не можете получить доступ к нужной веб-странице, потому что либо вы ввели неверный URL-адрес, либо страница была удалена с веб-сайта. Другие причины этого кода ошибки включают в себя:
- Нежелательные файлы в браузере
- Нежелательные записи реестра
- Проблемы с кешем браузера
- Проблемы с DNS сервером
Дополнительная информация и ручной ремонт
Если код ошибки не возникает из-за удаления веб-страницы от владельца веб-сайта, это означает, что существует какая-то другая основная проблема с кодом ошибки 404. Чтобы избежать неудобств и получить доступ к веб-сайту, рекомендуется устранить ошибку. немедленно. Чтобы помочь вам устранить ошибку 404 на вашем компьютере, мы перечислили некоторые из лучших и простых решений, которые можно сделать своими руками. Попробуйте эти методы, чтобы решить проблему в вашей системе:
Метод 1
Нажмите F5, чтобы повторить попытку доступа к веб-странице. F5 — кнопка обновления / перезагрузки. Если ошибка временная, это решит проблему немедленно.
Метод 2
Проверьте URL-адрес — «Ошибка 404 не найдена» также может появиться из-за неправильного ввода URL-адреса. Найдите страницу в популярных поисковых системах. Введите правильный URL-адрес веб-страницы, к которой вы хотите получить доступ. Это, скорее всего, исправит ошибку.
Метод 3
Очистите кеш браузера — для этого просто перейдите в историю и очистить куки вашего браузера.
Метод 4
Изменить DNS-серверы — Если весь веб-сайт, к которому вы хотите получить доступ, выдает ошибку 404 и если сайт доступен для других на разных серверах, вы можете попробовать изменить свой DNS-сервер. Ошибки 404 не особенно распространены, если только ваш интернет-провайдер или правительство не фильтрует или не подвергает цензуре веб-сайты.
Метод 5
Удалите ненужные файлы и ненужные записи реестра. Еще один способ устранить ошибку — очистить реестр. Основной причиной ошибки может быть накопление ненужных, недействительных и неверных записей реестра. Вы можете удалить их вручную, но этот процесс потребует технических знаний и займет довольно много времени. Тем не менее, простой и эффективный способ очистить реестр — это скачать Restoro. Это усовершенствованный, высокофункциональный очиститель реестра нового поколения.
Зачем использовать Ресторо?
- Он развернут с использованием передового и интуитивно понятного алгоритма, который обнаруживает, сканирует и удаляет все проблемы реестра на всем вашем компьютере за секунды.
- Этот очиститель реестра немедленно удаляет все плохие записи и ненужные файлы, сохраненные на диске, исправляет поврежденные и поврежденные файлы и восстанавливает реестр в нормальное состояние.
- Помимо функции очистки реестра, это программное обеспечение также интегрировано с несколькими другими утилитами, такими как антивирус, который удаляет все виды вредоносного программного обеспечения из вашей системы, оптимизатор системы для оптимального функционирования ПК, а также элементы управления Active X и сканер идентификаторов классов.
- Это безопасно для загрузки, удобно и эффективно. Этот инструмент ошибок совместим со всеми версиями Windows.
Чтобы устранить ошибку 404 на вашем компьютере, нажмите здесь. скачать Ресторо сегодня!
Узнать больше
Установка обновления Windows 10 — определенно непростая задача, поскольку процесс не всегда проходит гладко, и при этом вы можете столкнуться с некоторыми ошибками. В этом нет ничего необычного, поскольку существуют различные конфигурации программного обеспечения и конфигурации оборудования, а также службы, от которых зависит правильная работа. Поэтому, если какой-либо из них неисправен или поврежден, это повлияет на процесс, что приведет к ошибкам, таким как код ошибки 0x80300002. Когда вы столкнетесь с такой ошибкой Центра обновления Windows, вы увидите на экране следующее сообщение об ошибке:
«Мы не смогли установить Windows в выбранном вами месте. Пожалуйста, проверьте ваш медиа-диск. Вот больше информации о том, что произошло: 0x80300002 ”
Вы можете столкнуться с такой ошибкой, если в таблице разделов диска, на котором выполняется установка, есть повреждения. Кроме того, эту проблему также может вызвать повреждение устройства Media. Поэтому, если вы столкнулись с этой ошибкой при запуске программы установки Windows, читайте дальше, так как этот пост поможет вам ее исправить. Есть несколько способов решить эту проблему. Первое, что вы можете сделать, это проверить совместимость BIOS и установочного носителя. Вы также можете попробовать воссоздать все разделы, а также воссоздать загрузочный USB-накопитель. Для получения более подробной информации следуйте приведенным ниже параметрам.
Вариант 1. Проверьте, совместим ли BIOS с установочным носителем.
Первое, что вы можете сделать, чтобы исправить ошибку, это проверить, есть ли какие-либо проблемы совместимости между BIOS и установочным носителем, который вы используете. На самом деле это одна из наиболее вероятных причин, по которой вы получаете ошибку, поскольку это сложный момент для процесса установки Windows. Если установочный носитель основан на GPT, тогда ваш BIOS должен быть основан на UEFI. Поэтому, если у вас есть загрузочный носитель с разделом MBR, вам нужно установить BIOS в Legacy.
- В поле поиска Windows введите «командная строка» и в появившихся результатах поиска щелкните правой кнопкой мыши командную строку и выберите параметр «Запуск от имени администратора».
- После этого выполните эту команду: exe / convert / allowfullOS
- Теперь дождитесь завершения процесса, так как вы можете отслеживать его на своем экране.
- Как только это будет сделано, перейдите в «Настройки»> «Обновление и безопасность»> «Дополнительные параметры запуска» и нажмите «Перезагрузить сейчас». Это перезагрузит ваш компьютер и предоставит вам дополнительные параметры.
- Затем выберите Устранение неполадок> Дополнительные параметры, где вы увидите дополнительные параметры, включая восстановление системы, восстановление при загрузке, возврат к предыдущей версии, командную строку, восстановление образа системы и параметры прошивки UEFI.
- Теперь выберите вариант «Наследие». Вы попадете в BIOS. Режим загрузки обычно доступен в разделе Загрузка> Конфигурация загрузки. Как только вы окажетесь там, установите его на Legacy, а затем сохраните внесенные вами изменения. После этого ваш компьютер перезагрузится.
Вариант 2. Попробуйте воссоздать новый загрузочный диск.
- Вставьте USB-накопитель в компьютер.
- Нажмите клавиши Win + R, чтобы открыть диалоговое окно «Выполнить», введите «cmd» и нажмите «Ввод», чтобы открыть командную строку. Кроме того, вы также можете выполнить поиск «cmd» в поле поиска Cortana, чтобы открыть командную строку.
- После того, как вы открыли CMD, введите эту команду, чтобы открыть утилиту DISPART — DiskPart
- После этого вы должны увидеть новое черно-белое окно с надписью «DISKPART>».
- Затем введите «Список дисков”В командной строке и нажмите Enter, чтобы увидеть список всех запоминающих устройств, а также жесткого диска, подключенного к компьютеру. Здесь вы должны определить номер вашего диска.
- Введите эту команду, где «X» — это номер диска, который вы определили, и затем нажмите Enter — диск X
- Введите эту команду и нажмите Enter, чтобы очистить записи таблицы и все видимые данные на диске — чистым
- Теперь вам нужно заново создать новый основной раздел диска, поэтому вам нужно будет ввести эту команду и нажать Enter сразу после — создать часть при
- Был создан новый основной раздел, поэтому вы должны выбрать его, набрав эту команду и нажав Enter — выберите часть 1
- Теперь вы должны отформатировать его, чтобы сделать его видимым для обычных пользователей, набрав — формат fs = ntfs быстрый
Примечание: Если ваша платформа поддерживает Unified Extensible Firmware Interface или UEFI, замените «NTFS» на «FAT32» в команде на шаге 10.
- После этого введите эту команду и нажмите Enter после — активный
- Наконец, введите эту команду и нажмите Enter, чтобы выйти из утилиты — выход
- После того как вы подготовите образ для операционной системы, сохраните его в корневом каталоге вашего USB-накопителя.
Вариант 3 — Попробуйте воссоздать все разделы
Если ни один из первых двух вариантов, приведенных выше, не сработал, вы можете вместо этого попробовать воссоздать все разделы. Все, что вам нужно сделать, это перезапустить процесс установки Windows и подождать, пока вы не дойдете до части, которая говорит: «Куда вы хотите установить Windows?». Оттуда вы увидите такие параметры, как удаление, форматирование, расширение, создание новых разделов и многое другое. Теперь вам нужно выбрать опцию «Удалить все разделы», а затем использовать кнопку «Создать» для создания новых разделов. Просто убедитесь, что у вас есть хотя бы один основной раздел, на который вы можете установить Windows 10. После этого продолжите установку Windows на новый раздел. Имейте в виду, что когда вы создаете новый раздел, он также воссоздает конфигурацию таблицы разделов, что означает, что вероятность получения ошибки очень маловероятна.
Узнать больше
Этот пост поможет вам исправить проблемы с высокой загрузкой ЦП, памяти и диска, вызванные NTOSKRNL.exe. NTOSKRNL расшифровывается как «ядро операционной системы NT». Этот файл представляет собой образ ядра, который отвечает за множество системных процессов, таких как аппаратная виртуализация, процессы и память. Кроме того, он также сжимает старые страницы памяти, что уменьшает общий объем используемой памяти. Если вы заметили, что ваш компьютер работает медленно, и вы обнаружите, что файл NTOSKRNL.exe перегружает ваши ресурсы, такие как использование диска, использование ЦП, а также использование памяти, читайте дальше, так как этот пост поможет вам решить проблему, вызванную NTOSKRNL.exe. Используйте приведенные ниже параметры для решения проблем, вызванных NTOSKRNL.exe.
1] Сканирование вашего компьютера на наличие потенциальных вредоносных программ
Возможно, ваш компьютер заражен вредоносным ПО. И эта вредоносная программа может быть связана с файлом NTOSKRNL.exe и, следовательно, потреблять много системных ресурсов. Итак, я бы действительно рекомендовал вам убедиться, что ваш антивирус обновлен, а затем просканировать ваш компьютер, в частности, папку C: / Windows / System32, потому что это место, где находится файл NTOSKRNL.exe.
Вариант 1. Переведите компьютер в состояние чистой загрузки.
Первое, что вам нужно сделать, это перевести компьютер в состояние чистой загрузки, так как это может помочь вам найти любые несовместимые программы, вызывающие проблему.
- Войдите на свой компьютер как администратор.
- Введите MSConfig в Начальном поиске, чтобы открыть утилиту конфигурации системы.
- Оттуда перейдите на вкладку Общие и нажмите «Выборочный запуск».
- Снимите флажок «Загрузить элементы запуска» и убедитесь, что установлены флажки «Загрузить системные службы» и «Использовать исходную конфигурацию загрузки».
- Затем щелкните вкладку «Службы» и установите флажок «Скрыть все службы Microsoft».
- Нажмите Отключить все.
- Нажмите Apply / OK и перезагрузите компьютер. (Это переведет ваш компьютер в состояние чистой загрузки. И настройте Windows на обычный запуск, просто отмените изменения.)
- Оттуда начните изолировать проблему, проверив, какая из программ, которые вы недавно установили, является основной причиной проблемы.
Как только вы нашли несовместимые программы, вам нужно удалить их. Для этого обратитесь к приведенным ниже инструкциям.
- В поле поиска введите «control» и нажмите «Панель управления» (приложение для ПК) среди результатов поиска.
- После этого выберите «Программы и компоненты» из списка, который предоставит вам список всех программ, установленных на вашем компьютере.
- Оттуда найдите соответствующую программу и выберите ее, а затем удалите ее.
Примечание: Если вы загрузили приложение из Магазина Windows, вы можете просто щелкнуть его правой кнопкой мыши в списке приложений, а затем удалить.
Вариант 2 — обновить или откатить драйверы
Если первый вариант вам не подошел, то пора либо обновить, либо откатить драйверы устройств. Скорее всего, после того, как вы обновили свой компьютер с Windows, ваш драйвер также нуждается в обновлении. С другой стороны, если вы только что обновили драйверы устройства, вам необходимо откатить драйверы до их предыдущих версий. В зависимости от того, что применимо к вам, следуйте приведенным ниже инструкциям.
- Откройте Диспетчер устройств из меню Win X.
- Затем найдите драйверы устройств и щелкните их правой кнопкой мыши, чтобы открыть окно «Свойства».
- После этого перейдите на вкладку «Драйвер» и нажмите кнопку «Удалить устройство».
- Следуйте опции экрана, чтобы полностью удалить его.
- Наконец, перезагрузите компьютер. Это просто переустановит драйверы устройства автоматически.
Примечание: Вы можете установить специальный драйвер на свой компьютер, если он у вас есть, или вы также можете найти его прямо на веб-сайте производителя.
Вариант 3 — попробуйте запустить инструмент DISM
Если первые два варианта не сработали, возможно, запустится Управление развертыванием образов и обслуживанием. Используя этот встроенный инструмент, у вас есть различные опции, такие как «/ ScanHealth», «/ CheckHealth» и «/ RestoreHealth».
- Откройте командную строку с правами администратора.
- Затем введите следующие команды и обязательно нажмите Enter сразу после ввода каждой из них:
- Dism / Online / Очистка-изображение / CheckHealth
- Dism / Online / Очистка-изображение / ScanHealth
- exe / Online / Cleanup-image / Восстановление здоровья
- Не закрывайте окно, если процесс занимает некоторое время, поскольку, вероятно, он займет несколько минут.
Вариант 4. Попробуйте остановить процесс Runtime Broker.
RuntimeBroker.exe или процесс Runtime Broker — это процесс, который отслеживает доступ к Windows API, чтобы убедиться, что приложения не нарушают основную безопасность Windows. Этот процесс обычно оставляет очень мало места. Однако бывают случаи, когда он потребляет больше ресурсов, чем должен, и не освобождает память после завершения работы, что приводит к утечке памяти. В результате это влияет на NTOSKRNL.exe, поэтому вам необходимо остановить процесс Runtime Broker. Для этого выполните следующие действия:
- Нажмите Ctrl + Shift + Esc, чтобы открыть диспетчер задач.
- После открытия диспетчера задач перейдите на вкладку «Процессы» и найдите процесс Runtime Broker.
- Как только вы найдете его, проверьте, использует ли он более 15% вашей памяти. Если это так, то, скорее всего, у вас проблема с приложением, установленным на вашем компьютере.
- Выберите процесс Runtime Broker и щелкните его правой кнопкой мыши, а затем выберите параметр «Завершить задачу», чтобы завершить его процесс.
Вариант 5. Попробуйте запустить средство устранения неполадок производительности.
- Нажмите клавиши Win + R, чтобы открыть диалоговое окно «Выполнить».
- Тип «msdt.exe / id PerformanceDiagnostic”И нажмите Enter, чтобы открыть средство устранения неполадок с производительностью.
- Затем нажмите Next, чтобы начать. Подождите, пока процесс не будет завершен.
Вариант 6. Попробуйте использовать Windows Performance Toolkit.
Вы также можете использовать Windows Performance Toolkit для поиска основной причины проблемы. Просто обратитесь к следующим шагам, чтобы использовать этот инструментарий.
- Найдите «cmd» в поле поиска Cortana и нажмите «Командная строка» в результатах поиска, чтобы открыть его.
- Затем введите команду, приведенную ниже, или скопируйте и вставьте ее, а затем нажмите Enter:
xperf -on latency -stackwalk profile -buffersize 1024 -MaxFile 256 -FileMode Circular && timeout -1 && xperf -d cpuusage.etl
- После выполнения команды подождите не менее 60 секунд, а затем проверьте журналы набора инструментов Windows Performance, которые хранятся в файле cpuusage.etl в папке, расположенной по адресу C: / Windows / System32. Оттуда вы должны увидеть список всех причин перегрузки системных ресурсов.
Узнать больше
Авторское право © 2023, ErrorTools, Все права защищены
Товарный знак: логотипы Microsoft Windows являются зарегистрированными товарными знаками Microsoft. Отказ от ответственности: ErrorTools.com не имеет отношения к Microsoft и не претендует на прямую связь.
Информация на этой странице предоставлена исключительно в информационных целях.
Люди, которые пользуются видеокартами, основанными на технологиях ЭнВидиа, безусловно знакомы с таким фирменным программным обеспечением этого разработчика, как GeForce Experience. Это – весьма удобная программа, которая позволяет делать всевозможные настройки, особенно это удобно в игровых приложениях, делать видеозаписи экрана в процессе игры и многое другое.
Проблема в том, что иногда человек захочет зайти в меню этого продукта, но на экране возникает error code 0x0001 GeForce Experience. Дальше следует предложение о перезагрузке оборудования, но, как показывает практика, редко когда такое действие приводит к избавлению от ошибки.
Прочитав эту статью, вы узнаете, что делать, если не запускается GeForce Experience: error code 0x0001 — как исправить ситуацию.
Содержание
- Изначально узнаем причины сбоя
- Избавляется от ошибки
- Отказ от «стабильной» версии в сторону «Бета»
- Исправление отсутствия взаимодействия служб с рабочим столом
- Выставление правильной принадлежности для папок ЭнВидиа
- Замена драйверов
Изначально узнаем причины сбоя
Практически любую процедуру исправления той или иной компьютерной ошибки стоит начинать именно с этого шага. Ведь часто достаточно выявить причины, чтобы понять – как действовать дальше. Естественно, мы воспользуемся этой рекомендацией и в случае с GeForce Experience error 0x0001.
Основными причинам появления этого неприятного сообщения в экране программы являются следующие:
- Какой-то внутренний сбой, который может наблюдаться после обновления этого продукта до последней, так называемой «стабильной» версии.
- Отсутствие взаимодействия между учеткой и фирменной службой контейнеров.
- Система обнаружила, что папка NVidia не принадлежит к группе System.
- Наличие повреждений в важных файлах ПО или драйверов, которые необходимы для ее функциональности и работы установленной видеоплаты.
На основе этой информации и будет строиться эффективная методика избавления от ошибки с кодом 0х0001.
Избавляется от ошибки
К лечению этой проблемы следует проявить последовательность и терпеливость, так как изначальных причин возникновения Nvidia GeForce Experience error code 0x0001 достаточно много – никогда не знаешь точно, на каком из этапов инструкция даст положительный результат.
Итак, приступим:
Отказ от «стабильной» версии в сторону «Бета»
Многие интернет-пользователи отмечают, что именно последнее обновление данного ПО часто приводит к проявлению этого сбоя. И, как отмечают именно эти люди, переход на бета-версию у многих позволил решить проблему.
Делается это следующим образом:
- За счет комбинации клавиш «ВИН» и «R» перейти к строке «Выполнить».
- Вбить в нее и подтвердить команду appwiz.cpl. Активируется окно «Программы и компоненты».
- В предложенном перечне обнаружить Nvidia Experience. Кликнуть по названию ПКМ. Откроется доп.меню. В нем нажать на «Удалить».
- Выполнить удаление программы на основе предложенных инструкций. Четко их соблюдать.
- Осуществить перезапуск компьютерного оборудования.
- После входа в систему воспользоваться удобным для себя веб-браузером, чтобы зайти на страничку официального разработчика.
- Найти на ней требуемую бета-версии и перенести на жесткий диск персонального компьютера.
- Выполнить установку. Рекомендуется сразу же после завершения этой процедуры еще раз перезапустить компьютер.
Исправление отсутствия взаимодействия служб с рабочим столом
Четко следовать данной инструкции:
- В окно «Выполнить» (выше написано, как его активировать) использовать команду services.msc, чтобы перейти в «Службы».
- В списке найти четыре контейнера, названия которых начинаются со слова NVidia.
- Последовательно открыть свойства каждого из них, воспользовавшись правой кнопочкой комп.мышки.
- Зайти во вкладку, которая называется «Вход в систему».
- Выставить галочку возле разрешения взаимодействия.
Не забывать нажимать на «Применить». После того, как параметры всех четырех контейнеров будут изменены – очередная перезагрузка операционной системы.
Выставление правильной принадлежности для папок ЭнВидиа
Как уже было написано выше, такие папочки обязательно должны принадлежать к группе «Система» или «System».
Как этого добиться:
- Активировать системный Проводник и совершить вход в папку Program Files (x86). Она находится обычно на диске С – там же, где и операционная система.
- В ней найти NVIDIA Corporation. В папочку не переходить. Вместо этого, воспользовавшись ПКМ, открыть дополнительное меню, чтобы появилась возможность зайти в ее свойства.
- Нам нужна вкладка «Безопасность», где требуется нажать на кнопочку «Дополнительно» — она расположена внизу окошка.
- Обратить внимание на информацию в поле «Владелец». Там должно присутствовать слово «Система». Если написано что-то другое, кликните на «Изменить».
- В самый нижний блок следует вписать слово «СИСТЕМА». Называется он «введите имена выбираемых объектов».
- Кликнуть на «Проверить имена», после чего, в предыдущем окне, — на «Применить».
Для того, чтобы изменения вступили в силу и их восприняла операционка, ее опять понадобится перезапустить.
Замена драйверов
Если эти важные элементы получат какие-то повреждения, то могут возникнуть самые разные неприятности. В том числе и вот эта самая ошибка. То есть, требуется изначально избавиться от старых, а затем – выполнить установку новых.
Для этой цели рекомендуется воспользоваться специальной утилитой, которая называется Display Driver Uninstaller. Ее достаточно просто найти на просторах Интернета, затем – скачать и проинсталлировать.
Обычно она скачивается в архиве, поэтому потребуется наличие WinZip или схожей программы:
- Как только это ПО будет проинсталлировано – запустить его.
- В интерфейсе этого продукта надо обратить внимание на меню, которое раскрывается. Оно называется «Выбор видеодрайвера». Выставить «Удалить и перезагрузить».
- Запустить процедуру.
- Как только программа закончит свою работу, компьютер перезапустится.
- После входа в систему, воспользоваться веб-браузером, чтобы посетить официальный интернет-ресурс разработчиков ЭнВидиа.
- В разделе «Драйвера» воспользоваться встроенным поиском. Задать все необходимые параметры. Это позволит подобрать оптимальный вариант для вашей системы и используемых комплектующих.
- Выполнить перенос на накопитель подобранного варианта и запустить инсталляционный процесс.
То есть, проблема решается относительно быстро и несложно.
by Vlad Turiceanu
Passionate about technology, Windows, and everything that has a power button, he spent most of his time developing new skills and learning more about the tech world. Coming… read more
Updated on February 7, 2022
- GeForce Experience is NVIDIA’s proprietary software which allows you to optimise games and update your drivers.
- If you’re seeing a 0x0001 error when trying to start GeForce Experience, try changing the container services or reinstalling the app.
- For more guides and tips on GeForce Experience and how to improve game performance, check our in-depth NVIDIA Page.
- When you have problems with your Windows PC, remember that our Troubleshooting Section has hundreds of guides on fixing hardware and software issues.
Nvidia GeForce Experience is a useful application, but many users reported error code 0x0001 while using Nvidia GeForce Experience. Today we’ll take a look at how to get rid of this error.
One user described the issue on Geforce Forums as follows:
I’m having an issue where when I open geforce experience it gives me a notification stating “Something went wrong, try rebooting your pc and then launch geforce experience; Error code 0x0001”
How to fix error code 0x0001 in Nvidia GeForce Experience?
1. Change all NVIDIA Container services to Local system account
- Press Windows key + R to open Run, type services.msc and hit Enter.
- A Services window will appear. Scroll through the list until you find the Container services used by Nvidia (usually 3 or 4).
- When you find them, right-click on each of them and select Proprieties.
- In the Proprieties window, go to the Log on tab.
- Under Log on as: make sure that Local System account is checked and check the Allow service to interact with desktop option.
- Hit Apply and OK.
- After doing this, the next time you open GeForce Experience the error should be gone.
- Get maximum performance in games with Nvidia GeForce Experience. Download it right here.
2. Update the NVIDIA Display driver or migrate to the Beta release
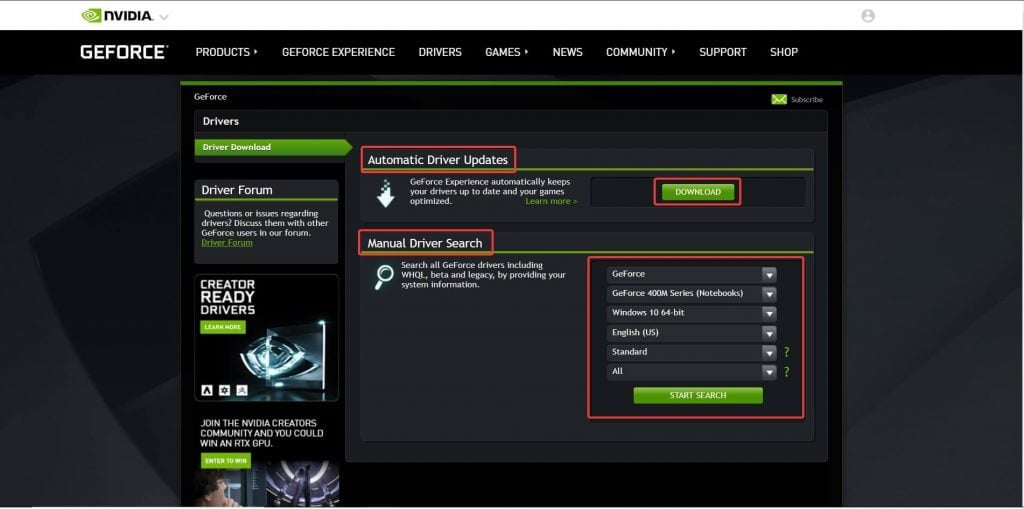
- Head over to their driver page for the latest driver associated with your card.
- Here, you will find 2 options: Automatic Driver Updates and Manual Driver Search. With the first option, you just click the Download button and Nvidia will automatically detect your GPU and the latest driver available and download it.
- With the second option, you’ll have to select your exact GPU and operating system and then hit the Start Search button. A list of drivers will appear with the version and release date under them.
- Download and install the latest driver. For more information on how to update your graphics card driver, be sure to check our guide on how to update graphics card drivers.
Try Beta drivers:
- If this has no effect, you can also try to migrate to the Beta release. Go to the Nvidia GeForce Beta download page and download it.
- In the Windows search box, type Control Panel and hit Enter.
- In Control Panel, under Programs, click on Uninstall a program. Find Nvidia GeForce Experience, uninstall it and restart. Then install the Beta driver and the problem should be gone.
Don’t want to manually update drivers? Use a specialized driver updater tool and update all your drivers with just a few clicks.
You will update your drivers automatically without provoking other issues, and optimize your system to get the best results from your PC.
⇒ Get DriverFix
3. Use Display Driver Uninstaller
- Download and install the latest DDU version from the official link. Not familiar with DDU? Check our in-depth guide on Display Driver Uninstaller.
- Open DDU and in the right section, under Select device, choose GPU and Nvidia.
- Then click on the Clean and restart button.
- Now install the latest driver and latest GeForce Experience release from Nvidia’s official site.
Hope that one of these confirmed solutions helped you solve the NVIDIA GeForce Experience error code 0x0001 and you can now enjoy your games without any interruptions.
If you have any more questions or don’t understand a certain step, feel free to reach for the comments section below.



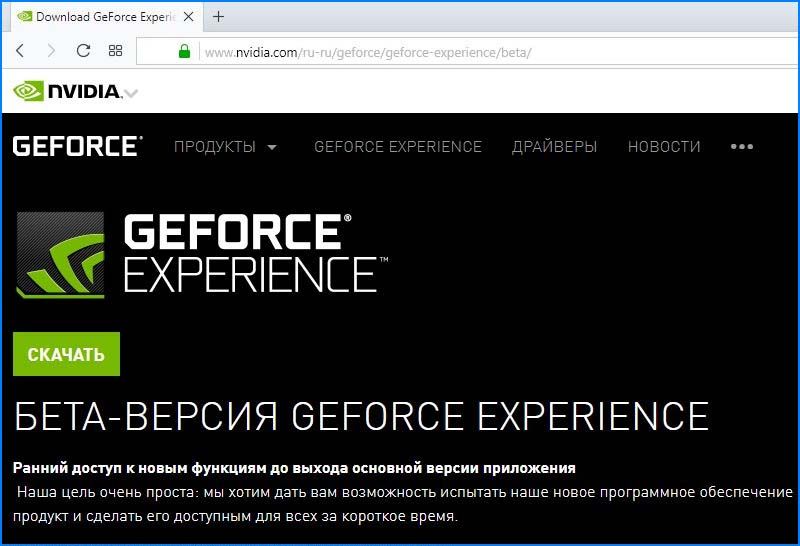
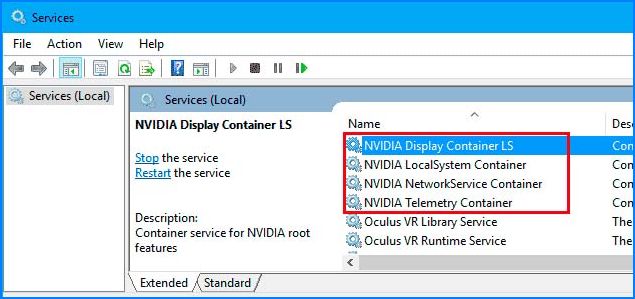
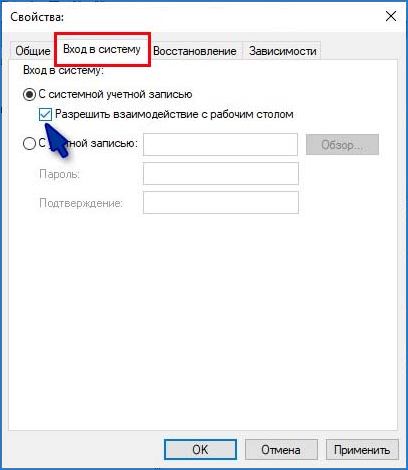
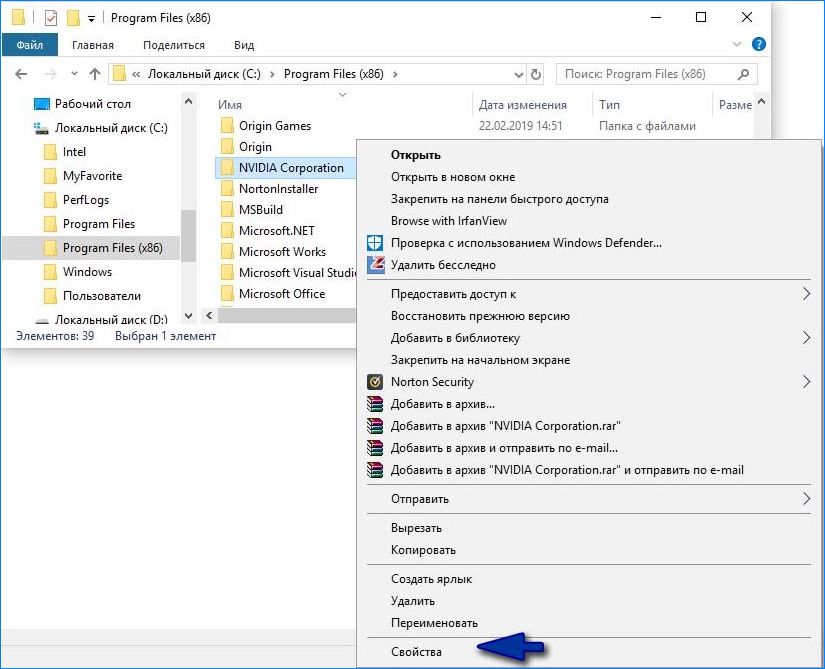

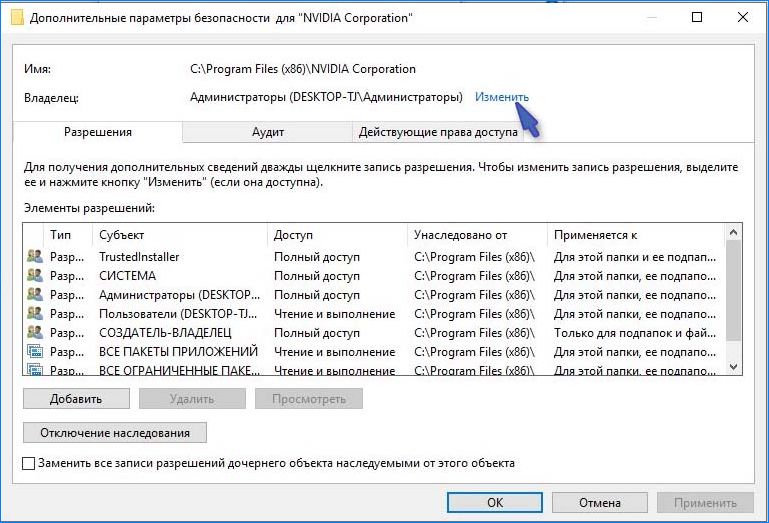




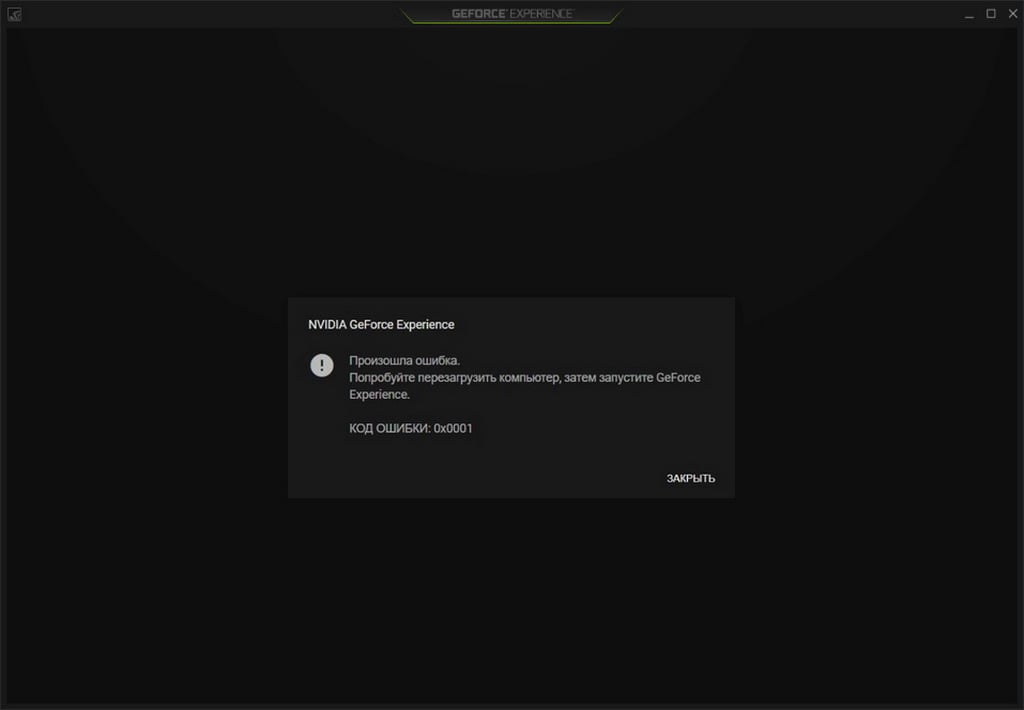

 Причины ошибок
Причины ошибок