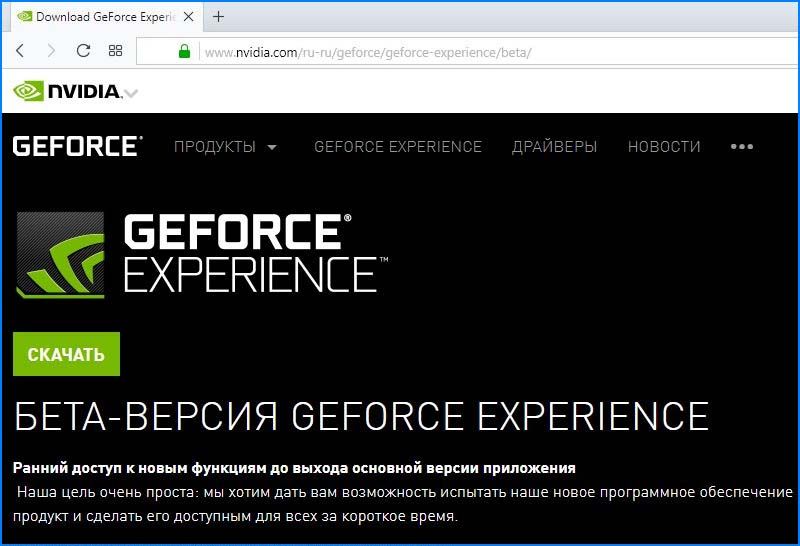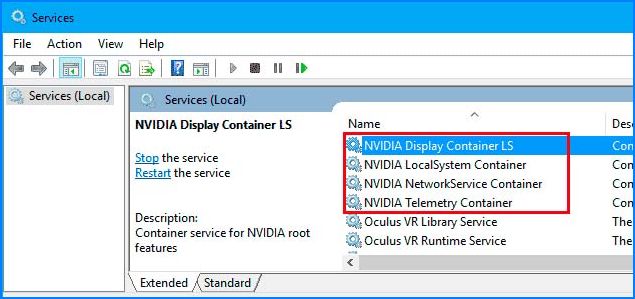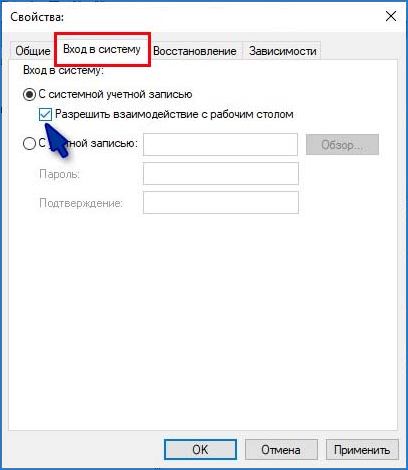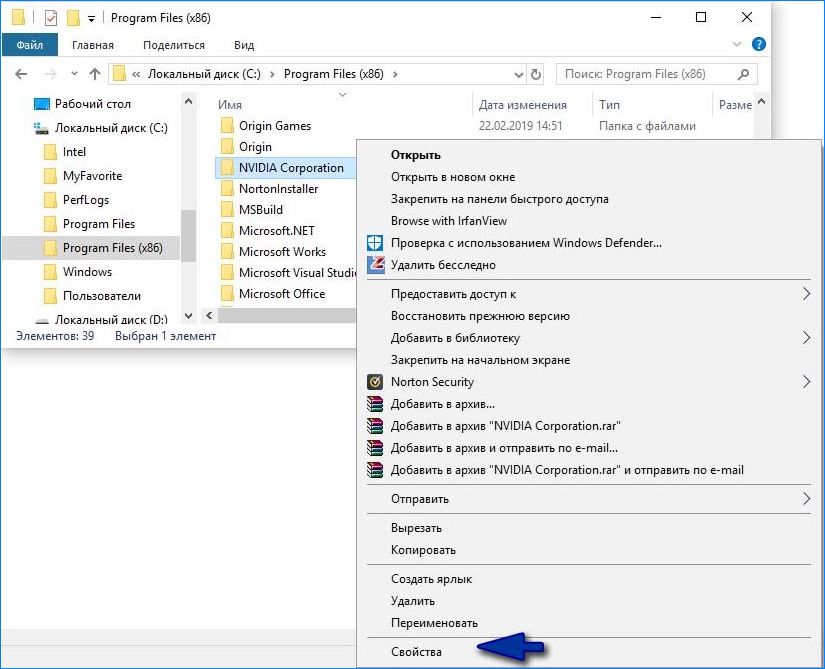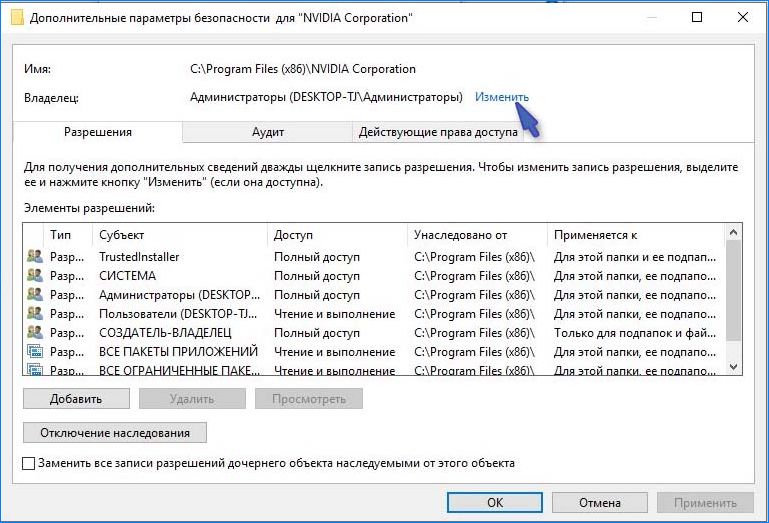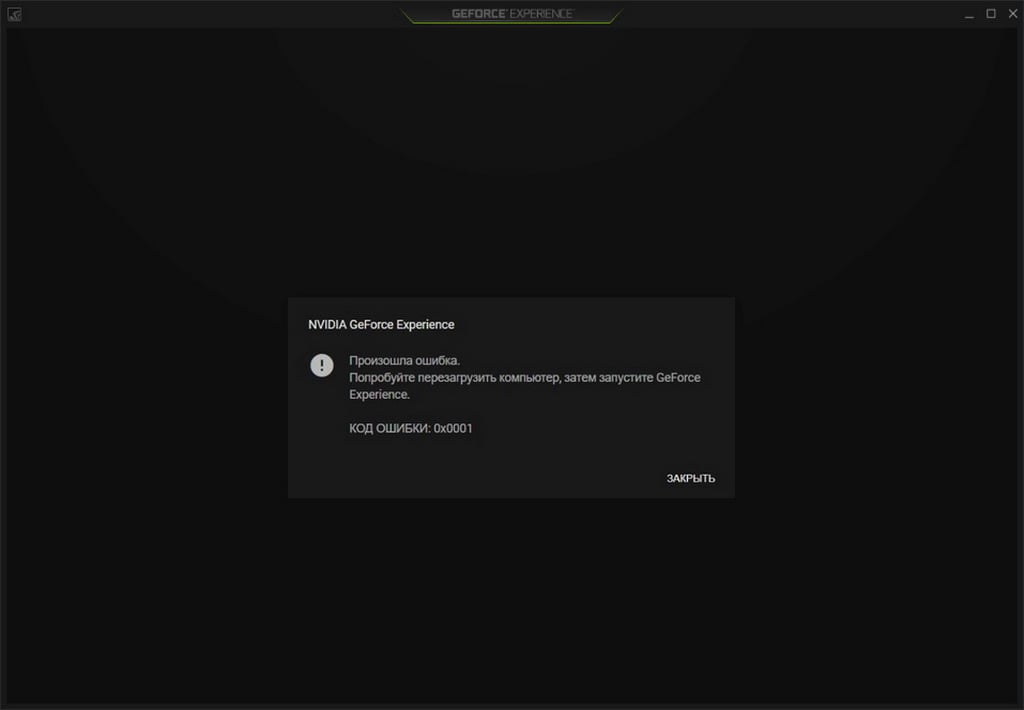При попытке открыть приложение GeForce Experience можно столкнуться с ошибкой 0x0001. Узнаем подробнее причины возникновения и способы ее исправить.
Содержание
- 1 Что вызывает ошибку 0x0001 при запуске приложения Nvidia?
- 2 Способ 1: Установка бета-версии GeForce Experience
- 3 Способ 2: Разрешение службам NVIDIA взаимодействовать с локальной учетной записью
- 4 Способ 3: Принадлежность папок Nvidia к группе Система
- 5 Способ 4: Утилита для удаления драйвера GeForce Experience
Что вызывает ошибку 0x0001 при запуске приложения Nvidia?
Есть несколько причин, при которых возникает уведомление в Nvidia Geforce Experience с кодом ошибки 0x0001:
- Баг GeForce Experience. Неполадка может возникнуть из-за внутренней ошибки, которая в настоящее время проявляется в последней «стабильной» версии. Ее можно решить после установки бета-версии GeForce Experience.
- Службы контейнеров NVIDIA не имеют разрешения для взаимодействия с локальной учетной записью. В основном служба контейнеров Nvidia Telemetry и ряд других процессов вызывают ошибку 0x0001, если им не разрешено взаимодействовать с локальной учетной записью пользователя. В этом случае проблема быстро решается настройкой дополнительных параметров службы.
- Папки Nvidia не принадлежат группе «Система». Ошибка может появиться, если папки приложения не входят в группу SYSTEM. Решить проблему можно путем изменения принадлежности каждой папки Nvidia к группе «Система».
- Поврежденные файлы. Как оказалось, поврежденные файлы внутри папки Nvidia или драйвер видеокарты могут нести ответственность за отображение уведомления об ошибке 0x0001. Поскольку их непросто удалить обычным способом, можно использовать специальную утилиту, способную полностью деинсталлировать GeForce Experience вместе с соответствующими драйверами, прежде чем устанавливать заново в чистой среде.
В статье представлено несколько шагов по устранению неполадки. Поскольку потенциальные решения упорядочены по эффективности, рекомендуем следовать их в том порядке, в котором они представлены.
Способ 1: Установка бета-версии GeForce Experience
Можно избавится от проблемы после удаления текущей версии Nvidia Experience и установки последней бета-версии. Многие предполагают, что эта версия включает исправление, которое еще не интегрировано с основным установщиком.
Поскольку этот способ подтвержден многими пользователями, рекомендуем начать с него.
Пошаговая инструкция по удалению текущей программы GeForce Experience и установке последней бета-версии:
- Нажмите сочетание Windows + R для вывода диалогового окна «Выполнить». Наберите команду «appwiz.cpl» и кликните на Enter для входа в раздел Программы и компоненты.
- В списке программ найдите Nvidia Experience. Кликните по ней правой кнопкой мыши и выберите Удалить/Изменить.
- Следуйте инструкциям на экране до завершения процесса удаления Nvidia GeForce Experience.
- После удаления приложения перезагрузите компьютер.
- После перезагрузки откройте сайт производителя и скачайте последнюю бета-версию Nvidia Experience.
- Запустите загруженный файл и следуйте инструкциям установщика программы.
- После установки не запускайте приложение. Вместо этого перезагрузите компьютер еще раз.
После перезапуска запустите бета-версию GeForce Experience и проверьте, отображается ли ошибка с кодом 0x0001. Если не удалось ее исправить, перейдите к следующему шагу.
Способ 2: Разрешение службам NVIDIA взаимодействовать с локальной учетной записью
Как оказалось, еще одна возможная причина возникновения ошибки заключается в том, что служба контейнеров телеметрии (NvTelemetryContainer), не имеет необходимых разрешений для правильного взаимодействия с локальной учетной записью.
В основном виновником является телеметрия, но есть другие случаи, когда проблема была решена только после изменения настроек всех контейнеров NVIDIA.
- Совместным нажатием на клавиши Windows + R откройте диалоговое окно «Выполнить». Наберите команду «services.msc» для входа на экран «Службы». При появлении уведомления контроля учетных записей пользователей (UAC) нажмите «Да», чтобы предоставить права администратора.
- Прокрутите список служб пока не найдете четыре контейнера, используемых NVIDIA.
- Кликните на каждом по очереди правой кнопкой мыши и выберите Свойства.
- Перейдите на вкладку «Вход в систему» и убедитесь, что установлен переключатель, связанный с системной учетной записью. Установите флажок «Разрешить взаимодействие с рабочим столом», затем нажмите «Применить» для сохранения изменений.
Когда все службы контейнеров будут настроены на взаимодействие с рабочим столом, перезагрузите компьютер.
После проверьте, отображается ли уведомление с кодом ошибки 0x0001 в Geforce Experience. Если с помощью этого способа не удалось ее исправить, перейдите к следующему шагу.
Способ 3: Принадлежность папок Nvidia к группе Система
В большинстве случаев уведомление об ошибке 0x0001 возникает, если папки, используемые NVIDIA, не имеют необходимых разрешений. Для ее решения измените принадлежность всех папок приложения к группе «Система».
Пошаговая инструкция:
- Откройте Проводник и перейдите по пути:
C:Program Files (x86) - Правым кликом мыши на NVIDIA Corporation откройте меню и выберите Свойства.
- Перейдите на вкладку Безопасность и кликните «Дополнительно».
- Убедитесь, что в дополнительных параметрах владелец установлен как «Система». В противном случае кликните «Изменить».
- В поле «Выберите имена выбираемых объектов» введите «Система», нажмите «Проверить имена» и кликните ОК.
- Нажмите кнопку «Применить», чтобы сохранить текущую конфигурацию разрешений. Затем перезапустите компьютер.
После проверьте, возникает ли ошибка с кодом 0x0001 при запуске приложения Nvidia.
Способ 4: Утилита для удаления драйвера GeForce Experience
Есть несколько утилит, которые позволяют полностью удалить текущую версию GeForce Experience и драйвер видеокарты. Воспользуемся программой Display Driver Uninstaller.
Скачайте последнюю версию утилиты. Программа будет загружена на компьютер в архиве, и для ее распаковки потребуется архиватор 7Zip или WinZip.
Дважды щелкните на файле DDU, выберите удобное расположение и кликните «Извлечь», чтобы распаковать содержимое утилиты.
После распаковки запустите исполняемый файл. При появлении уведомления контроля учетных записей.
В интерфейсе выберите GPU в раскрывающемся меню «Выбор видеодрайвера». Затем нажмите «Удалить и перезапустить», чтобы начать процедуру очистки.
После завершения процесса перезапустите ПК. Откройте официальный сайт NVIDIA и перейдите в раздел Драйверы. Выберите графический процессор, операционную систему и язык, нажмите кнопку «Поиск». Следуйте подсказкам на экране, чтобы установить последний драйвер Game Ready.
После загрузите последнюю версию сборки GeForce Experience и установите ее на компьютере.
После уведомление с ошибкой «Nvidia Geforce Experience error code 0x0001» уже не должно препятствовать запуску приложения.
При открытии программы GeForce Experience пользователи Windows могут столкнуться с ошибкой 0x0001. Никакой полезной информации в сообщении нет, однако на данный момент известен ряд решений для этой неполадки.
Решение ошибки 0x0001 в GeForce Experience
Решение №1 Обновление видеодрайвера
Самое банальное решение — это обновление драйвера для видеокарты. Перейдите на официальный сайт Nvidia (в раздел загрузок), скачайте установщик и запустите его, а после следуйте инструкциям на экране. Как только видеодрайвер будет обновлен, перезагрузите свой ПК и проверьте наличие ошибки 0x0001 в GeForce Experience.
Решение №2 Выставление нужных параметров для служб GFE
Нормальная работа GeForce Experience гарантирована только в том случае, если параметры относящихся к этой программе служб заданы корректно. Нажмите Win+R, а затем выполните services.msc. Далее открываем свойства нижеуказанных служб и разделе типа запуска выставляем следующее:
- Display Container LS – Автоматически
- NetworkService Container – Вручную
- LocalSystem Container – Автоматический
- Telemetry Container – Автоматически
Как только закончите возиться с параметрами служб, перезагрузите ПК. Ошибка 0x0001 в GeForce Experience была решена? Если нет, то снова откройте свойства NVIDIA Telemetry Container и поставьте галочку возле опции «Разрешить взаимодействие с рабочим столом» во вкладке «Вход в систему». Еще раз перезагрузите компьютер и проверьте наличие проблемы.
Решение №3 Переустановка видеодрайвера и GeForce Experience
Ничего из вышеуказанного не помогает? Тогда мы предлагаем вам заняться полной переустановкой видеодрайвера и программы GeForce Experience. Сделать это можно с помощью такой небольшой утилиты, как Display Driver Uninstaller (DDU). Запустите DDU и следуйте всем рекомендациям, которая утилита вам предоставит.
После удаления всего ПО от Nvidia со своего ПК перейдите по этой ссылке, чтобы скачать и установить актуальные версии видеодрайвера и GeForce Experience. Ошибка 0x0001 больше не должна вас беспокоить.
Код 24 — Что это?
Вы можете столкнуться с кодом ошибки 24 при попытке использовать устройство на вашем компьютере, которое установлено неправильно или его драйвер поврежден. Код 24 является Ошибка диспетчера устройств и он появляется на экране вашего компьютера в следующем формате:
«Это устройство отсутствует, работает неправильно или не установлены все его драйверы. (Код 24) »
Решения
 Причины ошибок
Причины ошибок
Код ошибки 24 может быть вызван по нескольким причинам. Однако наиболее распространенные причины появления этого кода ошибки:
- Неправильная установка устройства
- Аппаратный сбой / конфликт
- Поврежденный или устаревший водитель
- Устройство подготовлено к удалению
Рекомендуется исправить код ошибки, чтобы ваш компьютер работал с оптимальной производительностью. Код ошибки 24 может значительно снизить функциональность устройства и производительность ПК.
Дополнительная информация и ручной ремонт
Поскольку этот код ошибки может означать несколько разных вещей, устранение неполадок может быть довольно сложным, но для упрощения его устранения мы перечислили несколько простых способов исправления кода ошибки 24.
Попробуйте эти методы, чтобы исправить ошибку 24 на вашем ПК и убедиться, что ваша система работает в оптимальном темпе. Давайте начнем….
Способ 1 — обновить BIOS на материнской плате
Проблемы с BIOS, управляющим программным обеспечением на материнской плате ПК, иногда могут вызывать конфликты оборудования, приводящие к появлению всплывающих окон с кодом ошибки диспетчера устройств.
В таком случае рекомендуется обновить BIOS. Для обновления перейдите на сайт производителя материнской платы вашего ПК. Здесь вы найдете инструкции по обновлению BIOS.
Внимательно следуйте инструкциям, чтобы устранить код ошибки 24 в вашей системе. Если код ошибки сохраняется, попробуйте другие методы, описанные ниже.
Способ 2 — удалить новые устройства
Если после установки новых устройств на вашем компьютере появился код 24, рекомендуется удалить их, чтобы устранить код ошибки.
Если устройство подключено к вашему компьютеру, просто отключите его и немедленно удалите. Как только вы отключите его, перезагрузите систему, чтобы активировать изменения.
Способ 3 — обновить драйверы
Если удаление устройства не решает проблему, подумайте об обновлении драйвера устройства. Код 24 также связан с проблемами водителя.
Это может произойти, если драйвер устройства поврежден или устарел. В таком случае рекомендуется обновить драйвер, установив на компьютер новую и последнюю версию драйвера устройства.
Для этого просто загрузите последнюю версию драйвера устройства с веб-сайта производителя и обновите ее.
Способ 4. Установите DriverFIX как для обновления драйверов устройств, так и для безопасного удаления устройств.
Однако поиск проблемных драйверов и последних версий драйверов устройств для их обновления может занять много времени, а иногда даже утомительно. Чтобы не попасть в подобную ситуацию, желательно скачать DriverFIX.
ДрайверFIX это передовая, удобная и инновационная программа, предназначенная исключительно для решения проблем, связанных с драйверами устройств, и проблем в компьютерных системах.
Он интегрирован с новейшей технологией и интеллектуальной системой программирования, которая позволяет и позволяет таким пользователям ПК, как вы, восстанавливать коды ошибок драйверов устройств за считанные секунды.
После того, как вы установите это программное обеспечение на свой компьютер, просто запустите его. Программа мгновенно обнаруживает все проблемные драйверы и обновляет их до последних версий, доступных в Интернете.
Все это делается за считанные секунды и совсем не занимает много времени. Более того, обновления драйверов устройств выполняются часто, чтобы гарантировать, что вы больше не столкнетесь с какими-либо проблемами с драйверами.
- С этим программным обеспечением на вашем компьютере вам не нужно регулярно обновлять драйверы.
- В дополнение к этому, как мы обсуждали выше, код драйвера 24 также может возникать из-за новых подключенных устройств. Если причина в этом, тогда DriverFIX может помочь вам решить и эту проблему.
- Он может помочь вам управлять USB-устройствами и безопасно отключать их от вашего ПК. После установки драйвераFIX, отсоединять USB-устройства легко, и вам не нужно беспокоиться о повреждении данных или повреждении диска.
- ДрайверFIX плавно управляет USB-устройствами, упрощая процесс извлечения и безопасно удаляя оборудование с вашего ПК, тем самым мгновенно устраняя код ошибки 24.
- ДрайверFIX прост в установке и использовании и совместим со всеми версиями Windows.
Открыть скачать драйверFIX и сразу же восстановите код ошибки диспетчера устройств 24.
Узнать больше
Как известно, все устройства компьютерной мыши спроектированы с учетом эргономики для пользователей-правшей. Хотя в основном это так, существуют и другие мышиные устройства, разработанные специально для левшей или те, которыми можно пользоваться как правой, так и левой рукой. Но прежде чем искать такие мышиные устройства, вы можете попробовать вариант, позволяющий вашей мыши работать как левой, так и правой рукой. Все, что вам нужно сделать, это настроить мышь. Помимо настройки устройства для работы любой рукой, вы также можете переключать кнопки мыши слева направо, выполнив всего пару простых шагов. Как упоминалось ранее, большинство мышиных устройств созданы для правшей. Это означает, что эти устройства мыши сконфигурированы так, чтобы быть правшами, их основная кнопка находится слева, а вторая — справа. Основная кнопка используется для определенных функций, таких как выбор и перетаскивание. Теперь вы можете настроить мышь для левшей, поменяв местами ее предопределенные функции. Как? См. каждую из приведенных ниже инструкций.
Вариант 1 — через Панель управления
- Сначала перейдите в меню «Пуск» и найдите «панель управления» в поисковой строке «Пуск».
- Как только вы увидите его в результатах поиска, щелкните по нему, чтобы открыть, а затем перейдите в раздел «Оборудование и звук».
- Оттуда щелкните мышью в разделе «Устройство и принтеры». Откроется окно свойств мыши.
- Теперь необходимо установить флажок «Переключить первичные и вторичные кнопки»
- Затем нажмите ОК, чтобы сохранить внесенные изменения. После этого вашей основной кнопкой выбора на вашем устройстве мыши станет ваша правая кнопка, в то время как дополнительная кнопка, также известная как щелчок правой кнопкой мыши, теперь является левой кнопкой.
Вариант 2 — через настройки Windows 10
Это второй вариант, который вы можете использовать, чтобы изменить конфигурацию мыши с левой на левую.
- Сначала щелкните правой кнопкой мыши значок Windows и выберите «Поиск».
- Затем введите «мышь» и в появившихся результатах поиска щелкните «Настройки мыши».
- После этого выберите «Вправо» в раскрывающемся меню «Выберите основную кнопку». Это должно переключить устройство мыши с правши на левшу.
Узнать больше
CrazyForCrafts — это расширение для браузера от Mindspark Interactive. Предполагается, что это расширение панели инструментов предлагает пользователям множество хитростей и хитростей, но все, что он делает, это указывает вам правильное направление. Он связывает вас с некоторыми из самых популярных сайтов по поделке рукоделия в Интернете, которые вы можете найти в любое время с помощью простого поиска.
Хотя это может показаться полезным и быстрым, чем поиск хороших DIY-проектов в Интернете, помните, что это расширение внедряется в ваш браузер, меняя страницу новой вкладки на Search.MyWay.com и записывает ваши привычки просмотра, может просматривать вашу историю Интернета, и знайте, что вы ищете или просматриваете в Интернете.
При использовании этого расширения вы будете видеть дополнительные всплывающие окна, рекламный контент и внедренные объявления во время ваших сеансов просмотра.
Из-за своего поведения это расширение было помечено для удаления несколькими антивирусными сканерами, и рекомендуется удалить его с вашего компьютера, чтобы предотвратить утечку данных.
О браузере угонщиков
Угонщики браузера (иногда называемые программами-угонщиками) — это тип вредоносного программного обеспечения, которое изменяет параметры конфигурации веб-браузера без ведома или разрешения владельца компьютера. Эти угоны, похоже, растут с тревожной скоростью во всем мире, и они могут быть действительно гнусными, а иногда и опасными. Они предназначены для нарушения функций браузера по разным причинам. Обычно они используются для принуждения посетителей к определенному веб-сайту, манипулирования веб-трафиком для получения дохода от рекламы. Хотя это может показаться наивным, все угонщики браузера наносят ущерб и поэтому всегда классифицируются как угрозы безопасности. В худшем случае ваш интернет-браузер может быть взломан для загрузки вредоносного ПО, которое нанесет серьезный ущерб вашему компьютеру или ноутбуку.
Как узнать, что браузер взломан?
Симптомы взлома веб-браузера включают: изменение домашней страницы браузера; на ваши любимые страницы добавлены новые закладки, указывающие на порнографические сайты; изменяются основные настройки веб-браузера, а нежелательные или небезопасные сайты добавляются в список надежных веб-сайтов; вы обнаруживаете новые панели инструментов, которых никогда раньше не находили; вы можете увидеть множество всплывающих окон на экране компьютера; ваш браузер работает нестабильно или медленно работает; Невозможность перехода на определенные сайты, особенно антивирусные, а также на другие веб-сайты программного обеспечения компьютерной безопасности.
Как угонщик браузера заражает компьютеры
Угонщики браузеров могут использовать загрузку с диска, веб-сайты для обмена файлами или, возможно, вложение электронной почты, чтобы добраться до целевого ПК. Они также поступают из дополнительного программного обеспечения, также называемого вспомогательными объектами браузера (BHO), расширениями браузера или панелями инструментов. Кроме того, некоторые бесплатные и условно-бесплатные программы могут поместить угонщик на ваш компьютер посредством «связки». Примерами известных угонщиков браузеров являются Fireball, CoolWebSearch. GoSave, панель инструментов Ask, панель инструментов RocketTab и панель инструментов Babylon. Присутствие любого угонщика браузера в вашей системе может существенно уменьшить возможности просмотра веб-страниц, отслеживать ваши действия в Интернете, что приводит к серьезным проблемам с конфиденциальностью, развитию проблем со стабильностью системы и, в конечном итоге, к замедлению работы вашего компьютера или его почти непригодному для использования состоянию.
Как удалить браузер угонщик
Некоторые угонщики можно легко удалить, удалив бесплатное программное обеспечение, с которым они были включены, или удалив любое расширение, которое вы недавно добавили в свой браузер. Но от большинства кодов захвата, безусловно, не очень легко избавиться вручную, поскольку они проникают гораздо глубже в вашу операционную систему. Вы должны рассмотреть возможность ручного восстановления, только если вы технически подкованы, так как потенциальные риски связаны с изменением системного реестра и файла HOSTS. Угонщики браузера могут быть эффективно удалены путем установки программного обеспечения для защиты от вредоносных программ в уязвимой системе. SafeBytes Anti-Malware может противостоять безжалостным угонщикам браузера и предоставить вам упреждающую защиту ПК от всех видов вредоносных программ. В дополнение к антивирусному программному обеспечению программное обеспечение оптимизатора системы, такое как Total System Care, поможет вам исправить ошибки реестра Windows, удалить ненужные панели инструментов, защитить конфиденциальность в Интернете и стабилизировать программы, установленные на вашем ПК.
Вирус блокирует доступ к веб-сайту Safebytes и загрузкам антивирусных программ — что делать?
Вредоносные программы могут причинить всевозможные повреждения, вторгаясь в ваш компьютер, от кражи ваших личных данных до удаления файлов на вашем компьютере. Некоторые вредоносные программы предназначены для вмешательства или предотвращения действий, которые вы хотите делать на своем компьютере. Он вполне может не позволить вам загружать что-либо из сети или не позволит вам получить доступ к некоторым или всем интернет-сайтам, особенно к сайтам защиты от вредоносных программ. Если вы читаете это, скорее всего, вы застряли с заражением вредоносным ПО, которое не позволяет загрузить или установить программу Safebytes Anti-Malware в вашей системе. Хотя проблему такого типа будет сложно обойти, вы можете предпринять несколько шагов.
Избавьтесь от вредоносных программ в безопасном режиме
ПК на базе Windows имеет специальный режим, называемый «Безопасный режим», в котором загружаются только минимально необходимые приложения и службы. В случае, если вредоносное ПО блокирует доступ к Интернету и влияет на ваш компьютер, запуск его в безопасном режиме позволяет загрузить антивирус и запустить сканирование, ограничивая при этом потенциальный ущерб. Чтобы войти в безопасный режим или безопасный режим с загрузкой сетевых драйверов, нажмите клавишу F8 во время загрузки компьютера или запустите MSCONFIG и найдите параметры «Безопасная загрузка» на вкладке «Загрузка». Как только вы перезагрузите компьютер в безопасном режиме с загрузкой сетевых драйверов, вы сможете загружать, устанавливать и обновлять антивирусное программное обеспечение оттуда. После установки запустите сканер вредоносных программ, чтобы устранить стандартные заражения.
Получить антивирусное программное обеспечение, используя альтернативный веб-браузер
Вредоносный код может использовать уязвимости в определенном браузере и блокировать доступ ко всем веб-сайтам антивирусного программного обеспечения. Если вам кажется, что к Internet Explorer подключен вирус, переключитесь на другой браузер со встроенными функциями безопасности, например Firefox или Chrome, чтобы загрузить свою любимую программу защиты от вредоносных программ — Safebytes.
Создайте загрузочный USB-антивирус
Вот еще одно решение, использующее портативный USB-пакет антивирусного программного обеспечения, который может проверять ваш компьютер на наличие вредоносных программ без необходимости установки. Чтобы запустить антивирус с помощью USB-накопителя, выполните следующие простые шаги:
1) Загрузите антивирус на ПК без вирусов.
2) Подключите флешку к незараженному компьютеру.
3) Дважды щелкните exe-файл, чтобы запустить мастер установки.
4) Выберите букву дисковода в качестве места, когда мастер спросит вас, где вы хотите установить антивирус. Следуйте инструкциям по активации.
5) Снимите перьевой привод. Теперь вы можете использовать это портативное антивирусное ПО на зараженной компьютерной системе.
6) Запустите программу Safebytes Anti-malware непосредственно с флешки, дважды щелкнув значок.
7) Нажмите «Сканировать сейчас», чтобы запустить полную проверку зараженного компьютера на наличие вредоносных программ.
Особенности SafeBytes Anti-Malware
Если вы планируете приобрести антивредоносное ПО для своей компьютерной системы, вам следует рассмотреть множество брендов и пакетов. Некоторые из них хороши, некоторые вполне приличные, а некоторые сами уничтожат ваш компьютер! Вы должны быть осторожны, чтобы не выбрать неправильное приложение, особенно если вы покупаете платное программное обеспечение. Среди немногих хороших приложений SafeBytes Anti-Malware является настоятельно рекомендуемым инструментом для людей, заботящихся о безопасности. Антивредоносное ПО SafeBytes — очень эффективный и простой в использовании инструмент защиты, предназначенный для конечных пользователей с любым уровнем компьютерной грамотности. Благодаря своей передовой технологии это программное обеспечение поможет вам избавиться от множества типов вредоносных программ, включая вирусы, черви, ПНП, трояны, рекламное ПО, программы-вымогатели и угонщики браузера.
Антивирус вредоносных программ SafeBytes выводит защиту ПК на совершенно новый уровень благодаря своим расширенным функциям. Некоторые из них приведены ниже:
Реагирование на угрозы в реальном времени: SafeBytes предлагает полную безопасность вашей персональной машины в режиме реального времени. Эта утилита будет постоянно отслеживать ваш компьютер на предмет подозрительной активности и регулярно обновляться, чтобы быть в курсе последних угроз.
Защита от вредоносных программ мирового класса: Используя свой продвинутый и сложный алгоритм, этот инструмент устранения вредоносных программ может эффективно выявлять вредоносные программы, скрывающиеся на вашем компьютере, и избавляться от них.
Веб-защита: SafeBytes проверяет гиперссылки, имеющиеся на веб-странице, на предмет возможных угроз и предупреждает вас, безопасен ли веб-сайт для просмотра или нет, с помощью своей уникальной системы оценки безопасности.
Легкий вес: SafeBytes — это легкое программное обеспечение. Он использует очень небольшую вычислительную мощность, поскольку работает в фоновом режиме, поэтому вы можете свободно использовать свой компьютер под управлением Windows так, как хотите.
Поддержка 24 / 7: Вы можете получить бесплатную круглосуточную техническую помощь от их компьютерных экспертов по любым вопросам, связанным с продуктом или компьютерной безопасностью. В целом, SafeBytes Anti-Malware — надежная программа, поскольку она имеет множество функций и может обнаруживать и удалять любые потенциальные угрозы. Теперь вы можете понять, что этот инструмент делает больше, чем просто сканирует и удаляет угрозы с вашего ПК. Для лучшей защиты и лучшего соотношения цены и качества вы не можете найти лучше, чем SafeBytes Anti-Malware.
Технические детали и удаление вручную (для опытных пользователей)
Чтобы избавиться от CrazyForCrafts вручную, перейдите к списку «Установка и удаление программ» на панели управления и выберите программу-нарушитель, от которой вы хотите избавиться. Для подключаемых модулей веб-браузера перейдите в диспетчер дополнений/расширений вашего веб-браузера и выберите подключаемый модуль, который вы хотите удалить или отключить. Также предлагается сбросить ваш браузер до состояния по умолчанию, чтобы исправить поврежденные настройки. Если вы решите вручную удалить системные файлы и записи реестра, используйте следующий контрольный список, чтобы убедиться, что вы точно знаете, какие файлы нужно удалить, прежде чем предпринимать какие-либо действия. Имейте в виду, что это предназначено только для опытных пользователей и может быть сложным, так как неправильное удаление файла может привести к дополнительным системным ошибкам. Кроме того, некоторые вредоносные программы имеют возможность защиты от его удаления. Рекомендуется выполнять эту задачу в безопасном режиме.
Реестр:
HKEY_LOCAL_MACHINGSYSTEMCURRENTCONTROLSESSERSWICESWPM HKEY_CURRENT_USERSOFTWAREMECREMOSTINGERNET Explorermaine_machine Software Classes [программное обеспечение Microsoft Windows currentversion Run Runse Microsoft Software Microsoft Windows enceversion majorse microsoft hkey_local_machine software microsoft windows endeversion runrandom HKEY_CURRENT_USERSoftwareMicrosoftWindowsCurrentVersionInternet Settings CertificateRevocation = 0
Узнать больше
Corefoundation.dll Ошибка — Что это?
Ошибка Corefoundation.dll — это код ошибки DLL, связанный с программным обеспечением Apple, таким как iTunes, MobileMe, QuickTime и т. д. Чтобы лучше понять эту ошибку, сначала вам нужно понять, что такое файл corefoundation.dll. Corefoundation.dll — это файл библиотеки динамической компоновки, который используется программными продуктами Apple. Этот файл создан Apple computer Inc и предназначен для открытия некоторых мультимедийных файлов, которые могут быть на вашем ПК. Библиотеки DLL способствуют модульности кода, эффективному использованию памяти, повторному использованию кода и уменьшению дискового пространства, позволяя операционной системе и программам загружаться и работать быстрее и занимать меньше места на диске компьютера.
Сообщения об ошибках
Эта ошибка появляется на экране при возникновении проблемы, связанной с программными продуктами Apple в вашей системе. Ошибка Corefoundation.dll отображается на экране компьютера в любом из следующих форматов:
«Программа не может запуститься, потому что на вашем компьютере отсутствует corefoundation.dll. Попробуйте переустановить программу, чтобы решить эту проблему ».
«Не удалось запустить данное приложение, так как не найден файл CoreFoundation.dll. Повторная установка приложения может решить эту проблему».
«Не удалось найти запись процедуры point_CFBundleCopyFileTypeForFileData в библиотеке динамических ссылок corefoundation.dll».
«Панель управления MobileMe не может продолжать работу, так как поддержка приложений Apple отсутствует или устарела. Чтобы устранить эту проблему, удалите и переустановите последнюю версию iTunes и панели управления MobileMe».
Хотя этот код ошибки не является фатальным, но если он не будет исправлен немедленно, он будет препятствовать вашей способности загружать и запускать программы Apple в вашей системе.
Решения
 Причины ошибок
Причины ошибок
Corefoundation.dll ошибка может быть вызвана по нескольким причинам. Вот некоторые из наиболее распространенных причин ошибки corefoundation.dll:
- Устаревшие драйверы для ПК
- Вирусная инфекция
- Поврежденные файлы реестра Windows
- Поврежденный файл corefoundation.dll
- Отсутствует файл corefoundation.dll
- Неправильно установленное стороннее программное обеспечение
Дополнительная информация и ручной ремонт
Чтобы решить эту проблему на вашем компьютере, вот некоторые из лучших, простых и быстрых способов сделать это самостоятельно, которые вы можете попробовать:
Способ 1: скачать оригинальный файл Corefoundation.dll
Если основной причиной ошибки corefoundation.dll является повреждение файла или его отсутствие, лучший способ решить эту проблему — загрузить исходный файл corefoundation.dll. Как только вы загрузите его, вставьте его в нужное место. Файлы DLL обычно находятся в следующем месте C:WindowsSystem32. Вставив его, зарегистрируйте файл, введя «regsvr corefoundation.dll» в командной строке. Когда процесс будет завершен, перезагрузите компьютер, чтобы активировать изменения. Кроме того, вы можете удалить и переустановите любое программное обеспечение Apple у вас может быть на вашем компьютере с Windows. Для этого откройте панель управления, перейдите к «Установка/удаление программы», найдите программное обеспечение Apple и удалите его.
Способ 2: обновить драйверы окна
Если код ошибки связан с устаревшими драйверами, рекомендуется как можно скорее обновить их, чтобы устранить ошибку corefoundation.dll на вашем ПК. Это можно сделать с помощью мастера обновления драйверов изнутри Диспетчер устройств. Мастер обновления драйверов проведет вас через весь процесс обновления диска, делая процесс обновления простым.
Метод 3: скачать Restoro
Если ошибка не устранена, попробуйте способ 3. Иногда причиной corefoundation.dll может быть вирусная инфекция или проблемы с реестром. Вирусы могут проникнуть на ваш компьютер по незнанию через фишинговые электронные письма и загрузки, которые могут повредить ваши DLL-файлы. Кроме того, если вы не очищаете реестр часто, в реестре могут накапливаться ненужные и устаревшие файлы, такие как файлы cookie, ненужные файлы, история Интернета и временные файлы. Эти файлы занимают много места на диске, повреждают DLL-файлы и приводят к фрагментации диска. Независимо от того, в чем проблема, Restoro — ваш универсальный помощник по ремонту ПК. Это многофункциональный и удобный инструмент для восстановления, в который встроено 6 различных сканеров, включая очиститель реестра и антивирус. Он сканирует и удаляет все типы вирусов, а также очищает и восстанавливает реестр.
Открыть чтобы загрузить Restoro и устранить ошибку corefoundation.dll сегодня же!
Узнать больше
Код ошибки 0x8007041d — Что это?
Код ошибки 0x8007041d — это ошибка, возникающая в процессе обновления Windows 10. В некоторых случаях этот код ошибки также может возникнуть во время процесса активации Windows 10. Это код ошибки, который присутствует в нескольких версиях программного обеспечения, но обычно возникает, когда проблемы с антивирусом или реестром мешают работе Центра обновления Windows или программного обеспечения активации.
Общие симптомы включают в себя:
- Невозможность загрузить необходимые обновления Windows 10
- Невозможность завершить процесс обновления Windows 10
Если на вашем компьютере обнаружен код ошибки 0x8007041d, существует несколько методов, которые можно использовать для решения проблемы. Некоторые из шагов, которые являются наиболее успешными для устранения этой ошибки, требуют знакомства с реестром и антивирусными инструментами, поэтому, если вы не уверены в своей способности выполнить эти шаги самостоятельно, обратитесь к квалифицированному специалисту по ремонту компьютеров, чтобы помочь вам.
Решения
 Причины ошибок
Причины ошибок
В большинстве случаев код ошибки 0x8007041d возникает, когда существует конфликт между несколькими антивирусными или вредоносными программами на компьютере, если есть проблема в реестре Windows, или если ваше программное обеспечение Защитника Windows устарело. В процессе обновления Windows система проверяет, нет ли каких-либо факторов, которые могут привести к появлению вирусов в системе, поэтому, если есть какие-либо индикаторы, которые могут представлять проблемы для программного обеспечения, часто возникает код ошибки 0x8007041d.
Дополнительная информация и ручной ремонт
Для пользователей, которые испытывают код ошибки 0x8007041d, есть несколько шагов, которые могут быть предприняты для решения проблемы. Если приведенные ниже методы не удаются для вас или вы не уверены в своей способности выполнить их самостоятельно, обратитесь к квалифицированному специалисту по компьютерам Windows 10.
Вот лучшие способы исправить ошибку Code 0x8007041d на вашем компьютере:
Метод 1: удалите дополнительное программное обеспечение безопасности, кроме Защитника Windows
В некоторых случаях наличие на компьютере нескольких версий вредоносного или антивирусного программного обеспечения может привести к возникновению конфликтов между системой Windows, что может помешать вашей возможности обновления. В процессе обновления система может попытаться определить, присутствует ли какое-либо вредоносное ПО, и наличие нескольких видов антивирусного программного обеспечения на одном компьютере может привести к смешанным результатам.
Если в настоящее время вы используете антивирусное программное обеспечение, отдельное от Защитника Windows, рассмотрите возможность его удаления с компьютера перед запуском обновления программного обеспечения. Это может позволить вам успешно завершить процесс обновления без конфликтов. Дополнительное программное обеспечение можно переустановить после завершения обновления, но убедитесь, что оба набора программного обеспечения обновлены, чтобы уменьшить вероятность повторного появления этого кода ошибки во время будущих обновлений.
Метод 2: обновите программное обеспечение Защитника Windows
Если в настоящее время в качестве основного антивирусного программного обеспечения используется Защитник Windows, проверьте, полностью ли он обновлен. Устаревшее антивирусное программное обеспечение может вызвать конфликты с процессом обновления Windows, поскольку обновление до Windows 10 невозможно будет завершить, если в системе нет вирусов или вредоносных программ.
Если вы не уверены, обновлен ли ваш Защитник Windows, откройте его и запустите процесс, чтобы проверить наличие обновлений, затем повторите попытку запуска Центра обновления Windows. В некоторых случаях вам может потребоваться перезагрузить компьютер перед повторным запуском процесса обновления Windows 10.
Метод 3: запустите средство восстановления реестра
Другая проблема, которая может вызвать код ошибки 0x8007041d — это проблема в системном реестре. Если вы считаете, что это может быть так, запустите средство восстановления реестра Windows на своем компьютере, чтобы проверить и устранить любые проблемы. Это довольно простой и понятный в использовании инструмент, но он может помочь вам решить любое количество проблем, которые могут помешать вашей способности обновлять программное обеспечение Windows 10.
Если вы предприняли шаги, перечисленные выше, перезагрузите компьютер, прежде чем продолжить процесс обновления Windows. Если перечисленные выше три способа не позволяют полностью устранить код ошибки 0x8007041d на вашем компьютере, или если вы не можете самостоятельно выполнить эти действия, обратитесь к квалифицированному специалисту по ремонту Windows, который знаком с процессом обновления Windows, чтобы: помочь вам.
Если вы хотите всегда иметь в своем распоряжении утилиту для исправления этих Windows 10 и других связанных с ними проблем, когда они возникают, Загрузить и установить мощный автоматизированный инструмент.
Узнать больше
Одной из самых интересных новинок, выпущенных Microsoft, является Surface Dial. Это только показывает, что Microsoft очень компетентна не только в аппаратном обеспечении, но и в общих инновациях. Хотя это довольно сложная технология, и с точки зрения консенсуса она работает довольно хорошо, пользователи все еще сталкиваются с некоторыми проблемами. Одна из конкретных проблем, с которой сталкиваются пользователи, заключается в том, что Surface Dial не может соединиться с каждым ПК с Windows 10. На момент написания статьи до сих пор неясно, в чем на самом деле причина проблемы. Однако в этом посте представлены их возможные решения, которые могут помочь вам решить проблему. Прежде чем приступить к устранению неполадок, убедитесь, что внутри правильно установлены две батареи типа AAA.
Вариант 1. Проверьте, поддерживает ли ваш компьютер Bluetooth 4.0 LE.
Если вы не знаете, Surface Dial работает только с Windows 10 Anniversary Update и более поздними ПК, которые поддерживают Bluetooth 4.0 LE. Таким образом, вы должны проверить, поддерживается ли это или нет, прежде чем устранять неполадки.
- Нажмите клавиши Win + R на клавиатуре, чтобы открыть диалоговое окно «Выполнить».
- Затем введите «devmgmt.msc» в поле и нажмите Enter, чтобы открыть диспетчер устройств.
- Оттуда нажмите Bluetooth и выберите «Microsoft Bluetooth LE Enumerator» в раскрывающемся меню. Однако, если его там нет, то это просто означает, что ваш компьютер не поддерживает этот стандарт, поэтому, скорее всего, вы не смогли выполнить сопряжение с другими ПК с Windows 10. С другой стороны, если вы смогли увидеть его, перейдите к следующим шагам по устранению неполадок ниже.
Вариант 2 — проверьте, включен ли Bluetooth
Следующее, что вам нужно сделать, это проверить, включен ли Bluetooth. Как вы знаете, Surface Dial подключается к вашему компьютеру с помощью Bluetooth, поэтому вам нужно проверить, действительно ли он включен или нет. Кроме того, вы также должны проверить сопряжение.
- Нажмите клавиши Win + I, чтобы открыть настройки Windows.
- Далее выберите «Устройства» в меню и нажмите «Bluetooth».
- После этого убедитесь, что тумблер Bluetooth включен.
- Теперь все, что вам нужно сделать, это проверить сопряжение, нажав и удерживая кнопку сопряжения, расположенную рядом с батареями, а затем подождите несколько секунд, пока индикатор Bluetooth не начнет мигать.
- Затем вернитесь в раздел Bluetooth и нажмите Bluetooth или другие устройства.
- Оттуда нажмите Add Bluetooth и выберите Surface Dial.
- Следуйте инструкциям на экране и нажмите Готово, как только все будет завершено. Это должно решить проблему.
Вариант 3. Проверьте, подключен ли Surface Dial к другому ПК.
Если вы считаете, что одновременное подключение устройства Bluetooth к двум разным компьютерам разумно, то подумайте еще раз, так как это не сулит ничего хорошего для общего пользовательского опыта. Таким образом, вам необходимо отключить Surface Dial от системы, которую вы используете в данный момент. С другой стороны, если ничего не получается, то, скорее всего, виноват Bluetooth-адаптер. Поэтому вам, возможно, придется получить стороннее устройство, которое подключается к вашей системе через USB, а затем посмотреть, работает оно или нет.
Узнать больше
Итак, вы только что приготовили попкорн, приглушили свет, отвлеклись от телевизора, нажали кнопку воспроизведения в приложении, а привод Blu-ray не может прочитать ваш фильм. Ваш вечер кино, к сожалению, провалился, но есть надежда, и в этой статье мы собираемся исследовать и предложить вам решения, что делать, когда происходит что-то подобное, чтобы вы не пропустили еще один вечер кино и немного с трудом заработанного отдыха. Обратите внимание, что в этой статье мы предполагаем, что вы используете проигрыватель Blu-ray на своем ПК, поэтому некоторые из представленных решений предназначены только для этого случая. Итак, первое, что вы должны сделать, это проверить сам диск. Вы можете перевернуть диск и визуально проверить диск на наличие отпечатков пальцев и царапин, которые могут быть фатальными для воспроизведения диска, как вариант, вы можете попробовать воспроизвести тот же диск на другом устройстве, и если он не сработает там, это не диск, это ваш диск. Итак, если это не проблема с диском, давайте посмотрим, что проблема связана с дисководом. Обычной вещью, которая может остановить чтение диска, являются кабели, проверьте все соединения и кабели на задней панели вашего устройства, чтобы убедиться, что все подключено правильно и правильно. После проверки кабелей, если проблема не устранена, следующим шагом будет очистка объектива. Со временем линза от Blu-ray устройства загрязняется и на ней скапливается пыль, на рынке есть специальные чистящие диски, сделанные специально для этой цели, чтобы очищать грязные линзы оптических устройств. Если он у вас есть, вставьте его и очистите объектив. После очистки объектива специальным диском хорошей идеей было бы использовать сжатый воздух в баллончике, чтобы уменьшить количество пыли внутри, чтобы избыток пыли снова не скапливался на самом объективе.
Итак, устройство очищено и проверено, а диск по-прежнему не воспроизводится?
Сначала обновите прошивку. Для этого посетите веб-сайт производителя вашего устройства и следуйте инструкциям по обновлению прошивки. Если это не помогло, также обновите или переустановите драйверы устройств. Перейдите в диспетчер устройств и обновите драйверы для своего устройства, щелкнув его правой кнопкой мыши и выбрав «Обновить драйвер». Если ничего из этого не помогло, зайдите в командную строку от имени администратора и введите SFC /scannow, дождитесь завершения процесса и перезагрузитесь.
Узнать больше
Если вы недавно обновили свой браузер Mozilla Firefox и заметили, что он показывает неправильный значок закладки или вообще не отображает его, то читайте дальше, поскольку этот пост предоставит вам потенциальные решения, которые могут помочь вам решить проблему. Основное, что вы можете сделать, чтобы исправить это, — обновить или сбросить кеш для favicon, а затем принудительно перезапустить службу favicon. Однако, если вы уже пробовали это, и это не сработало, вы можете попробовать и другие варианты. Вы можете попробовать перестроить файл конфигурации для значка или перезапустить службу значка. Вы также можете попробовать отключить все надстройки в своем браузере или проверить свой компьютер на наличие рекламного ПО. Для получения дополнительных сведений обратитесь к каждому из вариантов, изложенных ниже.
Вариант 1. Попробуйте пересобрать файл конфигурации значка.
Mozilla Firefox фактически создает файл каждый раз, когда вы добавляете веб-страницу в закладки, и это называется «favicons.SQLite». Этот файл находится на вашем компьютере, и для решения проблемы в Firefox вам необходимо перестроить этот файл, и для этого выполните следующие действия:
- Во-первых, вам нужно показать скрытые файлы на вашем компьютере, включив опцию «Показать скрытые файлы», чтобы вы могли видеть скрытые файлы на вашем компьютере.
- После этого перейдите по этому пути: C: Usersyour_usernameAppDataLocalMozillaFirefoxProfilesyour_profile_name
- Оттуда вам нужно найти файл «favicons.SQLite» и, как только вы его найдете, удалить.
- Затем вы должны открыть браузер Firefox и создать тот же файл конфигурации favicon, который должен быть создан автоматически.
- Теперь проверьте, можете ли вы теперь видеть значки закладок в вашем браузере Firefox или нет.
Вариант 2. Попробуйте перезапустить службу значков.
Если первый вариант не сработал, попробуйте перезапустить службу favicon. Перезапуск службы favicon может помочь, если вы не видите правильную закладку favicon в браузере Firefox. Чтобы перезапустить этот сервис, выполните следующие действия.
- Сначала вам нужно открыть браузер Firefox и в адресной строке введите about: config и нажмите Enter.
- После этого вы увидите страницу с предупреждением. На этой странице вам нужно нажать «Я принимаю на себя риск!» кнопку, чтобы продолжить.
- Затем, используя поле поиска на странице, найдите параметр «devtools.chrome.enabled». По умолчанию для этого параметра должно быть установлено значение «Ложь».
- Дважды щелкните по этой опции, чтобы установить ее значение на «True».
- После этого перейдите в Меню> Веб-разработчик> Консоль браузера или вы также можете нажать клавиши Ctrl + Shift + J.
- Затем вставьте эту команду в появившееся всплывающее окно и затем нажмите кнопку «Ввод»: var fS = Components.classes[«@mozilla.org/browser/favicon-service;1»] .getService(Components.interfaces.nsIFaviconService); fS.expireAllFavicons();
- Когда вы закончите, перезапустите браузер Firefox, чтобы проверить, решает ли он проблему или нет.
Вариант 3. Попробуйте отключить все надстройки в Firefox.
Следующий вариант, который вы можете попытаться решить, — это отключить все установленные надстройки в Firefox. Чаще всего надстройки могут вызывать проблемы в браузере, поэтому возможно, что одна из надстроек в Firefox вызывает неправильный или отсутствующий значок закладки. Чтобы решить эту проблему, вы должны отключить все надстройки, открыв Firefox и затем выбрав «Меню»> «Надстройки», или вы также можете нажать клавиши Ctrl + Shift + A. После этого перейдите в раздел «Расширения» и нажмите соответствующие кнопки «Отключить» для каждого из надстроек. После этого перезагрузите компьютер и проверьте, видите ли вы теперь значки закладок или нет.
Вариант 4. Попробуйте просканировать компьютер с помощью Защитника Windows.
Вполне возможно, что проблема с закладкой favicon вызвана каким-то рекламным ПО в браузере Firefox, поэтому вам нужно сканировать компьютер для проверки с помощью программ безопасности, таких как Защитник Windows.
- Нажмите клавиши Win + I, чтобы открыть Обновление и безопасность.
- Затем нажмите «Безопасность Windows» и откройте Центр безопасности Защитника Windows.
- Затем нажмите Защита от вирусов и угроз> Запустить новое расширенное сканирование.
- Теперь убедитесь, что в меню выбрано «Полное сканирование», а затем нажмите кнопку «Сканировать сейчас», чтобы начать.
Узнать больше
Есть много домашних пользователей, которые часто получают компьютер с установленной Windows 10 Home. А поскольку Windows 10 Pro предлагает больше функций и утилит по сравнению с Windows 10 Home, многие пользователи также предпочитают обновить свои компьютеры с Windows 10 Home до Windows 10 Pro. Однако при этом ряд пользователей сообщили, что столкнулись с ошибкой 0xc03f6506 и не смогли продолжить обновление. Если вы один из этих пользователей, когда вы столкнетесь с ошибкой 0xc03f6506, вы увидите на экране следующее сообщение об ошибке:
«Последний введенный вами ключ продукта нельзя использовать в этой копии Windows (0xc03f6506)».
Эта конкретная ошибка обычно возникает, когда вы переходите к активации Windows 10, хотя она также может появиться во время процесса обновления. В таких случаях вы увидите следующее сообщение об ошибке:
«Невозможно обновить ваш выпуск, мы не можем обновить ваш выпуск Windows. Попробуйте обновить версию Windows еще раз. (0xc03f6506) «.
Чтобы исправить код ошибки активации 0xc03f6506 в Windows 10, используйте параметры, приведенные ниже в качестве ссылок, но прежде чем продолжить, убедитесь, что сначала вы создали точку восстановления системы.
Вариант 1. Попробуйте использовать редактор реестра.
Если вы уже обновили Windows 10 Домашняя до Windows 10 Pro и у вас возникли проблемы с ее активацией, возможно, вы захотите применить некоторые настройки реестра, чтобы решить эту проблему. Как? Обратитесь к этим шагам:
- Нажмите комбинацию клавиш Win + R, чтобы открыть диалоговое окно «Выполнить».
- Затем введите «Regedit» в поле и нажмите «ОК» или нажмите «Ввод», чтобы открыть редактор реестра.
- Далее перейдите к этому разделу реестра: ComputerHKEY_LOCAL_MACHINESOFTWAREMicrosoftWindows NTCurrentVersion
- Оттуда найдите DWORD с именем «EditionID» и, как только вы его найдете, дважды щелкните по нему и измените его значение данных на Windows 10 Professional.
- После этого найдите еще один DWORD с именем «ProductName» и дважды щелкните его, чтобы изменить его данные Value на Windows 10 Professional.
- По завершении перезагрузите компьютер, чтобы изменения вступили в силу.
Вариант 2 — попробуйте использовать командную строку
Если настройки реестра, которые вы применили, не устранили ошибку активации, вы можете вместо этого попробовать использовать командную строку. Обратите внимание, что вы можете использовать эту опцию в обоих сценариях, указанных выше.
- Во-первых, вам нужно вставить загрузочный диск с установщиком Windows10.
- Затем нажмите клавиши Win + X и выберите в меню командную строку (Admin).
- После открытия командной строки от имени администратора перейдите в корневой каталог загрузочного диска в командной строке командной строки.
- Как только вы уже там, введите следующую команду и нажмите Enter:
setup.exe / автоматическое обновление / pkey
После ввода команды проверьте, удалось ли исправить ошибку обновления или активации Windows 0xc03f6506. Если нет, обратитесь к следующей опции ниже.
Вариант 3. Попробуйте отключить сетевой адаптер.
Как и во втором варианте, вы также можете использовать этот параметр для обоих приведенных выше сценариев.
- Нажмите клавиши Win + X и выберите Сетевые подключения в меню.
- При этом откроются настройки для вашей сети, и на левой боковой панели нажмите ссылку «Изменить настройки адаптера». Откроется панель управления.
- Оттуда щелкните сеть, к которой подключен ваш компьютер, а затем щелкните правой кнопкой мыши сетевой адаптер, который вы используете, и выберите «Отключить».
- После отключения сетевого адаптера попробуйте снова переключиться на редакцию своей копии Windows 10 и посмотрите, исправлена ли теперь проблема, и не забудьте дважды щелкнуть отключенный сетевой адаптер, чтобы вернуться в сеть.
Узнать больше
С годами обновления Windows 10 стали более гладкими, но это не означает, что они больше не сталкиваются с некоторыми проблемами. Одна из таких проблем — когда он застревает. Как вы знаете, Windows автоматически проверяет наличие обновлений регулярно или при нажатии кнопки «Проверить наличие обновлений». Однако, если обновление Windows 10 длится бесконечно и кажется, что оно зависло, то вы попали в нужное место, так как этот пост расскажет вам, что вы можете сделать, чтобы решить проблему. Такой сценарий в Центре обновления Windows может сбивать с толку, особенно потому, что нет ответа или каких-либо указаний на то, что на самом деле происходит, поскольку вы не знаете, загружается ли обновление еще или оно уже устанавливается. Чтобы решить эту проблему, есть несколько вариантов, которые вы можете проверить. Вы можете попробовать выйти из настроек и перезагрузить компьютер. Вы также можете попробовать перезапустить службы, связанные с Центром обновления Windows, или очистить папки «Распространение программного обеспечения» и «Catroot2», а также запустить проверку системных файлов. Для получения более подробной информации выполните каждый из приведенных ниже шагов.
Вариант 1. Перезагрузите компьютер.
Самое простое, что вы можете сделать, чтобы решить проблему, — это перезагрузить компьютер. Обычно это помогает устранить распространенные проблемы, такие как зависание Центра обновления Windows на экране «Проверка обновлений». Однако, если это не сработало, перейдите к следующим вариантам ниже.
Вариант 2. Сброс компонентов Центра обновления Windows
Если первые две опции не сработали, вы можете сбросить компоненты Центра обновления Windows вручную. Выполните шаги ниже, чтобы сбросить их.
- Откройте командную строку с правами администратора.
- После этого введите каждую из следующих команд и нажмите Enter после ввода одной за другой.
- net stop wuauserv
- net stop cryptsvc
- чистые стоповые бит
- net stop msiserver
Примечание: Введенные вами команды остановят компоненты Центра обновления Windows, такие как служба Центра обновления Windows, Криптографические службы, BITS и установщик MSI.
- После отключения компонентов WU необходимо переименовать папки SoftwareDistribution и Catroot2. Для этого введите каждую из следующих команд ниже и не забудьте нажать Enter после ввода одной команды за другой.
- ren C: WindowsSoftwareDistribution SoftwareDistribution.old
- ren C: WindowsSystem32catroot2 Catroot2.old
- Затем перезапустите службы, которые вы остановили, введя другую серию команд. Не забудьте нажать Enter после ввода одной команды за другой.
- net start wuauserv
- net start cryptsvc
- чистые стартовые биты
- net start msiserver
- Закройте командную строку и перезагрузите компьютер.
Вариант 3. Попробуйте проверить зависимости служб
Зависимости службы Windows в Windows 10 — это когда службы Windows зависят от других служб. Так обстоит дело со службой Центра обновления Windows — она также зависит от трех различных служб, таких как удаленный вызов процедур или служба RPC, средство запуска процессов сервера DCOM и средство сопоставления конечных точек RPC. Это означает, что если две из этих служб не работают должным образом, то это также повлияет на зависимую службу. Это могло быть причиной того, что служба Центра обновления Windows не запускалась.
- Нажмите клавиши Win + R, чтобы открыть диалоговое окно «Выполнить».
- Затем введите «services.msc» в поле и нажмите Enter, чтобы открыть службы Windows.
- Из списка сервисов ищите следующие сервисы:
- Служба удаленного вызова процедур (RPC)
- Панель запуска процесса DCOM
- RPC Endpoint Mapper
- После того, как вы найдете эти сервисы, дважды щелкните по каждой из них и проверьте, установлен ли тип запуска для всех на «Автоматически», а статус службы — «Работает» или нет.
- Если статус службы не запущен, нажмите кнопку «Пуск». После этого проверьте, можете ли вы теперь запустить службу Центра обновления Windows.
Вариант 4. Проверьте фоновую интеллектуальную службу и криптографическую службу.
- Нажмите клавиши Win + R, чтобы открыть диалоговое окно «Выполнить».
- Затем введите «services.msc» в поле и нажмите «Ввод» или нажмите «ОК», чтобы открыть «Службы».
- Из списка служб найдите следующие службы и убедитесь, что их тип запуска выглядит следующим образом:
- Фоновая интеллектуальная служба передачи — Вручную
- Криптографическая служба — Автоматически
- После этого проверьте, установлен ли статус службы для перечисленных выше служб на «Работает». Если это не так, нажмите кнопку «Пуск», чтобы запустить эти службы, а затем проверьте, можете ли вы теперь включить службу Центра обновления Windows или нет.
Вариант 5. Попробуйте запустить средство проверки системных файлов.
Средство проверки системных файлов или SFC — это встроенная командная утилита, которая помогает восстанавливать как поврежденные, так и отсутствующие файлы. Он заменяет плохие и поврежденные системные файлы на хорошие системные файлы, которые могут быть причиной того, что ваш экран зависает на «Проверка обновлений». Чтобы запустить команду SFC, выполните действия, указанные ниже.
- Нажмите Win + R, чтобы запустить Run.
- Введите CMD в поле и нажмите Enter.
- После открытия командной строки введите ПФС / SCANNOW
Команда запустит сканирование системы, которое займет несколько секунд, прежде чем завершится. Как только это будет сделано, вы можете получить следующие результаты:
- Защита ресурсов Windows не обнаружила нарушений целостности.
- Защита ресурсов Windows обнаружила поврежденные файлы и успешно восстановила их.
- Windows Resource Protection обнаружила поврежденные файлы, но не смогла исправить некоторые из них.
- Перезагрузите компьютер.
Узнать больше
GeForce Experience на видеокартах, изготовленных NVIDIA, является преимуществом для пользователей, которые любят игры, поскольку они улучшают игровые возможности пользователей. Однако бывают случаи, когда он может также столкнуться с некоторыми проблемами. Одной из проблем, с которой могут столкнуться пользователи, является код ошибки 0x0001. Этот тип ошибки возникает, когда пользователи открывают утилиту NVIDIA GeForce Experience. Вот полное содержание сообщения об ошибке:
«Что-то пошло не так, попробуйте перезагрузить компьютер, а затем запустите GeForce Experience, КОД ОШИБКИ: 0x0001».
Подобные ошибки ухудшают общее впечатление пользователей из-за того, что при возникновении этой ошибки NVIDIA GeForce даже не запускается, что делает его функции бесполезными. Есть несколько потенциальных исправлений, которые вы можете проверить, чтобы устранить эту ошибку, но прежде чем проверить их, вы можете попробовать сначала перезагрузить компьютер, а затем снова открыть NVIDIA GeForce Experience, если вы все еще сталкиваетесь с ошибкой, вам нужно проверить службы драйверов дисплея NVIDIA, обновите драйверы дисплея NVIDIA или переключитесь на бета-версию. Вы также можете попробовать установить и переустановить драйверы дисплея NVIDIA или выполнить восстановление системы и посмотреть, поможет ли это. Для получения подробных инструкций следуйте приведенным ниже параметрам.
Вариант 1. Попробуйте проверить службы драйвера дисплея NVIDIA.
- Нажмите клавиши Win + R, чтобы открыть «Выполнить», а затем введите «services.msc» в поле и нажмите Enter, чтобы открыть диспетчер служб.
- Оттуда найдите следующие сервисы NVIDIA и убедитесь, что их типы запуска следующие:
- Контейнер дисплея NVIDIA LS — Автоматически
- Контейнер NVIDIA NetworkService — Вручную
- Контейнер NVIDIA LocalSystem — Автоматически
- Контейнер NVIDIA LocalSystem — Автоматически
- Сервис NVIDIA GeForce Experience — Автоматически (отложенный запуск)
- Серверная служба NVIDIA Geforce Experience — Автоматически (отложенный запуск)
- Служба NVIDIA Telemetry Container — Автоматически
- Затем дважды щелкните по каждой из служб и перейдите в Свойства. Здесь проверьте, работает ли сервис. Если это не так, просто нажмите кнопку Пуск. С другой стороны, если они уже запущены, просто нажмите «Стоп», а затем снова нажмите «Пуск».
Вариант 2. Попробуйте обновить драйверы дисплея NVIDIA.
Вы также можете попробовать обновить драйверы дисплея NVIDIA, так как это может помочь в устранении ошибки. Чтобы обновить их, выполните следующие действия.
- Нажмите клавиши Win + R, чтобы открыть диалоговое окно «Выполнить».
- Далее введите «DXDiag»И нажмите« ОК »или нажмите« Ввод », чтобы открыть инструмент диагностики DirectX.
- Оттуда вы можете увидеть тип видеокарты NVIDIA, на которой установлена ваша система.
- Запишите информацию о вашей видеокарте и найдите лучшие драйверы для вашей операционной системы. После того, как вы загрузили и установили файл, перезагрузите компьютер.
Примечание: Если вы хотите опробовать бета-версию драйверов дисплея NVIDIA, нажмите на эту ссылке, Остерегайтесь, однако, что бета-версия программного обеспечения нестабильна и содержит ошибки и может вызывать различные ошибки.
Вариант 3 — Попробуйте откатить драйвер до предыдущей версии
Если обновление драйверов дисплея NVIDIA не помогло вам, пришло время откатить драйверы устройства. Скорее всего, после того, как вы обновили свой компьютер с Windows, ваш драйвер также нуждается в обновлении.
- Нажмите клавиши Win + R, чтобы открыть окно «Выполнить», а затем введите «MSC”И нажмите Enter, чтобы открыть окно диспетчера устройств.
- Под Диспетчером устройств вы увидите список драйверов. Оттуда ищите драйверы NVIDIA и расширяйте его.
- Затем выберите записи драйвера, которые помечены соответствующим образом.
- Затем выберите каждый из них и дважды щелкните, чтобы открыть новое мини-окно.
- После этого убедитесь, что вы находитесь на вкладке «Драйвер», а если нет, просто перейдите к ней и нажмите кнопку «Откатить драйвер», чтобы вернуться к предыдущей версии драйверов NVIDIA.
- Теперь перезагрузите компьютер, чтобы успешно применить сделанные изменения.
Вариант 4. Попробуйте запустить восстановление системы.
Вы также можете запустить Восстановление системы, так как это поможет исправить код ошибки 0x0001 в NVIDIA GeForce Experience.
- Нажмите клавиши Win + R, чтобы открыть диалоговое окно «Выполнить».
- После этого введите «sysdm.cpl» в поле и нажмите «Ввод».
- Затем перейдите на вкладку «Защита системы» и нажмите кнопку «Восстановление системы». Откроется новое окно, в котором вы должны выбрать предпочитаемую точку восстановления системы.
- После этого следуйте инструкциям на экране, чтобы завершить процесс, а затем перезагрузите компьютер и проверьте, исправлен ли сейчас код ошибки 0x0001 в GeForce Experience.
Вариант 5. Выполните чистую установку драйвера NVIDIA.
- Перед чистой установкой драйвера NVIDIA необходимо сначала загрузить последнюю версию драйвера дисплея.
- Загрузите компьютер с Windows 10 в безопасном режиме.
- После этого дважды щелкните исполняемый файл Деинсталлятора драйверов дисплея, чтобы запустить и установить его.
- После установки откройте программу. Как только вы это сделаете, вы должны увидеть следующее окно на вашем экране:
- В окне программы нажмите кнопку «Очистить и перезагрузить».
- После перезагрузки компьютера загрузите драйверы NVIDIA.
- Затем выберите тип продукта, серию продуктов, продукт, операционную систему и язык, соответствующие характеристикам вашего оборудования, а также личным требованиям.
- Затем нажмите «Поиск», чтобы отобразить последнюю доступную версию драйвера в соответствии с введенной вами информацией.
- И нажмите «Принять и загрузить», чтобы начать загрузку последнего исполняемого файла драйвера.
- Запустите исполняемый файл после завершения загрузки последнего исполняемого файла драйвера, затем выберите «Пользовательский» и нажмите «Далее».
- После этого выберите «Чистая установка» и продолжайте. На ваш компьютер будет установлена последняя версия драйвера.
- Перезагрузите компьютер и проверьте, исправлена ли ошибка. Если нет, вы можете попробовать установить более старую версию драйвера.
Вам нужна помощь с вашим устройством?
Наша команда экспертов может помочь
Специалисты Troubleshoot.Tech всегда готовы помочь вам!
Замените поврежденные файлы
Восстановить производительность
Удалить вредоносные программы
ПОЛУЧИТЬ ПОМОЩЬ
Специалисты Troubleshoot.Tech работают со всеми версиями Microsoft Windows, включая Windows 11, с Android, Mac и другими.
Поделиться этой статьей:
Вас также может заинтересовать
Код ошибки 0x80072ee7 — Что это?
Код ошибки 0x80072ee7 — это код ошибки, который чаще всего связан с Windows 10 и использованием Магазина Windows. Эта ошибка может возникать по нескольким причинам, которые появляются в виде сообщения об ошибке в Windows 10 и вплоть до Windows 8.
Общие симптомы включают в себя:
- Сообщение об ошибке при попытке подключиться к Магазину Windows.
- Невозможность загрузить или установить покупки из Магазина Windows.
К счастью, есть несколько простых методов, которые можно использовать, чтобы попытаться устранить код ошибки 0x80072ee7 на вашем компьютере с Windows. Эти методы не требуют дополнительных знаний компьютера или навыков работы с высокоуровневыми инструментами, поэтому средний пользователь должен иметь возможность выполнить их без помощи. Однако, если вам требуется помощь в устранении кода ошибки 0x80072ee7, всегда обращайтесь к квалифицированному специалисту по ремонту Windows, который может вам помочь.
Решения
 Причины ошибок
Причины ошибок
Есть четыре основных фактора, которые могут вызвать появление кода ошибки 0x80072ee7 на устройстве Windows. Во-первых, подключение к Интернету каким-то образом ограничено из-за ошибки системы или оборудования. Во-вторых, некоторые части компонентов обновления могли отсутствовать. Далее, причиной может быть ошибка в DNS. Наконец, наличие на компьютере ошибок совместимости любого типа (например, между запущенным антивирусным программным обеспечением и инструментом Центра обновления Windows) может привести к появлению кода ошибки 0x80072ee7.
Дополнительная информация и ручной ремонт
Есть несколько разных способов, которые можно попробовать, чтобы устранить появление кода ошибки 0x80072ee7 на вашем компьютере с Windows. Это довольно просто выполнить, но если вы не уверены в своей способности их успешно выполнить, вы можете обратиться к квалифицированному специалисту по ремонту компьютеров, который поможет вам.
Вот лучшие методы для решения проблемы с кодом 0x80072ee7 на вашем устройстве Windows:
Способ первый: проверьте подключение
Убедитесь, что вы можете подключиться к Интернету, посетив несколько распространенных сайтов, таких как Google, чтобы убедиться, что ваша проблема не связана с вашим интернет-провайдером или оборудованием, которое вы используете для доступа в Интернет.
Способ второй: использовать альтернативный DNS
Если вы считаете, что ваше DNS-соединение может быть проблемой, вы можете изменить конкретный DNS, который вы используете, на тот, который предоставляется Google. Это может разрешить любые конфликты, которые могут возникнуть из-за IP-адреса, обнаруженного на вашем устройстве. Для этого просто выполните следующие действия:
- Шаг XNUMX. Зайдите в панель управления и выберите опцию «Сеть и Интернет», затем выберите «Центр управления сетями и общим доступом». Вы захотите найти опцию «изменить настройки адаптера», которая обычно находится на левой панели навигационной панели.
- Шаг XNUMX. Найдите метод подключения, который вы используете (например, сеть Wi-Fi).
- Шаг 4. Щелкните правой кнопкой мыши и найдите меню свойств подключения. В меню TCP / IPV8.8.8.8 выберите вариант изменения номеров DNS на ввод вручную и установите предпочитаемый DNS-сервер на «8.8.4.4», а альтернативный сервер — на «XNUMX».
После завершения этих шагов вы можете повторить попытку подключения к Магазину Windows. Возможно, вам придется перезагрузить компьютер перед подключением.
Метод третий: запустить инструмент Fix It из Windows
Microsoft создала отличный инструмент, который может автоматически сканировать ваш компьютер на наличие ряда распространенных ошибок и пытаться исправить их по мере их появления. Его можно загрузить прямо с сайта Windows, и с его помощью можно попытаться исправить не только код ошибки 0x80072ee7, но и многие другие сообщения об ошибках, которые могут появляться на вашем компьютере.
После запуска инструмента «Исправить» рекомендуется перезагрузить компьютер, чтобы любые внесенные изменения вступили в силу.
Метод четвертый: использование автоматизированного инструмента
Если вы хотите всегда иметь в своем распоряжении утилиту для исправления этих Windows 10 и других связанных с ними проблем, когда они возникают, Загрузить и установить мощный автоматизированный инструмент.
Узнать больше
Код ошибки 0x80070652 — Что это?
Код ошибки 0x80070652 возникает, когда пользователи Windows пытаются обновить свою операционную систему, в то время как другая программа находится в процессе загрузки. Это также может произойти из-за проблем, связанных с ранее неудачными попытками обновления в Window Update. Когда происходит это обновление до Windows 10, пользователи Windows не могут получить доступ к той версии Windows, которую они пытаются загрузить. Вместо этого появляется окно сообщения о том, что на устройстве произошла ошибка с кодом 0x80070652. Если это сообщение об ошибке не исправить, оно может привести к другим ошибкам Windows 10, таким как код ошибки 0x80072EE2.
Решения
 Причины ошибок
Причины ошибок
Код ошибки 0x80070652 может возникать в результате попытки пользователей Windows 10 загрузить другую программу при обновлении своей операционной системы. Это также может быть вызвано проблемой, связанной с предыдущими установками обновлений. Например, в некоторых случаях ваша предыдущая установка процесса Windows могла быть прервана или просто не была завершена должным образом. Это приводит к тому, что любой другой последующий процесс обновления приводит к ошибке с кодом 0x80070652.
Дополнительная информация и ручной ремонт
Но что можно сделать в такой ситуации для устранения кода ошибки? Пользователям Windows доступно несколько вариантов. Например, они могут подождать любую дополнительную программу, которая может находиться в процессе загрузки, чтобы завершить процесс, прежде чем пытаться обновить Windows. Они также могут устранять проблемы, связанные с любыми сбоями обновлений, или выбирать точку восстановления системы, в которой отсутствовал код ошибки.
Ручные методы восстановления, которые выбирают пользователи Windows 10, могут включать любое из решений, упомянутых ранее. Выбор во многом зависит от пользователя и его решимости исправить код ошибки. Тем не менее, обратите внимание, что автоматизированные инструменты или специалисты по ремонту Windows могут также предоставить решения для Проблемы с ПК, такие как код ошибки 0x80070652.
Способ первый: проверка и устранение неполадок при сбое обновления
Поскольку ранее неудачные обновления в Центре обновления Windows могут привести к возникновению кода ошибки 0x80070652, пользователям Windows 10 необходимо будет проверить, какое из этих неудачных обновлений произошло, проверив раздел истории в средстве обновления Windows. После того, как вы смогли убедиться, что в недавнем прошлом произошли неудачные обновления, вам необходимо устранить эти проблемы, чтобы исправить код ошибки. Следуйте приведенным ниже инструкциям, чтобы проверить наличие обновлений, которые не удалось правильно установить через Центр обновления Windows.
- Шаг первый: введите Центр обновления Windows в поле поиска рядом с меню «Пуск».
- Шаг второй: Выберите настройки Центра обновления Windows
- Шаг третий: Выбрать историю обновлений
- Шаг четвертый: Просмотрите обновления с самых последних до самых последних, чтобы увидеть, какие обновления не удалось
- Шаг пятый: Нажмите на неудачные обновления для получения более подробной информации и устранения неполадок соответственно.
После того, как вы завершили поиск и устранение неисправностей любых обновлений, которые не были выполнены, перезагрузите устройство. Затем вы можете повторить попытку обновления до последней версии Windows 10, если никакая другая программа не загружается.
Если проблема, вызывающая код ошибки 0x80070652, была связана с неудачными обновлениями прошлого, эти проблемы, вероятно, будут решены после успешного устранения неполадок. Однако, если код ошибки повторяется, примените следующее решение для ручного восстановления, упомянутое в этой статье.
Способ второй: загрузка обновлений вручную через центр загрузки Microsoft
Другой доступный для пользователей вариант — просто загрузить обновления вручную, посетив официальный веб-сайт Microsoft, в частности раздел Windows, в котором можно загрузить файлы. Чтобы успешно завершить этот процесс, убедитесь, что вы ищете автономные пакеты этих загрузок, доступные на веб-сайте. Вам нужно будет знать номер статьи базы знаний Майкрософт (KB), относящейся к конкретному обновлению (ям), которое не удалось.
После того, как пользователь Windows проверил номер статьи базы знаний определенного обновления, загрузите его с веб-сайта Microsoft и выберите «Запустить», чтобы установить обновление. Перезагрузите компьютер, затем проверьте Центр обновления Windows, чтобы узнать, сможете ли вы успешно завершить обновление до Windows 10.
Если обновление завершится неудачно, вам может понадобиться следующий метод ручного ремонта, как указано ниже.
Способ третий: использовать восстановление системы Windows
Один из лучших вариантов для пользователей Windows 10, сталкивающихся с определенными проблемами с ПК, — это восстановление системы. Это позволяет им перезагружать свою машину в течение периода времени, в течение которого проблемы не было. Это называется точкой восстановления. Чтобы применить этот метод ручного ремонта, выполните следующие действия.
- Шаг первый: В поле поиска рядом с меню Пуск введите Восстановление системы
- Шаг второй: Выберите Создать точку восстановления
- Шаг третий: выберите вкладку «Защита системы», затем «Настроить» или «Создать».
- Шаг четвертый: Предоставьте подробную информацию о выбранной точке восстановления системы
- Шаг пятый: Выберите Создать, затем ОК.
Метод четвертый: загрузка автоматизированного инструмента
Если вы хотите всегда иметь в своем распоряжении утилиту для исправления этих Windows 10 и других связанных с ними проблем, когда они возникают, Загрузить и установить мощный автоматизированный инструмент.
Узнать больше
Что такое ошибка приложения ccSvcHst.exe?
Наблюдения и советы этой статьи мы подготовили на основании опыта команды ccSvcHst.exe является исполняемым файлом. Это часть Symantec Service Framework. Этот файл добавляется в базу данных вашего компьютера при установке продуктов Norton, например Norton Antivirus или Norton Internet Security. Этот файл сохраняется в C: Program Files Common Files расположение папки. Он работает вместе с программами Norton в фоновом режиме. Этот файл помогает загрузить сервисы и настройки. Когда файл ccSvcHst.exe заражается и повреждается, в вашей системе появляется всплывающее окно с ошибкой приложения ccSvcHst.exe. Этот код ошибки препятствует запуску программ Norton в вашей системе.
Решения
 Причины ошибок
Причины ошибок
Сообщение об ошибке приложения ccSvcHst.exe вызывается некоторыми из следующих причин:
- Временная неверная конфигурация системы
- Вирусная инфекция
- Поврежденные файлы
- Высокое использование ЦП
- Повреждение реестра
Ошибка приложения ccSvcHst.exe должна быть исправлена немедленно, так как задержка в исправлении этой ошибки может подвергнуть вас риску фатальных сбоев и сбоев системы.
Дополнительная информация и ручной ремонт
Лучший и, возможно, самый простой способ исправить ошибку приложения ccSvcHst.exe на вашем компьютере — установить Restoro. Restoro — это инновационный, интуитивно понятный, удобный и многофункциональный инструмент для ремонта. Этот многофункциональный инструмент работает как очиститель реестра, оптимизатор системы и антивирус. Благодаря тому, что все эти основные функции по ремонту и обслуживанию ПК объединены в одном устройстве, вам не нужно устанавливать на ПК многочисленные программы, предлагающие ограниченные функции. Этот PC Fixer имеет сложный интерфейс, аккуратную компоновку и удобную навигацию. Таким образом, его использование не является сложным или сложным, даже для тех, кто пробует это впервые. Он устраняет ошибки ПК, такие как ошибка приложения ccSvcHst.exe, за считанные секунды. Независимо от того, возникает ли эта ошибка из-за вирусной инфекции или повреждения реестра, она обнаруживает все и сразу же восстанавливает ваш компьютер, обеспечивая бесперебойную работу и безошибочность ПК. С Restoro вы можете решить проблемы всего за три простых шага: установить программное обеспечение, выполнить сканирование на наличие ошибок и нажать кнопку «Восстановить» для решения. Это так быстро и просто в использовании. Теперь давайте приступим к тому, как этот PC Fixer успешно устраняет ошибку приложения ccSvcHst.exe. Если ошибка приложения ccSvcHst.exe вызвана временной неправильной настройкой системы, простая перезагрузка системы может предотвратить повторное появление ошибки. Однако, если причиной является вирусная инфекция и повреждение реестра, то лучше всего установить Restoro.
Как ошибки реестра Cause ccSvcHst.exe Ошибка приложения
Ошибка приложения ccSvcHst.exe указывает на то, что ваш компьютер содержит слишком много фрагментов реестра и устаревших записей, таких как ненужные файлы, временные файлы Интернета и файлы удаленных программ, занимающие огромное количество оперативной памяти и дискового пространства. Загромождение диска приводит к повреждению реестра вредоносными файлами. Это то, что функция очистки реестра о Restoro заботится. Очиститель реестра сканирует и удаляет эти ненужные и устаревшие системные файлы, освобождая место на диске. Он устраняет такие ошибки, как ошибка приложения ccSvcHst.exe, восстанавливая повреждения реестра. С помощью своего детектора ошибок конфиденциальности он обнаруживает вредоносные вирусы, скрытые в вашей системе и на вашем жестком диске. Обычно они получают доступ к вашей системе через небезопасный просмотр Интернета, загрузку программ с ненадежных веб-сайтов и открытие фишинговых электронных писем. Без вашего ведома эти вирусы и шпионские программы проникают в вашу систему, предоставляя хакерам доступ для манипулирования вашей конфиденциальной и личной информацией, такой как номер кредитной карты, номер банковского счета и номер SSN, если такая информация присутствует на вашем ПК. Ошибка приложения ccSvcHst.exe препятствует запуску Norton и, таким образом, подвергает вас серьезной угрозе безопасности данных. Здесь Restoro служит не только средством исправления ошибок, но и мощным антивирусом. Он удаляет все вирусы, заражающие ваш компьютер, за пару секунд.
Преимущества Restoro
Restoro эффективен и обеспечивает безопасность пользователей. Иногда во время ремонта вы можете потерять важные данные, которые будет сложно восстановить, если у вас нет резервной копии. В отличие от других инструментов, Restoro помогает пользователям создавать резервные копии в целях безопасности, поэтому вы не рискуете потерять ценные данные. Вы можете восстанавливать и восстанавливать все ваши важные файлы в случае потери данных во время восстановления. Этот PC Fixer совместим и без проблем работает с все версии Windows. Итак, если вы столкнулись с ошибкой приложения ccSvcHst.exe в своей системе, исправьте ее, установив Restoro сегодня.
Открыть установить Restoro.
Узнать больше
Есть много причин, чтобы запретить или заблокировать различные веб-сайты в вашей Windows. От желания ограничить себя от отвлекающих факторов до блокировки определенных сайтов ради того, чтобы дети не заходили на них. Какой бы ни была ваша причина, продолжайте читать, чтобы узнать, как вы можете заблокировать любой веб-сайт в Windows для всех браузеров. Техника, которой я собираюсь с вами поделиться, универсальна и не привязана к версиям Windows, они будут работать в любой Windows, начиная с XP. Кроме того, этот метод заблокирует нужные веб-сайты в любом браузере, уже установленном или даже в том, который будет установлен после выполнения трюка. И мы также будем искать приложения, которые могут помочь вам в этой задаче, если вы не хотите делать это вручную.
Блокируйте веб-сайты с помощью специального программного обеспечения
Небольшое бесплатное приложение под названием Focal Filter, которое можно найти здесь: https://www.focalfilter.com/ программное решение для ваших нужд. Это довольно простое и понятное приложение, о котором здесь особо нечего сказать. Вы просто загружаете и устанавливаете его, настраиваете свои веб-сайты, и все готово, приложение отдыхает.
Блокировка вручную через файл хоста
Другой метод, помимо упомянутого, с использованием специального приложения, заключается в том, чтобы вручную установить адреса сайтов в хост-файле Windows. Первым делом, конечно же, нужно открыть файл хоста, запустить блокнот с правами администратора, перейти к открытию файла и перейти к c: windows system32 drivers etc hosts. После того, как файл открыт, пройдите вниз и добавьте:
127.0.0.1 ИМЯ САЙТА
Например: 127.0.0.1 www.youtube.com or 127.0.0.1 www.facebook.com
Таким образом, каждый раз, когда пользователь на ПК пытается получить доступ к указанному веб-сайту, компьютер будет перенаправлять его на указанный адрес, который является локальным адресом вашего ПК, и запрошенный веб-сайт не сможет загрузиться.
Узнать больше
В этом посте вы узнаете, что делать, если недавние элементы больше не отображаются на значках панели задач в Windows 10. Это может быть довольно неудобно, особенно если вы одновременно работаете со многими файлами и документами и вам потребуется посетить регулярно вносить изменения. Таким образом, если вы обнаружите, что недавние элементы не отображаются на панели задач Windows, читайте дальше. Чтобы недавние элементы снова отображались на значках панели задач в Windows 10, есть четыре возможных исправления, которые вы можете проверить. Вы можете попробовать отобразить недавно открытые элементы через настройки или очистить кеш последних элементов. Вы также можете внести некоторые изменения в реестр Windows или использовать редактор групповой политики. Но прежде чем приступить к этим потенциальным исправлениям, лучше сначала создать точку восстановления системы на случай, если что-то пойдет не так после внесения изменений в систему. Точка восстановления системы позволяет отменить эти изменения и вернуть компьютер в предыдущее состояние. Таким образом, вам нужно создать его, а затем внимательно следовать приведенным ниже параметрам.
Вариант 1. Показать недавно открытые элементы в настройках.
Первое, что вы можете сделать, чтобы исправить проблему, это показать недавно открытые элементы через приложение Настройки.
- Откройте приложение «Настройки» и выберите «Персонализация».
- Оттуда выберите опцию «Пуск» и прокручивайте вниз, пока не увидите опцию «Показать недавно открытые элементы в списках перехода при запуске или на панели задач».
- Убедитесь, что его кнопка переключения включена.
Вариант 2. Попробуйте очистить кеш последних элементов.
- Нажмите клавиши Win + E, чтобы открыть проводник.
- Затем скопируйте и вставьте эту ссылку в адресную строку:% AppData% Microsoftwindowsrecentautomaticdestination
- Как только вы окажетесь в указанном месте, вы должны увидеть несколько файлов. Теперь выберите все эти файлы и полностью удалите их.
Примечание: Эти файлы автоматически воссоздаются, когда вы взаимодействуете с системой, например, при выполнении таких задач, как открытие приложений или доступ к файлам.
- После этого перейдите по следующему адресу:% AppData% Microsoftwindowsrecentcustomdestitions
- Оказавшись там, удалите все его файлы и перезагрузите компьютер. Это должно решить проблему.
Вариант 3. Попробуйте внести изменения через редактор реестра.
Следующее, что вы можете сделать, чтобы решить эту проблему, это применить некоторые изменения в реестре, выполнив следующие действия:
- Нажмите клавиши Win + R, чтобы открыть диалоговое окно «Выполнить», введите в поле «Regedit» и нажмите Enter, чтобы открыть редактор реестра.
- Затем перейдите к этому подкаталогу реестра: HKEY_CURRENT_USERSoftwareMicrosoftWindowsCurrentVersion
- Оттуда выберите папку Policies Explorer, расположенную на левой панели.
- Затем перейдите на правую панель, найдите запись «NoRecentDocsHistory» и щелкните ее правой кнопкой мыши.
- Теперь удалите эту запись.
Примечание: В этой записи хранится параметр групповой политики для «Не сохранять историю недавно открытых документов. Групповая политика добавляет эту запись в реестр со значением 1, если вы включаете политику «Не сохранять историю недавно открытых документов». С другой стороны, если вы отключите политику, установив для нее значение «Не настроено» или удалив ее, групповая политика удалит запись из реестра, и система будет действовать так, как будто значение равно 0 — например, она сохраняет история недавно открытых файлов на вашем компьютере.
Вариант 4 — попробуйте использовать редактор групповой политики
- Нажмите клавиши Win + R, чтобы открыть утилиту «Выполнить», введите «gpedit.msc» в поле и нажмите «Ввод», чтобы запустить редактор групповой политики.
- Затем перейдите в Конфигурация пользователя> Административные шаблоны> Пуск и панель задач.
- После этого дважды щелкните политику «Не сохранять историю недавно открытых документов», расположенную на правой панели. Это политика, которая позволяет вам включать или отключать недавние элементы и часто посещаемые места.
- Теперь, чтобы включить недавние элементы, а также часто используемые функции, нажмите «Отключено» или «Не настроено».
- По завершении закройте редактор групповой политики и перезагрузите компьютер.
Примечание: Если вы решите включить этот параметр, система и программы Windows не будут создавать ярлыки для открытых документов, пока действует параметр. Кроме того, они также остаются, но не будут отображать существующие ярлыки документов, и система очистит меню «Последние элементы» в меню «Пуск», а программы Windows также не будут отображать ярлыки в меню «Пуск». Кроме того, на панели задач не будут отображаться недавно открытые или часто используемые папки, файлы или веб-сайты.
Узнать больше
Если вы любите путешествовать, но у вас нет навигационного устройства, а место, где вы путешествуете, не имеет доступа к Интернету, не беспокойтесь, вам помогут офлайн-карты Windows. Путешествие в современном мире часто требует, чтобы у нас была какая-то навигационная система, будь то специальное навигационное устройство, карты на вашем мобильном телефоне или что-то подобное. Карты на мобильном телефоне хороши, но они быстро разряжают аккумулятор телефона, а в дороге может потребоваться доступ к нашему телефону на случай экстренного вызова, а специальные навигационные устройства часто стоят больших денег. К счастью для нас, в Windows есть функция карт, где вы можете проверять местные карты и ориентироваться с их помощью, и даже если вы находитесь в районе, где у вас нет доступа к Интернету, вы все равно можете использовать карты в автономном режиме mas в Windows. Эта функция потребует, чтобы вы пожертвовали небольшим пространством на жестком диске, потому что вам нужно будет загрузить карты, которые вам понадобятся, и некоторое время на подготовку, чтобы найти и загрузить карты, которые вам понадобятся, но, в конце концов, оно того стоит, у вас есть полный картографическая система полностью автономна и независима от Интернета. Итак, чтобы подготовить все карты, которые вам понадобятся, шаг за шагом следуйте этому руководству и наслаждайтесь поездкой.
- Выберите «Настройки» в меню «Пуск».
- Щелкните Система.
- Выберите офлайн-карты.
- Нажмите кнопку + рядом с «Загрузить карты».
- Выберите континент, на котором расположена желаемая страна.
- Выберите регион, который хотите загрузить. В зависимости от региона вы можете скачать всю страну или вам придется перейти к меньшему региону (например, с Канадой и США).
- Повторите эти действия для любых дополнительных регионов, которые хотите использовать в качестве автономных карт. Вы можете загрузить больше карт, пока загружаются другие карты.
- Пакуй свои сумки
- ИДТИ!
Узнать больше
Если вы не знаете, Microsoft добавила новую поддержку в Windows 10, которая теперь позволяет пользователям удаленно отключать или включать мобильную точку доступа. Функция «Мобильная точка доступа», ранее известная как «Виртуальные сети», была впервые представлена в первоначальном выпуске Windows 10. С помощью этой новой функции для удаленного включения или выключения мобильной точки доступа в Windows 10 пользователи могут просто использовать Bluetooth на своем мобильном телефоне. телефоны, чтобы выключить или включить мобильную точку доступа, даже если их компьютеры с Windows 10 находятся вне их досягаемости. Чтобы удаленно отключить или включить функцию мобильной точки доступа на компьютере с Windows 10, вы можете попробовать два варианта. Во-первых, вы можете сделать это с помощью приложения настроек Windows 10 или с помощью редактора реестра. Чтобы начать работу, обратитесь к следующим параметрам.
Вариант 1. Выключите или включите мобильную точку доступа удаленно через приложение настроек Windows 10.
- Сначала вам нужно открыть приложение настроек Windows 10 и оттуда перейти в Сеть и Интернет, а затем перейти в раздел Мобильная точка доступа.
- После этого прокрутите вниз до раздела «Включить удаленно».
- После этого убедитесь, что переключатель установлен в положение ON и что Bluetooth обоих устройств включен и сопряжен. Это должно позволить функции удаленно включать или выключать мобильную точку доступа.
Вариант 2. Выключите или включите мобильную точку доступа удаленно через редактор реестра.
Прежде чем приступить ко второму варианту, убедитесь, что сначала вы создали точку восстановления системы. После этого перейдите к следующим шагам:
- Нажмите клавиши Win + R, чтобы открыть диалоговое окно «Выполнить», введите в поле «Regedit» и нажмите Enter, чтобы открыть редактор реестра.
- Далее перейдите к этому пути реестра: ComputerHKEY_LOCAL_MACHINESOFTWAREMicrosoftWcmSvcTethering
- Оттуда найдите DWORD с именем «RemoteStartupDisabled» и установите его значение «Значение» равным «0». Это включит функцию, которая позволит вам удаленно включать или выключать мобильную точку доступа на вашем компьютере с Windows 10. Чтобы отключить его, просто установите его значение данных на «1».
Узнать больше
Ошибка 404 — Что это?
Ошибка 404 является кодом состояния HTTP. Вы можете столкнуться с кодом ошибки 404 во время работы в Интернете. Сообщение указывает, что веб-страница, на которую вы пытаетесь войти, не может быть найдена на сервере. Этот код ошибки часто настраивается отдельными веб-сайтами. Чаще всего это проявляется:
- «Ошибка 404»
- «404 Не Найдено»
- «Ошибка 404»
- «404 — файл или каталог не найден»
- «HTTP 404 не найден»
- «Запрошенный URL-адрес [URL] не найден на этом сервере».
- «HTTP 404»
- «404 Страница не найдена»
- «Ошибка 404 не найдено»
Сообщение об ошибке 404 может появиться в любом браузере, включая Firefox, Internet Explorer и Google Chrome. Это также может произойти в любой операционной системе. Помимо этого, ошибка 404 также может возникать во время обновлений Windows.
Решения
 Причины ошибок
Причины ошибок
Технически ошибка 404 — это ошибка на стороне клиента, которая означает, что вы не можете получить доступ к нужной веб-странице, потому что либо вы ввели неверный URL-адрес, либо страница была удалена с веб-сайта. Другие причины этого кода ошибки включают в себя:
- Нежелательные файлы в браузере
- Нежелательные записи реестра
- Проблемы с кешем браузера
- Проблемы с DNS сервером
Дополнительная информация и ручной ремонт
Если код ошибки не возникает из-за удаления веб-страницы от владельца веб-сайта, это означает, что существует какая-то другая основная проблема с кодом ошибки 404. Чтобы избежать неудобств и получить доступ к веб-сайту, рекомендуется устранить ошибку. немедленно. Чтобы помочь вам устранить ошибку 404 на вашем компьютере, мы перечислили некоторые из лучших и простых решений, которые можно сделать своими руками. Попробуйте эти методы, чтобы решить проблему в вашей системе:
Метод 1
Нажмите F5, чтобы повторить попытку доступа к веб-странице. F5 — кнопка обновления / перезагрузки. Если ошибка временная, это решит проблему немедленно.
Метод 2
Проверьте URL-адрес — «Ошибка 404 не найдена» также может появиться из-за неправильного ввода URL-адреса. Найдите страницу в популярных поисковых системах. Введите правильный URL-адрес веб-страницы, к которой вы хотите получить доступ. Это, скорее всего, исправит ошибку.
Метод 3
Очистите кеш браузера — для этого просто перейдите в историю и очистить куки вашего браузера.
Метод 4
Изменить DNS-серверы — Если весь веб-сайт, к которому вы хотите получить доступ, выдает ошибку 404 и если сайт доступен для других на разных серверах, вы можете попробовать изменить свой DNS-сервер. Ошибки 404 не особенно распространены, если только ваш интернет-провайдер или правительство не фильтрует или не подвергает цензуре веб-сайты.
Метод 5
Удалите ненужные файлы и ненужные записи реестра. Еще один способ устранить ошибку — очистить реестр. Основной причиной ошибки может быть накопление ненужных, недействительных и неверных записей реестра. Вы можете удалить их вручную, но этот процесс потребует технических знаний и займет довольно много времени. Тем не менее, простой и эффективный способ очистить реестр — это скачать Restoro. Это усовершенствованный, высокофункциональный очиститель реестра нового поколения.
Зачем использовать Ресторо?
- Он развернут с использованием передового и интуитивно понятного алгоритма, который обнаруживает, сканирует и удаляет все проблемы реестра на всем вашем компьютере за секунды.
- Этот очиститель реестра немедленно удаляет все плохие записи и ненужные файлы, сохраненные на диске, исправляет поврежденные и поврежденные файлы и восстанавливает реестр в нормальное состояние.
- Помимо функции очистки реестра, это программное обеспечение также интегрировано с несколькими другими утилитами, такими как антивирус, который удаляет все виды вредоносного программного обеспечения из вашей системы, оптимизатор системы для оптимального функционирования ПК, а также элементы управления Active X и сканер идентификаторов классов.
- Это безопасно для загрузки, удобно и эффективно. Этот инструмент ошибок совместим со всеми версиями Windows.
Чтобы устранить ошибку 404 на вашем компьютере, нажмите здесь. скачать Ресторо сегодня!
Узнать больше
Установка обновления Windows 10 — определенно непростая задача, поскольку процесс не всегда проходит гладко, и при этом вы можете столкнуться с некоторыми ошибками. В этом нет ничего необычного, поскольку существуют различные конфигурации программного обеспечения и конфигурации оборудования, а также службы, от которых зависит правильная работа. Поэтому, если какой-либо из них неисправен или поврежден, это повлияет на процесс, что приведет к ошибкам, таким как код ошибки 0x80300002. Когда вы столкнетесь с такой ошибкой Центра обновления Windows, вы увидите на экране следующее сообщение об ошибке:
«Мы не смогли установить Windows в выбранном вами месте. Пожалуйста, проверьте ваш медиа-диск. Вот больше информации о том, что произошло: 0x80300002 ”
Вы можете столкнуться с такой ошибкой, если в таблице разделов диска, на котором выполняется установка, есть повреждения. Кроме того, эту проблему также может вызвать повреждение устройства Media. Поэтому, если вы столкнулись с этой ошибкой при запуске программы установки Windows, читайте дальше, так как этот пост поможет вам ее исправить. Есть несколько способов решить эту проблему. Первое, что вы можете сделать, это проверить совместимость BIOS и установочного носителя. Вы также можете попробовать воссоздать все разделы, а также воссоздать загрузочный USB-накопитель. Для получения более подробной информации следуйте приведенным ниже параметрам.
Вариант 1. Проверьте, совместим ли BIOS с установочным носителем.
Первое, что вы можете сделать, чтобы исправить ошибку, это проверить, есть ли какие-либо проблемы совместимости между BIOS и установочным носителем, который вы используете. На самом деле это одна из наиболее вероятных причин, по которой вы получаете ошибку, поскольку это сложный момент для процесса установки Windows. Если установочный носитель основан на GPT, тогда ваш BIOS должен быть основан на UEFI. Поэтому, если у вас есть загрузочный носитель с разделом MBR, вам нужно установить BIOS в Legacy.
- В поле поиска Windows введите «командная строка» и в появившихся результатах поиска щелкните правой кнопкой мыши командную строку и выберите параметр «Запуск от имени администратора».
- После этого выполните эту команду: exe / convert / allowfullOS
- Теперь дождитесь завершения процесса, так как вы можете отслеживать его на своем экране.
- Как только это будет сделано, перейдите в «Настройки»> «Обновление и безопасность»> «Дополнительные параметры запуска» и нажмите «Перезагрузить сейчас». Это перезагрузит ваш компьютер и предоставит вам дополнительные параметры.
- Затем выберите Устранение неполадок> Дополнительные параметры, где вы увидите дополнительные параметры, включая восстановление системы, восстановление при загрузке, возврат к предыдущей версии, командную строку, восстановление образа системы и параметры прошивки UEFI.
- Теперь выберите вариант «Наследие». Вы попадете в BIOS. Режим загрузки обычно доступен в разделе Загрузка> Конфигурация загрузки. Как только вы окажетесь там, установите его на Legacy, а затем сохраните внесенные вами изменения. После этого ваш компьютер перезагрузится.
Вариант 2. Попробуйте воссоздать новый загрузочный диск.
- Вставьте USB-накопитель в компьютер.
- Нажмите клавиши Win + R, чтобы открыть диалоговое окно «Выполнить», введите «cmd» и нажмите «Ввод», чтобы открыть командную строку. Кроме того, вы также можете выполнить поиск «cmd» в поле поиска Cortana, чтобы открыть командную строку.
- После того, как вы открыли CMD, введите эту команду, чтобы открыть утилиту DISPART — DiskPart
- После этого вы должны увидеть новое черно-белое окно с надписью «DISKPART>».
- Затем введите «Список дисков”В командной строке и нажмите Enter, чтобы увидеть список всех запоминающих устройств, а также жесткого диска, подключенного к компьютеру. Здесь вы должны определить номер вашего диска.
- Введите эту команду, где «X» — это номер диска, который вы определили, и затем нажмите Enter — диск X
- Введите эту команду и нажмите Enter, чтобы очистить записи таблицы и все видимые данные на диске — чистым
- Теперь вам нужно заново создать новый основной раздел диска, поэтому вам нужно будет ввести эту команду и нажать Enter сразу после — создать часть при
- Был создан новый основной раздел, поэтому вы должны выбрать его, набрав эту команду и нажав Enter — выберите часть 1
- Теперь вы должны отформатировать его, чтобы сделать его видимым для обычных пользователей, набрав — формат fs = ntfs быстрый
Примечание: Если ваша платформа поддерживает Unified Extensible Firmware Interface или UEFI, замените «NTFS» на «FAT32» в команде на шаге 10.
- После этого введите эту команду и нажмите Enter после — активный
- Наконец, введите эту команду и нажмите Enter, чтобы выйти из утилиты — выход
- После того как вы подготовите образ для операционной системы, сохраните его в корневом каталоге вашего USB-накопителя.
Вариант 3 — Попробуйте воссоздать все разделы
Если ни один из первых двух вариантов, приведенных выше, не сработал, вы можете вместо этого попробовать воссоздать все разделы. Все, что вам нужно сделать, это перезапустить процесс установки Windows и подождать, пока вы не дойдете до части, которая говорит: «Куда вы хотите установить Windows?». Оттуда вы увидите такие параметры, как удаление, форматирование, расширение, создание новых разделов и многое другое. Теперь вам нужно выбрать опцию «Удалить все разделы», а затем использовать кнопку «Создать» для создания новых разделов. Просто убедитесь, что у вас есть хотя бы один основной раздел, на который вы можете установить Windows 10. После этого продолжите установку Windows на новый раздел. Имейте в виду, что когда вы создаете новый раздел, он также воссоздает конфигурацию таблицы разделов, что означает, что вероятность получения ошибки очень маловероятна.
Узнать больше
Этот пост поможет вам исправить проблемы с высокой загрузкой ЦП, памяти и диска, вызванные NTOSKRNL.exe. NTOSKRNL расшифровывается как «ядро операционной системы NT». Этот файл представляет собой образ ядра, который отвечает за множество системных процессов, таких как аппаратная виртуализация, процессы и память. Кроме того, он также сжимает старые страницы памяти, что уменьшает общий объем используемой памяти. Если вы заметили, что ваш компьютер работает медленно, и вы обнаружите, что файл NTOSKRNL.exe перегружает ваши ресурсы, такие как использование диска, использование ЦП, а также использование памяти, читайте дальше, так как этот пост поможет вам решить проблему, вызванную NTOSKRNL.exe. Используйте приведенные ниже параметры для решения проблем, вызванных NTOSKRNL.exe.
1] Сканирование вашего компьютера на наличие потенциальных вредоносных программ
Возможно, ваш компьютер заражен вредоносным ПО. И эта вредоносная программа может быть связана с файлом NTOSKRNL.exe и, следовательно, потреблять много системных ресурсов. Итак, я бы действительно рекомендовал вам убедиться, что ваш антивирус обновлен, а затем просканировать ваш компьютер, в частности, папку C: / Windows / System32, потому что это место, где находится файл NTOSKRNL.exe.
Вариант 1. Переведите компьютер в состояние чистой загрузки.
Первое, что вам нужно сделать, это перевести компьютер в состояние чистой загрузки, так как это может помочь вам найти любые несовместимые программы, вызывающие проблему.
- Войдите на свой компьютер как администратор.
- Введите MSConfig в Начальном поиске, чтобы открыть утилиту конфигурации системы.
- Оттуда перейдите на вкладку Общие и нажмите «Выборочный запуск».
- Снимите флажок «Загрузить элементы запуска» и убедитесь, что установлены флажки «Загрузить системные службы» и «Использовать исходную конфигурацию загрузки».
- Затем щелкните вкладку «Службы» и установите флажок «Скрыть все службы Microsoft».
- Нажмите Отключить все.
- Нажмите Apply / OK и перезагрузите компьютер. (Это переведет ваш компьютер в состояние чистой загрузки. И настройте Windows на обычный запуск, просто отмените изменения.)
- Оттуда начните изолировать проблему, проверив, какая из программ, которые вы недавно установили, является основной причиной проблемы.
Как только вы нашли несовместимые программы, вам нужно удалить их. Для этого обратитесь к приведенным ниже инструкциям.
- В поле поиска введите «control» и нажмите «Панель управления» (приложение для ПК) среди результатов поиска.
- После этого выберите «Программы и компоненты» из списка, который предоставит вам список всех программ, установленных на вашем компьютере.
- Оттуда найдите соответствующую программу и выберите ее, а затем удалите ее.
Примечание: Если вы загрузили приложение из Магазина Windows, вы можете просто щелкнуть его правой кнопкой мыши в списке приложений, а затем удалить.
Вариант 2 — обновить или откатить драйверы
Если первый вариант вам не подошел, то пора либо обновить, либо откатить драйверы устройств. Скорее всего, после того, как вы обновили свой компьютер с Windows, ваш драйвер также нуждается в обновлении. С другой стороны, если вы только что обновили драйверы устройства, вам необходимо откатить драйверы до их предыдущих версий. В зависимости от того, что применимо к вам, следуйте приведенным ниже инструкциям.
- Откройте Диспетчер устройств из меню Win X.
- Затем найдите драйверы устройств и щелкните их правой кнопкой мыши, чтобы открыть окно «Свойства».
- После этого перейдите на вкладку «Драйвер» и нажмите кнопку «Удалить устройство».
- Следуйте опции экрана, чтобы полностью удалить его.
- Наконец, перезагрузите компьютер. Это просто переустановит драйверы устройства автоматически.
Примечание: Вы можете установить специальный драйвер на свой компьютер, если он у вас есть, или вы также можете найти его прямо на веб-сайте производителя.
Вариант 3 — попробуйте запустить инструмент DISM
Если первые два варианта не сработали, возможно, запустится Управление развертыванием образов и обслуживанием. Используя этот встроенный инструмент, у вас есть различные опции, такие как «/ ScanHealth», «/ CheckHealth» и «/ RestoreHealth».
- Откройте командную строку с правами администратора.
- Затем введите следующие команды и обязательно нажмите Enter сразу после ввода каждой из них:
- Dism / Online / Очистка-изображение / CheckHealth
- Dism / Online / Очистка-изображение / ScanHealth
- exe / Online / Cleanup-image / Восстановление здоровья
- Не закрывайте окно, если процесс занимает некоторое время, поскольку, вероятно, он займет несколько минут.
Вариант 4. Попробуйте остановить процесс Runtime Broker.
RuntimeBroker.exe или процесс Runtime Broker — это процесс, который отслеживает доступ к Windows API, чтобы убедиться, что приложения не нарушают основную безопасность Windows. Этот процесс обычно оставляет очень мало места. Однако бывают случаи, когда он потребляет больше ресурсов, чем должен, и не освобождает память после завершения работы, что приводит к утечке памяти. В результате это влияет на NTOSKRNL.exe, поэтому вам необходимо остановить процесс Runtime Broker. Для этого выполните следующие действия:
- Нажмите Ctrl + Shift + Esc, чтобы открыть диспетчер задач.
- После открытия диспетчера задач перейдите на вкладку «Процессы» и найдите процесс Runtime Broker.
- Как только вы найдете его, проверьте, использует ли он более 15% вашей памяти. Если это так, то, скорее всего, у вас проблема с приложением, установленным на вашем компьютере.
- Выберите процесс Runtime Broker и щелкните его правой кнопкой мыши, а затем выберите параметр «Завершить задачу», чтобы завершить его процесс.
Вариант 5. Попробуйте запустить средство устранения неполадок производительности.
- Нажмите клавиши Win + R, чтобы открыть диалоговое окно «Выполнить».
- Тип «msdt.exe / id PerformanceDiagnostic”И нажмите Enter, чтобы открыть средство устранения неполадок с производительностью.
- Затем нажмите Next, чтобы начать. Подождите, пока процесс не будет завершен.
Вариант 6. Попробуйте использовать Windows Performance Toolkit.
Вы также можете использовать Windows Performance Toolkit для поиска основной причины проблемы. Просто обратитесь к следующим шагам, чтобы использовать этот инструментарий.
- Найдите «cmd» в поле поиска Cortana и нажмите «Командная строка» в результатах поиска, чтобы открыть его.
- Затем введите команду, приведенную ниже, или скопируйте и вставьте ее, а затем нажмите Enter:
xperf -on latency -stackwalk profile -buffersize 1024 -MaxFile 256 -FileMode Circular && timeout -1 && xperf -d cpuusage.etl
- После выполнения команды подождите не менее 60 секунд, а затем проверьте журналы набора инструментов Windows Performance, которые хранятся в файле cpuusage.etl в папке, расположенной по адресу C: / Windows / System32. Оттуда вы должны увидеть список всех причин перегрузки системных ресурсов.
Узнать больше
Авторское право © 2023, ErrorTools, Все права защищены
Товарный знак: логотипы Microsoft Windows являются зарегистрированными товарными знаками Microsoft. Отказ от ответственности: ErrorTools.com не имеет отношения к Microsoft и не претендует на прямую связь.
Информация на этой странице предоставлена исключительно в информационных целях.
GeForce Experience – это дар для людей, которые любят игры на графических картах от NVIDIA. Но некоторые пользователи сообщают об ошибке 0x0001 при попытке открыть утилиту NVIDIA GeForce Experience. Вся ошибка читается как
Что-то пошло не так, попробуйте перезагрузить компьютер и запустите GeForce Experience, ERROR CODE: 0x0001.

Это убивает общее впечатление от пользователя из-за того факта, что NVIDIA GeForce Experience даже не запустится на этом этапе. Следовательно, делая его и полезные функции непригодными. Но, если вы тоже столкнетесь с этой ошибкой, мы обсудим некоторые возможные исправления, чтобы избавиться от нее.
Код ошибки 0x0001 для NVIDIA GeForce Experience
Мы рассмотрим следующие исправления, чтобы избавиться от ошибки 0x0001 для NVIDIA GeForce Experience в Windows 10. Но прежде чем начать, попробуйте перезагрузить компьютер, а затем запустите GeForce Experience и посмотрите, работает ли он.
- Проверьте службы драйверов дисплея NVIDIA.
- Обновите драйверы дисплея NVIDIA или перейдите на бета-версию.
- Чистая Установка и переустановка драйверов.
Если вы обычно создаете точку восстановления системы, вы можете отменить любые изменения на вашем компьютере, выполнив Восстановление системы. В случае, если у вас нет привычки создавать точку восстановления системы; Я предлагаю вам начать делать это, потому что это очень сильная функция, которая позволит вам исправить ваш компьютер в некоторых сценариях.
1] Проверьте службы драйверов дисплея NVIDIA
Вам придется открыть диспетчер служб Windows. Начните с нажатия комбинации клавиш WINKEY + R , чтобы запустить утилиту Выполнить . Затем введите services.msc и нажмите Enter . Теперь откроется окно «Службы» и будет заполнен список служб.

Теперь обратите внимание на следующие сервисы и убедитесь, что их типы запуска следующие:
- NVIDIA Display Container LS – Автоматически
- NVIDIA NetworkService Container – Руководство
- Контейнер NVIDIA LocalSystem – автоматический
- Контейнер NVIDIA LocalSystem – автоматический
- NVIDIA GeForce Experience Service – автоматический (отложенный запуск)
- Бэкэнд-сервис NVIDIA Geforce Experience – автоматический (отложенный запуск)
- NVIDIA Telemetry Container service – Автоматическая
Дважды щелкните по нему, чтобы открыть окно свойств. Если служба еще не запущена, просто выберите Пуск , чтобы запустить их, в противном случае сначала выберите Стоп , а затем выберите Пуск , чтобы перезапустить их.
Проверьте, решает ли это вашу проблему.
2] Обновите драйверы дисплея NVIDIA или перейдите на бета-версию
Одной из основных задач, которую вы должны сделать, является обновление драйверов дисплея NVIDIA. Для этого вам просто нужно зайти на их последний веб-сайт загрузки драйверов дисплея, чтобы скачать драйвер NVIDIA.
Из выпадающего меню вам нужно выбрать точную модель вашей видеокарты. Затем, нажав кнопку Поиск , вы увидите последнюю версию драйвера для вашей видеокарты. Примите условия использования, а затем загрузите драйвер. Наконец, запустите загруженный файл, чтобы установить последние версии драйверов.
Перезагрузите компьютер, чтобы изменения вступили в силу.
Но если вы хотите попробовать бета-версию, вы можете найти ее здесь. Прежде чем двигаться вперед, вы должны знать о том, что бета-версия программного обеспечения содержит ошибки и нестабильна, вызывая ряд различных ошибок, но в то же время будет содержать некоторые исправления для некоторых ошибок в стабильном выпуске.
3] Удалите и переустановите драйверы NVIDIA

Вы можете использовать программу удаления драйвера дисплея, чтобы удалить драйвер дисплея NVIDIA. После этого вы можете загрузить и установить последнюю версию графических драйверов NVIDIA.
Надеюсь, это поможет!