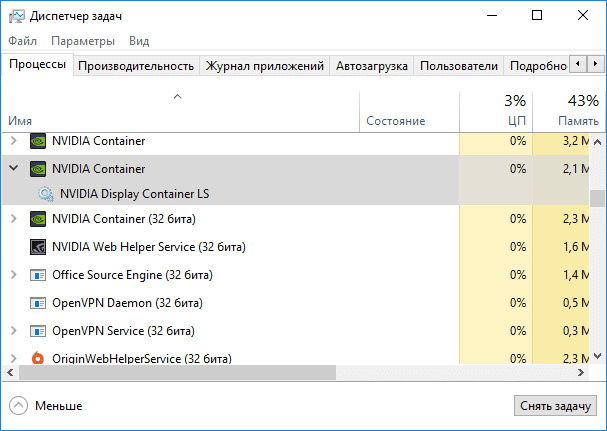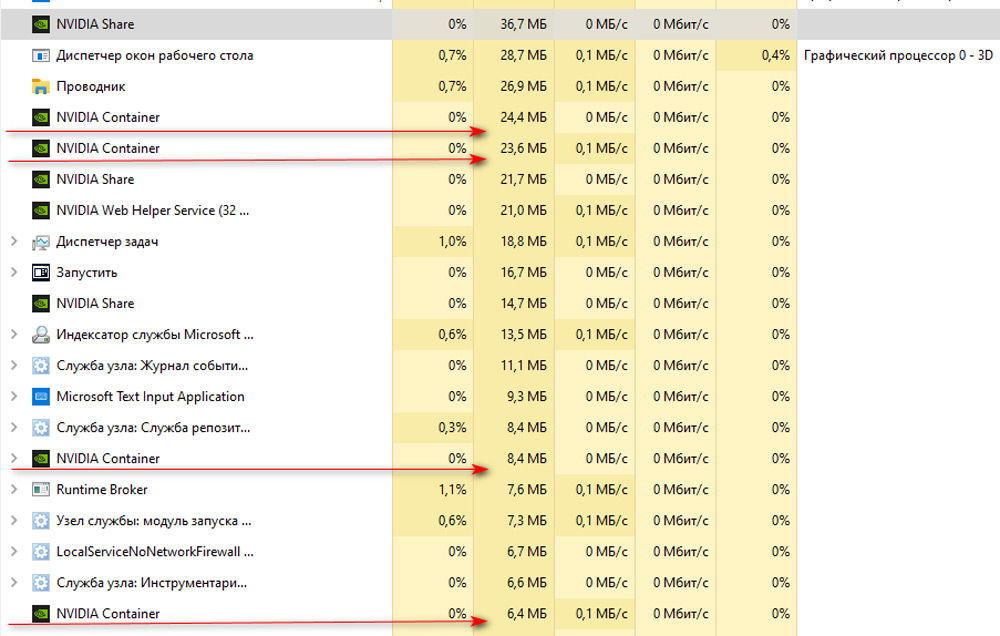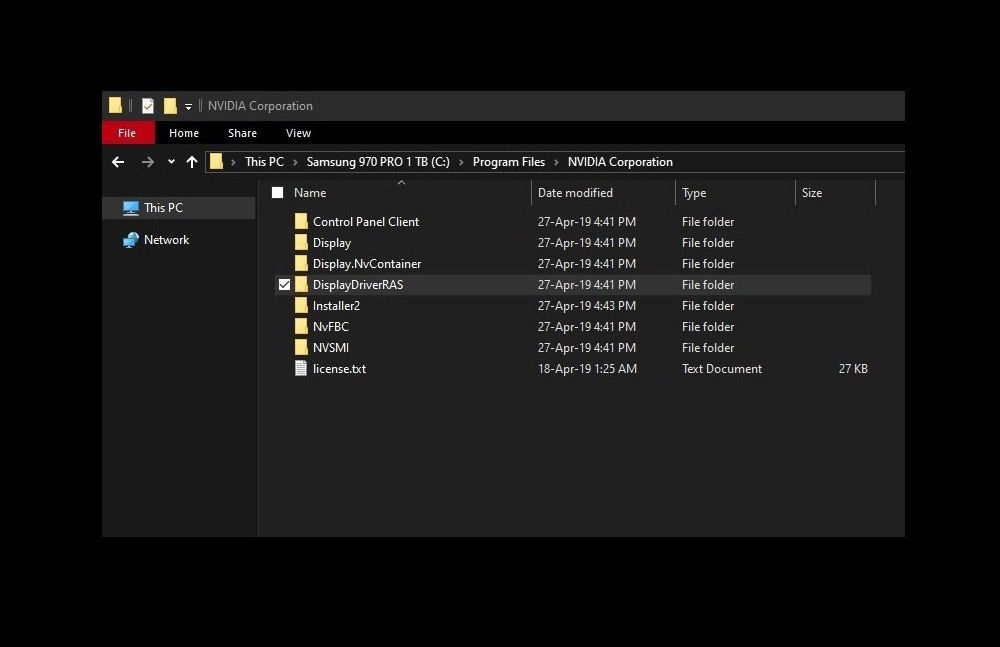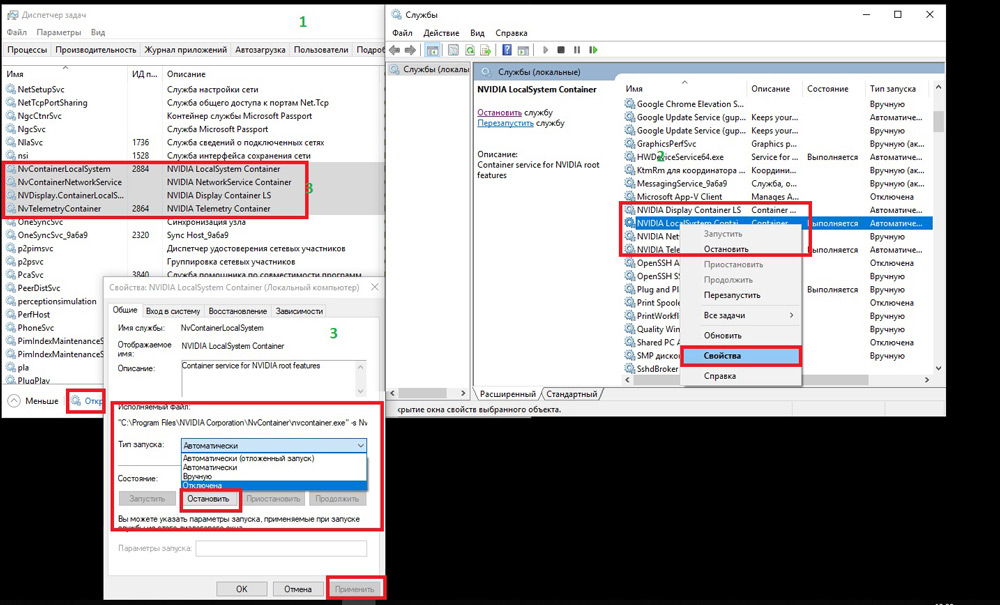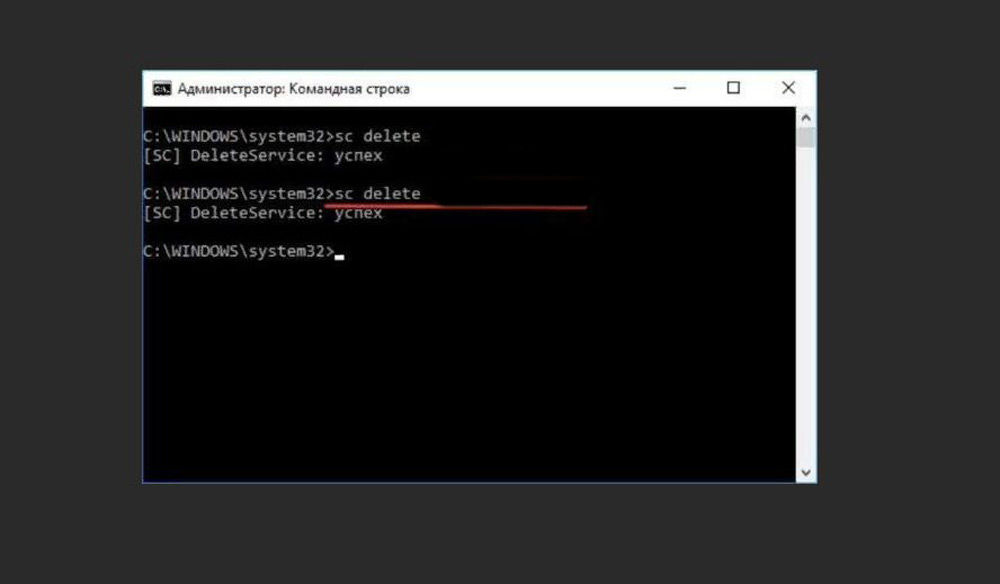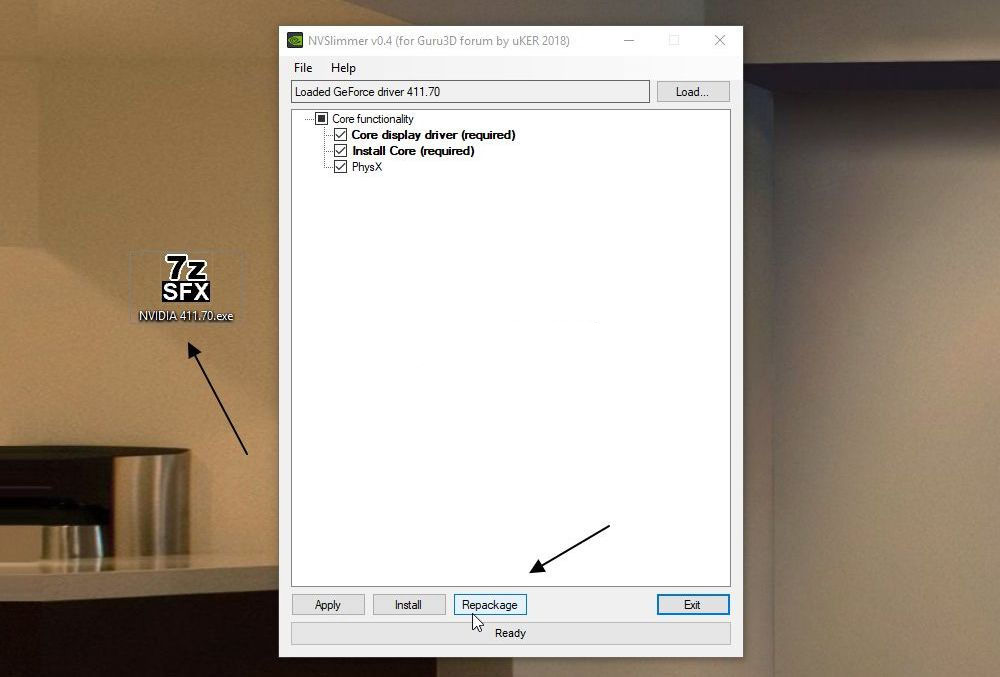Высокая загрузка ЦП NVIDIA Container беспокоила многих пользователей во время игр. Это не отменяет того факта, что из него получаются отличные графические процессоры, но инструменты NVIDIA иногда могут быть контрпродуктивными. Высокая загрузка ЦП NVIDIA Container является проблемой для систем с низким и средним игровым потенциалом, особенно для систем с низким и средним уровнем игр. Итак, означает ли это, что пользователи ПК с низкой или средней производительностью должны отказаться от своих игровых устремлений? Нет, абсолютно нет. Вот способы решения проблемы высокой загрузки ЦП NVIDIA Container.
Но перед этим –
Что такое контейнер NVIDIA?
Контейнер NVIDIA, также исполняемый файл с именем nvcontainer.exe, является важным процессом контроллеров, в котором хранятся другие задачи и процессы, связанные с NVIDIA. Это важно для бесперебойного функционирования всех этих задач и процессов. Это также упрощает процесс создания и развертывания контейнерных приложений с ускорением на GPU на ПК, в центрах обработки данных и в облаке.
Каковы причины высокой загрузки ЦП NVIDIA Container?
Вот несколько распространенных причин проблемы с высокой загрузкой ЦП NVIDIA Container:
- Если вы обновили драйвер NVIDIA до последней версии. Обновленный драйвер может вызывать высокую загрузку ЦП.
- Контейнер телеметрии NVIDIA часто связывают с вышеупомянутой проблемой.
- Некоторые избыточные процессы NVIDIA Container работают в фоновом режиме.
- Также известно, что дополнительное программное обеспечение, такое как NVIDIA GeForce Experience, способствует высокой загрузке ЦП.
1. Перезапустите службы NVIDIA.
Подобно другим приложениям и другим службам Windows, NVIDIA также может сталкиваться с ошибками. Первое, что вы можете сделать, чтобы справиться с высокой загрузкой процессора контейнера NVIDIA, — это перезапустить службы NVIDIA. Вот шаги, чтобы сделать это —
- Откройте диалоговое окно «Выполнить», нажав комбинацию клавиш Win + R.
- Услуги типа.МСК
- Когда Услуги откроется окно, найдите процесс, который начинается с термина NVIDIA.
- Щелкните правой кнопкой мыши одну службу и выберите Запустить снова.
- Повторите то же самое и для других сервисов.
2. Удалите GeForce Experience.
GeForce Experience разработана NVIDIA и является сопутствующим приложением для графической карты GeForce GTX. это полезная утилита. Однако это не обязательная утилита, особенно если у вас игровой ПК с низким или средним ресурсом. Удалив его, вы сможете освободить свой компьютер от некоторых процессов NVIDIA, которые могут загружать ваш компьютер. Вот шаги по удалению GeForce Experience —
- Открой Бежать диалоговое окно, нажав комбинацию клавиш Win + R.
- Тип капрал и нажмите Войти.
- Найдите Опыт NVIDIA GeForceвыберите его и нажмите Удалить/Изменить и удалить программу.
3. Используйте сторонний инструмент для решения проблемы
До сих пор, если вы все еще имеете дело с высокой загрузкой ЦП, вы можете попробовать такой инструмент, как Advanced System Optimizer.
Что такое расширенный оптимизатор системы?
Advanced System Optimizer — один из лучших и наиболее эффективных оптимизаторов ПК, оперативной памяти и очистителей от мусора для ПК и ноутбуков с Windows. Он может очистить вашу систему, особенно ваши диски, решить проблемы с конфиденциальностью и многое другое. Чтобы узнать больше об этом замечательном инструменте оптимизации, его различных функциях и ценах, ознакомьтесь с нашим обзор Advanced System Optimizer.
Как Advanced System Optimizer может помочь мне исправить высокую загрузку процессора NVIDIA Container?
Одной из функций Advanced System Optimizer является то, что он позволяет обновлять драйверы. Не просто обновить их, но перед этим даже позволяет сделать резервную копию этих драйверов, чтобы в будущем, если что-то пойдет не так, вы могли восстановить предыдущую версию драйвера.
Даже если вы не сталкиваетесь с этой проблемой и ожидаете обновления, вы также можете обновить драйвер с помощью Advanced System Optimizer, потому что тогда, во-первых, вы сможете создать резервную копию драйвера, и даже если обновление вызывает проблемы, вы можете вернуться к старой версии.
Как обновить драйверы с помощью Advanced System Optimizer?
- Скачайте, установите и запустите Advanced System Optimizer.
- Нажмите на Оптимизаторы Windows из левой панели.
- С правой стороны нажмите на Средство обновления драйверов.
- Нажмите на Начать сканирование сейчас.
- Следуйте инструкциям на экране.
4. Установите старые драйверы NVIDIA
Сообщается, что многие пользователи, которые столкнулись с высокой загрузкой процессора NVIDIA, сталкиваются с проблемой после обновления своих графических драйверов. Здесь вы можете понизить свой последний драйвер NVIDIA до более старого. Для этого вам сначала нужно будет удалить текущие драйверы. Вот шаги для того же —
- Открой Бежать диалоговое окно, нажав комбинацию клавиш Windows + R.
- Тип МСК и нажмите Войти.
- Когда Диспетчер устройств откроется окно, разверните Видеоадаптеры раскрывающемся списке и найдите драйвер NVIDIA.
- Щелкните его правой кнопкой мыши и удалите устройство. Следуйте инструкциям на экране, чтобы завершить процесс удаления.
В следующей части мы загрузим более старую версию вашего драйвера NVIDIA —
- Направляйтесь к веб-сайт NVIDIA.
- Предоставьте информацию о вашей графической карте и операционной системе.
- Нажми на Поиск кнопку в правом нижнем углу экрана.
- Теперь появится список драйверов.
- Загрузите драйвер, применимый к вашей графической карте, и установите файл.
Вы можете проверить, использует ли NVIDIAcontainer.exe процессор или нет.
5. Отключить запланированные задачи NVIDIA
Телеметрия NVIDIA помогает отслеживать ваше поведение, журналы и другие подобные данные. Кроме того, это помогает NVIDIA удалять любые ошибки или исправлять любые уязвимости. Однако, опять же, эти задачи могут потреблять много ресурсов ЦП. Пользователи сообщают, что им удалось решить проблему, отключив задачи телеметрии NVIDIA в планировщике заданий. Вот шаги, чтобы сделать это —
- Открытым Панель управления.
- Нажми на Просмотр по раскрывающийся список и нажмите на Большие иконки.
- Нажмите на Инструменты управления.
- Нажмите, чтобы открыть Планировщик заданий.
- Нажми на Библиотека планировщика заданий с левой стороны.
- Справа найдите каждую задачу, которая начинается с NvTm, щелкните правой кнопкой мыши каждую из этих задач и выберите Запрещать.
6. Полностью отключите «nvdisplay.container.exe»
Процесс NVIDIA Display Container LS или nvdisplay.container.exe управляет некоторыми задачами отображения. Сообщается, что пользователи смогли исправить высокую загрузку ЦП, вызванную NVIDIA Container, удалив его файлы и закрыв процессы в диспетчере задач.
- Открытым Проводник
- В адресной строке скопируйте и вставьте C:Program FilesNVIDIA CorporationDisplay.NvContainerpluginsLocalSystem
- Хит Войти
- Нажмите на DisplayDriverRASи удалите его с помощью Shift + Удалить
- Перейдите в указанный ниже каталог —
C:Program FilesКорпорация NVIDIA
- Снова удалите его с помощью Shift + Удалить
- Открытым Диспетчер задач нажав ctrl+shift+esc
- Найдите Контейнер NVIDIA обработать и нажать Завершить задачу снизу справа.
Подведение итогов
Мы надеемся, что вам удалось исправить высокую загрузку ЦП NVIDIA Container на вашем ПК с Windows. Если да, сообщите нам, какой из вышеперечисленных методов помог вам решить проблему. Таким образом, вы даже сможете помочь кому-то, кто столкнулся с похожей проблемой. Чтобы узнать больше о таком контенте, продолжайте читать WeTheGeek. Вы также можете найти нас на Фейсбук, Твиттер, YouTube, Пинтереста также флипборд.
Часто задаваемые вопросы-
В.1. Как решить проблему с высокой загрузкой процессора NVIDIA Container?
Вы можете перезапустить службы NVIDIA, удалить GeForce Experience, использовать сторонний инструмент, такой как Advanced System Optimizer, или перейти на более старый драйвер NVIDIA в зависимости от конфигурации вашего ПК. Мы объяснили все эти шаги выше.
В.2. Что такое контейнер NVIDIA и что он делает?
NVIDIA Conat8iner или nvcontainer.exe — это важный процесс контроллеров, в котором хранятся другие процессы и задачи, связанные с NVIDIA. Это обеспечивает бесперебойную работу этих задач.
В.3. Что такое высокая загрузка ЦП в GeForce Experience и как это исправить?
GeForce Experience — это программный пакет, сопровождающий драйверы вашей видеокарты NVIDIA. Методы, упомянутые в этом посте, которые могут решить проблему высокой загрузки ЦП NVIDIA Container, также могут исправить высокую загрузку ЦП GeForce Experience.
В.4. Процесс контейнера NVIDIA замедляет работу вашего компьютера?
Некоторые пользователи с низкими и средними игровыми ПК сообщают, что после обновления драйвера видеокарты NVIDIA они заметили высокую загрузку процессора.
NVIDIA is a go-to GPU for a wide demographic of users. However, a lot of its users are complaining that NVIDIA Container stopped working on their computer. More often than not, this error appears when the computer boots, but sometimes, it also appears out of the blue. In this article, we are going to see some simple solutions that you can use to resolve the issue.
What is NVIDIA Container?
NVIDIA Container or nvcontainer.exe is meant to store processes and tasks related to your GPU. It is a step ahead of NVIDIA Docker as it supports more runtime technologies such as LXC, CRI-O, etc. It is important for your GPU and helps other programs and games to make use of the NVIDIA Graphics Card.
However, for a lot of users, NVIDIA Container fails to work. Because of this, they may or may not be able to access some graphically intensive games and apps. We are going to resolve the issue with some simple solutions.
How do I fix NVIDIA Container?
If you want to fix NVIDIA Container then you should follow the solutions that we have mentioned. But first, you should try to update your computer. Updating Windows will eradicate a bug that’s causing the issue as it will not only update your Graphics Driver but will also update all the related and unrelated services. There are some other methods by which you can update your drivers. Such as using a driver update software or from the Device Manager. If that is to no avail, then you see the solutions that we have mentioned hereinafter.
If NVIDIA Container has stopped working on your Windows 11/10 computer, then check out the following solutions mentioned below to resolve the issue.
- Reinstall Graphics Driver
- Restart NVIDIA Container Service
- Adjust Power Management
- Troubleshoot in Clean Boot
Let us talk about them in detail.
1] Reinstall Graphics Driver
You should start troubleshooting by reinstalling Graphics Driver. Before starting, you need to know that your computer can go blank for some time. So, do not panic.
Follow the given steps to uninstall the Graphics Driver.
- Hit Win + X and select Device Manager.
- You should expand Display Adapter.
- Right-click on NVIDIA Graphics Driver and click Uninstall device.
- You will be asked to confirm, so, Uninstall.
Your screen will go black, so, wait for a few minutes and your Windows will automatically detect and install a Graphics Driver.
After reinstalling the Graphics Driver, reboot your computer and check if the issue is fixed. However, Windows will download a Generic Driver and that is not really what we want. So, go to the manufacturer’s website and download the latest version of the NVIDIA driver. Then you can install it on your computer and hopefully, the issue will be resolved.
2] Restart NVIDIA Container Service
Sometimes, the issue can be a glitch, hence, can be resolved easily by restarting a service. So, we need to restart NVIDIA Container Service and see if that works. Follow the given steps to do the same.
- Open Services by searching it out of the Start Menu.
- Right-click on the Nvidia Display Container Local System and click Properties.
- If it’s Stop, Start it. If it’s running, Stop and then Start it.
Wait for the process to complete and see if that works.
3] Adjust Power Management
We are going to change Power Management and see if that is to avail. We are not just going to change the setting through the Control Panel but also from the NVIDIA Control Panel.
Follow the given steps to change the Control Panel.
- Open Control Panel.
- Change View by to Large icons.
- Click Power Options.
- Click Change plan settings from the selected Power Plan.
- Select Change advanced power settings.
- Expand PCI Express > Link State Power Management.
- Turn off the settings.
- Click Apply > Ok.
Now, we are going to open NVIDIA Control Panel and disable the same from there.
- Open NVIDIA Control Panel.
- Expand 3D Settings and click Manage 3D settings.
- Go to the Global Settings tab.
- Click on Power management mode and select Prefer maximum performance.
- Select Apply.
Finally, restart your computer and hopefully, the issue will be resolved.
Read: How to fix NVIDIA Control Panel not opening
4] Troubleshoot in Clean Boot
The issue can also appear because of a third-party application. These applications can interfere with your GPU causing the error in question. Since most of us have a lot of third-party apps, it is hard to point at one app. And no, we are not asking you to remove all of them. What you should do is troubleshoot in Clean Boot and find out the culprit. Then you can remove it and resolve the issue.
Hopefully, you are able to resolve the issue with the solutions that we have mentioned.
Related reads: NVIDIA Display settings are not available.
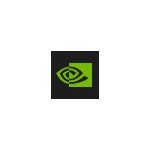
Сначала о том, что это за процесс: NVDisplay.Container.exe предназначен для работы элемента «Панель управления NVIDIA» в панели управления (также её можно запустить из контекстного меню рабочего стола). Но с последних версий драйвера он стал также использоваться и для сбора дополнительных данных телеметрии (в дополнение к тем, что собирает процесс NvTelemetryContainer.exe), что иногда и приводит к высокой нагрузке на процессор.
При необходимости вы можете либо исправить высокую нагрузку на процессор, вызываемую NVDisplay.Container.exe или вовсе отключить этот процесс (однако, при этом перестанет запускаться «Панель управления NVIDIA») — оба варианта рассмотрены далее в инструкции.
Исправление высокой нагрузки на процессор со стороны NVDisplay.Container.exe
Первый способ не предполагает отключения этого процесса, а лишь может позволить решить проблему с высокой нагрузкой на CPU, вызываемой NVDisplay.Container.exe. Шаги будут следующими:
- Удалите папку
C:Program FilesNVIDIA CorporationDisplay.NvContainerpluginsLocalSystemDisplayDriverRAS
- Удалите папку
C:Program FilesNVIDIA CorporationDisplayDriverRAS
- Завершите процессы NVDisplay.Container.exe в диспетчере задач.
- Перезагрузите компьютер.
После перезагрузки высокая нагрузка на процессор в диспетчере задач должна пропасть, при этом сам процесс будет работать, а панель управления NVIDIA останется доступной.
Как отключить NVDisplay.Container.exe
Существуют различные способы отключения процесса NVDisplay.Container.exe. Самый простой из них — отключение соответствующей службы. Этот метод будет предпочтительнее, если вам иногда требуется панель управления NVIDIA (т.к. сделанные изменения легко откатить).
Чтобы отключить процесс этим способом, можно использовать следующие шаги:
- Нажмите клавиши Win+R на клавиатуре, введите services.msc и нажмите Enter.
- В открывшемся списке служб Windows найдите NVIDIA Display Container LS и дважды нажмите по ней.
- Нажмите кнопку «Остановить», а затем в поле «Тип запуска» установите «Отключено» и примените настройки.
После этих шагов процесс NVDisplay.Container.exe не будет появляться в диспетчере задач, пока вы вручную его не запустите.
Еще один вариант — и вовсе не устанавливать этот компонент на компьютер. В установщике драйвера NVIDIA этого сделать не получится даже после выбора пользовательского варианта установки, однако сторонняя утилита NVSlimmer позволяет выполнить задачу.
Перед тем, как выполнять описываемое
- Скачайте утилиту NVSlimmer (официальный сайт — guru3d.com/files-details/nvidia-driver-slimming-utility.html )
- Запустите её и укажите путь к установщику драйвера NVIDIA (его можно скачать с официального сайта, а можно найти резервную копию у себя на компьютере в скрытой папке C:ProgramDataNVIDIA CorporationDownloader в одной из вложенных папок с именем, состоящим из букв и цифр).
- В NVSlimmer выберите, какие компоненты должны быть включены в установщик драйвера, можно оставить лишь пункты в разделе Core functionality, если вам требуются только драйверы. За NVDisplay.Container.exe отвечает соответствующий пункт в разделе Miscellaneous.
- Нажмите Install для запуска установки, либо Repackage для того, чтобы подготовить новый файл-установщик для последующей установки драйвера без лишних компонентов. Рекомендую использовать второй вариант, затем удалить имеющиеся драйверы NVIDIA с помощью Display Driver Uninstaller, а уже после этого запустить подготовленный установщик.
В результате всех этих действий вы получите только нужные компоненты драйвера NVIDIA GeForce без сопутствующих утилит, в том числе без процесса NVDisplay.Container.exe.
Во время работы система нагружается рядом сторонних программ, и ее работа заметно ухудшается. Устройство медленно реагирует на запросы, загрузка происходит долго, а иногда и вовсе виснет. Такие проблемы часто возникают у владельцев NVIDIA.
В этой пошаговой инструкции поговорим о Nvidia Container, узнаем, что это такое, и как решить эту проблему, когда процесс Nvidia Container грузит диск.
В чем суть процесса Nvidia Container
Часто процесс Nvidia container появляется после установки обновления драйверов. Они сильнее загружают систему и потребляют больше ресурсов.
Nvidia container вы можете увидеть в «Диспетчере задач».
Для этого:
- Одновременно нажимаете «Ctrl+Alt+Del»
- Ищете нужный процесс (NVDisplay) и проверяете его процентную нагрузку на процессор.
Теперь в двух словах расскажем о том, для чего нужен процесс Nvidia Container.
Он осуществляет работу инструмента «Панель управления NVIDIA», проводя обработку и запуск сервисных процессов, а также стабильную и корректную работу служб видеокарты.
Однако в обновленных вариантах дров – этот процесс занимается сбором дополнительных данных телеметрии.
Это и становится причиной зависаний и перегруза процессора.
Процесс Nvidia Container запускается автоматически, и у вас есть два варианта – снизить нагрузку от данного процесса или отключить его полностью.
Ниже рассмотрим, в каких случаях можно использовать каждый из этих путей.
https://programmainfo.ru/test/volga-ili-pobeda-a-ty-znakom-s-sovetskim-avtopromom-prover-sebya-v-uvlekatelnom-teste
Деактивация некоторых служб
После ответа на вопрос: nvidia container – что это, приступаем к устранению проблемы. Один из компромиссных путей – отключить некоторые службы или полностью процессы Nvidia.
Предлагаем вам начать свой путь с деактивации службы Display Container LS. В этом случае повторять действия не придется каждый раз, и если вы захотите вернуть работоспособность инструмента, сделать это также легко.
Итак, для отключения процесса Nvidia Container, чтобы он не грузили процессор и диск, вам потребуется:
- В «Поиске» пишем «Службы» и открываем их.
- В окне служба ищите строку «Nvidia Display Container LS».
- В столбце «Общие» активируем строку «Остановить».
- Деактивируем опцию «Тип запуска».
Теперь этот параметр не будет работать всегда. Для его запуска потребуется его вновь активировать.
https://programmainfo.ru/test/otlichish-krinzh-ot-krasha
Уменьшение нагрузки
Если процесс Nvidia container грузит процессор, диск, и вам он мешает работать на устройстве – попробуйте снизить нагрузку на процессор.
То есть вы не отключаете процесс полностью, вы его оптимизируете, для это:
- В «Проводнике» ищем и избавляемся от ряда папок:C:Program FilesNVIDIA CorporationDisplay.NvContainerpluginsLocalSystemDisplayDriverRAS
Потом удаляете файл, который расположен по этому пути C:Program FilesNVIDIA CorporationDisplayDriverRAS. - Одновременно нажимаете «Ctrl+Alt+Del» и заходите в «Диспетчер устройств».
- Завершаем строку Container.exe.
- Выполняем перезапуск системы.
https://programmainfo.ru/test/kakoy-ty-instrument
Удаление процесса
Этот вариант лучше использовать в крайнем случае, потому что может быть нарушена работа системы и устройства. В некоторых случаях оптимизация происходит в обратную сторону, и компьютер еще больше начинает тормозить.
Если вы понимаете риски, то отключение процесса Nvidia Container выполните через «Командную строку». Для этого вам нужно:
- Запустите командную строку от имени администратора
- Пропишите команду: sc.exe delete «NVDisplay.ContainerLocalSystem» или скопируйте отсюда и вставьте у себя
Как правило, ошибок после использования этого пути избежать не удается.
https://programmainfo.ru/test/3569
Частичная установка драйверов
Необязательно при обновлении или установке дров выбирать полный пакет. Вы можете отказаться от ряда компонентов, которые не влияют на работоспособность устройства, однако могут заметно тормозить систему.
Сделать это, используя штатное ПО для установки, не получится. Если вы хотите попробовать отказаться от некоторых функций сразу, скачайте дополнительные программы для этого.
Одна из них – NVSlimmer. Благодаря утилите, вы сможете следить за каждым шагом установки и корректировать ее по ходу.
- Загружаем приложение с официального сайта.
- Запускаем ее и ищем драйвер NVIDIA.
- Далее в окне будут отмечены галочкой базовые компоненты, все остальные вы можете выбрать опционально.
- Выбираем опцию «Install».
- Параметр «Repackage» создает новый файл инсталляции. Используя его, вы сможете устанавливать драйвера в том виде, который вы выбрали ранее.
Итак, зная, что nvidia container легко деактивировать, вы легко избавитесь от ненужных служб и дополнительных компонентов.
https://programmainfo.ru/test/dengi-umeesh-li-ty-s-nimi-druzhit
Переустановка GeForce Experience
Иногда процесс Nvidia Telemetry Container не удается найти в «Диспетчере устройств», но у вас установлена программа GoForce Experience, то советуем удалить саму программу, а после скачать заново и установить ее. Для этого:
- Зайдите в «Панель управления»
- Откройте инструмент «Удаление программ».
- Находите в списке GoForce Experience и удаляете ее.
- Загружаем установщик утилиты с официального сайта и проводим установку.
Даже если у вас еще нет проблем, советуем вам следить за обновлениями версий утилиты и устанавливать последние. Так вы сможете оптимизировать работу устройства и системы.
Обновление драйверов
Еще один выход из существующей проблемы – обновить установленные драйвера видеокарты.
Советуем вам сначала удалить старые драйвера и после уже заниматься установкой нового ПО.
- Скачиваем его с официального сайта Nvidia и проводим установку, следуя подсказкам диалогового окна.
Обращаем ваше внимание, что в некоторых ситуациях избавиться от ошибки: «Что-то не так. Попробуйте заново запустить GeForce Experience» можно, удалив графические драйвера.
- Еще один важный момент, на время установки ПО, лучше отключить работу антивирусных программ, которые могут блокировать ряд процессов установки.
https://programmainfo.ru/test/m-ili-zh
Работа антивирусных программ
Если процесс Nvidia container грузит процессор и описанные способы выше вам не помогают, проверьте устройство на вирусы. Лучше проводить подобные проверки регулярно и перед установкой всех обновлений и нового ПО. Так вы сможете обезопасить свое устройство и данные.
Вы можете воспользоваться, как встроенным защитником или дополнительными сервисами по поиску и удалению вирусов от Dr.WEB, Kaspersky, Avast.
Для работы с Защитником Windows:
- Нажимаем сочетание клавиш Win + I
- Выбираете вкладку «Обновление и безопасность».
- Выберите «Безопасность Windows», затем «Защита от вирусов и угроз»
- Нажмите на «Параметры сканирования»
- Выбираете «Полное сканирование»
Советуем вам регулярно проводить антивирусные проверки с помощью встроенного инструмента и дополнительных антивирусных программ.
Проверка названия
Если процесс Nvidia container все равно грузит процессор, проверьте корректность в названиях соответствующих директорий, а именно C:UsersДиректория Пользователя. Здесь не должно быть кириллических или цифровых знаков.
Если вы обнаружите их, советуем переименовать каталоги и перезапустить все службы Nvidia.
https://programmainfo.ru/test/kto-vy-v-mire-vedmaka
Изменение темы
Часто Nvidia container грузит диск или процессор после изменения темы. Если это ваш вариант – вернитесь к стандартным настройкам Windows.
- ПКМ нажимаете на пустое место рабочего стола.
- Идем в раздел «Персонализация»
- Затем выберите «Темы».
- Перезапустите устройство.
Отключение контейнера телеметрии
Еще один вариант справиться с сверхнагрузкой на процессор или дик от nvidia display container – отключить службу «Контейнер телеметрии».
Она следит за рядом журналов, поведением и занимается сбором других подобных данных. Именно она посылает сведения о статусе ошибок на сервера NVIDIA.
Если вы отключите эти процессы, то устройство ускорит свою работу. Для этого вам нужно:
- Зайти «Панель управления».
- Переходим по каталогам: «Администрирование»
- Затем перейдите в «Планировщик заданий».
- Ищем строки, начинающиеся с «NvTm».
- Нажимаем по ним ПКМ и выбираем опцию «Отключить».
- После – одновременно нажимаем «Ctrl+Alt+Del» и запускаем «Диспетчер устройств».
- Выключаем NVIDIA Container.
Итак, мы рассмотрели разные способы ускорения работы при загруженности процессом NVIDIA Container. Вы можете как полностью отключить параметр, так и отказаться от отдельных компонентов и служб этого процесса.
Также проблема может быть вызвана сторонним ПО или вовсе говорить о другом. В любом случае последовательное следование приведенной инструкции позволит вам оптимизировать работу устройства.
Скворцов Михаил
Специалист программирования компьютерных систем и устройств на базе ОС «Android»
Задать вопрос эксперту
Запущенные системой, пользователем или сторонним софтом процессы нередко тормозят работу даже самых производительных компьютеров. Девайс начинает работать медленнее, ОС неохотно отвечает на запросы пользователя или выдаёт ошибки. Такое явление может носить как периодический, так и постоянный характер. Сталкиваясь со снижением производительности устройства, пользователь обращается к системной службе – Диспетчеру задач, где отображаются все текущие процессы. Нагрузку на систему можно оценить, исходя из значений потребляемых ресурсов в процентах, и если она чрезмерная, необходимо принять меры по устранению проблемы.
Много фоновых процессов запускает NVIDIA, и отдельные из них часто сильно нагружают ЦП, в частности NVDisplay.Container.exe, который владельцы видеокарт NVIDIA GeForce могли обнаружить после обновлений драйверов, а вместе с этим и повышенное потребление ресурсов с его стороны. Драйвер v.430.39 комплектуется новыми и обновлёнными профилями, включает поддержку современных мониторов и предлагает прочие преимущества, но обращает на себя внимание не лучшим образом, демонстрируя высокую нагрузку на CPU (50-60%), как можно увидеть в Диспетчере задач. Что представляет собой NVIDIA Container и какими средствами бороться с его прожорливостью мы и рассмотрим.
Как выглядит процесс NVDisplay.Container.exe в диспетчере задач
Как работает этот процесс
Связанная с NVDisplay.Container.exe программа, являющаяся частью программного обеспечения NVIDIA, имеется исключительно на устройствах, в которые интегрирована видеокарта данного производителя. Проблема высокой нагрузки на ЦП существовала и ранее, как предполагается, обусловлено это системой сбора телеметрии, а конкретно NVIDIA Container.
Рассмотрим подробнее, что это за процесс в Диспетчере задач – NVDisplay.Container.exe. Отвечает он за старт и функционирование службы Nvidia Display Container LS, при этом обеспечивает работу «Панели управления NVIDIA» (запускается из Панели управления компьютера, а также из контекстного меню рабочего стола). Процесс автоматически стартует вместе с системой и его основной задачей является обработка, запуск сервисных процессов, обеспечение корректного функционирования служб видеокарты, а также её настройка. С выходом недавних версий драйвера NVDisplay.Container.exe применяется и для сбора телеметрии вдобавок к тем, что собираются NvTelemetryContainer.exe. Это временами и провоцирует повышенную нагрузку на ЦП, следовательно, приводя к потере производительности устройства. Если подобное явление замечено в результате обновления драйвера, вопрос решается путём отката к предыдущей версии. Когда же такой вариант неприемлем, используются другие методы устранения проблемы.
Процесс NVIDIA Container занимает более 60 Мб памяти
Есть несколько работающих способов, позволяющих исправить положение, предполагающих разный результат. Например, можно снизить нагрузку, оставив процесс работать, а также отключить или удалить его, что сделает невозможным запуск «Панели управления NVIDIA». При этом отключение процесса не означает, что программное обеспечение GeForce Experience перестанет работать, это действие не препятствует функционированию нового драйвера и тем более не повлияет на работу видеокарты.
Как снизить нагрузку на процессор со стороны NVDisplay.Container.exe
Этот метод решения проблемы не подразумевает деактивацию процесса, а направлен на борьбу с большой нагрузкой на CPU по его вине. Выполняем следующие действия:
- Ищем и удаляем папку C:Program FilesNVIDIA CorporationDisplay.NvContainerpluginsLocalSystemDisplayDriverRAS.
- Также удаляем каталог C:Program FilesNVIDIA CorporationDisplayDriverRAS.
- Переходим к Диспетчеру задач и завершаем там задачу дляContainer.exe.
- Перезагружаем систему.
Местоположение каталога DisplayDriverRAS, который следует удалить
При новом старте Windows процессор уже не будет так нагружен, при этом непосредственно процесс, а также и панель управления NVIDIA остаются на месте.
Как отключить NVDisplay.Container.exe
Есть несколько вариантов решения проблемы, когда процесс NVDisplay.Container.exe грузит процессор, один и самых простых заключается в отключении службы Display Container LS. Этот способ достаточно прост, избавляет от необходимости каждый раз в Диспетчере задач не снимать задачу и к тому же проделанные действия, например, если вдруг понадобится Панель управления NVIDIA, легко обратимы.
Отключить контейнер NVDisplay можно следующим образом:
- Запускаем консоль «Выполнить» нажатием клавиш Win+R.
- Вводим в соответствующем поле команду msc, что позволяет открыть «Службы».
- В списке находим «Nvidia Display Container LS» и открываем «Свойства» двойным щелчком мыши.
- Во вкладке «Общие» нажимаем кнопку «Остановить.
- «Тип запуска» выбираем «Отключена», затем применяем изменения.
Процесс отключения NVIDIA Container
После отключения службы NVDisplay.Container.exe больше не будет запускаться в автоматическом режиме, но при желании вы сможете сделать это вручную. Если требуется вернуть автозапуск службы, просто меняем тип запуска и перезагружаем систему.
Как удалить процесс
Несмотря на то, что злосчастный процесс NVDisplay.Container.exe может быть чрезмерно прожорлив и значительно повлиять на производительность девайса, удалять его не лучшая идея. Это может привести к сбоям в работе устройства, но если вы готовы на такие риски, процедура выполняется из Командной строки командой sc.exe delete «NVDisplay.ContainerLocalSystem», перезагрузка системы при этом не потребуется.
Команда sc.exe delete в Командной строке
Учитывая вероятность появления всевозможных лагов после таких действий, лучше всё же ограничиться отключением службы или, если так велико желание избавиться от процесса, попробовать безопасный метод удаления компонентов из драйверов.
Выборочная установка компонентов драйвера NVIDIA
Установщик драйвера не позволяет отсеять определённые элементы при установке ПО на компьютер и избавиться от того же GeForce Experience, Telemetry или пр., но сделать это можно используя сторонний софт. С данной задачей отлично справляется бесплатная утилита NVSlimmer, которая позволяет полностью контролировать установку драйвера. Выполняем следующие действия:
- Скачиваем программу с официального ресурса и устанавливаем в систему.
- Запускаем NVSlimmer.
- Выбираем драйвер NVIDIA, указав путь, после чего в окне утилиты отобразятся обнаруженные компоненты из пакета.
- Программой будут отмечены только основные, остальные же, являющиеся необязательными же вы сможете выбрать самостоятельно.
- Жмём кнопку «Install» для запуска процедуры.
- Нажатием кнопки «Repackage» можно подготовить новый файл инсталляции для установки драйвера в той комплектации, что вы сформировали.
Выборочная установка компонентов драйвера NVIDIA с помощью программы NVSlimmer
Если файл-инсталлятор подготовить заранее, можно затем удалить посредством Display Driver Uninstaller имеющийся на компьютере драйвер, после чего уже воспользоваться созданным установщиком без лишних компонентов. Таким образом, вы сможете избавиться не только от NVDisplay.Container.exe в Диспетчере задач, но и от прочих необязательных служб, обычно идущих в связке с драйвером, но по факту часто ненужных.