При подключении к Wi-Fi сети, в Windows 7 не редко можно увидеть ошибку «Windows не удалось подключиться к…». Там будет указано название той сети, к которой вы попытались подключится. Ошибка на самом деле очень популярная. Появляется она не только в Windows 7, но и в Windows 8 и в Windows 10. Причины и решения как правило одинаковые. Если у вас Windows 10, то смотрите отдельную статью по решению проблемы с «Не удается подключиться к этой сети». В «десятке» есть небольшое отличие именно во внешнем виде пунктов меню.
Как все это выглядит: обычным способом пробуем подключится к Wi-Fi в Windows 7, идет сначала «Подключение к (название сети)»:
А затем появляется ошибка «Windows не удалось подключиться к (название Wi-Fi сети)»:
Практически всегда помогает одно простое решение. Если вы столкнулись с такой ошибкой на своем компьютере, то сейчас мы постараемся ее исправить. Чаще всего, эта ошибка появляется после того, как вы сменили какие-то параметры своей сети. Пароль, тип безопасности и т. п. И раньше, вы уже успешно подключались к этой сети.
Решение ошибки «Windows не удалось подключиться к…»
Решение простое: нужно удалить нашу беспроводную сеть в настройках Windows 7, и подключится заново.
Нажимаем правой кнопкой мыши на значок подключения к интернету (в правом нижнем углу), и выбираем Центр управления сетями и общим доступом. Дальше, переходим в Управление беспроводными сетями.
Ищем в списке Wi-Fi сеть, при подключении к которой у нас появляется ошибка, нажимаем на нее правой кнопкой мыши и выбираем Удалить.
Появится окно с предупреждением, нажимаем Да.
Весь этот процесс я еще описывал в статье: Удаляем Wi-Fi сеть на Windows 7.
А дальше, мы просто снова пробуем подключится к этой сети. Появится уже запрос пароля, указываем его, и все должно подключится. Если вы забыли пароль от своего Wi-Fi, то смотрите эту статью.
Если вышеописанный способ не помог:
Мне такое решение всегда помогает. Но, у вас может быть другая причина, или еще что-то. Поэтому, еще несколько советов:
- Перезагрузите роутер и компьютер.
- Смените пароль своей сети по инструкции: https://help-wifi.com/nastrojka-zashhity-wi-fi-setej/kak-zashhitit-set-wi-fi-parolem/. Возможно, у вас установлен тип безопасности, который просто не «нравится» Windows 7.
- Можно еще сменить имя самой Wi-Fi сети (SSID). После этого, ноутбук будет «думать» что это новая сеть.
- Так же, при появлении ошибки «Windows не удалось подключиться к Wi-Fi», можно попробовать сменить режим работы беспроводной сети (b/g/n). Примерно так это выглядит на роутере ASUS:
Это особенно актуально, если у вас старый ноутбук. Иногда в роутере выставлен режим работы 802.11n, который старые ноутбуки могут не поддерживать, а работать только в более старом режиме 802.11g. Поэтому, нужно проверить, и поставить в настройках роутера режим работы «авто», или 802.11 b/g/n. Не забудьте сохранить настройки и выполнить перезагрузку маршрутизатора.
Если проблема осталась, советы не помогли, то описывайте в комментариях после чего это случилось, и что уже пробовали сделать. Постараюсь что-то посоветовать.
В данной статье мы рассмотрим ситуацию, с которой сталкиваются многие пользователи. Вы кликаете по значку беспроводных сетей в правом нижнем углу рабочего стола, выбираете из списка нужную сеть, нажимаете Подключиться, но вместо доступа в Интернет появляется ошибка: «Windows не удалось подключиться к…».
Причин, по которым может появиться данное окошко, может быть несколько. Некоторые из них мы рассмотрим в данной статье, и разберемся, почему на ноутбуке может не подключаться вай-фай.
Диагностика сети
Начнем с настроек в операционной системе.
Выполним диагностику сетей. Кликаем мышкой по значку беспроводной сети в трее, выбираем нужную и нажимаем «Подключение». Введите пароль, если она защищена.
Когда появится окошко с ошибкой, нажмите в нем на кнопочку «Устранение неполадок». Windows выполнит поиск проблем, и предложит варианты их решения. Просто следуйте рекомендациям. В некоторых случаях это помогает, и ноутбук успешно подключается к Wi-Fi.
Если диагностика выдаст сообщение: шлюз, установленный по умолчанию, не доступен, прочтите в отдельной статье, как можно решить проблему.
Новое подключение к сети
Если ноутбук по-прежнему не подключается к Wi-Fi, то удалим сеть, к которой мы хотим подключиться, и подключимся заново. Это может помочь в том случае, если Вы или кто-либо другой, недавно поменяли пароль доступа к сети. На ноутбуке сохранены другие настройки, которые не совпадают с текущими, поэтому он и не подключается к вай фай. Кстати, по этой же причине возникает ошибка: Параметры сети, сохраненные на этом компьютере, не соответствуют требованиям этой сети.
Кликаем правой кнопкой мыши по значку сети и выбираем «Центр управления сетями и общим доступом».
В следующем окне переходим по ссылке «Управление беспроводными сетями».
В списке выберите сеть, к которой не может подключиться ноутбук, кликните по ней правой кнопкой мыши и выберите «Удалить сеть».
О том, как забыть сеть на Windows 10 можно прочесть в статье: удаление Wi-Fi сети в Windows 7, 10 и на Андроид.
После этого, снова кликаем по значку сети в трее и подключаемся к нужной сети Wi-Fi. Возможно, потребуется узнать и ввести текущий пароль от нее. После этого, доступ в Интернет должен появиться.
Изменение настроек роутера
Переходим к настройкам роутера. Они могли сбиться, по какой-либо причине, или их кто-то сменил. Поскольку в ноутбуке у Вас нет доступа к сети, открываем любимый браузер на компьютере, который подключен к этому же роутеру с помощью кабеля, и вводим в адресную строку IP-адрес: 192.168.1.1 или 192.168.0.1.
Подробную статью, как зайти в настройки роутера можно прочесть, перейдя по ссылке.
Настройки могут отличаться в зависимости от модели. В примере показаны настройки для роутера D-Link. Кликаю по кнопочке «Расширенные настройки».
Затем в группе «Wi-Fi» переходим в «Настройки безопасности». У Вас это может быть вкладка вроде «Wireless Security».
Здесь Вы увидите поле «Ключ шифрования» – смените его.
Также проверьте, чтобы стояла галочка в поле «Включить беспроводное соединение», сделать это можно в группе «Wi-Fi» – «Общие настройки».
Дальше убедитесь, что MAC-адрес Вашего ноутбука не был занесен в фильтр. В группе «Wi-Fi» выберите «MAC-фильтр».
Здесь лучше поставить маркер в поле «Отключен».
Если все равно не получается подключиться к Wi-Fi – перезагрузите роутер. Для этого, найдите сзади на корпусе кнопочку и зажмите ее на 15 секунд.
Проверка драйверов
Теперь проверим установленные драйвера для Wi-Fi модуля. Кликаем правой кнопкой мыши по ярлыку «Компьютер» и заходим в «Свойства».
Дальше нас интересует ссылка «Диспетчер устройств».
Затем разверните «Сетевые адаптеры». Здесь обратите внимание на строку, в названии которой есть «Wireless Network Adapter» – это и есть нужное устройство. Напротив него не должно стоять красного крестика или желтого восклицательного знака. Если у Вас так, как показано на рисунке ниже, то драйвера на сетевой адаптер в Вашем ноутбуке установлены правильно.
В противном случае, нужно скачать подходящие драйвера и установить их на ноутбук. Также можно воспользоваться программой Driver Pack Solution.
Подробнее об этом я писала в статье: ноутбук не видит вай-фай сети.
Очистка данных
Если у Вас, после описанных рекомендаций, не подключается Wi-Fi на ноутбуке и появляется окошко с ошибкой: «Windows не удалось подключиться к…», введите в командную строку следующие команды:
route -f
ipconfig /flushdns
netsh int ip reset
netsh int ipv4 reset
netsh int tcp reset
netsh winsock reset
После каждой нажимайте «Enter». Это поможет очистить данные в DNS и Winsock, сбросить параметры маршрутов и сетевого адаптера.
На этом все. Надеюсь, Вам помог хоть один из описанных способов. И теперь Вы будете знать, что сделать, если ноутбук видит сеть вай-фай, но не может к ней подключиться, в результате чего, появляется окно с ошибкой.
Загрузка…
Об авторе: Олег Каминский
Вебмастер. Высшее образование по специальности «Защита информации». Создатель портала comp-profi.com. Автор большинства статей и уроков компьютерной грамотности
Для решения ошибки «Windows не удается подключиться к (название сети Wi-Fi)» нужно зайти в Управление беспроводными сетями в Панели управления, удалить проблемную беспроводную сеть, а затем подключиться к ней заново.
Ошибка также будет возникать при неправильном вводе пароля к роутеру. Поскольку пароль к Wi-Fi вводится редко, его часто забывают. Следует проверить правильность ввода пароля, раскладку и клавишу CapsLock, а при необходимости сменить пароль к сети в настройках роутера.
Действия в статье описаны на примере Windows 7, поскольку в 7 версии Windows ошибка появляется чаще, чем в XP, 8(8.1) или 10-ой версии. Для исправления ошибки в других версиях Windows делать нужно тоже самое, но некоторые названия и расположение меню может отличаться.
Если доступ в интернет стабильно работал, а затем устройство перестало подключаться, следует проверить работоспособность Wi-Fi в целом. Нужно подключиться к сети с другого устройства. Желательно с такого, где пароль от Wi-Fi уже был сохранен, чтобы не допустить ошибки при вводе пароля.
Ноутбук или другое устройство, у которого возникают проблемы, следует попробовать подключить к другой Wi-Fi сети. Эти простые действия позволят узнать, работает ли вообще доступ в интернет, проблема затрагивает одно устройство или роутер/сеть в целом.
При взломе роутера или аварии на линии доступа не будет ни с одного устройства. Если же другие устройства работают нормально, следует разбираться с конкретным ноутбуком: проверить на вирусы, обновить сетевые драйвера, просмотреть логи Windows. Гораздо более простой вариант — попробовать исправить ситуацию при помощи одного из советов, представленных ниже.
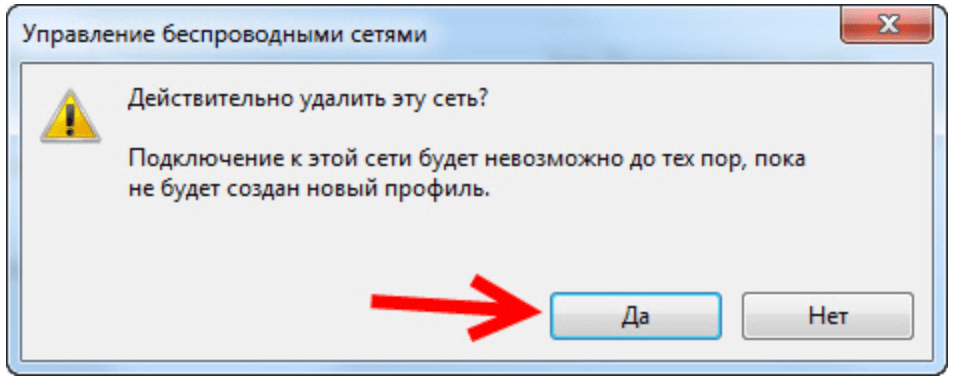
На этом процесс удаления беспроводного соединения закончен. Для повторного подключения достаточно выбрать нужную сеть Wi-Fi в общем списке доступных сетей. Так как настройки соединения сброшены, при подключении потребуется заново ввести пароль.
Включение беспроводного адаптера
Если соединение все еще не устанавливается, появляется ошибка или сеть не ищется вообще, нужно последовательно проверить работоспособность работоспособность компонентов, отвечающих за подключение по Wi-Fi-сети. Первым делом можно проверить, включен ли вообще беспроводной адаптер.
Включение и выключение беспроводного адаптера Wi-Fi:
- Зайти в меню Пуск -> Панель управления -> Сеть и интернет -> Центр управления сетями и общим доступом.
- В левом меню выбрать пункт Изменение параметров адаптера .
- В открывшемся окне картинка около надписи «Беспроводное сетевое соединение» должна быть цветной . Если изображение серое/черное-белое и написано «Отключено», значит адаптер не работает. Нужно нажать правой кнопкой мыши по иконке Беспроводного сетевого соединения и выбрать Включить .
Включать и выключать сетевой адаптер в Панели управления могут только пользователи с правами администратора. Если адаптер был выключен, после его включения следует повторить попытку подключения к Wi-Fi. При плохом сигнале подключение к сети может выполняться 1-2 минуты.
Также следует проверить, не отключен ли модуль беспроводной сети комбинацией горячих клавиш. На большинстве моделей ASUS включение и выключение Wi-Fi происходит при нажатии комбинации клавиш Fn+F2. Lenovo, HP, Acer и другие производители могут иметь свои горячие комбинации. Кнопка включения/выключения беспроводной сети обычно подписана или обозначена соответствующим значком. Если адаптер Wi-Fi были включены и проблема осталась — идем дальше.
Проверка драйверов адаптера Wi-Fi
Если на значке подключения к интернету в трее отображается красный крестик, следует проверить, включен ли адаптер Wi-Fi и на месте ли драйвера устройства. Драйвера могут слететь во время обновления системы, установки стороннего ПО, в результате несовместимости с другим софтом.
Для проверки правильности установки сетевых драйверов нужно (инструкция для Windows 7):
- Нажать правой кнопкой мыши на иконке Мой компьютер .
- Нажать кнопку Свойства .
- В меню в левой части экрана перейти на вкладку Диспетчер устройств .
- Найти строчку Сетевые адаптеры и кликнуть по ней, чтобы развернуть список устройств.
- Найти адаптер, отвечающий за беспроводную сеть. Он может называться Wireless Network Adapter (название может отличаться, но суть остается).
- Если адаптер обнаруживается и работает нормально, нужно кликнуть по нему правой кнопкой мыши и перейти на вкладку Свойства .
- Откроется еще одно окно. В нижней части экрана в окошке «Состояние устройства» должно быть написано Устройство работает нормально .
Если указанная надпись присутствует, значит драйвера для Wi-Fi адаптера установлены и корректно функционируют. Иногда бывает, что в списке устройств присутствует неопознанное устройство, статус отличается от «Устройство работает нормально», либо адаптер типа Wireless Network Adapter вообще не присутствует в списке Диспетчера устройств. Это означает, что по какой-то причине драйвер слетел. Нужно зайти на официальный сайт своего производителя ноутбука (HP, Lenovo, Asus, Acer) и загрузить драйвера для Wi-Fi адаптера. После установки драйверов желательно перезагрузить компьютер перед попыткой повторного подключения.
Настройка беспроводного соединения
Если с драйверами все в порядке, адаптер включен и повторное подключение к Wi-Fi не решает проблему, следует проверить более точные настройки беспроводного соединения, а также настройки роутера. Параметры беспроводного соединения можно посмотреть в Центре управления сетями и общим доступом.
Проверка правильности настроек беспроводного соединения:
- Открыть меню Пуск , открыть Панель управления .
- Перейти в раздел Сеть и интернет -> Центр управления сетями и общим доступом .
- В левом меню нажать на ссылку Изменение параметров адаптера .
- Найти значок Беспроводная сеть , нажать по нему правой кнопкой мыши и выбрать Свойства .
- В открывшемся окошке во вкладке «Сеть» нужно найти Протокол интернета версии 4 (TCP/IPv4) , нажать на него, затем нажать на кнопку Свойства .
- В открывшемся окошке должны быть выставлены точки в чекбоксы «Получать IP-адрес автоматически» и «Получать адрес DNS-сервера автоматически».
Если все параметры были выставлены именно так, нужно нажать «Ок» и попробовать подключиться к сети. Если сделать этого все равно не удается, можно еще раз попробовать удалить беспроводную сеть. Это действие безопасно и необходимо для сброса настроек, которые выставляются заново при повторной попытке подключения. Если ноутбук все равно не может подключится к Wi-Fi, можно попробовать воспользоваться одним из советов ниже.
Действия, когда больше ничего не помогает:
- Просмотреть журнал событий Windows на предмет ошибок. Для этого нужно найти ярлык Мой компьютер , кликнуть по нему правой кнопкой мыши и выбрать Управление , затем найти в левом меню раздел Просмотр событий и перейти в него. Открыть папку Журналы Windows -> Система . Системных событий много, поэтому открытие документа может занять некоторое время. Нужно найти события, связанные с беспроводным соединением и отмеченные желтым или красным значком. При открытии события можно узнать дополнительную информацию и код ошибки, что облегчит поиск решения проблемы в интернете.
- На время отключить Брандмауэр Windows и работу антивирусных программ — в редких случаях они могут блокировать соединение.
- Перезагрузить компьютер в Безопасном режиме с поддержкой сетевых драйверов. Запуск безопасного режима происходит по нажатию клавиши F8 во время загрузки Windows. Если в этом режиме соединение нормально устанавливается, причиной ошибки может являться деятельность установленного ПО или вирусная активность.
- Зайти в настройки роутера и проверить, не находится ли MAC-адрес устройства под фильтром. Такое развитие событий вполне вероятно в результате взлома роутера, особенно если для доступа к нему оставались стандартные данные для входа типа admin и базового пароля (или вообще без него).
- Нажать Пуск -> Выполнить -> cmd.exe для запуска командной строки. Ввести команду sfc /scannow и нажать Enter для запуска самодиагностики системы. Ее результатом станет восстановление поврежденных системных файлов и драйверов, которые могут быть необходимы для работы Wi-Fi подключения.
- Попробовать сменить имя сети (SSID) в настройках роутера. После этого устройства на Windows будут думать, что это новая сеть, и заново прописывать ей настройки при подключении.
- Попробовать найти ответ в справке от Microsoft для Windows 7, 8 и 8.1 (https://support.microsoft.com/ru-ru/help/15287/) и для Windows 10 (https://support.microsoft.com/ru-ru/help/17220/).
В настройках роутера можно переустановить пароль и убедиться, что установлен нужный тип безопасности. После этого не поможет снова перезагрузить роутер и попробовать подключиться по Wi-Fi.
Источник
Почему ноутбук не подключается к Wi-Fi — быстро устраняем неполадку
Проблема, когда ноутбук не подключается к Wi-Fi достаточно распространенная и в большинстве случаев быстро решаемая. При отсутствии беспроводного подключения, в правом нижнем углу, пользователь наблюдает перечеркнутую сетевую иконку. Если это не спровоцировано неисправностью сетевого адаптера, что бывает редко, то причин сбоя не так много. Они бывают как в ноутбуке, так и в маршрутизаторе.
Очень простой вариант определить неисправность, это подключится к роутеру, с другого гаджета, если они находят Вай-Фай, то проблема в компьютере.
Отсутствие подключения к сети из-за неисправностей на ноутбуке
Первое и самое легкое, что можно выполнить, это одновременно использовать клавишу fn в левом нижнем углу и подключения к Вай-Фаю на компьютере. Последняя может находиться сбоку, но чаще на одной из кнопок группы F, ее легко найти по значку антенны.
Если после нажатия сочетания клавиш несколько раз, устройство не хочет подключаться, ищем проблему в другом. Иногда ошибка доступа может возникнуть из-за установленной антивирусной программы, которая, блокирует все кажущиеся ей подозрительные подключения. В таком случае нужно временно отключить антивирус и проверить сигнал, при необходимости выполнить перезагрузку.
Интересное видео по неисправности Вай-Фая на ноутбуке:
Проверяем драйвера
Пример будет показан на гаджете с Windows 7, потому что она считается более распространенной, и в большинстве случаев перебои с беспроводной сетью наблюдаются именно на ней. Для проверки приложения пользователю надо кликнуть правой кнопкой мыши на «Мой компьютер», после жмем «свойства», затем «диспетчер устройств», далее «сетевые адаптеры». На картинке видим программы, нам нужно выбрать Wireless Network Adapter, у некоторых название может быть другим.
Если Wireless Network Adapter отсутствует в предоставленном списке, то нужно зайти на сайт фирмы модели и скачать нужную программу. Если мы видим, что устройство включено, как полагается, но проблемы соединения с Wi-Fi не ушли, значит дело не в драйвере, пробуем следующий способ.
Включение Wi-Fi через центр управления сетями
Чтоб настроить Вай-Фай при помощи центра управления, нужно нажать на значок связи, в нижнем правом углу. Во всплывшем окне, внизу появиться надпись «центр управления сетями и общим доступом».
Теперь, в левом, верхнем углу нажимаем «изменение параметров адаптера».
Если нет подключения, то это нужно исправить, тогда на сетевой иконке появится желтая звездочка, что говорит о появившихся доступных связях и нормальном функционировании адаптера.
Если беспроводной адаптер включен, но устранить проблему все равно не удается, ноутбук не видит Wi-Fi при включенном адаптере, значок по-прежнему отмечен крестиком, ищем другую причину.
Автонастройка WLAN
Реже случается, что устройство не может подключиться к роутеру из-за отключенной настройки wlan. Чтоб в нее попасть, нужно нажать сочетание кнопок Win+R, после чего всплывает окно.
В поле вводим текст, который виден на скриншоте services.msc и подтверждаем действие. Теперь пользователю становятся доступны локальные службы, в них он должен выбрать и запустить службу автонастройки wlan.
Ошибка windows
Часто в момент подключения всплывает ошибка «Windows не удается подключиться к (имя сети)».
В некоторых случаях «устранение неполадок» помогает решить ситуацию автоматически или описать имеющийся конфликт, если этого не произошло, стоит искать проблему дальше.
Пропадает сеть при выходе из спящего режима
С тем что, ноутбук не подключается к сети Wi-Fi сталкиваются обладатели не только семерки, но и других операционных систем. Для устранения проблемы рекомендуется деактивировать функцию «разрешения отключения этого устройства для экономии электроэнергии». Для чего переходим в «пуск», потом в «мой компьютер», далее «свойства» и «диспетчер устройств».
Во всплывшей вкладке кликаем «сетевые адаптеры», затем жмем мышкой на «адаптер беспроводных сетей», выбрать «свойства».
Завершающий этап — это выбор «управление питанием», удаление пометки на «разрешении отключения этого устройства для экономии электроэнергии», подтверждение и перезагрузка гаджета.
Отсутствие подключения к сети после обновления
Как существующую неисправность можно отметить следующее. Иногда пользователи меняют пароли или типы шифровки, после чего не знают, что делать и как восстановить подключение к скрытой сети, ведь до этого все происходило автоматически. Для решения этой задачи, следует удалить имеющуюся сеть на гаджете и подключится к ней заново.
Удаление происходит достаточно просто, нужно зайти в «центр управления сетями и общим доступом» нажав на иконку сети справа, в нижнем углу, после чего выбрать вкладку «управление беспроводными сетями».
Выбрав сеть, кликаем мышью и жмем «удалить». После процедуры удаления, подключаем ее заново и вводим другой пароль, если он был изменен.
Устройство не принимает пароль от Wi-Fi
Такая, казалось бы, простая проблема, оказывается, тоже актуальна. Когда ноутбук пользователя находит свою сеть, от нее требуется ключ, но он не подходит. Для начала нужно перепроверить правильность введенного шифрования, если вы его забыли, делаем следующее:
- переходим в «центр управления сетями» кликая по сетевому значку, тут мы видим сети, к которым раньше подключался этот ноутбук;
- выбираем нужное соединение и кликаем мышью, нажимаем «свойства»;
- передвигаемся на колонку «безопасность»;
- делаем подтверждение возле «отображать вводимые знаки»;
- ищем пароль на вкладке «ключ безопасности сети».
Дополнительный видео-материал на тему потлючения ноутбука к Вай-Фаю:
Если отображение шифрования отсутствует, то можно попытаться найти его в настройках маршрутизатора или попробовать провести процедуру с другого ПК. При ОС windows xp и более новых версиях, пользователю лучше воспользоваться программой WirelessKeyView. После открытия приложения находим в нем свою сеть и смотрим пароль.
Как найти пароль в настройках роутера Tp-Link?
Чтоб воспользоваться данным методом, нужно подключиться к маршрутизатору через кабель или попробовать на работающем устройстве ввести в поисковую строку 192.168.1.1. В открывшемся окне вводим имя пользователя и пароль как в документах. Ключ от Вай-Фай будет указан в колонке Wireless Password.
Нет беспроводной сети из-за проблем в работе роутера
Если ноутбук перестал работать с ранее подключенной сетью, то причина, скорее всего, в самом роутере. Перестать раздавать Вай-Фай он может при:
- неправильном подключении;
- сбоях в работе провайдера;
- поломке.
Часто исправить проблему подключения можно перезагрузкой роутера и ноутбука. Также нужно проверить правильность подсоединения всех кабелей. Если интернет перестал работать из-за провайдера, то пользователь может только позвонить в службу поддержки и выяснить причину.
Сломанный роутер не надо вскрывать самостоятельно, его нужно отдать мастеру, который после диагностики определит, будет он работать или придется покупать новый.
Если не решили проблему с подключением — дополнительные видео-советы:
Если вам не помогла подключиться к интернету ни одна из рекомендаций, скорее всего проблема в поломке адаптера (железа). Такое может произойти после разборки ноутбука, например, после его очищения от пыли. В такой ситуации с проблемой будет тяжело разобраться самостоятельно, потребуется обращение к мастеру.
Источник
Привет! Сегодня я поведаю о характерной для Windows 7 ошибке «Windows не удалось подключиться к…» какой-то сети Wi-Fi. Подобная ошибка присутствует во всем семействе ОС Windows, но местами имеет разные формулировки. Главное – что решение этой проблемы есть, и оно довольно простое. Эту статью и посвятим решению такой проблемы. Поехали!
Есть вопросы? Сомнения? Плохое настроение? Ниже доступны комментарии – обязательно напиши туда чего-нибудь! Для XP и Windows 10 у нас есть отдельные статьи по этой проблеме.
Содержание
- Как это выглядит?
- Причина ошибки
- Решение проблемы
- Если не помогло
- Задать вопрос автору статьи
Как это выглядит?
Сначала вы пытаетесь подключиться к доступной сети (скорее всего ранее вы уже подключались успешно к ней). А на выходе получаем вот такое:
Об авторе: Олег Каминский
Вебмастер. Высшее образование по специальности «Защита информации». Создатель портала comp-profi.com. Автор большинства статей и уроков компьютерной грамотности






















































