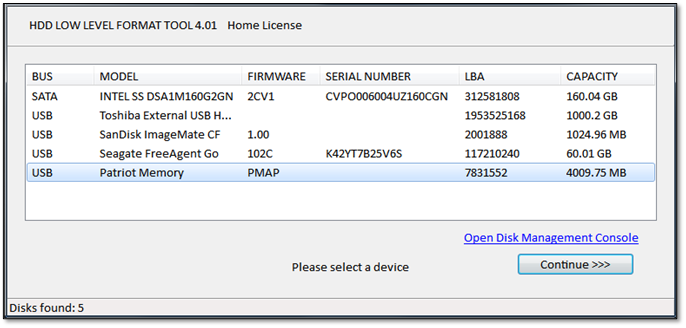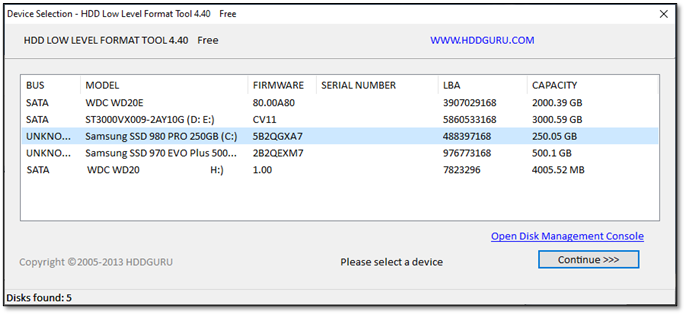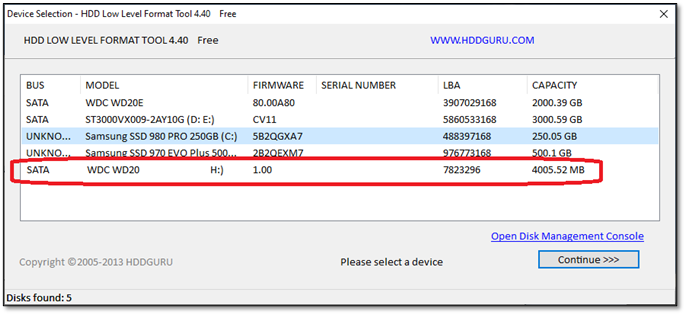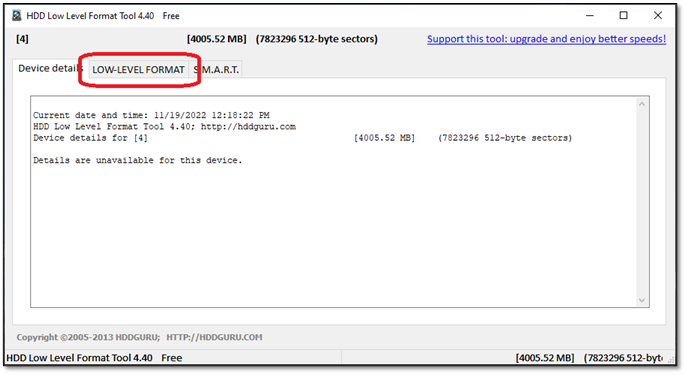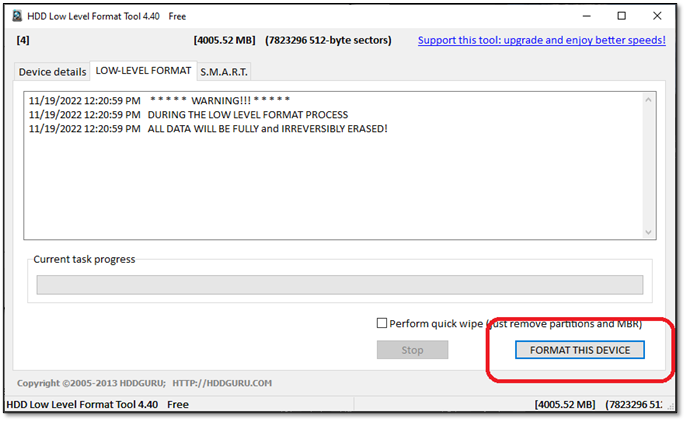Содержание
- Что же это такое на самом деле
- Какие проблемы помогает решить псевдонизкоуровневое форматирование
- Чем и как проводить «низкоуровневое» форматирование в домашних условиях
- Универсальный HDD Low Level Format Tool (HDDLLFT) для Windows
- SeaTools for DOS для HDD Seagate
- Windows Data Lifeguard Diagnostics для винчестеров WD
Жесткие диски (харды, винчестеры, HDD) – необычайно изнеженные устройства. Стоит немного встряхнуть, перегреть, косо посмотреть – и диск уже покрылся страшными «bad-блоками», которые грозят и ему, и всей информации на нем неминуемой смертью.
В ситуации дисковых сбоев важнее всего спасти ценные данные. Но что делать потом с их носителем? Можно ли использовать его в дальнейшем? Говорят, от всех подобных «болячек» помогает одно лекарство: низкоуровневое форматирование жесткого диска. Давайте-ка разберемся, что это за «пилюля» и когда возникает необходимость ее прописывать.
Что же это такое на самом деле
Низкоуровневым форматированием (low level format) сегодня называют совсем не ту операцию, которой она является в действительности. По сути это один из этапов изготовления дисковых накопителей, и проводится он на фабрике.
Как вы знаете, вся информация на винчестере хранится в определенном порядке. Каждая единица данных имеет уникальный адрес, по которому ее можно найти. Создание областей для записи данных на чистой магнитной поверхности и присвоение им адресов – и есть низкоуровневое форматирование.
Если точнее – это процесс физической разбивки поверхности диска на треки (окружности или дорожки, вдоль которых движутся головки чтения/записи), их сектора (участки треков – наименьшие области хранения информации на дисковом накопителе с собственным адресом) и межсекторные интервалы. А также – нанесение сервометок – служебных записей между секторами и внутри них, по которым система управления головками (сервосистема HDD) сможет позиционировать последние.
После разметки поверхность диска подвергается тщательному сканированию на выявление дефектов магнитного слоя (физически «битых» секторов), которые должны быть исключены из адресации. По результатам теста формируются лист дефектов и транслятор – таблица соотнесения исправных физических секторов логическим (пронумерованным). Это тоже является частью фабричного форматирования.
Очень давно всю эту процедуру можно было выполнить средствами BIOS домашнего ПК. Сегодня таких компьютеров и накопителей практически не осталось. Современные HDD не поддаются физической переразбивке без специального оборудования и софта, а низкоуровневым форматированием называют операцию «забивания» логического пространства нулями (без доступа к служебным областям, в которых хранится транслятор).
В результате такого форматирования:
- С винчестера удаляются вся информация (кроме служебной).
- Создается пользовательский дефект-лист с адресами плохих секторов, которые будут скрыты – исключены из последующих операций чтения и записи.
- Дефектные сектора замещаются «здоровыми» из резервной области (remap).
Какие проблемы помогает решить псевдонизкоуровневое форматирование
Операцию применяют:
- Для подготовки компьютера к передаче в чужие руки, чтобы новый владелец не смог восстановить файлы предыдущего.
- Для исправления программных (логических) и намечающихся bad’ов, которые не удается убрать неразрушающими способами.
- Для лечения некоторых видов загрузочных вирусов.
Она эффективна:
- Если появление «битых» секторов не связано с неисправностью механических и электрических компонентов винчестера. Например, они образовались после кратковременного перегрева диска или внезапного отключения питания компьютера, и их количество не растет.
- Если дефектов относительно немного.
Пример обнаружения нескольких нестабильных секторов при сканировании харда утилитой HD Tune:
Она бесполезна:
- Если хард пострадал от падения, утопления, разгерметизации корпуса (гермоблока).
- Если он издает при включении скрежет, стуки, хрюканье и другие неестественные звуки или плохо определяется компьютером (периодически пропадает).
Основную площадь этого диска занимают нечитаемые сектора. Лечение домашним «низкоуровневым» форматированием, ему, скорее всего, не поможет:
Чем и как проводить «низкоуровневое» форматирование в домашних условиях
Забить поверхность жесткого диска нулями и заменить «битые» сектора нормальными сможет любая предназначенная для этого утилита. Даже созданная производителем винчестеров другой марки. Операции перезаписи и ремаппинга запускаются стандартным алгоритмом, который понимают все контроллеры дисков (окончательное решение о переназначении сбойных секторов принимает именно контроллер). Возможности использовать узкоспецифичные технологические команды у этих утилит нет, поэтому нанести устройству какой-либо вред они не в состоянии.
Какая утилита справится с нужной вам задачей лучше всего? Не факт, что родная вашему харду сработает точнее, чем универсальная. Не помогла одна – запустите другую. Вреда от этого не будет, а польза – возможно, так как для исправления одного дефектного блока иногда нужно предпринять несколько попыток.
Разберемся, как провести «низкоуровневое» форматирование HDD с помощью трех бесплатных утилит.
Универсальный HDD Low Level Format Tool (HDDLLFT) для Windows
- Подключим проблемный диск к ПК под управлением Windows.
- Скачаем и установим приложение HDDLLFT. После установки выберем «Continue for free» (Продолжить бесплатно).
Скачать HDD Low Level Format Tool
- Отметим в списке накопителей тот, который собираемся форматировать, и кликнем кнопку «Continue>>>».
- В следующем окошке перейдем в раздел «Low level Format» и нажмем «Format this device»
- Еще раз подтвердим операцию и дождемся ее окончания.
SeaTools for DOS для HDD Seagate
SeaTools for DOS выпущен в формате образа iso для записи на загрузочные DVD, флешки и дискеты. После запуска компьютера с такого носителя сразу открывается главное окно утилиты. Для удобства переключим ее на русский язык, отметим в списке проблемный накопитель, зайдем в меню «Дополнительные функции» (Advanced Features) и кликнем «Стереть всё» (Erase all).
Скачать SeaTools for DOS
Windows Data Lifeguard Diagnostics для винчестеров WD
Windows Data Lifeguard Diagnostics – одно из фирменных приложений Western Digital с функцией «низкоуровневого» форматирования дисков. Помимо него эту функцию поддерживают утилиты
Data Lifeguard Diagnostics for DOS
(загрузочный образ для DVD и флешек) и
Acronis True Image WD Edition
.
- Подключим проблемный HDD к исправному компьютеру. Установим и запустим Data Lifeguard Diagnostics.
- В списке дисков отметим подлежащий форматированию и щелкнем по кнопке «Test».
Скачать Data Lifeguard Diagnostics
- В окне «Select an option» (Выбрать опцию) отметим «Erase» (Стереть). В старых выпусках программы она называлась «Write zeros» (Перезаписать нулями).
- Далее подтвердим согласие на удаление информации и в окошке «Erase» (Write zeros) выберем «Full erase» (Полное стирание).
Как видите, в так называемом «низкоуровневом» форматировании дисков «домашним» способом нет ничего сложного. Главное – ничего не перепутать, поскольку восстановить затертую таким способом информацию практически невозможно.
Updated by
Daisy on Feb 22, 2023
PC users have the need to format their storage devices every now and then. This could be to free up space, remove data from a drive or change the file format. However, they have to make a choice between various file format types, formatting methods, etc.
One such method is the low-level format on Windows 10. So, what exactly is it? How does it work, and should you use it? These are some common questions a Windows 10 user might have regarding Windows 10. So, let’s find the answers.
There are times when new or novice users run into confusion. This happens because they find out there are two options for formatting a storage device, low and high-level formatting. While you can learn the difference here: low level format vs high level format, we’re talking about low-level formatting.
This article aims to help you understand what low-level formatting is. So, it will explain its key essentials and tell you whether you should or shouldn’t do a low-level format in Windows 10. Then, we’ll explore two key methods of doing it. So, let’s keep digging.
What Is Low-Level Formatting? Everything You Need to Know
Before we talk about how to do low-level formatting, let’s understand its basics first. Low-level formatting is the process of erasing all data from a hard drive. Low-Level Formatting is also called (LLF), as it creates new sectors and tracks on a storage device.
It can be used to create a new hard disk or to erase existing data from the hard disk. So, here are a few important things to understand about it:
- This includes any data that may have been previously written to the drive, including system files and user files.
- This process also changes the physical layout of the hard drive, as it creates new sectors and tracks. This is done by writing zeroes to every location on the disk, so no remnants of old data are left.
- Low-level formatting is often used when a computer has been infected with a virus or other malware that cannot be removed through normal means. And since it erases the entire disk, it ensures there’s no way the malware or malicious content comes back.
- It can also be used when you want to sell your Windows 10 computer or give it away. As this will ensure that your personal information isn’t available to anyone else who may use it in the future, i.e., via data recovery, etc.
So, how exactly does it compare against the high-level formatting? Here’s a table to help you understand:
| Features | Low-Level Formatting | High-Level Formatting |
|---|---|---|
| Format Method | Outlining cylinders/creating new sectors and tracks | Initializing each portion/wiping data |
| Recoverable | No | Yes |
| How-To | Third-party tool only | Windows Explorer/Disk Management |
| Objective | Clean up a disk physically by recreating tracks and sectors | Set file systems, clean up partitions, erase data |
As you can see, one of the major reasons to use low-level formatting is that it totally and physically wipes out the data from a disk. Therefore, it’s vital for those looking to get rid of their data before selling their PC or hard drive.
When Should I Use Low-Level Format on Windows 10
As mentioned before, low-level format on Windows 10 will wipe everything beyond recovery. Therefore, its use cases are very rare and specific too. It’s not something you’d do every day you plug in a flash drive or an external device. So, you should use a low-level format on Windows 10 when:
- Looking to sell or give away your hard drive/PC
- Formatting your hard drive, so data recovery isn’t possible
- Getting rid of malware or viruses
- Fix bad sectors or slow performance caused by it
- Set the disk’s state back to factory settings
These are some of the most common instances when you should choose to low-level format your hard drive on Windows 10.
How to Low-Level Format Windows 10 Hard Drive Partitions
Before you move forward with the low-level format, you have to ensure that you’re backing up your important files. This means creating a cloud backup or storing important files on an external device.
Once again, you will NOT be able to recover these files once you proceed with the format. Therefore, make sure you create a backup. Once you do, here are the two methods you can use to format hard disk drives in Windows 10:
- #1. Low-Level Format Windows 10 Disk with EaseUS Partition Master
- #2. Low-Level Format Windows 10 with HDD Low-Level Format Tool
#1. Low-Level Format Windows 10 Disk with EaseUS Partition Master
The first method is using EaseUS Partition Master.
This outstanding tool has become one of the leading storage-related programs in recent times, and it should be your number one priority to low-level format your drive. Here’s why:
- It’s an all-in-one partition manager with many intriguing offers
- It allows you to convert MBR to GPT and vice versa—without losing data
- It supports Windows 10, 11, 8, and 7
Thus, this is why you should download this tool and low-level format your disk using these steps:
We’ve set two options for you to wipe data. Choose the one you need.
Option 1. Wipe Partition
- Right-click the partition you want to erase data from, and choose «Wipe».
- In the new window, set the time for which you want to wipe your partition, then click «OK».
- Click the «Execute 1 Task(s)» button in the lower right corner, check the changes, then click «Apply».
Option 2. Wipe Disk
- Select the HDD/SSD. And right-click to choose «Wipe Disk».
- Set the number of times to wipe data. (You can set to 10 at most.) Then Click «OK».
- Click «Execute 1 Task(s)» and then click «Apply».
#2. Low-Level Format Windows 10 with HDD Low-Level Format Tool
The next tool you can use is HDD Low-Level Format Tool by HDD Guru. Now, this tool is a little less reliable, as it’s a bit old. However, you can download it easily. Once you do, follow these steps:
Step 1. Run the HDD Low-Level Format Tool’s executable file
Step 2. Explore the drives in your PC
There are times when new or novice users run into confusion. This happens because they find out there are two options for formatting a storage device, low and high-level formatting. While you can learn the difference here: low level format vs high level format, we’re talking about low-level formatting.
This article aims to help you understand what low-level formatting is. So, it will explain its key essentials and tell you whether you should or shouldn’t do a low-level format in Windows 10. Then, we’ll explore two key methods of doing it. So, let’s keep digging.
What Is Low-Level Formatting? Everything You Need to Know
Before we talk about how to do low-level formatting, let’s understand its basics first. Low-level formatting is the process of erasing all data from a hard drive. Low-Level Formatting is also called (LLF), as it creates new sectors and tracks on a storage device.
It can be used to create a new hard disk or to erase existing data from the hard disk. So, here are a few important things to understand about it:
- This includes any data that may have been previously written to the drive, including system files and user files.
- This process also changes the physical layout of the hard drive, as it creates new sectors and tracks. This is done by writing zeroes to every location on the disk, so no remnants of old data are left.
- Low-level formatting is often used when a computer has been infected with a virus or other malware that cannot be removed through normal means. And since it erases the entire disk, it ensures there’s no way the malware or malicious content comes back.
- It can also be used when you want to sell your Windows 10 computer or give it away. As this will ensure that your personal information isn’t available to anyone else who may use it in the future, i.e., via data recovery, etc.
So, how exactly does it compare against the high-level formatting? Here’s a table to help you understand:
| Features | Low-Level Formatting | High-Level Formatting |
|---|---|---|
| Format Method | Outlining cylinders/creating new sectors and tracks | Initializing each portion/wiping data |
| Recoverable | No | Yes |
| How-To | Third-party tool only | Windows Explorer/Disk Management |
| Objective | Clean up a disk physically by recreating tracks and sectors | Set file systems, clean up partitions, erase data |
As you can see, one of the major reasons to use low-level formatting is that it totally and physically wipes out the data from a disk. Therefore, it’s vital for those looking to get rid of their data before selling their PC or hard drive.
When Should I Use Low-Level Format on Windows 10
As mentioned before, low-level format on Windows 10 will wipe everything beyond recovery. Therefore, its use cases are very rare and specific too. It’s not something you’d do every day you plug in a flash drive or an external device. So, you should use a low-level format on Windows 10 when:
- Looking to sell or give away your hard drive/PC
- Formatting your hard drive, so data recovery isn’t possible
- Getting rid of malware or viruses
- Fix bad sectors or slow performance caused by it
- Set the disk’s state back to factory settings
These are some of the most common instances when you should choose to low-level format your hard drive on Windows 10.
How to Low-Level Format Windows 10 Hard Drive Partitions
Before you move forward with the low-level format, you have to ensure that you’re backing up your important files. This means creating a cloud backup or storing important files on an external device.
Once again, you will NOT be able to recover these files once you proceed with the format. Therefore, make sure you create a backup. Once you do, here are the two methods you can use to format hard disk drives in Windows 10:
- #1. Low-Level Format Windows 10 Disk with EaseUS Partition Master
- #2. Low-Level Format Windows 10 with HDD Low-Level Format Tool
#1. Low-Level Format Windows 10 Disk with EaseUS Partition Master
The first method is using EaseUS Partition Master.
This outstanding tool has become one of the leading storage-related programs in recent times, and it should be your number one priority to low-level format your drive. Here’s why:
- It’s an all-in-one partition manager with many intriguing offers
- It allows you to convert MBR to GPT and vice versa—without losing data
- It supports Windows 10, 11, 8, and 7
Thus, this is why you should download this tool and low-level format your disk using these steps:
We’ve set two options for you to wipe data. Choose the one you need.
Option 1. Wipe Partition
- Right-click the partition you want to erase data from, and choose «Wipe».
- In the new window, set the time for which you want to wipe your partition, then click «OK».
- Click the «Execute 1 Task(s)» button in the lower right corner, check the changes, then click «Apply».
Option 2. Wipe Disk
- Select the HDD/SSD. And right-click to choose «Wipe Disk».
- Set the number of times to wipe data. (You can set to 10 at most.) Then Click «OK».
- Click «Execute 1 Task(s)» and then click «Apply».
#2. Low-Level Format Windows 10 with HDD Low-Level Format Tool
The next tool you can use is HDD Low-Level Format Tool by HDD Guru. Now, this tool is a little less reliable, as it’s a bit old. However, you can download it easily. Once you do, follow these steps:
Step 1. Run the HDD Low-Level Format Tool’s executable file
Step 2. Explore the drives in your PC
Step 3. Pick the disk you wish to low level format
Step 4. Once done, press Continue >>>>
Step 5. In the next section, click on the Low-Level Format tab
Step 4. Once done, press Continue >>>>
Step 5. In the next section, click on the Low-Level Format tab
Step 6. In this tab, find and click on Format this Device
Step 7. Wait for it to finish formatting
Step 8. Done
This might take a few minutes, depending on the storage space of your desired disk drive. However, it shouldn’t take longer than 20-30 minutes.
Conclusion
There you have it, folks, the ways to format your hard drives using the low-level format method. But it’s important to caution you that you shouldn’t use this method every week or very often. Frequently formatting a drive like this can cause physical damage to the hard drive.
Therefore, it’s very important to do it carefully when you need a low-level format. That’s why you need a professional tool like EaseUS Partition Master to execute low-level formatting. So, you can avoid any physical damage and properly wipe your data from the hard drive.
This article might have left you with some additional questions. So, to answer those, here are some of the frequently asked questions:
1. Can I low-level format on Windows 10 using the command prompt?
Yes, you can low-level format Windows 10 using the command prompt. However, some users have said that it’s not as effective as doing it with a professional tool. So, if you’re looking to double-check that your data doesn’t exist on a drive anymore, make sure you’re using a tool instead of CMD.
2. Can the Disk part low-level format hard drive?
Yes, it can. As mentioned in the CMD question, you will have to format a drive using the Diskpart commands to a low-level format. But, it’s not as reliable as a professional tool.
3. Can low-level format fix a hard drive?
It depends on the issue. Suppose your hard drive’s magnetic disk has physical damage, or it has been rundown over the years. In that case, it’s unlikely that a low-level format will fix this issue. However, if you’re suffering from stutters or bad sectors, it can fix a hard drive.
4. Is low-level formatting safe?
Yes, it is—especially if it’s not been done on the hard drive before. However, frequent low-level formatting is known to have physically damaged hard disk drives.
В некоторых случаях приходится выполнять низкоуровневое форматирование жесткого диска (например, для «лечения» сбойных секторов HDD, ну или для полного удаления все информации с накопителя, как пример, продаете компьютер и не хотите, чтобы кто-то копался в ваших данных).
Иногда, подобная процедура творит «чудеса», и помогает вернуть к жизни диск (или, например, флешку и пр. устройства). В этой статье хочу рассмотреть некоторые вопросы, с которыми сталкивается каждый пользователь, которому пришлось столкнуться с подобным вопросом. Итак…
1) Какая утилита нужна для низкоуровневого форматирования HDD
Несмотря на то, что утилит подобного рода достаточно много, в том числе есть специализированные утилиты от производителя диска, я рекомендую использовать одну из лучших в своем роде — HDD LLF Low Level Format Tool.
HDD LLF Low Level Format Tool
Главное окно программы
Эта программа легко и просто проводит низкоуровневое форматирование накопителей HDD и Flash-карт. Что подкупает, пользоваться ей смогут даже совсем начинающие пользователи. Программа платная, но есть и бесплатная версия с ограниченным функционалом: максимальная скорость работы 50 MB/s.
Примечание. Например, для одного моего «подопытного» жесткого диска в 500 ГБ, потребовалось около 2 часов для проведения низкоуровневого форматирования (это в бесплатной версии программы). Причем, скорость иногда падала значительно меньше 50 MB/s.
Основные возможности:
- поддерживает работу с интерфейсами SATA, IDE, SCSI, USB, Firewire;
- поддерживает накопители фирм: Hitachi, Seagate, Maxtor, Samsung, Western Digital и др.
- поддерживает форматирование Flash-карт при использовании кардридера.
При форматировании данные на накопителе будут полностью уничтожены! Утилита поддерживает работу с накопителями подключаемые по USB и Firewire (т.е. можно проводить форматирование и возвращать к жизни даже обычные USB-флешки).
При низкоуровневом форматировании будет удалены MBR и таблица разделов (ни одна программа вам не поможет восстановить данные, будьте аккуратны!).
2) Когда выполнять низкоуровневое форматирование, от чего поможет
Чаще всего, подобное форматирование проводят по следующим причинам:
- Самая частая причина — избавиться и провести лечение диска от bad-блоков(плохих и не читаемых), которые значительно ухудшают работоспособность винчестера. Низкоуровневое форматирование позволяет дать «указание» жесткому диску, чтобы он мог отбросить плохие сектора (bad-блоки), заменив их работу резервными. Это существенно повышает работоспособность диска (SATA, IDE) и увеличивает срок работы такого устройства.
- Когда хотят избавиться от вирусов, вредоносных программ, которые нельзя удалить другими методами (такие, к сожалению, встречаются);
- Когда продают компьютер (ноутбук) и не хотят, чтобы в их данных рылся новый владелец;
- В некоторых случаях это необходимо делать, когда вы с Linux системы «пересаживаетесь» на Windows;
- Когда флешка (например) не видна ни в какой-другой программе, и на нее нельзя провести запись файлов (да и вообще, отформатировать ее средствами Windows);
- Когда подключается новый накопитель и др.
3) Пример низкоуровневого форматирования флешки под Windows
Несколько важных замечаний:
- Жесткий диск форматируется аналогичным образом, как и флешка, показанная в примере.
- Кстати, флешка самая обычная, китайского производства. Причина форматирования: перестала опознаваться и показываться в моем компьютере. Тем не менее, утилита HDD LLF Low Level Format Tool ее видела и было решено попробовать ее спасти.
- Проводить низкоуровневое форматирование можно как под Windows, так и под Dos. Многие начинающие пользователи делают одну ошибку, суть ее проста: нельзя проводить форматирование того диска, с которого вы загрузились! Т.е. если у вас один жесткий диск и на нем установлена Windows (как у большинства) — то для начала форматирования этого диска, вам необходимо загрузиться с другого носителя, например с Live-CD (либо подключить диск к другому ноутбуку или компьютеру и уже с него провести форматирование).
А теперь перейдем непосредственно к самому процессу. Буду считать, что утилита HDD LLF Low Level Format Tool у Вас уже скачана и установлена.
1. При запуске утилиты вы увидите окно с приветствием и ценой на программу. Бесплатная версия отличается скоростью работы, поэтому, если у вас не очень большой диск и их не очень много — то для работы вполне хватит и бесплатного варианта — просто нажмите кнопку «Continue for free» (продолжить бесплатно).
Первый запуск HDD LLF Low Level Format Tool
2. Далее вы увидите в списке все подключенные и найденные утилитой накопители. Обратите внимание, что здесь уже не будет привычных дисков «C:» и пр. Здесь ориентироваться нужно на модель устройства и размер накопителя.
Для дальнейшего форматирования, выберите из списка нужное устройство и нажмите кнопку продолжить «Continue» (как на скриншоте ниже).
Выбор накопителя
3. Далее перед вами должно появиться окно с информацией о накопители. Здесь можно узнать показания S.M.A.R.T., узнать более подробную информация о устройстве (Device details), и произвести форматирование — вкладка LOW-LEVE FORMAT. Именно ее и выбираем.
Чтобы приступить к форматированию — нажмите кнопку Format This Device(форматировать текущее устройство).
Примечание. Если поставите галочку напротив пункта Perform quick wipe — вместо низкоуровневого форматирования будет произведено «обычное».
Low-Level Format (форматировать устройство).
4. Затем появиться стандартное предупреждение о том, что все данные будут удалены, проверьте еще раз накопитель, возможно на нем остались нужные данные. Если сделаны все резервные копии документов с него — можете смело приступать…
5. Должен начаться сам процесс форматирования. В это время нельзя вынимать флешку (или отключать диск), производить на нее запись (точнее попытку записи), да и вообще не запускать на компьютере никаких ресурсоемких приложений, лучше его вообще оставить в покое пока не будет завершена операция. Когда она будет завершена, зеленая полоска дойдет до конца и станет желтой. После этого можете закрывать утилиту.
Кстати, время выполнения операции зависит от вашей версии утилиты (платная / бесплатная), а так же от состояния самого накопителя. Если на диске много ошибок, сектора не читаются — то скорость форматирования будет низкой и придется ждать достаточно долго…
Процесс форматирования…
Форматирование завершено
Важное замечание! После низкоуровневого форматирования вся информация на носителе будет удалена, будут размечены дорожки и сектора, записана служебная информация. Но зайти на сам диск вы не сможете, да и в большинстве программ вы его тоже не увидите. После низкоуровневого форматирования нужно провести форматирование высокого уровня (чтобы была произведена запись таблицы файлов).
Кстати, самый простой способ форматирования высокого уровня — просто зайти в «мой компьютер» и нажать правой кнопкой мышки по нужному диску (если он, конечно, виден). В частности, моя флешка стала видна после проделанной «операции»…
Далее останется только выбрать файловую систему (например NTFS, так как она поддерживает файлы больше 4 ГБ), написать название диска (метка тома: Flash drive, см. на скриншот ниже) и начать форматирование.
После проделанной операции, накопителем можно начать пользоваться в обычном режиме, так сказать «с чистого листа»…
Источник
- Что такое низкоуровневое форматирование на самом деле?
- Когда нужно низкоуровневое форматирование жесткого диска?
- Программы для низкоуровневого форматирования жестких дисков
В интернете можно встретить тысячи постов, в которых советуется выполнить низкоуровневое форматирование жесткого диска в случаях, когда тот «обзавелся» нечитаемыми/поврежденными секторами (т.н. бэд-блоки, бэды, bad-blocks). Для реализации этой задачи используются специализированные утилиты. Но выполняемая такими программами операция не является низкоуровневым форматированием — просто ее так принято именовать.
Что такое низкоуровневое форматирование на самом деле?
Низкоуровневое форматирование — это один из этапов производства жестких дисков, а не какая-либо операция, выполняемая системными/сервисными утилитами. Как известно, хранимая на винчестерах информация записана в виде нулей и единиц на магнитной поверхности диска в строго определенном порядке.
Чтобы считывающая головка смогла переместиться в нужное место, ей нужно точно «знать» адрес сектора, куда записаны (или будут записаны) данные. И все эти адреса хранятся в специальной — служебной области жесткого диска. Процесс заполнения данной области информацией (адресами секторов и не только) — это и есть низкоуровневое форматирование, а точнее — предпоследний его этап. Перед этим поверхность жесткого диска физически разбивается на дорожки, секторы и межсекторные интервалы, что осуществляется при помощи производственного оборудования.

А вот последний этап низкоуровневого форматирования уже напоминает процедуру, выполняемую специализированными утилитами по восстановлению (хотя это нельзя назвать восстановлением) битых секторов. Заключается он в сканировании всей поверхности диска на предмет нечитаемых секторов, образующихся в процессе создания на ней дорожек, секторов и межсекторных интервалов, и последующем создании в служебной области таблицы дефектов с адресами обнаруженных (заводских) бэдов. Занесенные в эту таблицу адреса в дальнейшем будут проигнорированы считывающей головкой, т.е. она не будет ничего туда записывать.
То же самое делают и утилиты по восстановлению битых секторов. Они также сканируют диск, ищут на его поверхности нечитаемые секторы, создают таблицу с их адресами. Разница только в том, что таблица эта хранится не в служебной, а в специально выделенной для этого области диска. Само же восстановление бэдов — это замещение нечитаемых секторов «здоровыми» секторами, что расположены еще в одной — резервной — области диска. Понятно, что замещение — не физическое, а логическое (адрес бэд-блока замещаются на адрес «здорового» блока). Данная процедура именуется ремапом (remap).
Для увеличения эффективности ремапа зачастую следует (или с этого начинается) процесс полного стирания данных на жестком диске путем заполнения всей его поверхности логическими нулями. И именно эту процедуру принято считать низкоуровневым форматированием. Но это обычными пользователями. Профессионалы именуют ее «псевдонизкоуровневым» форматированием (но мы не будем использовать этот термин).
Когда нужно низкоуровневое форматирование жесткого диска?
Полное затирание данных на жестком диске может использоваться в следующих случаях:
- Для восстановления битых секторов для увеличения эффективности операции ремапа (то, о чем говорилось в предыдущей части статьи).
- При необходимости удалить данные с винчестера без возможности их восстановления (в таких случаях процедура может проводиться несколько раз).
- Для исправления логических ошибок, возникших при нарушении целостности данных или ошибках в файловой системе.
- При удалении с жесткого диска вирусов, скопировавших себя в загрузочную область логического тома (во время работы операционной системы антивирусные программы не могут получить доступа в эту область, вследствие чего им не удается окончательно победить вирус).
Отдельно отметим, что низкоуровневое форматирование в рамках процедуры ремапа эффективно только в случаях, если жесткий диск не имеет механических и электрических неисправностей. Если же таковые присутствуют, то количество бэд-блоков будет увеличиваться как при записи, так и считывании данных, в т.ч. и при обработке их утилитой для восстановления битых секторов.
И, конечно, никакое форматирование в домашних условиях не поможет в устранении сильных механических дефектов, неестественных звуков при работе жесткого диска или ошибках в его встроенном программном обеспечении (прошивке), приводящих к самопроизвольным отключениям устройства во время работы или иным сбоям.
Программы для низкоуровневого форматирования жестких дисков
Все существующие утилиты для низкоуровневого форматирования жестких дисков можно условно разбить на две категории — универсальные и узкоспециализированные. К первым относятся программы, работающие с любыми (или почти) моделями винчестеров. Вторая категория — это фирменные утилиты, разработанные производителем устройства. Но стоит отметить, что некоторые из них могут применяться и для затирания данных и даже восстановления бэд-блоков (ремапа) на жестких дисках других производителей.
Прежде чем запускать процедуру форматирования, убедитесь, что нужные данные с жесткого диска были перенесены на другой носитель — все они будут удалены без возможности восстановления.
HDD LLF Low Level Format Tool
HDD LLF Low Level Format Tool — бесплатная для личного использования программа, имеющая всего одну функцию (не считая возможность считывания SMART-атрибутов) — низкоуровневое форматирование винчестеров. Правда, у бесплатной версии есть ограничение по скорости работы — не более 180 гигабайт обработанной поверхности диска в час (т.е. 2-х терабайтный винчестер она будет форматировать в течение 10 часов, примерно). Чтобы снять это ограничение, нужно будет купить лицензию (для личного пользования цена на момент написания статьи составляла символические 3,3$).
Утилита HDD LLF Low Level Format Tool является универсальной — поддерживает жесткие диски от множества производителей, включая Samsung, Maxtor, Seagate, Western Digital (WD), Toshiba, Quantum, IBM. Она также работает с разными типами дисков — SCSI, SATA, SAS, IDE и даже SSD и USB, но последние два нас не интересуют.
Пользоваться программой предельно просто:
- Выбираем диск и нажимаем кнопку «Continue»:
- В следующем окне переходим во вкладку «Low-Level Format» и нажимаем кнопку «Fomat This Device»:
- Если в этом окне отметить флажком опцию «Perform quick wipe», то с диска будет удалена только файловая система и загрузочная запись MBR (используется в случаях, когда необходимо избавиться от логических ошибок, связанных с файловой системой).
На этом все — останется дождаться окончания процесса форматирования.
SeaTools for DOS
SeaTools for DOS — довольно старая (последнее обновление было 2010 году), но по-прежнему востребованная утилита для тестирования, диагностики и стирания/форматирования жестких дисков. Эта бесплатная программа разработана известным производителем винчестеров — SeaGate, однако большинство ее функций применимо к вообще любым жестким дискам.
Сразу скажем, что утилиту SeaTools for DOS невозможно запустить из-под Windows. Ее следует записать на загрузочный носитель — оптический диск или флешку. Проще всего это сделать при использовании CD/DVD-диска (в случае с флешками нужно использовать специальные программы):
- Правый клик по скачанному ISO-файлу (доступен по ссылке выше), выбираем пункт «Записать образ диска»:
- В открывшемся окне выбираем букву оптического привода (дисковода) и нажимаем кнопку «Записать», ждем несколько минут:
Выключаем компьютер и загружаемся с диска. На экране отобразится окно программы SeaTools for DOS — в разделе «Advanced Features» нужно будет выбрать функцию «Full Erase»:
Дальше программа все сделает сама.
Western Digital Data Lifeguard Diagnostic
Еще одна программа от производителя жестких дисков, но на этот раз — Western Digital (WD). Она бесплатная и может применяться к винчестерам от других компаний (по крайней мере, функция форматирования точно работает). Пользоваться ею также просто, как и в случае с HDD LLF Low Level Format Tool:
- В списке «Physical Drive» (тот, что сверху) выбираем нужный диск, затем — над списком — кликаем по иконке с изображением привода:
- Откроется небольшое окно, в котором нужно будет выделить опцию «Erase» и нажать кнопку «Start»:
Завершим обзор программ повторным упоминанием о том, что все они не осуществляют форматирование диска, как таковое, а лишь заполняют всю их поверхность логическими нулями. Тем не менее, такое «псевдонизкоуровневое» форматирование помогает устранить разнообразные неисправности в работе винчестера, в т.ч. и битые сектора (это как повезет, ведь жесткий диск — довольно «капризное» устройство).
Рекомендуем прочитать похожие статьи:
- Восстановление BAD-блоков жесткого диска
- Дефрагментация жестких дисков
- Тестирование производительности жестких дисков
Что такое низкоуровневое форматирование?
Низкоуровневое форматирование – это форматирование на низком уровне. После данной процедуры восстановить данные не возможно, так как идет полная вычистка и перераспределение секторов. Есть еще один способ, обычное форматирование – это поверхностное форматирование заголовков. После этой операции можно вернуть удаленную информацию с помощью специальных программ, при условии, что не было перезаписи на данный носитель.
Низкоуровневое форматирование проводятся в двух случаях:
- Когда требуется удалить всю информацию, чтобы она не попала к третьим лицам. Данный метод чаще используется перед продажей компьютера или ноутбука.
- Когда на жестком диске появились bad-блоки, сбойные сектора. Во время низкоуровневого форматирования перераспределяются сектора, идет замещение битого сектора здоровым из резервной области. К сожалению, не всегда помогает вылечить HDD.
Когда следует выполнять процедуру
Step 7. Wait for it to finish formatting
Step 8. Done
This might take a few minutes, depending on the storage space of your desired disk drive. However, it shouldn’t take longer than 20-30 minutes.
Conclusion
There you have it, folks, the ways to format your hard drives using the low-level format method. But it’s important to caution you that you shouldn’t use this method every week or very often. Frequently formatting a drive like this can cause physical damage to the hard drive.
Therefore, it’s very important to do it carefully when you need a low-level format. That’s why you need a professional tool like EaseUS Partition Master to execute low-level formatting. So, you can avoid any physical damage and properly wipe your data from the hard drive.
This article might have left you with some additional questions. So, to answer those, here are some of the frequently asked questions:
1. Can I low-level format on Windows 10 using the command prompt?
Yes, you can low-level format Windows 10 using the command prompt. However, some users have said that it’s not as effective as doing it with a professional tool. So, if you’re looking to double-check that your data doesn’t exist on a drive anymore, make sure you’re using a tool instead of CMD.
2. Can the Disk part low-level format hard drive?
Yes, it can. As mentioned in the CMD question, you will have to format a drive using the Diskpart commands to a low-level format. But, it’s not as reliable as a professional tool.
3. Can low-level format fix a hard drive?
It depends on the issue. Suppose your hard drive’s magnetic disk has physical damage, or it has been rundown over the years. In that case, it’s unlikely that a low-level format will fix this issue. However, if you’re suffering from stutters or bad sectors, it can fix a hard drive.
4. Is low-level formatting safe?
Yes, it is—especially if it’s not been done on the hard drive before. However, frequent low-level formatting is known to have physically damaged hard disk drives.
В некоторых случаях приходится выполнять низкоуровневое форматирование жесткого диска (например, для «лечения» сбойных секторов HDD, ну или для полного удаления все информации с накопителя, как пример, продаете компьютер и не хотите, чтобы кто-то копался в ваших данных).
Иногда, подобная процедура творит «чудеса», и помогает вернуть к жизни диск (или, например, флешку и пр. устройства). В этой статье хочу рассмотреть некоторые вопросы, с которыми сталкивается каждый пользователь, которому пришлось столкнуться с подобным вопросом. Итак…
1) Какая утилита нужна для низкоуровневого форматирования HDD
Несмотря на то, что утилит подобного рода достаточно много, в том числе есть специализированные утилиты от производителя диска, я рекомендую использовать одну из лучших в своем роде — HDD LLF Low Level Format Tool.
HDD LLF Low Level Format Tool
Главное окно программы
Эта программа легко и просто проводит низкоуровневое форматирование накопителей HDD и Flash-карт. Что подкупает, пользоваться ей смогут даже совсем начинающие пользователи. Программа платная, но есть и бесплатная версия с ограниченным функционалом: максимальная скорость работы 50 MB/s.
Примечание. Например, для одного моего «подопытного» жесткого диска в 500 ГБ, потребовалось около 2 часов для проведения низкоуровневого форматирования (это в бесплатной версии программы). Причем, скорость иногда падала значительно меньше 50 MB/s.
Основные возможности:
- поддерживает работу с интерфейсами SATA, IDE, SCSI, USB, Firewire;
- поддерживает накопители фирм: Hitachi, Seagate, Maxtor, Samsung, Western Digital и др.
- поддерживает форматирование Flash-карт при использовании кардридера.
При форматировании данные на накопителе будут полностью уничтожены! Утилита поддерживает работу с накопителями подключаемые по USB и Firewire (т.е. можно проводить форматирование и возвращать к жизни даже обычные USB-флешки).
При низкоуровневом форматировании будет удалены MBR и таблица разделов (ни одна программа вам не поможет восстановить данные, будьте аккуратны!).
2) Когда выполнять низкоуровневое форматирование, от чего поможет
Чаще всего, подобное форматирование проводят по следующим причинам:
- Самая частая причина — избавиться и провести лечение диска от bad-блоков(плохих и не читаемых), которые значительно ухудшают работоспособность винчестера. Низкоуровневое форматирование позволяет дать «указание» жесткому диску, чтобы он мог отбросить плохие сектора (bad-блоки), заменив их работу резервными. Это существенно повышает работоспособность диска (SATA, IDE) и увеличивает срок работы такого устройства.
- Когда хотят избавиться от вирусов, вредоносных программ, которые нельзя удалить другими методами (такие, к сожалению, встречаются);
- Когда продают компьютер (ноутбук) и не хотят, чтобы в их данных рылся новый владелец;
- В некоторых случаях это необходимо делать, когда вы с Linux системы «пересаживаетесь» на Windows;
- Когда флешка (например) не видна ни в какой-другой программе, и на нее нельзя провести запись файлов (да и вообще, отформатировать ее средствами Windows);
- Когда подключается новый накопитель и др.
3) Пример низкоуровневого форматирования флешки под Windows
Несколько важных замечаний:
- Жесткий диск форматируется аналогичным образом, как и флешка, показанная в примере.
- Кстати, флешка самая обычная, китайского производства. Причина форматирования: перестала опознаваться и показываться в моем компьютере. Тем не менее, утилита HDD LLF Low Level Format Tool ее видела и было решено попробовать ее спасти.
- Проводить низкоуровневое форматирование можно как под Windows, так и под Dos. Многие начинающие пользователи делают одну ошибку, суть ее проста: нельзя проводить форматирование того диска, с которого вы загрузились! Т.е. если у вас один жесткий диск и на нем установлена Windows (как у большинства) — то для начала форматирования этого диска, вам необходимо загрузиться с другого носителя, например с Live-CD (либо подключить диск к другому ноутбуку или компьютеру и уже с него провести форматирование).
А теперь перейдем непосредственно к самому процессу. Буду считать, что утилита HDD LLF Low Level Format Tool у Вас уже скачана и установлена.
1. При запуске утилиты вы увидите окно с приветствием и ценой на программу. Бесплатная версия отличается скоростью работы, поэтому, если у вас не очень большой диск и их не очень много — то для работы вполне хватит и бесплатного варианта — просто нажмите кнопку «Continue for free» (продолжить бесплатно).
Первый запуск HDD LLF Low Level Format Tool
2. Далее вы увидите в списке все подключенные и найденные утилитой накопители. Обратите внимание, что здесь уже не будет привычных дисков «C:» и пр. Здесь ориентироваться нужно на модель устройства и размер накопителя.
Для дальнейшего форматирования, выберите из списка нужное устройство и нажмите кнопку продолжить «Continue» (как на скриншоте ниже).
Выбор накопителя
3. Далее перед вами должно появиться окно с информацией о накопители. Здесь можно узнать показания S.M.A.R.T., узнать более подробную информация о устройстве (Device details), и произвести форматирование — вкладка LOW-LEVE FORMAT. Именно ее и выбираем.
Чтобы приступить к форматированию — нажмите кнопку Format This Device(форматировать текущее устройство).
Примечание. Если поставите галочку напротив пункта Perform quick wipe — вместо низкоуровневого форматирования будет произведено «обычное».
Low-Level Format (форматировать устройство).
4. Затем появиться стандартное предупреждение о том, что все данные будут удалены, проверьте еще раз накопитель, возможно на нем остались нужные данные. Если сделаны все резервные копии документов с него — можете смело приступать…
5. Должен начаться сам процесс форматирования. В это время нельзя вынимать флешку (или отключать диск), производить на нее запись (точнее попытку записи), да и вообще не запускать на компьютере никаких ресурсоемких приложений, лучше его вообще оставить в покое пока не будет завершена операция. Когда она будет завершена, зеленая полоска дойдет до конца и станет желтой. После этого можете закрывать утилиту.
Кстати, время выполнения операции зависит от вашей версии утилиты (платная / бесплатная), а так же от состояния самого накопителя. Если на диске много ошибок, сектора не читаются — то скорость форматирования будет низкой и придется ждать достаточно долго…
Процесс форматирования…
Форматирование завершено
Важное замечание! После низкоуровневого форматирования вся информация на носителе будет удалена, будут размечены дорожки и сектора, записана служебная информация. Но зайти на сам диск вы не сможете, да и в большинстве программ вы его тоже не увидите. После низкоуровневого форматирования нужно провести форматирование высокого уровня (чтобы была произведена запись таблицы файлов).
Кстати, самый простой способ форматирования высокого уровня — просто зайти в «мой компьютер» и нажать правой кнопкой мышки по нужному диску (если он, конечно, виден). В частности, моя флешка стала видна после проделанной «операции»…
Далее останется только выбрать файловую систему (например NTFS, так как она поддерживает файлы больше 4 ГБ), написать название диска (метка тома: Flash drive, см. на скриншот ниже) и начать форматирование.
После проделанной операции, накопителем можно начать пользоваться в обычном режиме, так сказать «с чистого листа»…
Источник
- Что такое низкоуровневое форматирование на самом деле?
- Когда нужно низкоуровневое форматирование жесткого диска?
- Программы для низкоуровневого форматирования жестких дисков
В интернете можно встретить тысячи постов, в которых советуется выполнить низкоуровневое форматирование жесткого диска в случаях, когда тот «обзавелся» нечитаемыми/поврежденными секторами (т.н. бэд-блоки, бэды, bad-blocks). Для реализации этой задачи используются специализированные утилиты. Но выполняемая такими программами операция не является низкоуровневым форматированием — просто ее так принято именовать.
Что такое низкоуровневое форматирование на самом деле?
Низкоуровневое форматирование — это один из этапов производства жестких дисков, а не какая-либо операция, выполняемая системными/сервисными утилитами. Как известно, хранимая на винчестерах информация записана в виде нулей и единиц на магнитной поверхности диска в строго определенном порядке.
Чтобы считывающая головка смогла переместиться в нужное место, ей нужно точно «знать» адрес сектора, куда записаны (или будут записаны) данные. И все эти адреса хранятся в специальной — служебной области жесткого диска. Процесс заполнения данной области информацией (адресами секторов и не только) — это и есть низкоуровневое форматирование, а точнее — предпоследний его этап. Перед этим поверхность жесткого диска физически разбивается на дорожки, секторы и межсекторные интервалы, что осуществляется при помощи производственного оборудования.

А вот последний этап низкоуровневого форматирования уже напоминает процедуру, выполняемую специализированными утилитами по восстановлению (хотя это нельзя назвать восстановлением) битых секторов. Заключается он в сканировании всей поверхности диска на предмет нечитаемых секторов, образующихся в процессе создания на ней дорожек, секторов и межсекторных интервалов, и последующем создании в служебной области таблицы дефектов с адресами обнаруженных (заводских) бэдов. Занесенные в эту таблицу адреса в дальнейшем будут проигнорированы считывающей головкой, т.е. она не будет ничего туда записывать.
То же самое делают и утилиты по восстановлению битых секторов. Они также сканируют диск, ищут на его поверхности нечитаемые секторы, создают таблицу с их адресами. Разница только в том, что таблица эта хранится не в служебной, а в специально выделенной для этого области диска. Само же восстановление бэдов — это замещение нечитаемых секторов «здоровыми» секторами, что расположены еще в одной — резервной — области диска. Понятно, что замещение — не физическое, а логическое (адрес бэд-блока замещаются на адрес «здорового» блока). Данная процедура именуется ремапом (remap).
Для увеличения эффективности ремапа зачастую следует (или с этого начинается) процесс полного стирания данных на жестком диске путем заполнения всей его поверхности логическими нулями. И именно эту процедуру принято считать низкоуровневым форматированием. Но это обычными пользователями. Профессионалы именуют ее «псевдонизкоуровневым» форматированием (но мы не будем использовать этот термин).
Когда нужно низкоуровневое форматирование жесткого диска?
Полное затирание данных на жестком диске может использоваться в следующих случаях:
- Для восстановления битых секторов для увеличения эффективности операции ремапа (то, о чем говорилось в предыдущей части статьи).
- При необходимости удалить данные с винчестера без возможности их восстановления (в таких случаях процедура может проводиться несколько раз).
- Для исправления логических ошибок, возникших при нарушении целостности данных или ошибках в файловой системе.
- При удалении с жесткого диска вирусов, скопировавших себя в загрузочную область логического тома (во время работы операционной системы антивирусные программы не могут получить доступа в эту область, вследствие чего им не удается окончательно победить вирус).
Отдельно отметим, что низкоуровневое форматирование в рамках процедуры ремапа эффективно только в случаях, если жесткий диск не имеет механических и электрических неисправностей. Если же таковые присутствуют, то количество бэд-блоков будет увеличиваться как при записи, так и считывании данных, в т.ч. и при обработке их утилитой для восстановления битых секторов.
И, конечно, никакое форматирование в домашних условиях не поможет в устранении сильных механических дефектов, неестественных звуков при работе жесткого диска или ошибках в его встроенном программном обеспечении (прошивке), приводящих к самопроизвольным отключениям устройства во время работы или иным сбоям.
Программы для низкоуровневого форматирования жестких дисков
Все существующие утилиты для низкоуровневого форматирования жестких дисков можно условно разбить на две категории — универсальные и узкоспециализированные. К первым относятся программы, работающие с любыми (или почти) моделями винчестеров. Вторая категория — это фирменные утилиты, разработанные производителем устройства. Но стоит отметить, что некоторые из них могут применяться и для затирания данных и даже восстановления бэд-блоков (ремапа) на жестких дисках других производителей.
Прежде чем запускать процедуру форматирования, убедитесь, что нужные данные с жесткого диска были перенесены на другой носитель — все они будут удалены без возможности восстановления.
HDD LLF Low Level Format Tool
HDD LLF Low Level Format Tool — бесплатная для личного использования программа, имеющая всего одну функцию (не считая возможность считывания SMART-атрибутов) — низкоуровневое форматирование винчестеров. Правда, у бесплатной версии есть ограничение по скорости работы — не более 180 гигабайт обработанной поверхности диска в час (т.е. 2-х терабайтный винчестер она будет форматировать в течение 10 часов, примерно). Чтобы снять это ограничение, нужно будет купить лицензию (для личного пользования цена на момент написания статьи составляла символические 3,3$).
Утилита HDD LLF Low Level Format Tool является универсальной — поддерживает жесткие диски от множества производителей, включая Samsung, Maxtor, Seagate, Western Digital (WD), Toshiba, Quantum, IBM. Она также работает с разными типами дисков — SCSI, SATA, SAS, IDE и даже SSD и USB, но последние два нас не интересуют.
Пользоваться программой предельно просто:
- Выбираем диск и нажимаем кнопку «Continue»:
- В следующем окне переходим во вкладку «Low-Level Format» и нажимаем кнопку «Fomat This Device»:
- Если в этом окне отметить флажком опцию «Perform quick wipe», то с диска будет удалена только файловая система и загрузочная запись MBR (используется в случаях, когда необходимо избавиться от логических ошибок, связанных с файловой системой).
На этом все — останется дождаться окончания процесса форматирования.
SeaTools for DOS
SeaTools for DOS — довольно старая (последнее обновление было 2010 году), но по-прежнему востребованная утилита для тестирования, диагностики и стирания/форматирования жестких дисков. Эта бесплатная программа разработана известным производителем винчестеров — SeaGate, однако большинство ее функций применимо к вообще любым жестким дискам.
Сразу скажем, что утилиту SeaTools for DOS невозможно запустить из-под Windows. Ее следует записать на загрузочный носитель — оптический диск или флешку. Проще всего это сделать при использовании CD/DVD-диска (в случае с флешками нужно использовать специальные программы):
- Правый клик по скачанному ISO-файлу (доступен по ссылке выше), выбираем пункт «Записать образ диска»:
- В открывшемся окне выбираем букву оптического привода (дисковода) и нажимаем кнопку «Записать», ждем несколько минут:
Выключаем компьютер и загружаемся с диска. На экране отобразится окно программы SeaTools for DOS — в разделе «Advanced Features» нужно будет выбрать функцию «Full Erase»:
Дальше программа все сделает сама.
Western Digital Data Lifeguard Diagnostic
Еще одна программа от производителя жестких дисков, но на этот раз — Western Digital (WD). Она бесплатная и может применяться к винчестерам от других компаний (по крайней мере, функция форматирования точно работает). Пользоваться ею также просто, как и в случае с HDD LLF Low Level Format Tool:
- В списке «Physical Drive» (тот, что сверху) выбираем нужный диск, затем — над списком — кликаем по иконке с изображением привода:
- Откроется небольшое окно, в котором нужно будет выделить опцию «Erase» и нажать кнопку «Start»:
Завершим обзор программ повторным упоминанием о том, что все они не осуществляют форматирование диска, как таковое, а лишь заполняют всю их поверхность логическими нулями. Тем не менее, такое «псевдонизкоуровневое» форматирование помогает устранить разнообразные неисправности в работе винчестера, в т.ч. и битые сектора (это как повезет, ведь жесткий диск — довольно «капризное» устройство).
Рекомендуем прочитать похожие статьи:
- Восстановление BAD-блоков жесткого диска
- Дефрагментация жестких дисков
- Тестирование производительности жестких дисков
Что такое низкоуровневое форматирование?
Низкоуровневое форматирование – это форматирование на низком уровне. После данной процедуры восстановить данные не возможно, так как идет полная вычистка и перераспределение секторов. Есть еще один способ, обычное форматирование – это поверхностное форматирование заголовков. После этой операции можно вернуть удаленную информацию с помощью специальных программ, при условии, что не было перезаписи на данный носитель.
Низкоуровневое форматирование проводятся в двух случаях:
- Когда требуется удалить всю информацию, чтобы она не попала к третьим лицам. Данный метод чаще используется перед продажей компьютера или ноутбука.
- Когда на жестком диске появились bad-блоки, сбойные сектора. Во время низкоуровневого форматирования перераспределяются сектора, идет замещение битого сектора здоровым из резервной области. К сожалению, не всегда помогает вылечить HDD.
Когда следует выполнять процедуру
- Лечение bad-секторов — это первичная причина, из-за которой следует провести диагностику. Битые сегменты негативно сказываются на чтении и записи файлов, что в последующем влияет на работу компьютера в целом.
- Некоторые вирусы попадают в компьютер на низком уровне, что не вывести обычными средствами и решениями. В этом случае нужно также воспользоваться лечением через форматирование.
- При продаже ПК, когда нужно полностью очистить компьютер от личной информации.
- Когда новый накопитель не определяется компьютером. Это может связываться с битыми секторами, которые необходимо лечить при помощи низкоуровневых накопителей.
- При использовании систем типа Unix или Linux, с которых необходимо перейти на Windows.
Помните, что выполнять процедуру следует только по назначению, в противном случае вы обрекаете ваш HDD на вечные мучения.
Программа для низкоуровневого форматирования HDD Low Level Format Tool
С помощью программы HDD Low Level Format Tool можно провести низкоуровневое форматирование не только жесткого диска, но и флешки. Для этого запустите программу, отметьте ваш носитель, и нажмите Continue >>> .
В верхней вкладке выберите LOW-LEVEL FORMAT и нажмите кнопку FORMAT THIS DEVICE .
В всплывшем окне подтвердите нажав Да .
В процессе низкоуровневого форматирования вы можете наблюдать процент выполненного задания. По окончанию у вас должно быть такое вот окно.
Бывают случае, что вместо форматирования в строке информации просто пробегают надписи Format Error occurred at offset. Это происходит в связи с тем, что устройство не получилось заблокировать перед выполнением процедуры. Перезагрузить компьютер и проделайте все повторно. После всех манипуляций жесткий диск возможно придется инициализировать, при необходимости создать новые разделы.
- Перед низкоуровневым форматирование обязательно перенесите необходимые данные на другой носитель. После проделанных операций вернуть данные будет невозможно.
Лучшее «Спасибо» — ваш репост
Автор: Дмитрий Опубликована: 16.01.2012 Редакция: 2012-01-16 01:45:00
Популярность= 468 ( +369 / -99 )
Статья о том, как отформатировать жесткий диск или флэш накопитель на низком уровне с помощью программы HDD Low Level Format.
Форматирование – простая операция, которую могут выполнить неопытные пользователи. Далее я расскажу, как отформатировать HDD самостоятельно – от простого к сложному, в зависимости от ваших умений и уровня владения ПК.
Использование штатных инструментов Windows при форматировании
| Поддерживаемые устройства | Все виды |
| ОС | Windows (все версии) |
| Виды форматирования | Все виды |
| Лицензии | Бесплатная: программы поставляются вместе с ОС |
Операционная система Windows XP-10 располагает встроенными инструментами для выполнения этой операции. Форматирование жесткого диска выполняется так:
- Открываем “Проводник” (или другой файловый менеджер),
- Заходим в раздел “Мой компьютер”
- Щелкаем по нужному диску
- Выбираем пункт “Форматировать”
- Далее кликаем по кнопке “Начать”
Это самый простой способ отформатировать компьютер без дополнительного инструментария. При всей своей простоте, однако, все этапы нужно выполнять осознанно, четко понимая, зачем вы это делаете. Перед тем, как дать свое согласие на форматирование, внимательно проверяйте: тот ли диск выбран.
Возможно, видеоинструкция более доходчиво показывает, как выполнить форматирование диска.
Альтернативный способ форматирования в ОС Windows 7 / 8 / 10
- В различных системах путь к Управлению дисками свой – проще всего открыть поиск по программам и ввести «управление». Когда система выдаст результат поиска, найдите «Управление компьютером» и откройте его
- В меню слева перейдите в «Управление дисками»
- Щелкните правой кнопкой мыши на нужный раздел и выберите «Форматировать». Поскольку процесс происходит внутри работающей ОС, пункт меню «Форматировать» будет неактивен на системном разделе
- Далее выберите метку для нового раздела, тип будущей файловой системы и необходимый размер кластера (если не знаете, какой нужен размер – оставьте «по умолчанию»)
- Для форматирования высокого уровня можно оставить галочку «Быстрое форматирование» активной. Если требуется глубокая очистка содержимого раздела, то снимите эту галочку
- После нажатия кнопки «OK», система запросит подтверждение – снова нажмите «ОК»
Форматирование жесткого диска через командную строку Windows
Чтобы запустить форматирование через cmd,
- откройте на компьютере командную строку (консоль).
- Для этого используем сочетание клавиш WIN + R,
- в появившемся окне «Выполнить» вводим команду CMD,
- нажимаем ENTER.
- Для форматирования через консоль используем следующие команды: format [буква диска]
- Нажимаем Enter.
- Внимательно читаем, что пишется в консоли, дальнейшие действия с жестким диском выполняем по ситуации.
Полное форматирование жесткого диска через HDD Low Level Format Tool
| Поддерживаемые устройства | HDD, SSD, USB, Firewire, SD, MMC |
| ОС | Windows: XP, Vista, 7, 8, 8.1, 10 |
| Виды форматирования |
|
| Лицензии | Бесплатная: форматирование проходит на максимальной скорости в 50 мб/с
Платная: 3.3$, без ограничений |
Низкоуровневое форматирование позволит оптимизировать структуру HDD. Это полезно при подготовке к переустановке операционной системы. Заодно можно решить проблемы со сбойными секторами жесткого диска.
Для низкоуровневого форматирования подходит HDD Low Level Format Tool. Утилита поможет отформатировать жесткий диск компьютера, внешний HDD, sd-карту планшета и прочие устройства хранения.
В дополнение к основным функциям, HDD Low Level Format Tool можно использовать для чтения SMART-показателей, проверки ошибок чтения, времени работы диска и др.
Как полностью отформатировать жесткий диск:
- После установки запускаем программу HDD Low Level Format
- В окне Drive selection выбираем жесткий диск (в случае, если к ПК подключено несколько HDD). Легче всего отличить один жесткий диск от другого по объему. Нажимаем Continue
- Переходим во вкладку LOW-LEVEL Format
- Для быстрого форматирования (удаления разделов и MBR-записи) выбираем опцию Perform quick wipe.
- Для полного форматирования жесткого диска вышеназванная опция должна быть проигнорирована
- Перед тем как полностью отформатировать жесткий диск, проверьте, тот ли диск выбран. Только после этого нажимайте кнопку Format this device.
Загрузить HDD Low Level Format Tool
AOMEI Partition Assistant
| Поддерживаемые устройства | HDD, SSD, SSHD, RAID, USB, Firewire, SCSI, SD, MMC |
| ОС | Windows: XP, Vista, 7, 8, 8.1, 10, Server (2003, 2008, 2012, 2016 и 2019) |
| Виды форматирования | Все виды |
| Лицензии | Бесплатная: стандартный набор утилит без ограничений
Платная: 49.95$, расширенный функционал |
- В основном окне автоматически отображается диск с установленной ОС. Если требуется отформатировать другое устройство – выберите его, нажав пункт «Диск» в верхнем меню
- В нижнем блоке левого меню выберите «Стирание жесткого диска»
- При нажатии этой кнопки вам будет предложено количество проходов операции. Если в будущем предполагается восстановление уничтоженных данных, то выбирайте значение от 1 до 7. При указании параметра 8 и более, восстановить информацию с устройства будет практически невозможно
- Подтвердите свой выбор, нажав «Да»
- Для запуска форматирования потребуется перезагрузка системы – после нажатия кнопки «Перезагрузить сейчас» пути назад уже не будет, так что убедитесь, что вы выбрали верный диск и нужные настройки операции
После перезагрузки компьютера программа выполнит все указанные действия и в вашем распоряжении будет чистый жесткий диск.
DiskWipe
| Поддерживаемые устройства | Все виды |
| ОС | Windows: XP, Vista, 7 |
| Виды форматирования | Низкоуровневое |
| Лицензии | Бесплатная |
DiskWipe – отличное решение для ситуаций, когда данные на носителе нужно уничтожить без возможности восстановления. Программа использует в работе несколько проверенных алгоритмов (Dod 5220-22.M, US Army, Peter Guttman), а расширенные настройки позволяют выбрать глубину форматирования. По заявлению разработчиков, программа не содержит в себе скрытых вирусов и т.п., а также не передает пользовательские данные.
Отформатировать нужное устройство с помощью DiskWipe предельно просто:
- Запустите программу. В блоке слева вы увидите все доступные для форматирования устройства
- Выберите нужное устройство и нажмите «Wipe Disk» в верхнем меню
- Откроются расширенные настройки с предустановленными стандартными значениями. Для полного и безвозвратного форматирования можете отметить все доступные поля галочками, а в правом блоке указать «Highest»
- После выбора настроек и нажатия «OK» запустится форматирование выбранного устройства
Paragon Partition Manager
| Поддерживаемые устройства | HDD, SSD, CD, DVD, USB, Firewire |
| ОС | Windows: 7, 8, 8.1, 10 (32 и 64 bit) |
| Виды форматирования | Все виды |
| Лицензии | Платная: 49.95$, пробный период – 30 дней (есть ограничения) |
Тестовый период длительностью в 30 дней позволяет оценить возможности программы и отформатировать нужные устройства в различных режимах. Поскольку в Paragon Partition Manager есть несколько вариантов работы с разделами (разбивка, восстановление и другие), распространяется она условно-бесплатно.
Процесс форматирования интуитивно понятный:
- В главном окне нажмите «Partition Manager» в меню слева, после чего выберите «Запуск Partition Manager»
- Из предложенного списка устройств выберите нужное, откройте контекстное меню правой кнопкой мыши, и нажмите «Форматировать раздел»
- Укажите тип будущей файловой системы и имя тома, после чего нажмите «Форматировать»
- Процедура будет поставлена в очередь – чтобы применить изменения, необходимо нажать на зеленую галочку в верхнем меню
- После подтверждения операции (кнопка «Да») остановить ее выполнение будет уже невозможно
Отдельно стоит отметить тот факт, что Paragon Partition Manager не только форматирует устройство, но и создает новый раздел с указанной файловой системой, поэтому после загрузки системы диском можно будет пользоваться без дополнительных действий.
Что такое низкоуровневое форматирование?
Низкоуровневое форматирование — это разметка жесткого диска на дорожки и сектора с записью служебной информации для его работы. Этот процесс полностью стирает все данные, находившиеся на информационном носителе, без возможности их последующего восстановления. Поэтому форматирование низкого уровня жесткого диска или флэш накопителя выполняют в случаях, когда необходимо не допустить утечки важной или конфиденциальной информации при передаче диска другим лицам.
Вторым вариантом использования низкоуровневого форматирования является блокировка поврежденных участков диска при осуществлении указанного процесса. Хотя современные жесткие диски автоматически пропускают сектора с ошибками (но вероятность сбоя все же существует), диски старых поколений этого делать не умеют.
Форматирование низкого уровня производится на заводе изготовителе жесткого диска специальными устройствами и осуществить его полноценно в домашних условиях невозможно. Но в то же время, имеются программы, которые проводят некоторую имитацию низкоуровневого форматирования, что вполне достаточно для сохранения конфиденциальности записанного на диске. Отформатировать диск с использованием низкого уровня позволяет программа HDD Low Level Format.
Общее представление о форматировании низкого уровня: в чем отличие от высокого?
Высокоуровневое форматирование выполняется на уже размеченных полях и структуре секторов, поэтому не играет никакой роли при восстановлении жесткого диска. На текущий момент такой вариант выполняется двумя способами: создание новых разделов файловой системы, разбивка на тома, а также реализация стандартного процесса через Quick format.
Выбор форматирования зависит результатов, которые хотим получить в ходе проведения операции.
Форматирование жесткого диска или флэшки
Скачайте и установите программу HDD Low Level Format.
Запустите ее. При запуске Вам высветится окно с предложением приобрести полную версию программы. Она отличается от бесплатной только тем, что не имеет ограничения по скорости форматирования и возможностью обновлений. Тем не менее, можно использовать возможности форматирования и в бесплатной версии, поэтому нажмите кнопку «Continue for free» (Продолжить бесплатно).
Вы увидите список жестких дисков и флэш накопителей доступных для форматирования. Определить какой диск вам нужен можно по колонкам «Model» (Модель) и «Capacity» (Объем). Выделите нужную строку с диском и нажмите кнопку «Continue».
Откроется окно с информацией по выбранному диску. На вкладке «Device details» приводится общая информация о диске. Вам же понадобится вкладка «Low-level format», перейдите на нее. Здесь отображаются все действия, которые производит программа HDD Low Level Format в процессе форматирования, показан процент его выполнения.
Форматирование диска в Windows
Отформатировать жесткий диск или флэшку высоким уровнем можно средствами Windows.
Зайдите в окно «Компьютер» (или «Мой компьютер» в Windows XP) и на нужном диске с списке дисков нажмите правой кнопкой мыши и выберите пункт «Форматировать. ». Если выбранный диск был только что отформатирован низким уровнем, то можно просто кликнуть на нем дважды левой кнопкой мыши и Вам будет предложено его отформатировать (нажмите «Форматировать диск»).
В окне с параметрами форматирования нажмите кнопку «Начать».
В окне предупреждения об уничтожении всех данных нажмите «OK».
Форматирование высокого уровня проходит достаточно быстро. По его окончании будет выдано сообщение «Форматирование завершено». Нажмите кнопку «OK» в этом окне, а в окне параметров форматирования кнопку «Закрыть» или крестик закрытия окна.
После этого, Ваш отформатированный диск пригоден для работы, Вы можете зайти на него и производить запись файлов.
Типичные причины, по которым пользователь может обратиться к программам для низкоуровневого форматирования флешки или карты памяти — сообщения системы о том, что диск защищен от записи, невозможность отформатировать USB накопитель никакими способами и иные схожие проблемы.
В этих случаях низкоуровневое форматирование — крайняя мера, которая может помочь исправить работоспособность накопителя, перед его использованием лучше попробовать другие способы восстановления, описанные в материалах: Флешка пишет диск защищен от записи, Windows не может завершить форматирование, Программы для ремонта флешек, Флешка пишет «Вставьте диск в устройство».
Низкоуровневое форматирование — процедура, при которой на накопителе стираются все данные, причем запись нулей ведется на физические сектора накопителя, в отличие, например, от полного форматирования в Windows, где операция производится в рамках файловой системы (представляющей собой таблицу размещения, используемую операционной системой — своего рода абстракцию уровнем выше физических ячеек данных). При повреждениях файловой системы и иных сбоях «простое» форматирование может оказаться невозможным или не способным исправить возникшие проблемы. См. также: Чем отличается быстрое и полное форматирование.
Важно: далее будут приведены способы выполнить низкоуровневое форматирование флешки, карты памяти или другого съемного USB накопителя или локального диска. При этом все данные с него будут удалены без возможности восстановления каким-либо способом. Также следует учитывать, что иногда процедура может привести не к исправлению ошибок накопителя, а к невозможности его использовать в дальнейшем. Очень внимательно выбирайте диск, который будете форматировать.
HDD Low Level Format Tool
Самая популярная, доступная для бесплатного использования программа для низкоуровневого форматирования флешки, жесткого диска, карты памяти или другого накопителя — HDDGURU HDD Low Level Format Tool. Ограничение бесплатной версии программы — скорость работы (не более 180 Гб в час, что вполне подходит для большинства задач пользователя).
Выполнение низкоуровневого форматирования на примере USB флешки в программе Low Level Format Tool состоит из следующих простых шагов:
- В главном окне программы выберите накопитель (в моем случае — флешка USB0 на 16 Гб) и нажмите кнопку «Continue». Будьте внимательны, после форматирования данные восстановить нельзя.
- В следующем окне перейдите на вкладку «LOW-LEVEL FORMAT» и нажмите кнопку «Format this device» (форматировать это устройство).
- Вы увидите предупреждение о том, что все данные с указанного диска будут удалены. Еще раз посмотрите, тот ли это диск (флешка) и нажмите «Да», если всё в порядке.
- Начнется процесс форматирования, который может занять продолжительное время и зависит от ограничений интерфейса обмена данными с флешкой или другим накопителем и ограничения в примерно 50 МБ/с в бесплатной Low Level Format Tool.
- По завершении форматирования можно закрыть программу.
- Отформатированный накопитель в Windows будет определяться как не отформатированный с емкостью 0 байт.
- Вы можете использовать стандартное форматирование Windows (правый клик по накопителю — форматировать) для того, чтобы продолжить работу с USB флешкой, картой памяти или другим накопителем.
Стандартные приложения от производителей
Эти программы полностью стандартизированы и готовы к использованию, правда, перед началом необходимо узнать марку и модель вашего винчестера, страну производства и технические характеристики. После чего потребуется провести еще одну подготовительную работу, которая связывается с разблокировкой первичной записи.
Процесс достаточно сложный для обычных пользователей, поэтому рассматривать и использовать его не имеет смысла. Чтобы получить максимальную информацию, рекомендуем посетить несколько специализированных форумов, в том числе для любителей системы Linux. А пока рассмотрим более простые и универсальные решения.
Formatter Silicon Power (Low Level Formatter)
Популярная утилита низкоуровневого форматирования Formatter Silicon Power или Low Level Formatter специально предназначена для флешек Silicon Power, но работает и с другими USB накопителями (программа при запуске сама определит, есть ли поддерживаемые накопители).
Среди флешек, для которых удавалось восстановить работоспособность с помощью Formatter Silicon Power (однако это не гарантирует что ваша точно такая же флешка будет исправлена, возможен и обратный результат — используйте программу на свой страх и риск):
- Kingston DataTraveler и HyperX USB 2.0 и USB 3.0
- Накопители Silicon Power, естественно (но даже с ними бывают проблемы)
- Некоторые флешки SmartBuy, Kingston, Apacer и другие.
В случае, если Formatter Silicon Power не обнаружит накопителей с поддерживаемым контроллером, то после запуска программы вы увидите сообщение «Device Not Found» и остальные действия в программе не приведут к исправлению ситуации.
Если же флешка, предположительно, поддерживается, вы будете уведомлены о том, что все данные с нее будут удалены и после нажатия кнопку «Format» останется дождаться окончания процесса форматирования и следовать указаниям в программе (на английском языке). Скачать программу можно отсюда flashboot.ru/files/file/383/ (на официальном сайте Silicon Power её нет).
Советы и решения: восстановление или покупка нового HDD
Следует понимать, что неправильное проведение процедуры может привести к полной поломке винчестера. Как и при обычном процессе, на жестком диске не останется информации, которой можно будет воспользоваться.
Делать форматирование или нет, решает каждый сам. Вместе с этим, рекомендуем спасти важную информацию и подыскивать себе новое устройство для хранения данных. Это будет самым объективным и правильным решением.
Дополнительная информация
Выше описаны далеко не все утилиты для низкоуровневого форматирования USB флешек: есть отдельные утилиты от разных производителей для конкретных устройств, позволяющие выполнить такое форматирование. Найти данные утилиты при их наличии для вашего конкретного устройства можно воспользовавшись последней частью упоминавшегося обзора про бесплатные программы для ремонта флешек.
А вдруг и это будет интересно:
Почему бы не подписаться?
Рассылка новых, иногда интересных и полезных, материалов сайта remontka.pro. Никакой рекламы и бесплатная компьютерная помощь подписчикам от автора. Другие способы подписки (ВК, Одноклассники, Телеграм, Facebook, Twitter, Youtube, Яндекс.Дзен)
18.03.2017 в 10:41
А я это делаю Rufusом
21.03.2017 в 16:08
Спасибо вам большое работают!
01.04.2017 в 05:57
Здравствуйте! Ничего не помогло. Ни командная строка, ни программки. Силикон свою же флешку не увидел. Программа HD вроде пошла очистка флешки, а в итоге, флешка так же забита и не форматируется потом, по нулям ничего не стояло, все так же защищена от записи.
01.04.2017 в 06:29
Последний способ из «программы для ремонта флешек» попробовали (с поиском утилиты конкретно под ваш чип на iflash)? Если тоже не помогает, то мне больше нечего предложить, вполне возможно, что бесполезно уже.
02.06.2017 в 14:36
Dmitry, подскажите, как исправить проблему: флешка перестала определяться как съемный носитель; Система видит её, как локальный диск.
02.06.2017 в 15:18
обычно это зашито на уровне «прошивки» самой флешки. это после форматирования у вас так стало?
02.06.2017 в 17:20
Да. Отформатировал флешку программой HDD Low Level Format Tool и после этого она перестала определяться как съемный носитель. Знаю, что можно флешку, принудительно, самому переделать в локальный диск, а вот как её, наоборот восстановить, т.е. сделать съёмной?